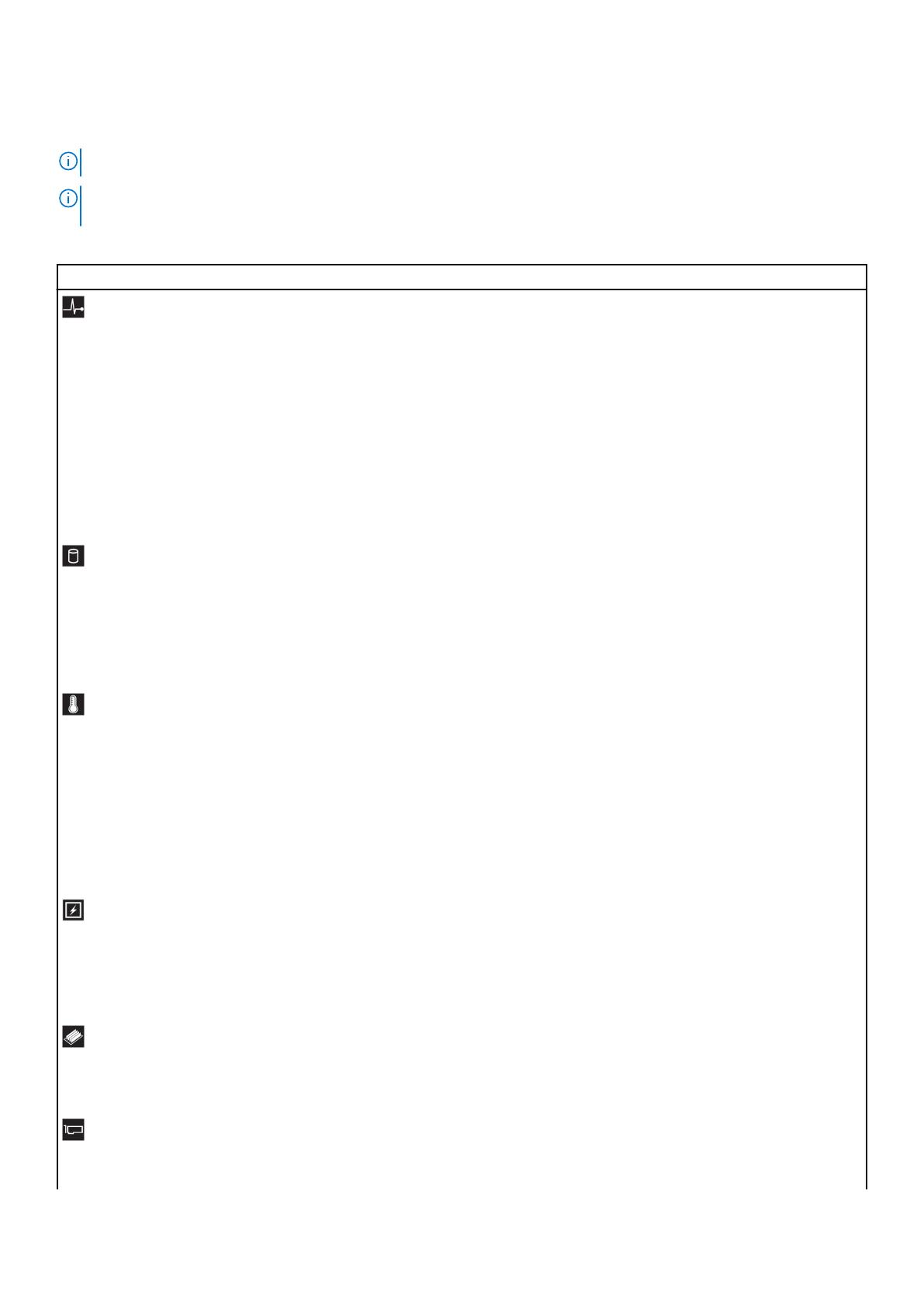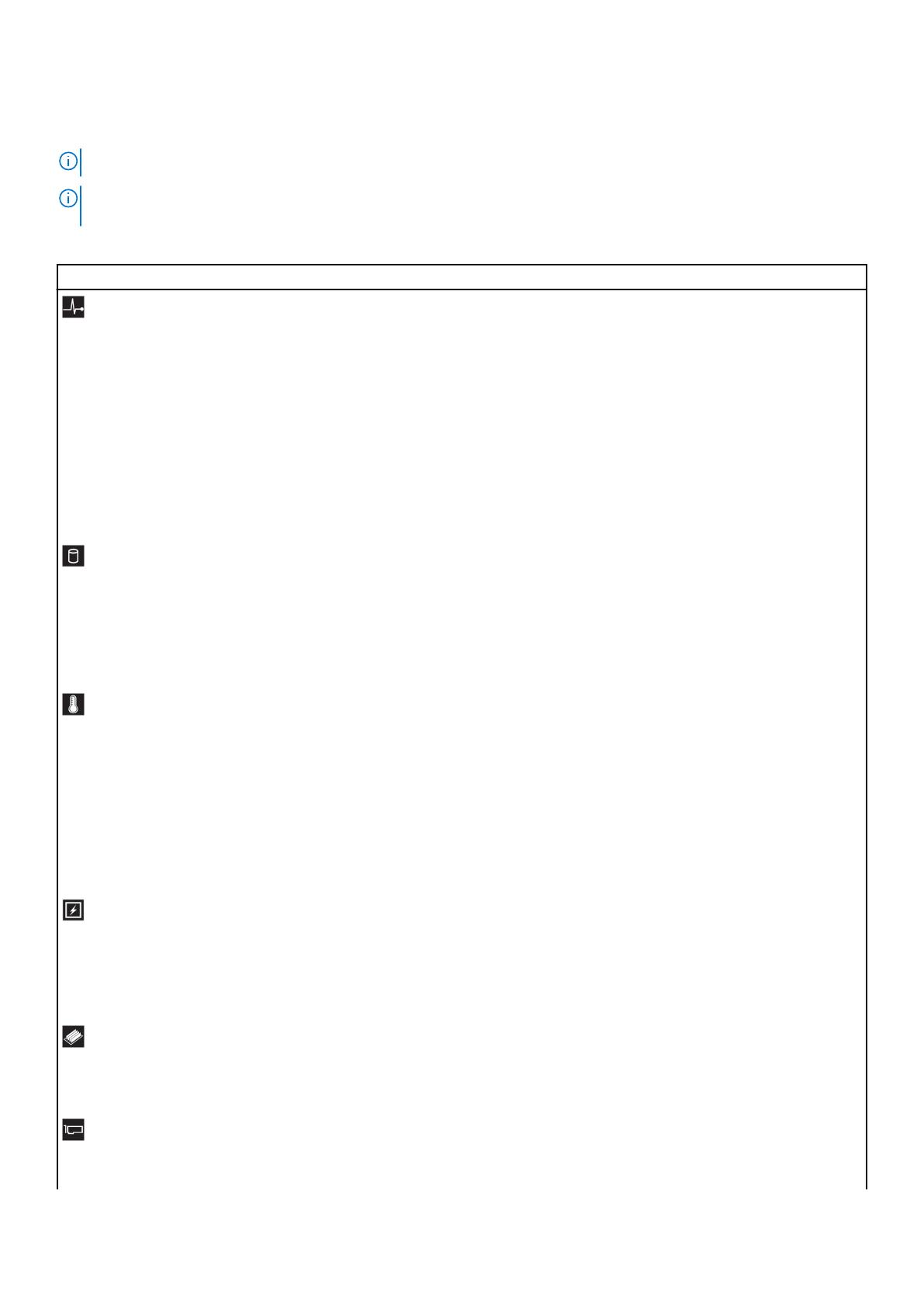
Indicadores LED de estado
NOTA: Los indicadores de diagnóstico no están presentes si el sistema está dotado de una pantalla LCD.
NOTA: Los indicadores LED de estado siempre están apagados y solamente se encienden con una luz ámbar fija si se produce algún
error.
Tabla 4. Indicadores LED de estado y descripciones
Icono Descripción Estado Acción correctiva
Indicador de
estado
El indicador se ilumina en color azul
fijo si el sistema se encuentra en buen
estado.
No es necesario hacer nada.
El indicador muestra una luz
parpadeante de color ámbar:
● Cuando se enciende el sistema.
● Cuando el sistema se encuentra
en espera.
● Si hay un error. Por ejemplo, un
error de ventilador, de PSU o de
unidad de disco duro.
Verifique el registro de sucesos del sistema o los
mensajes del sistema para conocer el problema
específico. Para obtener más información sobre los
mensajes de error, consulte Dell Event and Error
Messages Reference Guide (Guía de referencia de los
mensajes de error y eventos de Dell) en Dell.com/
openmanagemanuals > OpenManage software.
El proceso de la POST se interrumpe sin ninguna salida
de vídeo debido a configuraciones de memoria no válidas.
Consulte la sección Obtención de ayuda.
Indicador de la
unidad
El indicador se enciende en color
ámbar fijo si hay un error en la unidad.
● Consulte el registro de eventos del sistema para
determinar si la unidad presenta un error.
● Ejecute la prueba de diagnóstico en línea adecuada.
Reinicie el sistema y ejecute los diagnósticos
integrados (ePSA).
● Si las unidades están configuradas en un arreglo
RAID, reinicie el sistema y abra el programa de
utilidad de configuración del adaptador host.
Indicador de
temperatura
El indicador se enciende de color
ámbar fijo si el sistema presenta un
error térmico (por ejemplo, una
temperatura ambiente fuera de los
valores aceptables o fallo de un
ventilador).
Asegúrese de que no se dé ninguna de las situaciones
siguientes:
● Un ventilador de refrigeración se ha quitado o ha
fallado.
● Se han extraído la cubierta del sistema, la cubierta de
flujo de aire, el módulo de memoria de relleno o el
soporte de relleno posterior.
● La temperatura ambiente es demasiado elevada.
● El flujo de aire externo está obstruido.
Si el problema persiste, consulte la sección Obtención de
ayuda.
Indicador eléctrico El indicador se enciende de color
ámbar fijo si el sistema presenta un
error eléctrico (por ejemplo, si el
voltaje está fuera de los valores
aceptables o si una PSU o un
regulador de voltaje no están
funcionando).
Verifique el registro de sucesos del sistema o los
mensajes del sistema para conocer el problema
específico. Si se debe a un problema con la PSU,
compruebe el LED de la PSU. Extraiga la PSU y vuelva a
introducirla. Si el problema persiste, consulte la sección
Obtención de ayuda.
Indicador de
memoria
Si hay un error de memoria, el
indicador se enciende de color ámbar
fijo.
Consulte el registro de eventos del sistema o los
mensajes del sistema para conocer la ubicación de la
memoria que presenta error. Vuelva a colocar el módulo
de memoria. Si el problema persiste, consulte la sección
Obtención de ayuda.
Indicador de PCIe Si una tarjeta PCIe presenta un error,
el indicador se enciende de color
ámbar fijo.
Reinicie el sistema. Actualice los controladores necesarios
para la tarjeta PCIe. Vuelva a instalar la tarjeta. Si el
problema persiste, consulte la sección Obtención de
ayuda.
Desmontaje y reensamblaje 19