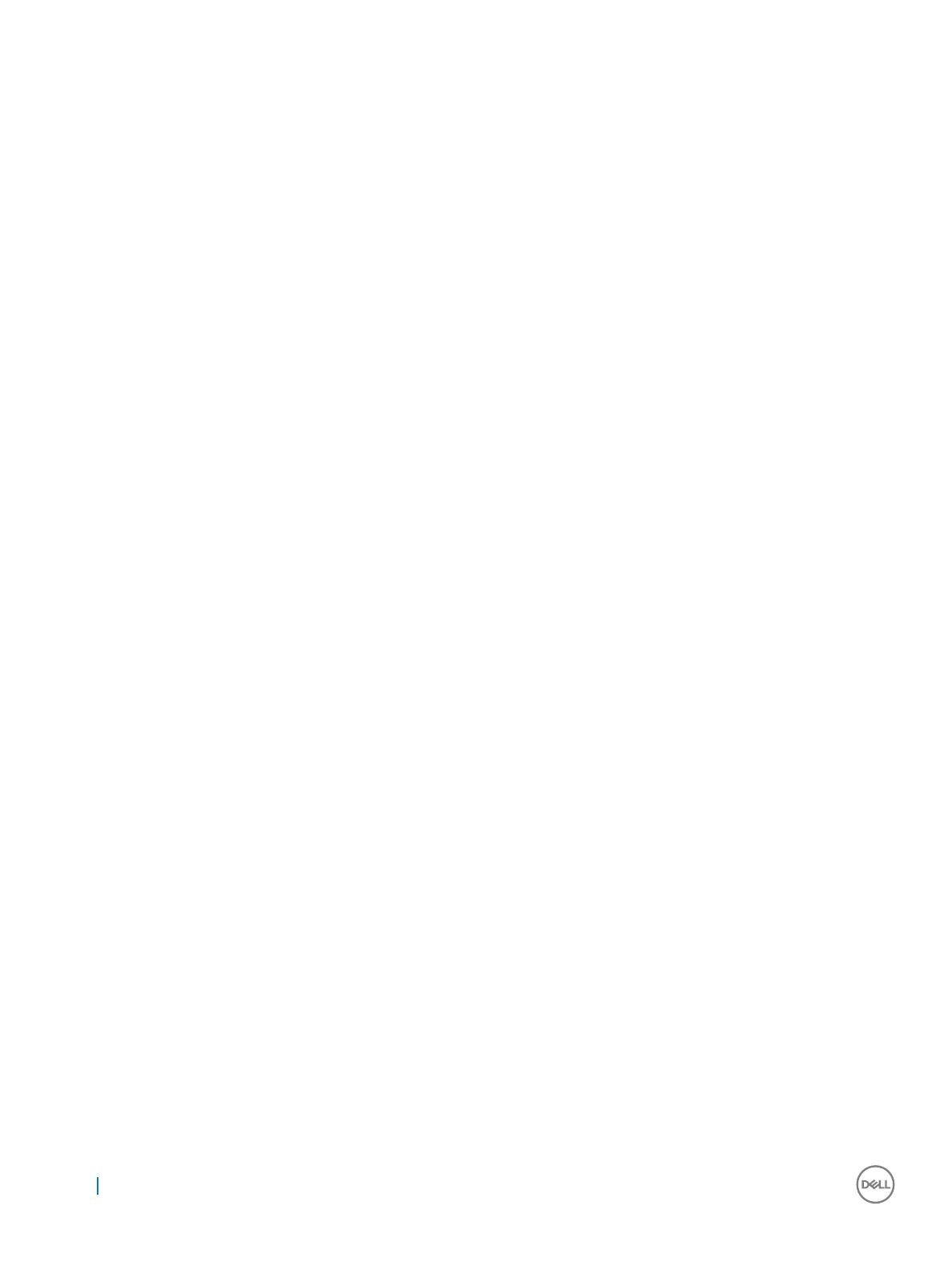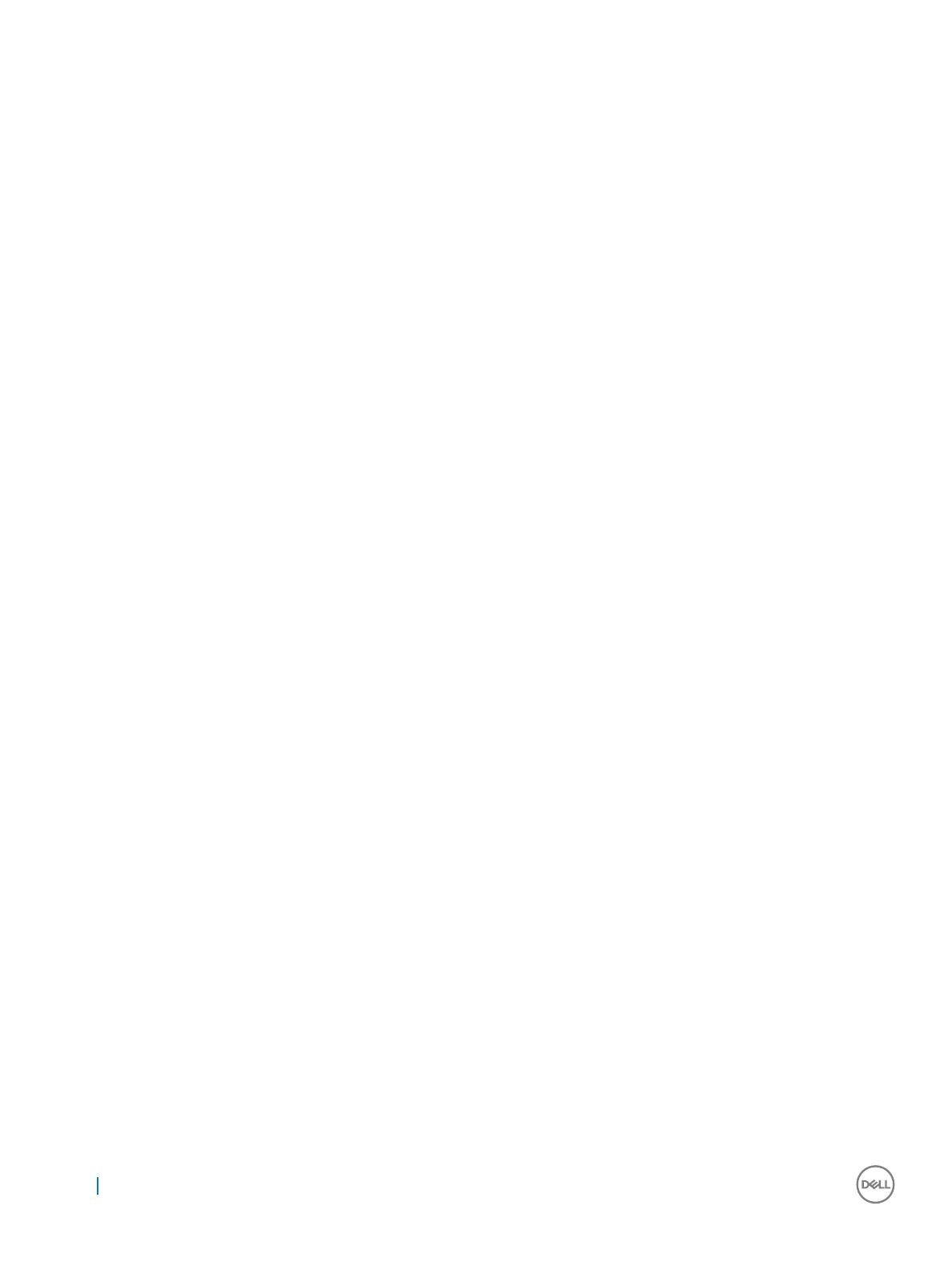
Ensamblaje del ventilador de refrigeración............................................................................................................. 35
Ventiladores de refrigeración....................................................................................................................................36
Interruptor de intrusión..............................................................................................................................................36
Unidad de disco duro................................................................................................................................................. 37
Módulos de memoria................................................................................................................................................. 45
Procesadores y disipadores de calor........................................................................................................................47
Tarjeta de expansión...................................................................................................................................................51
Tarjeta vFlash (opcional)...........................................................................................................................................59
Tarjeta secundaria de red...........................................................................................................................................61
Plano posterior de la unidad de disco duro..............................................................................................................61
Módulo USB frontal................................................................................................................................................... 63
Memoria USB interna (opcional)..............................................................................................................................64
Unidad de fuente de alimentación........................................................................................................................... 64
Placa base...................................................................................................................................................................65
Módulo de plataforma segura...................................................................................................................................67
Panel de control......................................................................................................................................................... 69
Actualización de BIOS......................................................................................................................................................71
Restauración de la etiqueta de servicio utilizando Easy Restore (Restauración fácil)............................................. 71
Actualización manual de la etiqueta de servicio......................................................................................................71
Instalación......................................................................................................................................................................... 72
Rieles de bastidor.......................................................................................................................................................72
Inicialización................................................................................................................................................................ 82
Conguración básica................................................................................................................................................. 83
Acceso a la información del sistema mediante QRL.................................................................................................... 84
Quick Resource Locator (Localizador de recursos rápido) para 7920R..............................................................84
5 Tecnología y componentes...........................................................................................................................85
iDRAC9..............................................................................................................................................................................85
iDRAC 9: Funciones nuevas......................................................................................................................................85
Dell Lifecycle Controller...................................................................................................................................................86
iDRAC9 con Lifecycle Controller..............................................................................................................................86
Ventajas de utilizar iDRAC con Lifecycle Controller...............................................................................................87
Características clave..................................................................................................................................................87
Inicio de Lifecycle Controller.....................................................................................................................................88
Procesadores....................................................................................................................................................................88
Características del procesador.................................................................................................................................88
Procesadores compatibles........................................................................................................................................88
Conjunto de chips............................................................................................................................................................ 93
System memory............................................................................................................................................................... 93
Pautas generales para la instalación de módulos de memoria..............................................................................94
Memoria......................................................................................................................................................................95
Panel LCD......................................................................................................................................................................... 96
Visualización de la pantalla de Inicio.........................................................................................................................97
Menú Setup (Congurar)..........................................................................................................................................97
Menú View (Ver)........................................................................................................................................................98
Tarjetas de expansión y soportes verticales para tarjetas de expansión...................................................................98
Pautas para la instalación de tarjetas de expansión...............................................................................................98
4
Contenido