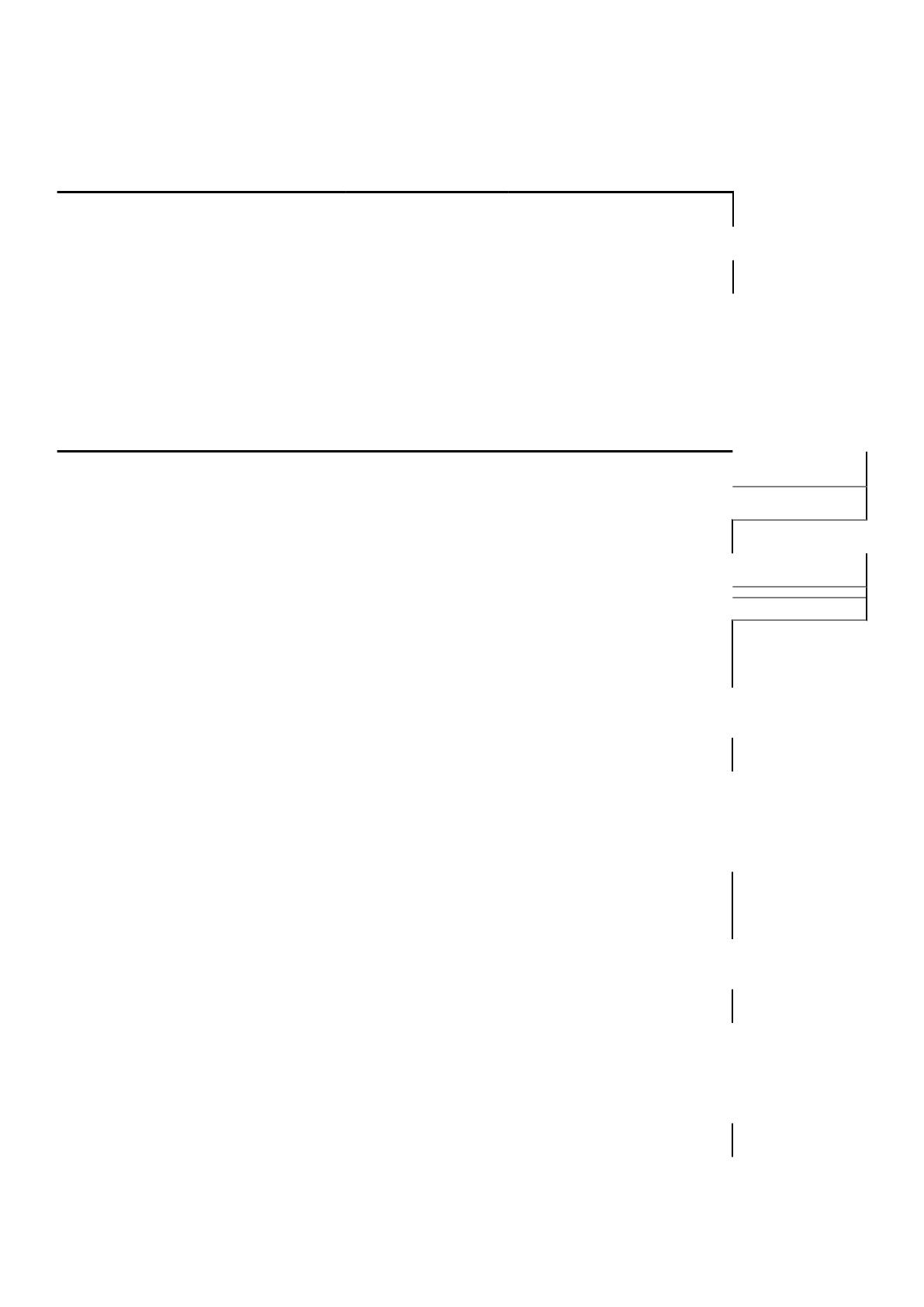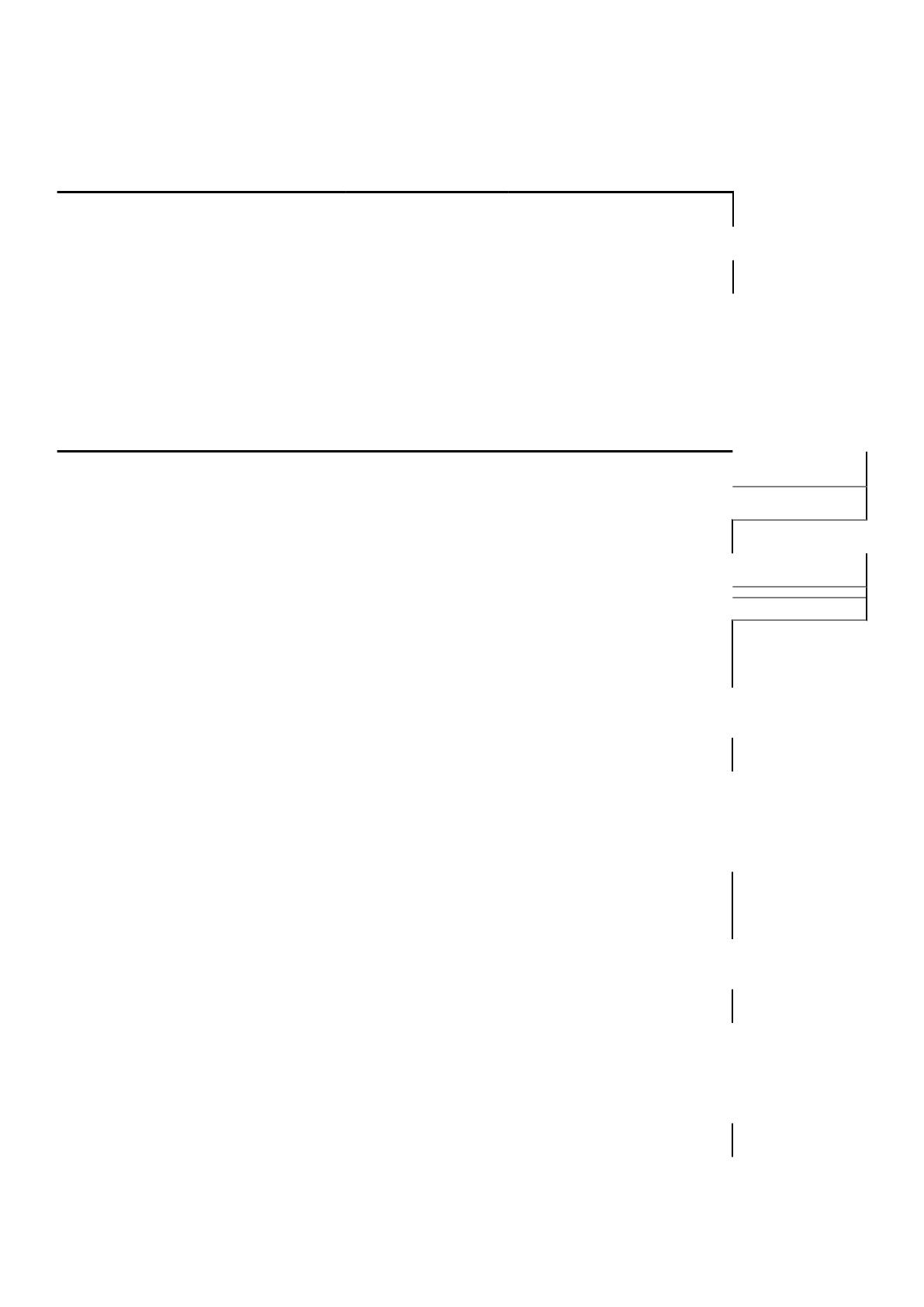
Tabla 29. Configuraciones de memoria: un solo procesador (continuación)
Capacidad del
sistema (en
GB)
Tamaño de
módulo
DIMM (en
GB)
Número de
DIMM
Caras, organización y
frecuencia de los
módulos DIMM
Ocupación de las ranuras de
módulos DIMM
32 3
2R, x4, 2400 MT/s A1, A2, A3
128 16 8
2R, x8, 2400 MT/s A1, A2, A3, A4, A5, A6, A7, A8
32 4
2R, x4, 2400 MT/s A1, A2, A3, A4
192 32 6
2R, x4, 2400 MT/s A1, A2, A3, A4, A5, A6
256 32 8
2R, x4, 2400 MT/s A1, A2, A3, A4, A5, A6, A7, A8
Tabla 30. Configuraciones de memoria: dos procesadores
Capacidad
del sistema
(en GB)
Tamaño de
módulo DIMM
(en GB)
Número de
DIMM
Caras, organización y
frecuencia de los
módulos DIMM
Ocupación de las ranuras de
módulos DIMM
16 8 2
1R, x8, 2400 MT/s A1, B1
32 8 4
1R, x8, 2400 MT/s A1, A2, B1, B2
16 2
2R, x8, 2400 MT/s A1, B1
48 8 6
1R, x8, 2400 MT/s A1, A2, A3, B1, B2, B3
64 8 8
1R, x8, 2400 MT/s A1, A2, A3, A4, B1, B2, B3, B4
16 4
2R, x8, 2400 MT/s A1, A2, B1, B2
32 2
2R, x4, 2400 MT/s A1, B1
96 8 12
1R, x8, 2400 MT/s A1, A2, A3, A4, A5, A6, B1, B2, B3,
B4, B5, B6
16 6
2R, x8, 2400 MT/s A1, A2, A3, B1, B2, B3
112 8 14
1R, x8, 2400 MT/s A1, A2, A3, A4, A5, A6, A7, B1, B2,
B3, B4, B5, B6, B7
128 8 16
1R, x8, 2400 MT/s A1, A2, A3, A4, A5, A6, A7, A8, B1,
B2, B3, B4, B5, B6, B7, B8
16 8
2R, x8, 2400 MT/s A1, A2, A3, A4, B1, B2, B3, B4
32 4
2R, x4, 2400 MT/s A1, A2, B1, B2
192 16 12
2R, x8, 2400 MT/s A1, A2, A3, A4, A5, A6, B1, B2, B3,
B4, B5, B6
32 6
2R, x4, 2400 MT/s A1, A2, A3, B1, B2, B3
224 16 14
2R, x8, 2400 MT/s A1, A2, A3, A4, A5, A6, A7, B1, B2,
B3, B4, B5, B6, B7
256 16 16
2R, x8, 2400 MT/s A1, A2, A3, A4, A5, A6, A7, A8, B1,
B2, B3, B4, B5, B6, B7, B8
32 8
2R, x4, 2400 MT/s A1, A2, A3, A4, B1, B2, B3, B4
68 Instalación y extracción de los componentes del sistema