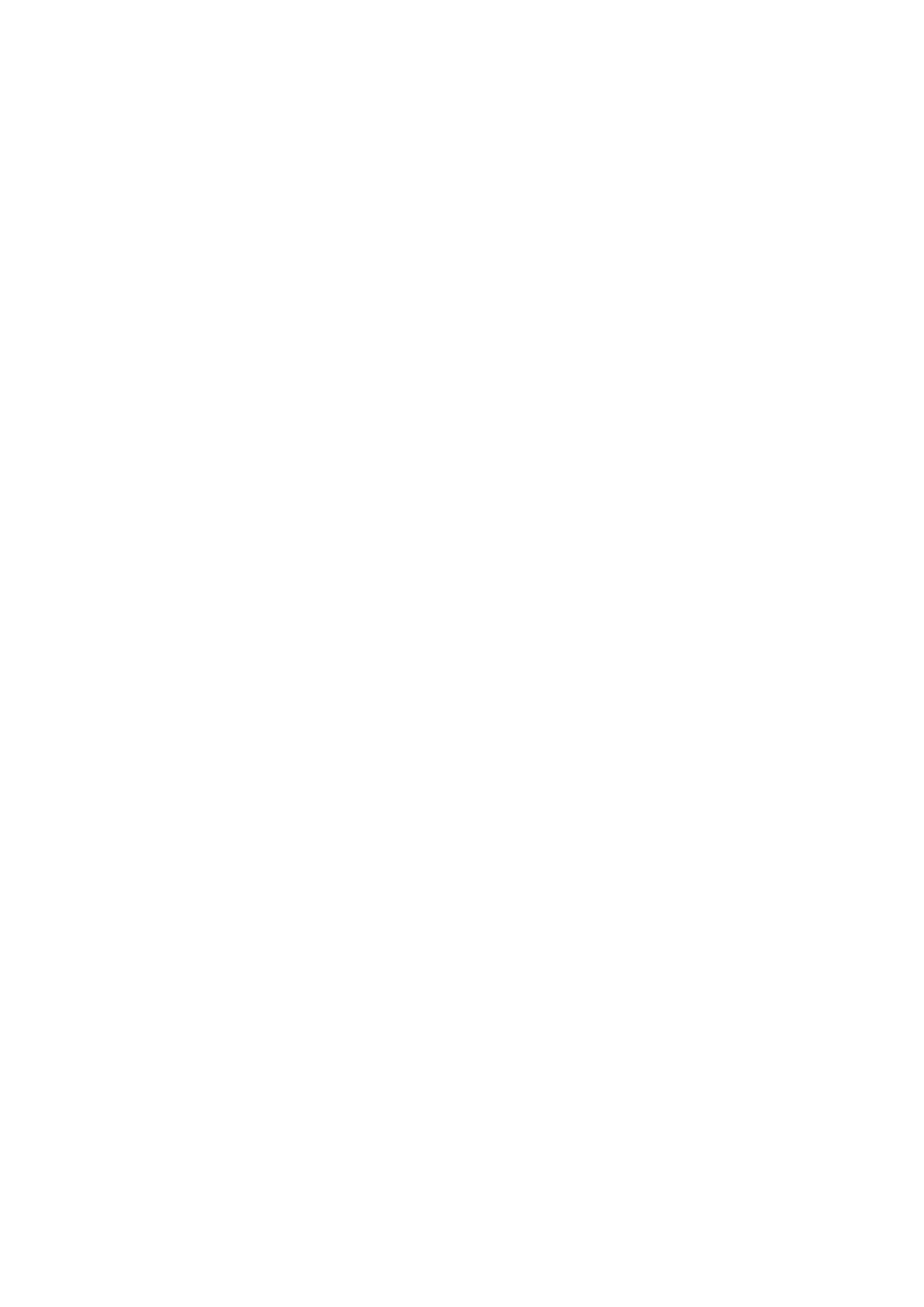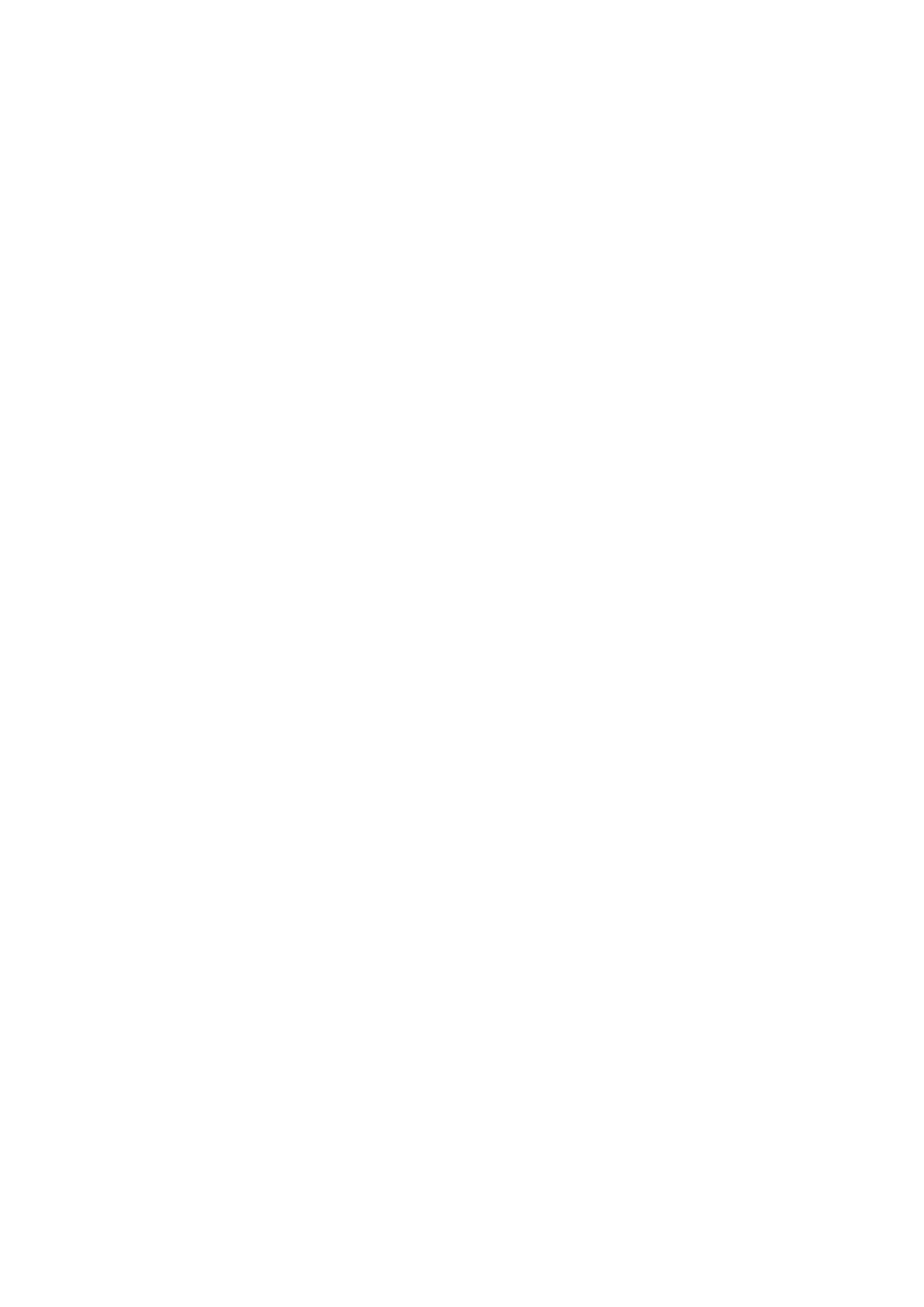
Visualización de Boot Manager (Administrador de inicio)........................................................................................ 62
Boot Manager Main Menu (Menú principal de administrador de inicio).................................................................62
Inicio PXE..............................................................................................................................................................................63
Capítulo 6: Instalación y extracción de los componentes del sistema................................................. 64
Instrucciones de seguridad.................................................................................................................................................64
Antes de manipular el interior del sistema........................................................................................................................65
Después de manipular el interior del sistema................................................................................................................... 65
Herramientas recomendadas.............................................................................................................................................66
Cubierta del sistema............................................................................................................................................................66
Extracción de la cubierta del sistema..........................................................................................................................66
Instalación de la cubierta del sistema.......................................................................................................................... 67
Interior del sistema.............................................................................................................................................................. 67
Ventiladores de enfriamiento............................................................................................................................................. 68
Extracción de un ventilador de enfriamiento............................................................................................................. 68
Instalación de un ventilador de enfriamiento..............................................................................................................70
Discos duros..........................................................................................................................................................................71
Extracción de una unidad de disco duro de relleno de 3,5 pulgadas........................................................................71
Instalación de una unidad de disco duro de relleno de 3,5 pulgadas....................................................................... 72
Extracción de una unidad de disco duro de relleno de 2.5 pulgadas.......................................................................72
Instalación de la unidad de disco duro de relleno de 2.5 pulgadas...........................................................................73
Extracción de un portaunidades de disco duro..........................................................................................................73
Instalación de un portaunidades de disco duro.......................................................................................................... 74
Extracción de un disco duro de un portaunidades.....................................................................................................75
Instalación de una unidad de disco duro en un portaunidades de disco duro........................................................ 76
Instalación de una unidad SSD de 2,5 pulgadas en un portaunidades de disco duro de 3,5 pulgadas................77
SSD y soporte de SSD........................................................................................................................................................ 79
Extracción de SSD y del soporte de SSD................................................................................................................... 79
Instalación de SSD y del soporte de SSD....................................................................................................................81
Placa DC a DC................................................................................................................................................................82
Enrutamiento de cables para placas SSD y DC a DC, y LSI 2008...........................................................................83
SATADOM............................................................................................................................................................................84
Extracción de SATADOM.............................................................................................................................................84
Instalación de SATADOM............................................................................................................................................. 85
Enrutamiento de cables para SATADOM y LSI 2008............................................................................................... 86
Unidades de fuente de alimentación.................................................................................................................................86
Extracción de una fuente de alimentación..................................................................................................................87
Instalación de una fuente de alimentación..................................................................................................................88
Bandeja de la tarjeta madre................................................................................................................................................88
Extracción de la bandeja de la tarjeta madre............................................................................................................. 88
Instalación de la bandeja de la tarjeta madre..............................................................................................................89
Ensamblaje de la tarjeta madre..........................................................................................................................................89
Extracción de un sled....................................................................................................................................................89
Instalación de un sled.....................................................................................................................................................91
Cubierta de refrigeración....................................................................................................................................................93
Extracción de la cubierta enfriamiento....................................................................................................................... 93
Instalación de la cubierta enfriamiento........................................................................................................................94
Disipadores de calor............................................................................................................................................................ 96
Extracción del disipador de calor.................................................................................................................................96
Instalación del disipador de calor..................................................................................................................................97
4
Tabla de contenido