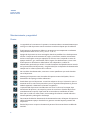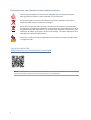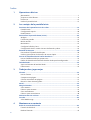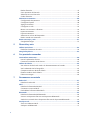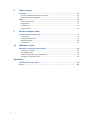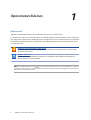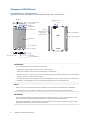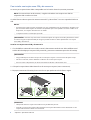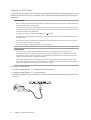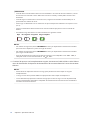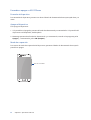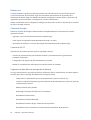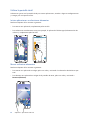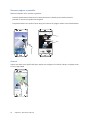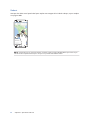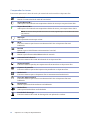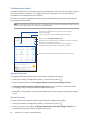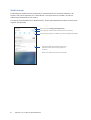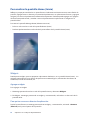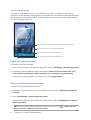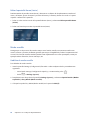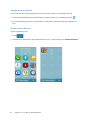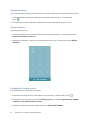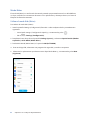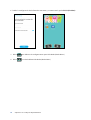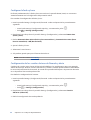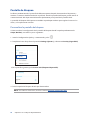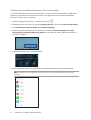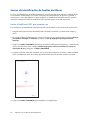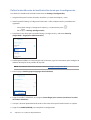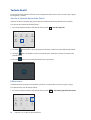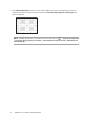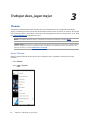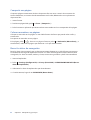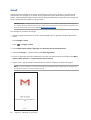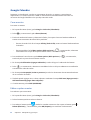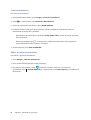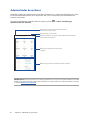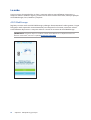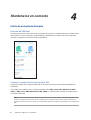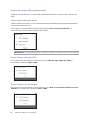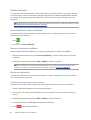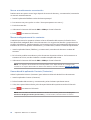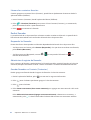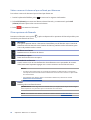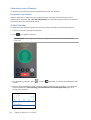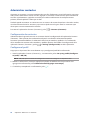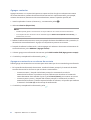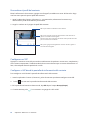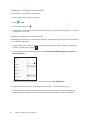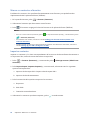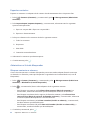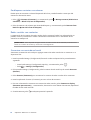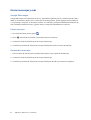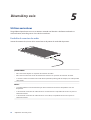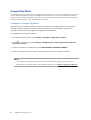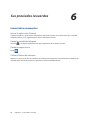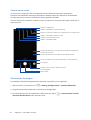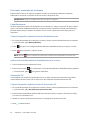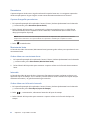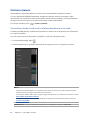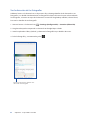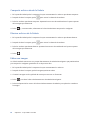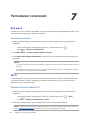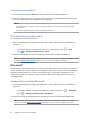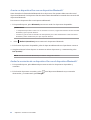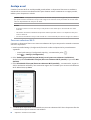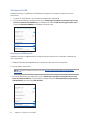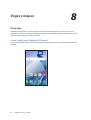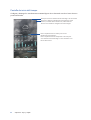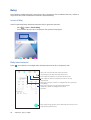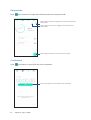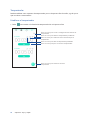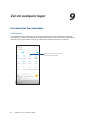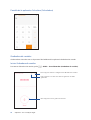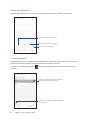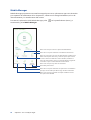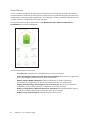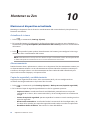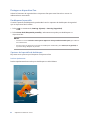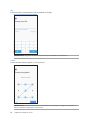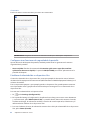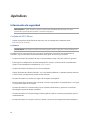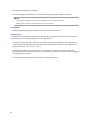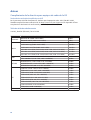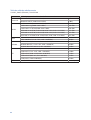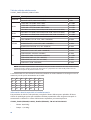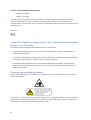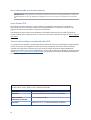Asus ZenFone 4 ZE554KL Instrucciones de operación
- Categoría
- Smartphones
- Tipo
- Instrucciones de operación
Este manual también es adecuado para

ZE554KL
Guía del usuario

2
S12694
Agosto de 2017
Primera edición
Mantenimiento y seguridad
Pautas
La seguridad en la carretera es lo primero. Le recomendamos encarecidamente que
no haga uso del dispositivo cuando conduzca o utilice cualquier tipo de vehículo.
Este dispositivo solamente se debe usar en entornos con temperaturas ambiente
comprendidas entre los 0°C (32°F) y los 35 °C (95 °F).
Apague el dispositivo en áreas restringidas donde se prohíba el uso de dispositivos
móviles. Cumpla en todo momento las reglas y normativas cuando se encuentre
en áreas restringidas como, por ejemplo, en aviones, cines, hospitales o cerca de
equipos médicos, gas, combustible, obras, lugares con detonaciones y otras áreas.
Este dispositivo solamente se debe utilizar con adaptadores y cables de
alimentación aprobados por ASUS. Consulte la etiqueta de especificaciones situada
en la parte inferior del dispositivo y asegúrese de que su adaptador de alimentación
cumple con los valores que en ella se indican.
No use cables de alimentación, accesorios ni otros periféricos que estén dañados
con el dispositivo.
Mantenga el dispositivo seco. No utilice el dispositivo cerca de líquidos, lluvia o
humedad ni lo exponga a dichos elementos.
Puede hacer pasar el dispositivo a través de máquinas de rayos X (como las que se
encuentran en las cintas transportadoras para la seguridad aeroportuaria), pero no
deberá exponerlo a detectores ni lectores magnéticos.
La pantalla del dispositivo está fabricada con cristal. Si el cristal se rompe, deje
de utilizar el dispositivo y no toque las partes de cristal rotas. Envíe el dispositivo
inmediatamente a reparar al personal de servicio técnico cualificado de ASUS.
Para que sus oídos no sufran daños, no mantenga el volumen a niveles elevados
durante períodos prolongados de tiempo.
Desconecte el cable de alimentación de alimentación antes de limpiar el dispositivo.
Utilice solamente esponjas de celulosa o gamuzas cuando limpie la pantalla del
dispositivo.
Envíe el dispositivo a reparar solamente al personal de servicio técnico cualificado
de ASUS.

3
Directrices para una eliminación adecuada del producto
Existe riesgo de explosión si la batería se reemplaza por una de tipo incorrecto.
Deshágase de las baterías usadas conforme a las instrucciones
NO arroje la batería a la basura doméstica. El icono de la papelera indica que la
batería no debe arrojarse a la basura municipal.
NO arroje su dispositivo Zen a la basura doméstica.Este producto se ha diseñado
para permitir la reutilización adecuada y el reciclaje de sus componentes. El icono de
la papelera indica que el producto y sus componentes (eléctricos, electrónicos y pila
de botón) no deben ser arrojados a la basura municipal. Consulte la normativa local
aplicable para deshechos electrónicos.
NO arroje su dispositivo Zen al fuego. NO cortocircuite los contactos. NO desmonte
su dispositivo Zen.
Foro de fans de ZenTalk
(http://www.asus.com/zentalk/global_forward.php)
NOTA: Las descripciones de las aplicaciones mostradas en este manual solamente sirven de referencia y
pueden no coincidir exactamente con las que aparecen en el dispositivo.

4
1 Operaciones básicas
¡Bienvenido! ............................................................................................................................................. 7
¡Prepare su ASUS Phone! .................................................................................................................... 8
Primer uso ..............................................................................................................................................14
Utilizar la pantalla táctil .....................................................................................................................15
2 Las ventajas de la pantalla Inicio
Funciones de la pantalla Inicio de su Zen .................................................................18
Pantalla Inicio ........................................................................................................................................18
Configuración rápida .........................................................................................................................20
Notificaciones .......................................................................................................................................21
Personalizar la pantalla Home (Inicio) ......................................................................22
Widgets ...................................................................................................................................................22
Fondos de pantalla .............................................................................................................................23
Modo sencillo ......................................................................................................................................24
Modo Niños ...........................................................................................................................................27
Configurar la fecha y hora ................................................................................................................29
Configuración de los sonidos de tono de llamada y alerta ..................................................29
Pantalla de bloqueo ...................................................................................................30
Personalizar la pantalla de bloqueo .............................................................................................30
Utilizar y personalizar los botones de acceso rápido .............................................................31
Sensor de identificación de huellas dactilares ........................................................32
Iniciar el teléfono ASUS por primera vez ....................................................................................32
Definir la identificación de huella dactilar desde que la configuración ..........................33
Teclado ZenUI ..............................................................................................................34
Ajustar el tamaño del teclado ZenUI ............................................................................................34
Editar textos ..........................................................................................................................................34
3 Trabajar duro, jugar mejor
Chrome ........................................................................................................................36
Iniciar Chrome ......................................................................................................................................36
Compartir una página........................................................................................................................37
Colocar marcadores en páginas .....................................................................................................37
Borrar los datos de navegación ......................................................................................................37
Gmail ............................................................................................................................38
Google Calendar .........................................................................................................39
Crear eventos .......................................................................................................................................39
Editar o quitar eventos ......................................................................................................................39
Crear recordatorios .............................................................................................................................40
Editar o quitar recordatorios ..........................................................................................................40
Administrador de archivos.........................................................................................41
La nube ........................................................................................................................42
ASUS WebStorage ...............................................................................................................................42
4 Mantenerse en contacto
Estilo de entrada de llamada .....................................................................................43
Función de SIM dual ...........................................................................................................................43
Realizar llamadas .................................................................................................................................45
Índice

5
Recibir llamadas ...................................................................................................................................47
Otras opciones de llamada ..............................................................................................................48
Administrar varias llamadas.............................................................................................................49
Grabar llamadas ...................................................................................................................................49
Administrar contactos ................................................................................................50
Configuración de contactos ............................................................................................................50
Configurar el perfil .............................................................................................................................50
Agregar contactos ...............................................................................................................................51
Configurar sus VIP ...............................................................................................................................52
Marcar sus contactos a favoritos ....................................................................................................54
Importar contactos .............................................................................................................................54
Exportar contactos ..............................................................................................................................55
Administrar su lista de bloqueados ..............................................................................................55
Redes sociales con contactos ..........................................................................................................56
Enviar mensajes y más ...............................................................................................57
Google Messenger .............................................................................................................................57
5 Diversión y ocio
Utilizar auriculares .....................................................................................................58
Enchufar el conector de audio ........................................................................................................58
Google Play Music ......................................................................................................59
6 Sus preciados recuerdos
Inmortalizar momentos .............................................................................................60
Iniciar la aplicación Cámara .............................................................................................................60
Funciones avanzadas de la cámara ...............................................................................................62
Utilizar la Galería ........................................................................................................64
Ver archivos desde la red social o el almacenamiento en la nube ....................................64
Ver la ubicación de las fotografías .................................................................................................65
Compartir archivos desde la Galería .............................................................................................66
Eliminar archivos de la Galería ........................................................................................................66
Editar una imagen ...............................................................................................................................66
7 Permanecer conectado
Red móvil .....................................................................................................................67
Habilitar la red móvil ..........................................................................................................................67
Wi-Fi .............................................................................................................................67
Habilitar la funcionalidad Wi-Fi ......................................................................................................67
Conectarse a una red Wi-Fi...............................................................................................................68
Deshabilitar la funcionalidad Wi-Fi ...............................................................................................68
Bluetooth® ...................................................................................................................68
Habilitar la funcionalidad Bluetooth® ..........................................................................................68
Asociar su dispositivo Zen con un dispositivo Bluetooth® ...................................................69
Anular la asociación de su dispositivo Zen con el dispositivo Bluetooth® .....................69
Anclaje a red ................................................................................................................70
Zona con cobertura Wi-Fi .................................................................................................................70
Anclaje a red Bluetooth .....................................................................................................................71

6
8 Viajes y mapas
El tiempo .....................................................................................................................72
Iniciar la aplicación Weather (El Tiempo) ....................................................................................72
Pantalla de inicio del tiempo ...........................................................................................................73
Reloj .............................................................................................................................74
Reloj internacional ..............................................................................................................................74
Despertador ..........................................................................................................................................75
Cronómetro ...........................................................................................................................................75
Temporizador ........................................................................................................................................76
9 Zen en cualquier lugar
Herramientas Zen especiales .....................................................................................77
Calculadora ...........................................................................................................................................77
Grabadora de sonidos .......................................................................................................................78
Mobile Manager ..................................................................................................................................80
PowerMaster .........................................................................................................................................81
10 Mantener su Zen
Mantener el dispositivo actualizado .........................................................................82
Actualizar el sistema ...........................................................................................................................82
Almacenamiento .................................................................................................................................82
Copia de seguridad y restablecimiento ......................................................................................82
Proteger su dispositivo Zen .............................................................................................................83
Apéndices
Información de seguridad ..........................................................................................86
Avisos ...........................................................................................................................88

7
Capítulo 1: Operaciones básicas
Operaciones básicas
1
1 Operaciones básicas
¡Bienvenido!
¡Explore la simplicidad intuitiva de la interfaz de usuario de su ASUS Zen UI!
La interfaz de usuario de su ASUS Zen UI es una interfaz bonita e intuitiva exclusiva para dispositivo
Zen. Proporciona aplicaciones especiales que se integran en o con otras aplicaciones para satisfacer
necesidades individuales únicas y facilitarle la vida, permitiéndole al mismo tiempo divertirse con
su dispositivo Zen.
Preguntas más frecuentes sobre ZenUI
Encuentre respuestas en las preguntas más frecuentes o proporcione sus comentarios
en el foro de usuarios.
Camera (Cámara)
Con la tecnología PixelMaster, capture esos momentos inolvidables en fotografíass y
vídeos intensos y de alta calidad.
NOTA: La disponibilidad de las aplicaciones del usuario de ASUS Zen UI varía en función de la región y el
modelo de dispositivo Zen. Pulse desde la pantalla Home (Inicio) para comprobar las aplicaciones
disponibles en su dispositivo Zen.

8
Capítulo 1: Operaciones básicas
¡Prepare su ASUS Phone!
Componentes y características
Agarre el dispositivo y póngalo en funcionamiento en un abrir y cerrar de ojos.
¡ADVERTENCIA!
t 1BSBFWJUBSQSPCMFNBTEFDPOFYJØOEFSFEZEFCBUFSÓB
t /0DPMPRVFOJOHVOBQFHBUJOBNFUÈMJDBFOFMÈSFBEFMBBOUFOB
t /0VUJMJDFVOBGVOEBPDBSDBTBQSPUFDUPSBNFUÈMJDBFOTV"4641IPOF
t /0DVCSBFMÈSFBEFMBBOUFOBDPOTVTNBOPTVPUSPTPCKFUPTNJFOUSBTVUJMJ[BBMHVOBTGVODJPOFTDPNPSFBMJ[BS
llamadas o utilizar la conexión de datos móvil.
t -FSFDPNFOEBNPTRVFVUJMJDFQSPUFDUPSFTEFQBOUBMMBDPNQBUJCMFTDPO"464&MVTPEFQSPUFDUPSFTEFQBOUBMMB
compatibles con ASUS puede provocar un mal funcionamiento del sensor de su ASUS Phone.
NOTAS:
t "NCBTSBOVSBTQBSBUBSKFUBT/BOP4*.TPODPNQBUJCMFTDPOMBTCBOEBTEFSFE-5&8$%."Z(4.&%(&
t -BSBOVSBQBSBUBSKFUBTNJDSP4%)$FTDPNQBUJCMFDPOMPTGPSNBUPTEFUBSKFUBNJDSP4%VONJDSP4%)$
¡IMPORTANTE!
t /PFTSFDPNFOEBCMFVUJMJ[BSVOQSPUFDUPSEFQBOUBMMBZBRVFQVFEFBGFDUBSBMTFOTPSEFQSPYJNJEBE4JEFTFB
utilizar un protector de pantalla, asegúrese de que no se bloquea el sensor de proximidad.
t .BOUFOHBFMEJTQPTJUJWPFTQFDJBMNFOUFMBQBOUBMMBUÈDUJMTFDPFOUPEPNPNFOUP&MBHVBVOPUSPT
líquidos puede provocar averías en la pantalla táctil.
Micrófono
Puerto USB tipo “C”
Altavoz
indicador LED
Pantalla táctil
Cámara frontal
Botones táctiles
Conector de audio
Receptor
Sensor de proximidad
y sensor de luz
Sensor de huellas
Ranura
combinada para
tarjetas Nano
SIM y MicroSD
Micrófono
Tecla de encendido
Tecla de volumen
Flash
Cámara posterior

9
Capítulo 1: Operaciones básicas
Para instalar una tarjeta nano-SIM y de memoria:
La ranura para tarjetas Nano SIM es compatible con las bandas de red
LTE, WCDMA y GSM/EDGE
.
NOTA: Para evitar daños en el conector, asegúrese de utilizar una tarjeta nano-SIM sin
adaptador SIM ni utilizar un cúter.
Su ASUS Phone admite tarjetas de memoria microSD™ y MicroSDHC™ con una capacidad de hasta
2TB.
NOTAS:
t &TQPTJCMFRVFBMHVOBTUBSKFUBTEFNFNPSJBOPTFBODPNQBUJCMFTDPOTV"4641IPOF"TFHÞSFTFEF
que solamente utiliza tarjetas de memoria compatibles para evitar pérdidas de datos o daños en el
dispositivo, en la tarjeta de memoria o en ambos.
t -BUBSKFUBNJDSP4%TFWFOEFQPSTFQBSBEP
¡PRECAUCIÓN! Extreme las precauciones cuando manipule una tarjeta nano-SIM y de memoria. ASUS
no asume ninguna responsabilidad por ninguna pérdida de datos o daños producidos a las tarjetas
nano-SIM y de memoria.
Instalar una tarjeta nano-SIM y de memoria:
1. Con el teléfono orientado hacia arriba, inserte la herramienta incluida con dicho teléfono en el
orificio de la bandeja para tarjetas SIM y microSD y presione suavemente para abrir la bandeja.
¡PRECAUCIÓN!
t 5FOHBDVJEBEPQBSBOPEB×BSMBUBQBEFMBSBOVSBQBSBUBSKFUBTOJTVTV×BTDVBOEPRVJUFMBUBQB
t /PSFUJSFBMBGVFS[BDPSUFPEFGPSNFMBDVCJFSUBEFMBSBOVSBQBSBUBSKFUBT
t 1BSBOPBSB×BSFMEJTQPTJUJWPOPVUJMJDFIFSSBNJFOUBTBGJMBEBTOJEJTPMWFOUFTFOÏM
2. Coloque la tarjeta Nano-SIM o MicroSD en la ranura para tarjetas (como se muestra).
3. Empuje suavemente la bandeja hacia atrás hasta que quede cerrada de forma segura.
Micro SD
Nano-SIM1
Nano-SIM2
Nano-SIM1
¡IMPORTANTE!
t Solo puede utilizar la tarjeta nano SIM2 o la tarjeta MicroSD por vez.
t $VBOEPTFJOTFSUBOEPTUBSKFUBT4*.TPMBNFOUFVOBUBSKFUB4*.BENJUFTFSWJDJP(((-BPUSB
tarjeta SIM solamente admite servicio 2G/3G.

10
Capítulo 1: Operaciones básicas
Quitar una tarjeta nano-SIM y de memoria
¡PRECAUCIÓN!
t &YUSFNFMBTQSFDBVDJPOFTDVBOEPNBOJQVMFVOBUBSKFUBOBOP4*.ZEFNFNPSJB"464OPBTVNF
ninguna responsabilidad por ninguna pérdida de datos o daños producidos a las tarjetas nano-SIM
y de memoria.
t Expulse la tarjeta de memoria correctamente para quitarla de forma segura del dispositivo.
Para expulsar la tarjeta de memoria, pulse > Settings (Configuración) > Storage
(Almacenamiento ) y, a continuación, bajo Portable storage (Almacenamiento portátil) haga clic en
junto a Micro SD (Micro SD).
Para quitar una tarjeta nano-SIM y de memoria:
1. Con el teléfono orientado hacia arriba, inserte la herramienta incluida con dicho teléfono en el
orificio de la bandeja para tarjetas SIM y microSD y presione suavemente para abrir la bandeja.
¡PRECAUCIÓN!
t 5FOHBDVJEBEPQBSBOPEB×BSMBUBQBEFMBSBOVSBQBSBUBSKFUBTOJTVTV×BTDVBOEPRVJUFMBUBQB
t /PSFUJSFBMBGVFS[BDPSUFPEFGPSNFMBDVCJFSUBEFMBSBOVSBQBSBUBSKFUBT
t 1BSBOPBSB×BSFMEJTQPTJUJWPOPVUJMJDFIFSSBNJFOUBTBGJMBEBTOJEJTPMWFOUFTFOÏM
2. Quite la tarjeta nano-SIM o MicroSD de la ranura para tarjetas.
3. Empuje suavemente la bandeja hacia atrás hasta que quede cerrada de forma segura.
Micro SD
Nano-SIM1
Nano-SIM2
Nano-SIM1

11
Capítulo 1: Operaciones básicas
Carga de su ASUS Phone
Su ASUS Phone se proporciona parcialmente cargada pero debe cargarla completamente antes de
utilizarlo por primera vez. Lea los siguientes avisos y precauciones importantes antes de cargar el
dispositivo.
¡IMPORTANTE!
t 2VJUFMBMÈNJOBQSPUFDUPSBEFMBEBQUBEPSEFBMJNFOUBDJØOEFDPSSJFOUFBMUFSOBZFMDBCMF
USB tipo “C”
antes de utilizarlo con el dispositivo.
t "TFHÞSFTFEFFODIVGBSFMBEBQUBEPSEFBMJNFOUBDJØOEFDPSSJFOUFBMUFSOBBVOBUPNBEFDPSSJFOUF
compatible. Puede enchufar el adaptador de alimentación de corriente alterna a cualquier toma de
corriente de 100~240 V compatible.
t &MWPMUBKFEFTBMJEBBUSBWÏTEFMDBCMF64#FT7 2A, 10W.
t $VBOEPVUJMJDFTV"4641IPOFDPOFDUBEBBMBSFEFMÏDUSJDBMBUPNBEFDPSSJFOUFEFCFSÈFTUBSDFSDB
del dispositivo.
t 1BSBBIPSSBSFOFSHÓBEFTFODIVGFFMBEBQUBEPSEFBMJNFOUBDJØOEFDPSSJFOUFBMUFSOBEFMBUPNBEF
corriente eléctrica cuando no lo utilice.
t /PDPMPRVFOJOHÞOPCKFUPQFTBEPTPCSFTV"4641IPOF
¡PRECAUCIÓN!
t %VSBOUFMBDBSHBTV"4641IPOFQVFEFDBMFOUBSTF&TUPFTBMHPOPSNBM/PPCTUBOUFTJFM
dispositivo alcanza una temperatura inusualmente elevada, desconecte el cable
USB tipo “C”
del
dispositivo y envíelo, junto con el cable y el adaptador de alimentación de corriente alterna, a un
centro de servicio técnico cualificado de ASUS.
t 1BSBFWJUBSDVBMRVJFSEB×PFOTV"4641IPOFFOFMBEBQUBEPSEFDPSSJFOUFBMUFSOBPFOFMDBCMF
Micro
USB
, asegúrese de que el cable
USB tipo “C”
, el adaptador de corriente alterna y el dispositivo
están correctamente conectados antes de realizar la carga.
Para cargar su ASUS Phone:
1. Conecte el cable USB tipo “C” al adaptador de alimentación.
2. Conecte el cable USB tipo “C” a su ASUS Phone.
3. Enchufe el adaptador de alimentación a una toma de corriente eléctrica que disponga de toma
de tierra.
2
3
1

12
Capítulo 1: Operaciones básicas
¡IMPORTANTE!
t $VBOEPVUJMJDFTV"4641IPOFNJFOUSBTFTUÈFODIVGBEPBVOBUPNBEFDPSSJFOUFFMÏDUSJDBMBUPNB
de corriente con conexión a tierra debe estar cerca de la unidad y se debe poder acceder a ella
fácilmente.
t $VBOEPDBSHVFTV"4641IPOFBUSBWÏTEFTV1$BTFHÞSFTFEFFODIVGBSFMDBCMF
USB tipo “C”
al
puerto USB 2.0 / USB 3.0 de su PC.
t &WJUFDBSHBSTV"4641IPOFFOVOFOUPSOPFOFMRVFMBUFNQFSBUVSBBNCJFOUFTFBTVQFSJPSB$
'
t $BSHVFTV"4641IPOFEVSBOUFPDIPIPSBTBOUFTEFVUJMJ[BSMPQPSQSJNFSBWF[FOFMNPEPEF
batería.
t &MFTUBEPEFDBSHBEFMBCBUFSÓBTFJOEJDBNFEJBOUFMPTTJHVJFOUFTJDPOPT
Baja No cargando Cargando Carga completa
NOTAS:
t 1PSNPUJWPTEFTFHVSJEBEVUJMJDFSOLAMENTE el cable y el adaptador de alimentación incluidos
para no dañar el dispositivo y evitar el riesgo de lesiones.
t 1PSNPUJWPTEFTFHVSJEBEVUJMJDFSOLAMENTE el cable y el adaptador de alimentación incluidos
para cargar su ASUS Phone.
t &MSBOHPEFWPMUBKFEFFOUSBEBFOUSFMBUPNBEFDPSSJFOUFZFTUFBEBQUBEPSFT"$77FM
WPMUBKFEFTBMJEBBUSBWÏTEFMDBCMF64#FT7 2A, 10W.
4. Cuando el dispositivo esté completamente cargado, desconecte el cable USB de su ASUS Phone
antes de desenchufar el adaptador de alimentación de corriente alterna de la toma de corriente
eléctrica.
NOTAS:
t 1VFEFVUJMJ[BSFMEJTQPTJUJWPNJFOUSBTMPDBSHBQFSPQVFEFUBSEBSNÈTUJFNQPFODBSHBSTF
completamente.
t -BDBSHBBUSBWÏTEFVOQVFSUP64#EFVOFRVJQPUBSEBSÈNÈTUJFNQPFODPNQMFUBSTF
t 4JTVPSEFOBEPSOPQSPQPSDJPOBTVGJDJFOUFFOFSHÓBQBSBSFBMJ[BSMBDBSHBBUSBWÏTEFMQVFSUP64#
cargue su ASUS Phone utilizando el adaptador de alimentación de corriente alterna enchufado a
una toma de corriente eléctrica.

13
Capítulo 1: Operaciones básicas
Encender o apagar su ASUS Phone
Encender el dispositivo
Para encender el dispositivo, presione sin soltar el botón de alimentación hasta que aquel vibre y se
inicie.
Apagar el dispositivo
Para apagar el dispositivo:
1. Si la pantalla está apagada, presione el botón de alimentación para encenderla. Si la pantalla del
dispositivo está bloqueada, desbloquéela.
2. Mantenga presionado el botón de alimentación y, a continuación, cuando se le pregunte, pulse
Apagar y, a continuación, pulse OK (Aceptar) .
Modo de suspensión
Para activar el modo de suspensión del dispositivo, presione el botón de alimentación hasta que la
pantalla se apague.
Tecla de encendido

14
Capítulo 1: Operaciones básicas
Primer uso
Cuando encienda su dispositivo Zen por primera vez, el Asistente para la instalación le guiará
a través del proceso de instalación. Siga las instrucciones que aparecen en la pantalla para
seleccionar el idioma, elegir los métodos de entrada, configurar la red móvil, Wi-Fi y funciones de
seguridad, sincronizar cuentas y configurar los servicios de ubicación.
Utilice su cuenta de ASUS o Google para configurar el dispositivo. Si aún no dispone de una cuenta
de ASUS o Google, cree una.
Cuenta de Google
Utilizar una cuenta de Google le permite utilizar completamente estas funciones del sistema
operativo Android:
t 0SHBOJ[BSZWFSUPEBMBJOGPSNBDJØOEFTEFDVBMRVJFSMVHBS
t )BDFSDPQJBTEFTFHVSJEBEBVUPNÈUJDBNFOUFEFUPEPTTVTEBUPT
t "QSPWFDIBSBMNÈYJNPMPTTFSWJDJPTEF(PPHMFDØNPEBNFOUFEFTEFDVBMRVJFSMVHBS
Cuenta de ASUS
Disponer de una cuenta de ASUS tiene las siguientes ventajas:
t 4FSWJDJPEFTPQPSUFUÏDOJDPQFSTPOBMJ[BEPEF"464ZVOBFYUFOTJØOEFMBHBSBOUÓBQBSB
productos registrados.
t (#HSBUVJUPTEFFTQBDJPEFBMNBDFOBNJFOUPFOMBOVCF
t 3FDJCJSMBTBDUVBMJ[BDJPOFTEFMEJTQPTJUJWPZEFMmSNXBSFNÈTSFDJFOUFT
Sugerencias para ahorrar energía de la batería
La carga de la batería es muy importante en su dispositivo Zen. A continuación, se indican algunos
consejos para ahorrar energía de la batería de su dispositivo Zen.
– Cierre todas las aplicaciones que se estén ejecutando y que no estén en uso.
– Cuando no utilice el dispositivo, presione el botón de alimentación para activar el modo de
suspensión en el mismo.
– Reduzca el brillo de la pantalla.
– Mantenga el volumen del altavoz en un nivel bajo.
– Deshabilite la función Wi-Fi.
– Deshabilite la función Bluetooth.
– Deshabilite la función de giro automático de la pantalla.
– Deshabilite todas las funciones de sincronización automática del dispositivo.

15
Capítulo 1: Operaciones básicas
Utilizar la pantalla táctil
Utilice estos gestos en la pantalla táctil para iniciar aplicaciones, acceder a algunas configuraciones
y navegar por su dispositivo Zen.
Iniciar aplicaciones o seleccionar elementos
Realice cualquiera de las acciones siguientes:
t 1BSBJOJDJBSVOBBQMJDBDJØOTJNQMFNFOUFQVMTFFOFMMB
t 1BSBTFMFDDJPOBSVOFMFNFOUPDPNPQPSFKFNQMPMBBQMJDBDJØO'JMF.BOBHFS"ENJOJTUSBEPSEF
archivos), simplemente pulse en ella.
Mover o eliminar elementos
Realice cualquiera de las acciones siguientes:
t 1BSBNPWFSVOBBQMJDBDJØOPXJEHFUQVMTFTJOTPMUBSZBSSÈTUSFMPBMBVCJDBDJØOEPOEFEFTFBRVF
esté.
t 1BSBFMJNJOBSVOBBQMJDBDJØOPXJEHFUEFMBQBOUBMMBEFJOJDJPQVMTFTJOTPMUBSZBSSÈTUSFMPB
Remove (Eliminar).

16
Capítulo 1: Operaciones básicas
Recorrer páginas o pantallas
Realice cualquiera de las acciones siguientes:
t %FTMJDFSÈQJEBNFOUFFMEFEPIBDJBMBJ[RVJFSEBPIBDJBMBEFSFDIBQBSBDBNCJBSFOUSFMBT
pantallas o recorrer una galería de imágenes.
t %FTQMBDFFMEFEPIBDJBBSSJCBPIBDJBBCBKPQBSBSFDPSSFSMBTQÈHJOBTXFCPMBMJTUBEFFMFNFOUPT
Acercar
Separe dos dedos en el panel táctil para ampliar una imagen en la Galería o Mapas, o aplique zoom
en una página Web.

17
Capítulo 1: Operaciones básicas
Reducir
Acerque dos dedos en el panel táctil para ampliar una imagen de la Galería o Mapas, o para ampliar
una página Web.
NOTA: Puede que no sea capaz de ampliar o reducir algunas páginas Web debido a que estas hayan
sido diseñadas específicamente para encajar en la pantalla del teléfono móvil.

18
Capítulo 2: Las ventajas de la pantalla Inicio
Las ventajas de la pantalla Inicio
2
2 Las ventajas de la pantalla Inicio
Funciones de la pantalla Inicio de su Zen
Pantalla Inicio
Obtenga avisos de eventos importantes, actualizaciones de aplicaciones y del sistema, previsiones
meteorológicas y mensajes de texto de personas que realmente le importan, directamente desde
la pantalla Inicio.
Deslice rápidamente hacia abajo en este área para mostrar las
System notifications (Notificaciones del sistema)
Deslice rápidamente hacia abajo en este área para mostrar la
Quick settings (Configuración rápida)
Pulsar para mostrar la configuración de Time (Hora) y Weather
(El tiempo)
Pulse para abrir la pantalla All Apps (Todas las aplicaciones)
Pulse para abrir una aplicación
Pulsar para abrir la página Google Search (Búsqueda de Google)
Pulsar para abrir Voice Search (Búsqueda por voz)

19
Capítulo 2: Las ventajas de la pantalla Inicio
Comprender los iconos
Estos iconos aparecen en la barra de estado y le mostrarán el estado actual de su dispositivo Zen.
Red móvil
Muestra la intensidad de la señal de la red móvil.
1
Tarjeta Nano SIM 1
Indica que se ha insertado una tarjeta Nano SIM en la ranura para tarjetas Nano SIM 1.
2
Tarjeta Nano SIM 2
Indica que se ha insertado una tarjeta Nano SIM en la ranura para tarjetas Nano SIM 2.
NOTA: Si el icono de tarjeta SIM se muestra en verde, significa que se ha establecido como
red preferida.
Mensajes
Indica que tiene un mensaje sin leer.
Wi-Fi
Este icono muestra que la zona con cobertura Wi-Fi de su dispositivo Zen está
habilitada.
Red 4G
Muestra que su ASUS Phone está conectado a la red 4G.
Bluetooth
Muestra que la funcionalidad Bluetooth está activada.
Autonomía de la batería
Este icono muestra el estado de la batería de su dispositivo Zen.
Tarjeta microSD
Este icono muestra que hay una tarjeta microSD insertada en su dispositivo Zen.
Capturas de pantalla
Este icono muestra que realizó capturas de pantalla de su dispositivo Zen.
Modo Avión
Este icono muestra que su dispositivo Zen se encuentra en el modo Avión.
Zona con cobertura Wi-Fi
Este icono muestra que la zona con cobertura Wi-Fi de su dispositivo Zen está
habilitada.
No molestar
Muestra que el modo No molestar está habilitado.
Modo Vibrar
Indica que el modo Vibrar está habilitado.
Estado de la descarga
Este icono muestra el estado de descarga de una aplicación o archivo.

20
Capítulo 2: Las ventajas de la pantalla Inicio
Configuración rápida
El panel de notificaciones de Configuración rápida proporciona acceso con un solo toque a algunas
de las características inalámbricas y configuraciones de su dispositivo Zen. Cada una de estas
características está representada por un botón.
Para iniciar el panel de configuración rápida, deslice rápidamente hacia abajo dos veces desde la
parte superior de la pantalla.
NOTA: Un icono de color azul indica que la característica está actualmente habilitada mientras que si el
icono es gris, significa que la característica está deshabilitada.
Pulse estos botones para habilitar o deshabilitar sus funciones
Deslice hacia la izquierda o hacia la derecha para ajustar el
brillo de la pantalla
Pulse para abrir Settings (Configuración)
Tap to select/deselect items to display in Quick settings
Pulsar para seleccionar elementos o anular la selección de estos para
mostrarse en la configuración rápida
Deslice hacia la izquierda o hacia la derecha para habilitar o
deshabilitar el ajuste automático del brillo de la pantalla
Agregar funciones
Para agregar funciones desde el panel Quick Settings (Configuración rápida):
1. Inicie Quick settings (Configuración rápida) y, a continuación, pulse .
2. Deslice rápidamente hacia arriba Drag to add tiles (Arrastrar para agregar iconos).
3. En Drag to add tiles (Arrastrar para agregar iconos), pulse y arrastre un icono hacia arriba
para agregarlo al panel Quick Settings (Configuración rápida).
4. Pulse para retroceder y ver el panel de notificaciones Quick Settings (Configuración rápida)
actual.
Quitar funciones
Para quitar funciones existentes del panel Quick Settings (Configuración rápida):
1. Inicie Quick settings (Configuración rápida) y, a continuación, pulse .
2. Pulse y arrastre un icono debajo de Drag to add tiles (Arrastrar para agregar iconos) para
quitarlo del panel Quick Settings (Configuración rápida).

21
Capítulo 2: Las ventajas de la pantalla Inicio
Notificaciones
En Notifications (Notificaciones), puede ver las actualizaciones más recientes realizadas y los
cambios del sistema aplicados en su ASUS Phone. La mayoría de estos cambios son datos e
información relacionada con el sistema.
Para iniciar el panel Notifications (Notificaciones), deslice rápidamente hacia abajo desde la parte
superior de la pantalla.
Deslice hacia la izquierda o hacia la derecha para ajustar el
brillo de la pantalla
Pulse aquí para eliminar todas las notificaciones de la lista
t%FTMJDFSÈQJEBNFOUFMBOPUJmDBDJØOIBDJBMB
izquierda o hacia la derecha para quitarla
de la lista
t1VMTFFOMBOPUJmDBDJØOQBSBWFSTVTEFUBMMFT
Pulsar para abrir Settings (Configuración)
Deslizar hacia abajo para cambiar al panel de configuración rápida

22
Capítulo 2: Las ventajas de la pantalla Inicio
Personalizar la pantalla Home (Inicio)
Refleje su propia personalidad en su pantalla Inicio. Seleccione un diseño atractivo como fondo de
pantalla, agregue accesos directos para acceder rápidamente a sus aplicaciones favoritas y agregue
widgets para revisar rápidamente la información importante. También puede agregar más páginas
de forma que pueda añadir y acceder o revisar rápidamente más aplicaciones o widgets en su
pantalla Inicio.
Para iniciar la pantalla Manage Home (Administrar inicio):
t 1VMTFTJOTPMUBSVOÈSFBWBDÓBEFMBQBOUBMMB)PNF*OJDJP
t %FTMJDFSÈQJEBNFOUFIBDJBBSSJCBEFTEFMBQBSUFJOGFSJPSEFMBQBOUBMMB)PNF*OJDJP
Widgets
Puede poner widgets, que son pequeñas aplicaciones dinámicas, en su pantalla Home (Inicio). Los
widgets proporcionan vistas rápidas de previsiones meteorológicas, información de eventos de
calendario, estado de la batería, etc.
Agregar widgets
Para agregar un widget:
1. Mantenga presionada un área vacía de la pantalla Inicio y seleccione Widgets.
2. En Widgets, mantenga presionado un widget y, a continuación, arrástrelo a un área vacía de la
pantalla Inicio.
Para quitar un acceso directo de aplicación:
Desde la pantalla Inicio, mantenga presionado un widget y, a continuación, arrástrelo a Remove
(Eliminar) en la parte superior de la pantalla.

23
Capítulo 2: Las ventajas de la pantalla Inicio
Fondos de pantalla
Haga que sus aplicaciones, iconos y otros elementos de su Zen se coloquen en un fondo de
pantalla de diseño atractivo. Puede agregar un matiz de fondo translúcido al fondo de pantalla para
que el conjunto resulte ameno y claro. También puede seleccionar un fondo de pantalla animado
para que su pantalla cobre vida.
Aplicar un fondo de pantalla
Para aplicar un fondo de pantalla:
1. Pulse sin soltar un área vacía de la pantalla Inicio y seleccione Wallpapers (Fondos de pantalla).
2. Seleccione si desea establecer el fondo de pantalla en Home screen (Pantalla Inicio), Lock
screen (Pantalla de bloqueo) o Home and lock screen (Pantalla Inicio y de bloqueo).
3. Seleccione un fondo de pantalla y, a continuación, pulse Apply (Aplicar).
Pulsar para seleccionar dónde desea aplicar el fondo de pantalla
Pulsar para ver los fondos de pantalla en línea
Pulsar para seleccionar el fondo de pantalla
Pulsar para seleccionar una imagen de la Galería
Aplicar un fondo de pantalla animado
Para aplicar un fondo de pantalla animado:
1. Mantenga presionada un área vacía de la pantalla Inicio y seleccione Wallpapers (Fondos de
pantalla).
2. Pulse Live Wallpaper (Fondo de pantalla activo).
3. Seleccione un fondo de pantalla animado y, a continuación, pulse Set Wallpaper (Establecer
fondo de pantalla).
NOTA: También puede definir la configuración del fondo de pantalla en > Settings (Ajustes) >
Display (Pantalla) > Wallpaper (Fondo de pantalla).

24
Capítulo 2: Las ventajas de la pantalla Inicio
Editar la pantalla Home (Inicio)
Puede extender la pantalla Home (Inicio), seleccionar un efecto de desplazamiento, cambiar el
icono y la fuente, ajustar el tamaño y el color del icono y la fuente y alinear los iconos a la parte
superior o inferior de la pantalla.
1. Pulse sin soltar un área vacía de la pantalla Home (Inicio) y seleccione Editar pantalla Home
(Inicio).
2. Pulse una función para editar la pantalla Home (Inicio).
Modo sencillo
Navegue por su dispositivo Zen mucho mejor con el modo sencillo, una intuitiva interfaz con
iconos, botones y tamaño de fuente grandes que mejora la legibilidad y facilita la experiencia del
usuario. En el modo sencillo, también puede hacer rápidamente sus tareas principales, como por
ejemplo realizar llamadas, enviar mensajes, etc.
Habilitar el modo sencillo
Para habilitar el modo sencillo:
1. Inicie la pantalla Settings (Configuración) llevando a cabo cualquiera de los procedimientos
siguientes:
t Inicie Quick settings (Configuración rápida) y, a continuación, pulse .
t Pulse > Settings (Ajustes).
2. Desplácese hacia abajo hasta la pantalla Settings (Ajustes) y seleccione Special modes (Modos
especiales) > Easy Mode (Modo sencillo).
3. Coloque la opción Easy Mode (Modo sencillo) en la posición ON (Sí).

25
Capítulo 2: Las ventajas de la pantalla Inicio
Agregar accesos directos
En el modo sencillo, puede agregar hasta doce (36) accesos directos a la pantalla de inicio.
1. Deslícese rápidamente hacia la derecha de la pantalla de inicio y, a continuación, pulse .
2. En la pantalla All apps (Todas las aplicaciones), seleccione la aplicación que desee agregar a la
lista.
Quitar accesos directos
Siga los siguientes pasos:
1. Pulse .
2. Seleccione las aplicaciones que dese quitar de la lista y, a continuación, pulse Delete (Eliminar).

26
Capítulo 2: Las ventajas de la pantalla Inicio
Agregar contactos
En Easy Mode (Modo sencillo) puede agregar sus contactos frecuentes en la pantalla Home (Inicio).
1. Deslícese rápidamente hacia la izquierda de la pantalla Home (Inicio) y, a continuación,
pulse .
2. En la pantalla Contacts (Contactos), seleccione el contacto que desee agregar a la lista.
Quitar contactos
Siga los siguientes pasos:
1. Deslícese rápidamente hacia la izquierda de la pantalla Home (Inicio) y, a continuación, pulse
Edit contacts (Editar contactos).
2. Seleccione el contacto o contactos que desee quitar de la lista y, a continuación, pulse Delete
(Eliminar).
Deshabilitar el modo sencillo
Para deshabilitar Easy Mode (Modo sencillo):
1. Deslícese hacia abajo desde la parte superior de la pantalla y, a continuación, pulse .
2. Desplácese hacia abajo hasta la pantalla Settings (Ajustes) y seleccione Special modes (Modos
especiales) > Easy Mode (Modo sencillo).
3. Establezca la opción Easy Mode (Modo sencillo) en OFF (DESACTIVADO).

27
Capítulo 2: Las ventajas de la pantalla Inicio
Modo Niños
El modo Kid (Niños) es una función de control parental que permite limitar el uso del teléfono a
sus hijos, incluidas las restricciones de acceso a las aplicaciones y de tiempo de uso, así como el
bloqueo de llamadas entrantes.
Utilizar el modo Kids (Niños)
Para utilizar el modo Kids (Niños):
1. Inicie la pantalla Settings (Configuración) llevando a cabo cualquiera de los procedimientos
siguientes:
t Inicie Quick settings (Configuración rápida) y, a continuación, pulse .
t Pulse > Settings (Configuración).
2. Desplácese hacia abajo hasta la pantalla Settings (Ajustes) y seleccione Special modes (Modos
especiales) > Kids Mode (Modo Niños).
3. Deslice Kids Mode (Modo Niños) a la posición ON (ACTIVADO).
4. Cree un código PIN, seleccione una pregunta de seguridad y escriba su respuesta.
5. Seleccione las aplicaciones que desee mostrar bajo Modo Niños y, a continuación, pulse Next
(Siguiente).

28
Capítulo 2: Las ventajas de la pantalla Inicio
6. Defina la configuración de las llamadas entrantes y, a continuación, pulse Finish (Finalizar).
7. Pulse para definir más configuraciones para Kids Mode (Modo Niños).
8. Pulse para deshabilitar Kids Mode (Modo Niños).

29
Capítulo 2: Las ventajas de la pantalla Inicio
Configurar la fecha y hora
De forma predeterminada, la fecha y hora mostradas en la pantalla Home (Inicio) se sincronizan
automáticamente con la configuración del proveedor móvil.
Para cambiar la configuración de fecha y hora:
1. Inicie la pantalla Settings (Configuración) llevando a cabo cualquiera de los procedimientos
siguientes:
t Inicie Quick settings (Configuración rápida) y, a continuación, pulse .
t Pulse > Settings (Configuración).
2. Desplácese hacia abajo hasta la pantalla Settings (Configuración) y seleccione Date & time
(Fecha y hora).
3. Deslice Automatic date & time (Fecha y hora automáticas) y Automatic time zone (Zona
horaria automática) a Off (Desactivado).
4. Ajuste la fecha y la hora.
5. Seleccione la zona horaria.
6. Si lo prefiere, puede optar por el formato de 24 horas.
NOTA: Consulte también Clock (Reloj).
Configuración de los sonidos de tono de llamada y alerta
Configure los sonidos para el tono de llamada del teléfono y las notificaciones como, por ejemplo,
alertas de mensajes de texto, correos electrónicos y eventos. También puede habilitar o deshabilitar
los tonos del panel táctil de marcación, el sonido de la pantalla de bloqueo o disponer de vibración
en su dispositivo Zen cuando pulse en ella.
Para definir la configuración del sistema:
1. Inicie la pantalla Settings (Configuración) llevando a cabo cualquiera de los procedimientos
siguientes:
t Inicie Quick settings (Configuración rápida) y, a continuación, pulse .
t Pulse > Settings (Configuración).
2. Desplácese hacia abajo hasta la pantalla Settings (Configuración) y seleccione Sound &
Vibration (Vibración).
3. Defina la configuración de sonido preferida.

30
Capítulo 2: Las ventajas de la pantalla Inicio
Pantalla de bloqueo
De forma predeterminada, la pantalla de bloqueo aparece después de encender el dispositivo y
mientras se reactiva desde el modo de suspensión. Desde la pantalla de bloqueo, puede activar el
sistema Android® del dispositivo deslizando rápidamente por el panel de la pantalla táctil.
La pantalla de bloqueo del dispositivo también se puede personalizar para regular el acceso a los
datos y a las aplicaciones móviles.
Personalizar la pantalla de bloqueo
Si desea cambiar la configuración de la pantalla de bloqueo desde la opción predeterminada
Swipe (Deslizar), consulte los pasos siguientes:
1. Inicie la Configuración rápida y, a continuación, pulse .
2. Desplácese hacia abajo hasta la pantalla Settings (Ajustes) y seleccione Security (Seguridad).
3. En la pantalla siguiente, pulse Screen lock (Bloqueo de pantalla).
4. Pulse la opción de bloqueo de tela que desee utilizar.
NOTA: Para obtener más detalles, consulte la función Proteger su dispositivo Zen.

31
Capítulo 2: Las ventajas de la pantalla Inicio
Utilizar y personalizar los botones de acceso rápido
La pantalla de bloqueo proporciona tres botones de acceso rápido personalizables. Habilite esta
función y personalice estos botones para iniciar otras aplicaciones en la pantalla de bloqueo
llevando a cabo los pasos siguientes:
1. Inicie la Configuración rápida y, a continuación, pulse .
2. Desplácese hacia abajo hasta la pantalla Settings (Ajustes) y seleccione Security (Seguridad).
3. Pulse Quick Access (Acceso rápido) bajo Display (Pantalla).
4. Mueva el control deslizante hacia la derecha para habilitar Customize quick access apps
(Personalizar aplicaciones de acceso rápido). Los botones de acceso rápido aparecen en la
pantalla de bloqueo.
5. Seleccione el botón que desea personalizar.
6. Pulse la aplicación que desea establecer como predefinida en el botón de acceso rápido.
NOTA: Desplácese hacia arriba o hacia abajo para ver la lista actual de aplicaciones que puede
predefinir.

32
Capítulo 2: Las ventajas de la pantalla Inicio
Sensor de identificación de huellas dactilares
El sensor de identificación de huellas dactilares evita que otras personas utilicen su teléfono ASUS
sin su permiso. Puede utilizar sus huellas dactilares para desbloquear el dispositivo y acceder a
las llamadas y datos del teléfono. Cuando configure su identificación de huella dactilar, también
necesitará configurar el método de bloqueo de la pantalla para el inicio del dispositivo.
Iniciar el teléfono ASUS por primera vez
Para configurar su identificación de huella dactilar cuando utilice su ASUS Phone por primera vez:
1. Asegúrese de que el módulo de identificación de huellas dactilares y su dedo están limpios y
secos.
2. En la página Welcome (Bienvenida), siga las instrucciones de la pantalla hasta la página Protect
your phone (Proteger su teléfono) y seleccione Set up fingerprint (Configurar huella
dactilar).
3. Haga clic en NEXT (SIGUIENTE) para elegir un método de bloqueo de pantalla y, a continuación,
siga las instrucciones hasta la página Locate finger print scanner (Localizar el escáner de
impresión de dos) y haga clic en NEXT (SIGUIENTE).
4. Localice el escáner de huellas dactilares en la parte frontal del positivo, ajuste su dedo e intente
cubrir las diferentes áreas de su dedo repetidamente hasta que la huella dactilar se capture..
5. Haga clic en NEXT (SIGUIENTE) para completar la configuración.

33
Capítulo 2: Las ventajas de la pantalla Inicio
Definir la identificación de huella dactilar desde que la configuración
Para definir la identificación de huella dactilar desde Settings (Configuración):
1. Asegúrese de que el escáner de huellas dactilares y su dedo está limpios y secos.
2. Inicie la pantalla Settings (Configuración) llevando a cabo cualquiera de los procedimientos
siguientes:
t Inicie Quick settings (Configuración rápida) y, a continuación, pulse .
t Pulse > Settings (Configuración).
3. Desplácese hacia abajo por la pantalla Settings (Configuración) y seleccione Security
(Seguridad) > Fingerprint (Huella dactilar).
4. Desbloquee el teléfono si está protegido. De lo contrario, siga las instrucciones para configurar el
método de bloqueo de la pantalla de respaldo.
NOTA: Para obtener más detalles, consulte la función Proteger su dispositivo Zen.
5. Pulse la página Add fingerprint (Agregar huella dactilar).
6. Haga clic en NEXT (SIGUIENTE) en la página Locate finger print scanner (Localizar el escáner
de huellas dactilares).
7. Coloque y levante repetidamente el dedo en el escáner hasta que la huella dactilar se capture.
8. Haga clic en DONE (HECHO) para completar la configuración.

34
Capítulo 2: Las ventajas de la pantalla Inicio
Teclado ZenUI
El teclado ZenUI le permite disfrutar de una experiencia de escritura con una mano más rápida,
homogénea y sencilla.
Ajustar el tamaño del teclado ZenUI
Siéntase cómodo a medida que personaliza el tamaño del teclado preferido en la pantalla.
Para ajustar el tamaño del teclado ZenUI:
1. En la barra de herramientas del teclado ZenUI, pulse > Resize (Ajustar ).
Editar textos
Seleccione de forma precisa una palabra, una frase o un párrafo para cortar, copiar o pegar.
Para editar textos con el teclado ZenUI:
1. En la barra de herramientas del teclado ZenUI, pulse > Text editing (Edición de texto).
2. Arrastre hacia arriba o hacia abajo para aumentar o reducir la altura del teclado ZenUI.
3. Arrastre hacia la derecha o hacia la izquierda para aumentar o reducir la anchura del
teclado ZenUI.
4. Arrastre para mover el teclado ZenUI al área que desee.

35
Capítulo 2: Las ventajas de la pantalla Inicio
NOTA: También puede definir la configuración del teclado ZenUI en > Settings (Configuración)
> Languages & input (Idiomas y entrada) > Virtual keyboard (Teclado virtual) > ZenUI keyboard
(Teclado ZenUI).
2. Pulse Select (Seleccionar) y mueva el cursor sobre el texto con las teclas de navegación para resaltar el
contenido que desea. A continuación, pulse de la tecla Cut (Cortar), Copy (Copiar) o Paste (Pegar) para
aplicar la selección.

36
Capítulo 3: Trabajar duro, jugar mejor
Trabajar duro, jugar mejor
3
3 Trabajar duro, jugar mejor
Chrome
Chrome para Android le permite disfrutar de la misma experiencia de navegación web rápida,
segura y estable que con la versión de Chrome de escritorio. Inicie sesión en sus cuentas de Google
para sincronizar fichas, marcadores y el historial de navegación en todos los dispositivos. Si no tiene
una cuenta de Google, regístrese para una.
NOTA: Para obtener detalles sobre la creación de unas cuentas de Google, consulte Gmail.
¡IMPORTANTE! Antes de llevar a cabo ninguna actividad de navegación por Internet o relacionada con
Internet, asegúrese de que su ASUS Phone está conectado a una red Wi-Fi o móvil. Para obtener más
detalles, consulte la sección Permanecer conectado.
Iniciar Chrome
Desde la pantalla Home (Inicio) lleve a cabo cualquiera de las siguientes acciones para iniciar
Chrome:
t 1VMTFChrome.
t 1VMTF > Chrome.

37
Capítulo 3: Trabajar duro, jugar mejor
Compartir una página
Compartir páginas interesantes desde su dispositivo Zen con otros a través de una cuenta de
correo electrónico, una cuenta de almacenamiento en la nube, Bluetooth u otras aplicaciones
dispositivo Zen.
1. Inicie Chrome.
2. Desde una página Web, pulse > Share... (Compartir...)
3. Pulse la cuenta o aplicación que desea utilizar como medio en el uso compartido de la página.
Colocar marcadores en páginas
Coloque un marcador en las páginas o sitios Web favoritos de forma que pueda volver a ellos y
examinarlos.
Para poner un marcador en una página:
En la página, pulse > . Para ver sus páginas favoritas, pulse > Bookmarks (Marcadores) y, a
continuación, seleccione la página que desee ver o a la que desee acceder.
Borrar los datos de navegación
Borre los datos de navegación que se almacenan temporalmente en su ASUS Phone para mejorar
el rendimiento de carga del explorador Chrome. Los datos de navegación incluyen el historial de
navegación, los datos de caché, cookies y el sitio, contraseñas guardadas y datos de autorrelleno.
1. Iniciar el explorador.
2. Pulse > Settings (Configuración) > Privacy (Privacidad) > CLEAR BROWSING DATA (Borrar
datos de exploración).
3. Seleccione los datos de exploración que desee eliminar.
4. Cuando termine, haga clic en CLEAR DATA (Borrar datos ).

38
Capítulo 3: Trabajar duro, jugar mejor
Gmail
Utilice Gmail para configurar su cuenta de Google para entrar en los servicios y las aplicaciones
relacionados con Google, y para recibir, enviar y examinar correos electrónicos desde su ASUS
Phone. También puede configurar otras cuentas de correo electrónico como Yahoo o su cuenta de
correo electrónico del trabajo a través de Gmail.
¡IMPORTANTE! Su dispositivo Zen debe estar conectada a una red Wi-Fi o móvil para poder agregar
una cuenta de correo electrónico o enviar y recibir correos electrónicos desde cuentas agregadas. Para
obtener más detalles, consulte el capítulo Permanecer conectado.
Para configurar su cuenta de Google:
1. Desde la pantalla Home (Inicio), lleve a cabo cualquiera de las siguientes acciones para iniciar
Gmail:
t 1VMTFGoogle > Gmail.
t 1VMTF > Google > Gmail.
2. Pulse Add an email address (Agregar una dirección de correo electrónico).
3. Seleccione Google y, a continuación, pulse Next (Siguiente).
4. Escriba su dirección de correo electrónico. Para crear una nueva cuenta de Google, pulse More
options (Más opciones) > create account (Crear cuenta).
5. Siga los pasos que se indican a continuación para iniciar sesión en su cuenta de Google.
NOTA: Si desea configurar su cuenta de trabajo en su dispositivo Zen, pregunte por la configuración
de correo electrónico a su administrador de red.

39
Capítulo 3: Trabajar duro, jugar mejor
Google Calendar
Dinamice su planificación y realice un seguimiento de todos sus eventos o recordatorios
importantes. Los eventos que cree o edite se sincronizarán automáticamente con todas las
versiones de Google Calendar en las que haya iniciado sesión.
Crear eventos
Para crear un evento:
1. En la pantalla Home (Inicio), pulse Google > Calendar (Calendario).
2. Pulse y, a continuación, pulse Event (Evento).
3. Escriba el nombre del evento y seleccione la fecha y hora para el mismo. Puede establecer el
evento como un evento de todo el día o periódico.
t &WFOUPTEFUPEPFMEÓB&OFMDBNQPAll day (Todo el día), mueva el control deslizante hacia
la derecha.
t &WFOUPQFSJØEJDP1VMTFMore options (Más opciones) > y, a continuación, seleccione
la frecuencia con la que desea que el evento vuelva a ocurrir o se repita.
4. Para establecer la zona horaria, pulse More options (Más opciones) > y, a continuación,
escriba el país cuya zona horaria desea mostrar.
5. En el campo Add location (Agregar ubicación), escriba el lugar o la ubicación del evento.
6. Pulse y, a continuación, seleccione o establezca la hora o día para obtener una notificación
o recordatorio sobre el evento.
7. En el campo Invite people (Invitar a personas), escriba las direcciones de correcto electrónico
de sus invitados al evento.
8. También puede agregar notas o datos adjuntos mediante el campo Add note (Agregar nota) o
Add attachment (Agregar datos adjuntos).
9. Cuando termine, pulse SAVE (GUARDAR).
Editar o quitar eventos
Para editar o quitar un evento:
1. En la pantalla Home (Inicio), pulse Google > Calendar (Calendario).
2. Pulse el evento que desea editar o eliminar.
3. Para editar el evento, pulse y realice los cambios necesarios. Para quitar el evento, pulse >
Delete (Eliminar) y, a continuación, pulse OK (Aceptar) para confirmar la eliminación.

40
Capítulo 3: Trabajar duro, jugar mejor
Crear recordatorios
Para crear un recordatorio:
1. En la pantalla Home (Inicio), pulse Google > Calendar (Calendario).
2. Pulse y, a continuación, pulse Reminder (Recordatorio).
3. Escriba el nombre del recordatorio y pulse DONE (HECHO).
4. Establezca la fecha y hora para el recordatorio. Puede establecer el recordatorio como un
recordatorio de todo el día o periódico.
t 3FDPSEBUPSJPEFUPEPFMEÓB&OFMDBNQPAll day (Todo el día), mueva el control deslizante
hacia la derecha.
t 3FDVSSJOHSFNJOEFS5BQ y, a continuación, seleccione la frecuencia con la que desea
que el recordatorio vuelva a ocurrir o se repita.
5. Cuando termine, pulse SAVE (GUARDAR).
Editar o quitar recordatorios
Para editar o quitar un recordatorio:
1. Pulse Google > Calendar (Calendario).
2. Pulse el recordatorio que desea editar o eliminar.
3. Para editar el recordatorio , pulse y realice los cambios necesarios. Para quitar el
recordatorio, pulse > Delete (Eliminar) y, a continuación, pulse OK (Aceptar) para confirmar la
eliminación.

41
Capítulo 3: Trabajar duro, jugar mejor
Administrador de archivos
Mediante la aplicación Administrador de archivos puede buscar y administrar fácilmente sus datos
en el almacenamiento interno de su dispositivo Zen y en sus dispositivos de almacenamiento
externos conectados.
Para iniciar File Manager (Administrador de archivos), pulse > ASUS > File Manager
(Administrador de archivos).
¡IMPORTANTE! Antes de acceder a los archivos guardados en la red y en el almacenamiento en la nube,
asegúrese de que la red Wi-Fi o móvil está habilitada en su ASUS Phone. Para obtener detalles, consulte
la sección Permanecer conectado.
Pulsar para mostrar los archivos bajo la
categoría
Muestra el uso del almacenamiento interno y externo
Pulsar para buscar un archivo
Pulsar para acceder al almacenamiento interno,
externo, de red y en la nube
Pulse para editar las categorías, borrar el historial de búsqueda,
ver el archivo de ayuda, etc.

42
Capítulo 3: Trabajar duro, jugar mejor
La nube
Haga una copia de seguridad de sus datos, sincronice archivos entre diferentes dispositivos y
comparta archivos de forma segura y privada a través de una cuenta de la nube, como por ejemplo
ASUS WebStorage, Drive, OneDrive y Dropbox.
ASUS WebStorage
Regístrese o inicie sesión en ASUS WebStorage y obtenga almacenamiento la nube gratuito. Cargue
fotografías recién capturadas automáticamente para compartirlas al instante, sincronice archivos
entre diferentes dispositivos o comparta archivos a través de su cuenta de ASUS WebStorage.
¡IMPORTANTE! Asegúrese de que la red Wi-Fi o móvil está habilitada en su dispositivo Zen. Para
obtener más detalles, consulte el capítulo Permanecer conectado.

43
Capítulo 4: Mantenerse en contacto
Mantenerse en contacto
4
4 Mantenerse en contacto
Estilo de entrada de llamada
Función de SIM dual
La función de SIM de su dispositivo Zen le permite administrar la configuración de las tarjetas Nano
SIM instaladas. Con esta función, puede habilitar y deshabilitar las tarjetas Nano SIM, asignarles
nombre o establecer una de ellas como red preferida.
Cambiar el nombre de las tarjetas Nano SIM
Cambie el nombre de las tarjetas Nano SIM de su dispositivo Zen para que pueda identificarlas
fácilmente.
Para cambiar los nombres de las tarjetas NanoSIM, pulse SIM1 name: SIM1 (Nombre de SIM1:
SIM1) o SIM2 name: SIM2 (Nombre de SIM2: SIM2) y, a continuación, escriba los nombres para
las tarjetas Nano SIM.
NOTA: Si las tarjetas SIM tienen diferentes proveedores de servicio móvil, es recomendable utilizar los
nombres de dichos proveedores para los nombres de las tarjetas SIM. Si anbas tarjetas SIM tienen el
mismo proveedor de servicio móvil, es recomendable utilizar los números de móvil para los nombres de
SIM.

44
Capítulo 4: Mantenerse en contacto
Asignar una tarjeta SIM predeterminada
Asigne una tarjeta SIM como su tarjeta SIM preferida para llamadas, mensajes SMS y servicios de
datos.
Tarjeta SIM para llamadas de voz
Cuando realice una llamada, su dispositivo Zen utilizará automáticamente la tarjeta SIM preferida
para conectar dicha llamada.
Para asignar una tarjeta SIM para llamadas de voz, pulse Voice call (Llamada de voz) y, a
continuación, pulse en la tarjeta SIM que desee utilizar.
¡IMPORTANTE! Solamente puede utilizar esta función si realiza una llamada desde la lista de contactos.
Tarjeta SIM para mensajes SMS
Para asignar una tarjeta SIM para mensajes SMS, pulse SMS messages (Mensajes SMS) y, a
continuación, seleccione SIM1 o SIM2.
Tarjeta SIM para servicio de datos
Para asignar una tarjeta SIM para servicio de datos, pulse Data service network (Red de servicios
de datos) y, a continuación, seleccione SIM1 o SIM2.

45
Capítulo 4: Mantenerse en contacto
Realizar llamadas
Su dispositivo Zen ofrece numerosas formas de realizar una llamada. Llame a sus amigos desde la
lista de contactos, utilice la marcación inteligente para hacer una llamada rápidamente o escriba
un número de marcación rápida para llamar a los contactos con los que se comunica con más
frecuencia.
NOTA: Organice de los contactos en la aplicación Contacts (Contactos). Para obtener detalles, consulte
Managing contacts (Administración de contactos).
Iniciar la aplicación Phone (Teléfono)
Desde la pantalla Home (Inicio) lleve a cabo cualquiera de las siguientes acciones para iniciar la
aplicación Phone (Teléfono):
t 1VMTF .
t 1VMTF > Phone (Teléfono).
Marcar un número de teléfono
Utilice la aplicación Phone (Teléfono) para marcar directamente un número de teléfono.
1. Desde la pantalla Home (Inicio) pulse Phone (Teléfono) y, a continuación, pulse los botones
numéricos.
2. Seleccione los botones de llamada SIM1 o SIM2 para marcar el número.
NOTA: Las etiquetas de los botones de llamada pueden variar dependiendo de la configuración
realizada en las tarjetas SIM. Para obtener más detalles, consulte la función de SIM dual.
Marcar una extensión
Cuando necesite llamar a una extensión, puede llevar a cabo cualquiera de los pasos siguientes
para omitir los mensajes de voz.
Solicitar confirmación para una extensión
Puede insertar un mensaje de confirmación para la extensión después de marcar el número.
1. Desde la aplicación Teléfono escriba el número principal.
2. Para insertar una solicitud de confirmación, pulse sin soltar # hasta que aparezca un punto y
DPNB
3. Seleccione los botones de llamada SIM1 o SIM2 para hacer la llamada.
4. Cuando se le pida, pulse Yes (Sí) para confirmar la extensión.
5. Pulse para finalizar la llamada.

46
Capítulo 4: Mantenerse en contacto
Marcar automáticamente una extensión
Puede insertar una pausa corta o larga después de marcar el número y, a continuación, la extensión
se marcará automáticamente.
1. Desde la aplicación Teléfono escriba el número principal.
2. Para insertar una pausa, pulse sin soltar * hasta que aparezca una coma (,).
3. Escriba la extensión.
4. Seleccione los botones de llamada SIM1 o SIM2 para hacer la llamada.
5. Pulse para terminar la llamada.
Marcar inteligentemente los contactos
A medida que inserta los primeros números o letras del nombre del contacto, la función Smart
Dial (Marcación inteligente) filtra la lista de contactos o los registros de llamadas y proporciona las
posibles coincidencias. Puede comprobar si el contacto con el que está intentando comunicarse se
encuentra en la lista de posibles coincidencias y, a continuación, realizar esa llamada rápidamente.
1. Inicie la aplicación Phone (Teléfono) y, a continuación, introduzca el número o nombre del
contacto.
2. En la lista de posibles coincidencias, pulse el contacto al que desea llamar. Si el contacto no se
encuentra en la lista, escriba el número o nombre completo del mismo.
3. Seleccione los botones de llamada SIM1 o SIM2 para hacer la llamada.
NOTA: Las etiquetas de los botones de llamada pueden variar dependiendo de la configuración
realizada en las tarjetas Nano SIM. Para obtener más detalles, consulte también la función de SIM dual.
Llamar desde la aplicación Contacts (Contactos)
Utilice la aplicación Contacts (Contactos) para realizar una llamada desde la lista de contactos.
1. Inicie la aplicación Contacts (Contactos).
2. Pulse el nombre del contacto y, a continuación, pulse el número que desee marcar.
3. Si hay dos tarjetas SIM instaladas, pulse la tarjeta SIM desde la que desea realizar la llamada.
4. Pulse para terminar la llamada.
NOTA: Para ver todos los contactos de todas las cuentas de contactos, pulse la lista desplegable
Contacts to display (Contactos para mostrar) y, a continuación, seleccione todas las cuentas.

47
Capítulo 4: Mantenerse en contacto
Llamar a los contactos favoritos
Cuando agregue un contacto la lista (Favoritos), puede llamar rápidamente al contacto desde la
aplicación Phone (Teléfono).
1. Iniciar Contacts (Contactos) desde la aplicación Phone (Teléfono).
2. Pulse > Favorites (Favoritos) para mostrar la lista Favorites (Favoritos) y, a continuación,
pulse el contacto favorito a quien desea llamar.
3. Pulse para terminar la llamada.
Recibir llamadas
La pantalla táctil de su dispositivo Zen se ilumina cuando se recibe una llamada. La pantalla de la
llamada entrante también varía en función del estado de su dispositivo Zen.
Responder las llamadas
Existen dos formas de responder una llamada dependiendo del estado de su dispositivo Zen:
t 4JFMEJTQPTJUJWPFTUÈBDUJWPQVMTFAnswer (Responder)TJMPRVFEFTFBFTSFDIB[BSVOBMMBNBEB
pulse Dismiss(Descartar).
t 4JFMEJTQPTJUJWPFTUÈCMPRVFBEPBSSBTUSF a para responder la llamada o a para
rechazar dicha llamada.
Administrar el registro de llamadas
En los registros de llamadas, puede devolver las llamadas perdidas, guardar llamadas en la lista de
contactos, bloquear al llamador o volver a marcar el número o contacto recientemente llamado.
Guardar llamadas en Contacts (Contactos)
Puede agregar una llamada desde el registro de llamadas a la lista de contactos.
1. Desde la aplicación Teléfono, pulse para mostrar los registros de llamadas.
2. Pulse junto al número que desee agregar a la lista de contactos.
3. Pulse junto al número.
4. Pulse Create new contact (Crear nuevo contacto) para agregar una nueva entrada a la lista de
contactos.
Pulse Add to existing contact (Agregar a contacto existente), seleccione un contacto y, a
continuación, pulse si desea sobrescribir el número del contacto con este nuevo número.

48
Capítulo 4: Mantenerse en contacto
Volver a marcar el número al que se llamó por última vez
Para volver a marcar el número al que se llamó por última vez:
1. Desde la aplicación Teléfono, pulse para mostrar los registros de llamadas.
2. Pulse Call (Llamar) para mostrar el último número llamado y, a continuación, pulse Call
(Llamar) de nuevo para volver a marcar el número.
3. Pulse para terminar la llamada.
Otras opciones de llamada
Durante una llamada activa, pulse y pulse cualquiera de las opciones de llamada posibles para
cuando hay una llamada en curso.
Micrófono
Esta opción permite activar o desactivar el micrófono para la llamada activa. Cuando el
micrófono está desactivado o en el modo de silencio, puede escuchar al llamador, pero
este no le puede escuchar a usted.
Teléfono con altavoz
Permite activar o desactivar el altavoz.
Llamada en espera
Pone una llamada activa en espera.
Llamada de conferencia
Si está suscrito a un servicio de llamadas de conferencia con su proveedor de servicio
móvil, este icono le permite agregar uno o varios contactos en una llamada activa.
NOTAS:
t &MOÞNFSPEFQBSUJDJQBOUFTFOMBMMBNBEBEFDPOGFSFODJBEFQFOEFEFMBTVTDSJQDJØOB
este tipo de servicio. Puede solicitar información acerca de este servicio a su proveedor
de servicio móvil.
t 1BSBPCUFOFSNÈTEFUBMMFTTPCSFMBMMBNBEBEFDPOGFSFODJBDPOTVMUFMBTFDDJØO
Administrar varias llamadas.
Grabar
Permite grabar una llamada activa.
¡IMPORTANTE! Antes de grabar una llamada activa, la mayoría de las leyes locales exigen
solicitar permiso a las personas que se encuentran en la otra línea.
NOTA: Para obtener más detalles, consulte la sección anterior Grabar llamadas.

49
Capítulo 4: Mantenerse en contacto
Administrar varias llamadas
Su dispositivo Zen ofrece una gran comodidad para hacer dos llamadas.
Responder otra llamada
Mientras habla con su dispositivo Zen, puede escuchar un pitido, lo que indica que se está
recibiendo otra llamada. Pulse Answer (Responder) en la pantalla táctil para recibir una llamada
entrante mientras hay una llamada activa.
Grabar llamadas
Su dispositivo Zen le permite grabar una conversación para referencia o información futuras.
1. Llame a un contacto o marque un número.
2. Pulse para grabar la llamada.
¡IMPORTANTE! Antes de grabar una llamada, asegúrese de solicitar permiso a las otras partes
implicadas.
3. Para detener la grabación, pulse . El icono aparecerá en la barra de notificaciones del
sistema.
4. Deslice rápidamente hacia abajo la esquina superior izquierda de la pantalla y, a continuación,
pulse la notificación Call recording saved (Grabación de llamada guardada) para ver la
conversación grabada.

50
Capítulo 4: Mantenerse en contacto
Administrar contactos
Organice sus contactos y siga en comunicación con ellos fácilmente a través de llamadas, mensajes
SMS, correos electrónicos o redes sociales. Agrupe sus contactos como favoritos para comunicarse
con ellos rápidamente o agrúpelos como VIP para recibir notificaciones de cualquier evento
próximo, llamada pérdida o mensajes sin leer.
También puede sincronizar sus contactos con sus cuentas de correo electrónico o de redes sociales,
vincular información de los contactos para acceso rápido en un lugar o filtrar los contactos que
desea para estar en comunicación con ellos.
Para iniciar la aplicación Contacts (Contactos), pulse > Contacts (Contactos).
Configuración de contactos
Seleccione cómo le gustaría mostrar sus contactos desde la configuración de la aplicación Contacts
(Contactos). Tales opciones de visualización incluyen la visualización solamente de aquellos
contactos que tienen teléfonos, la ordenación de la lista por nombre y apellidos o la visualización
de los nombres de contacto como nombres y apellidos primero. Para definir la configuración de la
aplicación Contacts (Contactos), pulse > Settings (Configuración) en dicha aplicación.
Configurar el perfil
Haga que su dispositivo Zen sea realmente suya y configure el perfil de la información.
1. Inicie la aplicación Contacts (Contactos) y, a continuación, pulse Set up my profile (Configurar
mi perfil) o ME (YO).
NOTA: ME (YO) aparece cuando ha configurado su cuenta de Google en su dispositivo Zen.
2. Rellene su información, como por ejemplo el número de teléfono móvil o particular. Para
agregar otra información, pulse Add another field (Agregar otro campo).
3. Cuando haya completado su información, pulse .

51
Capítulo 4: Mantenerse en contacto
Agregar contactos
Agregue contactos a su cuenta de dispositivo, empresarial, de Google o a cualquier otra cuenta
de correo electrónico y rellene la información de contacto más importante como, por ejemplo,
números de contacto, direcciones de correo electrónico, eventos especiales para VIP, etc.
1. Inicie la aplicación Contacts (Contactos) y, a continuación, pulse .
2. Seleccione Device (Dispositivo).
NOTAS:
t 5BNCJÏOQVFEFHVBSEBSFMDPOUBDUPFOMBUBSKFUB4*.PFOVOBDVFOUBEFDPSSFPFMFDUSØOJDP
t 4JOPEJTQPOFEFVOBDVFOUBEFDPSSFPFMFDUSØOJDPQVMTFAdd account (Añadir una cuenta) y, a
continuación, cree una.
3. Rellene la información necesaria, como por ejemplo el número de teléfono móvil o particular, la
dirección de correo electrónico o el grupo con el que desea ponerse en contacto.
4. Después de rellenar la información, si desea agregar más números de contacto o direcciones de
correo electrónico, pulse Add New ( Agregar nuevo).
5. Si desea agregar otra información de contacto, pulse Add another field (Agregar otro campo).
6. Cuando haya completado la información, pulse .
Agregar una extensión a un número de contacto
Puede agregar una extensión a un contacto para omitir mensajes de voz cuando haga una llamada.
1. En la pantalla de información de contacto, escriba el número principal y la extensión de dicho
contacto de una de las dos formas que se indican a continuación:
t Inserte una coma (,) después del número principal, a continuación, escriba la
extensión del contacto. Se producirá una pausa breve antes de marcarse la extensión
automáticamente. Para extender la pausa, pulse Pause (Pausar) para insertar otra coma.
t *OTFSUFVOQVOUPZDPNBEFTQVÏTEFMOÞNFSPQSJODJQBMBDPOUJOVBDJØOFTDSJCBMB
extensión del contacto. Cuando marque el número de contacto, se le pedirá que confirme
la extensión. Pulse Yes (Sí) en el mensaje de confirmación.
2. Cuando haya completado la información, pulse .

52
Capítulo 4: Mantenerse en contacto
Configurar sus VIP
Agrupe sus contactos como VIP para recibir notificaciones de próximos aniversarios, cumpleaños y
otros eventos importantes. También recibirá alertas acerca de mensajes o correos electrónicos sin
leer, o de cualquier llamada perdida de sus VIP.
Configurar su VIP desde la pantalla de información del contacto
Para configurar su VIP desde la pantalla de información del contacto:
1. Inicie la aplicación Contacts (Contactos), pulse el contacto que desee configurar como VIP .
2. Pulse para mostrar la pantalla de información del contacto.
3. En la pantalla del contacto seleccionado, elija VIP bajo el campo Group (Grupo).
4. Cuando termine, pulse . Los contactos se agregarán a la lista VIP.
Personalizar el perfil del contacto
Edite la información de contacto, agregue una fotografía, establezca un tono de llamada o haga
una foto como portada para el perfil del contacto.
1. Inicie la aplicación Contacts (Contactos) y, a continuación, seleccione el contacto cuya
información o perfil desee editar o personalizar.
2. Haga los cambios en la página de perfil del contacto.
Pulse para agregar la fotografía del contacto desde la galería o
haciendo una fotografía.
Pulsar para editar la información del contacto
Pulsar para agregar la portada del perfil del contacto desde la
galería o haciendo una fotografía
Puede mostrar una portada de Facebook como portada de tema
para un contacto de Facebook

53
Capítulo 4: Mantenerse en contacto
Configurar su VIP desde la pantalla VIP
Para configurar su VIP desde la pantalla VIP:
1. Inicie la aplicación Contacts (Contactos).
2. Pulse > VIP.
3. En la pantalla VIP, pulse .
4. Seleccione los contactos que desea agrupar como VIP y, a continuación, pulse . Los contactos
a agregarán a la lista VIP.
Agregar un evento a un contacto VIP
Puede agregar un evento a un contacto VIP, como por ejemplo eventos de aniversario, cumpleaños
y otros eventos importantes.
1. Inicie la aplicación Contacts (Contactos), pulse el contacto al que desee agregar un detalle de
evento y, a continuación, pulse .
2. En la pantalla de información de contacto, pulse Add another field (Agregar otro campo) >
Events (Eventos).
3. Seleccione la fecha para el evento y, a continuación, pulse Set (Establecer).
4. Asegúrese de seleccionar VIP en el campo Group (Grupo). Cuando termine, pulse
5. El evento especial del contacto aparecerá en el calendario de eventos. Si desea obtener una
alerta de evento, establezca la hora de recordatorio en la aplicación Calendar (Calendario).

54
Capítulo 4: Mantenerse en contacto
Marcar sus contactos a favoritos
Establezca los contactos a los que llama frecuentemente como favoritos para poder llamarlos
rápidamente desde la aplicación Phone (Teléfono).
1. En la pantalla de inicio, pulse > Contacts (Contactos).
2. Seleccione el contacto que desee marcar como favorito.
3. Pulse . El contacto se agregará la lista de favoritos en la aplicación Phone (Teléfono).
NOTAS:
t 1BSBWFSMBMJTUB'BWPSJUFT'BWPSJUPTQVMTF en la pantalla Home (Inicio) y, a continuación, pulse
> Favorites (Favoritos).
t 1BSBPCUFOFSNÈTEFUBMMFTDPOTVMUFMBTFDDJØO Calling your favorite contacts (Llamar a sus
contactos favoritos) .
t 5BNCJÏOQVFEFFTUBCMFDFSVODPOUBDUPGBWPSJUPDPNP7*11BSBPCUFOFSNÈTEFUBMMFTDPOTVMUFMB
sección Setting up your VIPs (Configurar sus VIP) .
Importar contactos
Importe sus contactos y los datos correspondientes de los mismos desde una fuente de contactos a
su dispositivo Zen, cuenta de correo electrónico o tarjeta SIM.
1. Pulse > Contacts (Contactos) y, a continuación, pulse > Manage contacts (Administrar
contactos).
2. Pulse Import/export (Importar/exportar) y, a continuación, seleccione entre las siguientes
opciones de importación:
a. Importar desde tarjeta SIM 1 /Importar desde tarjeta SIM 2
b. Importar desde almacenamiento
3. Pulse la cuenta desde la que desea importar los contactos:
a. Dispositivo
b. SIM1/SIM2
c. Cuenta de correo electrónico
4. Seleccione los contactos que desea importar y pulse cuando termine.

55
Capítulo 4: Mantenerse en contacto
Exportar contactos
Exporte sus contactos a cualquiera de las cuentas de almacenamiento de su dispositivo Zen.
1. Pulse > Contacts (Contactos) y, a continuación, pulse > Manage contacts (Administrar
contactos).
2. Pulse Import/export (Importar/exportar) y, a continuación, seleccione entre las siguientes
opciones de exportación:
a. Expo rtar a tarjeta SIM 1/Expo rtar a tarjeta SIM 2
b. Exportar a almacenamiento
3. Pulse para seleccionar los contactos desde las siguientes cuentas:
a. Todos los contactos
b Dispositivo
c. SIM1/SIM2
d. Cuenta de correo electrónico
4. Seleccione los contactos que desee exportar.
5. Cuando termine, pulse .
Administrar su lista de bloqueados
Bloquear contactos o números
Cree su lista de contactos o números bloqueados para evitar recibir cualquier llamada o mensaje
no deseado. Las llamadas y mensajes bloqueados se guardarán en el archivo Block List (Lista de
bloqueados).
1. Pulse > Contacts (Contactos) y, a continuación, pulse > Manage contacts (Administrar
contactos) > Blocked list (Lista de bloqueados).
2. Pulse y, a continuación, lleve a cabo cualquiera de las siguientes acciones:
t Para bloquear un contacto, pulse Choose from contacts (Elegir de contactos) y, a
continuación, seleccione el contacto que desee bloquear en la lista de contactos.
t Para bloquear un número de los registros de llamadas recientes, pulse Choose from
recent call logs (Elegir de registros de llamadas recientes) y, a continuación, seleccione
el contacto que desee bloquear en la lista de contactos.
t Para bloquear un número, pulse Enter a number (Escribir un número) y, a continuación,
escriba el número que desee bloquear.
t Para bloquear un número SIP, pulse Enter a SIP number (Escribir un número SIP) y, a
continuación, escriba el número que desee bloquear.
3. Cuando haya terminado, pulse .

56
Capítulo 4: Mantenerse en contacto
Desbloquear contactos con números
Puede quitar un contacto o número bloqueado de la lista y recibir llamadas o mensajes del
contacto o número de nuevo.
1. Pulse > Contacts (Contactos) y, a continuación, pulse > Manage contacts (Administrar
contactos) > Block list (Lista de bloqueados).
2. Pulse el contacto o el número que desee desbloquear y, a continuación, pulse Remove from
block list (Quitar de la lista de bloqueo).
Redes sociales con contactos
La integración de las cuentas de redes sociales de los contactos facilita la visualización de sus
perfiles, noticias y comentarios sociales. Permanezca actualizado con las actividades de los
contactos en tiempo real.
¡IMPORTANTE! Antes de poder integrar cuentas de redes sociales de los contactos, necesita iniciar
sesión en la cuenta de red social y sincronizar su configuración.
Sincronizar su cuenta de red social
Sincronice su cuenta de red social para agregar cuentas de redes sociales de sus contactos a su
dispositivo Zen.
1. Inicie la pantalla Settings (Configuración) llevando a cabo cualquiera de los procedimientos
siguientes:
t Inicie Quick settings (Configuración rápida) y, a continuación, pulse .
t Pulse > Settings (Configuración).
2. En la pantalla Settings (Configuración), pulse la cuenta de red social bajo la sección Accounts
(Cuentas).
3. Pulse Contacts (Contactos) para sincronizar las cuentas de redes sociales de los contactos.
4. Inicie la aplicación Contacts (Contactos) para ver su lista de contactos.
5. Para ver solamente los contactos con cuentas de redes sociales, pulse Contacts to display
(Contactos para mostrar) y, a continuación, desactive las otras fuentes de contacto, dejando el
nombre de red social activado.
6. Cuando termine, pulse o cualquier parte de la pantalla.

57
Capítulo 4: Mantenerse en contacto
Enviar mensajes y más
Google Messenger
Google Messenger, una aplicación intuitiva y agradable, le permite enviar y recibir mensajes SMS y
MMS, así como enviar textos, fotos o mensajes de audio grupales. Puede agregar emojis adhesivos
a sus mensajes, compartir su ubicación, archivar sus mensajes y bloquear fácilmente remitentes de
SMS. También puede hacer fotos y grabar vídeos y compartir fácilmente estos archivos.
Enviar mensajes
1. En la pantalla Home (Inicio), pulse .
2. Pulse , seleccione el contacto al que desee enviar un mensaje.
3. Comience a redactar el mensaje en el campo de mensaje.
4. Cuando haya terminado, seleccione la cuenta SIM desde la que va a enviar el mensaje.
Responder a mensajes
1. Pulse la alerta de mensaje en la pantalla Home (Inicio) o en la pantalla de bloqueo.
2. Comience a redactar el mensaje en el campo de mensaje.
3. Cuando haya terminado, seleccione la cuenta SIM desde donde vaya a enviar la respuesta.

58
Capítulo 5: Diversión y ocio
Diversión y ocio
5
5 Diversión y ocio
Utilizar auriculares
Tenga libertad para hacer otras cosas mientras atiende una llamada o disfrute escuchando su
NÞTJDBGBWPSJUBUPEPFMMPHSBDJBTBMVTPEFMPTBVSJDVMBSFT
Enchufar el conector de audio
Inserte el conector de 3,5 mm de los auriculares en el puerto de audio del dispositivo.
¡ADVERTENCIA!
t /PJOTFSUFPUSPTPCKFUPTFOFMQVFSUPEFMDPOFDUPSEFBVEJP
t /PJOTFSUFVODBCMFDPOTBMJEBEFBMJNFOUBDJØOFMÏDUSJDBFOFMQVFSUPEFMDPOFDUPSEFBVEJP
t 4JFTDVDIBBVEJPBVOWPMVNFOFMFWBEPEVSBOUFQFSÓPEPTQSPMPOHBEPTEFUJFNQPTVTPÓEPTQVFEFO
sufrir daños.
NOTAS:
t -FSFDPNFOEBNPTFODBSFDJEBNFOUFRVFVUJMJDFTPMBNFOUFBVSJDVMBSFTDPNQBUJCMFTDPOFTUF
dispositivo.
t 4JEFTFODIVGBFMDPOFDUPSEFBVEJPNJFOUSBTFTDVDIBNÞTJDBMBSFQSPEVDDJØOEFÏTUBTFQBVTBSÈ
automáticamente.
t 4JEFTFODIVGBFMDPOFDUPSEFBVEJPNJFOUSBTWFVOWÓEFPMBSFQSPEVDDJØOEFÏTUFTFQBVTBSÈ
automáticamente.

59
Capítulo 5: Diversión y ocio
Google Play Music
Con Google Play Music, puede hacer streaming de su música favorita, crear listas de reproducción o escuchar
la radio. También puede almacenar hasta 50 000 archivos de música en la nube gratuitamente. También
puede suscribirse a Google Play Music para tener acceso ilimitado y sin publicidad a millones de archivos de
música que puede agregar a su propia biblioteca de música.
Configurar su Google Play Music
Inicie sesión en su cuenta de Google o Gmail para poder usar Google Play Music. Cuando haya
iniciado sesión en su cuenta, todos los archivos de música de su ASUS Phone, incluidos los
cargados o comprados en Google Play se agregarán a la biblioteca.
Para configurar su Google Play Music:
1. En la pantalla Home (Inicio), pulse Google > Play Music (Reproducir música).
2. Pulse y, a continuación, pulse Settings (Configuración)> Tap to choose account (Pulsar
para elegir cuenta).
3. Escriba su cuenta y, a continuación, pulse ADD ACCOUNT (AGREGAR CUENTA).
4. Siga las instrucciones que se indican a continuación para iniciar sesión en su cuenta.
NOTAS:
t -BTVTDSJQDJØOB(PPHMF1MBZ.VTJDTPMBNFOUFFTUÈEJTQPOJCMFFOBMHVOPTQBÓTFTPSFHJPOFT
t 1BSBPCUFOFSNÈTEFUBMMFTTPCSFFMVTPEF(PPHMF1MBZ.VTJDWJTJUFhttps://support.google.com.

60
Capítulo 6: Sus preciados recuerdos
Sus preciados recuerdos
6
6 Sus preciados recuerdos
Inmortalizar momentos
Iniciar la aplicación Cámara
Capture imágenes y grabe vídeos utilizando la aplicación Cámara de su dispositivo Zen. Consulte
cualquiera de los pasos siguientes para abrir la aplicación Cámara.
Desde la pantalla de bloqueo
Arrastre a cualquier dirección hasta que la aplicación de la cámara se inicie.
Desde la página Inicio
Pulse .
Utilizar el botón de volumen
Mientras su dispositivo Zen se encuentra en el modo de suspensión, haga doble clic en el botón de
volumen para reactivarlo e iniciar la aplicación Cámara inmediatamente.

61
Capítulo 6: Sus preciados recuerdos
Camera home screen
La cámara de su dispositivo Zen está equipada con una detección de escena automática y
funciones de estabilizador de imagen automática. También incluye una función de estabilización
de vídeo que ayuda a evitar la vibración durante la grabación de vídeo.
Pulse los iconos para comenzar a utilizar la cámara y explorar las funciones de imagen y vídeo de su
dispositivo Zen.
Ubicaciones de imagen
Para habilitar la función de etiquetado de ubicación, consulte los pasos siguientes:
1. Active el acceso a la ubicación en > Settings (Configuración)> Location (Ubicación).
2. Asegúrese de que ha compartido su ubicación en Google Maps.
3. En la pantalla de inicio de la aplicación Camera (Cámara), pulse y active Location services
(Servicios de ubicación) antes de hacer la foto.
Ajustar la configuración
Cambiar entre modos de pantalla
Habilitar o deshabilitar el modo vertical
Establecer el retraso de tiempo (en segundos) antes de capturar fotos
Ver la galería
Grabar vídeos
Hacer fotografías
Deslizar rápidamente hacia la derecha para utilizar la configuración
avanzada de la cámara
Deslizar rápidamente hacia la izquierda para utilizar efectos
Habilitar o deshabilitar la duración del flash
Habilitar o deshabilitar HDR
Cambiar entre las cámaras delantera y trasera
Tocar para cambiar entre el modo Automático y el modo Manual

62
Capítulo 6: Sus preciados recuerdos
Funciones avanzadas de la cámara
Explore nuevas formas de capturar imágenes o vídeos e inmortalice momentos especiales
utilizando las funciones avanzadas de la cámara de su dispositivo Zen.
¡IMPORTANTE! Aplique la configuración antes de capturar imágenes.
Embellecimiento
Diviértase durante la captura de fotografías de sus familiares y amigos y después de dicha captura
gracias a la función Embellecimiento de su dispositivo Zen. Cuando esta función está habilitada,
permite realizar mejoras estéticas en directo o en los rostros capturados antes de presionar el
obturador.
Capturar fotografías mediante la función Embellecimiento
1. En la pantalla principal de la aplicación Camera (Cámara), deslice rápidamente hacia la derecha
y, a continuación, pulse Beauty (Belleza).
2. Pulse para ajustar la configuración Beautification (Embellecimiento) para aplicar a la foto.
3. Pulse para comenzar a capturar la foto.
NOTA: Arrastre hacia el centro de la pantalla para establecer un temporizador de cuenta atrás.
Aplicar la función Beautification (Embellecimiento) a las fotos
1. Pulse la miniatura para seleccionar la foto.
2. Pulse la foto y luego para seleccionar su función Beautification (Embellecimiento) preferida
y, a continuación, pulse para guardar dicha foto.
Animación GIF
Cree imágenes GIF (Graphics Interchange Format, es decir, Formato de intercambio de gráficos)
directamente desde la cámara de su dispositivo Zen utilizando la función Animación GIF.
Capturar fotografías mediante la función Animación GIF
1. En la pantalla principal de la aplicación Camera (Cámara), deslice rápidamente hacia la derecha
y, a continuación, pulse GIF Animation (Animación GIF).
2. Presione prolongadamente el botón del disparador para iniciar la captura de la foto en ráfaga
para crear una animación GIF.
3. Realice los ajustes que estime oportuno en la configuración de animación GIF.
4. Pulse cuando finalice.

63
Capítulo 6: Sus preciados recuerdos
Panorámica
Capture imágenes desde varios ángulos utilizando la opción Panorama. Las imágenes capturadas
desde una perspectiva de gran ángulo se unen automáticamente mediante esta función.
Capturar fotografías panorámicas
1. En la pantalla principal de la aplicación Camera (Cámara), deslice rápidamente hacia la derecha
y, a continuación, pulse Panorama (Panorámica).
2. Pulse el botón del disparador y, a continuación, realice una panorámica con su ASUS Phone
horizontalmente (hacia la izquierda o hacia la derecha) o verticalmente (hacia arriba o hacia
abajo) para capturar el paisaje.
NOTA: Mientras realiza el movimiento panorámico con su dispositivo Zen, aparecerá una línea de
tiempo de las miniaturas en la parte inferior de la pantalla a medida que se captura la escena.
3. Pulse cuando finalice.
Movimiento lento
La función de vídeo Slow motion (Movimiento lento) permite grabar vídeos para reproducción con
movimiento lento.
Grabar vídeos con movimiento lento
1. En la pantalla principal de la aplicación Camera (Cámara), deslice rápidamente hacia la derecha
y, a continuación, pulse Slow motion (Movimiento lento).
2. Pulse el botón del disparador para comenzar a capturar vídeos con la función de movimiento
lento.
Intervalo
La función de vídeo de Intervalo de su dispositivo Zen permite capturar imágenes estáticas para
reproducir lapsos de tiempo. Así, los eventos parecen moverse de una manera más rápida aunque
realmente ocurrieron y se grabaron entre largos intervalos.
Grabar vídeos con la función Intervalo
1. En la pantalla principal de la aplicación Camera (Cámara), deslice rápidamente hacia la derecha
y, a continuación, pulse Time lapse (Lapso de tiempo).
2. Pulse y, a continuación, seleccione el intervalo de lapso de tiempo.
3. Pulse el botón del disparador para comenzar a capturar vídeos con la función de lapso de
tiempo.

64
Capítulo 6: Sus preciados recuerdos
Utilizar la Galería
Vea imágenes y reproduzca vídeos en su dispositivo Zen mediante la aplicación Galería.
Con esta aplicación también puede editar, compartir o eliminar archivos de imagen y vídeo
almacenados en su dispositivo Zen. Desde Galería, puede mostrar imágenes en una presentación
de diapositivas o pulsar para ver el archivo de imagen o vídeo seleccionado.
Para iniciar la Galería, pulse > Gallery (Galería).
Ver archivos desde la red social o el almacenamiento en la nube
De forma predeterminada, la Galería muestra todos los archivos de su dispositivo Zen conforme a
las carpetas de álbum.
Para ver archivos de otras ubicaciones accesibles a través de su dispositivo Zen:
1. En la pantalla principal, pulse .
2. Pulse cualquiera de las siguientes ubicaciones de origen para ver sus respectivos archivos.
NOTAS:
t 1VFEFEFTDBSHBSGPUPHSBGÓBTFOTVEJTQPTJUJWP;FOEFTEFMBDVFOUBFOMBOVCFZVUJMJ[BSMBTDPNP
fondo de pantalla o imagen de portada de un contacto.
t 1BSBPCUFOFSEFUBMMFTTPCSFDØNPBHSFHBSJNÈHFOFTEFQPSUBEBBMPTDPOUBDUPTDPOTVMUFMBTFDDJØO
Personalizar el perfil del contacto.
t 1BSBPCUFOFSEFUBMMFTTPCSFFMVTPEFGPUPHSBGÓBTPJNÈHFOFTDPNPGPOEPEFQBOUBMMBDPOTVMUF
Fondos de pantalla.
¡IMPORTANTE! Se nece sita conexión a Internet para ver fotografías y vídeos en My cloud.

65
Capítulo 6: Sus preciados recuerdos
Ver la ubicación de las fotografías
Habilite el acceso a la ubicación en su dispositivo Zen y obtenga detalles de la ubicación en sus
fotografías. Los detalles de ubicación de las fotografías incluyen el área en la que se han realizado
las fotografías, así como un mapa de la ubicación a través de Google Maps o Baidu (solo en China).
Para ver los detalles de una fotografía:
1. Active el acceso a la ubicación en > Settings (Configuración) > Location (Ubicación).
2. Asegúrese de que ha compartido su ubicación en Google Maps o Baidu.
3. Inicie la aplicación Gallery (Galería) y seleccione la fotografía cuyos detalles desea ver.
4. Pulse la fotografía y, a continuación, pulse .
Pulsar para mostrar los detalles de la
ubicación de la fotografía

66
Capítulo 6: Sus preciados recuerdos
Compartir archivos desde la Galería
1. En la pantalla Galería pulse la carpeta en la que se encuentren los archivos que desee compartir.
2. Después de abrir la carpeta, pulse para activar la selección de archivos.
3. Pulse los archivos que desee compartir. Aparecerá una marca de verificación en la parte superior
de la imagen que seleccione.
4. Pulse y, a continuación, seleccione en la lista donde desee compartir las imágenes.
Eliminar archivos de la Galería
1. En la pantalla Galería pulse la carpeta en la que se encuentren los archivos que desee eliminar.
2. Después de abrir la carpeta, pulse para activar la selección de archivos.
3. Pulse los archivos que desee eliminar. Aparecerá una marca de verificación en la parte superior
de la imagen que seleccione.
4. Pulse .
Editar una imagen
La Galería también cuenta con sus propias herramientas de edición de imágenes que puede utilizar
para mejorar las imágenes guardadas en su dispositivo Zen.
1. En la pantalla Galería pulse la carpeta en la que se encuentren los archivos.
2. Después de abrir la carpeta, pulse la imagen que desee editar.
3. Cuando la imagen se abra, púlsela de nuevo para mostrar sus funciones.
4. Pulse para abrir la barra de herramientas de edición de imágenes.
5. Pulse cualquiera de los iconos de la barra de herramientas de edición para aplicar los cambios a
la imagen.

67
Capítulo 7: Permanecer conectado
Permanecer conectado
7
7 Permanecer conectado
Red móvil
Cuando no haya una red Wi-Fi disponible a la que se pueda conectar, puede habilitar el acceso a los
datos desde la red móvil para conexión a Internet.
Habilitar la red móvil
1. Inicie la pantalla Settings (Configuración) llevando a cabo cualquiera de los procedimientos
siguientes:
t Inicie Quick settings (Configuración rápida) y, a continuación, pulse .
t Pulse > Settings (Configuración).
2. Pulse More (Más) > Cellular networks (Redes celulares).
3. Pulse Data Enabled (Datos habilitados) y defina el resto de configuraciones de red móvil si es
necesario.
NOTAS:
t 4JBDDFEFB*OUFSOFUBUSBWÏTEFMBSFENØWJMTFBQMJDBSÈODBSHPTBEJDJPOBMFTEFQFOEJFOEPEFTVQMBO
de datos.
t 1BSBPCUFOFSNÈTEFUBMMFTBDFSDBEFMPTDBSHPTZUBSJGBTEFSFENØWJMZEFMBDPOGJHVSBDJØOQØOHBTF
en contacto con su proveedor de servicio móvil.
Wi-Fi
La tecnología Wi-Fi de su dispositivo Zen le mantiene conectado al mundo inalámbrico. Actualice
sus cuentas de redes sociales, navegue por Internet o intercambie datos y mensajes de forma
inalámbrica con su dispositivo Zen.
Habilitar la funcionalidad Wi-Fi
1. Inicie la pantalla Settings (Configuración) llevando a cabo cualquiera de los procedimientos
siguientes:
t Inicie Quick settings (Configuración rápida) y, a continuación, pulse > Wi-Fi.
t Pulse > Settings (Configuración) > Wi-Fi.
2. Deslice el conmutador Wi-Fi hacia la derecha para activar la funcionalidad Wi-Fi.
NOTA: también puede habilitar la funcionalidad Wi-Fi en la pantalla Configuración rápida. Consulte la
sección Configuración rápida sobre cómo iniciar la pantalla Configuración rápida.

68
Capítulo 7: Permanecer conectado
Conectarse a una red Wi-Fi
1. En la pantalla Ajustes, pulse Wi-Fi para mostrar todas las redes Wi-Fi disponibles.
2. Pulse un nombre de red para conectarse a ella. Para una red segura, puede que se le pida que
escriba una contraseña u otras credenciales de seguridad.
NOTAS:
t 4VEJTQPTJUJWP;FOTFWVFMWFBDPOFDUBSBVUPNÈUJDBNFOUFBMBSFEBMBRVFFTUBCBDPOFDUBEP
previamente.
t %FTBDUJWFMBGVODJØO8J'JQBSBBIPSSBSFOFSHÓBEFMBCBUFSÓB
Deshabilitar la funcionalidad Wi-Fi
Para deshabilitar la funcionalidad Wi-Fi:
1. Inicie la pantalla Settings (Configuración) llevando a cabo cualquiera de los procedimientos
siguientes:
t Inicie Quick settings (Configuración rápida) y, a continuación, pulse > Wi-Fi.
t Pulse > Settings (Configuración) > Wi-Fi.
2. Deslice el conmutador Wi-Fi hacia la izquierda para desactivar la funcionalidad Wi-Fi.
NOTA: También puede deshabilitar la funcionalidad Wi-Fi en la pantalla Configuración rápida. Consulte
la sección Configuración rápida sobre cómo iniciar la pantalla Configuración rápida.
Bluetooth®
Utilice la funcionalidad Bluetooth de su dispositivo Zen para enviar o recibir archivos y transmitir
archivos multimedia con otros dispositivos inteligentes en distancias cortas. Con la funcionalidad
Bluetooth, puede compartir sus archivos multimedia con los dispositivos inteligentes de sus
amigos, enviar datos para imprimir con una impresora Bluetooth o reproducir música con un
altavoz Bluetooth.
Habilitar la funcionalidad Bluetooth®
1. Inicie la pantalla Settings (Configuración) llevando a cabo cualquiera de los procedimientos
siguientes:
t Inicie Quick settings (Configuración rápida) y, a continuación, pulse > Bluetooth.
t Pulse > Settings (Configuración) > Bluetooth.
2. Deslice el conmutador Bluetooth hacia la derecha para activar la funcionalidad Bluetooth.
NOTA: También puede habilitar la funcionalidad Bluetooth en la pantalla Configuración rápida.
Consulte la sección Configuración rápida sobre cómo iniciar la pantalla Configuración rápida.

69
Capítulo 7: Permanecer conectado
Asociar su dispositivo Zen con un dispositivo Bluetooth®
Antes de utilizar la funcionalidad Bluetooth de su dispositivo Zen, primero debe asociarla con el
dispositivo Bluetooth. Su dispositivo Zen almacena automáticamente la conexión de asociación del
dispositivo Bluetooth.
Para asociar su dispositivo Zen a un dispositivo Bluetooth:
1. En la pantalla Ajustes, pulse Bluetooth para mostrar todos los dispositivos disponibles.
¡IMPORTANTE!
t 4JFMEJTQPTJUJWPRVFEFTFBBTPDJBSOPTFFODVFOUSBFOMBMJTUBBTFHÞSFTFEFIBCJMJUBSTVGVODJPOBMJEBE
Bluetooth y que se pueda detectar.
t $POTVMUFMBHVÓBEFMVTVBSJPJODMVJEBDPOFMEJTQPTJUJWPQBSBTBCFSDØNPIBCJMJUBSTVGVODJPOBMJEBE
Bluetooth y cómo establecerlo para que se pueda detectar.
2. Pulse > Refresh (Actualizar) para escanear más dispositivos Bluetooth.
3. En la lista de dispositivos disponibles, pulse el dispositivo Bluetooth con el que desea asociarse.
4. Asegúrese de que la clave de paso se muestra en ambos dispositivos y, a continuación, pulse
Pair (Asociar).
NOTA: Desactive la función Bluetooth para ahorrar energía de la batería.
Anular la asociación de su dispositivo Zen con el dispositivo Bluetooth®
1. En la pantalla Ajustes, pulse Bluetooth para mostrar todos los dispositivos disponibles y
asociados.
2. En la lista de dispositivos asociados, pulse en el dispositivo Bluetooth cuya asociación
desee anular y, a continuación, pulse Forget.

70
Capítulo 7: Permanecer conectado
Anclaje a red
Cuando el servicio Wi-Fi no esté disponible, puede utilizar su dispositivo Zen como un módem o
convertirla en una zona con cobertura Wi-Fi para obtener acceso a Internet en su equipo portátil,
tableta y otros dispositivos móviles.
¡IMPORTANTE! La mayoría de los proveedores de servicio móvil pueden exigirle un plan de datos para
que pueda utilizar la función de anclaje a red. Póngase en contacto con el proveedor de servicio móvil
sobre la disponibilidad de este plan de datos.
NOTAS:
t &MBDDFTPB*OUFSOFUBUSBWÏTEFMBODMBKFBSFEQVFEFTFSNÈTMFOUPRVFMBDPOFYJØO8J'JPNØWJM
estándar.
t 4PMBNFOUFVOOÞNFSPMJNJUBEPEFEJTQPTJUJWPTNØWJMFTQVFEFOBODMBSTFBTVEJTQPTJUJWP;FOQBSB
acceso a Internet.
t Desactive la función de anclaje a red cuando no la esté utilizando para ahorrar energía de la batería.
Zona con cobertura Wi-Fi
Convierta su dispositivo Zen en una zona con cobertura Wi-Fi para compartir la conexión a Internet
con otros dispositivos.
1. Inicie la pantalla Settings (Configuración) llevando a cabo cualquiera de los procedimientos
siguientes:
t Inicie Quick settings (Configuración rápida) y, a continuación, pulse .
t Pulse > Settings (Configuración).
2. Pulse Tethering & portable hotspot (Anclaje a red y zona con cobertura inalámbrica),
deslice la opción Portable Wi-Fi hotspot (Zona con cobertura Wi-Fi portátil) a la posición ON
(ACTIVA).
3. Pulse Portable Wi-Fi hotspot (Zona con cobertura Wi-Fi portátil) y, a continuación, asigne un
SSID o nombre de red único y una contraseña segura de 8 caracteres para su zona con cobertura
Wi-Fi. When done, tap Save.
5. Conecte otros dispositivos a la conexión con zona con cobertura Wi-Fi de su dispositivo Zen de
la misma forma que se conecta a una red Wi-Fi.

71
Capítulo 7: Permanecer conectado
Anclaje a red Bluetooth
Habilite el anclaje a red Bluetooth en su ASUS Phone para compartir su conexión a Internet con
otros dispositivos.
1. Habilite la funcionalidad Bluetooth en su dispositivo Zen y en el otro dispositivo.
2. Asocie ambos dispositivos.
NOTA: Para obtener detalles, consulte la sección Asociar su dispositivo Zen a un dispositivo
Bluetooth®.
3. En la pantalla Settings (Configuración), pulse Tethering & portable hotspot (Anclaje a red y
zona con cobertura Wi-Fi), a continuación, coloque la opción Bluetooth tethering (Anclaje a
red Bluetooth) en la posición ON (ACTIVA).
Anclaje a red USB
Habilite el anclaje a red USB en su ASUS Phone y comparta su conexión a Internet con otros
dispositivos.
1. Conecte su ASUS Phone a otro dispositivo mediante un cable USB.
2. En la pantalla Settings (Configuración), pulse Tethering & portable hotspot (Anclaje a red y
zona con cobertura inalámbrica) y, a continuación, deslice USB tethering (Anclaje a red) a
la posición ON (ACTIVADO) para habilitar el anclaje a red.

72
Capítulo 8: Viajes y mapas
Viajes y mapas
8
8 Viajes y mapas
El tiempo
Obtenga actualizaciones sobre el tiempo al instante directamente desde su dispositivo Zen
mediante la aplicación El tiempo. Mediante la aplicación El tiempo también puede consultar otros
detalles meteorológicos en todo el mundo.
Iniciar la aplicación Weather (El Tiempo)
En la pantalla Home (Inicio), pulse el icono de meteorología para iniciar la aplicación Weather (El
Tiempo).

73
Capítulo 8: Viajes y mapas
Pantalla de inicio del tiempo
Configure y obtenga las actualizaciones meteorológicas de su ubicación actual así como de otras
partes del mundo. .
Pulsar para buscar la información meteorológica de una ciudad
Pulsar para obtener la información meteorológica actual
del área, actualizar dicha información, editar la lista de
ubicaciones o definir la configuración meteorológica
Deslice rápidamente hacia arriba para ver otra
información meteorológica.
Deslice rápidamente hacia la izquierda o derecha para
ver la información meteorológica u otras ciudades en su
lista de ubicaciones.

74
Capítulo 8: Viajes y mapas
Reloj
Personalice la configuración de la zona horaria de su dispositivo Zen, establezca alarmas y utilice su
dispositivo Zen como cronómetro mediante la aplicación Reloj.
Iniciar el Reloj
Inicie la aplicación Reloj mediante cualquiera de las siguientes opciones:
t Pulse > ASUS > Clock (Reloj).
t En la pantalla de inicio de su dispositivo Zen, pulse el reloj digital.
Reloj internacional
Pulse para acceder a la configuración del reloj internacional de su dispositivo Zen.
Pulse aquí para establecer el reloj en modo de noche.
Pulse aquí para editar las ciudades marcadas en su reloj
internacional.
Pulse este icono para alternar entre la previsión
meteorológica y el mapa del reloj internacional.
Pulse este icono para ver la previsión meteorológica
detallada y cambiar la configuración de dicha
previsión.
Pulse aquí para agregar una nueva ciudad que desee marcar en el
mapa del reloj internacional.
Pulse este icono para acceder a la configuración de la aplicación
Clock (Reloj).

75
Capítulo 8: Viajes y mapas
Despertador
Pulse para acceder a la configuración del despertador de su dispositivo Zen.
Cronómetro
Pulse para utilizar su dispositivo Zen como cronómetro.
Pulse este botón para iniciar la función de cronómetro.
Pulse aquí para acceder a la configuración de la función de
despertador.
Pulse aquí para eliminar cualquiera de las alarmas previamente
establecidas.
Pulse aquí para establecer una nueva hora de alarma.

76
Capítulo 8: Viajes y mapas
Temporizador
Puede establecer varias opciones de temporizador para su dispositivo Zen. Para ello, siga los pasos
que se indican a continuación:
Establecer el temporizador
1. Pulse para acceder a la función de temporizador de su dispositivo Zen.
Pulse este icono para establecer un nuevo
temporizador.
Pulse este icono para eliminar el temporizador predefinido.
Pulse este icono para acceder a configuración de la función de
temporizador.
Pulse este icono para establecer el tono de llamada para el
temporizador.
Pulse este icono para editar el temporizador predefinido.
Pulse este icono para poner en marcha el temporizador.

77
Capítulo 9: Zen en cualquier lugar
Zen en cualquier lugar
9
9 Zen en cualquier lugar
Herramientas Zen especiales
Calculadora
Un desplazamiento y un toque es todo lo que necesita para iniciar la aplicación Calculator
(Calculadora). Cuando abra el panel de configuración rápida, el icono Calculator (Calculadora)
aparecerá en la parte superior de la lista. Púlselo para empezar a realizar sus cálculos.
Pulse este icono para establecer
un nuevo temporizador.

78
Capítulo 9: Zen en cualquier lugar
Pantalla de la aplicación Calculator (Calculadora)
Grabadora de sonidos
Grabe archivos de audio con su dispositivo Zen habilitando la aplicación Grabadora de sonidos.
Iniciar Grabadora de sonidos
Para iniciar Grabadora de sonidos, pulse > ASUS> Sound Recorder (Grabadora de sonidos).
Pulse aquí para iniciar la grabación de audio.
Pulse aquí para realizar la configuración de Grabadora de sonidos.
Pulse aquí para ver la lista de archivos de grabación de audio
guardados.

79
Capítulo 9: Zen en cualquier lugar
Pausar una grabación
Cuando una grabación está en pausa, puede optar por reanudarla, eliminarla o guardarla.
Lista de grabación
En Recording List (Lista de grabación) puede realizar las siguientes operaciones en un archivo de
grabación de audio guardado: cambiar el nombre, compartir o eliminar.
Para ver la lista de grabación, pulse en la pantalla principal Sound Recorder (Grabadora de
sonidos).
Pulsar para reanudar la grabación
Tap to save the recording
Pulsar para eliminar la grabación
Pulsar para reproducir o pausar la grabación
seleccionada
Pulsar para compartir, cambiar el nombre o
eliminar la grabación seleccionada

80
Capítulo 9: Zen en cualquier lugar
Mobile Manager
Mobile Manager proporciona una interfaz integrada para varias aplicaciones que están diseñadas
para optimizar el rendimiento de los dispositivos, administrar la energía del teléfono, el uso de
almacenamiento y las notificaciones del sistema.
Para iniciar la aplicación ASUS Mobile Manager, pulse en la pantalla Home (Inicio) y, a
continuación, pulse Mobile Manager.
Pulsar este icono para iniciar la aplicación PowerMaster
Pulsar este icono para permitir o bloquear notificaciones de
una aplicación individual
Pulse este icono para ver el uso de datos móviles, establecer un
límite mensual para dicho uso y controlar que las aplicaciones
accedan a Internet solamente a través de Wi-Fi, solamente a
través de redes móviles, que no accedan mediante ninguna de
esas formas o que accedan mediante ambas formas.
Pulsar este icono para aumentar el rendimiento del sistema
Pulsar este icono para ejecutar una análisis de
privacidad y del sistema
Pulsar este icono para desinstalar las aplicaciones no utilizadas
que haya seleccionado para liberar algo de almacenamiento

81
Capítulo 9: Zen en cualquier lugar
PowerMaster
Con un conjunto inteligente de tecnologías de administración de energía, PowerMaster optimiza
completamente el rendimiento del dispositivo, proporciona una interfaz integrada para funciones y
configuraciones de optimización relacionadas con la energía y ofrece protección extendida para el
sistema, la batería, el adaptador y la función de carga.
En la pantalla de inicio de su ASUS Phone, pulse Mobile Manager (Administrador móvil) >
PowerMaster para iniciar PowerMaster.
Pulse cualquiera de estas funciones:
t Scan (Buscar): Permite buscar optimizaciones para ahorrar energía.
t Auto-start Manager (Administrador de inicio automático): Permite iniciar la aplicación
Auto-start Manager (Administrador de inicio automático).
t Battery modes (Modos de batería): Permite seleccionar los modos de batería y
personalizar la configuración de ahorro de energía conforme a sus necesidades.
t Power-safe technology (Tecnología de ahorro de energía): Proporciona protección
extendida para el sistema, la batería, el adaptador y la función de carga.
t Battery-saving options (Opciones de ahorro de batería): Permite deshabilitar algunas
funciones o detener aplicaciones innecesarias para ahorrar energía.
t Battery usage (Uso de batería): Permite ver el uso de la batería.

82
Capítulo 10: Mantener su Zen
Mantener su Zen
10
10 Mantener su Zen
Mantener el dispositivo actualizado
Mantenga su dispositivo Zen al día con las actualizaciones del sistema Android y de aplicaciones y
funciones actualizadas.
Actualizar el sistema
1. Pulse y, a continuación, Settings (Ajustes).
2. En la pantalla Settings (Configuración), deslícese hacia abajo para mostrar otros elementos y, a
continuación, pulse System updates (Actualizaciones del sistema) para buscar actualizaciones
del sistema.
3. Pulse en la pantalla System updates (Actualizaciones del sistema) para configurar la descarga
automática de las actualizaciones del sistema.
NOTA: Puede obtener una vista previa de la última vez que se actualizó el sistema de su dispositivo Zen
en Última búsqueda de actualizaciónes: de la ventana Actualización del sistema.
Almacenamiento
Puede almacenar datos, aplicaciones o archivos en su dispositivo Zen (almacenamiento interno), en
un almacenamiento externo o en un almacenamiento en línea. Necesita conexión a Internet para
transferir o descargar archivos a un almacenamiento en línea. Utilice el cable USB incluido para
copiar archivos entre el equipo y su dispositivo Zen.
Copia de seguridad y restablecimiento
Haga copias de seguridad de los datos, de las contraseñas Wi-Fi y de otra configuración en
servidores de Google mediante su dispositivo Zen. Para ello:
1. Pulse y, a continuación, pulse Settings (Ajustes) > Backup & reset (Copia de seguridad).
2. En la ventana Copia de seguridad, puede hacer uso de las siguientes opciones:
t Copiar mis datos: cuando esta función está habilitada, permite hacer una copia de
seguridad de sus datos, de las contraseñas Wi-Fi y de otra configuración en servidores de
Google.
t Cuenta de copia de seguridad: permite especificar la cuenta asociada cuando guarda su
copia de seguridad.
t Restauración automática: esta función facilita la restauración de la configuración y de
los datos de los que hay una copia de seguridad cuando vuelve a instalar una aplicación.
t Restablecer datos de fábrica: borra todos los datos del teléfono.

83
Capítulo 10: Mantener su Zen
Proteger su dispositivo Zen
Utilice las funciones de seguridad de su dispositivo Zen para evitar llamadas o acceso a la
información no autorizados.
Desbloquear la pantalla
Cuando la pantalla esté bloqueada, puede abrirla con las opciones de desbloqueo de seguridad
que su dispositivo Zen le ofrece.
1. Pulse y, a continuación, Settings (Ajustes) > Security (Seguridad).
2. Pulse Screen lock (Bloqueo de pantalla) y seleccione una opción para desbloquear su
dispositivo Zen.
NOTAS:
t $POTVMUFMBTFDDJØOUnlock screen options (Opciones de la pantalla de desbloqueo) para obtener
más información.
t 1BSBEFTBDUJWBSMBPQDJØOEFMBQBOUBMMBEFEFTCMPRVFPFTUBCMFDJEBQVMTFNone (Sin seguridad) en
la pantalla Elegir bloqueo de pantalla.
Opciones de la pantalla de desbloqueo
Elija entre estas opciones para bloquear su dispositivo Zen.
Deslizar rápidamente
Deslice rápidamente hacia arriba para desbloquear su ASUS Phone.

84
Capítulo 10: Mantener su Zen
PIN
Escriba al menos cuatro números para establecer un código.
¡IMPORTANTE! Asegúrese de recordar el PIN creado para desbloquear el dispositivo.
Patrón
Deslice el dedo sobre los puntos y cree un patrón.
¡IMPORTANTE! Puede crear un patrón con un mínimo de cuatro puntos. Asegúrese de recordar el
patrón creado para desbloquear el dispositivo.

85
Capítulo 10: Mantener su Zen
Contraseña
Escriba al menos cuatro caracteres para crear una contraseña.
¡IMPORTANTE! Asegúrese de recordar la contraseña creada para desbloquear el dispositivo.
Configurar otras funciones de seguridad de la pantalla
Aparte del modo de bloqueo de pantalla, también puede hacer lo siguiente en la ventana
Seguridad de la pantalla:
t Acceso rápido: EDeslice el conmutador Customize quick access apps (Personalizar
aplicaciones de acceso rápido) a la posición ON (ACTIVAR) para iniciar aplicaciones en la
pantalla de bloqueo.
Establecer la identidad de su dispositivo Zen
Conozca la identidad de su dispositivo Zen, como por ejemplo el número de serie, el número
de identidad de equipo móvil internacional (IMEI International Mobile Equipment Identity) o el
número de modelo.
Esto es importante porque si, por ejemplo, pierde su dispositivo Zen, puede ponerse contacto
con el proveedor móvil y proporcionar información para restringir el uso no autorizado de su
dispositivo Zen.
Para mostrar la identidad de su dispositivo Zen:
1. En , pulse Settings (Configuración).
2. En la pantalla Settings (Configuración), desplácese hacia abajo para mostrar otros elementos
y, a continuación, pulse About (Acerca de). La pantalla About (Acerca de) muestra el estado,
la información legal, el número de modelo, la versión de sistema operativo, el hardware y la
información de software de su dispositivo Zen.
3. Para ver el número de serie, el número de contacto de su SIM y el número IMEI de su dispositivo
Zen, pulse Status (Estado).

86
Apéndices
Apéndices
Información de seguridad
¡PRECAUCIÓN! Si utiliza controles o ajustes o realiza otros procedimientos distintos a los aquí
especificados, puede quedar expuesto a radiaciones peligrosas.
Cuidado del ASUS Phone
t 6UJMJDFTVEJTQPTJUJWP"4641IPOFFOFOUPSOPTDPOVOBUFNQFSBUVSBBNCJFOUFFOUSF
0 °C (32 °F) y 35 °C (95 °F).
La batería
¡ADVERTENCIA: Si desmonta la batería usted mismo podría anular su garantía y causar daños graves.
El teléfono ASUS está equipado con una batería de polímeros de litio de alto rendimiento no
extraíble. Siga las directrices de mantenimiento para gozar de una mayor duración.
t /PRVJUFMBCBUFSÓBEFQPMÓNFSPEFMJUJPOPEFTNPOUBCMFZBRVFTJMPIBDFBOVMBSÈMBHBSBOUÓB
t &WJUFDBSHBSMBBUFNQFSBUVSBTFYUSFNBEBNFOUFBMUBTPCBKBT-BCBUFSÓBUJFOFVOSFOEJNJFOUP
ØQUJNPBVOBUFNQFSBUVSBBNCJFOUBMEF¡$B¡$
t /PRVJUFOJDBNCJFMBCBUFSÓBQPSPUSBOPIPNPMPHBEB
t 6UJMJDFTPMBNFOUFVOBCBUFSÓBEF"4644JVTBVOBCBUFSÓBEJGFSFOUFTFQVFEFOQSPEVDJSMFTJPOFT
o daños físicos y el dispositivo puede resultar dañado.
t /PSFUJSFMBCBUFSÓBOJMBTVNFSKBFOBHVBPFODVBMRVJFSPUSPMÓRVJEP
t /VODBJOUFOUFBCSJSMBCBUFSÓBQVFTDPOUJFOFTVTUBODJBTRVFQPESÓBOTFSQFSKVEJDJBMFTTJTFUSBHBO
o si entran en contacto con la piel.
t /PSFUJSFMBCBUFSÓBOJMBDPSUPDJSDVJUFZBRVFTFQVFEFTPCSFDBMFOUBSZQSPWPDBSVOJODFOEJP
Manténgala alejada de objetos metálicos.
t /PSFUJSFMBCBUFSÓBOJMBBSSPKFBMGVFHP1PESÓBFYQMPUBSZMJCFSBSTVTUBODJBTQFSKVEJDJBMFTQBSBFM
medioambiente.
t /PSFUJSFMBCBUFSÓBOJMBBSSPKFBMBCBTVSB-MÏWFMBBVOQVOUPEFSFDPHJEBEFNBUFSJBMQFMJHSPTP

87
t /PUPRVFMPTUFSNJOBMFTEFMBCBUFSÓB
t 1BSBFWJUBSGVFHPPRVFNBEVSBTOPEFTNPOUFNBDIBRVFHPMQFFOJQFSGPSFMBCBUFSÓB
NOTAS:
t )BZSJFTHPEFFYQMPTJØOTJMBCBUFSÓBTFSFFNQMB[BQPSPUSBEFUJQPJODPSSFDUP
t %FTIÈHBTFEFMBCBUFSÓBVTBEBDPOGPSNFBMBTJOTUSVDDJPOFT
El cargador
t 6UJMJDFTPMBNFOUFFMDBSHBEPSJODMVJEPDPOTVEJTQPTJUJWP"4641IPOF
Precauciones
Su dispositivo ASUS Phone es un equipo con piezas de alta calidad. Antes de su uso, lea todas las
instrucciones y marcas de precaución en (1) el adaptador AC.
t /PVUJMJDFFMEJTQPTJUJWP"4641IPOFFOVOFOUPSOPFYUSFNPEPOEFFYJTUBOBMUBTUFNQFSBUVSBT
o alta humedad. El dispositivo ASUS Phone ofrece un rendimiento óptimo a una temperatura
ambiental entre 0 °C (32 °F) y 35 °C (95 °F).
t /PEFTNPOUFFMEJTQPTJUJWP"4641IPOFPTVTBDDFTPSJPT4JOFDFTJUBTFSWJDJPPSFQBSBDJØO
devuelva la unidad a un centro de servicios autorizado. Si desmonta la unidad, existe el riesgo de
descarga eléctrica o fuego.
t /PDPSUPDJSDVJUFMPTUFSNJOBMFTEFMBCBUFSÓBDPOPCKFUPTNFUÈMJDPT

88
Avisos
Cumplimiento de la directiva para equipos de radio de la UE
Declaración de conformidad simplificada para la UE
Por la presente, ASUSTek Computer Inc. declara que el equipo de radio ASUS_Z01KD / ASUS_
Z01KDA cumple la Directiva 2014/53/UE.
En https://www.asus.com/support/ está disponible el texto
completo de la declaración de conformidad para la UE. (Buscar
ZE554KL
)
Elementos Tabla de potencia de salida de radiofrecuencia máxima
Bluetooth
Bluetooth RF (2400~2483.5 MHz) 8 dBm
Bluetooth 4.0-LE (2400~2483.5 MHz) 1 dBm
WLAN
2.4GHz 802.11b (2400~2483.5 MHz) 18.5 dBm
2.4GHz 802.11g (2400~2483.5 MHz) 19.0 dBm
2.4GHz 802.11n HT20 (2400~2483.5 MHz) 19.0 dBm
()[BO)5___.)[ 19.5 dBm
()[BO)5___.)[ 19.5 dBm
()[BD)5___.)[ 18.5 dBm
GSM
(4.#VSTU__.)[ 33 dBm
(4.#VSTU__.)[ 30 dBm
WCDMA
8$%."#BOE*__.)[ 22 dBm
8$%."#BOE***__.)[ 24 dBm
8$%."#BOE7***__.)[ 24 dBm
LTE
-5&#BOE*__.)[ 23 dBm
-5&#BOE***__.)[ 21 dBm
-5&#BOE7**__.)[ 21 dBm
-5&#BOE7***__.)[ 23 dBm
-5&#BOE97***__.)[ 23 dBm
-5&#BOE9*9__.)[ 23 dBm
-5&#BOE997***__.)[ 23 dBm
LTE Band XXXVIII (2570~2620 MHz) 23 dBm
LTE Band XL (2300~2400 MHz) 23 dBm
NFC Near Field Communication RF (13.56 MHz) -14.30 dBµA/m
Tabla de salida de radiofrecuencia
Si ASUS_Z01KDA (ZE554KL), TW-3CA SKU

89
Tabla de salida de radiofrecuencia
Si ASUS_Z01KD (ZE554KL), TW-2CA SKU
Elementos Tabla de potencia de salida de radiofrecuencia máxima
Bluetooth
Bluetooth RF (2400~2483.5 MHz) 8 dBm
Bluetooth 4.0-LE (2400~2483.5 MHz) 1 dBm
WLAN
2.4GHz 802.11b (2400~2483.5 MHz) 18.5 dBm
2.4GHz 802.11g (2400~2483.5 MHz) 19.0 dBm
2.4GHz 802.11n HT20 (2400~2483.5 MHz) 19.0 dBm
()[BO)5___.)[ 19.5 dBm
()[BO)5___.)[ 19.5 dBm
()[BD)5___.)[ 18.5 dBm
GSM
(4.#VSTU__.)[ 33 dBm
(4.#VSTU__.)[ 30 dBm
WCDMA
8$%."#BOE*__.)[ 22 dBm
8$%."#BOE***__.)[ 24 dBm
8$%."#BOE7***__.)[ 24 dBm
LTE
-5&#BOE*__.)[ 23 dBm
-5&#BOE***__.)[ 21 dBm
-5&#BOE7**__.)[ 21 dBm
-5&#BOE7***__.)[ 23 dBm
LTE Band XL (2300~2400 MHz) 23 dBm
NFC Near Field Communication RF (13.56 MHz) -14.30 dBµA/m

90
La conexión WiFi con una frecuencia de funcionamiento de 5150-5350 MHz se restringirá al uso en
interiores para los países enumerados en la tabla:
AT BE BG CZ DK EE FR
DE IS IE IT EL ES CY
LV LI LT LU HU MT NL
NO PL PT RO SI SK TR
FI SE CH UK HR
Información sobre la exposición a la radiofrecuencia
Este producto de ASUS ha sido probado y cumple los límites SAR europeos aplicables. El límite
SAR es de 2,0 W/kg en países que establecen el límite promediado sobre 10 gramos de tejido. A
continuación se indican los valores SAR máximos específicos para este dispositivo:
Si ASUS_Z01KD (ZE554KL) & ASUS_Z01KDA (ZE554KL), TW-2CA & TW-3CA SKU:
t $BCF[B8,H
t $VFSQP8,H
Tabla de salida de radiofrecuencia
Si ASUS_Z01KD (ZE554KL), WW-2CA SKU
Elementos Tabla de potencia de salida de radiofrecuencia máxima
Bluetooth
Bluetooth RF (2400~2483.5 MHz) 8 dBm
Bluetooth 4.0-LE (2400~2483.5 MHz) 1 dBm
WLAN
2.4GHz 802.11b (2400~2483.5 MHz) 18.5 dBm
2.4GHz 802.11g (2400~2483.5 MHz) 19.0 dBm
2.4GHz 802.11n HT20 (2400~2483.5 MHz) 19.0 dBm
()[BO)5___.)[ 19.5 dBm
WLAN
()[BO)5___.)[ 19.5 dBm
()[BD)5___.)[ 18.5 dBm
GSM
(4.#VSTU__.)[ 33 dBm
(4.#VSTU__.)[ 29 dBm
WCDMA
8$%."#BOE*__.)[ 23 dBm
8$%."#BOE***__.)[ 23 dBm
8$%."#BOE7***__.)[ 23 dBm
LTE
-5&#BOE*__.)[ 22 dBm
-5&#BOE***__.)[ 24 dBm
-5&#BOE7__.)[ 23 dBm
-5&#BOE7**__.)[ 22.5 dBm
-5&#BOE7***__.)[ 23 dBm
-5&#BOE99__.)[ 23 dBm
LTE Band XL (2300~2400 MHz) 23 dBm
NOTA: Esta tabla de potencia de salida de RF es solo para estados miembros de la UE, estados de EEA,
estados de EFTA y Turquía. El intervalo de frecuencias y la potencia de salida de RF puede variar en
función de los países no pertenecientes a la UE.

91
Utilizar GPS (Global Positioning System, es decir, Sistema de posicionamiento
global) en su ASUS Phone
Para utilizar la función de posicionamiento GPS en su ASUS Phone:
t "TFHÞSFTFEFRVFFMEJTQPTJUJWPFTUÈDPOFDUBEPB*OUFSOFUBOUFTEFVUJMJ[BS(PPHMF.BQTP
cualquier aplicación GPS.
t -BQSJNFSBWF[RVFVUJMJDFVOBBQMJDBDJØO(14FOFMEJTQPTJUJWPBTFHÞSFTFEFRVFTFFODVFOUSB
en exteriores para obtener los mejores datos de posicionamiento.
t $VBOEPVUJMJDFVOBBQMJDBDJØO(14FOFMEJTQPTJUJWPEFOUSPEFVOWFIÓDVMPFMDPNQPOFOUF
metálico de la ventana de dicho vehículo y otros dispositivos electrónicos podrían afectar al
rendimiento del GPS.
Si ASUS_Z01KD (ZE554KL), WW-2CA SKU:
t $BCF[B8,H
t $VFSQP8,H
Cuando transporte este dispositivo en el cuerpo o lo utilice mientras lo lleva en él, utilice un
accesorio aprobado como una cartuchera u otro accesorio cualquiera para mantener una
distancia de 0,5 cm del cuerpo para garantizar el cumplimiento de los requisitos de exposición a la
radiofrecuencia.
Marca CE
Prevención de la pérdida de audición
Para evitar posibles daños a la audición, no escuche a niveles altos de volumen durante mucho
tiempo prolongado.
En Francia, los auriculares/cascos para este dispositivo son compatibles con los requisitos de nivel
de presión de sonido establecidos en los estándares aplicables EN 50332-1: 2013 y/o EN50332-2:
2013 según lo requerido por el Artículo Francés L.5232-1.

92
Fabricante: ASUSTeK Computer Inc.
Dirección: 4F, No.150, LI-TE RD., PEITOU, TAIPEI 112, TAIWAN
Representante
Autorizado en Europa:
ASUS Computer GmbH
Dirección: HARKORT STR. 21-23, 40880 RATINGEN, GERMANY
Modelo
name: ASUS_Z01KD / ASUS_Z01KDA (ZE554KL)
Servicios de reciclaje y recuperación de ASUS
Los programas de reciclaje y recuperación de productos de ASUS están totalmente comprometidos
con las normativas más exigentes relacionadas con la protección de nuestro medio ambiente.
Creemos en la oferta de soluciones para que usted sea capaz de reciclar responsablemente
nuestros productos, pilas y otros componentes así como los materiales de embalaje. Visite la página
Web http://csr.asus.com/english/Takeback.htm para obtener información de reciclaje detallada en
las diferentes regiones.
Aviso relacionado con el revestimiento
¡IMPORTANTE! Para proporcionar aislamiento eléctrico y mantener la seguridad eléctrica, se aplica un
recubrimiento para aislar al dispositivo, excepto en las áreas en las que se encuentran los puertos de
E/S.
Aviso Green ASUS
ASUS dedica grandes esfuerzos a crear productos y embalajes inocuos para la salud de los
consumidores y con un impacto mínimo en el medioambiente. La reducción del número de
páginas de este manual reduce las emisiones de carbono.
Para obtener el manual de usuario detallado e información relacionada, consulte el manual de
usuario incluido en su dispositivo Zen o visite el sitio de soporte técnico de ASUS en http://support.
asus.com/.
-
 1
1
-
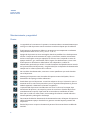 2
2
-
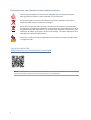 3
3
-
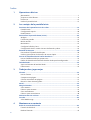 4
4
-
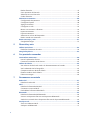 5
5
-
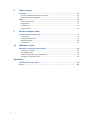 6
6
-
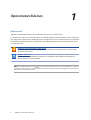 7
7
-
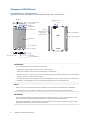 8
8
-
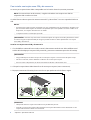 9
9
-
 10
10
-
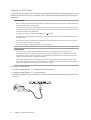 11
11
-
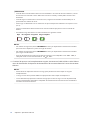 12
12
-
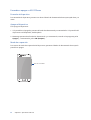 13
13
-
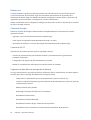 14
14
-
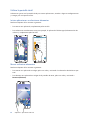 15
15
-
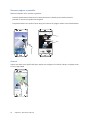 16
16
-
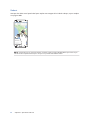 17
17
-
 18
18
-
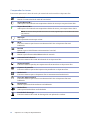 19
19
-
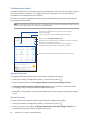 20
20
-
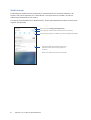 21
21
-
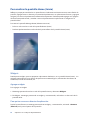 22
22
-
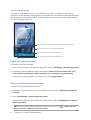 23
23
-
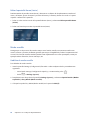 24
24
-
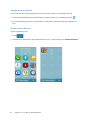 25
25
-
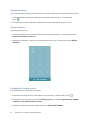 26
26
-
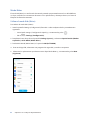 27
27
-
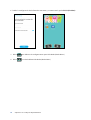 28
28
-
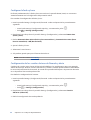 29
29
-
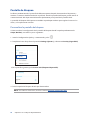 30
30
-
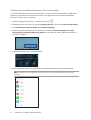 31
31
-
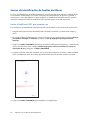 32
32
-
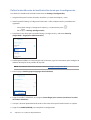 33
33
-
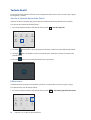 34
34
-
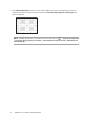 35
35
-
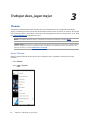 36
36
-
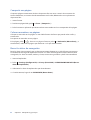 37
37
-
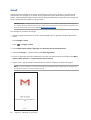 38
38
-
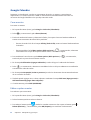 39
39
-
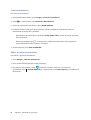 40
40
-
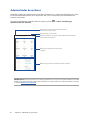 41
41
-
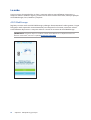 42
42
-
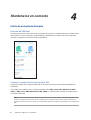 43
43
-
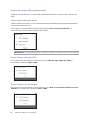 44
44
-
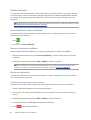 45
45
-
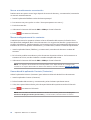 46
46
-
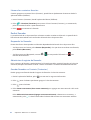 47
47
-
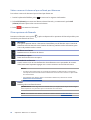 48
48
-
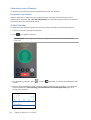 49
49
-
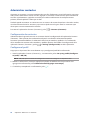 50
50
-
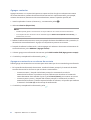 51
51
-
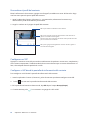 52
52
-
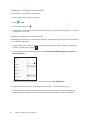 53
53
-
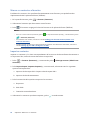 54
54
-
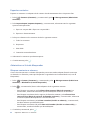 55
55
-
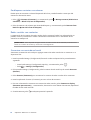 56
56
-
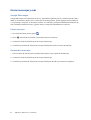 57
57
-
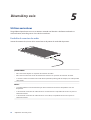 58
58
-
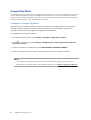 59
59
-
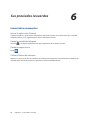 60
60
-
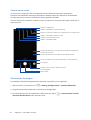 61
61
-
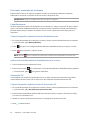 62
62
-
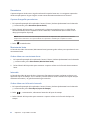 63
63
-
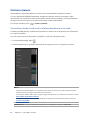 64
64
-
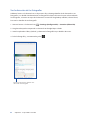 65
65
-
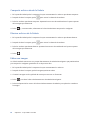 66
66
-
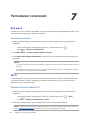 67
67
-
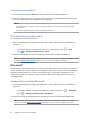 68
68
-
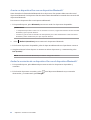 69
69
-
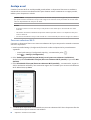 70
70
-
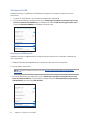 71
71
-
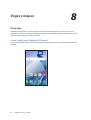 72
72
-
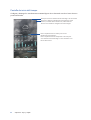 73
73
-
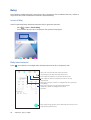 74
74
-
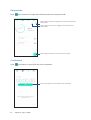 75
75
-
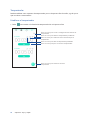 76
76
-
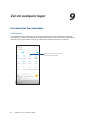 77
77
-
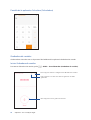 78
78
-
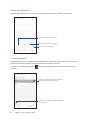 79
79
-
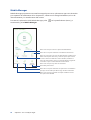 80
80
-
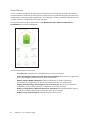 81
81
-
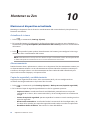 82
82
-
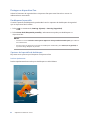 83
83
-
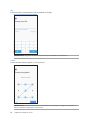 84
84
-
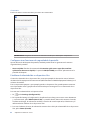 85
85
-
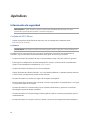 86
86
-
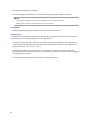 87
87
-
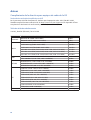 88
88
-
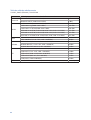 89
89
-
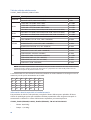 90
90
-
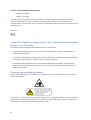 91
91
-
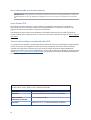 92
92
Asus ZenFone 4 ZE554KL Instrucciones de operación
- Categoría
- Smartphones
- Tipo
- Instrucciones de operación
- Este manual también es adecuado para
Artículos relacionados
-
Asus ZenFone 4 Max ZC554KL Instrucciones de operación
-
Asus ZenFone AR (ZS571KL) El manual del propietario
-
Asus ZenFone Max Plus El manual del propietario
-
Asus AI2302 Manual de usuario
-
Asus ZenFone 5 Selfie Pro El manual del propietario
-
Asus ZenFone 5 Z Manual de usuario
-
Asus ZE620KL Guía del usuario
-
Asus ZenFone 3 Deluxe (ZS570KL) Instrucciones de operación
-
Asus ZenFone Max Pro M1 Guía del usuario
Otros documentos
-
LG V498 Guía del usuario
-
LG Optimus Ultimate Guía del usuario
-
LG US995 Guía del usuario
-
LG G Watch Urbane Luxe Instrucciones de operación
-
Pantech Pursuit AT&T Guía del usuario
-
Leica C-Lux 3 Instrucciones de operación
-
LG DLEX7700VE El manual del propietario
-
Leica D-LUX 4 Instrucciones de operación
-
LG DLEX3570W El manual del propietario
-
Kenwood DNX9210BT Guía de inicio rápido