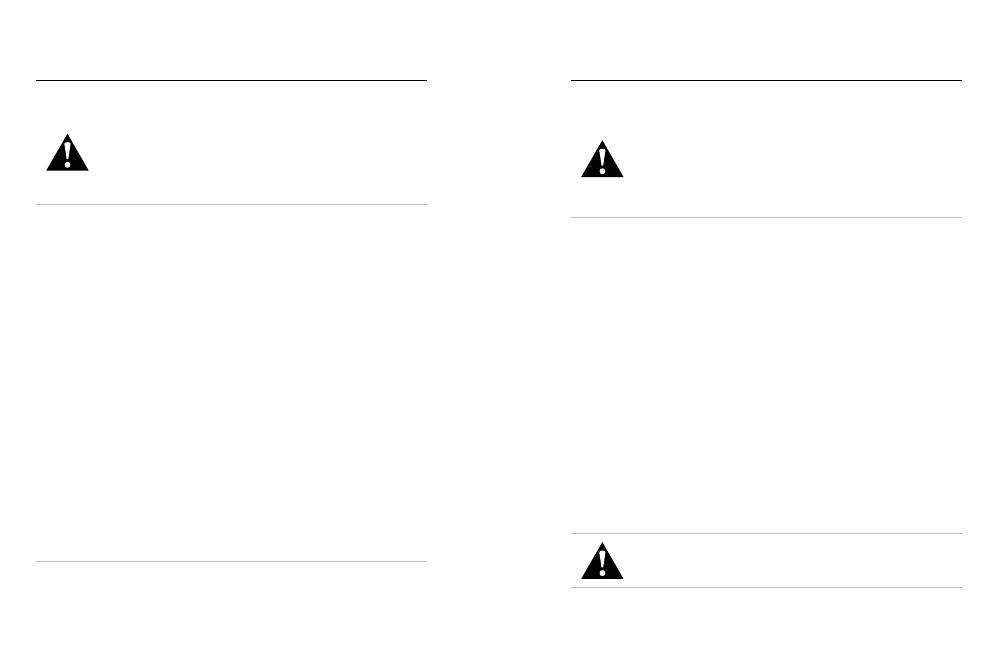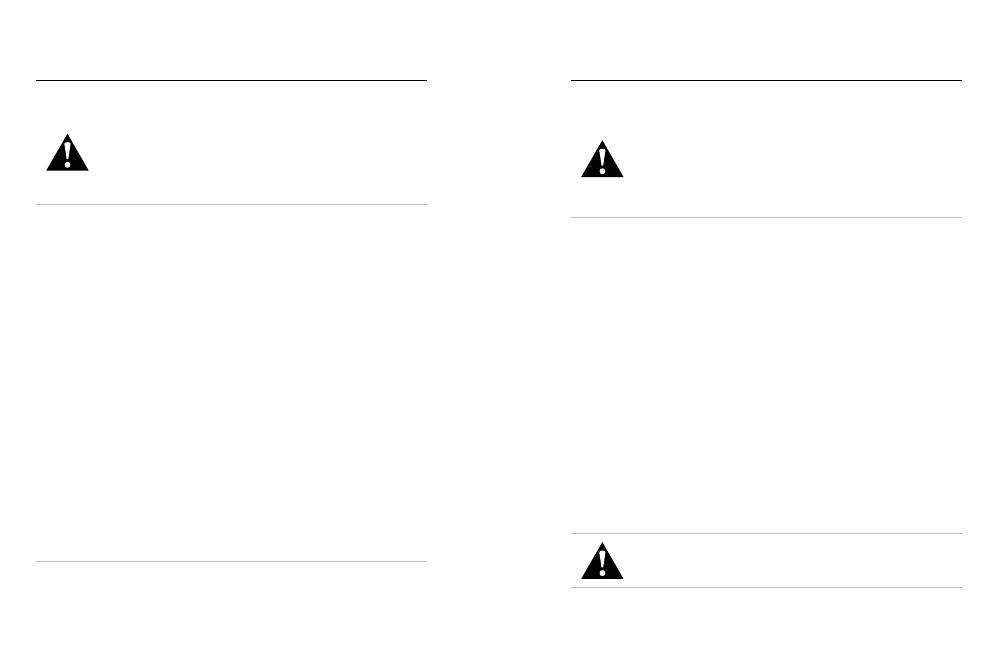
86 87
ADVERTENCIA: El uso de un cargador que no sea de GoPro
podría dañar la batería de tu cámara y provocar un incendio
o fugas. A excepción del GoPro Supercharger (se vende por
separado), usa únicamente cargadores que tengan esta marca:
Output 5V 1A (Salida de 5V a 1A). Si desconoces el voltaje
y lacorriente de tu cargador, usa el cable USB incluido para
cargar la cámara con un ordenador.
ALMACENAMIENTO Y MANIPULACIÓN DE LA BATERÍA
La HERO7 Black incluye componentes sensibles, como la batería.
Evita exponer la cámara a temperaturas muy bajas o muy altas.
Lastemperaturas extremas pueden acortar la duración de la batería
temporalmente o hacer que la cámara deje de funcionar correctamente
durante un tiempo. Evita los cambios drásticos de temperatura
ohumedad, ya que se podría producir condensación en el exterior
oelinterior de la cámara.
No seques la cámara con una fuente de calor externa, como un
microondas o un secador de pelo. Los daños ocasionados a la cámara
ola batería por entrada de líquido en la cámara no están cubiertos por
lagarantía.
No guardes la batería con objetos metálicos, como monedas, llaves
ocollares. Si los terminales de la batería entran en contacto con
objetosmetálicos, podría producirse un incendio.
No realices ninguna alteración no autorizada en la cámara. Si lo haces,
se podría producir un problema de seguridad, se pondría en riesgo
elcumplimiento normativo y el rendimiento podría verse perjudicado.
Además, se podría anular la garantía.
CONSEJO PROFESIONAL: Carga completamente la cámara antes
deguardarla para ayudar a maximizar la vida útil de la batería.
Información de la batería Información de la batería
ADVERTENCIA: No tires, desmontes, abras, rompas, dobles,
deformes, perfores, rasgues, introduzcas en el microondas,
incineres ni pintes la cámara o la batería. No insertes objetos
extraños en ninguna abertura de la cámara, como el puerto
USB-C. No uses la cámara si presenta daños (por ejemplo,
si tiene suras, agujeros o daños ocasionados por el agua).
Eldesmontaje o la perforación de la batería integrada pueden
hacer que explote o se incendie.
ELIMINACIÓN DE LA BATERÍA
La mayoría de baterías de ión de litio recargables están clasicadas como
residuos no peligrosos y se pueden desechar de forma segura siguiendo
el cauce normal de residuos municipales. Muchas legislaciones locales
exigen el reciclaje de las baterías. Consulta las leyes de tu localidad para
asegurarte de que puedes desechar las baterías recargables siguiendo
el cauce normal de residuos. Para desechar de forma segura las baterías
de ión de litio, protege los terminales contra la exposición a otros metales
mediante un embalaje, envoltorio o cinta eléctrica, de modo que no se
puedan incendiar durante su transporte.
Las baterías de ión de litio, no obstante, contienen materiales
reciclables, por lo que se consideran aptas para el reciclaje según el
Programa de reciclaje de baterías de la Rechargeable Battery Recycling
Corporation (RBRC). Te animamos a visitar el sitio web de Call2Recycle
(call2recycle.org) o, si te encuentras en Norteamérica, a llamar al
1-800-BATTERY paralocalizar un punto de reciclaje adecuado.
Jamás tires una batería al fuego: podría explotar.
ADVERTENCIA: Usa únicamente baterías de repuesto
deGoPro para tu cámara.