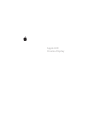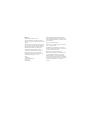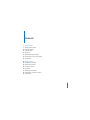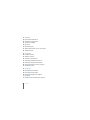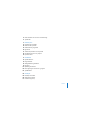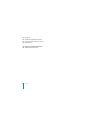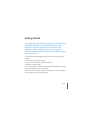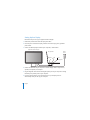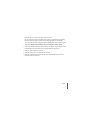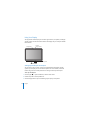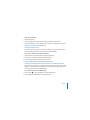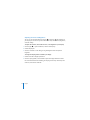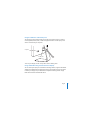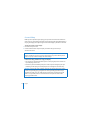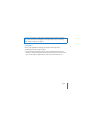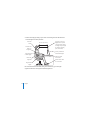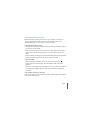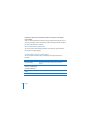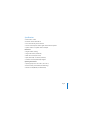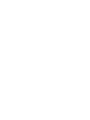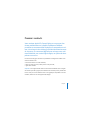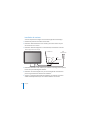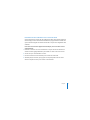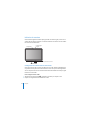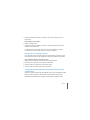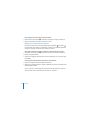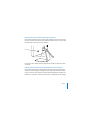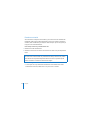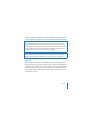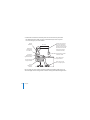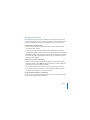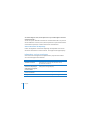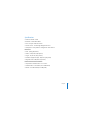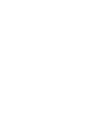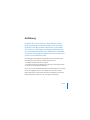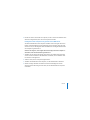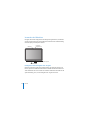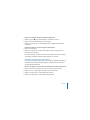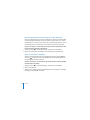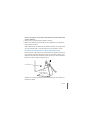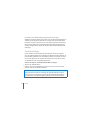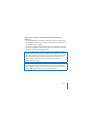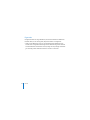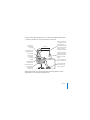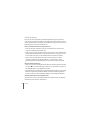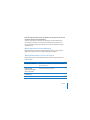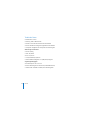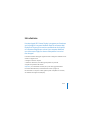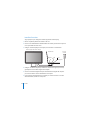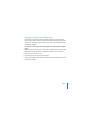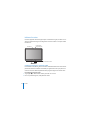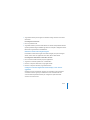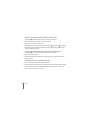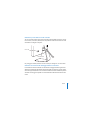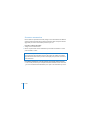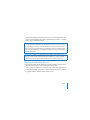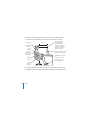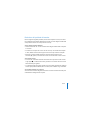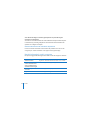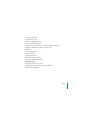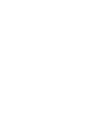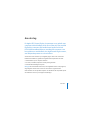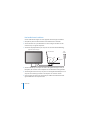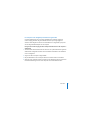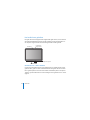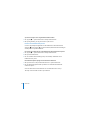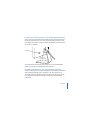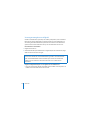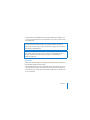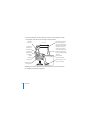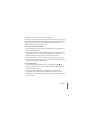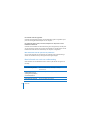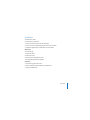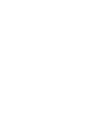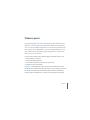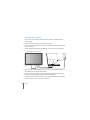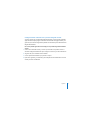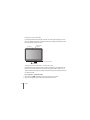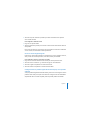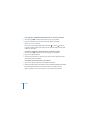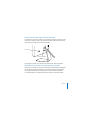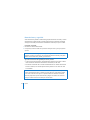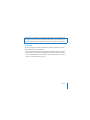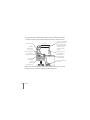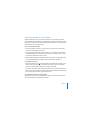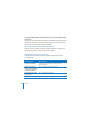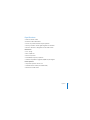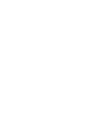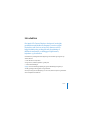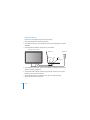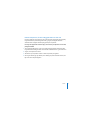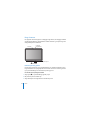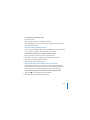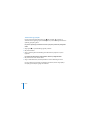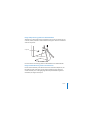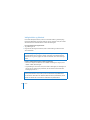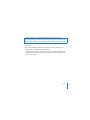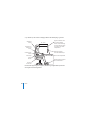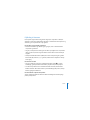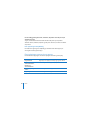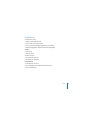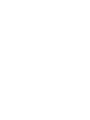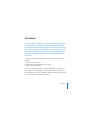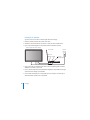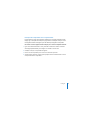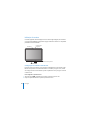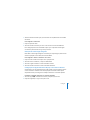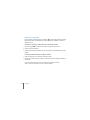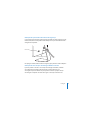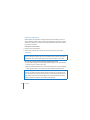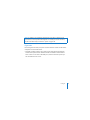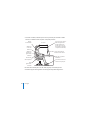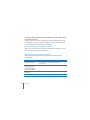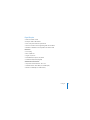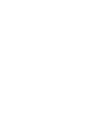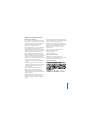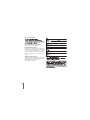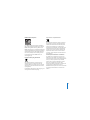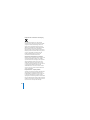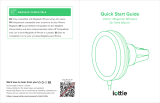La página se está cargando...
La página se está cargando...
La página se está cargando...
La página se está cargando...

Contents
5
74
Meer informatie over service en ondersteuning
75
Specificaties
77 Primeros pasos
78
Instalación de la pantalla
80
Utilización de la pantalla
84
Mantenimiento y seguridad
85
Ergonomía
87
Solución de problemas con la pantalla
88
Más información, servicio y soporte
89
Especificaciones
91 Introduktion
92
Opstille skærmen
94
Bruge skærmen
98
Vedligeholdelse og sikkerhed
99
Ergonomi
101
Fejlfinding til skærmen
102
Flere oplysninger samt service og support
103
Specifikationer
105 Introdução
106
Instalação do monitor
108
Utilização do monitor
11 2
Cuidado e segurança
La página se está cargando...
La página se está cargando...
La página se está cargando...
La página se está cargando...
La página se está cargando...
La página se está cargando...
La página se está cargando...
La página se está cargando...
La página se está cargando...
La página se está cargando...
La página se está cargando...
La página se está cargando...
La página se está cargando...
La página se está cargando...
La página se está cargando...
La página se está cargando...
La página se está cargando...
La página se está cargando...
La página se está cargando...
La página se está cargando...
La página se está cargando...
La página se está cargando...
La página se está cargando...
La página se está cargando...
La página se está cargando...
La página se está cargando...
La página se está cargando...
La página se está cargando...
La página se está cargando...
La página se está cargando...
La página se está cargando...
La página se está cargando...
La página se está cargando...
La página se está cargando...
La página se está cargando...
La página se está cargando...
La página se está cargando...
La página se está cargando...
La página se está cargando...
La página se está cargando...
La página se está cargando...
La página se está cargando...
La página se está cargando...
La página se está cargando...
La página se está cargando...
La página se está cargando...
La página se está cargando...
La página se está cargando...
La página se está cargando...
La página se está cargando...
La página se está cargando...
La página se está cargando...
La página se está cargando...
La página se está cargando...
La página se está cargando...
La página se está cargando...
La página se está cargando...
La página se está cargando...
La página se está cargando...
La página se está cargando...
La página se está cargando...
La página se está cargando...
La página se está cargando...
La página se está cargando...
La página se está cargando...
La página se está cargando...
La página se está cargando...
La página se está cargando...
La página se está cargando...
La página se está cargando...
La página se está cargando...

Español 77
Primeros pasos
La pantalla Apple LED Cinema Display ha sido diseñada para
utilizarse con la familia de ordenadores MacBook equipados
con un conector Mini DisplayPort. Incorpora una pantalla LED
panorámica de 24 pulgadas, un conector MagSafe para recar-
gar el MacBook, una cámara iSight integrada, un sistema de
altavoces y un micrófono.
Las instrucciones que figuran en las próximas páginas le ayudarán a instalar y usar
su nueva pantalla, y en concreto a:
 conectar la pantalla al ordenador;
 usar la cámara, el micrófono, los altavoces y los puertos USB;
 configurar los ajustes de la pantalla.
Importante: Lea detenidamente todas las instrucciones de instalación (así como la
información sobre seguridad de la página 84) antes de usar la pantalla por primera vez.
Para obtener más información acerca de determinados modelos de ordenadores y
de tarjetas gráficas compatibles con su pantalla, visite www.apple.com/es/displays.

78 Español
Instalación de la pantalla
Siga los pasos que se detallan a continuación para instalar su pantalla Apple LED
Cinema Display:
1 Retire el plástico protector de la pantalla y de los cables.
2 Conecte el cable de alimentación a la pantalla y enchúfelo en una toma de corriente
con toma de tierra.
3 Conecte el cable Mini DisplayPort al ordenador, tal como se muestra en la imagen.
4 Conecte el cable USB al ordenador para usar la cámara iSight integrada, los altavoces,
el micrófono y los puertos USB de la pantalla.
5 Inserte el conector MagSafe en el puerto de alimentación MagSafe del ordenador
para cargar la batería y proporcionar alimentación al ordenador.
6 Pulse el botón de arranque del ordenador para encenderlo. La pantalla se encenderá
automáticamente cuando se encienda el ordenador.
Pantalla Apple LED Cinema Display
Ordenador Mac portátil
Mini
DisplayPort
MagSafe USB
Toma de
corriente

Español 79
Configuración del ordenador con la pantalla integrada cerrada
Si lo desea, puede cerrar la pantalla integrada del ordenador y usar únicamente la pantalla
Apple LED Cinema Display. Siga las instrucciones de instalación de la página anterior y ase-
gúrese de que el conector MagSafe de la pantalla está conectado al puerto de alimentación
MagSafe del ordenador.
Para usar la pantalla Apple LED Cinema Display con la pantalla integrada del ordenador
cerrada:
1 Conecte un teclado USB externo y un ratón al puerto USB de la pantalla o utilice el
Asistente Configuración Bluetooth® para configurar un teclado y un ratón inalámbricos.
2 Asegúrese de que el ordenador está encendido.
3 Cierre la pantalla del ordenador para ponerlo en reposo.
4 Espere unos segundos y, a continuación, pulse cualquier tecla del teclado externo o mueva
el ratón para activar el ordenador.

80 Español
Utilización de la pantalla
La pantalla Apple LED Cinema Display incorpora una cámara iSight integrada, un micró-
fono y un sistema de altavoces. La conexión USB entre la pantalla y el ordenador permite
el funcionamiento de estas funciones.
Configuración de la entrada y la salida de sonido
Puede escuchar música, películas, juegos y archivos multimedia a través del sistema de
altavoces de la pantalla. Puede usar el micrófono para grabar sonidos o hablar con sus
amigos mediante iChat. Utilice el panel de preferencias Sonido para configurar la entrada
y la salida de sonido.
Para configurar la entrada de sonido:
1 Seleccione Apple () > Preferencias del Sistema y haga clic en Sonido.
2 Haga clic en la pestaña Entrada del panel de preferencias Sonido.
Sistema de altavoces de la pantalla
Micrófono
Cámara iSight
integrada

Español 81
3 Seleccione la opción “Audio de la pantalla” para utilizar el micrófono de la pantalla
como entrada de audio.
Para configurar la salida de sonido:
1 Haga clic en la pestaña Salida.
2 Seleccione “Audio de la pantalla” para escuchar el sonido a través del sistema de altavoces
de la pantalla.
Estos ajustes de sonido se usarán siempre que la pantalla esté conectada al ordenador.
Si no los cambia, se mantendrán de forma permanente.
Uso de la cámara iSight integrada
Puede usar la cámara iSight integrada y el micrófono para capturar imágenes estáticas,
vídeo y audio con diversas aplicaciones, como iChat, iMovie y Photo Booth.
Para configurar la cámara y el micrófono con iChat:
1 Haga clic en el icono de iChat situado en el Dock para abrir la aplicación iChat.
2 Seleccione iChat > Preferencias y, a continuación, haga clic en Audio/Vídeo.
3 Seleccione “iSight de la pantalla” en el menú local Cámara.
4 Seleccione “Audio de la pantalla” en el menú local Micrófono.
Configuración de la pantalla Apple LED Cinema Display como pantalla
adicional
Si deja la pantalla integrada del ordenador abierta, podrá ver la misma imagen en ambas
pantallas o bien usarlas para ampliar el escritorio. Para configurar estas dos modalidades
(duplicado de vídeo o escritorio ampliado), utilice el panel de preferencias Pantallas.

82 Español
Para configurar la modalidad de duplicado de vídeo o la de escritorio ampliado:
1 Seleccione Apple () > Preferencias del Sistema y haga clic en Pantallas.
2 Haga clic en Alineación y siga las instrucciones que aparecen en pantalla.
Ajuste del color y del brillo
Puede usar el teclado Apple Keyboard para aumentar () o reducir () el brillo de
la pantalla. También pueden ajustarse los ajustes de resolución, brillo y colores desde
Preferencias del Sistema.
Para ajustar la resolución, el número de colores y el brillo de la pantalla:
1 Seleccione Apple () > Preferencias del Sistema y haga clic en Pantallas.
2 Haga clic en la pestaña Pantalla.
3 Seleccione una resolución o un ajuste de color, o bien arrastre el regulador de brillo
para ajustar el brillo de la pantalla.
Para cambiar el perfil de la pantalla o para calibrarla:
1 Haga clic en la pestaña Color del panel de preferencias Pantallas.
2 Seleccione un perfil o haga clic en Calibrar para abrir el Asistente del Calibrador de Pantalla.
Para obtener más información acerca de cómo calibrar su pantalla, seleccione
Ayuda > “Ayuda Mac” en la barra de menús y, a continuación, busque “calibrar”.

Español 83
Uso de los puertos USB y de la ranura de seguridad
La pantalla tiene tres puertos USB en la parte posterior. Úselos para conectar un ratón,
un teclado, un iPhone, un iPod u otro dispositivo periférico USB. Asegúrese de que el
cable USB de la pantalla está conectado al ordenador.
Para proteger la pantalla, use la ranura de seguridad con un cable de seguridad.
Utilización de una solución de montaje VESA con la pantalla
Puede colocar su pantalla en otros soportes alternativos mediante el kit de adaptadores
de montaje VESA, que puede adquirirse a través de la tienda Apple Store en Internet
(www.apple.com/es/store). Con este kit podrá usar diversos soportes compatibles
con el estándar VESA con su pantalla. Sólo tiene que seguir las instrucciones del kit.
Puertos USB
Ranura de seguridad

84 Español
Mantenimiento y seguridad
Antes de levantar la pantalla o cambiarla de lugar, debe desconectar los cables y el cable
de alimentación. Cuando levante la pantalla, hágalo de la forma adecuada. Sosténgala
siempre por los bordes para levantarla o trasladarla. No la levante por el pie o el cable.
Para limpiar la pantalla:
1 Desconecte el cable de alimentación.
2 Use el paño que venía incluido con la pantalla u otro paño suave y seco para quitarle
el polvo.
Siga estas instrucciones de seguridad para usar la pantalla:
 La única manera de desconectar completamente la pantalla de la corriente es desen-
chufar el cable de alimentación. Recuerde tirar del enchufe, no del cable.
 Desconecte el ordenador de la corriente inmediatamente si el cable de alimentación
está roto o dañado, si se derrama líquido sobre la pantalla o si ésta sufre una caída
o está dañada.
ADVERTENCIA: No utilice ningún producto que contenga alcohol o acetona. Use un
limpiador específico para pantallas y no lo aplique directamente sobre ella, pues podría
filtrarse hacia el interior de la pantalla y provocar daños.
ADVERTENCIA: Utilice únicamente el cable de alimentación que venía con la pantalla.
El cable de alimentación tiene un enchufe con toma de tierra y sólo puede acoplarse
a una toma de CA del mismo tipo. Si no puede introducir el enchufe en la toma de
corriente porque ésta no posee toma de tierra, póngase en contacto con un electri-
cista para sustituir la toma de corriente por una adecuada.

Español 85
Ergonomía
Siga estos consejos para eliminar los reflejos de la pantalla y colocarla de la manera
que le resulte más cómoda y adecuada.
 Coloque la pantalla de forma que la parte superior quede ligeramente por debajo
de la altura de sus ojos cuando esté sentado ante el teclado. La distancia desde sus
ojos a la pantalla depende de sus preferencias, aunque la mayoría de los usuarios se
sitúan a una distancia de entre 45 y 70 cm.
ADVERTENCIA: La pantalla es un componente de alto voltaje y por ello no debe abrirse
bajo ninguna circunstancia, incluso aunque esté desenchufada. Si es necesario reparar
la pantalla, consulte el apartado “Más información, servicio y soporte” en la página 88.

86 Español
 Ajuste la posición de la pantalla inclinándola hacia arriba o hacia abajo para minimizar
los reflejos causados por la luz procedente de lámparas de techo y ventanas cercanas.
Si desea más información sobre salud, seguridad y mantenimiento, visite el sitio web
de Apple sobre ergonomía (www.apple.com/es/about/ergonomics).
Muslos en
posición horizontal
Hombros relajados
Pantalla colocada para
evitar los efectos del
deslumbramiento
Antebrazos y
manos formando
una línea recta
Nivel de los antebrazos
recto y ligeramente
inclinado hacia arriba
Zona lumbar
perfectamente
apoyada
Pies apoyados totalmente
en el suelo
Nivel superior de la pantalla
ligeramente inferior al de los
ojos (es posible que deba
ajustar la altura del monitor
colocando una base o
elevando la superficie
de trabajo)
Espacio debajo de la
superficie de trabajo
De 45 a 70 cm

Español 87
Solución de problemas con la pantalla
Antes de realizar alguna de las acciones que indicamos en este apartado, compruebe
que el ordenador esté encendido, que la pantalla esté enchufada a una toma de corriente,
que todos los cables estén conectados adecuadamente al ordenador y a la pantalla, y que
el ordenador no esté en modo de reposo.
Si no se ve nada en la pantalla:
 Vuelva a comprobar los cables y los conectores para asegurarse de que estén bien
conectados al ordenador y a la pantalla.
 Asegúrese de que el ordenador esté encendido y no se encuentre en modo reposo.
Si la pantalla integrada de su ordenador está cerrada, use el teclado externo o el ratón
para activar el ordenador si estaba en reposo.
 Reinicie la PRAM reiniciando el ordenador mientras pulsa las teclas Comando (x), Opción,
P y R simultáneamente hasta que oiga el sonido de arranque por segunda vez.
Si la pantalla se ve oscura:
 Compruebe también que los controles de brillo de la pantalla estén ajustados correc-
tamente. Seleccione Apple () > Preferencias del Sistema y haga clic en Pantallas.
Arrastre el regulador de brillo para ajustar el brillo de la pantalla.
 Si los colores de la pantalla están demasiado saturados o no se visualizan correctamente,
puede que sea necesario calibrar la pantalla. Abra el panel de preferencias Pantallas, haga
clic en Color, haga clic en Calibrar y siga las instrucciones.
Si su ordenador portátil no se está cargando:
Asegúrese de que el conector MagSafe de la pantalla esté conectado correctamente
al puerto de alimentación MagSafe del ordenador.

88 Español
Si la cámara iSight integrada, el micrófono, los altavoces o los puertos USB de la pantalla
no funcionan:
Asegúrese de que el cable USB de la pantalla esté conectado firmemente al puerto USB
del ordenador. La cámara, el micrófono, los altavoces y los puertos USB de la pantalla
solo funcionan si este cable está conectado al ordenador.
Información adicional sobre solución de problemas
Puede encontrar más información sobre la solución de problemas en la página web
de soporte para pantallas: www.apple.com/es/support/displays.
Más información, servicio y soporte
Puede encontrar más información sobre su pantalla en la página web de Apple
y en la Ayuda Mac.
Para obtener
información sobre...
Haga lo siguiente
Utilización de la pantalla Seleccione Ayuda > “Ayuda Mac” en la barra de menús
y busque “pantallas”.
Servicio, soporte, foros de
debate, solución de problemas
y descargas de software rela-
cionadas con las pantallas
Vaya a: www.apple.com/es/support/displays.
La información más reciente
sobre pantallas
Vaya a: www.apple.com/es/displays.
Registro de la pantalla Vaya a: www.apple.com/es/register.

Español 89
Especificaciones
 Número de modelo: A1267
 Resolución: 1920 x 1200 a 60 Hz
 Puertos: tres puertos USB 2.0 en la parte posterior
 Cámara y micrófono: cámara iSight integrada con micrófono
 Altavoces: altavoces 2.1 integrados con una salida de 12 W
Dimensiones:
 Peso: 9,49 kg
 Altura: 478,38 mm
 Anchura: 573,22 mm
 Profundidad (con soporte): 197,10 mm
 Tamaño de la pantalla: 24 pulgadas (609,60 mm) en diagonal
Entorno operativo
 Temperatura operativa: de 10 a 35 °C
 Humedad relativa: 20–80% (sin condensación)
 Altitud: de 0 a 3.048 metros
La página se está cargando...
La página se está cargando...
La página se está cargando...
La página se está cargando...
La página se está cargando...
La página se está cargando...
La página se está cargando...
La página se está cargando...
La página se está cargando...
La página se está cargando...
La página se está cargando...
La página se está cargando...
La página se está cargando...
La página se está cargando...
La página se está cargando...
La página se está cargando...
La página se está cargando...
La página se está cargando...
La página se está cargando...
La página se está cargando...
La página se está cargando...
La página se está cargando...
La página se está cargando...
La página se está cargando...
La página se está cargando...
La página se está cargando...
La página se está cargando...
La página se está cargando...
La página se está cargando...
La página se está cargando...
La página se está cargando...
La página se está cargando...
La página se está cargando...
Transcripción de documentos
74 Meer informatie over service en ondersteuning 75 Specificaties 77 78 80 84 85 87 88 89 Primeros pasos Instalación de la pantalla Utilización de la pantalla Mantenimiento y seguridad Ergonomía Solución de problemas con la pantalla Más información, servicio y soporte Especificaciones 91 92 94 98 99 101 102 103 Introduktion Opstille skærmen Bruge skærmen Vedligeholdelse og sikkerhed Ergonomi Fejlfinding til skærmen Flere oplysninger samt service og support Specifikationer 105 106 108 112 Introdução Instalação do monitor Utilização do monitor Cuidado e segurança Contents 5 Primeros pasos La pantalla Apple LED Cinema Display ha sido diseñada para utilizarse con la familia de ordenadores MacBook equipados con un conector Mini DisplayPort. Incorpora una pantalla LED panorámica de 24 pulgadas, un conector MagSafe para recargar el MacBook, una cámara iSight integrada, un sistema de altavoces y un micrófono. Las instrucciones que figuran en las próximas páginas le ayudarán a instalar y usar su nueva pantalla, y en concreto a:  conectar la pantalla al ordenador;  usar la cámara, el micrófono, los altavoces y los puertos USB;  configurar los ajustes de la pantalla. Importante: Lea detenidamente todas las instrucciones de instalación (así como la información sobre seguridad de la página 84) antes de usar la pantalla por primera vez. Para obtener más información acerca de determinados modelos de ordenadores y de tarjetas gráficas compatibles con su pantalla, visite www.apple.com/es/displays. Español 77 Instalación de la pantalla Siga los pasos que se detallan a continuación para instalar su pantalla Apple LED Cinema Display: 1 Retire el plástico protector de la pantalla y de los cables. 2 Conecte el cable de alimentación a la pantalla y enchúfelo en una toma de corriente con toma de tierra. 3 Conecte el cable Mini DisplayPort al ordenador, tal como se muestra en la imagen. Pantalla Apple LED Cinema Display Toma de corriente Ordenador Mac portátil MagSafe USB Mini DisplayPort 4 Conecte el cable USB al ordenador para usar la cámara iSight integrada, los altavoces, el micrófono y los puertos USB de la pantalla. 5 Inserte el conector MagSafe en el puerto de alimentación MagSafe del ordenador para cargar la batería y proporcionar alimentación al ordenador. 6 Pulse el botón de arranque del ordenador para encenderlo. La pantalla se encenderá automáticamente cuando se encienda el ordenador. 78 Español Configuración del ordenador con la pantalla integrada cerrada Si lo desea, puede cerrar la pantalla integrada del ordenador y usar únicamente la pantalla Apple LED Cinema Display. Siga las instrucciones de instalación de la página anterior y asegúrese de que el conector MagSafe de la pantalla está conectado al puerto de alimentación MagSafe del ordenador. Para usar la pantalla Apple LED Cinema Display con la pantalla integrada del ordenador cerrada: 1 Conecte un teclado USB externo y un ratón al puerto USB de la pantalla o utilice el Asistente Configuración Bluetooth® para configurar un teclado y un ratón inalámbricos. 2 Asegúrese de que el ordenador está encendido. 3 Cierre la pantalla del ordenador para ponerlo en reposo. 4 Espere unos segundos y, a continuación, pulse cualquier tecla del teclado externo o mueva el ratón para activar el ordenador. Español 79 Utilización de la pantalla La pantalla Apple LED Cinema Display incorpora una cámara iSight integrada, un micrófono y un sistema de altavoces. La conexión USB entre la pantalla y el ordenador permite el funcionamiento de estas funciones. Micrófono Cámara iSight integrada Sistema de altavoces de la pantalla Configuración de la entrada y la salida de sonido Puede escuchar música, películas, juegos y archivos multimedia a través del sistema de altavoces de la pantalla. Puede usar el micrófono para grabar sonidos o hablar con sus amigos mediante iChat. Utilice el panel de preferencias Sonido para configurar la entrada y la salida de sonido. Para configurar la entrada de sonido: 1 Seleccione Apple () > Preferencias del Sistema y haga clic en Sonido. 2 Haga clic en la pestaña Entrada del panel de preferencias Sonido. 80 Español 3 Seleccione la opción “Audio de la pantalla” para utilizar el micrófono de la pantalla como entrada de audio. Para configurar la salida de sonido: 1 Haga clic en la pestaña Salida. 2 Seleccione “Audio de la pantalla” para escuchar el sonido a través del sistema de altavoces de la pantalla. Estos ajustes de sonido se usarán siempre que la pantalla esté conectada al ordenador. Si no los cambia, se mantendrán de forma permanente. Uso de la cámara iSight integrada Puede usar la cámara iSight integrada y el micrófono para capturar imágenes estáticas, vídeo y audio con diversas aplicaciones, como iChat, iMovie y Photo Booth. Para configurar la cámara y el micrófono con iChat: 1 Haga clic en el icono de iChat situado en el Dock para abrir la aplicación iChat. 2 Seleccione iChat > Preferencias y, a continuación, haga clic en Audio/Vídeo. 3 Seleccione “iSight de la pantalla” en el menú local Cámara. 4 Seleccione “Audio de la pantalla” en el menú local Micrófono. Configuración de la pantalla Apple LED Cinema Display como pantalla adicional Si deja la pantalla integrada del ordenador abierta, podrá ver la misma imagen en ambas pantallas o bien usarlas para ampliar el escritorio. Para configurar estas dos modalidades (duplicado de vídeo o escritorio ampliado), utilice el panel de preferencias Pantallas. Español 81 Para configurar la modalidad de duplicado de vídeo o la de escritorio ampliado: 1 Seleccione Apple () > Preferencias del Sistema y haga clic en Pantallas. 2 Haga clic en Alineación y siga las instrucciones que aparecen en pantalla. Ajuste del color y del brillo Puede usar el teclado Apple Keyboard para aumentar ( ) o reducir ( ) el brillo de la pantalla. También pueden ajustarse los ajustes de resolución, brillo y colores desde Preferencias del Sistema. Para ajustar la resolución, el número de colores y el brillo de la pantalla: 1 Seleccione Apple () > Preferencias del Sistema y haga clic en Pantallas. 2 Haga clic en la pestaña Pantalla. 3 Seleccione una resolución o un ajuste de color, o bien arrastre el regulador de brillo para ajustar el brillo de la pantalla. Para cambiar el perfil de la pantalla o para calibrarla: 1 Haga clic en la pestaña Color del panel de preferencias Pantallas. 2 Seleccione un perfil o haga clic en Calibrar para abrir el Asistente del Calibrador de Pantalla. Para obtener más información acerca de cómo calibrar su pantalla, seleccione Ayuda > “Ayuda Mac” en la barra de menús y, a continuación, busque “calibrar”. 82 Español Uso de los puertos USB y de la ranura de seguridad La pantalla tiene tres puertos USB en la parte posterior. Úselos para conectar un ratón, un teclado, un iPhone, un iPod u otro dispositivo periférico USB. Asegúrese de que el cable USB de la pantalla está conectado al ordenador. Puertos USB Ranura de seguridad Para proteger la pantalla, use la ranura de seguridad con un cable de seguridad. Utilización de una solución de montaje VESA con la pantalla Puede colocar su pantalla en otros soportes alternativos mediante el kit de adaptadores de montaje VESA, que puede adquirirse a través de la tienda Apple Store en Internet (www.apple.com/es/store). Con este kit podrá usar diversos soportes compatibles con el estándar VESA con su pantalla. Sólo tiene que seguir las instrucciones del kit. Español 83 Mantenimiento y seguridad Antes de levantar la pantalla o cambiarla de lugar, debe desconectar los cables y el cable de alimentación. Cuando levante la pantalla, hágalo de la forma adecuada. Sosténgala siempre por los bordes para levantarla o trasladarla. No la levante por el pie o el cable. Para limpiar la pantalla: 1 Desconecte el cable de alimentación. 2 Use el paño que venía incluido con la pantalla u otro paño suave y seco para quitarle el polvo. ADVERTENCIA: No utilice ningún producto que contenga alcohol o acetona. Use un limpiador específico para pantallas y no lo aplique directamente sobre ella, pues podría filtrarse hacia el interior de la pantalla y provocar daños. Siga estas instrucciones de seguridad para usar la pantalla:  La única manera de desconectar completamente la pantalla de la corriente es desenchufar el cable de alimentación. Recuerde tirar del enchufe, no del cable.  Desconecte el ordenador de la corriente inmediatamente si el cable de alimentación está roto o dañado, si se derrama líquido sobre la pantalla o si ésta sufre una caída o está dañada. ADVERTENCIA: Utilice únicamente el cable de alimentación que venía con la pantalla. El cable de alimentación tiene un enchufe con toma de tierra y sólo puede acoplarse a una toma de CA del mismo tipo. Si no puede introducir el enchufe en la toma de corriente porque ésta no posee toma de tierra, póngase en contacto con un electricista para sustituir la toma de corriente por una adecuada. 84 Español ADVERTENCIA: La pantalla es un componente de alto voltaje y por ello no debe abrirse bajo ninguna circunstancia, incluso aunque esté desenchufada. Si es necesario reparar la pantalla, consulte el apartado “Más información, servicio y soporte” en la página 88. Ergonomía Siga estos consejos para eliminar los reflejos de la pantalla y colocarla de la manera que le resulte más cómoda y adecuada.  Coloque la pantalla de forma que la parte superior quede ligeramente por debajo de la altura de sus ojos cuando esté sentado ante el teclado. La distancia desde sus ojos a la pantalla depende de sus preferencias, aunque la mayoría de los usuarios se sitúan a una distancia de entre 45 y 70 cm. Español 85  Ajuste la posición de la pantalla inclinándola hacia arriba o hacia abajo para minimizar los reflejos causados por la luz procedente de lámparas de techo y ventanas cercanas. Hombros relajados Antebrazos y manos formando una línea recta Nivel de los antebrazos recto y ligeramente inclinado hacia arriba Zona lumbar perfectamente apoyada De 45 a 70 cm Nivel superior de la pantalla ligeramente inferior al de los ojos (es posible que deba ajustar la altura del monitor colocando una base o elevando la superficie de trabajo) Pantalla colocada para evitar los efectos del deslumbramiento Espacio debajo de la superficie de trabajo Pies apoyados totalmente en el suelo Muslos en posición horizontal Si desea más información sobre salud, seguridad y mantenimiento, visite el sitio web de Apple sobre ergonomía (www.apple.com/es/about/ergonomics). 86 Español Solución de problemas con la pantalla Antes de realizar alguna de las acciones que indicamos en este apartado, compruebe que el ordenador esté encendido, que la pantalla esté enchufada a una toma de corriente, que todos los cables estén conectados adecuadamente al ordenador y a la pantalla, y que el ordenador no esté en modo de reposo. Si no se ve nada en la pantalla:  Vuelva a comprobar los cables y los conectores para asegurarse de que estén bien conectados al ordenador y a la pantalla.  Asegúrese de que el ordenador esté encendido y no se encuentre en modo reposo. Si la pantalla integrada de su ordenador está cerrada, use el teclado externo o el ratón para activar el ordenador si estaba en reposo.  Reinicie la PRAM reiniciando el ordenador mientras pulsa las teclas Comando (x), Opción, P y R simultáneamente hasta que oiga el sonido de arranque por segunda vez. Si la pantalla se ve oscura:  Compruebe también que los controles de brillo de la pantalla estén ajustados correctamente. Seleccione Apple () > Preferencias del Sistema y haga clic en Pantallas. Arrastre el regulador de brillo para ajustar el brillo de la pantalla.  Si los colores de la pantalla están demasiado saturados o no se visualizan correctamente, puede que sea necesario calibrar la pantalla. Abra el panel de preferencias Pantallas, haga clic en Color, haga clic en Calibrar y siga las instrucciones. Si su ordenador portátil no se está cargando: Asegúrese de que el conector MagSafe de la pantalla esté conectado correctamente al puerto de alimentación MagSafe del ordenador. Español 87 Si la cámara iSight integrada, el micrófono, los altavoces o los puertos USB de la pantalla no funcionan: Asegúrese de que el cable USB de la pantalla esté conectado firmemente al puerto USB del ordenador. La cámara, el micrófono, los altavoces y los puertos USB de la pantalla solo funcionan si este cable está conectado al ordenador. Información adicional sobre solución de problemas Puede encontrar más información sobre la solución de problemas en la página web de soporte para pantallas: www.apple.com/es/support/displays. Más información, servicio y soporte Puede encontrar más información sobre su pantalla en la página web de Apple y en la Ayuda Mac. Para obtener información sobre... 88 Haga lo siguiente Utilización de la pantalla Seleccione Ayuda > “Ayuda Mac” en la barra de menús y busque “pantallas”. Servicio, soporte, foros de debate, solución de problemas y descargas de software relacionadas con las pantallas Vaya a: www.apple.com/es/support/displays. La información más reciente sobre pantallas Vaya a: www.apple.com/es/displays. Registro de la pantalla Vaya a: www.apple.com/es/register. Español Especificaciones  Número de modelo: A1267  Resolución: 1920 x 1200 a 60 Hz  Puertos: tres puertos USB 2.0 en la parte posterior  Cámara y micrófono: cámara iSight integrada con micrófono  Altavoces: altavoces 2.1 integrados con una salida de 12 W Dimensiones:  Peso: 9,49 kg  Altura: 478,38 mm  Anchura: 573,22 mm  Profundidad (con soporte): 197,10 mm  Tamaño de la pantalla: 24 pulgadas (609,60 mm) en diagonal Entorno operativo  Temperatura operativa: de 10 a 35 °C  Humedad relativa: 20–80% (sin condensación)  Altitud: de 0 a 3.048 metros Español 89-
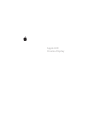 1
1
-
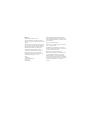 2
2
-
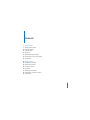 3
3
-
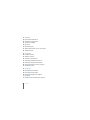 4
4
-
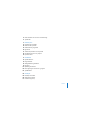 5
5
-
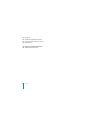 6
6
-
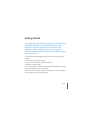 7
7
-
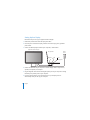 8
8
-
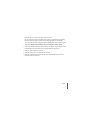 9
9
-
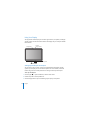 10
10
-
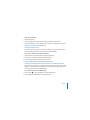 11
11
-
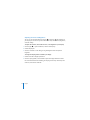 12
12
-
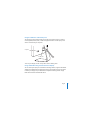 13
13
-
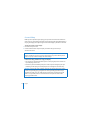 14
14
-
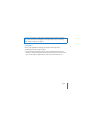 15
15
-
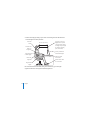 16
16
-
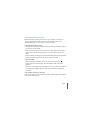 17
17
-
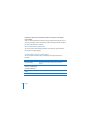 18
18
-
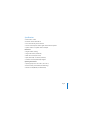 19
19
-
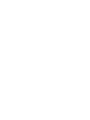 20
20
-
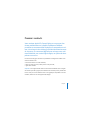 21
21
-
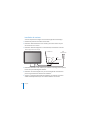 22
22
-
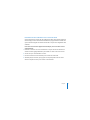 23
23
-
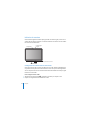 24
24
-
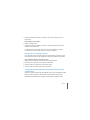 25
25
-
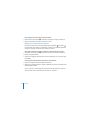 26
26
-
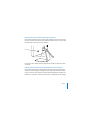 27
27
-
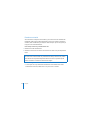 28
28
-
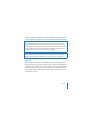 29
29
-
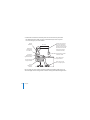 30
30
-
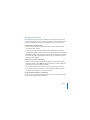 31
31
-
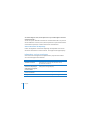 32
32
-
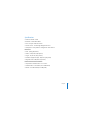 33
33
-
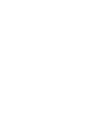 34
34
-
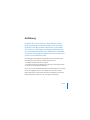 35
35
-
 36
36
-
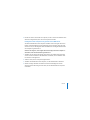 37
37
-
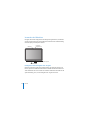 38
38
-
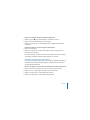 39
39
-
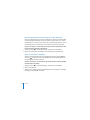 40
40
-
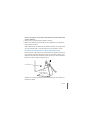 41
41
-
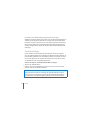 42
42
-
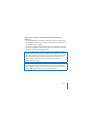 43
43
-
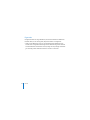 44
44
-
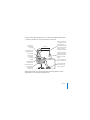 45
45
-
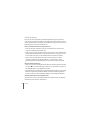 46
46
-
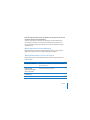 47
47
-
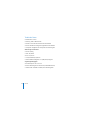 48
48
-
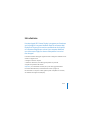 49
49
-
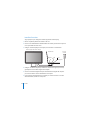 50
50
-
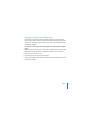 51
51
-
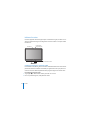 52
52
-
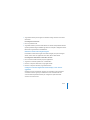 53
53
-
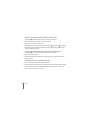 54
54
-
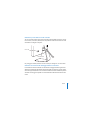 55
55
-
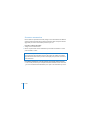 56
56
-
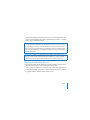 57
57
-
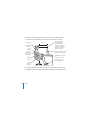 58
58
-
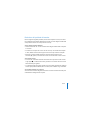 59
59
-
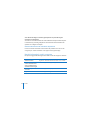 60
60
-
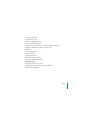 61
61
-
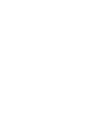 62
62
-
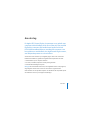 63
63
-
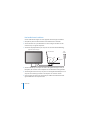 64
64
-
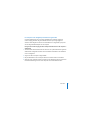 65
65
-
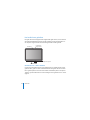 66
66
-
 67
67
-
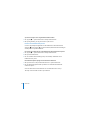 68
68
-
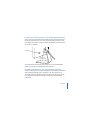 69
69
-
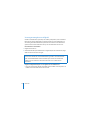 70
70
-
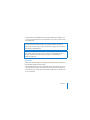 71
71
-
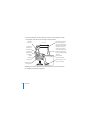 72
72
-
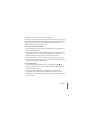 73
73
-
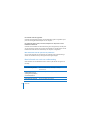 74
74
-
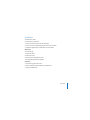 75
75
-
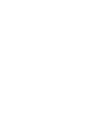 76
76
-
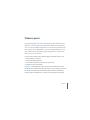 77
77
-
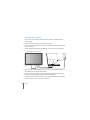 78
78
-
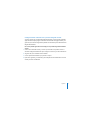 79
79
-
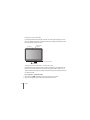 80
80
-
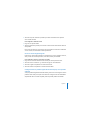 81
81
-
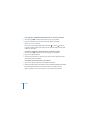 82
82
-
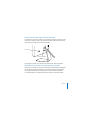 83
83
-
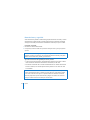 84
84
-
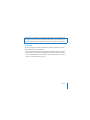 85
85
-
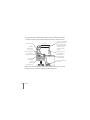 86
86
-
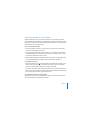 87
87
-
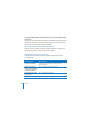 88
88
-
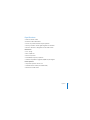 89
89
-
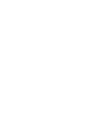 90
90
-
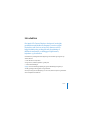 91
91
-
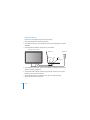 92
92
-
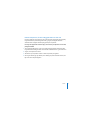 93
93
-
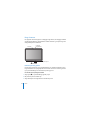 94
94
-
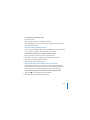 95
95
-
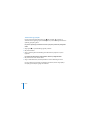 96
96
-
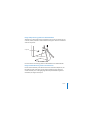 97
97
-
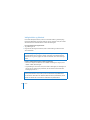 98
98
-
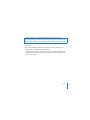 99
99
-
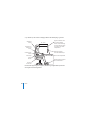 100
100
-
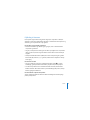 101
101
-
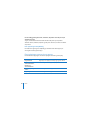 102
102
-
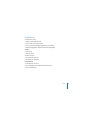 103
103
-
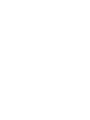 104
104
-
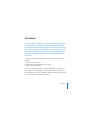 105
105
-
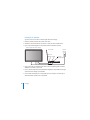 106
106
-
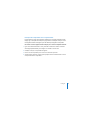 107
107
-
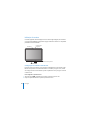 108
108
-
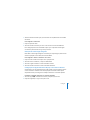 109
109
-
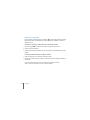 110
110
-
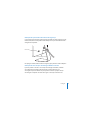 111
111
-
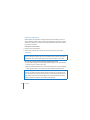 112
112
-
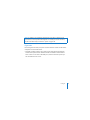 113
113
-
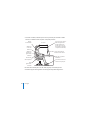 114
114
-
 115
115
-
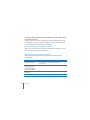 116
116
-
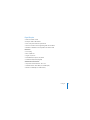 117
117
-
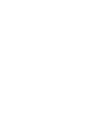 118
118
-
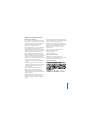 119
119
-
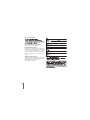 120
120
-
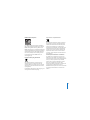 121
121
-
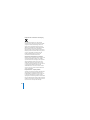 122
122
Apple 2008 Manual de usuario
- Tipo
- Manual de usuario
- Este manual también es adecuado para
en otros idiomas
- français: Apple 2008 Manuel utilisateur
- italiano: Apple 2008 Manuale utente
- English: Apple 2008 User manual
- Deutsch: Apple 2008 Benutzerhandbuch
- Nederlands: Apple 2008 Handleiding
- português: Apple 2008 Manual do usuário
- dansk: Apple 2008 Brugermanual
Artículos relacionados
-
Apple A2140 Manual de usuario
-
Apple ZM034-4580-A Manual de usuario
-
Apple 1Z034-4954-A Manual de usuario
-
Apple Wireless keyboard Manual de usuario
-
Apple A2458 Instrucciones de operación
-
Apple Cinema Display El manual del propietario
-
Apple Component AV Cable Manual de usuario
-
Apple Component AV Cable Manual de usuario
-
Apple Magic Manual de usuario
-
Apple M9649G/A Manual de usuario
Otros documentos
-
Approx APPKBVL Guía del usuario
-
Avanca Bluetooth Wireless Keyboard Guía del usuario
-
Lenmar ChugPlug 65 El manual del propietario
-
Compaq Presario SR1000 - Desktop PC Important Safety Instructions
-
Thule Vectros Manual de usuario
-
AGPtek AC12 El manual del propietario
-
Asus CM1831US2AB Manual de usuario
-
Asus CM6870 Manual de usuario
-
iOttie Terus Manual de usuario
-
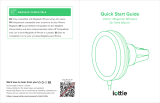 iOttie Velox Magnetic Wireless Air Vent Mount Guía del usuario
iOttie Velox Magnetic Wireless Air Vent Mount Guía del usuario