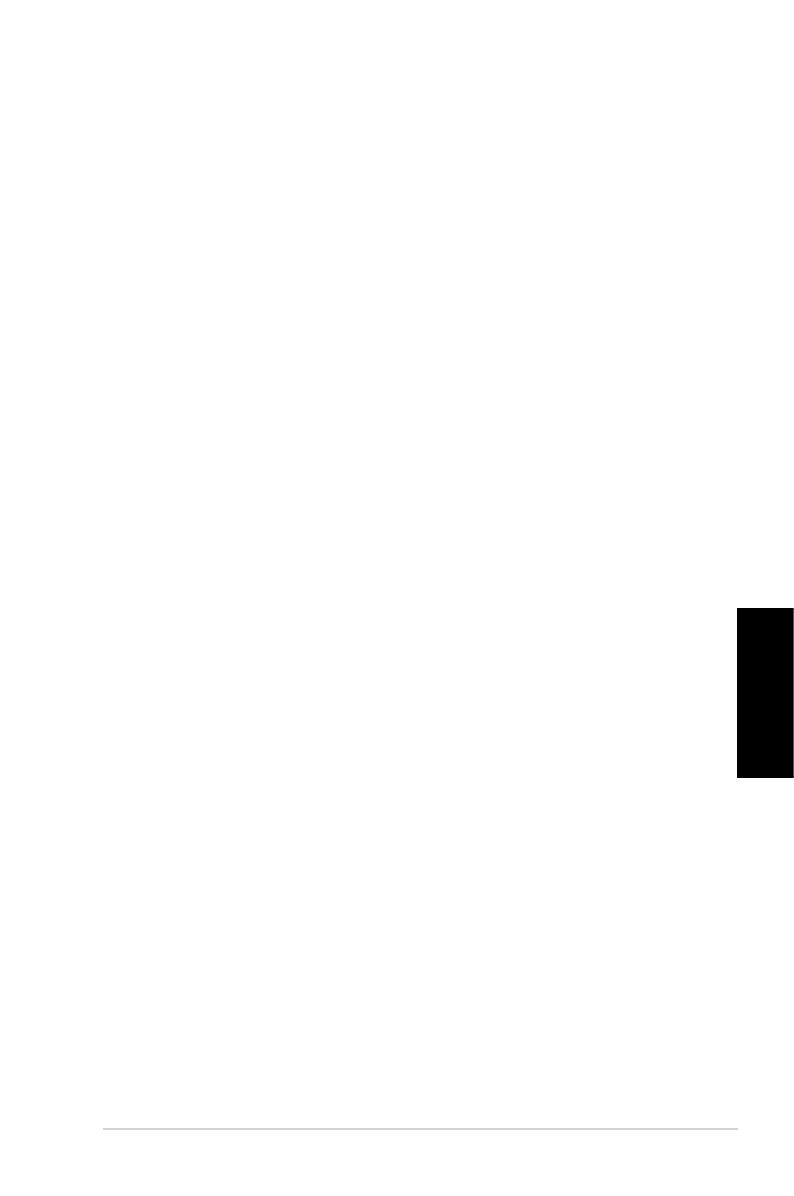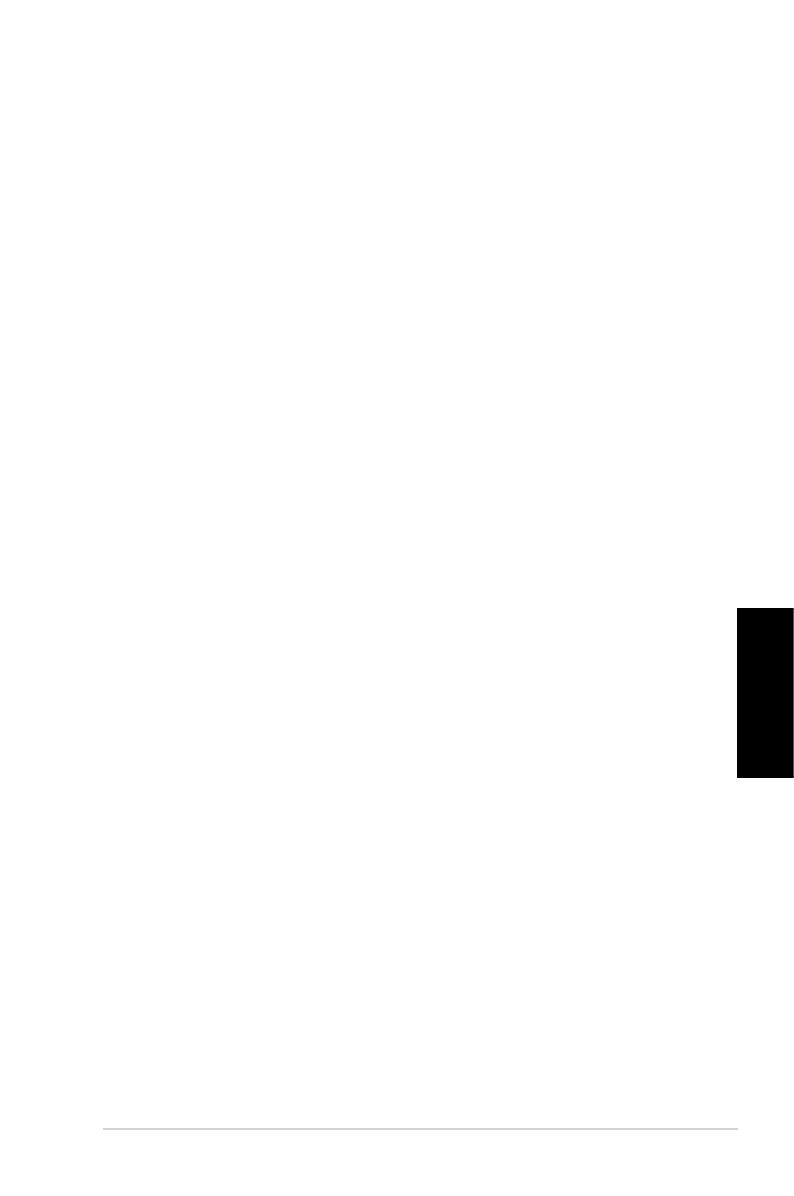
213
Italiano
Italiano
Condizioni e Limiti di Copertura
della Garanzia sul Prodotto
Le condizioni di garanzia variano a seconda del tipo di prodotto e sono specicatamente
indicate nel Certicato di Garanzia allegato, cui si fa espresso rinvio.
Inoltre la presente garanzia non è valida in caso di danni o difetti dovuti ai seguenti
fattori: (a) uso non idoneo, funzionamento o manutenzione improprio, incluso
senza limitazioni l’utilizzo del prodotto con una nalità diversa da quella conforme
alle istruzioni di ASUSTeK COMPUTER INC. in merito all’idoneità di utilizzo e alla
manutenzione; (b) installazione o utilizzo del prodotto in modo non conforme aglli
standard tecnici o di sicurezza vigenti nell’ Area Economica Europea e in Svizzera;
(c) collegamento a rete di alimentazione con tensione non corretta; (d) utilizzo del
prodotto con accessori di terzi, prodotti o dispositivi ausiliari o periferiche; (e) tentativo
di riparazione effettuato da una qualunque terza parte diversa dai centri di assistenza
ASUSTeK COMPUTER INC. autorizzati; (f) incidenti,fulmini,acqua, incendio o
qualsiasi altra causa il cui controllo non dipende da ASUSTeK COMPUTER INC.;
abuso, negligenza o uso commerciale.
La presente Garanzia non è valida per l’assistenza tecnica o il supporto per l’ utilizzo
del prodotto, compreso l’utilizzo dell’ hardware o del software. L’assistenza e il supporto
disponibili (se previsti), nonchè le spese e gli altri termini relativi all’ assistenza e al
supporto (se previsti) verranno specicati nella documentazione destinata al cliente
fornita a corredo del Prodotto.
E’ responsabilità dell’utente, prima ancora di richiedere l’assistenza, effettuare il
backup dei contenuti presenti sul Prodotto, inclusi i dati archiviati o il software installato
nel prodotto. ASUSTeK COMPUTER INC. non è in alcun modo responsabile per
qualsiasi danno, perdita di programmi, dati o altre informazioni archiviate su qualsiasi
supporto o parte del prodotto per il quale viene richiesta l’assistenza; ASUSTeK
COMPUTER INC.non è in alcun modo responsabile delle conseguenze di tali danni
o perdite, incluse quelle di attività, in caso di malfunzionamento di sistema, errori di
programmi o perdita di dati.
E’ responsabilità dell’utente, prima ancora di richiedere l’assistenza, eliminare
eventuali funzioni, componenti, opzioni, modiche e allegati non coperti dalla presente
Garanzia, prima di far pervenire il prodotto a un centro servizi ASUSTeK COMPUTER
INC. ASUSTeK COMPUTER INC. non è in alcun modo responsabile di qualsiasi
perdita o danno ai componenti sopra descritti.
ASUSTeK COMPUTER INC. non è in alcun modo responsabile di eliminazioni,
modiche o alterazioni ai contenuti presenti sul Prodotto compresi eventuali dati o
applicazioni prodottesi durante le procedure di riparazione del Prodotto stesso. Il
Prodotto verrà restituito all’utente con la congurazione originale di vendita, in base
alle disponibilità di software a magazzino.