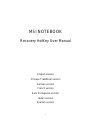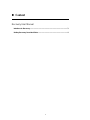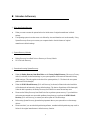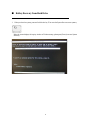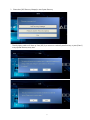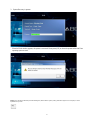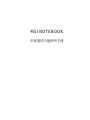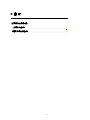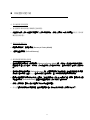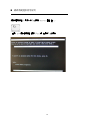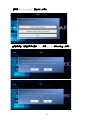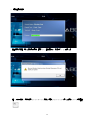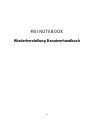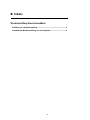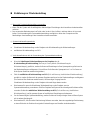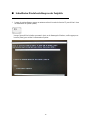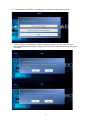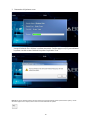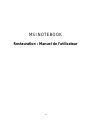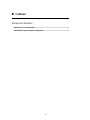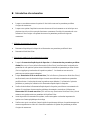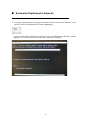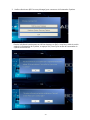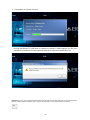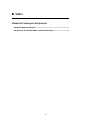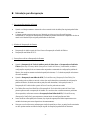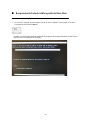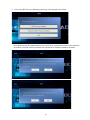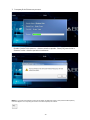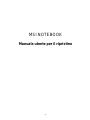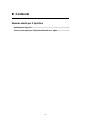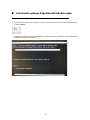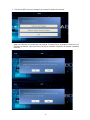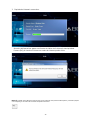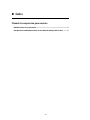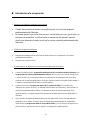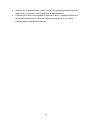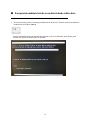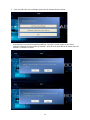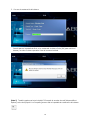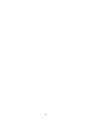MSI NOTEBOOK RECOVERY HOTKEY El manual del propietario
- Tipo
- El manual del propietario

1
MSI NOTEBOOK
Recovery HotKey User Manual
English version
Chinese Traditional version
German version
French version
Euro Portuguese version
Italian version
Spanish version

2
Content
Recovery User Manual
Introduce to Recovery........................................................................................ 3
Hotkey Recovery from Hard Drive .................................................................... 4

3
Introduce to Recovery
◎ Why using System Recovery
When you want to restore the system back to the initial status of original manufacturer’s default
settings.
The operating system in use has errors or is affected by virus and therefore can’t work normally. Using
System Recovery allows you to restore your computer back to the initial status of original
manufacturer’s default settings.
◎ System Recovery Methods
Hotkey Recovery from Hard Drive or Recovery to Factory Default.
DVD Fail-safe Recovery.
◎ Precautions for using System Recovery
When the Hotkey Recovery from Hard Drive or the Factory Default Recovery [Recovery to Factory
default] is selected, the data and settings in your system partition will be reset and restored to factory
default settings. (This only applies to the data of the system partition, C:. The data in the non-system
partition will not be changed.)
When the DVD Fail-safe Recovery [Fail-safe Recovery] is selected, all data in the entire hard drive
will be destroyed and restored to factory default settings. (The data in all partitions will be destroyed.)
Under the above operation, the Hotkey Recovery from Hard Drive cannot be used any more.
Please use the Hotkey Recovery from Hard Drive first to perform system recovery. If your hard drive
and system encountered non-recoverable problems, then please try to perform the DVD Fail-safe
Recovery [Fail-safe Recovery] to restore your entire system to Fail-safe settings.
Before using System Recovery, please backup important data on your system drive to other storage
devices.
Please note that if you use other disk partitioning software, unauthorized disk partitioning may result in
failure of the original manufacturer’s default recovery function.

4
Hotkey Recovery from Hard Drive
1. When you boot the system, press and hold the hot key F3 to enter the System Recover screen. [Note 1]
When the screen displays the inquiry window of Window startup, please press [Enter] to access System
Recovery.

5
2. Please select [MSI Recovery Manager] to start System Recovery.
Then the inquiry window will show up. Press [OK] if you are sure to continue System Recovery, or press [Cancel]
to stop System Recovery at any time.

6
3. System Recovery in process.
When the Finish window appears, the system is recovered. Please press [OK] to reboot the system and access Vista
operating system as usual.
[Note 1] You can also use the hot key F8. After entering the [Advanced Boot Options] menu, please select [Repair Your Computer] to access
System Recovery screen.

7
MSI NOTEBOOK
系統還原功能使用手冊

8
目 錄
系統還原功能使用手冊
系統還原功能說明...........................................................................................................3
硬碟熱鍵還原使用說明...................................................................................................4

9
系統還原功能介紹
◎ 為什麼要使用系統還原
當您想將作業系統回復至原廠設定初始狀態。
您目前的作業系統發生錯誤或中毒導致系統無法正常運作,使用系統還原將可使您的電腦回復至正常的原
廠設定初始狀態。
◎ 提供的系統還原方式
硬碟熱鍵還原或工廠預設還原 [Recovery to Factory default]
光碟安全回復還原 [Fail-safe Recovery]
◎ 使用系統還原需要注意事項
當使用硬碟熱鍵還原或工廠預設還原 [Recovery to Factory default] 時,您原先系統分割區的資料及設定將
被重新設定(僅系統分割區C:的資料,仍可保留您非系統分割區的資料),回復至原廠初始作業系統設定狀
態。
當使用光碟安全回復還原 [Fail-safe Recovery] 時,您整顆硬碟內的資料及設定將會全部被重新設定(硬碟
內所有分割區資料將全部Reset),回復至原廠初始設定狀態,並將無法再使用硬碟熱鍵還原功能。
請優先使用硬碟熱鍵還原功能進行系統還原,如您的硬碟和系統發生不可還原之重大問題,請再使用光碟
安全回復還原 [Fail-safe Recovery] 重置您的整個硬碟和系統至原廠初始設定狀態。
使用系統還原前,請務必備份您重要的資料至其他儲存裝置上。
請注意如果您使用其他的硬碟軟體,自行處理硬碟分割將有可能使您的原廠系統還原功能失效。

10
硬碟熱鍵還原使用說明
1.開機時請緊按住 F3熱鍵,進入系統還原 (Recovery)畫面 [註 1]。
出現Windows開機詢問視窗,請按 [Enter]鍵,繼續進入系統還原

11
2. 請選擇 [MSI Recovery Manager]開始進行系統還原
出現詢問視窗,如果確定要還原請按 [OK],選擇 [Cancel]將隨時可以中止系統還原

12
3. 還原程序進行中
當出現完成視窗,則系統已順利還原,請按 [OK]重新開機後,正常進入 Vista作業系統
[註 1] 也可以使用 F8熱鍵,在進入[Advanced Boot Options]選單後,選擇 [Repair Your Computer]進入系統還原 (Recovery)選單畫面。

13
MSI NOTEBOOK
Wiederherstellung Benutzerhandbuch

14
Inhalte
Wiederherstellung Benutzerhandbuch
Einführung zur Wiederherstellung....................................................................3
Schnelltasten-Wiederherstellung von der Festplatte...................................... 4

15
Einführung zur Wiederherstellung
◎ Warum die Systemwiederherstellung verwenden
Wenn Sie das System auf die anfänglichen fabrikseitigen Einstellungen des Herstellers wiederherstellen
möchten.
Das verwendete Betriebssystem hat Fehler oder ist durch Viren infiziert, und kann daher nicht normal
laufen. Die Verwendung der Systemwiederherstellung ermöglicht es Ihnen den Computer auf die
fabrikseitigen Voreinstellungen des Herstellers wiederherzustellen.
◎ Systemwiederherstellungsmethoden
Schnelltasten-Wiederherstellung von der Festplatte oder Wiederherstellung der Werkseinstellungen..
ausfallsichere Wiederherstellung von DVD.
◎ Vorsichtsmaßnahmen bei der Verwendung der Systemwiederherstellung
Wenn die Schnelltasten-Wiederherstellung von der Festplatte oder die
Werkseinstellung-Wiederherstellung [Recovery to Factory default (Wiederherstellung der
Werkseinstellungen)] gewählt ist, werden die Daten und Einstellungen in Ihrer Systempartition gelöscht und zu
den Werkseinstellungen zurückgesetzt. (Dies trifft nur für die Daten der Systempartition C: zu. Die Daten von
Nicht-System Partitionen werden nicht geändert.)
Falls die ausfallsichere Wiederherstellung von DVD [Fail-safe Recovery (Ausfallsichere Wiederherstellung)]
gewählt ist, werden alle Daten auf der gesamten Festplatte zerstört und zu den Werkseinstellungen zurückgesetzt.
(Die Daten auf allen Partitionen werden zerstört.) Bei dem obigen Vorgang kann die
Schnelltasten-Wiederherstellung von der Festplatte nicht mehr länger benutzt werden.
Bitte benutzen Sie zuerst die Schnelltasten-Wiederherstellung von der Festplatte, um eine
Systemwiederherstellung vorzunehmen. Falls Ihre Festplatte und System nicht zu beseitigende Probleme erfährt,
versuchen Sie bitte die ausfallsichere Wiederherstellung von DVD [Fail-safe Recovery (Ausfallsichere
Wiederherstellung)], um Ihr gesamtes System auf ausfallsichere Einstellungen zurückzusetzen.
Vor der Verwendung der Systemwieherstellung, machen Sie bitte ein Backup wichtiger Daten auf Ihrem System
auf ein anderes Speichergerät.
Bitte beachten Sie, falls Sie andere Partitionierung-Software verwenden, kann eine ungenehmigte Partitionierung
zu einem Fehler bei der Funktion die originalen Voreinstellungen vom Hersteller wiederherzustellen.

16
Schnelltasten-Wiederherstellung von der Festplatte
1. Lorsque le système démarre, appuyez et maintenez enfoncé la touche de fonction F3 pour afficher l’écran
de Restauration du Système. [Note 1]
Lorsque l’écran affiche la fenêtre concernant le choix sur le démarrage de Windows, veuillez appuyer sur
la touche [Enter] pour accéder à la Restauration Système.

17
2. Veuillez sélectionner [MSI Recovery Manager] pour commencer la Restauration Système.
Ensuite, la fenêtre d’avertissement va s’afficher. Appuyer sur [OK] si vous êtes certain de vouloir
continuer la Restauration du Système, ou appuyer sur [Cancel] pour arrêter la Restauration du Système à
tout moment.

18
3. Restauration du Système en cours.
Lorsque la fenêtre de Fin s’affichera, le système sera restauré. Veuillez appuyer sur [OK] pour redémarrer
le système et accéder comme d’habitude au système d’exploitation Vista.
[Note 1]Vous pouvez également utiliser la touche de fonction F8. Après être entré dans le menu [Advanced Boot Options], veuillez
sélectionner [Repair Your Computer] afin d’accéder à l’écran de Restauration du Système.

19
MSI NOTEBOOK
Restauration : Manuel de l’utilisateur

20
Contenu
Manuel de l’utilisateur
Introduction à la restauration............................................................................ 3
Restauration Rapide depuis le disque dur ...................................................... 4

21
Introduction à la restauration
Lorsque vous souhaitez restaurer le système à l’état initial et retrouver les paramètres par défaut
d’origine du constructeur.
Lorsque votre système d’exploitation rencontre des erreurs de fonctionnement ou est infecté par un ou
plusieurs virus et de ce fait ne peut plus fonctionner correctement. Procéder à la restauration de votre
ordinateur à l’état d’origine vous permet de retrouver les paramètres par défaut d’origine du
constructeur.
◎ Méthodes de restauration du système
Restauration Rapide depuis le disque dur ou Restauration aux paramétres par défaut d’usine.
Restauration Mode Sans Echec.
◎ Précautions à prendre lors de la restauration du système
Lorsque la Restauration Rapide depuis le disque dur ou la Restauration des paramètres par défaut
d’usine [Recovery to Factory default (Restauration Défaut Usine)] est sélectionnée, les données et les
paramètres de votre partition système seront réinitialisés et restaurés aux paramètres par défaut d’usine.
(Ceci ne s’applique qu’aux données de la partition système C:. Les données se trouvant sur les
partitions non-système restent inchangées.)
Lorsque Restauration DVD en mode sans échec [Fail-safe Recovery (Restauration Mode Sans Echec)]
est sélectionnée, toutes les données du disque dur entier seront détruites et restaurées aux paramètres
par défaut d’usine. (Les données de toutes les partitions seront détruites.) L’utilisation de l’opération
précédente, ne permet plus l’utilisation de la Restauration Rapide depuis le disque dur.
Veuillez d’abord utiliser la Restauration Rapide depuis le disque dur pour effectuer une restauration du
système. Si votre disque dur rencontre des problèmes de restauration, tentez alors d’effectuer une
Restauration DVD en mode sans échec [Fail-safe Recovery (Restauration Mode Sans Echec)] afin de
restaurer votre système entier aux paramètres de Mode Sans Echec.
Avant de procéder à la restauration du système, veuillez sauvegarder vos données importantes du
système vers d’autres périphériques de stockage.
Veuillez noter que si vous utilisez d’autres logiciels de partitionnage de disque, les partitionnements non
reconnus engendreront un échec de la fonction de restauration du système aux paramètres par défaut
d’origine du constructeur.

22
Restauration Rapide depuis le disque dur
1. Lorsque le système démarre, appuyez et maintenez enfoncé la touche de fonction F3 pour
afficher l’écran de Restauration du Système. [Remarque 1]
Lorsque l’écran affiche la fenêtre concernant le choix sur le démarrage de Windows, veuillez
appuyer sur la touche [Enter] pour accéder à la Restauration Système.

23
2. Veuillez sélectionner [MSI Recovery Manager] pour commencer la Restauration Système.
Ensuite, la fenêtre d’avertissement va s’afficher. Appuyer sur [OK] si vous êtes certain de vouloir
continuer la Restauration du Système, ou appuyer sur [Cancel] pour arrêter la Restauration du
Système à tout moment.

24
3. Restauration du Système en cours.
Lorsque la fenêtre de Fin s’affichera, le système sera restauré. Veuillez appuyer sur [OK] pour
redémarrer le système et accéder comme d’habitude au système d’exploitation Vista.
[Remarque 1] Vous pouvez également utiliser la touche de fonction F8. Après être entré dans le menu [Advanced Boot
Options], veuillez sélectionner [Repair Your Computer] afin d’accéder à l’écran de Restauration du Système.

25
MSI NOTEBOOK
Manual do Usuário para Recuperação

26
Índice
Manual do Usuário para Recuperação
Introdução para Recuperação........................................................................... 3
Recuperação da Tecla de Atalho a partir do Disco Duro............................... 4

27
Introdução para Recuperação
◎ Por que usar Recuperação de Sistema
Quando você deseja restaurar o sistema de volta ao estado inicial das definições originais predefinidas
do fabricante.
O sistema operativo em uso tem erros ou é afectado por vírus e por isso não pode funcionar
normalmente. A utilização da Recuperação do Sistema lhe permite restaurar seu computador de volta ao
estado inicial das definições originais predefinidas do fabricante.
◎ Métodos de Recuperação do Sistema
Recuperação do Atalho a partir do Disco Duro ou Recuperação ao Padrão de Fábrica.
Recuperação sem falhas do DVD.
◎ Precauções ao utilizar a Recuperação de Sistema
Quando a Recuperação da Tecla de Atalho a partir do Disco Duro ou Recuperação ao Padrão de
Fábrica [Recovery to Factory default (Recupera ao Padrão de Fábrica)] é selecionado, os dados e
configurações na partição do seu sistema serão reajustados e restaurados às configurações padrões de
fábrica. (Isto se aplica somente aos dados da partição do sistema, C:. Os dados na partição não sistema
não serão mudados.)
Quando o Recuperação sem falhas do DVD [Fail-safe Recovery (Recuperação Sem Falha)] for
selecionada, todos os dados no em todo o disco duro serão destruídos e restaurados às configurações
padrões da fábrica. (Os dados em todas as partições serão destruídas.) Sob a partição acima, a
Recuperação da Tecla de Atalho a partir do Disco Duro não pode mais ser usada.
Use Hotkey Recovery from Hard Drive (Recuperação da Tecla de Atalho a partir do Disco Duro)
primeiro para executar a recuperação do sistema. Se o seu disco duro e sistema encontrou problemas
não recuperáveis, então tente executar o Recuperação Sem Falhas do DVD [Fail-safe Recovery
(Recuperação Sem Falha)] para restaurar seu sistema inteiro às configurações sem falha.
Antes de utilizar a Recuperação do Sistema, faça cópias de segurança dos dados importantes na sua
unidade do sistema para outros dispositivos de armazenamento.
Nota que se você utilizar outro software para criação de partições no disco, as partições não autorizadas
no disco podem resultar em falha da função original de recuperação predefinida do fabricante.

28
Recuperação da Tecla de Atalho a partir do Disco Duro
1. Ao reiniciar o sistema, prima e segure a tecla de acesso rápido F3 para entrar no ecrã de
Recuperação do Sistema. [Nota 1]
Quando o ecrã mostra a janela de pergunta do programa de arranque Windows, prima [Enter]
para aceder a Recuperação do Sistema.

29
2. Seleccione [MSI Recovery Manager] para iniciar a Recuperação do Sistema.
Em seguida a janela de pergunta aparecerá. Prima [OK] se você deseja continuar a Recuperação
do Sistema, ou prima [Cancel] para parar a Recuperação do Sistema a qualquer momento.

30
3. Recuperação do Sistema em processo.
Quando a janela Finish aparecer, o sistema estará recuperado. Prima [OK] para reiniciar o
sistema e aceder o sistema operativo normalmente.
[Nota 1] Você pode usar também a tecla de acesso rápido F8. Depois de entrar o menu [Advanced Boot Options],
seleccione [Repair Your Computer] para aceder o ecrã de Recuperação do Sistema.

31
MSI NOTEBOOK
Manuale utente per il ripristino

32
Contenuto
Manuale utente per il ripristino
Introduzione al ripristino ................................................................................... 3
Tasto di scelta rapida per il Ripristino dall’unità disco rigido....................... 4

33
Introduzione al ripristino
◎ Perchè utilizzare il Ripristino del sistema
Quando si desidera ripristinare nel sistema le impostazioni predefinite di fabbrica.
Quando ci sono errori nel sistema operativo oppure vi è un malfunzionamento causato da un virus. Il
Ripristino del sistema consente di ripristinare nel computer le impostazioni predefinite di fabbrica.
◎ Metodi per il ripristino del sistema
Tasto di scelta rapida per il Ripristino dall’unità disco rigido o Ripristino alle impostazioni predefinite
di fabbrica.
Ripristino Fail-safe da DVD.
◎ Avvertimenti sull’utilizzo del Ripristino del sistema
Quando vengono selezionati il Tasto di scelta rapida per il Ripristino dall’unità disco rigido o
Ripristino alle impostazioni predefinite di fabbrica [Recovery to Factory default (Ripristino alle
impostazioni predefinite di fabbrica)], i dati e le impostazioni nella partizione del sistema verranno
resettate e ripristinate alle impostazioni predefinite di fabbrica. (Si applica solamente ai dati della
partizione di sistema, C:. I dati presenti nella partizione non di sistema non verranno modificati.)
Quando viene selezionato Ripristino Fail-safe da DVD [Fail-safe Recovery (Ripristino Fail-safe)],
tutti i dati presenti nell’unità disco rigido verranno eliminate e ripristinati alle impostazioni predefinite
di fabbrica. (Vengono eliminate i dati presenti in tutte le partizioni.) Durante questa operazione non può
essere utilizzato il Tasto si scelta rapida per il ripristino dall’unità disco rigido.
Usare il Tasto di scelta rapida per il Ripristino dall’unità disco rigido per eseguire il ripristino del
sistema. Se l’unità disco rigido e il sistema incontrano problemi non recuperabili, provare ad eseguire
Ripristino Fail-safe da DVD [Fail-safe Recovery (Ripristino Fail-safe)] per ripristinare l’intero
sistema alle impostazioni Fail-safe.
Prima di utilizzare il Ripristino del sistema, eseguire una copia dei dati presenti
nell’unità del sistema su un altro dispositivo di memorizzazione.
Se si utilizza un’altro software per la partizione del disco, il partizionamento del disco
potrebbe impedire l’utilizzo della funzioni di ripristino delle impostazioni predefinite
del fabbricante originale.

34
Tasto di scelta rapida per il Ripristino dall’unità disco rigido
1. All’avvio del sistema, tenere premuto il tasto F3 per accedere alla schermata di Ripristino del
sistema. [Nota 1]
Quando sullo schermo viene visualizzata la schermata di avvio di Window, premere [Enter] per
accedere al Ripristino del sistema.

35
2. Selezionare [MSI Recovery Manager] per avviare il Ripristino del sistema.
Appare una finestra con visualizzata una richiesta. Premere [OK] se si desidera continuare con il
Ripristino del sistema, oppure premere [Cancel] per arrestare il Ripristino del sistema in qualsiasi
momento.

36
3. Ripristino del sistema in esecuzione.
Al termine dell’operazione appare una finestra che indica che il sistema è stato ripristinato.
Premere [OK] per riavviare il sistema e accedere al sistema operativo Vista.
[Nota 1]É possibile anche utilizzare il tasto F8. Dopo essere entrati nel menu [Advanced Boot Options], selezionare [Repair
Your Computer] per accedere alla schermata di Ripristino del sistema.

37
MSI NOTEBOOK
Manual de recuperación para usuarios

38
Índice
Manual de recuperación para usuarios
Introducción a la recuperación......................................................................... 3
Recuperación mediante tecla de acceso directo desde el disco duro ......... 5

39
Introducción a la recuperación
◎ Razones para utilizar la restauración del sistema
Cuando desea restaurar el sistema a su estado original con los valores originales
predeterminados del fabricante.
El sistema operativo que utiliza tiene errores o está afectado por virus y, por lo tanto, no
funciona con normalidad. La utilización de la restauración del sistema le permite
devolver su ordenador al estado inicial con los valores originales predeterminados del
fabricante.
◎ Métodos de recuperación del sistema
Recuperación mediante tecla de acceso directo desde el disco duro o recuperación a los valores
predeterminados de fábrica.
Recuperación a prueba de fallos.
◎ Precauciones en la utilización de la opción para restauración del sistema
Cuando se ha seleccionado la recuperación mediante tecla de acceso directo desde el disco duro o la
recuperación a los valores predeterminados de fábrica [Recovery to Factory default (Recuperación
a valores de fábrica)], se reiniciarán los datos y la configuración de la participación de su sistema y
volverán a ser los configurados de fábrica. (Esto sólo se aplica a los datos en la partición del sistema, C:.
Los datos en una participación diferente no sufrirán cambios).
Cuando se selecciona la recuperación desde el DVD a prueba de fallos [Fail-safe Recovery
(Recuperación a prueba de fallos)], se destruirán todos los datos en el disco duro y se devolverán a la
configuración predeterminada de fábrica. (Se destruirán los datos en todas las particiones). En la
operación anterior, ya no puede usarse más la recuperación mediante tecla de acceso rápido desde el
disco duro.
Utilice primero la recuperación mediante tecla de acceso rápido desde el disco duro para realizar la
recuperación de su sistema. Si su disco duro y su sistema encontraran problemas no recuperables,
intente realizar la recuperación desde DVD a prueba de fallos [Fail-safe Recovery (Recuperación a
prueba de fallos)] para devolver todo su sistema a la configuración a prueba de fallos.

40
Antes de usar la restauración del sistema, realice una copia de seguridad de los datos
importantes en su sistema a otros dispositivos de almacenamiento.
Recuerde que si utiliza otro programa de partición de discos, la partición de discos no
autorizada puede resultar en fallos en la función de restauración de los valores
predeterminados originales del fabricante.

41
Recuperación mediante tecla de acceso directo desde el disco duro
1. Al iniciar el sistema, pulse y mantenga pulsada la tecla de función F3 para acceder a la pantalla de
restauración del sistema. [Nota 1]
Cuando la pantalla muestra la ventana de preguntas de inicio de Windows, pulse [Enter] para
acceder a la opción de restauración del sistema.

42
2. Seleccione [MSI Recovery Manager] para iniciar la restauración del sistema.
A continuación se mostrará la pantalla de diálogo. Pulse [OK] si está seguro de que desea
continuar realizando la restauración del sistema o pulse [Cancel] para detener la restauración del
sistema en cualquier momento.

43
3. Proceso de restauración del sistema.
Cuando aparece la pantalla de final, se ha restaurado el sistema. Pulse [OK] para reiniciar el
sistema y acceder al sistema operativo Vista de la manera habitual.
[Nota 1] También puede usar la tecla rápida F8. Después de acceder al menú [Advanced Boot
Options], seleccione [Repair Your Computer] para acceder a la pantalla de restauración del sistema.

- 44 -
Transcripción de documentos
MSI NOTEBOOK Recovery HotKey User Manual English version Chinese Traditional version German version French version Euro Portuguese version Italian version Spanish version 1 Content Recovery User Manual Introduce to Recovery........................................................................................ 3 Hotkey Recovery from Hard Drive .................................................................... 4 2 Introduce to Recovery ◎ Why using System Recovery When you want to restore the system back to the initial status of original manufacturer’s default settings. The operating system in use has errors or is affected by virus and therefore can’t work normally. Using System Recovery allows you to restore your computer back to the initial status of original manufacturer’s default settings. ◎ System Recovery Methods Hotkey Recovery from Hard Drive or Recovery to Factory Default. DVD Fail-safe Recovery. ◎ Precautions for using System Recovery When the Hotkey Recovery from Hard Drive or the Factory Default Recovery [Recovery to Factory default] is selected, the data and settings in your system partition will be reset and restored to factory default settings. (This only applies to the data of the system partition, C:. The data in the non-system partition will not be changed.) When the DVD Fail-safe Recovery [Fail-safe Recovery] is selected, all data in the entire hard drive will be destroyed and restored to factory default settings. (The data in all partitions will be destroyed.) Under the above operation, the Hotkey Recovery from Hard Drive cannot be used any more. Please use the Hotkey Recovery from Hard Drive first to perform system recovery. If your hard drive and system encountered non-recoverable problems, then please try to perform the DVD Fail-safe Recovery [Fail-safe Recovery] to restore your entire system to Fail-safe settings. Before using System Recovery, please backup important data on your system drive t o other storage devices. Please note that if you use other disk partitioning software, unauthorized disk partitioning may result in failure of the original manufacturer’s default recovery function. 3 Hotkey Recovery from Hard Drive 1. When you boot the system, press and hold the hot key F3 to enter the System Recover screen. [Note 1] When the screen displays the inquiry window of Window startup, please press [Enter] to access System Recovery. 4 2. Please select [MSI Recovery Manager] to start System Recovery. Then the inquiry window will show up. Press [OK] if you are sure to continue System Recovery, or press [Cancel] to stop System Recovery at any time. 5 3. System Recovery in process. When the Finish window appears, the system is recovered. Please press [OK] to reboot the system and access Vista operating system as usual. [Note 1] You can also use the hot key F8. After entering the [Advanced Boot Options] menu, please select [Repair Your Computer] to access System Recovery screen. 6 MSI NOTEBOOK 系統還原功能使用手冊 7 目 錄 系統還原功能使用手冊 系統還原功能說明. . . . . . . . . . . . . . . . . . . . . . . . . . . . . . . . . . . . . . . . . . . . . . . . . . . . . . . . . . . . . . . . . . . . . . . . . . . . . . . . . . . . . . . . . . . . . . . . . . . . . . . . . . . 3 硬碟熱鍵還原使用說明. . . . . . . . . . . . . . . . . . . . . . . . . . . . . . . . . . . . . . . . . . . . . . . . . . . . . . . . . . . . . . . . . . . . . . . . . . . . . . . . . . . . . . . . . . . . . . . . . . . 4 8 系統還原功能介紹 ◎ 為什麼要使用系統還原 當您想將作業系統回復至原廠設定初始狀態。 您目前的作業系統發生錯誤或中毒導致系統無法正常運作,使用系統還原將可使您的電腦回復至正常的原 廠設定初始狀態。 ◎ 提供的系統還原方式 硬碟熱鍵還原或工廠預設還原 [Recovery to Factory default] 光碟安全回復還原 [Fail-safe Recovery] ◎ 使用系統還原需要注意事項 當使用硬碟熱鍵還原或工廠預設還原 [Recovery to Factory default] 時,您原先系統分割區的資料及設定將 被重新設定( 僅系統分割區C:的資料,仍可保留您非系統分割區的資料) ,回復至原廠初始作業系統設定狀 態。 當使用光碟安全回復還原 [Fail-safe Recovery] 時,您整顆硬碟內的資料及設定將會全部被重新設定( 硬碟 內所有分割區資料將全部Re s e t ) ,回復至原廠初始設定狀態,並將無法再使用硬碟熱鍵還原功能。 請優先使用硬碟熱鍵還原功能進行系統還原,如您的硬碟和系統發生不可還原之重大問題,請再使用光碟 安全回復還原 [Fail-safe Recovery] 重置您的整個硬碟和系統至原廠初始設定狀態。 使用系統還原前,請務必備份您重要的資料至其他儲存裝置上。 請注意如果您使用其他的硬碟軟體,自行處理硬碟分割將有可能使您的原廠系統還原功能失效。 9 硬碟熱鍵還原使用說明 1 . 開機時請緊按住 F3熱鍵,進入系統還原 ( Re c o v e r y )畫面 [ 註1 ]。 出現Wi n d o ws 開機詢問視窗,請按 [ En t e r ]鍵,繼續進入系統還原 10 2 . 請選擇 [ MSIRe c o v e r yMa n a g e r ]開始進行系統還原 出現詢問視窗,如果確定要還原請按 [ OK],選擇 [ Ca n c e l ]將隨時可以中止系統還原 11 3 . 還原程序進行中 當出現完成視窗,則系統已順利還原,請按 [ OK]重新開機後,正常進入 Vi s t a作業系統 [ 註1 ] 也可以使用 F8熱鍵,在進入[ Ad v a n c e dBo o tOp t i o n s ] 選單後,選擇 [ Re p a i rYo u rCo mp u t e r ]進入系統還原 ( Re c o v e r y )選單畫面。 12 MSI NOTEBOOK Wiederherstellung Benutzerhandbuch 13 Inhalte Wiederherstellung Benutzerhandbuch Einführung zur Wiederherstellung .................................................................... 3 Schnelltasten-Wiederherstellung von der Festplatte...................................... 4 14 Einführung zur Wiederherstellung ◎ Warum die Systemwiederherstellung verwenden Wenn Sie das System auf die anfänglichen fabrikseitigen Einstellungen des Herstellers wiederherstellen möchten. Das verwendete Betriebssystem hat Fehler oder ist durch Viren infiziert, und kann daher nich t normal laufen. Die Verwendung der Systemwiederherstellung ermöglicht es Ihnen den Computer auf die fabrikseitigen Voreinstellungen des Herstellers wiederherzustellen. ◎ Systemwiederherstellungsmethoden Schnelltasten-Wiederherstellung von der Festplatte oder Wiederherstellung der Werkseinstellungen.. ausfallsichere Wiederherstellung von DVD. ◎ Vorsichtsmaßnahmen bei der Verwendung der Systemwiederherstellung Wenn die Schnelltasten-Wiederherstellung von der Festplatte oder die Werkseinstellung-Wiederherstellung [Recovery to Factory default (Wiederherstellung der Werkseinstellungen)] gewählt ist, werden die Daten und Einstellungen in Ihrer Systempartition gelöscht und zu den Werkseinstellungen zurückgesetzt. (Dies trifft nur für die Daten der Systempartition C: zu. Die Daten von Nicht-System Partitionen werden nicht geändert.) Falls die ausfallsichere Wiederherstellung von DVD [Fail-safe Recovery (Ausfallsichere Wiederherstellung)] gewählt ist, werden alle Daten auf der gesamten Festplatte zerstört und zu den Werkseinstellungen zurückgesetzt. (Die Daten auf allen Partitionen werden zerstört.) Bei dem obigen Vorgang kann die Schnelltasten-Wiederherstellung von der Festplatte nicht mehr länger benutzt werden. Bitte benutzen Sie zuerst die Schnelltasten-Wiederherstellung von der Festplatte, um eine Systemwiederherstellung vorzunehmen. Falls Ihre Festplatte und System nicht zu beseitigende Probleme erfährt, versuchen Sie bitte die ausfallsichere Wiederherstellung von DVD [Fail-safe Recovery (Ausfallsichere Wiederherstellung)], um Ihr gesamtes System auf ausfallsichere Einstellungen zurückzusetzen. Vor der Verwendung der Systemwieherstellung, machen Sie bitte ein Backup wichtiger Daten auf Ihrem System auf ein anderes Speichergerät. Bitte beachten Sie, falls Sie andere Partitionierung-Software verwenden, kann eine ungenehmigte Partitionierung zu einem Fehler bei der Funktion die originalen Voreinstellungen vom Hersteller wiederherzustellen. 15 Schnelltasten-Wiederherstellung von der Festplatte 1. Lorsque le système démarre, appuyez et maintenez enfoncé la touche de fonction F3 pour afficher l’écran de Restauration du Système. [Note 1] Lorsque l’écran affiche la fenêtre concernant le choix sur le démarrage de Windows, veuillez appuyer sur la touche [Enter] pour accéder à la Restauration Système. 16 2. Veuillez sélectionner [MSI Recovery Manager] pour commencer la Restauration Système. Ensuite, la fenêtre d’avertissement va s’afficher. Appuyer sur [OK] si vous êtes certain de vouloir continuer la Restauration du Système, ou appuyer sur [Cancel] pour arrêter la Restauration du Système à tout moment. 17 3. Restauration du Système en cours. Lorsque la fenêtre de Fin s’affichera, le système sera restauré. Veuillez appuyer sur [OK] pour redémarrer le système et accéder comme d’habitude au système d’exploitation Vista. [Note 1]Vous pouvez également utiliser la touche de fonction F8. Après être entré dans le menu [Advanced Boot Options], veuillez sélectionner [Repair Your Computer] afin d’accéder à l’écran de Restauration du Système. 18 MSI NOTEBOOK Restauration : Manuel de l’utilisateur 19 Contenu Manuel de l’utilisateur Introduction à la restauration ............................................................................ 3 Restauration Rapide depuis le disque dur ...................................................... 4 20 Introduction à la restauration Lorsque vous souhaitez restaurer le système à l’état initial et retrouver les paramètres par défaut d’origine du constructeur. Lorsque votre système d’exploitation rencontre des erreurs de fonctionnement ou est infecté par un ou plusieurs virus et de ce fait ne peut plus fonctionner correctement. Procéder à la restauration de votre ordinateur à l’état d’origine vous permet de retrouver les paramètres par défaut d’origine du constructeur. ◎ Méthodes de restauration du système Restauration Rapide depuis le disque dur ou Restauration aux paramétres par défaut d’usine. Restauration Mode Sans Echec. ◎ Précautions à prendre lors de la restauration du système Lorsque la Restauration Rapide depuis le disque dur ou la Restauration des paramètres par défaut d’usine [Recovery to Factory default (Restauration Défaut Usine)] est sélectionnée, les données et les paramètres de votre partition système seront réinitialisés et restaurés aux paramètres pa r défaut d’usine. (Ceci ne s’applique qu’aux données de la partition système C:. Les données se trouvant sur les partitions non-système restent inchangées.) Lorsque Restauration DVD en mode sans échec [Fail-safe Recovery (Restauration Mode Sans Echec)] est sélectionnée, toutes les données du disque dur entier seront détruites et restaurées aux paramètres par défaut d’usine. (Les données de toutes les partitions seront détruites.) L’utilisation de l’opération précédente, ne permet plus l’utilisation de la Restauration Rapide depuis le disque dur. Veuillez d’abord utiliser la Restauration Rapide depuis le disque dur pour effectuer une restauration du système. Si votre disque dur rencontre des problèmes de restauration, tentez alors d’effectuer une Restauration DVD en mode sans échec [Fail-safe Recovery (Restauration Mode Sans Echec)] afin de restaurer votre système entier aux paramètres de Mode Sans Echec. Avant de procéder à la restauration du système, veuillez sauvegarder vos données importantes du système vers d’autres périphériques de stockage. Veuillez noter que si vous utilisez d’autres logiciels de partitionnage de disque, les partitionnements non reconnus engendreront un échec de la fonction de restauration du système aux paramètres par défaut d’origine du constructeur. 21 Restauration Rapide depuis le disque dur 1. Lorsque le système démarre, appuyez et maintenez enfoncé la touche de fonction F3 pour afficher l’écran de Restauration du Système. [Remarque 1] Lorsque l’écran affiche la fenêtre concernant le choix sur le démarrage de Windows, veuillez appuyer sur la touche [Enter] pour accéder à la Restauration Système. 22 2. Veuillez sélectionner [MSI Recovery Manager] pour commencer la Restauration Système. Ensuite, la fenêtre d’avertissement va s’afficher. Appuyer sur [OK] si vous êtes certain de vouloir continuer la Restauration du Système, ou appuyer sur [Cancel] pour arrêter la Restauration du Système à tout moment. 23 3. Restauration du Système en cours. Lorsque la fenêtre de Fin s’affichera, le système sera restauré. Veuillez appuyer sur [OK] pour redémarrer le système et accéder comme d’habitude au système d’exploitation Vista. [Remarque 1] Vous pouvez également utiliser la touche de fonction F8. Après être entré dans le menu [Advanced Boot Options], veuillez sélectionner [Repair Your Computer] afin d’accéder à l’écran de Restauration du Système. 24 MSI NOTEBOOK Manual do Usuário para Recuperação 25 Índice Manual do Usuário para Recuperação Introdução para Recuperação........................................................................... 3 Recuperação da Tecla de Atalho a partir do Disco Duro ............................... 4 26 Introdução para Recuperação ◎ Por que usar Recuperação de Sistema Quando você deseja restaurar o sistema de volta ao estado inicial das definições originais predefi nidas do fabricante. O sistema operativo em uso tem erros ou é afectado por vírus e por isso não pode funcionar normalmente. A utilização da Recuperação do Sistema lhe permite restaurar seu computador de volta ao estado inicial das definições originais predefinidas do fabricante. ◎ Métodos de Recuperação do Sistema Recuperação do Atalho a partir do Disco Duro ou Recuperação ao Padrão de Fábrica . Recuperação sem falhas do DVD. ◎ Precauções ao utilizar a Recuperação de Sistema Quando a Recuperação da Tecla de Atalho a partir do Disco Duro ou Recuperação ao Padrão de Fábrica [Recovery to Factory default (Recupera ao Padrão de Fábrica)] é selecionado, os dados e configurações na partição do seu sistema serão reajustados e restaurados às configurações padrões de fábrica. (Isto se aplica somente aos dados da partição do sistema, C:. Os dados na partição não sistema não serão mudados.) Quando o Recuperação sem falhas do DVD [Fail-safe Recovery (Recuperação Sem Falha)] for selecionada, todos os dados no em todo o disco duro serão destruídos e restaurados às configurações padrões da fábrica. (Os dados em todas as partições serão destruídas.) Sob a partição acima, a Recuperação da Tecla de Atalho a partir do Disco Duro não pode mais ser usada. Use Hotkey Recovery from Hard Drive (Recuperação da Tecla de Atalho a partir do Disco Duro) primeiro para executar a recuperação do sistema. Se o seu disco duro e sistema encontrou problemas não recuperáveis, então tente executar o Recuperação Sem Falhas do DVD [Fail-safe Recovery (Recuperação Sem Falha)] para restaurar seu sistema inteiro às configurações sem falha. Antes de utilizar a Recuperação do Sistema, faça cópias de segurança dos dados importantes na sua unidade do sistema para outros dispositivos de armazenamento. Nota que se você utilizar outro software para criação de partições no disco, as partições não autorizadas no disco podem resultar em falha da função original de recuperação predefinida do fabricante . 27 Recuperação da Tecla de Atalho a partir do Disco Duro 1. Ao reiniciar o sistema, prima e segure a tecla de acesso rápido F3 para entrar no ecrã de Recuperação do Sistema. [Nota 1] Quando o ecrã mostra a janela de pergunta do programa de arranque Windows, prima [Enter] para aceder a Recuperação do Sistema. 28 2. Seleccione [MSI Recovery Manager] para iniciar a Recuperação do Sistema. Em seguida a janela de pergunta aparecerá. Prima [OK] se você deseja continuar a Recuperação do Sistema, ou prima [Cancel] para parar a Recuperação do Sistema a qualquer momento. 29 3. Recuperação do Sistema em processo. Quando a janela Finish aparecer, o sistema estará recuperado. Prima [OK] para reiniciar o sistema e aceder o sistema operativo normalmente. [Nota 1] Você pode usar também a tecla de acesso rápido F8. Depois de entrar o menu [Advanced Boot Options], seleccione [Repair Your Computer] para aceder o ecrã de Recuperação do Sistema. 30 MSI NOTEBOOK Manuale utente per il ripristino 31 Contenuto Manuale utente per il ripristino Introduzione al ripristino ................................................................................... 3 Tasto di scelta rapida per il Ripristino dall’unità disco rigido ....................... 4 32 Introduzione al ripristino ◎ Perchè utilizzare il Ripristino del sistema Quando si desidera ripristinare nel sistema le impostazioni predefinite di fabbrica. Quando ci sono errori nel sistema operativo oppure vi è un malfunzionamento causato da un virus . Il Ripristino del sistema consente di ripristinare nel computer le impostazioni predefinite di fabbrica. ◎ Metodi per il ripristino del sistema Tasto di scelta rapida per il Ripristino dall’unità disco rigido o Ripristino alle impostazioni predefinite di fabbrica. Ripristino Fail-safe da DVD. ◎ Avvertimenti sull’utilizzo del Ripristino del sistema Quando vengono selezionati il Tasto di scelta rapida per il Ripristino dall’unità disco rigido o Ripristino alle impostazioni predefinite di fabbrica [Recovery to Factory default (Ripristino alle impostazioni predefinite di fabbrica)], i dati e le impostazioni nella partizione del sistema verranno resettate e ripristinate alle impostazioni predefinite di fabbrica. (Si applica solamente ai dati della partizione di sistema, C:. I dati presenti nella partizione non di sistema non verranno modificati.) Quando viene selezionato Ripristino Fail-safe da DVD [Fail-safe Recovery (Ripristino Fail-safe)], tutti i dati presenti nell’unità disco rigido verranno eliminate e ripristinati alle impostazioni predefinite di fabbrica. (Vengono eliminate i dati presenti in tutte le partizioni.) Durante questa operazione non può essere utilizzato il Tasto si scelta rapida per il ripristino dall’unità disco rigido . Usare il Tasto di scelta rapida per il Ripristino dall’unità disco rigido per eseguire il ripristino del sistema. Se l’unità disco rigido e il sistema incontrano problemi non recuperabili, provare ad eseguire Ripristino Fail-safe da DVD [Fail-safe Recovery (Ripristino Fail-safe)] per ripristinare l’intero sistema alle impostazioni Fail-safe. Prima di utilizzare il Ripristino del sistema, eseguire una copia dei dati presenti nell’unità del sistema su un altro dispositivo di memorizzazione . Se si utilizza un’altro software per la partizione del disco, il partizionamento del disco potrebbe impedire l’utilizzo della funzioni di ripristino delle impostazioni predefinite del fabbricante originale. 33 Tasto di scelta rapida per il Ripristino dall’unità disco rigido 1. All’avvio del sistema, tenere premuto il tasto F3 per accedere alla schermata di Ripristino del sistema. [Nota 1] Quando sullo schermo viene visualizzata la schermata di avvio di Window, premere [Enter] per accedere al Ripristino del sistema. 34 2. Selezionare [MSI Recovery Manager] per avviare il Ripristino del sistema. Appare una finestra con visualizzata una richiesta. Premere [OK] se si desidera continuare con il Ripristino del sistema, oppure premere [Cancel] per arrestare il Ripristino del sistema in qualsiasi momento. 35 3. Ripristino del sistema in esecuzione. Al termine dell’operazione appare una finestra che indica che il sistema è stato ripristinato . Premere [OK] per riavviare il sistema e accedere al sistema operativo Vista. [Nota 1]É possibile anche utilizzare il tasto F8. Dopo essere entrati nel menu [Advanced Boot Options], selezionare [Repair Your Computer] per accedere alla schermata di Ripristino del sistema. 36 MSI NOTEBOOK Manual de recuperación para usuarios 37 Índice Manual de recuperación para usuarios Introducción a la recuperación ......................................................................... 3 Recuperación mediante tecla de acceso directo desde el disco duro ......... 5 38 Introducción a la recuperación ◎ Razones para utilizar la restauración del sistema Cuando desea restaurar el sistema a su estado original con los valores originales predeterminados del fabricante. El sistema operativo que utiliza tiene errores o está afectado por virus y, por lo tanto, no funciona con normalidad. La utilización de la restauración del sistema le permite devolver su ordenador al estado inicial con los valores originales predeterminados del fabricante. ◎ Métodos de recuperación del sistema Recuperación mediante tecla de acceso directo desde el disco duro o recuperación a los valores predeterminados de fábrica. Recuperación a prueba de fallos. ◎ Precauciones en la utilización de la opción para restauración del sistem a Cuando se ha seleccionado la recuperación mediante tecla de acceso directo desde el disco duro o la recuperación a los valores predeterminados de fábrica [Recovery to Factory default (Recuperación a valores de fábrica)], se reiniciarán los datos y la configuración de la participación de su sistema y volverán a ser los configurados de fábrica. (Esto sólo se aplica a los datos en la partición del sistema, C:. Los datos en una participación diferente no sufrirán cambios). Cuando se selecciona la recuperación desde el DVD a prueba de fallos [Fail-safe Recovery (Recuperación a prueba de fallos)], se destruirán todos los datos en el disco duro y se devolverán a la configuración predeterminada de fábrica. (Se destruirán los datos en todas las particiones). En la operación anterior, ya no puede usarse más la recuperación mediante tecla de acceso rápido desde el disco duro. Utilice primero la recuperación mediante tecla de acceso rápido desde el disco duro para realizar la recuperación de su sistema. Si su disco duro y su sistema encontraran problemas no recuperables, intente realizar la recuperación desde DVD a prueba de fallos [Fail-safe Recovery (Recuperación a prueba de fallos)] para devolver todo su sistema a la configuración a prueba de fallos. 39 Antes de usar la restauración del sistema, realice una copia de seguridad de los datos importantes en su sistema a otros dispositivos de almacenamiento . Recuerde que si utiliza otro programa de partición de discos, la partición de discos no autorizada puede resultar en fallos en la función de restauración de los valores predeterminados originales del fabricante. 40 Recuperación mediante tecla de acceso directo desde el disco duro 1. Al iniciar el sistema, pulse y mantenga pulsada la tecla de función F3 para acceder a la pantalla de restauración del sistema. [Nota 1] Cuando la pantalla muestra la ventana de preguntas de inicio de Windows, pulse [Enter] para acceder a la opción de restauración del sistema. 41 2. Seleccione [MSI Recovery Manager] para iniciar la restauración del sistema. A continuación se mostrará la pantalla de diálogo. Pulse [OK] si está seguro de que desea continuar realizando la restauración del sistema o pulse [Cancel] para detener la restauración del sistema en cualquier momento. 42 3. Proceso de restauración del sistema. Cuando aparece la pantalla de final, se ha restaurado el sistema. Pulse [OK] para reiniciar el sistema y acceder al sistema operativo Vista de la manera habitual. [Nota 1] También puede usar la tecla rápida F8. Después de acceder al menú [Advanced Boot Options], seleccione [Repair Your Computer] para acceder a la pantalla de restauración del sistema. 43 - 44 --
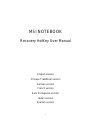 1
1
-
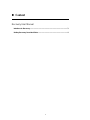 2
2
-
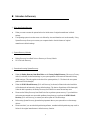 3
3
-
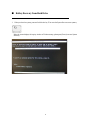 4
4
-
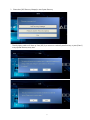 5
5
-
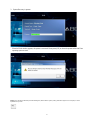 6
6
-
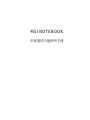 7
7
-
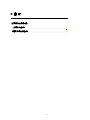 8
8
-
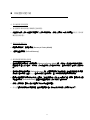 9
9
-
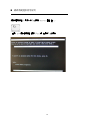 10
10
-
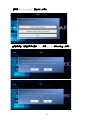 11
11
-
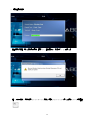 12
12
-
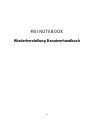 13
13
-
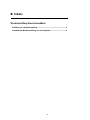 14
14
-
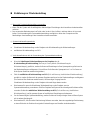 15
15
-
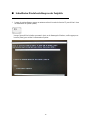 16
16
-
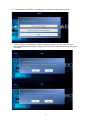 17
17
-
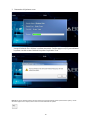 18
18
-
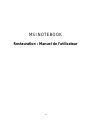 19
19
-
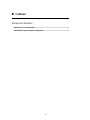 20
20
-
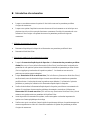 21
21
-
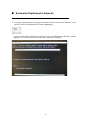 22
22
-
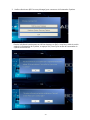 23
23
-
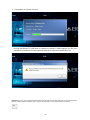 24
24
-
 25
25
-
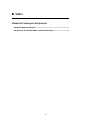 26
26
-
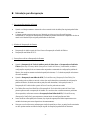 27
27
-
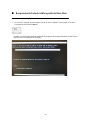 28
28
-
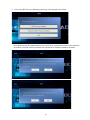 29
29
-
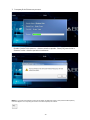 30
30
-
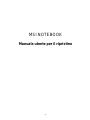 31
31
-
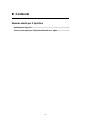 32
32
-
 33
33
-
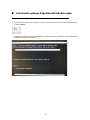 34
34
-
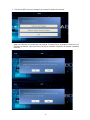 35
35
-
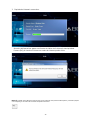 36
36
-
 37
37
-
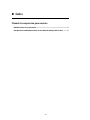 38
38
-
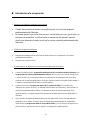 39
39
-
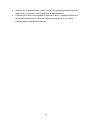 40
40
-
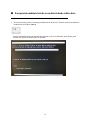 41
41
-
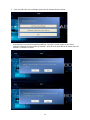 42
42
-
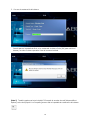 43
43
-
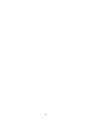 44
44
MSI NOTEBOOK RECOVERY HOTKEY El manual del propietario
- Tipo
- El manual del propietario
en otros idiomas
- français: MSI NOTEBOOK RECOVERY HOTKEY Le manuel du propriétaire
- italiano: MSI NOTEBOOK RECOVERY HOTKEY Manuale del proprietario
- English: MSI NOTEBOOK RECOVERY HOTKEY Owner's manual
- Deutsch: MSI NOTEBOOK RECOVERY HOTKEY Bedienungsanleitung
- português: MSI NOTEBOOK RECOVERY HOTKEY Manual do proprietário
Otros documentos
-
FUJITSU SIEMENS SCALEO PC El manual del propietario
-
Asus EEEBOX PC EB1033-B012GEEEBOX PC EB1033-B014E Manual de usuario
-
Gigabyte P15 Manual de usuario
-
Gigabyte P34 Manual de usuario
-
Asus CM6870 Manual de usuario
-
FUJITSU SIEMENS SCALEO HOME SERVER 1500 El manual del propietario
-
Gigabyte P57 Manual de usuario
-
Sony Vaio VGN-FE31M Guía del usuario
-
Coby Windows 7 Recovery v1.0 Recovery Manual
-
Coby NBPC1022 Recovery Manual