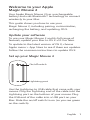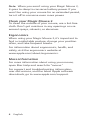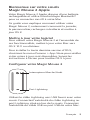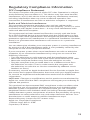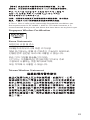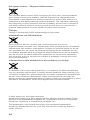Apple Magic Manual de usuario
- Categoría
- Ratones
- Tipo
- Manual de usuario
Este manual también es adecuado para
El Apple Magic Mouse 2 es un dispositivo inalámbrico que se conecta a tu Mac mediante tecnología Bluetooth® y cuenta con una batería recargable. Con su superficie Multi-Touch, puedes hacer clic, desplazarte y deslizar fácilmente. También puedes personalizar los gestos del ratón para que se adapten a tus preferencias. El Magic Mouse 2 es perfecto para usar con tu Mac, ya sea para trabajar, estudiar o jugar.
El Apple Magic Mouse 2 es un dispositivo inalámbrico que se conecta a tu Mac mediante tecnología Bluetooth® y cuenta con una batería recargable. Con su superficie Multi-Touch, puedes hacer clic, desplazarte y deslizar fácilmente. También puedes personalizar los gestos del ratón para que se adapten a tus preferencias. El Magic Mouse 2 es perfecto para usar con tu Mac, ya sea para trabajar, estudiar o jugar.
























-
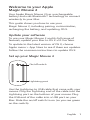 1
1
-
 2
2
-
 3
3
-
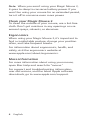 4
4
-
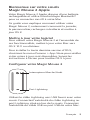 5
5
-
 6
6
-
 7
7
-
 8
8
-
 9
9
-
 10
10
-
 11
11
-
 12
12
-
 13
13
-
 14
14
-
 15
15
-
 16
16
-
 17
17
-
 18
18
-
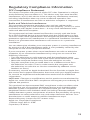 19
19
-
 20
20
-
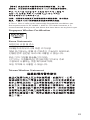 21
21
-
 22
22
-
 23
23
-
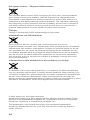 24
24
Apple Magic Manual de usuario
- Categoría
- Ratones
- Tipo
- Manual de usuario
- Este manual también es adecuado para
El Apple Magic Mouse 2 es un dispositivo inalámbrico que se conecta a tu Mac mediante tecnología Bluetooth® y cuenta con una batería recargable. Con su superficie Multi-Touch, puedes hacer clic, desplazarte y deslizar fácilmente. También puedes personalizar los gestos del ratón para que se adapten a tus preferencias. El Magic Mouse 2 es perfecto para usar con tu Mac, ya sea para trabajar, estudiar o jugar.
en otros idiomas
- français: Apple Magic Manuel utilisateur
- English: Apple Magic User manual