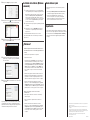Guía de instalación
6 Amplíe el menú desplegable Vision, haga clic en General y
haga clic en Add.
7 Seleccione Manually configure a camera y haga clic
en OK.
8 Seleccione Compact Vision en la lista desplegable Type.
9 Introduzca la dirección IP 192.168.0.3 en el campo
IP Address.
10 Compruebe que la opción GigE 1 esté seleccionada como
el ajuste Channel.
11 Revise la etiqueta de la cámara para obtener el número del
modelo y selecciónelo en la lista desplegable Model.
IMPORTANTE: Antes de utilizar este producto, lea estas instrucciones y
las instrucciones y directrices de seguridad incluidas en el manual Epson
®
Vision Guide Hardware Manual en línea (disponible solamente en inglés).
Las ilustraciones muestran el sistema CV2-S, pero los pasos son los
mismos para el sistema CV2-H, a menos que se indique lo contrario.
1
Desembalaje del sistema
Cable de cámara GigE
de alta flexibilidad
Cable Ethernet
Nota: La configuración de su sistema puede variar y es posible que
no se muestren todas las piezas. Una fuente de alimentación de 24 V
(no incluida) y las lentes (no incluidas) para la(s) cámara(s) de su sistema
se venden por separado y se requieren para configurar el sistema
Vision Guide.
2
Conexión del hardware
1 Encienda el controlador del robot, si es necesario.
2 Compruebe que su computadora esté conectada al
controlador del robot.
Nota: Consulte el Manual del usuario Epson RC+ 7.0 para obtener
detalles sobre cómo conectar su computadora a la unidad CV2.
3 Instale la lente de la cámara (no incluida) en la cámara.
4 Conecte el cable de cámara GigE de alta flexibilidad a la
cámara y al puerto CH1 de la unidad CV2.
5 Conecte el cable Ethernet al puerto LAN1 de la unidad CV2
y al puerto LAN del controlador del robot.
Nota: Si la unidad CV2 está conectada a la computadora por
medio de un cable Ethernet, consulte el manual Epson Vision
Guide Hardware Manual en línea para obtener detalles sobre cómo
configurar el sistema utilizando un concentrador.
6 Conecte la fuente de alimentación al puerto DC IN de la
unidad CV2. La unidad CV2 se enciende. Si la unidad CV2
no se enciende, pulse el botón
de encendido.
Nota: Si va a instalar su propia fuente de alimentación de 24 V (no
incluida), conéctela al conector de alimentación de 24 V incluida
con la unidad CV2. Asegúrese de utilizar cables AWG 14 – AWG 24.
Para obtener detalles de cableado, consulte el manual Epson Vision
Guide Hardware Manual en línea.
7 Revise los indicadores para comprobar que el sistema CV2
está funcionando correctamente. Los indicadores de
encendido y de alimentación a través de Ethernet (PoE, por
sus siglas en inglés) deben estar iluminados y el indicador
STATUS debe estar parpadeando.
ERROR
DC IN
19V-24V
CON 1
CH1
1
2
3
4
CH2
CH3
CH4
STATUS
TRIGGER
3
Prueba del sistema
Antes de poner a prueba el sistema Vision Guide, compruebe
que el software Epson RC+ 7.0 (disponible solamente en inglés)
esté instalado en su computadora.
Nota: Consulte la sección “Instalación del software” al dorso de este
póster para obtener instrucciones.
1 En su computadora, haga doble clic en el icono EPSON
RC+ 7.0 situado en el escritorio de su computadora
Windows
®
para iniciar el software Epson RC+ 7.0.
2 En la lista Connection, seleccione USB.
El indicador PROGRAM del controlador del robot comienza
a parpadear.
3 Abra el menú Project y seleccione New para crear un
proyecto de prueba.
4 Introduzca un nombre para el proyecto de prueba y haga
clic en OK.
5 Abra el menú Setup y seleccione System Configuration.
Vision Guide CV2-H/-S

Instalación del software (Windows
solamente)
1 Introduzca el disco Epson RC+ 7.0 en una unidad de DVD
en la computadora que va a utilizar para programar el robot.
Nota: Puede descargar manuales para su producto del sitio web
de Epson. Visite www.epsonrobots.com/product-manuals y
busque su producto (página disponible solamente en inglés). Si
necesita descargar el software Epson RC+ 7.0, envíe una solicitud
por correo electrónico a applications@robots.epson.com para
recibir un enlace de descarga.
2 Siga las instrucciones que aparecen en pantalla para instalar
el software.
3 Haga doble clic en el icono EPSON RC+ 7.0 situado en
el escritorio de su computadora para iniciar el software
Epson RC+ 7.0.
Consulte el Manual del usuario Epson RC+ 7.0 en línea
para obtener detalles sobre cómo instalar y usar el software
Epson RC+ 7.0.
¿Problemas?
Durante la prueba del entorno de Vision Guide, no ve
una transmisión en vivo de la cámara (la pantalla está
oscura).
• Asegure que la tapa de la lente no esté puesta.
• Ajuste el iris de la lente.
• Compruebe que el ajuste Virtual no esté seleccionado en los
ajustes de la cámara. En el software Epson RC+ 7.0, abra el
menú Setup y haga clic en System Configuration. Amplíe el
menú desplegable Vision, luego amplíe el menú desplegable
Cameras. Haga clic en Camera 1. Si el ajuste Virtual está
seleccionado, anule la selección de la casilla de verificación,
luego continúe con el paso 12 de la sección “Prueba del
sistema”.
• Retire la lente y apunte la cámara a una fuente de luz. Si la
pantalla muestra una imagen brillante, es posible que haya
un problema con la lente. Si la pantalla permanece oscura
después de retirar la lente, póngase en contacto con Epson.
• Reinicie el sistema desde el software. En el software
Epson RC+ 7.0, abra el menú Setup y haga clic en System
Configuration. Amplíe el menú desplegable Vision y haga clic
en Cameras. Haga clic en Reset, luego haga clic en Yes. Si la
pantalla permanece oscura, póngase en contacto con Epson.
Aparece un mensaje de error de conexión o
comunicación.
• Revise que los cables estén conectados correctamente y
de forma segura.
• Revise los ajustes de configuración de la cámara en el
software.
• Reinicie el sistema desde el software. En el software
Epson RC+ 7.0, abra el menú Setup y haga clic en System
Configuration. Amplíe el menú desplegable Vision y haga
clic en Cameras. Haga clic en Reset, luego haga clic en Yes.
Si los mensajes de error continúan, póngase en contacto
con Epson.
Dónde obtener ayuda
Para obtener soporte técnico, realice una de las siguientes
acciones:
• Visite la página www.epsonrobots.com/customer-service
a cualquier hora (página disponible solamente en inglés).
• Llame al 1-866-ROBOTS1 (EE.UU. solamente) o al
1-562-290-5900 (EE.UU. y otros países; pueden aplicar
tarifas de larga distancia o internacionales), de las 6 am a
las 4:30 pm, hora del Pacífico, de lunes a viernes.
Capacitación
Para ayudarle a obtener el máximo rendimiento de su producto,
Epson ofrece clases de programación, mantenimiento y sistemas
de visión para robots. Visite www.epsonrobots.com/training
para obtener más información (página disponible solamente
en inglés).
12 Haga clic en Apply, luego haga clic en Close.
13 Haga clic en el icono de visión localizado en la barra de
herramientas para iniciar el entorno de Vision Guide.
14 Haga clic en el icono de secuencia nueva en la parte
superior de la pantalla Vision Guide.
15 Introduzca un nombre para la secuencia nueva en el
primer campo y compruebe que la opción Camera 1
esté seleccionada.
16 Haga clic en OK. Verá la transmisión en vivo de la cámara
en la pantalla.
Ya puede programar y usar el sistema Vision Guide. Consulte
el manual Epson Vision Guide 7.0 Software Manual en línea
(disponible solamente en inglés) para empezar a programar el
sistema Vision Guide para funcionar con cámaras.
EPSON es una marca registrada y EPSON Exceed Your Vision es un logotipo registrado de
Seiko Epson Corporation.
Windows es una marca registrada de Microsoft Corporation en los Estados Unidos y/o en
otros países.
Aviso general: El resto de los productos que se mencionan en esta publicación aparecen
únicamente con fines de identificación y pueden ser marcas comerciales de sus respectivos
propietarios. Epson renuncia a cualquier derecho sobre dichas marcas.
La información contenida en la presente está sujeta a cambios sin previo aviso.
© 2019 Epson America, Inc., 3/19
Impreso en EE.UU. CPD-57174
-
 1
1
-
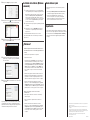 2
2
Epson CV2 Vision Guidance Guía de instalación
- Tipo
- Guía de instalación
- Este manual también es adecuado para
Artículos relacionados
-
Epson RS4 SCARA Robots Guía del usuario
-
Epson LS6-B SCARA Robot Guía de instalación
-
Epson T6 SCARA Robots Guía de instalación
-
Epson VT6L All-in-One 6-Axis Robot Manual de usuario
-
Epson VT6L All-in-One 6-Axis Robots Guía de instalación
-
Epson IntelliFlex Feeding System Manual de usuario
-
Epson T3 SCARA Robots Guía de instalación
-
Epson T6 SCARA Robots Manual de usuario
-
Epson Vision Guide Guía del usuario