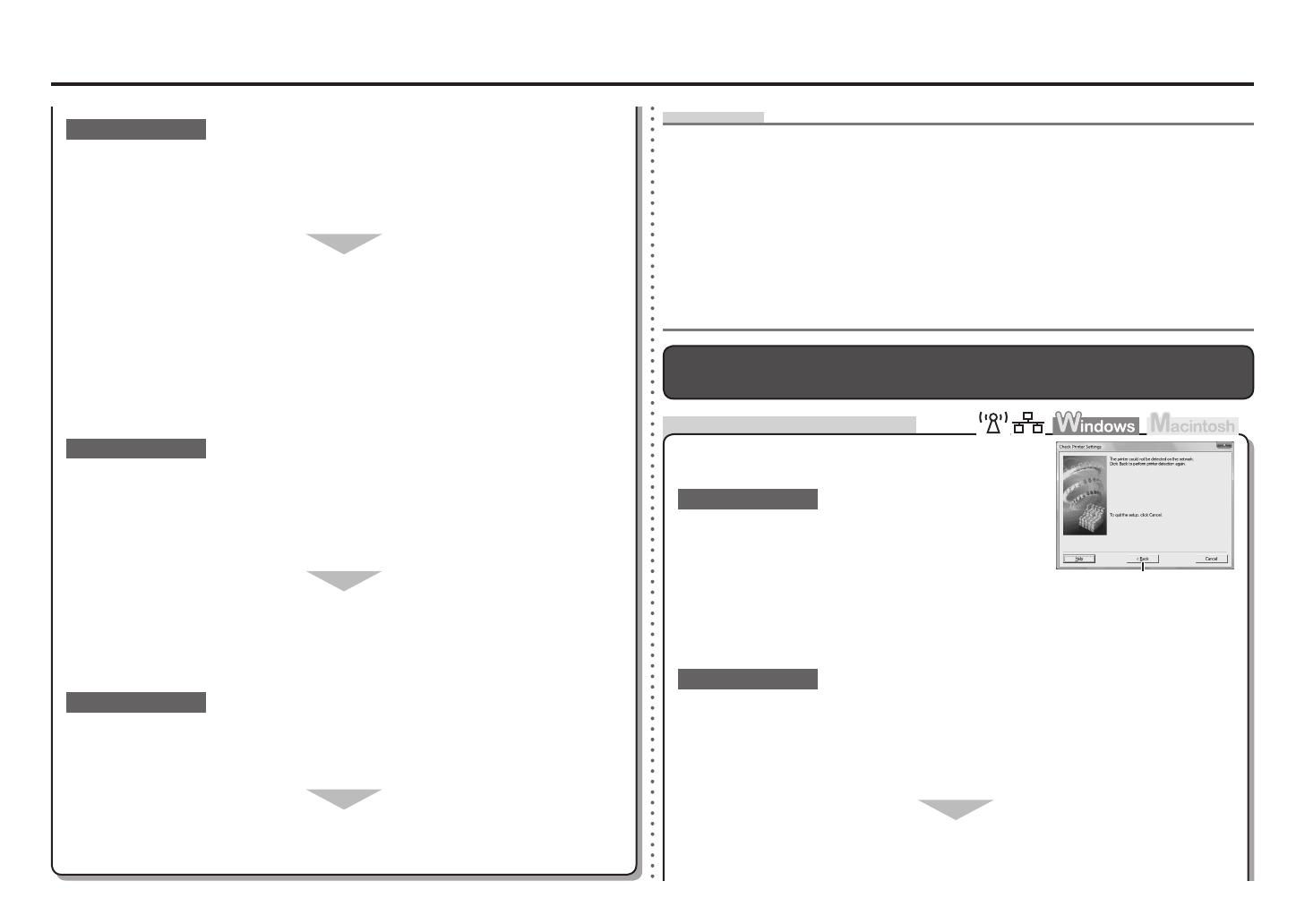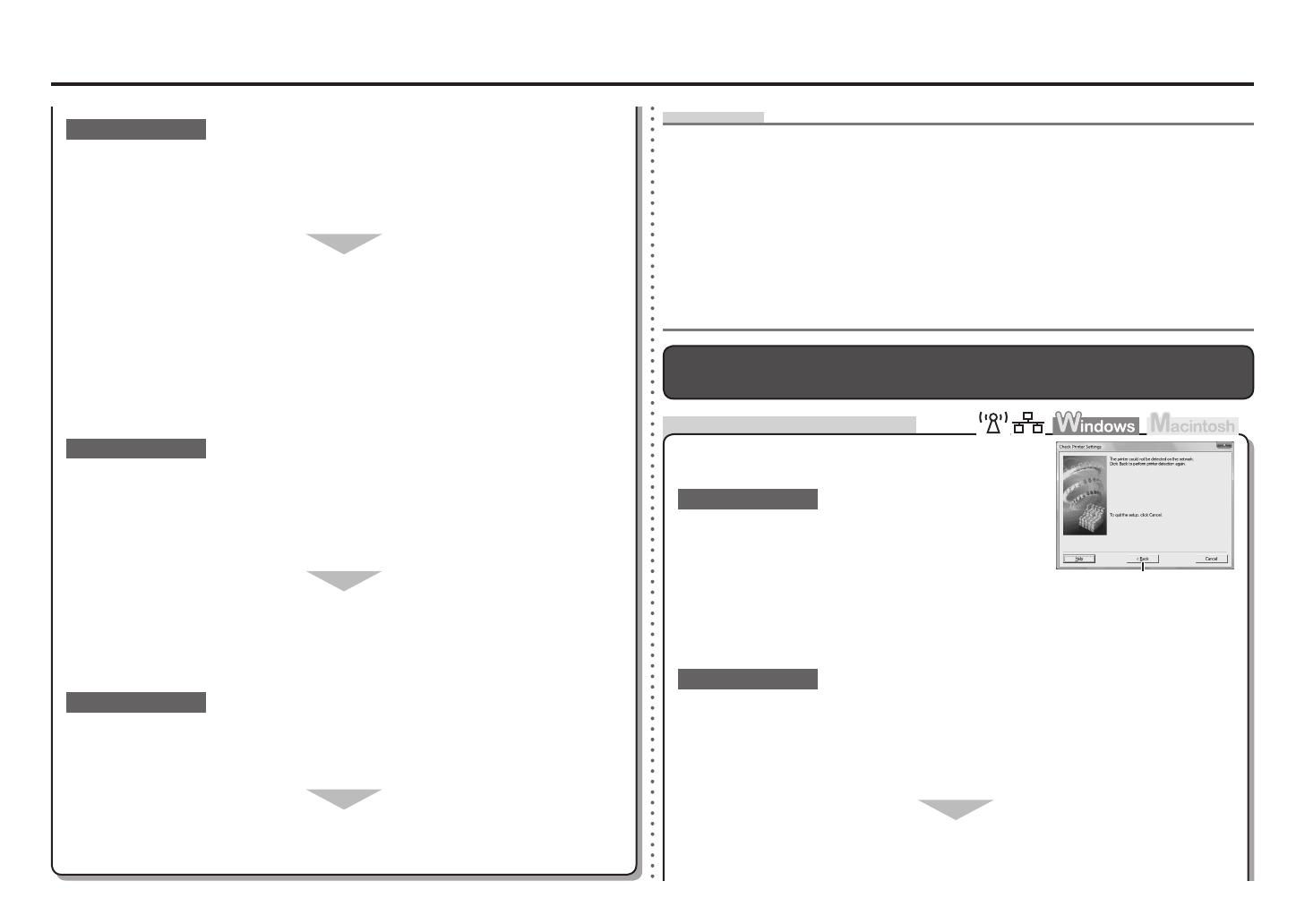
8
A
Comprobaciones
Aparece el cuadro de diálogo Comprobar la conguración
de impresora (Check Printer Settings)
Este mensaje aparece cuando no se puede detectar
el equipo.
¿El equipo está conectado a una red?
Para conrmar el estado de conexión, pulse el botón Conguración (Setup) y, a continuación,
mediante los botones { } [ ] y OK, seleccione Conguración de dispositivo (Device
settings) > Conguración de LAN (LAN settings) > Conrmar conguración LAN (Conrm
LAN settings) > Lista conguración WLAN (WLAN setting list) o Lista conguración LAN
(LAN setting list). Asegúrese de que Conexión (Connection) está establecida en Activo (Active).
•
Para establecer la conexión inalámbrica, cerciórese de
haber seguido las comprobaciones 1, 2, 3, 4, 5 y 6 del
apartado “Lista de comprobación de las conexiones” de la
página 15 y, a continuación, haga clic en Atrás (Back) (A).
Comprobación 1
Comprobación 2
Si el equipo no está conectado a una red, vuelva a realizar la conguración siguiendo los
procedimientos descritos en el apartado “Conguración inalámbrica” y páginas sucesivas o en el
apartado “Conguración inalámbrica” y páginas sucesivas del manual impreso: Guía de inicio.
Para establecer la conexión por cable, cerciórese de haber seguido las
comprobaciones 1, 2, 3, 7 y 8 del apartado “Lista de comprobación de las conexiones”
de la página 15 y, a continuación, haga clic en Atrás (Back) (A).
Continúe con la conguración.
¿Está activada la función de separador de privacidad en el punto de acceso?
Desactive la función de separador de privacidad.
Comprobación 5
Comprobación 4
Para obtener información sobre cómo cambiar la conguración del punto de acceso, consulte el
manual suministrado con éste o póngase en contacto con el fabricante.
•
Para obtener información sobre cómo comprobar la conguración del punto de acceso, consulte
el manual suministrado con éste o póngase en contacto con el fabricante.
•
Cuando obtenga la dirección IP automáticamente, asegúrese de que la función DHCP
del dispositivo de red (router, punto de acceso, etc.) está activada.
Para obtener información sobre cómo comprobar la conguración del dispositivo de red, consulte
el manual suministrado con éste o póngase en contacto con su fabricante.
•
Active la función DHCP del dispositivo de red y, a continuación, haga clic en Actualizar
(Update) (A).
Para obtener información sobre cómo modicar la conguración del dispositivo de red, consulte
el manual suministrado con éste o póngase en contacto con su fabricante.
•
(* Sólo para la conexión inalámbrica)
Comprobación 3
¿Está activada la función de ltrado IP en el dispositivo de red (router, punto de
acceso, etc.)?
Congure el dispositivo de red para que admita la dirección IP del equipo.
Para obtener información sobre cómo comprobar la conguración del dispositivo de red, consulte
el manual suministrado con éste o póngase en contacto con su fabricante.
•
Para obtener información sobre cómo modicar la conguración del dispositivo de red, consulte
el manual suministrado con éste o póngase en contacto con su fabricante.
•
Para comprobar la dirección IP del equipo, pulse el botón Conguración (Setup) y, a
continuación, mediante los botones { } [ ] y OK, seleccione Conguración de
dispositivo (Device settings) > Conguración de LAN (LAN settings) > Conrmar
conguración LAN (Conrm LAN settings) > Lista conguración WLAN (WLAN setting list)
o Lista conguración LAN (LAN setting list) y marque después Dirección IP (IP address).
•
Glosario
Función que restringe las comunicaciones de los dispositivos de red con unas direcciones IP concretas,
evitando que se conecten a la red.
Filtrado de direcciones IP•
Función para evitar la comunicación entre varios dispositivos inalámbricos (ordenadores e impresoras,
por ejemplo) conectados a un punto de acceso.
Función de separador de privacidad•
Función DHCP•
Función que asigna automáticamente la información necesaria (dirección IP, etc.) a los ordenadores,
impresoras o demás dispositivos conectados a la red.
Dirección IP•
Identicación numérica asignada a cada ordenador o dispositivo de red conectado a una red.