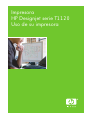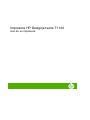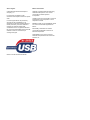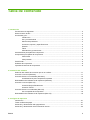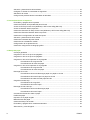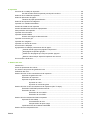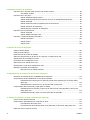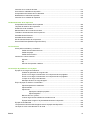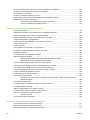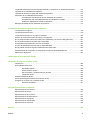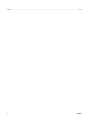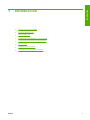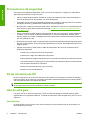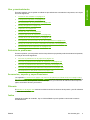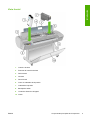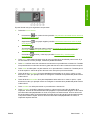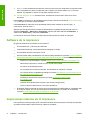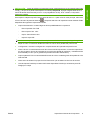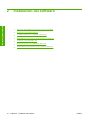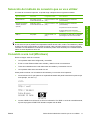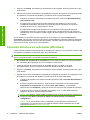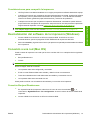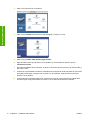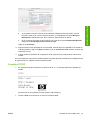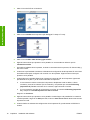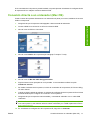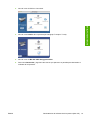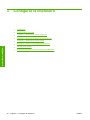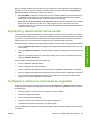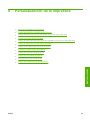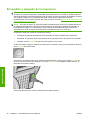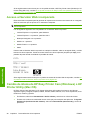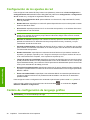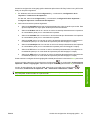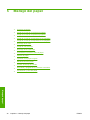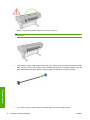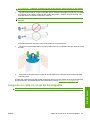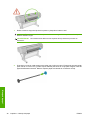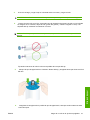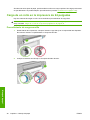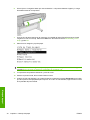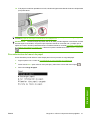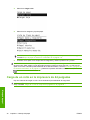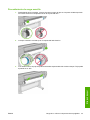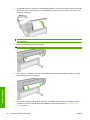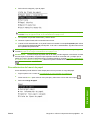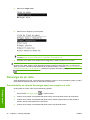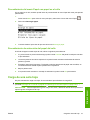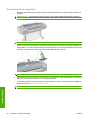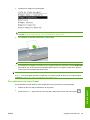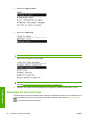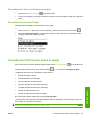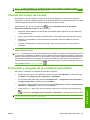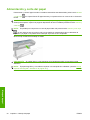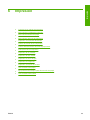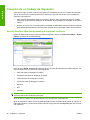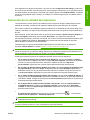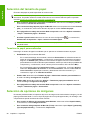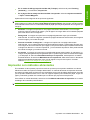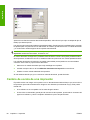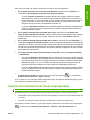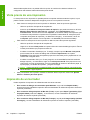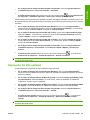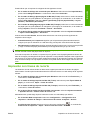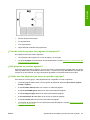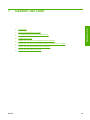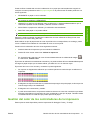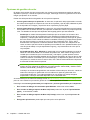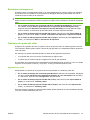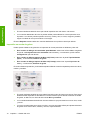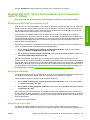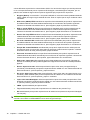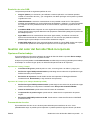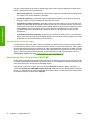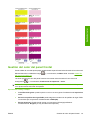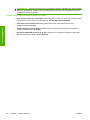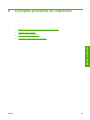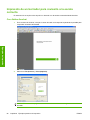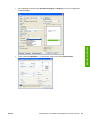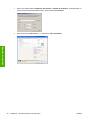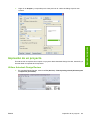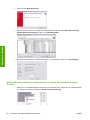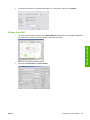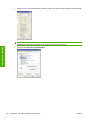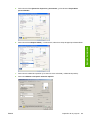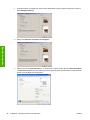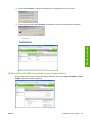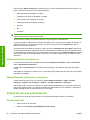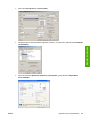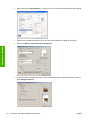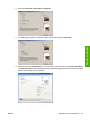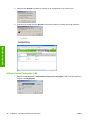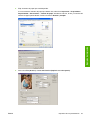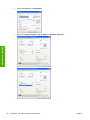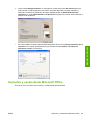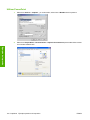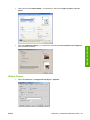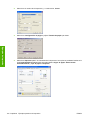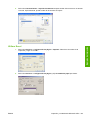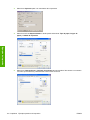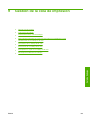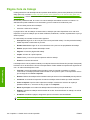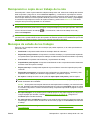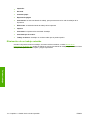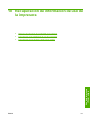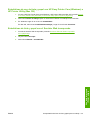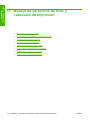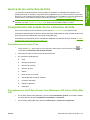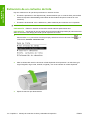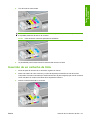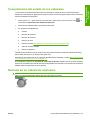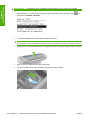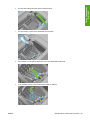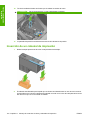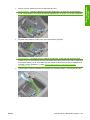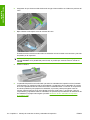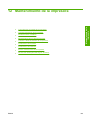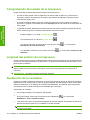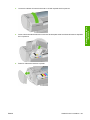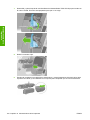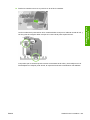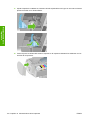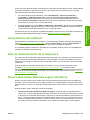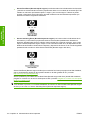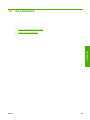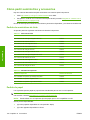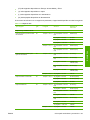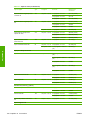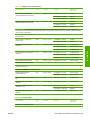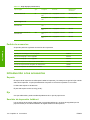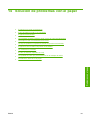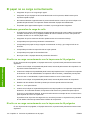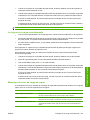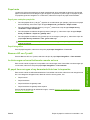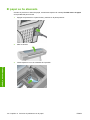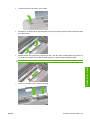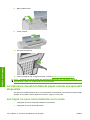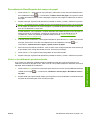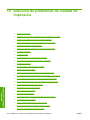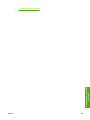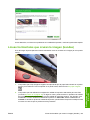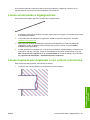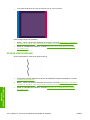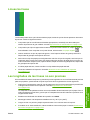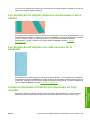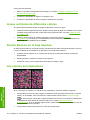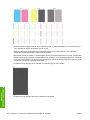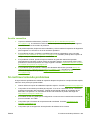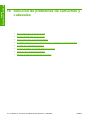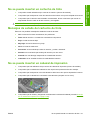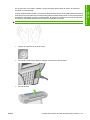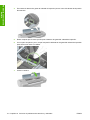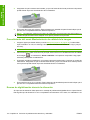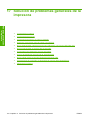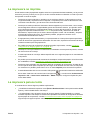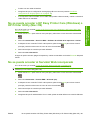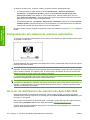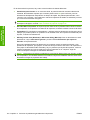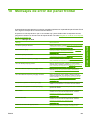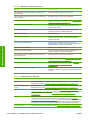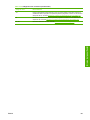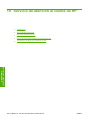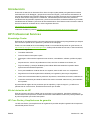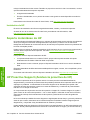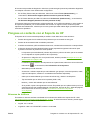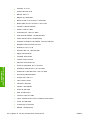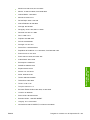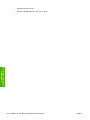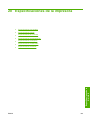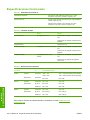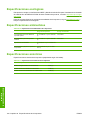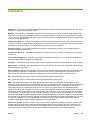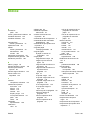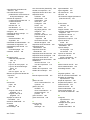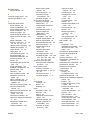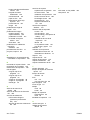HP DesignJet T1120 Printer series Guía del usuario
- Tipo
- Guía del usuario

Impresora
HP Designjet serie
T1120
Uso de su impresora

Impresora HP Designjet serie T1120
Uso de su impresora

Avisos legales
© 2008 Hewlett-Packard Development
Company, L.P.
La información contenida en este
documento está sujeta a cambios sin previo
aviso.
Las únicas garantías de los productos y
servicios de HP se establecen en la
declaración de garantía explícita adjunta a
dichos productos y servicios. Nada de lo
expuesto en este documento debe
considerarse como una garantía adicional.
HP no se hace responsable de los errores de
editorial o técnicos u omisiones que
contenga esta guía.
Marcas comerciales
Adobe®, Acrobat®, Adobe Photoshop® y
Adobe® PostScript® 3™ son marcas
comerciales de Adobe Systems
Incorporated.
Corel® es una marca comercial o una marca
registrada de Corel Corporation o Corel
Corporation Limited.
ENERGY STAR y la marca ENERGY STAR
son marcas comerciales registradas en
EE.UU.
Microsoft® y Windows® son marcas
comerciales registradas en EE.UU. de
Microsoft Corporation.
PANTONE® es una marca comercial
estándar de especificación de colores de
Pantone, Inc.
USB 2.0 de alta velocidad certificado.

Tabla de contenido
1 Introducción
Precauciones de seguridad .................................................................................................................. 2
Kit de iniciación de HP ......................................................................................................................... 2
Uso de esta guía .................................................................................................................................. 2
Introducción ......................................................................................................................... 2
Uso y mantenimiento ........................................................................................................... 3
Solución de problemas ........................................................................................................ 3
Accesorios, soporte y especificaciones ............................................................................... 3
Glosario ............................................................................................................................... 3
Índice ................................................................................................................................... 3
Advertencias y precauciones ............................................................................................... 4
Características principales de la impresora ......................................................................................... 4
Componentes principales de la impresora ........................................................................................... 4
Vista frontal .......................................................................................................................... 5
Vista posterior ...................................................................................................................... 6
Panel frontal ......................................................................................................................................... 6
Software de la impresora ..................................................................................................................... 8
Impresiones internas de la impresora .................................................................................................. 8
2 Instalación del software
Selección del método de conexión que se va a utilizar ...................................................................... 11
Conexión a una red (Windows) .......................................................................................................... 11
Conexión directa a un ordenador (Windows) ..................................................................................... 12
Consideraciones para compartir la impresora ................................................................... 13
Desinstalación del software de la impresora (Windows) .................................................................... 13
Conexión a una red (Mac OS) ............................................................................................................ 13
Conexión Bonjour/Rendezvous ......................................................................................... 13
Conexión TCP/IP ............................................................................................................... 15
Conexión directa a un ordenador (Mac OS) ....................................................................................... 17
Uso compartido de la impresora ........................................................................................ 18
Desinstalación del software de la impresora (Mac OS) ..................................................................... 18
3 Configurar la impresora
Introducción ........................................................................................................................................ 21
Tratar conflictos de papel ................................................................................................................... 21
Activación y desactivación del agrupamiento ..................................................................................... 21
Activación y desactivación de la información de uso ......................................................................... 22
ESWW iii

Activación y desactivación de las alertas ........................................................................................... 23
Configurar o eliminar la contraseña de seguridad .............................................................................. 23
Solicitar ID de cuenta ......................................................................................................................... 24
Configurar las preferencias del controlador de Windows ................................................................... 24
4 Personalización de la impresora
Encendido y apagado de la impresora ............................................................................................... 26
Cambio del idioma de la pantalla del panel frontal ............................................................................. 27
Acceso a HP Easy Printer Care (Windows) o HP Printer Utility (Mac OS) ........................................ 27
Acceso al Servidor Web incorporado ................................................................................................. 28
Cambio de idioma de HP Easy Printer Care (Windows) o HP Printer Utility (Mac OS) ..................... 28
Cambio de idioma del Servidor Web incorporado .............................................................................. 29
Cambio de la configuración del modo de reposo ............................................................................... 29
Activación y desactivación de la alarma ............................................................................................. 29
Cambio del contraste del panel frontal ............................................................................................... 29
Cambio de las unidades de medida ................................................................................................... 29
Configuración de los ajustes de red ................................................................................................... 30
Cambio de configuración de lenguaje gráfico .................................................................................... 30
5 Manejo del papel
Consejos generales ............................................................................................................................ 33
Carga de un rollo en el eje de 24 pulgadas ........................................................................................ 33
Carga de un rollo en el eje de 44 pulgadas ....................................................................................... 35
Carga de un rollo en la impresora de 24 pulgadas ........................................................................... 38
Procedimiento de carga sencilla ........................................................................................ 38
Procedimientos del menú de papel ................................................................................... 41
Carga de un rollo en la impresora de 44 pulgadas ........................................................................... 42
Procedimiento de carga sencilla ........................................................................................ 43
Procedimientos del menú de papel ................................................................................... 45
Descarga de un rollo .......................................................................................................................... 46
Procedimiento de la tecla Descargar papel con papel en el rollo ...................................... 46
Procedimiento del menú Papel con papel en el rollo ......................................................... 47
Procedimiento de extracción del papel del rollo ................................................................ 47
Carga de una sola hoja ...................................................................................................................... 47
Procedimiento de carga fácil ............................................................................................. 48
Procedimiento del menú Papel .......................................................................................... 49
Descarga de una sola hoja ................................................................................................................. 50
Procedimiento de la tecla Descargar papel ....................................................................... 51
Procedimiento del menú Papel .......................................................................................... 51
Consulta de información sobre el papel ............................................................................................. 51
Perfiles de papel ................................................................................................................................. 52
Impresión en el papel cargado ........................................................................................................... 52
Mantenimiento del papel .................................................................................................................... 52
Cambio del tiempo de secado ............................................................................................................ 53
Encendido y apagado de la cortadora automática ............................................................................. 53
Alimentación y corte del papel ........................................................................................................... 54
iv ESWW

6 Impresión
Creación de un trabajo de impresión ................................................................................................. 56
Uso del Servidor Web incorporado para imprimir archivos ............................................... 56
Selección de la calidad de impresión ................................................................................................. 57
Selección del tamaño de papel .......................................................................................................... 58
Tamaños de papel personalizados .................................................................................... 58
Selección de opciones de márgenes ................................................................................................. 58
Impresión con métodos abreviados ................................................................................................... 59
Cambio de escala de una impresión .................................................................................................. 60
Cambio del tratamiento de líneas superpuestas ................................................................................ 61
Vista previa de una impresión ............................................................................................................ 62
Impresión de un borrador ................................................................................................................... 62
Impresión de alta calidad ................................................................................................................... 63
Si tiene una imagen de alta resolución .............................................................................. 64
Impresión en tonos de gris ................................................................................................................. 64
Impresión sin márgenes ..................................................................................................................... 64
Impresión con líneas de recorte ......................................................................................................... 65
Uso económico del papel ................................................................................................................... 66
Agrupamiento de trabajos para ahorrar rollo de papel ....................................................................... 66
¿Cuándo intenta agrupar las páginas la impresora? ......................................................... 67
¿Qué páginas se pueden agrupar? ................................................................................... 67
¿Cuáles son las páginas que mejor se pueden agrupar? ................................................. 67
¿Durante cuánto tiempo espera la impresora otro archivo? .............................................. 68
Uso económico de la tinta .................................................................................................................. 68
7 Gestión del color
Introducción ........................................................................................................................................ 70
Cómo se representan los colores ....................................................................................................... 70
Un resumen del proceso de gestión del color .................................................................................... 70
Calibración del color ........................................................................................................................... 70
Gestión del color de los controladores de la impresora ..................................................................... 71
Opciones de gestión de color ............................................................................................ 72
Emulación de impresora .................................................................................................... 73
Opciones de ajuste del color ............................................................................................. 73
Impresión en color ............................................................................................. 73
Impresión en escala de grises .......................................................................... 74
Gestión del color de los controladores de la impresora (sólo T1120ps) ............................................ 75
Emulación PANTONE profesional de HP .......................................................................... 75
Emulación del color ........................................................................................................... 75
Emulación de color CMYK ................................................................................ 75
Emulación de color RGB ................................................................................... 77
Gestión del color del Servidor Web incorporado ................................................................................ 77
Opciones Enviar trabajo .................................................................................................... 77
Procesamiento de color .................................................................................... 77
Compensación del punto negro ........................................................................ 78
Imprimiendo libro de muestras PANTONE ........................................................................ 78
Gestión del color del panel frontal ...................................................................................................... 79
ESWW v

8 Ejemplos prácticos de impresión
Impresión de un borrador para revisarlo a la escala correcta ............................................................ 82
Con Adobe Acrobat ........................................................................................................... 82
Impresión de un proyecto ................................................................................................................... 85
Utilizar Autodesk Design Review ....................................................................................... 85
Utilizar Windows Explorer para imprimir archivos de Autodesk Design Review ............... 86
Utilizar AutoCAD ................................................................................................................ 87
Utilizar el Servidor Web incorporado para enviar archivos ................................................ 91
Utilizar emulación de impresora ........................................................................................ 92
Utilizar Recortar contenido en márgenes. ......................................................................... 92
Impresión de una presentación .......................................................................................................... 92
Utilizar AutoCAD ................................................................................................................ 92
Utilizar Adobe Photoshop CS2. ......................................................................................... 96
Impresión y escala desde Microsoft Office ......................................................................................... 99
Utilizar PowerPoint .......................................................................................................... 100
Utilizar Project .................................................................................................................. 101
Utilizar Excel .................................................................................................................... 103
9 Gestión de la cola de impresión
Página Cola de trabajo ..................................................................................................................... 106
Vista previa de trabajo ...................................................................................................................... 107
Desactivación de la cola de trabajos ................................................................................................ 107
Selección del momento en el que se va a imprimir un trabajo de la cola ........................................ 107
Identificación de un trabajo en la cola .............................................................................................. 108
Priorización de un trabajo de la cola ................................................................................................ 108
Eliminación de un trabajo de la cola ................................................................................................. 108
Reimpresión o copia de un trabajo de la cola .................................................................................. 109
Mensajes de estado de los trabajos ................................................................................................. 109
Eliminación de un trabajo retenido .................................................................................. 110
10 Recuperación de información de uso de la impresora
Obtención de información de contabilidad de la impresora ............................................................. 112
Comprobación de las estadísticas de uso de la impresora .............................................................. 112
Estadísticas de la impresora con HP Easy Printer Care (Windows) o HP Printer Utility
(Mac OS) ......................................................................................................................... 112
Estadísticas de la impresora con el Servidor Web incorporado ...................................... 112
Comprobación del uso de tinta y papel para un trabajo ................................................................... 112
Estadísticas de uso de tinta y papel con HP Easy Printer Care (Windows) o HP Printer
Utility (Mac OS) ................................................................................................................ 113
Estadísticas de tinta y papel con el Servidor Web incorporado ....................................... 113
11 Manejo de cartuchos de tinta y cabezales de impresión
Acerca de los cartuchos de tinta ...................................................................................................... 115
Comprobación del estado de los cartuchos de tinta ........................................................................ 115
Procedimiento del menú Tinta ......................................................................................... 115
Procedimientos de HP Easy Printer Care (Windows) o HP Printer Utility (Mac OS) ....... 115
Extracción de un cartucho de tinta ................................................................................................... 116
vi ESWW

Inserción de un cartucho de tinta ..................................................................................................... 117
Acerca de los cabezales de impresión ............................................................................................. 118
Comprobación del estado de los cabezales ..................................................................................... 119
Retirada de un cabezal de impresión ............................................................................................... 119
Inserción de un cabezal de impresión .............................................................................................. 122
12 Mantenimiento de la impresora
Comprobación del estado de la impresora ....................................................................................... 126
Limpieza del exterior de la impresora .............................................................................................. 126
Sustitución de la cortadora ............................................................................................................... 126
Mantenimiento de los cartuchos de tinta .......................................................................................... 131
Traslado o almacenamiento de la impresora ................................................................................... 131
Actualización del firmware ................................................................................................................ 132
Actualización del software ................................................................................................................ 133
Kits de mantenimiento de la impresora ............................................................................................ 133
Secure Disk Erase (Borrado seguro del disco) ................................................................................ 133
13 Accesorios
Cómo pedir suministros y accesorios ............................................................................................... 136
Pedido de suministros de tinta ......................................................................................... 136
Pedido de papel ............................................................................................................... 136
Pedido de accesorios ...................................................................................................... 140
Introducción a los accesorios ........................................................................................................... 140
Soporte ............................................................................................................................ 140
Eje .................................................................................................................................... 140
Servidor de impresión Jetdirect ....................................................................................... 140
14 Solución de problemas con el papel
El papel no se carga correctamente ................................................................................................. 142
Problemas generales de carga de rollo ........................................................................... 142
El rollo no se carga correctamente con la impresora de 24 pulgadas ............................. 142
El rollo no se carga correctamente con la impresora de 44 pulgadas ............................. 142
La hoja no se carga correctamente ................................................................................. 143
Mensajes de error de carga de papel .............................................................................. 143
El tipo de papel no está en el controlador ........................................................................................ 144
Papel transparente o translúcido ..................................................................................... 144
Papel satinado ................................................................................................................. 144
Papel mate ....................................................................................................................... 145
Papel para cualquier propósito ....................................................................... 145
Papel fotográfico ............................................................................................. 145
Banners HP con Tyvek® ................................................................................................. 145
La tinta negra se borra fácilmente cuando se toca .......................................................... 145
El papel tiene arrugas o hay demasiada tinta tras la impresión ...................................... 145
El papel se ha atascado ................................................................................................................... 146
La impresora muestra la falta de papel cuando el papel está disponible ......................................... 148
Las hojas no caen correctamente en la cesta .................................................................................. 148
ESWW vii

La hoja se queda en la impresora cuando la impresión ha finalizado .............................................. 149
El papel se corta cuando la impresión ha finalizado ........................................................................ 149
La cortadora no corta bien ............................................................................................................... 149
El rollo no está bien apretado en el eje ............................................................................................ 149
Ha quedado una tira que produce atascos en la bandeja de salida ................................................ 149
Recalibración del avance de papel .................................................................................................. 150
Procedimiento Recalibración del avance de papel .......................................................... 151
Volver a la calibración predeterminada ........................................................................... 151
15 Solución de problemas de calidad de impresión
Consejos generales .......................................................................................................................... 154
Asistente de resolución de problemas en la calidad de impresión ................................................... 154
Líneas horizontales que cruzan la imagen (bandas) ........................................................................ 155
Líneas demasiado gruesas, demasiado finas o que faltan ............................................................. 156
Líneas escalonadas o zigzagueantes .............................................................................................. 157
Líneas impresas por duplicado o con colores incorrectos ............................................................... 157
Líneas discontinuas .......................................................................................................................... 158
Líneas borrosas ................................................................................................................................ 159
Las longitudes de las líneas no son precisas ................................................................................... 159
La imagen completa aparece borrosa o granulada .......................................................................... 160
El papel no está liso ......................................................................................................................... 160
La hoja impresa está rasgada o arañada ......................................................................................... 161
Marcas de tinta en el papel .............................................................................................................. 161
Borrones horizontales en la parte frontal del papel revestido .......................................... 162
Marcas de tinta en la parte posterior del papel ................................................................ 162
La tinta negra se quita cuando se toca la copia impresa ................................................................. 162
Los bordes de los objetos aparecen escalonados o poco nítidos .................................................... 163
Los bordes de los objetos son más oscuros de lo esperado ........................................................... 163
Líneas horizontales al final de una impresión en hoja cortada ........................................................ 163
Líneas verticales de diferentes colores ............................................................................................ 164
Puntos blancos en la hoja impresa .................................................................................................. 164
Los colores son imprecisos .............................................................................................................. 164
Precisión en el color cuando se emplean imágenes EPS o PDF en aplicaciones de
diseño de página ............................................................................................................. 165
Los colores se deterioran ................................................................................................................. 165
La imagen está incompleta (recortada en la parte inferior) .............................................................. 165
La imagen aparece cortada .............................................................................................................. 166
Algunos objetos faltan en la imagen impresa ................................................................................... 166
Un archivo PDF aparece cortado o faltan objetos ............................................................................ 167
Impresión de diagnóstico para imágenes ......................................................................................... 167
Acción correctiva ............................................................................................................. 169
Si continua teniendo problemas ....................................................................................................... 169
16 Solución de problemas de cartuchos y cabezales
No se puede insertar un cartucho de tinta ....................................................................................... 171
Mensajes de estado del cartucho de tinta ........................................................................................ 171
No se puede insertar un cabezal de impresión ................................................................................ 171
viii ESWW

La pantalla del panel frontal recomienda reinsertar o reemplazar un cabezal de impresión ........... 172
Limpieza de los cabezales de impresión .......................................................................................... 172
Limpieza del detector de gotas del cabezal de impresión ................................................................ 172
Alineación de los cabezales de impresión ....................................................................................... 175
Procedimiento de reinserción de los cabezales de impresión ......................................... 175
Procedimiento del menú Mantenimiento de calidad de la imagen .................................. 176
Errores de digitalización durante la alineación ................................................................ 176
Mensajes de estado de los cabezales de impresión ........................................................................ 177
17 Solución de problemas generales de la impresora
La impresora no imprime .................................................................................................................. 179
La impresora parece lenta ................................................................................................................ 179
La impresora imprimió en un papel no deseado .............................................................................. 180
Errores de comunicación entre el equipo y la impresora ................................................................. 180
No se puede acceder a HP Easy Printer Care (Windows) o HP Printer Utility (Mac OS) ................ 181
No se puede acceder al Servidor Web incorporado ......................................................................... 181
Comprobación del sistema de archivos automática ......................................................................... 182
Un error de distribución de memoria de AutoCAD 2000 .................................................................. 182
No hay salida cuando se imprime desde Microsoft Visio 2003 ........................................................ 183
Características del controlador no disponibles al imprimir desde QuarkXPress ............................. 183
Alertas de la impresora .................................................................................................................... 183
18 Mensajes de error del panel frontal
19 Servicio de atención al cliente de HP
Introducción ...................................................................................................................................... 189
HP Professional Services ................................................................................................................. 189
Knowledge Center ........................................................................................................... 189
Kit de iniciación de HP ..................................................................................................... 189
HP Care Packs y Ampliaciones de garantía .................................................................... 189
Instalación de HP ............................................................................................................. 190
Soporte instantáneo de HP .............................................................................................................. 190
HP Proactive Support (Asistencia proactiva de HP) ........................................................................ 190
Póngase en contacto con el Soporte de HP .................................................................................... 191
Números de teléfono ....................................................................................................... 191
20 Especificaciones de la impresora
Especificaciones funcionales ........................................................................................................... 196
Especificaciones físicas ................................................................................................................... 197
Especificaciones de memoria ........................................................................................................... 197
Especificaciones de alimentación .................................................................................................... 197
Especificaciones ecológicas ............................................................................................................. 198
Especificaciones ambientales .......................................................................................................... 198
Especificaciones acústicas ............................................................................................................... 198
Glosario ........................................................................................................................................................... 199
ESWW ix

Precauciones de seguridad
Las precauciones siguientes garantizan el uso correcto de la impresora e impiden que sufra daños.
Siga estas precauciones en todo momento.
●
Utilice el voltaje de alimentación indicado en la placa de especificaciones. Evite sobrecargar la
toma de alimentación de la impresora con varios dispositivos.
●
Asegúrese de que la impresora está bien asentada. De lo contrario, podría producirse un incendio,
descargas eléctricas y posiblemente interferencias electromagnéticas.
●
No desmonte ni repare la impresora usted mismo. Póngase en contacto con el representante de
servicios de HP para obtener asistencia (consulte
Póngase en contacto con el Soporte de HP
en la página 191).
●
Utilice únicamente el cable eléctrico proporcionado por HP con la impresora. Tenga cuidado de
no dañar, cortar o reparar el cable de alimentación. Un cable de alimentación dañado podría
suponer riesgo de incendio o descargas eléctricas. Reemplace el cable de alimentación dañado
por uno aprobado por HP.
●
No permita que ningún metal o líquido (excepto los de los kits de limpieza de HP) toque las partes
internas de la impresora. Si lo hiciera podría producirse un incendio, descargas eléctricas u otros
peligros graves.
●
Apague la impresora y desenchufe el cable de alimentación de la toma en cualquiera de las
situaciones siguientes:
◦
Cuando vaya a meter las manos en la impresora
◦
Si sale humo o algún olor extraño de la impresora
◦
Si la impresora hace algún ruido extraño que no se produce durante el funcionamiento normal
◦
Un trozo de metal o un líquido (que no forme parte de las rutinas de limpieza y mantenimiento)
toca las partes internas de la impresora
◦
Durante una tormenta eléctrica (rayos y truenos)
◦
Durante un corte de alimentación
Kit de iniciación de HP
El Kit de iniciación de HP es el CD o DVD que se suministra con la impresora. Contiene el software y
la documentación de la impresora, incluidos los tutoriales multimedia de introducción para ayudarle a
que la primera impresión que realice sea óptima.
NOTA: El Kit de iniciación de HP se ofrece en CD en Japón y en DVD en el resto del mundo. El resto
de esta guía hará referencia únicamente a la versión en DVD.
Uso de esta guía
Las guías Uso de su impresora (en DVD) y Guía de referencia rápida (en formato impreso) están
organizadas en los siguientes capítulos. La fuente de información más completa es la guía Uso de su
impresora.
Introducción
En este capítulo, se proporciona a los nuevos usuarios una breve introducción de la impresora y la
documentación que incluye.
2 Capítulo 1 Introducción ESWW
Introducción

Uso y mantenimiento
En estos capítulos, que le ayudan a realizar los procedimientos normales de la impresora, se incluyen
los temas siguientes.
●
Instalación del software en la página 10
●
Configurar la impresora en la página 20
●
Personalización de la impresora en la página 25
●
Manejo del papel en la página 32
●
Impresión en la página 55
●
Gestión del color en la página 69
●
Ejemplos prácticos de impresión en la página 81
●
Gestión de la cola de impresión en la página 105
●
Recuperación de información de uso de la impresora en la página 111
●
Manejo de cartuchos de tinta y cabezales de impresión en la página 114
●
Mantenimiento de la impresora en la página 125
Solución de problemas
En estos capítulos, que le ayudan a resolver los problemas que pueden producirse durante la impresión,
se incluyen los temas siguientes.
●
Solución de problemas con el papel en la página 141
●
Solución de problemas de calidad de impresión en la página 152
●
Solución de problemas de cartuchos y cabezales en la página 170
●
Solución de problemas generales de la impresora en la página 178
●
Mensajes de error del panel frontal en la página 185
Accesorios, soporte y especificaciones
Los capítulos Accesorios en la página 135, Servicio de atención al cliente de HP en la página 188 y
Especificaciones de la impresora en la página 195 contienen información de referencia, que incluye la
atención al cliente, las especificaciones de la impresora y los números de referencia de los tipos de
papel, suministros de tinta y accesorios.
Glosario
El Glosario en la página 199 contiene las definiciones de los términos de impresión y de HP utilizados
en esta documentación.
Índice
Además de la tabla de contenido, hay un índice alfabético que le ayudará a encontrar los temas
inmediatamente.
ESWW Uso de esta guía 3
Introducción

Advertencias y precauciones
Los símbolos siguientes se publican en este manual para garantizar el uso correcto de la impresora e
impedir que resulte dañada. Siga las instrucciones marcadas con estos símbolos.
¡ADVERTENCIA! El hecho de no seguir las directrices marcadas con este símbolo podría tener como
resultado lesiones graves o incluso mortales.
PRECAUCIÓN: El hecho de no seguir las directrices marcadas con este símbolo podría tener como
resultado lesiones leves o daños en el producto.
Características principales de la impresora
Esta impresora de inyección de tinta en color se ha diseñado para producir imágenes de gran calidad
en papel de hasta 24 pulgadas (61 cm) o 44 pulgadas (1,12 m) de ancho, dependiendo del la anchura
de la impresora. A continuación se indican algunas de las principales características de la impresora:
●
Resolución de impresión de hasta 2400 × 1200 ppp optimizados, con una entrada de 1200 × 1200
ppp, con la opción de calidad de impresión Óptima, la opción Detalle máximo y papel fotográfico
●
HP Easy Printer Care en Windows y HP Printer Utility en Mac OS (consulte
Acceso a HP Easy
Printer Care (Windows) o HP Printer Utility (Mac OS) en la página 27) proporcionan una interfaz
fácil de utilizar que incluye:
◦
Gestión de trabajos, consulte
Gestión de la cola de impresión en la página 105
◦
Calibración de la impresora
◦
Acceso a HP Knowledge Center en línea
●
Reproducción en color coherente y precisa con calibración automática del color
●
Modo Económico para una impresión económica
●
Sistema de seis tintas
●
Emulaciones de colores, consulte
Emulación de impresora en la página 73
●
Funciones de gran productividad, como la previsualización de trabajos y el agrupamiento utilizando
HP Easy Printer Care (Windows) o HP Printer Utility (Mac OS) o el Servidor Web incorporado de
la impresora
●
La información de uso de papel y tinta está disponible desde la Web del Servidor Web incorporado
(consulte
Acceso al Servidor Web incorporado en la página 28)
●
Flexibilidad en cuanto al tipo de papel y carga automática fácil, consulte
Manejo del papel
en la página 32, con información y perfiles a los que se tiene acceso desde el panel frontal, HP
Easy Printer Care en Windows y HP Printer Utility en Mac OS
Componentes principales de la impresora
Las siguientes vistas frontal y posterior de la impresora muestran los componentes principales.
4 Capítulo 1 Introducción ESWW
Introducción

Vista frontal
1. Cartucho de tinta
2. Ranuras del cartucho de tinta
3. Palanca azul
4. Ventana
5. Panel frontal
6. Carro de cabezales de impresión
7. Cabezal de impresión
8. Bandeja de salida
9. Líneas de alineación del papel
10. Cesta
ESWW Componentes principales de la impresora 5
Introducción

Vista posterior
1. Eje
2. Soporte del eje
3. Soporte para la Guía de referencia rápida
4. Tomas para cables de comunicación y accesorios opcionales
5. Interruptor de alimentación
6. Conector del cable de alimentación
7. Alimentador de papel
Panel frontal
El panel frontal de la impresora se encuentra en el centro de la parte delantera de la impresora. Incluye
las siguientes funciones importantes:
●
Le ayuda en la solución de problemas.
●
Se utiliza para realizar ciertos procedimientos, como cortar y descargar papel.
●
Muestra animaciones de utilidad que le guían por los procedimientos.
●
Muestra información actualizada sobre el estado de la impresora, los cartuchos de tinta, los
cabezales de impresión, el papel y los trabajos de impresión.
●
Muestra advertencias y mensajes de error, cuando es pertinente, junto con alertas de sonido para
llamar la atención sobre una advertencia o un mensaje.
●
Se puede utilizar para cambiar los valores de la configuración de la impresora y, por tanto, su
funcionamiento. Sin embargo, la configuración del panel frontal es reemplazada por la
configuración de los controladores de impresoras (consulte
Instalación del software
en la página 10).
6 Capítulo 1 Introducción ESWW
Introducción

El panel frontal incluye los siguientes componentes:
1. Teclas de Acceso directo:
●
Primera llave
: Ver niveles de tinta (consulte Comprobación del estado de los cartuchos
de tinta en la página 115)
●
Segunda llave
: Ver papel cargado (consulte Consulta de información sobre el papel
en la página 51)
●
Tercera llave
: Descargar papel (consulte Descarga de un rollo en la página 46 y
Descarga de una sola hoja en la página 50)
●
Cuarta llave
: Avanza y corta hoja (consulte Alimentación y corte del papel
en la página 54)
2. Tecla Menú: pulse esta tecla para volver al menú principal de la pantalla del panel frontal. Si ya
se encuentra en el menú principal, muestra la pantalla de estado.
3. Tecla OK: confirma una acción mientras se encuentra en un procedimiento o interacción. También
sirve para entrar en un submenú del menú y para seleccionar un valor cuando se ofrece una opción.
4. Tecla Atrás: se utiliza para ir al paso anterior en un procedimiento o interacción. También para ir
al nivel superior o salir de la opción del menú o de una opción que se ha ofrecido.
5. Tecla de flecha hacia abajo: sirve para desplazarse hacia abajo en un menú u opción, o para
disminuir un valor, por ejemplo cuando se configura el contraste de la pantalla del panel frontal o
la dirección IP.
6. Tecla de flecha hacia arriba: sirve para desplazarse hacia arriba en un menú u opción, o para
aumentar un valor, por ejemplo cuando se configura el contraste de la pantalla del panel frontal o
la dirección IP.
7. Tecla Cancelar: se utiliza para anular un procedimiento o interacción.
8. Tecla Encender: enciende o apaga la impresora, y tiene una luz que indica el estado de la
impresora. Si la luz de la tecla Encender está apagada, la impresora está apagada. Si la luz de la
tecla Encender está parpadeando en verde, la impresora se está iniciando. Si la luz de la tecla
Encender está en verde, la impresora está encendida. Si la luz de la tecla Encender está en ámbar,
la impresora está en espera. Si la luz de la tecla Encender está parpadeando en ámbar, la
impresora requiere atención.
ESWW Panel frontal 7
Introducción

9. Luz LED: indica el estado de la impresora. Si la luz LED es de color verde sólido, la impresora está
lista. Si parpadea en verde, la impresora está ocupada. Si es ámbar sólido, hay un error del
sistema. Si parpadea en ámbar, la impresora requiere atención.
10. Pantalla del panel frontal: muestra errores, advertencias e información sobre el uso de la
impresora.
Para resaltar un elemento en la pantalla del panel frontal, pulse la tecla de flecha hacia arriba o hacia
abajo hasta que el elemento quede resaltado.
Para seleccionar un elemento en la pantalla del panel frontal, resáltelo en primer lugar y, a
continuación, pulse la tecla OK.
Siempre que esta guía muestre una serie de elementos de la pantalla del panel frontal como la
siguiente: Elemento1 > Elemento2 > Elemento3, significa que debe seleccionar Elemento1, a
continuación, Elemento2 y, finalmente, Elemento3.
La información sobre los distintos usos del panel frontal se puede encontrar en esta guía.
Software de la impresora
El siguiente software se suministra con la impresora:
●
El controlador RTL y HP-GL/2 para Windows
●
Controlador PostScript, únicamente para HP Designjet T1120ps
●
El controlador de trama PCL3 para T1120
●
HP Easy Printer Care para Windows o HP Printer Utility para Mac OS (consulte
Acceso a HP Easy
Printer Care (Windows) o HP Printer Utility (Mac OS) en la página 27) le permiten:
◦
Gestionar la cola de trabajos, consulte
Gestión de la cola de impresión en la página 105
◦
Administrar la impresora, incluido el color con HP Color Center
◦
Acceder a HP Knowledge Center
◦
Ver el estado de los cartuchos de tinta, los cabezales de impresión y el papel
◦
Ver información de contabilidad de trabajos (consulte
Recuperación de información de uso
de la impresora en la página 111)
◦
Actualizar el firmware de la impresora (consulte
Actualización del firmware
en la página 132)
◦
Cambiar varios ajustes de la impresora (en la ficha Configuración)
◦
Llevar a cabo las calibraciones y solucionar problemas
●
El Servidor Web incorporado se ejecuta en la impresora para permitirle utilizar un navegador Web
en cualquier equipo con el fin de comprobar los niveles de tinta y el estado de la impresora;
consulte
Acceso al Servidor Web incorporado en la página 28.
●
Autodesk Design Review
Impresiones internas de la impresora
Las impresiones internas proporcionan información diversa sobre la impresora. Este tipo de impresión
se puede solicitar desde el panel frontal sin utilizar el ordenador.
8 Capítulo 1 Introducción ESWW
Introducción

PRECAUCIÓN: Antes de solicitar una impresión interna, asegúrese de que se ha cargado papel (rollo
u hoja), y de que en el panel frontal aparece el mensaje Preparada. El papel cargado debe tener al
menos el tamaño A3 horizontal (42 cm o 16,53 pulgadas de ancho); de lo contrario, la impresión
aparecería cortada.
Para imprimir cualquier impresión interna, pulse la tecla Menú para volver al menú principal, seleccione
el icono de menú Impresoras internas
y después seleccione la impresión interna deseada. Están
disponibles las siguientes impresoras internas.
●
Imprimir demostración: muestra algunas de las posibilidades de la impresora
◦
Demo impresión foto. B/N
◦
Demo impres. foto. color
◦
Imprim. demo diseño color
◦
Imprimir mapa GIS
NOTA: Las copias de demostración se imprimen en el mismo tamaño que el papel cargado.
●
Mapa de menú: muestra los detalles de todos los menús de la pantalla del panel frontal
●
Configuración: muestra la configuración completa actual de la pantalla del panel frontal
●
Informe de uso: muestra estimaciones del número total de impresiones, número de impresiones
por tipo de papel, número de impresiones por opción de calidad de impresión y cantidad total de
tinta utilizada por color (no se garantiza la precisión de estas estimaciones)
●
Imprimir paleta HP-GL/2: muestra las definiciones de color o escala de grises de la paleta de color
seleccionada
●
Información de asistencia: proporciona la información que necesitan los técnicos de servicio
●
Lista de fuentes PostScript: muestra las fuentes disponibles PostScript, únicamente para HP
Designjet T1120ps
ESWW Impresiones internas de la impresora 9
Introducción

2 Instalación del software
●
Selección del método de conexión que se va a utilizar
●
Conexión a una red (Windows)
●
Conexión directa a un ordenador (Windows)
●
Desinstalación del software de la impresora (Windows)
●
Conexión a una red (Mac OS)
●
Conexión directa a un ordenador (Mac OS)
●
Desinstalación del software de la impresora (Mac OS)
10 Capítulo 2 Instalación del software ESWW
Instalación del software

Selección del método de conexión que se va a utilizar
A la hora de conectar la impresora, se puede elegir cualquiera de los siguientes métodos.
Tipo de conexión Velocidad Longitud de cable Otros factores
Gigabit Ethernet Muy rápida; varía en
función del tráfico de red.
Largo (100 metros = 328
pies)
Requiere accesorios adicionales
(conmutadores).
Servidor de impresión
Jetdirect (accesorio
opcional)
Moderada; varía en
función del tráfico de red.
Largo (100 metros = 328
pies)
Requiere accesorios adicionales
(conmutadores)
Proporciona funciones adicionales
Si desea obtener más información,
consulte
http://www.hp.com/go/jetdirect/
USB 2.0 Muy rápida Corto (5 metros = 16
pies)
Es necesario un cable USB 2.0 certificado
para asegurar una comunicación fiable.
NOTA: La velocidad de cualquier conexión de red depende de todos los componentes utilizados en
la red, entre los que se pueden incluir tarjetas de interfaz de red, hubs, routers, conmutadores y cables.
Si alguno de estos componentes no puede funcionar a alta velocidad, tendrá una conexión de baja
velocidad. La velocidad de la conexión de red también puede verse afectada por la cantidad total de
tráfico de otros dispositivos de la red.
Conexión a una red (Windows)
Revise el equipo antes de comenzar:
●
La impresora debe estar configurada y encendida.
●
El hub o router Ethernet debe estar activado y debe funcionar correctamente.
●
Todos los ordenadores de la red deben estar encendidos y conectados a la red.
●
La impresora debe estar conectada a la red.
Ahora puede continuar con la instalación del software y la conexión de la impresora:
1. Anote la dirección IP que aparece en la pantalla de estado del panel frontal de la impresora (en
este ejemplo, 192.168.1.1):
2. Inserte el DVD Kit de iniciación de HP en el ordenador. Si el DVD no se inicia automáticamente,
ejecute el programa START.EXE desde la carpeta raíz del DVD.
ESWW Selección del método de conexión que se va a utilizar 11
Instalación del software

3. Haga clic en Instalar. Se instalan los controladores de la impresora, HP Easy Printer Care y HP
Color Center.
4. Siga las instrucciones mostradas en la pantalla para configurar la impresora. Las siguientes notas
le ayudarán a comprender las pantallas y a seleccionar las opciones adecuadas.
●
Cuando se le pregunte cómo está conectada la impresora, seleccione Wired Networking
(Conectada en red).
●
El programa de configuración busca las impresoras conectadas en su red. Una vez
completada la búsqueda, aparecerá una lista de impresoras. Identifique su impresora
mediante la dirección IP y selecciónela en la lista.
●
El programa de configuración analiza la red y la impresora. Este programa detecta la
configuración de la red y recomienda la configuración que debe aplicarse a la impresora.
Normalmente, no es necesario cambiar ninguno de estos ajustes, pero puede hacerlo si así
lo desea.
Si el ordenador no encuentra ninguna impresora en la red, aparece la ventana Impresora no
encontrada, que le ayuda a encontrar la impresora. Si está utilizando un firewall, puede que tenga que
desactivarlo temporalmente para encontrar la impresora. También cuenta con la opción de buscar la
impresora por su URL, dirección IP o dirección MAC.
Conexión directa a un ordenador (Windows)
Puede conectar la impresora directamente a un ordenador sin utilizar la red, mediante el conector USB
2.0 integrado (compatible con Windows 2000, XP y 2003 Server).
SUGERENCIA: Una conexión USB puede ser más rápida que una conexión en red, aunque el cable
tiene una longitud limitada y es más difícil compartir la impresora.
1. No conecte aún el ordenador a la impresora. Primero deberá instalar en el equipo el software
del controlador de la impresora, tal y como se indica a continuación.
2. Inserte el DVD Kit de iniciación de HP en la unidad de DVD. Si el DVD no se inicia
automáticamente, ejecute el programa START.EXE desde la carpeta raíz del DVD.
3. Haga clic en Instalar. Se instalan los controladores de la impresora, HP Easy Printer Care y HP
Color Center.
4. Siga las instrucciones mostradas en la pantalla para configurar la impresora. Las siguientes notas
le ayudarán a comprender las pantallas y a seleccionar las opciones adecuadas.
●
Cuando se le pregunte cómo está conectada la impresora, elija Conectada directamente al
ordenador.
●
Si desea compartir la impresora con otras personas conectadas a la red, pulse el botón
Propiedades de la impresora en la ventana Listo para instalar y, a continuación,
seleccione la ficha Compartir y escriba el nombre con el que se va a compartir la impresora.
●
Cuando se le pida, conecte el ordenador a la impresora con un cable USB certificado.
Asegúrese de que la impresora está encendida.
NOTA: Si lo prefiere, puede finalizar la instalación sin conectar la impresora. Para hacerlo,
marque la casilla Deseo conectar la impresora cuando finalice el asistente de
configuración.
NOTA: Si se utilizan cables USB no certificados, pueden producirse problemas de
conectividad. Con esta impresora, sólo deberán utilizarse cables certificados por el USB
Implementers Forum (
http://www.usb.org/).
12 Capítulo 2 Instalación del software ESWW
Instalación del software

Consideraciones para compartir la impresora
●
HP Easy Printer Care deberá instalarse en un equipo para poder ser utilizado desde dicho equipo.
●
Cualquier otro usuario que comparta su impresora directamente conectada, podrá enviar trabajos
de impresión, pero no podrá recibir información de la impresora— como la referente a alertas,
informes de estado, gestión del papel, administración y resolución de problemas.
●
Cualquier otro usuario que comparta su impresora directamente conectada no podrá utilizar la
propia función de vista previa de la impresora, aunque la función de vista previa de la aplicación
seguirá estando disponible. Consulte
Vista previa de una impresión en la página 62.
SUGERENCIA: La mejor forma de compartir la impresora a través de una red consiste en conectarla
no a cualquier equipo, sino a la red. Consulte
Conexión a una red (Windows) en la página 11.
Desinstalación del software de la impresora (Windows)
1. Inserte el DVD Kit de iniciación de HP en la unidad de DVD. Si el DVD no se inicia
automáticamente, ejecute el programa START.EXE desde la carpeta raíz del DVD.
2. Seleccione Instalar y siga las instrucciones que aparecen en pantalla para desinstalar el software
de la impresora.
Conexión a una red (Mac OS)
Puede conectar la impresora a una red que funcione con Mac OS X con cualquiera de los siguientes
métodos:
●
Bonjour/Rendezvous
●
TCP/IP
NOTA: La impresora no admite AppleTalk.
Revise el equipo antes de comenzar:
●
La impresora debe estar configurada y encendida.
●
El hub o router Ethernet debe estar activado y debe funcionar correctamente.
●
Todos los ordenadores de la red deben estar encendidos y conectados a la red.
●
La impresora debe estar conectada a la red.
Ahora puede continuar con la instalación del software y la conexión de la impresora:
Conexión Bonjour/Rendezvous
1.
En el panel frontal de la impresora, seleccione el icono de menú Conectividad
y, a
continuación, Gigabit Ethernet > Ver configuración. Anote el nombre de servicio mDNS de la
impresora.
2. Inserte el DVD Kit de iniciación de HP en la unidad de DVD.
ESWW Desinstalación del software de la impresora (Windows) 13
Instalación del software

3. Abra el icono de DVD en el escritorio.
4. Abra el icono Instalar de la impresora (HP Designjet T1120ps o T1120).
5. Abra el icono de Mac OS X HP Designjet Installer.
6. Siga las instrucciones que aparecen en la pantalla. Le recomendamos utilizar la opción
Instalación sencilla.
7. Se instala el software de la impresora, incluido el controlador de la impresora, HP Printer Utility y
HP Color Center.
8. Cuando se haya instalado el software, el Asistente de configuración de la impresora HP se iniciará
automáticamente para configurar una conexión con la impresora. Siga las instrucciones que
aparecen en la pantalla.
9. Cuando llegue a la pantalla Seleccionar impresora, busque el nombre de servicio mDNS de la
impresora (que anotó previamente en el paso 1) en la columna Nombre de impresora.
14 Capítulo 2 Instalación del software ESWW
Instalación del software

●
Si encuentra el nombre correcto de la impresora, desplácese hacia los lados, si fuera
necesario, para ver la columna Tipo de conexión, y compruebe que muestra Bonjour/
Rendezvous. Resalte esa línea. De lo contrario, siga buscando en la lista.
●
Si no encuentra el nombre de la impresora con el tipo de conexión Bonjour/Rendezvous,
marque la casilla Mi impresora no está en la lista.
Haga clic en Continuar.
10. Siga las instrucciones que aparecen en la pantalla. Cuando llegue a la pantalla Se ha creado la
cola de impresión, haga clic en Salir para salir, o bien en Crear nueva cola si desea conectar otra
impresora a la red.
11. Cuando finalice el Asistente de configuración de la impresora HP, puede extraer el DVD de la
unidad.
Si el controlador de la impresora ya está instalado, se puede ejecutar el Asistente de configuración de
la impresora HP en cualquier momento desde el DVD.
Conexión TCP/IP
1. En el panel frontal de la impresora, pulse la tecla de Menú hasta que aparezca la pantalla de
estado.
Anote la URL de la impresora (en este ejemplo, http://XXXX11).
2. Inserte el DVD Kit de iniciación de HP en la unidad de DVD.
ESWW Conexión a una red (Mac OS) 15
Instalación del software

3. Abra el icono de DVD en el escritorio.
4. Abra el icono Instalar de la impresora (HP Designjet T1120ps o T1120).
5. Abra el icono de Mac OS X HP Designjet Installer.
6. Siga las instrucciones que aparecen en la pantalla. Le recomendamos utilizar la opción
Instalación sencilla.
7. Se instala el software de la impresora, incluido el controlador de la impresora, HP Printer Utility y
HP Color Center.
8. Cuando se haya instalado el software, el Asistente de configuración de la impresora HP se iniciará
automáticamente para configurar una conexión con la impresora. Siga las instrucciones que
aparecen en la pantalla.
9. Cuando llegue a la pantalla Seleccionar impresora, busque la URL de la impresora (que anotó
previamente en el paso 1) en la columna Nombre de impresora.
●
Si encuentra el nombre correcto de la impresora, desplácese hacia los lados, si fuera
necesario, para ver la columna Tipo de conexión y compruebe que muestra IP Printing
(Impresión IP). Resalte esa línea. De lo contrario, siga buscando en la lista.
●
Si no encuentra el nombre de la impresora con el tipo de conexión IP Printing (Impresión
IP ), marque la casilla Mi impresora no está en la lista.
Haga clic en Continuar.
10. Siga las instrucciones que aparecen en la pantalla. Cuando llegue a la pantalla Se ha creado la
cola de impresión, haga clic en Salir para salir, o bien en Crear nueva cola si desea conectar otra
impresora a la red.
11. Cuando finalice el Asistente de configuración de la impresora HP, puede extraer el DVD de la
unidad.
16 Capítulo 2 Instalación del software ESWW
Instalación del software

Si el controlador de la impresora ya está instalado, se puede ejecutar el Asistente de configuración de
la impresora HP en cualquier momento desde el DVD.
Conexión directa a un ordenador (Mac OS)
Puede conectar la impresora directamente a un ordenador sin pasar por una red, mediante el conector
USB 2.0 incorporado.
1. Asegúrese de que la impresora está apagada o desconectada del ordenador.
2. Inserte el DVD Kit de iniciación de HP en la unidad de DVD.
3. Abra el icono de DVD en el escritorio.
4. Abra el icono Instalar de la impresora (HP Designjet T1120ps o T1120).
5. Abra el icono de Mac OS X HP Designjet Installer.
6. Siga las instrucciones que aparecen en la pantalla. Le recomendamos utilizar la opción
Instalación sencilla.
7. Se instala el software de la impresora, incluido el controlador de la impresora, HP Printer Utility y
HP Color Center.
8. Cuando se haya instalado el software, el Asistente de configuración de la impresora HP se iniciará
automáticamente para configurar una conexión con la impresora.
9. Asegúrese de que la impresora está encendida y conectada al ordenador con un cable USB
certificado.
NOTA: Si se utilizan cables USB no certificados, pueden producirse problemas de conectividad.
Con esta impresora, sólo deberán utilizarse cables certificados por el USB Implementers Forum
(
http://www.usb.org/).
10. En el Asistente de configuración de la impresora HP, haga clic en Continuar.
ESWW Conexión directa a un ordenador (Mac OS) 17
Instalación del software

11. En la lista de impresoras que aparece, seleccione la entrada que utiliza el tipo de conexión USB
y haga clic en Continuar.
12. La pantalla siguiente muestra información sobre la instalación de la impresora, en la que se puede
modificar el nombre de la impresora. Realice los cambios que desee y haga clic en Continuar.
13. La impresora está ya conectada. Cuando llegue a la pantalla Se ha creado la cola de impresión,
haga clic en Salir para salir, o bien en Crear nueva cola si desea conectar otra impresora.
14. Cuando finalice el Asistente de configuración de la impresora HP, puede extraer el DVD de la
unidad.
Si el controlador de la impresora ya está instalado, se puede ejecutar el Asistente de configuración de
la impresora HP en cualquier momento desde el DVD.
Uso compartido de la impresora
NOTA: Mac OS X 10.4 y 10.5 admiten el uso compartido de impresoras entre usuarios.
Si su ordenador está conectado a una red, puede hacer que la impresora con conexión directa se
encuentre disponible para el resto de ordenadores de dicha red.
1. Haga doble clic en el icono System Preferences (Preferencias del sistema) en la barra de menús
Dock del escritorio.
2. Para activar el uso compartido de impresora, seleccione Sharing (Compartir) > Services
(Servicios) > Printer Sharing (Compartir impresora).
3. La impresora aparece automáticamente en la lista de impresoras compartidas de cualquier otro
ordenador que ejecute Mac OS y esté conectado a la red de área local.
NOTA: Todos aquellos usuarios que deseen compartir su impresora, deberán instalar el software de
la impresora en sus propios equipos.
Cualquier otro usuario que comparta su impresora directamente conectada, podrá enviar trabajos de
impresión, pero no podrá recibir información de la impresora— como la referente a alertas, informes
de estado, gestión del papel, administración y resolución de problemas.
Los usuarios de Mac OS X 10.4 tienen que activar la opción Mostrar impresoras conectadas a otros
ordenadores de las Preferencias del centro de impresión para ver las impresoras compartidas. Para
abrir la ventana de las preferencias del centro de impresión, seleccione Preferencias desde el menú
Centro de impresión.
Puede que considere que compartir su impresora directamente conectada con otros usuarios disminuye
la velocidad de su ordenador de forma inaceptable.
SUGERENCIA: La mejor forma de compartir la impresora a través de una red consiste en conectarla
no a cualquier equipo, sino a la red. Consulte
Conexión a una red (Mac OS) en la página 13.
Desinstalación del software de la impresora (Mac OS)
1. Inserte el DVD Kit de iniciación de HP en la unidad de DVD.
18 Capítulo 2 Instalación del software ESWW
Instalación del software

2. Abra el icono de DVD en el escritorio.
3. Abra el icono Instalar de la impresora (HP Designjet T1120ps o T1120).
4. Abra el icono de Mac OS X HP Designjet Installer.
5. Seleccione Desinstalar y siga las instrucciones que aparecen en pantalla para desinstalar el
software de la impresora.
ESWW Desinstalación del software de la impresora (Mac OS) 19
Instalación del software

3 Configurar la impresora
●
Introducción
●
Tratar conflictos de papel
●
Activación y desactivación del agrupamiento
●
Activación y desactivación de la información de uso
●
Activación y desactivación de las alertas
●
Configurar o eliminar la contraseña de seguridad
●
Solicitar ID de cuenta
●
Configurar las preferencias del controlador de Windows
20 Capítulo 3 Configurar la impresora ESWW
Configurar la impresora

Introducción
En este capítulo se describen los distintos ajustes de la impresora que el administrador de la impresora
puede querer controlar cuando se monte una nueva impresora y esté lista para ser utilizada.
Tratar conflictos de papel
Si el tipo de papel cargado en la impresora no es adecuado para un trabajo específico, la impresora
puede poner el trabajo en espera hasta que se cargue un papel adecuado, o bien puede ignorar el
problema e imprimir el trabajo con el tipo de papel que no es adecuado. Hay varias formas en las que
se puede considerar que el papel cargado no es adecuado:
●
El tipo de papel no es el especificado para el trabajo.
●
La fuente del papel (rollo o folio) no es la especificada para el trabajo.
●
El tamaño del papel es más pequeño que el especificado para el trabajo.
Puede establecer el comportamiento de la impresora para estos casos desde el panel frontal.
●
Seleccione el icono del menú Configuración
y, a continuación, Gestión de trabajos >
Seleccionar acción de discordancia de papel > Poner en espera si desea que los trabajos se
pongan en espera. La impresora enviará una alerta cuando un trabajo se ponga en espera.
●
Seleccione el icono del menú Configuración
y, a continuación, Gestión de trabajos >
Seleccionar acción de discordancia de papel > Imprimir de todos modos si desea que los
trabajos se impriman en cualquier tipo de papel cargado.
Cuando un trabajo esté en espera de papel, se mantendrá en la cola de impresión hasta que se cargue
un papel adecuado. Mientras tanto, los trabajos con distintos requisitos podrán continuar
imprimiéndose.
Activación y desactivación del agrupamiento
Agrupar significa imprimir automáticamente las imágenes o las páginas de un documento una al lado
de otra, cuando sea posible, en lugar de una después de otra. Con esto se evita desperdiciar papel.
Consulte
Agrupamiento de trabajos para ahorrar rollo de papel en la página 66.
Para activar o desactivar el agrupamiento:
●
En HP Easy Printer Care para Windows: seleccione Ajustes > Gestión de trabajos >
Agrupamiento.
●
En HP Printer Utility para Mac OS: seleccione Configuración > Configuración de impresora
> Configurar impresora > Gestión de trabajos > Agrupar.
●
En el Servidor Web incorporado: seleccione Configuración > Configuración de la
impresora > Gestión de trabajos > Agrupar.
●
Si utiliza el panel frontal: seleccione el icono del menú Configuración
y, a continuación,
Gestión de trabajos > Opciones de agrupamiento > Activar agrupamiento.
ESWW Introducción 21
Configurar la impresora

En cada caso verá las siguientes opciones:
●
Estándar: las páginas están agrupadas en el mismo orden en que se enviaron a la impresora. Las
páginas agrupadas se imprimen nada más cumplirse una de las tres condiciones siguientes:
◦
La página siguiente no coincidirá en la misma fila que las páginas que ya están agrupadas.
◦
No se ha enviado ninguna página a la impresora durante el tiempo de espera especificado.
◦
La siguiente página que se envía no es compatible con las páginas que ya están agrupadas
(consulte
Agrupamiento de trabajos para ahorrar rollo de papel en la página 66).
●
Avanzado: las páginas no están necesariamente agrupadas en el mismo orden en que se enviaron
a la impresora. Cuando recibe una página incompatible, la impresora la retiene y espera a que
lleguen páginas compatibles para completar el grupo. Las páginas agrupadas se imprimen nada
más cumplirse una de las tres condiciones siguientes:
◦
La página siguiente no coincidirá en la misma fila que las páginas que ya están agrupadas.
◦
No se ha enviado ninguna página a la impresora durante el tiempo de espera especificado.
◦
La cola de la página incompatible está llena. La impresora puede poner en cola hasta seis
páginas incompatibles mientras agrupa las compatibles. Si recibe la séptima página
incompatible, el agrupamiento se rompe y se imprime tal y como está.
●
Desactivado: el agrupamiento está desactivado
El tiempo de espera del agrupamiento se puede configurar en el panel frontal. Icono del menú
Configuración
, Gestión de trabajos > Opciones de agrupamiento > Seleccionar tiempo
espera.
SUGERENCIA: Avanzado utiliza la cantidad mínima de papel, aunque puede tardar más en imprimir
porque la impresora espera a que lleguen páginas compatibles.
Activación y desactivación de la información de uso
La impresora puede enviar periódicamente información de uso por correo electrónico. Puede solicitarlo
de las maneras siguientes:
●
En HP Easy Printer Care para Windows: seleccione Ajustes > Contabilidad.
●
En HP Printer Utility para Mac OS: seleccione Configuración > Configuración de impresora
> Configurar impresora > Contabilidad.
●
En el Servidor Web incorporado: seleccione Configuración > Ajustes de impresora >
Contabilidad.
En cada caso deberá ajustar las siguientes opciones:
●
Enviar archivos de contabilidad: Activado
●
Enviar archivos de contabilidad a: una dirección de correo electrónico válida
●
Enviar archivos de contabilidad cada: elija el número de días (1–60) o el número de impresiones
(1–500)
22 Capítulo 3 Configurar la impresora ESWW
Configurar la impresora

Debe comprobar también que el servidor de correo electrónico está configurado. Para configurar el
servidor de correo electrónico utilizando el Servidor Web incorporado, seleccione Configuración >
Servidor de correo e introduzca los siguientes campos:
●
Servidor SMTP: la dirección IP del servidor de correo saliente (SMTP) que procesará todos los
mensajes de correo electrónico de la impresora. Si el servidor de correo electrónico requiere
autenticación, las notificaciones por correo electrónico no funcionarán.
●
Dirección de correo electrónico de la impresora: cada mensaje de correo electrónico enviado
debe incluir una dirección de vuelta, que no tiene porque ser real, una dirección de correo
electrónico funcional, que debe ser única para que los destinatarios del mensaje puedan identificar
la impresora que lo envió.
Activación y desactivación de las alertas
Las alertas de la impresora le advierten cuando hay algún problema con la impresora que se puede
corregir realizando alguna acción, o cuando los trabajos de impresión cambian de estado. Las alertas
se muestran en el panel frontal de la impresora, en HP Easy Printer Care en Windows o HP Printer
Utility en Mac OS, en el controlador de la impresora y en el Servidor Web incorporado.
Puede especificar a la impresora qué tipo de alertas desea ver. Para acceder a los ajustes de las alertas:
●
Seleccione Ajustes de alertas en la página Lista de dispositivos de HP Easy Printer Care o HP
Printer Utility.
●
Seleccione Ajustes de alertas en cualquier página mostrada en HP Easy Printer Care o HP Printer
Utility.
●
Haga clic con el botón derecho en el icono de HP Easy Printer Care en la bandeja de sistema y
seleccione Ajustes de alertas.
Puede cambiar los ajustes de las formas siguientes:
●
Activar o desactivar todas las alertas.
●
Activar o desactivar el estado de trabajo.
●
Activar o desactivar las alertas de la impresora para los problemas que detengan la impresión.
●
Activar o desactivar las alertas de la impresora para los problemas que no detengan la impresión.
●
Activar las alertas de la impresora en todas las circunstancias, o únicamente cuando intente
imprimir en la impresora afectada por el problema.
Configurar o eliminar la contraseña de seguridad
Desde el Servidor Web incorporado puede seleccionar Configuración > Seguridad para establecer
(o eliminar) una contraseña de seguridad que restrinja el acceso a las siguientes funciones y ajustes
de la impresora.
●
Cancelar, eliminar o vista previa de un trabajo en la cola de trabajo
●
Eliminar un trabajo almacenado
●
Borrar información de contabilidad
●
Cambiar los ajustes de la impresora en la página Configuración
●
Actualizar el firmware de la impresora y el perfil de papel
Una vez establecida la contraseña, nadie puede realizar ninguna de estas operaciones sin escribir la
contraseña.
ESWW Activación y desactivación de las alertas 23
Configurar la impresora

Si olvida la contraseña, puede eliminar la contraseña actual desde el panel frontal: seleccione el icono
del menú Conectividad
y, a continuación, Avanzado > Servidor Web incorporado > Restablecer
contraseña EWS.
El acceso a la página Red está protegido por una contraseña diferente (la contraseña del
administrador). Para restablecer la contraseña del administrador, debe restablecer toda la configuración
de entrada/salida. En el panel frontal, seleccione el icono del menú Conectividad
; a continuación,
seleccione el método de conexión (por ej. Gigabit Ethernet) y, después, Restabl. ajustes
fabricante).
NOTA: Esto restablecerá toda la configuración de entrada/salida, la impresora volverá al método de
configuración DHCP y su dirección IP podría cambiar.
Solicitar ID de cuenta
Si quiere mantener registros del uso de la impresora por diferentes cuentas de usuario, puede ajustar
la impresora para que solicite un ID de cuenta para cada trabajo.
●
En HP Easy Printer Care para Windows: seleccione Configuración > Contabilidad > Solicitar
ID de cuenta.
●
En HP Printer Utility para Mac OS: seleccione Configuración > Configuración de impresora
> Configurar impresora > Contabilidad > Solicitar ID de cuenta.
Si se activa este ajuste, el campo ID de cuenta será obligatorio y los trabajos que no disponen de ID
de cuenta volverán al estado "en espera de info. contabilidad".
El ID de cuenta se puede ajustar en el controlador de la impresora al enviar el trabajo. Si la impresora
configura el trabajo como "en espera de info. contabilidad", puede introducir el ID de cuenta en HP Easy
Printer Care o HP Printer Utility yendo a Centro de trabajos > Cola de trabajos y haciendo clic en el
trabajo que está en espera. Se mostrará una ventana con un cuadro de texto donde podrá escribir el
ID de cuenta.
Configurar las preferencias del controlador de Windows
Puede cambiar algunos ajustes predeterminados del controlador de impresora según sus preferencias,
por ejemplo, puede establecer la emulación de color o las opciones de ahorro de papel. Para hacerlo,
pulse el botón Inicio de la pantalla del equipo y, a continuación, seleccione Impresoras y faxes. En la
ventana Impresoras y faxes, haga clic con el botón derecho en el icono de la impresora y seleccione
Preferencias de impresión. Los ajustes que cambie en la ventana Preferencias de impresión se
guardarán como valores predeterminados.
24 Capítulo 3 Configurar la impresora ESWW
Configurar la impresora

4 Personalización de la impresora
●
Encendido y apagado de la impresora
●
Cambio del idioma de la pantalla del panel frontal
●
Acceso a HP Easy Printer Care (Windows) o HP Printer Utility (Mac OS)
●
Acceso al Servidor Web incorporado
●
Cambio de idioma de HP Easy Printer Care (Windows) o HP Printer Utility (Mac OS)
●
Cambio de idioma del Servidor Web incorporado
●
Cambio de la configuración del modo de reposo
●
Activación y desactivación de la alarma
●
Cambio del contraste del panel frontal
●
Cambio de las unidades de medida
●
Configuración de los ajustes de red
●
Cambio de configuración de lenguaje gráfico
ESWW 25
Ajustes personales

Encendido y apagado de la impresora
SUGERENCIA: La impresora se puede dejar encendida sin que gaste energía. Al dejarla encendida,
se mejora el tiempo de respuesta y la fiabilidad general del sistema. Si se deja sin utilizar durante un
tiempo determinado, la impresora pasa al modo de reposo para ahorrar energía. No obstante, se activa
con cualquier interacción con la pantalla del panel frontal y puede reanudar la impresión
inmediatamente. Para cambiar el tiempo del modo de reposo, consulte
Cambio de la configuración del
modo de reposo en la página 29.
NOTA: En modo de reposo, la impresora realiza esporádicamente el servicio de mantenimiento en
los cabezales de impresión. Esto evita los largos tiempos de preparación después de periodos de
inactividad prolongados. Por consiguiente, se recomienda encarecidamente dejar la impresora
encendida o en modo de reposo para evitar tanto la pérdida de tinta como de tiempo.
La impresora tiene tres niveles de consumo de energía.
●
Conectada: el cable de alimentación está conectado en la parte posterior de la impresora.
●
Encendida: el interruptor de la parte posterior de la impresora está en la posición de encendido.
●
Activada: la tecla Encender del panel frontal muestra una luz verde.
Si desea encender, apagar o restablecer la impresora, el método normal y recomendado es utilizar la
tecla Encender del panel frontal.
Sin embargo, si planea almacenar la impresora indefinidamente o parece que la tecla Encender no
funciona, se recomienda que la apague con la tecla Encender y que, después, apague también el
interruptor de la parte posterior.
Para encenderla de nuevo, utilice el interruptor de la parte posterior.
26 Capítulo 4 Personalización de la impresora ESWW
Ajustes personales

Cuando la impresora se vuelve a encender, tarda unos tres minutos en inicializar, comprobar y preparar
los cabezales de impresión. La preparación de los cabezales lleva aproximadamente un minuto y 15
segundos. Sin embargo, cuando la impresora ha estado inactiva durante seis semanas o más, la
preparación de los cabezales puede llevar hasta 45 minutos.
Cambio del idioma de la pantalla del panel frontal
Hay dos formas posibles de cambiar el idioma de los menús y mensajes del panel frontal.
●
Si comprende el idioma de la pantalla actual del panel frontal, pulse la tecla Menú para volver al
menú principal y seleccione el icono del menú Configuración
y, a continuación, Opciones
del panel frontal > Seleccionar idioma.
●
Si no comprende el idioma de la pantalla actual del panel frontal, comience con la impresora
apagada. En el panel frontal, pulse la tecla OK y manténgala pulsada. Con la tecla OK pulsada,
pulse la tecla Encender y manténgala pulsada. Mantenga ambas teclas pulsadas hasta que la luz
de color verde del lado derecho del panel frontal comience a parpadear y suéltelas. Esto ocurre
aproximadamente en un segundo. Si la luz de color verde comienza a parpadear inmediatamente,
tal vez deba volver a empezar.
Cualquiera que sea el método empleado, el menú de selección de idioma aparecerá en la pantalla del
panel frontal. Resalte su idioma de preferencia con las teclas de flecha hacia arriba y hacia abajo, y
después pulse la tecla OK.
Acceso a HP Easy Printer Care (Windows) o HP Printer
Utility (Mac OS)
HP Easy Printer Care (Windows) o HP Printer Utility (Mac OS) le permiten gestionar la impresora desde
un ordenador con una conexión USB o TCP/IP.
●
En Windows, inicie HP Easy Printer Care desde el método abreviado del escritorio o desde
Inicio > Todos los programas > Hewlett-Packard > HP Easy Printer Care > Start HP Easy
Printer Care. De esta forma se inicia HP Easy Printer Care y se muestran las impresoras
instaladas.
●
En Mac OS, inicie Mac Printer Utility seleccionando STARTUP_DISK > Library (Biblioteca) >
Printers (Impresoras) > hp > Utilidades (Utilities) > HP Printer Utility. De esta forma se inicia
el Selector de impresoras de HP, donde puede agregar la impresora haciendo clic en Más
impresoras.
Seleccione la impresora y haga clic en Iniciar utilidad. Se inicia HP Printer Utility.
ESWW Cambio del idioma de la pantalla del panel frontal 27
Ajustes personales

Si ha seguido estas instrucciones pero no ha podido acceder a HP Easy Printer Care (Windows) o HP
Printer Utility (Mac OS), consulte
No se puede acceder a HP Easy Printer Care (Windows) o HP Printer
Utility (Mac OS) en la página 181.
Acceso al Servidor Web incorporado
El Servidor Web incorporado permite gestionar la impresora de forma remota a través de un navegador
Web convencional que se ejecute en un ordenador cualquiera.
NOTA: Con el fin de utilizar el Servidor Web incorporado, deberá disponer de una conexión TCP/IP
para la impresora.
Los navegadores siguientes son compatibles con el Servidor Web incorporado:
●
Internet Explorer 5.5 o posterior, para Windows
●
Internet Explorer 5.1 o posterior, para Mac OS X
●
Netscape Navigator 6.01 o posterior
●
Mozilla 1.5 o posterior
●
Mozilla Firefox 1.0 o posterior
●
Safari
Para acceder al Servidor Web incorporado en cualquier ordenador, abra su navegador Web y escriba
la dirección de la impresora. Puede encontrar la dirección de la impresora (empieza por http:) en la
pantalla del panel frontal consultando la pantalla de estado.
Si ha seguido estas instrucciones pero no puede conectarse al Servidor Web incorporado, consulte No
se puede acceder al Servidor Web incorporado en la página 181.
Cambio de idioma de HP Easy Printer Care (Windows) o HP
Printer Utility (Mac OS)
HP Easy Printer Care (Windows) o HP Printer Utility (Mac OS) pueden funcionar en los idiomas
siguientes: inglés, portugués, español, catalán, francés, italiano, alemán, ruso, chino simplificado, chino
tradicional, coreano y japonés.
●
En Windows, seleccione Herramientas> Definir idioma y seleccione un idioma de la lista.
●
En Mac OS, el idioma se cambia del mismo modo que para cualquier otra aplicación. En System
Preferences (Preferencias del sistema), seleccione International (Internacional) y reinicie la
aplicación.
28 Capítulo 4 Personalización de la impresora ESWW
Ajustes personales

Cambio de idioma del Servidor Web incorporado
El Servidor Web incorporado puede funcionar en los siguientes idiomas: inglés, portugués, español,
catalán, francés, italiano, alemán, ruso, chino simplificado, chino tradicional, coreano y japonés. Utiliza
el idioma que haya especificado en las opciones del navegador Web. Si ha especificado un idioma que
no se admite, utiliza el inglés.
Para cambiar el idioma, deberá cambiar el ajuste del idioma del navegador Web. Por ejemplo, en
Internet Explorer versión 6, vaya al menú Herramientas y seleccione Opciones de Internet,
Idiomas. Asegúrese de que el idioma que desea se encuentra al principio de la lista del cuadro de
diálogo.
Para completar el cambio, debe cerrar y volver a abrir el navegador Web.
Cambio de la configuración del modo de reposo
Si se deja la impresora encendida pero sin utilizar durante un periodo tiempo determinado, pasa
automáticamente al modo de reposo para ahorrar energía. El valor predeterminado es de 30 segundos.
Para cambiar el tiempo que debe esperar la impresora antes de pasar al modo de reposo, pulse la
tecla Menú para volver al menú principal, seleccione el icono del menú Configuración
y, a
continuación, Opciones panel frontal > Tiempo espera modo reposo. Seleccione el tiempo de
espera que desea y pulse la tecla OK. Puede establecer el tiempo en 30, 60, 120, 150, 180, 210 ó 240
minutos.
Activación y desactivación de la alarma
Para activar o desactivar la alarma de la impresora, pulse la tecla Menú para volver al menú principal,
seleccione el icono de menú Configuración
, seleccione Opciones del panel frontal > Activar
alarma, actívela o desactívela y pulse la tecla OK. La alarma está activada de forma predeterminada.
Cambio del contraste del panel frontal
Para cambiar el contraste del panel frontal, seleccione el icono del menú Configuración , Opciones
del panel frontal > Seleccionar contraste de pantalla, y especifique un valor mediante las teclas
hacia abajo o hacia arriba. Pulse la tecla OK para establecer el valor. El contraste está establecido en
50 de forma predeterminada.
Cambio de las unidades de medida
Para cambiar las unidades de medidas en la pantalla del panel frontal, seleccione el icono del menú
Configuración
, Opciones panel frontal > Seleccionar unidades y, a continuación, seleccione
Inglés o Métrico. Las unidades están establecidas en Métrico de forma predeterminada.
ESWW Cambio de idioma del Servidor Web incorporado 29
Ajustes personales

Configuración de los ajustes de red
Para configurar la red desde HP Easy Printer Care (Windows), seleccione la ficha Configuración >
Configuración de red. Desde HP Printer Utility (Mac OS), seleccione Configuración > Configuración
de red. Puede ver y configurar los siguientes valores de red.
●
Método de configuración de IP: para establecer una dirección IP, elija entre BOOTP, DHCP,
Auto IP y Manual.
●
Nombre del host: especifique un nombre IP para el dispositivo de red; el nombre puede contener
hasta 32 caracteres ASCII.
●
Dirección IP: especifique la dirección IP en el servidor de impresión; no se admiten direcciones
IP duplicadas en una red TCP/IP.
NOTA: Si cambia la dirección IP actual y hace clic en Aplicar, el navegador pierde la conexión
actual con el servidor de impresión porque busca la dirección antigua. Para volver a conectar,
busque la nueva dirección IP.
●
Máscara de subred: especifique una máscara de subred, que es un número de 32 bits que,
aplicado a una dirección IP, determina los bits que especifican la red y la subred, y los que
caracterizan al nodo de forma única.
●
Pasarela predeterminada: especifique la dirección IP de un router o un ordenador que se utiliza
para conectar con otras redes o subredes; si no existe ninguna, utilice la dirección IP del ordenador
o la del servidor de impresión.
●
Nombre de dominio: especifique el nombre del dominio DNS en el que reside el servidor de
impresión, por ejemplo, soporte.hp.com. Tenga en cuenta que no incluye el nombre de host; no
es el nombre de dominio completo, como impresora1.soporte.hp.com.
●
Tiempo de espera en inactividad: especifique el número de segundos que una conexión inactiva
puede permanecer abierta. El valor predeterminado es 270. Si se establece en cero, el tiempo de
espera está desactivado y las conexiones TCP/IP permanecen abiertas hasta que las cierre el otro
nodo (como una estación de trabajo) en la red.
●
Dirección IP predeterminada: especifique la dirección IP que se utilizará cuando el servidor de
impresión no pueda obtener una dirección IP de la red si está activado o se reconfigura para utilizar
BOOTP o DHCP.
●
Enviar solicitudes DHCP: especifique si las solicitudes DHCP se transmiten periódicamente
cuando se asigna una dirección IP predeterminada heredada o una dirección IP automática
predeterminada.
Para configurar la misma configuración de red desde el panel frontal, pulse la tecla Menú para ir al
menú principal y seleccione el icono del menú de Conectividad
y, a continuación, Gigabit
Ethernet > Modificar configuración.
Cambio de configuración de lenguaje gráfico
NOTA: No debería ser necesario cambiar la configuración de lenguaje gráfico predeterminada
(Automático) y no se recomienda que lo haga.
30 Capítulo 4 Personalización de la impresora ESWW
Ajustes personales

Cambie la configuración de lenguaje gráfico desde las aplicaciones HP Easy Printer Care y HP Printer
Utility con los pasos siguientes.
1. En Windows, seleccione la ficha Configuración y, a continuación, Configuración de la
impresora > Preferencias de impresión.
En Mac OS, seleccione Configuración y, a continuación, Configuración de la impresora >
Configurar impresora > Preferencias de impresión.
2. Seleccione una de las opciones siguientes.
●
Seleccione Automático para que la impresora determine el tipo de archivo que recibe. Este
ajuste es aplicable a la mayor parte de las aplicaciones de software.
●
Seleccione HP-GL/2 sólo si va a enviar un archivo de este tipo directamente a la impresora
sin necesidad de pasar por un controlador de impresora.
●
Seleccione CALS/G4 sólo si va a enviar un archivo de este tipo directamente a la impresora
sin necesidad de pasar por un controlador de impresora.
●
Seleccione PDF sólo si va a enviar un archivo de este tipo directamente a la impresora sin
necesidad de pasar por un controlador de impresora (sólo HP Designjet T1120ps).
●
Seleccione PostScript sólo si va a enviar un archivo de este tipo directamente a la impresora
sin necesidad de pasar por un controlador de impresora (sólo HP Designjet T1120ps).
●
Seleccione TIFF sólo si va a enviar un archivo de este tipo directamente a la impresora sin
necesidad de pasar por un controlador de impresora (sólo HP Designjet T1120ps).
●
Seleccione JPEG sólo si va a enviar un archivo de este tipo directamente a la impresora sin
necesidad de pasar por un controlador de impresora (sólo HP Designjet T1120ps).
Puede cambiar la configuración de lenguaje gráfico desde panel frontal. Pulse la tecla Menú para volver
al menú principal, seleccione el icono del menú Configuración
y, a continuación, Preferencias de
impresión > Selecc. lenguaje gráf.. Seleccione la opción deseada y pulse la tecla OK para establecer
el valor. Si está utilizando una conexión USB, seleccione el icono del menú Configuración
, a
continuación, Preferencias de impresión > PS > Seleccionar codificación > ASCII.
NOTA: El ajuste seleccionado a través de HP Easy Printer Care (Windows) o HP Printer Utility (Mac
OS) reemplaza al seleccionado en el panel frontal.
ESWW Cambio de configuración de lenguaje gráfico 31
Ajustes personales

5 Manejo del papel
●
Consejos generales
●
Carga de un rollo en el eje de 24 pulgadas
●
Carga de un rollo en el eje de 44 pulgadas
●
Carga de un rollo en la impresora de 24 pulgadas
●
Carga de un rollo en la impresora de 44 pulgadas
●
Descarga de un rollo
●
Carga de una sola hoja
●
Descarga de una sola hoja
●
Consulta de información sobre el papel
●
Perfiles de papel
●
Impresión en el papel cargado
●
Mantenimiento del papel
●
Cambio del tiempo de secado
●
Encendido y apagado de la cortadora automática
●
Alimentación y corte del papel
32 Capítulo 5 Manejo del papel ESWW
Manejo del papel

Consejos generales
PRECAUCIÓN: Antes de comenzar el proceso de cargar papel, asegúrese de que hay suficiente
espacio alrededor de la impresora, tanto delante como detrás.
PRECAUCIÓN: Asegúrese de que las ruedas de la impresora están bloqueadas (la palanca de freno
debe encontrarse hacia abajo) para evitar que la impresora se mueva.
PRECAUCIÓN: Todo el papel debe ser de 11 pulg. (28 cm) o más. El papel de tipo A4 carta no se
puede cargar en horizontal.
SUGERENCIA: Para manipular papel fotográfico, use guantes de algodón con el fin de evitar
transferir grasa al papel.
PRECAUCIÓN: Mantenga cerrada la cesta durante todo el proceso de carga.
Carga de un rollo en el eje de 24 pulgadas
PRECAUCIÓN: Asegúrese de que la bandeja de hojas esté cerrada.
ESWW Consejos generales 33
Manejo del papel

1. Retire el eje de la impresora, retirando un extremo cada vez.
¡ADVERTENCIA! No introduzca los dedos en los soportes del eje durante el proceso de
extracción.
2. El eje tiene un tope en cada extremo para evitar que el rollo se mueva. El tope azul se puede quitar
para colocar un nuevo rollo y puede ocupar distintas posiciones en el eje para asegurar rollos de
papel de diferentes tamaños. Retire el tope de papel azul situado en el extremo del eje.
3. Si el rollo es largo, ponga el eje en horizontal sobre una mesa y cargue el rollo.
34 Capítulo 5 Manejo del papel ESWW
Manejo del papel

SUGERENCIA: Puede ser necesaria la ayuda de otra persona para manipular un rollo grande.
4. Cargue el nuevo rollo en el eje. Compruebe que la orientación del papel coincide con la indicada
en la figura. De lo contrario, saque el rollo, gírelo 180 grados y vuelva a cargarlo en el eje. Las
etiquetas del eje muestran la orientación correcta.
NOTA: Desde la parte posterior de la impresora, el tope azul se inserta en el soporte del lado
derecho.
Fije ambos extremos del rollo lo más cerca posible de los topes del eje.
5. Coloque el tope de papel azul en el extremo abierto del eje y empújelo hasta que alcance el final
del
rollo.
6. Asegúrese de empujar todo lo posible el tope de papel azul, hasta que ambos extremos estén
c
ontra los topes.
Si suele usar varios tipos de papel, podrá cambiar los rollos con mayor rapidez si los carga previamente
en ejes diferentes. Se pueden adquirir ejes adicionales (consulte
Accesorios en la página 135).
Carga de un rollo en el eje de 44 pulgadas
PRECAUCIÓN: Asegúrese de que la bandeja de hojas esté cerrada.
ESWW Carga de un rollo en el eje de 44 pulgadas 35
Manejo del papel

1. Retire el extremo negro del eje de la impresora y después el extremo azul.
PRECAUCIÓN: Asegúrese de retirar primero el extremo negro. Si retira primero el azul podría
dañar el extremo negro.
¡ADVERTENCIA! No introduzca los dedos en los soportes del eje durante el proceso de
extracción.
2. El eje tiene un tope en cada extremo para evitar que el rollo se mueva. El tope azul se puede quitar
para colocar un nuevo rollo y puede ocupar distintas posiciones en el eje para asegurar rollos de
papel de diferentes tamaños. Retire el tope de papel azul situado en el extremo del eje.
36 Capítulo 5 Manejo del papel ESWW
Manejo del papel

3. Si el rollo es largo, ponga el eje en horizontal sobre una mesa y cargue el rollo.
SUGERENCIA: Puede ser necesaria la ayuda de otra persona para manipular un rollo grande.
4. Cargue el nuevo rollo en el eje. Compruebe que la orientación del papel coincide con la indicada
en la figura. De lo contrario, saque el rollo, gírelo 180 grados y vuelva a cargarlo en el eje. Las
etiquetas del eje muestran la orientación correcta.
NOTA: Desde la parte posterior de la impresora, el tope azul se inserta en el soporte del lado
derecho.
Fije ambos extremos del rollo lo más cerca posible de los topes del eje.
5. Coloque el tope de papel azul en el extremo abierto del eje y empújelo hasta que alcance el final
del rollo.
6. Asegúrese de empujar todo lo posible el tope de papel azul, hasta que ambos extremos estén
contra los topes.
ESWW Carga de un rollo en el eje de 44 pulgadas 37
Manejo del papel

Si suele usar varios tipos de papel, podrá cambiar los rollos con mayor rapidez si los carga previamente
en ejes diferentes. Se pueden adquirir ejes adicionales (consulte
Accesorios en la página 135).
Carga de un rollo en la impresora de 24 pulgadas
Hay dos maneras de cargar un rollo. Se recomienda el procedimiento de carga fácil.
PRECAUCIÓN: Para comenzar estos procedimientos, debe haber cargado previamente un rollo en
el eje. Consulte
Carga de un rollo en el eje de 24 pulgadas en la página 33.
Procedimiento de carga sencilla
1. Desde detrás de la impresora, coloque el extremo negro del eje en el soporte del lado izquierdo.
No inserte el extremo completamente en el soporte del rollo.
2. Coloque el extremo azul del eje en el soporte del lado derecho.
38 Capítulo 5 Manejo del papel ESWW
Manejo del papel

3. Con ambas manos, empuje el eje dentro de ambos soportes del rollo al mismo tiempo. El eje queda
ajustado en su sitio.
4. Si el borde del rollo no está recto o está rasgado (debido a veces a la cinta que se usa para sujetar
el final del rollo), tire del papel un poco más allá de la ranura de corte y utilice una cuchilla para
cortar un borde recto.
SUGERENCIA: Corte el papel lo más recto posible, ya que el papel torcido no se carga
correctamente.
5. Inserte el borde del papel en el cargador.
¡ADVERTENCIA! Tenga cuidado de no poner los dedos en el recorrido del papel en la impresora.
ESWW Carga de un rollo en la impresora de 24 pulgadas 39
Manejo del papel

6. Gire el eje en el cargador hasta que note resistencia. La impresora detecta el papel y lo carga
automáticamente en la impresora.
7. Una vez que el papel avanza en la impresora, la pantalla del panel frontal le pregunta si está
cargando un rollo o una hoja. Seleccione Rollo con las teclas de flecha hacia arriba y hacia
abajo y pulse OK.
8. Seleccione la categoría y tipo de papel.
SUGERENCIA: Si ha cargado un tipo de papel cuyo nombre no aparece en la lista de papeles,
consulte
El tipo de papel no está en el controlador en la página 144.
9. La impresora comprueba la alineación y mide el ancho.
10. Observe el panel frontal; allí encontrará instrucciones.
11. Cuando el rollo esté alineado, en el panel frontal se mostrará el mensaje Preparada para indicar
que la impresora está preparada para imprimir. Si el rollo no está alineado, siga las instrucciones
de la pantalla del panel frontal.
40 Capítulo 5 Manejo del papel ESWW
Manejo del papel

12. Si el papel no está bien apretado en el rollo, rebobínelo ligeramente desde el extremo del eje hasta
que quede tenso.
NOTA: Si le surge algún problema inesperado en cualquier etapa del proceso de carga de papel,
consulte
El papel no se carga correctamente en la página 142.
SUGERENCIA: Cuando las hojas impresas caen en la cesta, pueden rasgarse o mancharse con tinta
de otras hojas. Para evitarlo, recoja las hojas impresas cuando se corten del rollo y no deje que se
apilen en la cesta. También puede desactivar la cuchilla automática, consulte
Encendido y apagado de
la cortadora automática en la página 53, y liberar la impresora utilizando la clave Avanza y corta hoja
.
Procedimientos del menú de papel
Como alternativa puede utilizar el menú Papel para iniciar el proceso de carga del papel.
1. Siga los pasos uno a cuatro de
Procedimiento de carga sencilla en la página 38.
2.
Pulse la tecla Menú para volver al menú principal y seleccione el icono del menú Papel
.
3. Seleccione Carga de papel.
ESWW Carga de un rollo en la impresora de 24 pulgadas 41
Manejo del papel

4. Seleccione Cargar rollo.
5. Seleccione la categoría y tipo de papel.
SUGERENCIA: Si ha cargado un tipo de papel cuyo nombre no aparece en la lista de papeles,
consulte
El tipo de papel no está en el controlador en la página 144.
6. Continúe con el paso cinco del proceso de carga fácil y omita los pasos ocho y nueve.
SUGERENCIA: Cuando las hojas impresas caen en la cesta, pueden rasgarse o mancharse con tinta
de otras hojas. Para evitarlo, recoja las hojas impresas cuando se corten del rollo y no deje que se
apilen en la cesta. También puede desactivar la cuchilla automática, consulte
Encendido y apagado de
la cortadora automática en la página 53, y liberar la impresora utilizando la clave Avanza y corta hoja
.
Carga de un rollo en la impresora de 44 pulgadas
Hay dos maneras de cargar un rollo. Se recomienda el procedimiento de carga fácil.
PRECAUCIÓN: Para comenzar estos procedimientos, debe haber cargado previamente un rollo en
el eje. Consulte
Carga de un rollo en el eje de 24 pulgadas en la página 33.
42 Capítulo 5 Manejo del papel ESWW
Manejo del papel

Procedimiento de carga sencilla
1. Desde detrás de la impresora, coloque el extremo negro del eje en el soporte del lado izquierdo.
No inserte el extremo completamente en el soporte del rollo.
2. Coloque el extremo azul del eje en el soporte del lado derecho.
3. Con ambas manos, empuje el eje dentro de ambos soportes del rollo al mismo tiempo. El eje queda
ajustado en su sitio.
ESWW Carga de un rollo en la impresora de 44 pulgadas 43
Manejo del papel

4. Si el borde del rollo no está recto o está rasgado (debido a veces a la cinta que se usa para sujetar
el final del rollo), tire del papel un poco más allá de la ranura de corte y utilice una cuchilla para
cortar un borde recto.
SUGERENCIA: Corte el papel lo más recto posible, ya que el papel torcido no se carga
correctamente.
5. Inserte el borde del papel en el cargador.
¡ADVERTENCIA! Tenga cuidado de no poner los dedos en el recorrido del papel en la impresora.
6. Gire el eje en el cargador hasta que note resistencia. La impresora detecta el papel y lo carga
automáticamente en la impresora.
7. Una vez que el papel avanza en la impresora, la pantalla del panel frontal le pregunta si está
cargando un rollo o una hoja. Seleccione Rollo con las teclas de flecha hacia arriba y hacia
abajo y pulse OK.
44 Capítulo 5 Manejo del papel ESWW
Manejo del papel

8. Seleccione la categoría y tipo de papel.
SUGERENCIA: Si ha cargado un tipo de papel cuyo nombre no aparece en la lista de papeles,
consulte
El tipo de papel no está en el controlador en la página 144.
9. La impresora comprueba la alineación y mide el ancho.
10. Observe el panel frontal; allí encontrará instrucciones.
11. Cuando el rollo esté alineado, en el panel frontal se mostrará el mensaje Preparada para indicar
que la impresora está preparada para imprimir. Si el rollo no está alineado, siga las instrucciones
de la pantalla del panel frontal.
NOTA: Si le surge algún problema inesperado en cualquier etapa del proceso de carga de papel,
consulte
El papel no se carga correctamente en la página 142.
SUGERENCIA: Cuando las hojas impresas caen en la cesta, pueden rasgarse o mancharse con tinta
de otras hojas. Para evitarlo, recoja las hojas impresas cuando se corten del rollo y no deje que se
apilen en la cesta. También puede desactivar la cuchilla automática, consulte
Encendido y apagado de
la cortadora automática en la página 53, y liberar la impresora utilizando la clave Avanza y corta hoja
.
Procedimientos del menú de papel
Como alternativa puede utilizar el menú Papel para iniciar el proceso de carga del papel.
1. Siga los pasos uno a cuatro de
Procedimiento de carga sencilla en la página 43.
2.
Pulse la tecla Menú para volver al menú principal y seleccione el icono del menú Papel
.
3. Seleccione Carga de papel.
ESWW Carga de un rollo en la impresora de 44 pulgadas 45
Manejo del papel

4. Seleccione Cargar rollo.
5. Seleccione la categoría y tipo de papel.
SUGERENCIA: Si ha cargado un tipo de papel cuyo nombre no aparece en la lista de papeles,
consulte
El tipo de papel no está en el controlador en la página 144.
6. Continúe con el paso cinco del proceso de carga fácil y omita los pasos ocho y nueve.
SUGERENCIA: Cuando las hojas impresas caen en la cesta, pueden rasgarse o mancharse con tinta
de otras hojas. Para evitarlo, recoja las hojas impresas cuando se corten del rollo y no deje que se
apilen en la cesta. También puede desactivar la cuchilla automática, consulte
Encendido y apagado de
la cortadora automática en la página 53, y liberar la impresora utilizando la clave Avanza y corta hoja
.
Descarga de un rollo
Antes de descargar un rollo, compruebe si hay papel en el rollo o si se ha quedado sin papel, y siga el
procedimiento apropiado tal como se describe a continuación.
Procedimiento de la tecla Descargar papel con papel en el rollo
Si hay papel en el rollo, utilice el procedimiento siguiente.
1.
Pulse la tecla Descargar papel
en el panel frontal.
2. Cuando se le indique en la pantalla del panel frontal, levante la palanca azul de la izquierda.
3. Cuando se le indique en la pantalla del panel frontal, rebobine ligeramente el papel desde el
extremo del eje hasta quitarlo de la impresora.
4. Cuando se le indique en la pantalla del panel frontal, baje la palanca azul.
46 Capítulo 5 Manejo del papel ESWW
Manejo del papel

Procedimiento del menú Papel con papel en el rollo
Si hay papel en el rollo, también puede iniciar el proceso desde el menú Papel del menú principal del
panel frontal.
1.
Pulse la tecla Menú para volver al menú principal y seleccione el icono del menú Papel
.
2. Seleccione Descargar papel.
3. Continúe desde el paso dos del proceso de la tecla Descargar papel.
Procedimiento de extracción del papel del rollo
Si el final del papel no está sujeto al rollo, utilice el siguiente procedimiento.
1. Si ya ha iniciado el proceso de descarga, pulse la tecla Cancelar del panel frontal para cancelar
el procedimiento.
2. Levante la palanca azul de la izquierda. Si el panel frontal muestra una advertencia sobre la
palanca, ignórela.
3. Extraiga el papel de la impresora. Tire desde cualquier parte donde el papel sea accesible; se
recomienda hacerlo desde la parte posterior de la impresora.
4. Baje la palanca azul.
5. Si el panel frontal muestra un mensaje de advertencia, pulse la tecla OK para borrarlo.
Carga de una sola hoja
Hay dos maneras de cargar una hoja. Se recomienda el procedimiento de carga fácil.
PRECAUCIÓN: Antes de cargar una hoja, se recomienda descargar cualquier hoja o rollo cargados
(consulte
Descarga de un rollo en la página 46 y Descarga de una sola hoja en la página 50).
PRECAUCIÓN: Para las hojas de un grosor mayor de 0,5 mm, debe tener detrás de la impresora un
espacio igual a la longitud de la hoja.
ESWW Carga de una sola hoja 47
Manejo del papel

Procedimiento de carga fácil
1. Desde la parte frontal de la impresora, abra la bandeja de hojas. Si la hoja es larga, extienda la
bandeja.
SUGERENCIA: Si la bandeja es difícil de abrir, intente abrirla desde detrás de la impresora.
NOTA: Los soportes tienen siete cm y quedan ajustados en su sitio.
2. Inserte la hoja en el alimentador. Cargue la hoja alineándola con la línea de carga y empújela lo
más posible; con hojas gruesas puede encontrar resistencia. La impresora detecta la hoja en tres
segundos. Se inicia una cuenta regresiva en la pantalla del panel frontal.
¡ADVERTENCIA! Tenga cuidado de no poner los dedos en el recorrido del papel en la impresora.
3. Después de la cuenta regresiva, el papel entra en la impresora. Guíe la hoja hacia la impresora;
esto es especialmente importante con los papeles gruesos.
4. La pantalla del panel frontal le pregunta si está cargando un rollo o una hoja. Seleccione Hoja con
las teclas de flecha hacia arriba y hacia abajo.
NOTA: Si selecciona un rollo, la hoja no se cargará.
48 Capítulo 5 Manejo del papel ESWW
Manejo del papel

5. Introduzca la categoría y tipo de papel.
SUGERENCIA: Si ha cargado un tipo de papel cuyo nombre no aparece en la lista de papeles,
consulte
El tipo de papel no está en el controlador en la página 144.
6. La impresora comprueba la alineación y mide la hoja.
NOTA: Dependiendo de la longitud de la hoja, sale por la parte frontal de la impresora.
7. Si el papel se ha cargado correctamente, en el panel frontal se mostrará el mensaje Preparada
para indicar que la impresora está preparada para imprimir. Si el papel no está recto, siga las
instrucciones de la pantalla del panel frontal.
NOTA: Cuando se carga correctamente, la hoja está en la parte posterior de la impresora.
NOTA: Si le surge algún problema inesperado en cualquier etapa del proceso de carga de papel,
consulte
El papel no se carga correctamente en la página 142.
Procedimiento del menú Papel
Como alternativa puede utilizar el menú Papel para iniciar el proceso de carga del papel.
1. Realice el paso uno del procedimiento de carga fácil.
2.
Pulse la tecla Menú para volver al menú principal y seleccione el icono del menú Papel
.
ESWW Carga de una sola hoja 49
Manejo del papel

3. Seleccione Carga de papel.
4. Seleccione Cargar hoja.
PRECAUCIÓN: Si selecciona un rollo, la hoja no se cargará.
5. Seleccione la categoría y tipo de papel.
SUGERENCIA: Si ha cargado un tipo de papel cuyo nombre no aparece en la lista de papeles,
consulte
El tipo de papel no está en el controlador en la página 144.
6. Continúe con el paso dos del procedimiento de carga fácil y omita los pasos cuatro y cinco.
Descarga de una sola hoja
Para descargar una sola hoja después de la impresión, simplemente tire de la hoja que está libre en la
parte frontal de la impresora. Para descargar una hoja sin imprimir, utilice la tecla Descargar papel
o el procedimiento del menú Papel.
50 Capítulo 5 Manejo del papel ESWW
Manejo del papel

Procedimiento de la tecla Descargar papel
1.
Pulse la tecla Descargar papel
en el panel frontal.
2. La hoja se descarga por la parte frontal de la impresora; puede recogerla o dejar que caiga en la
cesta.
Procedimiento del menú Papel
También puede descargar una hoja desde el menú Papel.
1.
Pulse la tecla Menú para volver al menú principal y seleccione el icono del menú Papel
.
2. Seleccione Descargar papel. La hoja se descarga por la parte frontal de la impresora; puede
recogerla o dejar que caiga en la cesta.
Consulta de información sobre el papel
Para ver la información sobre el papel cargado, pulse la tecla Ver papel cargado en el panel frontal.
También puede seleccionar el icono del menú Papel
y, a continuación, Ver papel cargado.
La siguiente información se mostrará en el panel frontal:
●
Estado de la hoja o el rollo
●
Nombre del fabricante del papel
●
Tipo de papel que ha seleccionado
●
Anchura del papel en milímetros (estimado)
●
Longitud del papel en milímetros (estimado)
●
Estado de calibración del color
●
Estado de calibración del avance de papel
Si no hay papel cargado, aparecerá el mensaje No hay papel.
La misma información (aparte del nombre del fabricante) se muestra en HP Easy Printer Care y HP
Printer Utility en la página Consumibles.
NOTA: El papel fotográfico y el recubierto requieren una manipulación cuidadosa (consulte La hoja
impresa está rasgada o arañada en la página 161).
ESWW Consulta de información sobre el papel 51
Manejo del papel

Perfiles de papel
Cada tipo de papel admitido tiene un conjunto de características propias. Para obtener una calidad de
impresión óptima, la impresora adapta el modo de impresión a cada tipo de papel. Por ejemplo, puede
que un papel determinado requiera más tinta, mientras que otro puede necesitar más tiempo de secado.
Por lo tanto, es preciso facilitar a la impresora una descripción de los requisitos de cada tipo de papel.
Esa descripción se denomina perfil de “material” o de “papel”. El perfil de papel contiene el perfil ICC,
que describe las características de color del papel; también contiene información sobre las
características y requisitos del papel que no están relacionados directamente con el color. Los perfiles
de papel existentes para la impresora ya se encuentran instalados en el software correspondiente.
Sin embargo, como sería incómodo desplazarse por una lista de todos los tipos de papeles disponibles,
la impresora sólo contiene los perfiles de los tipos de papel más comunes. Si utiliza un tipo de papel
para el que su impresora no tiene un perfil, no puede seleccionar ese tipo de papel en la pantalla del
panel frontal.
Existen dos maneras de asignar un perfil para un tipo de papel nuevo.
●
Utilice un perfil de papel de fábrica de HP seleccionando la categoría y tipo más próximos en el
panel frontal, HP Easy Printer Care (Windows) o HP Printer Utility (Mac OS)
NOTA: Los colores pueden no ser exactos. Este método no se recomienda para las impresiones
de alta calidad.
●
Descargue el perfil de papel adecuado de:
www.hp.com/go/T1120/paperpresets
NOTA: HP sólo proporciona perfiles para sus propios tipos de papel. Si no encuentra en la Web
el perfil de papel que desea, es posible que se haya incorporado al último firmware de la impresora.
Puede consultar las notas sobre la versión de firmware para obtener más información (consulte
Actualización del firmware en la página 132).
Impresión en el papel cargado
Para imprimir un trabajo en cualquier papel que esté cargado en la impresora, seleccione Cualq. en la
opción Tipo de papel del controlador de la impresora.
●
En el cuadro de diálogo del controlador para Windows: seleccione la ficha Papel y calidad y,
a continuación, seleccione Cualq. en la lista desplegable Tipo de papel.
●
En el cuadro de diálogo Imprimir de Mac OS (T1120): seleccione el panel Paper Type/Quality
(Tipo de papel/Calidad) y, a continuación, seleccione Cualq. en la lista desplegable Tipo de papel.
●
En el cuadro de diálogo Imprimir PS de Mac OS (T1120ps): seleccione el panel Image Quality
(Calidad de imagen) y, a continuación, seleccione Cualq. en la lista desplegable Tipo de papel.
NOTA: Cualq. es el valor predeterminado del controlador.
Mantenimiento del papel
Para mantener la calidad del papel, siga estas recomendaciones.
●
Almacene los rollos cubiertos por un trozo de papel o de tela.
●
Almacene las hojas cortadas cubiertas y limpias o quíteles el polvo antes de cargarlas en la
impresora.
●
Limpie las placas de entrada y salida, y la bandeja de papel.
●
Mantenga siempre cerrada la ventana de la impresora
52 Capítulo 5 Manejo del papel ESWW
Manejo del papel

NOTA: El papel fotográfico y el recubierto requieren una manipulación cuidadosa (consulte La hoja
impresa está rasgada o arañada en la página 161).
Cambio del tiempo de secado
Quizás desee cambiar el ajuste de tiempo de secado para adaptarlo a condiciones de impresión
especiales, por ejemplo múltiples impresiones, en las que el tiempo es de extrema importancia o cuando
necesite asegurarse de que la tinta está seca antes de manipular el papel.
Seleccione el icono de menú Configuración
, después Recuperación de la impresión>
Seleccionar tiempo de secado. Puede seleccionar:
●
Extendido, para establecer más tiempo del recomendado para asegurarse de que la tinta está
completamente seca.
●
Óptima, para establecer el tiempo predeterminado y recomendado para el papel seleccionado.
●
Reducido, para establecer menos tiempo del recomendado cuando la calidad es de menor
importancia.
●
Ninguno, para desactivar el tiempo de secado y retirar la hoja impresa en cuanto finaliza la
impresión.
PRECAUCIÓN: Si la tinta no está seca cuando se retira la hoja, podría quedar tinta en la bandeja de
salida y marcas en la hoja.
NOTA: Si cancela el tiempo de secado durante una impresión, es posible que la impresora no avance
y corte la hoja inmediatamente debido a que el mantenimiento del cabezal de impresión se ejecuta en
paralelo. Si el tiempo de secado es cero, la impresora corta el papel y después realiza el mantenimiento
del cabezal de impresión. Sin embargo, si el tiempo de secado es mayor que cero, la impresora no
cortará el papel hasta que el mantenimiento del cabezal de impresión se haya completado, aunque se
haya pulsado la tecla Avanza y corta hoja
.
Encendido y apagado de la cortadora automática
Para activar o desactivar la cortadora de papel de la impresora:
●
Desde HP Easy Printer Care (Windows), seleccione la ficha Configuración y cambie la opción
Cortadora en Configuración de la impresora > Avanzadas.
●
En HP Printer Utility (Mac OS), seleccione Configuración > Configuración de la impresora >
Configurar impresora y cambie la opción Cortadora.
●
En el Servidor Web incorporado, seleccione la ficha Configuración, después Configuración de
impresora > Avanzadas, y cambie la opción Cuchilla.
●
Pulse la tecla Menú para volver al menú principal, seleccione el icono del menú Configuración
, a continuación Configuración de impresora > Avanzadas y cambie la opción de la cuchilla.
NOTA: Para cortar el papel enrollado mientras la cortadora automática está desactivada, consulte
Alimentación y corte del papel en la página 54.
ESWW Cambio del tiempo de secado 53
Manejo del papel

Alimentación y corte del papel
Para avanzar y cortar el papel cuando la cortadora automática esté desactivada, pulse la tecla Avanza
y corta hoja
en el panel frontal. El papel avanza y la impresora hace un corte recto en el extremo
frontal.
SUGERENCIA: Si la impresora se encuentra en espera para agrupar más páginas, puede cancelar
el tiempo de espera e imprimir las páginas disponibles de forma inmediata pulsando la tecla Avanza y
corta hoja
.
NOTA: Es posible que la impresora no corte el papel nada más pulsar la tecla Avanza y corta hoja
, ya que cada vez que se imprime una hoja se realiza el mantenimiento de los cabezales de
impresión y el papel no se puede cortar hasta que el proceso se ha completado.
Quite la hoja cortada de la bandeja de salida.
PRECAUCIÓN: Si quedan tiras u hojas pequeñas en la bandeja de salida, la impresora podría
atascarse.
NOTA: El papel fotográfico y el recubierto requieren una manipulación cuidadosa (consulte La hoja
impresa está rasgada o arañada en la página 161).
54 Capítulo 5 Manejo del papel ESWW
Manejo del papel

6Impresión
●
Creación de un trabajo de impresión
●
Selección de la calidad de impresión
●
Selección del tamaño de papel
●
Selección de opciones de márgenes
●
Impresión con métodos abreviados
●
Cambio de escala de una impresión
●
Cambio del tratamiento de líneas superpuestas
●
Vista previa de una impresión
●
Impresión de un borrador
●
Impresión de alta calidad
●
Impresión en tonos de gris
●
Impresión sin márgenes
●
Impresión con líneas de recorte
●
Uso económico del papel
●
Agrupamiento de trabajos para ahorrar rollo de papel
●
Uso económico de la tinta
ESWW 55
Impresión

Creación de un trabajo de impresión
Para imprimir algo, se debe enviar a la impresora Se considera que esto es un trabajo de impresión,
que se introduce en la cola de impresión de la impresora. Hay dos formas de enviar un trabajo de
impresión a la impresora:
●
Para imprimir directamente desde un programa, utilice la orden Impresión del mismo. Cuando
seleccione la impresora HP Designjet, el controlador de la impresora se encargará de enviarle el
trabajo.
●
Si tiene un archivo con un formato gráfico compatible, puede utilizar el Servidor Web incorporado
para enviarlo directamente a la impresora sin que pase por el controlador (véase a continuación).
Uso del Servidor Web incorporado para imprimir archivos
Desde HP Easy Printer Care o el Servidor Web incorporado, seleccione Centro de trabajos > Enviar
trabajo. Aparecerá la ventana siguiente.
Pulse el botón Añadir archivos para seleccionar los archivos del ordenador que desee imprimir. Los
archivos deben tener uno de los formatos siguientes:
●
PDF (sólo para HP Designjet T1120ps)
●
PostScript (sólo para HP Designjet T1120ps)
●
TIFF (sólo para HP Designjet T1120ps)
●
JPEG (sólo para HP Designjet T1120ps)
●
HP-GL/2
●
RTL
●
CALS/G4
NOTA: Cuando se imprime en un archivo, este debería tener uno de los formatos anteriores, pero su
nombre puede tener la extensión .plt o .prn.
Si los archivos no tienen uno de estos formatos, no se imprimirán correctamente.
Si se ha generado el trabajo con los ajustes adecuados (como el tamaño de la página, la rotación, el
redimensionamiento y el número de copias), sólo tiene que pulsar el botón Imprimir para que se envíen
a la impresora.
56 Capítulo 6 Impresión ESWW
Impresión

Para especificar los ajustes de impresión, vaya a la sección Configuración del trabajo y seleccione
las opciones que necesite. Cada opción tiene un texto explicativo a la derecha, por lo que podrá conocer
el comportamiento de cada ajuste. Recuerde que si deja el ajuste como Predeterminada, se utilizará
el que se haya guardado para el trabajo. Si el trabajo no contiene ningún ajuste, se utilizará el de la
impresora.
Selección de la calidad de impresión
La impresora tiene varias opciones de calidad porque la impresión de gran calidad requiere cierta
pérdida de velocidad, mientras que la impresión rápida implica cierta reducción de la calidad.
Por lo tanto, el selector de calidad de impresión estándar es un deslizador que le permite elegir entre
calidad y velocidad. Con algunos tipos de papel puede seleccionar una posición comprometida entre
las dos.
Opcionalmente, puede seleccionar entre las opciones personalizadas: Óptima, Normal y Rápida. Si
selecciona Rápida, puede seleccionar también Económico, que utiliza una resolución de
procesamiento más baja y consume menos tinta. Por lo tanto, aumenta la velocidad de impresión pero
reduce la calidad de la impresión. Económico sólo puede seleccionarse desde las opciones
personalizadas (no desde el control deslizante).
También existe una opción personalizada suplementaria que puede influir en la calidad de
impresión: Detalle máximo. Consulte
Impresión de alta calidad en la página 63.
NOTA: En el cuadro de diálogo del controlador para Windows, la resolución de procesamiento del
trabajo se muestra en el cuadro de diálogo Opciones de calidad de impresión personalizadas. En el
cuadro de diálogo Imprimir de Mac OS, aparece en el panel de Resumen.
Puede seleccionar las opciones de calidad de impresión de las maneras siguientes:
●
En el cuadro de diálogo del controlador para Windows: vaya a la ficha Papel y calidad y
observe la sección Calidad de impresión. Si elige Opciones estándar, aparecerá un deslizador
sencillo con el que puede seleccionar velocidad o calidad. Si selecciona Opciones
personalizadas, aparecerán las opciones más específicas descritas anteriormente.
●
En el cuadro de diálogo Imprimir de Mac OS (T1120): vaya al panel Paper Type/Quality (Tipo
de papel/Calidad) y seleccione Papel. Si elige opciones de calidad Estándar, aparecerá un
deslizador sencillo con el que podrá seleccionar velocidad o calidad. Si elige las opciones de
calidad Personalizar, aparecerán las opciones más específicas descritas anteriormente.
●
En el cuadro de diálogo Imprimir de Mac OS (T1120ps): vaya al panel Calidad de imagen. Si
elige opciones de calidad Estándar, aparecerá un deslizador sencillo con el que podrá seleccionar
velocidad o calidad. Si elige las opciones de calidad Personalizar, aparecerán las opciones más
específicas descritas anteriormente.
●
En la página Enviar trabajo del Servidor Web incorporado: seleccione Ajustes básicos >
Calidad de impresión. Si selecciona Opciones estándar, puede elegir entre Velocidad y
Calidad. Si selecciona Opciones personalizadas, aparecerán las opciones más específicas
descritas anteriormente.
●
Si utiliza el panel frontal: seleccione el icono de menú Configuración
y, a continuación,
Preferencias de impresión > Calidad de impresión.
NOTA: Si la calidad de impresión se ha establecido en el equipo, anula el ajuste de calidad de
impresión del panel frontal.
NOTA: No podrá modificar la calidad de impresión de las páginas que la impresora esté recibiendo
o ya haya recibido (incluso si no han comenzado a imprimirse todavía).
ESWW Selección de la calidad de impresión 57
Impresión

Selección del tamaño de papel
El tamaño del papel se puede especificar de varios modos.
NOTA: El tamaño de papel especificado aquí debe ser el tamaño de papel en el que se ha creado el
documento. Es posible cambiar la escala del documento a un tamaño diferente para la impresión.
Consulte
Cambio de escala de una impresión en la página 60.
●
En el cuadro de diálogo del controlador para Windows: seleccione la ficha Papel y calidad y,
a continuación, Tamaño del documento.
●
En el cuadro de diálogo Ajustar página de Mac OS: seleccione la impresora en la lista Formato
para y, a continuación, seleccione el tamaño del papel en la lista Tamaño de papel.
●
En la página Enviar trabajo del Servidor Web incorporado: seleccione Ajustes avanzados
> Papel > Tamaño de página > Estándar.
●
Si utiliza el panel frontal: seleccione el icono de menú Configuración
y, a continuación,
Preferencias de impresión > Papel > Seleccionar tamaño papel.
NOTA: Si el tamaño de papel se ha establecido en el equipo, anula el ajuste de tamaño de papel
del panel frontal.
Tamaños de papel personalizados
Para elegir un tamaño de papel no estándar que no aparece en la lista de tamaños de papel:
●
En Windows hay dos maneras diferentes:
◦
En el cuadro de diálogo del controlador, seleccione Personalizar en la lista de tamaño de
papel de la ficha Papel/Calidad y, a continuación, especifique las dimensiones del papel y
haga clic en Guardar para guardar el nuevo tamaño de papel. Para ver el nuevo tamaño
personalizado en la lista de tamaños personalizados, tendrá que salir de las propiedades de
la impresora y, a continuación, volver a entrar (si fuera necesario, utilice el botón Más).
◦
En el menú Inicio, seleccione Impresoras y faxes y, a continuación, en el menú Archivo,
seleccione Propiedades del servidor. En la ficha Formularios, active la casilla Crear un
nuevo formulario, especifique el nombre y dimensiones del nuevo formulario y, a
continuación, haga clic en Guardar formulario.
●
En Mac OS X 10.4: seleccione Tamaño de papel > Administrar tamaños personalizados en
el cuadro de diálogo Configuración de página.
●
En Mac OS X 10.2 o 10.3: seleccione Ajustes > Tamaño de papel personalizado desde el
cuadro de diálogo Configuración de página.
●
En la página Enviar trabajo del Servidor Web incorporado: seleccione Ajustes avanzados
> Papel > Tamaño de página > Personalizar.
Selección de opciones de márgenes
De manera predeterminada, la impresora deja 5 mm de margen entre los bordes de la imagen y los del
papel (que aumenta hasta 17 mm en el pie de página de una hoja de papel suelto). Sin embargo, este
comportamiento puede cambiarse de varias maneras.
●
En el cuadro de diálogo del controlador para Windows: seleccione la ficha Papel/Calidad y,
a continuación, el botón Márgenes/diseño.
●
En el cuadro de diálogo Imprimir de Mac OS (T1120): seleccione el panel Paper Type/Quality
(Tipo de papel/Calidad) y, a continuación, Disposición.
58 Capítulo 6 Impresión ESWW
Impresión

●
En el cuadro de diálogo Imprimir de Mac OS (T1120ps): seleccione el panel Finishing
(Acabado) y, a continuación, Disposición.
●
En la página Enviar trabajo del Servidor Web incorporado: seleccione Ajustes avanzados
> Papel > Diseño/Márgenes.
Aparecerán al menos algunas de las opciones siguientes.
NOTA: En Mac OS, las opciones de márgenes disponibles dependen del tamaño de papel
seleccionado en el cuadro de diálogo Page Setup (Configurar página). Por ejemplo, para la impresión
sin bordes debe seleccionar un nombre de tamaño de papel que incluya las palabras “sin márgenes” (no
margins).
●
Estándar. La imagen se imprimirá en una página del tamaño seleccionado, con un margen
estrecho entre los bordes de la imagen y los del papel. La imagen debe ser lo bastante pequeña
para caber dentro de los márgenes.
●
Extragrande. La imagen se imprimirá en una página ligeramente mayor que el tamaño
seleccionado. Si corta los márgenes, quedará una página del tamaño seleccionado, sin márgenes
entre la imagen y los bordes del papel.
●
Recortar contenido en márgenes. La imagen se imprimirá en una página del tamaño
seleccionado, con un margen estrecho entre los bordes de la imagen y los del papel. En este caso,
si la imagen es del mismo tamaño que la página, la impresora asume que los bordes externos de
la imagen son blancos o no tienen importancia, y no es necesario imprimirlos. Esto puede resultar
útil cuando la imagen ya contiene un borde.
●
Sin bordes. La imagen se imprimirá en una página del tamaño seleccionado, sin márgenes. La
imagen se amplía ligeramente para garantizar que no quede margen entre los bordes de la imagen
y los del papel. Si selecciona Automáticamente por la impresora, esta ampliación se realiza
automáticamente. Si selecciona Manualmente en la aplicación, debe seleccionar un tamaño de
página personalizado ligeramente mayor que la página en la que va a imprimir. Consulte
también
Impresión sin márgenes en la página 64.
Impresión con métodos abreviados
El controlador de la impresora proporciona muchas opciones que se pueden establecer en valores
diferentes cuando se imprime un trabajo determinado. Un método abreviado de impresión almacena
los valores de todas estas opciones que son apropiados para un tipo de trabajo determinado, de modo
que se pueden establecer todos con un solo clic. Algunos ajustes (como tamaño de papel, origen del
papel y orientación) pueden ser anulados por los valores que proporciona la aplicación.
Para utilizar un método abreviado, seleccione la ficha Método abreviado de impresión en el cuadro
de diálogo del controlador para Windows.
NOTA: Los métodos abreviados sólo están disponibles en Windows.
ESWW Impresión con métodos abreviados 59
Impresión

Aparecerá una lista de métodos abreviados disponibles; seleccione el que mejor se adapte al tipo de
trabajo que desea imprimir.
Las opciones del controlador quedarán ajustadas al trabajo. Puede imprimir inmediatamente o examinar
los ajustes para comprobar si son los adecuados. Si lo desea, puede seleccionar un método abreviado
y, a continuación cambiar algunos de sus ajustes manualmente.
SUGERENCIA: Compruebe al menos los ajustes que aparecen en la ficha Métodos abreviados de
impresión: tamaño del documento, orientación, etc.
El método abreviado Configuración predeterminada de fábrica contiene los ajustes predeterminados
de la impresora. Cuando hace clic en él, establece todas las opciones en sus valores predeterminados.
Los métodos abreviados de impresión se pueden personalizar para ajustarlos a sus necesidades
concretas. Para crear su propio método abreviado:
1. Seleccione el método abreviado que mejor satisfaga sus requisitos.
2. Cambie cualquier valor en la ficha Métodos abreviados de impresión u otras fichas.
3. Guarde el nuevo método abreviado de impresión.
Si más adelante decide que ya no necesita un método abreviado, puede eliminarlo.
Cambio de escala de una impresión
Es posible enviar una imagen a la impresora con un tamaño determinado al tiempo que se le indica a
la impresora que escale el tamaño de la imagen a otro diferente (normalmente mayor). Esto puede
resultar útil:
●
Si su software no es compatible con formatos de gran tamaño
●
Si el archivo es demasiado grande para la memoria de la impresora, puede reducir el tamaño del
papel en el software y volver a ampliarlo utilizando la opción del panel frontal
60 Capítulo 6 Impresión ESWW
Impresión

Para volver a escalar una imagen, puede hacer una de las acciones siguientes:
●
En el cuadro de diálogo del controlador para Windows: seleccione la ficha Efectos y, a
continuación, Resizing Options (Opciones de ajuste de tamaño).
◦
La opción Imprimir documento en ajusta el tamaño de la imagen al tamaño del papel
seleccionado. Por ejemplo, si ha seleccionado el tamaño de papel ISO A2 e imprime una
imagen de tamaño A3, se incrementará el tamaño de la misma para adaptarse al papel A2.
Si, por el contrario, se selecciona el tamaño de papel ISO A4, la impresora reducirá las
imágenes de mayor tamaño para adaptarlas al tamaño A4.
◦
La opción % del tamaño normal aumenta el área de impresión de la página original (la página
menos los márgenes) en el porcentaje indicado y añade los márgenes para determinar el
tamaño de salida del papel.
●
En el cuadro de diálogo Imprimir de Mac OS (T1120): seleccione el panel Gestión del
papel, Escalar hasta ajustar al tamaño y elija el tamaño de papel al que desea ajustar la imagen.
Si desea aumentar el tamaño de la imagen, asegúrese de que la casilla Reducir sólo está
desactivada.
●
En el cuadro de diálogo Imprimir de Mac OS (T1120ps): seleccione el panel Finalizado y, a
continuación, Imprimir documento activado y seleccione el tamaño de papel al que desea ajustar
la imagen. Por ejemplo, si ha seleccionado el tamaño de papel ISO A2 e imprime una imagen de
tamaño A3, se incrementará el tamaño de la misma para adaptarse al papel A2. Si, por el contrario,
se selecciona el tamaño de papel ISO A4, la impresora reducirá las imágenes de mayor tamaño
para adaptarlas al tamaño A4.
●
En la página Enviar trabajo del Servidor Web incorporado: seleccione Ajustes avanzados
> Redimensión.
◦
Las opciones Estándar y Personalizar ajustan el tamaño de la imagen al tamaño del papel
estándar o personalizado que haya seleccionado. Por ejemplo, si ha seleccionado el tamaño
de papel ISO A2 e imprime una imagen de tamaño A4, el tamaño de ésta aumentará para
adaptarse al papel A2. Si, por el contrario, se selecciona el tamaño de papel ISO A3, la
impresora reducirá las imágenes de mayor tamaño para adaptarlas al tamaño A3.
◦
La opción % del tamaño real aumenta el área de impresión de la página original (la página
menos los márgenes) en el porcentaje indicado y añade los márgenes para determinar el
tamaño de salida del papel.
●
Si utiliza el panel frontal: seleccione el icono de menú Configuración
y, a continuación,
Preferencias de impresión > Papel > Escala.
Si va a imprimir en una sola hoja, deberá asegurarse de que la imagen se adapta a la página, ya que,
de lo contrario, la imagen puede sufrir recortes.
Cambio del tratamiento de líneas superpuestas
NOTA: Esta cuestión sólo tiene aplicación cuando se imprime un trabajo HP-GL/2.
El ajuste Combinar controla las líneas superpuestas de una imagen. Hay dos configuraciones:
●
Desactivado: sólo se imprimirá el color de la línea superior en la sección en la que dos líneas que
se crucen.
●
Activado: los colores de las dos líneas se combinarán en el punto de intersección.
Para activar la función Combinar, vaya al panel frontal y seleccione el icono del menú Configuración
y, a continuación, Preferencias de impresión > HP-GL/2 > Activar combinación. En
ESWW Cambio del tratamiento de líneas superpuestas 61
Impresión

determinadas aplicaciones, es posible definir la opción de combinación desde el software. La
configuración del software sobrescribirá la del panel frontal.
Vista previa de una impresión
La vista previa de una impresión en pantalla permite comprobar el diseño antes de imprimir, lo que
puede contribuir a evitar el desperdicio de papel y tinta en una impresión incorrecta.
●
Para obtener la vista previa de una impresión en Windows, tiene las opciones siguientes:
◦
Utilice la opción de vista previa de la aplicación.
◦
Active la opción Mostrar vista previa antes de imprimir, que puede encontrar en la ficha
Métodos abreviados de impresión del controlador, ficha Papel/Calidad y ficha
Características. Al hacer clic en el botón Imprimir, se enviará su trabajo a la impresora, que
mostrará la vista previa de la impresora en su pantalla. Puede utilizar la vista previa para
comprobar los ajustes de impresión y el diseño de la imagen y, a continuación, hacer clic
en Imprimir para continuar con la impresión o en Cancelar para cancelar el trabajo.
●
Para obtener la vista previa de una impresión en Mac OS, tiene las opciones siguientes:
◦
Utilice la opción de vista previa de la aplicación.
◦
Haga clic en el botón Vista previa en la parte inferior del cuadro de diálogo Imprimir. Ésta es
la vista previa básica que proporciona Mac OS.
◦
Si utiliza el controlador PostScript (con T1120ps), marque la opción Mostrar vista previa,
que encontrará en el cuadro de diálogo del controlador Imprimiendo, en el panel
Finalizado. El Servidor Web incorporado proporciona esta vista previa y aparecerá en una
ventana del navegador Web.
◦
Si utiliza el controlador PCL (con T1120), haga clic en el botón PDF al final del cuadro de
diálogo Imprimir y, a continuación, haga clic en Vista previa de HP. Esto proporciona una
vista previa con más características, como la posibilidad de cambiar el tamaño de papel, el
tipo de papel y la calidad de impresión, y de girar la imagen.
NOTA: Vista previa de HP no está disponible si se utiliza Adobe InDesign, Adobe Illustrator,
Adobe Reader o Apple Aperture.
●
Para previsualizar una impresión mediante el Servidor Web incorporado, seleccione Ajustes
básicos > Retener para vista previa.
Impresión de un borrador
Puede especificar la impresión de calidad borrador de varias maneras:
●
En el cuadro de diálogo del controlador para Windows: vaya a la ficha Papel/Calidad y
observe la sección Calidad de impresión. Mueva el deslizador de calidad de impresión al extremo
izquierdo (Velocidad).
●
En el cuadro de diálogo Imprimir de Mac OS (T1120): vaya al panel Paper Type/Quality (Tipo
de papel/Calidad), seleccione Papel y, a continuación, mueva el deslizador de calidad de
impresión al extremo izquierdo (Velocidad).
●
En el cuadro de diálogo Imprimir de Mac OS (T1120ps): vaya al panel Image Quality (Calidad
de imagen) y mueva el deslizador de calidad de impresión al extremo izquierdo (Velocidad).
62 Capítulo 6 Impresión ESWW
Impresión

●
En la página Enviar trabajo del Servidor Web incorporado: seleccione Ajustes básicos >
Calidad de impresión > Opciones estándar > Velocidad.
●
Si utiliza el panel frontal: seleccione el icono de menú Configuración
, después Preferencias
de impresión > Calidad de impresión > Seleccionar nivel de calidad > Rápida.
Puede especificar una impresión de calidad de borrador más rápida, utilizando el modo Económico, de
la siguiente manera: Principalmente está previsto para documentos que sólo contengan texto y dibujos
de líneas.
●
En el cuadro de diálogo del controlador para Windows: vaya a la ficha Papel/Calidad y
observe la sección Calidad de impresión. Seleccione Opciones personalizadas y, a continuación,
ajuste el nivel de calidad en Rápido y marque la casilla Económico.
●
En el cuadro de diálogo Imprimir de Mac OS (T1120): vaya al panel Tipo/Calidad de papel,
seleccione Papel y, a continuación, marque las opciones de calidad Personalizado, ajuste la
calidad a Rápido y marque la casilla Económico.
●
En el cuadro de diálogo Imprimir de Mac OS (T1120ps): vaya al panel Calidad de imagen,
marque las opciones de calidad Personalizado y, a continuación, ajuste la calidad a Rápido y
marque la casilla Económico.
●
En la página Enviar trabajo del Servidor Web incorporado: seleccione Ajustes básicos >
Calidad de impresión > Personalizar. Ajuste Nivel de calidad a Rápido y Económico a
Activar.
●
Si utiliza el panel frontal: seleccione el icono del menú Configuración
y, a continuación,
Preferencias de impresión > Calidad de impresión > Activar económico.
NOTA: Si la calidad de impresión se ha establecido en el equipo, anula el ajuste de calidad de
impresión del panel frontal.
Impresión de alta calidad
Puede especificar la impresión de alta calidad de varias maneras:
●
En el cuadro de diálogo del controlador para Windows: vaya a la ficha Papel/Calidad y
observe la sección Calidad de impresión. Mueva el deslizador de calidad de impresión al extremo
derecho (Calidad).
●
En el cuadro de diálogo Imprimir de Mac OS (T1120): vaya al panel Paper Type/Quality (Tipo
de papel/Calidad), seleccione Papel y, a continuación, mueva el deslizador de calidad de
impresión al extremo derecho (Calidad).
●
En el cuadro de diálogo Imprimir de Mac OS (T1120ps): vaya al panel Image Quality (Calidad
de imagen) y mueva el deslizador de calidad de impresión al extremo derecho (Calidad).
●
En la página Enviar trabajo del Servidor Web incorporado: seleccione Ajustes básicos >
Calidad de impresión > Opciones estándar > Calidad.
●
Si utiliza el panel frontal: seleccione el icono de menú Configuración
y, a continuación,
Preferencias de impresión > Calidad de impresión > Seleccionar nivel de calidad >
Óptima.
NOTA: Si la calidad de impresión se ha establecido en el equipo, anula el ajuste de calidad de
impresión del panel frontal.
ESWW Impresión de alta calidad 63
Impresión

Si tiene una imagen de alta resolución
Si la imagen tiene una resolución mayor que la resolución de procesamiento (que puede ver en el cuadro
Opciones de calidad de impresión personalizadas en Windows), la nitidez de la impresión puede
mejorar al seleccionar la opción Detalle máximo. Esta opción sólo está disponible cuando se imprime
en papel satinado y se selecciona la calidad de impresión Óptima.
●
En el cuadro de diálogo del controlador, es decir, el cuadro de diálogo Imprimir de Mac
OS: seleccione la opción de calidad de impresión Personalizada en lugar de Estándar y a
continuación, marque la casilla Detalle máximo.
●
En la página Enviar trabajo del Servidor Web incorporado: seleccione Ajustes básicos >
Calidad de impresión > Personalizar. Ajuste Nivel de calidad como Óptimo y Detalle
máximo como Activar.
●
Si utiliza el panel frontal: seleccione el icono del menú Configuración
y, a continuación,
Preferencias de impresión > Calidad de impresión > Activar detalle máximo.
NOTA: La opción Detalle máximo tiene como resultado una impresión más lenta con papel fotográfico,
pero no aumenta la cantidad de tinta que se emplea.
Impresión en tonos de gris
Puede convertir todos los colores de una imagen en tonos de gris de las maneras siguientes:
●
En el programa de aplicación: muchos programas ofrecen esta opción.
●
En el cuadro de diálogo del controlador para Windows: vaya a la ficha Color y busque la
sección de opciones de color. Seleccione Imprimir en escala de grises. Puede seleccionar
también Imprimir en blanco y negro puros si sólo desea blanco y negro, sin tonos grises.
●
En el cuadro de diálogo Imprimir de Mac OS (T1120): vaya al panel Paper Type/Quality (Tipo
de papel/Calidad), seleccione Color y, a continuación, seleccione Imprimir en escala de
grises. Puede seleccionar también Blanco y negro puros si sólo desea blancos y negros, sin
tonos grises.
●
En el cuadro de diálogo Imprimir de Mac OS (T1120ps): vaya al panel Opciones de color y
seleccione Imprimir en escala de grises. Puede seleccionar también Blanco y negro puros si
sólo desea blancos y negros, sin tonos grises.
●
En la página Enviar trabajo del Servidor Web incorporado: seleccione Color > Imprimir en
monocromo.
Impresión sin márgenes
La impresión sin márgenes (hasta los bordes del papel) se conoce como impresión sin bordes. Esto
sólo se puede hacer en rollos de papel satinado.
Para asegurarse de no dejar márgenes, se imprime pasados ligeramente los bordes del papel. Toda
la tinta que se deposite fuera del papel es absorbida por la esponja situada en la platina.
64 Capítulo 6 Impresión ESWW
Impresión

Puede indicar que se imprima sin márgenes de las siguientes formas:
●
En el cuadro de diálogo del controlador para Windows: Seleccione la ficha Papel/Calidad y
pulse el botón Márgenes/Diseño. A continuación seleccione Sin bordes.
●
En el cuadro de diálogo Ajustar página de Mac OS (T1120): seleccione un nombre de tamaño
de papel que incluya las palabras “sin márgenes” (no margins). A continuación, en el cuadro de
diálogo Print (Imprimir), seleccione Paper Type/Quality (Tipo de papel/Calidad) > Layout
(Diseño) > Borderless (Sin bordes).
●
En el cuadro de diálogo Ajustar página de Mac OS (T1120ps): seleccione un nombre de tamaño
de papel que incluya las palabras “sin márgenes” (no margins). A continuación, en el cuadro de
diálogo Imprimir, seleccione Finalizado > Diseño > Sin bordes.
●
En la página Enviar trabajo del Servidor Web incorporado: seleccione Ajustes avanzados
> Papel > Diseño/Márgenes > Sin bordes.
Cuando selecciona Sin bordes, también debe seleccionar una de las opciones siguientes de
ampliación de la imagen:
●
Automáticamente por la impresora significa que la impresora amplía automáticamente la
imagen (unos pocos milímetros en cada dirección) para imprimir sobre los bordes del papel.
●
Manualmente en la aplicación significa que debe ampliar la imagen por sí mismo en la aplicación
y elegir un tamaño de papel personalizado que sea ligeramente mayor que el actual.
NOTA: Si el primer trabajo de impresión después de cargar papel no tiene bordes, la impresora puede
recortar el borde anterior del papel antes de imprimir.
Al final de la impresión sin bordes, la impresora por lo general corta el papel ligeramente dentro del
área de la imagen para asegurarse de que la impresión no tenga bordes. Después corta el papel otra
vez para que no se incluya ninguna parte residual de la imagen en la impresión siguiente. Sin embargo,
si se cancela el trabajo o si hay espacio en blanco en la parte inferior de la imagen, sólo se hace un
corte.
Impresión con líneas de recorte
Las líneas de recorte indican dónde se debe cortar el papel para reducirlo al tamaño de página
seleccionado. Puede imprimir automáticamente las líneas de recorte con cada trabajo de la siguiente
manera:
●
En el cuadro de diálogo del controlador para Windows: seleccione la ficha Funciones y, a
continuación, Líneas de recorte.
●
En el cuadro de diálogo Imprimir de Mac OS (T1120): seleccione el panel Tipo/Calidad de
papel y, a continuación, Papel > Líneas de recorte.
●
En el cuadro de diálogo Imprimir de Mac OS (T1120ps): seleccione el panel Finalizado y, a
continuación, Líneas de recorte.
●
En la página Enviar trabajo del Servidor Web incorporado: seleccione Ajustes avanzados
> Opciones de rollo > Activar líneas de recorte > Sí.
Alternativamente, puede elegir imprimir líneas de recorte con cada trabajo por defecto:
●
En el Servidor Web incorporado: seleccione Configuración > Configuración de la
impresora > Gestión de trabajos > Utilice marcas de recorte al imprimir > Activar.
●
Si utiliza el panel frontal: seleccione el icono del menú Configuración
y, a continuación,
Preferencias de impresión > Papel > Activar líneas de recorte > Activar.
ESWW Impresión con líneas de recorte 65
Impresión

Para imprimir las líneas de recorte en trabajos agrupados (consulte Agrupamiento de trabajos para
ahorrar rollo de papel en la página 66), deberá seleccionar una opción diferente:
●
En el Servidor Web incorporado: seleccione Configuración > Configuración de la
impresora > Gestión de trabajos > Utilizar marcas de recorte cuando esté activado el
agrupamiento > Activar.
●
Si utiliza el panel frontal: seleccione el icono del menú Configuración
y, a continuación,
Gestión de trabajos > Opciones de agrupamiento > Activar líneas de recorte > Activar.
Uso económico del papel
Las siguientes son algunas recomendaciones para hacer un uso económico del papel:
●
Si está imprimiendo imágenes relativamente pequeñas o páginas de documentos, puede utilizar
el agrupamiento para imprimirlas una al lado de otra en lugar de una tras otra. Consulte
Agrupamiento de trabajos para ahorrar rollo de papel en la página 66.
●
Puede ahorrar un poco de papel de los rollos si utiliza las opciones siguientes:
◦
En el cuadro de diálogo del controlador para Windows: seleccione la ficha
Características y, a continuación, Eliminar blanco arriba/abajo y/o Girar 90 grados.
◦
En el cuadro de diálogo Imprimir de Mac OS (T1120): seleccione el panel Paper Type/
Quality (Tipo de papel/Calidad) y, a continuación, Papel y Eliminar blanco arriba/abajo.
◦
En el cuadro de diálogo Imprimir de Mac OS (T1120ps): seleccione el panel Finishing
(Acabado) y, a continuación, Eliminar blanco arriba/abajo y/o Rotar 90 grados.
◦
En la página Enviar trabajo del Servidor Web incorporado: seleccione Ajustes
avanzados > Opciones de rollo > Eliminar blanco arriba/abajo y/o Rotar.
●
Si activa la vista previa en su ordenador antes de imprimir, a veces podrá evitar el desperdicio de
papel en impresiones que contienen errores obvios. Consulte
Vista previa de una impresión
en la página 62.
Agrupamiento de trabajos para ahorrar rollo de papel
Agrupar significa imprimir automáticamente las imágenes o las páginas de un documento una al lado
de otra, en lugar de una después de otra. Con esto se evita desperdiciar papel.
66 Capítulo 6 Impresión ESWW
Impresión

1. Sentido de avance del papel
2. Sin agrupamiento
3. Con agrupamiento
4. Papel ahorrado mediante el agrupamiento
¿Cuándo intenta agrupar las páginas la impresora?
En cualquiera de los dos casos siguientes:
●
La impresora está cargada con un rollo de papel y no con hojas.
●
La opción Agrupar de la impresora no está desactivada. Consulte
Activación y desactivación del
agrupamiento en la página 21.
¿Qué páginas se pueden agrupar?
Se pueden agrupar todas las páginas, a no ser que sean lo suficientemente grandes para que dos de
ellas no puedan caber una al lado de otra en el rollo, o a menos que haya demasiadas como para que
encajen en el rollo restante. Un grupo de páginas agrupadas no se puede dividir en dos rollos.
¿Cuáles son las páginas que mejor se pueden agrupar?
Para estar en el mismo grupo, cada página debe ser compatible con todo lo siguiente:
●
Todas las páginas deben tener el mismo ajuste de calidad de impresión (Económico, Rápido,
Normal u Óptimo).
●
El ajuste Detalle máximo debe ser el mismo en todas las páginas.
●
El ajuste Diseño/Márgenes debe ser el mismo para todas las páginas.
●
El ajuste Imagen espejo debe ser el mismo para todas las páginas.
●
El Procesamiento de color debe ser el mismo en todas las páginas.
●
El ajuste Cuchilla debe ser el mismo para todas las páginas.
●
Los ajustes de color deben ser los mismos para todas las páginas. Consulte
Opciones de ajuste
del color en la página 73.
ESWW Agrupamiento de trabajos para ahorrar rollo de papel 67
Impresión

●
Todas las páginas deben ser en color, o todas en escala de grises: no puede haber algunas en
color y otras en escala de grises.
●
Todas las páginas deben pertenecer a uno de los dos grupos siguientes (no se puede mezclar los
dos grupos en el mismo agrupamiento):
◦
HP-GL/2, RTL, CALS/G4
◦
PostScript, PDF, TIFF, JPEG
●
En algunos casos, las páginas JPEG, TIFF y CALS/G4 con una resolución superior a 300 ppp no
se pueden agrupar con otras páginas.
¿Durante cuánto tiempo espera la impresora otro archivo?
Para poder llevar a cabo el mejor agrupamiento posible, espera a haber recibido el archivo para
comprobar si se puede agrupar con otra página o con las páginas que ya estén en la cola. Este periodo
es el periodo de espera del agrupamiento; el tiempo de espera predeterminado de fábrica es de dos
minutos. Esto significa que la impresora espera hasta dos minutos para imprimir el agrupamiento final
después de recibir el último archivo. Puede modificar este tiempo de espera en el panel frontal de la
impresora: seleccione el icono de menú Configuración
y, a continuación, Opciones gestión
trabajos > Opciones de agrupamiento > Seleccionar tiempo espera. El intervalo disponible es de
1 a 99 minutos.
Mientras la impresora espera que transcurra el tiempo de agrupamiento, muestra el tiempo restante en
el panel frontal. Puede imprimir el agrupamiento (cancelar la espera) pulsando la tecla Avanza y corta
hoja.
Uso económico de la tinta
Las siguientes son algunas recomendaciones para hacer un uso económico de la tinta.
●
Para impresiones de borrador, utilice papel normal y mueva el deslizador de calidad de impresión
hasta el extremo izquierdo de la escala (Velocidad). Si desea más economía, seleccione las
opciones de impresión personalizadas y, a continuación, seleccione Rápido y Económico.
●
Limpie los cabezales de impresión sólo cuando sea necesario y sólo los que lo necesiten. La
limpieza de los cabezales de impresión puede ser útil, pero utiliza una pequeña cantidad de tinta.
●
Deje la impresora encendida permanentemente para que pueda mantener automáticamente los
cabezales de impresión en buenas condiciones. Este mantenimiento periódico de los cabezales
de impresión utiliza una pequeña cantidad de tinta. No obstante, si no se hace, la impresora puede
necesitar mucha más tinta posteriormente para restaurar el estado de los cabezales.
●
Las impresiones anchas hacen un uso mucho más eficiente de la tinta que las impresiones
estrechas, ya que el mantenimiento de los cabezales emplea algo de tinta, y su frecuencia está
relacionada con el número de pasadas realizadas por los cabezales. Por consiguiente, los trabajos
agrupados pueden ahorrar tinta y papel (consulte
Agrupamiento de trabajos para ahorrar rollo de
papel en la página 66).
68 Capítulo 6 Impresión ESWW
Impresión

7 Gestión del color
●
Introducción
●
Cómo se representan los colores
●
Un resumen del proceso de gestión del color
●
Calibración del color
●
Gestión del color de los controladores de la impresora
●
Gestión del color de los controladores de la impresora (sólo T1120ps)
●
Gestión del color del Servidor Web incorporado
●
Gestión del color del panel frontal
ESWW 69
Gestión del color

Introducción
Las impresoras HP Designjet T1120 se han creado con características avanzadas de hardware y de
software para garantizar resultados previsibles y fiables.
●
Calibración del color para obtener colores consistentes.
●
Una tinta gris y dos negras proporcionan grises neutros en todo los tipos de papeles.
●
La tinta Negro fotografía proporciona negros puros al imprimir en papel fotográfico.
●
Emulación de color para otras impresoras HP Designjet.
Cómo se representan los colores
Todos los dispositivos que muestran color utilizan un modelo de color para representarlo en términos
numéricos. La mayoría de los monitores utilizan el modelo de color RGB (Rojo-Verde-Azul), mientras
que la mayoría de las impresoras utilizan el CMYK (Cian-Magenta-Amarillo-Negro).
Una imagen puede pasar de un modelo de color a otro pero, en general, la conversión no es prefecta.
La impresora utiliza el modelo de color RGB: el mismo modelo de color que el monitor.
Esto simplifica, aunque no resuelve, el problema de coincidencia de colores. Cada dispositivo
representa los colores de un modo ligeramente distinto a otro dispositivo, aunque utilice el mismo
modelo de color. Sin embargo, el software puede ajustar el color en una imagen de acuerdo con las
características de un dispositivo concreto, utilizando un perfil de color del dispositivo, para conseguir
los colores correctos.
Un resumen del proceso de gestión del color
Para obtener los colores precisos y consistentes que desea, debe seguir estos pasos para cada tipo
de papel que utiliza.
1. Calibre el color del tipo de papel para obtener colores consistentes. La calibración debe repetirse
de vez en cuando (consulte
Calibración del color en la página 70). Además, puede ser
conveniente calibrarla justo antes de un trabajo de impresión especialmente importante para el
que la consistencia del color sea vital.
2. Cuando imprima, elija el perfil de color adecuado para el tipo de papel que esté utilizando.
Calibración del color
La calibración del color permite a la impresora producir colores consistentes con los cabezales, tintas
y tipo de papel específicos que esté utilizando, y bajo sus condiciones ambientales particulares.
Después de la calibración del color, podrá obtener impresiones similares en dos impresoras diferentes
situadas en lugares diferentes.
Algunos tipos de papel no pueden ser calibrados. Para todos los otros tipos de papel, la calibración
debe realizarse en cualquiera de las situaciones siguientes:
●
Siempre que se sustituya un cabezal de impresión.
●
Siempre que se introduzca un nuevo tipo de papel que no se haya calibrado con el conjunto de
cabezales actual.
●
Siempre que las condiciones ambientales (temperatura y humedad) cambien significativamente.
70 Capítulo 7 Gestión del color ESWW
Gestión del color

Puede verificar el estado del color de la calibración de un papel que esté actualmente cargado en
cualquier momento pulsando la tecla Ver papel cargado en el panel frontal. El estado puede ser uno
de los siguientes:
●
PENDIENTE: el papel no se ha calibrado.
NOTA: Cuando actualice el firmware de la impresora, el estado de calibración del color de todos
los papeles se restablece a PENDIENTE.
●
OBSOLETA: el papel se ha calibrado, pero la calibración no está actualizada debido a que un
cabezal de impresión a sido sustituido, y debería volverse a calibrar.
●
REALIZADA: el papel se ha calibrado y la calibración está actualizada.
●
INACTIVA: este papel no se puede calibrar.
NOTA: La calibración del color no se puede realizar en papel normal, ni en material transparente.
Asimismo, puede comprobar el estado de la calibración del color utilizando HP Easy Printer Care
(Windows) o HP Printer Utility (Mac OS).
Debe calibrar un tipo de papel antes de crear el perfil de color correspondiente; sin embargo, puede
volver a calibrarlo más adelante sin necesidad de volver a crear el perfil.
Puede iniciar la calibración del color de las siguientes maneras:
●
Desde la alerta de la impresora que recomienda la calibración.
●
Desde HP Color Center: seleccione Calibrar la impresora.
●
En el panel frontal: seleccione el icono del menú Mantenimiento de calidad de la imagen
y,
a continuación, Calibrar color.
El proceso de calibración es totalmente automático y se puede realizar de forma desatendida después
de cargar el papel del tipo que se desea calibrar, que debe ser A3 o un tamaño mayor.
El proceso lleva unos 3 ó 5 minutos y consta de los pasos siguientes.
1. Se imprime un diagrama de calibración que contiene parches de cada tinta que se utiliza en la
impresora.
2. El diagrama se deja secar durante un periodo de tiempo según el tipo de papel, de forma que los
colores tengan tiempo de estabilizarse.
3. El diagrama se ha escaneado y medido.
4. A partir de las mediciones, la impresora calcula los factores de corrección necesarios que deben
aplicarse para obtener una impresión de color consistente en ese tipo de papel. También calcula
la cantidad máxima de cada tinta que puede aplicarse al papel.
Gestión del color de los controladores de la impresora
Estas opciones están disponibles para las impresoras HP Designjet T1120 y T1120ps.
ESWW Gestión del color de los controladores de la impresora 71
Gestión del color

Opciones de gestión de color
El objetivo de la gestión de color es reproducir los colores lo más exactamente posible en todos los
dispositivos: para que, cuando se imprima una imagen, ésta tenga colores muy parecidos a los de la
imagen que aparece en su monitor.
Existen dos enfoques básicos de gestión de color para la impresora:
●
Colores gestionados por la aplicación: en este caso, la aplicación del programa debe convertir
los colores de la imagen en el espacio de color de su impresora y tipo de papel, utilizando el perfil
ICC incorporado en la imagen y el perfil ICC de su impresora y tipo de papel.
●
Colores gestionados por la impresora: en este caso, el programa de aplicación envía la imagen
a la impresora sin conversión de color y la impresora convierte los colores a su propio espacio de
color. Los detalles de este proceso dependen del lenguaje gráfico que esté utilizando.
◦
PostScript: el módulo del interpretador PostScript que se encuentra en el interior de la
impresora lleva a cabo la conversión del color utilizando los perfiles almacenados en la
impresora y cualquier perfil adicional enviado con el trabajo PostScript. Este tipo de gestión
del color se lleva a cabo cuando se utiliza el controlador PostScript y se especifica la gestión
de color de la impresora o cuando se envía un archivo PostScript, PDF, TIFF o JPEG
directamente a la impresora a través del Servidor Web incorporado. En cualquiera de los
casos, se tienen que seleccionar los perfiles que se utilizarán como predeterminados (en el
caso de que el trabajo no haya especificado ninguno) y el procesamiento de color que se
vaya a aplicar.
◦
No PostScript (PCL, RTL, HP-GL/2): la gestión del color se realiza mediante una serie de
tablas de color almacenadas. No se utilizan los perfiles ICC. Este método es algo menos
versátil que los anteriores, pero es más sencillo y más rápido, y puede producir buenos
resultados con tipos de papel estándar de HP. Este tipo de gestión del color se lleva a cabo
cuando se utiliza un controlador que no es PostScript y se especifica la gestión de color de
la impresora, o cuando se envía un archivo PCL, RTL o HP-GL/2 directamente a la impresora
a través del Servidor Web incorporado.
NOTA: Hay únicamente dos espacios de color que la impresora puede convertir a su propio
espacio de color utilizando las tablas de color almacenadas. Adobe RGB y sRGB si utiliza
Windows, Adobe RGB y ColorSync si utiliza Mac OS.
ColorSync es el sistema de gestión de color de Mac OS de modo que, de hecho, cuando se
selecciona ColorSync la gestión del color se realiza en la parte de gestión del color
incorporada en Mac OS, y se realiza basándose en los perfiles ICC del tipo de papel
especificado. ColorSync sólo está disponible con el controlador PCL.
Se recomienda que consulte el Knowledge Center en http://www.hp.com/go/T1120/knowledgecenter
para ver cómo utilizar las opciones de gestión de color de su aplicación concreta.
Para elegir entre Colores gestionados por la aplicación y Colores gestionados por la impresora:
●
En el cuadro de diálogo del controlador para Windows: seleccione la ficha Color.
●
En el cuadro de diálogo Imprimir de Mac OS (T1120): seleccione el panel Tipo/Calidad de
papel y, a continuación, Color.
●
En el cuadro de diálogo Imprimir de Mac OS (T1120ps): seleccione el panel Opciones de
color.
●
En algunas aplicaciones: puede optar por esta opción en la aplicación.
72 Capítulo 7 Gestión del color ESWW
Gestión del color

Emulación de impresora
Si desea imprimir un trabajo determinado y ver aproximadamente los mismos colores que obtendría
imprimiendo el mismo trabajo en una impresora HP Designjet diferente, puede utilizar el modo de
emulación proporcionado por la impresora.
NOTA: Esta opción sólo está disponible cuando se imprime un trabajo HP-GL/2, PostScript o PDF.
Sólo funcionará correctamente cuando se imprima en papel normal, recubierto o recubierto de gramaje
extra.
●
En el cuadro de diálogo del controlador HP-GL/2 o PostScript de Windows: seleccione la
ficha Color, después Colores gestionados por la impresora (Printer Managed Colors),
después seleccione Emulación de impresora (Printer Emulation) en la lista Perfil de origen
(Source Profile). A continuación puede seleccionar en la lista Impresora emulada.
●
En el cuadro de diálogo Imprimir de Mac OS (T1120): seleccione el panel Tipo/Calidad de
papel y, a continuación, Color > Colores controlados por impresora > Impresora emulada.
●
En el cuadro de diálogo Imprimir de Mac OS (T1120ps): seleccione el panel Opciones de
color y, a continuación, Básico > Emulación de impresora.
Opciones de ajuste del color
El objetivo de la gestión del color es imprimir colores de gran precisión. Si realiza la gestión del color
correctamente, debería poder imprimir colores de gran precisión sin necesidad de realizar ajustes de
color manuales.
Sin embargo, los ajustes manuales pueden ser útiles en las siguientes situaciones:
●
Si la gestión del color no funciona correctamente por algún motivo
●
Si quiere que los colores sean de su agrado más que de gran precisión
El controlador de la impresora ofrece facilidades de ajuste distintas según imprima en color o en escala
de grises. Si se imprime en blanco y negro puro, no hay opciones de ajuste de color.
Impresión en color
Puede ajustar los colores de su impresora de formas parecidas con Windows y Mac OS:
●
En el cuadro de diálogo del controlador para Windows: seleccione la ficha Color, asegúrese
de que la casilla Advanced Color Adjustments (Ajustes de color avanzados) esté marcada y,
a continuación, pulse el botón Configuración que está al lado.
●
En el cuadro de diálogo Imprimir de Mac OS (T1120): seleccione el panel Tipo/Calidad de
papel y, a continuación, Claridad y matiz.
●
En el cuadro de diálogo Imprimir de Mac OS (T1120ps): seleccione el panel Opciones de
color y, a continuación, Claridad y matiz.
En ambos sistemas operativos, también podrá realizar ajustes utilizando el control deslizante del brillo
y los tres controles deslizantes del color.
ESWW Gestión del color de los controladores de la impresora 73
Gestión del color

●
El control deslizante del brillo hace que toda la impresión sea más clara o más oscura.
●
Los controles deslizantes del color se pueden utilizar para enfatizar los colores primarios en la
impresión. Los colores primarios pueden ser el rojo, verde y azul; o el cian, magenta y amarillo,
según el modelo de color que se utilice en la imagen.
El botón Reajustar restaura todos los controles deslizantes a su posición central por defecto.
Impresión en escala de grises
Puede ajustar el balance de grises de su impresora de formas parecidas en Windows y Mac OS:
●
En el cuadro de diálogo del controlador para Windows: seleccione la ficha Color, asegúrese
de que la casilla Ajustes de color avanzados esté marcada y, a continuación, pulse el botón
Configuración que está al lado.
●
En el cuadro de diálogo Imprimir de Mac OS (T1120): seleccione el panel Tipo/Calidad de
papel y, a continuación, Balance de grises.
●
En el cuadro de diálogo Imprimir de Mac OS (T1120ps): seleccione el panel Opciones de
color y, a continuación, Balance de grises.
En ambos sistemas operativos, podrá realizar ajustes utilizando controles separados para tonos claros,
medios y sombras.
●
El control deslizante del brillo hace que toda la impresión sea más clara o más oscura. Este control
deslizante está disponible en Windows en la misma ventana que los demás controles de escala
de grises; en Mac OS, se ofrece al seleccionar Brillo y contraste.
●
Los controles deslizantes de definición de zona definen lo que para usted es un tono claro, medio
y oscuro.
●
Los otros controles para tonos claros, medios y oscuros se pueden utilizar para ajustar el balance
de grises de los tonos claros, medios y oscuros, respectivamente.
74 Capítulo 7 Gestión del color ESWW
Gestión del color

El botón Restablecer restaura todos los controles a su configuración por defecto.
Gestión del color de los controladores de la impresora
(sólo T1120ps)
Esta opción está disponible al imprimir en HP Designjet T1120ps con el controlador PostScript.
Emulación PANTONE profesional de HP
Cuando utilice un color PANTONE en una imagen, la aplicación enviará normalmente a la impresora
una aproximación CMYK o RGB a ese color. Pero la aplicación no tiene en cuenta la impresora o el
tipo de papel, simplemente produce una aproximación genérica del color PANTONE, que tendrá un
aspecto diferente en cada impresora y en cada papel.
La Emulación PANTONE profesional de HP puede ofrecer mucho más teniendo en cuenta las
características de la impresora y del tipo de papel. Los resultados se asemejan todo lo posible a los
colores PANTONE originales en una impresora concreta que utiliza un tipo de papel determinado. Esta
tecnología está diseñada para producir emulaciones parecidas a las que configuran a mano los
profesionales de la preimpresión.
Para utilizar la Emulación PANTONE profesional de HP, todo lo que tiene que hacer es activarla. De
hecho, normalmente está activada de manera predeterminada.
●
En el cuadro de diálogo del controlador PostScript de Windows: vaya a la ficha Color y
seleccione Emulación PANTONE profesional de HP.
●
En el cuadro de diálogo Imprimir de Mac OS: vaya al panel Opciones de color y seleccione
Emulación PANTONE profesional de HP.
También puede utilizar el Servidor Web incorporado para imprimir un libro de muestra con las
emulaciones de los colores PANTONE que realizaría la impresora, junto a una medida de la diferencia
de color (ΔE) entre cada emulación y la tinta plana PANTONE original. Por consiguiente, la Emulación
PANTONE profesional de HP no sólo proporciona la coincidencia más cercana que se puede obtener
con la impresora, sino que también da información clara sobre la proximidad entre la emulación y la
tinta plana original. Consulte
Imprimiendo libro de muestras PANTONE en la página 78.
Emulación del color
La impresora puede emular el comportamiento del color de otros dispositivos: dispositivos RGB, como
las pantallas, y dispositivos CMYK, como las impresoras y las máquinas de imprenta.
Puede ajustar la emulación del color de las maneras siguientes:
●
En el cuadro de diálogo del controlador PostScript de Windows: seleccione la ficha Color
y Colores controlados por impr..
●
En el cuadro de diálogo Imprimir de Mac OS: seleccione el panel Opciones de color y Colores
controlados por impr..
Para conseguir una buena emulación, la impresora necesita una especificación de los colores que
pueden reproducir estos dispositivos. La manera normal de encapsular esta información es mediante
los perfiles ICC. Formando parte de la solución, proporcionamos los estándares más normales de los
distintos dispositivos.
Las opciones son las siguientes.
Emulación de color CMYK
Un sistema de trabajo tradicional fija el color en el espacio CMYK. Para conseguir los mejores
resultados, se deben ajustar los colores a la impresora, puesto que cada una de ellas producirá unos
ESWW Gestión del color de los controladores de la impresora (sólo T1120ps) 75
Gestión del color

colores diferentes a partir de los mismos datos CMYK. Si el archivo de imagen que está imprimiendo
no se creó específicamente para su impresora HP Designjet, necesitará algunos reajustes, que se
podrán hacer utilizando alguna de las opciones siguientes que proporciona la impresora.
●
Ninguno (Nativo): sin emulación. La impresora utilizará su conversión interna predeterminada de
CMYK a RGB, sin seguir ningún estándar de color. Esto no implica que se vayan a obtener malos
resultados.
●
Web recub. (SWOP) EEUU v2 utiliza las especificaciones diseñadas para producir separaciones
de calidad utilizando las tintas estadounidenses bajo las condiciones de impresión siguientes:
cobertura de tinta del área total del 300 %, placa negativa, papel de publicación recubierto.
●
Web no recub. EEUU v2 utiliza las especificaciones diseñadas para producir separaciones de
calidad utilizando las tintas estadounidenses bajo las condiciones de impresión siguientes:
cobertura de tinta del área total del 260 %, placa negativa, papel offset blanco sin recubrimiento.
●
Recub. alim. hoja EEUU v2 utiliza las especificaciones diseñadas para producir separaciones de
calidad utilizando las tintas estadounidenses bajo las condiciones de impresión siguientes:
cobertura de tinta del área total del 350 %, placa negativa, papel offset blanco brillante.
●
No recub. Sheetfed USA v2 utiliza las especificaciones diseñadas para producir separaciones
de calidad utilizando las tintas estadounidenses bajo las condiciones de impresión siguientes:
cobertura de tinta del área total del 260 %, placa negativa, papel offset blanco sin recubrimiento.
●
Europe ISO Coated FOGRA27 está diseñado para producir separaciones de calidad para las
impresiones según la norma ISO 12647 bajo las siguientes condiciones de impresión: cobertura
de tinta del 350 % del total, película positiva, papel recubierto.
●
Euroscale Uncoated 2 utiliza las especificaciones diseñadas para producir separaciones de
calidad utilizando las tintas Euroscale bajo las condiciones de impresión siguientes: cobertura de
tinta del área total del 260 %, placa positiva, papel offset blanco sin recubrimiento.
●
Web recub. Japan (Ad) utiliza especificaciones desarrolladas por la Asociación japonesa de
editores de revistas para las pruebas digitales de imágenes del mercado de revistas/publicidad
japonés.
●
Recub. Japan Color 2001 utiliza la especificación Japan Color 2001 para papel de tipo 3
(recubierto). Está diseñado para producir separaciones de calidad con una cobertura de tinta del
área total del 350 %, película positiva y papel recubierto.
●
No recub. Japan Color 2001 utiliza la especificación Japan Color 2001 para papel de tipo 4 (no
recubierto). Está diseñado para producir separaciones de calidad con una cobertura de tinta del
área total del 310 %, película positiva y papel no recubierto.
●
Japan Color 2002 Newspaper utiliza la especificación Japan Color 2002 para periódicos. Está
diseñado para producir separaciones de calidad con una cobertura de tinta del área total del 240
%, película positiva y papel de periódico estándar.
●
JMPA: Japonés estándar para prensa offset.
●
Toyo está diseñado para producir separaciones de calidad en las prensas Toyo.
●
DIC está diseñado para producir separaciones de calidad en las prensas de impresión Dainippon
Ink Company.
NOTA: Estas opciones no tendrán ningún efecto si la aplicación define su propio espacio CMYK,
conocido como CMYK o CIEBasedDEFG en la terminología PostScript.
76 Capítulo 7 Gestión del color ESWW
Gestión del color

Emulación de color RGB
La impresora presenta los siguientes perfiles de color:
●
Ninguno (Nativo): sin emulación; para utilizarlo cuando la aplicación o el sistema operativo
realizan la conversión del color y, por consiguiente, los datos que llegan a la impresora ya tienen
la gestión del color.
●
sRGB IEC61966-2.1 emula las características de una pantalla normal de PC. Este espacio
estándar está respaldado por muchos fabricantes de hardware y software, y se está convirtiendo
en el espacio de color predeterminado de muchos escáneres, impresoras y aplicaciones de
software.
●
ColorMatch RGB emula el espacio de color original de las pantallas Radius Pressview. Este
espacio proporciona una gama alternativa más pequeña a Adobe RGB (1998) para la producción
de trabajos impresos.
●
Apple RGB emula las características del monitor Apple medio y se utiliza en una serie de
aplicaciones de autoedición. Utilice este espacio con los archivos que pretenda mostrar en
pantallas Apple o para trabajar con archivos de autoedición antiguos.
●
Adobe RGB (1998) proporciona una gama bastante amplia de colores RGB. Utilice este espacio
si necesita una producción de trabajos de imprenta con una amplia gama de colores.
Gestión del color del Servidor Web incorporado
Opciones Enviar trabajo
Al enviar trabajos a la impresora utilizando la página del Servidor Web incorporado Enviar trabajo,
obtiene las siguientes opciones de gestión de color.
Si deja una opción ajustada como Predeterminada, se utilizará el que se haya guardado para el trabajo.
Si el trabajo no contiene ningún ajuste, se utilizará el del panel frontal en la impresora.
Opciones de T1120 y T1120ps
●
Color/Escala de grises: puede imprimir en color, en tonos grises o en blanco y negro puro.
●
Perfiles de origen RGB predeterminados: puede elegir de una selección de perfiles de origen
RGB reconocidos por la impresora.
●
Emulación de impresora: Puede decidir emular una impresora HP Designjet diferente.
Predeterminado: Desactivado (no hay emulación de impresora).
Opciones de T1120ps (con trabajos PostScript o PDF)
●
Perfiles de origen CMYK predeterminados: puede elegir de una selección de perfiles de origen
CMYK reconocidos por la impresora. Predeterminado: Europe ISO Coated FOGRA27.
●
Intento de modelizado: puede seleccionar el intento de modelizado.
●
Compensación de puntos negros: puede activar o desactivar la compensación de puntos
negros.
●
Emulación PANTONE profesional de HP: Puede activar o desactivar Emulación PANTONE
profesional de HP.
Procesamiento de color
El procesamiento de color es uno de los ajustes utilizados para transformar el color. Como
probablemente sepa, es posible que la impresora no pueda reproducir algunos colores que desee
ESWW Gestión del color del Servidor Web incorporado 77
Gestión del color

imprimir. El procesamiento de color le permite elegir entre cuatro maneras diferentes de tratar estos
colores, que se denominan fuera de gama.
●
Saturación (gráficos): conveniente para los gráficos, diagramas o imágenes de presentaciones
que cuenten con colores brillantes y saturados.
●
Contraste (imágenes): conveniente para las fotografías o imágenes en los que los colores se
mezclan. Intenta conservar la apariencia general de los colores.
●
Colorimétrico relativo (pruebas): adecuado cuando se quiere obtener un color concreto. Este
método se suele utilizar en las pruebas. Garantiza que si el color se puede imprimir con precisión,
se imprimirá con precisión. Es posible que los demás métodos proporcionen una gama de colores
más agradable, pero no garantizan que se vaya a imprimir correctamente un color concreto.
Correlaciona el blanco del espacio de entrada con el blanco del papel sobre el que se está
imprimiendo.
●
Colorimétrico absoluto (pruebas): es igual que el colorimétrico relativo, pero no correlaciona el
blanco. Este procesamiento se suele utilizar también en las pruebas, donde el objetivo es simular
la salida de una impresora (incluido su punto blanco).
Compensación del punto negro
La compensación del punto negro controla si se ajustan las diferencias de los puntos negros cuando
se convierten los colores entre los espacios de color. Cuando se selecciona esta opción, toda la gama
dinámica del espacio de origen se relaciona con toda la gama dinámica del espacio de destino. Puede
ser muy útil para evitar sombras cuando el punto negro del espacio de origen es más oscuro que el de
destino. Esta opción está activa únicamente cuando está seleccionado el procesamiento de color
Colorimétrico relativo (consulte
Procesamiento de color en la página 77).
Imprimiendo libro de muestras PANTONE
Puede utilizar el Servidor Web incorporado para imprimir un libro de muestras con las emulaciones de
los colores PANTONE que realizaría la impresora, junto con una medida de la diferencia de color (ΔE)
entre cada emulación y la tinta plana PANTONE original.
Para imprimir un libro de muestra, seleccione la ficha Principal del Servidor Web incorporado y, a
continuación Emulación PANTONE profesional de HP. Seleccione el tipo de PANTONE que desea
emular y, a continuación, los colores PANTONE que desea imprimir. Cuando haya seleccionado todos
los colores que desee, pulse el botón Imprimir.
78 Capítulo 7 Gestión del color ESWW
Gestión del color

Gestión del color del panel frontal
Puede calibrar el color del tipo de papel cargado desde el panel frontal seleccionando el icono de menú
Mantenimiento de la calidad de imagen
y, a continuación, Calibrar color. Consulte Calibración
del color en la página 70.
Las otras opciones de color del panel frontal se encuentran seleccionando el icono del menú
Configuración
y, a continuación, Preferencias de impresión > Color.
NOTA: Estos ajustes del panel frontal pueden ser reemplazados por el controlador de la impresora
o los ajustes del Servidor Web incorporado.
Opciones de T1120 y T1120ps
●
Color/Escala de grises: puede imprimir en color o en tonos grises. Predeterminado: Imprimir en
color.
●
Seleccionar perfiles de origen RGB: puede elegir de una selección de perfiles de origen RGB
reconocidos por la impresora. Predeterminado: sRGB (HP).
●
Emular impresora: Puede decidir emular una impresora HP Designjet diferente.
Predeterminado: Ninguno (no hay emulación de impresora).
ESWW Gestión del color del panel frontal 79
Gestión del color

SUGERENCIA: Si tiene archivos HP-GL/2 o PostScript antiguos realizados por una impresora
HP Designjet diferente, puede enviarlos a la impresora y utilizar el panel frontal para activar el
modo de emulación apropiado.
Opciones de T1120ps (con trabajos PostScript o PDF)
●
Seleccionar perfiles de origen CMYK: puede elegir de una selección de perfiles de origen CMYK
reconocidos por la impresora. Predeterminado: Europe ISO Coated FOGRA27.
●
Seleccionar procesamiento de color: puede seleccionar el procesamiento de color.
Predeterminado: Contraste.
●
Compensación de puntos negros: puede activar o desactivar la compensación de puntos
negros. Predeterminado: Activado.
●
Emulación PANTONE profesional de HP: Puede activar o desactivar Emulación PANTONE
profesional de HP. Predeterminado: Activado.
80 Capítulo 7 Gestión del color ESWW
Gestión del color

Impresión de un borrador para revisarlo a la escala
correcta
En esta sección se explica cómo imprimir un borrador con la escala correcta de Adobe Acrobat.
Con Adobe Acrobat
1. En la ventana de Acrobat, coloque el cursor del ratón en la esquina izquierda de la pantalla para
comprobar el tamaño del trazado.
2. Seleccione File (Archivo) > Print (Imprimir).
NOTA: El tamaño de la página no se seleccionará automáticamente según el tamaño del
borrador.
82 Capítulo 8 Ejemplos prácticos de impresión ESWW
Ejemplos de impresión

3. Para mantener la escala, ajuste Escalado de página en Ninguno (no es una configuración
predeterminada).
4. Pulse el botón Propiedades y, a continuación, seleccione la ficha Papel/Calidad.
ESWW Impresión de un borrador para revisarlo a la escala correcta 83
Ejemplos de impresión

5. Elija lo que desee utilizar Tamaño del documento o Calidad de impresión. Si desea definir un
nuevo tamaño de papel predeterminado, pulse el botón Personalizar.
6. Seleccione la ficha Funciones y, a continuación, Giro automático.
84 Capítulo 8 Ejemplos prácticos de impresión ESWW
Ejemplos de impresión

7. Haga clic en Aceptar y compruebe que la vista previa en el cuadro de diálogo Imprimir sea
correcto.
Impresión de un proyecto
En esta sección se explica cómo imprimir un proyecto desde Autodesk Design Preview, AutoCAD y el
Servidor Web incorporado de la impresora.
Utilizar Autodesk Design Review
1. En Autodesk Design Review, seleccione File (Archivo) > Batch printing wizard (Asistente para
la impresión por tandas).
ESWW Impresión de un proyecto 85
Ejemplos de impresión

2. Pulse el botón Next (Siguiente).
3. Seleccione los archivos o carpetas que desea imprimir, seleccione Use HP Instant Printing
(Utilizar HP Instant Printing) y haga clic en Next (Siguiente).
4. Seleccione la impresora y el tamaño del papel y, a continuación, haga clic en OK (Aceptar).
Utilizar Windows Explorer para imprimir archivos de Autodesk Design
Review
1. Seleccione en Windows Explorer los archivos que desea imprimir. Haga clic con el botón derecho
en el grupo de archivos y seleccione Utilizar HP Instant Printing.
86 Capítulo 8 Ejemplos prácticos de impresión ESWW
Ejemplos de impresión

2. Seleccione la impresora y el tamaño del papel y, a continuación, haga clic en Aceptar.
Utilizar AutoCAD
1. La ventana de AutoCAD muestra la ficha Model (Modelo) seguida de una ficha para cada diseño.
Normalmente se imprime uno de los diseños antes que el modelo.
2. Seleccione File (Archivo) > Plot (Trazado).
ESWW Impresión de un proyecto 87
Ejemplos de impresión

3. Puede ver más opciones pulsando el botón circular en la esquina inferior derecha de la pantalla.
NOTA: El botón Calidad en este caso no se refiere a la calidad final de la impresión sino a la
calidad de las vistas de los objetos de AutoCAD que se envían a imprimir.
4. Pulse el botón Properties (Propiedades).
88 Capítulo 8 Ejemplos prácticos de impresión ESWW
Ejemplos de impresión

5. Seleccione la ficha Ajustes de dispositivo y documento y pulse el botón Propiedades
personalizadas.
6. Seleccione la ficha Papel/Calidad y, a continuación, seleccione el tipo de papel que desea utilizar.
7. Seleccione la calidad de impresión (a su elección entre velocidad y calidad de impresión).
8. Seleccione Mostrar vista previa antes de imprimir.
ESWW Impresión de un proyecto 89
Ejemplos de impresión

9. Si desea imprimir en papel rollo, debe decidir dónde debe cortar el papel la impresora. Pulse el
botón Márgenes/diseño.
10. Seleccione Recortar contenidos en márgenes.
11. Seleccione la ficha Características y, a continuación, seleccione las opciones Giro automático
y Líneas de recorte El Giro automático previene el gasto de papel y las líneas de recorte muestran
dónde cortar el papel tras la impresión.
90 Capítulo 8 Ejemplos prácticos de impresión ESWW
Ejemplos de impresión

12. Pulse el botón Aceptar y guarde los cambios en la configuración en un archivo PC3.
13. Cuando haya pulsado el botón Aceptar, la impresora creará una vista previa de la impresión.
Utilizar el Servidor Web incorporado para enviar archivos
Desde HP Easy Printer Care o el Servidor Web incorporado, seleccione Centro de trabajos > Enviar
trabajo. Aparecerá la ventana siguiente.
ESWW Impresión de un proyecto 91
Ejemplos de impresión

Pulse el botón Añadir archivos para seleccionar los archivos del ordenador que desee imprimir. Los
archivos deben tener uno de los formatos siguientes:
●
PDF (sólo para HP Designjet T1120ps)
●
PostScript (sólo para HP Designjet T1120ps)
●
TIFF (sólo para HP Designjet T1120ps)
●
JPEG (sólo para HP Designjet T1120ps)
●
HP-GL/2
●
RTL
●
CALS/G4
NOTA: Cuando se imprime en un archivo, este debería tener uno de los formatos anteriores, pero su
nombre puede tener la extensión .plt o .prn.
Si los archivos no tienen uno de estos formatos, no se imprimirán correctamente.
Si se ha generado el trabajo con los ajustes adecuados (como el tamaño de la página, la rotación, el
redimensionamiento y el número de copias), sólo tiene que pulsar el botón Imprimir para que el
proyecto se envíe a la impresora.
Para especificar los ajustes de impresión, vaya a la sección Configuración del trabajo y seleccione
las opciones que necesite. Cada opción tiene un texto explicativo a la derecha, por lo que podrá conocer
el comportamiento de cada ajuste. Recuerde que si deja el ajuste como Predeterminada, se utilizará
el que se haya guardado para el trabajo. Si el trabajo no contiene ningún ajuste, se utilizará el de la
impresora.
Utilizar emulación de impresora
La emulación de impresora se establece seleccionando Ajustes avanzados > Color > Gestión de
color > Emulación de impresora.
Puede seleccionar Desactivar (sin emulación de impresora) o el modelo de impresora que quiera
emular.
Este ajuste se aplicará a los trabajos que no contengan ningún parámetro de emulación de impresora
guardado en el trabajo.
Utilizar Recortar contenido en márgenes.
Puede seleccionar esta opción de márgenes desde Ajustes avanzados > Papel > Diseño/
márgenes > Imprimir con márgenes > Diseño > recortar contenido en márgenes.
Utilice esta opción cuando los contenidos a imprimir tengan bordes blancos y un tamaño igual al del
papel que ha seleccionado. La impresora utilizará los bordes blancos como márgenes y obtendrá un
tamaño de página igual al seleccionado por el controlador.
Impresión de una presentación
En esta sección se explica cómo imprimir una presentación desde AutoCAD y Photoshop.
Utilizar AutoCAD
1. Abrir el archivo de AutoCAD.
2. Seleccione Print from Layout (Imprimir desde diseño).
92 Capítulo 8 Ejemplos prácticos de impresión ESWW
Ejemplos de impresión

3. Seleccione File (Archivo) > Plot (Trazado).
4. Asegúrese que ha seleccionado la impresora correcta y, a continuación, pulse el botón Properties
(Propiedades).
5. Seleccione la ficha Ajustes de dispositivo y documento y pulse el botón Propiedades
personalizadas.
ESWW Impresión de una presentación 93
Ejemplos de impresión

6. Seleccione la ficha Papel/Calidad y, a continuación, seleccione el tipo de papel que desea utilizar.
7. Seleccione la calidad de impresión (a su elección entre velocidad y calidad de impresión).
8. Seleccione Mostrar vista previa antes de imprimir.
9. Si desea imprimir en papel rollo, debe decidir dónde debe cortar el papel la impresora. Pulse el
botón Márgenes/diseño.
94 Capítulo 8 Ejemplos prácticos de impresión ESWW
Ejemplos de impresión

10. Seleccione Recortar contenidos en márgenes.
11. Si utiliza papel fotográfico o satinado, puede seleccionar impresión Sin bordes.
12. Seleccione la ficha Características y, a continuación, seleccione las opciones Giro automático
y Líneas de recorte. El Giro automático previene el gasto de papel y las líneas de recorte muestran
dónde cortar el papel tras la impresión.
ESWW Impresión de una presentación 95
Ejemplos de impresión

13. Pulse el botón Aceptar y guarde los cambios en la configuración en un archivo PC3.
14. Cuando haya pulsado el botón Aceptar, la impresora creará una vista previa de la impresión.
Utilizar Adobe Photoshop CS2.
1. Seleccione File (Archivo) > Page Setup (Configuración de página), seleccione la impresora y
haga clic en OK (Aceptar).
96 Capítulo 8 Ejemplos prácticos de impresión ESWW
Ejemplos de impresión

2. Elija el tamaño de papel que esté disponible.
Si no encuentra el tamaño del papel que desea usar, seleccione Impresora > Propiedades >
Papel/Calidad > Personalizar > Tamaño de papel. Introduzca el ancho, el alto y el nombre del
tamaño de papel personalizado. Pulse los botones Guardar y Aceptar.
3. Seleccione File (Archivo) > Print with Preview (Imprimir con vista previa).
ESWW Impresión de una presentación 97
Ejemplos de impresión

4. Seleccione Imprimir > Propiedades.
5. Seleccione Origen de papel, Tipo de papel y Calidad de impresión.
98 Capítulo 8 Ejemplos prácticos de impresión ESWW
Ejemplos de impresión

6. Pulse el botón Márgenes/diseño. En este ejemplo, puede seleccionar Sin bordes porque ha
seleccionado un papel fotográfico (esta opción solo está disponible con papel fotográfico y
satinado). El método de ampliación de imagen predeterminado es Automáticamente por
impresora. La opción Manualmente en la aplicación se puede usar cuando desee controlar el
tamaño de la ampliación.
7. En la ficha Color, la opción predeterminada de gestión de color es Colores gestionados por la
impresora, es la opción apropiada puesto que ha seleccionado Permitir a la impresora
determinar colores en Photoshop.
Impresión y escala desde Microsoft Office
En esta sección, se explica cómo imprimir y escalar desde Microsoft Office.
ESWW Impresión y escala desde Microsoft Office 99
Ejemplos de impresión

Utilizar PowerPoint
1. Seleccione Archivo > Imprimir y, a continuación, seleccione el Nombre de la impresora.
2. Seleccione Propiedades > Características > Imprimir documento en para escalar el documento
a un tamaño determinado.
100 Capítulo 8 Ejemplos prácticos de impresión ESWW
Ejemplos de impresión

3. Seleccione la ficha Papel/calidad y, a continuación, seleccione Origen de papel y Tipo de
papel.
4. Seleccione Márgenes/diseño y, a continuación seleccione Cortar contenidos por márgenes
para mantener el tamaño.
Utilizar Project
1. Seleccione Archivo > Configuración de página > Imprimir.
ESWW Impresión y escala desde Microsoft Office 101
Ejemplos de impresión

2. Seleccione el nombre de la impresora y, a continuación, Cerrar.
3. Seleccione Configuración de página y elija el Tamaño de papel que desee.
4. Seleccione Opciones para ir al controlador de la impresora. Las opciones predeterminadas en la
ficha Papel/Calidad probablemente sean adecuadas: Origen de papel: Seleccionado
automáticamente y Tipo de papel: Cualquiera.
102 Capítulo 8 Ejemplos prácticos de impresión ESWW
Ejemplos de impresión

5. Seleccione Características > Imprimir documento en para escalar el documento a un tamaño
concreto. Opcionalmente, puede escalar el documento en Project.
Utilizar Excel
1. Seleccione Archivo > Configuración de página > Imprimir. Seleccione el nombre de la
impresora y haga clic en OK.
2. Seleccione Archivo > Configuración de página y elija el tamaño de papel que desee.
ESWW Impresión y escala desde Microsoft Office 103
Ejemplos de impresión

3. Seleccione Opciones para ir al controlador de la impresora.
4. Seleccione la ficha Papel/Calidad en donde puede seleccionar Tipo de papel, Origen de
papel y Calidad de impresión.
5. Seleccione Características > Imprimir documento en para escalar el documento a un tamaño
concreto. Opcionalmente, puede escalar el documento en Excel.
104 Capítulo 8 Ejemplos prácticos de impresión ESWW
Ejemplos de impresión

9 Gestión de la cola de impresión
●
Página Cola de trabajo
●
Vista previa de trabajo
●
Desactivación de la cola de trabajos
●
Selección del momento en el que se va a imprimir un trabajo de la cola
●
Identificación de un trabajo en la cola
●
Priorización de un trabajo de la cola
●
Eliminación de un trabajo de la cola
●
Reimpresión o copia de un trabajo de la cola
●
Mensajes de estado de los trabajos
ESWW 105
Cola de trabajos

Página Cola de trabajo
Puede gestionar la cola de trabajos de la impresora desde HP Easy Printer Care (Windows) o HP Printer
Utility (Mac OS), consulte
Acceso a HP Easy Printer Care (Windows) o HP Printer Utility (Mac OS)
en la página 27, o desde el Servidor Web incorporado, consulte Acceso al Servidor Web incorporado
en la página 28.
De manera predeterminada, el acceso a la cola de trabajos está abierto a todos los usuarios. Un
administrador puede establecer una contraseña y que los usuarios la introduzcan para:
●
Ver las vistas previas de los trabajos
●
Cancelar o eliminar los trabajos
La página de la cola de trabajos muestra todos los trabajos que están disponibles en la cola de la
impresora. Incluye los trabajos que se están recibiendo, analizando, creando, representando o que ya
están impresos.
En cada trabajo se muestra la información siguiente:
●
Vista previa: haga clic en el icono para ver la vista previa del trabajo. La vista previa del trabajo
estará disponible cuando este se procese.
●
Nombre de archivo: haga clic en el nombre de archivo para ver las propiedades del trabajo.
●
Estado: proporciona el estado del trabajo actual.
●
Páginas: número de páginas del trabajo.
●
Copias: número de copias impresas.
●
Fecha: fecha y hora en la que la impresora recibió el trabajo.
●
Usuario: el nombre del usuario.
Los trabajos de la cola se pueden ordenar por cualquier elemento de información (excepto Vista previa)
haciendo clic en el título de la columna correspondiente. Puede realizar las operaciones siguientes en
uno o en todos los trabajos de la cola:
●
Cancelar: cancela los trabajos seleccionados. Antes de cancelar un trabajo, se solicita
confirmación. El trabajo permanece almacenado en la impresora, pero no se imprimirá a menos
que se haga clic en Volver a imprimir.
●
Retener: Retiene los trabajos seleccionados hasta que se hace clic en Continuar para imprimirlos.
●
Continuar: se reanuda la impresión de todos los trabajos seleccionados que estén retenidos.
●
Volver a imprimir: imprime más copias de un trabajo. Introduzca el número de copias (el
predeterminado es 1, el máximo es 99) y haga clic en Imprimir.
●
Mover al principio: envía todos los trabajos seleccionados al principio de la cola.
●
Suprimir: elimina los trabajos seleccionados de la cola. Antes de eliminar un trabajo, se solicita
confirmación.
●
Actualizar: actualiza la página, asegurando que la información esté actualizada.
NOTA: La página de la cola de trabajos no se actualiza automáticamente.
106 Capítulo 9 Gestión de la cola de impresión ESWW
Cola de trabajos

Vista previa de trabajo
La impresora muestrea todos los trabajos entrantes y genera un archivo JPEG que puede utilizarse
como vista previa del trabajo. Esta vista previa está disponible en todos los lenguajes admitidos por la
impresora: PDF, PS, HPGL/2, RTL, TIFF, CALS/G4 y JPEG.
NOTA: No envíe un trabajo para obtener una vista previa con más de 64 páginas, ya que podría dañar
el software del controlador.
La vista previa del trabajo estará disponible cuando este se procese. Para acceder a la página de vista
previa, haga clic en el icono de la lupa que aparece en la columna Vista previa de la página de la cola
de trabajos. La página de vista previa muestra los siguientes detalles del trabajo junto a una vista previa
en miniatura del mismo:
●
Nombre de archivo: el nombre de archivo del trabajo.
●
Papel cargado: el tipo de papel cargado en la impresora.
●
Dimensiones del trabajo: las dimensiones del trabajo.
Para ver una vista previa más grande del trabajo, puede hacer clic en la miniatura del trabajo o en el
icono de la lupa que aparece a la derecha de la imagen de la impresora.
NOTA: Los navegadores que no tienen el complemento de Macromedia muestran la imagen del
trabajo sombreada en amarillo. Los navegadores que tienen el complemento de la versión 7 o superior
de Macromedia Flash muestran una vista previa mejorada de la imagen del trabajo dentro del papel
cargado en la impresora.
Desactivación de la cola de trabajos
Puede desactivar la cola desde el Servidor Web incorporado, (Configuración > Configuración de
impresora > Gestión de trabajos > Cola y seleccione Desactivar), o bien desde el panel frontal:
seleccione el icono del menú Configuración
y, a continuación, Opciones gestión trabajos >
Activar cola > Desactivar.
Selección del momento en el que se va a imprimir un
trabajo de la cola
NOTA: Las opciones Cuándo iniciar la impresión no se pueden utilizar con los trabajos PostScript.
Puede seleccionar el momento en el que se va a imprimir un archivo de la cola. Desde el Servidor Web
incorporado, seleccione la ficha Configuración > Configuración de impresora > Iniciar impresión;
o bien desde el panel frontal, seleccione el icono del menú Gestión de trabajos
y, a
continuación, Cola de trabajos.
ESWW Vista previa de trabajo 107
Cola de trabajos

Se pueden seleccionar tres opciones:
●
Cuando se selecciona Después de procesar la impresora espera a que se termine de procesar
toda la página y, a continuación, empieza a imprimir. Este es el ajuste más lento, pero garantiza
la mejor calidad de impresión para las copias grandes o complejas.
●
Cuando se selecciona Inmediatamente la impresora imprime la página al mismo tiempo que se
procesa. Este es el ajuste más rápido, pero la impresora puede detenerse durante la impresión
para procesar los datos. No se recomienda utilizar este ajuste con imágenes complejas con colores
densos.
●
Cuando se selecciona Optimizada (este es el ajuste predeterminado) la impresora calcula el mejor
momento para iniciar la impresión de la página. Normalmente es el mejor punto de equilibrio entre
los ajustes Después de procesar e Inmediatamente.
Identificación de un trabajo en la cola
La mejor manera de consultar la cola es el Servidor Web incorporado (ficha Principal > Cola de
trabajos), donde puede gestionar la cola y obtener información completa de cada trabajo (haciendo
clic en el nombre del archivo).
Sin embargo, también puede gestionar la cola desde el panel frontal. Para hacerlo, seleccione el icono
del menú Gestión de trabajos
y, a continuación, Cola de trabajos, donde puede ver una lista de
los trabajos de la cola.
Cada uno tiene un identificador que cuenta con:
<posición en la cola>: <nombre de la imagen>
El trabajo que se esté imprimiendo en ese momento tendrá una marca de verificación, los trabajos
cancelados tendrán cruces, los que se estén procesando mostrarán un reloj y los que estén en espera
tendrán una advertencia.
Priorización de un trabajo de la cola
Para hacer que cualquier trabajo de la cola sea el siguiente que se va a imprimir, selecciónelo y elija
Volver a imprimir (en el Servidor Web incorporado) o Mover al principio (en el panel frontal).
Si el agrupamiento está activado, el trabajo al que se ha dado prioridad puede seguir estando agrupado
con otros. Si realmente quiere que este trabajo sea el siguiente que se va a imprimir, y que se imprima
individualmente en el rollo, en primer lugar desactive el agrupamiento y, a continuación, desplácelo al
principio de la cola tal como se describió anteriormente.
Eliminación de un trabajo de la cola
En circunstancias normales, no es necesario eliminar un trabajo de la cola después de imprimirlo,
puesto que irá al final de la misma según se vayan enviando archivos. Sin embargo, si ha enviado un
archivo por error y desea evitar que se imprima, sólo tiene que eliminarlo seleccionándolo y
eligiendo Eliminar (en el Servidor Web incorporado o en el panel frontal).
También puede eliminar del mismo modo un trabajo que no se haya imprimido todavía.
Si el trabajo se está imprimiendo en ese momento (su estado es imprimiendo en el servidor Web) y
desea cancelar el trabajo y eliminarlo, haga clic en el icono Cancelar del servidor Web o pulse la
tecla Cancelar del panel frontal y, después, elimine el trabajo de la cola.
108 Capítulo 9 Gestión de la cola de impresión ESWW
Cola de trabajos

Reimpresión o copia de un trabajo de la cola
Para reimprimir o hacer copias extras de cualquier trabajo de la cola, seleccione el trabajo del Servidor
Web incorporado y haga clic en el icono Volver a imprimir y, a continuación, especifique el número
de copias que desea. El trabajo pasará al principio de la cola. Para hacer varias copias de un trabajo
de la cola que todavía no se ha imprimido desde el panel frontal, seleccione el trabajo y elija Copias,
a continuación especifique el número de copias necesario y pulse la tecla Seleccionar. Esto anula
cualquier valor que se haya ajustado con el software.
NOTA: Si Rotar estaba Activado cuando envió el archivo, se girarán todas las copias.
Desde el panel frontal se puede volver a imprimir cualquier trabajo que ya se haya imprimido. Seleccione
el icono del menú Gestión de trabajos
y, a continuación, seleccione el trabajo de la cola y
seleccione Reimprimir.
NOTA: Este método no se puede utilizar con los trabajos PCL3. Para reimprimir trabajos antiguos
que sean PCL3, puede utilizar la cola de impresión del sistema operativo si ha establecido que la cola
que guarde los trabajos antiguos. Esta función depende del sistema operativo.
Mensajes de estado de los trabajos
Estos son los mensajes de estado de los trabajos que pueden aparecer, en el orden aproximado en
que se han visto:
●
Recibiendo: la impresora está recibiendo el trabajo desde el ordenador
●
Esperando para procesarse: la impresora ha recibido el trabajo y la impresora está esperando
su representación (únicamente para los trabajos enviados a través del Servidor Web incorporado)
●
Procesando: la impresora está analizando y representando el trabajo
●
Preparándose para imprimir: la impresora está llevando a cabo comprobaciones del sistema de
escritura antes de imprimir el trabajo
●
Espera para impr: el trabajo está esperando a que se libere el motor de impresión para poder
continuar
●
Esperando para agrupar: la impresora está configurada con Agrupamiento = Activado y está
esperando otros trabajos para finalizar el agrupamiento y empezar a imprimir
●
En espera: el trabajo se envió con la opción en espera para vista previa y está en espera
NOTA: No envíe un trabajo para obtener una vista previa con más de 64 páginas, ya que podría
dañar el software del controlador.
NOTA: Si la impresora se bloquea mientras se está imprimiendo un trabajo, y se activa la función
de cola, el trabajo imprimido parcialmente aparecerá en la cola como en espera cuando se vuelva
a encender la impresora. Cuando reanude el trabajo, empezará imprimiendo la página en la que
se interrumpió.
●
En espera de papel: no se puede imprimir el trabajo porque no hay papel cargado en la impresora.
Cargue el papel que necesite, consulte
Manejo del papel en la página 32, y haga clic en
Continuar para reanudar el trabajo
●
En espera de info. contabilidad: el trabajo no se puede imprimir porque la impresora precisa que
todos tengan un ID de cuenta: introduzca un ID de cuenta y haga clic en Continuar para reanudar
el trabajo
SUGERENCIA: Para configurar un ID de cuenta, consulte Solicitar ID de cuenta
en la página 24.
ESWW Reimpresión o copia de un trabajo de la cola 109
Cola de trabajos

●
Impresión
●
Secando
●
Cortando papel
●
Expulsando página
●
Cancelando: se está cancelando el trabajo, pero permanecerá en la cola de trabajos de la
impresora
●
Eliminando: se está eliminando el trabajo de la impresora
●
Impreso
●
Cancelado: la impresora ha cancelado el trabajo
●
Cancelado por el usuario
●
Trabajo en blanco: el trabajo no contiene nada que se pueda imprimir
Eliminación de un trabajo retenido
Cuando la impresora retiene un trabajo, el usuario recibe una alerta, consulte Alertas de la
impresora en la página 183, donde se explica por qué se ha retenido el trabajo. Siga las instrucciones
de la pantalla para eliminar la espera y seguir imprimiendo.
110 Capítulo 9 Gestión de la cola de impresión ESWW
Cola de trabajos

Obtención de información de contabilidad de la
impresora
Hay varias formas de obtener la información contable de la impresora.
●
Ver estadísticas de uso de la impresora durante todo el tiempo de vida de la impresora
(consulte
Comprobación de las estadísticas de uso de la impresora en la página 112).
●
Ver el uso de tinta y papel de cada uno de los trabajos recientes mediante HP Easy Printer Care
para Windows, HP Printer Utility para Mac OS, o bien en el panel frontal, consulte
Comprobación
del uso de tinta y papel para un trabajo en la página 112. Si HP Easy Printer Care o HP Printer
Utility no están disponibles, consulte
Acceso a HP Easy Printer Care (Windows) o HP Printer Utility
(Mac OS) en la página 27.
●
Utilice una aplicación de terceros para solicitar el estado, el consumo o los datos de contabilidad
de trabajos de la impresora a través de Internet. La impresora suministra datos en formato XML a
la aplicación cada vez que se le solicita. HP proporciona un kit de desarrollo de software (Software
Development Kit) para facilitar el desarrollo de dichas aplicaciones.
Comprobación de las estadísticas de uso de la impresora
Hay dos maneras de comprobar las estadísticas de uso de la impresora.
NOTA: La precisión de estas estadísticas de uso no está garantizada.
Estadísticas de la impresora con HP Easy Printer Care (Windows) o HP
Printer Utility (Mac OS)
1. Acceso a HP Easy Printer Care para Windows o HP Printer Utility para Mac OS (consulte Acceso
a HP Easy Printer Care (Windows) o HP Printer Utility (Mac OS) en la página 27).
2. En Windows, vaya a la ficha Información general y haga clic en el vínculo Uso de la
impresora.
En Mac OS, seleccione Información > Uso de la impresora y haga clic en botón Consultar.
Estadísticas de la impresora con el Servidor Web incorporado
1. Acceda al Servidor Web incorporado (consulte Acceso al Servidor Web incorporado
en la página 28).
2. Vaya a la ficha Principal.
3. Seleccione Historial > Uso.
Comprobación del uso de tinta y papel para un trabajo
Hay dos maneras de comprobar el uso de tinta y papel para un trabajo.
NOTA: La precisión de estas estadísticas de uso no está garantizada.
112 Capítulo 10 Recuperación de información de uso de la impresora ESWW
Uso de la impresora
(Printer usage)

Estadísticas de uso de tinta y papel con HP Easy Printer Care (Windows) o
HP Printer Utility (Mac OS)
1. Acceso a HP Easy Printer Care para Windows o HP Printer Utility para Mac OS (consulte Acceso
a HP Easy Printer Care (Windows) o HP Printer Utility (Mac OS) en la página 27).
2. Seleccione Centro de trabajos para ver información relativa a los trabajos más recientes.
3. En Windows, haga clic en el vínculo Contabilidad.
En Mac OS, seleccione Contabilidad de trabajos y haga clic en el botón Consultar.
Estadísticas de tinta y papel con el Servidor Web incorporado
1. Acceda al Servidor Web incorporado (consulte Acceso al Servidor Web incorporado
en la página 28).
2. Vaya a la ficha Principal.
3. Seleccione Historial > Contabilidad.
ESWW Comprobación del uso de tinta y papel para un trabajo 113
Uso de la impresora
(Printer usage)

11 Manejo de cartuchos de tinta y
cabezales de impresión
●
Acerca de los cartuchos de tinta
●
Comprobación del estado de los cartuchos de tinta
●
Extracción de un cartucho de tinta
●
Inserción de un cartucho de tinta
●
Acerca de los cabezales de impresión
●
Comprobación del estado de los cabezales
●
Retirada de un cabezal de impresión
●
Inserción de un cabezal de impresión
114 Capítulo 11 Manejo de cartuchos de tinta y cabezales de impresión ESWW
Tinta y cabezales de
impresión

Acerca de los cartuchos de tinta
Los cartuchos de tinta almacenan la tinta y están conectados a los cabezales de impresión, que
distribuyen la tinta en el papel. La impresora de 24 pulgadas incluye un cartucho de tinta negra mate
de 130 ml y cinco cartuchos de tinta de 69 ml. La impresora de 44 pulgadas incluye seis cartuchos de
tinta de 130 ml. Para adquirir cartuchos adicionales (consulte
Accesorios en la página 135).
PRECAUCIÓN: Tenga precaución al manipular los cartuchos de tinta porque son dispositivos ESD
sensibles (consulte
Glosario en la página 199). Evite tocar las patillas, cables y circuitos.
Comprobación del estado de los cartuchos de tinta
Para ver el nivel de tinta de los cartuchos, pulse la tecla Ver nivel de tinta en el panel frontal.
Para obtener más información sobre los cartuchos de tinta, puede utilizar el menú Tinta del panel frontal,
HP Easy Printer Care (Windows) o HP Printer Utility (Mac OS).
Para obtener una explicación de los mensajes de estado de los cartuchos de tinta, consulte
Mensajes
de estado del cartucho de tinta en la página 171.
Procedimiento del menú Tinta
1.
Pulse la tecla Menú para volver al menú principal y seleccione el icono de menú Tinta
y, a
continuación, Información del cartucho de tinta.
2. Seleccione el cartucho sobre el que desea información.
3. En el panel frontal aparecerá:
●
Color
●
Nombre del producto
●
Número de producto
●
Número de serie
●
Estado
●
Nivel de tinta, si se sabe
●
Capacidad total de tinta en mililitros
●
Fecha de caducidad
●
Estado de garantía
●
Fabricante
Procedimientos de HP Easy Printer Care (Windows) o HP Printer Utility (Mac
OS)
●
En HP Easy Printer Care (Windows), vaya a la ficha Información general; encontrará el estado
de cada cartucho de tinta en Estado de consumibles > Cartuchos.
●
En HP Printer Utility (Mac OS), seleccione Información > Estado de la impresora.
ESWW Acerca de los cartuchos de tinta 115
Tinta y cabezales de
impresión

Extracción de un cartucho de tinta
Hay dos ocasiones en la que tiene que extraer un cartucho de tinta.
●
El cartucho presenta un nivel bajo de tinta y desea sustituirlo por un cartucho lleno para realizar
tareas de impresión desatendida (podrá utilizar la tinta restante del primer cartucho en otro
momento).
●
El cartucho de tinta está vacío o defectuoso y debe sustituirlo para continuar con la impresión.
PRECAUCIÓN: No intente extraer un cartucho de tinta durante la impresión.
PRECAUCIÓN: Retire un cartucho de tinta sólo cuando esté listo para insertar otro.
PRECAUCIÓN: Asegúrese de que las ruedas de la impresora están bloqueadas (la palanca de freno
debe encontrarse hacia abajo) para evitar que la impresora se mueva.
1.
Pulse la tecla Menú para volver al menú principal y seleccione el icono de menú Tinta
y, a
continuación, Sustituir cartuchos tinta.
2. Abra la cubierta del cartucho de tinta en el lado izquierdo de la impresora. Las seis tintas, gris,
negro fotografía, negro mate, Amarillo, magenta y cian se encuentran en el lado izquierdo.
3. Sujete el cartucho que desea extraer.
116 Capítulo 11 Manejo de cartuchos de tinta y cabezales de impresión ESWW
Tinta y cabezales de
impresión

4. Tire del cartucho hacia arriba.
NOTA: Evite el contacto con el extremo del cartucho que está insertado en la impresora, debido
a la posible presencia de tinta en la conexión.
NOTA: Evite almacenar cartuchos parcialmente utilizados.
5. La pantalla del panel frontal indicará la ausencia del cartucho de tinta.
Inserción de un cartucho de tinta
1. Antes de quitar el cartucho de su envoltorio, agítelo con fuerza.
2. Quite el envoltorio al nuevo cartucho y localice la etiqueta que identifica el color de la tinta.
Compruebe si la letra o las letras (en estas ilustraciones, M para magenta) que marcan la ranura
vacía coinciden con la letra o las letras de la etiqueta del cartucho.
3. Inserte el cartucho de tinta en su ranura.
ESWW Inserción de un cartucho de tinta 117
Tinta y cabezales de
impresión

4. Empuje el cartucho en la ranura hasta que se ajuste en su posición. Debería oír una señal acústica
y ver la confirmación de que el cartucho se ha insertado.
Si tiene problemas, consulte No se puede insertar un cartucho de tinta en la página 171.
5. Cuando todos los cartuchos estén insertados, cierre la cubierta.
6. La pantalla del panel frontal confirma que todos los cartuchos se han insertado correctamente;
pulse la tecla OK en el panel frontal.
Acerca de los cabezales de impresión
Los cabezales de impresión están conectados a los cartuchos de tinta y la inyectan en el papel.
PRECAUCIÓN: Tenga precaución al manipular los cabezales de impresión porque son dispositivos
ESD sensibles (consulte
Glosario en la página 199). Evite tocar las patillas, cables y circuitos.
118 Capítulo 11 Manejo de cartuchos de tinta y cabezales de impresión ESWW
Tinta y cabezales de
impresión

Comprobación del estado de los cabezales
La impresora comprueba automáticamente los cabezales y realiza el servicio de mantenimiento
después de cada impresión. Siga los pasos que se indican a continuación para obtener más información
sobre los cabezales de impresión.
1.
Pulse la tecla Menú para volver al menú principal y seleccione el icono de menú Tinta
y, a
continuación, Información del cabezal de impresión.
2. Seleccione el cabezal sobre el que desea información.
3. En el panel frontal aparecerá:
●
Colores
●
Nombre del producto
●
Número de producto
●
Número de serie
●
Estado (consulte
Mensajes de error del panel frontal en la página 185)
●
Volumen de tinta utilizado
●
Estado de garantía
También puede obtener la mayor parte de esta información desde su ordenador mediante HP Easy
Printer Care (Windows) o HP Printer Utility (Mac OS).
Para obtener una explicación de los mensajes de estado de los cabezales, consulte
Mensajes de estado
de los cabezales de impresión en la página 177.
Si el estado de la garantía es Consulte la nota sobre la garantía, significa que no se está utilizando
tinta de HP. Consulte el documento Información legal de HP suministrado con la impresora para obtener
detalles sobre las implicaciones de la garantía.
Retirada de un cabezal de impresión
PRECAUCIÓN: Asegúrese de que las ruedas de la impresora están bloqueadas (la palanca de freno
debe encontrarse hacia abajo) para evitar que la impresora se mueva.
ESWW Comprobación del estado de los cabezales 119
Tinta y cabezales de
impresión

PRECAUCIÓN: La sustitución de los cabezales se debe realizar con la impresora encendida.
1.
Pulse la tecla Menú para volver al menú principal, seleccione el icono de menú Tinta
y, a
continuación, Sustituir cabezales.
2. La impresora desplazará el carro hasta la posición correcta.
PRECAUCIÓN: Si el carro está en la posición de sustitución durante más de tres minutos sin
que se inserte o retire un cabezal, intentará volver a su posición normal en el extremo derecho.
3. Cuando el carro haya dejado de moverse, la pantalla del panel frontal le pedirá que abra la ventana.
4. Sitúe el carro en el lado derecho de la impresora.
5. Tire hacia arriba y hacia usted del tirador para soltar el lazo metálico.
120 Capítulo 11 Manejo de cartuchos de tinta y cabezales de impresión ESWW
Tinta y cabezales de
impresión

6. Empuje hacia atrás el tirador para levantar la tapa.
7. De este modo, accede a los cabezales de impresión.
8. Para extraer un cabezal de impresión, tire hacia arriba del tirador azul.
9. Con el tirador azul, tire con firmeza para soltar el cabezal.
ESWW Retirada de un cabezal de impresión 121
Tinta y cabezales de
impresión

10. Tire hacia arriba del tirador azul hasta que el cabezal se suelte del carro.
PRECAUCIÓN: No tire bruscamente, ya que puede dañar el cabezal.
11. La pantalla del panel frontal indicará la ausencia del cabezal de impresión.
Inserción de un cabezal de impresión
1. Retire las tapas protectoras de color naranja tirando hacia abajo.
2. El cabezal está diseñado para impedir que se inserte accidentalmente en una ranura incorrecta.
Compruebe que el color de la etiqueta del cabezal coincide con el color de la etiqueta de la ranura
del carro en la que se va a insertar el cabezal.
122 Capítulo 11 Manejo de cartuchos de tinta y cabezales de impresión ESWW
Tinta y cabezales de
impresión

3. Inserte el nuevo cabezal en la ranura adecuada del carro.
PRECAUCIÓN: Inserte el cabezal de impresión lentamente y en dirección vertical, hasta el
fondo. Puede dañarse si lo inserta demasiado rápidamente o en ángulo, o si lo gira al insertarlo.
4. Empújelo hacia abajo en la dirección que indica la flecha siguiente.
PRECAUCIÓN: Al insertar el nuevo cabezal de impresión, puede que éste presente cierta
resistencia, por lo que deberá presionarlo hacia abajo de manera firme aunque suave. Debería oír
una señal acústica y ver en la pantalla del panel frontal la confirmación de que el cabezal se ha
insertado. Si tiene problemas, consulte
No se puede insertar un cabezal de impresión
en la página 171.
5. Inserte todos los demás cabezales de impresión que necesite instalar y cierre la tapa del carro.
ESWW Inserción de un cabezal de impresión 123
Tinta y cabezales de
impresión

6. Asegúrese de que el extremo del tirador azul recoge el lazo metálico en el lado más próximo del
carro.
7. Baje el tirador hasta dejarlo sobre la cubierta del carro.
El sistema emite una señal cuando todos los cabezales se han insertado correctamente y han sido
aceptados por la impresora.
NOTA: Si la impresora no emite la señal cuando inserta el cabezal de impresión y aparece el
mensaje Sustituir en la pantalla del panel frontal, es posible que necesite volver a insertar el
cabezal.
8. Cierre la ventana.
9. La pantalla del panel frontal confirmará que todos los cabezales de impresión se han insertado
correctamente. La impresora inicia la comprobación y preparación de los cabezales. El proceso
de la rutina predeterminada de cambio de todos los cabezales lleva 10 minutos. Si la impresora
encuentra problemas para preparar los cabezales, el proceso puede prolongarse hasta 45
minutos. Para la inserción de un solo cabezal, el tiempo varía entre 2 y 40 minutos. Una vez
comprobados y preparados todos los cabezales, se ejecutará el procedimiento de realineación de
los cabezales si el papel está cargado (consulte
Alineación de los cabezales de impresión
en la página 175).
124 Capítulo 11 Manejo de cartuchos de tinta y cabezales de impresión ESWW
Tinta y cabezales de
impresión

12 Mantenimiento de la impresora
●
Comprobación del estado de la impresora
●
Limpieza del exterior de la impresora
●
Sustitución de la cortadora
●
Mantenimiento de los cartuchos de tinta
●
Traslado o almacenamiento de la impresora
●
Actualización del firmware
●
Actualización del software
●
Kits de mantenimiento de la impresora
●
Secure Disk Erase (Borrado seguro del disco)
ESWW 125
Mantenimiento de la
impresora

Comprobación del estado de la impresora
Puede comprobar el estado actual de la impresora de varias formas:
●
Si inicia HP Easy Printer Care en Windows o HP Printer Utility en Mac OS, y selecciona su
impresora, aparece una página de información que describe el estado de la impresora y del
suministro de papel y tinta.
●
Si accede al Servidor Web incorporado, podrá ver información sobre el estado general de la
impresora. La página Consumibles de la ficha Principal describe el estado de los suministros de
tinta y papel.
●
La pantalla de estado del panel frontal de la impresora le notifica cualquier problema actual que
afecte a toda la impresora. También puede solicitar información sobre:
◦
El papel cargado, con la tecla Ver papel cargado
◦
Los niveles de tinta, con la tecla Ver nivel de tinta
◦
Los cartuchos de tinta, si selecciona el icono de menú Tinta
y, a continuación,
Información de cartuchos de tinta
◦
Los cabezales, si selecciona el icono de menú Tinta
y, a continuación, Información de
cabezales
Limpieza del exterior de la impresora
Limpie el exterior de la impresora y todas las partes de la misma que suela tocar como parte del manejo
normal con una esponja húmeda o un paño suave y un producto de limpieza doméstico suave, como
jabón líquido no abrasivo.
¡ADVERTENCIA! Para evitar descargas eléctricas, asegúrese de que la impresora esté apagada y
desenchufada antes de proceder a su limpieza. Impida que el agua penetre en el interior de la
impresora.
PRECAUCIÓN: No utilice productos de limpieza abrasivos.
Sustitución de la cortadora
Puede ser necesario sustituir la cortadora una o dos veces durante el tiempo de vida de la impresora,
dependiendo de la cantidad total y el grosor de papel utilizado. El panel frontal le indica cuándo debe
realizar la sustitución. Si no sustituye la cortadora inmediatamente, la impresora sigue funcionando
normalmente, pero el panel frontal sigue recordándole que la sustituya.
Para sustituir la cortadora:
1. Si hay papel cargado en la impresora, descárguelo.
2.
En el panel frontal, seleccione el icono de menú Configuración
y, a continuación
Restablecer > Rest. contador cuchilla.
3. Tras una breve pausa, la impresora se apagará. El carro del cabezal de impresión se sitúa en el
lado derecho de la impresora y la cortadora en el lado izquierdo.
¡ADVERTENCIA! Existe riesgo de descarga eléctrica si intenta sustituir la cortadora con la
impresora encendida.
126 Capítulo 12 Mantenimiento de la impresora ESWW
Mantenimiento de la
impresora

4. Levante la cubierta del cartucho de tinta en el lado izquierdo de la impresora.
5. Pulse el botón situado detrás de los cartuchos de tinta para soltar la cubierta del extremo izquierdo
de la impresora.
6. Retire la cubierta del extremo izquierdo.
ESWW Sustitución de la cortadora 127
Mantenimiento de la
impresora

7. Destornille y quite el tope de la cuchilla utilizando el destornillador TORX PLUS proporcionado con
la nueva cuchilla. El tornillo está preparado para que no se caiga.
8. Retire la cortadora vieja.
9. Extraiga la cortadora nueva del kit de mantenimiento y mueva lentamente el émbolo de la parte
superior hacia atrás y hacia adelante en su soporte para comprobar que se mueva libremente.
128 Capítulo 12 Mantenimiento de la impresora ESWW
Mantenimiento de la
impresora

10. Deslice la cortadora nueva en su posición en el raíl de la cortadora.
Las dos ruedas de la parte inferior de la cortadora deben encajar en el saliente central del raíl, y
las dos guías de manguito deben encajar en la ranura de la parte superior del raíl.
Compruebe que la cortadora puede moverse suavemente hacia arriba y hacia abajo en el raíl.
Puede dejarla en cualquier parte del raíl; la impresora la situará correctamente más adelante.
ESWW Sustitución de la cortadora 129
Mantenimiento de la
impresora

11. Ajuste el tope de la cortadora en el extremo del raíl sujetándola en su lugar con una mano mientras
aprieta el tornillo con el destornillador.
12. Vuelva a poner la cubierta del extremo izquierdo en la impresora alineando los salientes con los
orificios de la impresora.
130 Capítulo 12 Mantenimiento de la impresora ESWW
Mantenimiento de la
impresora

13. Cierre la cubierta del cartucho de tinta.
14. En el panel frontal, vuelva a encender la impresora. La impresora comprueba que la cortadora se
haya instalado correctamente. Observe el panel frontal y siga las instrucciones si surge algún
problema.
Mantenimiento de los cartuchos de tinta
Durante el tiempo de vida normal de un cartucho, no se requiere un mantenimiento específico. Sin
embargo, para mantener la mejor calidad de impresión, debe sustituir un cartucho cuando alcanza su
fecha de caducidad. El panel frontal de la impresora le notifica cuando un cartucho alcanza su fecha
de caducidad.
También puede comprobar la fecha de caducidad de un cartucho en cualquier momento (consulte
Comprobación del estado de la impresora en la página 126).
Consulte también
Manejo de cartuchos de tinta y cabezales de impresión en la página 114.
Traslado o almacenamiento de la impresora
Si necesita trasladar o almacenar la impresora, debe prepararla correctamente para evitar posibles
daños. Para preparar la impresora, siga las instrucciones que se indican a continuación.
1. No retire los cartuchos de tinta ni los cabezales de impresión.
2. Asegúrese de que no hay papel cargado.
3. Asegúrese de que la impresora está inactiva.
4. Desconecte los cables que conectan la impresora a la red o al ordenador.
Si necesita dejar la impresora apagada durante mucho tiempo, siga los pasos adicionales que se
indican a continuación.
1. Desconecte la alimentación mediante la tecla Encender del panel frontal.
2. Pulse también el interruptor de la parte posterior de la impresora.
3. Desconecte el cable de alimentación de la impresora.
ESWW Mantenimiento de los cartuchos de tinta 131
Mantenimiento de la
impresora

4. Antes de transportar la impresora, asegure con cinta la bandeja posterior en la posición cerrada.
Si no, la bandeja se podría abrir, romperse y soltarse de la impresora.
PRECAUCIÓN: Si gira la impresora hacia abajo, la tinta podría escapar de la misma y producir daños
graves.
Cuando se vuelve a encender la impresora, tarda unos tres minutos en inicializarse y en comprobar y
preparar los cabezales de impresión. La preparación de los cabezales lleva normalmente un minuto.
Sin embargo, cuando la impresora ha estado inactiva durante seis semanas o más, la preparación de
los cabezales puede llevar hasta 45 minutos.
PRECAUCIÓN: Si la impresora permanece apagada durante mucho tiempo, es posible que ya no
pueda utilizar los cabezales de impresión. En ese caso, tendrá que sustituirlos por otros nuevos.
SUGERENCIA: Dado que la preparación y el purgado de los cabezales de impresión consumen
tiempo y tinta, se recomienda encarecidamente que deje siempre la impresora encendida o en modo
de reposo, cuando sea posible, para mantenerlos en buen estado. En ambos casos, la impresora se
activa de vez en cuando para realizar el mantenimiento de los cabezales. De esta forma puede evitar
la realización de procesos de preparación prolongados antes de utilizar la impresora.
Actualización del firmware
Las distintas funciones de la impresora se controlan a través del software de la misma, también llamado
firmware.
Hewlett-Packard lanza de vez en cuando actualizaciones de firmware. Estas actualizaciones aumentan
la funcionalidad de la impresora y mejoran sus características.
Las actualizaciones de firmware se pueden descargar de Internet e instalarse en la impresora de las
maneras siguientes; puede elegir la que resulte más adecuada.
●
Con HP Easy Printer Care en Windows, seleccione la impresora, la ficha Asistencia técnica y
Actualizar firmware.
●
Con HP Printer Utility en Mac OS, seleccione Asistencia técnica y Actualizar firmware.
●
Con el Servidor Web incorporado de la impresora, seleccione la ficha Configuración y
Actualización de firmware.
En cada caso, siga las instrucciones que aparecen en la pantalla para descargar el archivo de firmware
y almacenarlo en su disco duro. A continuación seleccione el archivo descargado y haga clic en
Actualizar.
132 Capítulo 12 Mantenimiento de la impresora ESWW
Mantenimiento de la
impresora

Si el proceso de carga del archivo de firmware en la impresora se ralentiza en exceso, podría deberse
a que está utilizando un servidor proxy. En ese caso, pruebe a omitir el servidor proxy y acceda
directamente al Servidor Web incorporado.
●
En Internet Explorer 6 para Windows, vaya a Herramientas > Opciones de Internet >
Conexiones > Configuración de LAN, y active la casilla No usar servidor proxy para
direcciones locales. Para obtener un control más preciso, también puede hacer clic en el
botón Opciones avanzadas y agregar la dirección IP de la impresora a la lista de excepciones
para las que el servidor proxy no se puede utilizar.
●
En Safari para Mac OS, vaya a Safari > Preferencias > Avanzado y haga clic en el botón Proxies:
Cambiar ajustes. Agregue la dirección IP de la impresora o su nombre de dominio a la lista de
excepciones, para las que el servidor proxy no se puede utilizar.
El firmware incluye un conjunto de los perfiles de papel de uso más común. Se pueden descargar por
separado perfiles de papel adicionales (consulte
Perfiles de papel en la página 52).
Actualización del software
Para actualizar el controlador de la impresora y otro software de cualquier impresora HP Designjet,
vaya a
http://www.hp.com/go/T1120/drivers y seleccione Descargas y después Controladores. A
continuación seleccione su impresora, el idioma que prefiera y su sistema operativo.
Si su sistema operativo es Windows, Actualización de software de HP le ofrece con regularidad que
actualice su software automáticamente.
Kits de mantenimiento de la impresora
Hay cuatro kits de mantenimiento disponibles para la impresora, que contienen los componentes que
puede ser necesario reemplazar después de un uso prolongado. Cuando se necesite uno de ellos,
aparecerá un mensaje en el panel frontal y en HP Easy Printer Care en Windows o HP Printer Utility
en Mac OS.
Cuando aparezca el mensaje, debe ponerse en contacto con los servicios de Soporte de HP
(consulte
Póngase en contacto con el Soporte de HP en la página 191) y solicitar el kit de
mantenimiento. Tres de los kits son instalados únicamente por los técnicos del servicio de asistencia;
el cuarto consta de una cortadora de recambio que puede instalar usted mismo (consulte
Sustitución
de la cortadora en la página 126).
Secure Disk Erase (Borrado seguro del disco)
El disco duro de la impresora se utiliza como zona de almacenamiento temporal de los trabajos de
impresión. La función Borrado de disco seguro puede borrar completamente la información del disco
duro para evitar un acceso no autorizado. Puede elegir borrar unos archivos concretos o todo el disco
duro.
Borrado de disco seguro tiene tres niveles de seguridad:
●
Non-Secure Fast Erase (Borrado rápido no seguro): se borran todos los indicadores de la
información. La información propiamente dicha se conserva en el disco duro hasta que se necesita
el espacio que ocupa para otros asuntos y entonces se sobrescribe. Mientras permanezca en el
disco, a la mayoría de las personas le resultará difícil acceder a ella, pero se puede hacer si se
utiliza un software ideado para tal fin. Este es el método normal con el que se borran los archivos
en la mayoría de los sistemas informáticos; es el método más rápido, pero el menos seguro.
ESWW Actualización del software 133
Mantenimiento de la
impresora

●
Secure Fast Erase (Borrado rápido seguro): se eliminan todos los indicadores de la información
y también se sobrescribe la información propiamente dicha con un modelo de caracteres fijo. Este
método es más lento que Borrado rápido no seguro, pero es más seguro. Todavía se puede
acceder a fragmentos de la información borrada mediante unas herramientas especiales que
detectan los rastros magnéticos residuales.
●
Secure Sanitizing Erase (Borrado depurante seguro): se borran todos los indicadores de la
información y la información propiamente dicha se sobrescribe repetidamente utilizando un
algoritmo diseñado para eliminar cualquier rastro residual. Es el método más lento, pero el más
seguro. Borrado depurante seguro cumple con las normativas 5220-22.m del Departamento de
Defensa de los Estados Unidos sobre la limpieza y depuración de discos. Es el nivel de seguridad
predeterminado cuando se utiliza Secure Disk Erase (Borrado seguro del disco).
Secure Disk Erase (Borrado seguro del disco) es una de las funciones que proporciona Web JetAdmin,
que es el software de gestión de la impresión basado en la Web gratuita de HP. (consulte
http://www.hp.com/go/webjetadmin/).
Si tiene problemas para utilizar Secure Disk Erase (Borrado seguro del disco) desde Web JetAdmin,
póngase en contacto con el servicio de Soporte de HP: (consulte
Póngase en contacto con el Soporte
de HP en la página 191).
NOTA: Si desea borrar todo el disco duro, es posible que se le solicite que reinicie la impresora varias
veces durante el proceso, lo cual llevará alrededor de 6 horas con Secure Disk Erase (Borrado seguro
de disco) o 24 horas con Secure Sanitizing Erase (Borrado depurante seguro).
134 Capítulo 12 Mantenimiento de la impresora ESWW
Mantenimiento de la
impresora

Cómo pedir suministros y accesorios
Hay dos maneras alternativas de pedir suministros o accesorios para la impresora:
●
Visite
http://www.hp.com/go/T1120/accessories en la Web.
●
Póngase en contacto con los servicios de Soporte de HP (consulte
Póngase en contacto con el
Soporte de HP en la página 191).
El resto de este capítulo enumera los suministros y accesorios disponibles, y sus números de referencia.
Pedido de suministros de tinta
Se pueden pedir los siguientes suministros de tinta de la impresora.
Tabla 13-1 Cartuchos de tinta
Cartucho Número de referencia
HP 72 cartucho de tinta negra fotográfica de 69 ml C9397A
HP 72 cartucho de tinta cian de 69 ml C9398A
HP 72 cartucho de tinta magenta de 69 ml C9399A
HP 72 cartucho de tinta amarilla de 69 ml C9400A
HP 72 cartucho de tinta gris de 69 ml C9401A
HP 72 cartucho de tinta negra mate de 130 ml C9403A
HP 72 cartucho de tinta negra fotográfica de 130 ml C9370A
HP 72 cartucho de tinta cian de 130 ml C9371A
HP 72 cartucho de tinta magenta de 130 ml C9372A
HP 72 cartucho de tinta amarilla de 130 ml C9373A
HP 72 cartucho de tinta gris de 130 ml C9374A
Tabla 13-2 Cabezales de impresión
Cabezal de impresión Número de referencia
HP 72 cabezal de impresión gris & Negro fotográfico C9380A
HP 72 cabezal de impresión magenta & cian C9383A
HP 72 cabezal de impresión negro mate & amarillo C9384A
Pedido de papel
Los siguientes tipos de papel se proporcionan actualmente para su uso con la impresora.
NOTA: Probablemente esta lista cambie con el transcurso del tiempo. Para obtener la información
más reciente, consulte
http://www.hp.com/go/T1120/accessories.
NOTA: Puede utilizar con su impresora tipos de papel que no son compatibles con HP.
Claves para la disponibilidad:
●
(A) indica papeles disponibles en Asia (excluido Japón)
●
(C) indica papeles disponibles en China
136 Capítulo 13 Accesorios ESWW
Accesorios

●
(E) indica papeles disponibles en Europa, Oriente Medio y África
●
(J) indica papeles disponibles en Japón
●
(L) indica papeles disponibles en Latinoamérica
●
(N) indica papeles disponibles en Norteamérica
Si el número de referencia no va seguido de paréntesis, el papel está disponible en todas las regiones.
Tabla 13-3 Papel en rollo
Tipo de papel g/m² Longitud Anchura Números de
referencia
Papel bond y recubierto de HP
Papel bond para inyección de tinta
HP Universal
80 150 pies = 45,7 m 23,39 pulgadas = 594 mm
(A1)
Q8003A (AJ)
24 pulgadas = 610 mm Q1396A
36 pulgadas = 914 mm Q1397A
42 pulgadas = 1.067 mm Q1398A
300 pies = 91,4 m 23,39 pulgadas = 594 mm
(A1)
Q8004A (EAJ)
33,11 pulgadas = 841 mm
(A0)
Q8005A (EAJ)
Papel bond blanco intenso para
inyección de tinta HP
90 150 pies = 45,7 m 16,54 pulgadas = 420 mm
(A2)
Q1446A (J)
23,39 pulgadas = 594 mm
(A1)
Q1445A (EJ)
24 pulgadas = 610 mm C1860A (LN),
C6035A (AEJ)
33,11 pulgadas = 841 mm
(A0)
Q1444A (EJ)
36 pulgadas = 914 mm C1861A (LN),
C6036A (AEJ)
300 pies = 91,4 m 36 pulgadas = 914 mm C6810A
Papel recubierto universal HP 95 150 pies = 45,7 m 24 pulgadas = 610 mm Q1404A (AEJN)
36 pulgadas = 914 mm Q1405A (AEJN)
42 pulgadas = 1.067 mm Q1406A
Papel recubierto HP 90 150 pies = 45,7 m 16,54 pulgadas = 420 mm
(A2)
Q1443A (J)
18 pulgadas = 458 mm Q7897A (EJN)
23,39 pulgadas = 594 mm
(A1)
Q1442A (EJ)
24 pulgadas = 610 mm C6019B
33,11 pulgadas = 841 mm
(A0)
Q1441A (EJ)
36 pulgadas = 914 mm C6020B
42 pulgadas = 1.067 mm C6567B
300 pies = 91,4 m 36 pulgadas = 914 mm C6980A
ESWW Cómo pedir suministros y accesorios 137
Accesorios

Tipo de papel g/m² Longitud Anchura Números de
referencia
Papel recubierto de gramaje extra
universal HP
120 100 pies = 30,5 m 24 pulgadas = 610 mm Q1412A (AEJN)
36 pulgadas = 914 mm Q1413A
42 pulgadas = 1.067 mm Q1414A (AEJN)
Papel recubierto de gramaje extra
HP
131 100 pies = 30,5 m 24 pulgadas = 610 mm C6029C (AEJN)
36 pulgadas = 914 mm C6030C
42 pulgadas = 1.067 mm C6569C
225 pies = 67,5 m 42 pulgadas = 1.067 mm Q1956A (EN)
Papel mate de gramaje extra
superior HP Plus
210 100 pies = 30,5 m 24 pulgadas = 610 mm Q6626A (AEJN)
36 pulgadas = 914 mm Q6627A (AEJN)
42 pulgadas = 1.067 mm Q6628A (AEJN)
Papel coloreado amarillo
fluorescente HP
100 150 pies = 45,7 m 36 pulgadas = 914 mm Q1757A (E)
Papel coloreado amarillo HP 92 150 pies = 45,7 m 36 pulgadas = 914 mm Q1760A (EN)
295,3 pies = 90 m 23,39 pulgadas = 594 mm
(A1)
Q6596A (E)
Papel para dibujo técnico HP
Papel de calco natural HP
90 150 pies = 45,7 m 16,54 pulgadas = 420 mm
(A2)
Q1440A (J)
23,39 pulgadas = 594 mm
(A1)
Q1439A (J)
24 pulgadas = 610 mm C3869A
33,11 pulgadas = 841 mm
(A0)
Q1438A (J)
36 pulgadas = 914 mm C3868A
Papel bond translúcido HP 67 150 pies = 45,7 m 24 pulgadas = 610 mm C3860A (AJN)
36 pulgadas. = 914 mm C3859A (LN)
Papel vegetal HP 75 150 pies = 45,7 m 24 pulgadas = 610 mm C3862A (N)
36 pulgadas = 914 mm C3861A (LN)
Películas HP (técnicas y gráficas)
Película transparente HP
174 75 pies = 22,9 m 24 pulgadas = 610 mm C3876A (AEJN)
36 pulgadas. = 914 mm C3875A
Película mate HP 160 125 pies = 38,1 m 24 pulgadas = 610 mm 51642A (AEJN)
36 pulgadas. = 914 mm 51642B
Película de poliéster mate blanca
HP
167 50 pies = 15,2 m 36 pulgadas = 914 mm Q1736A (AEN)
Papel fotográfico HP
Tabla 13-3 Papel en rollo (continuación)
138 Capítulo 13 Accesorios ESWW
Accesorios

Tipo de papel g/m² Longitud Anchura Números de
referencia
Papel fotográfico satinado de
secado instantáneo HP Universal
190 100 pies = 30,5 m
24 pulgadas = 610 mm Q6574A
36 pulgadas = 914 mm Q6575A
42 pulgadas = 1.067 mm Q6576A
Papel fotográfico semisatinado de
secado instantáneo HP Universal
190 100 pies = 30,5 m 24 pulgadas = 610 mm Q6579A
36 pulgadas = 914 mm Q6580A
42 pulgadas = 1.067 mm Q6581A
SUGERENCIA: Las tintas basadas en colorantes utilizadas en la impresora se degradarán muy rápido en papeles
fotográficos de secado instantáneo. Si pretende mostrar las impresiones durante más de dos semanas, debería laminarlas
para que duren más tiempo.
Papel fotográfico satinado HP
Premium Plus
286 50 pies = 15,2 m 24 pulgadas = 610 mm Q5488A
Papel fotográfico satinado HP
Premium Plus
286 50 pies = 15,2 m 18 pulgadas = 458 mm Q7920A
24 pulgadas = 610 mm Q5491A
Papel fotográfico brillante HP
Universal
190 100 pies = 30,5 m 24 pulgadas = 610 mm Q1426A (AEJN)
36 pulgadas = 914 mm Q1427A (AEJN)
42 pulgadas = 1.067 mm Q1428A (AEJN)
Papel fotográfico semisatinado HP
Universal
190 100 pies = 30,5 m 24 pulgadas = 610 mm Q1420A (AEJN)
36 pulgadas = 914 mm Q1421A (AEJN)
42 pulgadas. = 1.067 mm Q1422A (AEJN)
Papel fotográfico RC mate HP 200 100 pies = 30,5 m 36 pulgadas = 914 mm C7946A (AEN)
Material retroiluminado de HP
Película retroiluminada mate para
impresión inversa HP
160 75 pies = 22,9 m 36 pulgadas = 914 mm C7960A (AEJN)
Material autoadhesivo y laminado de HP
Film translúcido adhesivo
reposicionable HP
240 75 pies = 22,9 m 36 pulgadas = 914 mm Q1914A (AEN)
42 pulgadas = 1.067 mm Q1915A (AEN)
Papel autoadhesivo para interiores
HP
170 75 pies = 22,9 m 36 pulgadas = 914 mm Q1733A (EJN)
Polipropileno HP, mate, dorso
adhesivo
225 70 pies = 21,3 m 36 pulgadas = 914 mm Q1908A (AEN)
Polipropileno satinado/brillante
autoadhesivo HP
75 pies = 22,9 m 36 pulgadas = 914 mm Q8834A
42 pulgadas = 1.067 mm Q8835A
Polipropileno HP, mate, dorso
adhesivo
128 164 pies = 50 m 36 pulgadas = 914 mm Q8044A (C)
Tabla 13-4 Hoja de papel
Tipo de papel g/m² Longitud Anchura Números de
referencia
Papel bond y recubierto de HP
Tabla 13-3 Papel en rollo (continuación)
ESWW Cómo pedir suministros y accesorios 139
Accesorios

Tipo de papel g/m² Longitud Anchura Números de
referencia
Papel recubierto HP 90 24 pulgadas = 610
mm
18 pulgadas = 457 mm Q1961A (AEJN)
36 pulgadas = 914
mm
24 pulgadas = 610 mm Q1962A (AEN)
Papel fotográfico HP
Papel fotográfico satinado HP
Premium Plus
286 19 pulgadas = 483
mm
13 pulgadas = 330 mm Q5486A
24 pulgadas = 610
mm
18 pulgadas = 457 mm Q5487A
Papel fotográfico satinado HP
Premium Plus
286 19 pulgadas = 483
mm
13 pulgadas = 330 mm Q5489A
24 pulgadas = 610
mm
18 pulgadas = 457 mm Q5490A
Pedido de accesorios
Se pueden pedir los siguientes accesorios de la impresora.
Nombre Número de producto
Soporte para HP Designjet T1120 24 pulgadas Q6663A
Eje para HP Designjet T1120 24 pulgadas Q6700A
Eje para HP Designjet T1120 44 pulgadas Q6709A
Servidor de impresión Fast Ethernet HP Jetdirect 620n J7934A
Servidor de impresión Ethernet Gigabit HP Jetdirect 625n J7960G
Servidor de impresión HP Jetdirect 635n IPv6/IPsec J7961A
Introducción a los accesorios
Soporte
El soporte de la impresora se utiliza para instalar la impresora y la cesta que recoge las hojas cuando
salen de la impresora. La principal alternativa al soporte es colocar la impresora en una mesa.
La altura del soporte es de 668 mm.
El peso del soporte es de 10,12 kg (24 lb.).
Eje
Con ejes adicionales, puede cambiar rápidamente de un tipo de papel a otro.
Servidor de impresión Jetdirect
Los servidores de impresión Jetdirect dan conectividad adicional y opciones de seguridad que los
proporcionados por la interfaz estándar de Gigabit Ethernet de la impresora.
Tabla 13-4 Hoja de papel (continuación)
140 Capítulo 13 Accesorios ESWW
Accesorios

14 Solución de problemas con el papel
●
El papel no se carga correctamente
●
El tipo de papel no está en el controlador
●
El papel se ha atascado
●
La impresora muestra la falta de papel cuando el papel está disponible
●
Las hojas no caen correctamente en la cesta
●
La hoja se queda en la impresora cuando la impresión ha finalizado
●
El papel se corta cuando la impresión ha finalizado
●
La cortadora no corta bien
●
El rollo no está bien apretado en el eje
●
Ha quedado una tira que produce atascos en la bandeja de salida
●
Recalibración del avance de papel
ESWW 141
Problemas con el papel

El papel no se carga correctamente
●
Asegúrese de que no se carga ningún papel.
●
Asegúrese de que el papel se ha introducido del todo en la impresora; debería notar que la
impresora sujeta el papel.
●
No intente enderezar el papel durante el proceso de alineación a menos que se le indique en la
pantalla del panel frontal. La impresora intenta enderezar el papel automáticamente.
●
Es posible que el papel esté arrugado o combado, o que tenga bordes irregulares.
Problemas generales de carga de rollo
●
Si el papel no se carga, el borde anterior del papel puede estar torcido o mal cortado y es necesario
recortarlo. Elimine los 2 cm (1 pulgada) iniciales del rollo e inténtelo de nuevo. Esto puede ser
necesario incluso con un rollo de papel nuevo.
●
Asegúrese de que los extremos del rollo queden tensos en los extremos del eje.
●
Compruebe que el eje se haya insertado correctamente.
●
Compruebe que el papel se haya cargado correctamente en el eje y que carga el rollo en su
dirección.
●
Compruebe que todos los topes del rollo se hayan quitado.
●
Compruebe que el papel se ha enrollado bien.
●
No toque el rollo o el papel durante el proceso de alineación.
El rollo no se carga correctamente con la impresora de 24 pulgadas
En una impresora de 24 pulgadas, si el papel está torcido, el panel frontal presenta las instrucciones
siguientes.
1. Cuando se le indique en la pantalla del panel frontal, levante la palanca azul de la izquierda. La
impresora intenta enderezar el rollo.
2. Cuando se le indique en la pantalla del panel frontal, baje la palanca azul. La impresora comprueba
la alineación. Si el rollo está alineado, la impresora mide la anchura y estará lista para imprimir.
Si el rollo aún no está alineado, el panel frontal muestra un error e instrucciones.
3. Cuando se le indique en la pantalla del panel frontal, levante la palanca azul de la izquierda.
4. Rebobine el rollo desde el final del eje hasta que el borde quede sobre la línea azul.
5. Pulse OK, en el panel frontal.
6. Cuando se le indique en la pantalla del panel frontal, baje la palanca. La impresora comprueba la
alineación. Si el rollo está alineado, la impresora mide la anchura y estará lista para imprimir.
Si el rollo no está todavía alineado, el panel frontal muestra un mensaje de error e instrucciones
para empezar de nuevo en el paso tres.
Si prefiere iniciar el proceso de carga otra vez, cancele el proceso en el panel frontal y rebobine
el rollo desde el final del eje hasta retirar el borde de la impresora.
El rollo no se carga correctamente con la impresora de 44 pulgadas
En una impresora de 44 pulgadas, si el papel está torcido, el panel frontal presenta las instrucciones
siguientes.
142 Capítulo 14 Solución de problemas con el papel ESWW
Problemas con el papel

1. Cuando se le indique en la pantalla del panel frontal, levante la palanca azul de la izquierda. La
impresora intenta enderezar el rollo.
2. Cuando se le indique en la pantalla del panel frontal, baje la palanca azul. La impresora comprueba
la alineación. Si el rollo está alineado, la impresora mide la anchura y estará lista para imprimir.
Si el rollo no está alineado, el panel frontal muestra un mensaje de error e instrucciones para
empezar de nuevo.
Si prefiere iniciar el proceso de carga otra vez, cancele el proceso en el panel frontal y rebobine
el rollo desde el final del eje hasta retirar el borde de la impresora.
NOTA: Si el rollo se ha soltado del centro, la impresora no podrá cargar el papel.
La hoja no se carga correctamente
●
Guíe la hoja, especialmente si es de papel grueso, cuando avance inicialmente en la impresora.
●
No intente enderezar la hoja durante el proceso de carga a menos que se le indique en la pantalla
del panel frontal. La impresora intenta enderezar la hoja automáticamente.
●
No utilice hojas cortadas a mano, ya que pueden presentar formas irregulares. Utilice únicamente
hojas compradas.
Si la impresora no captura la hoja, la pantalla del panel frontal le pedirá que empuje el papel en la
impresora e intenta alimentar el papel de nuevo.
Si la impresora recoge la hoja pero ésta se ha insertado torcida, el panel frontal presenta las
instrucciones siguientes.
1. Cuando se le indique en la pantalla del panel frontal, levante la palanca azul de la izquierda.
2. Ajuste la hoja para alinearla con las líneas azules frontales y del lado derecho.
3. Una vez alineada la hoja, pulse OK en el panel frontal.
4. Cuando se le indique en la pantalla del panel frontal, baje la palanca azul. La impresora comprueba
la alineación. Si la hoja está alineada, la impresora mide la hoja y la introduce por la parte posterior
del alimentador de papel. En ese momento estará lista para imprimir.
Si la hoja no está alineada, el panel frontal muestra un mensaje de error e instrucciones para
empezar de nuevo.
Si desea iniciar otra vez el proceso de carga, cancele el proceso en el panel frontal para que la
impresora expulse la hoja por la parte frontal.
Mensajes de error de carga de papel
A continuación se incluye una lista de mensajes de la pantalla del panel frontal relativos a la carga del
papel, junto con la acción sugerida para corregirlos.
Mensaje de la pantalla del panel frontal Acción propuesta
Papel cargado incorrectamente El papel no se ha cargado correctamente; el borde no estaba alineado con la guía
de carga. Levante la palanca azul, retire el papel y baje la palanca.
Papel no encontrado Durante el proceso de carga del papel la impresora no ha detectado ningún papel.
Asegúrese de que el papel se ha insertado del todo y de que no es transparente.
Papel cargado con demasiado corte Durante el proceso de carga del papel la impresora ha detectado que el papel
presentaba demasiados cortes. Siga las instrucciones en la pantalla del panel
frontal.
ESWW El papel no se carga correctamente 143
Problemas con el papel

Mensaje de la pantalla del panel frontal Acción propuesta
Papel demasiado pequeño Durante el proceso de carga la impresora ha detectado que el papel es demasiado
estrecho o demasiado corto para cargarlo en la impresora. Pulse la tecla
Cancelar para detener el proceso de carga. Consulte
Especificaciones
funcionales en la página 196.
Papel demasiado grande Durante el proceso de carga, la impresora ha detectado que el papel es demasiado
ancho o demasiado largo (sólo la hoja) para cargarlo correctamente. Pulse la
tecla Cancelar para detener el proceso de carga. Consulte
Especificaciones
funcionales en la página 196.
Papel suelto en el centro El final del rollo se ha soltado en el centro. Tense el papel en el centro o inserte un
nuevo rollo.
Palanca levantada Se ha levantado la palanca azul durante el proceso de carga. De este modo se
evita que la impresora cargue papel. Siga las instrucciones en la pantalla del panel
frontal.
El tipo de papel no está en el controlador
Para trabajar con un papel que no se encuentra en el controlador, puede utilizar el papel como uno de
los perfiles que se encuentren en el controlador; no obstante, deberá identificar si el papel es
transparente o translúcido, satinado, mate o Banners HP con Tyvek®.
NOTA: En los papeles satinados es importante utilizar un tipo de papel satinado, puesto que la tinta
negra mate no se fija bien en esta clase de papeles.
Papel transparente o translúcido
Si el papel es una película transparente (por ejemplo, una transparencia) seleccione el tipo de papel
Película > Transparencia.
Si el papel es translúcido (por ejemplo, papel técnico) seleccione el tipo de papel Papel técnico >
Papel de calco natural, Papel vegetal o Papel bond translúcido.
Papel satinado
Si su papel es satinado, compruebe si se trata de papel fotográfico o para pruebas. Si no está seguro,
considérelo como papel fotográfico.
Si se trata de un papel fotográfico, utilice la categoría Papel fotográfico. Para el papel satinado o muy
brillante, seleccione el tipo de papel Foto satinado. Para los acabados semisatinado, satinado, perla
o brillo, seleccione el tipo de papel Semisat/sat.
Para ampliar la gama de papel fotográfico, seleccione el tipo de papel Papel foto bri s/i Prem o Papel
foto sat s/i Prem, dependiendo del acabado.
Si se trata de un papel para pruebas, utilice la categoría Papel para pruebas. Para el papel satinado
o muy brillante, seleccione el tipo de papel Satinado para pruebas. Por otro lado, para los acabados
semisatinado, satinado, perla o brillo, seleccione el tipo Semisat/sat para pruebas.
Para ampliar la gama sobre papel para pruebas, seleccione el tipo de papel Muy satinado HP para
pruebas finales o Semisat HP prueb finales, dependiendo del acabado.
Si está imprimiendo en un banner satinado (por ejemplo, Banner de interior satinado de secado
instantáneo HP) seleccione el tipo de papel Foto satinado.
144 Capítulo 14 Solución de problemas con el papel ESWW
Problemas con el papel

Papel mate
La selección del tipo de papel para el papel mate depende de la capacidad de absorción de tinta del
papel. Para seleccionar una categoría y tipo de papel, compruebe en primer lugar si el papel es para
un propósito general o fotográfico. A continuación, seleccione los tipos de papel recomendados.
Papel para cualquier propósito
●
Para los papeles finos (< 90 g/m
2
), papeles sin recubrimiento (por ejemplo, papel normal o papel
blanco brillante), seleccione el tipo de papel Papel bond y recubierto > Papel normal.
●
Para los papeles recubiertos ligeros (<110 g/m.
2
), seleccione el tipo de papel Papel bond y
recubierto > Papel recubierto.
●
Para los papeles recubiertos de gramaje extra (<200 g/m.
2
), seleccione el tipo de papel Papel
bond y recubierto > Papel rec. gramaje extra.
●
Para los papeles recubiertos muy gruesos que no se arrugan (>200 g/m.
2
), seleccione el tipo de
papel Papel bond y recubierto > Rec. gram. extra sup.
PRECAUCIÓN: Utilice esta opción únicamente si está seguro de que el papel no se arrugará
cuando se imprima.
Papel fotográfico
Para el papel fotográfico, seleccione el tipo de papel Papel fotográfico > Foto mate.
Banners HP con Tyvek®
Para los Banners HP con Tyvek®, seleccione el tipo de papel Papel fotográfico > Foto satinado.
La tinta negra se borra fácilmente cuando se toca
Esto sucede cuando el papel es incompatible con la tinta negra mate. Para utilizar una tinta negra que
no sea mate, seleccione el tipo de papel Papel fotográfico > Foto satinado.
El papel tiene arrugas o hay demasiada tinta tras la impresión
Esto sucede cuando se utiliza demasiada tinta. Para utilizar menos tinta, seleccione una categoría más
fina. Las categorías del papel mate, desde el más fino al más grueso, son:
●
Papel normal
●
Papel recubierto
●
Papel recubierto de gramaje extra
●
Papel recubierto de gramaje extra superior
Para los demás problemas de calidad de imagen, consulte
Solución de problemas de calidad de
impresión en la página 152.
ESWW El tipo de papel no está en el controlador 145
Problemas con el papel

El papel se ha atascado
Cuando se produce un atasco de papel, normalmente aparece el mensaje Posible atasco de papel
en la pantalla del panel frontal.
1. Apague la impresora en el panel frontal y también en la parte posterior.
2. Abra la ventana.
3. Intente apartar el carro de cabezales de impresión.
146 Capítulo 14 Solución de problemas con el papel ESWW
Problemas con el papel

4. Levante la palanca azul tanto como pueda.
5. Extraiga con cuidado todo el papel atascado que haya en la parte superior de la impresora tirando
de él hacia fuera.
6. Sitúese detrás de la impresora y rebobine el rollo o tire de la hoja cortada desde la impresora. Si
no puede ver el papel, vuelva delante de la impresora y quítelo de la bandeja de salida.
PRECAUCIÓN: No mueva el papel lateralmente, ya que podría dañar la impresora.
7. Retire con cuidado todos los trozos de papel.
ESWW El papel se ha atascado 147
Problemas con el papel

8. Baje la palanca azul.
9. Cerrar ventana.
10. Encienda la impresora.
11. Vuelva a cargar el rollo o cargue otra hoja, consulte Manejo del papel en la página 32.
NOTA: Si piensa que aún hay papel que produce una obstrucción en la impresora, reinicie el
procedimiento y retire con cuidado todos los trozos de papel.
La impresora muestra la falta de papel cuando el papel está
disponible
Si el rollo se ha soltado desde el centro, no se introducirá correctamente y la impresora no podrá cargar
el papel. Si es posible, tense el papel en el centro o cargue un nuevo rollo.
Las hojas no caen correctamente en la cesta
●
Asegúrese de que la cesta está instalada correctamente.
●
Asegúrese de que la cesta está abierta.
148 Capítulo 14 Solución de problemas con el papel ESWW
Problemas con el papel

●
Asegúrese de que la cesta no está llena.
●
Con frecuencia, el papel que está al final de un rollo tiende a enrollarse, lo que puede producir
problemas de salida. Cargue un nuevo rollo o retire las hojas impresas manualmente a medida
que se completan.
La hoja se queda en la impresora cuando la impresión ha
finalizado
La impresora retiene el papel para permitir que la tinta se seque después de imprimir (consulte Cambio
del tiempo de secado en la página 53). Si el papel sólo se expulsa en parte después del tiempo de
secado, tire suavemente de la hoja para retirarla de la impresora. Si la cuchilla automática está
desactivada, utilice la tecla Avanza y corta hoja
del panel frontal, consulte Alimentación y corte del
papel en la página 54.
El papel se corta cuando la impresión ha finalizado
La impresora corta el papel de forma predeterminada una vez finalizado el tiempo de secado
(consulte
Cambio del tiempo de secado en la página 53). Puede desactivar la cortadora (consulte
Encendido y apagado de la cortadora automática en la página 53).
La cortadora no corta bien
La impresora está configurada de forma predeterminada para que corte automáticamente el papel una
vez finalizado el tiempo de secado.
Si la cortadora está encendida pero no corta correctamente, compruebe que el rail esté limpio y libre
de obstáculos.
Si la cuchilla está apagada, la tecla Avanza y corta hoja
sólo avanza el papel. Utilice esa tecla
para mover la hoja impresa fuera de la parte frontal de la impresora lo suficiente para poder cortarla a
mano con tijeras o con un borde recto.
El rollo no está bien apretado en el eje
Puede ser necesario sustituir o volver a cargar el rollo. Si el cilindro interior del rollo es de 7,62 cm (3
pulg.), asegúrese de que están instalados los adaptadores del cilindro que se suministran con la
impresora (consulte
Ha quedado una tira que produce atascos en la bandeja de
salida
Si se ha cortado un trozo de papel pequeño (200 mm o menos), por ejemplo antes (si es un rollo nuevo)
o después de una impresión de sangrado completo o después de pulsar la tecla Avanza y corta hoja
, la tira cortada queda en la bandeja de salida. Cuando la impresora no esté en funcionamiento,
busque en la bandeja y retire la tira cortada.
ESWW La hoja se queda en la impresora cuando la impresión ha finalizado 149
Problemas con el papel

Recalibración del avance de papel
El avance preciso del papel es importante para la calidad de la imagen porque forma parte del control
de la colocación adecuada de puntos en el papel. Si el papel no avanza la distancia adecuada entre
las pasadas del cabezal, aparecen bandas claras u oscuras en la hoja impresa y puede aumentar el
grano de la imagen.
La impresora se calibra para avanzar correctamente con todos los papeles que aparezcan en el panel
frontal. Cuando selecciona el tipo de papel cargado, la impresora ajusta la frecuencia de avance del
papel durante la impresión. Sin embargo, si no está satisfecho con la calibración predeterminada del
papel, quizás necesite volver a calibrar la frecuencia de avance del papel. Consulte
Solución de
problemas de calidad de impresión en la página 152 para ver los pasos que debe seguir para
determinar si la calibración de avance del papel resolverá el problema.
Puede verificar el estado de la calibración del avance de un papel que esté actualmente cargado en
cualquier momento pulsando la tecla Ver papel cargado
en el panel frontal. El estado puede ser
uno de los siguientes.
●
PREDETERMINADO: Este estado aparece al cargar cualquier papel que no haya sido calibrado.
Los papeles HP del panel frontal se han optimizado por defecto y, a menos que experimente
problemas de calidad de imagen, como bandas o granulosidad, no se recomienda volver a calibrar
el avance de papel.
●
Realizada: Este estado indica que el papel cargado ya se ha calibrado anteriormente. Sin embargo,
puede ser necesario repetir la calibración si experimenta problemas de calidad de imagen, como
bandas o granulosidad en la imagen impresa.
NOTA: Cada vez que se actualiza el firmware de la impresora, la calibración del avance de papel
se restablece a los valores predeterminados de fábrica (consulte
Actualización del firmware
en la página 132).
PRECAUCIÓN: Los papeles transparentes y las películas deben calibrarse mediante el menú
Mantenimiento de calidad de la imagen
y, a continuación, Calibración avance papel > Ajustar
avance de papel, a partir del paso cuatro del procedimiento Recalibración del avance de papel.
150 Capítulo 14 Solución de problemas con el papel ESWW
Problemas con el papel

Procedimiento Recalibración del avance de papel
1. Pulse la tecla Menú para volver al menú principal y seleccione el icono de menú Mantenimiento
de la calidad de imagen
y, a continuación, Calibrar avance del papel. La impresora vuelve
a calibrar automáticamente el avance del papel e imprime una imagen de calibración de avance
del papel.
2. Espere hasta que el panel frontal presente la pantalla de estado y vuelva a realizar la impresión.
NOTA: El procedimiento de recalibración lleva aproximadamente tres minutos. No se preocupe
por la imagen de calibración de avance de papel. La pantalla del panel frontal indica cualquier
error que se produzca en el proceso.
Si está satisfecho con la impresión, continúe utilizando esta calibración para su tipo de papel. Si
observa mejoras en la impresión, continúe con el paso tres. Si no está satisfecho con la
recalibración, vuelva a la calibración predeterminada (consulte
Volver a la calibración
predeterminada en la página 151).
3. Si desea ajustar la calibración o utiliza papel transparente, pulse la tecla Menú para volver al menú
principal, seleccione el icono del menú Mantenimiento de calidad de la imagen
y, a
continuación, Calibración avance papel > Ajustar avance de papel.
4. Seleccione el porcentaje de cambio de -100% a 100%. Para corregir las bandas claras, disminuya
el porcentaje. Para corregir las bandas oscuras, aumente el porcentaje.
5. Pulse la tecla OK en el panel frontal para guardar el valor seleccionado.
6. Espere hasta que el panel frontal presente la pantalla de estado y vuelva a realizar la impresión.
Volver a la calibración predeterminada
Si se vuelve a la calibración predeterminada se establecen todas las correcciones hechas en la
calibración del avance del papel a cero. Para volver al valor predeterminado de calibración de avance
del papel, debe restablecer la calibración.
1. Pulse la tecla Menú para volver al menú principal, seleccione el icono del menú Mantenimiento de
calidad de la imagen
y, a continuación, Calibración avance papel > Restablecer avance
de papel.
2. Espere hasta que el panel frontal indique que la operación se ha completado correctamente antes
de pulsar la tecla Atrás para volver al menú principal.
ESWW Recalibración del avance de papel 151
Problemas con el papel

15 Solución de problemas de calidad de
impresión
●
Consejos generales
●
Asistente de resolución de problemas en la calidad de impresión
●
Líneas horizontales que cruzan la imagen (bandas)
●
Líneas demasiado gruesas, demasiado finas o que faltan
●
Líneas escalonadas o zigzagueantes
●
Líneas impresas por duplicado o con colores incorrectos
●
Líneas discontinuas
●
Líneas borrosas
●
Las longitudes de las líneas no son precisas
●
La imagen completa aparece borrosa o granulada
●
El papel no está liso
●
La hoja impresa está rasgada o arañada
●
Marcas de tinta en el papel
●
La tinta negra se quita cuando se toca la copia impresa
●
Los bordes de los objetos aparecen escalonados o poco nítidos
●
Los bordes de los objetos son más oscuros de lo esperado
●
Líneas horizontales al final de una impresión en hoja cortada
●
Líneas verticales de diferentes colores
●
Puntos blancos en la hoja impresa
●
Los colores son imprecisos
●
Los colores se deterioran
●
La imagen está incompleta (recortada en la parte inferior)
●
La imagen aparece cortada
●
Algunos objetos faltan en la imagen impresa
●
Un archivo PDF aparece cortado o faltan objetos
●
Impresión de diagnóstico para imágenes
152 Capítulo 15 Solución de problemas de calidad de impresión ESWW
Problemas de calidad de
impresión

Consejos generales
Cuando tenga problemas de calidad de impresión:
●
Para obtener un rendimiento óptimo de su impresora, utilice únicamente consumibles y accesorios
auténticos del fabricante, cuya fiabilidad y rendimiento se han sometido a pruebas exhaustivas
que garantizan un rendimiento sin incidencias e impresiones de máxima calidad. Para obtener
información detallada de los papeles recomendados, consulte
Pedido de papel en la página 136.
●
Asegúrese de que el tipo de papel seleccionado en el panel frontal es el mismo tipo de papel
cargado en la impresora. Para comprobar esto, utilice la tecla Ver papel cargado
en el panel
frontal. Al mismo tiempo, compruebe que el tipo de papel se ha calibrado. Asegúrese también de
que el tipo de papel seleccionado en el software es el mismo que el tipo de papel cargado en la
impresora.
PRECAUCIÓN: Si ha seleccionado un tipo de papel incorrecto, podría obtener una impresión
de baja calidad y colores incorrectos, e incluso podría dañar los cabezales de impresión.
●
Compruebe que está utilizando los ajustes de calidad de impresión más adecuados para sus fines
(consulte
Impresión en la página 55). Es posible que la calidad de impresión disminuya si ha
movido el deslizador de calidad de impresión al extremo de la escala "Velocidad" o si ha
establecido el nivel de calidad personalizado como Rápida.
●
Compruebe que las condiciones ambientales (temperatura, humedad) se encuentran en el rango
recomendado. Consulte
Especificaciones ambientales en la página 198.
●
Compruebe que los cartuchos de tinta y los cabezales de impresión no hayan excedido la fecha
de caducidad: (consulte
Mantenimiento de los cartuchos de tinta en la página 131).
Asistente de resolución de problemas en la calidad de
impresión
El Asistente de resolución de problemas en la calidad de impresión le puede ayudar con los siguientes
problemas:
●
Líneas horizontales a lo largo de la imagen (bandas)
●
La imagen completa aparece borrosa o granulosa
●
Las líneas son demasiado gruesas, delgadas o inexistentes
●
Los colores no son precisos
Para iniciar el asistente:
●
Desde HP Easy Printer Care en Windows: vaya a la ficha Asistencia y seleccione Resolución
de problemas de calidad de imagen.
●
Desde HP Printer Utility en Mac OS: seleccione Asistencia y, a continuación, Resolución de
problemas de calidad de imagen.
●
Desde el cuadro de diálogo Imprimir de Mac OS: vaya al panel Servicios, seleccione
Mantenimiento del dispositivo y, a continuación, Resolución de problemas de calidad de
imagen en la lista de tareas de mantenimiento.
●
Desde el Servidor Web incorporado: vaya a la ficha Asistencia, seleccione Solución de
problemas y, a continuación, seleccione Resolución de problemas de calidad de imagen.
154 Capítulo 15 Solución de problemas de calidad de impresión ESWW
Problemas de calidad de
impresión

Como alternativa, o si tiene otros problemas en la calidad de impresión, continúe leyendo este capítulo.
Líneas horizontales que cruzan la imagen (bandas)
Si en la imagen impresa aparecen líneas horizontales como se muestra en la imagen (el color puede
variar):
1. Compruebe que el tipo de papel cargado corresponde al tipo de papel seleccionado en el panel
frontal y en el software. Para comprobar en el panel frontal, utilice la tecla Ver papel cargado
.
2. Compruebe que está utilizando los ajustes de calidad de impresión adecuados para sus fines
(consulte
Impresión en la página 55). En algunos casos, puede resolver un problema de calidad
de impresión con sólo seleccionar un nivel de calidad de impresión superior. Por ejemplo, si ha
establecido el control deslizante Calidad de impresión en Velocidad, intente establecerlo en
Calidad. Si cambia los ajustes de calidad de impresión, quizás desee reimprimir su trabajo en este
momento en caso de que el problema se haya resuelto.
ESWW Líneas horizontales que cruzan la imagen (bandas) 155
Problemas de calidad de
impresión

3. Utilice la impresión de diagnóstico para imágenes. Consulte Impresión de diagnóstico para
imágenes en la página 167.
4. Si los cabezales de impresión están funcionando correctamente, vaya al panel frontal y pulse la
tecla Ver papel cargado
para ver el estado de calibración de avance del papel. Si el estado
es PREDETERMINDO, intente realizar la calibración de avance del papel: (consulte
Recalibración
del avance de papel en la página 150).
Si el problema persiste a pesar de todas las acciones anteriores, póngase en contacto con el
representante de servicios al cliente para obtener más asistencia.
Líneas demasiado gruesas, demasiado finas o que faltan
1. Compruebe que el tipo de papel cargado corresponde al tipo de papel seleccionado en el panel
frontal y en el software. Para comprobar en el panel frontal, utilice la tecla Ver papel cargado
.
2. Compruebe que está utilizando los ajustes de calidad de impresión adecuados para sus fines
(consulte
Impresión en la página 55). Seleccione las opciones de calidad de impresión
personalizada en el cuadro de diálogo del controlador (cuadro de diálogo Imprimir en Mac OS) e
intente activar la opción Detalle máximo (si está disponible). Quizás desee reimprimir su trabajo
en este momento en caso de que el problema se haya resuelto.
3. Si la resolución de la imagen es mayor que la resolución de impresión, puede observar cierta
pérdida de calidad de las líneas. Si está utilizando el controlador PCL o HP-GL/2 para Windows,
puede encontrar la opción Max. resolución de la aplicación en la ficha Avanzadas del cuadro
de diálogo del controlador, bajo Opciones de documento > Características de la impresora. Si
cambia esta opción, quizás desee reimprimir su trabajo en este momento en caso de que el
problema se haya resuelto.
4. Si las líneas son demasiado finas o faltan, utilice la impresión de diagnóstico para imágenes.
Consulte
Impresión de diagnóstico para imágenes en la página 167.
5.
Si el problema persiste, vaya al panel frontal y seleccione el icono de menú Tinta
y, a
continuación, Información de cabezales para ver el estado de alineación de los cabezales de
impresión. Si el estado es PENDIENTE, debe alinearlos. Consulte
Alineación de los cabezales de
impresión en la página 175. Una vez alineados, quizás desee reimprimir su trabajo en caso de
que el problema se haya resuelto.
6.
Vaya al panel frontal y pulse la tecla Ver papel cargado
para ver el estado de calibración del
avance del papel. Si el estado es PREDETERMINADO, debe realizar la calibración de avance del
papel. (consulte
Recalibración del avance de papel en la página 150).
156 Capítulo 15 Solución de problemas de calidad de impresión ESWW
Problemas de calidad de
impresión

Si el problema persiste a pesar de todas las acciones anteriores, póngase en contacto con el
representante de servicios al cliente para obtener más asistencia.
Líneas escalonadas o zigzagueantes
Si las líneas de la imagen aparecen escalonadas o zigzagueantes:
1. El problema puede ser inherente a la imagen. Intente mejorar la imagen con la aplicación que esté
empleando para editarla.
2. Compruebe que está utilizando los ajustes de calidad de impresión apropiados. Consulte
Impresión en la página 55.
3. Seleccione las opciones de calidad de impresión personalizada en el cuadro de diálogo de
controlador (cuadro de diálogo Imprimir de Mac OS) y pruebe a activar la opción Detalle
máximo (si está disponible).
4. Si está utilizando el controlador PCL o HP-GL/2 para Windows, puede modificar la resolución de
la imagen a 300 ppp o 600 ppp, según las necesidades de impresión. Puede buscar la opción
Máx. resolución de la aplicación en la ficha Avanzadas del cuadro de diálogo del controlador,
bajo Opciones de documento > Características de la impresora.
Líneas impresas por duplicado o con colores incorrectos
Este problema puede presentar varios síntomas visibles:
●
Líneas de color que se imprimen por duplicado en colores distintos.
ESWW Líneas escalonadas o zigzagueantes 157
Problemas de calidad de
impresión

●
Los bordes de bloques de color se imprimen con el color incorrecto.
Para corregir este tipo de problema:
1. Retire y vuelva a insertar los cabezales de impresión. Consulte
Retirada de un cabezal de
impresión en la página 119 y Inserción de un cabezal de impresión en la página 122.
2. Alinee los cabezales de impresión. Consulte
Alineación de los cabezales de impresión
en la página 175.
Líneas discontinuas
Si las líneas aparecen rotas de la siguiente forma:
1. Compruebe que está utilizando los ajustes de calidad de impresión apropiados. Consulte
Impresión en la página 55.
2. Retire y vuelva a insertar los cabezales de impresión. Consulte
Retirada de un cabezal de
impresión en la página 119 y Inserción de un cabezal de impresión en la página 122.
3. Alinee los cabezales de impresión. Consulte
Alineación de los cabezales de impresión
en la página 175.
158 Capítulo 15 Solución de problemas de calidad de impresión ESWW
Problemas de calidad de
impresión

Líneas borrosas
La humedad puede hacer que la tinta embeba el papel, haciendo que las líneas aparezcan borrosas o
imprecisas. Intente el siguiente método:
1. Compruebe que las condiciones ambientales (temperatura, humedad) son adecuadas para
obtener impresiones de gran calidad. Consulte
Especificaciones ambientales en la página 198.
2. Compruebe que el tipo de papel seleccionado en el panel frontal coincide con el tipo de papel que
está utilizando. Para comprobar en el panel frontal, utilice la tecla Ver papel cargado
.
3. Intente cambiar a un tipo de papel más grueso, como Papel recubierto de gramaje extra HP o
Papel mate de gramaje extra superior HP Plus.
4. Seleccione un tipo de papel que sea ligeramente más fino del que ha cargado, esto hará que la
impresora utilice menos tinta. Estos son algunos ejemplos de tipos de papel según su grosor en
orden ascendente: Papel normal, Papel recubierto, Papel recubierto de gramaje extra, Papel mate
de gramaje extra superior HP.
5. Si utiliza papel satinado, intente cambiar a un tipo distinto de papel satinado.
6. Alinee los cabezales de impresión. Consulte
Alineación de los cabezales de impresión
en la página 175.
Las longitudes de las líneas no son precisas
Si ha medido las líneas de la impresora y descubre que las longitudes no son lo suficientemente precisas
para sus propósitos, puede intentar mejorar la precisión de la longitud de las formas siguientes.
1. Imprima en Transparencia mate HP, tipo de papel para el que se ha especificado la precisión de
la longitud de las líneas de la impresora. Consulte
Especificaciones funcionales
en la página 196.
La transparencia de poliéster es diez veces más estable dimensionalmente que el papel. Pero si
utiliza transparencia más fina o gruesa que la Transparencia mate HP reducirá la precisión de la
longitud de las líneas.
2. Establezca el deslizador de calidad de impresión en Calidad.
3. Mantenga la sala a una temperatura estable entre 10 y 30°C (50 y 86°F).
4. Cargue el rollo o la película y déjelo reposar durante cinco minutos antes de imprimir.
5. Si todavía no se siente satisfecho, intente recalibrar el avance del papel. Consulte
Recalibración
del avance de papel en la página 150.
ESWW Líneas borrosas 159
Problemas de calidad de
impresión

La imagen completa aparece borrosa o granulada
1. Compruebe que el tipo de papel cargado corresponde al tipo de papel seleccionado en el panel
frontal y en el software. Para comprobar en el panel frontal, utilice la tecla Ver papel cargado
.
2. Compruebe que está imprimiendo en la cara correcta del papel.
3. Compruebe que está utilizando los ajustes de calidad de impresión apropiados (consulte
Impresión en la página 55). En algunos casos, puede resolver un problema de calidad de impresión
con sólo seleccionar un nivel de calidad de impresión superior. Por ejemplo, si ha establecido el
control deslizante Calidad de impresión en Velocidad, intente establecerlo en Calidad. Si cambia
los ajustes de calidad de impresión, quizás desee reimprimir su trabajo en este momento en caso
de que el problema se haya resuelto.
4.
Vaya al panel frontal y seleccione el icono de menú Tinta
y, a continuación, Información de
cabezales para ver el estado de alineamiento de los cabezales de impresión. Si el estado es
PENDIENTE, debe alinearlos. Consulte
Alineación de los cabezales de impresión
en la página 175. Una vez alineados, quizás desee reimprimir su trabajo en caso de que el
problema se haya resuelto.
5.
Vaya al panel frontal y pulse la tecla Ver papel cargado
para ver el estado de calibración del
avance del papel. Si el estado es PREDETERMINADO, debe realizar la calibración de avance del
papel: (consulte
Recalibración del avance de papel en la página 150).
Si el problema persiste a pesar de todas las acciones anteriores, póngase en contacto con el
representante de servicios al cliente para obtener más asistencia.
El papel no está liso
Si el papel no está liso cuando sale de la impresora, sino que presenta una ligera ondulación, es muy
probable que se aprecien defectos en la imagen impresa, como por ejemplo rayas verticales. Esto
puede ocurrir cuando se emplea un papel fino, ya que se satura con la tinta.
160 Capítulo 15 Solución de problemas de calidad de impresión ESWW
Problemas de calidad de
impresión

1. Compruebe que el tipo de papel cargado corresponde al tipo de papel seleccionado en el panel
frontal y en el software. Para comprobar en el panel frontal, utilice la tecla Ver papel cargado
.
2. Intente cambiar a un tipo de papel más grueso, como Papel recubierto de gramaje extra HP o
Papel mate de gramaje extra superior HP Plus.
3. Seleccione un tipo de papel que sea ligeramente más fino del que ha cargado, esto hará que la
impresora utilice menos tinta. Estos son algunos ejemplos de tipos de papel según su grosor en
orden ascendente: Papel normal, Papel recubierto, Papel recubierto de gramaje extra, Papel mate
de gramaje extra superior HP.
La hoja impresa está rasgada o arañada
El pigmento de tinta negra puede aparecer rasgado o arañado cuando se toca con los dedos, un lápiz
u otro objeto. Esto se nota especialmente en el papel recubierto y en el papel mate para pruebas.
El papel satinado puede ser extremadamente sensible a la cesta o a cualquier otro soporte con el que
entre en contacto inmediatamente después de imprimir, según la cantidad de tinta utilizada y las
condiciones ambientales en el momento de la impresión.
Para reducir el riesgo de rasgado y arañazos:
●
Maneje las hojas impresas con cuidado.
●
Evite apilar las hojas impresas unas encima de otras.
●
Desactive la cortadora automática antes de imprimir para que la hoja impresa no caiga en la cesta.
Consulte
Encendido y apagado de la cortadora automática en la página 53. Opcionalmente, deje
una hoja de papel en la cesta para que las hojas recién impresas no entren en contacto directo
con la cesta.
Marcas de tinta en el papel
Este problema se puede producir por varios motivos.
ESWW La hoja impresa está rasgada o arañada 161
Problemas de calidad de
impresión

Borrones horizontales en la parte frontal del papel revestido
Si se utiliza mucha tinta en papel normal o revestido, éste absorbe y expande rápidamente la tinta. A
medida que los cabezales se mueven sobre el papel, los cabezales pueden entrar en contacto con el
papel y emborronar la imagen impresa. Este problema normalmente se produce en las hojas de papel
cortadas (no en papel en rollo).
Siempre que detecte este problema, cancele inmediatamente el trabajo de impresión. Pulse la tecla
Cancelar y también el trabajo desde la aplicación de su ordenador. El papel embebido puede dañar los
cabezales de impresión.
Pruebe las siguientes sugerencias para evitar este problema:
1. Compruebe que el tipo de papel cargado corresponde al tipo de papel seleccionado en el panel
frontal y en el software. Para comprobar en el panel frontal, utilice la tecla Ver papel cargado
.
2. Utilice un tipo de papel recomendado (consulte
Pedido de papel en la página 136) y los ajustes
de impresión adecuados.
3. Si emplea papel cortado, pruebe a girar la hoja 90 grados. La orientación de las fibras del papel
puede afectar al rendimiento.
4. Intente cambiar a un tipo de papel más grueso, como Papel recubierto de gramaje extra HP y
Papel mate de gramaje extra superior HP Plus.
5. Seleccione un tipo de papel que sea ligeramente más fino del que ha cargado, esto hará que la
impresora utilice menos tinta. Estos son algunos ejemplos de tipos de papel según su grosor en
orden ascendente: Papel normal, Papel recubierto, Papel recubierto de gramaje extra, Papel mate
de gramaje extra superior HP.
6. Pruebe a aumentar los márgenes y cambie la posición de la imagen al centro de la página utilizando
su aplicación de software.
Marcas de tinta en la parte posterior del papel
Esto puede ocurrir después de realizar muchas impresiones sin bordes, especialmente en tamaños de
papel no estándar. Los residuos de tinta de la platina pueden marcar la cara posterior del papel.
Limpie la platina con un paño suave. Limpie cada varilla por separado sin tocar la espuma que se
encuentra entre las mismas.
La tinta negra se quita cuando se toca la copia impresa
Este problema se puede deber a que se ha imprimido con tinta negra mate en un papel satinado. La
impresora no utilizará la tinta negra mate si sabe que el papel no la va a retener. Para asegurarse de
162 Capítulo 15 Solución de problemas de calidad de impresión ESWW
Problemas de calidad de
impresión

que no se va a utilizar la tinta negra mate, puede seleccionar Papel fotográfico satinado como tipo de
papel (en la categoría Papel fotográfico).
Los bordes de los objetos aparecen escalonados o poco
nítidos
Si los bordes de los objetos o las líneas aparecen poco definidos o con menor densidad de color, y ya
ha establecido el deslizador de calidad de impresión en Calidad en el cuadro de diálogo del controlador
(cuadro de diálogo Imprimir en Mac OS), seleccione las opciones de calidad de impresión
personalizada, y pruebe a establecer el nivel de calidad en Normal. Consulte
Impresión
en la página 55.
Los bordes de los objetos son más oscuros de lo
esperado
Si los bordes de los objetos aparecen más oscuros de lo esperado, y ya ha establecido el deslizador
de calidad de impresión en Calidad en el cuadro de diálogo del controlador (cuadro de diálogo Imprimir
en Mac OS), seleccione las opciones de calidad de impresión personalizada, y pruebe a establecer el
nivel de calidad en Normal. Consulte
Impresión en la página 55.
Líneas horizontales al final de una impresión en hoja
cortada
Este tipo de defecto sólo afecta al final de una hoja impresa, aproximadamente a 30 mm del borde
posterior del papel. Pueden aparecer algunas líneas horizontales muy finas que cruzan la hoja.
ESWW Los bordes de los objetos aparecen escalonados o poco nítidos 163
Problemas de calidad de
impresión

Para evitar este problema:
1. Utilice la impresión de diagnóstico para imágenes. Consulte
Impresión de diagnóstico para
imágenes en la página 167.
2. Considere la posibilidad de imprimir con papel en rollo.
3. Considere la posibilidad de utilizar márgenes alrededor de la imagen.
Líneas verticales de diferentes colores
Si la hoja impresa presenta bandas verticales de diferentes colores a lo largo:
1. Pruebe a utilizar un papel más grueso, elegido entre los tipos de papel recomendados como Papel
recubierto de gramaje extra HP o Papel súper de gramaje extra HP. Consulte
Pedido de papel
en la página 136.
2. Pruebe a utilizar ajustes de calidad de impresión superiores (consulte
Impresión
en la página 55). Por ejemplo, si ha establecido el control deslizante Calidad de impresión en
Velocidad, intente establecerlo en Calidad.
Puntos blancos en la hoja impresa
Si observa puntos blancos en la hoja impresa, probablemente se debe a las fibras del papel o al polvo,
o a que el material del revestimiento se desprende. Para evitar este problema:
1. Pruebe a limpiar el papel con un cepillo antes de imprimir para quitar las fibras o partículas
desprendidas.
2. Mantenga siempre cerrada la cubierta de la impresora.
3. Proteja los rollos y hojas de papel almacenándolos en bolsas o cajas.
Los colores son imprecisos
Si los colores que se imprimen no satisfacen sus expectativas, pruebe a realizar lo siguiente:
1. Compruebe que el tipo de papel cargado corresponde al tipo de papel seleccionado en el panel
frontal y en el software. Para comprobar en el panel frontal, utilice la tecla Ver papel cargado
. Al mismo tiempo, compruebe el estado de calibración del color. Si el estado es OBSOLETO
o PENDIENTE, debe realizar la calibración del color (consulte
Calibración del color
en la página 70). Si ya ha realizado algún cambio, quizás desee reimprimir su trabajo en caso de
que el problema se haya resuelto.
2. Compruebe que está imprimiendo en la cara correcta del papel.
164 Capítulo 15 Solución de problemas de calidad de impresión ESWW
Problemas de calidad de
impresión

3. Compruebe que está utilizando los ajustes de calidad de impresión apropiados (consulte
Impresión en la página 55). Si ha seleccionado las opciones Velocidad o Rápida, posiblemente
no obtenga los colores más precisos. Si cambia los ajustes de calidad de impresión, quizás desee
reimprimir su trabajo en este momento en caso de que el problema se haya resuelto.
4. Si utiliza la gestión de color de la aplicación, compruebe que el perfil de color que utiliza
corresponde al tipo de papel y a los ajustes de calidad de impresión seleccionados. Si tiene dudas
sobre los ajustes de color que debe utilizar, consulte
Gestión del color en la página 69.
5. Si el problema consiste en diferencias de color entre las hojas impresas y el monitor, siga las
instrucciones de la sección “Cómo calibrar el monitor” de HP Color Center. En este momento,
quizás desee reimprimir su trabajo en caso de que el problema se haya resuelto.
6. Utilice la impresión de diagnóstico para imágenes. Consulte
Impresión de diagnóstico para
imágenes en la página 167.
7. Intente utilizar las opciones de ajuste de color para conseguir los colores que desea. Consulte
Opciones de ajuste del color en la página 73.
Si el problema persiste a pesar de todas las acciones anteriores, póngase en contacto con el
representante de servicios al cliente para obtener más asistencia.
Precisión en el color cuando se emplean imágenes EPS o PDF en
aplicaciones de diseño de página
Algunas aplicaciones de diseño de página, como Adobe InDesign y QuarkXPress, no son compatibles
con la gestión del color de EPS, PDF o de archivos de escala de grises.
Si tiene que emplear ese tipo de archivos, intente asegurarse antes de que las imágenes EPS, PDF o
de escala de grises ya están en el mismo espacio de color que pretende utilizar más adelante en Adobe
InDesign o QuarkXPress. Por ejemplo, si su objetivo final es imprimir el trabajo en una imprenta que
siga el estándar SWOP, convierta la imagen a SWOP al crearla.
Los colores se deterioran
Si imprime en papel fotográfico de secado instantáneo, sus impresiones se deteriorarán rápidamente.
Si pretende mostrar las impresiones durante más de dos semanas, debería laminarlas para que duren
más tiempo.
Las impresiones en papeles recubiertos expansibles se deteriorarán más lentamente. Sin embargo, la
laminación aumentará la duración de las impresiones (dependiendo del tipo de laminación) con todos
los tipos de papel. Para obtener más información, consulte al proveedor de láminas.
La imagen está incompleta (recortada en la parte inferior)
●
¿Ha pulsado Cancelar antes de que la impresora pudiera recibir todos los datos? Si es así, ha
interrumpido la transmisión de los datos y tendrá que volver a imprimir la página.
●
Puede que el valor de T. esp. E/S sea demasiado corto. Este ajuste determina cuánto tiempo
espera la impresora a que el ordenador envíe más datos, antes de decidir que el trabajo ha
finalizado. En el panel frontal aumente el valor de T. esp. E/S definiéndolo como un periodo más
largo y, a continuación, envíe de nuevo el trabajo de impresión. Desde el menú de
Conectividad
, seleccione Avanzadas > Seleccione Tiempo de espera de E/S.
●
Es posible que se haya producido un problema de comunicación entre el ordenador y la impresora.
Compruebe el cable de red o USB.
ESWW Los colores se deterioran 165
Problemas de calidad de
impresión

●
Asegúrese de que la configuración del software es correcta en relación al tamaño de página actual
(por ejemplo, las impresiones de eje largo).
●
Si está utilizando un software de red, asegúrese de que no se ha agotado el tiempo de espera.
La imagen aparece cortada
Las imágenes cortadas suelen indicar una discrepancia entre el área imprimible actual del papel
cargado y el área imprimible definida por el software. Este tipo de problema se puede identificar antes
de imprimir si se obtiene una vista previa de la impresión (consulte
Vista previa de una impresión
en la página 62).
●
Compruebe el área de impresión real en relación con el tamaño de papel que ha cargado.
área imprimible = tamaño de papel – márgenes
●
Compruebe lo que el software interpreta como área de impresión (que también podría llamarse
"área imprimible" o "área de imagen"). Por ejemplo, algunas aplicaciones de software admiten
áreas de impresión estándar que son mayores que las que utiliza esta impresora.
●
Si ha definido un tamaño de página personalizado con márgenes muy estrechos, la impresora
puede imponer sus propios márgenes mínimos y recortar ligeramente la imagen. Quizás sea
conveniente que utilice un tamaño de papel mayor o la impresión sin bordes (consulte
Selección
de opciones de márgenes en la página 58).
●
Si la imagen contiene sus propios márgenes, quizás pueda imprimirla correctamente utilizando la
opción Recortar contenido en márgenes (consulte
Selección de opciones de márgenes
en la página 58).
●
Si intenta imprimir una imagen muy grande en un rollo, compruebe que el software que utiliza es
capaz de imprimir una imagen de ese tamaño.
●
Es posible que haya rotado la página de una posición vertical a una horizontal en un tamaño de
papel que no es suficientemente ancho.
●
Si es necesario, reduzca el tamaño de la imagen o del documento en la aplicación de software a
fin de que quede ajustada dentro de los márgenes.
Hay otra posible explicación para las imágenes cortadas. Algunas aplicaciones, como Adobe
Photoshop, Adobe Illustrator y CorelDRAW, utilizan un sistema de coordenadas de 16 bits, lo que
significa que no pueden manipular imágenes con más de 32.768 píxeles. Si intenta imprimir una imagen
más grande desde estas aplicaciones, la parte inferior de la imagen aparecerá cortada. En este caso,
la única manera de imprimir toda la imagen es reducir la resolución, de forma que la totalidad de la
imagen requiera menos de 32.768 píxeles. Los controladores PCL y HP-GL/2 para Windows incluyen
una opción denominada Compatibilidad con aplicaciones de 16 bits, que se puede utilizar para
reducir automáticamente la resolución de dichas imágenes. Esta opción se encuentra en la ficha
Avanzadas, bajo Opciones de documento > Características de la impresora.
Algunos objetos faltan en la imagen impresa
Tal vez se necesiten muchos datos para imprimir un trabajo de impresión de alta calidad en gran
formato, y en algunos flujos de trabajo específicos podrían existir problemas que tengan como resultado
166 Capítulo 15 Solución de problemas de calidad de impresión ESWW
Problemas de calidad de
impresión

la ausencia de algunos objetos en la impresión. A continuación, mostramos algunas recomendaciones
para utilizar los controladores PCL o HP-GL/2 para Windows en estos casos.
●
En la ficha Avanzadas, seleccione Opciones de documento, Características de la
impresora, y establezca Enviar trabajo como mapa de bits en Activado (sólo el controlador de
HP-GL/2).
●
En la ficha Avanzadas, seleccione Opciones de documento, Características de la
impresora, y establezca Compatibilidad con Aplicaciones de 16 bits en Activada.
●
En la ficha Avanzadas, seleccione Opciones de documento, Características de la
impresora, y establezca Máx. resolución de la aplicación en 300.
Los ajustes anteriores se describen con el propósito de solucionar problemas y podrían afectar
negativamente a la calidad del trabajo final o al tiempo necesario para generar el trabajo de impresión.
Por lo tanto, si no ayudan a solucionar el problema, los valores deberían reestablecerse a su valor
predeterminado.
Si está trabajando con Mac OS o utilizando un controlador de PostScript, los ajustes anteriores no están
disponibles. En su lugar, pruebe a reducir la resolución de las imágenes de mapa de bits en el software
de aplicación.
Un archivo PDF aparece cortado o faltan objetos
En versiones anteriores de Adobe Acrobat o Adobe Reader, los archivos PDF grandes podían aparecer
cortados o sin algunos objetos cuando se imprimía con el controlador HP-GL/2 con una resolución alta.
Para evitar esos problemas, actualice su software Adobe Acrobat o Adobe Reader con la última versión.
A partir de la versión 7 estos problemas deberían estar solucionados.
Impresión de diagnóstico para imágenes
La impresión de diagnóstico para imágenes consta de patrones diseñados para resaltar los problemas
de fiabilidad de los cabezales de impresión. Ayuda a comprobar el rendimiento de los cabezales
instalados actualmente en la impresora, y si cualquier cabezal está obstruido o tiene otros problemas.
Para realizar la impresión de diagnóstico para imágenes:
1. Utilice el mismo tipo de papel que utilizaba cuando detectó el problema.
2.
Utilice la tecla Ver papel cargado
en el panel frontal para comprobar que el tipo de papel es
el mismo que el cargado en la impresora.
3. En el panel frontal de la impresora, seleccione el icono de menú Mantenimiento de la calidad de
imagen
y, a continuación, Imprimir imagen de diagnóstico.
La impresión de diagnóstico para imágenes lleva aproximadamente dos minutos.
La impresión se divide en dos partes, las cuales prueban el rendimiento de los cabezales de impresión.
●
La parte 1 (superior) consta de rectángulos de colores puros, uno por cada cabezal. Esta parte
representa la calidad de impresión que obtendrá de cada color.
●
La parte 2 (inferior) consta de pequeños puntos, uno por cada inyector de cada cabezal. Esta parte
complementa la primera, e intenta detectar más específicamente cuántos inyectores defectuosos
hay en cada cabezal.
Observe atentamente la impresión. Los nombres de los colores se muestran sobre los rectángulos y
en el centro de los modelos de puntos.
ESWW Un archivo PDF aparece cortado o faltan objetos 167
Problemas de calidad de
impresión

Observe primero la parte superior de la impresión (parte 1). Cada rectángulo en color debe tener un
color uniforme sin líneas horizontales que lo crucen.
Después observe la parte inferior de la impresión (parte 2). En cada patrón de color individual,
compruebe si están presentes la mayoría de los puntos.
Si aparecen líneas en la parte 1 y también faltan puntos en la parte 2 para el mismo color, es necesario
limpiar el cabezal de impresión correspondiente. Sin embargo, si los rectángulos aparecen uniformes,
no se preocupe si faltan unos pocos puntos en la parte 2; esto es aceptable porque la impresora puede
compensar unos pocos inyectores obstruidos.
El siguiente es un ejemplo de un cabezal de impresión gris en buen estado:
El siguiente es un ejemplo del mismo cabezal en mal estado:
168 Capítulo 15 Solución de problemas de calidad de impresión ESWW
Problemas de calidad de
impresión

Acción correctiva
1. Limpie los cabezales defectuosos (consulte Limpieza de los cabezales de impresión
en la página 172). A continuación vuelva a realizar la impresión de diagnóstico para imágenes
con el fin de ver si se ha resuelto el problema.
2. Si el problema persiste, limpie otra vez los cabezales y vuelva a realizar la impresión de diagnóstico
para imágenes con el fin de ver si se ha resuelto el problema.
3. Si el problema persiste, considere la posibilidad de limpiar los cabezales a mano (consulte
Limpieza de los cabezales de impresión en la página 172). También puede probar a imprimir el
trabajo actual por si ahora se imprime correctamente.
4. Si el problema continúa, pruebe a limpiar el detector de gotas del cabezal de impresión.
Normalmente la impresora le indica cuándo es necesario hacerlo, aunque puede valer la pena
probarlo aun cuando la impresora no lo haya sugerido. Consulte
Limpieza del detector de gotas
del cabezal de impresión en la página 172.
5. Si el problema sigue persistiendo, sustituya los cabezales defectuosos (consulte
Manejo de
cartuchos de tinta y cabezales de impresión en la página 114), o póngase en contacto con los
servicios de Soporte de HP (consulte
Póngase en contacto con el Soporte de HP
en la página 191).
Si continua teniendo problemas
Si sigue teniendo problemas de calidad de impresión después de aplicar los consejos de este capítulo,
estos son otros pasos que puede realizar:
●
Intente utilizar una opción de calidad de impresión superior. Consulte
Impresión en la página 55.
●
Compruebe el controlador que utiliza para imprimir. Si no es un controlador de HP, consulte el
problema al proveedor del controlador. También puede intentar utilizar el controlador de HP
adecuado si es posible. Los controladores de HP más recientes se pueden descargar de
http://www.hp.com/go/T1120/drivers.
●
Si no utiliza un RIP HP, puede que la configuración no sea correcta. Consulte la documentación
que se suministró con el RIP.
●
Compruebe que el firmware de la impresora está actualizado. Consulte
Actualización del
firmware en la página 132.
●
Compruebe que la configuración de la aplicación de software es la correcta.
ESWW Si continua teniendo problemas 169
Problemas de calidad de
impresión

16 Solución de problemas de cartuchos y
cabezales
●
No se puede insertar un cartucho de tinta
●
Mensajes de estado del cartucho de tinta
●
No se puede insertar un cabezal de impresión
●
La pantalla del panel frontal recomienda reinsertar o reemplazar un cabezal de impresión
●
Limpieza de los cabezales de impresión
●
Limpieza del detector de gotas del cabezal de impresión
●
Alineación de los cabezales de impresión
●
Mensajes de estado de los cabezales de impresión
170 Capítulo 16 Solución de problemas de cartuchos y cabezales ESWW
Problemas con el sistema
de tinta

No se puede insertar un cartucho de tinta
1. Compruebe si está utilizando el tipo correcto de cartucho (número de modelo).
2. Compruebe que la etiqueta en color del cartucho es del mismo color que la etiqueta de la ranura.
3. Compruebe que el cartucho está orientado correctamente, la letra o las letras que marcan la
etiqueta del cartucho están en el lado correcto y son legibles.
PRECAUCIÓN: Nunca limpie la parte interior de las ranuras del cartucho de tinta.
Mensajes de estado del cartucho de tinta
Estos son los posibles mensajes de estado del cartucho de tinta:
●
OK: el cartucho funciona normalmente, sin problemas.
●
Falta: falta el cartucho o no está bien conectado a la impresora.
●
Bajo: el nivel de tinta es bajo.
●
Muy bajo: el nivel de tinta es muy bajo.
●
Vacío: el cartucho está vacío.
●
Reinsertar: se recomienda que retire el cartucho y vuelva a insertarlo.
●
Sustituir: se recomienda que sustituya el cartucho por otro nuevo.
●
Alterado: ha ocurrido algo inesperado en el estado del cartucho.
●
Caducado: se ha excedido la fecha de caducidad del cartucho.
No se puede insertar un cabezal de impresión
1. Compruebe que está utilizando el tipo correcto de cabezal de impresión (número de modelo).
2. Compruebe que ha retirado del cabezal los dos capuchones protectores de color naranja.
3. Compruebe que la etiqueta en color del cabezal es del mismo color que la etiqueta de la ranura.
4. Compruebe que el cabezal se ha orientado correctamente (compare con los otros).
5. Compruebe que ha cerrado y asegurado correctamente la cubierta del cabezal (consulte Inserción
de un cabezal de impresión en la página 122).
ESWW No se puede insertar un cartucho de tinta 171
Problemas con el sistema
de tinta

La pantalla del panel frontal recomienda reinsertar o
reemplazar un cabezal de impresión
1. En el panel frontal, apague y encienda la impresora.
2. Compruebe el mensaje de la pantalla del panel frontal; si muestra el mensaje Preparado, la
impresora está lista para imprimir. Si el problema persiste, continúe con el paso siguiente.
3. Retire el cabezal (consulte
Retirada de un cabezal de impresión en la página 119).
4. Limpie las conexiones eléctricas de la parte posterior del cabezal con un paño que no desprenda
pelusa. Para quitar posibles residuos, puede utilizar con cuidado un producto de limpieza suave
al alcohol si es necesario. No utilice agua.
PRECAUCIÓN: Este proceso es delicado y puede dañar el cabezal. No toque los inyectores de
la parte inferior del cabezal, especialmente no los toque con alcohol.
5. Reinserte el cabezal (consulte Inserción de un cabezal de impresión en la página 122).
6. Compruebe el mensaje de la pantalla del panel frontal. Si el problema persiste, intente con un
nuevo cabezal.
Limpieza de los cabezales de impresión
Mientras la impresora se mantenga encendida, se realiza periódicamente una limpieza automática.
Esto garantiza que haya tinta fresca en los inyectores e impide que éstos se obstruyan, lo que asegura
la precisión del color. Si no lo ha hecho ya, consulte
Impresión de diagnóstico para imágenes
en la página 167 antes de continuar.
Para limpiar los cabezales de impresión, pulse la tecla Menú para volver al menú principal, seleccione
el icono de menú Mantenimiento de calidad de la imagen
y, a continuación, Limpiar cabezales.
Si ha realizado el proceso de impresión de diagnóstico para imágenes, sabrá qué colores fallan.
Seleccione la pareja de cabezales que contienen los colores que fallan. Si no está seguro de qué colores
debe limpiar, también puede optar por limpiar todos los cabezales. La limpieza de todos los cabezales
lleva unos nueve minutos. La limpieza de una sola pareja de cabezales lleva unos seis minutos.
NOTA: La limpieza de todos los cabezales emplea más tinta que la de una sola pareja.
Limpieza del detector de gotas del cabezal de impresión
El detector de gotas del cabezal de impresión es un sensor que detecta cuál de los inyectores de los
cabezales de impresión no está imprimiendo para que pueda ser sustituido por uno que funcione bien.
172 Capítulo 16 Solución de problemas de cartuchos y cabezales ESWW
Problemas con el sistema
de tinta

Si hay partículas, como fibras, cabellos o trocitos de papel que bloqueen el sensor, la calidad de
impresión se verá afectada.
Cuando el panel frontal muestra un mensaje de alerta avisando de que es necesario realizar el proceso
de limpieza, se recomienda limpiar el detector de gotas del cabezal de impresión. Si no limpia el detector
de gotas del cabezal de impresión inmediatamente, la impresora continúa funcionando normalmente,
sin embargo, la pantalla del panel frontal continúa mostrando el mensaje.
PRECAUCIÓN: Utilice guantes para evitar mancharse las manos de tinta.
1. Apague la impresora en el panel frontal.
2. Para evitar una descarga eléctrica, apague la impresora y desconéctela.
3. Abra la ventana.
ESWW Limpieza del detector de gotas del cabezal de impresión 173
Problemas con el sistema
de tinta

4. Encontrará el detector de gotas del cabezal de impresión junto al carro del cabezal de impresión
almacenado.
5. Retire cualquier tipo de resto que bloquee el detector de gotas del cabezal de impresión.
6. Con un paño sin pelusa y seco, seque la superficie del detector de gotas del cabezal de impresión
para eliminar los restos no visibles.
7. Cierre la ventana.
174 Capítulo 16 Solución de problemas de cartuchos y cabezales ESWW
Problemas con el sistema
de tinta

8. Enchufe la impresora y enciéndala.
9. Encienda la impresora por el panel frontal.
Alineación de los cabezales de impresión
La alineación precisa de los cabezales es esencial para obtener elementos gráficos con unos colores
precisos, unas transiciones de color suaves y unos bordes nítidos. La impresora realiza un proceso
automático de alineación de los cabezales que se ejecuta cada vez que se accede a un cabezal o se
sustituye.
En el caso de que el papel se haya atascado o tenga problemas de precisión del color (consulte
Gestión
del color en la página 69), puede ser necesario alinear los cabezales.
NOTA: Si el papel se ha atascado, se recomienda que reinserte los cabezales e inicie el procedimiento
de realineación con el menú Mantenimiento de calidad de la imagen
.
PRECAUCIÓN: No utilice papel transparente o semitransparente para alinear los cabezales.
Procedimiento de reinserción de los cabezales de impresión
1. Si el proceso de realineación se está ejecutando con un tipo de papel erróneo, pulse la tecla
Cancelar en el panel frontal.
PRECAUCIÓN: No imprima si el proceso de realineación se ha cancelado. Puede reiniciar la
alineación con el procedimiento del menú Mantenimiento de calidad de la imagen.
2. Cargue el papel que desea utilizar (consulte Manejo del papel en la página 32). Puede utilizar
hojas cortadas o un rollo; sin embargo, tiene que ser de tamaño A3 horizontal o mayor.
PRECAUCIÓN: No utilice papel transparente o semitransparente para alinear los cabezales.
3. Retire y vuelva a insertar todos los cabezales de impresión (consulte Retirada de un cabezal de
impresión en la página 119 y Inserción de un cabezal de impresión en la página 122). Esto inicia
el procedimiento de alineación de los cabezales.
ESWW Alineación de los cabezales de impresión 175
Problemas con el sistema
de tinta

4. Asegúrese de que la ventana está cerrada, ya que una fuente de luz fuerte próxima a la impresora
puede afectar al proceso de alineación de los cabezales.
5. El proceso lleva unos seis minutos. Espere hasta que la pantalla del panel frontal indique que el
proceso se ha completado antes de utilizar la impresora.
NOTA: La impresora imprime una imagen de calibración. No se preocupe por esta imagen. La
pantalla del panel frontal indica cualquier error que se produzca en el proceso.
Procedimiento del menú Mantenimiento de calidad de la imagen
1. Cargue el papel que desea utilizar (consulte Manejo del papel en la página 32). Puede utilizar
hojas cortadas o un rollo; sin embargo, tiene que ser de tamaño A3 horizontal o mayor (420 por
297 mm).
PRECAUCIÓN: No utilice papel transparente o semitransparente para alinear los cabezales.
2. Pulse la tecla Menú para volver al menú principal, seleccione el icono de Mantenimiento de calidad
de la imagen
y, a continuación, Alinear cabezales. La impresora comprueba si hay papel
suficiente para ejecutar la realineación.
3. Si el papel cargado es satisfactorio, la impresora ejecuta la realineación e imprime un modelo de
realineación. Asegúrese de que la ventana está cerrada, ya que una fuente de luz fuerte próxima
a la impresora puede afectar al proceso de alineación de los cabezales.
4. El proceso lleva unos cinco minutos. Espere hasta que la pantalla del panel frontal indique que el
proceso se ha completado antes de utilizar la impresora.
Errores de digitalización durante la alineación
Si el proceso de alineación falla, aparece un mensaje de problema de digitalización en el panel frontal.
Esto significa que la alineación no se ha completado correctamente. Por lo tanto, los cabezales no se
176 Capítulo 16 Solución de problemas de cartuchos y cabezales ESWW
Problemas con el sistema
de tinta

han alineado y la alineación se debe repetir antes de imprimir con una buena calidad de imagen. El
problema puede deberse a lo siguiente:
●
El papel utilizado no era válido; repita la alineación con un papel válido.
●
Problemas de estado de los cabezales; limpie los cabezales (consulte
Limpieza de los cabezales
de impresión en la página 172).
●
La alineación se ha realizado con la ventana abierta; repita el proceso de alineación con la ventana
cerrada.
Si el problema persiste después de utilizar papel válido, limpiar los cabezales y mantener la ventana
cerrada, puede deberse a un fallo del sistema de digitalización, que necesita reparación, o a que los
cabezales, aunque están limpios, no funcionan y deben ser sustituidos.
Mensajes de estado de los cabezales de impresión
Estos son los posibles mensajes de estado del cabezal de impresión:
●
OK: el cabezal de impresión funciona correctamente, sin experimentar ningún problema.
●
Falta: no hay ningún cabezal de impresión o no está instalado correctamente en la impresora.
●
Pruebe el cabezal por separado: se recomienda que pruebe los cabezales individualmente para
encontrar el que falla. Retire todos los cabezales e insértelos uno a uno, cerrando el pestillo y la
cubierta del carro después de insertar cada uno. La pantalla del panel frontal indica el que falla y
muestra el mensaje de restaurar o sustituir.
●
Reinsertar: se recomienda que retire el cabezal y vuelva a insertarlo. Si esto no surte efecto, limpie
las conexiones eléctricas (consulte
La pantalla del panel frontal recomienda reinsertar o
reemplazar un cabezal de impresión en la página 172). Si tampoco surte efecto, sustituya el
cabezal por otro nuevo (consulte
Retirada de un cabezal de impresión en la página 119 y Inserción
de un cabezal de impresión en la página 122).
●
Sustituir: el cabezal de impresión falla. Sustituya el cabezal por otro que funcione (consulte
Retirada de un cabezal de impresión en la página 119 y Inserción de un cabezal de impresión
en la página 122).
●
Sustitución incompleta: un proceso de sustitución de cabezal no se ha completado
correctamente; reinicie el proceso de sustitución y deje que se finalice por completo (no es
necesario cambiar los cabezales).
●
Retirar: el cabezal de impresión no es de un tipo adecuado para la impresión.
ESWW Mensajes de estado de los cabezales de impresión 177
Problemas con el sistema
de tinta

17 Solución de problemas generales de la
impresora
●
La impresora no imprime
●
La impresora parece lenta
●
La impresora imprimió en un papel no deseado
●
Errores de comunicación entre el equipo y la impresora
●
No se puede acceder a HP Easy Printer Care (Windows) o HP Printer Utility (Mac OS)
●
No se puede acceder al Servidor Web incorporado
●
Comprobación del sistema de archivos automática
●
Un error de distribución de memoria de AutoCAD 2000
●
No hay salida cuando se imprime desde Microsoft Visio 2003
●
Características del controlador no disponibles al imprimir desde QuarkXPress
●
Alertas de la impresora
178 Capítulo 17 Solución de problemas generales de la impresora ESWW
Problemas generales de
la impresora

La impresora no imprime
Si todo está en orden (el papel está cargado, todos los componentes de tinta instalados y no hay errores
de archivo), aún hay motivos por los que un archivo enviado desde su ordenador no inicia el proceso
de impresión cuando se espera:
●
Puede que se haya producido un problema en el suministro eléctrico. Si la impresora no tiene
ninguna actividad y el panel frontal no responde, compruebe que el cable de alimentación está
conectado correctamente y que la toma recibe suministro eléctrico.
●
Puede que se estén produciendo fenómenos electromagnéticos poco frecuentes, como campos
electromagnéticos fuertes o irregularidades graves del suministro eléctrico, que pueden causar
que la impresora tenga un comportamiento extraño o incluso deje de funcionar. En este caso,
apague la impresora mediante la tecla Encender del panel frontal y desenchufe el cable de
alimentación, espere hasta que el entorno electromagnético vuelva a la normalidad y, después,
encienda la impresora de nuevo. Si el problema persiste, póngase en contacto con el
representante de asistencia al cliente.
●
El agrupamiento podría estar activado y la impresora está en el tiempo de espera especificado
antes de calcular los agrupamientos adecuados. En este caso, el panel frontal muestra el tiempo
restante necesario para el agrupamiento.
●
Es posible que tenga la configuración de lenguaje gráfico equivocada, consulte
Cambio de
configuración de lenguaje gráfico en la página 30.
●
Puede que no se haya instalado en el ordenador el controlador correcto para la impresora, consulte
las Instrucciones de montaje.
●
Si está imprimiendo en una hoja, deberá especificarlo como origen del papel en el controlador de
la impresora.
●
Es posible que la impresora esté manteniendo el trabajo a la espera de papel o de la información
de contabilidad, consulte
Mensajes de estado de los trabajos en la página 109.
●
Puede que haya solicitado una vista previa desde el controlador de la impresora. Se trata de una
función que se utiliza para comprobar que la imagen es la deseada. En este caso, la vista previa
se muestra en su pantalla y debe hacer clic en un botón Imprimir para comenzar la impresión.
●
Si está utilizando Mac OS con una conexión USB, puede que sea necesario cambiar la codificación
de los datos. Seleccione el icono del menú Configuración
y, a continuación, Preferencias de
impresión > PS > Seleccionar codificación > ASCII. Después, configure su aplicación para
enviar datos ASCII.
La impresora parece lenta
A continuación se ofrecen algunas posibles explicaciones.
●
¿Ha definido la calidad de impresión como Óptima o Detalle máximo? Las impresiones de calidad
óptima y máximo detalle llevan más tiempo.
●
¿Ha especificado el tipo de papel correcto al cargar el papel? El papel fotográfico y el papel
revestido requieren más tiempo de secado entre pasadas. Para buscar la configuración actual de
tipo de papel de la impresora, consulte
Consulta de información sobre el papel en la página 51.
Algunos tipos de papel requieren más tiempo para la impresión.
ESWW La impresora no imprime 179
Problemas generales de
la impresora

●
¿Tiene una conexión de red con la impresora? Compruebe que todos los componentes utilizados
en la red (tarjetas de interfaz de red, hubs, routers, conmutadores, cables) pueden funcionar a
gran velocidad. ¿Existe mucho tráfico procedente de otros dispositivos de la red?
●
¿Ha especificado un tiempo de secado Extendido en el panel frontal? Pruebe a cambiar el tiempo
de secado a Óptimo.
La impresora imprimió en un papel no deseado
Si la impresora imprime el trabajo antes de que pueda cargar el papel que desea utilizar, es posible
que tenga seleccionado Cualq. como Tipo de papel en el controlador de la impresora. Cuando está
seleccionado Cualq., la impresora imprime inmediatamente en el papel que esté cargado. Cargue el
papel que desee utilizar, consulte
Manejo del papel en la página 32, y seleccione específicamente el
tipo de papel en el controlador.
●
En el cuadro de diálogo del controlador para Windows: seleccione la ficha Papel y calidad y,
a continuación, seleccione el tipo de papel en la lista desplegable Tipo de papel.
●
En el cuadro de diálogo Imprimir de Mac OS (T1120): seleccione el panel Paper Type/Quality
(Tipo/calidad del papel) y, a continuación, seleccione el tipo de papel que se encuentra en la
impresora en la lista desplegable Paper Type (Tipo de papel).
●
En el cuadro de diálogo Imprimir PS de Mac OS (T1120ps): seleccione el panel Image Quality
(Calidad de imagen) y, a continuación, seleccione el tipo de papel en la lista desplegable Tipo de
papel.
NOTA: Cualq. es el valor predeterminado del controlador.
Errores de comunicación entre el equipo y la impresora
A continuación se ofrecen algunos de los síntomas:
●
La pantalla del panel frontal no muestra el mensaje Recibiendo cuando se ha enviado una imagen
a la impresora.
●
El ordenador muestra un mensaje de error cuando intenta imprimir.
●
El ordenador o la impresora se bloquean (permanecen sin inactividad) cuando se está
estableciendo la comunicación.
●
El trabajo imprimido muestra errores aleatorios o inexplicables (líneas mal colocadas, gráficos
parciales, etc.).
Para resolver un problema de comunicación:
●
Asegúrese de que ha seleccionado la impresora correcta en la aplicación (consulte
Impresión
en la página 55).
●
Asegúrese de que la impresora funciona correctamente cuando se imprime desde otras
aplicaciones.
●
Recuerde que las impresiones de gran tamaño tardan cierto tiempo en recibirse, procesarse e
imprimirse.
●
Si la impresora está conectada a una red, pruebe a utilizarla directamente conectada a su
ordenador a través de un cable USB.
●
Si la impresora está conectada al ordenador a través de cualquier otro dispositivo intermedio, como
cajas de interruptores, cajas de búferes, adaptadores de cables, convertidores de cables, etc.,
intente utilizarla cuando esté directamente conectada al ordenador.
180 Capítulo 17 Solución de problemas generales de la impresora ESWW
Problemas generales de
la impresora

●
Pruebe con otro cable de interfaz.
●
Asegúrese de que la configuración de lenguaje gráfico es correcta (consulte
Cambio de
configuración de lenguaje gráfico en la página 30).
●
Si la impresora está conectada con un cable USB, pruebe a desconectarla y vuelva a conectar el
cable USB con el ordenador.
No se puede acceder a HP Easy Printer Care (Windows) o
HP Printer Utility (Mac OS)
Si no lo ha hecho ya, consulte Acceso a HP Easy Printer Care (Windows) o HP Printer Utility (Mac
OS) en la página 27.
1. Pulse la tecla Menú para volver al menú principal y seleccione el icono de menú Conectividad
.
2. Seleccione Avanzadas > Servicios Web > Software de utilidad de la impresora > Activar.
3. Si dispone de una conexión TCP/IP a la impresora, pulse la tecla Menú para volver al menú
principal y seleccione de nuevo el icono de menú Conectividad
.
4. Seleccione el tipo de conexión que esté utilizando.
5. Seleccione Ver información.
Si sigue sin poder conectar, apague la impresora y vuelva a encenderla con la tecla Encender del panel
frontal.
No se puede acceder al Servidor Web incorporado
Si no lo ha hecho ya, consulte Acceso al Servidor Web incorporado en la página 28.
NOTA: Si se conecta directamente a la impresora con un cable USB, utilice HP Easy Printer Care
(Windows) o HP Printer Utility (Mac OS).
1. Pulse la tecla Menú para volver al menú principal y seleccione el icono de menú Conectividad
.
2. Seleccione Avanzadas > Permitir EWS > Activado (On).
3. Si dispone de una conexión TCP/IP a la impresora, pulse la tecla Menú para volver al menú
principal y seleccione de nuevo el icono de menú Conectividad
.
4. Seleccione el tipo de conexión que esté utilizando.
5. Seleccione Ver información.
6. Asegúrese de que IP está activado. Si no lo está, quizás necesite utilizar una conexión diferente.
ESWW No se puede acceder a HP Easy Printer Care (Windows) o HP Printer Utility (Mac OS) 181
Problemas generales de
la impresora

Si utiliza un servidor proxy, pruebe a omitirlo y acceda al servidor Web directamente.
●
En Internet Explorer 6 para Windows, vaya a Herramientas > Opciones de Internet >
Conexiones > Configuración de LAN, y active la casilla No usar servidor proxy para
direcciones locales. Para obtener un control más preciso, también puede hacer clic en el
botón Opciones avanzadas y agregar la dirección IP de la impresora a la lista de excepciones
para las que el servidor proxy no se puede utilizar.
●
En Safari para Mac OS, vaya a Safari > Preferencias > Avanzado y haga clic en el botón Proxies:
Cambiar ajustes. Agregue la dirección IP de la impresora o su nombre de dominio a la lista de
excepciones, para las que el servidor proxy no se puede utilizar.
Si sigue sin poder conectar, apague la impresora y vuelva a encenderla con la tecla Encender del panel
frontal.
Comprobación del sistema de archivos automática
Al encender la impresora, observará de vez en cuando una pantalla en el panel frontal similar a la que
se muestra a continuación.
Se está realizando una comprobación del sistema de archivos; puede tardar hasta 40 minutos. Espere
hasta que el proceso finalice.
PRECAUCIÓN: Si apaga la impresora antes de que la comprobación del sistema de archivos haya
finalizado, el sistema de archivos podría resultar gravemente dañado y el disco duro de la impresora
podría quedar inutilizado. En cualquier caso, la comprobación del sistema de archivos se reiniciará
desde el principio en cuanto vuelva a encender la impresora.
La comprobación del sistema de archivos está programada para realizarse cada 90 días, con el fin de
mantener la integridad del sistema de archivos del disco duro.
NOTA: Cuando la impresora se vuelve a encender, tarda unos tres minutos en inicializar, comprobar
y preparar los cabezales de impresión. Si embargo, puede llevar hasta 40 bajo ciertas condiciones, por
ejemplo, cuando la impresora no se ha utilizado durante mucho tiempo y requiere más tiempo para
preparar los cabezales de impresión.
Un error de distribución de memoria de AutoCAD 2000
Después de instalar el controlador de impresora, cuando intente imprimir por primera vez desde
AutoCAD 2000, puede que aparezca un mensaje que indica Error de distribución de memoria, y que
la imagen no se imprima.
Esto se debe a un problema en AutoCAD 2000, y se puede corregir descargando el parche Plotting
Update Patch (plotupdate.exe) del sitio Web de Autodesk,
http://www.autodesk.com/.
También merece la pena descargar este parche si se producen otros problemas poco frecuentes al
imprimir desde AutoCAD 2000.
182 Capítulo 17 Solución de problemas generales de la impresora ESWW
Problemas generales de
la impresora

No hay salida cuando se imprime desde Microsoft Visio
2003
Si desea obtener más información sobre los problemas relacionados con la impresión de grandes
imágenes (más de 39,32 m [129 pulgadas] de longitud ) con Microsoft Visio 2003, consulte la base de
conocimiento en línea de Microsoft:
http://support.microsoft.com/search/.
Para evitar estos problemas, es posible reducir la imagen a un tamaño menor de 129 pulgadas y,
después, aumentarla en el controlador mediante las opciones Scale to (Ajustar a) en la ficha Effects
(Efectos) del controlador para Windows. Si la reducción en la aplicación y el aumento en el controlador
se corresponden, el resultado es el que se pretendía originalmente.
Características del controlador no disponibles al imprimir
desde QuarkXPress
Cuando imprime desde QuarkXPress, las siguientes características de controlador no se encuentran
disponibles.
●
Print Preview
●
Rotación
●
Escalado
●
Características u opciones de ahorro de papel de Microsoft Office
●
Volver a impresión frontal
Si está utilizando el controlador HP-GL/2, las siguientes características no se encuentran disponibles.
●
Print Preview
●
Volver a impresión frontal
Para obtener los mismos resultados, utilice las características equivalentes disponibles en
QuarkXPress.
Alertas de la impresora
La impresora puede comunicar dos tipos de alertas:
●
Errores: alertan principalmente del hecho de que la impresora no puede imprimir. Sin embargo,
en el controlador, los errores también pueden alertar de condiciones que podrían arruinar la
impresión aunque la impresora pueda imprimir, por ejemplo recortes.
●
Advertencias: le alertan cuando la impresora requiere atención ya sea para un ajuste, por ejemplo
una calibración, o para una posible situación que no permita imprimir, como una operación de
mantenimiento o escasez de tinta.
ESWW No hay salida cuando se imprime desde Microsoft Visio 2003 183
Problemas generales de
la impresora

En el sistema de la impresora, hay cuatro comunicadores de alertas diferentes.
●
Pantalla del panel frontal: en un momento dado, el panel frontal sólo muestra la alerta más
relevante. Normalmente requiere que el usuario pulse la tecla OK para confirmar, pero las
advertencias desaparecen después de un tiempo de espera. Hay alertas permanentes, como
"cartucho con poca tinta", que reaparecen cuando la impresora ha estado sin actividad y no tiene
que comunicar otra alerta más grave.
SUGERENCIA: Desde la pantalla del panel frontal se pueden configurar las alertas de
discrepancia de papel, consulte
Tratar conflictos de papel en la página 21.
●
Servidor Web incorporado: la esquina superior derecha de la pantalla EWS muestra el estado
de la impresora. Si se produce una alerta en la impresora, el estado muestra el texto de la alerta.
●
Controlador: El controlador muestra alertas. y advierte sobre los ajustes de configuración de los
trabajos que pueden producir un problema en el resultado final. Si la impresora no está lista para
imprimir, muestra una advertencia.
●
HP Easy Printer Care (Windows) o HP Printer Utility (Mac OS): Para ver las alertas en estas
aplicaciones, vaya a Información general y revise la lista de Elementos que requieren
atención en la parte derecha.
De manera predeterminada, las alertas sólo se muestran cuando se está imprimiendo y hay
problemas de impresión, por ejemplo: el cartucho tiene poca tinta o está vacío o la impresora no
tiene papel. Si las alertas están activadas y hay un problema que impide la impresión, verá una
ventana emergente en la que se explica por qué la impresora no va a imprimir. Siga las
instrucciones para conseguir los resultados deseados.
NOTA: Hay entornos de red que no admiten la comunicación bidireccional, por ejemplo: un Mac
OS compartido o un ordenador Windows conectado a la impresora mediante USB. En estos casos,
las alertas no llegan al propietario del trabajo.
184 Capítulo 17 Solución de problemas generales de la impresora ESWW
Problemas generales de
la impresora

18 Mensajes de error del panel frontal
Ocasionalmente puede aparecer uno de los mensajes siguientes en la pantalla del panel frontal. En tal
caso, siga los consejos de la columna Recomendación.
Si aparece un mensaje de error que no se muestra aquí y tiene dudas sobre la respuesta correcta,
póngase en contacto con los servicios de Soporte de HP. Consulte
Póngase en contacto con el Soporte
de HP en la página 191.
Tabla 18-1 Mensajes de texto
Mensaje Recomendación
El cartucho [color] ha caducado Sustituya el cartucho. Consulte Manejo de cartuchos de tinta
y cabezales de impresión en la página 114.
Falta el cartucho [color] Inserte un cartucho del color correcto. Consulte Manejo de
cartuchos de tinta y cabezales de impresión
en la página 114.
El cartucho [color] no tiene tinta Sustituya el cartucho. Consulte Manejo de cartuchos de tinta
y cabezales de impresión en la página 114.
Error del cabezal de impresión [color] #[n]: no está presente Inserte el cabezal correcto. Consulte Manejo de cartuchos de
tinta y cabezales de impresión en la página 114.
Error de cabezal [color] #[n]: extraer Retire el cabezal incorrecto e inserte uno nuevo del tipo
correcto (color y número). Consulte
Manejo de cartuchos de
tinta y cabezales de impresión en la página 114.
Error del cabezal de impresión [color] #[n]: sustituir Retire el cabezal que no funciona e inserte uno nuevo.
Consulte
Manejo de cartuchos de tinta y cabezales de
impresión en la página 114.
Error del cabezal de impresión [color] #[n]: reinsertar Retire y reinserte el mismo cabezal o intente limpiar las
conexiones eléctricas. Si es necesario, inserte un cabezal
nuevo. Consulte
La pantalla del panel frontal recomienda
reinsertar o reemplazar un cabezal de impresión
en la página 172.
Ha expirado la garantía del cabezal [color] #[n] La garantía del cabezal ha caducado debido al tiempo que ha
estado en funcionamiento o al volumen de tinta utilizado.
Advertencia sobre garantía de cabezal [color] #[n] El uso de un tipo de tinta incorrecto puede haber invalidado la
garantía del cabezal.
Error de E/S Reinicie la impresora. Si el problema persiste, póngase en
contacto con los servicios de Soporte de HP. Consulte
Póngase en contacto con el Soporte de HP
en la página 191.
Advertencia de E/S Pruebe de nuevo; si el problema persiste, póngase en
contacto con los servicios de Soporte de HP. Consulte
Póngase en contacto con el Soporte de HP
en la página 191.
Calibración de avance del papel pendiente Realice una calibración de avance del papel. Consulte
Recalibración del avance de papel en la página 150.
ESWW 185
Errores del panel frontal

Mensaje Recomendación
Papel demasiado pequeño para imprimir la calibración de
avance del papel
Descargue el papel y cargue otro más grande.
Papel demasiado pequeño para escanear la calibración de
avance del papel
Descargue el papel y cargue otro más grande.
Error de PDL: el sistema de tinta no está listo Limpie los cabezales de impresión. Consulte Limpieza de los
cabezales de impresión en la página 172.
Error de PDL: documento cortado La imagen es demasiado grande para el papel o para la
impresora. Cargue papel más grande, si es posible, o reduzca
el tamaño de la imagen.
Error PDL: memoria llena Reinicie la impresora e intente reenviar el trabajo; si es
necesario, reduzca la complejidad del trabajo.
Error de PDL: sin papel Cargue más papel.
Error PDL: error de análisis El trabajo de impresión es ininteligible para la impresora.
Pruebe a crearlo de nuevo y reenviarlo. Compruebe las
conexiones de cable.
Error PDL: error modo impresión El tipo de papel o la calidad de impresión que se ha
especificado para el trabajo no es incorrecto. Cambie el tipo
de papel cargado o los ajustes de impresión.
Error PDL: error de impresión Pruebe a enviar el trabajo de nuevo.
Error PDL: memoria virtual llena Reinicie la impresora e intente reenviar el trabajo; si es
necesario, reduzca la complejidad del trabajo.
Error de alineación de los cabezales de impresión: papel
demasiado pequeño
Descargue el papel y cargue otro más grande.
Sustituya el cartucho [color] Sustituya el cartucho. Consulte Manejo de cartuchos de tinta
y cabezales de impresión en la página 114.
Reinserte el cartucho [color] Retire y reinserte el mismo cartucho. Consulte Manejo de
cartuchos de tinta y cabezales de impresión
en la página 114.
Actualización: error. Archivo no válido Asegúrese de que ha seleccionado el archivo de actualización
de firmware correcto. Después intente realizar la actualización
de nuevo.
Tabla 18-2 Códigos de error numéricos
Código de error Recomendación
01.0, 01.1, 01.2 Reinicie la impresora. Si el problema persiste, póngase en contacto con los servicios de
Soporte de HP. Consulte
Póngase en contacto con el Soporte de HP en la página 191.
21, 21.1, 22.0, 22.1, 22.2,
22.3, 24
Reinicie la impresora. Si el problema persiste, póngase en contacto con los servicios de
Soporte de HP. Consulte
Póngase en contacto con el Soporte de HP en la página 191.
52:01 La impresora requiere una limpieza interna. Consulte Limpieza del detector de gotas del
cabezal de impresión en la página 172. Si el problema persiste, póngase en contacto con los
servicios de Soporte de HP. Consulte
Póngase en contacto con el Soporte de HP
en la página 191.
61:01 El formato de archivos está equivocado y la impresora no puede procesar el trabajo.
Compruebe el ajuste del lenguaje de los gráficos de la impresora (consulte
Cambio de
configuración de lenguaje gráfico en la página 30). Si está enviando PostScript desde Mac OS
a través de una conexión USB, seleccione la codificación ASCII tanto en el controlador como
en la aplicación. Compruebe si ha versiones del firmware y del controlador más recientes.
62, 63, 64, 65, 67 Actualice el firmware de la impresora. Consulte Actualización del firmware en la página 132.
Tabla 18-1 Mensajes de texto (continuación)
186 Capítulo 18 Mensajes de error del panel frontal ESWW
Errores del panel frontal

Código de error Recomendación
74.1 Intente la actualización del firmware de nuevo. No intente utilizar el ordenador mientras la
actualización esté en progreso. Si el problema persiste, póngase en contacto con los servicios
de Soporte de HP. Consulte
Póngase en contacto con el Soporte de HP en la página 191.
79 Reinicie la impresora. Si el problema persiste, póngase en contacto con los servicios de
Soporte de HP. Consulte
Póngase en contacto con el Soporte de HP en la página 191.
94, 94.1 Reinicie la calibración de color. Consulte Calibración del color en la página 70.
Tabla 18-2 Códigos de error numéricos (continuación)
ESWW 187
Errores del panel frontal

Introducción
El Servicio de atención al cliente de HP le ofrece la mejor ayuda posible para garantizar el máximo
rendimiento de su HP Designjet y proporciona nuevas tecnologías y conocimientos exhaustivos de
soporte demostrados para ofrecerle asistencia exclusiva completa. Entre los servicios disponibles se
incluyen servicios de configuración e instalación, herramientas para la solución de problemas,
actualizaciones de garantías, reparaciones y servicios de intercambio, asistencia telefónica y en la Web,
actualizaciones de software y servicios de automantenimiento. Para obtener más información sobre el
Servicio de atención al cliente de HP, visite la siguiente dirección:
http://www.hp.com/go/designjet/
o llámenos al teléfono (consulte
Póngase en contacto con el Soporte de HP en la página 191).
HP Professional Services
Knowledge Center
Disfrute de un mundo de servicios y recursos que ponemos a su disposición para garantizar que siempre
saca el máximo partido de sus productos y soluciones HP Designjet.
Únase a la comunidad de HP en Knowledge Center, la comunidad de impresión en gran formato, en
http://www.hp.com/go/T1120/knowledgecenter, donde puede acceder las 24 horas, 7 días a la semana,
a los recursos siguientes:
●
Tutoriales multimedia
●
Guías de instrucciones paso a paso
●
Descargas: el firmware de impresoras más reciente, controladores, software, perfiles de papel,
etc.
●
Soporte técnico: solución de problemas en línea, servicios de asistencia al cliente, etc.
●
Flujos de trabajo y consejos detallados para realizar diferentes tareas de impresión desde
aplicaciones de software específicas.
●
Foros para establecer contacto directo con expertos, tanto de HP como con compañeros.
●
Seguimiento en línea de reparaciones cubiertas por la garantía, para mayor tranquilidad.
●
Información más reciente sobre los productos: impresoras, consumibles, accesorios, software, etc.
●
Centro de suministros para obtener toda la información necesaria sobre la tinta y los materiales
de impresión.
Si personaliza el registro de los productos que ha adquirido y el tipo de negocio, y si define sus
preferencias de comunicación, decidirá la información que necesita.
Kit de iniciación de HP
El Kit de iniciación de HP es el DVD que se suministra con la impresora. Contiene el software y la
documentación de la impresora, incluidos los tutoriales multimedia de introducción para ayudarle a que
la primera impresión que realice sea óptima.
HP Care Packs y Ampliaciones de garantía
Los HP Care Packs y las ampliaciones de la garantía le permiten ampliar la garantía de la impresora
más allá del periodo normal.
ESWW Introducción 189
Servicio de atención al
cliente de HP

Incluyen la asistencia técnica remota. También se proporciona servicio in situ si es necesario, con dos
opciones alternativas de tiempo de respuesta.
●
Al siguiente día laborable
●
El mismo día laborable, en un periodo de cuatro horas (puede no estar disponible en todos los
países)
Para obtener más información sobre HP Care Packs, visite
http://www.hp.com/go/register.
Instalación de HP
El servicio de Instalación de HP se encarga de desembalar, instalar y conectar la impresora.
Se trata de uno de los servicios de HP Care Pack; para obtener más información, visite
http://www.hp.com/go/register.
Soporte instantáneo de HP
HP Instant Support Professional Edition es un conjunto de herramientas para la solución de problemas
de HP que recoge la información de diagnóstico de la impresora y la asocia con las soluciones
inteligentes de las bases de conocimiento de HP, de manera que se pueden resolver los problemas de
la forma más rápida posible.
Puede iniciar una sesión de Soporte instantáneo de HP haciendo clic en el vínculo que proporciona el
Servidor Web incorporado de la impresora. Consulte
Acceso al Servidor Web incorporado
en la página 28.
Para poder utilizar el Soporte instantáneo de HP:
●
La impresora debe tener una conexión TCP/IP, porque sólo se puede acceder al Soporte
instantáneo de HP desde el Servidor Web incorporado.
●
Debe obtener acceso a Internet, porque el Soporte instantáneo de HP es un servicio basado en
Web.
El Soporte instantáneo de HP actualmente está disponible en inglés, coreano, chino simplificado y chino
tradicional.
Encontrará más información sobre el Soporte instantáneo de HP en
http://www.hp.com/go/ispe/.
HP Proactive Support (Asistencia proactiva de HP)
La asistencia proactiva de HP le ayuda a reducir el costoso paro de inactividad identificando,
diagnosticando y resolviendo preventivamente los posibles problemas de la impresora antes de que le
supongan un problema. La herramienta HP Proactive Support se ha diseñado para ayudar a las
empresas de todos los tamaños a reducir los costes de asistencia y a maximizar la productividad—
todo ello con un simple clic de ratón.
Un componente del conjunto de servicios de impresión e imagen HP, Proactive Support, le ayuda a
ganar control en el entorno de impresión— con un claro objetivo: maximizar el valor de su inversión,
aumentando el tiempo de funcionamiento de la impresora y reduciendo los costes de gestión de
impresión.
HP le recomienda que habilite Proactive Support en seguida para ahorrar tiempo y prevenir problemas
antes de que ocurran, reduciendo así el costoso tiempo de inactividad. Proactive Support ejecuta
diagnósticos y comprueba si hay actualizaciones de software y firmware.
Puede habilitar Proactive Support en HP Easy Printer Care para Windows o en HP Printer Monitor para
Mac OS, donde puede especificar la frecuencia de conexiones entre su equipo y el servidor web HP y
190 Capítulo 19 Servicio de atención al cliente de HP ESWW
Servicio de atención al
cliente de HP

la frecuencia de pruebas de diagnóstico. Asimismo, puede escoger ejecutar las pruebas de diagnóstico
en cualquier momento. Para cambiar esta configuración:
●
En HP Easy Printer Care para Windows, seleccione el menú Tools (Herramientas) y, a
continuación, HP Proactive Support (Asistencia técnica proactiva de HP).
●
En HP Printer Monitor para Mac OS, seleccione Preferences (Preferencias) y, a continuación,
HP Proactive Support (Asistencia técnica proactiva de HP).
Si Proactive Support encuentra algún problema potencial, se lo notificará mediante un aviso donde se
le explicará el problema y se le recomendará una solución. En algunos casos, la solución puede
aplicarse automáticamente, mientras que en otros, puede que deba realizar algún procedimiento para
solucionar el problema.
Póngase en contacto con el Soporte de HP
El Soporte de HP se encuentra disponible por teléfono. Qué debe hacer antes de llamar:
●
Revisar las sugerencias de resolución de problemas que encontrará en esta guía.
●
Revisar la documentación del controlador pertinente.
●
Si utiliza controladores y RIP de software de terceros, consulte la documentación correspondiente.
●
Si llama a alguna oficina de Hewlett-Packard, tenga preparada la siguiente información para
ayudarnos a resolver el problema lo antes posible:
◦
La impresora que está utilizando (número del producto y número de serie, que se encuentran
en una etiqueta en la parte posterior de la impresora).
◦
Si aparece un código de error en el panel frontal, anótelo (consulte
Mensajes de error del
panel frontal en la página 185).
◦
La identificación de servicio de la impresora: en el panel frontal, seleccione el icono de menú
Información
y, a continuación, Ver información de la impresora
◦
Ordenador que está utilizando.
◦
Accesorios o software especial que esté utilizando (por ejemplo, colas de impresión, redes,
cajas de interruptores, módems o controladores de software especiales).
◦
Cable que se está utilizando (por número de referencia) y dónde lo ha adquirido.
◦
Tipo de interfaz que se utiliza en la impresora (USB o red).
◦
Nombre y versión del software que se está utilizando.
◦
Si es posible, imprima los siguientes informes. Es posible que se le pida enviarlos por fax al
centro de soporte que le está asistiendo: Configuración, Informe de uso y “todas las páginas”
de la información de servicio (consulte
Impresiones internas de la impresora
en la página 8).
Números de teléfono
Encontrará en Internet una lista actualizada de los números de teléfono de Soporte de HP: visite
http://welcome.hp.com/country/us/en/wwcontact_us.html. Si no tiene acceso a Internet, pruebe alguno
de los números que se indican a continuación.
●
Argelia: 213 17 63 80
●
Argentina: 0 800 777 HP INVENT, local 5411 4778 8380
ESWW Póngase en contacto con el Soporte de HP 191
Servicio de atención al
cliente de HP

●
Australia: 13 10 47
●
Austria: 0810 00 10 00
●
Bahrein: 800 171
●
Bélgica: (0) 78 600 600
●
Bolivia: 0 800 1110, local 54 11 4708 1600
●
Brasil: 0800 157 751, local 55 11 3747 7799
●
Canadá: 1 800 HP INVENT
●
Caribe: 1 800 711 2884
●
Centroamérica: 1 800 711 2884
●
Chile: 800 HP INVENT, 123 800 360 999
●
China: 800 810 59 59, 10 6564 59 59
●
Colombia: 01 8000 51 HP INVENT, local 571 606 9191
●
República Checa: 420 261 307 310
●
Dinamarca: 70 11 77 00
●
Ecuador: 999 119, 1 800 225 528
●
Egipto: 202 532 5222
●
Finlandia: 0203 53232
●
Francia: 08 26 10 49 49
●
Alemania: 0180 52 58 143
●
Grecia: 210 6073603, 801 11 22 55 47
●
Guadalupe: 0800 99 00 11, 877 219 8791
●
Guatemala: 1 800 999 5105, 1 800 711 2884
●
Hong Kong: 852 3002 8555
●
Hungría: 06 1 382 1111
●
India: 1 600 112 267
●
Indonesia: 350 3408
●
Irlanda: 1 890 946500
●
Israel: 09 830 4848
●
Italia: 02 3859 1212
●
Jamaica: 0 800 711 2884
●
Japón: software 0120 014121, hardware 0120 742594
●
Corea: 82 1588 3003
●
Luxemburgo: 27 303 303
●
Malasia: 1 800 80 5405
192 Capítulo 19 Servicio de atención al cliente de HP ESWW
Servicio de atención al
cliente de HP

●
Martinica: 0 800 99 00, 877 219 8671
●
México: 01 800 472 6684, local 5258 9922
●
Oriente Medio: 4 366 2020
●
Marruecos: 2240 4747
●
Países Bajos: 0900 1170 000
●
Nueva Zelanda: 09 365 9805
●
Noruega: 800 62 800
●
Paraguay: 00 811 800, 800 711 2884
●
Panamá: 001 800 711 2884
●
Perú: 0 800 10111
●
Filipinas: 632 888 6100
●
Polonia: 22 566 6000
●
Portugal: 213 164 164
●
Puerto Rico: 1 800 652 6672
●
República de Sudáfrica: 27 11 258 9301, local 086 000 1030
●
Rumanía: 40 21 315 4442
●
Rusia: 095 797 3520, 812 3467 997
●
Arabia Saudí: 6272 5300
●
Eslovaquia: 2 50222444
●
Sudáfrica: 0800 001 030
●
España: 902 010 333
●
Suecia: 077 130 30 00
●
Suiza: 0848 80 20 20
●
Taiwán: 886 2 872 28000
●
Tailandia: 0 2353 9000
●
Túnez: 71 89 12 22
●
Turquía: 216 444 71 71
●
Emiratos Árabes Unidos: 800 4520, 04 366 2020
●
Ucrania: 44 4903520
●
Reino Unido: 0870 842 2339
●
Estados Unidos: 1 800 HP INVENT
●
Uruguay: 54 11 4708 1600
●
Venezuela: 0 800 HP INVENT, local 58 212 278 8000
ESWW Póngase en contacto con el Soporte de HP 193
Servicio de atención al
cliente de HP

●
Vietnam: 84 8 823 45 30
●
África Occidental (francés): 351 213 17 63 80
194 Capítulo 19 Servicio de atención al cliente de HP ESWW
Servicio de atención al
cliente de HP

Especificaciones funcionales
Tabla 20-1 Suministros de tinta HP 72
Cabezales de impresión Dos tintas en cada cabezal de impresión: gris y negro
fotográfico, negro mate y amarillo y magenta y cian
Cartuchos de tinta Cartuchos que contienen 69 ml de tinta: gris, negro fotográfico,
amarillo, magenta y cian
Cartuchos que contienen 130 ml de tinta: gris, negro
fotográfico, negro mate, amarillo, magenta y cian
Tabla 20-2 Tamaños de papel
Mínimo Máximo
Anchura del rollo 11 pulgadas (279 mm) Impresora de 24 pulgadas: 24 pulgadas (609
mm)
Impresora de 44 pulgadas: Impresora de 44
pulgadas
Longitud del rollo 300 pies (91,4 m)
Anchura de la hoja 8,3 pulgadas (210 mm, A4 vertical) Impresora de 24 pulgadas: 24 pulgadas (609
mm)
Impresora de 44 pulgadas: Impresora de 44
pulgadas
Longitud de la hoja 11 pulgadas (279 mm, Carta
vertical)
Impresora de 24 pulgadas: 36 pulgadas (915
mm)
Impresora de 44 pulgadas: 66 pulgadas
(1676.4 mm)
Tabla 20-3 Resoluciones de impresión
Calidad de
impresión
Detalle máximo Controlad
or
Resolución de
procesamiento (ppp)
Resolución de impresión (ppp)
Óptima Activada
Desactivada
Cualquiera
Cualquiera
1200 × 1200
1200 × 1200
600 × 600
2400 × 1200 (únicamente papel satinado)
1200 × 1200 (cualquier otro tipo de papel)
600 × 600
Normal Activada
Desactivada
Cualquiera
HP-GL/2
PostScript
600 × 600
600 × 600
300 × 300
600 × 600
600 × 600
600 × 600
Rápida Activada
Desactivada
Cualquiera
HP-GL/2
PostScript
600 × 600
600 × 600 (1)
300 × 300
600 × 600
600 × 600 (2)
600 × 600 (2)
*Para obtener una lista de papeles satinados compatibles, consulte Pedido de papel
en la página 136.
196 Capítulo 20 Especificaciones de la impresora ESWW
Especificaciones de la
impresora

Tabla 20-4 Márgenes
Márgenes superiores izquierdo y derecho 5 mm = 0,2 pulgadas
Margen inferior (borde posterior) 5 mm = 0,2 pulgadas (rollo)
17 mm = 0,67 pulgadas (hoja)
Tabla 20-5 Precisión mecánica
±0.1% de la longitud del vector especificada ±0.1 mm (el que sea mayor) a 23 °C (73 °F), 50 a 60% de humedad relativa, en
material de impresión E/A0 en modo Óptima o Normal con alimentador de papel de transparencia Mate HP.
Tabla 20-6 Lenguajes gráficos admitidos
HP PCL3 GUI, HP GL/2 RTL, CALS/G4, PDF (sólo HP Designjet T1120ps), PostScript (sólo HP Designjet T1120ps), TIFF
(sólo HP Designjet T1120ps), JPEG (sólo HP Designjet T1120ps)
Especificaciones físicas
Tabla 20-7 Especificaciones físicas de la impresora
Impresora de 24 pulgadas Impresora de 24 pulgadas (sin
soporte)
Impresora de 44 pulgadas
Peso 143 lb (65 kg) 103,6 lb (47 kg) 189 lb (86 kg)
Anchura 49,7 pulgadas (1.262 mm) 49,7 pulgadas (1.262 mm) 69,7 pulgadas (1.770 mm)
Profundidad Mínimo: 26 pulgadas (661 mm)
Máximo: 28,8 pulgadas (732
mm)
Mínimo: 26 pulgadas (661 mm)
Máximo: 28,8 pulgadas (732
mm)
Mínimo: 26 pulgadas (661 mm)
Máximo: 28,8 pulgadas (732
mm)
Altura 41,2 pulgadas (1.047 mm) 15,4 pulgadas (391 mm) 41,2 pulgadas (1.047 mm)
Especificaciones de memoria
Tabla 20-8 Especificaciones de memoria
Impresora HP Designjet T1120 con memoria (DRAM) 384 MB
Impresora HP Designjet T1120ps con memoria (DRAM) 320 MB
Disco duro 80 GB
Especificaciones de alimentación
Tabla 20-9 Especificaciones de alimentación de la impresora
Origen 100–240 V ac ±10%, tolerancia
Frecuencia 50–60 Hz
Corriente < 2 A
Consumo < 200 W
ESWW Especificaciones físicas 197
Especificaciones de la
impresora

Especificaciones ecológicas
Este producto cumple con las Directivas WEEE y ROHS de la Unión Europea. Para determinar el estado
de cualificación de ENERGY STAR® de estos modelos de producto, consulte:
http://www.hp.com/go/
energystar.
Para ver las especificaciones ecológicas actualizadas de la impresora, vaya a
http://www.hp.com/ y
busque “especificaciones ecológicas”.
Especificaciones ambientales
Tabla 20-10 Especificaciones ambientales de la impresora
Rango de temperatura Rango de humedad
Funcionamiento para una calidad de
impresión óptima
22 °C hasta 26 °C (72 °F hasta 79 °
F)
30% a 60%
Funcionamiento para una impresión
estándar
15 °C hasta 35 °C (59 °F hasta 95 °
F)
20% a 80%
Impresora sin consumibles 5 °C hasta 40 °C (41 °F hasta 104 °
F)
Consumibles en paquete no operativos
e impresora:
-40 °C hasta 60 °C (-40 °F hasta
140 °F)
Especificaciones acústicas
Especificaciones acústicas de la impresora (estipuladas según ISO 9296).
Tabla 20-11 Especificaciones acústicas de la impresora
Nivel de energía acústica sin actividad 4,4 B (A)
Nivel de energía acústica en funcionamiento 6,5 B (A)
Presión sonora sin actividad en el observador 44 dB (A)
Presión sonora en funcionamiento en el observador 29 dB (A)
198 Capítulo 20 Especificaciones de la impresora ESWW
Especificaciones de la
impresora

Glosario
AppleTalk Conjunto de protocolos desarrollados por Apple Computer para redes informáticas en 1984. Apple
ahora en su lugar recomienda redes TCP/IP.
Bonjour Nombre comercial de Apple Computer para su implementación de la estructura de la especificación
IETF Zeroconf, que es una tecnología de redes informáticas utilizada por Mac OS X de Apple desde la versión
10.2 en adelante. Se utiliza para descubrir los servicios disponibles en una red de área local (LAN). Originalmente
se conocía como Rendezvous.
Cabezal de impresión Componente extraíble de impresora que toma la tinta de uno o más colores del cartucho
o cartuchos de tinta correspondientes y la deposita en el papel a través de un grupo de inyectores. En la impresora
fotográfica HP Designjet serie T1120, cada cabezal imprime dos colores diferentes.
Cartucho de tinta Componente extraíble de impresora que almacena la tinta de un color determinado y la
suministra al cabezal de impresión.
Consistencia del color Capacidad de imprimir los mismos colores de un trabajo en diferentes impresiones e
impresoras.
Controlador de impresora Software que convierte un trabajo de impresión con un formato generalizado en
datos adecuados para una impresora determinada.
Cortadora Componente de la impresora que recorre la platina hacia atrás y hacia delante para cortar el papel.
Dirección IP Identificador único que identifica un nodo concreto en una red TCP/IP. Consta de cuatro números
enteros separados por puntos.
Dirección MAC Dirección de Control de acceso a medios, del inglés Media Access Control. Identificador único
que se utiliza para identificar un dispositivo concreto en una red. Es un identificador de nivel inferior al de la
dirección IP. De esta forma, un dispositivo puede tener a la vez una dirección MAC y una dirección IP.
E/S Entrada/Salida: este término describe el paso de datos entre dos dispositivos.
Eje Varilla que sujeta un rollo de papel mientras se está utilizando para imprimir.
ESD Descarga electroestática, del inglés ElectroStatic Discharge. Las descargas electroestáticas son un
fenómeno común. Se producen al tocar la puerta del coche o un perchero metálico. Aunque la electricidad estática
controlada tiene algunas aplicaciones útiles, las descargas electroestáticas no controladas son uno de los
principales peligros de los productos electrónicos. Por lo tanto, para evitar daños son necesarias ciertas
precauciones cuando se configura un producto o cuando se manipulan dispositivos sensibles a ESD. El tipo de
daño puede reducir la esperanza de vida del dispositivo. Una manera de reducir las descargas electroestáticas
no controladas, y en consecuencia reducir este tipo de daños, es tocar cualquier parte del producto con toma a
tierra (principalmente las piezas metálicas) antes de manipular dispositivos sensibles a ESD (como los cabezales
de impresión o los cartuchos de tinta). Además, para reducir la generación de carga electroestática en su propio
cuerpo, evite trabajar en una zona alfombrada y muévase lo menos posible cuando manipule dispositivos
sensibles a ESD. Evite también trabajar en ambientes de baja humedad.
Espacio de colores Modelo de color en el que cada color se representa mediante un conjunto específico de
números. Muchos espacios de colores diferentes pueden utilizar el mismo modelo de color: por ejemplo, los
monitores generalmente utilizan el modelo de color RGB, pero tienen diferentes espacios de color, porque un
conjunto de números RGB en particular da como resultado colores distintos en monitores diferentes.
ESWW Glosario 199

Ethernet Tecnología de redes informáticas muy utilizada para las redes de área local (LAN).
Firmware Software que controla la funcionalidad de la impresora y está almacenado de forma semipermanente
en la impresora (se puede actualizar).
Gama Intervalo de colores y de valores de densidad que se pueden reproducir en un dispositivo de salida, como
una impresora o un monitor.
HP-GL/2 Hewlett-Packard Graphics Language 2: lenguaje definido por HP para describir gráficos de vectores.
ICC International Color Consortium, un grupo de empresas que han acordado un estándar común para los
perfiles de color.
Inyector Uno de muchos pequeños orificios de un cabezal de impresión a través del que se deposita la tinta en
el papel.
Jetdirect Nombre de marca de HP para su serie de servidores de impresión, que permiten que una impresora
se conecte directamente a una red de área local.
LED Diodo emisor de luz, del inglés Light-Emitting Diode. Dispositivo semiconductor que emite luz cuando es
estimulado eléctricamente.
Modelo de color Un sistema de representación de colores con números, como RGB y CMYK.
Papel Material fino y delgado fabricado para imprimir o escribir en él; normalmente se compone de fibras de
algún tipo con las que se hace una pulpa que se seca y se prensa hasta conseguir el grosor adecuado.
Platina Superficie plana de la impresora a través de la que pasa el papel mientras se está imprimiendo.
Precisión del color Capacidad de imprimir colores de forma que coincidan lo más posible con los de la imagen
original, teniendo en cuenta que todos los dispositivos disponen de una gama de color limitada y pueden no tener
capacidad física de igualar ciertos colores con precisión.
Rendezvous Nombre original de Apple Computer para su software de redes conocido después como Bonjour.
TCP/IP Protocolo de control de transporte/ Protocolo Internet, del inglés Transmission Control Protocol/Internet
Protocol. Protocolos de comunicaciones en los que se basa Internet.
USB Bus serie universal, del inglés Universal Serial Bus. Bus de serie estándar diseñado para conectar
dispositivos a los ordenadores.
200 Glosario ESWW

Índice
A
accesorios
pedir 140
activar y desactivar la alarma 29
actualizar firmware 132
actualizar software 133
adaptadores de cilindros 34, 37
agrupamiento
activar y desactivar 21
ajustes de la red 30
alertas
activar y desactivar 23
advertencias 183
errores 183
almacenar la impresora 131
ampliaciones de garantía 189
Asistencia proactiva 190
B
blanco y negro 64
borrado del disco, seguro 133
borrador para revisión,
imprimir 82
borrado seguro del disco 133
borrar el disco con
seguridad 133
C
cabezal
reemplazar, reinsertar 172
cabezal de impresión
acerca de 118
alinear 175
estado 119
insertar 122
limpiar; purgar 172
no se puede insertar 171
pedir 136
retirar 119
cabezales
especificación 196
calibración
color 70
calidad, alta 63
calidad de impresión
seleccionar 57
cambiar la escala de una
impresión 60
características de la impresora 4
características del controlador
QuarkXPress 183
características principales de la
impresora 4
carga del papel
consejos generales 33
carga de papel
el papel no está en el
controlador 144
cargar papel
carga fácil de la hoja 48
cargar hoja con el menú
papel 49
carga sencilla del rollo en la
impresora 38
carga sencilla del rollo en la
impresora de 44
pulgadas 43
hoja 47
no puede cargar 142
no puede cargar rollo de 24
pulgadas 142
no puede cargar rollo de 44
pulgadas 142
no se carga el rollo 142
no se puede cargar la
hoja 143
rollo en eje de 44 pulgadas 35
rollo en el eje de 24
pulgadas 33
rollo en impresora de 24
pulgadas 38
rollo en impresora de 44
pulgadas 42
rollo en la impresora de 24
pulgadas con menú de
papel 41
rollo en la impresora de 44
pulgadas con menú de
papel 45
cartucho de tinta
acerca de 115
estado 115
extraer 116
insertar 117
mantenimiento 131
no se puede insertar 171
pedir 136
cartuchos de tinta
especificación 196
CD/DVD Kit de iniciación de
HP 2
cesta
problemas de salida 148
cola de trabajo
Servidor Web
incorporado 106
vista previa de trabajo, Servidor
Web incorporado 107
color
calibración 70
CMYK 70
deterioro 165
emulación 75
emulación de impresora 73
impreciso 164
opc
ion
es de ajuste 73
perfil 70
RGB 70
ventajas 70
colores mal alineados 157
compensación del punto
negro 78
componentes de la impresora 4
componentes principales de la
impresora 4
ESWW Índice 201

comprobación del sistema de
archivos 182
comunicación del equipo
problemas de comunicaciones
de impresora/equipo 180
conectar la impresora
conexión directa a Mac OS 17
conexión directa a
Windows 12
red Mac OS 13
red Windows 11
seleccionar un método 11
configurar 30
conflictos de papel, manejo 21
contabilidad 112
contraseña
del administrador 23
seguridad 23
contraseña del administrador 23
contraseña de seguridad 23
contraste del panel frontal 29
cortadora
encender/apagar 53
cortadora, sustituir 126
D
descargar papel
extracción del papel del
rollo 47
hoja 50
hoja con el menú papel 51
hoja con la tecla Descargar
papel 51
rollo 46
rollo con papel 46, 47
detector de gotas del cabezal de
impresión
limpiar 172
E
economizar
papel 66
tinta 68
eje
carga en rollo de 24
pulgadas 33
carga en rollo de 44
pulgadas 35
el papel no está en el
controlador 144
emulación PANTONE 75
encender
/apagar 26
enviar trabajo 56
error de memoria (AutoCAD) 182
escalar una impresión 60
especificación de disco duro 197
especificaciones
acústicas 198
alimentación 197
ambientales 198
disco duro 197
ecológicas 198
físicas 197
funcionales 196
lenguajes gráficos 197
márgenes 197
memoria 197
precisión mecánica 197
resoluciones de
impresión 196
suministros de tinta 196
tamaño de papel 196
especificaciones acústicas 198
especificaciones
ambientales 198
especificaciones de
alimentación 197
especificaciones de memoria 197
especificaciones ecológicas 198
especificaciones físicas 197
especificaciones funcionales 196
estadísticas
cartucho de tinta 115
uso de la impresora 112
estado 109
estado de la impresora 126
estado de los trabajos 109
F
falta de objetos en PDF 167
G
gestión de color
de los controladores PS 75
opciones 72
gestión del color
del EWS 77
de los controladores 71
del panel frontal 79
proceso 70
grano excesivo 160
grosor de la línea 156
H
hoja de papel
cargar 47
descargar 50
hojas arañadas 161
hojas rasgadas 161
HP Care Packs 189
HP-GL/2 30
HP Proactive Support (Asistencia
proactiva de HP) 190
I
ID de cuenta
solicitud 24
idioma 27
imagen cortada 166
impresión de diagnóstico para
imágenes 167
impresiones internas 8
impresión lenta 179
impresora no imprime 179
imprimir archivo
en
viar 56
imprimir con métodos
abreviados 59
imprimir trabajo
uso de papel 112
uso de tinta 112
imprimir un borrador 62
Información de uso
activar y desactivar 22
Instalación de HP 190
K
Kit de iniciación de HP 189
kits de mantenimiento 133
Knowledge Center 189
L
lenguajes gráficos 197
libro de muestras PANTONE 78
limpiador de cabezales
especificación 196
limpiar la impresora 126
limpieza de la platina 162
líneas borrosas 159
líneas de recorte 65
líneas escalonadas 157
líneas superpuestas 61
los colores se deterioran 165
M
márgenes
especificación 197
ninguno 64
mensajes de error, panel
frontal 185
métodos abreviados 59
202 Índice ESWW

Microsoft Office
imprimir desde 99
N
no puede cargar papel 142
números de teléfono 191
O
opción del panel frontal
activar alarma 29
activar combinación 61
activar detalle máximo 64
activar económico 63
activar la cuchilla 53
activar líneas de recorte 65
ajustar avance de papel 150,
151
alinear cabezales 176
avanza y corta hoja 41, 42,
45, 46, 53, 54, 149
calibrar avance del papel 151
calidad de impresión 57
carga del rollo 41, 45
cargar hoja 49
color/escala de grises 79
descargar papel 51
emulación PANTONE 80
emular impresora 79
escala 61
información del cartucho de
tinta 115
limpiar cabezales 172
modificar configuración 30
permitir EWS 181
reimprimir 109
rest. contador cuchilla 126
restablecer avance de
papel 151
selecc. lenguaje gráf. 31
seleccionar contraste de
pantalla 29
seleccionar tamaño papel 58
seleccionar tiempo de
secado 53
seleccionar tiempo espera 68
seleccionar tipo de
papel 144, 145
seleccionar unidades 29
seleccione Tiempo de espera E/
S165
software de utilidad de la
impresora 181
sustituir cabezales 120
tiempo espera modo
reposo 29
ver configuración 13
ver información de
conectividad 181
ver papel cargado 51
opción de panel frontal
avanza y corta hoja 149
calibrar color 71
compensación de puntos
negros 80
impresiones internas 9
imprimir imagen de
diagnóstico 167
información de
cabezales 156, 160
Perfil de origen CMYK 80
Perfil de origen RGB 79
procesamiento de color 80
seleccionar idioma 27
sustituir cartuchos de
tinta 116
ver información de la
impresora 191
ver niveles de tinta 126
ver papel cargado 126, 150,
154, 155, 156, 159, 160,
161, 162, 164, 167
opción de panel principal
información del cabezal de
impresión 119
opción panel frontal
avanza y corta hoja 7
descargar papel 7, 46, 47,
50, 51
ver niveles de tinta 7
ver papel cargado 7, 51
P
panel frontal
contraste 29
idioma 27
unidades 29
papel
alimentar y cortar 54
atascado 146
avance 54
calibración del avance del
papel 150
descargar perfiles 52
el papel no está en el
controlador 144
imprimido en papel
incorrecto 180
imprimir en papel
cargado 52, 180
mantenimiento 52
mensajes de error de
carga 143
no liso 160
no puede cargar 142
perfiles 52
problemas de salida en la
cesta 148
seleccionar tipo 52
tamaño 58
tama
ños (máximos y
mínimos 196
uso 112
uso económico de 66
ver información 51
PDF cortado 167
pedir
accesorios 140
cabezales de impresión 136
cartuchos de tinta 136
papel 136
precauciones de seguridad 2
precisión de la longitud de
líneas 159
precisión mecánica 197
preferencias, controlador de
Windows 24
preferencias del controlador 24
presentación, imprimir 92
presentar una impresión
previamente 62
Printer Utility
acceso 27
no puede acceder 181
problemas de bandas 150
problemas de calidad de impresión
arañar 161
bandas 155
bordes escalonados o poco
nítidos 163
bordes más oscuros de lo
esperado 163
colores mal alineados 157
general 154
grano excesivo 160
grosor de la línea 156
la tinta negra se quita 162
líneas borrosas 159
líneas discontinuas 158
líneas escalonadas 157
líneas horizontales 155
ESWW Índice 203

líneas verticales de diferentes
colores 164
longitud de líneas
inadecuada 159
marcas de tinta 161
papel no liso 160
parte inferior de la hoja
impresa 163
puntos blancos 164
rasgar 161
problemas de carga de
papel 142
problemas de imagen
imagen cortada 166
objetos faltantes 166
problemas con PDF 167
recortada en la parte
inferior 165
Visio 2003 183
problemas en la calidad de
impresión
asistente 154
procesamiento de color 77
proyecto, imprimir 85
Q
QuarkXPress, características del
controlador no disponibles 183
R
recortada en la parte inferior 165
reimpresión de un trabajo 109
resoluciones de impresión 196
rollo de papel
carga en eje de 24
pulgadas 33
carga en eje de 44
pulgadas 35
cargar en 24 pulgadas 38
cargar en 44 pulgadas 42
descargar 46
S
Servicio de atención al
cliente 189
Servicio de atención al cliente de
HP 189
servicios de asistencia
HP Proactive Support
(Asistencia proactiva de
HP) 190
Servicio de atención al cliente de
HP 189
servicios de soporte
ampliaciones de garantía 189
HP Care Packs 189
instalación de impresoras 190
Kit de iniciación de HP 189
Knowledge Center 189
Soporte de HP 191
Soporte instantáneo de
HP 190
servidor de impresión
Jetdirect 140
Servidor Web incorporado
acceso 28
cola de trabajo 106
cola de trabajo¸ vista previa de
trabajo 107
estadísticas de uso de la
impresora 112
idioma 29
no se puede acceder 181
uso de tinta y papel 112
software 8
software de la impresora
desinstalar en Mac OS 18
desinstalar en Windows 13
soporte 140
Soporte de HP 191
soporte de impresora 140
Soporte instantáneo 190
Soporte instantáneo de HP 190
T
tamaño del papel 58
tiempo de espera del modo de
reposo 29
tiempo de secado
cambiar 53
tinta
uso 112
uso económico de 68
tipos de papel 136
tonos de gris 64
trabajo
crear 56
enviar 56
trabajo de impresión
agrupamiento 66
crear 56
trasladar la impresora 131
U
uso de esta guía 2
Utilidad de impresora
idioma 28
V
Visio 2003, no hay salida 183
vista previa 62
204 Índice ESWW
-
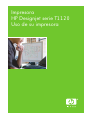 1
1
-
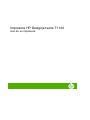 2
2
-
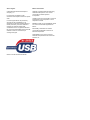 3
3
-
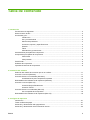 4
4
-
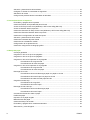 5
5
-
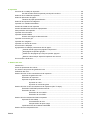 6
6
-
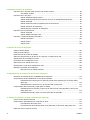 7
7
-
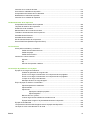 8
8
-
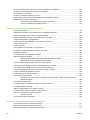 9
9
-
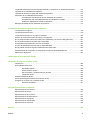 10
10
-
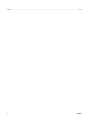 11
11
-
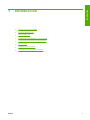 12
12
-
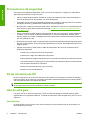 13
13
-
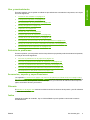 14
14
-
 15
15
-
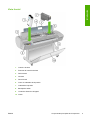 16
16
-
 17
17
-
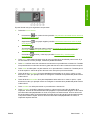 18
18
-
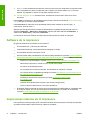 19
19
-
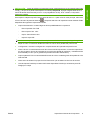 20
20
-
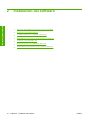 21
21
-
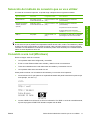 22
22
-
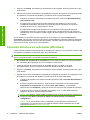 23
23
-
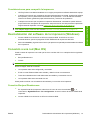 24
24
-
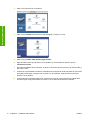 25
25
-
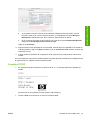 26
26
-
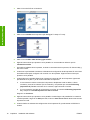 27
27
-
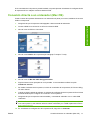 28
28
-
 29
29
-
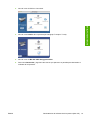 30
30
-
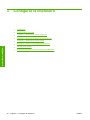 31
31
-
 32
32
-
 33
33
-
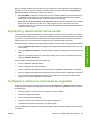 34
34
-
 35
35
-
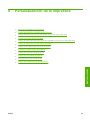 36
36
-
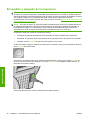 37
37
-
 38
38
-
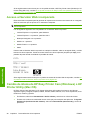 39
39
-
 40
40
-
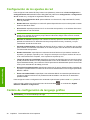 41
41
-
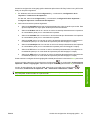 42
42
-
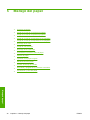 43
43
-
 44
44
-
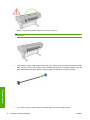 45
45
-
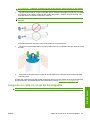 46
46
-
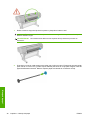 47
47
-
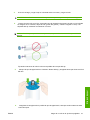 48
48
-
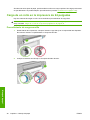 49
49
-
 50
50
-
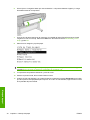 51
51
-
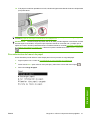 52
52
-
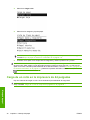 53
53
-
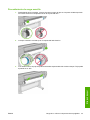 54
54
-
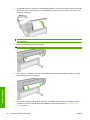 55
55
-
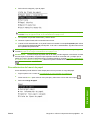 56
56
-
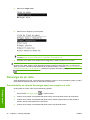 57
57
-
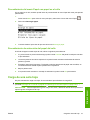 58
58
-
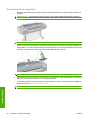 59
59
-
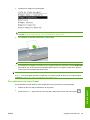 60
60
-
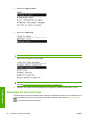 61
61
-
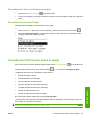 62
62
-
 63
63
-
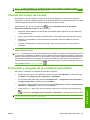 64
64
-
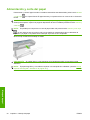 65
65
-
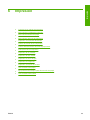 66
66
-
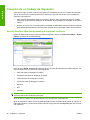 67
67
-
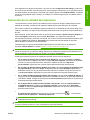 68
68
-
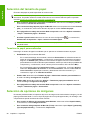 69
69
-
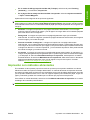 70
70
-
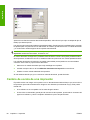 71
71
-
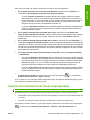 72
72
-
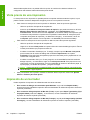 73
73
-
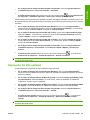 74
74
-
 75
75
-
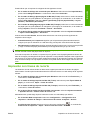 76
76
-
 77
77
-
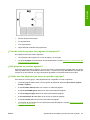 78
78
-
 79
79
-
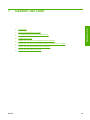 80
80
-
 81
81
-
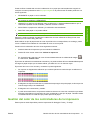 82
82
-
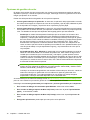 83
83
-
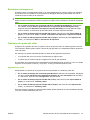 84
84
-
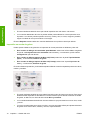 85
85
-
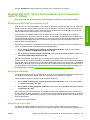 86
86
-
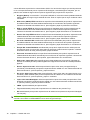 87
87
-
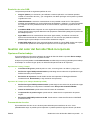 88
88
-
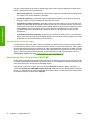 89
89
-
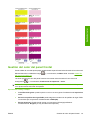 90
90
-
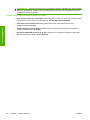 91
91
-
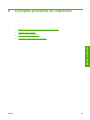 92
92
-
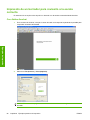 93
93
-
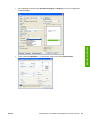 94
94
-
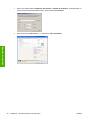 95
95
-
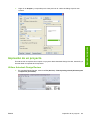 96
96
-
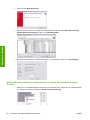 97
97
-
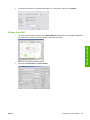 98
98
-
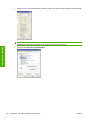 99
99
-
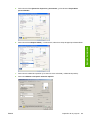 100
100
-
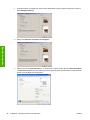 101
101
-
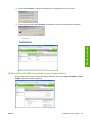 102
102
-
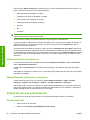 103
103
-
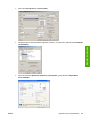 104
104
-
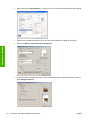 105
105
-
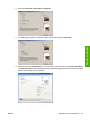 106
106
-
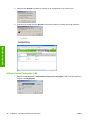 107
107
-
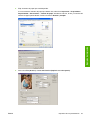 108
108
-
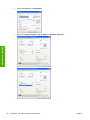 109
109
-
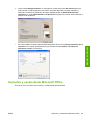 110
110
-
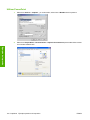 111
111
-
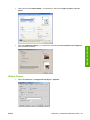 112
112
-
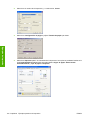 113
113
-
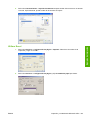 114
114
-
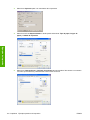 115
115
-
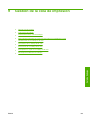 116
116
-
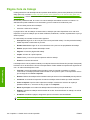 117
117
-
 118
118
-
 119
119
-
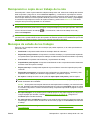 120
120
-
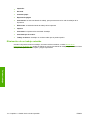 121
121
-
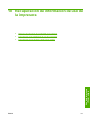 122
122
-
 123
123
-
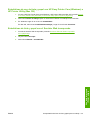 124
124
-
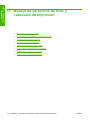 125
125
-
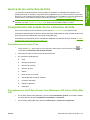 126
126
-
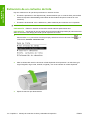 127
127
-
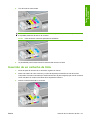 128
128
-
 129
129
-
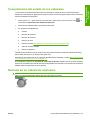 130
130
-
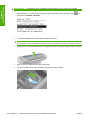 131
131
-
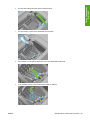 132
132
-
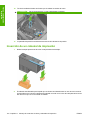 133
133
-
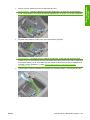 134
134
-
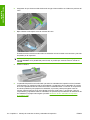 135
135
-
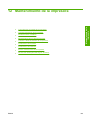 136
136
-
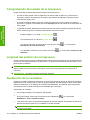 137
137
-
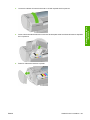 138
138
-
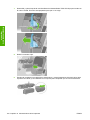 139
139
-
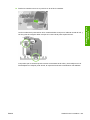 140
140
-
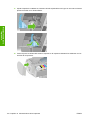 141
141
-
 142
142
-
 143
143
-
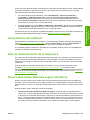 144
144
-
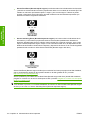 145
145
-
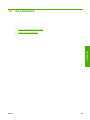 146
146
-
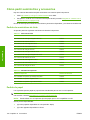 147
147
-
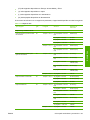 148
148
-
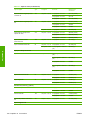 149
149
-
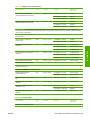 150
150
-
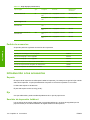 151
151
-
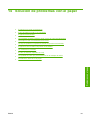 152
152
-
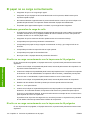 153
153
-
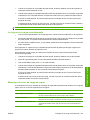 154
154
-
 155
155
-
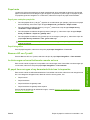 156
156
-
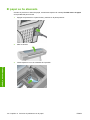 157
157
-
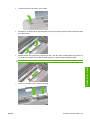 158
158
-
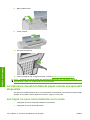 159
159
-
 160
160
-
 161
161
-
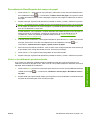 162
162
-
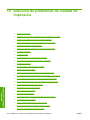 163
163
-
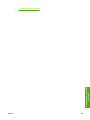 164
164
-
 165
165
-
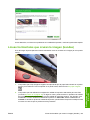 166
166
-
 167
167
-
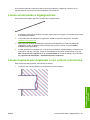 168
168
-
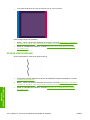 169
169
-
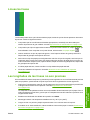 170
170
-
 171
171
-
 172
172
-
 173
173
-
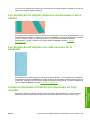 174
174
-
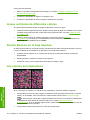 175
175
-
 176
176
-
 177
177
-
 178
178
-
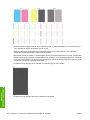 179
179
-
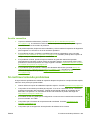 180
180
-
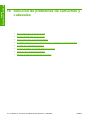 181
181
-
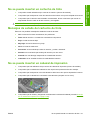 182
182
-
 183
183
-
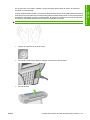 184
184
-
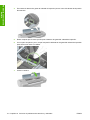 185
185
-
 186
186
-
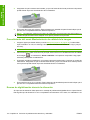 187
187
-
 188
188
-
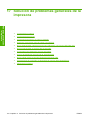 189
189
-
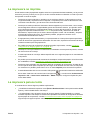 190
190
-
 191
191
-
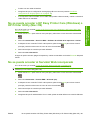 192
192
-
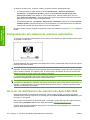 193
193
-
 194
194
-
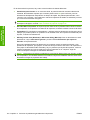 195
195
-
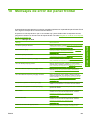 196
196
-
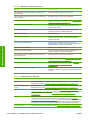 197
197
-
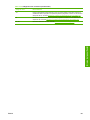 198
198
-
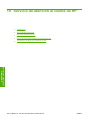 199
199
-
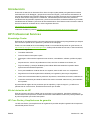 200
200
-
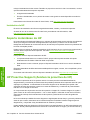 201
201
-
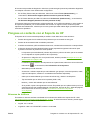 202
202
-
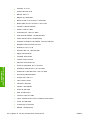 203
203
-
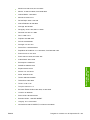 204
204
-
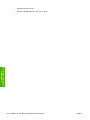 205
205
-
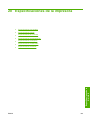 206
206
-
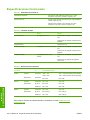 207
207
-
 208
208
-
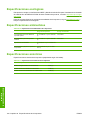 209
209
-
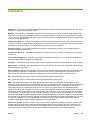 210
210
-
 211
211
-
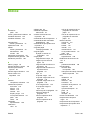 212
212
-
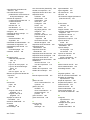 213
213
-
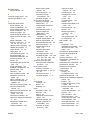 214
214
-
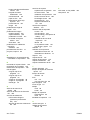 215
215
HP DesignJet T1120 Printer series Guía del usuario
- Tipo
- Guía del usuario
Artículos relacionados
-
HP DesignJet Z3200 Photo Printer series Guia de referencia
-
HP DesignJet Z3200 Photo Printer series Guía del usuario
-
HP DesignJet 111 Printer series El manual del propietario
-
HP DesignJet T1100 MFP series El manual del propietario
-
HP DesignJet Z3100 Photo Printer series El manual del propietario
-
HP DesignJet Z2100 Photo Printer series El manual del propietario
-
HP DesignJet Z3200 Photo Printer series Guía del usuario
-
HP DesignJet Z6200 Photo Production Printer Guía del usuario
-
HP DesignJet T7100 Printer series Guía del usuario
-
HP DesignJet T2300 Multifunction Printer series Guía del usuario