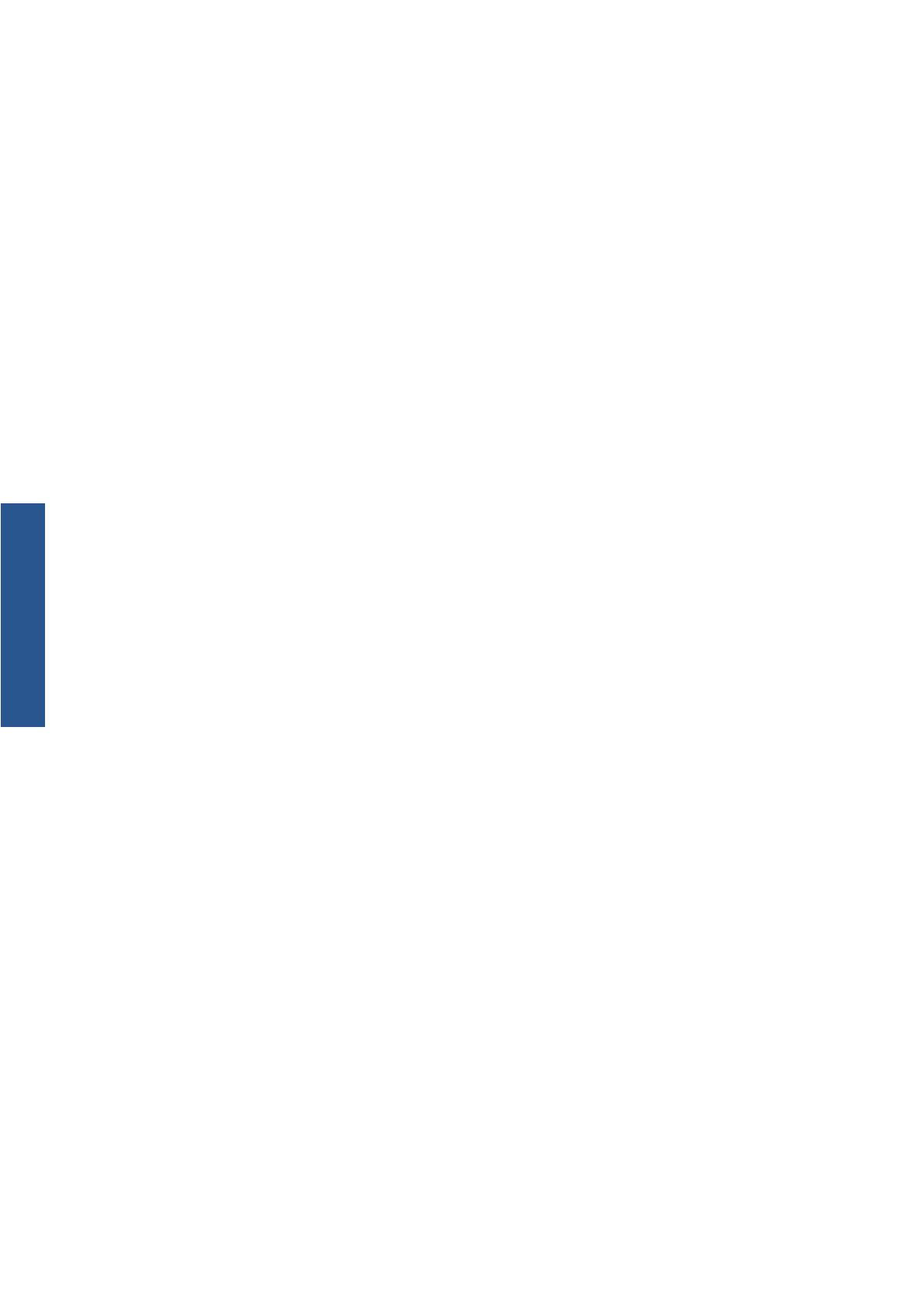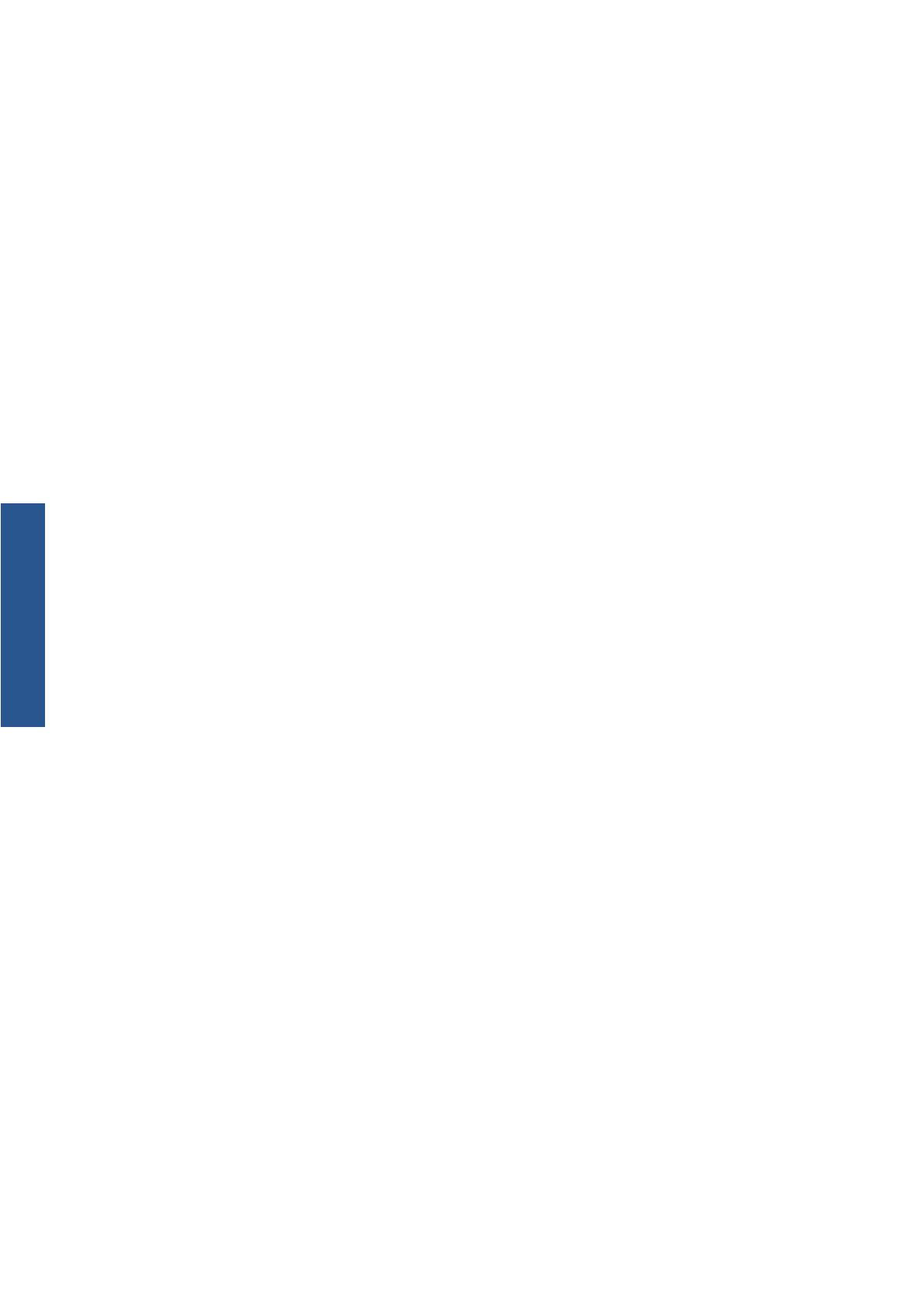
perdido el ajuste del factor de la escala, lea esta sección detenidamente para seleccionar el mejor valor
para el ajuste de la escala para futuros trabajos.
● Escala precisa: en este caso, el contenido de la imagen original se escala en función del factor
de porcentaje que haya seleccionado. Por ejemplo, en una imagen CAD original con una escala
de 1:100, si el usuario selecciona escalar al 50%, el trazado impreso tendrá una precisión de escala
de 1:200. No obstante, en el caso de las reducciones, cuando se selecciona un porcentaje fijo, se
puede producir un recorte del contenido de los márgenes del trazado, dado que la impresora no
puede imprimir hasta los bordes del papel.
●
Escalar para ajustar a tamaño de página: en este caso, el contenido de la imagen original
se escala en función del porcentaje necesario para que se imprima todo el contenido y no se
produzca ningún recorte. No obstante, en el caso de las reducciones, cuando se selecciona ajustar
a página, es posible que el ajuste de factor de escala no sea un múltiplo divisor del original. Por
ejemplo, en un trazado CAD original con una escala de 1:100 en papel de tamaño A2, si el usuario
selecciona ajustar a página en tamaño A3, el factor de escala no será exactamente del 50% y, por
lo tanto, la escala del trazado impreso no será de 1:200 exactamente. No obstante, el trazado se
imprimirá completamente sin recortar ningún contenido.
Detección de bordes incorrectos, sobre todo cuando
se escanea con papel de calco
Con su producto puede escanear papeles de calco o translúcidos y obtener buenos resultados, aunque
los papeles totalmente transparentes no son válidos. No obstante, la imagen resultante puede tener
márgenes adicionales o algún contenido recortado en aquellas ocasiones en las que la detección de los
bordes del papel no es precisa, que también puede ocurrir cuando se escanean papeles normales si la
placa del cristal está sucia. Para evitar estos efectos no deseados, siga estas recomendaciones.
Acciones
1.
Limpie con cuidado la placa de cristal del escáner y el original que va a escanear con un paño.
Gire el original 90 grados, si es posible, y vuelva a escanearlo. Recuerde seleccionar
Translúcido como tipo de papel en el escáner si el original es translúcido.
2. Si el problema persiste, calibre el escáner y vuelva a escanear el original.
3. Si el problema persiste en el caso del papel translúcido, coloque una hoja de papel blanco detrás
del original que va a escanear. En este caso, recuerde seleccionar Papel blanco como tipo de
papel para el escáner.
Una imagen copiada o escaneada aparece con
mucho sesgo
Con frecuencia, los originales se colocan en el escáner con cierto grado de sesgo. Para corregir este
problema inevitable, el escáner tiene incorporado un algoritmo automático de enderezamiento que mide
el sesgo en el original y gira la imagen escaneada para que el resultado quede perfectamente recto. No
obstante, en algunos casos, el algoritmo de enderezamiento puede incrementar el sesgo en lugar de
corregirlo. En otros casos, el sesgo es tan elevado que no se puede corregir automáticamente.
Para cargar el original con el menor sesgo posible, sujete el original por los dos extremos, con la imagen
hacia arriba. Le recomendamos que evite colocar las manos y el original sobre la bandeja de entrada
del escáner. Coloque el original en la ranura de inserción del escáner hasta que note que el borde
superior del original toca los rodillos de goma del escáner, que cargarán el original transcurridos 0,5
40 Capítulo 3 Solución de problemas de calidad de escaneado ESWW
Probl. calidad
escaneado