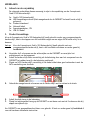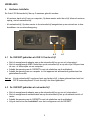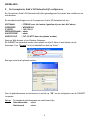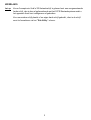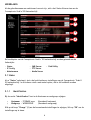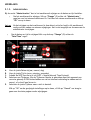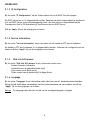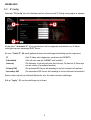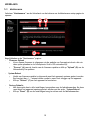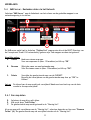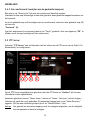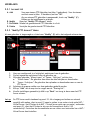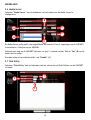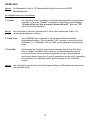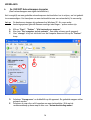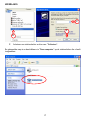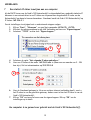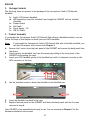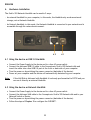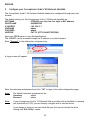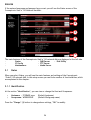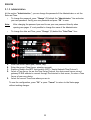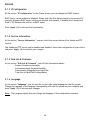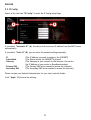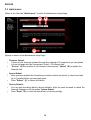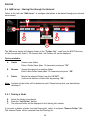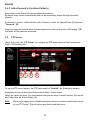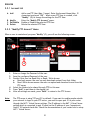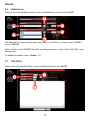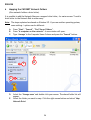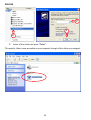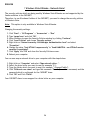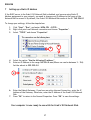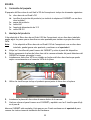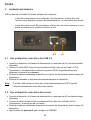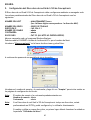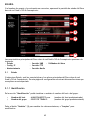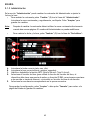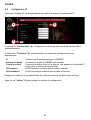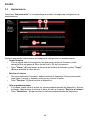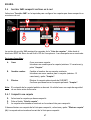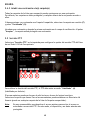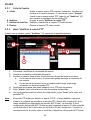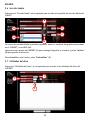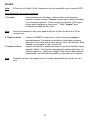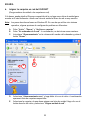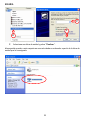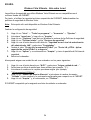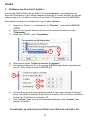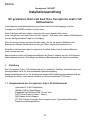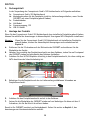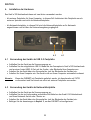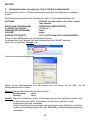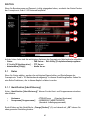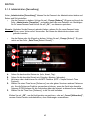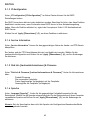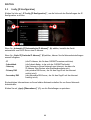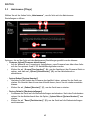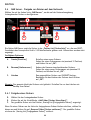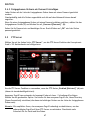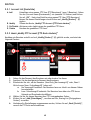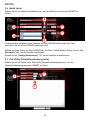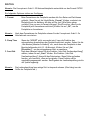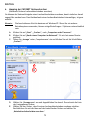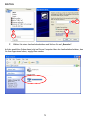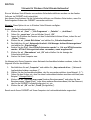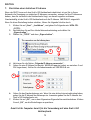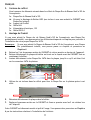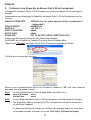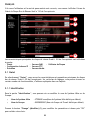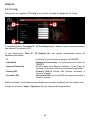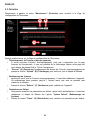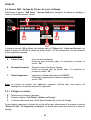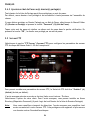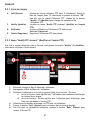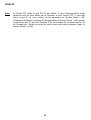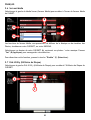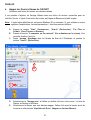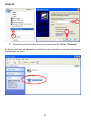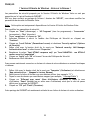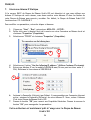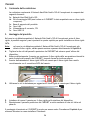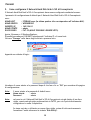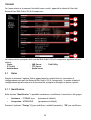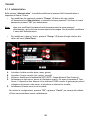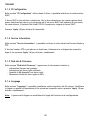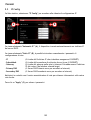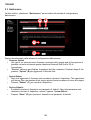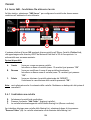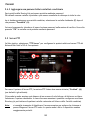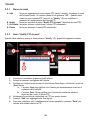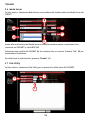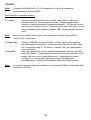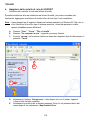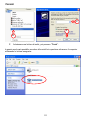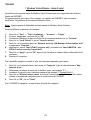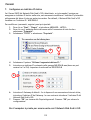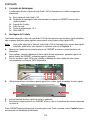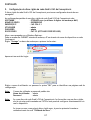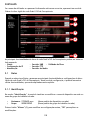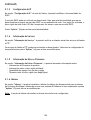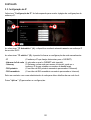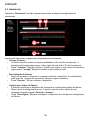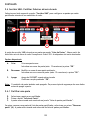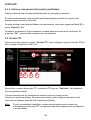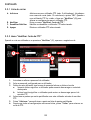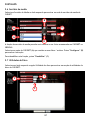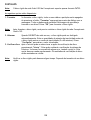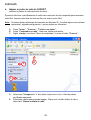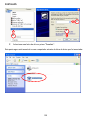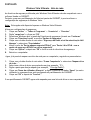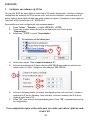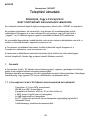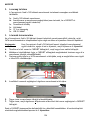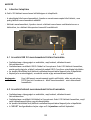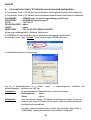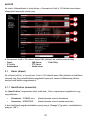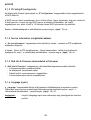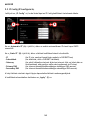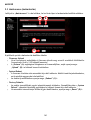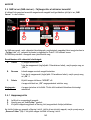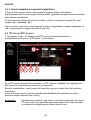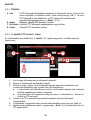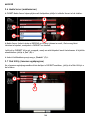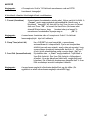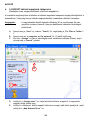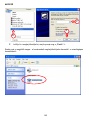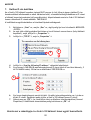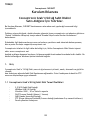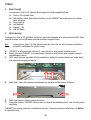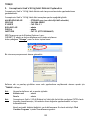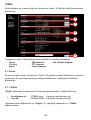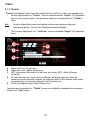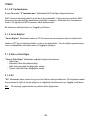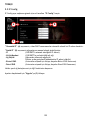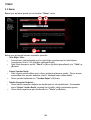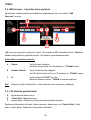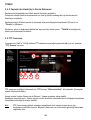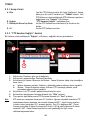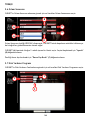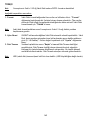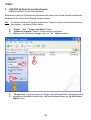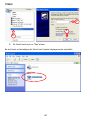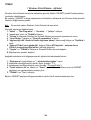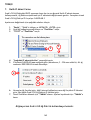Conceptronic 640GB Network (LAN) HDD Guía de instalación
- Categoría
- NAS
- Tipo
- Guía de instalación
La página se está cargando...
La página se está cargando...
La página se está cargando...
La página se está cargando...
La página se está cargando...
La página se está cargando...
La página se está cargando...
La página se está cargando...
La página se está cargando...
La página se está cargando...
La página se está cargando...
La página se está cargando...
La página se está cargando...
La página se está cargando...
La página se está cargando...
La página se está cargando...
La página se está cargando...
La página se está cargando...
La página se está cargando...
La página se está cargando...
La página se está cargando...
La página se está cargando...
La página se está cargando...
La página se está cargando...
La página se está cargando...
La página se está cargando...
La página se está cargando...
La página se está cargando...
La página se está cargando...
La página se está cargando...
La página se está cargando...
La página se está cargando...
La página se está cargando...
La página se está cargando...
La página se está cargando...
La página se está cargando...
La página se está cargando...

ESPAÑOL
38
CHD3NET de Conceptronic
Guía de Instalación
Felicidades por la compra de su Disco duro de red
Grab’n’GO de Conceptronic.
Esta Guía de Instalación le ofrece una descripción paso a paso acerca de cómo instalar el
CHD3NET.
Si se producen problemas, le aconsejamos que vaya a nuestro servicio técnico (en
www.conceptronic.net y haga clic en “Support”). Aquí encontrará la base de datos con las
preguntas más frecuentes o FAQ.
Si tiene otras preguntas sobre su producto y no las encuentra en nuestro sitio web, póngase en
contacto con nosotros por correo electrónico: sup[email protected]t.
Si desea obtener información adicional sobre los productos de Conceptronic, visite el sitio web
de Conceptronic: www.conceptronic.net.
La instalación de hardware que se describe a continuación puede diferir ligeramente de la
instalación de su ordenador, lo cual depende del sistema operativo de Windows que utilice.
1. Introducción
El Disco duro de red Grab’n’GO de Conceptronic es un dispositivo sencillo, flexible, económico y
potente para su entorno de red actual.
La función principal consiste en ofrecerle almacenamiento de disco duro a su red. Como
segunda función, este disco duro permite crear un sencillo servidor FTP.
1.1 Características principales del Disco duro de red Grab’n’GO de Conceptronic
- Apto para disco duro SATA de 3,5
- Especificación USB 2.0 de 480 Mbps
- Compatible con Windows 2000, XP y Vista
- Compatible con servidor DHCP (Cliente / Servidor)
- Compatible con SMB (servidor Samba)
- Compatible con servidor FTP (File Transfer Protocol), con un máximo de 5 usuarios
simultáneos
- Función de administración de contraseñas

ESPAÑOL
39
2. Contenido del paquete
El paquete del Disco duro de red Grab’n’GO de Conceptronic incluye los elementos siguientes:
1x disco duro de red Grab’n’GO
4x tornillos de sujeción del producto (no incluido si adquiere el CHD3NET con un disco
duro incluido).
1x peana del producto
1x cable LAN
1x fuente de alimentación de 12 V
1x cable USB 2.0
3. Montaje del producto
Si ha adquirido el Disco duro de red Grab’n’GO de Conceptronic sin un disco duro instalado,
puede seguir los pasos que se describen en este apartado para instalar su propio disco duro
SATA.
Nota: Si ha adquirido el Disco duro de red Grab’n’GO de Conceptronic con un disco duro
instalado, puede ignorar este apartado y continuar en el apartado 4.
A. Afloje los 2 tornillos del panel trasero del CHD3NET y retire el panel del dispositivo.
B. Retire suavemente la placa del disco duro de la carcasa estirando del panel delantero del
CHD3NET al tiempo que sujeta la caja.
C. Introduzca su disco duro SATA con cuidado en la placa del disco duro hasta que quede
sujeto correctamente en el conector SATA de la placa.
D. Utilice los tornillos que incluye el producto para ajustar el disco duro a la placa.
E. Introduzca la placa del disco duro de nuevo dentro de la carcasa.
F. Vuelva a colocar el panel trasero en el CHD3NET y apriételo con los 2 tornillos que aflojó
en el paso A.
Ahora su CHD3NET está montado y listo para su uso. Puede continuar en el apartado 4 para
conocer las instrucciones de instalación del hardware
.

ESPAÑOL
40
4. Instalación del hardware
El Disco duro de red Grab’n’GO puede utilizarse de 2 maneras:
- Como disco duro externo de su ordenador. De esta manera, el disco duro sólo
funciona como dispositivo externo de almacenamiento, no como disco duro en red.
- Como disco duro en red. De esta manera, el disco duro en red se conecta a su red y
puede accederse a él a través del entorno de red.
4.1 Usar el dispositivo como disco duro USB 2.0
• Conecte el dispositivo a la fuente de alimentación y a una toma de AC (corriente alterna)
disponible.
• Conecte el cable USB 2.0 que incluye el producto al Disco duro de red Grab’n’GO de
Conceptronic e introduzca dicho cable en un puerto USB 2.0 disponible de la parte
delantera o trasera de su ordenador.
• Encienda el aparato cambiando de posición el conector de alimentación (parte trasera del
dispositivo).
• Encienda el ordenador y éste detectará automáticamente el dispositivo.
Nota
: Si el disco LAN incluye un disco duro, estará preformateado en FAT32 y podrá
utilizarlo directamente como disco duro externo.
4.2 Usar el dispositivo como disco duro en red
• Conecte el dispositivo a la fuente de alimentación y a una toma de AC (corriente alterna)
disponible.
• Conecte el cable LAN que incluye el producto al Disco duro de red Grab’n’GO de
Conceptronic y al switch de red o al router.
• Encienda el aparato cambiando de posición el conector de alimentación (parte trasera del
dispositivo).
• Siga los pasos del apartado 5 para configurar el CHD3NET.
4.2 4.1

ESPAÑOL
41
5. Configuración del Disco duro de red Grab’n’GO de Conceptronic
El Disco duro de red Grab’n’GO de Conceptronic debe configurarse mediante su navegador web.
Los valores predeterminados del Disco duro de red Grab’n’GO de Conceptronic son los
siguientes:
NOMBRE DEL HOST : ALMACENAMIENTO-xxxx
(los 4 últimos dígitos corresponden a la dirección MAC)
NOMBRE DEL GRUPO : GRUPO DE TRABAJO
DIRECCIÓN IP : 169.254.0.1
NOMBRE DE USUARIO : admin
CONTRASEÑA : admin
DISCO DURO : FAT–32 (LAS NTFS NO PUEDEN LEERSE)
Abra su navegador web o el programa Windows Explorer.
Podrá acceder al CHD3NET a través de la dirección IP o por el nombre del host.
Introduzca “Almacenamiento
” en la barra de direcciones y pulse Enter.
A continuación aparecerá una pantalla de inicio de sesión:
Introduzca el nombre de usuario y la contraseña y haga clic en “Aceptar” para iniciar sesión en
las páginas de configuración de la web.
Nota: El nombre de usuario y la contraseña predeterminados son:
Nombre de usuario : admin
Contraseña : admin
Nota: Si su Disco duro de red Grab’n’GO de Conceptronic incluye un disco duro, estará
preformateado en FAT32 y podrá configurarlo y/o utilizarlo directamente.
Si cambia o utiliza su nuevo disco duro, en primer lugar deberá formatear la unidad en
la pantalla “Utilidades del disco”.

ESPAÑOL
42
Si el nombre de usuario y la contraseña son correctos, aparecerá la pantalla de estado del Disco
duro de red Grab’n’GO de Conceptronic:
Las características principales del Disco duro de red Grab’n’GO de Conceptronic aparecen a la
izquierda.
- Estado - Servidor SMB - Utilidades del disco
- Config. IP - Servidor FTP
- Mantenimiento - Servidor Media
5.1 Estado
Si selecciona Estado, verá las características y los valores principales del Disco duro de red
Grab’n’GO de Conceptronic. En esta página de configuración encontrará diversas funciones que
se explican en este apartado.
5.1.1 Identificación
En la sección “Identificación” podrá visualizar o cambiar el nombre del host o del grupo.
o Nombre del host : ALMACENAMIENTO-xxxx (nombre del host predeterminado)
o Nombre del grupo : GRUPO DE TRABAJO (nombre del grupo predeterminado)
Pulse el botón “Cambiar” (1) para cambiar los valores anteriores, o “Aceptar” para
modificarlos.
1
2
3
4
5

ESPAÑOL
43
5.1.2 Administración
En la sección “Administración” puede cambiar la contraseña del Administrador o ajustar la
fecha y la hora.
o Para cambiar la contraseña, pulse “Cambiar” (2) tras la línea del “Administrador”.
Introduzca la nueva contraseña y, seguidamente, verifíquela. Pulse “Aceptar” para
guardar los cambios.
Nota
: Después de cambiar la contraseña deberá utilizar la nueva contraseña directamente
cuando abra nuevas páginas. El nombre del Administrador no puede modificarse.
o Para cambiar la fecha y la hora, pulse “Cambiar” (2) tras la línea de “Fecha/Hora”:
A. Introduzca la fecha correcta (año, mes, día).
B. Introduzca la hora correcta (horas, minutos, segundos).
C. Habilite o deshabilite la función SNTP (Simple Network Time Protocol).
D. Seleccione el Servidor de Hora (para utilizar la función del Servidor de Hora, el
dispositivo debe tener una puerta de enlace y dirección IP/DNS correcta para conectarse
a ese servidor a través de internet, o introducir un Servidor de Hora de su elección.
E. Seleccione la zona horaria correspondiente en la que se encuentra.
Para guardar la configuración, pulse “Aceptar” o bien pulse “Cancelar” para volver a la
página de Estado sin guardar los cambios.
A
B
C
D
E

ESPAÑOL
44
5.1.3 Configuración IP
En la sección “Configuración IP” de la pantalla de Estado podrá modificar la función DHCP.
El servidor DHCP puede habilitarse o deshabilitarse. Recuerde que esta función debe estar
desactivada si su entorno de red ya incluye un servidor DHCP. En caso de estar habilitado, el
Disco de red Grab’n’GO de Conceptronic actuará de servidor DHCP.
Pulse “Aplicar” (3) para activar esta función.
5.1.4 Información de servicio
En la sección “Información de servicio” podrá consultar el estado actual del servicio Samba y
FTP.
El servicio Samba y FTP puede habilitarse o deshabilitarse. Seleccione la configuración que
desee y pulse “Aplicar” (4) para activar los cambios.
5.1.5 Información del disco y firmware
En la sección “Información del disco y firmware” encontrará la información siguiente:
- Información sobre el firmware del producto
- Información sobre el disco duro utilizado
- Cantidad de megabytes disponible en el disco duro
- Tamaño total del disco duro (en megabytes)
5.1.6 Idioma
En la sección “Idioma” podrá ver la tabla de códigos de idioma actual del sistema de archivos.
Cambie de un idioma a otro de acuerdo con el sistema de archivos de su ordenador y pulse
“Aplicar” (5) para activar los cambios.
Nota
: La opción de idioma no modifica el idioma de la interfaz de la configuración.

ESPAÑOL
45
5.2 Configuración IP
Seleccione “Config. IP” en la izquierda para acceder a la página de configuración IP.
Si selecciona “IP automática” (A), el dispositivo recibirá una dirección IP del servidor DHCP
automáticamente.
Si selecciona “IP estática” (B), podrá introducir los valores de configuración de red
manualmente:
- IP (la dirección IP que desea asignar al CHD3NET)
- Máscara de subred (la subred en la que el CHD3NET está ubicado)
- Puerta de enlace (la puerta de enlace de su red a Internet, que puede ser la dirección IP
de su router o módem de banda ancha)
- DNS primario (el DNS primario necesario para acceder a internet)
- DNS secundario (el DNS secundario necesario para acceder a internet)
Póngase en contacto con su administrador de redes para conocer los datos de su red local.
Haga clic en “Aplicar” (C) para guardar los valores de configuración.
A
B
C

ESPAÑOL
46
5.3 Mantenimiento
Seleccione “Mantenimiento” en la izquierda para acceder a la página de configuración de
mantenimiento.
Opciones que pueden seleccionarse en la página de configuración de mantenimiento:
- Cargar firmware
o Si en la página web de Conceptronic hay una nueva versión de firmware, podrá
descargarla de esa página al Disco de red Grab’n’GO de Conceptronic.
o Pulse “Buscar” (A) para buscar la ubicación del archivo de firmware y pulse “Cargar”
(B) para actualizar el disco de red.
- Reiniciar el sistema
o Una vez actualizado el firmware, deberá reiniciar el dispositivo. Este proceso puede
durar hasta 1 minuto y, después, podrá volver a iniciar la sesión.
o Pulse “Reiniciar” (C) para reiniciar el dispositivo.
- Valores predeterminados
o Si lo desea, puede volver a activar los valores predeterminados del dispositivo. Una vez
activados, deberá volver a reiniciar el disco de red con la opción “Reiniciar el sistema”.
o Pulse “Restablecer” (D) para activar los valores predeterminados del dispositivo.
A B
C
D

ESPAÑOL
47
5.4 Servidor SMB: compartir archivos en la red
Seleccione “Servidor SMB” en la izquierda para configurar las carpetas que desea compartir en
su entorno de red.
La opción del servidor SMB mostrará las carpetas de la “Lista de carpetas”, leído desde el
directorio ROOT del Disco de red Grab’n’GO de Conceptronic. Las subcarpetas no se mostrarán.
Opciones disponibles
:
A. Crear Crear una nueva carpeta.
Introduzca un nombre para la carpeta (máximo: 12 caracteres) y
pulse “Aceptar”
B. Cambiar nombre Cambiar el nombre de una carpeta existente.
Introduzca un nuevo nombre para la carpeta (máximo: 12
caracteres) y pulse “Aceptar”.
C. Eliminar Eliminar la carpeta seleccionada del CHD3NET.
Confirme que desea borrar la carpeta pulsando “Aceptar”.
Nota
: El contenido de la carpeta también se borrará. No olvide hacer una copia de seguridad
de sus datos antes de borrarla.
5.4.1 Compartir una carpeta
D. Seleccione la carpeta que desea compartir.
E. Pulse el botón “Añadir carpeta”.
F. La carpeta seleccionada se mostrará en la ventana Lista para compartir.
Si desea eliminar una carpeta de la Lista para compartir, seleccione y pulse “Eliminar carpeta”
(H). La carpeta seleccionada se borrará de la Lista para compartir.
B
A
C E
H
D F
G

ESPAÑOL
48
5.4.2 Añadir una contraseña a la(s) carpeta(s)
Todas las carpetas de la Lista para compartir pueden protegerse con una contraseña.
Por defecto, las carpetas no están protegidas y cualquier usuario de la red puede acceder a
ellas.
Si desea proteger con contraseña una Carpeta Compartida, seleccione la carpeta en cuestión (F)
y pulse “Contraseña” (G).
Introduzca su contraseña y después la misma contraseña en el campo de verificación. Al pulsar
“Aceptar”, la carpeta estará protegida con contraseña.
5.5 Servidor FTP
Seleccione “Servidor FTP” en la izquierda para configurar la opción del servidor FTP del Disco
de red Grab’n’GO de Conceptronic.
Para utilizar la función del servidor FTP, el FTP debe estar en modo “Habilitado” (A)
(habilitado por defecto).
El acceso anónimo puede ser Acceso de sólo lectura o Acceso de lectura/escritura.
Seleccione la opción que desee. Para el acceso anónimo puede establecer un Directorio del
Usuario (puede ser cualquier carpeta de la lista de Carpetas compartidas).
Nota
: Es muy recomendable que desactive el acceso anónimo para evitar el acceso no
autorizado a su servidor FTP. De este modo, el dispositivo y sus datos estarán más
protegidos.
A
B C D E

ESPAÑOL
49
5.5.1 Lista de Cuentas
A. Añadir Añadir un nuevo usuario FTP (máximo: 5 usuarios). Introduzca el
nombre de la cuenta (máximo: 12 caracteres) y pulse “Aceptar”.
Cuando cree un nuevo usuario FTP, haga clic en “Modificar” (C)
para cambiar la configuración del usuario FTP.
B. Modificar Acceder al menú “Modificar la cuenta FTP”.
C. Habilitar/deshabilitar Habilitar y deshabilitar el usuario FTP seleccionado.
D. Eliminar Eliminar el usuario FTP seleccionado.
5.5.2 Menú “Modificar la cuenta FTP”
Cuando cree un usuario y pulse “Modificar” (C), aparecerá la pantalla siguiente:
1. Introduzca o modifique la contraseña del usuario.
2. Guarde la contraseña configurada del usuario.
3. Decida si el usuario tiene Acceso de sólo lectura o Acceso de lectura/escritura.
a. Con Acceso de sólo lectura, el usuario sólo puede descargar el contenido de
esa carpeta.
b. Con Acceso de lectura/escritura, el usuario puede cargar y descargar
contenidos a y desde el servidor FTP.
4. Seleccione las carpetas que desea compartir en el FTP para ese usuario.
5. Pulse “Añadir” para colocarlas en la lista de carpetas compartidas.
6. Una vez activados todos los valores de configuración, pulse “Atrás” para volver a la
pantalla FTP.
Nota: El servidor FTP utiliza por defecto el puerto 21 TCP. Si desea habilitar a personas
ajenas a su red para que accedan a su servidor FTP, deberá abrir el puerto 21 de su
router mediante la configuración del servidor NAT/Virtual. La dirección IP de la
configuración del servidor NAT/Virtual que está conectado al puerto 21 debe coincidir
con la dirección IP de su Disco duro de red Grab’n’GO de Conceptronic. Consulte la
documentación de su router sobre el modo de configuración del servidor NAT/Virtual.
1
3
5
2
6
4

ESPAÑOL
50
5.6 Servidor Media
Seleccione el “Servidor Media” en la izquierda para acceder a la pantalla del servidor Media del
CH3NET.
La función del servidor Media le permite reproducir música o visualizar fotografías almacenadas
en el CHD3NET, en su XBOX 360.
Seleccione una carpeta del CHD3NET (A) que contenga fotografías y/o música, y pulse “Aplicar”
(B) para guardar la selección.
Para deshabilitar esta función, pulse “Deshabilitar” (C).
5.7 Utilidades del disco
Seleccione “Utilidades del disco” en la izquierda para acceder a las utilidades del disco del
CHD3NET.
2
3
A
A
B
B
C
C
1

ESPAÑOL
51
Nota: El Disco de red Grab’n’GO de Conceptronic sólo es compatible con el formato FAT32.
Están disponibles las opciones siguientes
:
1. Formato Cuando formatee el disco duro, todos sus datos y particiones se
borrarán. Si pulsa el botón “Formato” aparecerá un cuadro de diálogo
con el mensaje siguiente: “Todos los datos se perderán. ¿Está seguro
de que desea formatear el disco ahora?”. Pulse “Aceptar” para
formatear la unidad del disco duro.
Nota
: Una vez formateado el disco duro, deberá reiniciar el Disco de red Grab’n’GO de
Conceptronic.
2. Tiempo inactivo Cuando el CHD3NET no esté en uso, el disco duro puede apagarse
automáticamente. Introduzca los minutos de inactividad necesarios
para que el disco duro pase al modo inactivo (de 5 a 60 minutos). Pulse
“Aplicar” para guardar el valor introducido.
3. Analizar el disco Después de reiniciarlo, puede seleccionar la opción de Analizar el disco
pulsando “Inicio”. Esta función comprobará el sistema del archivo y si
detecta algún error, tratará de corregirlo. Esta función debe utilizarse
regularmente. Los resultados del análisis se mostrarán en la columna.
Nota
: El análisis del disco duro puede llevar un tiempo (dependiendo del tamaño del disco
duro).

ESPAÑOL
52
6. Asignar las carpetas en red del CHD3NET
(Ponga nombres de unidad a las carpetas en red)
Si lo desea, puede añadir al Recurso compartido de la red una nueva letra de unidad para
acceder a él más fácilmente. Añadir una letra de unidad al Disco de red es muy sencillo:
Nota
: Los pasos descritos se basan en Windows XP. En caso de que utilice otro sistema
operativo, algunas opciones de configuración podrían ser diferentes.
A. Pulse “Inicio”, “Buscar” y “Archivos o carpetas”.
B. Pulse “Un ordenador de la red”. A continuación, se abrirá una nueva ventana.
C. Introduzca “Almacenamiento” en la columna del nombre del ordenador y pulse el
botón “Buscar”.
D. Seleccione “Almacenamiento-xxxx” y haga doble clic con el ratón. A continuación
aparecerá lista de carpetas compartidas.
E. Seleccione la carpeta a la que desea asignar una letra de unidad. Haga clic con el
botón derecho del ratón y seleccione “Asignar unidad de red”.
C
D
C

ESPAÑOL
53
F. Seleccione una letra de unidad y pulse “Finalizar”.
Ahora podrá acceder a esta carpeta en concreto desde su ordenador a partir de la letra de
unidad que le ha asignado:
E
F
F

ESPAÑOL
54
Windows Vista Ultimate – Nota sobre la red
Las políticas de seguridad que utiliza Windows Vista Ultimate no son compatibles con el
software Samba del CHD3NET.
Por tanto, al utilizar las carpetas/archivos compartidos del CHD3NET, deberá cambiar las
políticas de seguridad de Windows Vista.
Nota
: Esta opción sólo está disponible en Windows Vista Ultimate.
Cambiar la configuración de seguridad.
1. Haga clic en “Inicio” -> “Todos los programas” -> “Accesorios” -> “Ejecutar”.
2. Introduzca “secpol.msc” y haga clic en “Aceptar”.
3. Haga clic en “Continuar” para abrir en Windows la ventana de las Políticas de seguridad.
4. Haga clic en “Políticas locales” y elija “Opciones de seguridad”.
5. Haga clic con el botón derecho del ratón en “Seguridad en red: nivel de autenticación
del administrador LAN” y seleccione “Propiedades”.
6. Cambie el valor “Enviar sólo la respuesta NTLMv2” por “Enviar LM y NTLM – Aplicar
seguridad de sesión NTLMv2 si se negocia”.
7. Haga clic en “Aplicar” y a continuación en “Aceptar” y cierre la pantalla de Políticas de
seguridad.
8. Reinicie el ordenador.
Ahora puede asignar una unidad de red a su ordenador con los pasos siguientes:
1. Haga clic con el botón derecho en “Mi PC” y seleccione “Asignar unidad de red...".
2. Seleccione una letra de unidad que desee utilizar (por ejemplo, "Z:").
3. Introduzca el nombre en la carpeta que desea asignar (por ejemplo,
"\\Almacenamiento\Público
").
4. Haga clic en “Nombre de usuario diferente” e introduzca el nombre de usuario
“Invitado” (u otro nombre) y la contraseña configurada para compartir en el CHD3NET.
5. Haga clic en “Aceptar” y, a continuación, en “Finalizar”.
El CHD3NET compartido ya ha asignado una letra de unidad a su ordenador.

ESPAÑOL
55
7. Establecer una dirección IP estática
Si el servidor DHCP del Disco de red Grab’n’GO está deshabilitado y está utilizando una
dirección IP estática en la red, deberá cambiar su dirección IP al rango del Disco de red para
poder acceder a él. Por defecto, el Disco de red Grab’n’GO funciona con la IP 169.254.0.1
Para cambiar los valores de configuración, siga los pasos siguientes:
1. Haga clic en “Inicio”, y, a continuación, en “Ejecutar”, e introduzca: NCPA.CPL
<ENTER>
2. Haga clic con el botón derecho del ratón en la conexión de red local y elija
“Propiedades”.
3. Seleccione “TCP/IP” y elija “Propiedades”.
4. Seleccione la opción “Utilizar la dirección IP siguiente:”
5. Introduzca una dirección IP en el rango de 169.254.0.xxx (donde xxx puede estar
entre 2 y 254). Ajuste la subred a 255.255.0.0
6. Introduzca la puerta de enlace predeterminada. Si tiene una conexión de internet
activa, introduzca la dirección IP de la puerta de enlace. De lo contrario, introduzca
la dirección IP del Disco de red Grab’n’GO.
7. Pulse “Aceptar” para volver a las Propiedades Generales. Pulse “Aceptar” para
guardar los cambios.
Su ordenador ya está listo para utilizar con el Disco de red Grab’n’GO.
3
3
4
5
6

DECLARATION OF CE CONFORMITY
56
El fabricante 2L Internacional BV
Dirección: Databankweg 7
3821 AL Amersfoort, Países Bajos, tel. +31 (0)33 4549401
CIF/NIF NL801729877B01
Declara mediante este documento que el producto
Tipo 3,5" LAN HARD DISK
Producto CHD3NET
Marca Conceptronic
Cumple con las siguientes directivas:
Directiva EMC 2004/108/CE EMC
Directiva 2004/108/EEC EMC (transpuesta a la legislación
española mediante RD 1580/2006: Compatibilidad
electromagnética.
Directiva 73/23/EEC Directiva sobre bajo voltaje ((transpuesta a la legislación española
mediante RD 7/1998):
Material eléctrico destinado a utilizarse con determinados límites
de tensión
Este producto ha sido diseñado para su uso sólo en interiores.
La marca CE certifica que este producto se adecua a las especificaciones y regulaciones arriba
mencionadas.
Este producto es adecuado para todos los países de la UE.
Lugar y fecha de emisión: Amersfoort, 27 de Julio de 2007
Herman Looijen, Director de marketing
La página se está cargando...
La página se está cargando...
La página se está cargando...
La página se está cargando...
La página se está cargando...
La página se está cargando...
La página se está cargando...
La página se está cargando...
La página se está cargando...
La página se está cargando...
La página se está cargando...
La página se está cargando...
La página se está cargando...
La página se está cargando...
La página se está cargando...
La página se está cargando...
La página se está cargando...
La página se está cargando...
La página se está cargando...
La página se está cargando...
La página se está cargando...
La página se está cargando...
La página se está cargando...
La página se está cargando...
La página se está cargando...
La página se está cargando...
La página se está cargando...
La página se está cargando...
La página se está cargando...
La página se está cargando...
La página se está cargando...
La página se está cargando...
La página se está cargando...
La página se está cargando...
La página se está cargando...
La página se está cargando...
La página se está cargando...
La página se está cargando...
La página se está cargando...
La página se está cargando...
La página se está cargando...
La página se está cargando...
La página se está cargando...
La página se está cargando...
La página se está cargando...
La página se está cargando...
La página se está cargando...
La página se está cargando...
La página se está cargando...
La página se está cargando...
La página se está cargando...
La página se está cargando...
La página se está cargando...
La página se está cargando...
La página se está cargando...
La página se está cargando...
La página se está cargando...
La página se está cargando...
La página se está cargando...
La página se está cargando...
La página se está cargando...
La página se está cargando...
La página se está cargando...
La página se está cargando...
La página se está cargando...
La página se está cargando...
La página se está cargando...
La página se está cargando...
La página se está cargando...
La página se está cargando...
La página se está cargando...
La página se está cargando...
La página se está cargando...
La página se está cargando...
La página se está cargando...
La página se está cargando...
La página se está cargando...
La página se está cargando...
La página se está cargando...
La página se está cargando...
La página se está cargando...
La página se está cargando...
La página se está cargando...
La página se está cargando...
La página se está cargando...
La página se está cargando...
La página se está cargando...
La página se está cargando...
La página se está cargando...
La página se está cargando...
La página se está cargando...
La página se está cargando...
La página se está cargando...
La página se está cargando...
La página se está cargando...
La página se está cargando...
La página se está cargando...
La página se está cargando...
La página se está cargando...
La página se está cargando...
La página se está cargando...
La página se está cargando...
La página se está cargando...
La página se está cargando...
La página se está cargando...
La página se está cargando...
La página se está cargando...
La página se está cargando...
La página se está cargando...
La página se está cargando...
La página se está cargando...
La página se está cargando...
La página se está cargando...
La página se está cargando...
Transcripción de documentos
ESPAÑOL CHD3NET de Conceptronic Guía de Instalación Felicidades por la compra de su Disco duro de red Grab’n’GO de Conceptronic. Esta Guía de Instalación le ofrece una descripción paso a paso acerca de cómo instalar el CHD3NET. Si se producen problemas, le aconsejamos que vaya a nuestro servicio técnico (en www.conceptronic.net y haga clic en “Support”). Aquí encontrará la base de datos con las preguntas más frecuentes o FAQ. Si tiene otras preguntas sobre su producto y no las encuentra en nuestro sitio web, póngase en contacto con nosotros por correo electrónico: [email protected]. Si desea obtener información adicional sobre los productos de Conceptronic, visite el sitio web de Conceptronic: www.conceptronic.net. La instalación de hardware que se describe a continuación puede diferir ligeramente de la instalación de su ordenador, lo cual depende del sistema operativo de Windows que utilice. 1. Introducción El Disco duro de red Grab’n’GO de Conceptronic es un dispositivo sencillo, flexible, económico y potente para su entorno de red actual. La función principal consiste en ofrecerle almacenamiento de disco duro a su red. Como segunda función, este disco duro permite crear un sencillo servidor FTP. 1.1 Características principales del Disco duro de red Grab’n’GO de Conceptronic - Apto para disco duro SATA de 3,5 Especificación USB 2.0 de 480 Mbps Compatible con Windows 2000, XP y Vista Compatible con servidor DHCP (Cliente / Servidor) Compatible con SMB (servidor Samba) Compatible con servidor FTP (File Transfer Protocol), con un máximo de 5 usuarios simultáneos Función de administración de contraseñas 38 ESPAÑOL 2. Contenido del paquete El paquete del Disco duro de red Grab’n’GO de Conceptronic incluye los elementos siguientes: 1x 4x 1x 1x 1x 1x 3. disco duro de red Grab’n’GO tornillos de sujeción del producto (no incluido si adquiere el CHD3NET con un disco duro incluido). peana del producto cable LAN fuente de alimentación de 12 V cable USB 2.0 Montaje del producto Si ha adquirido el Disco duro de red Grab’n’GO de Conceptronic sin un disco duro instalado, puede seguir los pasos que se describen en este apartado para instalar su propio disco duro SATA. Nota: A. B. C. Si ha adquirido el Disco duro de red Grab’n’GO de Conceptronic con un disco duro instalado, puede ignorar este apartado y continuar en el apartado 4. Afloje los 2 tornillos del panel trasero del CHD3NET y retire el panel del dispositivo. Retire suavemente la placa del disco duro de la carcasa estirando del panel delantero del CHD3NET al tiempo que sujeta la caja. Introduzca su disco duro SATA con cuidado en la placa del disco duro hasta que quede sujeto correctamente en el conector SATA de la placa. D. Utilice los tornillos que incluye el producto para ajustar el disco duro a la placa. E. F. Introduzca la placa del disco duro de nuevo dentro de la carcasa. Vuelva a colocar el panel trasero en el CHD3NET y apriételo con los 2 tornillos que aflojó en el paso A. Ahora su CHD3NET está montado y listo para su uso. Puede continuar en el apartado 4 para conocer las instrucciones de instalación del hardware. 39 ESPAÑOL 4. Instalación del hardware El Disco duro de red Grab’n’GO puede utilizarse de 2 maneras: - Como disco duro externo de su ordenador. De esta manera, el disco duro sólo funciona como dispositivo externo de almacenamiento, no como disco duro en red. - Como disco duro en red. De esta manera, el disco duro en red se conecta a su red y puede accederse a él a través del entorno de red. 4.2 4.1 4.1 Usar el dispositivo como disco duro USB 2.0 • Conecte el dispositivo a la fuente de alimentación y a una toma de AC (corriente alterna) disponible. • Conecte el cable USB 2.0 que incluye el producto al Disco duro de red Grab’n’GO de Conceptronic e introduzca dicho cable en un puerto USB 2.0 disponible de la parte delantera o trasera de su ordenador. • Encienda el aparato cambiando de posición el conector de alimentación (parte trasera del dispositivo). • Encienda el ordenador y éste detectará automáticamente el dispositivo. Nota: Si el disco LAN incluye un disco duro, estará preformateado en FAT32 y podrá utilizarlo directamente como disco duro externo. 4.2 Usar el dispositivo como disco duro en red • Conecte el dispositivo a la fuente de alimentación y a una toma de AC (corriente alterna) disponible. • Conecte el cable LAN que incluye el producto al Disco duro de red Grab’n’GO de Conceptronic y al switch de red o al router. • Encienda el aparato cambiando de posición el conector de alimentación (parte trasera del dispositivo). • Siga los pasos del apartado 5 para configurar el CHD3NET. 40 ESPAÑOL 5. Configuración del Disco duro de red Grab’n’GO de Conceptronic El Disco duro de red Grab’n’GO de Conceptronic debe configurarse mediante su navegador web. Los valores predeterminados del Disco duro de red Grab’n’GO de Conceptronic son los siguientes: NOMBRE DEL HOST NOMBRE DEL GRUPO DIRECCIÓN IP NOMBRE DE USUARIO CONTRASEÑA DISCO DURO : ALMACENAMIENTO-xxxx (los 4 últimos dígitos corresponden a la dirección MAC) : GRUPO DE TRABAJO : 169.254.0.1 : admin : admin : FAT–32 (LAS NTFS NO PUEDEN LEERSE) Abra su navegador web o el programa Windows Explorer. Podrá acceder al CHD3NET a través de la dirección IP o por el nombre del host. Introduzca “Almacenamiento” en la barra de direcciones y pulse Enter. A continuación aparecerá una pantalla de inicio de sesión: Introduzca el nombre de usuario y la contraseña y haga clic en “Aceptar” para iniciar sesión en las páginas de configuración de la web. Nota: El nombre de usuario y la contraseña predeterminados son: Nombre de usuario : admin Contraseña : admin Nota: Si su Disco duro de red Grab’n’GO de Conceptronic incluye un disco duro, estará preformateado en FAT32 y podrá configurarlo y/o utilizarlo directamente. Si cambia o utiliza su nuevo disco duro, en primer lugar deberá formatear la unidad en la pantalla “Utilidades del disco”. 41 ESPAÑOL Si el nombre de usuario y la contraseña son correctos, aparecerá la pantalla de estado del Disco duro de red Grab’n’GO de Conceptronic: 1 2 3 4 5 Las características principales del Disco duro de red Grab’n’GO de Conceptronic aparecen a la izquierda. - Estado - Servidor SMB - Utilidades del disco - Config. IP - Servidor FTP - Mantenimiento - Servidor Media 5.1 Estado Si selecciona Estado, verá las características y los valores principales del Disco duro de red Grab’n’GO de Conceptronic. En esta página de configuración encontrará diversas funciones que se explican en este apartado. 5.1.1 Identificación En la sección “Identificación” podrá visualizar o cambiar el nombre del host o del grupo. o o Nombre del host Nombre del grupo : ALMACENAMIENTO-xxxx : GRUPO DE TRABAJO (nombre del host predeterminado) (nombre del grupo predeterminado) Pulse el botón “Cambiar” (1) para cambiar los valores anteriores, o “Aceptar” para modificarlos. 42 ESPAÑOL 5.1.2 Administración En la sección “Administración” puede cambiar la contraseña del Administrador o ajustar la fecha y la hora. o Para cambiar la contraseña, pulse “Cambiar” (2) tras la línea del “Administrador”. Introduzca la nueva contraseña y, seguidamente, verifíquela. Pulse “Aceptar” para guardar los cambios. Nota: Después de cambiar la contraseña deberá utilizar la nueva contraseña directamente cuando abra nuevas páginas. El nombre del Administrador no puede modificarse. o Para cambiar la fecha y la hora, pulse “Cambiar” (2) tras la línea de “Fecha/Hora”: A B C D E A. B. C. D. E. Introduzca la fecha correcta (año, mes, día). Introduzca la hora correcta (horas, minutos, segundos). Habilite o deshabilite la función SNTP (Simple Network Time Protocol). Seleccione el Servidor de Hora (para utilizar la función del Servidor de Hora, el dispositivo debe tener una puerta de enlace y dirección IP/DNS correcta para conectarse a ese servidor a través de internet, o introducir un Servidor de Hora de su elección. Seleccione la zona horaria correspondiente en la que se encuentra. Para guardar la configuración, pulse “Aceptar” o bien pulse “Cancelar” para volver a la página de Estado sin guardar los cambios. 43 ESPAÑOL 5.1.3 Configuración IP En la sección “Configuración IP” de la pantalla de Estado podrá modificar la función DHCP. El servidor DHCP puede habilitarse o deshabilitarse. Recuerde que esta función debe estar desactivada si su entorno de red ya incluye un servidor DHCP. En caso de estar habilitado, el Disco de red Grab’n’GO de Conceptronic actuará de servidor DHCP. Pulse “Aplicar” (3) para activar esta función. 5.1.4 Información de servicio En la sección “Información de servicio” podrá consultar el estado actual del servicio Samba y FTP. El servicio Samba y FTP puede habilitarse o deshabilitarse. Seleccione la configuración que desee y pulse “Aplicar” (4) para activar los cambios. 5.1.5 Información del disco y firmware En la sección “Información del disco y firmware” encontrará la información siguiente: Información sobre el firmware del producto Información sobre el disco duro utilizado Cantidad de megabytes disponible en el disco duro Tamaño total del disco duro (en megabytes) 5.1.6 Idioma En la sección “Idioma” podrá ver la tabla de códigos de idioma actual del sistema de archivos. Cambie de un idioma a otro de acuerdo con el sistema de archivos de su ordenador y pulse “Aplicar” (5) para activar los cambios. Nota: La opción de idioma no modifica el idioma de la interfaz de la configuración. 44 ESPAÑOL 5.2 Configuración IP Seleccione “Config. IP” en la izquierda para acceder a la página de configuración IP. B A C Si selecciona “IP automática” (A), el dispositivo recibirá una dirección IP del servidor DHCP automáticamente. Si selecciona “IP estática” (B), podrá introducir los valores de configuración de red manualmente: - IP - Máscara de subred - Puerta de enlace - DNS primario - DNS secundario (la dirección IP que desea asignar al CHD3NET) (la subred en la que el CHD3NET está ubicado) (la puerta de enlace de su red a Internet, que puede ser la dirección IP de su router o módem de banda ancha) (el DNS primario necesario para acceder a internet) (el DNS secundario necesario para acceder a internet) Póngase en contacto con su administrador de redes para conocer los datos de su red local. Haga clic en “Aplicar” (C) para guardar los valores de configuración. 45 ESPAÑOL 5.3 Mantenimiento Seleccione “Mantenimiento” en la izquierda para acceder a la página de configuración de mantenimiento. A B C D Opciones que pueden seleccionarse en la página de configuración de mantenimiento: - Cargar firmware o Si en la página web de Conceptronic hay una nueva versión de firmware, podrá descargarla de esa página al Disco de red Grab’n’GO de Conceptronic. o Pulse “Buscar” (A) para buscar la ubicación del archivo de firmware y pulse “Cargar” (B) para actualizar el disco de red. - Reiniciar el sistema o Una vez actualizado el firmware, deberá reiniciar el dispositivo. Este proceso puede durar hasta 1 minuto y, después, podrá volver a iniciar la sesión. o Pulse “Reiniciar” (C) para reiniciar el dispositivo. - Valores predeterminados o Si lo desea, puede volver a activar los valores predeterminados del dispositivo. Una vez activados, deberá volver a reiniciar el disco de red con la opción “Reiniciar el sistema”. o Pulse “Restablecer” (D) para activar los valores predeterminados del dispositivo. 46 ESPAÑOL 5.4 Servidor SMB: compartir archivos en la red Seleccione “Servidor SMB” en la izquierda para configurar las carpetas que desea compartir en su entorno de red. B C A E D G F H La opción del servidor SMB mostrará las carpetas de la “Lista de carpetas”, leído desde el directorio ROOT del Disco de red Grab’n’GO de Conceptronic. Las subcarpetas no se mostrarán. Opciones disponibles: A. Crear Crear una nueva carpeta. Introduzca un nombre para la carpeta (máximo: 12 caracteres) y pulse “Aceptar” B. Cambiar nombre Cambiar el nombre de una carpeta existente. Introduzca un nuevo nombre para la carpeta (máximo: 12 caracteres) y pulse “Aceptar”. C. Eliminar Eliminar la carpeta seleccionada del CHD3NET. Confirme que desea borrar la carpeta pulsando “Aceptar”. Nota: El contenido de la carpeta también se borrará. No olvide hacer una copia de seguridad de sus datos antes de borrarla. 5.4.1 Compartir una carpeta D. E. F. Seleccione la carpeta que desea compartir. Pulse el botón “Añadir carpeta”. La carpeta seleccionada se mostrará en la ventana Lista para compartir. Si desea eliminar una carpeta de la Lista para compartir, seleccione y pulse “Eliminar carpeta” (H). La carpeta seleccionada se borrará de la Lista para compartir. 47 ESPAÑOL 5.4.2 Añadir una contraseña a la(s) carpeta(s) Todas las carpetas de la Lista para compartir pueden protegerse con una contraseña. Por defecto, las carpetas no están protegidas y cualquier usuario de la red puede acceder a ellas. Si desea proteger con contraseña una Carpeta Compartida, seleccione la carpeta en cuestión (F) y pulse “Contraseña” (G). Introduzca su contraseña y después la misma contraseña en el campo de verificación. Al pulsar “Aceptar”, la carpeta estará protegida con contraseña. 5.5 Servidor FTP Seleccione “Servidor FTP” en la izquierda para configurar la opción del servidor FTP del Disco de red Grab’n’GO de Conceptronic. A B C D E Para utilizar la función del servidor FTP, el FTP debe estar en modo “Habilitado” (A) (habilitado por defecto). El acceso anónimo puede ser Acceso de sólo lectura o Acceso de lectura/escritura. Seleccione la opción que desee. Para el acceso anónimo puede establecer un Directorio del Usuario (puede ser cualquier carpeta de la lista de Carpetas compartidas). Nota: Es muy recomendable que desactive el acceso anónimo para evitar el acceso no autorizado a su servidor FTP. De este modo, el dispositivo y sus datos estarán más protegidos. 48 ESPAÑOL 5.5.1 Lista de Cuentas A. Añadir B. Modificar C. Habilitar/deshabilitar D. Eliminar 5.5.2 Añadir un nuevo usuario FTP (máximo: 5 usuarios). Introduzca el nombre de la cuenta (máximo: 12 caracteres) y pulse “Aceptar”. Cuando cree un nuevo usuario FTP, haga clic en “Modificar” (C) para cambiar la configuración del usuario FTP. Acceder al menú “Modificar la cuenta FTP”. Habilitar y deshabilitar el usuario FTP seleccionado. Eliminar el usuario FTP seleccionado. Menú “Modificar la cuenta FTP” Cuando cree un usuario y pulse “Modificar” (C), aparecerá la pantalla siguiente: 1 2 3 5 6 4 1. 2. 3. 4. 5. 6. Nota: Introduzca o modifique la contraseña del usuario. Guarde la contraseña configurada del usuario. Decida si el usuario tiene Acceso de sólo lectura o Acceso de lectura/escritura. a. Con Acceso de sólo lectura, el usuario sólo puede descargar el contenido de esa carpeta. b. Con Acceso de lectura/escritura, el usuario puede cargar y descargar contenidos a y desde el servidor FTP. Seleccione las carpetas que desea compartir en el FTP para ese usuario. Pulse “Añadir” para colocarlas en la lista de carpetas compartidas. Una vez activados todos los valores de configuración, pulse “Atrás” para volver a la pantalla FTP. El servidor FTP utiliza por defecto el puerto 21 TCP. Si desea habilitar a personas ajenas a su red para que accedan a su servidor FTP, deberá abrir el puerto 21 de su router mediante la configuración del servidor NAT/Virtual. La dirección IP de la configuración del servidor NAT/Virtual que está conectado al puerto 21 debe coincidir con la dirección IP de su Disco duro de red Grab’n’GO de Conceptronic. Consulte la documentación de su router sobre el modo de configuración del servidor NAT/Virtual. 49 ESPAÑOL 5.6 Servidor Media Seleccione el “Servidor Media” en la izquierda para acceder a la pantalla del servidor Media del CH3NET. B C A C A B La función del servidor Media le permite reproducir música o visualizar fotografías almacenadas en el CHD3NET, en su XBOX 360. Seleccione una carpeta del CHD3NET (A) que contenga fotografías y/o música, y pulse “Aplicar” (B) para guardar la selección. Para deshabilitar esta función, pulse “Deshabilitar” (C). 5.7 Utilidades del disco Seleccione “Utilidades del disco” en la izquierda para acceder a las utilidades del disco del CHD3NET. 1 2 3 50 ESPAÑOL Nota: El Disco de red Grab’n’GO de Conceptronic sólo es compatible con el formato FAT32. Están disponibles las opciones siguientes: 1. Formato Nota: Una vez formateado el disco duro, deberá reiniciar el Disco de red Grab’n’GO de Conceptronic. 2. Tiempo inactivo 3. Analizar el disco Nota: Cuando formatee el disco duro, todos sus datos y particiones se borrarán. Si pulsa el botón “Formato” aparecerá un cuadro de diálogo con el mensaje siguiente: “Todos los datos se perderán. ¿Está seguro de que desea formatear el disco ahora?”. Pulse “Aceptar” para formatear la unidad del disco duro. Cuando el CHD3NET no esté en uso, el disco duro puede apagarse automáticamente. Introduzca los minutos de inactividad necesarios para que el disco duro pase al modo inactivo (de 5 a 60 minutos). Pulse “Aplicar” para guardar el valor introducido. Después de reiniciarlo, puede seleccionar la opción de Analizar el disco pulsando “Inicio”. Esta función comprobará el sistema del archivo y si detecta algún error, tratará de corregirlo. Esta función debe utilizarse regularmente. Los resultados del análisis se mostrarán en la columna. El análisis del disco duro puede llevar un tiempo (dependiendo del tamaño del disco duro). 51 ESPAÑOL 6. Asignar las carpetas en red del CHD3NET (Ponga nombres de unidad a las carpetas en red) Si lo desea, puede añadir al Recurso compartido de la red una nueva letra de unidad para acceder a él más fácilmente. Añadir una letra de unidad al Disco de red es muy sencillo: Nota: Los pasos descritos se basan en Windows XP. En caso de que utilice otro sistema operativo, algunas opciones de configuración podrían ser diferentes. A. B. C. Pulse “Inicio”, “Buscar” y “Archivos o carpetas”. Pulse “Un ordenador de la red”. A continuación, se abrirá una nueva ventana. Introduzca “Almacenamiento” en la columna del nombre del ordenador y pulse el botón “Buscar”. C D C D. E. Seleccione “Almacenamiento-xxxx” y haga doble clic con el ratón. A continuación aparecerá lista de carpetas compartidas. Seleccione la carpeta a la que desea asignar una letra de unidad. Haga clic con el botón derecho del ratón y seleccione “Asignar unidad de red”. 52 ESPAÑOL F F E F. Seleccione una letra de unidad y pulse “Finalizar”. Ahora podrá acceder a esta carpeta en concreto desde su ordenador a partir de la letra de unidad que le ha asignado: 53 ESPAÑOL Windows Vista Ultimate – Nota sobre la red Las políticas de seguridad que utiliza Windows Vista Ultimate no son compatibles con el software Samba del CHD3NET. Por tanto, al utilizar las carpetas/archivos compartidos del CHD3NET, deberá cambiar las políticas de seguridad de Windows Vista. Nota: Esta opción sólo está disponible en Windows Vista Ultimate. Cambiar la configuración de seguridad. 1. 2. 3. 4. 5. 6. 7. 8. Haga clic en “Inicio” -> “Todos los programas” -> “Accesorios” -> “Ejecutar”. Introduzca “secpol.msc” y haga clic en “Aceptar”. Haga clic en “Continuar” para abrir en Windows la ventana de las Políticas de seguridad. Haga clic en “Políticas locales” y elija “Opciones de seguridad”. Haga clic con el botón derecho del ratón en “Seguridad en red: nivel de autenticación del administrador LAN” y seleccione “Propiedades”. Cambie el valor “Enviar sólo la respuesta NTLMv2” por “Enviar LM y NTLM – Aplicar seguridad de sesión NTLMv2 si se negocia”. Haga clic en “Aplicar” y a continuación en “Aceptar” y cierre la pantalla de Políticas de seguridad. Reinicie el ordenador. Ahora puede asignar una unidad de red a su ordenador con los pasos siguientes: 1. 2. 3. 4. 5. Haga clic con el botón derecho en “Mi PC” y seleccione “Asignar unidad de red...". Seleccione una letra de unidad que desee utilizar (por ejemplo, "Z:"). Introduzca el nombre en la carpeta que desea asignar (por ejemplo, "\\Almacenamiento\Público"). Haga clic en “Nombre de usuario diferente” e introduzca el nombre de usuario “Invitado” (u otro nombre) y la contraseña configurada para compartir en el CHD3NET. Haga clic en “Aceptar” y, a continuación, en “Finalizar”. El CHD3NET compartido ya ha asignado una letra de unidad a su ordenador. 54 ESPAÑOL 7. Establecer una dirección IP estática Si el servidor DHCP del Disco de red Grab’n’GO está deshabilitado y está utilizando una dirección IP estática en la red, deberá cambiar su dirección IP al rango del Disco de red para poder acceder a él. Por defecto, el Disco de red Grab’n’GO funciona con la IP 169.254.0.1 Para cambiar los valores de configuración, siga los pasos siguientes: 1. 2. 3. Haga clic en “Inicio”, y, a continuación, en “Ejecutar”, e introduzca: NCPA.CPL <ENTER> Haga clic con el botón derecho del ratón en la conexión de red local y elija “Propiedades”. Seleccione “TCP/IP” y elija “Propiedades”. 3 4. 5. 3 Seleccione la opción “Utilizar la dirección IP siguiente:” Introduzca una dirección IP en el rango de 169.254.0.xxx (donde xxx puede estar entre 2 y 254). Ajuste la subred a 255.255.0.0 4 5 6 6. 7. Introduzca la puerta de enlace predeterminada. Si tiene una conexión de internet activa, introduzca la dirección IP de la puerta de enlace. De lo contrario, introduzca la dirección IP del Disco de red Grab’n’GO. Pulse “Aceptar” para volver a las Propiedades Generales. Pulse “Aceptar” para guardar los cambios. Su ordenador ya está listo para utilizar con el Disco de red Grab’n’GO. 55 DECLARATION OF CE CONFORMITY El fabricante 2L Internacional BV Dirección: Databankweg 7 3821 AL Amersfoort, Países Bajos, tel. +31 (0)33 4549401 CIF/NIF NL801729877B01 Declara mediante este documento que el producto Tipo 3,5" LAN HARD DISK Producto CHD3NET Marca Conceptronic Cumple con las siguientes directivas: Directiva EMC 2004/108/CE EMC Directiva 2004/108/EEC EMC (transpuesta a la legislación española mediante RD 1580/2006: Compatibilidad electromagnética. Directiva 73/23/EEC Directiva sobre bajo voltaje ((transpuesta a la legislación española mediante RD 7/1998): Material eléctrico destinado a utilizarse con determinados límites de tensión Este producto ha sido diseñado para su uso sólo en interiores. La marca CE certifica que este producto se adecua a las especificaciones y regulaciones arriba mencionadas. Este producto es adecuado para todos los países de la UE. Lugar y fecha de emisión: Amersfoort, 27 de Julio de 2007 Herman Looijen, Director de marketing 56-
 1
1
-
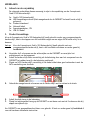 2
2
-
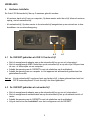 3
3
-
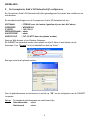 4
4
-
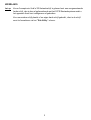 5
5
-
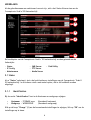 6
6
-
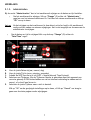 7
7
-
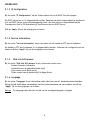 8
8
-
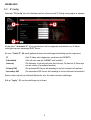 9
9
-
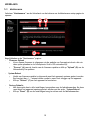 10
10
-
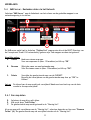 11
11
-
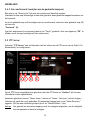 12
12
-
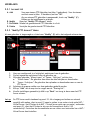 13
13
-
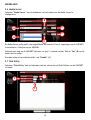 14
14
-
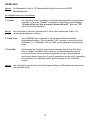 15
15
-
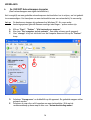 16
16
-
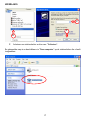 17
17
-
 18
18
-
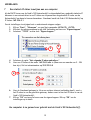 19
19
-
 20
20
-
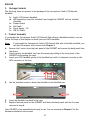 21
21
-
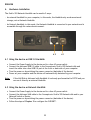 22
22
-
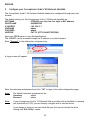 23
23
-
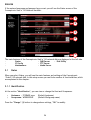 24
24
-
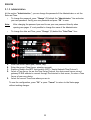 25
25
-
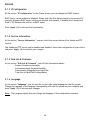 26
26
-
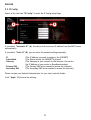 27
27
-
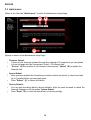 28
28
-
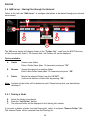 29
29
-
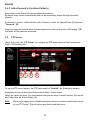 30
30
-
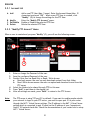 31
31
-
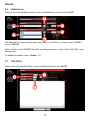 32
32
-
 33
33
-
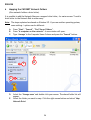 34
34
-
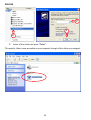 35
35
-
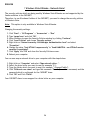 36
36
-
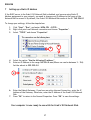 37
37
-
 38
38
-
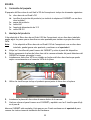 39
39
-
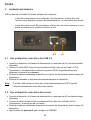 40
40
-
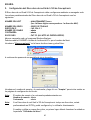 41
41
-
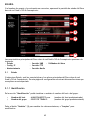 42
42
-
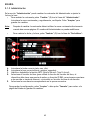 43
43
-
 44
44
-
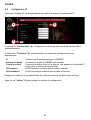 45
45
-
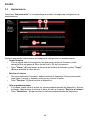 46
46
-
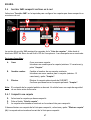 47
47
-
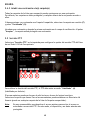 48
48
-
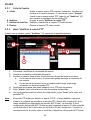 49
49
-
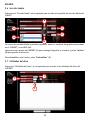 50
50
-
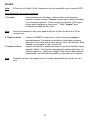 51
51
-
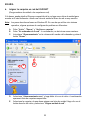 52
52
-
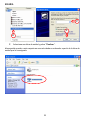 53
53
-
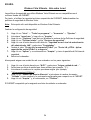 54
54
-
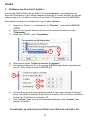 55
55
-
 56
56
-
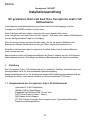 57
57
-
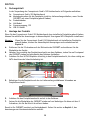 58
58
-
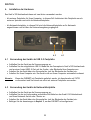 59
59
-
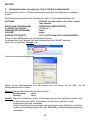 60
60
-
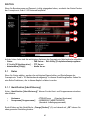 61
61
-
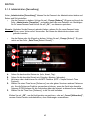 62
62
-
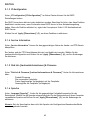 63
63
-
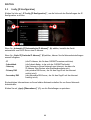 64
64
-
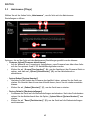 65
65
-
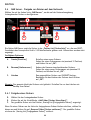 66
66
-
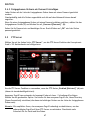 67
67
-
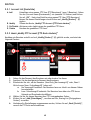 68
68
-
 69
69
-
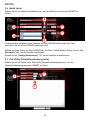 70
70
-
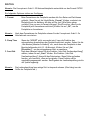 71
71
-
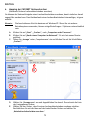 72
72
-
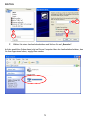 73
73
-
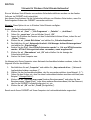 74
74
-
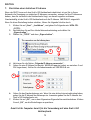 75
75
-
 76
76
-
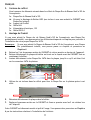 77
77
-
 78
78
-
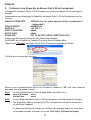 79
79
-
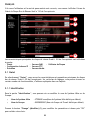 80
80
-
 81
81
-
 82
82
-
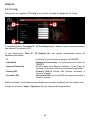 83
83
-
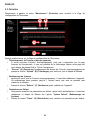 84
84
-
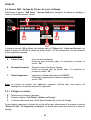 85
85
-
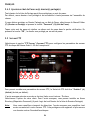 86
86
-
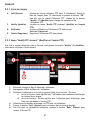 87
87
-
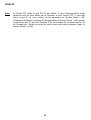 88
88
-
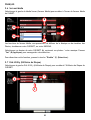 89
89
-
 90
90
-
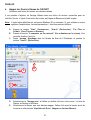 91
91
-
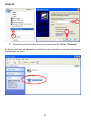 92
92
-
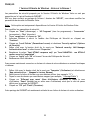 93
93
-
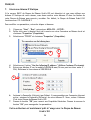 94
94
-
 95
95
-
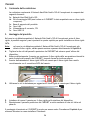 96
96
-
 97
97
-
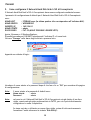 98
98
-
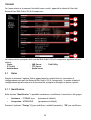 99
99
-
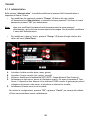 100
100
-
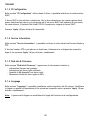 101
101
-
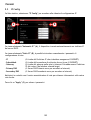 102
102
-
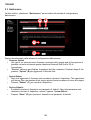 103
103
-
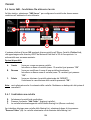 104
104
-
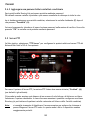 105
105
-
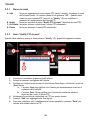 106
106
-
 107
107
-
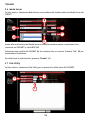 108
108
-
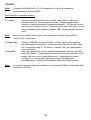 109
109
-
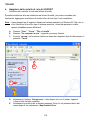 110
110
-
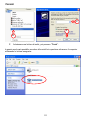 111
111
-
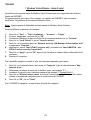 112
112
-
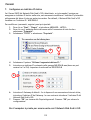 113
113
-
 114
114
-
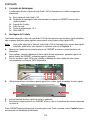 115
115
-
 116
116
-
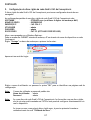 117
117
-
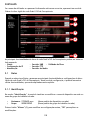 118
118
-
 119
119
-
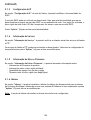 120
120
-
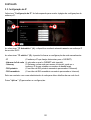 121
121
-
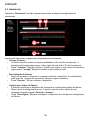 122
122
-
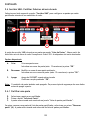 123
123
-
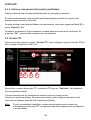 124
124
-
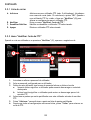 125
125
-
 126
126
-
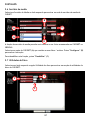 127
127
-
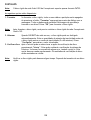 128
128
-
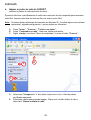 129
129
-
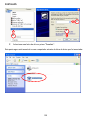 130
130
-
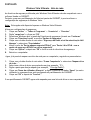 131
131
-
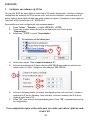 132
132
-
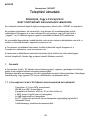 133
133
-
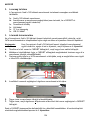 134
134
-
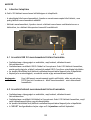 135
135
-
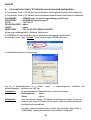 136
136
-
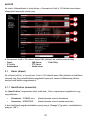 137
137
-
 138
138
-
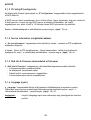 139
139
-
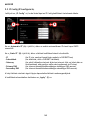 140
140
-
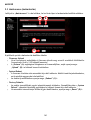 141
141
-
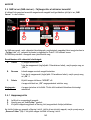 142
142
-
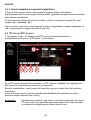 143
143
-
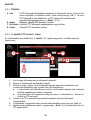 144
144
-
 145
145
-
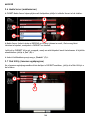 146
146
-
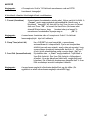 147
147
-
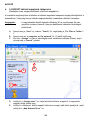 148
148
-
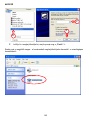 149
149
-
 150
150
-
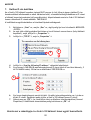 151
151
-
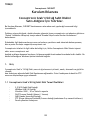 152
152
-
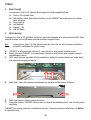 153
153
-
 154
154
-
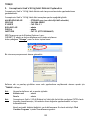 155
155
-
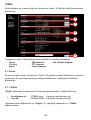 156
156
-
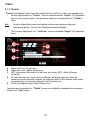 157
157
-
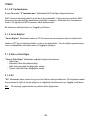 158
158
-
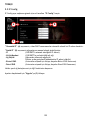 159
159
-
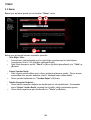 160
160
-
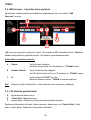 161
161
-
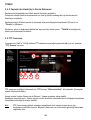 162
162
-
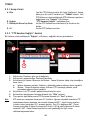 163
163
-
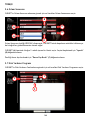 164
164
-
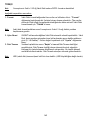 165
165
-
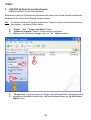 166
166
-
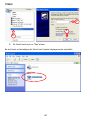 167
167
-
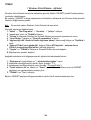 168
168
-
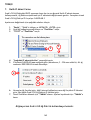 169
169
-
 170
170
Conceptronic 640GB Network (LAN) HDD Guía de instalación
- Categoría
- NAS
- Tipo
- Guía de instalación
en otros idiomas
- français: Conceptronic 640GB Network (LAN) HDD Guide d'installation
- italiano: Conceptronic 640GB Network (LAN) HDD Guida d'installazione
- English: Conceptronic 640GB Network (LAN) HDD Installation guide
- Deutsch: Conceptronic 640GB Network (LAN) HDD Installationsanleitung
- Nederlands: Conceptronic 640GB Network (LAN) HDD Installatie gids
- português: Conceptronic 640GB Network (LAN) HDD Guia de instalação
- Türkçe: Conceptronic 640GB Network (LAN) HDD Yükleme Rehberi
Artículos relacionados
-
Conceptronic C54APT El manual del propietario
-
Conceptronic C08-280 Ficha de datos
-
Conceptronic CHD2UES200 Guía de instalación
-
Conceptronic CLLM5BTRV Manual de usuario
-
Conceptronic C54NETCAM Guía de instalación
-
Conceptronic Wireless Travel Mouse Guía de instalación
-
Conceptronic CSP480C2 Guía de instalación
-
Conceptronic CSM3PL El manual del propietario
-
Conceptronic CM3GD1T Manual de usuario
-
Conceptronic Media Giant Plus, 500GB Manual de usuario
Otros documentos
-
TEAC HD-35NAS Manual de usuario
-
Support Conceptronic Guía de instalación
-
FUJITSU SIEMENS ACTIVY MEDIA SERVER 150 El manual del propietario
-
Topcom WBR 7121 Manual de usuario
-
SilverStone SILVERTONE NS312 El manual del propietario
-
Sabrent C35U Manual de usuario
-
Philips SPD5210CC/00 Manual de usuario
-
Philips SPD5240 Manual de usuario
-
Philips SPD5200CC Manual de usuario
-
D-Link ShareCenter DNS-315 Quick Installation Manual