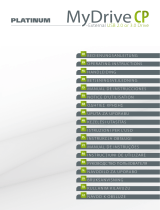La página se está cargando...

How to... for External Hard Disk Drive
Install Guide
Installationsanleitung
Guide d'installation
Guida d'installazione
Installatiegids
Guía de instalación
Kurulum Kıla
vuzu
UK
D
F
I
NL
E
TR

Inhoud
Hoe moet u deze externe harde schijf op uw systeem aansluiten? (USB-installatie) 5
How to install the external harddisk for Windows 98 Second Edition and Windows ME) ? 8
Hoe moet u veilig de externe harde schijf loskoppelen zonder uw systeem uit te schakelen? 9
Hoe moet u snel de externe harde schijf formatteren? 11
Hoe moet u de externe harde schijf formatteren? 15
Hoe moet u de One-Click synchroniseren knop gebruiken? 21
Hoe moet u een backup terugzetten? 27
Hoe moet u de defragmenteren? 31
Garantie, milieu en veiligheid 43
Technische gegevens 44
Contenido
¿Cómo conectar esta disco duro externo en su sistema? (Instalación USB) 5
How to install the external harddisk for Windows 98 Second Edition and Windows ME) ? 8
¿Cómo desconectar de forma segura el equipo disco duro externo sin apagar el sistema? 9
¿Cómo formatear rápidamente el equipo disco duro externo? 11
¿Cómo formatear el equipo disco duro externo? 15
¿Cómo utilizar el botón One-Click para la sincronización? 21
¿Cómo restaurar una copia de seguridad? 27
¿Cómo desfragmentar? 31
Garantía, Entorno y Seguridad 45
Especificaciones 46
İçindekiler
Bu harici sabit disk sisteminize takma ?ekli? (USB kurulumu) 5
How to install the external harddisk for Windows 98 Second Edition and Windows ME) ? 8
Sisteminize kapatmadan harici sabit disk’nin güvenli ?ekilde ba?lantısını kesme ?ekli? 9
Harici sabit disk’ı hızlı formatlama ?ekli? 11
harici sabit disk’ı formatlama ?ekli? 15
Olarak senkronizasyon One-Click için dü?mesinin kullanılma ?ekli? 21
Bir yedek kopyayı geri yükleme şekli? 27
birle?tirme ?ekli? 31
Garanti, Ortam/Çevre ve Güvenlik 47
Teknik Özellikler 48
NL
E
TR
3

How to connect this external
harddisk on your system?
(USB installation)
Anschließen des externe Festplatte an Ihr System (USB-Installation)
Comment raccorder disque dur externe sur votre système ?
(Installation USB)
Come collegare questa disco rigido esterno al proprio sistema (installazione USB)
Hoe moet u deze externe harde schijf op uw systeem aansluiten? (USB-installatie)
¿Cómo conectar esta disco duro externo en su sistema? (Instalación USB)
Bu harici sabit disk sisteminize takma şekli? (USB kurulumu)
The next pages show how to
use your external HDD with
your desktop computer. Since
there are many brands and
types of PC’s available, the next
photographs show only
examples on how your external
HDD could be installed.
Auf den nächsten Seiten wird
Ihnen gezeigt, wie Sie Ihre
externe Festplatte mit Ihrem
PC verwenden.
Da es verschiedene Marken
und Arten von PCs gibt, zeigen
die nächsten Bilder nur
Beispiele, wie die Installation
einer externen Festplatte
vonstatten gehen kann.
Les pages suivantes vous
expliquent comment utiliser
votre disque dur externe avec
votre ordinateur de bureau.
Comme il existe de nombreuses
marques et de nombreux
modèles de PC, les illustrations
suivantes ne sont que des
exemples de la manière dont
votre disque dur externe peut
être installé.
Nelle prossime pagine verranno
date informazioni su come
usare l'unità HDD esterna con
il proprio computer.
Poiché esistono molte marche e
tipi di PC, le prossime foto
mostreranno solo esempi di
come l'unità HDD esterna
possa essere installata.
Op de volgende pagina’s kunt u
lezen hoe u uw externe HDD
met uw desktopcomputer
gebruikt.
Aangezien er vele merken en
soorten pc’s beschikbaar zijn,
laten de onderstaande foto’s
alleen voorbeelden zien van hoe
uw externe HDD zou kunnen
worden geïnstalleerd.
Las páginas a continuación
muestran cómo utilizar su di
sco
duro externo con su ordenador
de sobremesa.
Puesto que hay muchas marcas
y tipos de PC disponibles, las
fotos a continuación muestran
cómo debe instalarse el disco
duro externo.
İzleyen sayfalar, masaüstü
bilgisayarınızla harici HDD’nizi
(sabit disk sürücünüzü)
kullanma şeklini göstermektedir.
Piyasada bir çok marka ve tipte
PC bulunduğundan, izleyen
fotoğraflar; sadece harici
HDD’nizin nasıl kurulabileceğine
dair örnekleri göstermektedir.
UK D F I
NL E TR
5

6
This can be found in the box:
A: Your new external HDD device
B: USB power adapter cable
C: How to Manual
D: Nero Software disc
Packungsinhalt:
A: Ihre neue externe Festplatte
B: USB power adapter cable
C: Bedienungsanleitung
D: Nero Software-CD
Votre boîte comprend les éléments suivants :
A: votre nouveau disque dur externe B: USB power adapter cable
C: Manuel D: Logiciel Nero
Contenuto della confezione:
A: La nuova unità HDD esterna B: USB power adapter cable
C: La guida d'uso D: Il disco del programma Nero
Het volgende zit in de doos:
A: Uw nieuwe externe HDD-apparaat B: USB power adapter cable
C: Instructiehandleiding D: Nero software-disc
La caja debe contener:
A: Su disco duro externo B: USB power adapter cable
C: Manual Cómo... D: Disco con el software Nero
Bu, kutu içinde bulunabilir:
A: Yeni harici HDD sürücünüz B: USB power adapter cable
C: Kullanma Şekli Kılavuzu D: Nero Yazılım diski
TR
E
NL
I
F
D
UK
1
2
Connect the USB cable to an empty USB port
of your computer.*
Schließen Sie der USB-Kabels an einem freien
USB-Anschluss an Ihrem PC an.*
Branchez USB sur un port USB vide de votre
ordinateur.*
Collegare USB ad una porta USB libera del
computer.*
Sluit de USB-kabel aan op een vrije USB-poort
van uw computer.*
Conecte USB en un puerto USB libre de su
ordenador.*
USB bilgisayarınızın boş USB portuna/bağlantı noktasına takınız.*
* Use the USB power adapter cable for pc’s or laptops with limited bus power.
TR
E
NL
I
F
D
UK

How to safely disconnect the external
harddisk without shutting down your
system?
Sicheres Entfernen der externe Festplatte
ohne Herunterfahren Ihres Systems
Comment débrancher en toute sécurité le disque dur externe sans
éteindre le système ?
Come scollegare in modo sicuro l'unità disco rigido esterno senza spegnere
il sistema
Hoe moet u veilig de externe harde schijf loskoppelen
zonder uw systeem uit te schakelen?
¿Cómo desconectar de forma segura el equipo disco duro externo sin
apagar el sistema?
Sisteminize kapatmadan harici sabit disk’nin
güvenli şekilde bağlantısını kesme şekli?
The next pages show how to
disconnect your new external
HDD to a computer.
The screenshots are
representing the Microsoft
Windows XP™ operating
system. Other operating
systems may show different
popups.
Auf den nächsten Seiten wird
Ihnen gezeigt, wie Sie Ihre
externe Festplatte von Ihrem
PC entfernen. Die abgebildeten
Screenshots zeigen das Betriebs-
system Microsoft Windows XP™.
Bei anderen Betriebssystemen
können andere Popup-Fenster
angezeigt werden.
Les pages suivantes vous
indiquent comment débrancher
votre nouveau disque dur externe
de votre ordinateur. Les écrans
illustrés représentent le système
d’exploitation Microsoft
Windows XP™. Les autres
systèmes d’exploitation peuvent
présenter d’autres illustrations.
Nelle prossime pagine verranno
date informazioni su come
scollegare la nuova unità HDD
esterna dal proprio computer.
Nelle seguenti schermate è
rappresentato il sistema operativo
Microsoft Windows XP™.
Gli altri sistemi operativi possono
mostrare finestre diverse.
Op de volgende pagina’s kunt u
zien u uw nieuwe externe HDD
van een computer loskoppelt.
De schermafbeeldingen zijn
gebaseerd op het
besturingssysteem Microsoft
Windows XP™. Andere
besturingssystemen kunnen
afwijkende popups laten zien.
Las siguientes páginas muestran
cómo desconectar su nuevo
disco duro externo del
ordenador. Las imágenes de
pantalla representan el sistema
operativo Microsoft Windows
XP™. Otros sistemas
operativos podrían mostrar
pantallas distintas.
İzleyen sayfalar, bilgisayara
giden yeni harici HDD’nizin
bağlantısını kesme şeklini
göstermektedir.
Ekran resimleri; Microsoft
Windows XP™ işletim sistemini
temsil etmektedir. Diğer işletim
sistemleri; farklı açılır
menülerini gösterebilir.
UK D F I
NL E TR
9

How to quick format the
external harddisk
?
Schnellformatieren der externe Festplatte
Comment formater rapidement le disque dur externe?
Come formattare rapidamente l'unità disco rigido esterno
Hoe moet u snel de externe harde schijf formatteren?
¿Cómo formatear rápidamente el equipo disco duro externo?
Harici sabit disk’ı hızlı formatlama şekli?
The next pages show how to
quick format your new external
HDD.
The screenshots are representing
the Microsoft Windows XP™
operating system. Other
operating systems may show
different popups.
If you only plan to use Windows
XP or 2000 we advice to
reformat to NTFS.
NTFS is not risible for Windows
98SE, ME, Mac, Linux.
Formatting will erase all the data.
Auf den nächsten Seiten wird
Ihnen gezeigt, wie Sie Ihre neue
externe Festplatte schnell
formatieren.
Die abgebildeten Screenshots
zeigen das Betriebssystem
Microsoft Windows XP™.
Bei anderen Betriebssystemen
können andere Popup-Fenster
angezeigt werden.
Wenn Sie nur Windows XP oder
2000 zu verwenden planen,
empfehlen wir eine
Neuformatierung auf NTFS.
NTFS lässt sich nicht für
Windows 98E, ME, Mac, Linux
einrichten.
Durch Formatierung gehen alle
Daten verloren.
Les pages suivantes montrent
comment formater rapidement
votre nouveau disque dur
externe.
Les écrans illustrés représentent
le système d’exploitation
Microsoft Windows XP™. Les
autres systèmes d’exploitation
peuvent présenter d’autres
illustrations.
Si vous comptez utiliser
exclusivement Windows XP ou
2000, nous recommandons de
reformater le disque en NTFS.
Le format NTFS n’est pas lisible
sous Windows 98SE, ME, Mac
et Linux.
Le formatage entraîne la perte
de toutes les données.
Nelle prossime pagine verranno
date informazioni su come
formattare rapidamente la
nuova unità HDD esterna.
Nelle seguenti schermate è
rappresentato il sistema
operativo Microsoft Windows
XP™.
Gli altri sistemi operativi possono
mostrare finestre diverse.
Se si ha in programma di
utilizzare Windows XP o 2000,
è consigliata la riformattazione
su NTFS.
NTFS non è utilizzabile con
Windows 98SE, ME, Mac, Linux.
La formattazione comporterà la
perdita di tutti i dati.
Op de volgende pagina’s kunt u
zien hoe u uw nieuwe externe
HDD snel moet formatteren.
De schermafbeeldingen zijn
gebaseerd op het besturings-
systeem Microsoft Windows
XP™. Andere besturings-
systemen kunnen afwijkende
popups laten zien.
Als u van plan bent Windows XP
of 2000 te gebruiken, adviseren
wij u te herformatteren naar
NTFS. NTFS is niet geschikt voor
Windows 98SE, ME, Mac, Linux.
Door formatteren zullen alle
gegevens verloren gaan.
Las páginas siguientes muestran
cómo formatear rápidamente su
nuevo disco duro externo.
Las imágenes de pantalla
representan el sistema operativo
Microsoft Windows XP™. Otros
sistemas operativos podrían
mostrar pantallas distintas.
Si sólo piensa utilizar Windows
XP o 2000, le recomendamos
reformatear en NTFS.
NTFS no es recomendable con
Windows 98SE, ME, Mac y
Linux.
El formateo borrará todos los
datos.
İzleyen sayfalar, yeni harici
HDD’nizin hızlı formatlama
şeklini göstermektedir.
Ekran resimleri; Microsoft
Windows XP™ işletim sistemini
temsil etmektedir. Diğer işletim
sistemleri; farklı açılır menülerini
gösterebilir.
Eğer sadece Windows XP yada
2000’i kullanmayı
düşünüyorsanız, NTFS’ye yeniden
formatlamanızı tavsiye ederiz.
NTFS; Windows 98SE, ME, Mac,
Linux için görünür değildir.
Formatlama işlemi ile, tüm veriler
kaybedilecektir.
UK D F I
NL E TR
11

How to format the
external harddisk?
Formatieren der externe Festplatte
Comment formater le disque dur externe ?
Come formattare l'unità disco rigido esterno
Hoe moet u de externe harde schijf formatteren?
¿Cómo formatear el equipo disco duro externo?
harici sabit disk’ı formatlama şekli?
The next pages show how to
format your new external HDD.
The screenshots are representing
the Microsoft Windows XP™
operating system.
Other operating systems may
show different popups.
If you only plan to use Windows
XP or 2000 we advice to
reformat to NTFS.
NTFS is not risible for Windows
98SE, ME, Mac, Linux.
Formatting will loose all the data.
Auf den nächsten Seiten wird
Ihnen gezeigt, wie Sie Ihre neue
externe Festplatte formatieren.
Die abgebildeten Screenshots
zeigen das Betriebssystem
Microsoft Windows XP™.
Bei anderen Betriebssystemen
können andere Popup-Fenster
angezeigt werden.
Wenn Sie nur Windows XP oder
2000 zu verwenden planen,
empfehlen wir eine
Neuformatierung auf NTFS.
NTFS lässt sich nicht für
Windows 98E, ME, Mac, Linux
einrichten.
Durch Formatierung gehen alle
Daten verloren.
Les pages suivantes montrent
comment formater votre
nouveau disque dur externe.
Les écrans illustrés représentent
le système d’exploitation
Microsoft Windows XP™.
Les autres systèmes
d’exploitation peuvent
présenter d’autres illustrations.
Si vous comptez utiliser
exclusivement Windows XP ou
2000, nous recommandons de
reformater le disque en NTFS.
Le format NTFS n’est pas lisible
sous Windows 98SE, ME, Mac
et Linux.
Le formatage entraîne la perte
de toutes les données.
Nelle prossime pagine verranno
date informazioni su come
formattare la nuova unità HDD
esterna.
Nelle seguenti schermate è
rappresentato il sistema operativo
Microsoft Windows XP™.
Gli altri sistemi operativi possono
mostrare finestre diverse.
Se si ha in programma di
utilizzare Windows XP o 2000,
è consigliata la riformattazione
su NTFS.
NTFS non è utilizzabile con
Windows 98SE, ME, Mac, Linux.
La formattazione comporterà la
perdita di tutti i dati.
Op de volgende pagina’s kunt u
zien hoe u uw nieuwe externe
HDD moet formatteren.
De schermafbeeldingen zijn
gebaseerd op het besturings-
systeem Microsoft Windows
XP™. Andere besturings-
systemen kunnen afwijkende
popups laten zien.
Als u van plan bent Windows XP
of 2000 te gebruiken, adviseren
wij u te herformatteren naar
NTFS. NTFS is niet geschikt voor
Windows 98SE, ME, Mac, Linux.
Door formatteren zullen alle
gegevens verloren gaan.
Las páginas siguientes muestran
cómo formatear su nuevo disco
duro externo.
Las imágenes de pantalla
representan el sistema operativo
Microsoft Windows XP™. Otros
sistemas operativos podrían
mostrar pantallas distintas.
Si sólo piensa utilizar Windows
XP o 2000, le recomendamos
reformatear en NTFS.
NTFS no es recomendable con
Windows 98SE, ME, Mac y
Linux.
El formateo borrará todos los
datos.
İzleyen sayfalar, yeni harici
HDD’nizin formatlama şeklini
göstermektedir.
Ekran resimleri; Microsoft
Windows XP™ işletim sistemini
temsil etmektedir. Diğer işletim
sistemleri; farklı açılır menülerini
gösterebilir.
Eğer sadece Windows XP yada
2000’i kullanmayı
düşünüyorsanız, NTFS’ye yeniden
formatlamanızı tavsiye ederiz.
NTFS; Windows 98SE, ME, Mac,
Linux için görünür değildir.
Formatlama işlemi ile, tüm veriler
kaybedilecektir.
UK D F I
NL E TR
15

18
Right click on "Unallocated" hard disk.
Rechtsklicken Sie auf die "Unallocated" (nicht
zugeordnete) Festplatte.
Cliquez avec le bouton droit sur disque dur
"Unallocated" (Non alloué).
Cliccare con il tasto destro del mouse sul disco
rigido "Unallocated" (non allocato).
Klik met de rechtermuisknop op "Unallocated
hard disk" (Niet toegewezen).
Haga clic con el botón derecho en disco duro
"Unallocated" (No asignado).
"Unallocated" (Tahsis edilmemiş) sabit disk üzerine sağ düğmeyle tıklatınız.
TR
E
NL
I
F
D
UK
7
8
9
Choose "New Partition".
Wählen Sie "New Partition" (Neue Partition).
Choisissez "New Partition" (Nouvelle partition).
Scegliere "New Partition" (Nuova partizione).
Kies "New Partition" (Nieuwe partitie).
Elija "New Partition" (Partición nueva).
"New Partition" (Yeni Disk Bölümü)’nü seçiniz.
TR
E
NL
I
F
D
UK
Click "Next".
Klicken Sie auf "Next" (Weiter).
Cliquez sur "Next" (Suivant).
Cliccare su "Next" (Avanti).
Klik op "Next" (Volgende).
Haga clic en "Next" (Siguiente).
"Next" (İleri) üzerine tıklatınız.
TR
E
NL
I
F
D
UK

How to use the One-Click
synchronization button?
So wird die One-Click für Synchronisation verwendet
Comment utiliser le bouton One-Click synchronisation ?
Come usare il pulsante One-Click per la sincronizzazione
Hoe moet u de One-Click synchroniseren knop gebruiken?
¿Cómo utilizar el botón One-Click para la sincronización?
Olarak senkronizasyon One-Click için düğmesinin kullanılma şekli?
The next pages show how to
use the One-Click Backup to
simplify initiating the automatic
back up.
Auf den nächsten Seiten wird
Ihnen gezeigt, wie Sie EasySync
für Ihre externe Festplatte
verwenden.
Les pages qui suivent
expliquent comment utiliser le
bouton EasySync du disque dur
externe.
Nelle prossime pagine verranno
date informazioni su come
usare il pulsante EasySync per il
disco rigido esterno..
De volgende pagina’s laten zien
hoe u de knop EasySync van
uw externe harddisk moet
gebruiken
Las páginas siguientes
muestran cómo utilizar el botón
EasySync con su disco duro
externo.
İngiltereİzleyen sayfalar, harici
Sabit Diskinizin EasySync
düğmesinin kullanılma şeklini
göstermektedir.
UK D F I
NL E TR
21

24
6
Check if you have chosen the right target (your
external Philips Harddisk), afterwards click the next
button.
Kontrollieren Sie, ob Sie das richtige
Zielverzeichnis (Ihre externe Philips Festplatte) gewählt
haben, und klicken Sie dann auf die Schaltfläche
„Weiter“.
Vérifiez que le disque sélectionné est correct (le
disque dur externe Philips), puis cliquez sur le bouton
Next (Suivant).
Verificare di avere selezionato la destinazione
corretta (il disco rigido esterno Philips), quindi cliccare
sul pulsante Next (Avanti).
Controleer of u de juiste bestemming hebt geselecteerd (de externe harde schijf van Philips) en klik
daarna op de knop Next (volgende).
Compruebe que ha elegido el destino correcto (su disco duro externo Philips), después haga clic en el
botón Siguiente.
Doğru hedef yerini seçip seçmediğinizi kontrol ediniz, (harici Philips Sabit Diskiniz), daha sonra ileri düğmesi
üzerine tıklatınız.
TR
E
NL
I
F
D
UK
5
Select the correct target for the backup you
want to make using the dropdown function.
Wählen Sie das Zielverzeichnis für die
Sicherungskopie, die erstellt werden soll, mithilfe der
Dropdown-Funktion.
Dans le menu déroulant Target (Cible),
sélectionnez le disque sur lequel vous souhaitez créer
une copie de sauvegarde.
Nell'elenco a discesa selezionare la destinazione
desiderata per il backup.
Selecteer de juiste bestemming voor de backup
die u wilt maken met het keuzemenu.
Seleccione el destino correcto para la copia de seguridad que desea hacer utilizando la función
desplegable.
Açılır liste/kutu işlevini kullanarak oluşturmak istediğiniz yedek kopya için doğru hedef yeri seçiniz.
TR
E
NL
I
F
D
UK

26
If this screen appears you know that you have
added successfully a new job to the EasySync wizard.
Wenn dieser Bildschirm angezeigt wird, wissen
Sie, dass Sie eine neue Aufgabe mit dem EasySync-
Assistenten erfolgreich hinzugefügt haben.
La fenêtre suivante s’affiche pour indiquer
qu’une nouvelle tâche a été ajoutée avec succès dans
l’assistant EasySync.
Questa schermata viene visualizzata per
segnalare l'aggiunta di un nuovo processo alla
procedura guidata EasySync.
Als dit scherm verschijnt weet u dat u erin geslaagd bent een nieuwe taak toe te voegen aan de EasySync-
wizard.
Si aparece esta pantalla sabrá que ha agregado correctamente un nuevo trabajo al Asistente EasySync.
Eğer bu ekran belirirse, yeni bir İş’i EasySync sihirbazına başarı ile eklemiş olduğunuzu anlarsınız.
TR
E
NL
I
F
D
UK
9
10
Each time you press the One-Click button this
screen will appear and a backup process will run.
Jedes Mal, wenn Sie die Schaltfläche One-Click
klicken, wird dieser Bildschirm angezeigt und ein
Sicherungsprozess eingeleitet.
À chaque utilisation du bouton de One-Click,
cette fenêtre s’affiche à l’écran et une copie de
sauvegarde est réalisée.
Ogni volta che si seleziona il pulsante One-Click,
appare questa schermata e la procedura di backup
viene eseguita.
Iedere keer dat u op de One-Click knop drukt zal dit scherm verschijnen en wordt het backupproces
uitgevoerd.
Cada vez que pulse el botón de One-Click aparecerá esta pantalla y el proceso de copia de seguridad se
ejecutará.
One-Click dü mesine her bast› ›n›zda, bu ekran belirecek olup bir yedek kopya olma süreci, yürütülecektir.
TR
E
NL
I
F
D
UK

How to restore a backup?
Wiederherstellen einer Sicherungskopie
Comment restaurer une sauvegarde ?
Come ripristinare un backup
Hoe moet u een backup terugzetten?
¿Cómo restaurar una copia de seguridad?
Bir yedek kopyayı geri yükleme şekli?
The next pages show how to
restore a backup.
The screenshots are
representing the Microsoft
Windows XP™ operating
system. Other operating
systems may show different
popups.
Auf den nächsten Seiten wird
Ihnen gezeigt, wie Sie eine
Sicherungskopie
wiederherstellen.
Die abgebildeten Screenshots
zeigen das Betriebssystem
Microsoft Windows XP™.
Bei anderen Betriebssystemen
können andere Popup-Fenster
angezeigt werden.
Les pages suivantes vous
expliquent comment restaurer
une sauvegarde.
Les écrans illustrés représentent
le système d’exploitation
Microsoft Windows XP™.
Les autres systèmes
d’exploitation peuvent
présenter d’autres illustrations.
Nelle prossime pagine verranno
date informazioni su come
ripristinare un backup.
Nelle seguenti schermate è
rappresentato il sistema
operativo Microsoft Windows
XP™. Gli altri sistemi operativi
possono mostrare finestre
diverse.
Op de volgende pagina’s kunt u
zien hoe u een backup terug
kunt zetten.
De schermafbeeldingen zijn
gebaseerd op het besturings-
systeem Microsoft Windows
XP™. Andere besturings-
systemen kunnen afwijkende
popups laten zien.
Las páginas siguientes
muestran como restaurar una
copia de seguridad.
Las imágenes de pantalla
representan el sistema
operativo Microsoft Windows
XP™. Otros sistemas
operativos podrían mostrar
pantallas distintas.
İzleyen sayfalar, bir yedek
kopyayı geri yükleme şeklini
göstermektedir.
Ekran resimleri; Microsoft
Windows XP™ işletim sistemini
temsil etmektedir. Diğer işletim
sistemleri; farklı açılır
menülerini gösterebilir.
UK D F I
NL E TR
27

28
Select the file source and restore path.
Click "Next".
Wählen Sie die Dateiquelle und stellen Sie den
Pfad wieder her. Klicken Sie auf "Next" (Weiter).
Sélectionnez le chemin source et restauration
du fichier. Cliquez sur "Next" (Suivant).
Selezionare l'origine file e ripristinare il percorso.
Cliccare su "Next" (Avanti).
Selecteer de bron en het herstelpad van het
bestand. Klik op "Next" (Volgende).
Seleccione el origen del archivo y la ruta de
restauración. Haga clic en "Next" (Siguiente).
Dosya kaynağını ve geri yükleme yolunu seçiniz. "Next" (İleri) üzerine tıklatınız.
TR
E
NL
I
F
D
UK
1
2
3
The Restore Window of Nero BackItUp opens.
Click on "Restore Backup".
Das Nero BackItUp Fenster Restore Window
(Wiederherstellen) wird geöffnet. Klicken Sie auf
"Restore Backup" (Wiederherstellung starten).
L’écran de restauration (Restore Window) de
Nero BackItUp apparaît. Cliquez sur "Restore Backup"
(Démarrer restauration).
Si apre la finestra di ripristino (Restore Window)
di Nero BackItUp. Cliccare su "Restore Backup" (Avvia
ripristino).
Het venster Restore van Nero BackItUp
verschijnt. Klik op "Restore Backup" (Start met herstellen).
Se abre la ventana de Restauración de Nero BackItUp. Haga clic en "Restore Backup" (Iniciar).
Nero BackItUp’ın YedekKopyasınıAl)Geri Yükle Penceresi açılır. "Restore Backup" (Geri Yüklemeyi Başlat)
üzerine tıklatınız.
TR
E
NL
I
F
D
UK
The Nero Restore Wizard appears.
Click on "Next".
Der Nero Restore Wizard (Wiederherstellungs-
assistent) wird angezeigt. Klicken Sie auf "Next"
(Weiter).
Le Nero Restore Wizard (Assistant restauration
de Nero) apparaît. Cliquez sur "Next" (Suivant).
Appare la finestra di Restore Wizard (ripristino
guidato) di Nero. Cliccare su "Next" (Avanti).
De Nero Restore Wizard verschijnt.
Klik op "Next" (Volgende).
Aparece el Restore Wizard (Asistente de
restauración) de Nero. Haga clic en "Next" (Siguiente).
Nero Geri Yükle Sihirbazı belirir. "Next" (İleri) üzerine tıklatınız.
TR
E
NL
I
F
D
UK

29
4
5
6
Click "Next".
Klicken Sie auf "Next" (Weiter).
Cliquez sur "Next" (Suivant).
Cliccare su "Next" (Avanti).
Klik op "Next" (Volgende).
Haga clic en "Next" (Siguiente).
"Next" (İleri) üzerine tıklatınız.
TR
E
NL
I
F
D
UK
Click "Next".
Klicken Sie auf "Next" (Weiter).
Cliquez sur "Next" (Suivant).
Cliccare su "Next" (Avanti).
Klik op "Next" (Volgende).
Haga clic en "Next" (Siguiente).
"Next" (İleri) üzerine tıklatınız.
TR
E
NL
I
F
D
UK
Click on "Restore".
Klicken Sie auf "Restore" (Wiederherstellen).
Cliquez sur "Restore" (Restauration).
Cliccare su "Restore" (Ripristina).
Klik op "Restore" (Herstellen).
Haga clic en "Restore" (Restaurar).
"Restore" (Geri Yükle) üzerine tıklatınız.
TR
E
NL
I
F
D
UK

How to defragment
Defragmentieren
Comment défragmenter ?
Come deframmentare
Hoe moet u defragmenteren?
¿Cómo desfragmentar?
birleştirme şekli?
The next pages show how to
defragment your new Philips
external HDD.
The screenshots are
representing the Microsoft
Windows XP™ operating
system. Other operating
systems may show different
popups.
Auf den nächsten Seiten wird
Ihnen gezeigt, wie Sie Ihre neue
externe Festplatte von Philips
defragmentieren.
Die abgebildeten Screenshots
zeigen das Betriebssystem
Microsoft Windows XP™.
Bei anderen Betriebssystemen
können andere Popup-Fenster
angezeigt werden.
Les pages suivantes montrent
comment défragmenter votre
nouveau disque dur externe
Philips.
Les écrans illustrés représentent
le système d’exploitation
Microsoft Windows XP™.
Les autres systèmes
d’exploitation peuvent
présenter d’autres illustrations.
Nelle prossime pagine verranno
date informazioni su come
eseguire la deframmentazione
della nuova unità HDD esterna
Philips.
Nelle seguenti schermate è
rappresentato il sistema operativo
Microsoft Windows XP™.
Gli altri sistemi operativi possono
mostrare finestre diverse.
Op de volgende pagina’s kunt u
zien hoe u uw nieuwe Philips
externe HDD moet
defragmenteren.
De schermafbeeldingen zijn
gebaseerd op het besturings-
systeem Microsoft Windows
XP™. Andere besturings-
systemen kunnen afwijkende
popups laten zien.
Las páginas siguientes muestran
cómo desfragmentar su nuevo
disco duro externo Philips.
Las imágenes de pantalla
representan el sistema operativo
Microsoft Windows XP™.
Otros sistemas operativos
podrían mostrar pantallas
distintas.
İzleyen sayfalar, yeni Philips
harici HDD’nizi birleştirme
şeklini göstermektedir.
Ekran resimleri; Microsoft
Windows XP™ işletim sistemini
temsil etmektedir.
Diğer işletim sistemleri; farklı
açılır menülerini gösterebilir.
UK D F I
NL E TR
31

¿Cómo encontrar información sobre la garantía?
1
Vuelva a colocar el disco de Nero y haga clic en "salir".
2
Haga clic en el icono "Mi PC" del escritorio o bien haga clic en
"Inicio" y "Mi PC".
3
Haga clic con el botón derecho del ratón en el icono "Nero"
y elija "Explorar".
4
Seleccione la carpeta "Philips Warranty", en la que encontrará
los documentos de la garantía.
Si no dispone de Adobe Acrobat Reader, podrá encontrarlo
en la carpeta "Acrobat Reader" en este disco o descargarlo
gratuitamente por Internet desde http://www.adobe.com
"La realización de copias no autorizadas de materiales protegidos contra copias, incluyendo programas
de ordenador, archivos, emisiones y grabaciones de sonido, puede ser una violación de derechos de
propiedad intelectual y constituir un delito.
Este equipo no debe ser utilizado para dicho propósito."
Indicativo WEEE: "Información al consumidor"
Desecho del producto antiguo
El producto se ha diseñado y fabricado con materiales y componentes de alta calidad, que se pueden
reciclar y volver a utilizar.
Cuando este símbolo de contenedor de ruedas tachado se muestra en un producto indica que éste
cumple la directiva europea 2002/96/EC.
Obtenga información sobre la recogida selectiva local de productos eléctricos y electrónicos.
Cumpla con la normativa local y no deseche los productos antiguos con los desechos domésticos. El
desecho correcto del producto antiguo ayudará a evitar consecuencias negativas para el medioambiente y
la salud humana.
ADVERTENCIA
Las bolsas de plástico pueden ser peligrosas.
Para evitar el peligro de asfixia no dejar este saco al alcance de los niños.
E
Garantía,Entorno y Seguridad
45

46
Especificaciones técnicas:
Soporte de grabación: 2,5" HDD
Interfaz: USB 2.0
Capacidad: 40 / 80 GB
Velocidad de giro: 4200
Velocidad de transferencia USB (máximo) : 30Mb/s
Memoria caché: 8 MB
Dimensiones externas (Ancho x Alto x Fondo): 87.4x158.6x18.2 mm
http://www.philips.com/storage
Especificaciones
1/52