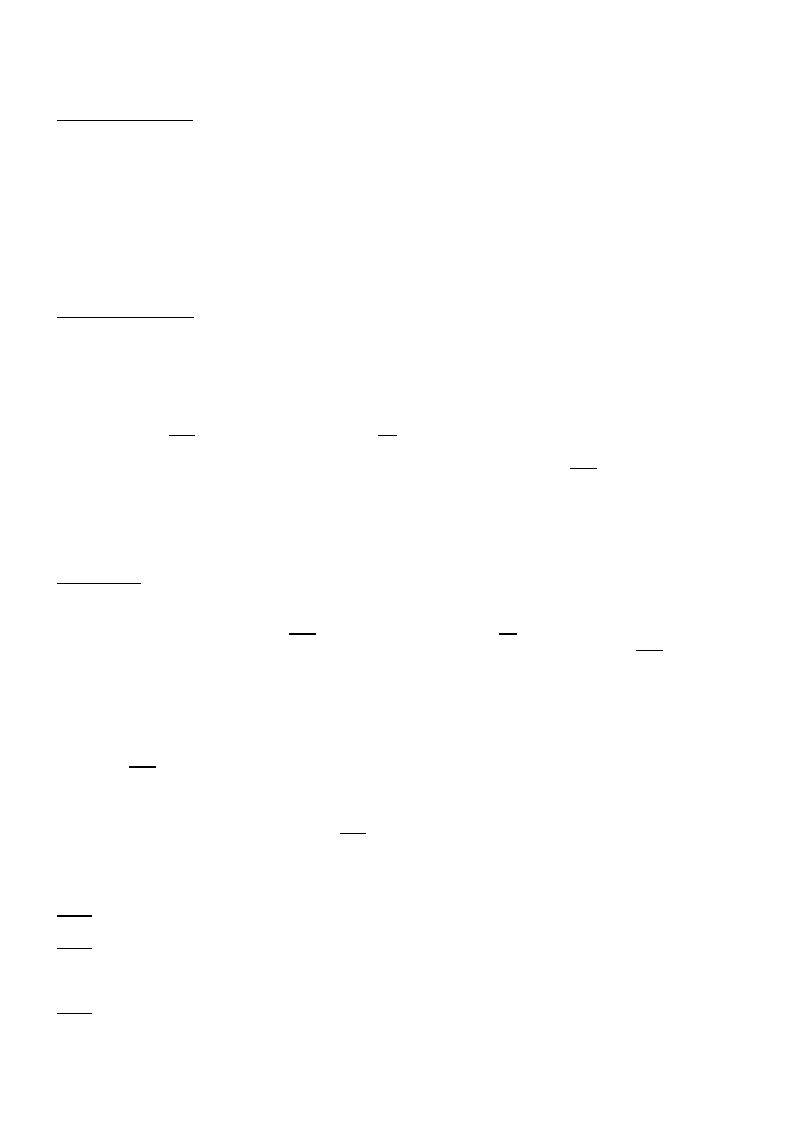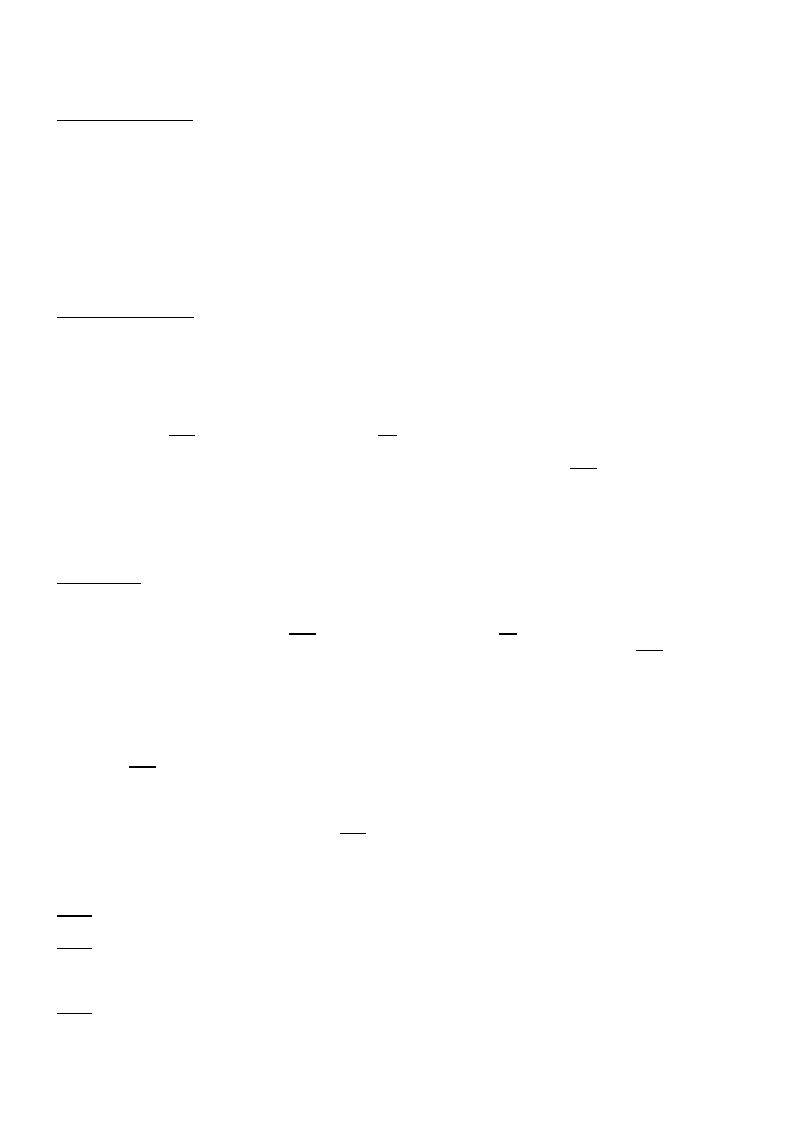
ESPAÑOL
81
Búsqueda de canales
**
• Seleccione “OK” para iniciar automáticamente la búsqueda de canales analógicos con el sintonizador
analógico del Media Giant. La búsqueda automática de canales del Media Giant puede tomar un poco de
tiempo; el Media Giant buscará y almacenará automáticamente en su memoria todos los canales
encontrados.
• Cuando la búsqueda de canales haya finalizado, seleccione “OK” para continuar con el Asistente de
configuración.
Si desea omitir la búsqueda de canales (por ejemplo, si está utilizando un sintonizador de TDT y no dispone
de señal analógica), puede seleccionar “Cancel” para omitir este paso y continuar con el Asistente de
configuración.
Configuración de red
La configuración de red sirve para adjudicar una dirección de IP al Media Giant. La mayoría de veces el
Media Giant estará conectado a una red que dispondrá de un servidor DHCP (generalmente un router).
• Cuando en su red haya un servidor HDCP, seleccione la opción “DHCP IP”.
• El Asistente de configuración le pedirá que confirme la selección. Seleccione “OK” para continuar.
• Cuando desee utilizar una IP estática, seleccione “FIX IP”.
• El Asistente de configuración le mostrará los campos para introducir una IP estática. Utilice los botones
de navegación (15)
y los botones numéricos 0-9 (6) para introducir la dirección IP, la máscara de subred,
la puerta de acceso predeterminada y el servidor DNS.
• Cuando haya introducido los valores correspondientes, pulse el botón “Enter” (26) del mando a
distancia.
• El Asistente de configuración le pedirá que confirme la selección. Seleccione “OK” para continuar.
Si su Media Giant no está conectado a ninguna red, seleccione “Cancel” para omitir este paso y continuar
con el Asistente de configuración.
Fecha y hora
La opción “Fecha y hora” le permite ajustar la fecha y hora correctas en la configuración del Media Giant.
• Para ajustar manualmente la fecha y hora, seleccione “Manual”.
• Utilice los botones de navegación (15) y los botones numéricos 0-9 (6) para introducir el año, el mes, el
día, la hora, los minutos y los segundos. Cuando haya terminado, pulse el botón “Enter” (26)
del mando
a distancia
• El Asistente de configuración le pedirá que confirme la selección. Seleccione “OK” para continuar.
• Si dispone de una conexión a Internet activa y el Media Giant está conectado a su red, puede seleccionar
"Auto (Via Network)”.
• El Asistente de configuración le mostrará los campos para configurar la fecha y hora automáticas. Puede
utilizar el servidor NTP predeterminado, pero si desea utilizar un servidor NTP distinto, pulse el botón
“Enter” (26)
en el campo del servidor FTP para ajustar el valor.
• Introduzca la zona horaria que se corresponda con la de su país.
• Escoja “Desactivar” o “Activar” para desactivar o activar, respectivamente, la actualización automática
a horario de verano, dependiendo de si su país utiliza esta medida. Cuando haya introducido los valores
correspondientes, pulse el botón “Enter” (26)
del mando a distancia.
• El Asistente de configuración le pedirá que confirme la selección. Pulse “OK” para continuar.
Se ha completado la configuración con el Asistente y ya está lista la configuración básica del Meda Giant.
Nota:
Para realizar otras configuraciones, utilice la opción “Configuración” del menú principal. El menú
de configuración se explica en el apartado 13.
Nota:
Si desea volver a utilizar el Asistente de configuración después de haberlo utilizado, seleccione
“Configuración” en el menú principal y seleccione la opción “Restaurar valores
predeterminados”. El Media Giant borrará la configuración realizada y volverá a ejecutar el
Asistente de configuración.
Nota:
Si compró el Media Giant sin el disco duro formateado, la unidad mostrará el Asistente de formato
una vez finalizado el Asistente de configuración. El Asistente de formato se explica en el apartado
15 de este manual.