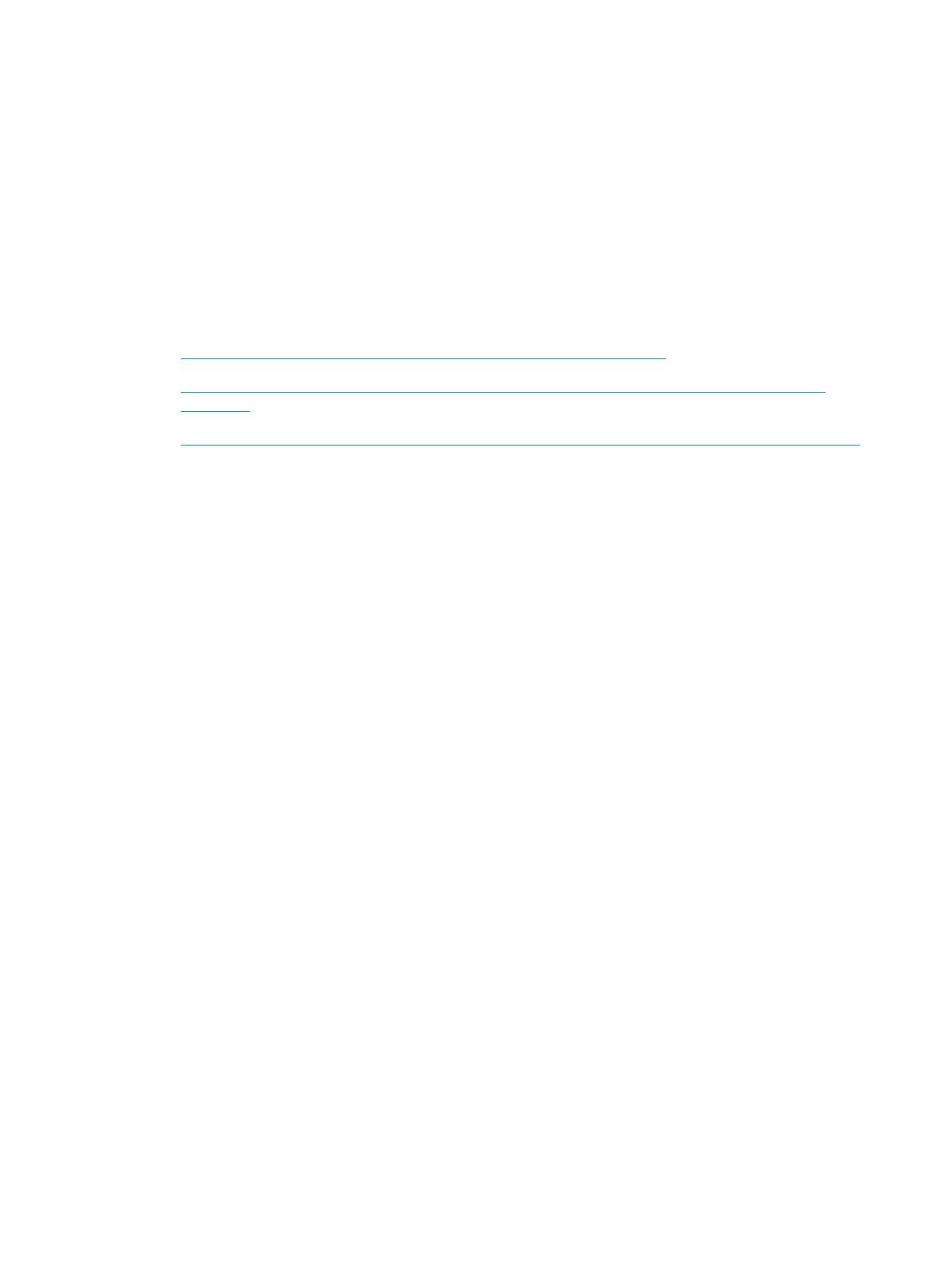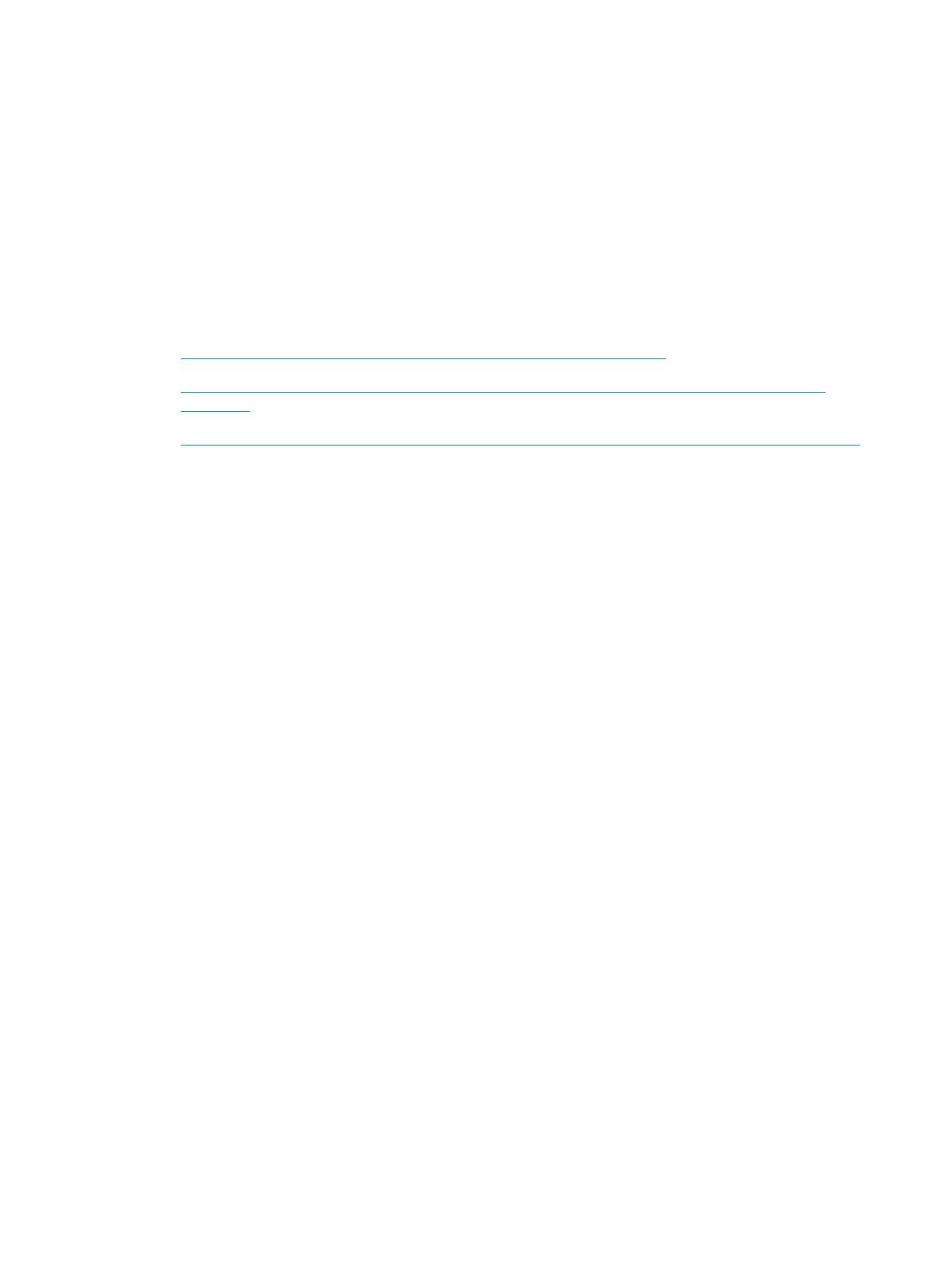
Configuración de la función de escaneo a carpeta de red (solo
modelos con pantalla táctil)
Introducción
Para utilizar esta función de escaneo, el producto debe estar conectado a una red. Esta función de escaneo no
está disponible hasta que la configura el usuario. Para configurar esta función, utilice el asistente de
configuración de escaneo a una carpeta de red (Windows), que está instalado en el grupo de programas de HP
para el producto como parte de la instalación de software completa. También puede utilizar el servidor web
incorporado de HP para configurar estas funciones. A continuación, se explica cómo configurar la función
utilizando el asistente de configuración de escaneo a una carpeta de red y el servidor web incorporado de HP.
●
Uso del asistente de configuración de escaneo a carpeta de red (Windows)
●
Configuración de la función de escaneo a una carpeta red desde el servidor web incorporado de HP
(Windows)
●
Configuración de la función de escaneo a carpeta de red desde el servidor web incorporado de HP (OS X)
Uso del asistente de configuración de escaneo a carpeta de red (Windows)
Determinados productos HP implican la instalación de controladores desde un CD de software. Al final de
dicha instalación aparece una opción que permite configurar funciones adicionales. Los asistentes de
configuración disponen de diferentes opciones para la configuración básica del producto. Para iniciar el
asistente, haga clic en Asistente de escaneo a carpeta de red.
Tras la instalación, acceda al asistente de configuración con un clic en el botón Inicio, seleccionando el
elemento Programas o Todos los programas, y, a continuación, haga clic en el elemento HP. Haga clic en el
nombre del producto, y, a continuación, haga clic en el asistente de escaneo a una carpeta de red para iniciar
el proceso de configuración.
1. Para agregar una nueva carpeta de red, haga clic en el botón Nuevo.
2. En la pantalla de inicio, introduzca el nombre de la carpeta que se mostrará en el panel de control del
producto en el campo Nombre.
3. Haga clic en Examinar para seleccionar una carpeta de red existente o haga clic en Ruta de uso
compartido para establecer una nueva carpeta de red compartida. Si selecciona Ruta de uso
compartido, se abre el cuadro de diálogo Gestionar recursos de red compartidos. Utilice este cuadro
de diálogo para configurar las opciones de uso compartido y, a continuación, haga clic en Aceptar para
volver a la pantalla de inicio.
4. Para proteger el acceso a la carpeta, proporcione un PIN de seguridad de 4 dígitos. Pulse Siguiente.
5. En la pantalla Autenticar, proporcione las credenciales de autenticación y pulse Siguiente.
6. En la pantalla Configurar, proporcione la configuración predeterminada para los trabajos de escaneo
guardados en esta carpeta. Pulse Siguiente.
7. En la pantalla Finalizar, revise la información y compruebe que todas las opciones de configuración
sean correctas. Si hay algún error, haga clic en el botón Atrás para corregir el error. Cuando acabe, haga
clic en el botón Guardar y probar para probar la configuración y finalizar la configuración.
Configuración de la función de escaneo a una carpeta red desde el servidor web
incorporado de HP (Windows)
54 Capítulo 6 Escanear ESWW