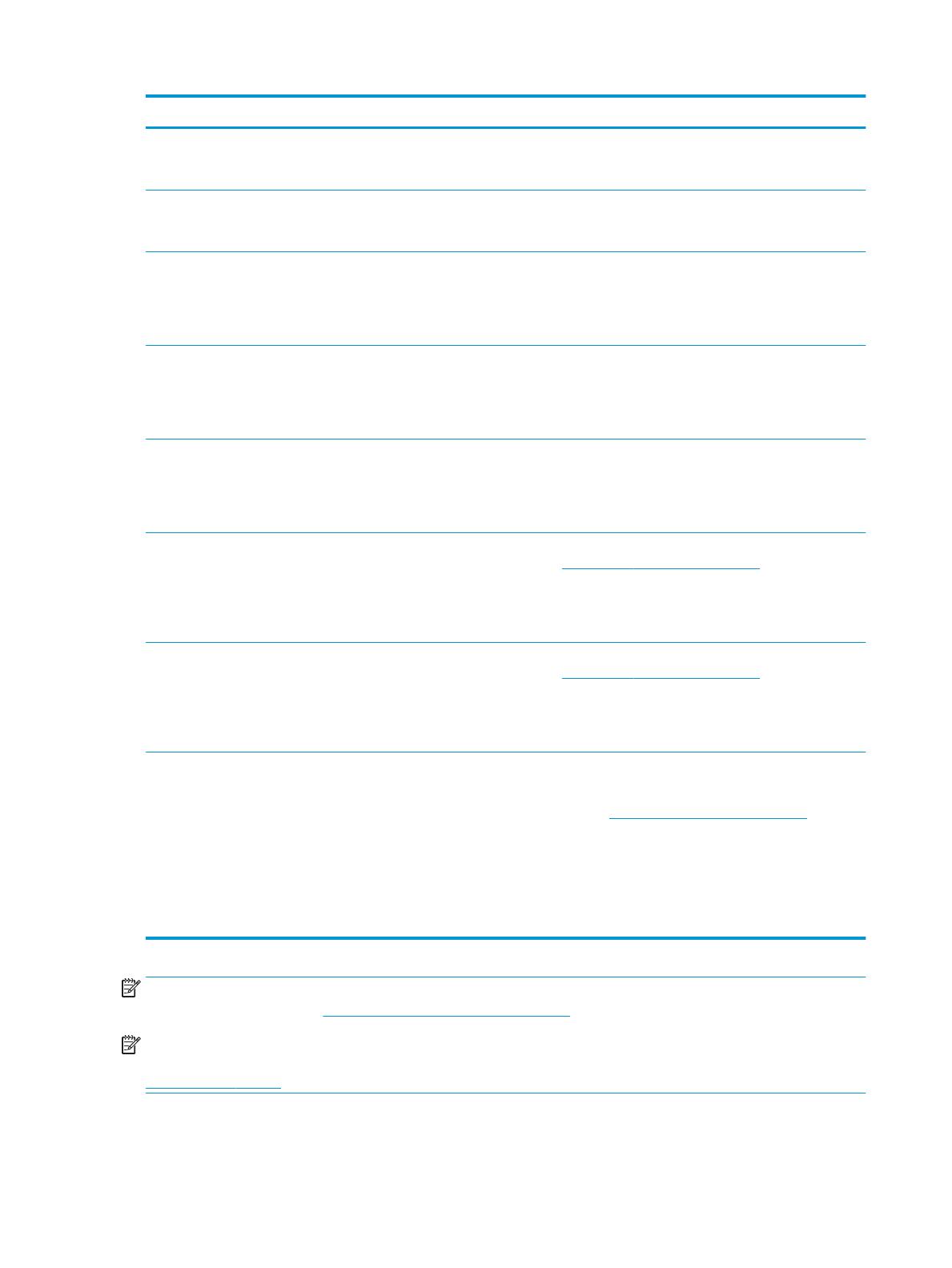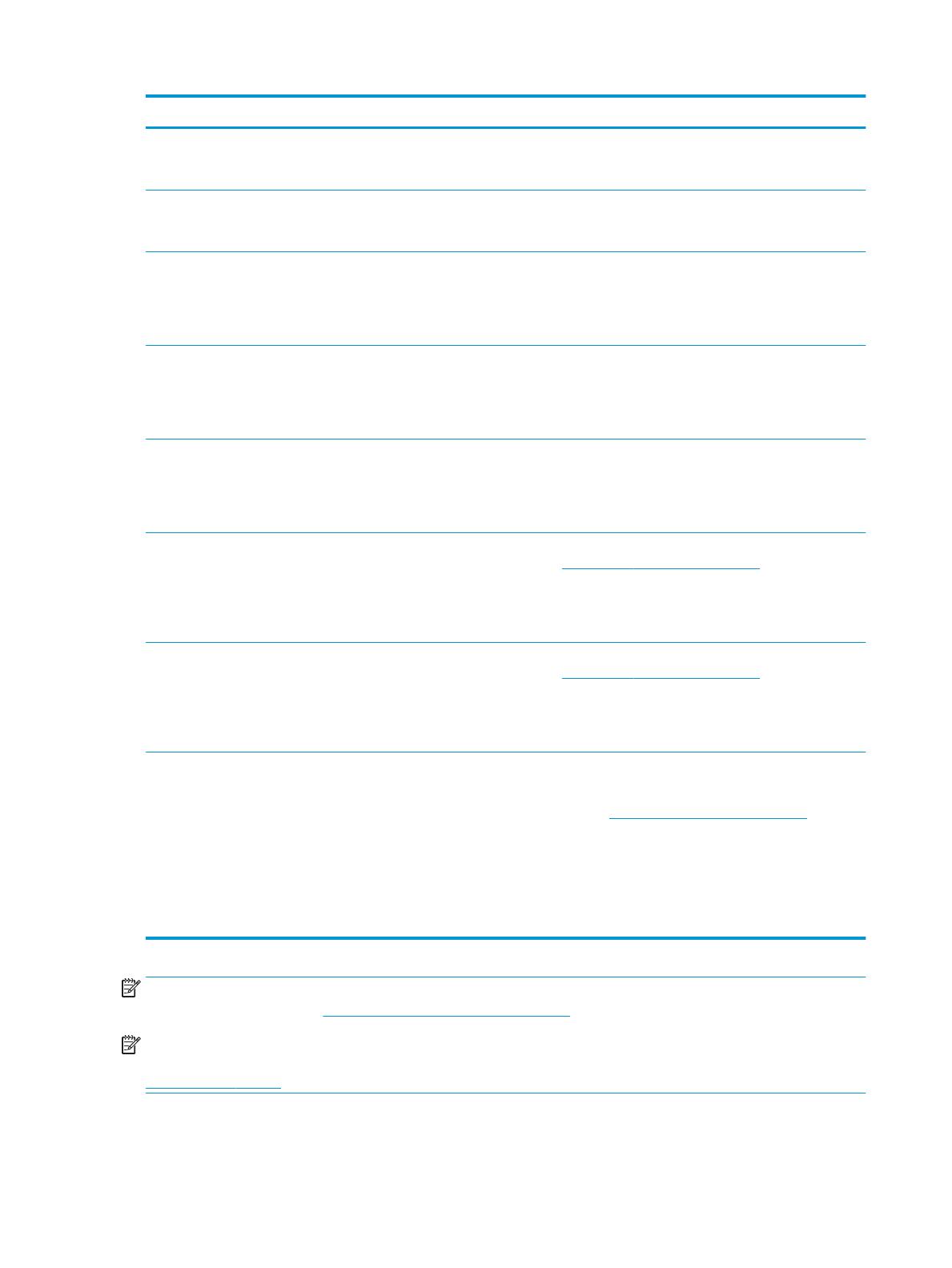
Sistema operativo Controlador de impresión instalado Notas
Windows 8.1, 32 bits y 64 bits El controlador de impresión HP PCL-6
especíco de la impresora se instala
para este sistema operativo.
Se proporciona compatibilidad con Windows 8.1 RT a través
del controlador Microsoft IN OS versión 4 de 32 bits.
Windows 10 El controlador de impresión HP PCL-6
especíco de la impresora se instala
para este sistema operativo.
Windows Server 2008 SP2,
32 bits
El controlador de impresión HP PCL.6
especíco de la impresora se instala
para este sistema operativo como
parte de la instalación de software
básica.
Windows Server 2008 SP2,
64 bits
El controlador de impresión HP PCL.6
especíco de la impresora se instala
para este sistema operativo como
parte de la instalación de software
básica.
Windows Server 2008 R2, SP 1,
64 bits
El controlador de impresión HP PCL 6
especíco de la impresora se instala
para este sistema operativo como
parte de la instalación de software
básica.
Windows Server 2012, 64 bits El programa de instalación de
software no es compatible con
Windows Server 2012, pero los
controladores de impresión HP PCL 6
y HP PCL-6 especícos de la
impresora sí lo son.
Descargue el controlador HP PCL 6 o PCL-6 del sitio web de
HP www.hp.com/support/colorljM477MFP e instálelo
mediante el asistente para agregar impresoras de Windows.
Windows Server 2012 R2, 64 bits El programa de instalación de
software no es compatible con
Windows Server 2012, pero los
controladores de impresión HP PCL 6
y HP PCL-6 especícos de la
impresora sí lo son.
Descargue el controlador HP PCL 6 o PCL-6 del sitio web de
HP www.hp.com/support/colorljM477MFP e instálelo
mediante el asistente para agregar impresoras de Windows.
OS X 10.8 Mountain Lion,
OS X 10.9 Mavericks y OS X 10.10
Yosemite
El controlador de impresión y la
utilidad de impresión para OS X
pueden descargarse desde
www.hp.com, así como a través de
Apple Software Update. El software
de instalación para OS X de HP no se
incluye en el CD de la caja.
Para OS X, descargue el programa de instalación completa
del sitio web de asistencia de esta impresora.
1. Vaya a www.hp.com/support/colorljM477MFP.
2. Seleccione Opciones de soporte y, a continuación,
debajo de Opciones de descarga, seleccione
Controladores, software y rmware.
3. Haga clic en la versión del sistema operativo y, a
continuación, en el botón Descargar.
NOTA: Para obtener una lista actualizada de los sistemas operativos compatibles así como ayuda detallada de
HP para la impresora, visite www.hp.com/support/colorljM477MFP.
NOTA: Para obtener información adicional sobre los sistemas operativos de cliente y servidor y sobre la
compatibilidad de los controladores UPD PCL6, UPD PCL 5 y UPD PS de HP con esta impresora, visite
www.hp.com/go/upd y haga clic en la pestaña Especicaciones.
10 Capítulo 1 Información general sobre el producto ESWW