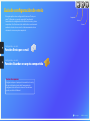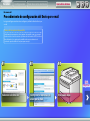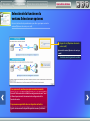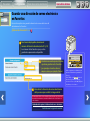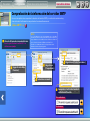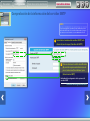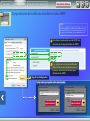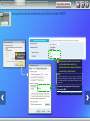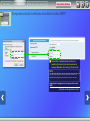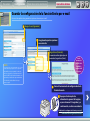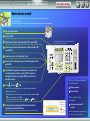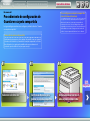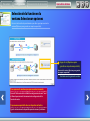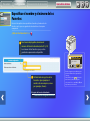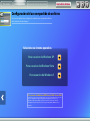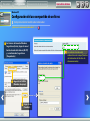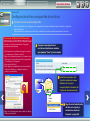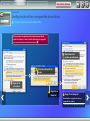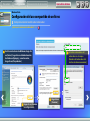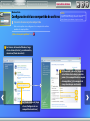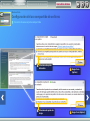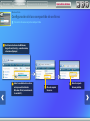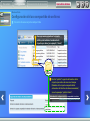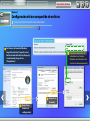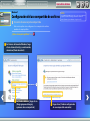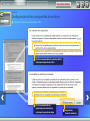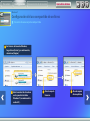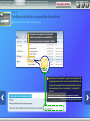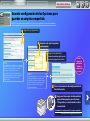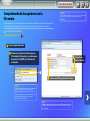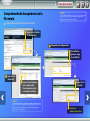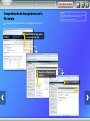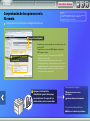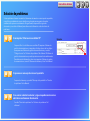Canon i-SENSYS MF8040Cn Manual de usuario
- Categoría
- Redes
- Tipo
- Manual de usuario

Esta guía explica cómo congurar las funciones “Envío por
email” y “Guardar en carpeta compartida” mediante la
herramienta de conguración de la función de envío, y cómo
comprobar si las funciones están establecidas correctamente
mediante el envío de un e-mail o el almacenamiento de un
documento en una carpeta compartida.
Imprimir
Inicio
Cerrar
Antes de empezar
Asegúrese de que el equipo esté conectado a la red y
de que se detecte a través de la herramienta de
conguración de la función de envío. Para obtener
ayuda, consulte el e-Manual.
USRM2-0064 (00)
Guía de conguración de envío
Configuración y uso de la
Función Envío por e-mail
Configuración y uso de la
Función Guardar en carpeta compartida
Copyright

La siguiente gura muestra cómo congurar y utilizar la función Envío por
e-mail.
Resumen del
Procedimiento de configuración del Envío por e-mail
Acerca de las capturas de pantalla
La información que aparece en las capturas de pantalla, como por ejemplo,
la dirección de correo electrónico y la dirección del servidor SMTP, solo tiene
nes ilustrativos. Las capturas de pantalla reales que visualizará en el
ordenador pueden diferir de las que aparecen aquí.
02
01
03
Envíe un e-mail.Congure las opciones de
envío por e-mail.
Seleccione la función.
Ir a la
conguración.
Conguración
Envío de un correo electrónico
Resumen
Acerca de los botones

Esta sección describe el procedimiento que debe seguir para mostrar la
ventana [Opciones de envío por e-mail].
Selección de la función en la
ventana Seleccionar opciones
Si no aparece la ventana que aparece anteriormente:
Consulte “Activación de la utilidad de conguración de envío” en el
e-Manual para iniciar la Herramienta de conguración de la
función de envío.
Si aparece una pantalla de error al pulsar un botón:
Siga las instrucciones de la pantalla para solucionar el problema.
Haga clic en [Opciones de envío
por e-mail].
Aparecerá la ventana [Opciones de envío por
e-mail].
Continúe con la siguiente sección.
01
Envío de un correo electrónico
Acerca de los botones
Resumen
Conguración

Guardar una dirección de correo electrónico
en Favoritos
Introduzca un nombre para el destino
que desea guardar en los Favoritos
(por ejemplo, el nombre de una
empresa, como por ejemplo, Canon).
En el menú desplegable, seleccione el
número de Favorito deseado (entre 01 y 19).
Los números de los Favoritos que ya se han
guardado no aparecerán en la pantalla.
Introduzca la dirección de correo electrónico
de la persona que recibirá la imagen leída.
Ha nalizado el registro de la dirección de correo electrónico.
Continúe con la siguiente sección.
Escriba su dirección de correo electrónico para enviar un correo electrónico
de prueba. Posteriormente, consulte el resultado en la sección
Envío de un
correo electrónico
.
Esta sección explica cómo guardar la dirección de correo electrónico del
destinatario en los Favoritos.
¿Qué son los Favoritos? >>>
Realice el siguiente procedimiento para
mostrar la información registrada de los
Favoritos.
Pulse [SCAN] → pulse
[Libreta de
direcciones] → pulse [
◀] o [▶] para
seleccionar <Fav.> → pulse [
▲] o [▼] para
desplazarse por los destinos.
CANON 0123456789
GrupoA 2 Destin
...
Canon john@sampl
Todo Fav.
02
Envío de un correo electrónico
Acerca de los botones
Resumen
Conguración

Comprobación de la información del servidor SMTP
Abra el software de correo electrónico.
En esta guía, Windows Live Mail 2011 se
utiliza como ejemplo.
Haga clic en la cha [Servidores].
Compruebe si está seleccionada la
casilla de vericación.
Esta sección explica cómo comprobar la dirección del servidor SMTP y su método de autenticación, y
cómo introducir la información comprobada en la ventana Herramienta.
¿Qué es SMTP? >>>
Si selecciona:
Si no selecciona:
NOTA
Consulte la información del servidor SMTP que hace referencia a
los procedimientos de esta Guía, incluso si utiliza un software de
correo electrónico distinto de Windows Live Mail 2011.
Consulte con el administrador de la red para obtener más
información si tiene alguna pregunta.
Haga clic en la cha
[Cuentas].
Seleccione su cuenta.
Haga clic en
[Propiedades].
02
Envío de un correo electrónico
Acerca de los botones
Resumen
Conguración

Comprobación de la información del servidor SMTP
Si no se selecciona la casilla de vericación
[Mi servidor requiere autenticación] en el
paso 6, seleccione [No establecer] para
[Autenticación SMTP].
Ha nalizado la conguración de las opciones del
servidor SMTP.
Continúe con la siguiente sección.
NOTA
Si ya se han establecido, no tendrá por qué cambiar las opciones
del servidor SMTP aquí. Si es necesario realizar cambios, póngase
en contacto con otros usuarios o con su administrador de red.
Introduzca el nombre del servidor SMTP (o la
dirección) en el campo [Servidor de SMTP].
02
Envío de un correo electrónico
Acerca de los botones
Resumen
Conguración

Comprobación de la información del servidor SMTP
Si se selecciona la casilla de vericación
[Mi servidor requiere autenticación] en
el paso 6, seleccione [Establecer] para
[Autenticación SMTP].
Haga clic en [Conguración].
Compruebe qué opción se ha seleccionado.
Si se selecciona la
opción de arriba:
Si se selecciona la
opción de abajo:
Introduzca el nombre del servidor SMTP (o la
dirección) en el campo [Servidor de SMTP].
NOTA
Si ya se han establecido, no tendrá por qué cambiar las opciones
del servidor SMTP aquí. Si es necesario realizar cambios, póngase
en contacto con otros usuarios o con su administrador de red.
02
Envío de un correo electrónico
Acerca de los botones
Resumen
Conguración

Introduzca el nombre de la cuenta
(o el nombre de usuario) y la
contraseña en los campos [Nombre
de usuario] y [Contraseña].
Ha nalizado la conguración de las opciones
del servidor SMTP.
Continúe con la siguiente sección.
NOTA
No podrá copiar ni pegar la contraseña. Póngase en contacto
con su administrador de red para obtener información sobre
su contraseña.
Comprobación de la información del servidor SMTP
Haga clic en
[Cancelar].
02
Envío de un correo electrónico
Acerca de los botones
Resumen
Conguración

Introduzca el nombre de la cuenta (o el
nombre de usuario) y la contraseña en los
campos [Nombre de usuario] y [Contraseña].
Ha nalizado la conguración de las opciones del servidor
SMTP.
Continúe con la siguiente sección.
Comprobación de la información del servidor SMTP
NOTA
No podrá copiar ni pegar la contraseña. Póngase en contacto con su
administrador de red para obtener información sobre su contraseña.
02
Envío de un correo electrónico
Acerca de los botones
Resumen
Conguración

Guardar la configuración de la función Envío por e-mail
Haga clic en [Siguiente].
Haga clic en [Guardar].
Si necesita realizar algún tipo de
corrección, haga clic en [Atrás].
Apague el interruptor de
alimentación general del equipo,
espere al menos 10 segundos y, a
continuación, vuelva a encenderlo.
Ha nalizado la conguración del envío por e-mail.
Continúe con la siguiente sección.
Asegúrese de que las opciones
son correctas.
Cierre la herramienta de conguración de la
función de envío.
Esta sección explica cómo guardar las opciones de envío por e-mail.
Cuando
aparezca esta
pantalla, habrá
nalizado la
conguración de
las opciones.
NOTA
La información que aparece en las capturas
de pantalla, como por ejemplo, la dirección
de correo electrónico y la autenticación del
servidor SMTP, solo tiene nes ilustrativos. Las
capturas de pantalla reales que visualizará en
el ordenador pueden diferir de las que
aparecen aquí.
02
Envío de un correo electrónico
Acerca de los botones
Resumen
Conguración

Envío de un e-mail
Esta sección explica cómo leer un documento y enviar la imagen leída a
través del e-mail.
03
Si el e-mail se ha entregado
correctamente:
Diríjase a Inicio.
Cierre la Guía.
Si el e-mail no se ha
entregado:
Diríjase a la sección IU
remota.
Utilice la IU remota para asegurarse de
que las opciones son correctas.
Seleccione <Libreta de direcciones> utilizando [▲] o [▼],
y pulse [OK].
Ponga el documento.
Pulse [SCAN].
Compruebe que la imagen leída se ha enviado a la
dirección de e-mail del destino.
Abra el software de correo electrónico para comprobar si se ha enviado el e-mail.
Pulse (Color) o (B/N).
Cuando coloque el documento en el cristal de copia, realice las
siguientes operaciones.
– Para empezar a enviarlo: Seleccione <Iniciar envío> mediante [▲] o
[▼] y, a continuación, pulse [OK].
– Para leer el siguiente documento: Pulse
(Color) o (B/N).
* La apariencia del panel de control puede diferir en
función del modelo que utilice.
Seleccione <E-Mail> utilizando [▲] o [▼], y pulse [OK].
Seleccione <Fav.> utilizando [◀] o [▶].
Seleccione el destino que registró utilizando [▲] o [▼], y
pulse [OK].
Especique las opciones de lectura y las opciones de
e-mail que desea cambiar, y pulse [OK]. Cuando se
completen las opciones, pulse [OK] para volver a la
pantalla anterior.
Conguración
Acerca de los botones
Resumen
Envío de un correo electrónico

Resumen del
Procedimiento de configuración de
Guardar en carpeta compartida
La siguiente gura muestra cómo congurar y utilizar la función "Guardar
en carpeta compartida".
Para congurar una carpeta compartida
con restricciones de acceso
Esta guía describe el procedimiento que debe seguir para
almacenar documentos en una carpeta compartida sin
restricciones de acceso. Si desea congurar una carpeta
compartida con restricciones de acceso en ordenadores que
utilicen Windows, consulte “Conguración del servidor de
archivos (carpeta compartida) (Windows)” en el e-Manual.
Acerca de las capturas de pantalla
La información que aparece en las capturas de pantalla, como por ejemplo,
el nombre del ordenador y el nombre de la carpeta compartida, solo tiene
nes ilustrativos. Las capturas de pantalla reales que visualizará en el
ordenador pueden diferir de las que aparecen aquí.
02
Congure las Opciones para
guardar en carpeta compartida.
Almacene documentos en
una carpeta compartida.
03
Ir a la
conguración.
01
Seleccione la función.
Resumen
Conguración
Almacenamiento de documentos
Acerca de los botones

Esta sección describe el procedimiento que debe seguir para mostrar la
ventana [Opciones para guardar en carpeta compartida].
Selección de la función en la
ventana Seleccionar opciones
Si no aparece la ventana que aparece anteriormente:
Consulte “Activación de la utilidad de conguración de envío” en el
e-Manual para iniciar la Herramienta de conguración de la
función de envío.
Si aparece una pantalla de error al pulsar un botón:
Siga las instrucciones de la pantalla para solucionar el problema.
Haga clic en [Opciones para
guardar en carpeta compartida].
Aparecerá la ventana [Opciones para guardar
en carpeta compartida].
Continúe con la siguiente sección.
01
Almacenamiento de documentos
Acerca de los botones
Resumen
Conguración

Especificar el nombre y el número de los
Favoritos
Ha nalizado el registro de los
Favoritos. (por ejemplo, el
nombre de una empresa, como
por ejemplo, Canon).
El registro de favoritos ha nalizado.
Continúe con la siguiente sección.
Esta sección explica cómo especicar el nombre y el número de los
Favoritos en los que va a guardar la ruta de archivos a la carpeta
compartida.
¿Qué son los Favoritos? >>>
Realice el siguiente procedimiento para
mostrar la información registrada de los
Favoritos.
Pulse [SCAN] → pulse
[Libreta de
direcciones] → pulse [
◀] o [▶] para
seleccionar <Fav.> → pulse [
▲] o [▼] para
desplazarse por los destinos.
Canon XXX XXX
...
CANON02 9876543
...
XXX XXXXXX
Todo Fav.
En el menú desplegable, seleccione el
número de Favorito deseado (entre 01 y 19).
Los números de los Favoritos que ya se han
guardado no aparecerán en la pantalla.
02
Almacenamiento de documentos
Acerca de los botones
Resumen
Conguración

Configuración del uso compartido de archivos
Esta sección explica cómo congurar el ordenador para que pueda recibir los
datos enviados desde el equipo.
Para usuarios de Windows XP
Para usuarios de Windows Vista
Para usuarios de Windows 7
Para usuarios de Windows 2000/Server 2003/Server 2008
Si desea congurar una carpeta compartida sin restricciones de acceso en
ordenadores que utilicen Windows 2000/Server 2003/Server 2008, consulte
“Conguración del servidor de archivos (carpeta compartida) (Windows)” en el
e-Manual.
Seleccione su sistema operativo.
02
Almacenamiento de documentos
Acerca de los botones
Resumen
Conguración

En la barra de tareas de Windows,
haga clic en [Inicio], haga clic con el
botón derecho del ratón en [Mi PC]
y, a continuación, haga clic en
[Propiedades].
Haga clic en la cha
[Nombre de equipo].
Haga clic en
[Cambiar].
Introduzca el nombre del
ordenador en el campo [Nombre
del ordenador del destino de
almacenamiento].
Windows XP
Configuración del uso compartido de archivos
Comprobación del nombre del ordenador
¿Cuál es el nombre del ordenador? >>>
02
Almacenamiento de documentos
Acerca de los botones
Resumen
Conguración

Windows XP
Configuración del uso compartido de archivos
Creación de una carpeta compartida
Para usuarios de Windows XP Professional
No podrá utilizar la característica Uso compartido simple
de archivos si está desactivada. Realice el siguiente
procedimiento para activarla.
1. En la barra de tareas de Windows, haga clic en [Inicio]
y, a continuación, en [Panel de control].
2. Haga clic en [Apariencia y temas] y, a continuación, en
[Opciones de carpeta]. (En la vista clásica, haga doble
clic en [Opciones de carpeta].)
3. Seleccione la cha [Ver].
4. En [Conguración avanzada], seleccione la casilla de
vericación [Utilizar uso compartido simple de
archivos (recomendado)].
5. Haga clic en [Aceptar] para cerrar el cuadro de diálogo
[Opciones de carpeta].
share
Cree una nueva carpeta en el
escritorio e introduzca un nombre
(por ejemplo, “share”) para la carpeta.
Introduzca el nombre de la
carpeta creada en el campo
[Nombre de la carpeta
compartida del ordenador del
destino de almacenamiento].
Haga clic con el botón derecho
del ratón en la carpeta y, a
continuación, seleccione
[Compartir y seguridad].
Esta sección explica cómo congurar el uso compartido de archivos mediante la característica Uso compartido
simple de archivos.
El procedimiento de ejemplo que se describe a continuación crea una carpeta compartida en el escritorio.
02
Almacenamiento de documentos
Acerca de los botones
Resumen
Conguración

Seleccione estas
casillas de vericación.
Windows XP
Configuración del uso compartido de archivos
Seleccione la opción de
abajo.
Haga clic en
[Aceptar].
Haga clic en [Aceptar].
Ha nalizado la conguración del uso
compartido de archivos.
Continúe con la siguiente sección.
Estas ventanas solo aparecerán la primera vez que abra el
cuadro de diálogo. Si abre el cuadro de diálogo por segunda
vez o posteriormente, continúe con el paso
.
Creación de una carpeta compartida
Haga clic en
este enlace.
02
Almacenamiento de documentos
Acerca de los botones
Resumen
Conguración

Windows Vista
Configuración del uso compartido de archivos
En la barra de tareas de Windows, haga clic
en [Iniciar], haga clic con el botón derecho
del ratón en [Equipo] y, a continuación,
haga clic en [Propiedades].
Haga clic en [Cambiar
la conguración].
Introduzca el nombre del
ordenador en el campo
[Nombre del ordenador del
destino de almacenamiento].
Haga clic en
[Cambiar].
Comprobación del nombre del ordenador
¿Cuál es el nombre del ordenador? >>>
02
Almacenamiento de documentos
Acerca de los botones
Resumen
Conguración

NOTA
Si aparece el cuadro de diálogo [Control de cuentas de
usuario] durante el procedimiento, haga clic en [Iniciar].
Windows Vista
Configuración del uso compartido de archivos
Creación de una carpeta compartida
Esta sección explica cómo congurar el uso compartido de archivos
mediante la carpeta pública.
En la barra de tareas de Windows, haga
clic en el icono [Iniciar] y, a continuación,
seleccione [Panel de control].
En [Redes e Internet], haga
clic en [Congurar el uso
compartido de archivos].
En [Compartir y detectar], haga clic
en las echas hacia abajo que están
junto a [Uso compartido de la carpeta
Acceso público] y [Uso compartido
con protección por contraseña].
¿Qué es la carpeta pública? >>>
02
Almacenamiento de documentos
Acerca de los botones
Resumen
Conguración

Windows Vista
Configuración del uso compartido de archivos
Creación de una carpeta compartida
Seleccione la opción de
abajo.
Seleccione la opción
del medio.
Haga clic en
[Aplicar].
Haga clic en [Aplicar].
02
Almacenamiento de documentos
Acerca de los botones
Resumen
Conguración

En la barra de tareas de Windows,
haga clic en [Inicio] y, a continuación,
seleccione [Equipo].
Abra la unidad de disco duro
en la que esté instalado
Windows Vista (normalmente
la unidad C: ).
Windows Vista
Configuración del uso compartido de archivos
Abra la carpeta
Usuarios.
Abra la carpeta
Acceso público.
Creación de una carpeta compartida
02
Almacenamiento de documentos
Acerca de los botones
Resumen
Conguración

Windows Vista
Configuración del uso compartido de archivos
Cree una nueva carpeta en la carpeta
pública e introduzca el nombre de la
carpeta que desee (por ejemplo, “share”).
share
Escriba “public\” seguido del nombre de la
carpeta que acaba de crear en el campo
[Nombre de la carpeta compartida del
ordenador del destino de almacenamiento]
(en este ejemplo, “public\share”).
Ha nalizado la conguración del uso compartido de archivos.
Continúe con la siguiente sección.
Creación de una carpeta compartida
02
Almacenamiento de documentos
Acerca de los botones
Resumen
Conguración

Windows 7
Configuración del uso compartido de archivos
En la barra de tareas de Windows,
haga clic en [Iniciar], haga clic con el
botón derecho del ratón en [Equipo] y,
a continuación, haga clic en
[Propiedades].
Haga clic en
[Cambiar la
conguración].
Haga clic en
[Cambiar].
Introduzca el nombre del
ordenador en el campo
[Nombre del ordenador del
destino de almacenamiento].
Comprobación del nombre del ordenador
¿Cuál es el nombre del ordenador? >>>
02
Almacenamiento de documentos
Acerca de los botones
Resumen
Conguración

NOTA
Si aparece el cuadro de diálogo [Control de cuentas de
usuario] durante el procedimiento, haga clic en [Sí].
Windows 7
Configuración del uso compartido de archivos
Haga clic en [Cambiar conguración
de uso compartido avanzado].
En la barra de tareas de Windows, haga
clic en el icono [Inicio] y, a continuación,
seleccione [Panel de control].
Creación de una carpeta compartida
Esta sección explica cómo congurar el uso compartido de archivos
mediante la carpeta pública.
En [Redes e Internet], haga clic en
[Elegir grupo en el hogar y
opciones de uso compartido].
¿Qué es la carpeta pública? >>>
02
Almacenamiento de documentos
Acerca de los botones
Resumen
Conguración

Windows 7
Configuración del uso compartido de archivos
En [Uso compartido de la carpeta pública],
seleccione la opción de arriba.
Haga clic en
[Guardar cambios].
Creación de una carpeta compartida
En [Uso compartido con
protección por contraseña],
seleccione la opción de abajo.
02
Almacenamiento de documentos
Acerca de los botones
Resumen
Conguración

Windows 7
Configuración del uso compartido de archivos
Abra la unidad de disco duro
en la que esté instalado
Windows 7 (normalmente la
unidad C: ).
Abra la carpeta
Acceso público.
En la barra de tareas de Windows,
haga clic en [Iniciar] y, a continuación,
seleccione [Equipo].
Creación de una carpeta compartida
Abra la carpeta
Usuarios.
02
Almacenamiento de documentos
Acerca de los botones
Resumen
Conguración

share
Windows 7
Configuración del uso compartido de archivos
Cree una nueva carpeta en la carpeta
pública e introduzca el nombre de la
carpeta que desee (por ejemplo, “share”).
Introduzca “users\public\” seguido del nombre de la
carpeta que acaba de crear en el campo [Nombre de
la carpeta compartida del ordenador del destino de
almacenamiento] (en este ejemplo, “users\public\
share”).
Ha nalizado la conguración del uso compartido de archivos.
Continúe con la siguiente sección.
Creación de una carpeta compartida
02
Almacenamiento de documentos
Acerca de los botones
Resumen
Conguración

Guardar configuración de las Opciones para
guardar en carpeta compartida
Esta sección explica cómo guardar las opciones para guardar en carpeta compartida.
Haga clic en [Siguiente].
Haga clic en [Guardar].
Si necesita realizar algún tipo de
corrección, haga clic en [Atrás].
Apague el interruptor de alimentación
general del equipo, espere al menos
10 segundos y, a continuación, vuelva
a encenderlo.
Ha nalizado la conguración de la carpeta compartida.
Continúe con la siguiente sección.
Asegúrese de que las opciones
son correctas.
Cierre la herramienta de conguración de la
función de envío.
NOTA
La información que aparece en las capturas de
pantalla, como por ejemplo, el nombre del
ordenador y el nombre de la carpeta
compartida, solo tiene nes ilustrativos. Las
capturas de pantalla reales que visualizará en
el ordenador pueden diferir de las que
aparecen aquí.
Cuando
aparezca esta
pantalla, habrá
nalizado la
conguración de
las opciones.
NOTA
Asegúrese de que esté seleccionada la
opción [No establecer] en [Restricción de
acceso a la carpeta compartida:], dentro
de la sección [Estado de cong. de la
carpeta compartida].
02
Almacenamiento de documentos
Acerca de los botones
Resumen
Conguración

Almacenamiento de documentos en una carpeta compartida
Esta sección explica cómo leer un documento y almacenar la imagen leída en la
carpeta compartida que ha creado anteriormente.
Si el documento se ha
almacenado correctamente:
Diríjase a Inicio.
Cierre la Guía.
Si el documento no se ha
almacenado:
Diríjase a la sección IU
remota.
Utilice la IU remota para asegurarse de
que las opciones son correctas.
Seleccione <Fav.> utilizando [◀] o [▶].
Ponga el documento.
Pulse [SCAN].
Compruebe que el documento se ha almacenado en la
carpeta compartida.
Abra la carpeta compartida que ha creado, y compruebe que se ha guardado el
documento leído.
Pulse (Color) o (B/N).
Cuando coloque el documento en el cristal de copia, realice las
siguientes operaciones.
– Para empezar a enviarlo: Seleccione <Iniciar envío> mediante
[▲] o [▼] y, a continuación, pulse [OK].
– Para leer el siguiente documento: Pulse
(Color) o (B/N).
* La apariencia del panel de control puede diferir en
función del modelo que utilice.
Seleccione <Windows (SMB)> utilizando [▲] o [▼], y
pulse [OK].
Seleccione el destino que registró utilizando [▲] o [▼], y
pulse [OK].
Especique las opciones de lectura que desea cambiar, y
pulse [OK]. Cuando se completen las opciones, pulse [OK]
para volver a la pantalla anterior.
03
Conguración
Acerca de los botones
Resumen
Almacenamiento de documentos

Seleccione [Modo gestión del sistema].
Haga clic en
[Iniciar sesión].
NOTA
La dirección IP que aparece en las capturas de
pantalla solo tiene nes ilustrativos. Para obtener
instrucciones sobre cómo comprobar la dirección IP,
consulte “Comprobación de las opciones de
dirección IP” en el e-Manual.
NOTA
Si debe introducir su ID y/o contraseña, consulte “Inicio de la IU remota”
en el e-Manual.
Inicie el explorador web.
Introduzca la dirección IP del equipo en
[Dirección] o [Ubicación] y, a continuación,
pulse la tecla [INTRO] en el teclado del
ordenador.
NOTA
En esta sección se utilizan capturas de pantalla de
Windows 7.
Comprobación de las opciones con la
IU remota
Si tiene problemas con la dirección de correo electrónico de destino o el almacenamiento en la
carpeta compartida, utilice la IU remota para comprobar si la conguración es correcta.
Inicio de la IU remota
¿Qué es la IU remota? >>>
Envío de un correo electrónico
Almacenamiento de documentos
Acerca de los botones
IU remota

NOTA
Si se le solicita que introduzca la contraseña después de hacer clic en
[Dirección], consulte “Conguración de un PIN para la libreta de
direcciones” en el e-Manual.
Comprobación de las opciones con la
IU remota
Comprobación/edición de los Favoritos
NOTA
En esta sección, se utilizan las capturas de pantalla de las
opciones de e-mail a modo de ejemplo.
Haga clic en [Libreta
de direcciones].
Haga clic en
[Favoritos].
Haga clic en el número,
tipo o nombre del
Favorito para mostrar
sus opciones actuales.
Haga clic en
[Aceptar].
Realice los
cambiosnecesarios.
Compruebe la conguración.
Para editar las
opciones, haga
clic en [Editar].
Envío de un correo electrónico
Almacenamiento de documentos
Acerca de los botones
IU remota

NOTA
Los pasos 1 a 5 de esta sección solo se aplican a la
conguración del correo electrónico.
Comprobación de las opciones con la
IU remota
Comprobación/edición de la conguración de red
Haga clic en [Conguración]
y en [Opciones de red].
Haga clic en [Editar].
Haga clic en [Opciones de
e-mail].
Envío de un correo electrónico
Almacenamiento de documentos
Acerca de los botones
IU remota

NOTA
Los pasos 1 a 5 de esta sección solo se aplican a la
conguración del correo electrónico.
Comprobación de las opciones con la
IU remota
Comprobación/edición de la conguración de red
Apague el interruptor de
alimentación general del equipo,
espere al menos 10 segundos y, a
continuación, vuelva a encenderlo.
Compruebe que se haya especicado el nombre correcto del
servidor SMTP.
De igual forma, si el servidor SMTP utiliza la autenticación
SMTP asegúrese de que:
–
La casilla de vericación [Usar autenticación SMTP (SMTP
AUTH)] esté seleccionada.
– Se haya especicado el nombre de usuario correcto.
– Se haya establecido la contraseña correcta. Si es necesario
cambiar la contraseña, seleccione la casilla de vericación
[Establecer/cambiar contraseña] y escriba la contraseña
correcta en el campo [Contraseña].
Tras reiniciar el equipo:
Intente enviar un correo
electrónico.
Intente almacenar documentos.
Si sigue teniendo problemas:
Diríjase a Solución de problemas.
Realice las correcciones
necesarias.
Haga clic en [Aceptar].
Envío de un correo electrónico
Almacenamiento de documentos
Acerca de los botones
IU remota

Solución de problemas
Si se imprime “Informe con resultado TX”
Si aparece un mensaje de error en la pantalla
Si no ocurre nada de lo anterior y sigue sin poder enviar correo
electrónico o almacenar documentos
Si aparece “Error” en el Informe con resultado TX, imprima el Informe de
gestión de comunicaciones, compruebe el código de error de tres dígitos
que aparece en el Informe de gestión de comunicaciones, y consulte
“Códigos de error” en “Solución de problemas” del e-Manual. El Informe de
gestión de comunicaciones puede imprimirse manual o automáticamente.
Para obtener más información sobre cómo imprimir el Informe de gestión
de comunicaciones, consulte “Resumen de informes y listas” del e-Manual.
Compruebe el mensaje, y consulte “Mensajes de la pantalla” en “Solución
de problemas” del e-Manual.
Consulte “Solución de problemas” en “Solución de problemas” del
e-Manual.
Ejemplo:
Si tiene problemas al enviar un e-mail o al almacenar documentos en una carpeta compartida,
consulte los procedimientos que se describen en esta guía para asegurarse de que ha
establecido las opciones correctamente. De igual forma, compruebe los siguientes
documentos y consulte el e-Manual para obtener más información sobre la solución de
problemas.
Código de error
Acerca de los botones
-
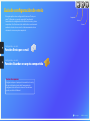 1
1
-
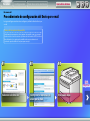 2
2
-
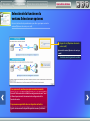 3
3
-
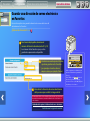 4
4
-
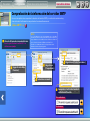 5
5
-
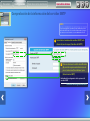 6
6
-
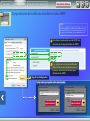 7
7
-
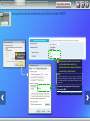 8
8
-
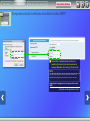 9
9
-
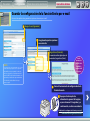 10
10
-
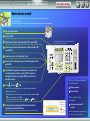 11
11
-
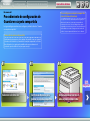 12
12
-
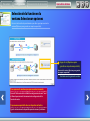 13
13
-
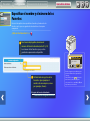 14
14
-
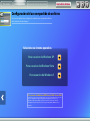 15
15
-
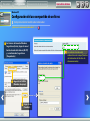 16
16
-
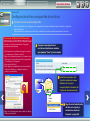 17
17
-
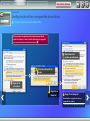 18
18
-
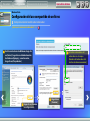 19
19
-
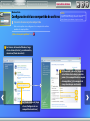 20
20
-
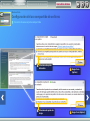 21
21
-
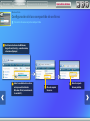 22
22
-
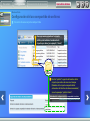 23
23
-
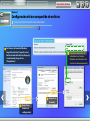 24
24
-
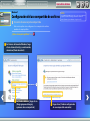 25
25
-
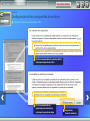 26
26
-
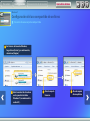 27
27
-
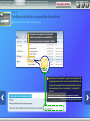 28
28
-
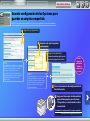 29
29
-
 30
30
-
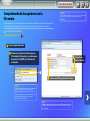 31
31
-
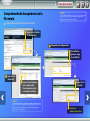 32
32
-
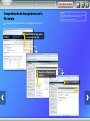 33
33
-
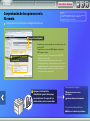 34
34
-
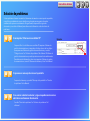 35
35
Canon i-SENSYS MF8040Cn Manual de usuario
- Categoría
- Redes
- Tipo
- Manual de usuario
Otros documentos
-
Dell H825cdw Cloud MFP Laser Printer Guía del usuario
-
Dell H815dw Cloud MFP Printer Guía del usuario
-
Dell C2665dnf Color Laser Printer Guía del usuario
-
HP Color LaserJet Pro MFP M477 series El manual del propietario
-
Utax 302ci El manual del propietario
-
HP LaserJet Pro MFP M426-M427 series El manual del propietario
-
Xerox AltaLink B8045 / B8055 / B8065 / B8075 / B8090 Administration Guide