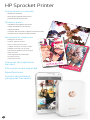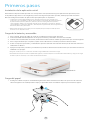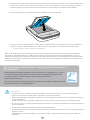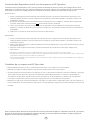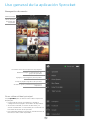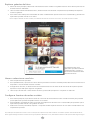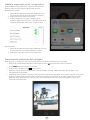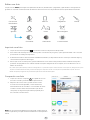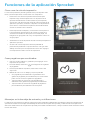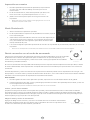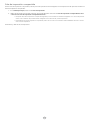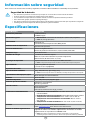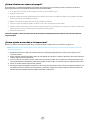HP Sprocket Photo Printer Manual de usuario
- Tipo
- Manual de usuario
HP Sprocket Photo Printer: Impresora portátil inalámbrica que permite a los usuarios imprimir fotos al instante desde sus dispositivos móviles.
Características:
- Imprime fotos de 5 x 7,6 cm (2 x 3 pulgadas) en papel fotográfico HP Sprocket especial.
- Conectividad Bluetooth para una fácil conexión inalámbrica con dispositivos móviles.
- Aplicación móvil gratuita para iOS y Android que permite a los usuarios editar y personalizar sus fotos antes de imprimirlas.
- Batería recargable integrada para mayor portabilidad.
- Diseño compacto y ligero para llevarla a cualquier parte.
Posibles casos de uso:
HP Sprocket Photo Printer: Impresora portátil inalámbrica que permite a los usuarios imprimir fotos al instante desde sus dispositivos móviles.
Características:
- Imprime fotos de 5 x 7,6 cm (2 x 3 pulgadas) en papel fotográfico HP Sprocket especial.
- Conectividad Bluetooth para una fácil conexión inalámbrica con dispositivos móviles.
- Aplicación móvil gratuita para iOS y Android que permite a los usuarios editar y personalizar sus fotos antes de imprimirlas.
- Batería recargable integrada para mayor portabilidad.
- Diseño compacto y ligero para llevarla a cualquier parte.
Posibles casos de uso:

Componentes y controles
Elementos incluidos
Descripción general del producto
Indicadores luminosos LED
Primeros pasos
Instalación de la aplicación móvil
Carga de la batería y encendido
Carga del papel
Conexión del dispositivo e impresora HP Sprocket
Cuidados de su impresora HP Sprocket
Uso general de la aplicación
Navegación de menús
Explorar galerías de fotos
Hacer o seleccionar una foto
Congurar fuentes de redes sociales
Habilitar impresión con sprocket
Presentación preliminar de la imagen
Editar una foto
Crear pegatinas personalizadas
Imprimir una foto
Compartir una foto
Funciones de la aplicación
sprocket
Información sobre seguridad
Especicaciones
Solución de problemas
y preguntas frecuentes
HP Sprocket Printer

9
3
1
4
5
7
1
6
8
2
Elementos incluidos
Impresora HP Sprocket
Tarjeta de conguración
Papel fotográco HP Sprocket (10 hojas)
Cable de carga USB
Información reglamentaria y sobre garantía
Descripción general del
producto
1. Botón de Encendido
2. Indicador luminoso LED de estado
3. Indicador luminoso LED de carga
4. Puerto de carga
5. Botón Restaurar
6. Cubierta superior
7. Ranura de salida del
papel
8. Bandeja de entrada del papel
(no visible desde el exterior)
9. Ranura para cordón
Indicadores luminosos LED: Indicador de estado e indicador de carga
Color del LED Estado de HP Sprocket Descripción
Blanco
Indicador LED
derecho
Inactivo/Encendido Encendido y esperando trabajo de impresión.
Ajuste del dispositivo establecido para que se
apague 5 minutos después de su uso. Es posible
modicarlo en el menú de sprocket.
Rojo
Indicador LED
izquierdo
Cargando Conectado a alimentación. El LED se volverá verde
cuando esté totalmente cargado. Es posible utilizar
la impresora cuando esté cargando.
Verde
Indicador LED
izquierdo
Totalmente cargado El dispositivo está totalmente cargado.
Blanco,
parpadeante
Indicador LED
derecho
Encendiendo/Recibiendo
trabajo de impresión
El LED parpadea en blanco cuando se enciende y
cuando recibe un trabajo de impresión.
Rojo,
parpadeante
Indicador LED
derecho
Error de impresora Cuando se produce un error de impresora, el LED
parpadea en rojo. Espere a que la luz se vuelva
blanca antes de enviar un trabajo de impresión.
Componentes y controles

2
Botón de Encendido
Carga del papel
1. Extraiga la cubierta superior deslizándola ligeramente hacia adelante en la dirección opuesta a la ranura de
salida del papel. Esto desbloqueará la tapa y le permitirá elevar la cubierta superior para insertar el papel.
Carga de la batería y encendido
1. Para cargarla, inserte el cable de carga micro USB en la impresora HP Sprocket.
2. Conecte el cable USB al adaptador de carga (no incluido) y enchúfelo a la toma de corriente.
3. Cuando esté correctamente conectado, el indicador luminoso LED se volverá rojo para indicar que se está cargando.
4. Para cargar la batería por completo, espere de 60 a 90 minutos o hasta que el LED cambie a verde.
5. Active su impresora pulsando y manteniendo pulsado el botón de Encendido hasta que el indicador luminoso
LED emita luz blanca.
6. Apague la impresora pulsando y manteniendo pulsado el botón de Encendido hasta que el indicador luminoso
LED blanco se apague.
• Tenga en cuenta que un uso continuado durante la carga ralentizará la velocidad de carga.
• Si la batería de la impresora está completamente agotada, conecte la impresora a una fuente de alimentación y deje que se cargue
durante un periodo de tiempo corto antes de intentar encenderla.
Instalación de la aplicación móvil
Para utilizar la impresora HP Sprocket con su dispositivo móvil, debe descargar la aplicación HP Sprocket que la
acompaña en App Store® o en Google Play™. Para descargar la aplicación sprocket, visite hpsprocket.com/start.
Allí se le redirigirá a la tienda de aplicaciones apropiada para su dispositivo.
• La aplicación sprocket está admitida en los dispositivos Android™ que usan OS v4.4 y
posteriores, y es compatible con iPhone 7 Plus, iPhone 7, iPhone SE, iPhone 6s Plus, iPhone
6s, iPhone 6 Plus, iPhone 6, iPhone 5c, iPhone 5, iPod touch (6.ª generación), iPad Pro
(10,5pulgadas), iPad Pro (9,7pulgadas), iPad Pro (12,9pulgadas) 2.ª generación, iPad Pro
(12,9pulgadas) 1.ª generación, iPad Air 2, iPad Air, iPad (5.ª generación), iPad (4.ª generación),
iPad mini 2, iPad mini 3, iPad mini 4.
• Debe instalar la aplicación sprocket que la acompaña para que la impresora HP Sprocket
funcione con su dispositivo móvil.
Primeros pasos

3
¿Qué tamaño de papel debo comprar para la impresora
HP Sprocket?
Utilice solamente papel fotográco HP Sprocket de 2 x 3 pulgadas (5 x 7,6 cm)
con la impresora HP Sprocket. Puede comprar más papel en la aplicación
sprocket tocando "Comprar papel" en el menú principal o en
hpsprocket.com/start.
Asegúrese de utilizar papel fotográco HP Sprocket original. Puede comprarlo
desde la aplicación o en distribuidores.
2. Desenvuelva un paquete de papel fotográco HP Sprocket (10 hojas). Asegúrese de que el Smartsheet® azul
incluido se encuentra en la parte inferior de la pila, con el código de barras y el logo hacia abajo. Coloque el
papel fotográco en la parte superior del Smartsheet® con los logotipos de HP hacia abajo también.
4. Vuelva a colocar la cubierta superior en la impresora alineándola con el borde de la parte superior abierta y,
después, deslice la cubierta hasta que se cierre. Hará clic al encajar y se mantendrá fírmemente sujeta.
• Siempre apague su impresora antes de cargar el papel.
3. Coloque el papel y el Smartsheet® dentro de la bandeja de entrada de papel.
Nota: El Smartsheet® pasará a través de la impresora HP Sprocket automáticamente antes del primer trabajo de
impresión. El Smartsheet® limpia y calibra la impresora para el paquete de papel. Utilice Smartsheet® con cada
paquete de papel recién cargado para obtener la mejor calidad de impresión. Cada Smartsheet® está especialmente
calibrado para preparar ese paquete de papel para su uso en la impresora. Deseche la hoja después de imprimir las
diez hojas del paquete.
Precaución:
• No inserte más de 1 paquete de papel fotográco HP Sprocket (10 hojas más 1 Smartsheet®) en la
impresora cada vez para evitar atascos de papel o errores de impresión.
• Utilice solamente papel fotográco HP Sprocket con la impresora para evitar atascos de papel y problemas
de funcionamiento.
Puede comprar más papel desde la aplicación sprocket tocando "Comprar papel" en el menú principal.
• En caso de atasco, no empuje el papel. Apague la impresora y vuelva a encenderla para expulsar el papel de
forma automática.
• No extraiga el papel de la impresora mientras está imprimiendo.
• Si se percibe humedad o se derrama líquido sobre una foto, límpiela tan pronto como pueda para prevenir se
deteriore el color.
Mantenga limpio el papel fotográco y evite que se doble o sufra daños para lograr la mejor calidad de
impresión.

4
Conexión del dispositivo móvil con la impresora HP Sprocket
Conecte rápida y fácilmente con su HP Sprocket mediante las instrucciones de conguración de la
aplicación. La primera vez que inicie la aplicación sprocket, seleccione "Conguración". Puede acceder
a las instrucciones de conguración en cualquier momento desde el menú Temas de ayuda.
Para Android™
1. Pulse y mantenga presionado el botón de Encendido durante 3 segundos para encender la impresora. El
LED parpadeará en blanco cuando la impresora se encienda y permanecerá blanco constante cuando esté
totalmente cargada.
2. Asegúrese de que Bluetooth está activado para su dispositivo móvil o tableta y, después, abra la aplicación
Sprocket. Seleccione el menú principal en la esquina superior izquierda.
3. Toque sprocket para conectar su impresora con su dispositivo móvil o tableta. Un mensaje emergente le
dirigirá a los ajustes de Android™ para conectar su impresora. Se mostrará una lista de todos los dispositivos
disponibles.
4. Seleccione su impresora de la lista para conectar sus dispositivos.
Para iPhone®
1. Pulse y mantenga presionado el botón de Encendido durante 3 segundos para encender la impresora. El
LED parpadeará en blanco cuando la impresora se encienda y permanecerá blanco constante cuando esté
totalmente cargada.
2. Abra los Ajustes de iPhone® y seleccione Bluetooth. Encienda Bluetooth y luego seleccione la impresora de los
dispositivos incluidos.
3. Después, inicie la aplicación sprocket. Consulte "Instalación de la aplicación móvil" para obtener más
información.
• Aparecerá un mensaje de recordatorio si intenta imprimir una foto y no está conectado con su impresora HP.
• Si el dispositivo móvil y la impresora no están conectados, intente restaurar la impresora. Para ver las instrucciones, consulte en las
preguntas frecuentes "¿Cómo puedo restaurar mi impresora?"
• Solo se puede emparejar un dispositivo iOS por vez con la impresora. Para compartir la impresora, apague Bluetooth y permita que
otra persona la empareje.
Cuidados de su impresora HP Sprocket
• Elimine huellas de dedos, polvo y suciedad de la impresora con un paño seco de microbras.
• Mantenga cerrada la cubierta superior para evitar que entre polvo en la ruta de papel.
• Actualice el rmware de la impresora. Asegúrese de que su dispositivo móvil está conectado a Internet y, después,
abra la aplicación HP Sprocket. Si hay una actualización disponible de rmware, se muestra una pantalla de
actualización de rmware. Siga las instrucciones que aparecen en la pantalla para completar la actualización.
La impresora debe tener una carga del 50% o más para hacer una actualización de rmware.
• Mantenga su aplicación sprocket actualizada. Si no tiene sus aplicaciones conguradas para que se actualicen de
forma automática, vaya a la tienda de aplicaciones correspondiente y asegúrese de tener instalada la versión más
reciente.
Apple, el logotipo de Apple, iPhone, iPad, iPod y iPod touch son marcas comerciales de Apple Inc., registradas en los EE. UU. y otros países.
App Store es una marca de servicio de Apple Inc. Android y Google Play son marcas comerciales de Google Inc. Google y el logotipo de
Google son marcas comerciales registradas de Google Inc.

5
Navegación de menús
Hacer una foto
escanear una
impresión
Menú principal
Ver información de la impresora emparejada
Comprar papel fotográco HP Sprocket
Acceder a ayuda y asistencia técnica de la
impresora
Cómo utilizar el Menú principal
Toque sprocket para ver información sobre la impresora
emparejada.
• Compruebe el estado de la batería y cambie la
conguración de apagado automático del dispositivo.
• Vea la dirección MAC, la versión de rmware y la
versión de hardware. Lo necesitará para contactar con
la Asistencia técnica de HP Sprocket.
• Esta pantalla también mostrará las actualizaciones de
rmware cuando estén disponibles.
Recibir mensajes y noticaciones del
grupo de sprocket
Agregar y ver imágenes para imprimir
Uso general de la aplicación Sprocket

6
Explorar galerías de fotos
1. Desde el menú principal, seleccione una fuente de redes sociales o la galería de fotos de la cámara para ver las
fuentes de fotos admitidas.
2. Una vez seleccionada la fuente de fotos, deslice el dedo a la derecha o izquierda de la pantalla para explorar
todas las galerías.
3. Se mostrará una señal para cada fuente de redes sociales hasta que introduzca sus credenciales y permita a la
aplicación sprocket acceder a sus fotos.
• Vea "Congurar fuentes de redes sociales" para obtener información sobre el acceso a fotos de cuentas de redes sociales.
Es posible que la experiencia de usuario a la hora de explorar la aplicación sprocket se base en su sistema operativo. Ciertas diferencias de
estilo originan una ligera variación en las funciones y la experiencia. Del mismo modo, las fuentes de redes sociales podrían variar según la región.
Hacer o seleccionar una foto
1. Inicie la aplicación HP sprocket.
2. En la pantalla Inicio, toque el icono de la cámara para hacer una foto. También puede seleccionar una foto de su
dispositivo o de una fuente de redes sociales
3. Si elige hacer una foto, se abrirá la cámara. Invierta la dirección de visión de la cámara en la esquina superior
izquierda. Toque Salir para regresar a la galería.
4. Una vez que ha tomado o seleccionado una foto, puede editar, imprimir o compartir su selección.
Congurar fuentes de redes sociales
1. En el menú principal, toque Iniciar sesión en cada una de las fuentes de redes sociales incluidas para permitir
que la aplicación sprocket recopile fotos de sus cuentas.
2. Será redirigido a la página de inicio de sesión de la aplicación. Introduzca sus credenciales para permitir que la
aplicación sprocket acceda a sus galerías de fotos.
3. Seleccione una foto para editar, imprimir o compartir. Podrá explorar las fotos de sus redes sociales dentro de
la aplicación sprocket.
Las noticaciones en la
aplicación sprocket le indican
actualizaciones, consejos e
información destacada sobre
nuevas funciones.

7
Presentación preliminar de la imagen
Edite, imprima o comparta su foto desde la pantalla de presentación preliminar de la imagen.
• Salga de la presentación preliminar de la imagen tocando en la esquina superior izquierda.
• Toque Editar para personalizar su imagen.
• Toque el icono de impresora para imprimir.
• Mediante el gesto de acercar dos dedos sobre la pantalla, acerque o aleje el tamaño de la imagen, rote y
redimensione su fotografía.
• También puede compartir y guardar su foto desde la presentación preliminar de la imagen, imprimir en mosaico
o imprimir varias copias. Para acceder a la cola de impresión, la impresión en mosaico y la función de copias,
deslice el dedo sobre barra de color gris claro que está arriba de los iconos de la parte inferior para que se
muestren estas funciones.
Habilitar impresión móvil con sprocket
Puede habilitar la impresión en su impresora HP Sprocket
desde la mayoría de las demás aplicaciones de fotos.
Para iPhone® o iPad®:
1. Desde la pantalla de presentación preliminar, toque
el icono Compartir en la esquina inferior izquierda.
2. Seleccione el icono Más (tres puntos).
3. Active "Imprimir en sprocket". También puede
arrastrar "Imprimir en sprocket" a la parte superior de
la lista de actividades para lograr un fácil acceso.
Para Android™:
1. Desde la pantalla de presentación preliminar, toque el
icono Compartir en la esquina inferior izquierda.
2. Seleccione "sprocket" para activar la impresión.

8
Editar una foto
Toque el icono Editar para ajustar la apariencia de la foto, añadir texto o pegatinas y aplicar ltros. Asegúrese de
guardar su creación cuando termine de editar tocando la marca de comprobación en la esquina inferior derecha.
Imprimir una foto
1. Toque el icono de impresión para enviar su foto a la impresora HP Sprocket.
2. Se mostrará el mensaje de conrmación junto con la barra de progreso, que le permite saber cómo se está
procesando su trabajo de impresión.
3. El indicador luminoso LED de estado destellará en blanco, el dispositivo hará un ruido tipo zumbido ligero y
comenzará a imprimirse la imagen.
4. Ahora que su foto está impresa, puede utilizarla tal como está o bien puede extraer la lámina de la parte
posterior despegándola con cuidado desde la esquina. Péguela en una carpeta, en un archivador o en un
álbum de recortes.
• Si, cuando pulsa para imprimir, recibe un mensaje de error que le indica que no está conectado a su impresora, asegúrese de que la
impresora todavía esté encendida y vuelva a emparejar su dispositivo móvil con la impresora para intentar imprimir de nuevo.
• Antes de imprimir, asegúrese de que nada bloquee la ranura de salida del papel.
Compartir una foto
1. Toque el icono de compartir para publicar su foto
en redes sociales y enviarla a otras aplicaciones.
2. Después de tocar el icono, puede enviar su foto
a través de un mensaje SMS, correo electrónico,
almacenamiento en la nube o a una fuente de redes
sociales. Cuando seleccione la fuente que desea
compartir, se cargará la aplicación apropiada para
ese canal de comunicación.
Nota: Las opciones disponibles para Compartir varían según el
sistema operativo y las aplicaciones instaladas en el dispositivo
móvil.
Corrección
automática
Ajustes
Filtros Marcos Pegatinas
Texto Recortar/girar
Pincel
Enfocar
LuminosidadContraste Saturación

9
Cómo usar la cola de impresión
La cola de impresión le permite guardar fotos para imprimir más
tarde y enviar impresiones consecutivas a su dispositivo.
• Envíe fotos a la cola de impresión fuera de línea para
imprimir luego. Envíe impresiones a su impressora HP
Sprocket sin detenerse. Cuando esté listo para imprimir,
acceda a la cola de impresión desde el menú principal en la
aplicación sprocket y comience a imprimir. Las impresiones
en la cola no comenzarán a imprimirse automáticamente
cuando se restaura una conexión.
• Envíe impresiones múltiples y consecutivas a la impresora.
Las impresiones aparecerán en la cola en el orden en el
cual fueron enviadas. Si la impresora no tiene papel, las
imágenes se agregarán a la cola y se imprimirán cuando se
cargue papel.
• Administre la cola de impresión desde el menú principal de la
aplicación sprocket.
• Acceda a la cola de impresión desde la pantalla de
presentación preliminar. Toque la barra de color gris claro
debajo de la foto para ver impresiones en la cola. Agregue
una impresión tocando el icono de impresión.
Crear pegatinas personalizadas
1. Cree sus propios dibujos o garabatos para agregar a una
impresión de sprocket.
2. En menú Editar, seleccione para ingresar en la galería
de pegatinas.
3. En la esquina inferior izquierda, seleccione el icono del
signo más.
4. Rellene el marco con su dibujo y toque la pantalla.
• Sus pegatinas personalizadas se guardarán en la
galería de pegatinas personalizadas que se encuentra
junto al icono más en la galería de pegatinas.
• Toque durante un momento una pegatina para
eliminarla de la galería de pegatinas personalizadas.
• Toque durante un momento la galería de pegatinas
personalizadas para eliminar toda la carpeta.
Mensajes en la bandeja de entrada y noticaciones
La aplicación sprocket todo el tiempo agrega funciones divertidas. Manténgase actualizado sobre las experiencias de
sprocket: lea nuestros mensajes en la bandeja de entrada de la aplicación sprocket y noticaciones de la aplicación.
Active las noticaciones en la aplicación sprocket para recibir actualizaciones, consejos e información destacada sobre
nuevas funciones.
Funciones de la aplicación Sprocket

10
Modo Photobooth
1. Abra la cámara de la aplicación sprocket.
2. En la esquina inferior izquierda de la pantalla de la cámara, toque el
icono del rectángulo.
3. Seleccione el modo Photobooth. Al tocar el icono del disparador, la
cámara hará cuatro fotos seguidas, con una breve demora entre
una y otra. Observe el icono giratorio para saber durante cuánto
tiempo mantener la pose.
4. Las cuatro imágenes capturadas aparecerán en mosaico en la pantalla de presentación preliminar, en la misma
impresión.
• Pulse el icono del disparador nuevamente para detener las fotos secuenciales mientras se toman las imágenes.
Revivir recuerdos con el modo de escaneado
¡Haga que sus impresiones de la aplicación sprocket se vuelvan realidad! El modo de escaneado
le permite usar la cámara de la aplicación para escanear fotos de sprocket impresas y así
revivir recuerdos con más imágenes y videos de ese día o ese lugar, experiencias de realidad
aumentada y contenido en línea.
El modo de escaneado está disponible únicamente para fotos impresas desde la aplicación móvil sprocket (no desde
la cámara instantánea). Estas impresiones se etiquetarán en forma automática para que funcionen con el modo de
escaneado.
Escanee impresiones y reviva sus historia: las impresiones escaneadas pueden evocar experiencias de un lugar o un
día especíco, o mostrar videos y fuentes de información de terceros, como sitios web. El modo de escaneado también
transforma sus fotos impresas en experiencias de realidad aumentada.
Para escanear:
1. Desde la galería de fotos de la aplicación sprocket, toque el icono de cámara/escaneado en la galería.
2. Centre la impresión sprocket, y pulse y mantenga presionado el centro de la pantalla para escanear y traer a la
luz la magia detrás de la impresión.
• Asegúrese de que la foto esté bien iluminada para evitar errores de escaneado.
Videos y modo de escaneado
¡Imprima un fotograma de video con la aplicación sprocket y vea nuevamente ese video cuando esté escaneado!
Funcionan todos los videos de cualquier fuente de redes sociales o galería, además de Apple Live Photos™. Abra el
video en presentación preliminar de la imagen, toque el icono de selección de fotograma de video para elegir el que
desea imprimir y luego toque el icono de impresión.
Magic Frames y modo de escaneado
Agregue un Magic Frame a la foto y vea cómo se revelan tesoros escondidos al escanearla.
Seleccione un Magic Frame de la sección de marcos del editor de fotos. Escoja entre marcos
de todos los días hasta opciones festivas y temáticas.
Impresión en mosaico
1. Desde la pantalla de presentación preliminar, toque la barra
de color gris claro ubicada debajo de la foto para ver un
menú oculto.
2. En la sección Mosaicos, seleccione el patrón que desee. Las
fotos en mosaico se pueden imprimir en 2 x 2 o 3 x 3.
3. ¡Reúna sus fotos impresas para crear un gran mosaico de
impresión!
• Desde este mismo menú contraído puede agregar fotos a la cola de
impresión e imprimir varias copias.
Modo de captura y
escaneado
Icono de Magic Frame

11
Cola de impresión compartida
Con la Cola de impresión compartida, varias personas pueden enviar imágenes a una impresora HP Sprocket usando la
Cola de impresión compartida.
1. En el Menú principal, seleccione Cola de impresión.
2. Utilice los botones en la parte superior de la pantalla para seleccionar Cola de impresión compartida de host
o Unirse a la Cola de impresión compartida de host.
• Hospedar la Cola de impresión compartida signica que sus invitados enviarán imágenes a su cola de impresión.
Unirse como invitado le permite enviar imágenes a la cola del host para la impresión.
• Para utilizar la Cola de impresión compartida, tanto el host como los invitados deben habilitar el botón correcto
en la cola de impresión.
Conéctese y disfrute de la impresión.

12
Para conocer los avisos sobre normas y seguridad, consulte la cha incluida en el embalaje de su producto.
Seguridad de la batería
• No desmonte el producto o la batería ni provoque un cortocircuito en los bornes de la batería.
• Evite el contacto con la batería si existen fugas o está dañada.
• Se recomienda la supervisión de un adulto cuando son menores quienes utilizan el producto.
• No lo desmonte, golpee, aplaste o exponga al fuego.
• No utilice la impresora si la batería del producto está hinchada y está provocando que el producto se agrande.
• Mantenga el producto alejado de altas temperaturas y de la humedad.
Especicación Descripción
Números de productos
X7N07A (blanco)
X7N08A (negro)
Dimensiones y peso
• Dimensiones: 116 x 75 x 23 mm (4,53 x 2,95 x 0,87 pulgadas)
• Peso: 0,172 kg (0,379 lb)
Conectividad
Bluetooth 3.0
Comunicación de Campo Cercano (NFC) pasiva
Administración de impresoras
Aplicación HP sprocket
Fuente de alimentación
Batería recargable interna
Batería de polímeros de litio de 7,4 V, dos celdas, 500 mAh
Tiempo de carga
Hasta 90 minutos
Consumo de energía
0,9 vatios (en modo de espera)
Media de 15,91 vatios (basado en primera impresión)
Máximo de 34,49 vatios a 25°C (77°F)
Tecnología de impresión
Impresión térmica con una impresora ZINK® Zero Ink®
• Nota: La impresora HP Sprocket no utiliza cartuchos de tinta para imprimir.
Papel admitido
Papel fotográco HP Sprocket
5,0 x 7,6 cm (2 x 3 pulgadas)
Impresión sin bordes
Sí
Tipos de archivo admitidos
.jpeg, .ti (iOS solo), .gif, .bmp y .png
• Nota: Si envía un tipo de archivo no admitido, el trabajo de impresión no se imprime.
Capacidad de la bandeja para papel
Hasta 10 hojas con el Smartsheet®
Memoria
Hasta 512 MB
Calidad de impresión
313 x 400 puntos por pulgada (ppp)
Sistemas operativos móviles
Android™ v 4.4 y superior
iOS v 8.0 y posterior
Panel de control
Botón de Encendido
Botón Restaurar
Indicadores luminosos de carga y estado
Parámetros medioambientales
• Humedad en funcionamiento: Humedad relativa del 5 % al 70 %
(recomendado)
• Humedad fuera de funcionamiento: Humedad relativa del 5 al 90 %
• Temperatura de funcionamiento: De 5° a 40°C (41° a 104°F)
• Temperatura de funcionamiento recomendada: De 15° a 32°C
(59° a 90°F)
• Temperatura de almacenamiento: De -30° a 70°C (-22 a 158°F)
Garantía
Un año de garantía limitada para el hardware
Visite hpsprocket.com para obtener más información.
Número de modelo reglamentario
A los efectos de la identicación reglamentaria, al producto se le ha
asignado un número de modelo reglamentario. El número de modelo
reglamentario de su producto es SNPRH-1603.
• Nota: Este número reglamentario no debe confundirse con el nombre de
marketing (impresora HP Sprocket) o números del producto (X7N07A y X7N08A).
Información sobre seguridad
Especicaciones

¿Qué sucede si la impresora no imprime?
• Encienda la impresora. De forma predeterminada, la impresora se apaga después de 5 minutos. Para cambiar el
momento en que la impresora se apaga, abra la aplicación HP Sprocket en su dispositivo móvil. Toque , toque
sprocket y, después, toque Apagado automático. Seleccione cuándo desea que la impresora se apague.
• Cargue la impresora. En la impresora, la luz de estado es ja y blanca cuando la impresora está encendida y la luz de
estado de carga es ja y verde cuando la impresora está conectada y totalmente cargada.
• Conrme que Bluetooth esté activado y emparejado con su impresora. Si la impresora ya está emparejada con su
dispositivo móvil, apagar Bluetooth y volver a encenderlo podría resolver el problema.
• Asegúrese de que haya papel fotográco en la bandeja de entrada de la impresora. Cargue hasta 10 páginas de papel
fotográco con el HP ZINK® Smartsheet azul.
• Acerque la impresora a su dispositivo móvil. La señal de Bluetooth puede ser más débil a distancias superiores.
• Actualice el rmware de la impresora. Asegúrese de que su dispositivo móvil está conectado a Internet y, después,
abra la aplicación HP Sprocket. Si
hay una actualización disponible de
rmware, se muestra una pantalla
de actualización de rmware. Siga
las instrucciones que aparecen
en la pantalla para completar la
actualización. La impresora debe
tener una carga del 50% o más
para hacer una actualización de
rmware.
• Restaure la impresora. En la
impresora, busque el agujero cerca
del puerto de carga, inserte un
pasador recto en el agujero para
presionar el botón restaurar hasta que se apague la impresora. Reinicie la impresora.
¿Cómo puedo mejorar la calidad de impresión?
Siga estas recomendaciones y utilice las capacidades de edición de la aplicación sprocket para mejorar la calidad de
impresión.
• Utilice papel fotográco HP Sprocket auténtico. ZINK™ fabrica papel fotográco personalizado para diferentes tipos
de impresoras, como Polaroid, LG y HP. HP recomienda usar papel fotográco HP Sprocket para obtener los mejores
resultados. Compre papel fotográco HP Sprocket original en hpsprocket.com/start. También puede comprar papel
fotográco HP Sprocket auténtico a otros comerciantes.
• Siempre cargue el HP ZINK® Smartsheet azul del mismo paquete de papel fotográco que se encuentre en la impresora.
Cargue el HP ZINK® Smartsheet azul en la bandeja de entrada con el código de barras hacia abajo y el papel fotográco
con la cara de impresión hacia arriba. Después, envíe un trabajo de impresión.
• Deje que transcurran unos minutos entre cada trabajo de impresión para que la impresora se enfríe.
• Almacene el papel fotográco en un lugar fresco y seco, y evite el contacto con agua.
• Actualice el rmware de la impresora.
¿Puedo imprimir en más de una impresora?
Sí. Puede conectarse e imprimir en más de una impresora, pero no puede conectarse a múltiples impresoras al
mismo tiempo.
13
Solución de problemas y preguntas
frecuentes

14
¿Cómo elimino un atasco de papel?
Si la impresora no admite más páginas, es posible que haya un atasco. Elimine el atasco de papel y reinicie la
impresora pulsando y manteniendo pulsado el botón de Encendido.
1. En la aplicación sprocket, pulse Aceptar para borrar el mensaje de error.
2. Apague la impresora.
3. Quite la cubierta del papel deslizándola hacia afuera de la ranura de salida. Extraiga todo el papel fotográco
suelto que haya en la bandeja de entrada.
4. Retire con cuidado el papel atascado de la bandeja de entrada.
5. Vuelva a cargar el papel fotográco restante con la cara de impresión hacia arriba.
6. Alinee la cubierta del papel con las pistas de la parte exterior de la impresora y, después, deslice la cubierta del
papel hacia la ranura de salida hasta que esté rmemente sujeta.
7. Encienda la impresora.
Consulte la página 2 de la Guía del usuario de la impresora HP Sprocket para obtener instrucciones sobre la
carga del papel.
¿Cómo ajusto un cordón a la impresora?
Ajuste un cordón (se vende por separado) a su impresora para asegurarla en su muñeca, argolla, etc.
NOTA: Asegúrese de que el cordón tenga una cinta lo sucientemente estrecha como para pasarla a través del punto de unión del
cordón de su impresora.
1. Apague la impresora y quite la cubierta superior deslizándola ligeramente en la dirección opuesta a la
ranura de salida.
2. Quite cualquier papel fotográco suelto de la bandeja de entrada y coloque el punto de unión del cordón en
la parte superior de la impresora.
3. Con el cordón en una mano, pase el cabo más estrecho del cordón por el oricio de la impresora hasta que
aproximadamente la mitad del cordón haya pasado. Pase el cabo a través del extremo opuesto del cordón.
4. Tense el cordón tirando del extremo opuesto.
5. Recargue el papel fotográco restante con la cara de impresión hacia arriba, alinee la cubierta superior con
las pistas de la parte exterior de la impresora y, después, desplace la cubierta superior hacia la ranura de
salida hasta que esté rmemente sujeta. Encienda la impresora.
-
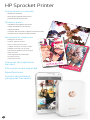 1
1
-
 2
2
-
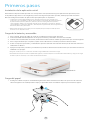 3
3
-
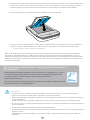 4
4
-
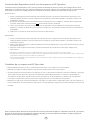 5
5
-
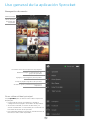 6
6
-
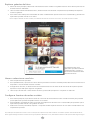 7
7
-
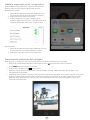 8
8
-
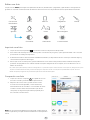 9
9
-
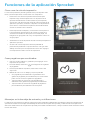 10
10
-
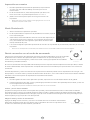 11
11
-
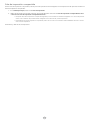 12
12
-
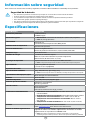 13
13
-
 14
14
-
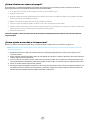 15
15
HP Sprocket Photo Printer Manual de usuario
- Tipo
- Manual de usuario
HP Sprocket Photo Printer: Impresora portátil inalámbrica que permite a los usuarios imprimir fotos al instante desde sus dispositivos móviles.
Características:
- Imprime fotos de 5 x 7,6 cm (2 x 3 pulgadas) en papel fotográfico HP Sprocket especial.
- Conectividad Bluetooth para una fácil conexión inalámbrica con dispositivos móviles.
- Aplicación móvil gratuita para iOS y Android que permite a los usuarios editar y personalizar sus fotos antes de imprimirlas.
- Batería recargable integrada para mayor portabilidad.
- Diseño compacto y ligero para llevarla a cualquier parte.
Posibles casos de uso:
Artículos relacionados
-
HP Sprocket Plus Printer Manual de usuario
-
HP Sprocket 2-in-1 Manual de usuario
-
HP SPROCKET 200 Manual de usuario
-
HP Sprocket 200 Printer El manual del propietario
-
HP Sprocket Select Photo Printer El manual del propietario
-
HP Sprocket Select Photo Printer El manual del propietario
-
HP Sprocket Studio El manual del propietario
-
HP Sprocket Studio El manual del propietario
-
HP ENVY Photo 7134 All-in-One Printer Manual de usuario