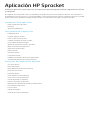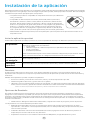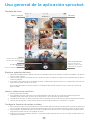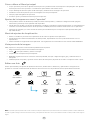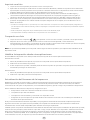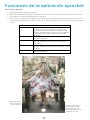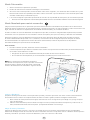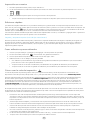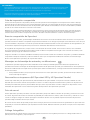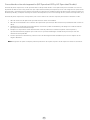HP Sprocket Studio El manual del propietario
- Tipo
- El manual del propietario
Este manual también es adecuado para
HP Sprocket Studio es una impresora fotográfica portátil que te permite capturar momentos especiales e imprimirlos al instante en papel fotográfico adhesivo de 2x3 pulgadas. Conéctala a tu smartphone o tablet a través de Bluetooth y utiliza la aplicación HP Sprocket para editar tus fotos, añadir filtros y pegatinas, e imprimirlas en alta calidad. También puedes crear collages, imprimir fotos en mosaico, y utilizar la función de realidad aumentada para dar vida a tus impresiones. Además, HP Sprocket Studio es compatible con la impresión inalámbrica desde ordenadores portátiles y de sobremesa.
HP Sprocket Studio es una impresora fotográfica portátil que te permite capturar momentos especiales e imprimirlos al instante en papel fotográfico adhesivo de 2x3 pulgadas. Conéctala a tu smartphone o tablet a través de Bluetooth y utiliza la aplicación HP Sprocket para editar tus fotos, añadir filtros y pegatinas, e imprimirlas en alta calidad. También puedes crear collages, imprimir fotos en mosaico, y utilizar la función de realidad aumentada para dar vida a tus impresiones. Además, HP Sprocket Studio es compatible con la impresión inalámbrica desde ordenadores portátiles y de sobremesa.










-
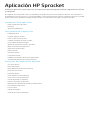 1
1
-
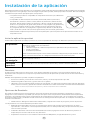 2
2
-
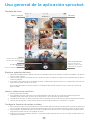 3
3
-
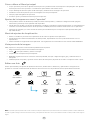 4
4
-
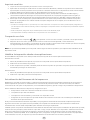 5
5
-
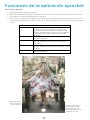 6
6
-
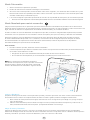 7
7
-
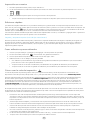 8
8
-
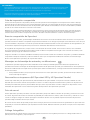 9
9
-
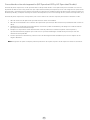 10
10
HP Sprocket Studio El manual del propietario
- Tipo
- El manual del propietario
- Este manual también es adecuado para
HP Sprocket Studio es una impresora fotográfica portátil que te permite capturar momentos especiales e imprimirlos al instante en papel fotográfico adhesivo de 2x3 pulgadas. Conéctala a tu smartphone o tablet a través de Bluetooth y utiliza la aplicación HP Sprocket para editar tus fotos, añadir filtros y pegatinas, e imprimirlas en alta calidad. También puedes crear collages, imprimir fotos en mosaico, y utilizar la función de realidad aumentada para dar vida a tus impresiones. Además, HP Sprocket Studio es compatible con la impresión inalámbrica desde ordenadores portátiles y de sobremesa.
Documentos relacionados
-
HP Sprocket Select Photo Printer El manual del propietario
-
HP Sprocket 200 Printer El manual del propietario
-
HP Sprocket Studio El manual del propietario
-
HP Sprocket Plus Printer Manual de usuario
-
HP Sprocket Photo Printer Manual de usuario
-
HP Sprocket 2-in-1 Manual de usuario
-
HP SPROCKET 200 Manual de usuario
-
HP Sprocket Select Photo Printer El manual del propietario