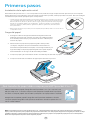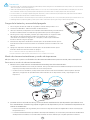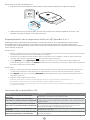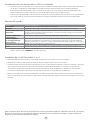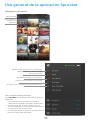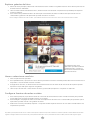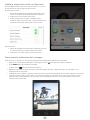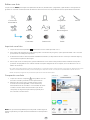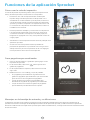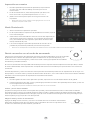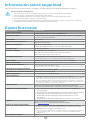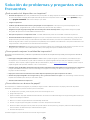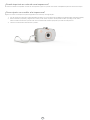HP Sprocket 2-in-1 es un dispositivo multifuncional que combina una impresora y una cámara instantánea en un solo aparato compacto. Con él, puedes imprimir fotos directamente desde tu smartphone o tomar fotos instantáneas y obtenerlas impresas al instante. El dispositivo cuenta con conectividad Bluetooth y una aplicación móvil que te permite editar fotos, añadir filtros y crear collages antes de imprimirlos. También puedes utilizar la cámara instantánea incorporada para tomar fotos y luego imprimirlas directamente.
HP Sprocket 2-in-1 es un dispositivo multifuncional que combina una impresora y una cámara instantánea en un solo aparato compacto. Con él, puedes imprimir fotos directamente desde tu smartphone o tomar fotos instantáneas y obtenerlas impresas al instante. El dispositivo cuenta con conectividad Bluetooth y una aplicación móvil que te permite editar fotos, añadir filtros y crear collages antes de imprimirlos. También puedes utilizar la cámara instantánea incorporada para tomar fotos y luego imprimirlas directamente.
















-
 1
1
-
 2
2
-
 3
3
-
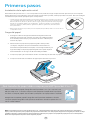 4
4
-
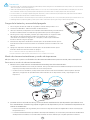 5
5
-
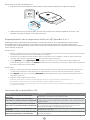 6
6
-
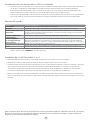 7
7
-
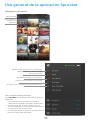 8
8
-
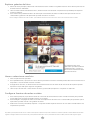 9
9
-
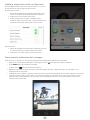 10
10
-
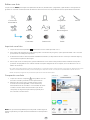 11
11
-
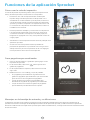 12
12
-
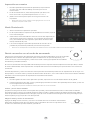 13
13
-
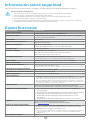 14
14
-
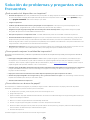 15
15
-
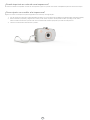 16
16
HP Sprocket 2-in-1 es un dispositivo multifuncional que combina una impresora y una cámara instantánea en un solo aparato compacto. Con él, puedes imprimir fotos directamente desde tu smartphone o tomar fotos instantáneas y obtenerlas impresas al instante. El dispositivo cuenta con conectividad Bluetooth y una aplicación móvil que te permite editar fotos, añadir filtros y crear collages antes de imprimirlos. También puedes utilizar la cámara instantánea incorporada para tomar fotos y luego imprimirlas directamente.
Documentos relacionados
-
HP Sprocket Plus Printer Manual de usuario
-
HP Sprocket Photo Printer Manual de usuario
-
HP SPROCKET 200 Manual de usuario
-
HP Sprocket 200 Printer El manual del propietario
-
HP Sprocket Select Photo Printer El manual del propietario
-
HP Sprocket Select Photo Printer El manual del propietario
-
HP Sprocket Studio El manual del propietario
-
HP Sprocket Studio El manual del propietario
-
HP DeskJet 4100e All-in-One series El manual del propietario