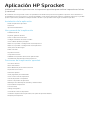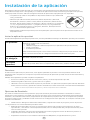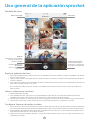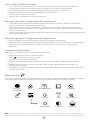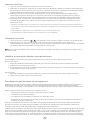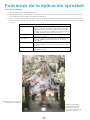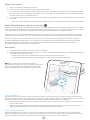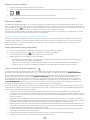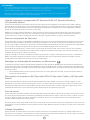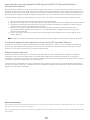HP Sprocket Select Photo Printer El manual del propietario
- Tipo
- El manual del propietario
La HP Sprocket Select Photo Printer es una impresora portátil inalámbrica que te permite imprimir fotos de alta calidad desde tu smartphone o tablet. Conéctala a tu dispositivo a través de Bluetooth y utiliza la aplicación HP Sprocket para editar e imprimir tus fotos favoritas. Personaliza tus impresiones con texto, pegatinas y filtros, o imprime collages y fotos en mosaico. Incluso puedes utilizar la función de Realidad Aumentada (RA) para ver tus fotos cobrar vida.
La HP Sprocket Select Photo Printer es una impresora portátil inalámbrica que te permite imprimir fotos de alta calidad desde tu smartphone o tablet. Conéctala a tu dispositivo a través de Bluetooth y utiliza la aplicación HP Sprocket para editar e imprimir tus fotos favoritas. Personaliza tus impresiones con texto, pegatinas y filtros, o imprime collages y fotos en mosaico. Incluso puedes utilizar la función de Realidad Aumentada (RA) para ver tus fotos cobrar vida.










-
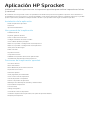 1
1
-
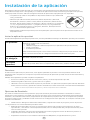 2
2
-
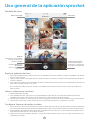 3
3
-
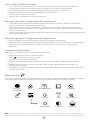 4
4
-
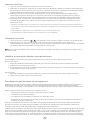 5
5
-
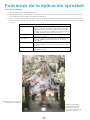 6
6
-
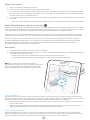 7
7
-
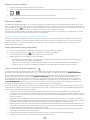 8
8
-
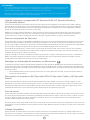 9
9
-
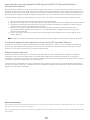 10
10
HP Sprocket Select Photo Printer El manual del propietario
- Tipo
- El manual del propietario
La HP Sprocket Select Photo Printer es una impresora portátil inalámbrica que te permite imprimir fotos de alta calidad desde tu smartphone o tablet. Conéctala a tu dispositivo a través de Bluetooth y utiliza la aplicación HP Sprocket para editar e imprimir tus fotos favoritas. Personaliza tus impresiones con texto, pegatinas y filtros, o imprime collages y fotos en mosaico. Incluso puedes utilizar la función de Realidad Aumentada (RA) para ver tus fotos cobrar vida.
Documentos relacionados
-
HP Sprocket Studio El manual del propietario
-
HP Sprocket 200 Printer El manual del propietario
-
HP Sprocket Plus Printer Manual de usuario
-
HP Sprocket Photo Printer Manual de usuario
-
HP Sprocket 2-in-1 Manual de usuario
-
HP Sprocket Studio El manual del propietario
-
HP SPROCKET 200 Manual de usuario
-
HP Sprocket Select Photo Printer El manual del propietario