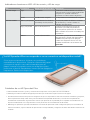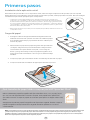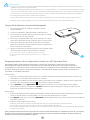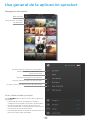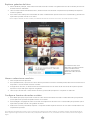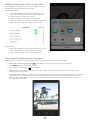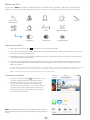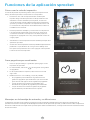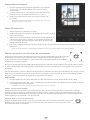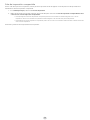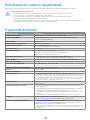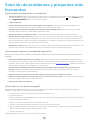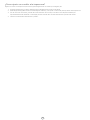HP Sprocket Plus Printer Manual de usuario
- Tipo
- Manual de usuario
HP Sprocket Plus Printer: Impresión inalámbrica desde tu móvil en cualquier momento y lugar.
Fácil de usar: Conéctate a la aplicación HP Sprocket, elige una foto y listo. Portátil: Llévatela a todas partes gracias a su tamaño compacto y batería recargable. Fotos instantáneas: Imprime fotos de alta calidad en papel adhesivo de 2,3 x 3,4 pulgadas en menos de un minuto. Edición de fotos: Utiliza la aplicación para editar tus fotos, añadir filtros, texto y pegatinas. Compartir fotos: Comparte tus fotos impresas al instante con amigos y familiares.
HP Sprocket Plus Printer: Impresión inalámbrica desde tu móvil en cualquier momento y lugar.
Fácil de usar: Conéctate a la aplicación HP Sprocket, elige una foto y listo. Portátil: Llévatela a todas partes gracias a su tamaño compacto y batería recargable. Fotos instantáneas: Imprime fotos de alta calidad en papel adhesivo de 2,3 x 3,4 pulgadas en menos de un minuto. Edición de fotos: Utiliza la aplicación para editar tus fotos, añadir filtros, texto y pegatinas. Compartir fotos: Comparte tus fotos impresas al instante con amigos y familiares.















-
 1
1
-
 2
2
-
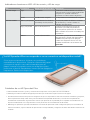 3
3
-
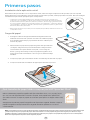 4
4
-
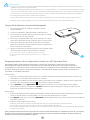 5
5
-
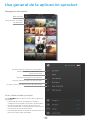 6
6
-
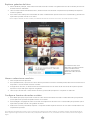 7
7
-
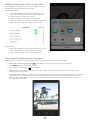 8
8
-
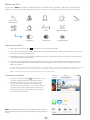 9
9
-
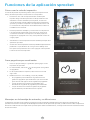 10
10
-
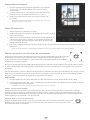 11
11
-
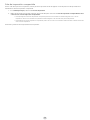 12
12
-
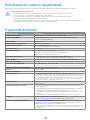 13
13
-
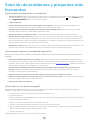 14
14
-
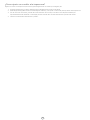 15
15
HP Sprocket Plus Printer Manual de usuario
- Tipo
- Manual de usuario
HP Sprocket Plus Printer: Impresión inalámbrica desde tu móvil en cualquier momento y lugar.
Fácil de usar: Conéctate a la aplicación HP Sprocket, elige una foto y listo. Portátil: Llévatela a todas partes gracias a su tamaño compacto y batería recargable. Fotos instantáneas: Imprime fotos de alta calidad en papel adhesivo de 2,3 x 3,4 pulgadas en menos de un minuto. Edición de fotos: Utiliza la aplicación para editar tus fotos, añadir filtros, texto y pegatinas. Compartir fotos: Comparte tus fotos impresas al instante con amigos y familiares.
Documentos relacionados
-
HP Sprocket Photo Printer Manual de usuario
-
HP Sprocket 2-in-1 Manual de usuario
-
HP Sprocket Select Photo Printer El manual del propietario
-
HP Sprocket 200 Printer El manual del propietario
-
HP Sprocket Select Photo Printer El manual del propietario
-
HP SPROCKET 200 Manual de usuario
-
HP Sprocket Studio El manual del propietario
-
HP Sprocket Studio El manual del propietario