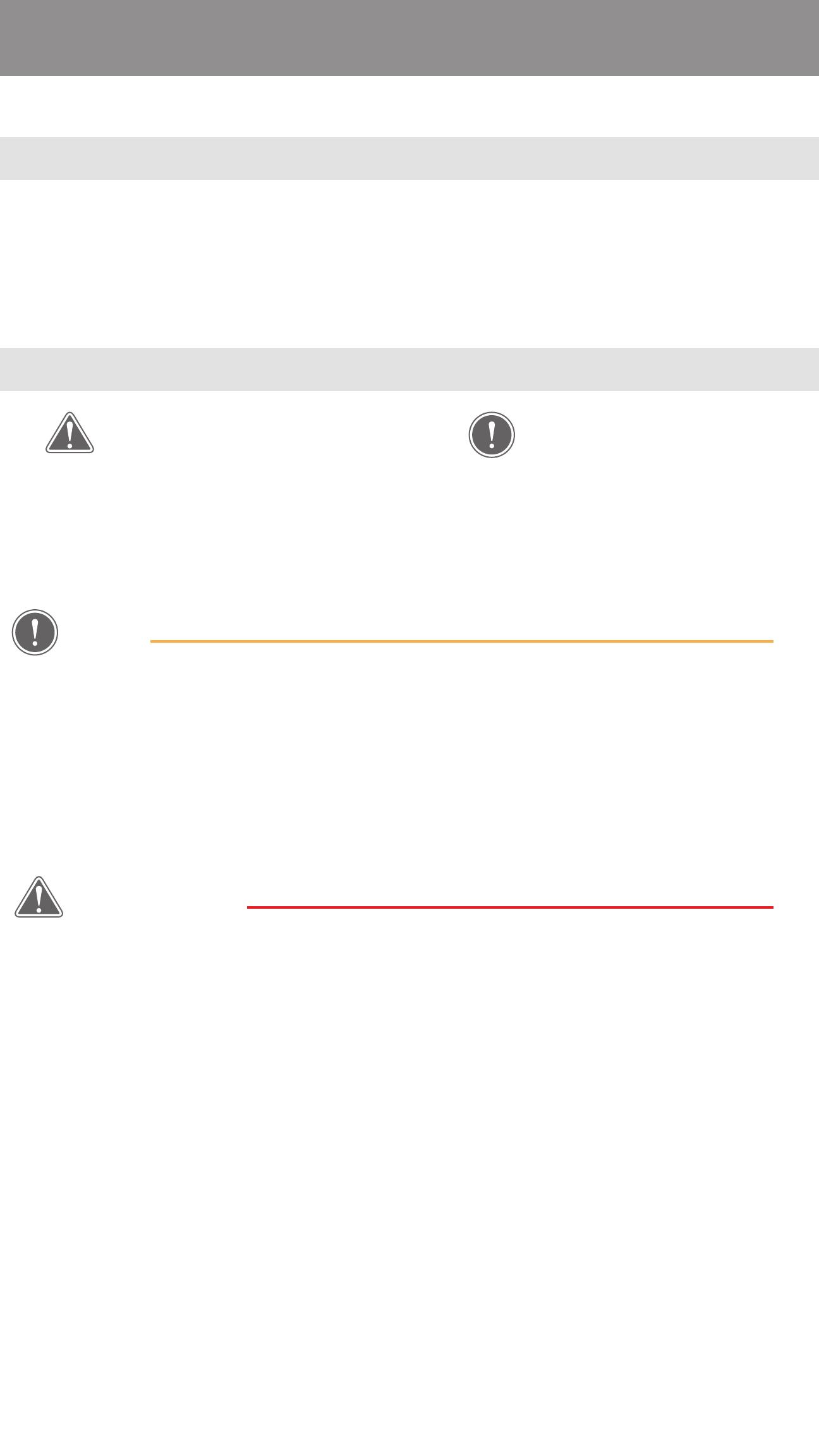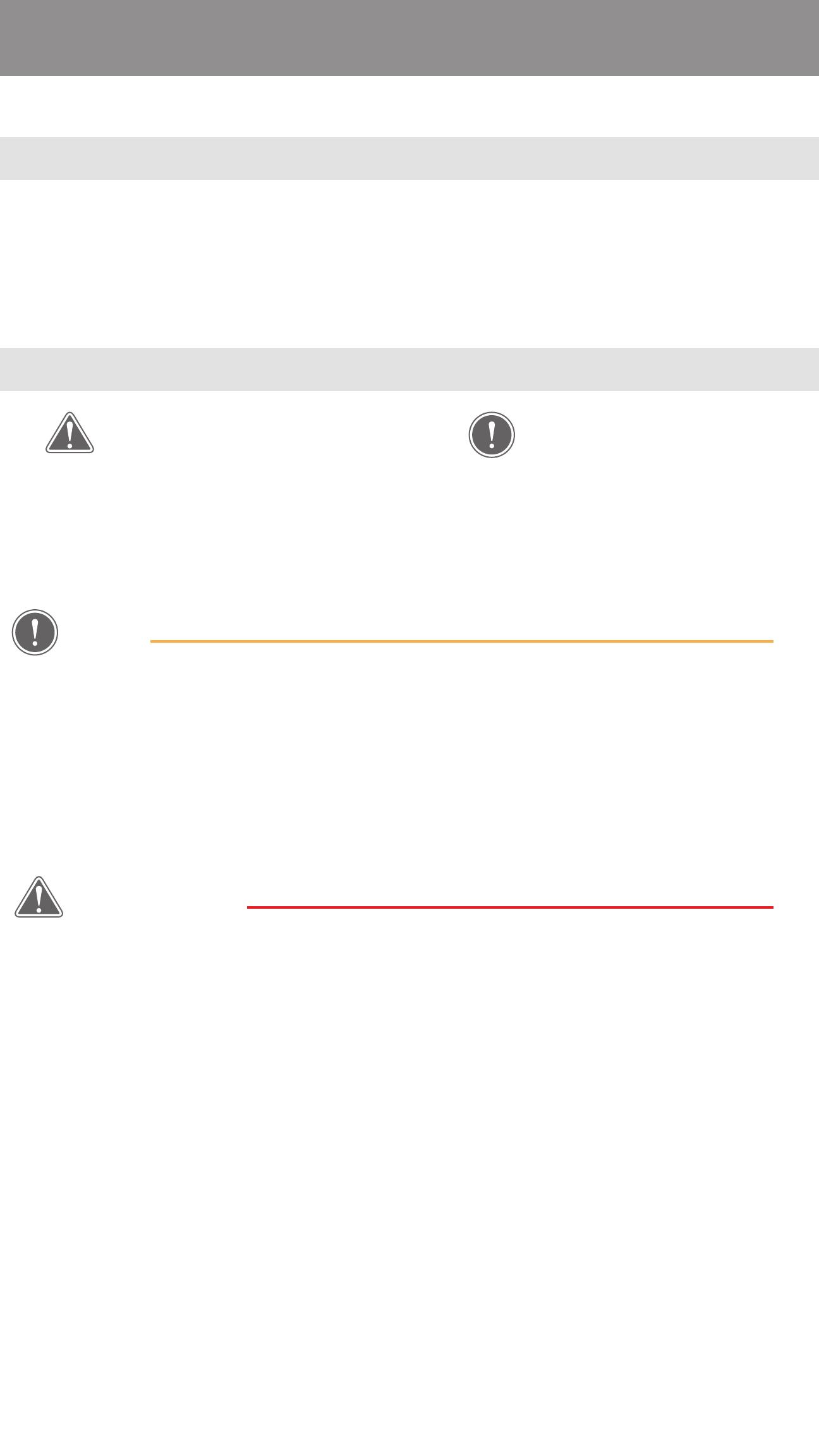
INFORMACIÓN DE SEGURIDAD
LEA ANTES DE UTILIZAR EL DISPOSITIVO
Lea las siguientes instrucciones y precauciones de seguridad antes de utilizar la impresora.
Para obtener información adicional sobre normativas y seguridad, consulte el folleto de
información sobre normativas y seguridad que se incluye en el contenido del paquete de
su impresora.
ACERCA DE LOS SÍMBOLOS
PRECAUCIÓN
NOTA
Indica información que, en caso de ignorarse,
podría ocasionar lesiones accidentales derivadas
de un uso inadecuado del equipo. Se debe prestar
atención a esta información para que el dispositivo
se utilice de forma segura.
Tanto las instrucciones como el
contenido contienen información
importante que se debe
seguir atentamente.
NOTA
• No utilice ni deje el producto bajo la luz solar directa. Asimismo, evite las áreas
sujetas a cambios drásticos de temperatura, humedad alta, polvo y suciedad.
• Es posible que la impresora no imprima si la utiliza en condiciones climáticas
extremas. Antes de volver a intentar imprimir, deje que la temperatura de la
impresora se ajuste a la temperatura de funcionamiento recomendada de 15 ºC
a 32 ºC.
• Cuando vaya a cargar la impresora, hágalo en un entorno con la temperatura
recomendada de 15 ºC a 32 ºC.
PRECAUCIÓN
• En áreas con poca humedad, la impresora puede acumular carga eléctrica estática.
Tome precauciones antes de manipular la impresora.
• Mantenga la impresora alejada de líquidos o recipientes con líquidos.
• Mantenga las aberturas de ventilación alejadas de cualquier objeto que
pueda bloquearlas.
• No desmonte la impresora bajo ninguna circunstancia. Si el producto no funciona
correctamente, póngase en contacto con el distribuidor al que le compró este
producto o con el Servicio y soporte de Canon en www.canon-europe.com/Support.
• No deseche el producto de forma inapropiada, ya que puede causar lesiones o daños
personales. Deseche el producto de acuerdo con las normas locales.
• No manipule el dispositivo cerca de equipos eléctricos médicos. Este producto emite
un magnetismo débil. No se detenga cerca de dispositivos electrónicos implantados,
como un marcapasos cardíaco. Consulte a su médico si la impresora se acerca
a dicho dispositivo.
• El desmontaje de la batería puede provocar fugas, explosiones,
daños o lesiones personales.
• No utilice la impresora si la batería o el producto se ha hinchado.
• Nunca exponga la batería a altas temperaturas o fuentes de calor directa ni la elimine
mediante incineración.
3