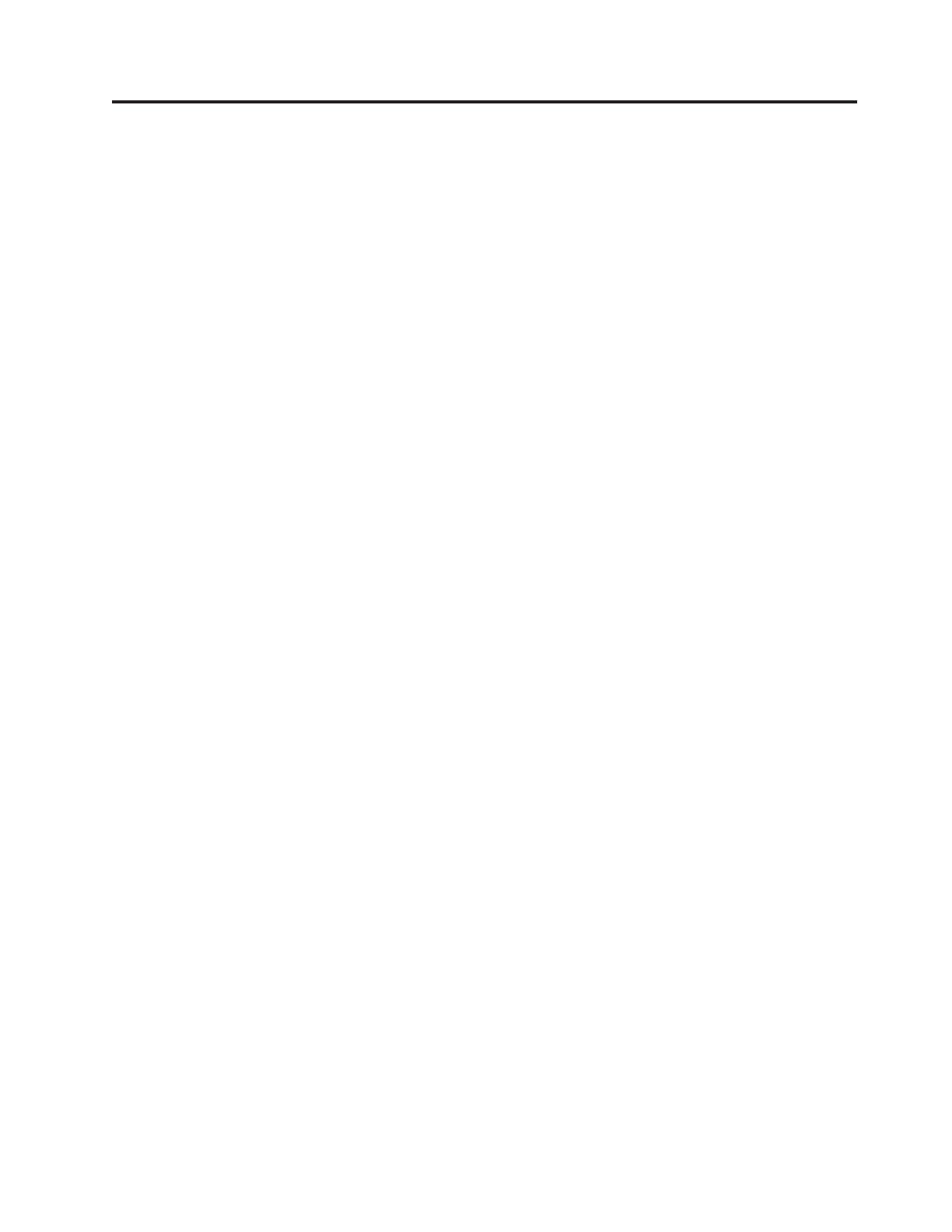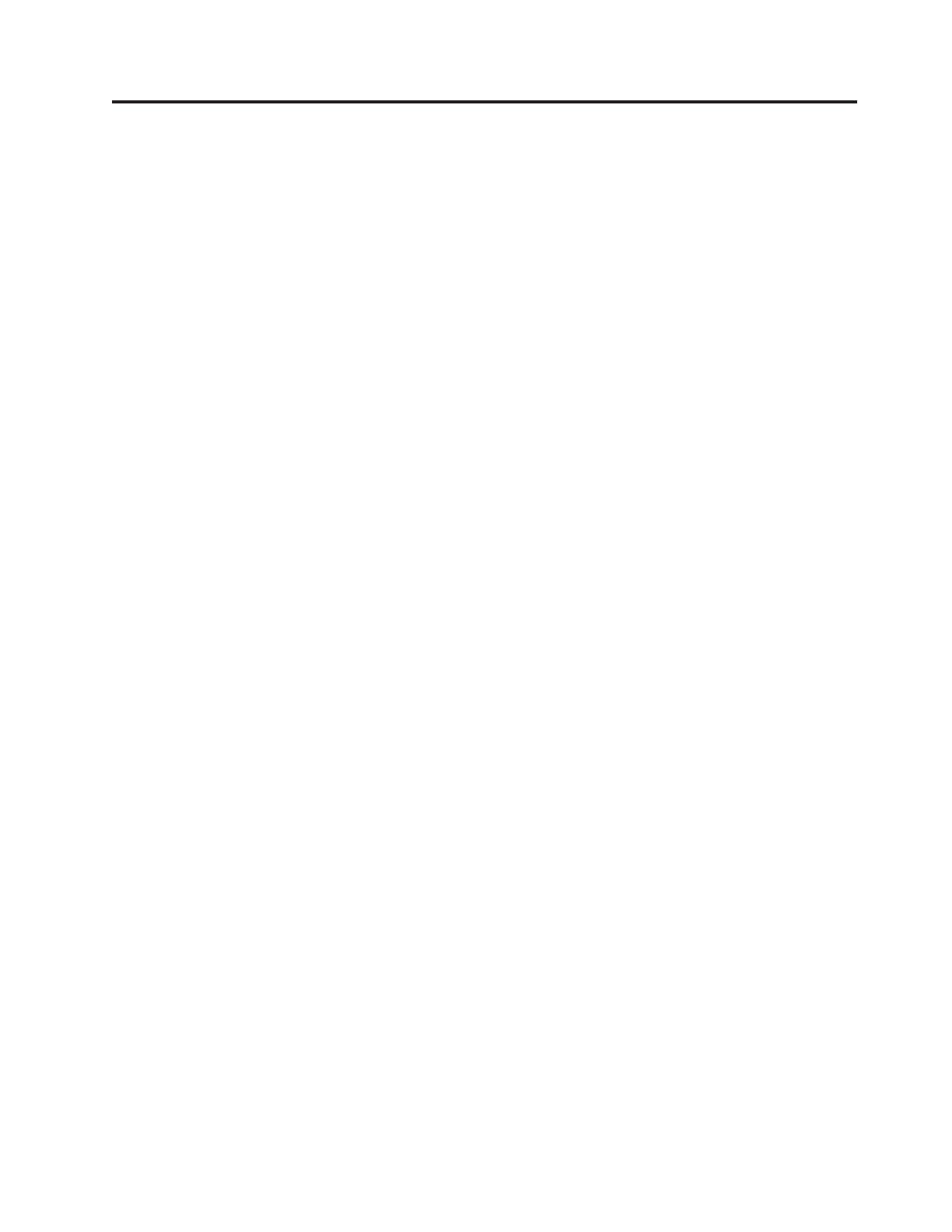
Contenido
Prefacio...............v
Capítulo 1. Visión general .......1
Área previa al escritorio ..........1
Entorno de Windows ...........2
Rejuvenecimiento .............3
Sugerencias y consejos ...........3
Capítulo 2. Instalación ........5
Consideraciones de instalación ........5
Instalación del programa Rescue and Recovery . . . 6
Requisitos de instalación .........6
Componentes de la instalación .......8
Archivo de anotaciones de instalación .....9
Instalación de Rescue and Recovery .....10
Variables de entorno de Rescue and Recovery . . 14
Compatibilidad con BitLocker .......14
Capítulo 3. Configuraciones .....17
Configuraciones de archivo XML y ADM ....17
Métodos de recuperación ..........17
Restauración de un único archivo ......18
Rescate de archivos...........18
Sistema operativo y aplicaciones ......18
Restaurar sólo unidad del sistema ......18
Rejuvenecimiento ...........18
Restauración completa..........19
Recuperación personalizada ........19
Copias de seguridad ...........23
Planificación de copias de seguridad y tareas
relacionadas .............23
Copia de seguridad/restauración de Sysprep . . 23
Correlación de una unidad de red para copias de
seguridad ..............24
Persistencia de contraseña ........28
Limitación del archivo EFS ........29
Valores de alimentación de batería para copias de
seguridad ..............29
Realización de una copia de seguridad ....29
Microsoft Message Queuing (MSMQ).....29
Rescue and Recovery en el entorno de Windows . . 29
Utilización del programa Rescue and Recovery
en el entorno de Windows ........30
Trabajo con el área previa al escritorio .....32
Trabajo con archivos WIM e ImageX .....33
Utilización de RRUTIL.EXE ........33
Personalización del entorno previo al arranque 40
Configuración del navegador Opera .....46
Modificación de la resolución de vídeo ....52
Aplicaciones de arranque .........52
Contraseñas .............53
Acceso mediante contraseña ........54
Archivos de anotaciones ..........54
Crear soporte de rescate ..........55
Capítulo 4. Prácticas recomendadas . . 57
Caso de ejemplo 1 - Nuevas implementaciones . . 57
Preparación de la unidad de disco duro ....57
Instalación..............57
Actualización .............59
Habilitación del escritorio de Rescue and
Recovery ..............59
Caso de ejemplo 2 - Instalación en sistemas OEM. . 61
Prácticas recomendadas para la configuración del
disco duro: Opción 1 ..........61
Prácticas recomendadas para la configuración del
disco duro: Opción 2 ..........62
Caso de ejemplo 3 - Instalación con archivos WIM y
Windows 7 ..............63
Caso de ejemplo 4 - Instalación autónoma para CD
o archivos script .............64
Caso de ejemplo 5 - Utilización de Active Directory
y archivos ADM .............64
Implementación de Active Directory de empresa 65
Caso de ejemplo 6 - Realización de una restauración
básica de una copia de seguridad admin ....65
Caso de ejemplo7-Creación manual de la partición
de servicio de la unidad S .........65
Apéndice A. Herramientas
administrativas ...........67
Soporte de la línea de mandatos .......67
Mailman ..............67
AWizard.exe .............67
SETPASSWORD ............67
RELOADSCHED ...........67
Interfaz de la línea de mandatos RRCMD . . . 67
CLEANDRV.EXE ...........70
CONVDATE .............70
CREATSP ..............70
InvAgent ..............71
MapDrv ..............72
Control del Gestor de arranque de Rescue and
Recovery (BMGR32) ..........74
BMGR CLEAN .............77
Soporte de Active Directory .........78
Archivos de plantilla administrativa (ADM) . . 78
Valores de la política de grupo .......79
Apéndice B. Tareas de usuario ....93
Windows 7 ..............93
Crear soporte de rescate ..........94
Conmutación de interfaz de usuario de Rescue and
Recovery ...............94
Apéndice C. Avisos .........95
Marcas registradas ............96
© Copyright Lenovo 2008, 2009 iii