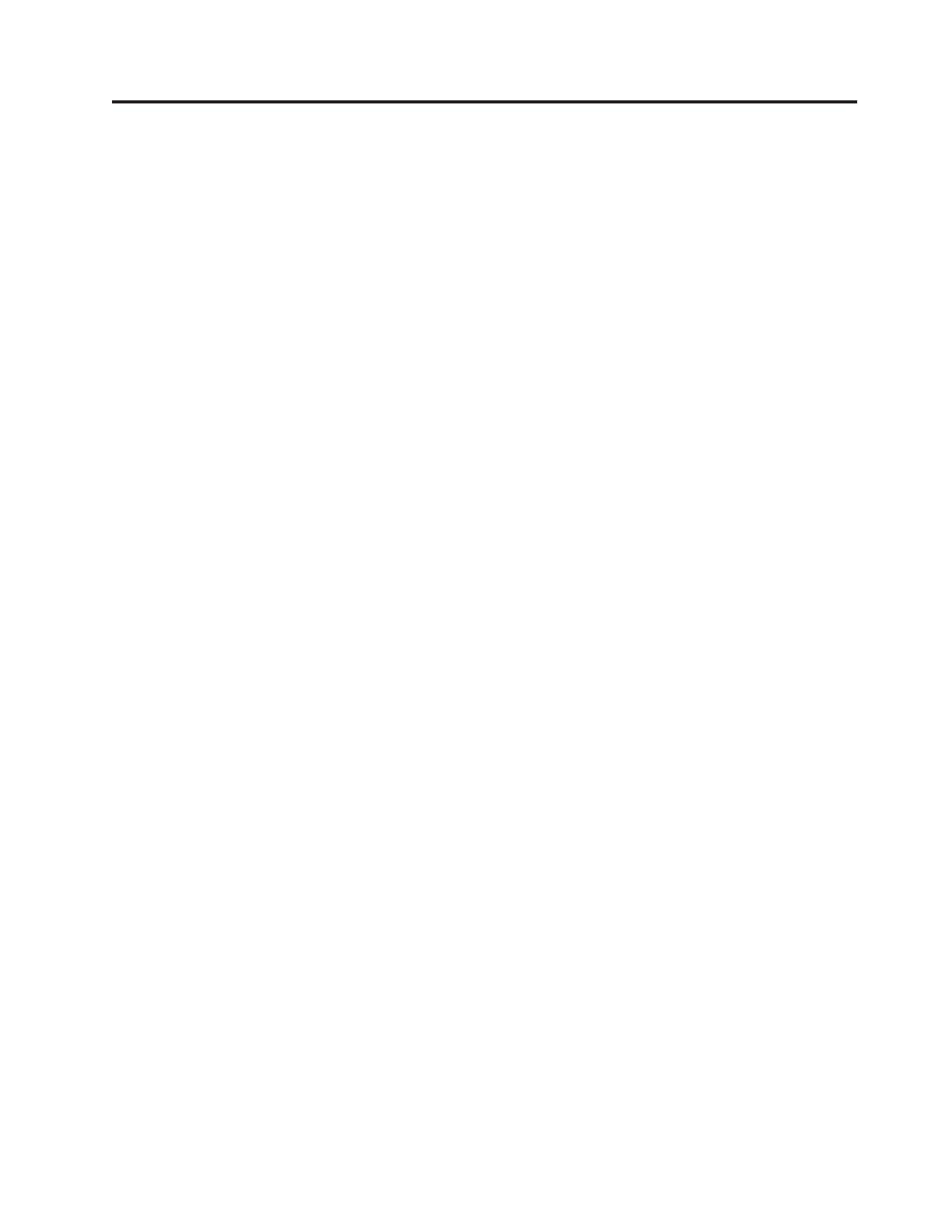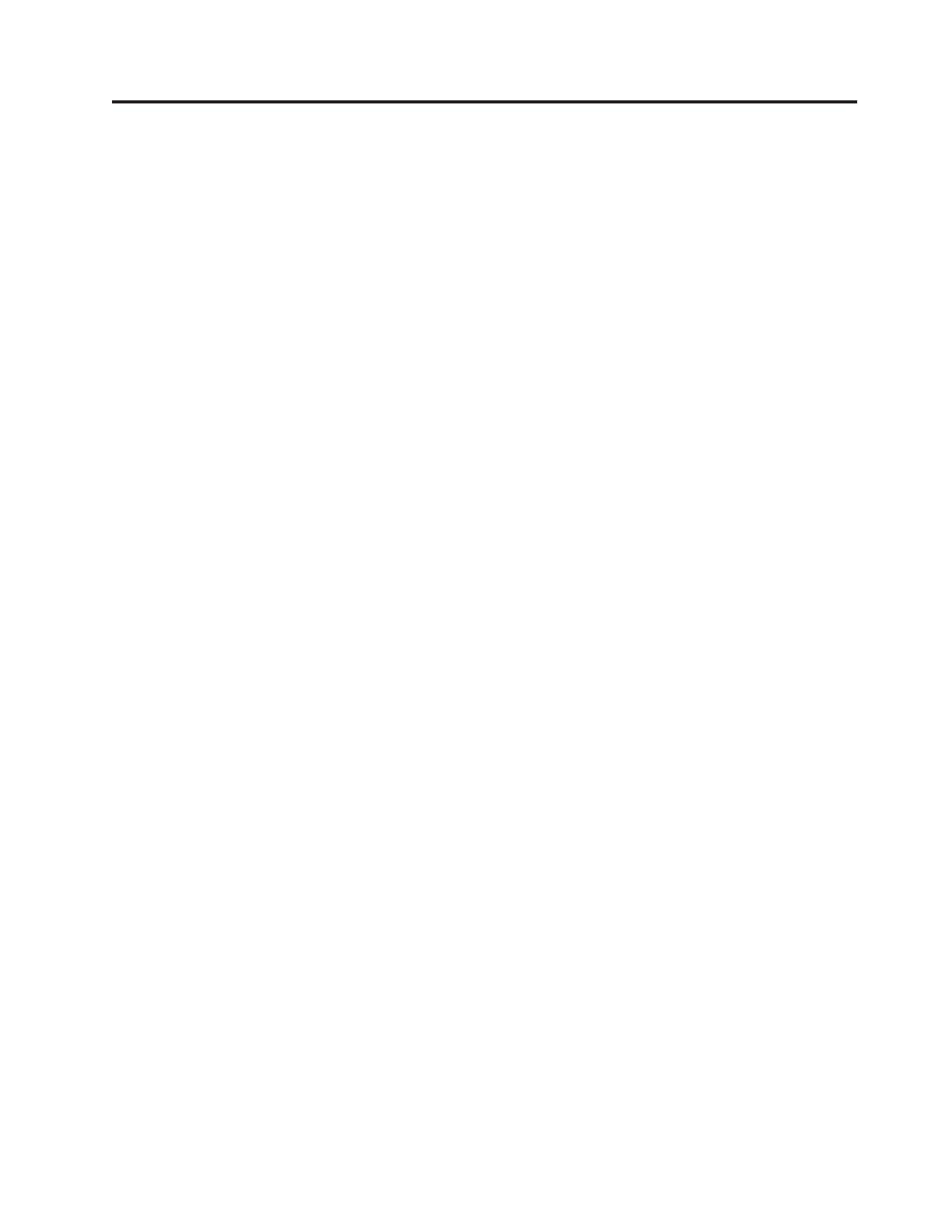
Contenido
Introducción . . . . . . . . . . . . .v
Capítulo 1. Información de seguridad
importante . . . . . . . . . . . . .1
Requisitos de seguridad adicionales para los tipos de
máquina 6427, 6449 y 6493 . . . . . . . . . .1
Capítulo 2. Organización del espacio de
trabajo . . . . . . . . . . . . . . .3
Comodidad . . . . . . . . . . . . . . .3
Reflejos e iluminación . . . . . . . . . . .3
Circulación del aire . . . . . . . . . . . .4
Tomas de alimentación eléctrica y longitud de los
cables . . . . . . . . . . . . . . . . .4
Capítulo 3. Puesta a punto del sistema 5
Conexión del sistema . . . . . . . . . . .5
Encendido de la alimentación . . . . . . . .10
Finalización de la instalación del software . . . .10
Realización de tareas importantes . . . . . . .10
Actualización del sistema operativo . . . . . .11
Instalación de otros sistemas operativos . . . . .11
Actualización del software antivirus . . . . . .11
Cierre del sistema . . . . . . . . . . . .11
Instalación de opciones externas . . . . . . .11
Características . . . . . . . . . . . . .12
Especificaciones . . . . . . . . . . . . .15
Capítulo 4. Visión general del software 17
Software proporcionado con el sistema operativo
Windows . . . . . . . . . . . . . . .17
Software proporcionado por Lenovo . . . . .17
PC-Doctor para WINPE, PC-Doctor para
Windows . . . . . . . . . . . . . .17
Adobe Acrobat Reader . . . . . . . . . .18
Capítulo 5. Utilización del programa
Setup Utility . . . . . . . . . . . .19
Inicio del programa Setup Utility . . . . . . .19
Visualización y cambio de los valores . . . . . .19
Utilización de contraseñas . . . . . . . . .19
Consideraciones sobre las contraseñas . . . .20
Contraseña de usuario . . . . . . . . . .20
Contraseña de administrador . . . . . . .20
Establecimiento, cambio y supresión de una
contraseña . . . . . . . . . . . . . .20
Selección de un dispositivo de arranque . . . . .20
Selección de un dispositivo de arranque temporal 21
Selección o cambio de la secuencia de
dispositivos de arranque . . . . . . . . .21
Valores avanzados . . . . . . . . . . . .21
Salida del programa Setup Utility . . . . . . .22
Capítulo 6. Instalación y configuración
de RAID . . . . . . . . . . . . . .23
Conexión de unidades de disco duro SATA . . . .23
Configuración del BIOS del sistema para habilitar
la funcionalidad RAID SATA integrada . . . .23
Creación de volúmenes RAID . . . . . . .23
Supresión de volúmenes RAID . . . . . . .24
Configuraciones RAID SAS soportadas . . . .24
Configuración del BIOS del sistema para habilitar
la funcionalidad RAID SAS . . . . . . . .25
Configuración del BIOS del sistema para habilitar
la funcionalidad RAID 0 SAS . . . . . . .25
Configuración del BIOS del sistema para habilitar
la funcionalidad RAID 1 SAS . . . . . . .26
Configuración de un volumen duplicado con tres
a cinco discos y un disco de repuesto dinámico
opcional . . . . . . . . . . . . . .26
Configuración del BIOS del sistema para habilitar
la funcionalidad RAID 1E SAS . . . . . . .27
Capítulo 7. Actualización de los
programas del sistema . . . . . . . .29
Utilización de los programas del sistema . . . .29
Actualización (flash) del BIOS desde un disquete o
CD-ROM . . . . . . . . . . . . . . .29
Actualización (flash) del BIOS desde el sistema
operativo . . . . . . . . . . . . . . .30
Capítulo 8. Resolución de problemas y
programas de diagnóstico . . . . . .31
Resolución de problemas básicos . . . . . . .31
Programas de diagnóstico . . . . . . . . .32
PC-Doctor para Windows . . . . . . . . .33
PC-Doctor para Windows PE . . . . . . .33
PC-Doctor para DOS . . . . . . . . . .33
Limpieza del ratón . . . . . . . . . . . .35
Ratón óptico . . . . . . . . . . . . .35
Ratón no óptico . . . . . . . . . . . .35
Capítulo 9. Recuperación de software 37
Creación y uso del disco de Product Recovery . . .37
Realización de operaciones de copia de seguridad y
recuperación . . . . . . . . . . . . . .39
Utilización del espacio de trabajo de Rescue and
Recovery . . . . . . . . . . . . . . .39
Creación y utilización de soportes de rescate . . .41
Creación y utilización de un disquete de
Recuperación y reparación . . . . . . . . .42
Recuperación o instalación de controladores de
dispositivo . . . . . . . . . . . . . . .42
Configuración de un dispositivo de rescate en la
secuencia de arranque . . . . . . . . . . .43
Resolución de problemas de recuperación . . . .44
© Lenovo 2005, 2008. Partes del © IBM Corp. 2005. iii