Lenovo ThinkCentre M52e Guía De Despliegue
- Tipo
- Guía De Despliegue

Rescue and Recov ery 4.3
Guía de despliegue
Actuali z ada: 19 Octubre 2009
Una publicación de ThinkVantage Technology


Rescue and Recov ery 4.3
Guía de despliegue
Actualizada: 19 Octubr e 2009

Tercera edición (octubre de 2009)
© Copyright Lenovo 2008, 2009.
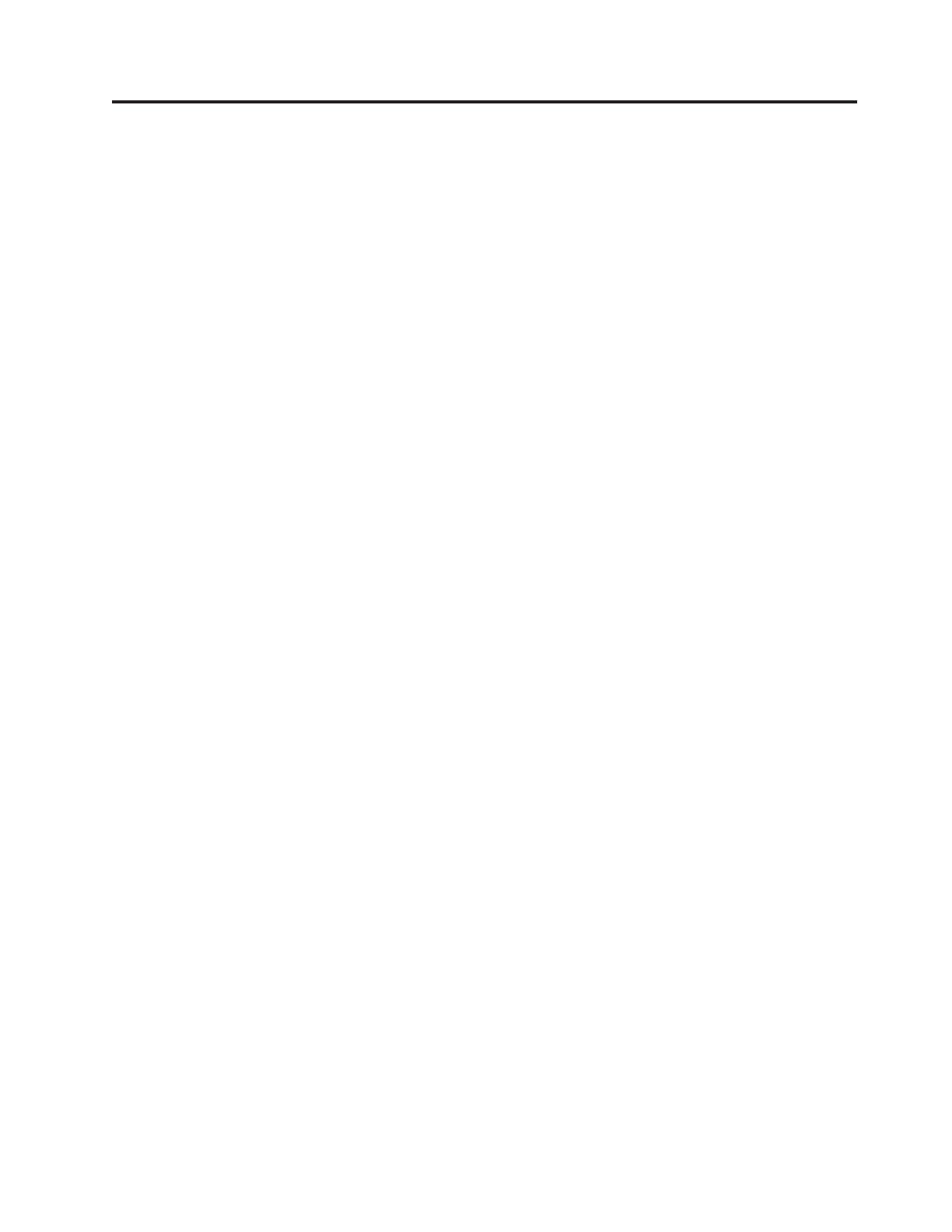
Contenido
Prefacio...............v
Capítulo 1. Visión general .......1
Área previa al escritorio ..........1
Entorno de Windows ...........2
Rejuvenecimiento .............3
Sugerencias y consejos ...........3
Capítulo 2. Instalación ........5
Consideraciones de instalación ........5
Instalación del programa Rescue and Recovery . . . 6
Requisitos de instalación .........6
Componentes de la instalación .......8
Archivo de anotaciones de instalación .....9
Instalación de Rescue and Recovery .....10
Variables de entorno de Rescue and Recovery . . 14
Compatibilidad con BitLocker .......14
Capítulo 3. Configuraciones .....17
Configuraciones de archivo XML y ADM ....17
Métodos de recuperación ..........17
Restauración de un único archivo ......18
Rescate de archivos...........18
Sistema operativo y aplicaciones ......18
Restaurar sólo unidad del sistema ......18
Rejuvenecimiento ...........18
Restauración completa..........19
Recuperación personalizada ........19
Copias de seguridad ...........23
Planificación de copias de seguridad y tareas
relacionadas .............23
Copia de seguridad/restauración de Sysprep . . 23
Correlación de una unidad de red para copias de
seguridad ..............24
Persistencia de contraseña ........28
Limitación del archivo EFS ........29
Valores de alimentación de batería para copias de
seguridad ..............29
Realización de una copia de seguridad ....29
Microsoft Message Queuing (MSMQ).....29
Rescue and Recovery en el entorno de Windows . . 29
Utilización del programa Rescue and Recovery
en el entorno de Windows ........30
Trabajo con el área previa al escritorio .....32
Trabajo con archivos WIM e ImageX .....33
Utilización de RRUTIL.EXE ........33
Personalización del entorno previo al arranque 40
Configuración del navegador Opera .....46
Modificación de la resolución de vídeo ....52
Aplicaciones de arranque .........52
Contraseñas .............53
Acceso mediante contraseña ........54
Archivos de anotaciones ..........54
Crear soporte de rescate ..........55
Capítulo 4. Prácticas recomendadas . . 57
Caso de ejemplo 1 - Nuevas implementaciones . . 57
Preparación de la unidad de disco duro ....57
Instalación..............57
Actualización .............59
Habilitación del escritorio de Rescue and
Recovery ..............59
Caso de ejemplo 2 - Instalación en sistemas OEM. . 61
Prácticas recomendadas para la configuración del
disco duro: Opción 1 ..........61
Prácticas recomendadas para la configuración del
disco duro: Opción 2 ..........62
Caso de ejemplo 3 - Instalación con archivos WIM y
Windows 7 ..............63
Caso de ejemplo 4 - Instalación autónoma para CD
o archivos script .............64
Caso de ejemplo 5 - Utilización de Active Directory
y archivos ADM .............64
Implementación de Active Directory de empresa 65
Caso de ejemplo 6 - Realización de una restauración
básica de una copia de seguridad admin ....65
Caso de ejemplo7-Creación manual de la partición
de servicio de la unidad S .........65
Apéndice A. Herramientas
administrativas ...........67
Soporte de la línea de mandatos .......67
Mailman ..............67
AWizard.exe .............67
SETPASSWORD ............67
RELOADSCHED ...........67
Interfaz de la línea de mandatos RRCMD . . . 67
CLEANDRV.EXE ...........70
CONVDATE .............70
CREATSP ..............70
InvAgent ..............71
MapDrv ..............72
Control del Gestor de arranque de Rescue and
Recovery (BMGR32) ..........74
BMGR CLEAN .............77
Soporte de Active Directory .........78
Archivos de plantilla administrativa (ADM) . . 78
Valores de la política de grupo .......79
Apéndice B. Tareas de usuario ....93
Windows 7 ..............93
Crear soporte de rescate ..........94
Conmutación de interfaz de usuario de Rescue and
Recovery ...............94
Apéndice C. Avisos .........95
Marcas registradas ............96
© Copyright Lenovo 2008, 2009 iii

iv Rescue and Recovery 4.3 Guía de despliegue

Prefacio
La información que se presenta en esta guía tiene como objetivo dar soporte a los
sistemas Lenovo instalados con el programa ThinkVantage
®
Rescue and Recovery
®
.
El programa Rescue and Recovery es una herramienta esencial que permite a los
usuarios y a los administradores restaurar copias de seguridad, acceder a archivos,
diagnosticar problemas y realizar conexiones Ethernet en caso de que el sistema
operativo Microsoft
®
Windows
®
no se abra o no se ejecute correctamente. También
permite el despliegue de actualizaciones críticas en sistemas que están dañados o
fuera de la red, así como la aplicación automática de parches a un sistema cuando
se realiza una operación de restauración. El programa Rescue and Recovery ayuda
a reducir los costes de gestión de TI disminuyendo el número de llamadas al
servicio de asistencia técnica y las visitas presenciales a los escritorios, así como
mejorando la productividad de los usuarios.
La publicación Guía de despliegue de Rescue and Recovery proporciona la información
necesaria para instalar el programa Rescue and Recovery en uno o más sistemas, y
también proporciona instrucciones y casos de ejemplo en las herramientas
administrativas que se pueden personalizar para dar soporte a las políticas
corporativas y de TI.
Esta guía está destinada a los administradores de TI o a aquellos que sean
responsables del despliegue del programa Rescue and Recovery en los sistemas de
sus empresas. Si tiene sugerencias o comentarios, póngase en contacto con el
representante autorizado de Lenovo
®
. Esta guía se actualiza periódicamente y
puede comprobar la publicación más reciente en el sitio web de Lenovo en:
http://www.lenovo.com/support/site.wss/document.do?lndocid=TVAN-ADMIN
Para obtener información acerca de la utilización de los diferentes componentes
incluidos en el espacio de trabajo de Rescue and Recovery, consulte el sistema de
ayuda en línea y las guías del usuario que se proporcionan con el programa
Rescue and Recovery.
© Copyright Lenovo 2008, 2009 v

vi Rescue and Recovery 4.3 Guía de despliegue

Capítulo 1. Visión general
El programa Rescue and Recovery representa una combinación exclusiva de
tecnologías ThinkVantage. Esta aplicación integrada proporciona una suite de
potentes herramientas que se pueden utilizar si no se inicia el sistema operativo
Microsoft Windows.
El programa Rescue and Recovery tiene las funciones siguientes:
v El área previa al escritorio de Rescue and Recovery proporciona un entorno para
iniciar el sistema cuando no pueda iniciar la sesión en el sistema operativo
Windows.
v El entorno de Windows de Rescue and Recovery permite realizar una copia de
seguridad del sistema operativo y de los archivos y restaurarlos en familiares
interfaces.
v El programa Rescue and Recovery permite almacenar los archivos de copia de
seguridad en dispositivos de almacenamiento USB externos, como por ejemplo
unidades Flash USB y unidades de disco duro USB.
v El programa Rescue and Recovery permite almacenar los datos de copia de
seguridad de varios sistemas en un único dispositivo de almacenamiento.
El programa Rescue and Recovery incluye la opción de conmutar a una interfaz de
usuario simplificada con algunas operaciones básicas o de seguir utilizando la
interfaz de usuario avanzada con algunas opciones ampliadas. Para obtener más
información sobre la conmutación entre interfaces, consulte “Conmutación de
interfaz de Rescue and Recovery” en la página 32.
Nota: Algunas funciones de Rescue and Recovery se ejecutan en el sistema
operativo Windows. En algunos casos, la información del sistema utilizada en el
entorno de Rescue and Recovery se recopila mientras se está ejecutando Windows.
Si el sistema operativo Windows funciona incorrectamente, esto solamente no
impedirá que el entorno de Rescue and Recovery funcione normalmente. Las
funciones de Windows no están configuradas en el entorno de Rescue and
Recovery.
Área previa al escritorio
El área previa al escritorio de Rescue and Recovery proporciona un espacio de
trabajo de emergencia para los usuarios que no pueden iniciar Windows en sus
sistemas. Ejecutándose en el entorno de Windows PE (Preinstallation
Environment), el entorno ofrece el aspecto y la funcionalidad de Windows y ayuda
a los usuarios a solucionar problemas sin consumir tiempo del personal de TI.
El Área previa al escritorio de Rescue and Recovery tiene cuatro categorías
principales de funciones:
v Rescatar y restaurar
– Visión general de la recuperación: enlaza a los usuarios con temas de ayuda
acerca de las diferentes opciones de recuperación que se proporcionan.
– Rescatar archivos: permite a los usuarios copiar archivos creados en
aplicaciones de Windows en soportes extraíbles o en una red, y continuar
trabajando incluso con una estación de trabajo inhabilitada.
– Restaurar a partir de una copia de seguridad: permite a los usuarios
restaurar archivos de los que se ha realizado una copia de seguridad
mediante el programa Rescue and Recovery.
© Copyright Lenovo 2008, 2009 1

v Configurar
– Visión general de la configuración: enlaza con los temas de ayuda del
entorno de Rescue and Recovery sobre la configuración.
– Recuperar frase de paso o contraseña: proporciona a un usuariooaun
administrador la posibilidad de recuperar una contraseña o frase de paso en
el entorno de Rescue and Recovery.
– Acceder al BIOS: abre el programa BIOS Setup Utility.
v Comunicarse
– Visión general sobre la comunicación: enlaza con los temas de ayuda
relacionados en el entorno de Rescue and Recovery.
– Abrir navegador: inicia el navegador web Opera (el acceso a la weboala
Intranet requiere una conexión Ethernet mediante cable).
– Descargar archivos: le permite descargar los archivos necesarios en la
partición en la carpeta \SWSHARE de la partición de Windows.
– Correlacionar unidad de red: ayuda a los usuarios a acceder a las unidades
de red para descargas de software o para la transferencia de archivos.
v Resolver problemas
– Visión general del diagnóstico: enlaza con los temas de ayuda de los
diagnósticos del programa Rescue and Recovery.
– Diagnosticar hardware: abre la aplicación PC Doctor que puede realizar
pruebas de hardware e informar de los resultados.
– Crear disquetes de diagnóstico: le permite crear un conjunto de disquetes de
diagnóstico.
– Arrancar desde otro dispositivo: le permite arrancar desde el CD de Rescue
and Recovery, un conjunto de CD de copia de seguridad, una unidad interna
o un dispositivo de almacenamiento extraíble como por ejemplo una unidad
de disco duro USB.
Nota: Para arrancar desde una unidad de disco duro USB o desde una
unidad de disco duro secundario, asegúrese de que la unidad de disco duro
no está comprimida.
– Información del sistema: proporciona detalles acerca del sistema y de sus
componentes de hardware.
– Registro de sucesos: proporciona detalles de las actividades recientes del
usuario y listados del hardware del sistema para ayudar en la determinación
y resolución de problemas. Los archivos de registro proporcionan una forma
legible de visualizar actividades y un conjunto de entradas de registro.
Nota: La característica de visualización de archivos de registro sólo está
soportada en determinados tipos de sistemas personales de la marca Lenovo.
– Estado de la garantía
El programa Rescue and Recovery está disponible en sistemas PC de Lenovo que
se proporcionan con el software preinstalado. También está disponible para su
compra como un archivo de CD, de forma que las empresas puedan disfrutar del
programa Rescue and Recovery en sistemas que no sean Lenovo. A continuación,
puede adquirir licencias separadas para sistemas individuales.
Entorno de Windows
El entorno de Windows de Rescue and Recovery permite a los usuarios finales
rescatar datos perdidos, aplicaciones y sistemas operativos con sólo pulsar un
botón. Esta capacidad disminuye largas llamadas al Help Desk, lo que puede dar
como resultado un ahorro en los costes del soporte.
2 Rescue and Recovery 4.3 Guía de despliegue

Puede planificar las copias de seguridad de todos los sistemas de los usuarios
finales, limitando por lo tanto el riesgo y el tiempo de inactividad. El programa
Rescue and Recovery proporciona a los clientes un nivel adicional de soporte al
realizar una configuración previa de la copia de seguridad externa automática en
un servidor o en un almacenamiento externo. Las copias de seguridad se cifran de
forma predeterminada con la clave AES de 256.
Rejuvenecimiento
El programa Rescue and Recovery puede optimizar el rendimiento del sistema
realizando una nueva copia de seguridad incremental y, a continuación,
desfragmentando el disco duro. El proceso de rejuvenecimiento ayuda a eliminar
virus, adware y spyware, al mismo tiempo que mantiene los valores y datos
actuales.
Para obtener más información, consulte “Rejuvenecimiento” en la página 18.
Sugerencias y consejos
Para ver sugerencias y consejos sobre la utilización del programa Rescue and
Recovery, consulte el documento Rescue and Recovery v4.3 Considerations ubicado en
la dirección:
http://www.lenovo.com/support
Capítulo 1. Visión general 3

4 Rescue and Recovery 4.3 Guía de despliegue

Capítulo 2. Instalación
Antes de instalar el programa Rescue and Recovery, puede personalizar el archivo
XML de Rescue and Recovery para su empresa y, a continuación, desplegarlo en
sistemas cliente. El archivo XML empaquetado con el programa Rescue and
Recovery se denomina rnrdeploy.xml. Una vez que se haya personalizado e
instalado el archivo XML, los valores del programa Rescue and Recovery se
gestionan con el registro o Active Directory. Para obtener más información,
consulte el documento XML/ADM Supplement de la guía de despliegue que se
encuentra en la página de herramientas de administrador de ThinkVantage
Technologies:
http://www.lenovo.com/support/site.wss/document.do?lndocid=TVAN-
ADMIN#rnr
Consideraciones de instalación
El programa Rescue and Recovery dispone de dos interfaces principales. La
interfaz principal funciona en el entorno de Microsoft Windows. La interfaz
secundaria, el Área previa al escritorio de Rescue and Recovery, funciona
independientemente del sistema operativo Windows, en el entorno de Windows
PE.
El programa Rescue and Recovery 4.3 está diseñado para el sistema operativo
Windows 7. Las versiones anteriores del programa Rescue and Recovery para
Windows 2000, Windows XP o Windows Vista
®
no se pueden instalar en el sistema
operativo Windows 7. Por lo tanto, el programa Windows Installer no da soporte al
comportamiento de sobreinstalación de versiones anteriores del programa Rescue
and Recovery.
Se recomienda que realice una nueva copia de seguridad después de instalar el
programa Rescue and Recovery 4.3 en el sistema operativo Windows 7. Puede
realizar la copia de seguridad utilizando un script o la interfaz de usuario.
Notas:
1. El programa Rescue and Recovery sólo funcionará con una versión No de BIOS
de Computrace si primero se ha instalado el programa Rescue and Recovery y
a continuación se instala Computrace.
2. Si intenta instalar Storage Management Subsystem en un sistema con el
programa Rescue and Recovery instalado con el área de Windows PE ya
instalada en una partición virtual, Storage Management Subsystem no se
instalará. Tanto Windows PE como Storage Management Subsystem utilizan el
directorio C:\minint para su sistema de archivos. La forma de tener ambos
instalados al mismo tiempo es instalar el programa Rescue and Recovery como
una partición de tipo 0x07. Consulte “Caso de ejemplo 6 - Realización de una
restauración básica de una copia de seguridad admin” en la página 65 para
obtener más instrucciones.
3. Se puede crear un posible riesgo para la seguridad cuando Microsoft Recovery
Console se instala en un sistema con el programa Rescue and Recovery.
Microsoft Recovery Console busca carpetas con la vía de acceso
C:\*\system32\config\ y si encuentra dicha vía de acceso presupone que se
trata de un sistema operativo. Si las entradas del registro que requieren una
contraseña de Windows no están presentes, la consola de recuperación
© Copyright Lenovo 2008, 2009 5

permitirá al usuario seleccionar el sistema operativo y, a continuación, acceder
a toda la unidad de disco duro sin necesidad de especificar ninguna
contraseña.
Instalación del programa Rescue and Recovery
El paquete de instalación de Rescue and Recovery se ha desarrollado con
InstallShield 10.5 Premier como un proyecto MSI básico. InstallShield Premier 10.5
utiliza Windows Installer para instalar aplicaciones, lo que proporciona a los
administradores muchas capacidades para personalizar instalaciones, como por
ejemplo establecer valores de propiedades desde la línea de mandatos. En este
capítulo se describen formas de utilizar y ejecutar el paquete de instalación de
Rescue and Recovery. Para una mejor comprensión, lea primero todo el capítulo
antes de empezar a instalar este paquete.
Nota: Al instalar este paquete, consulte el archivo readme que se puede encontrar
en la página web de Lenovo en la dirección:
http://www.lenovo.com/support/site.wss/document.do?lndocid=MIGR-4Q2QAK
El archivo Readme contiene información actualizada acerca de temas como las
versiones de software, los sistemas soportados, los requisitos del sistema y otras
consideraciones para ayudarle en el proceso de instalación.
Requisitos de instalación
Esta sección trata sobre los requisitos del sistema para instalar el paquete de
Rescue and Recovery en sistemas Think. Para obtener mejores resultados,
asegúrese de que tiene instalada la última versión del software. Para obtener la
última versión del programa Rescue and Recovery, consulte el sitio web de Lenovo
siguiente:
http://www.lenovo.com/thinkvantage
Requisitos para sistemas Lenovo
Los sistemas Lenovo deben satisfacer como mínimo los siguientes requisitos para
poder instalar el programa Rescue and Recovery:
v Sistema operativo: Windows 7
v Memoria: 1 GB
– En configuraciones de memoria compartida, el valor del BIOS para el máximo
de memoria compartida se debe establecer en un valor que no sea inferior a 8
MB.
– En configuraciones de memoria no compartida, se requieren 120 MB de
memoria no compartida.
Nota: Si un sistema tiene menos de 200 MB de memoria no compartida, el
programa Rescue and Recovery se ejecutará; sin embargo, el usuario no podrá
iniciar más de una aplicación en el entorno de Rescue and Recovery.
v Internet Explorer
®
5.5 o superior debe estar instalado.
v 2,4 GB de espacio libre en el disco duro.
v Vídeo compatible con VGA que dé soporte a una resolución de 800 x 600 y de
color de 24 bits.
v Tarjeta Ethernet soportada.
v El usuario debe tener privilegios de administrador.
Requisitos para sistemas que no sean Lenovo
La instalación en sistemas que no sean Lenovo tiene los requisitos siguientes:
Requisitos de instalación: 2,4 GB de espacio libre de disco. La instalación base
utiliza 930 MB.
6 Rescue and Recovery 4.3 Guía de despliegue

Requisitos mínimos de memoria del sistema: RAM del sistema de 256 MB para
instalar el programa Rescue and Recovery.
Configuración de la unidad de disco duro: El programa Rescue and Recovery no
está soportado en las precargas de fábrica para sistemas del fabricante del equipo
original (OEM).
Nota: Para el programa Rescue and Recovery, la unidad de disco duro de sistemas
OEM se debe configurar según las recomendaciones de “Caso de ejemplo 2 -
Instalación en sistemas OEM” en la página 61.
Soporte del arranque desde un soporte externo (CD/DVD y USB): Los sistemas
y los dispositivos (unidad de disco duro USB, CD-R/RW, DVD-R/RW/RAM o
DVD+R/RW) que no son Lenovo deben dar completo soporte a una o varias de las
especificaciones siguientes:
v Especificación de BIOS de dispositivo de soporte extraíble ATAPI
v Servicios de unidad de disco mejorado de BIOS - 2
v Especificación de arranque de BIOS de Compaq Phoenix Intel
®
v Especificaciones del formato de CD-ROM de arranque de El Torito
v Visión general de la especificación de clase de almacenamiento masivo USB
(cada dispositivo debe cumplir la especificación de bloque de mandatos en la
sección 2.0 del código de subclase de ″USB Mass Storage Class Specification
Overview″).
v Especificación de almacenamiento masivo USB para la capacidad de arranque
Requisitos de vídeo:
v Compatibilidad de vídeo: vídeo compatible con VGA que permite una
resolución de 800 x 600 y color de 24 bits
v Memoria de vídeo:
– En sistemas de memoria de vídeo no compartida: un mínimo de 4 MB de
RAM de vídeo
– En sistemas de memoria de vídeo compartida: un mínimo de 4 MB y un
máximo de 8 MB se pueden asignar para la memoria de vídeo.
Compatibilidad de la aplicación: Es posible que algunas aplicaciones que tienen
entornos de controladores de filtro complejos (como por ejemplo el software
antivirus) no sean compatibles con el software de Rescue and Recovery. Para
obtener información sobre cuestiones de compatibilidad, consulte el archivo
Readme y los diferentes programas de utilidad que acompañan al programa
Rescue and Recovery. Para obtener información adicional, consulte el sitio web de
Lenovo en:
http://www.lenovo.com/thinkvantage
Adaptadores de red para el programa Rescue and Recovery: El entorno de
Rescue and Recovery da soporte solamente a adaptadores de red Ethernet, basados
en PCI, por cable. Los controladores de dispositivos de red incluidos en el entorno
de Rescue and Recovery son los mismos controladores que se incluyen en el
sistema operativo Microsoft Windows y son independientes del sistema operativo
Windows. Para sistemas Lenovo soportados, los controladores necesarios se
incluyen con el software de Rescue and Recovery.
Si un dispositivo de red OEM del sistema no está soportado, consulte la
documentación del fabricante del dispositivo para obtener instrucciones acerca de
cómo añadir soporte para controladores de red específicos del sistema. Solicite
controladores del OEM.
Capítulo 2. Instalación 7

Componentes de la instalación
Esta sección contiene componentes de instalación del programa Rescue and
Recovery.
Procedimiento de instalación administrativa
Windows Installer puede realizar una instalación administrativa de una aplicación
o de un producto en una red para que éste sea utilizado por un grupo de trabajo o
para la personalización de éste. Para el paquete de instalación de Rescue and
Recovery, una instalación administrativa desempaqueta los archivos fuente de la
instalación en una ubicación especificada.
El paquete de instalación puede descargarse en:
http://www.lenovo.com/support
Para realizar una instalación administrativa, ejecute el paquete de instalación desde
la línea de mandatos utilizando el parámetro /a:
setup.exe /a
Una instalación administrativa presenta un asistente que solicita al usuario
administrativo que especifique las ubicaciones donde desempaquetar los archivos
de instalación. La ubicación de extracción predeterminada es C:\. Puede
seleccionar una nueva ubicación que incluya unidades que no sean C:\. Por
ejemplo, otras unidades locales o unidades de red correlacionadas. También puede
crear nuevos directorios durante este paso.
Para ejecutar una instalación administrativa de forma silenciosa, puede establecer
la propiedad pública TARGETDIR en la línea de mandatos para especificar la
ubicación de extracción.
v Por lo que se refiere a las vías de acceso de directorio de destino de la
instalación que no contienen espacios, utilice la línea de mandatos siguiente
como ejemplo:
setup.exe /a /s /v"/qn TARGETDIR=F:\TVTRR"
v Por lo que se refiere a las vías de acceso de directorio de destino de la
instalación con espacios, deberá colocar un carácter de escape '/' delante del
directorio entrecomillado (″):
setup.exe /a /s /v"/qn TARGETDIR=\"F:\TVTRR\Rescue and Recovery\""
Nota: Si la versión de Windows Installer no es actual, setup.exe está configurado
para actualizar el motor de Windows Installer a la Versión 3.0. Esta actualización
hará que la acción de instalación solicite que se rearranque incluso con una
instalación de extracción administrativa. Utilice el rearranque adecuadamente para
evitar un rearranque en esta situación. Si Windows Installer es como mínimo la
versión 3.0, setup.exe no intentará instalarlo.
Una vez que se haya completado una instalación administrativa, el usuario
administrativo puede realizar personalizaciones en los archivos fuente, por
ejemplo, añadir valores al registro.
Utilización de msiexec.exe
Para instalar a partir de las fuentes desempaquetadas después de realizar las
personalizaciones, el usuario llama a msiexec.exe desde la línea de mandatos,
pasando el nombre del archivo *.MSI desempaquetado. El archivo msiexec.exe es el
programa ejecutable de Windows Installer utilizado para interpretar paquetes de
instalación e instalar productos en sistemas de destino.
8 Rescue and Recovery 4.3 Guía de despliegue

v Para las vías de acceso de instalación que NO contienen espacios:
msiexec.exe /a "Lenovo Rescue and Recovery.msi" /qn TARGERDIR=F:\TVTRR
v Para las vías de acceso de instalación que contienen espacios:
msiexec.exe /a "Lenovo Rescue and Recovery.msi" /qn TARGERDIR=
\"F:\TVTRR\Rescue and Recovery\"
El siguiente es un ejemplo de utilización de msiexec.exe.
msiexec /i "C:\CarpetaWindows\Perfiles\NombreUsuario\
Personal\MySetups\nombre del proyecto\configuración del producto\nombre del release\
DiskImages\Disk1\nombre del producto.msi"
Nota: Entre el mandato anterior en una única línea sin espacios a continuación de
las barras inclinadas.
Para obtener información sobre los parámetros de la línea de mandatos y las
propiedades públicas, vaya al sitio web de Microsoft en:
http://www.microsoft.com
Archivo de anotaciones de instalación
El archivo de anotaciones rrinstall43w.log se crea en el directorio %temp% si la
instalación se inicia mediante el archivo setup.exe (efectúe una doble pulsación en
el archivo install.exe para ejecutarlo sin parámetros, o extraiga msi y ejecute el
archivo setup.exe). El archivo de anotaciones contiene mensajes de anotaciones que
se pueden utilizar para depurar problemas de instalación. El archivo de
anotaciones incluye las acciones realizadas por el applet Agregar o quitar
programas del Panel de control. El archivo de anotaciones no se crea cuando se
ejecuta el archivo setup.exe directamente desde el paquete MSI. Para crear un
archivo de anotaciones para todas las acciones MSI, puede habilitar la política de
anotaciones en el registro. Para ello, cree el valor siguiente:
[HKEY_LOCAL_MACHINE\SOFTWARE\Policies\Microsoft\Windows\Installer]
"Logging"="voicewarmup"
En la tabla siguiente se muestran ejemplos de instalaciones utilizando el archivo
setup.exe.
Tabla 1. Ejemplos de ejecución de Setup.exe
Descripción Ejemplo
Realizar instalación silenciosa sin
rearranque.
setup.exe /s /v”/qn REBOOT=”R””
Realizar instalación administrativa. setup.exe /a
Realizar instalación administrativa silenciosa
especificando la ubicación de extracción para
el programa Rescue and Recovery.
setup.exe /a /s /v”/qn TARGETDIR=”F:
\TVTRR””
Realizar desinstalación silenciosa. setup.exe /s /x /v/qn
Realizar instalación sin rearranque. Crear un
archivo de anotaciones de instalación en el
directorio temporal para el programa Rescue
and Recovery.
setup.exe /v”REBOOT=”R” /L*v %temp%
\rrinstall43w.log”
Realizar instalación sin instalación del Área
previa al escritorio.
setup.exe /vPDA=0
Capítulo 2. Instalación 9

La tabla siguiente muestra ejemplos de instalación utilizando Rescue and
Recovery.msi:
Tabla 2.
Descripción Ejemplo
Realizar instalación. msiexec /i “C:\TVTRR\Rescue and
Recovery.msi”
Realizar instalación silenciosa sin
rearranque.
msiexec /i “C:\TVTRR\Rescue and
Recovery.msi” /qn REBOOT=”R”
Realizar desinstalación silenciosa. msiexec /x “C:\TVTRR\Rescue and
Recovery.msi” /qn
Realizar instalación sin instalación del Área
previa al escritorio.
msiexec /i “C:\TVTRR\Rescue and
Recovery.msi” PDA=0
Instalación de Rescue and Recovery
Las siguientes instrucciones se refieren a los archivos que se pueden descargar
separadamente de la página de descarga de Individual language files for Large
Enterprise.
1. Los ejecutables de instalación principales del programa Rescue and Recovery
son los siguientes:
v Z902ZISXXXXUS00.exe
v Z902ZABXXXXUS00.tvt
donde XXXX es el ID de build. Se trata de un paquete de instalación
autoextraíble que extrae los archivos fuente de la instalación e inicia la
instalación utilizando Windows Installer. Contiene la lógica de la instalación y
los archivos de las aplicaciones de Windows. El paquete no contiene ninguno
de los archivos del Área previa al escritorio.
2. Base US del Área previa al escritorio (aproximadamente 135 MB): es el archivo
zip protegido mediante contraseña que contiene toda la base US del Área
previa al escritorio. Su nombre está en los formatos siguientes:
v Z902ZISXXXXUS00.exe
v Z902ZABXXXXUS00.tvt
donde AB determina la compatibilidad del Área previa al escritorio y XXXX es
el ID de build. Este archivo es necesario para instalar el Área previa al
escritorio en sistemas en cualquier idioma. Este archivo debe estar en el mismo
directorio que el paquete de instalación principal (el ejecutable de instalación o
Rescue and Recovery.msi si se ha extraído o la instalación OEM). Excepciones a
esto son si el Área previa al escritorio ya está instalada y no es necesario
actualizarla o si la propiedad PDA=0 está establecida en la línea de mandatos
al ejecutar la instalación y el Área previa al escritorio (cualquier versión) no
existe aún.
Windows Installer comparará el código de compatibilidad del Área previa al
escritorio actual con el código de compatibilidad de la versión mínima y
realizará las acciones siguientes en base a los resultados:
v Código actual > Código mínimo:
Windows Installer presentará un mensaje indicando que el entorno actual no
es compatible con esta versión del programa Rescue and Recovery.
v Código actual = Código mínimo:
Windows Installer compara el nivel de versión actual con el nivel de versión
mínima. Si el nivel actual es mayor que o igual al nivel mínimo, Windows
10 Rescue and Recovery 4.3 Guía de despliegue

Installer buscará un archivo .tvt con un código de compatibilidad (por
ejemplo: AA, AB) que equivalga al código de compatibilidad de versión
mínima y un nivel que sea mayor que o igual al nivel de la versión actual
(todos los demás campos de versión en el nombre de archivo .tvt deben
coincidir exactamente con la versión mínima). Si no encuentra ningún
archivo, el proceso de instalación continúa sin actualizar el Área previa al
escritorio. Si el nivel actual es inferior al nivel mínimo, Windows Installer
buscará un archivo .tvt con un código de compatibilidad (AA o AB) que
equivalga al código de compatibilidad de versión mínimayaunnivel que
sea mayor que o igual al nivel de versión mínima (todos los demás campos
de versión del nombre de archivo .tvt deben coincidir exactamente con la
versión mínima). Si no se encuentra un archivo que satisfaga estos criterios,
la instalación se detendrá.
v Código actual < Código mínimo:
Windows Installer buscará un archivo .tvt con un código de compatibilidad
(por ejemplo: AA, AB) que equivalga al código de compatibilidad de versión
mínima y un nivel que sea mayor que o igual a la versión mínima (todos los
demás campos de versión en el nombre de archivo .tvt deben coincidir
exactamente con la versión mínima). Si no se encuentra un archivo que
satisfaga estos criterios, la instalación se detendrá.
El programa Rescue and Recovery da soporte a los lenguajes siguientes:
v Portugués de Brasil
v Danés
v Holandés
v Inglés
v Finlandés
v Francés
v Alemán
v Italiano
v Japonés
v Coreano
v Noruego
v Portugués
v Ruso
v Español
v Sueco
v Chino simplificado
v Chino tradicional
Capítulo 2. Instalación 11

Propiedades públicas de personalización de Rescue and
Recovery
El paquete de instalación para el programa Rescue and Recovery contiene un
conjunto de propiedades públicas de personalización que se pueden establecer en
la línea de mandatos al ejecutar la instalación. Las propiedades públicas de
personalización disponibles son las siguientes:
Tabla 3.
Propiedad Descripción
PDA Especifica si se debe instalar el Área previa
al escritorio. El valor predeterminado es 1. 1
= instalar Área previa al escritorio.0=no
instalar Área previa al escritorio. NOTA:
Este valor no se utiliza si ya existe alguna
versión del Área previa al escritorio.
CIMPROVIDER Especifica si se debe instalar el componente
del proveedor CIM (Common Information
Model). El valor predeterminado es no
instalar el componente. Especifique
CIMPROVIDER=1 en la línea de mandatos
para instalar el componente.
EMULATIONMODE Especifica que se fuerce la instalación en
modalidad de emulación incluso si existe un
Módulo de plataforma segura (TPM).
Especifique EMULATIONMODE=1 en la
línea de mandatos para instalar en
modalidad de emulación.
HALTIFTPMDISABLED Si el TPM está en un estado inhabilitado y la
instalación se está ejecutando en modalidad
silenciosa, el valor predeterminado es que la
instalación continúe en modalidad de
emulación. Utilice la propiedad
HALTIFTPMDISABLED=1 al ejecutar la
instalación en modalidad silenciosa para
detener la instalación si el TPM está
inhabilitado.
ENABLETPM Establezca ENABLETPM=0 en la línea de
mandatos para impedir que la instalación
habilite el TMP
SUPERVISORPW Establezca SUPERVISORPW=”contraseña”en
la línea de mandatos para proporcionar la
contraseña de supervisor para habilitar el
chip en modalidad de instalación silenciosa
o no silenciosa. Si el chip está inhabilitado y
la instalación se está ejecutando en
modalidad silenciosa, se debe proporcionar
la contraseña de supervisor correcta para
habilitar el chip; de lo contrario, el chip no
se habilitará.
12 Rescue and Recovery 4.3 Guía de despliegue

Inclusión del programa Rescue and Recovery en una imagen de
disco
Puede crear una imagen de disco que incluya el programa Rescue and Recovery.
Esta guía de despliegue toma PowerQuest y Ghost como ejemplos.
Nota: Si piensa crear una imagen, debe capturar el Registro de arranque maestro.
El Registro de arranque maestro es crítico para que el entorno de Rescue and
Recovery funcione correctamente.
Utilización de las herramientas basadas en imagen de la unidad
de PowerQuest con Rescue and Recovery
Si la herramienta PowerQuest DeployCenter PQIMGCTR está instalada en la
siguiente ubicación (X:\PQ), puede crear y desplegar una imagen con el programa
Rescue and Recovery con los scripts siguientes:
Archivos de script mínimos:
Tabla 4. X:\PQ\RRUSAVE.TXT
Idioma del script Resultado
SELECT DRIVE 1 Selecciona la primera unidad de disco duro.
SELECT PARTITION ALL
(Necesario si tiene una partición de tipo 0x07
o si tiene múltiples particiones en la imagen).
Selecciona todas las particiones.
Almacena con compresión alta Almacena la imagen.
Tabla 5. X:\PQ\RRDEPLY.TXT
Idioma del script Resultado
SELECT DRIVE 1 Selecciona la primera unidad de disco duro.
DELETE ALL Suprime todas las particiones.
SELECT FREESPACE FIRST Selecciona primero el espacio libre.
SELECT IMAGE ALL Selecciona todas las particiones en la
imagen.
RESTORE Restaura la imagen.
Creación de la imagen:
Tabla 6. X:\PQ\PQIMGCTR / CMD=X:\PQ\RRUSAVE.TXT /MBI=1 / IMG=X:\IMAGE.PQI
Idioma del script Resultado
SELECT DRIVE 1 Selecciona la primera unidad de disco duro.
X:\PQ\PQIMGCTR Crea el programa de imagen.
/CMD=X:\PQ\RRUSAVE.TXT Archivo script de PowerQuest.
/MBI=1 Captura el Gestor de arranque de Rescue
and Recovery.
/IMG=X:\IMAGE.PQI Crea el archivo de imagen.
Capítulo 2. Instalación 13

Despliegue de la imagen:
Tabla 7. X:\PQ\PQIMGCTR / CMD=X:\PQ\RRDEPLY.TXT /MBI=1 / IMG=X:\IMAGE.PQI
Idioma del script Resultado
SELECT DRIVE 1 Selecciona la primera unidad de disco duro.
X:\PQ\PQIMGCTR Crea el programa de imagen.
/CMD=X:\PQ\RRDEPLY.TXT Crea el archivo script de PowerQuest.
/MBR=1 Restaura el Gestor de arranque de Rescue
and Recovery.
/IMG=X:\IMAGE.PQI Crea el archivo de imagen.
Utilización de archivos WIM, ImageX y Windows 7
El despliegue de Windows 7 se basa en la creación de imágenes de disco
utilizando ImageX. ImageX utiliza la creación de imágenes basada en archivo con
archivos WIM en lugar de los formatos de imagen basados en sector. Teniendo en
cuenta este desarrollo de formato, utilice el caso de ejemplo de “Caso de ejemplo 6
- Realización de una restauración básica de una copia de seguridad admin” en la
página 65 al instalar y desplegar el programa Rescue and Recovery en Windows 7.
Utilización de las herramientas basadas en Symantec Ghost con
Rescue and Recovery
Cuando cree la imagen de Ghost, debe utilizar el conmutador de la línea de
mandatos -ib para capturar el Gestor de arranque de Rescue and Recovery.
Además, la imagen debe capturar todo el disco y todas las particiones. Consulte la
documentación proporcionada por Symantec para obtener detalles específicos
acerca de Ghost.
Variables de entorno de Rescue and Recovery
La tabla siguiente contiene variables de entorno que se crean al instalar el
programa Rescue and Recovery. Estas variables se pueden utilizar al crear scripts o
al cambiar a un directorio que desee desde un indicador de mandatos. Por
ejemplo, para cambiar el directorio c:\Archivos de programa\Lenovo\Rescue and
Recovery desde un indicador de mandatos, especifique CD %rr% y pulse Intro.
Tabla 8. Variables de entorno de Rescue and Recovery
Variable de entorno Directorio
%rr% c:\Archivos de programa\Lenovo\Rescue and Recovery
%SWSHARE% c:\SWSHARE
%TVT% c:\Archivos de programa\Lenovo
%TVTCOMMON% c:\Archivos de programa\Common Files\Lenovo
Nota: Para ver una lista completa de las variables, ejecute el mandato set en un
sistema que tenga instalado el programa Rescue and Recovery.
Compatibilidad con BitLocker
Para conseguir compatibilidad con BitLocker Drive Encryption, se recomienda
instalar el programa Rescue and Recovery en el sistema operativo después de que
se haya configurado correctamente las particiones con Microsoft Bitlocker Drive
Preparation Tool.
14 Rescue and Recovery 4.3 Guía de despliegue

Cuando configure la partición BitLocker, se recomienda utilizar Microsoft BitLocker
Drive Preparation Tool. La partición de arranque debe tener como mínimo 2 GB de
tamaño.
Si no utiliza BitLocker Drive Preparation Tool para preparar la partición BitLocker,
debe tener dos particiones en el sistema al instalar Windows 7. Una partición debe
tener 2 GB y estar marcada como activa; aquí será donde residen los archivos de
arranque. La otra será donde está instalado el sistema operativo y donde se
encuentran los datos. Cuando se instale Windows 7, detectará las dos particiones y
deberá instalar sólo los archivos de arranque en la partición más pequeña. Ambas
particiones deben ser de tipo 0x07.
Compatibilidad con BitLocker sin TPM
Si el chip de seguridad (TPM) no está activado en BIOS Setup Utility, para
conseguir compatibilidad con BitLocker sin TPM, haga lo siguiente:
1. Ejecute gpedit.msc en el menú Inicio. Se abrirá la ventana Editor de políticas
de grupo.
2. Pulse Configuración del sistema → Componentes de Windows → BitLocker
Drive Encryption → Unidades del sistema operativo.
3. Habilite la opción Requerir autenticación adicional al iniciar
4. Seleccione la opción Permitir BitLocker sin un TPM compatible.
Prácticas recomendadas de cifrado de BitLocker en un sistema
con el programa Rescue and Recovery
Para que el programa Rescue and Recovery funcione correctamente con BitLocker
en Windows 7, la práctica recomendada es la siguiente:
1. Desinstale el programa Rescue and Recovery, si se ha instalado.
2. Reinicie el sistema y utilice BitLocker Drive Preparation Tool para preparar el
sistema para BitLocker Drive Encryption.
3. Instale el programa Rescue and Recovery y reinicie el sistema.
4. Inicie BitLocker desde el Panel de control y seleccione la partición que desea
cifrar.
Nota: Se recomienda cifrar sólo la partición del sistema operativo Windows
(normalmente la unidad C).
5. Pulse Activar BitLocker y siga las instrucciones de la pantalla para cifrar la
partición seleccionada. A continuación, se creará automáticamente una clave de
recuperación.
6. Guarde la clave de recuperación en un dispositivo de almacenamiento USB.
Nota: Guarde el dispositivo de almacenamiento USB en un lugar seguro. La
clave de recuperación es necesaria al arrancar en Windows7oenelespacio de
trabajo de Rescue and Recovery. El cifrado de BitLocker se perderá si se borra
la unidad de disco duro mediante mandatos Diskpart u otras herramientas del
disco duro.
7. Espere hasta que se complete el proceso de cifrado. A continuación, puede
utilizar el programa Rescue and Recovery para realizar operaciones de copia de
seguridad y restauración.
Para ver información sobre BitLocker, vaya al sitio web de Microsoft en la
dirección:
http://support.microsoft.com/kb/933246/
Capítulo 2. Instalación 15

Notas:
1. Al configurar BitLocker en Windows 7, para obtener mejores resultados la
partición de BitLocker debe estar detrás de la partición del sistema operativo
Windows. Si se coloca antes de la partición del sistema operativo Windows,
será necesario actualizar el número de partición en los valores de ADM de
Rescue and Recovery.
2. Al restaurar un sistema que utilice Windows 7 y BitLocker, se mostrará un
mensaje que indica que se ha producido un error al cerrar. Este mensaje se
puede omitir y todo debería funcionar con normalidad.
3. Para sistemas con precarga estándar Lenovo u OEM, debe suspender el cifrado
de la partición del sistema operativo Windows al realizar operaciones de copia
de seguridad o restauración utilizando el programa Rescue and Recovery; de lo
contrario, el programa Rescue and Recovery no entrará en el Área previa al
escritorio.
4. Es posible que necesite borrar el TPM y cifrar de nuevo las particiones después
de restaurar el sistema a partir de una copia de seguridad con cifrado de
BitLocker.
16 Rescue and Recovery 4.3 Guía de despliegue

Capítulo 3. Configuraciones
En este capítulo se proporciona información que necesitará para configurar el
programa Rescue and Recovery para la empresa. En este capítulo, encontrará los
temas siguientes:
v “Configuraciones de archivo XML y ADM”
v “Métodos de recuperación”
v “Copias de seguridad” en la página 23
v “Rescue and Recovery en el entorno de Windows” en la página 29
v “Trabajo con el área previa al escritorio” en la página 32
v “Archivos de anotaciones” en la página 54
v “Crear soporte de rescate” en la página 55
Configuraciones de archivo XML y ADM
Las configuraciones del programa Rescue and Recovery se realizan con el archivo
XML, mediante el registro y con Active Directory. Una vez que se haya
personalizado e instalado el archivo XML, los valores del programa Rescue and
Recovery se gestionan con el registro o Active Directory. Para obtener más
información, consulte el documento ThinkVantage Technologies XML/ADM
Supplement de la guía de despliegue que se encuentra en la página de herramientas
de administrador de ThinkVantage Technologies:
http://www.lenovo.com/support/site.wss/document.do?lndocid=TVAN-
ADMIN#rnr
Métodos de recuperación
En esta sección, encontrará información sobre los tipos de restauración y los
métodos de recuperación, por ejemplo el rejuvenecimiento, la recuperación
personalizada y la reparación rápida. Para la restauración de archivos, se utilizan
los métodos siguientes:
v “Restauración de un único archivo” en la página 18
v “Rescate de archivos” en la página 18
v “Sistema operativo y aplicaciones” en la página 18
v “Restaurar sólo unidad del sistema” en la página 18
v “Rejuvenecimiento” en la página 18
v “Restauración completa” en la página 19
v “Recuperación personalizada” en la página 19
Notas:
1. El programa Rescue and Recovery no puede capturar credenciales colocadas en
la memoria caché para un usuario de dominio después de una restauración.
2. El programa Rescue and Recovery no puede restaurar particiones creadas y
colocadas físicamente antes de la unidad del sistema.
3. El programa Rescue and Recovery no da soporte a la operación de restauración
completa si arranca el sistema desde otro medio externo. Por ejemplo, si realiza
una operación de restauración completa desde la unidad de disco duro USB,
asegúrese también de arrancar el sistema desde esta unidad de disco duro USB.
© Copyright Lenovo 2008, 2009 17

Restauración de un único archivo
La restauración de un único archivo solicita al usuario la ubicación del
almacenamiento de la copia de seguridad y, a continuación, el usuario selecciona
una copia de seguridad. El programa Rescue and Recovery visualizará archivos a
los que el usuario está autorizado a acceder. A continuación, el usuario selecciona
los archivos y/o carpetas que se deben restaurar y el sistema restaurará estos
archivos y/o carpetas en las ubicaciones originales.
Rescate de archivos
El rescate de archivos utilizado antes de la restauración solicita al usuario la
ubicación del almacenamiento de la copia de seguridad y, a continuación, el
usuario selecciona una copia de seguridad. El programa Rescue and Recovery
visualizará los archivos a los que el usuario actual está autorizado a acceder. A
continuación, el usuario selecciona los archivos, carpetas, o ambos, que desea
rescatar. Excluyendo el disco duro local, el sistema visualizará las ubicaciones de
los archivos disponibles donde se pueden rescatar los archivos. El usuario
necesitará seleccionar un destino con espacio suficiente para los archivos rescatados
y los archivos de restauración del sistema.
Sistema operativo y aplicaciones
El sistema operativo y las aplicaciones proporcionan al usuario la opción de
seleccionar una copia de seguridad antes de que el sistema suprima archivos. Las
normas del registro definen los archivos que se ha indicado que se deben suprimir.
Cuando se haya seleccionado una copia de seguridad, el sistema restaurará los
archivos definidos por el registro de la copia de seguridad seleccionada. Existen
opciones en el archivo de registro que pueden especificar que se ejecute un
programa antes o después de una operación de restauración. Consulte la
publicación ThinkVantage Technologies XML/ADM Supplement para obtener más
información sobre los parámetros y valores del registro.
Notas:
1. El sistema operativo y las aplicaciones siempre utilizan la Persistencia de
contraseña.
2. La restauración del sistema operativo y de las aplicaciones no está disponible
desde la copia de seguridad en CD/DVD.
Puede añadir tareas personalizadas para que se ejecuten antes y después de las
copias de seguridad y de las restauraciones. Consulte la publicación ThinkVantage
Technologies XML/ADM Supplement para ver los valores de copia de seguridad y de
restauración.
Restaurar sólo unidad del sistema
Esta función permite restaurar sólo la unidad del sistema al estado que tenía
cuando se realizó la última copia de seguridad de la unidad del sistema. Si tiene
varias particiones de la unidad de disco duro, tiene la opción de restaurar sólo la
unidad del sistema y dejar las otras particiones intactas.
Rejuvenecimiento
Cuando necesite rejuvenecer el sistema, el programa Rescue and Recovery
optimizará el rendimiento del sistema realizando una nueva copia de seguridad
incremental y, a continuación, desfragmentando el disco duro. El proceso de
rejuvenecimiento ayuda a eliminar virus, adware y spyware, al mismo tiempo que
mantiene los valores y datos actuales.
18 Rescue and Recovery 4.3 Guía de despliegue

Para rejuvenecer el sistema, complete los pasos siguientes:
1. En la interfaz de Rescue and Recovery, pulse el icono Restaurar el sistema a
partir de una copia de seguridad. Se visualizará la pantalla Restaurar el
sistema.
2. En la pantalla Restaurar el sistema, seleccione Rejuvenecer el sistema.
3. Seleccione la unidad y la copia de seguridad que desea utilizar para
rejuvenecer el sistema completando el procedimiento siguiente:
a. Seleccione la unidad adecuada en el menú desplegable de unidades
disponibles. Los archivos de copia de seguridad de la unidad seleccionada
se visualizan en la interfaz de Rescue and Recovery.
b. Seleccione el archivo de copia de seguridad que desee utilizar para
rejuvenecer el sistema.
c. Pulse Siguiente.
d. Confirme que la copia de seguridad seleccionada es la que desea utilizar
para rejuvenecer el sistema y, a continuación, pulse Siguiente para empezar
el proceso de restauración.
Nota: No apague el sistema durante esta operación.
e. Pulse Aceptar. Se visualizará una barra de progreso.
Puede añadir tareas personalizadas para que se ejecuten antes o después de un
rejuvenecimiento. Consulte la publicación ThinkVantage Technologies XML/ADM
Supplement para ver los valores de rejuvenecimiento.
Nota: Algunos valores del sistema operativo se almacenan en el registro. Teniendo
en cuenta que el rejuvenecimiento restaura el registro a partir de una copia de
seguridad y restaura algunas claves de registro capturadas de los valores actuales
del sistema, es posible que encuentre algunas incoherencias después del proceso de
rejuvenecimiento. Por ejemplo, si tiene una carpeta compartida en una copia de
seguridad y no en el momento del proceso de rejuvenecimiento, se compartirá de
nuevo después de completar un rejuvenecimiento a partir de esa copia de
seguridad. Además, si tiene una carpeta compartida en el momento del proceso de
rejuvenecimiento pero no estaba en la copia de seguridad, se seguirá compartiendo
la carpeta después de que el proceso de rejuvenecimiento finalice.
Restauración completa
La restauración completa suprime todos los archivos de la unidad local y, a
continuación, restaura los archivos de la copia de seguridad seleccionada. Si se ha
seleccionado la persistencia de contraseña, se restaurará la contraseña más reciente
disponible.
Recuperación personalizada
Como una extensión del programa Rescue and Recovery, se ha añadido tecnología
de recuperación personalizada al proceso de recuperación. Los usuarios
interactuarán con este método de recuperación personalizado mediante los
programas Rescue and Recovery y Lenovo Base Software Selector. Realizando una
recuperación personalizada, los usuarios tienen la opción de incluir y excluir
componentes individuales tal como aplicaciones, controladores de dispositivo o
sistemas operativos como parte del proceso de recuperación. Los administradores
definirán las opciones que tendrá un usuario durante un proceso de recuperación
personalizada con el programa ThinkVantage Base Software Administrator.
Capítulo 3. Configuraciones 19

El programa Base Software Administrator es un versátil programa de utilidad de
software que puede utilizar para realizar tareas relacionadas con la recuperación y
previas a la instalación. Con el programa Base Software Administrator, puede
personalizar el proceso de recuperación para los usuarios y puede crear archivos
de personalización utilizados para automatizar la configuración previa a la
instalación para Windows.
Personalización del proceso de recuperación
En el entorno electrónico actual, los sistemas informáticos están amenazados por
actividad malintencionada con la distribución de virus, gusanos y caballos
troyanos. La tecnología y el software antivirus se ha mejorado en la lucha contra la
actividad malintencionada; sin embargo, hay veces en las que será necesario
renovar el software de un sistema eliminando archivos dañinos y empezando de
nuevo. El programa Rescue and Recovery es una valiosa herramienta en el proceso
de renovación ya que proporciona métodos para restaurar un sistema en el caso de
que se venda, recicle o transfiera el sistema a otra área o de que sea necesario
ponerlo en un estado operativo después de que todos los demás métodos de
recuperación hayan fallado.
Se pueden utilizar varios tipos de métodos de recuperación para renovar los
sistemas informáticos. El programa Base Software Administrator utiliza el método
completo de recuperación de fábrica y el método de recuperación de fábrica
personalizado. El método completo de recuperación de fábrica restaura el
contenido de fábrica del disco duro que consta de componentes tal como
aplicaciones, controladores de dispositivo y el sistema operativo. Los componentes
de fábrica se instalan en la fábrica antes de la adquisición de un sistema.
Utilizando el programa Base Software Administrator, puede controlar las opciones
de recuperación disponibles al usuario durante el proceso de recuperación. La lista
siguiente proporciona los métodos de recuperación que puede indicar que realice
un usuario:
v Solamente recuperación completa de fábrica
v Solamente recuperación personalizada de fábrica
v Una recuperación completa de fábrica o una recuperación de fábrica
personalizada
Los componentes constan de aplicaciones, controladores de dispositivo y sistemas
operativos. Estos componentes están en formato empaquetado personalizado y
están contenidos en una partición de servicio del sistema. Desde el punto de vista
de la recuperación, los componentes están categorizados de la forma siguiente:
v Los componentes necesarios se instalan siempre durante la recuperación.
v Los componentes opcionales se visualizan al usuario en el menú de Base
Software Selector.
v Los componentes restringidos no se instalan durante la recuperación y no se
visualizan al usuario final.
Archivos de manifiesto: La personalización del proceso de recuperación se
controla con los archivos de manifiesto. El programa Base Software Administrator
puede crear archivos de manifiesto personalizados. Los archivos de manifiesto
tienen la extensión .cfi y contienen información sobre los componentes de la
partición de servicio donde está ubicado. Los archivos de manifiesto también
controlan las selecciones disponibles al usuario durante una recuperación
personalizada. La información contenida en un archivo de manifiesto incluye
categorización de componentes, por ejemplo, necesarios, opcionales y restringidos.
Además, los archivos de manifiesto contienen metadatos, tal como descripciones y
comentarios.
20 Rescue and Recovery 4.3 Guía de despliegue

Configuración previa a la instalación
Para realizar la configuración previa a la instalación, puede utilizar el programa
Base Software Administrator para crear archivos de personalización. Un archivo de
personalización tiene la extensión de archivo de .per y contiene información
necesaria para automatizar la configuración previa a la instalación para Windows.
El proceso de recuperación lee el archivo de personalización, extrae los datos del
archivo de personalización y coloca los datos en los archivos correctos de control
de Windows. Puede ahorrar tiempo y esfuerzo utilizando el programa Base
Software Administrator para personalizar archivos y, a continuación, desplegar
estos archivos de personalización en los sistemas del usuario. Por ejemplo, puede
crear un archivo de personalización para establecer el Huso horario para Windows
y, a continuación, desplegar ese archivo de personalización en un sistema del
usuario; por lo tanto, un usuario deberá validar manualmente los valores de Huso
horario.
Archivos de personalización: Los archivos de personalización se personalizan
definiendo los valores con el programa Base Software Administrator. Las tablas
siguientes proporcionan una descripción de cada tipo de valor que se puede
definir.
La tabla Valores generales proporciona los valores utilizados para definir el nombre
del usuario, la organización y huso horario de un sistema:
Tabla 9. Valores generales
Parámetro
Palabra clave del archivo de
control de Windows Descripción
Name FullName= Establece el nombre de
usuario para el sistema.
Organization OrgName= Establece la empresa a la que
pertenece el sistema, tal
como un departamento o
una ubicación específica.
Time zone TimeZone= Establece el huso horario del
sistema.
La tabla Valores de red proporciona los valores utilizados para asignar el nombre
del sistema, la contraseña de administrador y el grupo de trabajo o dominio del
sistema de destino:
Tabla 10. Valores de red
Parámetro
Palabra clave del archivo de
control de Windows Descripción
Computer name ComputerName= Establece el nombre del
sistema.
Administrator password AdminPassword= Establece la contraseña de
administrador.
Encrypted administrator
password
EncryptedAdminPassword= Establece la contraseña de
administrador cifrada.
Workgroup JoinWorkgroup= Establece el grupo de trabajo
para el sistema.
Domain JoinDomain= Establece el dominio del
sistema.
Domain administrator DomainAdmin= Establece el administrador de
dominio del sistema.
Capítulo 3. Configuraciones 21

Tabla 10. Valores de red (continuación)
Parámetro
Palabra clave del archivo de
control de Windows Descripción
Domain administrator
password
DomainAdminPassword= Establece la contraseña de
administrador de dominio
para el sistema.
Se utilizan valores avanzados para definir uno o más mandatos que se pueden
ejecutar la primera vez que un usuario inicia la sesión en el sistema.
Interfaz de la línea de mandatos: El ejecutable siguiente da soporte a la interfaz
de la línea de mandatos para el programa Base Software Administrator y está
soportado bajo WinPE y el entorno Windows:
TBSADMIN.EXE [/DEPLOY [/SILENT] [/BOOTSP=YES|NO]
[/MANIFEST="<vía de acceso>"] [/PERSONALIZATION="<vía de acceso>"]]
La tabla siguiente proporciona los conmutadores para el programa Base Software
Administrator.
Tabla 11. Conmutadores
Conmutador Descripción
/DEPLOY Necesario para desencadenar un despliegue.
Si también se especifica /BOOTSP, /MAN o
/PER, el asistente de despliegue no se
visualiza.
/SILENT Suprime cualquier recuadro de mensaje para
error o finalización satisfactoria. (Para ver
los códigos de retorno, vea la tabla
siguiente).
/BOOTSP Toma un valor Y o N explícito para indicar
si la partición de servicio se debe establecer
en activa. Por ejemplo, /BOOTSP=Y. Un
valor de N permite al administrador
restablecer la partición C: a activa de nuevo,
de forma que la recuperación no se
produzca automáticamente en el siguiente
arranque.
El ejecutable devuelve los códigos siguientes:
Tabla 12. Códigos de retorno
Código de retorno Mensaje de retorno
0 Satisfactorio
1 No se puede acceder a la partición de
servicio.
2 Error al copiar archivo de manifiesto en
partición de servicio
3 Error al copiar archivo de personalización en
partición de servicio
4 Error al suprimir archivo de partición de
servicio
5 Error al grabar archivo AUTO.TAG en
partición de servicio
22 Rescue and Recovery 4.3 Guía de despliegue

Tabla 12. Códigos de retorno (continuación)
Código de retorno Mensaje de retorno
6 Error al establecer partición de servicio en
activa
Copias de seguridad
En las secciones siguientes, se proporciona información sobre personalización para
las copias de seguridad de Rescue and Recovery.
Planificación de copias de seguridad y tareas relacionadas
El planificador no está diseñado para ser específico del programa Rescue and
Recovery; sin embargo, la configuración se almacena en el registro. Cuando esté
instalado el programa Rescue and Recovery, rellenará el planificador con los
valores adecuados.
A continuación se muestra una descripción de la estructura del planificador:
v Ubicación: carpeta de instalación.
v Entrada para cada tarea planificada.
v Script que se debe ejecutar.
v Conexión con nombre que se debe utilizar para las notificaciones de progreso.
Este valor es opcional.
v Información de planificación mensual, semanal, diaria, de día laborable o de fin
de semana - múltiples planificaciones. Por ejemplo, se puede dar soporte a
martes y viernes, creando dos planificaciones.
v Parámetros que se pasarán a las tareas.
Para el programa Rescue and Recovery, realice copias de seguridad incrementales
según esté planificado, con devoluciones de llamada antes y después de la copia
de seguridad.
En el archivo ADM de Rescue and Recovery, existe una opción para configurar los
valores de Tarea 1 de planificación y Tarea 2 de planificación. Se deben añadir las
siguientes claves de registro para las tareas planificadas:
v Para la Tarea 1 de planificación, esta clave es HKLM\Software\Lenovo\
Scheduler\tasks\task1
v Para la Tarea 2 de planificación, esta clave es HKLM\Software\Lenovo\
Scheduler\tasks\task2
Nota: Si es necesario mostrar la tarea, añada el nombre de valor TaskShow de
DWORD y establezca el valor en 1 en esta clave. De forma predeterminada, las
tareas están ocultas.
Copia de seguridad/restauración de Sysprep
Se realiza copia de seguridad/restauración de Sysprep utilizando el parámetro
RRCMD. Para obtener instrucciones sobre RRCMD, consulte “Interfaz de la línea
de mandatos RRCMD” en la página 67.
Capítulo 3. Configuraciones 23

Modificaciones en la copia de seguridad de Sysprep en Windows
7
La operación de copia de seguridad de Sysprep en Windows 7 es distinta que en
Windows XP o Windows Vista. Esto se debe a que la nueva versión de Windows
RE incorporada de Windows 7. Puede descargar el paquete de complemento del
sitio web de soporte técnico de Lenovo en http://www.lenovo.com/support/
site.wss/document.do?lndocid=MIGR-4Q2QAK y seguir los pasos para realizar la
operación de copia de seguridad de Sysprep correcta mediante la opción
Generalizar.
Visión general del proceso de instalación de Windows RE (Recovery
Environment) en Windows 7
A diferencia de Windows Vista, Windows RE se ha instalado en el sistema
operativo Windows 7. En un sistema instalado utilizando el archivo setup.exe,
anterior a OOBE (Out-Of-Box Experience), la imagen predeterminada de Windows
RE (winre.wim) se encuentra en el subdirectorio \Windows\System32\Recovery.
Sin embargo, una vez que el usuario complete OOBE, se producirá lo siguiente:
1. Se creará una carpeta Recovery en la partición del sistema (partición C).
2. El archivo WinRE.wim se moverá a C:\Recovery\(subdirectorio).
3. Se creará una entrada OS Loader para Windows RE en los BCD (Boot
Configuration Data).
4. Se creará el valor RecoverySequence en el objeto Windows 7 en los BCD.
5. Se actualizarán otros archivos de configuración (no documentados).
Estos pasos habilitan Windows RE en el sistema operativo Windows 7. Por el
contrario, cuando se utiliza la Herramienta de preparación del sistema con la
opción Generalizar, un plugin de sysprep inhabilita Windows RE deshaciendo
estos pasos. El punto clave de esto es que, a diferencia de Windows Vista,
Windows 7 es responsable de gestionar diversas piezas en movimiento (por
ejemplo, .wim, BCD, etc.) que permiten que Windows RE funcione correctamente.
Para obtener más información sobre Windows RE en Windows 7, lea el documento
que se proporciona en el sitio web de Microsoft en:
http://technet.microsoft.com/en-us/library/dd744388(WS.10).aspx
Restaurar una copia de seguridad de Sysprep
Persistencia de contraseña no puede funcionar con Copia de seguridad/
Restauración de Sysprep porque la información de Persistencia de contraseña no
existe en una imagen de copia de seguridad de Sysprep. Reinicie el sistema
después de completar una copia de seguridad de Sysprep.
Para restaurar de la copia de seguridad de Sysprep, consulte “Interfaz de la línea
de mandatos RRCMD” en la página 67. Sólo se puede realizar una operación de
restauración completa con copias de seguridad base realizadas utilizando Sysprep.
El rejuvenecimiento o restauración del sistema operativo y de las aplicaciones no
funcionará con una copia de seguridad de Sysprep.
Correlación de una unidad de red para copias de seguridad
La función de correlación de unidad de red se basa en los valores del registro
ubicados en HKLM\Software\Lenovo\MND.
La entrada Universal Naming Convention contiene el nombre del sistema y
compartición de la ubicación a la que está intentando conectarse.
24 Rescue and Recovery 4.3 Guía de despliegue

La entrada NetPath es la salida del archivo mapdrv.exe. Contiene el nombre real
que se utilizó al realizar la conexión.
Las entradas User y Pwd contienen las entradas del nombre de usuario y
contraseña. Estos están cifrados.
A continuación se muestra una entrada de ejemplo para correlacionar una unidad
de red:
UNC=\\servidor\compartición
NetPath=\\9.88.77.66\compartición
User=11622606415119207723014918505422010521006401209203708202015...
Pwd=11622606415100000000014918505422010521006401209203708202015...
Para el despliegue, este archivo se puede copiar en múltiples sistemas que
utilizarán el mismo nombre de usuario y la misma contraseña. La entrada UNC la
sobrescribe el programa Rescue and Recovery en función de un valor del archivo
rnrdeploy.xml.
Configuración de cuentas de usuario para copias de seguridad
de red
Cuando se cree el directorio RRBACKUPS en la compartición de red, el servicio
hace del directorio una carpeta de sólo lectura y le asigna derechos de acceso de
forma que sólo la cuenta que ha creado la carpeta tenga control total sobre la
carpeta.
Para completar la operación de fusión, existen permisos MOVE para la cuenta de
usuario. Si se ha iniciado sesión con una cuenta que no sea la cuenta que ha
creado la carpeta inicialmente, como por ejemplo el administrador, el proceso de
fusión fallará.
Captura de una imagen del programa de utilidad Sysprep en la
copia de seguridad base
Estas instrucciones se refieren a los archivos que se pueden descargar
separadamente para Individual language files for large enterprise que puede descargar
del sitio web de Lenovo:
http://www.lenovo.com/support/site.wss/document.do?lndocid=MIGR-4Q2QAK
Para capturar una imagen del programa de utilidad Sysprep en la copia de
seguridad base, haga lo siguiente:
1. Realice una instalación administrativa:
:: Extraiga WWW EXE al directorio C:\TVTRR
start /WAIT z902zisxxxxus.exe /a /s /v"/qn TARGETDIR
(Donde XXXX es el ID de build).
="C:\TVTRR" REBOOT="R"" /w
2. Instale el programa Rescue and Recovery utilizando el archivo MSIEXE:
a. Para todos los archivos MSI, añada el siguiente código de generación de
registro de instalación:
/L*v %temp%\rrinstall.txt
b. Para instalar los archivos de instalación utilizando el archivo MSIEXE,
especifique el siguiente mandato:
: Realice la instalación de Rescue and Recovery
msiexec /i "C:\TVTRR\Rescue and Recovery.msi"
Capítulo 3. Configuraciones 25

c. Para instalar de forma silenciosa los archivos de instalación utilizando
MSIEXE:
Especifique el siguiente mandato y rearranque cuando finalice:
: Instalación silenciosa utilizando el MSI con un rearranque
: Escriba el siguiente mandato en una línea
start /WAIT msiexec /i "C:\TVTRR\Rescue and Recovery.msi" /qn
Suprimiendo el rearranque, especifique el mandato siguiente:
: Instalación silenciosa utilizando el MSI sin un rearranque
: Escriba el siguiente mandato en una línea
start /WAIT msiexec /i "C:\TVTRR\Rescue and Recovery.msi" /qn REBOOT="R"
3. Especifique los mandatos siguientes:
:Inicie el servicio de Rescue and Recovery
net start "TVT Backup Service"
: Cree la Copia de seguridad base Sysprep en la unidad de disco duro local
: Escriba el siguiente mandato en una línea
cd "\Archivos de programa\Lenovo\Rescue and Recovery"
rrcmd sysprepbackup location=l name="Copia de seguridad Sysprep"
Si desea utilizar una contraseña, añada la sintaxis password=pass.
4. Ejecute la implementación específica de Sysprep cuando vea el siguiente
mensaje:
***************************************************
** Ready to take sysprep backup. **
** PLEASE RUN SYSPREP NOW AND SHUT DOWN. **
** **
** Next time the machine boots, it will boot **
** to the Predesktop Area and take a backup. **
***************************************************
5. Cuando finalice Sysprep, concluya el sistema y rearranque la máquina.
Nota: El sistema operativo rearrancará en el Área previa al escritorio del
programa Rescue and Recovery. Aparecerá la barra de estado con Restauración
del sistema en progreso.
6. Cuando se complete, aparecerá el mensaje La copia de seguridad de Sysprep
se ha completado.
7. Apague el sistema utilizando el botón de encendido.
8. Capture la imagen para el despliegue.
Captura de una máquina con varias particiones y exclusión de
archivos en una copia de seguridad de Sysprep
Para capturar varias particiones en una copia de seguridad del programa de
utilidad Sysprep, haga lo siguiente:
1. Realice una acción de instalación administrativa:
:: Extraiga WWW EXE al directorio C:\TVTRR
start /WAIT z902zisus00xxxx.exe /a /s /v"/qn TARGETDIR
(donde XXXX es el ID de build)
="C:\TVTRR" REBOOT="R"" /w
2. Añada el siguiente mandato al final del archivo rnrdeploy.xml en
C:\tvtrr\Archivos de programa\Lenovo\Rescue and Recovery:
<Rescue__and__Recovery..Settings..Backup path
="Rescue and Recovery\Settings\Backup">
Para EXCLUIR una partición, añada lo siguiente al archivo rnrdeploy.xml:
<BackupPartitions dword="20" />
</Rescue__and__Recovery..Settings..Backup>
26 Rescue and Recovery 4.3 Guía de despliegue

Para obtener información adicional sobre cómo utilizar el archivo
rnrdeploy.xml, consulte el documento ThinkVantage Technologies XML/ADM
en el sitio web de Lenovo en la dirección:
http://www.lenovo.com/support/site.wss/document.do?lndocid=TVAN-
ADMIN#rnr
3. Si desea excluir los archivos .mpg y .jpg de las copias de seguridad, establezca
la entrada de registro para incluirlos en: HKLM\SOFTWARE\Lenovo\Rescue
and Recovery\Settings\BackupList. Para obtener más información sobre la
inclusión y la exclusión de copias de seguridad con el registro, consulte Incluir
y excluir archivos de copia de seguridad con los valores del registro“Incluir y
excluir archivos de copia de seguridad con valores de registro” en la página
30.
4. Instale el programa Rescue and Recovery utilizando MSIEXE:
a. Para todos los archivos MSI, añada el siguiente código de generación de
registro de instalación:
/L*v %temp%\rrinstall.txt
b. Para instalar los archivos de instalación utilizando MSIEXE, especifique el
mandato siguiente:
: Realice la instalación de Rescue and Recovery
msiexec /i "C:\TVTRR\Rescue and Recovery.msi"
c. Para instalar de forma silenciosa los archivos de instalación utilizando
MSIEXE:
Especifique el siguiente mandato y rearranque cuando finalice:
: Instalación silenciosa utilizando el MSI con un rearranque
: Escriba el siguiente mandato en una línea
start /WAIT msiexec /i "C:\TVTRR\Rescue and Recovery.msi" /qn
Suprimiendo el rearranque, especifique el mandato siguiente:
: Instalación silenciosa utilizando el MSI sin un rearranque
: Escriba el siguiente mandato en una línea
start /WAIT msiexec /i "C:\TVTRR\Rescue and Recovery.msi" /qn REBOOT="R"
5. Especifique los mandatos siguientes:
:Inicie el servicio de Rescue and Recovery
net start "TVT Backup Service"
:Cree la Copia de seguridad base Sysprep en la unidad de disco duro local
: Escriba el siguiente mandato en una línea
cd "\Archivos de programa\Lenovo\Rescue and Recovery”
rrcmd sysprepbackup location=L name="Copia de seguridad base Sysprep"
Si desea utilizar una contraseña, añada la sintaxis password=pass.
6. Ejecute la implementación específica de Sysprep cuando vea el siguiente
mensaje:
***************************************************
** Ready to take sysprep backup. **
** PLEASE RUN SYSPREP NOW AND SHUT DOWN. **
** **
** Next time the machine boots, it will boot **
** to the Predesktop Area and take a backup. **
***************************************************
7. Cuando finalice Sysprep, concluya el sistema y rearranque la máquina.
Capítulo 3. Configuraciones 27

Nota: El sistema operativo rearrancará en el Área previa al escritorio del
programa Rescue and Recovery. Aparecerá la barra de estado con
Restauración del sistema en progreso.
8. Cuando se complete, aparecerá el mensaje La copia de seguridad de Sysprep
se ha completado.
9. Apague el sistema utilizando el botón de encendido.
10. Capture la imagen para el despliegue.
Configuraciones de varias unidades Sysprep soportadas
La enumeración de las unidades de Windows PE puede ser distinta de la
enumeración del sistema operativo principal de Windows para las particiones
primarias. Si desea realizar una copia de seguridad de una partición que no sea la
primaria C:\, debe establecer el tipo de partición de copia de seguridad a
Extendida.
Nota: Las copias de seguridad fallarán al realizar un Sysprep si las letras de la
unidad de las particiones se cambian después de ejecutar la copia de seguridad de
Sysprep.
Persistencia de contraseña
En la tabla siguiente se muestran las consideraciones que se deben tener en cuenta
para decidir si se debe utilizar la Persistencia de contraseña.
Tabla 13. Consideraciones sobre la Persistencia de contraseña
Asunto
Impacto si la Persistencia de contraseña
está habilitada
Si un usuario inicia la sesión en una copia de
seguridad antigua con la cuenta y la
contraseña actuales, no funcionará ninguno
de los archivos ni carpetas del sistema cifrado
de archivos porque estos archivos se cifraron
con la cuenta y contraseña originales, no con
la cuenta y la contraseña actuales.
v El usuario perderá los datos del Sistema
cifrado de archivos
v No puede utilizar conjuntamente el
Sistema cifrado de archivos y la
Persistencia de contraseña.
Si el usuario no existía en la copia de
seguridad, el usuario no tendrá ninguna de
sus carpetas o archivos de usuario. No
existirá ninguno de los Favoritos de Internet
Explorer ni los datos de las aplicaciones.
v Los valores de los documentos del ID de
usuario no están establecidos.
v Potencial pérdida de datos
La supresión del ID de usuario en las cuentas
y contraseñas actuales eliminará la
información de autentificación del ID de
usuario de todas las copias de seguridad.
v El usuario no tiene acceso a los datos.
Si un gestor o un administrador de red
deseara suprimir el acceso de varios
ex-empleados y deseara restaurar a la copia
de seguridad base para restablecer el sistema
a fin de eliminar todas las cuentas de
autentificación de los empleados, los
ex-empleados seguirían teniendo acceso con
la Persistencia de contraseña.
v No es un estándar de las prácticas y
recomendaciones de mantenimiento de
ID de usuario de Microsoft.
Al restaurar desde una unidad de disco duro local, la contraseña actual se utilizará
cuando la Persistencia de contraseña esté seleccionada. Al restaurar desde USB o
desde la red, se utilizará la contraseña de la copia de seguridad más reciente.
28 Rescue and Recovery 4.3 Guía de despliegue

Limitación del archivo EFS
Los atributos de indicación de fecha y hora no se conservan en los archivos EFS
restaurados por el programa Rescue and Recovery; todos los demás archivos
mantendrán su fecha y hora original.
Valores de alimentación de batería para copias de seguridad
Con el archivo ADM correspondiente instalado para el programa Rescue and
Recovery, si tiene establecido el requisito de porcentaje de la batería en la política
de grupos en el 1% en la vía de acceso de ADM siguiente: ThinkVantage\Rescue and
Recovery\Settings\Backup, y al sistema del cual está intentando realizar una copia
de seguridad le queda un 1% de batería, establezca la política siguiente en Hide
para ocultar el mensaje de usuario No Battery:
ThinkVantage\Rescue and Recovery\Settings\User Messages
Para obtener más información sobre las configuraciones de Active Directory para el
programa Rescue and Recovery utilizando la política de grupos, consulte el
documento XML/ADM Supplement de la guía de despliegue que se encuentra en
la página de herramientas de administrador de ThinkVantage Technologies:
http://www.lenovo.com/support/site.wss/document.do?lndocid=TVAN-
ADMIN#rnr
Realización de una copia de seguridad
Es posible que sea necesario volver a instalar las aplicaciones instaladas o
desinstaladas después de la creación de la copia de seguridad seleccionada a fin de
que éstas funcionen correctamente. Asegúrese de que el sistema esté conectado a
una fuente de alimentación de CA antes de iniciar un procedimiento de copia de
seguridad, restauración, rejuvenecimiento o archivado. Si no es así, esto puede dar
como resultado la pérdida de datos o un fallo irrecuperable del sistema.
Microsoft Message Queuing (MSMQ)
Si utiliza MSMQ, es posible que tenga problemas al iniciar el servicio después de
una operación de restauración a partir de una copia de seguridad incremental. Esta
es la forma en la que el programa Rescue and Recovery sabe qué archivos han
cambiado de forma que puede realizar una copia de seguridad de los mismos. De
esta forma, si no se realiza una copia de seguridad de todos estos archivos en una
copia de seguridad incremental, es posible que los archivos queden
desincronizados y hagan que falle el servicio. A continuación se muestran algunos
valores de registro que ejecutan un mandato antes de que el programa Rescue and
Recovery realice una copia de seguridad que establece el bit de Archivado en todos
los archivos del directorio MSMQ. Esto significa que en cada copia de seguridad
incremental se realizará una copia de seguridad de todo el directorio.
[HKEY_LOCAL_MACHINE\SOFTWARE\Policies\Lenovo\Rescue and Recovery\Settings\Backup
\PreBackup]
"Pre"="cmd"
"PreParameters"="/c attrib +A \"%windir%\\system32\\msmq\\*.*\" /S /D"
"PreShow"=dword:00000000
Rescue and Recovery en el entorno de Windows
En las secciones siguientes, se proporciona información sobre el uso del programa
Rescue and Recovery en el entorno de Windows y en el área previa al escritorio.
Capítulo 3. Configuraciones 29

Utilización del programa Rescue and Recovery en el entorno
de Windows
El programa Rescue and Recovery en el entorno Windows le permite realizar
numerosos tipos de copia de seguridad. La siguiente información le indica cómo
utilizar los archivos de copia de seguridad con el programa Rescue and Recovery.
Incluir y excluir archivos de copia de seguridad con valores de
registro
El programa Rescue and Recovery puede incluir y excluir un archivo individual,
una carpeta o toda una partición. Con Rescue and Recovery Versión 4.3, estas
capacidades están controladas por las siguientes entradas de registro que son el
tipo REG_MULTI_SZ:
v HKLM\SOFTWARE\Lenovo\Rescue and Recovery\Settings\BackupList
v HKLM\SOFTWARE\Lenovo\Rescue and Recovery\Settings\ExcludeList
v HKLM\SOFTWARE\Lenovo\Rescue and Recovery\Settings\OSAppsList
Establecimiento de la ubicación de copia de seguridad base: La siguiente
entrada de registro establecerá una copia de seguridad base tan pronto como se
complete la instalación:
HKLM\Software\Lenovo\Rescue and Recovery\runbasebackuplocation
DWord = valor de la ubicación
BackupList: El formato de la entrada del registro es:
HKLM\SOFTWARE\Lenovo\Rescue and Recovery\Settings\BackupList
v Una línea por cada entrada de norma de inclusión/exclusión.
v Si más de un valor es aplicable a un archivo o carpeta, se utilizará el último
valor aplicado. Las entradas en la parte inferior de la entrada del registro tienen
prioridad.
v Las entradas deben empezar con una de las opciones siguientes:
– ;
para un comentario
– I
para incluir archivos o carpetas que coincidan con la entrada
– X
para excluir archivos o carpetas que coincidan con la entrada
– S
para incluir Almacenamiento de instancia única en un archivo o una carpeta
– i
para archivos o carpetas que seleccione incluir
– x
para archivos o carpetas que seleccione excluir
– s
para archivos o carpetas que el usuario puede seleccionar para añadir a
Almacenamiento único
Los siguientes son ejemplos de entradas:
S=*
X=*
i=*
I=*.ocx
30 Rescue and Recovery 4.3 Guía de despliegue

I=*.dll
I=*.exe
I=*.ini
I=*.drv
I=*.com
I=*.sys
I=*.cpl
I=*.icm
I=*.lnk
I=*.hlp
I=*.cat
I=*.xml
I=*.jre
I=*.cab
I=*.sdb
I=*.bat
I=?:\ntldr
I=?:\peldr
I=?:\bootlog.prv
I=?:\bootlog.txt
I=?:\bootsect.dos
I=?:\WINNT\*
I=?:\WINDOWS\*
X=?:\WINDOWS\prefetch\*
I=?:\minint\*
I=?:\preboot\*
I=?:\Application Data\*
I=?:\Documents and Settings\*
I=?:\Archivos de programa\*
I=?:\msapps\*
X=?:\Recycled
X=?:\RECYCLER
x=?:\Documents and Settings\*\Cookies\*
x=?:\Documents and Settings\*\Local Settings\History\*
X=?:\Documents and Settings\*\Local Settings\Temp\*
x=?:\Documents and Settings\*\Local Settings\Temporary Internet Files\*
x=?:\Documents and Settings\*\Desktop\*
x=?:\Documents and Settings\*\Mis documentos\*
s=?:\Documents and Settings\*\Desktop\*
s=?:\Documents and Settings\*\Mis documentos\*
x=*.vol
s=*.vol
ExcludeList: En esta sección del registro, puede seleccionar excluir aplicaciones de
software del proceso de recuperación inicializado por el programa Rescue and
Recovery. Esta lista de exclusión de la GUI se gestiona mediante el registro en:
HKLM\SOFTWARE\Lenovo\Rescue and Recovery\Settings\ExcludeList.
OSAppsList: El programa Rescue and Recovery 4.3 proporciona la capacidad de
restaurar de forma selectiva archivos y carpetas determinados al realizar una
restauración del sistema operativo y de las aplicaciones mediante los valores de
clave de registro:
HKLM\SOFTWARE\Lenovo\Rescue and Recovery\Settings\OSAppsList
El valor de OSAppsList definirá los archivos, carpetas o tipos de archivo que
forman parte del sistema operativo y de las aplicaciones. El administrador puede
personalizar este archivo y se proporcionará un archivo externo predeterminado.
Cuando el usuario selecciona recuperar el sistema operativo, verá un menú que le
permite seleccionar Restaurar.
Capítulo 3. Configuraciones 31

Sólo con las siguientes opciones de Windows: solamente se restaurarán los archivos
que coincidan con las normas contenidas en este archivo externo. El administrador
puede personalizar el contenido de este archivo externo.
Informe de problema
Debido a que no hay ninguna forma de transmitir información mediante
transferencia de archivos o mediante correo electrónico desde el entorno de Rescue
and Recovery, se indica al usuario final que utilice la función de correo electrónico
integrada en el navegador. La función de anotación empaqueta los sucesos de
anotación en un archivo e indica al usuario final que envíe por correo electrónico
el archivo después de que éste complete el proceso de recuperación e inicie la
sesión en Windows. El archivo recibido del usuario final crea el archivo XML Req
115 Trouble Ticket, que combina información de anotaciones de diagnóstico de
PCDR, InvAgent, hardware y actual y que se colocará en una ubicación que se
pueda encontrar fácilmente y que sea accesible tanto desde el entorno de Rescue
and Recovery como desde el sistema operativo – C:\SWSHARE.
La herramienta de Diagnósticos disponible en el Área previa al escritorio del
programa Rescue and Recovery ayuda en la determinación de problemas. La salida
de estas pruebas realizadas por la herramienta de Diagnósticos se almacena de tal
forma que pueda ser visualizada y transmitida a un Help Desk.
Conmutación de interfaz de Rescue and Recovery
La interfaz de usuario de Rescue and Recovery permite conmutar entre la interfaz
de usuario simplificada y la avanzada. La interfaz de usuario simplificada cuenta
con algunas opciones básicas, mientras que la interfaz de usuario avanzada
dispone de opciones ampliadas. De forma predeterminada, cada vez que se inicia
el programa Rescue and Recovery, se muestra la interfaz de usuario simplificada, a
no ser que el valor se haya inhabilitado.
Si se inhabilita el valor Interfaz de usuario simplificada, se mostrará la interfaz de
usuario avanzada cada vez que se inicie el programa Rescue and Recovery. Puede
inhabilitar la interfaz de usuario simplificada en la política de Active Directory
siguiente:
ThinkVantage\Rescue and Recovery\User Interface\Simple User Interface
Puede inhabilitar la conmutación entre interfaces de modo que un usuario no
pueda cambiar de una interfaz a otra. Para inhabilitar la conmutación entre
interfaces, establezca la política de Active Directory siguiente en Disabled:
ThinkVantage\Rescue and Recovery\User Interface\Interface Switching
Para obtener información adicional sobre los valores del programa Rescue and
Recovery y cómo trabajar con Active Directory y la Política de grupos, consulte el
documento XML/ADM Supplement de la guía de despliegue que se encuentra en
la página de herramientas de administrador de ThinkVantage Technologies:
http://www.lenovo.com/support/site.wss/document.do?lndocid=TVAN-
ADMIN#rnr
Trabajo con el área previa al escritorio
Para personalizar partes del Área previa al escritorio de Rescue and Recovery,
utilice el programa de utilidad rrutil.exe para obtener (GET) y poner (PUT)
archivos desde el Área previa al escritorio o la carpeta protegida de copias de
seguridad.
32 Rescue and Recovery 4.3 Guía de despliegue

Nota: El Área previa al escritorio se puede iniciar manualmente si el sistema
operativo no se inicia.
Estos archivos o directorios, junto con sus opciones de personalización, se listan en
la tabla siguiente:
Tabla 14. Archivos RRUTIL.exe y opciones de personalización
Archivo o directorio Opciones de personalización
\MININT\SYSTEM32
WINBOM.INI
Añade una dirección IP estática, cambia la resolución
de vídeo.
Nota: Si personaliza el archivo winbom.ini para el
programa Rescue and Recovery, debe personalizar
todos los archivos winbom.ini.
\MININT\INF
\MININT\SYSTEM32\DRIVERS
Añade controladores de dispositivo.
MAINBK.BMP Modifica el fondo del entorno.
MINIMAL_TOOLBAR(1).INI Inhabilita la barra de direcciones.
NORM1.INI Configura el navegador Opera, inhabilita la barra de
direcciones de Opera, cambia los valores del proxy de
Opera, especifica un directorio de descarga fijo, añade
una extensión de archivo específica a la lista de
archivos descargables o cambia el comportamiento de
los archivos con extensiones específicas.
OPERA_010.CMD Excluye los favoritos de los usuarios de Windows.
OPERA6.INI Configura el navegador Opera o inhabilita la barra de
direcciones.
PDAGUIxx.INI (donde xx es la
indicación de idioma)
Entorno previo al arranque: fonts de la GUI principal,
fondo del entorno, entradas y funciones de los
paneles izquierdo y derecho, sistema de ayuda
basado en HTML.
STANDARD_MENU.INI Habilita la visualización de la ventana ″Guardar
como″.
El subdirectorio \minint no existe en la versión de Windows Vista del programa
Rescue and Recovery. El nuevo subdirectorio en Windows Vista es \tvtos y todo el
sistema operativo del entorno previo a la instalación está contenido en un archivo
WIM.
Para editar el archivo WIM, debe obtener el archivo imagex.exe en Microsoft OEM
Preinstallation Kit (OPK) para Windows Vista.
Trabajo con archivos WIM e ImageX
El despliegue de Windows 7 se basa en la creación de imágenes de disco
utilizando ImageX. ImageX utiliza la creación de imágenes basada en archivo con
archivos WIM en lugar de los formatos de imagen basados en sector. Teniendo en
cuenta este desarrollo de formato, utilice el caso de ejemplo de “Caso de ejemplo 6
- Realización de una restauración básica de una copia de seguridad admin” en la
página 65 al instalar y desplegar el programa Rescue and Recovery en Windows 7.
Utilización de RRUTIL.EXE
El programa RRUTIL está diseñado para acceder a la partición de servicio de
Rescue and Recovery y a los datos de la partición virtual. Este programa de
utilidad funcionará tanto con particiones virtuales como con particiones de tipo
Capítulo 3. Configuraciones 33

0x07. Este programa de utilidad permite la personalización del Área previa al
escritorio (PDA) por parte de los administradores. De forma predeterminada, sólo
un usuario administrador puede utilizar esta herramienta.
Puede obtener rrutil.exe de la página web de herramientas de administrador de
ThinkVantage Technologies ubicada en la dirección:
http://www.lenovo.com/support/site.wss/document.do?lndocid=TVAN-
ADMIN#rnr
El programa RRUTIL funciona con el controlador del filtro de Rescue and
Recovery en particiones virtuales y monta particiones de tipo 0x07 como una
unidad a fin de obtener acceso. Sólo se abren estas particiones el tiempo suficiente
para realizar los mandatos seleccionados y luego se cierran de nuevo.
Nota: El programa RRUTIL para la Versión 4.3 no es compatible con versiones
anteriores del programa Rescue and Recovery.
Este programa permite a los administradores realizar las funciones siguientes:
v Visualizar directorios en el Área previa al escritorio.
v Añadir o actualizar archivos en el Área previa al escritorio.
v Suprimir archivos en el Área previa al escritorio.
v Renombrar archivos en el Área previa al escritorio.
v Visualizar los archivos en los directorios \RRbackups.
v Añadir copias de seguridad a los directorios \RRbackups.
v Obtener archivos de los directorios \RRbackups.
v Visualizar el uso de espacio de disco de los directorios \RRbackups.
Lista de directorios del Área previa al escritorio
RRUTIL /lx [<vía de acceso>dirlist.txt]
Crea una lista del contenido de los directorios \preboot, \minint o root de la
partición del Área previa al escritorio, bien virtual o de tipo 0x07:
1. Los datos se graban en un flujo de texto de todos los archivos en cada
subdirectorio de un archivo denominado dirlist.txt en un nombre de directorio
proporcionado por el usuario o en la raíz de la unidad c:\ si no se proporciona
ninguna vía de acceso.
2. Esto sería el equivalente al siguiente mandato de estilo de DOS (“dir * /s >
c:\temp\dirlist.txt”) en el directorio de su interés. El listado del contenido de la
raíz de la partición PE sería sólo “dir * > c:\temp\dirlist.txt”. Ejemplo de
salida:
Directorio de \
10/20/03 00:00:00 AM 42 AUTOEXEC.ICR
03/12/04 00:00:00 AM 42 AUTOEXEC.bat
03/10/04 00:00:00 AM 165 BOOT.INI
08/16/02 00:00:00 AM 53786 COMMAND.COM
12/16/03 00:00:00 AM 222 CONFIG.ICR
12/16/03 00:00:00 AM 222 CONFIG.SYS
04/06/00 00:00:00 AM 655 FINDDRV.BAT
09/17/03 00:00:00 AM 14320 HIMEM.SYS
3. Una entrada de línea de mandato opcional será un archivo de texto para
capturar la salida de esta opción.
4. Mandato de ejemplo: RRUTIL /lx [<vía de acceso>dirlist.txt] Nota: La
habilitación de la entrada opcional se puede diferir a un release posterior.
34 Rescue and Recovery 4.3 Guía de despliegue

La lista siguiente proporciona los valores para x:
v 1 \preboot
v 2 \minint
v 4 <raíz de c:\ o raíz de partición de tipo 0x07>
Múltiples listados serían una sencilla suma de cada x. Así que \preboot y
\minint serían un valor de 3. Contenido de dirlist.txt:
\minint\system32\drivers*.sys
\preboot\startup\*.*
Obtener archivos de los directorios del Área previa al escritorio
RRUTIL /g <vía de acceso>getlist.txt <ubicación donde copiar>
Copia archivos individuales de \preboot, \minint o de la raíz de la partición PE
virtual o de tipo 0x07:
1. Un archivo de texto identifica los archivos que se deben copiar en una
ubicación especificada en la línea de mandatos.
2. <ubicación donde copiar> debe ser un directorio existente que recibirá los
archivos del Área previa al escritorio. Los archivos se copiarán en este
directorio en la misma estructura de árbol en que se encuentran en el Área
previa al escritorio. Esto evitará que archivos con el mismo nombre se copien
unos sobre otros.
3. Ejemplo de mandato: RRUTIL /g <vía de acceso> getlist.txt <ubicación donde
copiar> contenido de getlist.txt:
\PELDR
\preboot\startup\Restore.cmd
\preboot\usrintfc\PDAGUI.ini
Nota: Esta función no da soporte a los caracteres comodín. Debe entender el
entorno del Área previa al escritorio antes de intentar realizar cualquier
modificación.
Poner archivos en los directorios del Área previa al escritorio
RRUTIL /p <vía de acceso>
Actualiza (añade/sustituye) archivos en \preboot, \minint o la raíz de la partición
PE virtual o de tipo 0x07:
1. Coloque todos los archivos en una carpeta temporal en la unidad c:\. En base a
la ubicación del directorio temporal, los archivos se copiarán en las particiones
PE en las mismas ubicaciones. Por ejemplo, para añadir/sustituir un archivo
archivo.cmd en \preboot\startup, el usuario sustituiría el archivo archivo.cmd
en c:\dirtemp\preboot\startup y, a continuación, ejecutaría el mandato
“RRUTIL /p c:\dirtemp”.
2. Ejemplo de mandato: RRUTIL /p c:\PDATemp contenido en c:\PDATemp sería
un imagen exacta de la estructura de directorios de \preboot, \minint o de la
raíz del Área previa al escritorio. Los archivos de la raíz de c:\PDATemp
pondrían los archivos en la raíz de la partición PE.
Suprimir archivos de los directorios del Área previa al escritorio
RRUTIL /d C:\temp\dellist.txt
Suprime un archivo de \preboot, \minint o de la raíz de la partición de Rescue
and Recovery virtual o de tipo 0x07:
1. Suprime los archivos de \preboot, \minint o de la raíz de la partición PE
virtual o de tipo 0x07 en base al contenido de un archivo de texto.
Capítulo 3. Configuraciones 35

2. Dellist.txt debe contener una estructura de árbol de los archivos que se deben
suprimir de la PDA.
3. Ejemplo de mandato: RRUTIL /d <vía de acceso> dellist.txt contenido de
dellist.txt:
\preboot\startup\custom.cmd Sólo nombre de archivo de ejemplo
\preboot\usrintfc\test.txt Sólo nombre de archivo de ejemplo
Renombrar un archivo en el Área previa al escritorio
RRUTIL /r \<vía-acceso-PDA>\nombrearchivoantiguo.ext nombrearchivonuevo.ext
Renombra un archivo ubicado en el Área previa al escritorio. Esta función sólo
funciona en archivos del Área previa al escritorio. La vía de acceso del archivo que
se debe renombrar se debe incluir sin la letra de la unidad. El nuevo nombre del
archivo sólo debe incluir el nombre sin la información de vía de acceso.
Ejemplo:
RRUTIL –r \preboot\usrintfc\peaccessibmen.ini peaccessibmen.old
Prueba para el Rescue and Recovery que se está instalando
RRUTIL /bq
Este mandato se puede utilizar en un archivo de proceso por lotes para ayudarle
en el proceso automatizado. Si sólo el código de Rescue and Recovery no está
instalado en el sistema, las funciones que acceden al Área previa al escritorio
estarán disponibles.
Ejemplo:
RRUTIL –bq
Da como resultado que la variable de entorno %errorlevel% se establezca en -2, si
el programa Rescue and Recovery no está instalado en el sistema,o0siel
programa Rescue and Recovery está instalado. Escriba echo %errorlevel% para ver
los resultados del mandato.
Realizar copia de seguridad de lista de directorios
RRUTIL /bl <vía de acceso>
Lista todo el contenido de los directorios \RRbackups. Visualiza el tamaño de
archivo y la fecha de cada archivo en la copia de seguridad así como su ubicación.
La siguiente lista es un ejemplo de un directorio de copia de seguridad con una
copia de seguridad base y una copia de seguridad incremental.
Directorio de \RRbackups\C\0\
03/11/04 08:02:44 AM 50003968 Data0
03/11/04 08:04:05 AM 50003968 Data1
03/11/04 08:07:10 AM 50003968 Data10
03/11/04 09:09:03 AM 50003968 Data100
03/11/04 09:10:39 AM 50003968 Data101
03/11/04 09:12:07 AM 50003968 Data102
03/11/04 09:13:24 AM 50003968 Data103
03/11/04 08:01:31 AM EFSFile
03/15/04 22:22:47 PM 338772 HashFile
03/11/04 09:17:44 AM 748 Info
03/15/04 22:22:47 PM 34443040 TOCFile
Directorio de \RRbackups\C\1\
03/15/04 22:29:29 PM 50003968 Data0
36 Rescue and Recovery 4.3 Guía de despliegue

03/15/04 22:29:45 PM 50003968 Data1
03/15/04 22:44:50 PM 50003968 Data10
03/15/04 22:51:56 PM 50003968 Data11
03/15/04 22:56:39 PM 50003968 Data12
03/15/04 23:00:27 PM 43480478 Data13
03/15/04 22:30:00 PM 50003968 Data2
03/15/04 22:30:19 PM 50003968 Data3
03/15/04 22:30:34 PM 50003968 Data4
03/15/04 22:30:57 PM 50003968 Data5
03/15/04 22:32:25 PM 50003968 Data6
03/15/04 22:33:42 PM 50003968 Data7
03/15/04 22:34:40 PM 50003968 Data8
03/15/04 22:42:57 PM 50003968 Data9
03/15/04 22:22:47 PM EFSFile
03/15/04 23:00:27 PM 374742 HashFile
03/15/04 23:00:27 PM 748 Info
03/15/04 23:00:27 PM 38099990 TOCFile
Obtener archivos de los directorios \RRBackups
RRUTIL /bg <vía de acceso>getlist.txt <ubicación donde copiar>
Copia archivos individuales de los directorios \RRbackups:
1. Un archivo de texto identifica los archivos que se deben copiar en una
ubicación especificada en la línea de mandatos.
2. La <ubicación donde copiar> debe ser un directorio existente que recibirá los
archivos del directorio \RRbackups. Los archivos se copiarán en este directorio
en la misma estructura de árbol en que se encuentran en el directorio
\RRbackups.
3. Ejemplo de mandato: RRUTIL /bg <vía de acceso> getlist.txt <ubicación donde
copiar> contenido de getlist.txt:
Nota: Esta función no da soporte a los caracteres comodín. Debe entender el
entorno de directorios de \RRbackups antes de intentar realizar modificaciones.
Poner archivos en los directorios \RRBackups
RRUTIL /bp <vía de acceso>
Actualiza (añade/sustituye) archivos en la partición virtual \RRbackups:
1. Coloque todos los archivos en una carpeta temporal de la unidad c:\ y, a
continuación, en base a la ubicación del directorio temporal, los archivos se
copiarán en los directorios \RRbackups en la misma ubicación.
2. Ejemplo de mandato: RRUTIL /bp c:\SWTOOLS. En c:\SWTOOLS habría una
imagen duplicada de la estructura de directorios de \RRbackups donde irán los
archivos.
c:\SWTOOLS\C\0 Data0 Data1
EFSFile HashFile Info TOCFile
a
C:\RRbackups\C\0 Data0 Data1
EFSFile HashFile Info TOCFile
Determinar espacio de \RRBackups utilizado
RRUTIL /bs
Determine la cantidad de espacio utilizado por \RRbackups
Capítulo 3. Configuraciones 37

1. Capacidad de determinar cuánto espacio es utilizado por las copias de
seguridad. Listado del espacio que utiliza la copia de seguridad base y cada
copia de seguridad incremental.
2. Ejemplo de mandato: RRUTIL /bs visualizaría el espacio de copia de seguridad
de la consola.
Como se ha indicado anteriormente en este capítulo, el archivo rrutil.exe le permite
obtener (GET) archivos del entorno de Rescue and Recovery y poner (PUT)
archivos en el mismo, y también permite el listado de archivos del entorno de
Rescue and Recovery y de la carpeta de copia de seguridad. Estos procedimientos
se utilizan para todas las personalizaciones de archivos del entorno de Rescue and
Recovery. Los procedimientos siguientes proporcionan otro ejemplo de cómo
utilizar la función GET y PUT con el entorno de Rescue and Recovery.
Para utilizar rrutil.exe, haga lo siguiente:
1. Copie rrutil.exe en la raíz de la unidad C.
2. Cree el archivo getlist.txt con la sintaxis siguiente:
\preboot\usrintfc\nombre de archivo
Guarde el archivo como c:\temp\getlist.txt.
3. En el indicador de mandatos, especifique el mandato rrutil.exe y uno de los
conmutadores definidos en la tabla siguiente. A continuación, complete el
mandato con los parámetros adecuados, tal como se muestra en la tabla
siguiente.
Tabla 15. Mandato y opciones de conmutación
Mandato y opciones de conmutación Resultado
RRUTIL -l1 Lista el contenido del directorio preboot.
RRUTIL -l2 Lista el contenido del directorio minint.
RRUTIL -l4 Lista el contenido de la raíz de la unidad
C o de la raíz de la partición de tipo
0x07.
RRUTIL -g c:\temp\getlist.txt C:\temp Obtiene archivos de la partición preboot.
RRUTIL -d c:\temp\ dellist.txt Suprime archivos de la partición preboot.
RRUTIL -p c:\temp Añade o sustituye archivos de la
partición preboot.
RRUTIL -r vía_acceso \nombre_antiguo.ext
nombre_nuevo.ext
RRUTIL -r \temp\rr\test.txt test2.txt el
archivo está en el directorio preboot\rr
Renombra un archivo en el Área previa
al escritorio.
RRUTIL -bp c:\temp Actualiza o sustituye archivos de la
partición virtual RRBACKUPS.
RRUTIL -bl vía_acceso
RRUTIL -bl lista en c:\rr-list.txt
rrutil -bl c:\SWTOOLS
Lista el directorio RRBACKUPS.
RRUTIL -bg c:\temp\bgetlist.txt C:\temp Copia archivos individuales de
\RRBACKUPS.
RRUTIL -bs Visualiza el espacio utilizado por el
directorio RRBackups.
38 Rescue and Recovery 4.3 Guía de despliegue

4. Después de haber realizado la rutina GET, puede editar el archivo utilizando
un editor de texto estándar.
Ejemplo: pdaguixx.ini
Este ejemplo hace referencia a pdaguixx.ini, que es un archivo de configuración
donde puede personalizar elementos del entorno de Rescue and Recovery (consulte
“Personalización del entorno previo al arranque” en la página 40).
Nota: xx en el nombre del archivo representa una de las siguientes abreviaturas de
idioma de dos letras:
Tabla 16. Códigos de idioma
Código de idioma de dos letras Idioma
br
dk
en
fi
fr
gr
it
jp
kr
nl
no
po
sc
sp
sv
tc
Portugués de Brasil
Danés
Inglés
Finlandés
Francés
Alemán
Italiano
Japonés
Coreano
Holandés
Noruego
Portugués
Chino simplificado
Español
Sueco
Chino tradicional
Obtención del archivo pdaguien.ini del entorno de Rescue and Recovery
1. Cree el archivo getlist.txt con los siguientes parámetros:
\preboot\usrintfc\pdaguien.ini
2. Guarde el archivo como c:\temp\getlist.txt.
3. En el indicador de mandatos, especifique el mandato siguiente:
c:\RRUTIL-g c:\temp\getlist.txt c:\temp
Colocación del archivo pdaguien.ini de nuevo en el entorno de Rescue and
Recovery
En la línea de mandatos, emita el siguiente mandato:
C:\RRUTIL.EXE -p c:\temp
Nota: La rutina PUT (-p) utiliza la estructura de directorios creada en la rutina
GET (-g). Para una colocación correcta del archivo editado, asegúrese de que el
archivo editado se coloca en el mismo directorio que el archivo getlist.txt, de la
forma siguiente:
c:\temp\preboot\usrintfc\pdaguien.ini
Ejemplo 1: Adición de controladores de dispositivo (como por
ejemplo Ethernet) en el Área previa al escritorio
El ejemplo siguiente proporciona instrucciones sobre la adición de controladores de
dispositivo al Área previa al escritorio
1. Obtenga los controladores de dispositivo del sitio web del proveedor o de otro
medio.
Capítulo 3. Configuraciones 39

2. Cree las siguientes estructuras de directorios:
C:\TEMP\MININT\INF
C:\TEMP\MININT\SYSTEM32\DRIVERS
3. Copie todos los archivos *.inf del controlador de red en el directorio
\MININT\INF. (Por ejemplo, es necesario que E100B325.inf esté en el directorio
\MININT\INF).
4. Copie todos los archivos *.sys en el directorio \MININT\SYSTEM32\DRIVERS.
(Por ejemplo, es necesario que E100B325.sys esté en el directorio
\MININT\SYSTEM32\DRIVERS).
5. Copie los archivos *.dll, *.exe u otros relacionados en el directorio
\MININT\SYSTEM32\DRIVERS. (Por ejemplo, los archivos E100B325.din o
INTELNIC.dll deben estar en el directorio \MININT\SYSTEM32\DRIVERS).
Notas:
a. Los archivos de catálogo no son necesarios, ya que no se procesan en el
entorno de Rescue and Recovery. Las instrucciones anteriores se aplican a
cualquier controlador de dispositivo que pueda ser necesario para
configurar el sistema.
b. Debido a la limitación de Windows PE, es posible que tenga que aplicar
manualmente algunas aplicaciones o algunos valores de configuración como
actualizaciones del registro.
6. Para poner los controladores de dispositivo en el entorno de Rescue and
Recovery, especifique lo siguiente en una línea de mandatos:
C:\ RRUTIL.EXE -p C:\temp
Ejemplo 2: Adición de controladores de dispositivo de
almacenamiento masivo (como por ejemplo SATA) en el Área
previa al escritorio
1. Cree un subdirectorio bajo \minint\system32\ para que contenga el
controlador.
2. Copie *.sys en \minint\systme32\drivers.
3. Actualice \minint\system32\winpeoem.sif para que incluya el subdirectorio
que contiene el controlador (por ejemplo, examine este archivo de 4.3 build 37).
4. Asegúrese de que el archivo y la carpeta iastor estén en el subdirectorio que ha
creado.
5. Asegúrese de que el subdirectorio que ha creado que contiene el controlador
iastor tenga un archivo txtsetup.oem válido.
Personalización del entorno previo al arranque
Si edita el archivo de configuración pdaguixx.ini (donde xx es la indicación de
idioma), puede personalizar los elementos siguientes del entorno de Rescue and
Recovery:
v Modificación de los fonts de la GUI principal
v Modificación del fondo del entorno
v Las entradas y funciones del panel izquierdo de la interfaz de usuario
v El sistema de ayuda basado en HTML para el entorno de Rescue and Recovery
Nota: Para obtener, editar y sustituir el archivo pdaguien.ini, consulte “Ejemplo:
pdaguixx.ini” en la página 39.
Modificación de los fonts de la GUI principal
Puede modificar el font de la interfaz principal gráfica de usuario (GUI). Es posible
que los valores predeterminados no visualicen todos los caracteres correctamente,
dependiendo del idioma y de los caracteres necesarios. En pdaguixx.ini (donde xx
es la indicación de idioma) la sección [Fonts] contiene los valores predeterminados
40 Rescue and Recovery 4.3 Guía de despliegue

para el estilo de carácter que se visualiza. Los siguientes son los valores
predeterminados para la mayoría de los idiomas con un juego de caracteres de un
solo byte:
[Fonts]
LeftNavNorm = "Microsoft Sans Serif"
LeftNavBold = "Arial Negrita"
MenuBar = "Microsoft Sans Serif"
En función de los requisitos del juego de caracteres y de visualización, los
siguientes fonts son compatibles y se han verificado con el entorno de Rescue and
Recovery:
v Courier
v Times New Roman
v Comic Sans MS
Es posible que otros fonts sean compatibles, pero no se han probado.
Modificación del fondo del entorno
El fondo del panel derecho es un gráfico de mapa de bits y se denomina
mainbk.bmp. El archivo mainbk.bmp está ubicado en el directorio
\PREBOOT\USRINTFC. Si crea su propia imagen de mapa de bits para el fondo
del panel derecho, debe adecuarse a las siguientes dimensiones:
v 620 píxeles de ancho
v 506 píxeles de profundidad
Debe colocar el archivo en el directorio \PREBOOT\USRINTFC para que el
programa Rescue and Recovery presente el fondo que desea.
Nota: Para obtener, editar y sustituir el archivo mainbk.bmp, consulte “Utilización
de RRUTIL.EXE” en la página 33.
Edición de pdagui.ini
La modificación de las entradas del panel izquierdo requiere la edición del archivo
pdaguixx.ini (donde xx es la indicación del idioma). Para obtener información
acerca de cómo obtener pdaguixx.ini desde el entorno de Rescue and Recovery y
acerca de cómo sustituir el archivo, consulte “Utilización de RRUTIL.EXE” en la
página 33.
El programa Rescue and Recovery tiene veintidós entradas en el panel izquierdo.
Aunque las funciones son distintas, cada entrada tiene los mismos elementos
básicos. El siguiente es un ejemplo de una entrada del panel izquierdo:
[LeftMenu] button00=2, "Introducción", Introducción.bmp, 1,
1, 0, %tvtdrive%\Preboot\Opera\ENum3.exe,
Tabla 17. Entradas del panel izquierdo y opciones de personalización
Entrada Opciones de personalización
00-01 Completamente personalizable.
02 Debe permanecer un botón de tipo 1 (consulte la Tabla 18 en la
página 42). El texto se puede cambiar. Se puede definir una
aplicación o función de ayuda. No se puede añadir ningún icono.
03-06 Completamente personalizable.
07 Debe continuar siendo un botón de tipo 1. El texto se puede
cambiar. Se puede definir una aplicación o función de ayuda. No
se puede añadir ningún icono.
Capítulo 3. Configuraciones 41

Tabla 17. Entradas del panel izquierdo y opciones de personalización (continuación)
Entrada Opciones de personalización
08-10 Completamente personalizable.
11 Debe continuar siendo un botón de tipo 1. El texto se puede
cambiar. Se puede definir una aplicación o función de ayuda. No
se puede añadir ningún icono.
16 Debe continuar siendo un botón de tipo 1. El texto se puede
cambiar. Se puede definir una aplicación o función de ayuda. No
se puede añadir ningún icono.
17–22 Completamente personalizable.
Definición de tipos de entrada: Button00 debe ser un identificador exclusivo. El
número determina el orden en el que los botones se visualizan en el panel
izquierdo.
Button00=[0-8] Este parámetro determina el tipo de botón. Este número puede ser
un entero de0a8.Latabla siguiente explica el tipo y comportamiento de cada
tipo de botón:
Tabla 18. Parámetros del tipo de entrada
Parámetro Tipo de botón
0 Campo vacío. Utilice este valor cuando desee dejar una fila en
blanco y sin utilizar.
1 Texto de cabecera de la sección. Utilice este valor para establecer
una cabecera principal de grupo o sección.
2 Inicio de la aplicación. Defina un archivo de mandatos o aplicación
para que se inicie cuando el usuario pulse el botón o texto.
3 Ayuda de Opera para el entorno de Rescue and Recovery. Defina
un tema de ayuda para que se inicie utilizando el navegador
Opera.
4 Visualiza una ventana de mensaje de reinicio antes del inicio.
Cambie el valor para indicar a la GUI que presente un mensaje al
usuario indicando que se debe reiniciar el sistema antes de realizar
la función especificada.
5 Reservado.
6 Reservado.
7 Inicia y espera. Utilice este valor para forzar al entorno a que
espere un código de retorno de la aplicación iniciada antes de
continuar. Se espera que el código de retorno esté en la variable de
entorno, %errorlevel%.
8 Inicia la aplicación. La GUI recupera el Código de país y el idioma
antes de iniciar la aplicación. Se utiliza para enlaces web que
tienen scripts CGI para abrir una página web desde un país
determinado o en un idioma específico.
9 Reservado.
10 Reservado.
Definición de campos de entrada:
Button00=[0-10], "título"
El texto a continuación del parámetro del tipo de botón especifica el texto
42 Rescue and Recovery 4.3 Guía de despliegue

o título del botón. Si el texto sobrepasa la anchura del panel izquierdo, el
texto se cortará y unos puntos suspensivos indicarán que siguen más
caracteres. El texto completo del título se visualiza al utilizar la ayuda
flotante.
Button00=[0-10], "título", archivo.bmp
A continuación del texto del título, especifique el nombre del archivo del
mapa de bits que desea utilizar como icono para el botón que se está
creando. Para que quepa correctamente, el mapa de bits no debe ser más
grande de 15 píxeles por 15 píxeles.
Button00=[0-10], "título", archivo.bmp, [0 ó 1]
Este valor indica al entorno que visualice u oculte la entrada. El valor 0
oculta la entrada. Si se establece el valor en 0, se visualizará una línea en
blanco. El valor 1 visualiza la entrada.
Button00=[0-10], "título", archivo.bmp, [0 ó 1], 1
Es una función reservada y se debe establecer siempre en 1.
Button00=[0-10], "título", archivo.bmp, [0 ó 1], 1, [0 ó 1]
Para necesitar una contraseña antes de iniciar una aplicación, coloque un
valor de 1 en esta posición. Si establece este valor en 0, no será necesaria
ninguna contraseña antes de que se haya iniciado una aplicación
especificada.
Button00=[0-10], "título", file.bmp, [0 ó 1], 1, [0 ó 1],
%tvtdrive%[pathname\executable]
El valor de %tvtdrive% debe ser la letra de la unidad de arranque. A
continuación de la letra de la unidad de arranque, debe proporcionar una
vía de acceso calificada totalmente de un archivo de mandatos o
aplicación.
Button00=[0-10], "título", archivo.bmp, [0 ó 1], 1, [0 ó
1],%tvtdrive%[pathname\executable], [parameters]
Proporciona los parámetros necesarios por la aplicación de destino que se
está iniciando.
Si no proporciona valores para varios campos, debe proporcionar las comas
necesarias a fin de que se acepte la definición del botón y de que se ejecute
correctamente. Por ejemplo, si está creando una cabecera de grupo, ″Rescatar y
recuperar″, el código para la entrada sería:
Button04=1, "Rescatar y recuperar",,,,,,
Las entradas 02, 07, 11 y 16 deben seguir siendo entradas del tipo 0 (o cabecera) y
siempre se deben encontrar en sus espacios numéricos. La disponibilidad de
entradas que se encuentran debajo de las cabeceras se puede reducir estableciendo
entradas totalmente personalizables en líneas en blanco de tipo 0 en el panel
izquierdo. Sin embargo, el número total de entradas no puede exceder de
veintitrés.
La tabla siguiente muestra la función y los ejecutables que puede iniciar desde las
entradas del panel izquierdo:
Tabla 19. Funciones y ejecutables del panel izquierdo
Función Ejecutable
Recuperar archivos WIZRR.EXE
Restaurar a partir de la copia de seguridad WIZRR.EXE
Capítulo 3. Configuraciones 43

Tabla 19. Funciones y ejecutables del panel izquierdo (continuación)
Función Ejecutable
Abrir navegador OPERA.EXE
Correlacionar una unidad de red MAPDRV.EXE
Diagnosticar hardware PCDR.CMD; inicia la aplicación PC Doctor,
sólo en modelos con preinstalación de Lenovo
Crear disquetes de diagnósticos DDIAGS.CMD
Modificación de las entradas y funciones del panel derecho
La modificación de las entradas del panel derecho requiere la edición del archivo
pdaguixx.ini (donde xx es la indicación del idioma). Para obtener información
acerca de cómo obtener pdaguixx.ini desde el entorno de Rescue and Recovery y
acerca de cómo sustituir el archivo, consulte “Ejemplo: pdaguixx.ini” en la página
39.
Personalización de los enlaces de las funciones del panel derecho: Para cambiar
las funciones de los enlaces que se extienden en la parte superior del panel
derecho, modifique la sección [TitleBar] de pdaguixx.ini (donde xx es la indicación
de destino). Estos enlaces funcionan de la misma manera que las entradas del
panel izquierdo. Los valores del número de botón van del 00 al 04. Las mismas
aplicaciones que se pueden iniciar desde el panel izquierdo se pueden iniciar
desde las entradas de [TitleBar]. Consulte “Utilización de RRUTIL.EXE” en la
página 33 para ver una lista completa de ejecutables que se pueden iniciar desde la
barra del título.
Modificación de los mensajes de usuario y del estado de la ventana:
pdaguixx.ini (donde xx es la indicación de idioma) contiene dos secciones con
mensajes para el usuario que se pueden modificar:
[Welcome window]
[Reboot messages]
La ventana Bienvenido está definida en la sección [Welcome] de pdaguixx.ini
(donde xx es la indicación del idioma). En función de los cambios que haya
realizado en el panel izquierdo, podrá cambiar la información de la línea del título
y las líneas de la 01 a la 12. Puede establecer el font en el que se visualizarán el
título, la cabecera y la negrita.
Los valores siguientes son un ejemplo de la sección [Welcome]:
[Welcome]
Title = "Bienvenido a Rescue and Recovery"
Line01 = "El espacio de trabajo de Rescue and Recovery(TM) proporciona una serie
de herramientas para ayudarle a recuperarse de problemas que le impidan acceder
al entorno de Windows(R)."
Line02 = "Puede hacer lo siguiente:"
Line03 = "*Rescatar y restaurar los archivos, carpetas o copias de seguridad
utilizando Rescue and
Recovery(TM)"
Line05 = "*Configurar los valores y las contraseñas del sistema"
Line06 = "los valores y las contraseñas del sistema"
Line07 = "*Comunicarse utilizando Internet y enlazar con el sitio de soporte
de Lenovo"
Line08 = "utilizar Internet y enlazar con el sitio de soporte de Lenovo"
Line09 = "*Solucionar problemas utilizando diagnósticos"
Line10 = "diagnosticar problemas utilizando diagnósticos"
Line11 = "Las funciones pueden variar según las opciones de instalación.
Para obtener información adicional, pulse Introducción
44 Rescue and Recovery 4.3 Guía de despliegue

en el menú de Rescue and Recovery."
Line12 = "AVISO:"
Line13 = "Mediante la utilización de este software, queda vinculado por los
términos del Acuerdo de licencia. Para visualizar la licencia,
pulse Ayuda en la barra de herramientas de Rescue and Recovery y,
a continuación, pulse Ver licencia."
Continue = "Continuar"
NowShow = "No mostrar de nuevo"
NoShowCk =0
WelcomeTitle = "Arial Negrita"
WelcomeText = "Arial"
WelcomeBold = "Arial negrita"
Los valores siguientes son para las funciones de Ayuda de la barra del título en la
interfaz de usuario:
v Command0
Página HTML que se iniciará para la página de ayuda base.
v Command1
Página HTML del Acuerdo de licencia de Lenovo.
v HELP
Ayuda
v LICENSE
Licencia
v CANCEL
Cancelar
v Command0
%tvtdrive%Preboot\Helps\en\f_welcom.htm
v Command1
%tvtdrive%Preboot\Helps\en\C_ILA.htm
Para ocultar la ventana Bienvenido, cambie NoShowCk=0 a NoShowCk=1. Para cambiar
los fonts de visualización para el título y el texto de bienvenida, edite las tres
últimas líneas del ejemplo anterior según sus preferencias de diseño de font.
Nota: No cambie ni suprima las líneas 13 y 14.
En la sección [REBOOT] del archivo pdaguixx.ini (donde xx es la indicación de
idioma), puede modificar los valores de las líneas siguientes:
NoShowChk=
RebootText=
Los dos valores para ″NoShowChk″ son 0 y 1. Para ocultar el mensaje, marque el
recuadro de selección. Cuando se marca un recuadro de selección, el valor se
establece en 0. Para que se visualice todo el mensaje, cambie el valor a 1.
Si es necesario, se puede cambiar el font de los mensajes en la sección [REBOOT].
Por ejemplo, este valor se puede establecer de la forma siguiente:
RebootText = "Arial"
Nota: Las secciones siguientes de pdaguixx.ini (donde xx es la indicación de
idioma) están disponibles en el archivo, pero no se pueden personalizar:
[Messages], [EXITMSG] y [HelpDlg].
Capítulo 3. Configuraciones 45

Eliminación de la restauración de fábrica
Para ocultar la opción para restaurar a contenido de fábrica en Windows PE,
renombre el archivo \preboot\recovery\Recover.cmd a otro nombre y dicha
opción no aparecerá en el asistente. Ese archivo .cmd se puede ejecutar
posteriormente para restaurar a partir del contenido de fábrica. Si se ha eliminado
la Partición de servicio, este paso no es necesario.
Configuración del navegador Opera
El navegador Opera tiene dos archivos de configuración: el archivo de
configuración predeterminado y el archivo de configuración activa. Un usuario
puede realizar cambios en el archivo de configuración activa, pero pierde estos
cambios cuando se reinicia Rescue and Recovery.
Para realizar cambios permanentes en el navegador, edite las copias de los archivos
opera6.ini y norm1.ini que están en %systemdrive% (C:) en la siguiente vía de
acceso de carpeta: C:\PREBOOT\OPERA\PROFILE. La copia temporal activa de
opera6.ini está en la ramdrive (Z:) del directorio Z:\PREBOOT\OPERA\PROFILE.
Notas:
1. Para obtener, editar y colocar los archivos opera6.ini y norm1.ini, consulte
“Utilización de RRUTIL.EXE” en la página 33.
2. El espacio de trabajo de Opera se ha modificado para proporcionar seguridad
mejorada. Se han suprimido algunas funciones del navegador.
Opera no guardará los valores una vez que se cierre
Si está utilizando el programa Rescue and Recovery en Windows 7 y desea que el
navegador Opera recuerde sus preferencias durante el arranque actual en el Área
previa al escritorio, modifique el archivo opera.exe. Especifique la vía de acceso
completa del archivo de valores en la quinta línea de \preboot\opera\
opera_web.cmd de
start opera.exe /Settings opera_default.ini %1
a
start opera.exe /Settings %tvtdrive%\preboot\opera\opera_default.ini %1
Nota: Si rearranca, las preferencias cambiadas se perderán incluso con este cambio.
Correo electrónico
El programa Rescue and Recovery proporciona soporte para el correo electrónico
basado en la web mediante el navegador Opera. Opera proporciona correo
electrónico basado en IMAP que se puede habilitar mediante la configuración de
empresa grande, pero no está soportado. Para obtener la información de consulta
acerca de cómo habilitarlo, lea la publicación System Administrator’s Handbook en la
dirección:
http://www.opera.com/support/mastering/sysadmin/
Inhabilitación de la barra de direcciones
Para inhabilitar la barra de direcciones de Opera, complete el procedimiento
siguiente:
1. Obtenga el archivo MINIMAL_TOOLBAR(1).INI de C:\PREBOOT\OPERA\
PROFILE\TOOLBAR utilizando el proceso RRUTIL descrito en “Utilización de
RRUTIL.EXE” en la página 33.
2. Abra el archivo para editarlo.
3. Localice la sección [Document Toolbar] del archivo.
46 Rescue and Recovery 4.3 Guía de despliegue

4. Localice la entrada ″Address0″.
5. Coloque un signo de punto y coma (; - un delimitador de comentario) delante
de la entrada ″Address0″.
Nota: Si se detiene aquí y continúa con el paso 7, inhabilita la barra de
herramientas de Opera, pero deja el botón Ir y el gráfico de la barra de
herramientas inoperativos. Para eliminar el botón Ir y la barra de herramientas,
continúe con el paso 6.
6. Localice las siguientes entradas y, a continuación, coloque un signo de punto y
coma delante de cada una:
Button1, 21197=Go Zoom2
7. Guarde el archivo.
8. Ponga el archivo utilizando el proceso RRUTIL descrito en “Utilización de
RRUTIL.EXE” en la página 33. La barra de direcciones estará inhabilitada
cuando se ejecute Opera.
Personalización de los favoritos
El navegador Opera está configurado para leer los favoritos establecidos en este
archivo de la unidad ram: Z:\OPERADEF6.ADR. Este archivo se genera cuando se
inicia el programa Rescue and Recovery desde código en la rutina de arranque. La
rutina de arranque importa automáticamente los favoritos de Windows Internet
Explorer y añade algunos favoritos adicionales. Debido a que el archivo ramdrive
que se genera durante el arranque no es permanente, añade favoritos a Internet
Explorer, que se importan automáticamente cuando se inicia el entorno de Rescue
and Recovery.
Puede excluir algunos de los favoritos de Internet Explorer, o todos ellos. Para
excluir favoritos de usuarios específicos de Windows, haga lo siguiente:
1. Obtenga C:\PREBOOT\STARTUP\OPERA_010.CMD utilizando el proceso
RRUTIL descrito en “Utilización de RRUTIL.EXE” en la página 33.
2. Abra el archivo para editarlo.
3. Localice la línea siguiente en el archivo .CMD: PYTHON.EXE.FAVS.PYC
Z:\OPERADEF6.ADR
4. Al final de esta línea de código, especifique entre comillas los nombres de los
usuarios de Windows cuyos favoritos desee excluir. Por ejemplo, si desea
excluir los favoritos para Todos los usuarios y Administrador, especifique lo
siguiente:
python.exe favs.pyc z:\Operadef6.adr "Todos los usuarios, Administrador"
5. Guarde el archivo.
6. Ponga el archivo de nuevo en su lugar utilizando el proceso RRUTIL descrito
en “Utilización de RRUTIL.EXE” en la página 33.
Si no desea que se visualicen ninguno de los favoritos de Internet Explorer en el
navegador proporcionado en el entorno de Rescue and Recovery, realice los pasos
siguientes:
1. Obtenga el archivo C:\PREBOOT\STARTUP\OPERA_010.CMD para editarlo
utilizando el proceso RRUTIL descrito en “Utilización de RRUTIL.EXE” en la
página 33.
2. Abra el archivo para editarlo.
3. Localice la línea siguiente en el archivo .CMD: PYTHON.EXE.FAVS.PYC
Z:\OPERADEF6.ADR
4. Realice una de las acciones siguientes:
a. Escriba REM al principio de la línea, de la forma siguiente:
REM python.exe favs.pyc z:\Operadef6.adr
b. Suprima la línea de código del archivo.
5. Guarde el archivo.
Capítulo 3. Configuraciones 47

6. Ponga el archivo de nuevo en su lugar utilizando el proceso RRUTIL descrito
en “Utilización de RRUTIL.EXE” en la página 33.
Modificación de los valores del proxy
Para modificar los valores del proxy del navegador Opera, haga lo siguiente:
1. Obtenga el archivo C:\PREBOOT\OPERA\PROFILE\norm1.ini utilizando el
proceso RRUTIL descrito en “Utilización de RRUTIL.EXE” en la página 33.
2. Abra el archivo para editarlo.
3. Añada la siguiente sección al final del archivo norm1.ini:
Nota: La variable [0 ó 1] indica que el elemento seleccionado está habilitado (1)
o inhabilitado (0).
[Proxy]
Use HTTPS=[0 ó 1]
Use FTP=[0 ó 1]
Use GOPHER=[0 ó 1]
Use WAIS=[0 ó 1]
HTTP Server=[HTTP server]
HTTPS Server=[HTTPS server]
FTP Server=[FTP server]
Gopher Server= [Gopher server]
WAIS Server Enable HTTP 1.1 for proxy=[0 ó 1]
Use HTTP=[0 ó 1]
Use Automatic Proxy Configuration= [0 ó 1]
Automatic Proxy Configuration URL= [URL]
No Proxy Servers Check= [0 ó 1]
No Proxy Servers =<Direcciones IP>
4. Guarde el archivo.
5. Ponga el archivo de nuevo en su lugar utilizando el proceso RRUTIL descrito
en “Utilización de RRUTIL.EXE” en la página 33.
Para añadir un servidor proxy HTTP, HTTPS, FTP, Gopher o WAIS, especifique
=<dirección de proxy> después de la línea adecuada. Por ejemplo, si la dirección
del servidor proxy es http://www.su empresa.com/proxy, la línea HTTP Server
tendría el aspecto siguiente:
HTTP Server=http://www.su empresa.com/proxy
Para añadir el puerto a la entrada, coloque una coma después de la dirección y
especifique el número de puerto. Lo mismo es aplicable para los campos ″No
Proxy Servers″ y ″Automatic Proxy Configuration URL″.
z:\preboot\opera\profile\opera6.ini
Habilitación o especificación de la vía de acceso completa de
descarga
Existen muchos valores que puede establecer para habilitar la visualización de la
ventana ″Guardar como″. El método más sencillo es el siguiente:
1. Obtenga el archivo C:\PREBOOT\OPERA\DEFAULTS\STANDARD_menu.ini
utilizando el proceso RRUTIL descrito en “Utilización de RRUTIL.EXE” en la
página 33.
2. Localice la siguiente serie de caracteres:
;;Item, 50761
3. Abra el archivo para editarlo.
4. Localice la sección [Link Popup Menu].
48 Rescue and Recovery 4.3 Guía de despliegue

5. Elimine los dos signos de punto y coma y, a continuación, guarde el archivo.
Cuando se cierre y vuelva a abrir Rescue and Recovery, un usuario podrá
efectuar una doble pulsación en un enlace y se visualizará la opción ″Guardar
destino como″. Esto dará como resultado que se visualice la ventana ″Guardar
como″.
Nota: Los enlaces directos (no enlaces redirigidos) funcionan con el
procedimiento anterior. Por ejemplo, si un enlace tiene un script .php, Opera
guarda sólo el script, no el archivo al que apunta el script.
6. Ponga el archivo de nuevo en su lugar utilizando el proceso RRUTIL descrito
en “Utilización de RRUTIL.EXE” en la página 33.
Para especificar un directorio fijo de descarga, haga lo siguiente:
1. Obtenga el archivo C:\PREBOOT\OPERA\norm1.ini utilizando el proceso
RRUTIL descrito en “Utilización de RRUTIL.EXE” en la página 33.
2. Abra el archivo para editarlo.
3. En el archivo, localice esta línea:
Download Directory=%OpShare%
4. Cambie %OpShare% a la vía de acceso completa del directorio en el que desee
que se guarden los archivos descargados.
5. Guarde el archivo norm1.ini. Cuando se cierre y vuelva a abrir el programa
Rescue and Recovery, Opera guardará los archivos descargados en el directorio
especificado.
6. Ponga el archivo de nuevo en su lugar utilizando el proceso RRUTIL descrito
en “Utilización de RRUTIL.EXE” en la página 33.
Notas:
1. La personalización de la vía de acceso completa para la descarga no permite a
los usuarios guardar el archivo de destino, incluso si el enlace está redirigido.
2. El navegador Opera está configurado para descargar sólo los tipos de archivo
.zip, .exe y .txt, y sólo cambia el comportamiento de Opera para estos tipos de
archivo. El acceso a Internet se proporciona para ayudar a los usuarios a
ponerse en funcionamiento. Para el programa Rescue and Recovery, el número
de tipos de archivo reconocidos es limitado. Si es necesario transferir otro tipo
de archivo, cree un archivo .zip, que se puede extraer posteriormente.
3. Los tipos de archivo se reconocen por el tipo MIME (Multipurpose Internet
Mail Extensions) en lugar de por la extensión de archivo. Por ejemplo, si un
archivo .txt se nombra con .euy como extensión, el archivo seguirá estando
abierto en el navegador Opera como un archivo de texto.
Adición de una extensión específica de archivo a la lista de
archivos descargables
Puede realizar adiciones a la lista de archivos que se pueden descargar mediante el
navegador de Rescue and Recovery. Para realizar adiciones a la lista, complete el
procedimiento siguiente:
1. Asegúrese de que Opera esté cerrado y de que todas las ventanas de Opera
estén cerradas, incluyendo los archivos de ayuda de Rescue and Recovery.
2. Obtenga el archivo C:\PREBOOT\OPERA\norm1.ini utilizando el proceso
RRUTIL descrito en “Utilización de RRUTIL.EXE” en la página 33.
3. Abra el archivo para editarlo.
4. Localice la sección [File Types] del archivo.
Capítulo 3. Configuraciones 49

5. Utilizando la función de búsqueda, encuentre el archivo necesario y, a
continuación, realice una de las acciones siguientes:
v Si encuentra la extensión, pero los archivos con dicha extensión no funcionan
correctamente, complete los pasos siguientes:
a. Cambie el valor que aparece a continuación de la extensión de 8 a 1. (Un
valor de 8 indica al navegador que omita el archivo. Un valor de 1 indica
al navegador que guarde el archivo). Por ejemplo, cambie lo siguiente:
video/mgpeg=8,,,,mpeg,mpg,mpe,m2v,m1v,mpa,|
a
video/mgpeg=1,,,,mpeg,mpg,mpe,m2v,m1v,mpa,|
b. Desplácese hasta la sección [File Types Extension] del archivo norm1.ini y,
a continuación, busque el tipo mime del archivo. Por ejemplo, busque lo
siguiente: VIDEO/MPEG=,8
c. Cambie el valor ,8 a lo siguiente:
%opshare%\,2
Nota: Si el valor especificado ya está establecido, no cambie el valor.
d. Guarde el archivo; a continuación, copie el archivo en opera6.ini y luego
reinicie el programa Rescue and Recovery para que los cambios sean
efectivos.
v Si la extensión no está presente y los archivos del tipo deseado no funcionan
correctamente, haga lo siguiente:
a. En la sección [File Types Extension] de norm1.ini, localice la entrada
mime temporal. A continuación se muestra un ejemplo:
temporary=1,,,,lwp,prz,mwp,mas,smc,dgm,|
b. Añada la extensión del tipo de archivo a la lista. Por ejemplo, si desea
añadir .CAB como una extensión reconocida, añádala según la siguiente
entrada de muestra:
temporary=1,,,,lwp,prz,mwp,mas,smc,dgm,cab,|
Nota: La coma y la barra vertical al final son esenciales para que este
valor funcione. Si se omite alguno de los dos, es posible que se
inhabiliten todas las extensiones de archivo de la lista.
c. Guarde el archivo en la vía de acceso de directorio C:\TEMP\.
d. Copie el archivo en opera6.ini.
e. Reinicie el espacio de trabajo de Rescue and Recovery para que los
cambios sean efectivos.
Modificación del comportamiento de archivos con extensiones
específicas
Puede cambiar el comportamiento de los archivos sustituyendo valores en el
archivo norm1.ini. Para cambiar el comportamiento de los archivos por la
extensión, realice lo siguiente:
1. Cierre Opera y todas las ventanas activas de Opera, incluyendo los archivos de
ayuda.
2. Obtenga el archivo preboot\opera\norm1.ini utilizando el proceso RRUTIL
descrito en “Utilización de RRUTIL.EXE” en la página 33.
3. Abra el archivo para editarlo.
4. Localice la sección [File Types] del archivo. Busque la extensión con la que
desee trabajar. Por ejemplo, desea que todos los archivos .txt se guarden en la
carpeta SWSHARE.
5. Busque la entrada siguiente: TEXT/PLAIN=2,,,,TXT,|
50 Rescue and Recovery 4.3 Guía de despliegue

Nota: Un valor de 2 indica al navegador que visualice el texto en Opera. Un
valor de 1 indica al navegador que guarde el archivo de destino en la carpeta
SWSHARE.
6. Continuando con el ejemplo de .txt, cambie la línea para que tenga el aspecto
siguiente:
TEXT/PLAIN=1,,,,TXT,|
7. Guarde el archivo.
8. Ponga el archivo de nuevo en su lugar utilizando el proceso RRUTIL tal y
como se describe en “Utilización de RRUTIL.EXE” en la página 33.
9. Reinicie el espacio de trabajo de Rescue and Recovery para que los cambios
sean efectivos.
Adición de una dirección IP estática
Para añadir una dirección IP estática, realice los pasos siguientes:
1. Obtenga el archivo \MININT\SYSTEM32 winbom.ini utilizando el proceso
RRUTIL descrito en “Utilización de RRUTIL.EXE” en la página 33.
2. Abra el archivo para editarlo.
3. Añada la sección [WinPE.Net] antes de [PnPDriverUpdate] en el archivo
winbom.ini. Por ejemplo, considere el archivo siguiente: winbom.ini
[Factory]
WinBOMType=WinPE
Reseal=No
[WinPE]
Restart=No
[PnPDriverUpdate]
[PnPDrivers]
[NetCards]
[UpdateInis]
[FactoryRunOnce]
[Branding]
[AppPreInstall]
Debe añadir las líneas siguientes a la sección [WinPE.Net].
[WinPE.Net]
Gateway=9.44.72.1
IPConfig =9.44.72.36
StartNet=Yes
SubnetMask=255.255.255.128
4. Obtenga el archivo \PREBOOT\SWWORK NETSTART.TBI utilizando el
proceso RRUTIL descrito en “Utilización de RRUTIL.EXE” en la página 33.
5. Cambie
factory -minint
a
factory -winpe
6. Elimine los comentarios de las líneas siguientes:
regsvr32 /s netcfgx.dll
netcfg -v -winpe
net start dhcp
net start nla
Capítulo 3. Configuraciones 51

7. Ponga los archivos \SWWORK\ NETSTART.TBI y \MININT\SYSTEM32
winbom.ini de nuevo utilizando el proceso RRUTIL descrito en “Utilización de
RRUTIL.EXE” en la página 33.
Nota: El entorno predeterminado da soporte sólo al entorno DHCP.
La tabla siguiente proporciona la entrada y la descripción para configuración IP:
Tabla 20. Entradas de dirección IP estática
Entrada Descripción
Gateway Especifica la dirección IP de un direccionador IP. La
configuración de una pasarela predeterminada crea una ruta
predeterminada en la tabla de direccionamiento IP.
Sintaxis:
Gateway = xxx.xxx.xxx.xxx
IPConfig Especifica la dirección IP que Windows PE utiliza para conectar
con una red.
Sintaxis: IPConfig = xxx.xxx.xxx.xxx
StartNet Especifica si se deben iniciar los servicios de red.
Sintaxis: StartNet = Yes | No
SubnetMask Especifica un valor de 32 bits que permite al receptor de
paquetes IP distinguir las partes del ID de red y del ID de
sistema principal de la dirección IP.
Sintaxis: SubnetMask = xxx.xxx.xxx.xxx
Modificación de la resolución de vídeo
Puede modificar la resolución de vídeo cambiando los valores predeterminados de
la resolución del Área previa al escritorio de 800 × 600 × 16 bits. Para cambiar los
valores, complete los procedimientos siguientes:
1. Obtenga el archivo \MININT\SYSTEM32\WINBOM.INI utilizando el proceso
RRUTIL descrito en “Utilización de RRUTIL.EXE” en la página 33.
2. Abra el archivo para editarlo.
3. Añada las entradas siguientes:
[ComputerSettings]
DisplayResolution=800x600x16 o 1024x768x16
Cuando se inicie el entorno de Rescue and Recovery, verá una ventana
adicional durante el arranque que tiene el título ″Preinstalación de fábrica″. Los
colores se reducen de miles a 256.
4. Ponga de nuevo el archivo \MININT\SYSTEM32\WINBOM.INI utilizando el
proceso RRUTIL descrito en “Utilización de RRUTIL.EXE” en la página 33.
Aplicaciones de arranque
El entorno de Windows PE de Rescue and Recovery tiene la capacidad de dar
soporte a scripts, programas o programas personalizados de arranque. Estos scripts
o programas se procesarán antes de que el entorno de Windows PE de Rescue and
Recovery alcance la página principal de la interfaz de PE.
El directorio donde colocar los scripts o programas es \Preboot\Startup. Los
scripts o programas de este directorio se procesarán alfanuméricamente. Por
ejemplo, un script denominado a.bat se procesaría antes que 1.exe.
52 Rescue and Recovery 4.3 Guía de despliegue

Para colocar un script o programa en este directorio, realice los pasos siguientes:
1. Obtenga RRUTIL del sitio de Herramientas de administración de Rescue and
Recovery de Lenovo en la dirección:
http://www.lenovo.com/support/site.wss/document.do?lndocid=TVAN-
ADMIN#rnr
2. Cree un directorio temporal.
3. En el directorio \Temp cree el siguiente árbol de directorios: \preboot\startup.
4. Ponga el script o programa en la vía de acceso \Temp\preboot\startup.
5. En la línea de mandatos, escriba RRUTIL –p \Temp.
6. Para verificar que el script o programa se ha copiado satisfactoriamente, escriba
RRUTIL –g en la línea de mandatos. Esto generará un archivo denominado
getlist.txt.
7. Examine el contenido de getlist.txt para el directorio \preboot\startup. El script
o programa se debe listar bajo este árbol.
Contraseñas
Existen las siguientes cuatro opciones de contraseña disponibles en el Área previa
al escritorio:
v Contraseña del área previa al escritorio o contraseña maestra
v ID de usuario y contraseña o frase de paso
v Contraseña de copia de seguridad
v Sin contraseña
Contraseña del área previa al escritorio o contraseña maestra
Puede establecer una contraseña independiente del Área previa al escritorio. Esta
contraseña se establece mediante la interfaz de la línea de mandatos y es la única
opción de contraseña disponible si sólo está instalado el programa Rescue and
Recovery 4.3 en el sistema.
Puede crear esta contraseña del área previa al escritorio mediante el mandato
siguiente: C:\Archivos de programa\Lenovo\Rescue and Recovery\
pe_masterpw_app.exe. Los parámetros para este mandato son:
Tabla 21.
Parámetro Descripción
pe_masterpw_app.exe -create Crea la contraseña real.
pe_masterpw_app.exe -verify Verifica si la contraseña es válida y si se
puede utilizar.
pe_masterpw_app.exe -remove Elimina la contraseña.
pe_masterpw_app.exe -exists Comprueba si existe la contraseña.
pe_masterpw_app.exe -silent Oculta todos los mensajes.
Contraseña de copia de seguridad
Se puede establecer la contraseña de copia de seguridad mediante la GUI
Establecer contraseña o mediante la interfaz de la línea de mandatos RRCMD,
especificando backup. A continuación se muestran algunos ejemplos:
rrcmd backup location=L name=micopiaseguridad password=pase
rrcmd basebackup location=L name=copiaseguridadbase password=pase
rrcmd sysprepbackup location=L name=Copia de seguridad Sysprep password=pase
Capítulo 3. Configuraciones 53

Sin contraseña
Esta opción no utiliza ninguna autentificación y permite al usuario entrar en el
Área previa al escritorio sin utilizar ninguna contraseña.
Acceso mediante contraseña
Existen tres opciones de acceso de contraseña:
v Contraseña maestra
v ID de usuario y contraseña o frase de paso
v Sin contraseña
Contraseña maestra
La contraseña maestra es una única contraseña que le permite acceder al Área
previa al escritorio y a las copias de seguridad. Se establece utilizando la interfaz
de la línea de mandatos y es la única opción de contraseña si Client Security
Solution no está instalado.
ID de usuario y contraseña o frase de paso
Esta opción utiliza el código de Client Security Solution para la gestión de las
contraseñas o frases de paso. Client Security Solution GINA solicitará al usuario
esta contraseña o frase de paso al arrancar en el Área previa al escritorio. Esto
proporciona una mejor seguridad para un entorno de varios usuarios. Si un
usuario inicia sesión utilizando GINA, se permitirá a dicho usuario acceder
solamente a sus archivos de usuario, no a los de los demás usuarios.
Esta opción se puede establecer mediante la interfaz de la línea de mandato o la
GUI.
Sin contraseña
Esta opción no utiliza ninguna autentificación.
Archivos de anotaciones
Aquí están los archivos de anotaciones ubicados en el directorio C:\swshare:
v Engine.log
Anota todas las actividades del motor y el servicio de copia de seguridad
principal.
v rr.log
Anota las actividades de la interfaz de usuario principal de Rescue and
Recovery.
v Restore.log
Anota las operaciones de restauración como restauración completa,
rejuvenecimiento y restauraciones de un único archivo.
v tvtsched.log
Anota el servicio de planificador que llama al programa Rescue and Recovery
y/o a InvAgent.
v Rescue.log
Anota las actividades del programa mailman.exe.
v patch.log
Anota las actividades de los parches de Rescue and Recovery aplicados al
sistema.
v sft.log
54 Rescue and Recovery 4.3 Guía de despliegue

Anota las operaciones de restauraciones de un único archivo.
Crear soporte de rescate
La función Crear disco de recuperación se ha separado de la aplicación Crear
soporte de rescate en la versión de Windows 7 del programa Rescue and Recovery
y esto convierte Crear soporte de rescate en una función exclusiva para crear el
soporte de rescate arrancable para el Área previa al escritorio virtual. Para ampliar
la experiencia del usuario, proporcionamos las entradas siguientes para iniciar el
programa Crear soporte de rescate en el programa Rescue and Recovery 4.3:
1. Está disponible un botón de menú adicional para acceder al programa Crear
soporte de rescate en la modalidad avanzada del programa Rescue and
Recovery.
2. Está disponible un atajo al programa Crear soporte de rescate en la pestaña
Avanzada de la modalidad avanzada del programa Rescue and Recovery.
3. La función Crear soporte de rescate está incorporada en la aplicación Lenovo
ThinkVantage Tools.
4. Un mensaje le solicita que cree el soporte de rescate al realizar una copia de
seguridad, si el programa Rescue and Recovery detecta que no se ha creado
anteriormente ningún soporte de rescate.
Para obtener más información sobre la función Crear soporte de rescate, consulte
su sistema de información de Ayuda pulsando F1 después de iniciar el programa
Rescue and Recovery 4.3.
Capítulo 3. Configuraciones 55

56 Rescue and Recovery 4.3 Guía de despliegue

Capítulo 4. Prácticas recomendadas
En este capítulo, se proporcionan casos de ejemplo de prácticas recomendadas para
instalar y configurar el programa Rescue and Recovery para su empresa. En este
capítulo, encontrará los temas siguientes:
v “Caso de ejemplo 1 - Nuevas implementaciones”
v “Caso de ejemplo 2 - Instalación en sistemas OEM” en la página 61
v “Caso de ejemplo 3 - Instalación con archivos WIM y Windows 7” en la página
63
v “Caso de ejemplo 4 - Instalación autónoma para CD o archivos script” en la
página 64
v “Caso de ejemplo 5 - Utilización de Active Directory y archivos ADM” en la
página 64
v “Caso de ejemplo 6 - Realización de una restauración básica de una copia de
seguridad admin” en la página 65
v “Caso de ejemplo7-Creación manual de la partición de servicio de la unidad
S” en la página 65
Caso de ejemplo 1 - Nuevas implementaciones
En esta sección se describe la instalación del programa Rescue and Recovery en un
nuevo despliegue en sistemas Lenovo.
Preparación de la unidad de disco duro
El primer paso que se debe tener en cuenta al desplegar un sistema es la
preparación de la unidad de disco duro en el sistema donante. Para tener la
completa seguridad de que va a empezar con una unidad de disco duro limpio,
debe borrar el Registro de arranque maestro de la unidad de disco duro principal.
1. Extraiga del sistema donante todos los dispositivos de almacenamiento, como
por ejemplo unidades de disco duro secundario, unidades de disco duro USB,
llaves de memoria USB y memoria de Tarjeta PC, excepto el disco duro
principal en el que va a instalar Windows.
Atención: La ejecución de este mandato borrará todo el contenido de la
unidad de disco duro de destino. Después de ejecutarlo, no podrá recuperar
ningún dato de la unidad de disco duro de destino.
2. Cree un disquete de arranque de DOS y coloque el archivo cleandrv.exe en él.
3. Arranque el disquete (sólo con un dispositivo de almacenamiento conectado).
En el indicador de DOS, escriba el mandato siguiente:
CLEANDRV /HDD=0
4. Instale el sistema operativo y las aplicaciones. Cree el sistema donante como si
no estuviera instalando el programa Rescue and Recovery. El último paso del
proceso es instalar el programa Rescue and Recovery.
Instalación
El primer paso del proceso de instalación es la extracción del ejecutable de
InstallShield en el directorio c:\SWTOOLS. Si va a instalar el programa Rescue and
Recovery en varios sistemas, la realización de este proceso una vez reducirá el
tiempo de instalación en cada máquina a aproximadamente la mitad.
© Copyright Lenovo 2008, 2009 57

1. Presuponiendo que el archivo de instalación esté ubicado en la raíz de la
unidad C, cree un archivo EXE_EXTRACT.cmd, que extraerá el archivo
z902zisXXXXus00.exe para Windows 7 (donde XXXX es el ID de build) en el
directorio C:\SWTOOLS\APPS\rnr:
:: Este paquete extraerá el archivo WWW EXE en el directorio c:\SWTOOLS para una
:: instalación administrativa.
@ECHO OFF
:: Es el nombre del EXE (sin la terminación .EXE)
set BUILDID=z902zisXXXXus00.exe
:: Es la letra de la unidad del archivo z902zisXXXXus00.exe
:: NOTA: NO FINALICE LA SERIE DE CARACTERES CON "\". SE ASUME QUE NO ESTÁ.
SET SOURCEDRIVE=C:
:: Cree el directorio RRTemp en la unidad de disco duro para el archivo WWW EXMD
extraído en c:\SWTOOLS
:: Extrae el archivo WWW EXE en el directorio c:\SWTOOLS
start /WAIT %SOURCEDRIVE%\%BUILDID% /a /s /v"/qn TARGETDIR=c:\SWTOOLS"
Copy z902ZAB10YYUS00.tvt and Z333ZAA10ZZUS00.tvt to c:\SWTOOLS\
(donde YY y ZZ son ID de build)
copy z902ZAB10YYUS00.tvt to c:\SWTOOLS
copy Z333ZAA10ZZUS00.tvt C: to c:\SWTOOLS
Si desea una instalación para idiomas soportados que no sean el inglés de EE.UU.
copy z902ZAB10YYUS00.tvt to c:\SWTOOLS
(donde YY es el ID de build y CC es el código de país).
copy z902ZAB10YYUS00.tvt to c:\SWTOOLS
2. Puede realizar muchas personalizaciones antes de la instalación del programa
Rescue and Recovery. Algunos ejemplos de este caso de ejemplo son:
v Cambie el número máximo de copias de seguridad incrementales a 4.
v Establezca el programa Rescue and Recovery para que realice una copia de
seguridad incremental cada día a la 1:59 p.m. de la unidad de disco duro
local y llámela Planificada.
v Oculte la interfaz de usuario de Rescue and Recovery a todos los usuarios
que no están en el grupo de administradores locales.
3. Personalice el archivo rnrdeploy.xml predeterminado. Se pueden modificar
algunos parámetros. Consulte la publicación ThinkVantage Technologies
XML/ADM Supplement para obtener más información.
4. En el mismo directorio que el archivo MSI de instalación, cree un archivo
install.cmd, que realizará varias acciones:
v Copie el archivo rnrdeploy.xml personalizado en el paquete de instalación
creado en el directorio c:\SWTOOLS:
v Realice una instalación silenciosa del programa Rescue and Recovery sin un
rearranque al final.
v Inicie el programa Rescue and Recovery de forma que se pueda realizar una
copia de seguridad base.
v Después de que se inicie el servicio, configure el entorno para crear una
imagen ISO del CD de Rescue and Recovery (esto se realiza normalmente
como parte de un rearranque).
v Cree una imagen ISO.
v Cree la copia de seguridad base y rearranque el sistema.
5. Modifique el código install.cmd. Lo siguiente representa el código para
install.cmd:
:: Copie aquí el archivo rnrdeploy.xml personalizado
copy rnrdeploy.xml "c:\SWTOOLS\Program Files\Lenovo\Rescue and Recovery"
58 Rescue and Recovery 4.3 Guía de despliegue

:: Instálelo utilizando el MSI sin rearranque (Elimine "REBOOT="R"" para forzar un
:: rearranque)
start /WAIT msiexec /i "c:\SWTOOLS\Rescue and Recovery.msi" /qn REBOOT="R"
:: Inicie el servicio. Esto es necesario para crear una copia de seguridad base.
start /WAIT net start "Servicio de Rescue and Recovery"
:: Cree aquí un archivo ISO - ISO residirá en
:: c:\Archivos de programa\Lenovo\Rescue and Recovery\rrcd
Nota: No necesita configurar el entorno si se ha rearrancado el sistema.
:: Configure el entorno
set PATH=%SystemDrive%\Archivos de programa\Common Files\Lenovo\Python24
set PATHEXT=%PATHEXT%;.PYW;.PYO;.PYC;.PY
set TCL_LIBRARY=%SystemDrive%\Archivos de programa\Common Files\Lenovo\Python24
\tcl\tcl8.4
set TK_LIBRARY=%SystemDrive%\Archivos de programa\Common Files\Lenovo\Python24
\tcl\tk8.4
set PYTHONCASEOK=1
set RR=C:\Archivos de programa\Lenovo\Rescue and Recovery\
set PYTHONPATH="C:\Archivos de programa\Common Files\Lenovo\Python24"
:: La siguiente línea creará el archivo ISO de forma silenciosa y no lo grabará
C:\Archivos de programa\Common Files\Lenovo\Python24\python
C:\Archivos de programa\Common Files\Lenovo\spi\mkspiim.pyc
:: Realice la copia de seguridad base... se debe iniciar el servicio
c:
cd "C:\Archivos de programa\Lenovo\Rescue and Recovery"
RRcmd.exe backup location=L name=Base level=0
:: Rearranque el sistema
C:\Archivos de programa\Common Files\Lenovo\BMGR"/bmgr32.exe /R
Actualización
Es posible que necesite realizar un cambio importante en el sistema, como por
ejemplo una actualización de un paquete de servicio de Windows. Antes de
instalar el Service Pack, haga una copia de seguridad incremental en el sistema e
identifique dicha copia de seguridad por nombre realizando los pasos siguientes:
1. Cree un archivo FORCE_BU.CMD y envíelo a los sistemas de destino.
2. Inicie el archivo FORCE_BU.CMD una vez que esté en el sistema de destino.
El contenido del archivo FORCE_BU.CMD es:
:: Fuerce una copia de seguridad ahora
"%RR%rrcmd" backup location=L name="Copia de seguridad antes de actualización XP-SP2"
Habilitación del escritorio de Rescue and Recovery
Después de darse cuenta de las ventajas del programa Rescue and Recovery,
durante un período de tiempo, es posible que desee beneficiarse del entorno de
Rescue and Recovery. A fines de demostración, en la siguiente sección se
proporciona un script UPDATE_RRE.CMD de ejemplo que extraerá el archivo de
control para el entorno de Rescue and Recovery, que puede editar y, a
continuación, poner de nuevo en el entorno de Rescue and Recovery utilizando
rrutil.exe. Consulte “Utilización de RRUTIL.EXE” en la página 33 para obtener más
información.
Capítulo 4. Prácticas recomendadas 59

Para modificar el Área previa al escritorio, el script UPDATE_RRE.CMD hace una
demostración de varios procesos:
v Utilice rrutil.exe para obtener un archivo del entorno de Rescue and Recovery.
Los archivos que se extraerán del entorno de Rescue and Recovery están
definidos en el archivo getlist.txt.
v Cree una estructura de directorios para poner de nuevo los archivos en el Área
previa al escritorio después de editar el archivo adecuado.
v Realice una copia del archivo por razones de seguridad y, a continuación,
edítelo.
En este ejemplo, desea cambiar la página inicial que se abre cuando un usuario
final pulsa el botón Abrir navegador en el entorno de Rescue and Recovery. Se
abrirá la página web http://www.lenovo.com/thinkvantage.
Para realizar el cambio, cuando se abra el Bloc de notas con el archivo
pdaguien.ini:
1. Cambie la línea:
button13 = 8, "Abrir navegador", Internet.bmp, 1, 1, 0,
%tvtdrive%\Preboot\Opera\Opera.EXE, http://www.pc.lenovo.com/cgi-
bin/access_IBM.cgi?version=4&link=gen_support&country=__
COUNTRY__&language=__LANGUAGE__
A
button13 = 8, "Abrir navegador", Internet.bmp, 1, 1, 0,
%tvtdrive%\Preboot\Opera\Opera.EXE,
http://www.lenovo.com/thinkvantage
2. Ponga la nueva versión en la estructura de directorios para colocar los archivos
en el entorno de Rescue and Recovery. Para ver más detalles, consulte
“Utilización de RRUTIL.EXE” en la página 33.
3. Rearranque el sistema en el entorno de Rescue and Recovery.
4. Después de analizar el sistema y determinar que existen archivos de los que
debe realizar una copia de seguridad, actualice la clave de registro en
HKLM\SOFTWARE\Lenovo\Rescue and Recovery\Settings\BackupList.
60 Rescue and Recovery 4.3 Guía de despliegue

Tabla 22. Script UPDATE_RR.CMD
@ECHO OFF
::Obtenga el archivo PDAGUIen.ini de RR
c:\RRDeployGuide\RRUTIL\RRUTIL -g getlist.txt
c:\RRDeployGuide\GuideExample\RROriginal
:: Cree un directorio donde poner el archivo editado para importar de nuevo en RR
md c:\RRDeployGuide\GuideExample\put\preboot\usrintfc
:: Abra el archivo con el Bloc de notas y edítelo.
ECHO.
ECHO Edite el archivo
c:\RRDeployGuide\GuideExample\RROriginal\PDAGUIen.ini
El archivo se abrirá automáticamente
pause
:: Realice una copia del archivo original
copy
c:\RRDeployGuide\GuideExample\RROriginal\preboot\usrintfc\PDAGUIen.ini
c:\RRDeployGuide\GuideExample\RROriginal\preboot\usrintfc\
PDAGUIen.original.ini
notepad
c:\RRDeployGuide\GuideExample\RROriginal\preboot\usrintfc\PDAGUIen.ini
pause
copy c:\RRDeployGuide\GuideExample\RROriginal\preboot\usrintfc\
PDAGUIen.ini c:\RRDeployGuide\GuideExample\put\preboot\usrintfc
:: Coloque la versión actualizada de PDAGUIen en RR
c:\RRDeployGuide\RRUTIL\RRUTIL -p c:\RRDeployGuide\GuideExample\put
ECHO.
ECHO Rearranque RR para ver el cambio
pause
c:\Archivos de programa\Lenovo\Common\BMGR\bmgr32.exe /bw /r
Cree getlist.txt:
\preboot\usrintfc\pdaguien.ini
Caso de ejemplo 2 - Instalación en sistemas OEM
En esta sección se describe la instalación del programa Rescue and Recovery en
sistemas OEM. Para instalar el programa Rescue and Recovery, debe haber
disponibles ocho sectores en el Registro de arranque maestro de la unidad de disco
duro. El programa Rescue and Recovery utiliza un Registro de arranque
personalizado para entrar en el Área de recuperación.
Algunos OEM almacenan punteros a su código de recuperación del producto en el
sector del Registro de arranque maestro. El código de recuperación del producto
del OEM puede interferir con la instalación del Gestor de arranque de Rescue and
Recovery.
Tenga en cuenta los casos de ejemplo siguientes y las prácticas recomendadas para
garantizar que el programa Rescue and Recovery proporciona las funciones y las
características deseadas:
Prácticas recomendadas para la configuración del disco duro:
Opción 1
Este caso de ejemplo trata el nuevo despliegue de una imagen que incluye el
programa Rescue and Recovery. Si se despliega el programa Rescue and Recovery
en clientes OEM existentes que contengan el código de recuperación del producto
OEM, ejecute la prueba siguiente para determinar si el código de recuperación del
producto OEM interfiere con el programa Rescue and Recovery.
Capítulo 4. Prácticas recomendadas 61

1. Configure un cliente de prueba con la imagen que contiene el código de
recuperación del producto OEM.
2. Instale el programa Rescue and Recovery. Si no existen ocho sectores libres en
el MBR (Master Boot Record) como resultado del código de recuperación del
producto OEM, verá el siguiente mensaje de error:
Error 1722. Existe un problema con este paquete de
Windows Installer. Un programa ejecutado como parte de
la instalación no ha finalizado de la forma esperada. Póngase en contacto con
el personal o el proveedor del paquete.
Si está utilizando una imagen del OEM para el sistema operativo base, asegúrese
de que el Registro de arranque maestro no contenga los datos de recuperación del
producto. Puede hacer esto de la forma siguiente:
Atención: la ejecución del siguiente mandato borrará todo el contenido de la
unidad de disco duro de destino. Después de ejecutarlo, no podrá recuperar
ningún dato de la unidad de disco duro de destino.
1. Utilice el archivo cleandrv.exe disponible en la página web de herramientas
administrativas de Lenovo ThinkVantage Technologies en la dirección:
http://www.lenovo.com/support/site.wss/document.do?lndocid=TVAN-
ADMIN#rnr para asegurarse de que se hayan borrado todos los sectores del
Registro de arranque maestro de la unidad de disco duro que planea utilizar
para crear la imagen base.
2. Empaquete la imagen según los procedimientos para el despliegue.
Prácticas recomendadas para la configuración del disco duro:
Opción 2
El despliegue del programa Rescue and Recovery en clientes existentes requiere
cierto esfuerzo y planificación. Este caso de ejemplo proporciona otra opción para
la configuración de la unidad de disco duro.
Nota: Si recibe el Error 1722 y necesita crear ocho sectores libres, llame al Help
Desk de Lenovo para informar del error y obtener más instrucciones.
Creación de un CD arrancable de Rescue and Recovery
El programa Rescue and Recovery crea y graba el CD del soporte de rescate a
partir del contenido actual del área de servicio, en lugar de hacerlo a partir de la
imagen ISO montada previamente. Sin embargo, si ya está presente una imagen
ISO (.iso) adecuada, porque estaba precargada o porque se hubiera creado
anteriormente, esta imagen se utilizará para grabar el CD, en lugar de una imagen
nueva.
Debido a los recursos implicados, sólo se puede ejecutar simultáneamente una
instancia de una aplicación de grabación de CD. Si se está grabando y se intenta
iniciar una segunda instancia, se producirá un mensaje de error y se abortará la
segunda instancia. Además, debido a la naturaleza de acceder a áreas protegidas
del disco duro, sólo los administradores pueden crear la ISO. Estos archivos y
directorios se incluirán en el CD de recuperación:
v minint
v preboot
v win51
v win51ip
v win51ip.sp2
62 Rescue and Recovery 4.3 Guía de despliegue

Nota: Si crea una nueva imagen ISO, debe tener como mínimo 400 MB de espacio
libre disponible en la unidad del sistema a fin de copiar los árboles de directorios
y crear la ISO. Mover de un sitio a otro tantos datos es una tarea que utiliza
muchos recursos del disco duro, y es posible que tarde quince minutos o más en
algunos sistemas.
Creación del archivo ISO de recuperación y grabación en un
archivo script de ejemplo en CD
Para crear el archivo ISO de recuperación y grabarlo en un archivo script de
ejemplo en CD, prepare el código siguiente.
:: Cree aquí un archivo ISO - ISO residirá en c:\SWTOOLS\rrcd
Nota: Las siguientes siete líneas de código (en negrita) son necesarias sólo si no se
rearranca el sistema después de la instalación.
:: Configure el entorno
set PATH=%PATH%;%SystemDrive%\Archivos de programa\Common Files\Lenovo\Python24
set PATHEXT=%PATHEXT%;.PYW;.PYO;.PYC;.PY
set TCL_LIBRARY=%SystemDrive%\Archivos de programa\Common Files\Lenovo\Python24
\tcl\tcl8.4
set TK_LIBRARY=%SystemDrive%\Archivos de programa\Common Files\Lenovo\Python24
\tcl\tk8.4
set PYTHONCASEOK=1
set RR=c:\Archivos de programa\Lenovo\Rescue and Recovery\
set PYTHONPATH=C:\Archivos de programa\Common Files\Lenovo\logger
:: La siguiente línea creará el archivo ISO de forma silenciosa y no lo grabará
c:\Archivos de programa\Common Files\Lenovo\Python24\python c:\Archivos de
programa\Common Files\Lenovo\spi\mkspiim.pyc /scripted
:: La línea siguiente creará la ISO con la interacción del usuario y no la grabará
:: c:\Archivos de programa\Common Files\Lenovo\Python24\python c:\Archivos de
programa\Common Files\Lenovo\spi\mkspiim.pyc /scripted /noburn
Caso de ejemplo 3 - Instalación con archivos WIM y Windows 7
El despliegue de Windows 7 se basa en la creación de imágenes de disco con
ImageX. ImageX utiliza la creación de imágenes basada en archivo con archivos
WIM en lugar de los formatos de imagen basados en sector. Teniendo en cuenta
este desarrollo de formato, utilice los pasos siguientes al instalar y desplegar el
programa Rescue and Recovery en Windows 7:
1. Arrancar en Windows PE 2.0
2. Iniciar Diskpart
3. Seleccionar disco
4. Limpiar disco
5. Crear la partición primaria deseada del tamaño deseado
6. Activar la partición
7. Asignar la letra de la unidad (C)
8. Cerrar Diskpart
9. Formatear disco, por ejemplo c: /fs:ntfs /q /y /v:WinXP
10. Ejecutar bootsect /nt52
11. Ejecutar BMGR32.EXE /Fbootmgr.bin /M1 /IBM /THINK
12. Utilizar Imagex.exe para aplicar el archivo WIM en C:
13. Rearrancar
Capítulo 4. Prácticas recomendadas 63

Para obtener más información sobre Windows 7, los archivos WIM o ImageX,
consulte el sitio web siguiente:
http://www.microsoft.com
Caso de ejemplo 4 - Instalación autónoma para CD o archivos script
Para una instalación autónoma para un archivo CD o script, complete los pasos
siguientes:
1. Utilice un archivo de proceso por lotes para instalar el programa Rescue and
Recovery de forma silenciosa.
2. Configure de forma silenciosa la recuperación de contraseña del BIOS.
Caso de ejemplo 5 - Utilización de Active Directory y archivos ADM
El ejemplo siguiente muestra cómo el archivo de plantilla administrativa (.adm) se
puede utilizar localmente y cómo los valores se pueden exportar mediante un
archivo de registro y, a continuación, importar a todas las máquinas que se desee.
Este ejemplo documenta cómo ocultar el menú Avanzadas en la interfaz principal
de usuario.
1. Instale el programa Rescue and Recovery en una máquina imagen.
2. En el menú Inicio de Windows, ejecute gpedit.msc.
3. Pulse con el botón derecho en Plantillas administrativas en Configuración
del sistema.
4. Seleccione Añadir/Eliminar plantillas.
5. Pulse el botón Añadir y, a continuación, seleccione el archivo rnr.adm. El
archivo rnr.adm se puede obtener desde la página web de las herramientas de
administrador de Lenovo ThinkVantage Technologies:
http://www.lenovo.com/support/site.wss/document.do?lndocid=TVAN-
ADMIN#rnr
6. Pulse el botón Cerrar en el recuadro de diálogo Añadir/Eliminar plantilla.
7. Pulse en la pestaña Plantillas administrativas bajo Configuración del
sistema. Existe una nueva pestaña denominada ThinkVantage. Debajo de la
pestaña ThinkVantage, existirá una pestaña Rescue and Recovery. Ahora se
pueden configurar todos los valores disponibles para esta máquina.
8. Vaya a ThinkVantage → Rescue and Recovery → Interfaz de usuario → Menús,
y efectúe una doble pulsación en la pestaña Menú avanzado.
9. Seleccione Habilitados en la pestaña Valores del recuadro de diálogo
Propiedades del menú avanzado.
10. Seleccione Ocultar en el recuadro desplegable Menú avanzado.
11. Pulse Aceptar en el recuadro de diálogo Propiedades del menú avanzado.
12. En el menú Inicio de Windows, ejecute regedit.
13. Pulse con el botón derecho del ratón en la siguiente entrada de registro:
HKLM\Software\Policies\Lenovo\Rescue and Recovery.
14. Pulse Exportar.
15. Especifique el nombre de archivo en el campo Nombre de archivo del
recuadro de diálogo Exportar archivo de registro.
16. Navegue hasta la vía de acceso que desee en el campo Guardar como del
recuadro de diálogo Exportar archivo de registro.
17. Pulse el botón Guardar.
Ahora puede crear un paquete de instalación que instalará el programa Rescue and
Recovery de forma silenciosa y hacer que el paquete importe esta nueva clave de
64 Rescue and Recovery 4.3 Guía de despliegue

registro de forma que todas las máquinas tendrán oculto el menú avanzado. Esto
se puede utilizar para cualquiera de los valores en el archivo ADM.
Implementación de Active Directory de empresa
Para implementar un Active Directory de empresa, complete los pasos siguientes:
1. Instale mediante Active Directory o LANDesk.
a. Realice copias de seguridad y obtenga informes mediante Active Directory y
LANDesk de quién y cuándo se han realizado.
b. Proporcione a algunos grupos la capacidad de realizar copias de seguridad,
suprimir copias de seguridad, opciones de planificación y restricciones de
contraseña y, a continuación, cambie los grupos y vea si los valores
persisten.
c. Mediante Active Directory, habilite Antidote Delivery Manager. Coloque los
paquetes que se ejecutarán y asegúrese de que se captura el informe.
Caso de ejemplo 6 - Realización de una restauración básica de una
copia de seguridad admin
En esta sección, se describe cómo realizar una restauración básica desde una copia
de seguridad admin creada mediante una línea de mandatos como la siguiente:
rrcmd basebackup location=U level=100 name="admin backup on USB HDD"
Nota: Puede cambiar el valor del parámetro del nombre para crear copias de
seguridad en otras ubicaciones. Para modificar los parámetros RRCMD, consulte
“Interfaz de la línea de mandatos RRCMD” en la página 67.
Seleccione cualquier de los métodos siguientes para realizar una restauración
básica:
v Método A: restaurar el sistema mediante la línea de mandatos siguiente:
rrcmd restore location=U level=100
v Método B: completar el procedimiento tal como se describe a continuación:
1. Inicie la interfaz de usuario avanzada desde PDA.
2. Pulse Restaurar el sistema.
3. Asegúrese de seleccionar No conservar contraseñas de Windows durante el
proceso de restauración siguiente.
Caso de ejemplo 7 - Creación manual de la partición de servicio de la
unidad S
Para crear manualmente la partición de servicio de la unidad S en el sistema
operativo Windows 7, haga lo siguiente:
1. Arranque desde el disco de instalación de Windows 7 y continúe al menú de
selección de la unidad.
2. Pulse Mayús + F10 para acceder a la línea de mandatos.
3. Especifique diskpart y, a continuación, pulse Intro.
4. Para borrar la unidad de disco duro, siga los mandatos siguientes:
Nota: los mandatos distinguen entre mayúsculas y minúsculas.
a. Diskpart>sel disk 0
b. Diskpart>sel par 1
5. Reinicie el sistema.
Capítulo 4. Prácticas recomendadas 65

6. Arranque de nuevo desde el disco de instalación de Windows 7 y continúe al
menú de selección de la unidad.
7. Cree la partición 1 con un tamaño de 1 GB para la partición de servicio.
8. Cree la partición 2 para el sistema operativo.
9. Formatee la partición 2 y deje la partición 1 sin formatear.
10. Pulse Mayús + F10 para acceder a la línea de mandatos.
11. Especifique diskpart y, a continuación, pulse Intro.
12. Siga los mandatos siguientes:
Nota: los mandatos distinguen entre mayúsculas y minúsculas.
a. Diskpart>sel disk 0
b. Diskpart>sel par 1
c. Diskpart>format fs=ntfs label="SYSTEM_DRV" quick
13. Instale el sistema operativo Windows 7 en la Partición 2.
14. Cuando se complete la instalación, inicie la sesión en Windows.
15. Cambie la letra de la unidad de la partición 1 a S.
16. Active la partición 1.
17. Copie C:\boot*.* en S:\ y reinicie el sistema.
18. Arranque desde el DVD de instalación de Windows 7 y pulse Reparar el
sistema para reparar el sistema operativo.
19. Reinicie e inicie la sesión en Windows.
Cuando complete el procedimiento anterior, se creará la partición de servicio y los
archivos de RNR 4.3 y del Área previa al escritorio se copiarán en la unidad S en
lugar de en la partición de servicio virtual.
66 Rescue and Recovery 4.3 Guía de despliegue

Apéndice A. Herramientas administrativas
Las tecnologías ThinkVantage proporcionan herramientas que pueden implementar
los administradores de TI de la empresa. Estas herramientas se pueden descargar
desde el sitio web de Lenovo en:
http://www.lenovo.com/support/site.wss/document.do?lndocid=TVAN-
ADMIN#rnr
Soporte de la línea de mandatos
En las secciones siguientes, se proporciona soporte de línea de mandatos para el
programa Rescue and Recovery además de Antidote Delivery Manager.
Mailman
Antidote Delivery Manager utiliza el mandato C:\Archivos de
programa\Lenovo\Rescue and Recovery\ADM\mailman.exe. Este procedimiento
comprobará el repositorio de antídotos para ver si hay tareas que se deban ejecutar.
No existen argumentos de la línea de mandatos.
AWizard.exe
El ejecutable de Antidote Wizard (AWizard.exe) se ubica donde el administrador lo
instala. No existen argumentos de la línea de mandatos.
SETPASSWORD
El mandato SETPASSWORD establece la contraseña de usuario. Para ver una
descripción de las contraseñas, consulte “Contraseñas” en la página 53.
RELOADSCHED
Este mandato vuelve a cargar los valores planificados que están definidos en el
registro. Si realiza cambios en el registro para la planificación, debe ejecutar este
mandato para activar los cambios.
Ejemplo:
C:\Archivos de programa\Common Files\Lenovo\Scheduler
Interfaz de la línea de mandatos RRCMD
La interfaz primaria de la línea de mandatos de Rescue and Recovery es RRCMD.
El mandato está ubicado en el subdirectorio C:\Archivos de programa\Lenovo\
Rescue and Recovery\. En la tabla siguiente se proporciona información acerca de
cómo utilizar la interfaz de la línea de mandatos del programa Rescue and
Recovery:
Sintaxis:
RRcmd <mandato> <location=x> [<uuid=abc> | <index=x>] [level=x]<silent>
Tabla 23. Parámetros de RRcmd
Mandato Resultado
Backup Inicializa una operación de copia de seguridad normal (debe
incluir los parámetros de nombre y de ubicación).
© Copyright Lenovo 2008, 2009 67

Tabla 23. Parámetros de RRcmd (continuación)
Mandato Resultado
Restore Inicializa una operación de restauración normal (debe incluir
ubicación y nivel).
List Lista archivos que se incluyen en el nivel de copia de seguridad
(debe incluir la ubicación y el nivel).
Basebackup Inicializa una copia de seguridad base alternativa. No se debe
utilizar como base para las copias de seguridad incrementales, y
debe incluir la ubicación, el nombre y el nivel. El nivel debe ser
menor que 99. Si ya existe otra copia de seguridad base con el
mismo nivel, se sobregrabará.
Sysprepbackup Realiza una operación de copia de seguridad en el Área previa al
escritorio después de que se rearranque el sistema. La utilización
primaria de esta función es capturar una copia de seguridad de
Sysprep.
Notas:
1. En algunos casos, la barra de progreso no se moverá. Si esto
sucede, puede verificar si se está realizando la copia de
seguridad escuchado el sonido de la unidad de disco duro.
Cuando se complete la copia de seguridad, recibirá un mensaje
indicándole que la copia de seguridad se ha completado.
2. No se permite copiar Sysprepbackup en Windows 7 después
de su creación; de lo contrario, causará problemas al restaurar
la copia de seguridad porque los valores REGISTRY
relacionados no se han establecido. Se recomienda crear
Sysprepbackup directamente en la ubicación de soporte
externo.
Copy Copia las copias de seguridad de una ubicación a otra. Este
mandato también se conoce como archivado y debe incluir la
ubicación.
Rejuvenate Rejuvenece el sistema operativo en la copia de seguridad
especificada.
Delete Suprime las copias de seguridad. Este mandato debe incluir la
ubicación.
Changebase Cambia los archivos de todas las copias de seguridad en base al
contenido del archivo file.txt. Las opciones del file.txt son:
A Añadir
D Suprimir
R Sustituir
Filter=nombrefiltro Archivos y carpetas que se restaurarán. Este mandato se utiliza
sólo con el mandato Restore.
Location=c Se puede seleccionar uno o varios de los siguientes con el
resultado asociado:
L Para la unidad de disco duro local primaria
U Para la unidad de disco duro USB
S Para la segunda unidad de disco duro
N Para la red
C Para restaurar desde CD/DVD
68 Rescue and Recovery 4.3 Guía de despliegue

Tabla 23. Parámetros de RRcmd (continuación)
Mandato Resultado
name=abc Donde abc es el nombre de la copia de seguridad.
level=x Donde x es un número de 0 (para la base) al número máximo de
copias de seguridad incrementales (sólo utilizado con la opción de
restauración). Para los mandatos de copia de seguridad, el
mandato level=x sólo es necesario si se realiza una copia de
seguridad de administrador (igual a o mayor que 100, por
ejemplo).
Notas:
1. Para restaurar a partir de la última copia de seguridad, no
proporcione este parámetro.
2. Todas las funciones de copia de seguridad y restauración se
direccionan a través del servicio, de forma que se mantenga el
secuenciado adecuado, se realicen las devoluciones de llamada,
por ejemplo. El mandato backup se sustituye con las opciones
de la línea de mandatos).
Osfilter Este mandato se utiliza sólo con el mandato restore. Utilice los
valores de registro para que OsAppsList filtre los archivos que se
están restaurando. Esta entrada de línea de mandato se puede
utilizar para realizar una restauración OsApps.
uuid & index El mandato uuid es el identificador de sistema con copias de
seguridad, y existe una correspondencia de uno a uno entre index
y uuid. El valor se recupera utilizando el parámetro listsystem.
listsystem Lista el valor de uuid y index de copias de seguridad almacenadas
en la ubicación de copia de seguridad. Por ejemplo:
rrcmd listsystem location=U
listbackup El mandato listbackup se debe utilizar con listsystem. Visualiza
información de copia de seguridad más detallada. Por ejemplo:
rrcmd listsystem location=U listbackup
Cómo sustituir un archivo en una copia de seguridad base
Para sustituir un archivo en una copia de seguridad base, haga lo siguiente:
1. Modifique el archivo que desea sustituir en la copia de seguridad base, por
ejemplo, C:\install.log.
2. Cree un archivo denominado file.txt en la raíz del directorio C:\.
3. Edite el archivo file.txt y añada la siguiente vía de acceso para el archivo que
ha modificado: R=<vía de acceso completa al archivo que ha modificado>. A
continuación se proporciona un ejemplo:
R=c:\install.log
Nota: Debe cerrar el archivo file.txt.
4. Ejecute
RRCMD Changebase filename=c:\file.txt drive=c: destination="c:\RRBACKUPS"
Nota: Puede comprobar la modificación del tamaño de la operación de
restauración de un único archivo en la interfaz de usuario.
Cómo restaurar una copia de seguridad de un sistema específico
El programa Rescue and Recovery ahora permite almacenar los datos de copia de
seguridad de varios sistemas en un único dispositivo de almacenamiento. Las
Apéndice A. Herramientas administrativas 69

diversas copias de seguridad se diferencian mediante el mandato uuid exclusivo. Si
desea restaurar una copia de seguridad específica, haga lo siguiente:
Nota: Suponga que las copias de seguridad se almacenan en un dispositivo de
almacenamiento USB.
1. Recupere el valor de UUID y Index. Puede obtener el valor de UUID e Index de
las copias de seguridad almacenadas en el dispositivo de almacenamiento USB,
ejecutando uno de los dos mandatos siguientes:
v
rrcmd listsystem location=U
v rrcmd listsystem location=U listbackup
2. Seleccione la copia de seguridad que desea restaurar. Por ejemplo, el mandato
siguiente es para restaurar la primera copia de seguridad (index=1) que es
level=2:
rrcmd restore location=U index=1 level=2
CLEANDRV.EXE
El archivo cleandrv.exe borra todos los archivos en la unidad. Después de ejecutar
este mandato no habrá ningún sistema operativo. Consulte “Caso de ejemplo 6 -
Realización de una restauración básica de una copia de seguridad admin” en la
página 65 para obtener más información.
CONVDATE
El programa de utilidad CONVDATE se proporciona como parte de las
herramientas de administración de Rescue and Recovery. Este programa de
utilidad se utiliza para determinar los valores hexadecimales de la fecha y la hora
y para convertir los valores de la fecha y la hora en valores hexadecimales y que se
puedan utilizar para establecer una fecha y hora personalizadas en el campo de
copia de seguridad del registro.
[Backup0]
StartTimeLow=0xD5D53A20
StartTimeHigh=0x01C51F46
Para ejecutar el programa de utilidad CONVDATE, complete los pasos siguientes:
1. Extraiga las herramientas de administración de Rescue and Recovery de:
http://www.lenovo.com/support/site.wss/document.do?lndocid=TVAN-
ADMIN#rnr
2. Abra una ventana de la línea de mandatos.
3. Escriba Convdate.
4. Establezca la fecha y hora en la ventana convdate.
Nota: Los valores correspondientes del archivo de anotaciones son los
siguientes:
v High DWORD=StartTimeHigh
v Low DWORD=StartTimeLow
CREATSP
Este mandato crea una partición para la partición de servicio con los megabytes
que se deseen. La letra de la unidad es opcional.
La sintaxis es:
createsp size=x drive=x /y
70 Rescue and Recovery 4.3 Guía de despliegue

Los parámetros de CREATSP son los siguientes:
Tabla 24.
Parámetros Descripción
size=x Tamaño de la partición de servicio que se va
a crear, en megabytes.
drive=x Número de la unidad donde se va a crear la
partición de servicio. Si no se especifica, se
utilizará la primera unidad que no sea USB.
Este parámetro es opcional.
/y Suprime la confirmación de que se está
borrando la unidad. Este parámetro es
opcional.
Nota: El archivo bmgr32.exe debe estar en el mismo directorio que el archivo
createsp.exe y se debe ejecutar desde WinPE.
InvAgent
El mandato InvAgent se puede encontrar en C:\Archivos de programa\Common
Files\Lenovo\InvAgent\IA.exe.
El mandato IA.exe crea un archivo de salida XML que almacena en la misma
carpeta.
Se creará un archivo XML. El nombre del archivo XML se crea combinando
fabricante, tipo de modelo y número de serie, por ejemplo, Lenovo-2373Q1U-
99MA4L7.XML.
La exploración se puede ejecutar desde una línea de mandatos utilizando la
siguiente sintaxis de la línea de mandatos:
v -help
Muestra un mensaje corto de ayuda.
v -listsections
Lista todas las secciones disponibles de información del sistema.
v -listtables
Lista todas las secciones y tablas de información del sistema.
v -silent
Se ejecuta sin que aparezca información en la pantalla.
v -section section1 sectiont2 ...
Devuelve, en el archivo de salida XML, sólo los datos de las secciones
especificadas.
v -vpd
Sólo recopila información vital del producto.
v -leveln
Las secciones se agrupan por niveles; n=1 representa la cantidad de información
mínima, n=5 representa la máxima cantidad de información.
v -query data.element.str
Devuelve el valor del elemento de datos especificado.
v -register filename.ccd
Registra un archivo DLL de recopilador personalizado con el agente.
Apéndice A. Herramientas administrativas 71

v -unregister filename.ccd
Elimina un archivo DLL de recopilador personalizado de la lista registrada.
v -delete filename.ccd
Suprime el archivo DLL de recopilador personalizado y todos sus archivos
asociados.
v -install
Ejecutado por una cuenta de administrador para instalar los controladores
necesarios para la recopilación de datos.
MapDrv
MapDrv proporciona funciones de compartimiento de red para productos de
Tecnología ThinkVantage. MapDrv se utiliza para conectar y desconectar productos
de Tecnología ThinkVantage con comparticiones de red. La información de
compartición de red está contenida en el registro e incluye el nombre de
compartición de red como una serie cifrada. La información de compartición de
red se almacena en el registro en HKLM\Software\Lenovo\MND\<id apl>.
Si se utiliza una política de Active Directory, estos valores se almacenan en:
HKLM\Software\Policies\Lenovo\MND\<id apl>.
MapDrv le permite utilizar el motor de cifrado para generar un nombre de usuario
y una contraseña cifrados, que se pueden utilizar para llenar previamente la
información de compartición de red en múltiples sistemas. Utilizando el motor de
cifrado, no actualiza el registro en el sistema en el que se está ejecutando.
La interfaz de la línea de mandatos de MapDrv es la siguiente:
mapdrv /<función><id apl> /unc <nombre_compartición> /user
<nombre_usuario> /pwd <contraseña> [/timeout <segundos>] [/s]
El mandato MapDrv implementará la interfaz de usuario para correlacionar una
unidad de red. El mandato mapdrv.exe se puede encontrar en el directorio
C:\Archivos de programa\Common Files\Lenovo\MND. La interfaz de la unidad
de red correlacionada da soporte a los parámetros siguientes:
Sintaxis:
mapdrv [conmutadores]
Si se especifica el mandato sin parámetros, se inicia la aplicación y la información
se debe especificar manualmente.
Los códigos de retorno para todos los parámetros son:
v 0 = satisfactorio
v >0= fallido
Cuando MapDrv se inicia sin parámetros, se solicita al usuario la compartición de
red, el nombre de usuario y la contraseña. A continuación, intenta conectarse con la
compartición de red especificada utilizando las credenciales especificadas.
72 Rescue and Recovery 4.3 Guía de despliegue

La tabla siguiente proporciona información acerca de los parámetros y el resultado
de cada parámetro para MapDrv:
Tabla 25. Parámetros de MapDrv
Parámetro Resultado
/view Permite una vista de la compartición de red.
/pwd Proporciona la contraseña cifrada para esta compartición.
/store Almacena los valores de ID de aplicación, nombre de
compartición, nombre de usuario y tiempo de espera.
/s Establecido en Silenciosa. No pregunta al usuario,
independientemente de si se realiza la conexión.
/timeout Establece el valor de tiempo de espera excedido.
/unc Compartición de red almacenada.
/user Establece el nombre de usuario cifrado almacenado para esta
compartición.
/NetPath Establece la salida del valor de MapDrv para indicar la vía
de acceso de conexión real.
Utilización de MapDrv
Los ejemplos siguientes proporcionan instrucciones acerca de cómo utilizar
MapDrv:
Para almacenar información de compartición de red para un producto de
Tecnología ThinkVantage: Esta función almacena la información de compartición
de red en el registro para definir la subclave a partir de la clave de registro
principal de MapDrv. El mandato siguiente establece los valores de UNC, usuario
y contraseña en el registro:
mapdrv /store <id apl> /unc <nombre_compartición> /user <nombre_usuario>
/pwd <contraseña>
[/timeout <segundos>]
Para conectar una compartición de red y un producto de Tecnología
ThinkVantage: El mandato siguiente conecta con la compartición utilizando los
valores de UNC, usuario y contraseña en el registro:
mapdrv /connect <id apl> [/s]
Para desconectar una compartición de red y un producto de Tecnología
ThinkVantage: El mandato siguiente desconecta la compartición de red para la
Tecnología ThinkVantage específica actualmente conectada:
mapdrv /disconnect <id apl>
Para visualizar las series de caracteres de nombre de usuario y contraseña
cifradas: El mandato siguiente se utiliza para visualizar la información de
compartición de red guardada en la clave de registro:
mapdrv /view <id apl> /user <nombre_usuario> /pwd <contraseña>
Apéndice A. Herramientas administrativas 73

Control del Gestor de arranque de Rescue and Recovery
(BMGR32)
La interfaz de la línea de mandatos de la interfaz del gestor de arranque es
BMGR32. Reside en el directorio C:\Archivos de programa\Common
Files\Lenovo\BMGR. La tabla siguiente presenta los conmutadores y sus
resultados para BMGR32.
Tabla 26. Parámetros de BMGR32
Parámetro Resultado
/B0 Arranca en la partición 0 (en base al orden de la tabla de
particiones).
/B1 Arranca en la partición 1.
/B2 Arranca en la partición 2.
/B3 Arranca en la partición 3.
/BS Arranca en la partición de servicio.
/BW Arranca en la partición protegida de Rescue and Recovery.
/BWIN Restablece la solicitud para arrancar en el Área previa al
escritorio. Se debe llamar a este parámetro antes del
arranque.
/CFGarchivo Aplica los parámetros del archivo de configuración. Consulte
“Interfaz de la línea de mandatos RRCMD” en la página 67
para ver detalles acerca del archivo de configuración.
/DS Devuelve el sector de datos de registro de arranque maestro
(MBR) (basado en 0).
/Dn Aplica los cambios al disco n, donde n está basado en 0,
(valor predeterminado: disco que contiene la variable de
entorno ″SystemDrive″ o ″C:\″ si ″SystemDrive″ no está
definida).
/H0 Oculta la partición 0.
/H1 Oculta la partición 1.
/H2 Oculta la partición 2.
/H3 Oculta la partición 3.
/HS Oculta la partición de servicio.
/P12 Oculta la partición de servicio estableciendo el tipo de
partición en 12.
/INFO Visualiza la información de la unidad de disco duro
(comprueba si hay 8 sectores libres).
/INFOP Visualiza la información de la unidad de disco duro
(comprueba si hay 16 sectores libres).
/M0 El entorno de Rescue and Recovery está ubicado en la
partición de servicio.
/M1 El entorno de Rescue and Recovery está ubicado en
C:\PARTITION (arranque dual Windows y Windows PE).
/M2 El entorno de Rescue and Recovery está ubicado en la
partición de servicio con DOS (arranque dual Windows PE y
DOS; sólo precargas de Lenovo).
74 Rescue and Recovery 4.3 Guía de despliegue

Tabla 26. Parámetros de BMGR32 (continuación)
Parámetro Resultado
/OEM El sistema no es un sistema de Lenovo. Esto fuerza una
segunda comprobación pulsando la tecla F11 (valor
predeterminado) después de la POST. Es posible que esto sea
necesario en sistemas antiguos. Éste es también el valor
predeterminado para la versión de OEM del programa
Rescue and Recovery.
/Patchn Utilizado sólo para que el programa de instalación establezca
una variable a la que pueda acceder el programa de parche
del Registro de arranque maestro.
Patchfilenombrearchivo Utilizado sólo para que el programa de instalación instale el
parche del Registro de arranque maestro.
/PRTC Utilizado sólo para que el programa de instalación recupere
el código de retorno del parche.
/IBM El sistema es un sistema IBM o Lenovo.
/Q Silenciosa.
/V Detallada.
/R Rearranca el sistema.
/REFRESH Restablece las entradas de la tabla de particiones en el sector
de datos.
/THINK Configura el gestor de arranque para utilizar el botón azul
del teclado para entrar en el Área previa al escritorio.
/TOC valortablacontenido Establece la ubicación de la tabla de contenido del BIOS (16
caracteres que representan 8 bytes de datos).
/U0 Muestra la partición 0.
/U1 Muestra la partición 1.
/U2 Muestra la partición 2.
/U3 Muestra la partición 3.
/US Muestra la partición de servicio.
/Fmbr Carga el programa del Registro de arranque maestro del
entorno de Rescue and Recovery (RRE).
/U Descarga el programa del Registro de arranque maestro del
entorno de Rescue and Recovery (RRE).
/UF Fuerza la instalación o desinstalación del programa del
Registro de arranque maestro
/? Lista las opciones de la línea de mandatos.
Cuando se llama a bmgr.exe con un atributo /info, se vuelca la siguiente
información:
v Registros de arranque maestro adicionales
Números de sector que contienen el registro de arranque maestro distintos del
primer sector.
v Datos
Número de sector del sector de datos utilizado por el registro de arranque
maestro.
Apéndice A. Herramientas administrativas 75

v Índices de parches
Números de sector de los parches aplicados utilizando el registro de arranque
maestro.
v Retorno de suma de comprobación
0 si no hay ningún error de suma de comprobación.
v Partición de arranque
Índice de la tabla de particiones basado en 1 de la Partición de servicio.
v Partición alt
Índice de la tabla de particiones que apunta a un área arrancable de DOS, si
existe una.
v MBR original
Número de sector donde se almacena el registro de arranque maestro original de
la máquina.
v Distintivo de IBM
Valor del sector de datos (1 si se trata de un sistema IBM o Lenovo, 0 si no es
así)
v Configuración de arranque
Visualiza la opción de instalación utilizada para describir el diseño de la
máquina. Si se ha utilizado una partición de servicio o una partición virtual.
v Firma
Valor de firma que se encuentra en el sector de datos y el primer sector, debe
contener “NP”.
v Duración de pausa
Visualiza el número de ¼ de segundos que se debe esperar si se visualiza el
mensaje de F11 en la pantalla.
v Código de exploración
Tecla utilizada al arrancar en el área de servicio. El código de exploración para
la tecla F11 es 85.
v RR
BMGR no lo utiliza, pero lo establece el programa Rescue and Recovery.
v Partición activa ant
Visualiza el índice de la tabla de particiones de la partición activa anteriormente
al arrancar en el área de servicio.
v Estado de arranque
Determina el estado actual de la máquina:
– 0 – Arranca normalmente en el sistema operativo.
– 1 – Arranca en el sistema operativo de servicio
– 2 – Arranca de nuevo en el sistema operativo normal desde el sistema
operativo de servicio.
v Distintivo de arranque alternativo
Arranca en el sistema operativo alternativo; DOS, por ejemplo.
v Tipo de partición anterior
Visualiza el tipo de partición en el que se ha establecido la partición de servicio
antes de arrancar en la misma, al arrancar en el área de servicio.
v Índice MBR anterior de IBM
Utilizado por Windows Installer.
76 Rescue and Recovery 4.3 Guía de despliegue

v Parche IN: OUT
Los valores de entrada y salida del código de parche, si se utiliza.
v Mensaje de F11
Mensaje que se visualizará al usuario si no están soportadas las llamadas del
BIOS adecuadas.
La tabla siguiente proporciona códigos de error y descripciones de error para
BMGR32:
Tabla 27. Códigos de error de BMGR32
Código del error Descripción del error
5 Error al aplicar las opciones seleccionadas al registro de arranque
maestro.
6 Error al instalar el registro de arranque maestro.
7 Error al desinstalar el registro de arranque maestro.
10 Error al establecer el tipo de sistema.
11 Error al establecer la modalidad del registro de arranque maestro.
13 Error al instalar el parche de compatibilidad.
14 Error al establecer los parámetros de parche de compatibilidad.
96 Error al acceder a los sectores.
97 Error al acceder a los sectores.
BMGR CLEAN
CleanMBR borra el Registro de arranque maestro. Este programa se puede utilizar
cuando se encuentre un fallo de la instalación de Rescue and Recovery, como por
ejemplo no poder instalar el programa Rescue and Recovery con menos de los
sectores libres necesarios para que se instale el gestor de arranque.
Notas:
1. Después de ejecutar esta herramienta, las aplicaciones que están utilizando
MBR quedan inutilizables. Por ejemplo: SafeGuard Easy, SafeBoot y la versión
de MBR de Computrace.
2. Ejecútelas antes de instalar el programa Rescue and Recovery.
3. Utilice cleanmbr.exe para DOS y cleanmbr32.exe para Windows.
4. Después de ejecutar CleanMBR de DOS, ejecute FDISK /MBR; se pondrá en
MBR.
Los parámetros para cleanmbr32.exe son:
Tabla 28.
Parámetro (necesario): Descripción
/A Borra MBR e instala PC DOS MBR
Parámetro (Opcional):
/Dn Aplica los cambios a la unidad. Utilice n=0
para la primera unidad.
/Y Sí para todos
/? Visualiza la ayuda
/H Visualiza la ayuda
Apéndice A. Herramientas administrativas 77

Soporte de Active Directory
Active Directory es un servicio de directorios. El directorio es donde se almacena la
información sobre los usuarios y los recursos. El servicio de directorios permite el
acceso, de forma que se puede manipular estos recursos.
Active Directory proporciona un mecanismo que otorga a los administradores la
capacidad de gestionar sistemas, usuarios, dominios, políticas de seguridad y
cualquier tipo de objetos definidos por el usuario. El mecanismo utilizado por
Active Directory para realizar esto se conoce como Política de grupos. Con la
Política de grupos, los administradores definen valores que se pueden aplicar a los
sistemas o a los usuarios del dominio.
Los productos de Tecnología ThinkVantage utilizan actualmente una variedad de
métodos para recopilar valores utilizados a fin de controlar valores del programa,
incluyendo leer entradas específicas de registro definidas por la aplicación.
Para el programa Rescue and Recovery, Active Directory puede gestionar valores
tales como:
v Establecer ubicaciones de copia de seguridad.
v Establecer fechas y horas de copia de seguridad.
Archivos de plantilla administrativa (ADM)
El archivo de plantilla ADM (administrativa) define valores de política utilizados
por las aplicaciones en los sistemas cliente. Las políticas son valores específicos que
rigen el comportamiento de la aplicación. Además, los valores de política definen
si se permitirá al usuario establecer valores específicos en la aplicación.
Los valores definidos por un administrador en el servidor se definen como
políticas. Los valores definidos por un usuario en el sistema cliente para una
aplicación se definen como preferencias. Como define Microsoft, los valores de
política tienen prioridad sobre las preferencias.
Por ejemplo, un usuario puede poner una imagen de fondo en su escritorio. Este es
el valor de preferencia del usuario. Un administrador puede definir un valor en el
servidor que dicte que un usuario debe utilizar una imagen de fondo específica. El
valor de la política de administrador modificará la preferencia establecida por el
usuario.
Cuando el programa Rescue and Recovery comprueba un valor, buscará el valor en
el orden siguiente:
v Políticas del sistema
v Políticas del usuario
v Políticas del usuario predeterminadas
v Preferencias del sistema
v Preferencias del usuario
v Preferencias predeterminadas del usuario
Como se ha descrito anteriormente, las políticas del sistema y del usuario las
define el administrador. Estos valores se pueden inicializar mediante el archivo de
configuración XML o mediante una Política de grupo en Active Directory. Las
78 Rescue and Recovery 4.3 Guía de despliegue

preferencias del sistema y del usuario las establece el usuario en el sistema cliente
mediante las opciones de la interfaz de las aplicaciones. El script de configuración
XML inicializa las preferencias predeterminadas del usuario. Los usuarios no
cambian los valores directamente. Los cambios realizados en estos valores por un
usuario se actualizarán en las preferencias del usuario.
Los clientes que no utilicen Active Directory pueden crear un conjunto
predeterminado de valores de política para que se desplieguen en los sistemas
cliente. Los administradores pueden modificar los scripts de configuración XML y
especificar que se procesen durante la instalación del producto.
Notas:
1. Todos los valores relacionados con la planificación están ahora establecidos
para tener un retardo de 1 hora, lo que significa que funcionarán una hora
después de que se haya establecido.
2. No inicie el programa Rescue and Recovery al configurar los valores de ADM
utilizando Política de grupos.
Definición de valores gestionables
El ejemplo siguiente mostrará los valores en el editor de políticas de grupo
utilizando la siguiente jerarquía:
Configuración del sistema>Plantillas administrativas>ThinkVantage>
Rescue and Recovery>Interfaz de usuario>Menús>Menú de copia de seguridad
Los archivos ADM indican en qué lugar del registro se reflejarán los valores. Estos
valores estarán ubicados en las siguientes ubicaciones de registro:
Tabla 29. Ubicaciones del registro
Cabecera Cabecera
Políticas del sistema HKLM\Software\Policies\Lenovo\Rescue
and Recovery\
Políticas del usuario HKCU\Software\Policies\Lenovo\Rescue
and Recovery\
Políticas del usuario predeterminadas HKLM\Software\Policies\Lenovo\Rescue
and Recovery\User defaults
Preferencias del sistema HKLM\Software\Lenovo\Rescue and
Recovery\
Preferencias del usuario HKCU\Software\Lenovo\Rescue and
Recovery\
Preferencias predeterminadas del usuario HKLM\Software\Lenovo\Rescue and
Recovery\User defaults
Valores de la política de grupo
En las tablas de esta sección se proporcionan valores para las políticas de grupo
del programa Rescue and Recovery.
Rescue and Recovery
En la tabla siguiente se proporcionan las políticas para el programa Rescue and
Recovery.
Apéndice A. Herramientas administrativas 79

Tabla 30. \Rescue and Recovery
Política Descripción
ConfigureSecurityGUIOption Muestra, muestra como no seleccionable u oculta el botón Configurar
valores de seguridad de la interfaz principal de usuario.
PDALogonGUIOption Muestra, muestra como no seleccionable u oculta la opción de la
interfaz gráfica de usuario para utilizar una contraseña para proteger
el espacio de trabajo de Rescue and Recovery.
PDALogonMode Selecciona la modalidad de autenticación para iniciar la sesión en el
Área previa al escritorio.
WindowsPasswordRecoveryOptioninGUI Muestra, muestra como no seleccionable u oculta la opción de la
interfaz gráfica de usuario para configurar la recuperación de
contraseña.
Valores
En la tabla siguiente se proporcionan las políticas para la pestaña Valores:
Tabla 31. \Rescue and Recovery\Settings
Política Descripción
LockHardDisk Habilita o inhabilita el valor Bloquear disco duro. Valor predeterminado:
Inhabilitado.
ParseEnvironmentVariables Habilita o inhabilita el valor Analizar variables de entorno. Valor predeterminado:
Habilitado.
SetPPArchiveBeforeBackup Habilita o inhabilita el valor Configurar archivado PP antes de copia de
seguridad. Valor predeterminado: Habilitado.
MaxSilentRetries Establecer el número máximo de Reintentos silenciosos en la compartición de red.
Valor predeterminado: 3.
Exclude Habilita o inhabilita el valor Excluir. Valor predeterminado: Habilitado.
Include Habilita o inhabilita el valor Incluir. Valor predeterminado: Inhabilitado.
SIS Habilita o inhabilita el valor SIS. Valor predeterminado: Inhabilitado.
AnalyzeFileSizeThreshold Visualiza el valor de umbral utilizado por la función de análisis para determinar si
se debe visualizar un archivo. Valores: 0-10 000 MB. Valor predeterminado: 20 MB.
SortFilterFiles Visualiza el tipo de clasificación de archivos que se mostrará en las páginas
Excluir, Incluir y SIS. Valores: 1-4 (nombre asc, nombre desc, tamaño asc, tamaño
desc). Valor predeterminado: 0 (ninguna clasificación).
Interfaz de usuario
En la tabla siguiente se proporcionan los valores de política de la interfaz de
usuario:
Tabla 32. \Rescue and Recovery\Settings\User interface
Política Parámetro Descripción
UserInterface Habilita o inhabilita la interfaz principal de
usuario. Valor predeterminado: Habilitado.
RestoreInterface Habilita o inhabilita la interfaz Restaurar.
Valor predeterminado: Habilitado.
SimpleUserInterface Habilita o inhabilita la interfaz de usuario
simplificada. Valor predeterminado: Habilitado.
80 Rescue and Recovery 4.3 Guía de despliegue

Tabla 32. \Rescue and Recovery\Settings\User interface (continuación)
Política Parámetro Descripción
AllowInterfaceSwitching Habilita o inhabilita la conmutación entre la
interfaz de usuario simplificada y la interfaz de
usuario avanzada. Valor predeterminado:
Habilitado.
Menús BackupMenu Muestra, muestra como no seleccionable u
oculta el menú Copia de seguridad. Valor
predeterminado: Mostrar.
Menús RestoreMenu Muestra, muestra como no seleccionable u
oculta el menú Restaurar en la interfaz
principal de usuario. Valor predeterminado:
Mostrar.
Menús AdvancedMenu Muestra, muestra como no seleccionable u
oculta el menú Avanzados en la interfaz
principal de usuario. Valor predeterminado:
Mostrar.
Menús HelpMenu Muestra, muestra como no seleccionable u
oculta el menú Ayuda en la interfaz principal
de usuario. Valor predeterminado: Mostrar.
MenuItems BackupNow Muestra, muestra como no seleccionable u
oculta el elemento de menú Realizar copia de
seguridad ahora en la interfaz principal de
usuario. Valor predeterminado: Mostrar.
MenuItems SchedulePreferences Muestra, muestra como no seleccionable u
oculta el elemento de menú Preferencias de
planificación en la interfaz principal de
usuario. Valor predeterminado: Mostrar.
MenuItems Optimize Muestra, muestra como no seleccionable u
oculta el elemento de menú Optimizar en la
interfaz principal de usuario. Valor
predeterminado: Mostrar.
MenuItems ViewBackups Muestra, muestra como no seleccionable u
oculta el elemento de menú Ver copias de
seguridad en la interfaz principal de usuario.
Valor predeterminado: Mostrar.
MenuItems Restore Muestra, muestra como no seleccionable u
oculta el elemento de menú Restaurar en la
interfaz principal de usuario. Valor
predeterminado: Mostrar.
MenuItems RescueFiles Muestra, muestra como no seleccionable u
oculta el elemento de menú Rescatar archivos
en la interfaz principal de usuario. Valor
predeterminado: Mostrar.
MenuItems CopyBackups Muestra, muestra como no seleccionable u
oculta el elemento de menú Transferir copias
de seguridad en la interfaz principal de
usuario. Valor predeterminado: Mostrar.
MenuItems DeleteBackups Muestra, muestra como no seleccionable u
oculta el elemento de menú Suprimir copias
de seguridad en la interfaz principal de
usuario. Valor predeterminado: Mostrar.
Apéndice A. Herramientas administrativas 81

Tabla 32. \Rescue and Recovery\Settings\User interface (continuación)
Política Parámetro Descripción
MenuItems Exclude Muestra, muestra como no seleccionable u
oculta el elemento de menú Excluir en la
interfaz principal de usuario. Valor
predeterminado: Mostrar.
MenuItems CreateRescueMedia Muestra, muestra como no seleccionable u
oculta el elemento de menú Crear soporte de
rescate en la interfaz principal de usuario.
Valor predeterminado: Mostrar.
MenuItems Include Muestra, muestra como no seleccionable u
oculta el elemento de menú Incluir en la
interfaz principal de usuario. Valor
predeterminado: Mostrar.
MenuItems SingleStorage Muestra, muestra como no seleccionable u
oculta el elemento de menú Almacenamiento
único en la interfaz principal de usuario. Valor
predeterminado: Mostrar.
MenuItems SysprepBackup Muestra, muestra como no seleccionable u
oculta el elemento de menú Copia de
seguridad de Sysprep en la interfaz principal
de usuario. Valor predeterminado: Ocultar.
MenuItems Help Muestra, muestra como no seleccionable u
oculta el elemento de menú Ayuda en la
interfaz principal de usuario. Valor
predeterminado: Mostrar.
MenuItems ContextHelp Muestra, muestra como no seleccionable u
oculta el elemento de menú Ayuda de contexto
en la interfaz principal de usuario. Valor
predeterminado: Mostrar.
MenuItems UsersGuide Muestra, muestra como no seleccionable u
oculta el elemento de menú Guía del usuario
en la interfaz principal de usuario. Valor
predeterminado: Mostrar.
MenuItems About Muestra, muestra como no seleccionable u
oculta el elemento de menú Acerca de en la
interfaz principal de usuario. Valor
predeterminado: Mostrar.
Backup ConfiguredBackupLocation Muestra, muestra como no seleccionable u
oculta el botón de selección para realizar copia
de seguridad de los datos. Valor
predeterminado: Mostrar.
Backup OpticalBackupLocation Muestra, muestra como no seleccionable u
oculta el botón de selección para crear una
copia de seguridad en un soporte óptico. Valor
predeterminado: Mostrar.
Backup MaxIncrementalsExceeded Muestra u oculta el recuadro de diálogo Núm.
Máx. incrementales excedido. Valor
predeterminado: Ocultar.
Restore FullRestore Muestra, muestra como no seleccionable u
oculta el botón de selección Restauración
completa.
82 Rescue and Recovery 4.3 Guía de despliegue

Tabla 32. \Rescue and Recovery\Settings\User interface (continuación)
Política Parámetro Descripción
Restore Rejuvenate Muestra, muestra como no seleccionable u
oculta el botón de selección Rejuvenecer en las
opciones de restauración. Valor
predeterminado: Mostrar.
Restore RestoreOSApps Muestra, muestra como no seleccionable u
oculta el botón de selección Restaurar sistema
operativo/aplicaciones en las opciones de
restauración. Valor predeterminado: Mostrar.
Restore SFRRestoreNTFSToFat32 Muestra u oculta las particiones Fat32 al
restaurar archivos de NTFS. Valor
predeterminado: Mostrar.
Restore RescueFileSearch Muestra, muestra como no seleccionable u
oculta el botón Búsqueda de rescate de
archivos. Valor predeterminado: Mostrar.
Restore PasswordPersist Muestra, muestra como no seleccionable u
oculta el botón de selección Persistencia de
contraseña. Valor predeterminado: Mostrar.
Restore BaseBackup Muestra u oculta la Copia de seguridad base
de restaurarse mediante la interfaz de usuario.
Valor predeterminado: Mostrar.
Restore AdminBackups Muestra u oculta Copias de seguridad admin
de restaurarse mediante la interfaz de usuario.
Valor predeterminado: Mostrar.
Schedule and Preferences BackupLocation Muestra, muestra como no seleccionable u
oculta Ubicación de copia de seguridad en el
recuadro de diálogo Planificación y
preferencias. Valor predeterminado: Mostrar.
Schedule and Preferences ScheduleSettings Muestra, muestra como no seleccionable u
oculta Valores de planificación en el recuadro
de diálogo Planificación y preferencias. Valor
predeterminado: Mostrar.
Schedule and Preferences ScheduleFrequency Muestra, muestra como no seleccionable u
oculta Frecuencia de planificación en el
recuadro de diálogo Planificación y
preferencias. Valor predeterminado: Mostrar.
Schedule and Preferences ScheduleTime Muestra, muestra como no seleccionable u
oculta Hora de planificación en el recuadro de
diálogo Planificación y preferencias. Valor
predeterminado: Mostrar.
Schedule and Preferences SuspendCheck Muestra, muestra como no seleccionable u
oculta el recuadro de selección Suspender en
el recuadro de diálogo Planificación y
preferencias. Valor predeterminado: Ocultar.
Schedule and Preferences BackupPartitions Muestra, muestra como no seleccionable u
oculta el recuadro de selección Particiones de
copia de seguridad en el recuadro de diálogo
Planificación y preferencias. Valor
predeterminado: Mostrar.
Apéndice A. Herramientas administrativas 83

Tabla 32. \Rescue and Recovery\Settings\User interface (continuación)
Política Parámetro Descripción
Schedule and Preferences BackupStorageWarning Muestra, muestra como no seleccionable u
oculta el elemento Aviso de almacenamiento
de copia de seguridad en el recuadro de
diálogo Planificación y preferencias. Valor
predeterminado: Mostrar.
Schedule and Preferences PasswordProtect Muestra, muestra como no seleccionable u
oculta el elemento Proteger mediante
contraseña en el recuadro de diálogo
Planificación y preferencias. Valor
predeterminado: Mostrar.
Schedule and Preferences LockHardDisk Muestra, muestra como no seleccionable u
oculta el elemento Bloquear disco duro en el
recuadro de diálogo Planificación y
preferencias. Valor predeterminado: Mostrar.
Schedule and Preferences MaxIncrementalBackups Muestra, muestra como no seleccionable u
oculta el elemento de control Número máximo
de copias de seguridad incrementales
permitidas en el recuadro de diálogo
Planificación y preferencias. Valor
predeterminado: Mostrar.
CopyBackups CopyToOptical Muestra, muestra como no seleccionable u
oculta el botón de selección Copiar en óptica.
Valor predeterminado: Mostrar.
CopyBackups CopyToUSB Muestra, muestra como no seleccionable u
oculta el botón de selección Copiar en USB.
Valor predeterminado: Mostrar.
CopyBackups CopyToSecond Muestra, muestra como no seleccionable u
oculta el botón de selección Copiar en
segunda. Valor predeterminado: Mostrar.
CopyBackups CopyToNetwork Muestra, muestra como no seleccionable u
oculta el botón de selección Copiar en red.
Valor predeterminado: Mostrar.
Delete BaseBackup Muestra u oculta la Copia de seguridad base
de la página Suprimir. Valor predeterminado:
Mostrar.
Simplified Backup Muestra, muestra como no seleccionable u
oculta el botón Copia de seguridad de la
interfaz de usuario simplificada. Valor
predeterminado: Mostrar.
Simplified Restore Muestra, muestra como no seleccionable u
oculta el botón Restaurar de la interfaz de
usuario simplificada. Valor predeterminado:
Mostrar.
Simplified ChangeBackupOptions Muestra, muestra como no seleccionable u
oculta el enlace Cambiar opciones de copia de
seguridad de la interfaz de usuario
simplificada. Valor predeterminado: Mostrar.
Simplified Help Muestra, muestra como no seleccionable u
oculta el botón Ayuda de la interfaz de usuario
simplificada. Valor predeterminado: Mostrar.
84 Rescue and Recovery 4.3 Guía de despliegue

Tabla 32. \Rescue and Recovery\Settings\User interface (continuación)
Política Parámetro Descripción
Simplified QuickRestore Muestra, muestra como no seleccionable u
oculta el botón Restauración rápida de la
interfaz de usuario simplificada. Valor
predeterminado: Mostrar.
Simplified FullRestore Muestra, muestra como no seleccionable u
oculta el botón Completa de la interfaz de
usuario simplificada. Valor predeterminado:
Mostrar.
Simplified Delete Backups Muestra, muestra como no seleccionable u
oculta la opción Suprimir copias de seguridad
de la interfaz de usuario simplificada. Valor
predeterminado: Mostrar.
Simplified Backup Name Muestra, muestra como no seleccionable u
oculta la opción Nombre de copia de
seguridad de la interfaz de usuario
simplificada. Valor predeterminado: Mostrar.
Simplified FactoryRecovery Muestra, muestra como no seleccionable u
oculta el botón Recuperación de fábrica de la
interfaz de usuario simplificada si está
instalado el programa Factory Recovery. Valor
predeterminado: Mostrar.
Simplified RescueFiles Muestra, muestra como no seleccionable u
oculta el botón Rescatar archivos de la interfaz
de usuario simplificada. Valor predeterminado:
Mostrar.
Simplified RescueFilesCleanup Muestra, muestra como no seleccionable u
oculta el botón Rescatar limpieza de archivos
en la interfaz de usuario simplificada. Valor
predeterminado: Mostrar.
Simplified LaunchAntivirus Muestra, muestra como no seleccionable u
oculta la función Iniciar Antivirus de la
interfaz de usuario simplificada. Valor
predeterminado: Mostrar.
Simplified SystemInformation Muestra, muestra como no seleccionable u
oculta el botón Información del sistema de la
interfaz de usuario simplificada. Valor
predeterminado: Mostrar.
Nota: Si está intentando eliminar toda una pantalla utilizando una plantilla de
Active Directory, inhabilite el elemento de menú en lugar de ocultar cada elemento
de la pantalla.
Copia de seguridad
En la tabla siguiente se proporcionan los valores de política para Copia de
seguridad.
Tabla 33. \Rescue and Recovery\Settings\Backup
Política Parámetro Descripción
BackupLocal Habilita o inhabilita Copia de seguridad local
como un destino seleccionado para la copia de
seguridad. Valor predeterminado: Habilitado.
Apéndice A. Herramientas administrativas 85

Tabla 33. \Rescue and Recovery\Settings\Backup (continuación)
Política Parámetro Descripción
BackupSecond Habilita o inhabilita Segunda copia de
seguridad como un destino seleccionado para
copia de seguridad. Valor predeterminado:
Inhabilitado.
Notas:
1. Si una copia de seguridad de partición de
servicio falla debido a espacio insuficiente,
suprima manualmente las copias de
seguridad anómalas antes de intentar otra
copia de seguridad o restaurar a partir de
una copia de seguridad anómala.
2. Al realizar una copia de seguridad de la
partición de servicio en un soporte
externo, establezca la siguiente clave de
registro antes de restaurar el sistema con el
programa Rescue and Recovery:
HKLM\Software\Lenovo\
Rescue and Recovery\
Settings\Backup\
BackupSPNetwork=1
BackupUSB Habilita o inhabilita Copia de seguridad en
USB como un destino seleccionado para la
copia de seguridad. Valor predeterminado:
Inhabilitado.
Notas:
1. Si una copia de seguridad de partición de
servicio falla debido a espacio insuficiente,
suprima manualmente las copias de
seguridad anómalas antes de intentar otra
copia de seguridad o restaurar a partir de
una copia de seguridad anómala.
2. Al realizar una copia de seguridad de la
partición de servicio en un soporte
externo, establezca la siguiente clave de
registro antes de restaurar el sistema con el
programa Rescue and Recovery:
HKLM\Software\Lenovo\
Rescue and Recovery\
Settings\Backup\
BackupSPNetwork=1
86 Rescue and Recovery 4.3 Guía de despliegue

Tabla 33. \Rescue and Recovery\Settings\Backup (continuación)
Política Parámetro Descripción
BackupNetwork Habilita o inhabilita Copia de seguridad en
red como un destino seleccionado para copia
de seguridad. Valor predeterminado:
Inhabilitado.
Notas:
1. Si una copia de seguridad de partición de
servicio falla debido a espacio insuficiente,
suprima manualmente las copias de
seguridad anómalas antes de intentar otra
copia de seguridad o restaurar a partir de
una copia de seguridad anómala.
2. Al realizar una copia de seguridad de la
partición de servicio en un soporte
externo, establezca la siguiente clave de
registro antes de restaurar el sistema con el
programa Rescue and Recovery:
HKLM\Software\Lenovo\
Rescue and Recovery\
Settings\Backup\
BackupSPNetwork=1
LocalPartitionNumber Establece el número de partición para las
copias de seguridad de la unidad local.
Valores válidos: 1-100. Valor predeterminado:
1.
USBPartitionNumber Establece el número de partición para las
copias de seguridad en la unidad USB. Valores
válidos: 1-100. Valor predeterminado: 1.
SecondHDDPartitionNumber Establece el número de partición para las
copias de seguridad en la unidad de disco
duro secundario. Valores válidos: 1-100. Valor
predeterminado: 1.
Backup Partitions Selecciona las particiones de las que se debe
realizar copia de seguridad. Una DWORD
(palabra doble) es un mapa de bits de las
letras de unidad lógica que se debe incluir en
la copia de seguridad.
Para obtener el valor hexadecimal correcto
para las letras de unidad, disponga las letras
de unidad de derecha a izquierda (por
ejemplo, ...HGFEDCBA) y ponga un 1 para las
particiones de las que se realizará copia de
seguridad.
Ejemplo: si realiza copia de seguridad sólo de
la unidad C: y E:, obtendrá el valor binario
00010100. Su valor hexadecimal es 0x00000014
y su valor decimal es 20.
Nota: convierta el número hexadecimal en
decimal antes de especificar un valor. Valor
predeterminado: 0xFFFFFFFF. Si se especifica
un cero, éste tiene un significado similar al
valor predeterminado, buscar todas las
particiones disponibles y realizar una copia de
seguridad de las mismas.
Apéndice A. Herramientas administrativas 87

Tabla 33. \Rescue and Recovery\Settings\Backup (continuación)
Política Parámetro Descripción
MaxBackupSize Tamaño máximo de copia de seguridad (en
GB). Los valores válidos son 1-1000. Valor
predeterminado: espacio libre disponible.
MaxNumberIncrementals Número máximo de copias de seguridad
incrementales permitidas. Valores válidos:
2-31. Valor predeterminado: 3.
Nota: Si ha completado la copia de seguridad
número 3, continúa para completar la copia de
seguridad número4yseencuentra con un
mensaje que indica lo siguiente: Ha alcanzado
el límite definido de 3 copias de seguridad
incrementales. Puede aumentar el número máximo
de copias de seguridad incrementales permitidas o
la copia de seguridad más antigua se borrará. Este
mensaje se utiliza para avisarle de que la
copia de seguridad incremental más antigua
se borrará y se fusionará con la siguiente
copia de seguridad incremental.
ResumeAfterPowerLoss Habilita o inhabilita Reanudar después de
pérdida de alimentación como una opción de
copia de seguridad. Valor predeterminado:
Habilitado.
CPUPriority Prioridad de CPU de las copias de seguridad.
Valores: 1-5 (1=Prioridad más baja, 5=
Prioridad más alta). Valor predeterminado: 3.
Yield Yield indica la cantidad de retardo que se
debe insertar entre grabaciones en el disco
durante una copia de seguridad. Esto evita
que las copias de seguridad del sistema
acaparen todo el ancho de banda de E/S de
disco. Valores: 0-8 (0=desactivado, 8=menor
actividad de disco). Valor predeterminado: 0.
BootDisc Habilita o inhabilita la creación de un disco de
arranque al realizar una copia de seguridad en
un CD/DVD o al crear un archivador en estos
soportes. Valor predeterminado: Habilitado.
VerifyDisc Habilita o inhabilita Verificar disco al realizar
una copia de seguridad en un CD/DVD o al
crear un archivado en estos soportes. Valor
predeterminado: Habilitado.
BatteryPercentRequired Porcentaje de batería necesario es necesario
antes de iniciar una copia de seguridad
planificada. Esta política garantiza que queda
suficiente energía de batería para completar
una copia de seguridad. Valores: 0-100. Valor
predeterminado: 0.
SkipLockedFiles Habilita o inhabilita Omitir archivos
bloqueados al realizar la copia de seguridad.
Si está habilitado, no se realizará una copia de
seguridad de los archivos bloqueados. Valor
predeterminado: Inhabilitado.
88 Rescue and Recovery 4.3 Guía de despliegue

Tabla 33. \Rescue and Recovery\Settings\Backup (continuación)
Política Parámetro Descripción
MinPercentFreeSpace Porcentaje mínimo de espacio libre en la
unidad de destino necesario para realizar la
copia de seguridad. Valores: 0-100. Valor
predeterminado: 0.
ProtectWithPassword Habilita o inhabilita la opción Proteger con
contraseña. Si está habilitado, las copias de
seguridad se protegerán mediante una
contraseña. Valor predeterminado:
Inhabilitado.
RequiredGBFreeSpace Establece la cantidad de espacio libre en GB
necesario para que se produzca una copia de
seguridad.
AutosyncRetryNetwork Número de minutos antes de que se solicite
de nuevo al usuario después de que éste
seleccione no reintentar una sincronización
automática con la red.
Se utiliza Prebackup cuando el usuario desea ejecutar las aplicaciones o scripts antes de que el programa Rescue
and Recovery inicie una copia de seguridad.
PreBackup Pre Mandato que se debe ejecutar antes de una
operación de copia de seguridad. Incluye la
vía de acceso completa del archivo, si la vía
de acceso no está en la variable de entorno.
Valor predeterminado: Ninguno.
PreBackup PreParameters Parámetro que pasa el mandato que se ejecuta
antes de realizar una operación de copia de
seguridad. Valor predeterminado: Ninguno.
PreBackup PreShow Muestra u oculta el mandato que se ejecuta
antes de realizar una operación de copia de
seguridad. Valor predeterminado: Mostrar.
Se utiliza Postbackup para ejecutar aplicaciones o scripts cuando finaliza una operación de copia de seguridad. En
el sistema operativo Windows Vista o Windows 7, asegúrese de que la aplicación o el script no sean interactivos. De
lo contrario, todas las interfaces gráficas de usuario emergerán en la sesión de servicio de Windows y no estarán
enfocadas al usuario. Éste es el diseño del sistema operativo Microsoft Windows.
PostBackup Post Mandato que se debe ejecutar después de la
finalización de una copia de seguridad.
Incluye la vía de acceso completa del archivo,
si la vía de acceso no está en la variable de
entorno. Valor predeterminado: Ninguno.
PostBackup PostParameters Parámetro que pasa el mandato que se ejecuta
después de la finalización de una copia de
seguridad. Valor predeterminado: Ninguno.
PostBackup PostShow Muestra u oculta el mandato que se ejecuta a
continuación de una operación de copia de
seguridad. Valor predeterminado: Mostrar.
Apéndice A. Herramientas administrativas 89

Restauración
En la tabla siguiente se proporcionan los valores de política para Restauración.
Tabla 34. \Rescue and Recovery\Settings\Restore
Política Parámetro Descripción
PasswordPersist Muestra u oculta la opción Persistencia de contraseña en los
recuadros de diálogo Restaurar. Valor predeterminado:
Mostrar.
PreRestore PreWinRestore Mandato que se debe ejecutar antes de una operación de
restauración desde Windows. Incluye la vía de acceso
completa del archivo, si la vía de acceso no está en la
variable de entorno. Valor predeterminado: Ninguno.
PreRestore PreWinRestoreParameters Parámetro que pasa el mandato que se ejecuta antes de una
operación de restauración desde Windows. Valor
predeterminado: Ninguno.
PreRestore PreWinRestoreShow Muestra u oculta el mandato que se ejecuta antes de una
operación de restauración desde Windows. Valor
predeterminado: Mostrar.
PreRestore PrePDARestore Mandato que se debe ejecutar antes de una operación de
restauración desde el espacio de trabajo de Rescue and
Recovery. Incluye la vía de acceso completa del archivo, si la
vía de acceso no está en la variable de entorno. Valor
predeterminado: Ninguno.
PreRestore PrePDARestoreParameters Parámetro que pasa el mandato que se ejecuta antes de una
operación de restauración desde el espacio de trabajo de
Rescue and Recovery. Valor predeterminado: Ninguno.
PreRestore PrePDARestoreShow Muestra u oculta el mandato que se ejecuta antes de una
operación de restauración desde el espacio de trabajo de
Rescue and Recovery. Valor predeterminado: Mostrar.
PostRestore PostWinRestore Mandato que se debe ejecutar después de una operación de
restauración desde Windows. Incluye la vía de acceso
completa del archivo, si la vía de acceso no está en la
variable de entorno. Valor predeterminado: Ninguno.
PostRestore PostWinRestoreParameters Parámetro que pasa el mandato que se ejecuta después de
una operación de restauración desde Windows. Valor
predeterminado: Ninguno.
PostRestore PostWinRestoreShow Muestra u oculta el mandato que se ejecuta después de una
operación de restauración desde Windows. Valor
predeterminado: Mostrar.
PostRestore PostPDARestore Mandato que se debe ejecutar después de una operación de
restauración desde el espacio de trabajo de Rescue and
Recovery. Incluye la vía de acceso completa del archivo, si la
vía de acceso no está en la variable de entorno. Valor
predeterminado: Ninguno.
PostRestore PostPDARestoreParameters Parámetro que pasa el mandato que se ejecuta después de
una operación de restauración desde el espacio de trabajo de
Rescue and Recovery. Valor predeterminado: Ninguno.
PostRestore PostPDARestoreShow Muestra u oculta el mandato que se ejecuta después de una
operación de restauración desde el espacio de trabajo de
Rescue and Recovery. Valor predeterminado: Mostrar.
90 Rescue and Recovery 4.3 Guía de despliegue

Rejuvenecimiento
En la tabla siguiente se proporcionan los valores de política para Rejuvenecimiento.
Tabla 35. \Rescue and Recovery\Settings\Rejuvenate
Política Descripción
PreRejuvenate Mandato que se debe ejecutar antes de una operación de rejuvenecimiento.
Incluye la vía de acceso completa del archivo, si la vía de acceso no está en la
variable de entorno. Valor predeterminado: Ninguno.
PreRejuvenateParameters Parámetro que pasa el mandato que se ejecuta antes de una operación de
rejuvenecimiento. Valor predeterminado: Ninguno.
PreRejuvenateShow Muestra u oculta el mandato que se ejecuta antes de una operación de
rejuvenecimiento. Valor predeterminado: Mostrar.
PostRejuvenate Mandato que se debe ejecutar después de una operación de rejuvenecimiento.
Incluye la vía de acceso completa del archivo, si la vía de acceso no está en la
variable de entorno. Valor predeterminado: Ninguno.
PostRejuvenateParameters Parámetro que pasa el mandato que se ejecuta después de una operación de
rejuvenecimiento. Valor predeterminado: Ninguno.
PostRejuvenateShow Muestra u oculta el mandato que se ejecuta a continuación de una operación de
rejuvenecimiento. Valor predeterminado: Mostrar.
PostRejuvenateReboot Habilita o inhabilita un rearranque del sistema después de una operación de
rejuvenecimiento. Valor predeterminado: Habilitado.
Mensajes del usuario
En la tabla siguiente se proporciona los valores de política para Mensajes del
usuario.
Tabla 36. \Rescue and Recovery\Settings\User Messages
Política Descripción
BootableSecond Muestra u oculta el mensaje Segunda arrancable. Valor predeterminado: Ocultar.
BootableUSB Muestra u oculta el mensaje USB arrancable. Valor predeterminado: Ocultar.
MissedBackup Muestra u oculta el mensaje Falta copia de seguridad. Valor predeterminado:
Mostrar.
NoBattery Muestra u oculta el mensaje Sin batería. Valor predeterminado: Mostrar.
ScheduledBase Muestra u oculta el mensaje Base planificada. Valor predeterminado: Mostrar.
PowerLossBackup Muestra u oculta el mensaje Falta de alimentación durante copia de seguridad.
Valor predeterminado: Mostrar.
Unidad de red correlacionada
En la tabla siguiente se proporcionan los valores de política para la función de
unidad de red correlacionada.
Tabla 37. \mnd\Rescue and Recovery
Política Descripción
UNC Ubicación de la UNC para la unidad de red correlacionada (formato
\\servidor\compartición). Valor predeterminado: Ninguno.
User Utilice el mandato mapdrv.exe /view para crear un valor cifrado para este campo.
Valor predeterminado: Ninguno.
PWD Crea la contraseña predeterminada para la unidad de red correlacionada. Valor
predeterminado: ninguno
Apéndice A. Herramientas administrativas 91

Tareas de Planificador
En la tabla siguiente se proporcionan los valores de política para las tareas de
Planificador.
Tabla 38. \Scheduler\Tasks
Política Descripción
DayOfMonth Si está configurada la Modalidad de copia de seguridad planificada para Mensual,
esto permite seleccionar el día del mes en el que se deben producir las copias de
seguridad planificadas. Valor predeterminado: ninguno.
DayOfWeek Si está configurada la Modalidad de copia de seguridad planificada para Semanal,
esto permite seleccionar el día de la semana en el que se deben producir las copias de
seguridad planificadas. Valor predeterminado: ninguno.
Hora Seleccione la hora a la que se deben producir las copias de seguridad planificadas.
Valores válidos: 0–23. Valor predeterminado: ninguno.
Minuto Seleccione el minuto en el que se deben producir las copias de seguridad planificadas.
Valores válidos: 0–59. Valor predeterminado: ninguno.
Pre Mandato que se debe ejecutar antes de la tarea de copia de seguridad planificada.
Incluya la vía de acceso completa al archivo. Valor predeterminado: ninguno.
PreParameters Parámetro que pasa el mandato que se ejecuta antes de la tarea de copia de seguridad
planificada. Valor predeterminado: ninguno.
Post Mandato que se debe ejecutar después de la tarea de copia de seguridad planificada.
Incluya la vía de acceso completa al archivo. Valor predeterminado: ninguno.
PostParameters Parámetros que pasa el mandato que se ejecuta después de la tarea de copia de
seguridad planificada. Valor predeterminado: ninguno.
92 Rescue and Recovery 4.3 Guía de despliegue

Apéndice B. Tareas de usuario
Los usuarios que pertenecen a distintos grupos de usuarios tienen distintos
derechos y capacidades para realizar diversas tareas de usuario.
Windows 7
En la tabla siguiente se presentan las tareas que los usuarios con limitaciones,
avanzados y administradores pueden realizar con el programa Rescue and
Recovery en un entorno Windows 7.
Tabla 39. Tareas de usuario de Windows 7
Tareas
Usuario con
limitaciones
Usuario
avanzado Administrador
Crear ISO de soporte de rescate. No No Sí (con las líneas
de mandatos
proporcionadas a
continuación)
Crear soporte de CD arrancable. Sí Sí Sí
Crear soporte arrancable en unidad
de disco duro USB.
No No Sí
Iniciar copia de seguridad. Sí Sí Sí
Inicializar operación de
restauración en el entorno de
Rescue and Recovery (RRE -
Rescue and Recovery
Environment).
Sí Sí Sí
Realizar operación de restauración
de un único archivo en el entorno
de Rescue and Recovery.
No (Windows)
Sí (Área previa
al arranque de
Windows)
No (Windows)
Sí (Área previa
al arranque de
Windows)
Sí
Establecer opciones para incluir o
excluir en la interfaz de Rescue
and Recovery.
Sí Sí Sí
Realizar copia de seguridad en una
unidad de red.
Sí Sí Sí
Planificar copias de seguridad. Sí Sí Sí
Transferir ID de inicio de sesión
del Área previa al escritorio
Nota: El último ID de
administrador de Windows es el
único ID que se puede transferir
automáticamente desde Windows
al Área previa al escritorio. Los
usuarios avanzados y con
limitaciones de Windows
necesitarán volver a escribir sus ID
de usuario y contraseñas para
iniciar sesión en el Área previa al
escritorio.
No No Sí
© Copyright Lenovo 2008, 2009 93

Crear soporte de rescate
Los administradores pueden utilizar las líneas de mandatos siguientes para crear la
ISO del soporte de rescate. Estas líneas de mandatos le permitirán crear el archivo
ISO necesario y éste se colocará automáticamente en el directorio C:\Archivos de
programa\Lenovo\Rescue and Recovery\rrcd\:
:: Esta línea creará la ISO de forma silenciosa y no lo grabará
c:\Archivos de programa\Common Files\Lenovo\Python24\python c:\Archivos de programa\
Common Files \Lenovo\spi\mkspiim.pyc /scripted
:: Esta línea creará la ISO con la interacción del usuario y no lo grabará
c:\Archivos de programa\Common Files\Lenovo\Python24\python c:\Archivos de programa\
Common Files \Lenovo\spi\mkspiim.pyc /scripted /noburn
Conmutación de interfaz de usuario de Rescue and Recovery
La interfaz de usuario de Rescue and Recovery permite conmutar entre una
interfaz de usuario simplificada y una avanzada. La interfaz simplificada cuenta
con algunas opciones básicas, mientras que la interfaz avanzada dispone de
opciones ampliadas. Cuando se inicia el programa Rescue and Recovery, aparece la
interfaz de usuario simplificada de forma predeterminada. Al inhabilitar dicha
interfaz, podrá hacer que aparezca la interfaz de usuario avanzada cada vez que se
inicie el programa Rescue and Recovery.
Puede inhabilitar la conmutación entre interfaces de modo que un usuario no
pueda cambiar de una interfaz a otra. Para inhabilitar la conmutación entre
interfaces, establezca la política siguiente en HIDE:
AllowInterfaceSwitching
Para obtener información adicional sobre los valores de Rescue and Recovery y
cómo trabajar con Active Directory y la Política de grupos, consulte el documento
XML/ADM Supplement de la guía de despliegue que se encuentra en la página de
herramientas de administrador de ThinkVantage Technologies:
http://www.lenovo.com/support/site.wss/document.do?lndocid=TVAN-
ADMIN#rnr
94 Rescue and Recovery 4.3 Guía de despliegue

Apéndice C. Avisos
Es posible que Lenovo no ofrezca todos los productos, servicios o funciones
descritos en este documento en todos los países. Consulte al representante local de
Lenovo para obtener información acerca de los productos y servicios que están
actualmente disponibles en su área. Cualquier referencia a un producto, programa
o servicio de Lenovo no pretende indicar o implicar que sólo se pueda utilizar
dicho producto, programa o servicio de Lenovo. En su lugar, se puede utilizar
cualquier producto, programa o servicio funcionalmente equivalente que no
infrinja el derecho de propiedad intelectual de Lenovo. Sin embargo, es
responsabilidad del usuario evaluar y verificar el funcionamiento de cualquier otro
producto, programa o servicio.
Lenovo puede tener patentes o solicitudes de patente pendientes que traten el tema
descrito en este documento. El suministro de este documento no le proporciona
ninguna licencia sobre estas patentes. Puede enviar preguntas sobre licencias, por
escrito, a:
Lenovo (United States), Inc
1009 Think Place
Building One
Morrisville, NC 27560
EE.UU.
A la atención de: Lenovo Director of Licensing
LENOVO GROUP LTD. PROPORCIONA ESTA PUBLICACIÓN “TAL CUAL”, SIN
GARANTÍAS DE NINGÚN TIPO, NI EXPLÍCITAS NI IMPLÍCITAS,
INCLUYENDO, PERO SIN LIMITARSE A, LAS GARANTÍAS IMPLÍCITAS DE NO
VIOLACIÓN, MERCANTIBILIDAD O ADECUACIÓN A UN PROPÓSITO
DETERMINADO. Algunas jurisdicciones no permiten la renuncia a garantías
implícitas o explícitas en algunas transacciones; por lo tanto, es posible que esta
declaración no sea aplicable en su caso.
Esta información podría incluir imprecisiones técnicas o errores tipográficos.
Periódicamente se realizan cambios en la información aquí contenida; estos
cambios se incorporarán en nuevas ediciones de la publicación. Lenovo puede
realizar mejoras y/o cambios en los productos y/o los programas descritos en esta
publicación en cualquier momento sin aviso previo.
Los productos descritos en este documento no están destinados a la utilización en
la implementación u otras aplicaciones de soporte vital cuyo funcionamiento
incorrecto pueda dar como resultado el daño o la muerte de personas. La
información contenida en este documento no afecta ni cambia las especificaciones
ni las garantías del producto Lenovo. No hay nada en este documento que
funcione como una licencia ni indemnización explícita ni explícita bajo los derechos
de propiedad intelectual de Lenovo y de terceros. Toda la información contenida
en este documento se ha obtenido en entornos específicos y se presenta como
ejemplo. El resultado obtenido en otros entornos operativos puede variar.
Lenovo puede utilizar o distribuir cualquier información que el usuario
proporcione de cualquier manera que crea conveniente sin incurrir por ello en
ninguna obligación con el usuario.
© Copyright Lenovo 2008, 2009 95

Cualquier referencia realizada en esta publicación a sitios web que no sean de
Lenovo se proporciona sólo para su comodidad y de ninguna manera sirven como
una aprobación de dichos sitios web. Los materiales de estos sitios web no forman
parte de los materiales para este producto Lenovo, y la utilización de estos sitios
web la realiza el usuario por su propia cuenta y riesgo.
Los datos de rendimiento aquí contenidos se han obtenido en un entorno
controlado. Por lo tanto, el resultado en otros sistemas operativos puede variar de
forma significativa. Algunas mediciones se han realizado en sistemas a nivel de
desarrollo y no hay ninguna garantía que de estas mediciones sean las mismas en
sistemas disponibles comercialmente. Además, algunas mediciones se han realizado
mediante extrapolación. Los resultados reales pueden variar. Los usuarios de este
documento deben verificar los datos aplicables para su entorno específico.
Marcas registradas
Los términos siguientes son marcas registradas de Lenovo en Estados Unidos y/o
en otros países:
Lenovo
Rescue and Recovery
ThinkVantage
Microsoft, Internet Explorer, Windows y Windows Vista son marcas registradas del
grupo de empresas Microsoft.
Intel es una marca registrada de Intel Corporation en Estados Unidos y en otros
países.
Es posible que otros nombres de empresas, productos o servicios sean marcas
registradas o de servicio de otros.
96 Rescue and Recovery 4.3 Guía de despliegue


-
 1
1
-
 2
2
-
 3
3
-
 4
4
-
 5
5
-
 6
6
-
 7
7
-
 8
8
-
 9
9
-
 10
10
-
 11
11
-
 12
12
-
 13
13
-
 14
14
-
 15
15
-
 16
16
-
 17
17
-
 18
18
-
 19
19
-
 20
20
-
 21
21
-
 22
22
-
 23
23
-
 24
24
-
 25
25
-
 26
26
-
 27
27
-
 28
28
-
 29
29
-
 30
30
-
 31
31
-
 32
32
-
 33
33
-
 34
34
-
 35
35
-
 36
36
-
 37
37
-
 38
38
-
 39
39
-
 40
40
-
 41
41
-
 42
42
-
 43
43
-
 44
44
-
 45
45
-
 46
46
-
 47
47
-
 48
48
-
 49
49
-
 50
50
-
 51
51
-
 52
52
-
 53
53
-
 54
54
-
 55
55
-
 56
56
-
 57
57
-
 58
58
-
 59
59
-
 60
60
-
 61
61
-
 62
62
-
 63
63
-
 64
64
-
 65
65
-
 66
66
-
 67
67
-
 68
68
-
 69
69
-
 70
70
-
 71
71
-
 72
72
-
 73
73
-
 74
74
-
 75
75
-
 76
76
-
 77
77
-
 78
78
-
 79
79
-
 80
80
-
 81
81
-
 82
82
-
 83
83
-
 84
84
-
 85
85
-
 86
86
-
 87
87
-
 88
88
-
 89
89
-
 90
90
-
 91
91
-
 92
92
-
 93
93
-
 94
94
-
 95
95
-
 96
96
-
 97
97
-
 98
98
-
 99
99
-
 100
100
-
 101
101
-
 102
102
-
 103
103
-
 104
104
-
 105
105
-
 106
106
Lenovo ThinkCentre M52e Guía De Despliegue
- Tipo
- Guía De Despliegue
Artículos relacionados
-
Lenovo ThinkCentre M57e Manual de usuario
-
Lenovo ThinkCentre M57p Guías Del Usuario Manual
-
Lenovo ThinkCentre M55 Guías Del Usuario Manual
-
Lenovo ThinkCentre M55p Guías Del Usuario Manual
-
Lenovo ThinkCentre A53 Manual de usuario
-
Lenovo ThinkCentre A61 Manual de usuario
-
Lenovo ThinkStation D20 Guías Del Usuario Manual
-
Lenovo THINKSTATION D10 Manual de usuario
-
Lenovo ThinkStation 4217 Guías Del Usuario Manual
-
Lenovo ThinkCentre A57e Manual de usuario









































































































