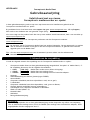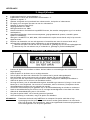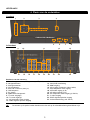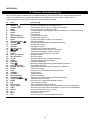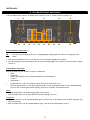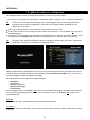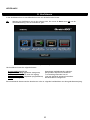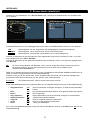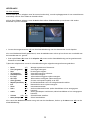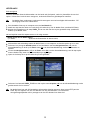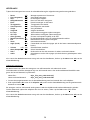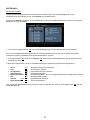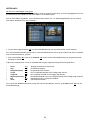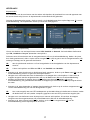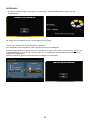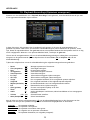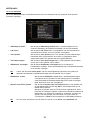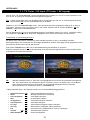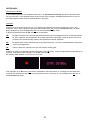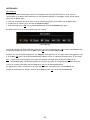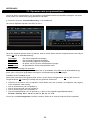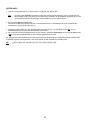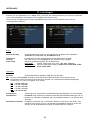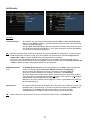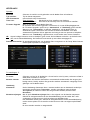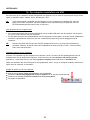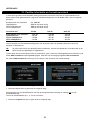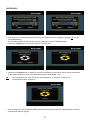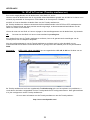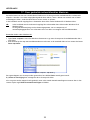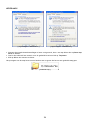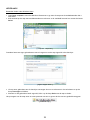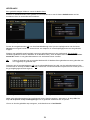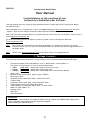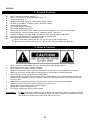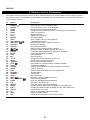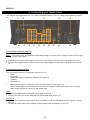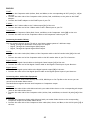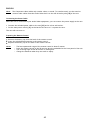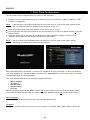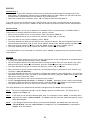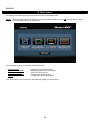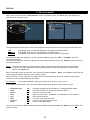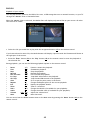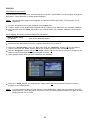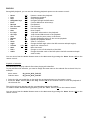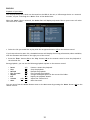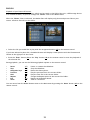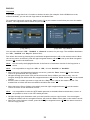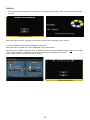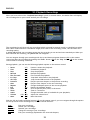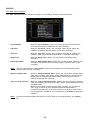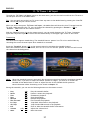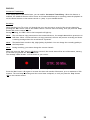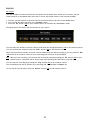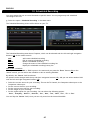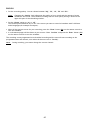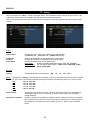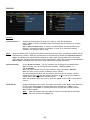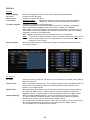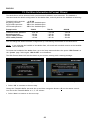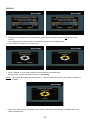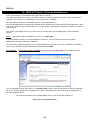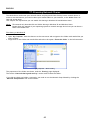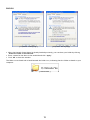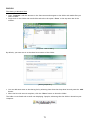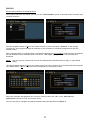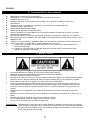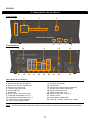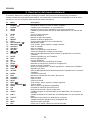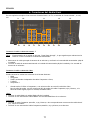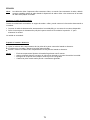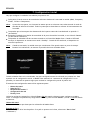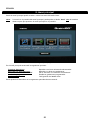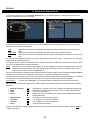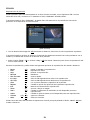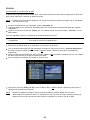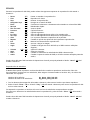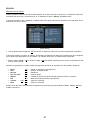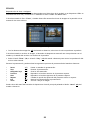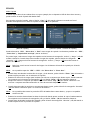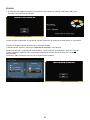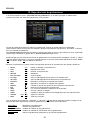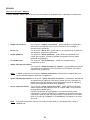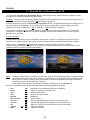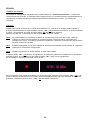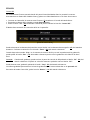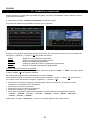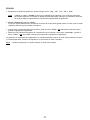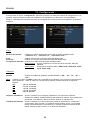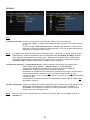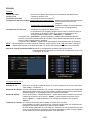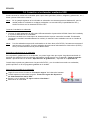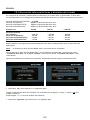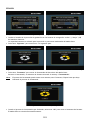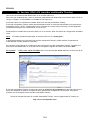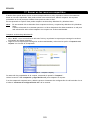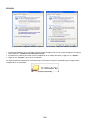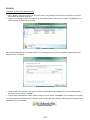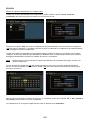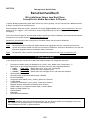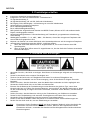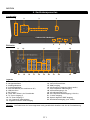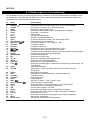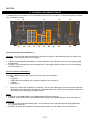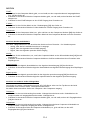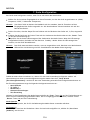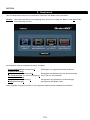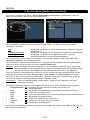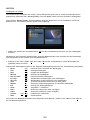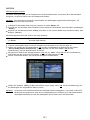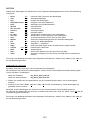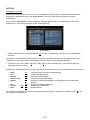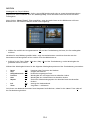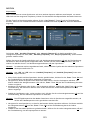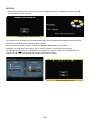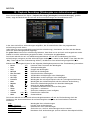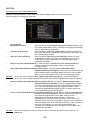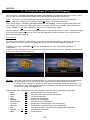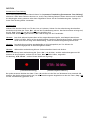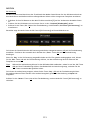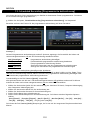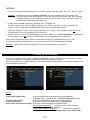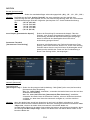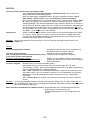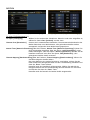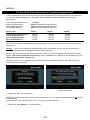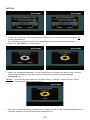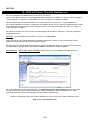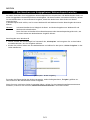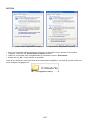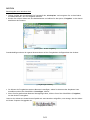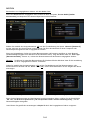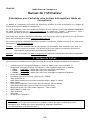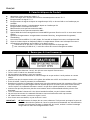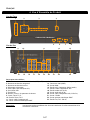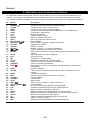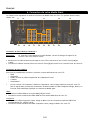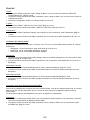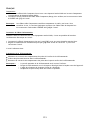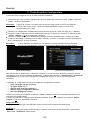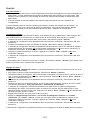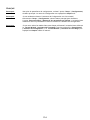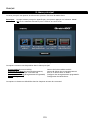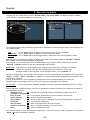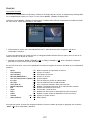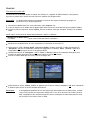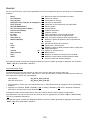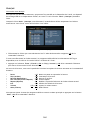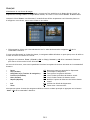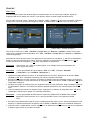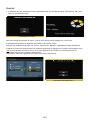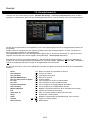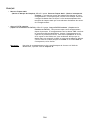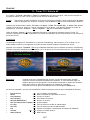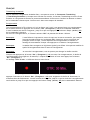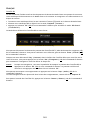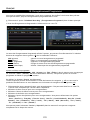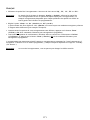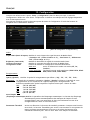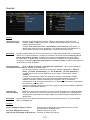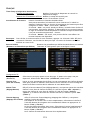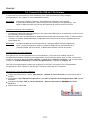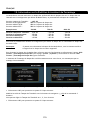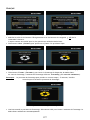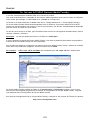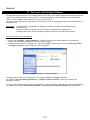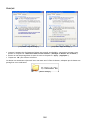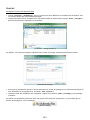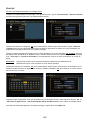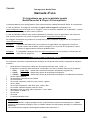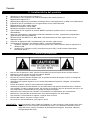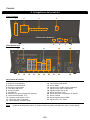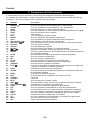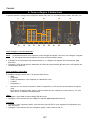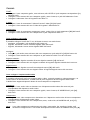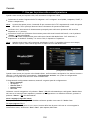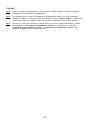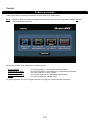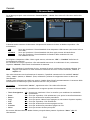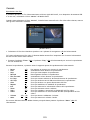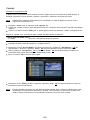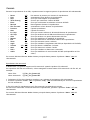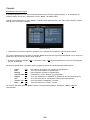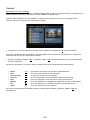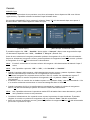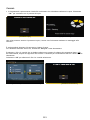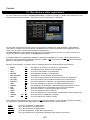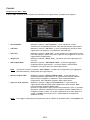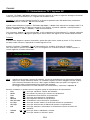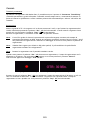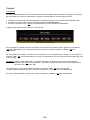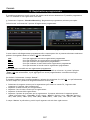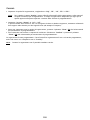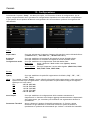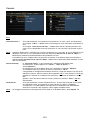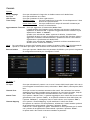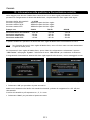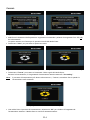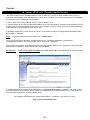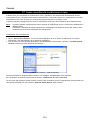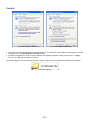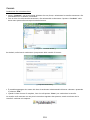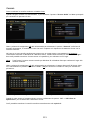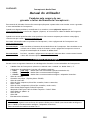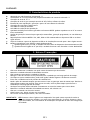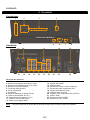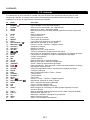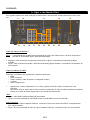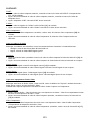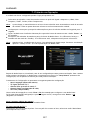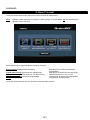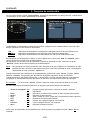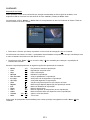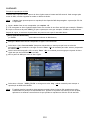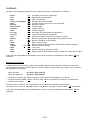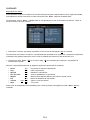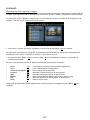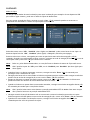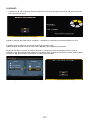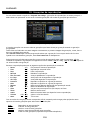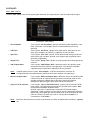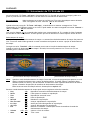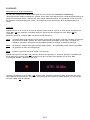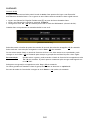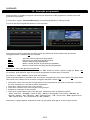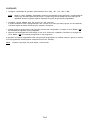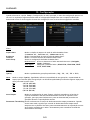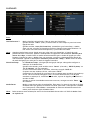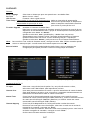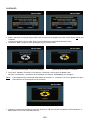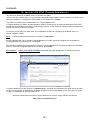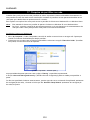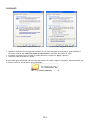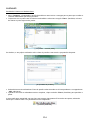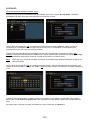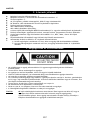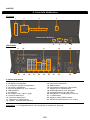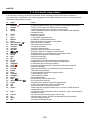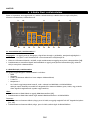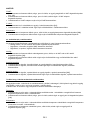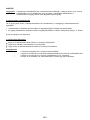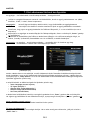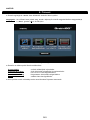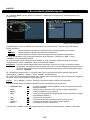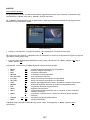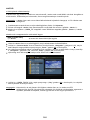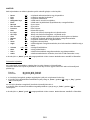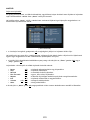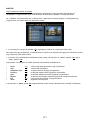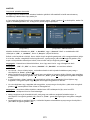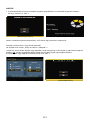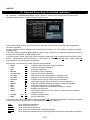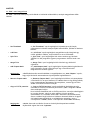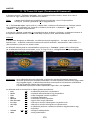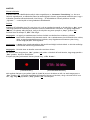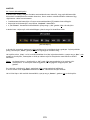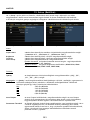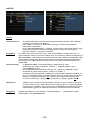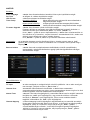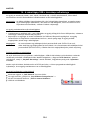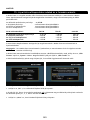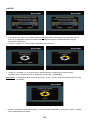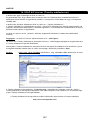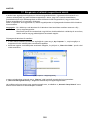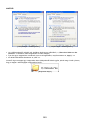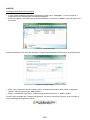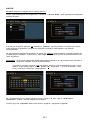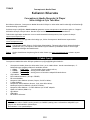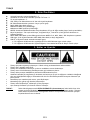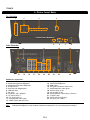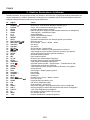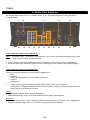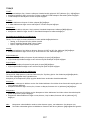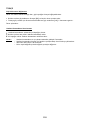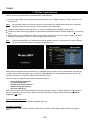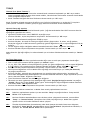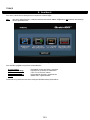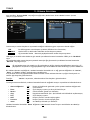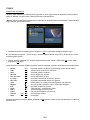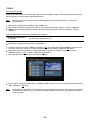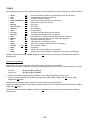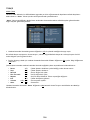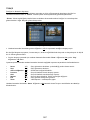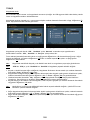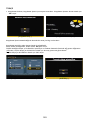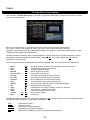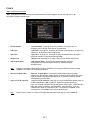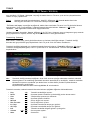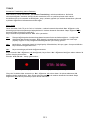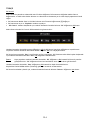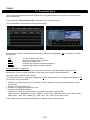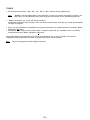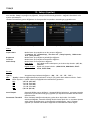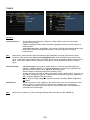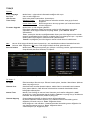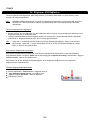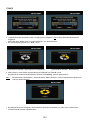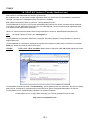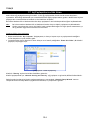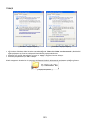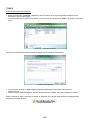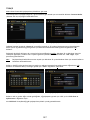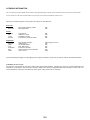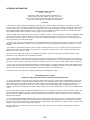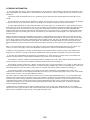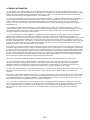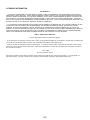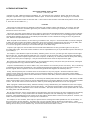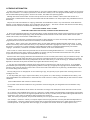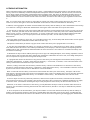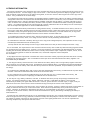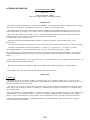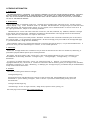Conceptronic Media Giant Manual de usuario
- Categoría
- Reproductores multimedia digitales
- Tipo
- Manual de usuario
Este manual también es adecuado para
La página se está cargando...
La página se está cargando...
La página se está cargando...
La página se está cargando...
La página se está cargando...
La página se está cargando...
La página se está cargando...
La página se está cargando...
La página se está cargando...
La página se está cargando...
La página se está cargando...
La página se está cargando...
La página se está cargando...
La página se está cargando...
La página se está cargando...
La página se está cargando...
La página se está cargando...
La página se está cargando...
La página se está cargando...
La página se está cargando...
La página se está cargando...
La página se está cargando...
La página se está cargando...
La página se está cargando...
La página se está cargando...
La página se está cargando...
La página se está cargando...
La página se está cargando...
La página se está cargando...
La página se está cargando...
La página se está cargando...
La página se está cargando...
La página se está cargando...
La página se está cargando...
La página se está cargando...
La página se está cargando...
La página se está cargando...
La página se está cargando...
La página se está cargando...
La página se está cargando...
La página se está cargando...
La página se está cargando...
La página se está cargando...
La página se está cargando...
La página se está cargando...
La página se está cargando...
La página se está cargando...
La página se está cargando...
La página se está cargando...
La página se está cargando...
La página se está cargando...
La página se está cargando...
La página se está cargando...
La página se está cargando...
La página se está cargando...
La página se está cargando...
La página se está cargando...
La página se está cargando...
La página se está cargando...
La página se está cargando...
La página se está cargando...
La página se está cargando...
La página se está cargando...
La página se está cargando...
La página se está cargando...
La página se está cargando...
La página se está cargando...
La página se está cargando...
La página se está cargando...
La página se está cargando...
La página se está cargando...
La página se está cargando...

ESPAÑOL
73
Media Giant de Conceptronic
Manual del usuario
Felicidades por la compra de su
reproductor grabador multimedia de Conceptronic.
Este manual de usuario le ofrece una descripción paso a paso acerca de cómo instalar y utilizar el
reproductor grabador multimedia de Conceptronic.
En caso de surgir cualquier problema, visite nuestra página web de asistencia técnica (haga clic en el
apartado “Soporte” de www.conceptronic.net
). En esa sección podrá consultar la base de datos de
Preguntas Frecuentes (F.A.Q.).
Si tiene otras preguntas sobre su producto y no las encuentra en nuestro sitio web, póngase en contacto
con nosotros por correo electrónico: apoyo@conceptronic.net
Si desea información adicional sobre los productos de Conceptronic, visite nuestro sitio web:
www.conceptronic.net
Consejo: El Media Giant de Conceptronic puede actualizarse mediante firmware. Para actualizar la
unidad a la última versión de firmware, visite el sitio web de Conceptronic o utilice la
característica de actualización de firmware del Media Giant.
Consejo:
Compruebe en www.conceptronic.net la lista de los últimos códecs de los archivos compatibles.
1. Contenido del paquete
El paquete del Reproductor grabador multimedia de Conceptronic debe incluir los siguientes artículos:
• Media Giant de Conceptronic (descrito como “unidad” o “Media Giant” en el manual). **
El modelo que contiene el paquete será uno de los tres modelos listados abajo:
CM3G [C08-130]:
Media Giant sin sintonizador (sólo entrada de A/V).
CM3GP [C08-131]:
Media Giant con sintonizador analógico.
CM3GPP [C08-132]:
Media Giant con sintonizador analógico y adaptador para red Powerline.
• Cable de alimentación.
• Mando a distancia con pilas (tipo CR2025).
• Cable de antena RF.
• Cable de Vídeo Composite (conectores RCA rojo, blanco y amarillo).
• Cable S-Vídeo.
• Cable de vídeo Component (conectores RCA rojo, verde y azul).
• Cable de audio digital coaxial (conectores RCA negros).
• Adaptador SCART de cable de vídeo Composite / cable S-Vídeo.
• Cable HDMI A/V (HDMI 1.3).
• Cable de red.
• Cable USB.
• Este manual de usuario.
IMPORTANTE:
En este manual se explican características sólo válidas para el CM3GP (con sintonizador digital)
o para el CM3GPP (con sintonizador digital y adaptador Powerline).
Estas características se indican con **.

ESPAÑOL
74
2. Características del producto
• Adaptador de red Powerline incorporado. **
• Sintonizador de TV incorporado con búsqueda automática de canales. **
• Grabación de señal de TV. **
• Grabación de señal A/V procedente, por ejemplo, de un aparato de vídeo, un DVD o una
videocámara.
• Entrada DV para la reproducción o grabación de la señal de una videocámara DV.
• Grabación al disco duro interno.
• Resolución de salida de hasta 1080i.
• Resolución de reproducción de hasta 1080i.
• Archivos grabados en formato MPEG2 con calidad DVD (pueden reproducirse en un PC o en otros
reproductores multimedia).
• Opciones de grabación: grabación instantánea, grabación programada y grabación con TimeShift.
• Reproducción de archivos MPEG1/2/4, MP3, WMA o JPG almacenados en el disco duro interno o en el
dispositivo USB.
• Copiado de archivos desde un dispositivo USB o una ubicación en la red hacia el disco duro interno.
• Cambio automático de modo USB-PC a modo reproductor y viceversa:
Cuando está conectado al ordenador mediante conexión USB, actúa como dispositivo de
almacenamiento USB.
Cuando no está conectada al ordenador mediante conexión USB, la unidad actúa como
reproductor grabador multimedia.
3. Notas y avisos
• No intente desmontar la unidad. El alto voltaje puede causar lesiones.
• Mantenga el dispositivo apartado de ambientes excesivamente húmedos.
• No moje o sumerja la unidad en líquidos.
• Desconecte el cable de corriente si no va a utilizar el dispositivo durante un largo período de tiempo.
• Asegúrese que el cable de alimentación está conectado al Media Giant y es fácilmente accesible.
• Evite utilizar el dispositivo en lugares cercanos a sustancias combustibles.
• Cambie las pilas del mando a distancia por unas del mismo tipo cuando empiecen a agotarse o se
hayan agotado completamente. Recicle las pilas agotadas siempre que sea posible. Para evitar la
corrosión, retire las pilas del mando a distancia si no va a utilizarlo durante un largo período de
tiempo.
• Asegúrese que ha reemplazado correctamente las baterías del mando a distancia para prevenir
riesgos.
• Mantenga el mando a distancia apartado de ambientes excesivamente húmedos; no lo deje caer al
suelo.
• No utilice ni exponga el mando a distancia a luz del sol intensa.
• Evite SIEMPRE que la unidad se caiga o sufra sacudidas o golpes.
• Para evitar su calentamiento, no cubra el dispositivo.
IMPORTANTE:
¡NO formatee el disco duro de la unidad desde un ordenador! Eso haría que se perdieran
todos los datos de sistema y haría necesaria una reinicialización. Cuando desee formatear
el disco duro de la unidad, utilice la utilidad de formato incorporada que encontrará en el
menú Configuración de la unidad.

ESPAÑOL
75
4. Descripción del producto
Vista frontal
Vista posterior
Descripción de los números:
1. LED de estado (encendido, grabación, ACT, LAN) 13. Interruptor de alimentación
2. Botones táctiles de navegación 14. Conexión LAN (RJ45)
3. Botones táctiles de reproducción 15. Salida HDMI
4. Receptor de infrarrojos 16. Entrada AV1 (Vídeo/Audio Composite)
5. Conector Mini-USB (a PC) 17. Entrada AV2 (Vídeo Component)
6. Puerto USB Host 18. Entrada AV2 (audio I/D)
7. Entrada DV 19. Salida AV de audio (I/D)
8. Botón “Open” del panel frontal 20. Salida AV de vídeo (Y/Pb/Pr)
9. Salida del sintonizador de TV ** 21. Salida S-Vídeo
10. Entrada del sintonizador de TV ** 22. Salida óptica digital SPDIF
11. Salida AV de vídeo Composite 23. Toma de corriente alterna (110 ~240V)
12. Salida coaxial digital SPDIF
Nota:
Los botones táctiles tienen las mismas funciones que las funciones básicas del mando a distancia.
1 3
2 4
5 6
7
8
9
15 21 22
23
14 20
19
18
17
16
10 11
12
13

ESPAÑOL
76
5. Descripción del mando a distancia
El mando a distancia se utiliza para manejar la unidad. Encontrará una representación del mando a
distancia detrás de la portada de este manual. Los números de los botones corresponden a los de la tabla
de abajo, en la cual se explica cada función del mando a distancia.
Nº Botón Descripción
1. POWER ( ) Enciende la unidad o la sitúa en modo “standby”
2. SOURCE Cambia entre sintonizador, AV y reproducción
3. MEDIA Botón de acceso directo al buscador de archivos multimedia
4. AUDIO Cambia la pista de audio del DVD (si está disponible con los archivos del
DVD)
5. ZOOM Acerca o aleja la imagen
6. 0 – 9 Botones numéricos
7. COPY Muestra el menú de copiado
8. REPEAT Habilita el Modo de Repetición
9. GOTO Va a un punto específico de la reproducción
10. FAST REWIND (
) Rebobinado rápido
11. PREVIOUS (
) Va al archivo, pista, capítulo o imagen anterior
12. VOLUME + Subir el volumen
13. VOLUME - Bajar el volumen
14. RETURN Vuelve a la pantalla o canal anterior
15.
, , , Teclas de navegación: navegar en los menús
16. INS.REP. Salto de 10 segundos hacia atrás durante la reproducción o la función
TimeShift
17. PAUSE Pausa la reproducción o el TimeShift
18. PLAY Inicia la reproducción
19. REC Inicia la grabación
20. TV SYS Cambia la resolución de salida de la unidad
21. SETUP Botón de acceso directo al menú de configuración
22. TIMESHIFT Activa la función TimeShift
23. STOP (
) Detiene la reproducción / detiene la grabación / desactiva el TimeShift
24. SLOW Reproducción lenta
25. CM.SKIP Salto de 30 segundos hacia adelante durante la reproducción o la función
TimeShift
26. ENTER Confirma la selección
27. INFO Muestra la información del canal o del archivo
28. CHANNEL - Bajar un canal
29. CHANNEL + Subir un canal
30. MUTE Silencia el sonido
31. NEXT (
) Va al archivo, pista, capítulo o imagen siguiente
32. FAST FORWARD (
) Avance rápido
33. GUIDE Abre el menú de grabación programada
34. A-B Inicializa la repetición de intervalo A-B
35. DEL Desactiva la entrada / Borra la selección
36. ANGLE Cambia el ángulo de visión del DVD (si está disponible con los archivos
del DVD)
37. SUB-T Cambia el idioma de los subtítulos (si está disponible con los archivos del
DVD)
38. LIVE-TV Botón de acceso rápido a la señal de TV en directo
39. DV Cambia a modo de reproducción y de grabación DV
30. MENU Muestra el menú principal
41. LED Indica que el mando a distancia está funcionando.

ESPAÑOL
77
6. Conexiones del Media Giant
En este capítulo se explica cómo conectar el Media Giant a su TV, su sistema de “home cinema”, su red,
etc.
Conectar el cable o cables de antena
**
Nota:
El sintonizador de la unidad es del tipo “Signal Pass-through”, lo que significa que redirecciona la
señal de TV de la entrada a la salida del sintonizador.
• Desconecte el cable principal de antena de su televisor y conéctelo a la entrada del sintonizador (10) de
la unidad.
• Conecte el cable de antena suministrado a la salida del sintonizador (9) de la unidad y a la entrada de
antena de su televisor.
Conectar el cable o cables de vídeo
Puede conectar la unidad a su televisor de 4 formas distintas:
- HDMI
- Composite
- SCART (utilizando el adaptador de cable Composite a Scart)
- S-Vídeo *
- Component *
* Cuando utilice S-Vídeo o Component, a su televisor sólo se enviará la señal de vídeo.
Para la señal de audio, use los conectores RCA de audio del cable Composite (rojo y blanco), o la
salida de audio digital (óptica o coaxial) del Media Giant.
HDMI:
• Conecte el cable HDMI a la salida HDMI (15) de la unidad.
• Conecte el otro extremo del cable HDMI a una entrada HDMI libre de su televisor.
Composite:
• Conecte el cable Composite (amarillo, rojo y blanco) a los correspondientes conectores de salida de AV
(11, 19) de la unidad.
• Conecte el otro extremo del cable Composite (amarillo, rojo y blanco) a su televisor.
9
15 21 22
23
14 20
19
18
17
16
10 11
12
13

ESPAÑOL
78
SCART:
• Conecte el cable Composite (amarillo, rojo y blanco) a los correspondientes conectores de salida de AV
(11, 19) de la unidad.
• Conecte el otro extremo del cable Composite (amarillo, rojo y blanco) a los conectores del adaptador
SCART.
• Conecte el adaptador SCART a la entrada SCART de su televisor.
S-Vídeo:
• Conecte el cable S-Vídeo a la salida S-Vídeo (21) de la unidad.
• Conecte el otro extremo del cable S-Vídeo a la entrada S-Vídeo de su televisor.
Component:
• Conecte el cable Component (rojo, verde y azul) a los conectores Component (20) de la unidad.
• Conecte el otro extremo del cable Component a los conectores Component de su televisor.
Conectar el cable o cables de audio
Puede conectar la unidad a su televisor o a su sistema de “home cinema” de 3 formas distintas:
- Analógica, mediante los conectores de audio RCA de la salida de A/V
- Digital, mediante la salida SPDIF digital coaxial
- Digital, mediante la salida SPDIF digital óptica
Analógica:
• Conecte los conectores de audio (rojo y blanco) del cable Composite a los conectores RCA de audio (19)
de la salida AV.
• Conecte el otro extremo del cable Composite a los conectores RCA de audio de su televisor o receptor.
Digital Coaxial:
• Conecte el cable coaxial digital a la salida coaxial digital (12) de la unidad.
• Conecte el otro extremo del cable coaxial digital a la entrada coaxial digital de su receptor.
Digital óptica:
• Conecte el cable óptico digital a la salida óptica digital (22) de la unidad.
• Conecte el otro extremo del cable óptica digital a la entrada óptica digital de su receptor.
Conectar otros equipos de audio o vídeo
Puede conectar otras fuentes de audio o vídeo a la unidad, como por ejemplo un aparato de vídeo o DVD o
un sintonizador digital terrestre, y grabar su señal.
Puede conectar al Media Giant dispositivos con salida Composite o Component.
Composite:
• Conecte el cable de audio o vídeo suministrado con su dispositivo de A/V a la salida correspondiente de
A/V del dispositivo.
• Conecte el otro extremo del cable Composite (amarillo, rojo y blanco) a los conectores de entrada AV1
(16) de la unidad.
Component:
• Conecte el cable de vídeo Component suministrado con su dispositivo de audio/vídeo a la salida
correspondiente de A/V del dispositivo.
• Conecte el otro extremo del cable de vídeo Component (rojo, verde y azul) a los conectores de entrada
AV2 (17) de la unidad.

ESPAÑOL
79
Nota:
Los cables de vídeo Component sólo transmiten vídeo, no sonido. Para transmitir el audio, deberá
conectar también cables de audio desde el dispositivo de audio/vídeo a los conectores de entrada
de audio AV2 (18) de la unidad.
Conectar el cable de alimentación
Cuando la unidad esté conectada a su equipo de audio o vídeo, puede conectar la fuente de alimentación a
la unidad.
• Conecte el cable de alimentación suministrado a la unidad (23) y a una toma de corriente disponible.
• Sitúe el interruptor de alimentación (12) de la parte trasera de la unidad a la posición “I” para
alimentar la unidad.
La unidad se encenderá.
Preparar el mando a distancia
• Quite la cubierta del compartimento de las pilas de la parte trasera del mando a distancia.
• Introduzca en el mando a distancia las pilas AAA incluidas.
• Vuelva a colocar la cubierta del compartimento de las pilas del mando a distancia.
Notas:
- El alcance operacional óptimo del mando llega hasta unos 5 metros.
- Apunte el mando hacia el receptor de infrarrojos situado en el panel frontal de la unidad.
- El ángulo de recepción del receptor infrarrojo es de ±30 grados.
- Cambie las pilas cuando estén parcial o totalmente agotadas.

ESPAÑOL
80
7. Configuración inicial
Hay que configurar la unidad al encenderla por primera vez.
• Seleccione el canal correcto de entrada del televisor donde esté conectada la unidad (HDMI, Composite,
SCART, S-Vídeo o Component).
Nota:
A partir de este punto, en el manual se asume que en su televisor tiene seleccionado el canal de
entrada de señal de la unidad. Todos los pasos que se describen se refieren al funcionamiento de
la unidad.
• Compruebe que el interruptor de alimentación de la parte trasera de la unidad está en posición ‘I’
(encendido).
• Encienda la unidad con el botón de encendido de la parte frontal de la unidad, o con el botón ‘Power’
(1) del mando a distancia.
• Compruebe el indicador LED de corriente situado en el frontal del Media Giant. Cuando el LED está
naranja, el dispositivo se encuentra en modo “Standby”. Cuando el LED está azul, el dispositivo se
encuentra operativo.
Nota:
Cuando se enciende, la unidad tiene que inicializarse. Esto puede tomar un poco de tiempo.
Durante la inicialización, se muestra la pantalla de inicio del Media Giant.
[Pantalla de inicio] [Asistente de configuración]
Cuando el Media Giant se ha inicializado, hay que configurarlo antes de utilizarlo por primera vez. Para
ayudarlo con la configuración inicial, el Media Giant mostrará el “Asistente de configuración” en su
pantalla y le mostrará los pasos a seguir para realizar la configuración previa al primer uso.
El Asistente de configuración mostrará los siguientes pasos:
- Idioma del menú
- Señal de TV **
- Búsqueda de canales **
- Configuración de red
- Fecha y hora
Utilice las teclas de navegación y el botón Enter (26) del mando a distancia para configurar su Media
Giant. Si configuró un parámetro y luego desea revisarlo, pulse el botón Return (“volver”) (14)
del mando
a distancia.
Idioma del menú
Seleccione el idioma que desee para la utilización del Media Giant.
Entrada de TV
**
Seleccione su país de la lista de países. Si su país no aparece en la lista, seleccione “Don’t Care”
(“indistinto”).
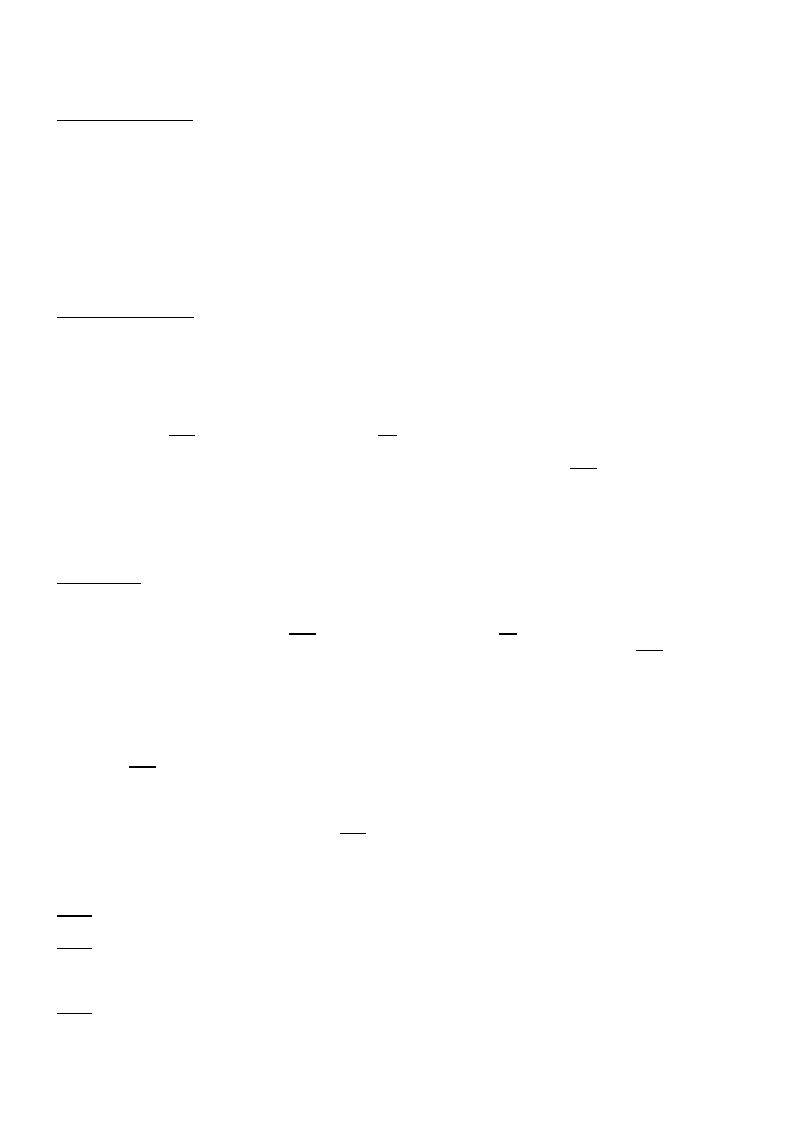
ESPAÑOL
81
Búsqueda de canales
**
• Seleccione “OK” para iniciar automáticamente la búsqueda de canales analógicos con el sintonizador
analógico del Media Giant. La búsqueda automática de canales del Media Giant puede tomar un poco de
tiempo; el Media Giant buscará y almacenará automáticamente en su memoria todos los canales
encontrados.
• Cuando la búsqueda de canales haya finalizado, seleccione “OK” para continuar con el Asistente de
configuración.
Si desea omitir la búsqueda de canales (por ejemplo, si está utilizando un sintonizador de TDT y no dispone
de señal analógica), puede seleccionar “Cancel” para omitir este paso y continuar con el Asistente de
configuración.
Configuración de red
La configuración de red sirve para adjudicar una dirección de IP al Media Giant. La mayoría de veces el
Media Giant estará conectado a una red que dispondrá de un servidor DHCP (generalmente un router).
• Cuando en su red haya un servidor HDCP, seleccione la opción “DHCP IP”.
• El Asistente de configuración le pedirá que confirme la selección. Seleccione “OK” para continuar.
• Cuando desee utilizar una IP estática, seleccione “FIX IP”.
• El Asistente de configuración le mostrará los campos para introducir una IP estática. Utilice los botones
de navegación (15)
y los botones numéricos 0-9 (6) para introducir la dirección IP, la máscara de subred,
la puerta de acceso predeterminada y el servidor DNS.
• Cuando haya introducido los valores correspondientes, pulse el botón “Enter” (26) del mando a
distancia.
• El Asistente de configuración le pedirá que confirme la selección. Seleccione “OK” para continuar.
Si su Media Giant no está conectado a ninguna red, seleccione “Cancel” para omitir este paso y continuar
con el Asistente de configuración.
Fecha y hora
La opción “Fecha y hora” le permite ajustar la fecha y hora correctas en la configuración del Media Giant.
• Para ajustar manualmente la fecha y hora, seleccione “Manual”.
• Utilice los botones de navegación (15) y los botones numéricos 0-9 (6) para introducir el año, el mes, el
día, la hora, los minutos y los segundos. Cuando haya terminado, pulse el botón “Enter” (26)
del mando
a distancia
• El Asistente de configuración le pedirá que confirme la selección. Seleccione “OK” para continuar.
• Si dispone de una conexión a Internet activa y el Media Giant está conectado a su red, puede seleccionar
"Auto (Via Network)”.
• El Asistente de configuración le mostrará los campos para configurar la fecha y hora automáticas. Puede
utilizar el servidor NTP predeterminado, pero si desea utilizar un servidor NTP distinto, pulse el botón
“Enter” (26)
en el campo del servidor FTP para ajustar el valor.
• Introduzca la zona horaria que se corresponda con la de su país.
• Escoja “Desactivar” o “Activar” para desactivar o activar, respectivamente, la actualización automática
a horario de verano, dependiendo de si su país utiliza esta medida. Cuando haya introducido los valores
correspondientes, pulse el botón “Enter” (26)
del mando a distancia.
• El Asistente de configuración le pedirá que confirme la selección. Pulse “OK” para continuar.
Se ha completado la configuración con el Asistente y ya está lista la configuración básica del Meda Giant.
Nota:
Para realizar otras configuraciones, utilice la opción “Configuración” del menú principal. El menú
de configuración se explica en el apartado 13.
Nota:
Si desea volver a utilizar el Asistente de configuración después de haberlo utilizado, seleccione
“Configuración” en el menú principal y seleccione la opción “Restaurar valores
predeterminados”. El Media Giant borrará la configuración realizada y volverá a ejecutar el
Asistente de configuración.
Nota:
Si compró el Media Giant sin el disco duro formateado, la unidad mostrará el Asistente de formato
una vez finalizado el Asistente de configuración. El Asistente de formato se explica en el apartado
15 de este manual.

ESPAÑOL
82
8. Menú principal
Desde el menú principal podrá acceder a varias funciones del Media Giant.
Nota:
Si no está en la pantalla del menú principal, puede pulsar el botón "Menú" (40) del mando a
distancia para que aparezca el menú principal en la pantalla.
[Menú principal ]
En el menú principal encontrará las siguientes opciones:
Examinar dispositivos
Reproducir archivos multimedia almacenados.
Reproducción de grabaciones
Reproducir y editar sus grabaciones.
Sintonizador de TV / Entrada AV
Ver la televisión o la señal de la entrada AV.
Grabación programada
Establecer grabaciones programadas.
Configuración
Configuración del Media Giant.
Estas opciones se describen en los siguientes apartados de este manual.

ESPAÑOL
83
9. Examinar dispositivos
Si ha seleccionado la opción “Examinar dispositivos” en el menú principal, el Media Giant mostrará el
buscador de dispositivos en su pantalla:
[Selección de dispositivos de almacenamiento] [Selección de modo: Películas, Música, Fotos]
El buscador de dispositivos le permite seleccionar el dispositivo de almacenamiento desde el que desea
reproducir sus archivos multimedia:
USB Reproduce los archivos multimedia del dispositivo USB conectado (a través del puerto
USB).
Disco duro
Reproduce los archivos multimedia del disco duro interno del Media Giant.
Red
Reproduce los archivos multimedia de los recursos compartidos o Samba de su entorno de
red.
Para buscar en el dispositivo USB o en el disco duro interno, seleccione “USB” o “Disco duro” en la lista de
dispositivos de almacenamiento.
Para buscar en los recursos compartidos de su red para reproducir desde éstos, seleccione la opción “Red”
en la lista de dispositivos de almacenamiento.
Nota: Para buscar en los recursos compartidos de su red, asegúrese de haber configurado estos recursos
compartidos correctamente. Para más información acerca de los recursos compartidos en red y
cómo buscar en ellos, véase el apartado 17.
Una vez seleccionado un dispositivo de almacenamiento, puede escoger entre los modos Películas, Música
y Fotos con los botones de navegación (“izquierda” y “derecha”) del mando a distancia.
Cuando haya seleccionado una de esas tres opciones, el Media Giant filtrará automáticamente el contenido
del dispositivo de almacenamiento de forma que sólo verá los archivos del tipo seleccionado.
Por ejemplo: Si selecciona “Películas”, en la pantalla sólo se mostrarán los archivos de películas.
En el menú del buscador de dispositivos, puede utilizar las siguientes opciones del buscador del mando a
distancia:
- Botones de naveg. (15) Examinar las carpetas y archivos o cambiar el modo de reproducción.
- Enter (26) Reproducir el archivo seleccionado o abrir la carpeta seleccionada.
- Atrás (14) Ir a la carpeta anterior.
- Copiar (7) Muestra el menú de copiado. (Se explica en un subapartado de este
mismo apartado).
- Reproducción (18) Reproducir el archivo seleccionado.
- Siguiente (31) Ir a la página con archivos siguiente.
- Anterior (11) Ir a la página con archivos anterior.
- Menú (40) Vuelve al menú principal.
Puede volver del menú del buscador de dispositivos al menú principal pulsando el botón “Menú” (40) del
mando a distancia.

ESPAÑOL
84
Reproducción de películas
Puede reproducir películas almacenadas en el disco duro de la unidad, en un dispositivo USB o en una
ubicación de la red y verlas en su TV mediante el filtro “Películas” del Media Giant.
Si ha seleccionado el filtro “Películas”, el Media Giant sólo mostrará en la pantalla los archivos de
películas. No se mostrarán los otros archivos.
[Modo Películas]
• Con los botones de navegación (15)
del mando a distancia, seleccione el archivo que desee reproducir.
Si ha seleccionado un archivo de película, el buscador de dispositivos mostrará una vista preliminar con el
nombre y el tamaño del archivo en la derecha de la pantalla.
• Pulse el botón "Enter” (26
) o el botón “Play” (18) del mando a distancia para iniciar la reproducción del
archivo seleccionado.
Durante la reproducción, puede utilizar las siguientes opciones de reproducción del mando a distancia:
- Pause (17) Pausar o reanudar la reproducción.
- Slow (24) Reproducción lenta.
- Stop (23) Detener la reproducción.
- Rewind (10) Rebobinar.
- Fast Forward (32) Avance rápido.
- Ins. Rep. (16) Salto de 10 segundos hacia atrás en la reproducción.
- CM. Skip (25) Salto de 30 segundos hacia adelante en la reproducción.
- Goto (8) Ir a un punto (momento) específico de la película.
- Repeat (9) Cambiar la opción de repetición de la presente reproducción.
- Info (27) Mostrar la información de reproducción.
- Zoom (5) Acercar o alejar la imagen
- Sub-t (37) Cambiar el idioma de los subtítulos (si está disponible para esta
reproducción).
- Audio (4) Cambiar la pista de audio (si está disponible para esta reproducción).
- Volume (12), (13) Ajustar el volumen.
- Mute (30) Silenciar el sonido.
Puede volver del menú del buscador de dispositivos al menú principal pulsando el botón “Menú” (40
) del
mando a distancia.

ESPAÑOL
85
Funcionalidad de reproducción de DVD
El Media Giant reproduce DVD del disco duro como si fueran DVD normales. Podrá navegar por el menú del
DVD, elegir subtítulos y cambiar el idioma de audio.
Nota:
El Media Giant sólo puede reproducir las copias de DVD que no estén protegidos. No es compatible
con la protección CSS.
• Conecte el Media Giant a su ordenador (véase el apartado 13).
• Cree una carpeta en el disco duro del Media Giant con el nombre de la película del DVD (por ejemplo:
“Película1”).
• Copie los archivos de la carpeta “VIDEO_TS” a la carpeta creada (en este ejemplo: “Película1”) en el
Media Giant.
Una vez realizada la copia, la estructura de carpetas debería verse así:
- [Disco duro del Media Giant]
|-> Película1 (con todos los archivos del DVD dentro)
• Desconecte el Media Giant de su ordenador y conéctelo a su televisor.
• Con los botones de navegación (15
) del mando a distancia, seleccione el icono “Examinar dispositivos”
del menú principal y pulse el botón “Enter” (26
) del mando a distancia para abrir el buscador de
dispositivos.
• Utilice los botones de navegación (15) y el botón “Enter” (26
) del mando a distancia para ir a la carpeta
del disco duro interno en la que se encuentra el DVD.
• Abra la carpeta del DVD que ha creado en el disco duro.
[Modo Películas]
• Seleccione el archivo VIDEO_TS.IFO y pulse el botón "Play” (18
) del mando a distancia para iniciar la
reproducción del DVD seleccionado.
Nota:
También es posible reproducir archivos ISO directamente desde el Media Giant si están
almacenados en la partición NTFS. Al reproducir un archivo ISO de un DVD, se podrán utilizar las
mismas funciones de reproducción que cuando se reproduce un archivo IFO de un DVD.

ESPAÑOL
86
Durante la reproducción del DVD, puede utilizar las siguientes opciones de reproducción del mando a
distancia:
- Pause (27) Pausar o reanudar la reproducción.
- Slow (24) Reproducción lenta.
- Stop (23) Detener la reproducción.
- Navigation keys (15) Navegar en el menú del DVD.
- Enter (26) Confirmar el elemento o elementos seleccionados en el menú del DVD.
- Rewind (10) Rebobinado rápido.
- Fast Forward (32) Avance rápido.
- Previous (11) Capítulo anterior.
- Next (31) Capítulo siguiente.
- Ins. Rep. (16) Salto de 10 segundos hacia atrás en la reproducción.
- CM. Skip (25) Salto de 30 segundos hacia adelante en la reproducción.
- Goto (7) Ir a un punto (momento) específico de la película.
- Repeat (8) Cambiar la opción de repetición de la presente reproducción.
- Info (27) Mostrar la información de reproducción.
- Zoom (5) Acercar o alejar la imagen
- Angle (36) Cambiar el ángulo de visión del DVD (si el DVD contiene múltiples
ángulos).
- Volume (12), (13) Ajustar el volumen.
- Mute (30) Silenciar el sonido.
- Sub-t (37) Cambiar el idioma de los subtítulos del DVD o desactivarlos.
- Audio (4) Cambiar la pista de audio del DVD (si el DVD contiene múltiples pistas de
audio).
Puede volver del menú del buscador de dispositivos al menú principal pulsando el botón “Menú” (40
) del
mando a distancia.
Reproducción de subtítulos
El Media Giant puede reproducir archivos de subtítulos cuando se reproducen archivos de vídeo AVI.
Para reproducir archivos AVI con subtítulos, debe asignar el mismo nombre al archivo AVI y al archivo de
subtítulos. Por ejemplo:
Nombre de la película: My_Movie_With_Sub.AVI
Nombre del archivo de subtítulos: My_Movie_With_Sub.SRT
• Con los botones de navegación del mando a distancia, seleccione el archivo que desee reproducir.
• Pulse el botón "Enter” (26
) o el botón “Play” (18) del mando a distancia para iniciar la reproducción del
archivo seleccionado.
Se empezará a reproducir el archivo AVI con el archivo de subtítulos correspondiente cargado.
Para activar o desactivar los subtítulos durante la reproducción, pulse el botón “Sub-t” (37
) del mando a
distancia.
Puede volver del menú del buscador de dispositivos al menú principal pulsando el botón “Menú” (40
) del
mando a distancia.

ESPAÑOL
87
Reproducción de música
Puede reproducir archivos de música almacenados en el disco duro de la unidad, en un dispositivo USB o en
una ubicación de la red y escucharlos en su TV mediante el filtro “Música” del Media Giant.
Si ha seleccionado el filtro “Música”, el Media Giant sólo mostrará archivos de música en la pantalla. No se
mostrarán los otros archivos.
[Modo Música]
• Con los botones de navegación (15
) del mando a distancia, seleccione el archivo que desee reproducir.
Si ha seleccionado un archivo de música, el buscador de dispositivos mostrará la información de la etiqueta
ID3 (cuando esté disponible) con el nombre y el tamaño del archivo a la derecha de la pantalla.
• Pulse el botón "Enter” (26
) o el botón “Play” (18) del mando a distancia para iniciar la reproducción del
archivo seleccionado.
Durante la reproducción, puede utilizar las siguientes opciones de reproducción del mando a distancia:
- Pause (17) Pausar o reanudar la reproducción.
- Stop (23) Detener la reproducción.
- Rewind (10) Rebobinar.
- Fast Forward (32) Avance rápido.
- Repeat (8) Cambiar la opción de repetición del presente archivo o carpeta.
- Info (27) Mostrar la información de reproducción.
- Volume (12), (13) Ajustar el volumen.
- Mute (30) Silenciar el sonido.
Puede volver del menú del buscador de dispositivos al menú principal pulsando el botón “Menú” (40
) del
mando a distancia.

ESPAÑOL
88
Reproducción de fotos e imágenes
Puede visualizar sus fotos o imágenes almacenadas en el disco duro de la unidad, en un dispositivo USB o en
una ubicación de la red y verlas en su TV mediante el filtro “Fotos” del Media Giant.
Si ha seleccionado el filtro “Fotos”, el Media Giant sólo mostrará archivos de imagen en la pantalla. No se
mostrarán los otros archivos.
[Modo Fotos]
• Con los botones de navegación (15
) del mando a distancia, seleccione el archivo que desee reproducir.
Si ha seleccionado un archivo de imagen, el buscador de dispositivos mostrará una vista preliminar con el
nombre y el tamaño del archivo a la derecha de la pantalla.
• Pulse el botón "Enter” (26) o el botón “Play” (18
) del mando a distancia para iniciar la reproducción del
archivo seleccionado.
Durante la presentación, puede utilizar las siguientes opciones de presentación del mando a distancia:
- Pause (17) Pausar o reanudar la presentación.
- Stop (23) Detener la presentación.
- Navigation keys (15) Girar la foto mostrada.
- Previous (11) Reproducir el archivo anterior de la presente carpeta.
- Next (31) Reproducir el archivo siguiente de la presente carpeta.
- Repeat (8) Cambiar la opción de repetición del presente archivo o carpeta.
- Info (27) Mostrar la información de la presentación.
- Zoom (5) Acercar o alejar la imagen
Puede volver del menú del buscador de dispositivos al menú principal pulsando el botón “Menú” (40
) del
mando a distancia.

ESPAÑOL
89
Modo Copiado
Si desea copiar datos de una ubicación a otra (por ejemplo, de un dispositivo USB al disco duro interno),
puede utilizar el modo Copiado del Media Giant.
Para acceder al modo Copiado, pulse el botón “Copy” (7
) del mando a distancia cuando esté en el
buscador de dispositivos. El menú de copiado se mostrará en su pantalla:
[Menú de copiado] [Menú de copiado – Asistente de copiado]
Puede seleccionar “USB”, “Disco duro” o “Red” como origen de copiado. Los destinos posibles son: “USB”,
“Disco duro” y “Papelera de reciclaje” (borrar archivos).
En primer lugar, seleccione el origen de copiado con los botones de navegación “arriba” y “abajo” (15
) del
mando a distancia. Cuando haya seleccionado el origen de copiado, pulse el botón de navegación
“derecha” (15
) y luego utilice los botones de navegación “arriba” y “abajo” (15) para seleccionar el
destino de copiado.
Nota:
Podrá ver si está activa la sección de Origen o la de Destino del menú de copiado por el borde
iluminado.
Nota:
No es posible copiar de “USB” a “USB” o de “Disco duro” a “Disco duro”.
• Cuando haya introducido la ubicación de origen y la de destino, pulse el botón “Enter” (26
) del mando a
distancia para proceder con el Asistente de copiado.
• Examine la ubicación de origen para localizar los archivos o carpetas que desee copiar. Puede examinar
las carpetas con los botones de navegación (15
) y el botón “Enter” (26) del mando a distancia.
• Marque los archivos o carpetas que desee copiar con el botón "Play" (18
) del mando a distancia. Los
archivos o carpetas marcados mostrarán un icono de marcado después del nombre.
• Cuando haya marcado los archivos o carpetas que desee copiar, pulse el botón de navegación “derecha”
(15
) del mando a distancia para ir a la sección de destino.
Nota:
No es posible seleccionar la partición NTFS del Media Giant como destino, ya que no es posible
escribir en ella.
• Examine la zona de destino hasta localizar la ubicación donde quiere realizar la copia. Puede examinar
las carpetas con los botones de navegación (15) y el botón “Enter” (26) del mando a distancia.
• Cuando haya localizado la ubicación deseada, pulse el botón de navegación “derecha” (15) del mando a
distancia para iniciar el proceso de copiado.

ESPAÑOL
90
• El Asistente de copiado le pedirá la confirmación del proceso de copiado. Seleccione “OK” para
proceder con el proceso de copiado.
[Confirmación de copiado] [Copiado en curso]
Cuando se haya completado el proceso de copiado, aparecerá un mensaje de notificación en la pantalla.
También es posible eliminar archivos con el menú de copiado.
Si desea eliminar archivos, seleccione “Papelera de reciclaje” como destino.
Marque los archivos o carpetas que desee eliminar y pulse el botón de navegación “derecha” (15
) del
mando a distancia. Aparecerá una ventana de confirmación de borrado de los archivos o carpetas
seleccionados.
Seleccione “OK” para borrar los archivos o carpetas seleccionados.
[Menú de copiado – Asistente de borrado] [Confirmación de borrado]

ESPAÑOL
91
10. Reproducción de grabaciones
Si ha seleccionado la opción “Reproducción de grabaciones” en el menú principal, el Media Giant
mostrará una lista con todas sus grabaciones en la pantalla:
[Lista de grabaciones]
La lista de grabaciones mostrará todas sus grabaciones, hechas de forma manual o programada.
Cada vídeo se indica con una vista en miniatura (primer fotograma de la grabación), el nombre, la fecha y
hora y la calidad de grabación.
Una estrella amarilla al lado de la grabación indicará que ésta es nueva y que todavía no se ha visualizado.
Cuando haya visualizado la grabación, la estrella amarilla desaparecerá.
Puede navegar por las carpetas o archivos de grabaciones con los botones de navegación “arriba” y “abajo”
(15
) del mando a distancia, e iniciar la reproducción de un archivo seleccionado pulsando el botón “Enter”
(26
) o el botón “Play” (18) del mando a distancia.
Durante la reproducción, puede utilizar las siguientes opciones de reproducción del mando a distancia:
- Pause (17) Pausar o reanudar la reproducción.
- Slow (24) Reproducción lenta.
- Stop (23) Detener la reproducción.
- Rewind (10) Rebobinar.
- Fast Forward (32) Avance rápido.
- Ins. Rep. (16) Salto de 10 segundos hacia atrás en la reproducción.
- CM. Skip (25) Salto de 30 segundos hacia adelante en la reproducción.
- Previous (11) Reproducir el capítulo o la grabación anterior.
- Next (31) Reproducir el capítulo o la grabación siguiente.
- Repeat (8) Cambiar la opción de repetición de la presente reproducción.
- Info (27) Mostrar la información de reproducción.
- Goto (9) Ir a un punto (momento) específico de la película.
- Zoom (5) Acercar o alejar la imagen
- Audio (4) Cambiar la pista de audio (si está disponible para esta reproducción).
- Volume (12), (13) Ajustar el volumen.
- Mute (30) Silenciar el sonido.
Con los botones de navegación “izquierda” y “derecha” (15
) del mando a distancia podrá navegar por las
opciones del menú superior de la lista de grabaciones y seleccionar varias funciones:
Reproducir
Reproducir sus grabaciones.
Eliminar
Eliminar sus grabaciones.
Cambiar nombre
Cambiar el nombre de sus grabaciones.
Clasificación
Cambiar el sistema de clasificación de sus grabaciones.
Edición
Editar sus grabaciones (explicado en el próximo subapartado).

ESPAÑOL
92
Descripción del menú “Edición”
El menú “Edición” dispone de varias opciones para modificar sus grabaciones, explicadas a continuación:
[Grabaciones – Menú Edición]
- Imagen en miniatura Con la opción “Imagen en miniatura”, podrá reproducir la grabación y
seleccionar su fotograma favorito para convertirlo en la imagen en
miniatura de la grabación.
- Borrar A-B Con la opción “Borrar A-B”, podrá marcar un fragmento de la grabación
(por ejemplo, un anuncio) y borrarlo.
- Dividir grabación Con la opción “Dividir grabación”, podrá dividir una grabación en 2
partes (por ejemplo, cuando ha grabado 2 programas en una misma
grabación programada).
- Unir grabaciones Con la opción “Unir grabaciones”, podrá unir 2 grabaciones y
convertirlas en una.
- Añadir marcador de capítulo
Con la opción “Añadir marcador de capítulo”, podrá añadir marcadores
de capítulo a su grabación. Esto le permitirá ir fácilmente a una parte
específica de la grabación.
Nota:
También puede activar la opción "Capítulos automáticos" del menú de configuración para
añadir automáticamente capítulos a su grabación.
- Quitar marcador de capítulo Con la opción “Quitar marcador de capítulo”, podrá quitar marcadores
de capítulo de su grabación. Esta opción puede ser útil si configuró el
Media Giant para que añadiera automáticamente marcas de capítulo y
posteriormente desea borrarlas de la grabación.
- Copiar a partición FAT32 Con la opción “Copiar a partición FAT32”, podrá copiar su grabación
desde la partición de grabación hacia la carpeta “REC” de la partición
multimedia del Media Giant.
Cuando la grabación se haya copiado a la partición FAT32, podrá
reproducirla, copiarla o editarla en su ordenador si el Media Giant está
conectado a éste por USB, o puede enviarla y reproducirla en un cliente
UPnP A/V (como el C54WMP o el CFULLHDMA de Conceptronic) a través
de la red.
Nota:
Para más información sobre la función de servidor UPnP A/V del Media Giant, véase el
capítulo 16.

ESPAÑOL
93
11. Entrada AV y sintonizador de TV
Con la opción “Entrada AV y sintonizador de TV” del menú principal, podrá visualizar y grabar la señal
procedente de estas dos entradas del Media Giant.
Consejo: Puede acceder fácilmente desde cualquier menú del Media Giant a la pantalla de TV en directo
pulsando el botón “Live-TV” (38
) del mando a distancia.
Cuando seleccione la opción “Entrada AV y sintonizador de TV”, el Media Giant mostrará la imagen de TV
en directo desde el sintonizador de TV. Mientras esté viendo la señal de TV, puede cambiar de canal
pulsando los botones “Channel +” (29
) o “Channel -“ (28) del mando a distancia.
Con el botón “Source” (2) del mando a distancia, podrá seleccionar el sintonizador de TV, la entrada
Composite o la entrada Component. La fuente escogida se mostrará brevemente en el rincón superior
derecho de la pantalla.
Opción TimeShift
El Media Giant incorpora la función TimeShift. Esta función “pausa” la recepción de televisión o de la
entrada A/V y graba la emisión del canal o entrada que esté viendo mientras TimeShift está activado.
Pulse el botón “TimeShift” (22) del mando a distancia para inicializar la función TimeShift.
Cuando se haya inicializado la función, se “pausará” la recepción de televisión o de la entrada A/V y la
unidad empezará a grabar la señal internamente.
[TimeShift: iniciándose] [TimeShift: activo ]
Nota:
Cuando la característica TimeShift está activada, la barra de progresión muestra el tiempo máximo
de almacenamiento del búfer del TimeShift. Si desea ajustar la capacidad de almacenamiento del
búfer (mayor o menor), deberá volver a formatear el disco duro del Media Giant para reajustar el
tamaño de la partición del búfer del TimeShift.
Encontrará más información sobre cómo formatear el disco duro en el apartado 15.
Durante el TimeShift, puede utilizar las siguientes opciones del mando a distancia:
- Play (18) Reproducir el contenido del búfer del TimeShift.
- Pause (17) Pausar o reanudar la reproducción.
- Slow (24) Reproducción lenta.
- Stop (23) Detener la reproducción.
- Rewind (10) Rebobinar.
- Fast Forward (32) Avance rápido.
- Ins. Rep. (16) Salto de 10 segundos hacia atrás en la reproducción.
- CM. Skip (25) Salto de 30 segundos hacia adelante en la reproducción.
- Info (27) Mostrar u ocultar la información del búfer del TimeShift.
- Volume (12), (13) Ajustar el volumen.
- Mute (30) Silenciar el sonido.

ESPAÑOL
94
TimeShift permanente
En el menú de configuración del Media Giant puede habilitar el “TimeShift permanente”. Cuando esta
característica esté activada, el TimeShift estará siempre activo y le permitirá pausar instantáneamente la
reproducción o utilizar los botones superiores del mando a distancia para “saltar” en el búfer del
TimeShift.
Grabación
Cuando esté viendo la televisión o la señal de entrada de A/V a través de la unidad, puede empezar a
grabar instantáneamente la señal pulsando el botón “Rec” (19
) del mando a distancia. La unidad empezará
a grabar y lo hará hasta que pulse el botón “Stop” (23
) del mando a distancia.
Durante la grabación, se encenderá el LED de grabación del panel frontal.
Nota:
La unidad detecta si la señal de la fuente de entrada tiene protección anti-copia, como por
ejemplo la protección MacroVision en los discos de DVD. Cuando la fuente conectada esté
protegida anti-copia, la unidad no permitirá la grabación y mostrará un mensaje de alerta cuando
se pulse el botón de copiado.
Nota:
El Media Giant graba en HQ (alta calidad) de forma predeterminada. Puede cambiar la calidad de
grabación en el menú de configuración.
Nota:
Durante la grabación no podrá cambiar el canal seleccionado.
Si pulsa el botón “Rec” (19
) durante una grabación, el tiempo de grabación se establecerá en 30 minutos
contados a partir de la primera vez que pulsó el botón “Rec” (para iniciar la grabación).
En la pantalla se mostrará el mensaje “OTR: 30 min.”
[Grabación normal] [Temporizador de grabación activado]
Para incrementar este tiempo de grabación en 30 minutos más, pulse de nuevo el botón “Rec” (19
), y así
hasta un máximo de 240 minutos. La unidad continuará grabando hasta que haya finalizado el tiempo de
grabación o hasta que pulse el botón “Stop” (23
) del mando a distancia.

ESPAÑOL
95
Control DV
La conexión mini Firewire situada detrás del panel frontal del Media Giant le permitirá conectar
directamente su cámara DV al Media Giant y grabar sus vídeos domésticos en el disco duro interno.
• Conecte su cámara DV al conector mini Firewire (7
) situado en el frontal del Media Giant.
• Encienda su cámara DV y póngala en modo Reproducción.
• Pulse el botón “DV” (39
) del mando a distancia para inicializar la función “Control DV”.
El Media Giant mostrará los controles de DV en la pantalla:
[Panel de control de DV]
Puede seleccionar los botones del panel de control de DV con los botones de navegación (15
) del mando a
distancia. Confirme su selección con el botón “Enter” (26
) del mando a distancia.
Cuando haya seleccionado “Play” en la ventana de control de DV y se esté reproduciendo la grabación,
puede pulsar el botón “Rec” (19
) del mando a distancia para iniciar la grabación del vídeo DV al disco
duro.
Consejo:
Cuando esté grabando, puede ocultar el panel de control de DV pulsando el botón “DV” (39) del
mando a distancia. El panel se volverá a mostrar si pulsa de nuevo el botón “DV”.
Puede detener esta grabación pulsando el botón “Stop” (23
) del mando a distancia.
Los vídeos grabados aparecerán en la lista de grabaciones, tal como se describe en el apartado 10.
Para salir del modo Control DV, pulse la tecla “Return” (14
) del mando a distancia.

ESPAÑOL
96
12. Grabación programada
Puede programar la unidad para que empiece a grabar a una hora determinada. Puede establecer hasta 8
grabaciones programadas.
• Seleccione la opción “Grabación programada” del menú principal.
La pantalla de grabación programada se mostrará en su televisor.
[Menú de grabación programada] [Añadir una grabación programada]
El menú de la grabación programada muestra 5 opciones, que usted puede seleccionar con los botones de
navegación “izquierda” y “derecha” (15
) del mando a distancia:
Añadir
Añadir una nueva grabación programada
Editar
Editar una grabación programada existente
Eliminar
Eliminar una grabación programada
Estado
Cambiar el estado de la lista de grabaciones programadas
Historial
Muestra el historial de grabaciones programadas
Añadir o editar una grabación programada
Para añadir o editar una grabación programada, seleccione la opción “Añadir” o “Editar” del menú y pulse
el botón “Enter” (26
) del mando a distancia.
De forma predeterminada estará seleccionado el campo "Fuente".
Puede modificar todas las opciones con los botones de navegación “arriba” y “abajo” (15
) y seleccionar
otro campo con los botones de navegación “izquierda” y “derecha” (15
).
• Seleccione la fuente de la grabación. Puede escoger entre un canal de TV, la entrada de vídeo
Composite o la entrada de vídeo Component.
• Seleccione la fecha de la grabación.
• Seleccione la hora de inicio de la grabación.
• Establezca la duración de la grabación.
• Seleccione la opción de repetición de la grabación. Puede seleccionar las siguientes opciones:
“Una vez”, “Cada día”, “Lun-vié.”, “Lun-sáb.”, “Domingo”, “Lunes”, “Martes”, “Miércoles”,
“Jueves”, “Viernes” y “Sábado”.
Puede omitir el campo “Dispositivo”, ya que sólo se puede grabar al disco duro interno.

ESPAÑOL
97
• Establezca la calidad de grabación. Puede escoger entre: “HQ”, “SP”, “LP”, “EP" y “SLP”.
Nota:
Cambiar el campo “Calidad” influirá en la calidad de la grabación y en el espacio necesario
para dicha grabación. El tiempo de grabación disponible para cada tipo de calidad se mostrará
en la parte superior izquierda de la ventana de programación de grabación.
• Active o desactive la opción “Nicam”.
La opción Nicam debería estar activada si la fuente de la que desea grabar emite con dos tipos de audio
(idiomas) diferentes (por ejemplo, Eurosport).
• Cuando haya configurado todas las opciones, pulse el botón “Enter” (26
) del mando a distancia para
guardar la grabación programada.
• Aparecerá una ventana emergente de confirmación en su pantalla. Seleccione “Confirmar” y pulse el
botón “Enter” (26
) del mando a distancia para guardar la grabación programada.
La grabación se encuentra ya programada y la unidad empezará a grabar el canal seleccionado en la fecha
y hora determinadas, incluso si el dispositivo se encuentra en modo “Standby”.
Nota:
Durante la grabación no podrá cambiar el canal seleccionado.

ESPAÑOL
98
13. Configuración
Al seleccionar la opción “Configuración” del menú principal, se mostrará el menú de configuración en la
pantalla. Abajo se muestran todos los parámetros configurables y su descripción correspondiente.
Puede ir a las diferentes opciones del menú de configuración con los botones de navegación del mando a
distancia.
[Menú de configuración - Vídeo] [Menú de configuración - Grabación]
Vídeo:
Relación de pantalla Cambiar la relación de pantalla de la señal de salida del Media Giant.
(“Letterbox 4:3”, “Pan-Scan 4:3”, “Panorámica 16:9”)
Brillo Cambiar el brillo de la señal de salida del Media Giant.
Contraste Cambiar el contraste de la señal de salida del Media Giant.
Configuración de audio Cambiar la configuración de audio del Media Giant.
Modo nocturno Activar o desactivar el modo nocturno del audio (Off, On,
Confort).
Salida digital Configurar la salida de audio. (HDMI-LPCM, HDMI-RAW, SPDIF-
LPCM, SPDIF-RAW)
Grabación:
Calidad Cambiar la calidad de grabación predeterminada. (“HQ”, “SP”, “LP”, “EP" y
“SLP”)
Nota: Cambiar el campo “Calidad” influirá en la calidad de la grabación y en el espacio necesario para
dicha grabación. 1 hora de vídeo con los diferentes tipos de calidad requerirán el siguiente
espacio:
HQ: 4,85 GB (4,850 MB)
SP:
2,42 GB (2,420 MB)
LP:
1,62 GB (1,620 MB)
EP:
1,21 GB (1,210 MB)
SLP:
0,80 GB (800 MB)
Capítulos automáticos Activar o desactivar los capítulos automáticos. La función de Capítulos
automáticos añadirá automáticamente marcadores de capítulo a sus grabaciones
para poder ir fácilmente a distintos puntos durante la reproducción.
TimeShift permanente Activar o desactivar la característica de TimeShift permanente. Cuando esta
característica esté activada, el TimeShift estará siempre activo y le permitirá
pausar instantáneamente la reproducción o utilizar los botones superiores del
mando a distancia para “saltar” en el búfer del TimeShift.

ESPAÑOL
99
[Menú de configuración - Red] [Menú de configuración - Sistema]
Red:
Preferencia de LAN ** Cambiar la conexión de LAN preferida: Cable o Auto (vía Powerline)
Si se escoge “Cable”, el Media Giant siempre utilizará el puerto LAN como conexión
de red.
Si se ha escogido “Auto (Via Powerline)”, el Media Giant utilizará la característica
Powerline si existe una red de este tipo disponible. Si no hay ninguna red Powerline
disponible, se utilizará el puerto LAN.
Nota: Si el Media Giant está conectado tanto a Powerline como a cable LAN, la red por defecto será la
red Powerline. Cuando el rendimiento de la red Powerline baje por debajo de 1Mbps, el Media
Giant cambiará automáticamente a modo cable. Mientras esté en modo cable, el Media Giant
continuará comprobando el rendimiento de la red Powerline. Cuando su rendimiento suba por
encima de 1Mbps, el Media Giant volverá a cambiar a modo Powerline.
Configuración de LAN En “Configuración de LAN", podrá configurar la dirección IP del Media Giant.
Podrá escoger entre “Cancel”, “DHCP IP (Auto)” o “Fix IP (Manual)”.
Cuando en su red haya un servidor HDCP, seleccione la opción “DHCP IP”
Cuando desee utilizar una IP estática, seleccione “FIX IP”.
El Asistente de configuración le mostrará los campos para introducir una IP estática.
Utilice los botones de navegación (15
) y los botones numéricos 0-9 (6) para
introducir la dirección IP, la máscara de subred, la puerta de acceso predeterminada
y el servidor DNS.
Cuando haya introducido los valores correspondientes, pulse el botón “Enter” (26
)
del mando a distancia.
Servidor multimedia Cambiar el nombre del servidor multimedia. Es el nombre del servidor UPnP A/V del
Media Giant, que permite a los clientes del UPnP A/V (como el C54WMP o el
CFULLHDMA de Conceptronic) transmitir archivos multimedia a través de la red
desde el disco duro del Media Giant.
Nota: Podrá encontrar más información sobre la función de servidor UPnP A/V del Media Giant en el
apartado 16.

ESPAÑOL
100
Sistema:
Idioma del menú Seleccione el idioma que desee para la utilización del Media Giant.
Fecha y hora Cambiar la fecha y hora.
Formatear disco duro Formatear el disco duro interno.
Configuración del temporizadorTemporizador de presentaciones:
Modificar el intervalo de presentación
durante una presentación de
imágenes.
Temporizador del salvapantallas
: Cambiar el tiempo de inactividad para
que se active el salvapantallas.
Actualización de firmware Actualizar el firmware del Media Giant.
La actualización de firmware puede hacerse tanto a través de internet
como desde un dispositivo USB. En la opción de actualización de
firmware puede escoger entre “Automático” o “Manual”.
Si se selecciona “Automático” (predeterminado), el Media Giant automáticamente
buscará y realizará actualizaciones de firmware online aleatoriamente cuando el Media
Giant no esté reproduciendo o grabando.
Si se selecciona “Manual”, podrá buscar manualmente las actualizaciones de firmware.
Nota: Para comprobar la versión actual de firmware, pulse el botón "Info" (33) del mando a distancia
cuando se encuentre en el menú principal. La versión de firmware se mostrará en su pantalla.
Restaurar valores predeterminados Restaura la configuración del Media Giant a sus valores
predeterminados e inicializa el Asistente de configuración para volver
a configurar la unidad.
[Menú de configuración – Configuración de TV] [Edición de canales]
Configuración de TV: **
Entrada de TV Seleccione su país de la lista de países. Si su país no aparece en la lista, seleccione
“Don’t Care” (“Indistinto”).
Búsqueda de canales Inicia una búsqueda automática de canales. La búsqueda automática de canales del
Media Giant puede tomar un poco de tiempo; el Media Giant buscará y almacenará
automáticamente en su memoria todos los canales encontrados.
Búsqueda manual Con la característica “Búsqueda manual”, podrá añadir nuevos canales a la lista de
canales ya existente (con la opción “Añadir”), quitar canales de la lista (con la
opción “Quitar”), o asignar nombres a los canales encontrados (con la opción
“Editar”).
Orden de los canales Con esta característica podrá cambiar el orden de los canales.
Para trasladar un canal a otra ubicación, seleccione dicho canal con los botones de
navegación del mando a distancia y pulse el botón “Enter”.
El canal quedará marcado de color amarillo. Seleccione la nueva ubicación para ese
canal con los botones de navegación del mando a distancia y pulse el botón “Enter”.
En ese momento los dos canales quedarán intercambiados.

ESPAÑOL
101
14. Conexión al ordenador mediante USB
Puede conectar la unidad a su ordenador para copiar datos (películas, música, imágenes, grabaciones, etc.)
desde y hacia el disco duro interno.
Nota:
En el ejemplo siguiente se ha utilizado un ordenador con sistema operativo Windows XP, pero la
unidad puede ser utilizada en cualquier ordenador con entrada USB y la posibilidad de leer y
escribir archivos con los sistemas FAT32 o NTFS.
Conectar la unidad a su ordenador
• Conecte el cable adaptador de USB a Mini-USB suministrado al puerto Mini-USB del frontal de la unidad y
a un puerto USB libre en su ordenador.
• Encienda la unidad con el interruptor de alimentación de la parte trasera de la unidad. El ordenador
reconocerá e instalará automáticamente la unidad y la mostrará como unidades extra en su listado de
unidades.
Nota:
Si se ha realizado una partición multimedia en el disco duro (sólo FAT32), únicamente se mostrará
una letra para la unidad. Si se han realizado dos particiones multimedia en el disco duro (FAT32 y
NTFS), se mostrarán dos letras para el Media Giant.
Reproducir grabaciones en su ordenador
Para reproducir grabaciones en su ordenador, en primer lugar tiene que copiar las grabaciones desde la
partición de grabación hacia la partición multimedia. Puede hacerlo con el comando “Copiar a partición
FAT32” que encontrará en el menú “Reproducción de grabaciones”, explicado en el apartado 10.
Cuando haya copiado sus grabaciones a la partición FAT32, y con la unidad conectada a su ordenador,
podrá reproducir en él los programas grabados en la unidad.
Desconectar la unidad de su ordenador
• Haga clic una vez en el icono de “Extracción segura” de la barra del sistema.
• Cuando aparezca, seleccione la opción “Extracción segura del dispositivo
de almacenamiento masivo USB”.
• Espere a ver el mensaje “Es seguro retirar el hardware”.
• Desconecte el cable USB.

ESPAÑOL
102
15. Información sobre particiones y Asistente de formato
En la mayoría de ocasiones, el Media Giant se suministra con el disco duro ya formateado. El disco duro
estará formateado con la configuración predeterminada del Media Giant y tendrá las siguientes particiones:
Partición del búfer del TimeShift: ~ 4,85 GB
Partición de grabación: 50% de la capacidad del disco duro.
Partición multimedia FAT32: 25% de la capacidad del disco duro.
Partición multimedia NTFS: 25% de la capacidad del disco duro.
Ejemplo con: 500 GB 750 GB 1.000 GB
Partición del búfer
del TimeShift: ~ 4,85 GB ~ 4,85 GB ~ 4,85 GB
Partición de grabación: ~ 250 GB ~ 375 GB ~ 500 GB
Partición multimedia FAT32: ~ 125 GB ~ 187 GB ~ 250 GB
Partición multimedia NTFS: ~ 125 GB ~ 187 GB ~ 250 GB
Puede cambiar la configuración predeterminada del disco duro formateando de nuevo el disco duro del
Media Giant.
Nota:
¡Si formatea el disco duro del Media Giant, se borrará todo su contenido!
Para formatear el disco duro del Media Giant, vaya al menú de configuración y seleccione la opción
“Formatear disco duro” de la página "Sistema”. Seleccione de nuevo “Formatear disco duro” como
confirmación.
Aparecerá el Asistente de formato en la pantalla, mostrando en primer lugar un mensaje de aviso:
[Asistente de formato – Aviso] [Asistente de formato – Búfer del TimeShift]
• Seleccione “OK” para continuar e ir al siguiente paso.
Cambie el tamaño del búfer del TimeShift con los botones de navegación “arriba” y “abajo” (15
) del
mando a distancia.
Puede asignar 1, 2, 3 ó 4 horas al búfer del TimeShift.
• Seleccione “Siguiente” para continuar e ir al siguiente paso.

ESPAÑOL
103
[Asistente de formato – Partición de grabación] [Asistente de formato – Particiones FAT32 y NTFS]
• Cambie el tamaño de la partición de grabación con los botones de navegación “arriba” y “abajo” (15)
del mando a distancia.
La capacidad restante se utilizará para la partición o particiones multimedia del Media Giant.
• Seleccione “Siguiente” para continuar e ir al siguiente paso.
[Asistente de formato – Iniciar formato] [Asistente de formato – Formateando]
• Seleccione “Formatear” para iniciar el formateado del disco duro del Media Giant.
Durante el formateado, el Asistente de formato mostrará el mensaje “Formateando”.
Nota:
El proceso de formateado puede tomar unos minutos (unos 5 minutos). Espere hasta que haya
finalizado el proceso de formateado.
[Asistente de formato – Completado]
• Cuando el proceso de formateado haya finalizado, seleccione “OK” para cerrar el Asistente de formato.
El Media Giant se reiniciará automáticamente.

ESPAÑOL
104
16. Servidor UPnP A/V (servidor multimedia Twonky)
Una de las características del Media Giant es su servidor UPnP A/V.
Esto hace que el Media Giant y todo su contenido multimedia esté disponible para clientes UPnP A/V de su
red (por ejemplo: el CFULLHDMA o el C54WMP de Conceptronic).
El servidor UPnP A/V utilizado en el Media Giant se el servidor multimedia Twonky.
El servidor multimedia Twonky indexa automáticamente todo el contenido multimedia de las particiones
multimedia FAT32 y NTFS. Cuando grabe nuevo contenido en una de estas particiones, estará disponible
automáticamente para los clientes UPnP A/V de su red.
Puede definir el nombre de su servidor UPnP A/V en la sección “Red” del menú de configuración del Media
Giant.
Nota:
El nombre predeterminado para el servidor UPnP A/V es “media giant”.
Si está familiarizado con el software del servidor multimedia Twonky, puede cambiar los parámetros
avanzados del servidor desde su ordenador.
Para acceder a las páginas de configuración del software del servidor multimedia Twonky, introduzca la
dirección IP del Media Giant en la ventana de su navegador, seguido del número de puerto 9000.
Por ejemplo
: HTTP://192.168.0.100:9000/ (en el caso de que 192.168.0.100 fuera la dirección IP de
su Media Giant).
El servidor multimedia Twonky incorpora una guía de resolución de problemas que podrá encontrar en la
barra de navegación situada en la izquierda de la pantalla de configuración del servidor. Esta guía le
ayudará con la configuración del servidor multimedia Twonky.
Para más información sobre el servidor multimedia Twonky, visite la página web de Twonky en:
http://www.twonkymedia.com/

ESPAÑOL
105
17. Buscar en los recursos compartidos
El Media Giant puede buscar en los recursos compartidos de su red y reproducir archivos directamente
desde un recurso compartido. Para poder utilizar esta característica, deberá compartir sus carpetas
multimedia en la red para que el Media Giant pueda acceder a ellas.
En este apartado se explica cómo puede compartir archivos bajo Windows XP y Windows Vista.
Nota:
En este manual sólo se describe cómo compartir archivos y carpetas bajo Windows XP y Windows
Vista.
Consulte el manual de su sistema operativo o el de su dispositivo de almacenamiento en red para
más información sobre cómo compartir una carpeta con archivos multimedia.
Compartir archivos bajo Windows XP
• Abra “Mi PC” con el acceso directo del menú inicio y vaya hasta la carpeta que contenga los archivos
multimedia que desea compartir.
• Haga clic en la carpeta que contenga los archivos multimedia y seleccione la opción “Compartir esta
carpeta” en el menú de la izquierda.
[Mi PC – Compartir carpeta]
Se mostrarán las propiedades de la carpeta, mostrando la pestaña “Compartir”.
Utilice la sección “Uso compartido y seguridad de red" para compartir la carpeta.
Si no ha compartido carpetas antes, deberá ejecutar el Asistente de configuración de red haciendo clic en
el enlace “Asistente de configuración de red” de la ventana.

ESPAÑOL
106
[Propiedades – Página de compartir carpetas] [Propiedades – Página de compartir carpetas]
• Cuando previamente ya ha utilizado el Asistente de configuración de red, puede compartir la carpeta
seleccionando “Compartir esta carpeta en la red”.
• Introduzca un nombre para este recurso compartido en el campo de texto y haga clic en “Aplicar”.
• Haga clic en “Aceptar” para cerrar la ventana.
La carpeta aparecerá listada con una mano bajo el icono de la carpeta, indicando que la carpeta está
compartida en su ordenador.
[Carpeta compartida]

ESPAÑOL
107
Compartir archivos bajo Windows Vista
• Abra “Mi PC” con el acceso directo del menú inicio y vaya hasta la carpeta que contenga los archivos
multimedia que desea compartir.
• Haga clic en la carpeta que contenga los archivos multimedia y seleccione la opción “Compartir” en la
barra superior de menú de la ventana.
[Mi PC – Compartir carpeta]
De forma predeterminada, el propio usuario es el que aparece en la lista de carpetas compartidas como
propietario de la carpeta.
[Propiedades de Compartir]
• Puede añadir más usuarios a la lista de archivos compartidos seleccionándolos en la lista desplegable y
haciendo clic en el botón “Añadir”.
• Cuando haya finalizado de añadir usuarios, haga clic en el botón “Compartir” para compartir la carpeta.
La carpeta aparecerá listada con un pequeño icono con dos personas debajo, indicando que la carpeta está
compartida en su ordenador.
[Carpeta compartida]

ESPAÑOL
108
Buscar en carpetas compartidas con el Media Giant
Cuando sus archivos multimedia estén compartidos, puede utilizar la opción "Buscar contenido
multimedia" del menú principal para buscar en sus recursos en red.
[Selección de dispositivos de almacenamiento] [Compartir en red – Identificación de usuario]
Seleccione la opción “Red” de la lista de dispositivos de almacenamiento con los botones de navegación
(15
) del mando a distancia, y acceda a través de la red a su ordenador o al dispositivo de almacenamiento
que contenga las carpetas compartidas.
Cuando una carpeta compartida esté protegida mediante nombre de usuario y contraseña (por ejemplo,
compartir archivos por defecto bajo Windows XP y Windows Vista), el Media Giant mostrará una ventana
emergente donde deberá introducir el nombre de usuario y contraseña.
Nota:
Puede utilizar su cuenta normal de usuario para Windows XP o Windows Vista para acceder a su
carpeta compartida.
Con los botones de navegación (15
) del mando a distancia, seleccione el campo de identificación de
usuario o el de contraseña y pulse el botón “Enter” (26
) para que aparezca el teclado en pantalla para
introducir los valores.
[Teclado en pantalla] [Compartir en red – Identificación de usuario]
Una vez haya introducido el nombre de usuario y la contraseña, seleccione el botón "OK" o "OK y guardar a
Mis enlaces" para acceder al recurso compartido.
Ya puede buscar en la carpeta compartida tal como se describe en el apartado 9.
La página se está cargando...
La página se está cargando...
La página se está cargando...
La página se está cargando...
La página se está cargando...
La página se está cargando...
La página se está cargando...
La página se está cargando...
La página se está cargando...
La página se está cargando...
La página se está cargando...
La página se está cargando...
La página se está cargando...
La página se está cargando...
La página se está cargando...
La página se está cargando...
La página se está cargando...
La página se está cargando...
La página se está cargando...
La página se está cargando...
La página se está cargando...
La página se está cargando...
La página se está cargando...
La página se está cargando...
La página se está cargando...
La página se está cargando...
La página se está cargando...
La página se está cargando...
La página se está cargando...
La página se está cargando...
La página se está cargando...
La página se está cargando...
La página se está cargando...
La página se está cargando...
La página se está cargando...
La página se está cargando...
La página se está cargando...
La página se está cargando...
La página se está cargando...
La página se está cargando...
La página se está cargando...
La página se está cargando...
La página se está cargando...
La página se está cargando...
La página se está cargando...
La página se está cargando...
La página se está cargando...
La página se está cargando...
La página se está cargando...
La página se está cargando...
La página se está cargando...
La página se está cargando...
La página se está cargando...
La página se está cargando...
La página se está cargando...
La página se está cargando...
La página se está cargando...
La página se está cargando...
La página se está cargando...
La página se está cargando...
La página se está cargando...
La página se está cargando...
La página se está cargando...
La página se está cargando...
La página se está cargando...
La página se está cargando...
La página se está cargando...
La página se está cargando...
La página se está cargando...
La página se está cargando...
La página se está cargando...
La página se está cargando...
La página se está cargando...
La página se está cargando...
La página se está cargando...
La página se está cargando...
La página se está cargando...
La página se está cargando...
La página se está cargando...
La página se está cargando...
La página se está cargando...
La página se está cargando...
La página se está cargando...
La página se está cargando...
La página se está cargando...
La página se está cargando...
La página se está cargando...
La página se está cargando...
La página se está cargando...
La página se está cargando...
La página se está cargando...
La página se está cargando...
La página se está cargando...
La página se está cargando...
La página se está cargando...
La página se está cargando...
La página se está cargando...
La página se está cargando...
La página se está cargando...
La página se está cargando...
La página se está cargando...
La página se está cargando...
La página se está cargando...
La página se está cargando...
La página se está cargando...
La página se está cargando...
La página se está cargando...
La página se está cargando...
La página se está cargando...
La página se está cargando...
La página se está cargando...
La página se está cargando...
La página se está cargando...
La página se está cargando...
La página se está cargando...
La página se está cargando...
La página se está cargando...
La página se está cargando...
La página se está cargando...
La página se está cargando...
La página se está cargando...
La página se está cargando...
La página se está cargando...
La página se está cargando...
La página se está cargando...
La página se está cargando...
La página se está cargando...
La página se está cargando...
La página se está cargando...
La página se está cargando...
La página se está cargando...
La página se está cargando...
La página se está cargando...
La página se está cargando...
La página se está cargando...
La página se está cargando...
La página se está cargando...
La página se está cargando...
La página se está cargando...
La página se está cargando...
La página se está cargando...
La página se está cargando...
La página se está cargando...
La página se está cargando...
La página se está cargando...
La página se está cargando...
La página se está cargando...
La página se está cargando...
La página se está cargando...
La página se está cargando...
La página se está cargando...
La página se está cargando...
La página se está cargando...
La página se está cargando...
La página se está cargando...
La página se está cargando...
La página se está cargando...
La página se está cargando...
La página se está cargando...
La página se está cargando...
La página se está cargando...
La página se está cargando...
La página se está cargando...
La página se está cargando...
La página se está cargando...
La página se está cargando...
La página se está cargando...
La página se está cargando...
La página se está cargando...
La página se está cargando...
La página se está cargando...
La página se está cargando...
La página se está cargando...
La página se está cargando...
La página se está cargando...
La página se está cargando...
La página se está cargando...
La página se está cargando...
La página se está cargando...
La página se está cargando...
La página se está cargando...
La página se está cargando...
La página se está cargando...
La página se está cargando...
La página se está cargando...
La página se está cargando...
La página se está cargando...
La página se está cargando...
La página se está cargando...
La página se está cargando...
La página se está cargando...
La página se está cargando...
La página se está cargando...
La página se está cargando...
La página se está cargando...
La página se está cargando...
La página se está cargando...
La página se está cargando...
La página se está cargando...
La página se está cargando...
La página se está cargando...
La página se está cargando...
La página se está cargando...
La página se está cargando...
La página se está cargando...
La página se está cargando...
La página se está cargando...
La página se está cargando...
La página se está cargando...
La página se está cargando...
La página se está cargando...
La página se está cargando...
La página se está cargando...
La página se está cargando...
La página se está cargando...
La página se está cargando...
La página se está cargando...
La página se está cargando...
La página se está cargando...
La página se está cargando...
La página se está cargando...
La página se está cargando...
La página se está cargando...
La página se está cargando...
La página se está cargando...
La página se está cargando...
La página se está cargando...
La página se está cargando...
La página se está cargando...
La página se está cargando...
La página se está cargando...
Transcripción de documentos
ESPAÑOL Media Giant de Conceptronic Manual del usuario Felicidades por la compra de su reproductor grabador multimedia de Conceptronic. Este manual de usuario le ofrece una descripción paso a paso acerca de cómo instalar y utilizar el reproductor grabador multimedia de Conceptronic. En caso de surgir cualquier problema, visite nuestra página web de asistencia técnica (haga clic en el apartado “Soporte” de www.conceptronic.net). En esa sección podrá consultar la base de datos de Preguntas Frecuentes (F.A.Q.). Si tiene otras preguntas sobre su producto y no las encuentra en nuestro sitio web, póngase en contacto con nosotros por correo electrónico: [email protected] Si desea información adicional sobre los productos de Conceptronic, visite nuestro sitio web: www.conceptronic.net Consejo: El Media Giant de Conceptronic puede actualizarse mediante firmware. Para actualizar la unidad a la última versión de firmware, visite el sitio web de Conceptronic o utilice la característica de actualización de firmware del Media Giant. Consejo: Compruebe en www.conceptronic.net la lista de los últimos códecs de los archivos compatibles. 1. Contenido del paquete El paquete del Reproductor grabador multimedia de Conceptronic debe incluir los siguientes artículos: • Media Giant de Conceptronic (descrito como “unidad” o “Media Giant” en el manual). ** El modelo que contiene el paquete será uno de los tres modelos listados abajo: CM3G [C08-130]: Media Giant sin sintonizador (sólo entrada de A/V). CM3GP [C08-131]: Media Giant con sintonizador analógico. CM3GPP [C08-132]: Media Giant con sintonizador analógico y adaptador para red Powerline. • • • • • • • • • • • • Cable de alimentación. Mando a distancia con pilas (tipo CR2025). Cable de antena RF. Cable de Vídeo Composite (conectores RCA rojo, blanco y amarillo). Cable S-Vídeo. Cable de vídeo Component (conectores RCA rojo, verde y azul). Cable de audio digital coaxial (conectores RCA negros). Adaptador SCART de cable de vídeo Composite / cable S-Vídeo. Cable HDMI A/V (HDMI 1.3). Cable de red. Cable USB. Este manual de usuario. IMPORTANTE: En este manual se explican características sólo válidas para el CM3GP (con sintonizador digital) o para el CM3GPP (con sintonizador digital y adaptador Powerline). Estas características se indican con **. 73 ESPAÑOL 2. Características del producto • • • • • • • • • • • • • Adaptador de red Powerline incorporado. ** Sintonizador de TV incorporado con búsqueda automática de canales. ** Grabación de señal de TV. ** Grabación de señal A/V procedente, por ejemplo, de un aparato de vídeo, un DVD o una videocámara. Entrada DV para la reproducción o grabación de la señal de una videocámara DV. Grabación al disco duro interno. Resolución de salida de hasta 1080i. Resolución de reproducción de hasta 1080i. Archivos grabados en formato MPEG2 con calidad DVD (pueden reproducirse en un PC o en otros reproductores multimedia). Opciones de grabación: grabación instantánea, grabación programada y grabación con TimeShift. Reproducción de archivos MPEG1/2/4, MP3, WMA o JPG almacenados en el disco duro interno o en el dispositivo USB. Copiado de archivos desde un dispositivo USB o una ubicación en la red hacia el disco duro interno. Cambio automático de modo USB-PC a modo reproductor y viceversa: Cuando está conectado al ordenador mediante conexión USB, actúa como dispositivo de almacenamiento USB. Cuando no está conectada al ordenador mediante conexión USB, la unidad actúa como reproductor grabador multimedia. 3. Notas y avisos • • • • • • • • • • • • No intente desmontar la unidad. El alto voltaje puede causar lesiones. Mantenga el dispositivo apartado de ambientes excesivamente húmedos. No moje o sumerja la unidad en líquidos. Desconecte el cable de corriente si no va a utilizar el dispositivo durante un largo período de tiempo. Asegúrese que el cable de alimentación está conectado al Media Giant y es fácilmente accesible. Evite utilizar el dispositivo en lugares cercanos a sustancias combustibles. Cambie las pilas del mando a distancia por unas del mismo tipo cuando empiecen a agotarse o se hayan agotado completamente. Recicle las pilas agotadas siempre que sea posible. Para evitar la corrosión, retire las pilas del mando a distancia si no va a utilizarlo durante un largo período de tiempo. Asegúrese que ha reemplazado correctamente las baterías del mando a distancia para prevenir riesgos. Mantenga el mando a distancia apartado de ambientes excesivamente húmedos; no lo deje caer al suelo. No utilice ni exponga el mando a distancia a luz del sol intensa. Evite SIEMPRE que la unidad se caiga o sufra sacudidas o golpes. Para evitar su calentamiento, no cubra el dispositivo. IMPORTANTE: ¡NO formatee el disco duro de la unidad desde un ordenador! Eso haría que se perdieran todos los datos de sistema y haría necesaria una reinicialización. Cuando desee formatear el disco duro de la unidad, utilice la utilidad de formato incorporada que encontrará en el menú Configuración de la unidad. 74 ESPAÑOL 4. Descripción del producto Vista frontal 1 2 3 4 5 Vista posterior 9 14 10 15 11 16 17 18 19 20 21 6 7 8 12 13 22 23 Descripción de los números: 1. LED de estado (encendido, grabación, ACT, LAN) 2. Botones táctiles de navegación 3. Botones táctiles de reproducción 4. Receptor de infrarrojos 5. Conector Mini-USB (a PC) 6. Puerto USB Host 7. Entrada DV 8. Botón “Open” del panel frontal 9. Salida del sintonizador de TV ** 10. Entrada del sintonizador de TV ** 11. Salida AV de vídeo Composite 12. Salida coaxial digital SPDIF Nota: 13. Interruptor de alimentación 14. Conexión LAN (RJ45) 15. Salida HDMI 16. Entrada AV1 (Vídeo/Audio Composite) 17. Entrada AV2 (Vídeo Component) 18. Entrada AV2 (audio I/D) 19. Salida AV de audio (I/D) 20. Salida AV de vídeo (Y/Pb/Pr) 21. Salida S-Vídeo 22. Salida óptica digital SPDIF 23. Toma de corriente alterna (110 ~240V) Los botones táctiles tienen las mismas funciones que las funciones básicas del mando a distancia. 75 ESPAÑOL 5. Descripción del mando a distancia El mando a distancia se utiliza para manejar la unidad. Encontrará una representación del mando a distancia detrás de la portada de este manual. Los números de los botones corresponden a los de la tabla de abajo, en la cual se explica cada función del mando a distancia. Nº Botón 1. 2. 3. 4. POWER ( SOURCE MEDIA AUDIO Descripción 5. 6. 7. 8. 9. 10. 11. 12. 13. 14. 15. 16. ZOOM 0–9 COPY REPEAT GOTO FAST REWIND ( PREVIOUS ( ) VOLUME + VOLUME RETURN , , , INS.REP. 17. 18. 19. 20. 21. 22. 23. 24. 25. PAUSE PLAY REC TV SYS SETUP TIMESHIFT STOP ( ) SLOW CM.SKIP 26. 27. 28. 29. 30. 31. 32. 33. 34. 35. 36. ENTER INFO CHANNEL CHANNEL + MUTE NEXT ( ) FAST FORWARD ( GUIDE A-B DEL ANGLE 37. SUB-T 38. 39. 30. 41. LIVE-TV DV MENU LED ) ) ) Enciende la unidad o la sitúa en modo “standby” Cambia entre sintonizador, AV y reproducción Botón de acceso directo al buscador de archivos multimedia Cambia la pista de audio del DVD (si está disponible con los archivos del DVD) Acerca o aleja la imagen Botones numéricos Muestra el menú de copiado Habilita el Modo de Repetición Va a un punto específico de la reproducción Rebobinado rápido Va al archivo, pista, capítulo o imagen anterior Subir el volumen Bajar el volumen Vuelve a la pantalla o canal anterior Teclas de navegación: navegar en los menús Salto de 10 segundos hacia atrás durante la reproducción o la función TimeShift Pausa la reproducción o el TimeShift Inicia la reproducción Inicia la grabación Cambia la resolución de salida de la unidad Botón de acceso directo al menú de configuración Activa la función TimeShift Detiene la reproducción / detiene la grabación / desactiva el TimeShift Reproducción lenta Salto de 30 segundos hacia adelante durante la reproducción o la función TimeShift Confirma la selección Muestra la información del canal o del archivo Bajar un canal Subir un canal Silencia el sonido Va al archivo, pista, capítulo o imagen siguiente Avance rápido Abre el menú de grabación programada Inicializa la repetición de intervalo A-B Desactiva la entrada / Borra la selección Cambia el ángulo de visión del DVD (si está disponible con los archivos del DVD) Cambia el idioma de los subtítulos (si está disponible con los archivos del DVD) Botón de acceso rápido a la señal de TV en directo Cambia a modo de reproducción y de grabación DV Muestra el menú principal Indica que el mando a distancia está funcionando. 76 ESPAÑOL 6. Conexiones del Media Giant En este capítulo se explica cómo conectar el Media Giant a su TV, su sistema de “home cinema”, su red, etc. 9 10 11 12 13 14 15 16 17 18 19 20 21 22 23 Conectar el cable o cables de antena ** Nota: El sintonizador de la unidad es del tipo “Signal Pass-through”, lo que significa que redirecciona la señal de TV de la entrada a la salida del sintonizador. • Desconecte el cable principal de antena de su televisor y conéctelo a la entrada del sintonizador (10) de la unidad. • Conecte el cable de antena suministrado a la salida del sintonizador (9) de la unidad y a la entrada de antena de su televisor. Conectar el cable o cables de vídeo Puede conectar la unidad a su televisor de 4 formas distintas: - HDMI - Composite - SCART (utilizando el adaptador de cable Composite a Scart) - S-Vídeo * - Component * * Cuando utilice S-Vídeo o Component, a su televisor sólo se enviará la señal de vídeo. Para la señal de audio, use los conectores RCA de audio del cable Composite (rojo y blanco), o la salida de audio digital (óptica o coaxial) del Media Giant. HDMI: • Conecte el cable HDMI a la salida HDMI (15) de la unidad. • Conecte el otro extremo del cable HDMI a una entrada HDMI libre de su televisor. Composite: • Conecte el cable Composite (amarillo, rojo y blanco) a los correspondientes conectores de salida de AV (11, 19) de la unidad. • Conecte el otro extremo del cable Composite (amarillo, rojo y blanco) a su televisor. 77 ESPAÑOL SCART: • Conecte el cable Composite (amarillo, rojo y blanco) a los correspondientes conectores de salida de AV (11, 19) de la unidad. • Conecte el otro extremo del cable Composite (amarillo, rojo y blanco) a los conectores del adaptador SCART. • Conecte el adaptador SCART a la entrada SCART de su televisor. S-Vídeo: • Conecte el cable S-Vídeo a la salida S-Vídeo (21) de la unidad. • Conecte el otro extremo del cable S-Vídeo a la entrada S-Vídeo de su televisor. Component: • Conecte el cable Component (rojo, verde y azul) a los conectores Component (20) de la unidad. • Conecte el otro extremo del cable Component a los conectores Component de su televisor. Conectar el cable o cables de audio Puede conectar la unidad a su televisor o a su sistema de “home cinema” de 3 formas distintas: Analógica, mediante los conectores de audio RCA de la salida de A/V Digital, mediante la salida SPDIF digital coaxial Digital, mediante la salida SPDIF digital óptica Analógica: • Conecte los conectores de audio (rojo y blanco) del cable Composite a los conectores RCA de audio (19) de la salida AV. • Conecte el otro extremo del cable Composite a los conectores RCA de audio de su televisor o receptor. Digital Coaxial: • Conecte el cable coaxial digital a la salida coaxial digital (12) de la unidad. • Conecte el otro extremo del cable coaxial digital a la entrada coaxial digital de su receptor. Digital óptica: • Conecte el cable óptico digital a la salida óptica digital (22) de la unidad. • Conecte el otro extremo del cable óptica digital a la entrada óptica digital de su receptor. Conectar otros equipos de audio o vídeo Puede conectar otras fuentes de audio o vídeo a la unidad, como por ejemplo un aparato de vídeo o DVD o un sintonizador digital terrestre, y grabar su señal. Puede conectar al Media Giant dispositivos con salida Composite o Component. Composite: • Conecte el cable de audio o vídeo suministrado con su dispositivo de A/V a la salida correspondiente de A/V del dispositivo. • Conecte el otro extremo del cable Composite (amarillo, rojo y blanco) a los conectores de entrada AV1 (16) de la unidad. Component: • Conecte el cable de vídeo Component suministrado con su dispositivo de audio/vídeo a la salida correspondiente de A/V del dispositivo. • Conecte el otro extremo del cable de vídeo Component (rojo, verde y azul) a los conectores de entrada AV2 (17) de la unidad. 78 ESPAÑOL Nota: Los cables de vídeo Component sólo transmiten vídeo, no sonido. Para transmitir el audio, deberá conectar también cables de audio desde el dispositivo de audio/vídeo a los conectores de entrada de audio AV2 (18) de la unidad. Conectar el cable de alimentación Cuando la unidad esté conectada a su equipo de audio o vídeo, puede conectar la fuente de alimentación a la unidad. • Conecte el cable de alimentación suministrado a la unidad (23) y a una toma de corriente disponible. • Sitúe el interruptor de alimentación (12) de la parte trasera de la unidad a la posición “I” para alimentar la unidad. La unidad se encenderá. Preparar el mando a distancia • Quite la cubierta del compartimento de las pilas de la parte trasera del mando a distancia. • Introduzca en el mando a distancia las pilas AAA incluidas. • Vuelva a colocar la cubierta del compartimento de las pilas del mando a distancia. Notas: - El alcance operacional óptimo del mando llega hasta unos 5 metros. Apunte el mando hacia el receptor de infrarrojos situado en el panel frontal de la unidad. El ángulo de recepción del receptor infrarrojo es de ±30 grados. Cambie las pilas cuando estén parcial o totalmente agotadas. 79 ESPAÑOL 7. Configuración inicial Hay que configurar la unidad al encenderla por primera vez. • Seleccione el canal correcto de entrada del televisor donde esté conectada la unidad (HDMI, Composite, SCART, S-Vídeo o Component). Nota: A partir de este punto, en el manual se asume que en su televisor tiene seleccionado el canal de entrada de señal de la unidad. Todos los pasos que se describen se refieren al funcionamiento de la unidad. • Compruebe que el interruptor de alimentación de la parte trasera de la unidad está en posición ‘I’ (encendido). • Encienda la unidad con el botón de encendido de la parte frontal de la unidad, o con el botón ‘Power’ (1) del mando a distancia. • Compruebe el indicador LED de corriente situado en el frontal del Media Giant. Cuando el LED está naranja, el dispositivo se encuentra en modo “Standby”. Cuando el LED está azul, el dispositivo se encuentra operativo. Nota: Cuando se enciende, la unidad tiene que inicializarse. Esto puede tomar un poco de tiempo. Durante la inicialización, se muestra la pantalla de inicio del Media Giant. [Pantalla de inicio] [Asistente de configuración] Cuando el Media Giant se ha inicializado, hay que configurarlo antes de utilizarlo por primera vez. Para ayudarlo con la configuración inicial, el Media Giant mostrará el “Asistente de configuración” en su pantalla y le mostrará los pasos a seguir para realizar la configuración previa al primer uso. El Asistente de configuración mostrará los siguientes pasos: - Idioma del menú Señal de TV ** Búsqueda de canales ** Configuración de red Fecha y hora Utilice las teclas de navegación y el botón Enter (26) del mando a distancia para configurar su Media Giant. Si configuró un parámetro y luego desea revisarlo, pulse el botón Return (“volver”) (14) del mando a distancia. Idioma del menú Seleccione el idioma que desee para la utilización del Media Giant. Entrada de TV ** Seleccione su país de la lista de países. Si su país no aparece en la lista, seleccione “Don’t Care” (“indistinto”). 80 ESPAÑOL Búsqueda de canales ** • Seleccione “OK” para iniciar automáticamente la búsqueda de canales analógicos con el sintonizador analógico del Media Giant. La búsqueda automática de canales del Media Giant puede tomar un poco de tiempo; el Media Giant buscará y almacenará automáticamente en su memoria todos los canales encontrados. • Cuando la búsqueda de canales haya finalizado, seleccione “OK” para continuar con el Asistente de configuración. Si desea omitir la búsqueda de canales (por ejemplo, si está utilizando un sintonizador de TDT y no dispone de señal analógica), puede seleccionar “Cancel” para omitir este paso y continuar con el Asistente de configuración. Configuración de red La configuración de red sirve para adjudicar una dirección de IP al Media Giant. La mayoría de veces el Media Giant estará conectado a una red que dispondrá de un servidor DHCP (generalmente un router). • Cuando en su red haya un servidor HDCP, seleccione la opción “DHCP IP”. • El Asistente de configuración le pedirá que confirme la selección. Seleccione “OK” para continuar. • Cuando desee utilizar una IP estática, seleccione “FIX IP”. • El Asistente de configuración le mostrará los campos para introducir una IP estática. Utilice los botones de navegación (15) y los botones numéricos 0-9 (6) para introducir la dirección IP, la máscara de subred, la puerta de acceso predeterminada y el servidor DNS. • Cuando haya introducido los valores correspondientes, pulse el botón “Enter” (26) del mando a distancia. • El Asistente de configuración le pedirá que confirme la selección. Seleccione “OK” para continuar. Si su Media Giant no está conectado a ninguna red, seleccione “Cancel” para omitir este paso y continuar con el Asistente de configuración. Fecha y hora La opción “Fecha y hora” le permite ajustar la fecha y hora correctas en la configuración del Media Giant. • Para ajustar manualmente la fecha y hora, seleccione “Manual”. • Utilice los botones de navegación (15) y los botones numéricos 0-9 (6) para introducir el año, el mes, el día, la hora, los minutos y los segundos. Cuando haya terminado, pulse el botón “Enter” (26) del mando a distancia • El Asistente de configuración le pedirá que confirme la selección. Seleccione “OK” para continuar. • Si dispone de una conexión a Internet activa y el Media Giant está conectado a su red, puede seleccionar "Auto (Via Network)”. • El Asistente de configuración le mostrará los campos para configurar la fecha y hora automáticas. Puede utilizar el servidor NTP predeterminado, pero si desea utilizar un servidor NTP distinto, pulse el botón “Enter” (26) en el campo del servidor FTP para ajustar el valor. • Introduzca la zona horaria que se corresponda con la de su país. • Escoja “Desactivar” o “Activar” para desactivar o activar, respectivamente, la actualización automática a horario de verano, dependiendo de si su país utiliza esta medida. Cuando haya introducido los valores correspondientes, pulse el botón “Enter” (26) del mando a distancia. • El Asistente de configuración le pedirá que confirme la selección. Pulse “OK” para continuar. Se ha completado la configuración con el Asistente y ya está lista la configuración básica del Meda Giant. Nota: Nota: Nota: Para realizar otras configuraciones, utilice la opción “Configuración” del menú principal. El menú de configuración se explica en el apartado 13. Si desea volver a utilizar el Asistente de configuración después de haberlo utilizado, seleccione “Configuración” en el menú principal y seleccione la opción “Restaurar valores predeterminados”. El Media Giant borrará la configuración realizada y volverá a ejecutar el Asistente de configuración. Si compró el Media Giant sin el disco duro formateado, la unidad mostrará el Asistente de formato una vez finalizado el Asistente de configuración. El Asistente de formato se explica en el apartado 15 de este manual. 81 ESPAÑOL 8. Menú principal Desde el menú principal podrá acceder a varias funciones del Media Giant. Nota: Si no está en la pantalla del menú principal, puede pulsar el botón "Menú" (40) del mando a distancia para que aparezca el menú principal en la pantalla. [Menú principal ] En el menú principal encontrará las siguientes opciones: Examinar dispositivos Reproducción de grabaciones Sintonizador de TV / Entrada AV Grabación programada Configuración Reproducir archivos multimedia almacenados. Reproducir y editar sus grabaciones. Ver la televisión o la señal de la entrada AV. Establecer grabaciones programadas. Configuración del Media Giant. Estas opciones se describen en los siguientes apartados de este manual. 82 ESPAÑOL 9. Examinar dispositivos Si ha seleccionado la opción “Examinar dispositivos” en el menú principal, el Media Giant mostrará el buscador de dispositivos en su pantalla: [Selección de dispositivos de almacenamiento] [Selección de modo: Películas, Música, Fotos] El buscador de dispositivos le permite seleccionar el dispositivo de almacenamiento desde el que desea reproducir sus archivos multimedia: USB Disco duro Red Reproduce los archivos multimedia del dispositivo USB conectado (a través del puerto USB). Reproduce los archivos multimedia del disco duro interno del Media Giant. Reproduce los archivos multimedia de los recursos compartidos o Samba de su entorno de red. Para buscar en el dispositivo USB o en el disco duro interno, seleccione “USB” o “Disco duro” en la lista de dispositivos de almacenamiento. Para buscar en los recursos compartidos de su red para reproducir desde éstos, seleccione la opción “Red” en la lista de dispositivos de almacenamiento. Nota: Para buscar en los recursos compartidos de su red, asegúrese de haber configurado estos recursos compartidos correctamente. Para más información acerca de los recursos compartidos en red y cómo buscar en ellos, véase el apartado 17. Una vez seleccionado un dispositivo de almacenamiento, puede escoger entre los modos Películas, Música y Fotos con los botones de navegación (“izquierda” y “derecha”) del mando a distancia. Cuando haya seleccionado una de esas tres opciones, el Media Giant filtrará automáticamente el contenido del dispositivo de almacenamiento de forma que sólo verá los archivos del tipo seleccionado. Por ejemplo: Si selecciona “Películas”, en la pantalla sólo se mostrarán los archivos de películas. En el menú del buscador de dispositivos, puede utilizar las siguientes opciones del buscador del mando a distancia: - Botones de naveg. Enter Atrás Copiar (15) (26) (14) (7) - Reproducción Siguiente Anterior Menú (18) (31) (11) (40) Examinar las carpetas y archivos o cambiar el modo de reproducción. Reproducir el archivo seleccionado o abrir la carpeta seleccionada. Ir a la carpeta anterior. Muestra el menú de copiado. (Se explica en un subapartado de este mismo apartado). Reproducir el archivo seleccionado. Ir a la página con archivos siguiente. Ir a la página con archivos anterior. Vuelve al menú principal. Puede volver del menú del buscador de dispositivos al menú principal pulsando el botón “Menú” (40) del mando a distancia. 83 ESPAÑOL Reproducción de películas Puede reproducir películas almacenadas en el disco duro de la unidad, en un dispositivo USB o en una ubicación de la red y verlas en su TV mediante el filtro “Películas” del Media Giant. Si ha seleccionado el filtro “Películas”, el Media Giant sólo mostrará en la pantalla los archivos de películas. No se mostrarán los otros archivos. [Modo Películas] • Con los botones de navegación (15) del mando a distancia, seleccione el archivo que desee reproducir. Si ha seleccionado un archivo de película, el buscador de dispositivos mostrará una vista preliminar con el nombre y el tamaño del archivo en la derecha de la pantalla. • Pulse el botón "Enter” (26) o el botón “Play” (18) del mando a distancia para iniciar la reproducción del archivo seleccionado. Durante la reproducción, puede utilizar las siguientes opciones de reproducción del mando a distancia: - Pause Slow Stop Rewind Fast Forward Ins. Rep. CM. Skip Goto Repeat Info Zoom Sub-t - Audio - Volume - Mute (17) (24) (23) (10) (32) (16) (25) (8) (9) (27) (5) (37) (4) (12), (13) (30) Pausar o reanudar la reproducción. Reproducción lenta. Detener la reproducción. Rebobinar. Avance rápido. Salto de 10 segundos hacia atrás en la reproducción. Salto de 30 segundos hacia adelante en la reproducción. Ir a un punto (momento) específico de la película. Cambiar la opción de repetición de la presente reproducción. Mostrar la información de reproducción. Acercar o alejar la imagen Cambiar el idioma de los subtítulos (si está disponible para esta reproducción). Cambiar la pista de audio (si está disponible para esta reproducción). Ajustar el volumen. Silenciar el sonido. Puede volver del menú del buscador de dispositivos al menú principal pulsando el botón “Menú” (40) del mando a distancia. 84 ESPAÑOL Funcionalidad de reproducción de DVD El Media Giant reproduce DVD del disco duro como si fueran DVD normales. Podrá navegar por el menú del DVD, elegir subtítulos y cambiar el idioma de audio. Nota: El Media Giant sólo puede reproducir las copias de DVD que no estén protegidos. No es compatible con la protección CSS. • Conecte el Media Giant a su ordenador (véase el apartado 13). • Cree una carpeta en el disco duro del Media Giant con el nombre de la película del DVD (por ejemplo: “Película1”). • Copie los archivos de la carpeta “VIDEO_TS” a la carpeta creada (en este ejemplo: “Película1”) en el Media Giant. Una vez realizada la copia, la estructura de carpetas debería verse así: - [Disco duro del Media Giant] |-> Película1 (con todos los archivos del DVD dentro) • Desconecte el Media Giant de su ordenador y conéctelo a su televisor. • Con los botones de navegación (15) del mando a distancia, seleccione el icono “Examinar dispositivos” del menú principal y pulse el botón “Enter” (26) del mando a distancia para abrir el buscador de dispositivos. • Utilice los botones de navegación (15) y el botón “Enter” (26) del mando a distancia para ir a la carpeta del disco duro interno en la que se encuentra el DVD. • Abra la carpeta del DVD que ha creado en el disco duro. [Modo Películas] • Seleccione el archivo VIDEO_TS.IFO y pulse el botón "Play” (18) del mando a distancia para iniciar la reproducción del DVD seleccionado. Nota: También es posible reproducir archivos ISO directamente desde el Media Giant si están almacenados en la partición NTFS. Al reproducir un archivo ISO de un DVD, se podrán utilizar las mismas funciones de reproducción que cuando se reproduce un archivo IFO de un DVD. 85 ESPAÑOL Durante la reproducción del DVD, puede utilizar las siguientes opciones de reproducción del mando a distancia: - Pause Slow Stop Navigation keys Enter Rewind Fast Forward Previous Next Ins. Rep. CM. Skip Goto Repeat Info Zoom Angle - Volume Mute Sub-t Audio (27) (24) (23) (15) (26) (10) (32) (11) (31) (16) (25) (7) (8) (27) (5) (36) (12), (13) (30) (37) (4) Pausar o reanudar la reproducción. Reproducción lenta. Detener la reproducción. Navegar en el menú del DVD. Confirmar el elemento o elementos seleccionados en el menú del DVD. Rebobinado rápido. Avance rápido. Capítulo anterior. Capítulo siguiente. Salto de 10 segundos hacia atrás en la reproducción. Salto de 30 segundos hacia adelante en la reproducción. Ir a un punto (momento) específico de la película. Cambiar la opción de repetición de la presente reproducción. Mostrar la información de reproducción. Acercar o alejar la imagen Cambiar el ángulo de visión del DVD (si el DVD contiene múltiples ángulos). Ajustar el volumen. Silenciar el sonido. Cambiar el idioma de los subtítulos del DVD o desactivarlos. Cambiar la pista de audio del DVD (si el DVD contiene múltiples pistas de audio). Puede volver del menú del buscador de dispositivos al menú principal pulsando el botón “Menú” (40) del mando a distancia. Reproducción de subtítulos El Media Giant puede reproducir archivos de subtítulos cuando se reproducen archivos de vídeo AVI. Para reproducir archivos AVI con subtítulos, debe asignar el mismo nombre al archivo AVI y al archivo de subtítulos. Por ejemplo: Nombre de la película: Nombre del archivo de subtítulos: My_Movie_With_Sub.AVI My_Movie_With_Sub.SRT • Con los botones de navegación del mando a distancia, seleccione el archivo que desee reproducir. • Pulse el botón "Enter” (26) o el botón “Play” (18) del mando a distancia para iniciar la reproducción del archivo seleccionado. Se empezará a reproducir el archivo AVI con el archivo de subtítulos correspondiente cargado. Para activar o desactivar los subtítulos durante la reproducción, pulse el botón “Sub-t” (37) del mando a distancia. Puede volver del menú del buscador de dispositivos al menú principal pulsando el botón “Menú” (40) del mando a distancia. 86 ESPAÑOL Reproducción de música Puede reproducir archivos de música almacenados en el disco duro de la unidad, en un dispositivo USB o en una ubicación de la red y escucharlos en su TV mediante el filtro “Música” del Media Giant. Si ha seleccionado el filtro “Música”, el Media Giant sólo mostrará archivos de música en la pantalla. No se mostrarán los otros archivos. [Modo Música] • Con los botones de navegación (15) del mando a distancia, seleccione el archivo que desee reproducir. Si ha seleccionado un archivo de música, el buscador de dispositivos mostrará la información de la etiqueta ID3 (cuando esté disponible) con el nombre y el tamaño del archivo a la derecha de la pantalla. • Pulse el botón "Enter” (26) o el botón “Play” (18) del mando a distancia para iniciar la reproducción del archivo seleccionado. Durante la reproducción, puede utilizar las siguientes opciones de reproducción del mando a distancia: - Pause (17) Stop (23) Rewind (10) Fast Forward (32) Repeat (8) Info (27) Volume (12), (13) Mute (30) Pausar o reanudar la reproducción. Detener la reproducción. Rebobinar. Avance rápido. Cambiar la opción de repetición del presente archivo o carpeta. Mostrar la información de reproducción. Ajustar el volumen. Silenciar el sonido. Puede volver del menú del buscador de dispositivos al menú principal pulsando el botón “Menú” (40) del mando a distancia. 87 ESPAÑOL Reproducción de fotos e imágenes Puede visualizar sus fotos o imágenes almacenadas en el disco duro de la unidad, en un dispositivo USB o en una ubicación de la red y verlas en su TV mediante el filtro “Fotos” del Media Giant. Si ha seleccionado el filtro “Fotos”, el Media Giant sólo mostrará archivos de imagen en la pantalla. No se mostrarán los otros archivos. [Modo Fotos] • Con los botones de navegación (15) del mando a distancia, seleccione el archivo que desee reproducir. Si ha seleccionado un archivo de imagen, el buscador de dispositivos mostrará una vista preliminar con el nombre y el tamaño del archivo a la derecha de la pantalla. • Pulse el botón "Enter” (26) o el botón “Play” (18) del mando a distancia para iniciar la reproducción del archivo seleccionado. Durante la presentación, puede utilizar las siguientes opciones de presentación del mando a distancia: - Pause Stop Navigation keys Previous Next Repeat Info Zoom (17) (23) (15) (11) (31) (8) (27) (5) Pausar o reanudar la presentación. Detener la presentación. Girar la foto mostrada. Reproducir el archivo anterior de la presente carpeta. Reproducir el archivo siguiente de la presente carpeta. Cambiar la opción de repetición del presente archivo o carpeta. Mostrar la información de la presentación. Acercar o alejar la imagen Puede volver del menú del buscador de dispositivos al menú principal pulsando el botón “Menú” (40) del mando a distancia. 88 ESPAÑOL Modo Copiado Si desea copiar datos de una ubicación a otra (por ejemplo, de un dispositivo USB al disco duro interno), puede utilizar el modo Copiado del Media Giant. Para acceder al modo Copiado, pulse el botón “Copy” (7) del mando a distancia cuando esté en el buscador de dispositivos. El menú de copiado se mostrará en su pantalla: [Menú de copiado] [Menú de copiado – Asistente de copiado] Puede seleccionar “USB”, “Disco duro” o “Red” como origen de copiado. Los destinos posibles son: “USB”, “Disco duro” y “Papelera de reciclaje” (borrar archivos). En primer lugar, seleccione el origen de copiado con los botones de navegación “arriba” y “abajo” (15) del mando a distancia. Cuando haya seleccionado el origen de copiado, pulse el botón de navegación “derecha” (15) y luego utilice los botones de navegación “arriba” y “abajo” (15) para seleccionar el destino de copiado. Nota: Podrá ver si está activa la sección de Origen o la de Destino del menú de copiado por el borde iluminado. Nota: No es posible copiar de “USB” a “USB” o de “Disco duro” a “Disco duro”. • Cuando haya introducido la ubicación de origen y la de destino, pulse el botón “Enter” (26) del mando a distancia para proceder con el Asistente de copiado. • Examine la ubicación de origen para localizar los archivos o carpetas que desee copiar. Puede examinar las carpetas con los botones de navegación (15) y el botón “Enter” (26) del mando a distancia. • Marque los archivos o carpetas que desee copiar con el botón "Play" (18) del mando a distancia. Los archivos o carpetas marcados mostrarán un icono de marcado después del nombre. • Cuando haya marcado los archivos o carpetas que desee copiar, pulse el botón de navegación “derecha” (15) del mando a distancia para ir a la sección de destino. Nota: No es posible seleccionar la partición NTFS del Media Giant como destino, ya que no es posible escribir en ella. • Examine la zona de destino hasta localizar la ubicación donde quiere realizar la copia. Puede examinar las carpetas con los botones de navegación (15) y el botón “Enter” (26) del mando a distancia. • Cuando haya localizado la ubicación deseada, pulse el botón de navegación “derecha” (15) del mando a distancia para iniciar el proceso de copiado. 89 ESPAÑOL • El Asistente de copiado le pedirá la confirmación del proceso de copiado. Seleccione “OK” para proceder con el proceso de copiado. [Confirmación de copiado] [Copiado en curso] Cuando se haya completado el proceso de copiado, aparecerá un mensaje de notificación en la pantalla. También es posible eliminar archivos con el menú de copiado. Si desea eliminar archivos, seleccione “Papelera de reciclaje” como destino. Marque los archivos o carpetas que desee eliminar y pulse el botón de navegación “derecha” (15) del mando a distancia. Aparecerá una ventana de confirmación de borrado de los archivos o carpetas seleccionados. Seleccione “OK” para borrar los archivos o carpetas seleccionados. [Menú de copiado – Asistente de borrado] [Confirmación de borrado] 90 ESPAÑOL 10. Reproducción de grabaciones Si ha seleccionado la opción “Reproducción de grabaciones” en el menú principal, el Media Giant mostrará una lista con todas sus grabaciones en la pantalla: [Lista de grabaciones] La lista de grabaciones mostrará todas sus grabaciones, hechas de forma manual o programada. Cada vídeo se indica con una vista en miniatura (primer fotograma de la grabación), el nombre, la fecha y hora y la calidad de grabación. Una estrella amarilla al lado de la grabación indicará que ésta es nueva y que todavía no se ha visualizado. Cuando haya visualizado la grabación, la estrella amarilla desaparecerá. Puede navegar por las carpetas o archivos de grabaciones con los botones de navegación “arriba” y “abajo” (15) del mando a distancia, e iniciar la reproducción de un archivo seleccionado pulsando el botón “Enter” (26) o el botón “Play” (18) del mando a distancia. Durante la reproducción, puede utilizar las siguientes opciones de reproducción del mando a distancia: - Pause (17) Slow (24) Stop (23) Rewind (10) Fast Forward (32) Ins. Rep. (16) CM. Skip (25) Previous (11) Next (31) Repeat (8) Info (27) Goto (9) Zoom (5) Audio (4) Volume (12), (13) Mute (30) Pausar o reanudar la reproducción. Reproducción lenta. Detener la reproducción. Rebobinar. Avance rápido. Salto de 10 segundos hacia atrás en la reproducción. Salto de 30 segundos hacia adelante en la reproducción. Reproducir el capítulo o la grabación anterior. Reproducir el capítulo o la grabación siguiente. Cambiar la opción de repetición de la presente reproducción. Mostrar la información de reproducción. Ir a un punto (momento) específico de la película. Acercar o alejar la imagen Cambiar la pista de audio (si está disponible para esta reproducción). Ajustar el volumen. Silenciar el sonido. Con los botones de navegación “izquierda” y “derecha” (15) del mando a distancia podrá navegar por las opciones del menú superior de la lista de grabaciones y seleccionar varias funciones: Reproducir Eliminar Cambiar nombre Clasificación Edición Reproducir sus grabaciones. Eliminar sus grabaciones. Cambiar el nombre de sus grabaciones. Cambiar el sistema de clasificación de sus grabaciones. Editar sus grabaciones (explicado en el próximo subapartado). 91 ESPAÑOL Descripción del menú “Edición” El menú “Edición” dispone de varias opciones para modificar sus grabaciones, explicadas a continuación: [Grabaciones – Menú Edición] - Imagen en miniatura Con la opción “Imagen en miniatura”, podrá reproducir la grabación y seleccionar su fotograma favorito para convertirlo en la imagen en miniatura de la grabación. - Borrar A-B Con la opción “Borrar A-B”, podrá marcar un fragmento de la grabación (por ejemplo, un anuncio) y borrarlo. - Dividir grabación Con la opción “Dividir grabación”, podrá dividir una grabación en 2 partes (por ejemplo, cuando ha grabado 2 programas en una misma grabación programada). - Unir grabaciones Con la opción “Unir grabaciones”, podrá unir 2 grabaciones y convertirlas en una. - Añadir marcador de capítulo Con la opción “Añadir marcador de capítulo”, podrá añadir marcadores de capítulo a su grabación. Esto le permitirá ir fácilmente a una parte específica de la grabación. Nota: También puede activar la opción "Capítulos automáticos" del menú de configuración para añadir automáticamente capítulos a su grabación. - Quitar marcador de capítulo Con la opción “Quitar marcador de capítulo”, podrá quitar marcadores de capítulo de su grabación. Esta opción puede ser útil si configuró el Media Giant para que añadiera automáticamente marcas de capítulo y posteriormente desea borrarlas de la grabación. - Copiar a partición FAT32 Nota: Con la opción “Copiar a partición FAT32”, podrá copiar su grabación desde la partición de grabación hacia la carpeta “REC” de la partición multimedia del Media Giant. Cuando la grabación se haya copiado a la partición FAT32, podrá reproducirla, copiarla o editarla en su ordenador si el Media Giant está conectado a éste por USB, o puede enviarla y reproducirla en un cliente UPnP A/V (como el C54WMP o el CFULLHDMA de Conceptronic) a través de la red. Para más información sobre la función de servidor UPnP A/V del Media Giant, véase el capítulo 16. 92 ESPAÑOL 11. Entrada AV y sintonizador de TV Con la opción “Entrada AV y sintonizador de TV” del menú principal, podrá visualizar y grabar la señal procedente de estas dos entradas del Media Giant. Consejo: Puede acceder fácilmente desde cualquier menú del Media Giant a la pantalla de TV en directo pulsando el botón “Live-TV” (38) del mando a distancia. Cuando seleccione la opción “Entrada AV y sintonizador de TV”, el Media Giant mostrará la imagen de TV en directo desde el sintonizador de TV. Mientras esté viendo la señal de TV, puede cambiar de canal pulsando los botones “Channel +” (29) o “Channel -“ (28) del mando a distancia. Con el botón “Source” (2) del mando a distancia, podrá seleccionar el sintonizador de TV, la entrada Composite o la entrada Component. La fuente escogida se mostrará brevemente en el rincón superior derecho de la pantalla. Opción TimeShift El Media Giant incorpora la función TimeShift. Esta función “pausa” la recepción de televisión o de la entrada A/V y graba la emisión del canal o entrada que esté viendo mientras TimeShift está activado. Pulse el botón “TimeShift” (22) del mando a distancia para inicializar la función TimeShift. Cuando se haya inicializado la función, se “pausará” la recepción de televisión o de la entrada A/V y la unidad empezará a grabar la señal internamente. [TimeShift: iniciándose] Nota: [TimeShift: activo ] Cuando la característica TimeShift está activada, la barra de progresión muestra el tiempo máximo de almacenamiento del búfer del TimeShift. Si desea ajustar la capacidad de almacenamiento del búfer (mayor o menor), deberá volver a formatear el disco duro del Media Giant para reajustar el tamaño de la partición del búfer del TimeShift. Encontrará más información sobre cómo formatear el disco duro en el apartado 15. Durante el TimeShift, puede utilizar las siguientes opciones del mando a distancia: - Play (18) Pause (17) Slow (24) Stop (23) Rewind (10) Fast Forward (32) Ins. Rep. (16) CM. Skip (25) Info (27) Volume (12), (13) Mute (30) Reproducir el contenido del búfer del TimeShift. Pausar o reanudar la reproducción. Reproducción lenta. Detener la reproducción. Rebobinar. Avance rápido. Salto de 10 segundos hacia atrás en la reproducción. Salto de 30 segundos hacia adelante en la reproducción. Mostrar u ocultar la información del búfer del TimeShift. Ajustar el volumen. Silenciar el sonido. 93 ESPAÑOL TimeShift permanente En el menú de configuración del Media Giant puede habilitar el “TimeShift permanente”. Cuando esta característica esté activada, el TimeShift estará siempre activo y le permitirá pausar instantáneamente la reproducción o utilizar los botones superiores del mando a distancia para “saltar” en el búfer del TimeShift. Grabación Cuando esté viendo la televisión o la señal de entrada de A/V a través de la unidad, puede empezar a grabar instantáneamente la señal pulsando el botón “Rec” (19) del mando a distancia. La unidad empezará a grabar y lo hará hasta que pulse el botón “Stop” (23) del mando a distancia. Durante la grabación, se encenderá el LED de grabación del panel frontal. Nota: La unidad detecta si la señal de la fuente de entrada tiene protección anti-copia, como por ejemplo la protección MacroVision en los discos de DVD. Cuando la fuente conectada esté protegida anti-copia, la unidad no permitirá la grabación y mostrará un mensaje de alerta cuando se pulse el botón de copiado. Nota: El Media Giant graba en HQ (alta calidad) de forma predeterminada. Puede cambiar la calidad de grabación en el menú de configuración. Nota: Durante la grabación no podrá cambiar el canal seleccionado. Si pulsa el botón “Rec” (19) durante una grabación, el tiempo de grabación se establecerá en 30 minutos contados a partir de la primera vez que pulsó el botón “Rec” (para iniciar la grabación). En la pantalla se mostrará el mensaje “OTR: 30 min.” [Grabación normal] [Temporizador de grabación activado] Para incrementar este tiempo de grabación en 30 minutos más, pulse de nuevo el botón “Rec” (19), y así hasta un máximo de 240 minutos. La unidad continuará grabando hasta que haya finalizado el tiempo de grabación o hasta que pulse el botón “Stop” (23) del mando a distancia. 94 ESPAÑOL Control DV La conexión mini Firewire situada detrás del panel frontal del Media Giant le permitirá conectar directamente su cámara DV al Media Giant y grabar sus vídeos domésticos en el disco duro interno. • Conecte su cámara DV al conector mini Firewire (7) situado en el frontal del Media Giant. • Encienda su cámara DV y póngala en modo Reproducción. • Pulse el botón “DV” (39) del mando a distancia para inicializar la función “Control DV”. El Media Giant mostrará los controles de DV en la pantalla: [Panel de control de DV] Puede seleccionar los botones del panel de control de DV con los botones de navegación (15) del mando a distancia. Confirme su selección con el botón “Enter” (26) del mando a distancia. Cuando haya seleccionado “Play” en la ventana de control de DV y se esté reproduciendo la grabación, puede pulsar el botón “Rec” (19) del mando a distancia para iniciar la grabación del vídeo DV al disco duro. Consejo: Cuando esté grabando, puede ocultar el panel de control de DV pulsando el botón “DV” (39) del mando a distancia. El panel se volverá a mostrar si pulsa de nuevo el botón “DV”. Puede detener esta grabación pulsando el botón “Stop” (23) del mando a distancia. Los vídeos grabados aparecerán en la lista de grabaciones, tal como se describe en el apartado 10. Para salir del modo Control DV, pulse la tecla “Return” (14) del mando a distancia. 95 ESPAÑOL 12. Grabación programada Puede programar la unidad para que empiece a grabar a una hora determinada. Puede establecer hasta 8 grabaciones programadas. • Seleccione la opción “Grabación programada” del menú principal. La pantalla de grabación programada se mostrará en su televisor. [Menú de grabación programada] [Añadir una grabación programada] El menú de la grabación programada muestra 5 opciones, que usted puede seleccionar con los botones de navegación “izquierda” y “derecha” (15) del mando a distancia: Añadir Editar Eliminar Estado Historial Añadir una nueva grabación programada Editar una grabación programada existente Eliminar una grabación programada Cambiar el estado de la lista de grabaciones programadas Muestra el historial de grabaciones programadas Añadir o editar una grabación programada Para añadir o editar una grabación programada, seleccione la opción “Añadir” o “Editar” del menú y pulse el botón “Enter” (26) del mando a distancia. De forma predeterminada estará seleccionado el campo "Fuente". Puede modificar todas las opciones con los botones de navegación “arriba” y “abajo” (15) y seleccionar otro campo con los botones de navegación “izquierda” y “derecha” (15). • Seleccione la fuente de la grabación. Puede escoger entre un canal de TV, la entrada de vídeo Composite o la entrada de vídeo Component. • Seleccione la fecha de la grabación. • Seleccione la hora de inicio de la grabación. • Establezca la duración de la grabación. • Seleccione la opción de repetición de la grabación. Puede seleccionar las siguientes opciones: “Una vez”, “Cada día”, “Lun-vié.”, “Lun-sáb.”, “Domingo”, “Lunes”, “Martes”, “Miércoles”, “Jueves”, “Viernes” y “Sábado”. Puede omitir el campo “Dispositivo”, ya que sólo se puede grabar al disco duro interno. 96 ESPAÑOL • Establezca la calidad de grabación. Puede escoger entre: “HQ”, “SP”, “LP”, “EP" y “SLP”. Nota: Cambiar el campo “Calidad” influirá en la calidad de la grabación y en el espacio necesario para dicha grabación. El tiempo de grabación disponible para cada tipo de calidad se mostrará en la parte superior izquierda de la ventana de programación de grabación. • Active o desactive la opción “Nicam”. La opción Nicam debería estar activada si la fuente de la que desea grabar emite con dos tipos de audio (idiomas) diferentes (por ejemplo, Eurosport). • Cuando haya configurado todas las opciones, pulse el botón “Enter” (26) del mando a distancia para guardar la grabación programada. • Aparecerá una ventana emergente de confirmación en su pantalla. Seleccione “Confirmar” y pulse el botón “Enter” (26) del mando a distancia para guardar la grabación programada. La grabación se encuentra ya programada y la unidad empezará a grabar el canal seleccionado en la fecha y hora determinadas, incluso si el dispositivo se encuentra en modo “Standby”. Nota: Durante la grabación no podrá cambiar el canal seleccionado. 97 ESPAÑOL 13. Configuración Al seleccionar la opción “Configuración” del menú principal, se mostrará el menú de configuración en la pantalla. Abajo se muestran todos los parámetros configurables y su descripción correspondiente. Puede ir a las diferentes opciones del menú de configuración con los botones de navegación del mando a distancia. [Menú de configuración - Vídeo] [Menú de configuración - Grabación] Vídeo: Relación de pantalla Cambiar la relación de pantalla de la señal de salida del Media Giant. (“Letterbox 4:3”, “Pan-Scan 4:3”, “Panorámica 16:9”) Brillo Cambiar el brillo de la señal de salida del Media Giant. Contraste Cambiar el contraste de la señal de salida del Media Giant. Configuración de audio Cambiar la configuración de audio del Media Giant. Modo nocturno Activar o desactivar el modo nocturno del audio (Off, On, Confort). Salida digital Configurar la salida de audio. (HDMI-LPCM, HDMI-RAW, SPDIFLPCM, SPDIF-RAW) Grabación: Calidad Nota: Cambiar la calidad de grabación predeterminada. (“HQ”, “SP”, “LP”, “EP" y “SLP”) Cambiar el campo “Calidad” influirá en la calidad de la grabación y en el espacio necesario para dicha grabación. 1 hora de vídeo con los diferentes tipos de calidad requerirán el siguiente espacio: HQ: 4,85 GB (4,850 MB) SP: 2,42 GB (2,420 MB) 1,62 GB (1,620 MB) LP: EP: 1,21 GB (1,210 MB) SLP: 0,80 GB (800 MB) Capítulos automáticos TimeShift permanente Activar o desactivar los capítulos automáticos. La función de Capítulos automáticos añadirá automáticamente marcadores de capítulo a sus grabaciones para poder ir fácilmente a distintos puntos durante la reproducción. Activar o desactivar la característica de TimeShift permanente. Cuando esta característica esté activada, el TimeShift estará siempre activo y le permitirá pausar instantáneamente la reproducción o utilizar los botones superiores del mando a distancia para “saltar” en el búfer del TimeShift. 98 ESPAÑOL [Menú de configuración - Red] [Menú de configuración - Sistema] Red: Preferencia de LAN ** Cambiar la conexión de LAN preferida: Cable o Auto (vía Powerline) Si se escoge “Cable”, el Media Giant siempre utilizará el puerto LAN como conexión de red. Si se ha escogido “Auto (Via Powerline)”, el Media Giant utilizará la característica Powerline si existe una red de este tipo disponible. Si no hay ninguna red Powerline disponible, se utilizará el puerto LAN. Nota: Si el Media Giant está conectado tanto a Powerline como a cable LAN, la red por defecto será la red Powerline. Cuando el rendimiento de la red Powerline baje por debajo de 1Mbps, el Media Giant cambiará automáticamente a modo cable. Mientras esté en modo cable, el Media Giant continuará comprobando el rendimiento de la red Powerline. Cuando su rendimiento suba por encima de 1Mbps, el Media Giant volverá a cambiar a modo Powerline. Configuración de LAN En “Configuración de LAN", podrá configurar la dirección IP del Media Giant. Podrá escoger entre “Cancel”, “DHCP IP (Auto)” o “Fix IP (Manual)”. Cuando en su red haya un servidor HDCP, seleccione la opción “DHCP IP” Cuando desee utilizar una IP estática, seleccione “FIX IP”. El Asistente de configuración le mostrará los campos para introducir una IP estática. Utilice los botones de navegación (15) y los botones numéricos 0-9 (6) para introducir la dirección IP, la máscara de subred, la puerta de acceso predeterminada y el servidor DNS. Cuando haya introducido los valores correspondientes, pulse el botón “Enter” (26) del mando a distancia. Servidor multimedia Cambiar el nombre del servidor multimedia. Es el nombre del servidor UPnP A/V del Media Giant, que permite a los clientes del UPnP A/V (como el C54WMP o el CFULLHDMA de Conceptronic) transmitir archivos multimedia a través de la red desde el disco duro del Media Giant. Nota: Podrá encontrar más información sobre la función de servidor UPnP A/V del Media Giant en el apartado 16. 99 ESPAÑOL Sistema: Idioma del menú Seleccione el idioma que desee para la utilización del Media Giant. Fecha y hora Cambiar la fecha y hora. Formatear disco duro Formatear el disco duro interno. Configuración del temporizadorTemporizador de presentaciones: Modificar el intervalo de presentación durante una presentación de imágenes. Temporizador del salvapantallas: Cambiar el tiempo de inactividad para que se active el salvapantallas. Actualización de firmware Nota: Actualizar el firmware del Media Giant. La actualización de firmware puede hacerse tanto a través de internet como desde un dispositivo USB. En la opción de actualización de firmware puede escoger entre “Automático” o “Manual”. Si se selecciona “Automático” (predeterminado), el Media Giant automáticamente buscará y realizará actualizaciones de firmware online aleatoriamente cuando el Media Giant no esté reproduciendo o grabando. Si se selecciona “Manual”, podrá buscar manualmente las actualizaciones de firmware. Para comprobar la versión actual de firmware, pulse el botón "Info" (33) del mando a distancia cuando se encuentre en el menú principal. La versión de firmware se mostrará en su pantalla. Restaurar valores predeterminados Restaura la configuración del Media Giant a sus valores predeterminados e inicializa el Asistente de configuración para volver a configurar la unidad. [Menú de configuración – Configuración de TV] [Edición de canales] Configuración de TV: ** Entrada de TV Seleccione su país de la lista de países. Si su país no aparece en la lista, seleccione “Don’t Care” (“Indistinto”). Búsqueda de canales Inicia una búsqueda automática de canales. La búsqueda automática de canales del Media Giant puede tomar un poco de tiempo; el Media Giant buscará y almacenará automáticamente en su memoria todos los canales encontrados. Búsqueda manual Con la característica “Búsqueda manual”, podrá añadir nuevos canales a la lista de canales ya existente (con la opción “Añadir”), quitar canales de la lista (con la opción “Quitar”), o asignar nombres a los canales encontrados (con la opción “Editar”). Orden de los canales Con esta característica podrá cambiar el orden de los canales. Para trasladar un canal a otra ubicación, seleccione dicho canal con los botones de navegación del mando a distancia y pulse el botón “Enter”. El canal quedará marcado de color amarillo. Seleccione la nueva ubicación para ese canal con los botones de navegación del mando a distancia y pulse el botón “Enter”. En ese momento los dos canales quedarán intercambiados. 100 ESPAÑOL 14. Conexión al ordenador mediante USB Puede conectar la unidad a su ordenador para copiar datos (películas, música, imágenes, grabaciones, etc.) desde y hacia el disco duro interno. Nota: En el ejemplo siguiente se ha utilizado un ordenador con sistema operativo Windows XP, pero la unidad puede ser utilizada en cualquier ordenador con entrada USB y la posibilidad de leer y escribir archivos con los sistemas FAT32 o NTFS. Conectar la unidad a su ordenador • Conecte el cable adaptador de USB a Mini-USB suministrado al puerto Mini-USB del frontal de la unidad y a un puerto USB libre en su ordenador. • Encienda la unidad con el interruptor de alimentación de la parte trasera de la unidad. El ordenador reconocerá e instalará automáticamente la unidad y la mostrará como unidades extra en su listado de unidades. Nota: Si se ha realizado una partición multimedia en el disco duro (sólo FAT32), únicamente se mostrará una letra para la unidad. Si se han realizado dos particiones multimedia en el disco duro (FAT32 y NTFS), se mostrarán dos letras para el Media Giant. Reproducir grabaciones en su ordenador Para reproducir grabaciones en su ordenador, en primer lugar tiene que copiar las grabaciones desde la partición de grabación hacia la partición multimedia. Puede hacerlo con el comando “Copiar a partición FAT32” que encontrará en el menú “Reproducción de grabaciones”, explicado en el apartado 10. Cuando haya copiado sus grabaciones a la partición FAT32, y con la unidad conectada a su ordenador, podrá reproducir en él los programas grabados en la unidad. Desconectar la unidad de su ordenador • Haga clic una vez en el icono de “Extracción segura” de la barra del sistema. • Cuando aparezca, seleccione la opción “Extracción segura del dispositivo de almacenamiento masivo USB”. • Espere a ver el mensaje “Es seguro retirar el hardware”. • Desconecte el cable USB. 101 ESPAÑOL 15. Información sobre particiones y Asistente de formato En la mayoría de ocasiones, el Media Giant se suministra con el disco duro ya formateado. El disco duro estará formateado con la configuración predeterminada del Media Giant y tendrá las siguientes particiones: Partición del búfer del TimeShift: Partición de grabación: Partición multimedia FAT32: Partición multimedia NTFS: ~ 4,85 GB 50% de la capacidad del disco duro. 25% de la capacidad del disco duro. 25% de la capacidad del disco duro. Ejemplo con: 500 GB 750 GB 1.000 GB Partición del búfer del TimeShift: Partición de grabación: Partición multimedia FAT32: Partición multimedia NTFS: ~ 4,85 GB ~ 250 GB ~ 125 GB ~ 125 GB ~ 4,85 GB ~ 375 GB ~ 187 GB ~ 187 GB ~ 4,85 GB ~ 500 GB ~ 250 GB ~ 250 GB Puede cambiar la configuración predeterminada del disco duro formateando de nuevo el disco duro del Media Giant. Nota: ¡Si formatea el disco duro del Media Giant, se borrará todo su contenido! Para formatear el disco duro del Media Giant, vaya al menú de configuración y seleccione la opción “Formatear disco duro” de la página "Sistema”. Seleccione de nuevo “Formatear disco duro” como confirmación. Aparecerá el Asistente de formato en la pantalla, mostrando en primer lugar un mensaje de aviso: [Asistente de formato – Aviso] [Asistente de formato – Búfer del TimeShift] • Seleccione “OK” para continuar e ir al siguiente paso. Cambie el tamaño del búfer del TimeShift con los botones de navegación “arriba” y “abajo” (15) del mando a distancia. Puede asignar 1, 2, 3 ó 4 horas al búfer del TimeShift. • Seleccione “Siguiente” para continuar e ir al siguiente paso. 102 ESPAÑOL [Asistente de formato – Partición de grabación] [Asistente de formato – Particiones FAT32 y NTFS] • Cambie el tamaño de la partición de grabación con los botones de navegación “arriba” y “abajo” (15) del mando a distancia. La capacidad restante se utilizará para la partición o particiones multimedia del Media Giant. • Seleccione “Siguiente” para continuar e ir al siguiente paso. [Asistente de formato – Iniciar formato] [Asistente de formato – Formateando] • Seleccione “Formatear” para iniciar el formateado del disco duro del Media Giant. Durante el formateado, el Asistente de formato mostrará el mensaje “Formateando”. Nota: El proceso de formateado puede tomar unos minutos (unos 5 minutos). Espere hasta que haya finalizado el proceso de formateado. [Asistente de formato – Completado] • Cuando el proceso de formateado haya finalizado, seleccione “OK” para cerrar el Asistente de formato. El Media Giant se reiniciará automáticamente. 103 ESPAÑOL 16. Servidor UPnP A/V (servidor multimedia Twonky) Una de las características del Media Giant es su servidor UPnP A/V. Esto hace que el Media Giant y todo su contenido multimedia esté disponible para clientes UPnP A/V de su red (por ejemplo: el CFULLHDMA o el C54WMP de Conceptronic). El servidor UPnP A/V utilizado en el Media Giant se el servidor multimedia Twonky. El servidor multimedia Twonky indexa automáticamente todo el contenido multimedia de las particiones multimedia FAT32 y NTFS. Cuando grabe nuevo contenido en una de estas particiones, estará disponible automáticamente para los clientes UPnP A/V de su red. Puede definir el nombre de su servidor UPnP A/V en la sección “Red” del menú de configuración del Media Giant. Nota: El nombre predeterminado para el servidor UPnP A/V es “media giant”. Si está familiarizado con el software del servidor multimedia Twonky, puede cambiar los parámetros avanzados del servidor desde su ordenador. Para acceder a las páginas de configuración del software del servidor multimedia Twonky, introduzca la dirección IP del Media Giant en la ventana de su navegador, seguido del número de puerto 9000. Por ejemplo: HTTP://192.168.0.100:9000/ (en el caso de que 192.168.0.100 fuera la dirección IP de su Media Giant). El servidor multimedia Twonky incorpora una guía de resolución de problemas que podrá encontrar en la barra de navegación situada en la izquierda de la pantalla de configuración del servidor. Esta guía le ayudará con la configuración del servidor multimedia Twonky. Para más información sobre el servidor multimedia Twonky, visite la página web de Twonky en: http://www.twonkymedia.com/ 104 ESPAÑOL 17. Buscar en los recursos compartidos El Media Giant puede buscar en los recursos compartidos de su red y reproducir archivos directamente desde un recurso compartido. Para poder utilizar esta característica, deberá compartir sus carpetas multimedia en la red para que el Media Giant pueda acceder a ellas. En este apartado se explica cómo puede compartir archivos bajo Windows XP y Windows Vista. Nota: En este manual sólo se describe cómo compartir archivos y carpetas bajo Windows XP y Windows Vista. Consulte el manual de su sistema operativo o el de su dispositivo de almacenamiento en red para más información sobre cómo compartir una carpeta con archivos multimedia. Compartir archivos bajo Windows XP • Abra “Mi PC” con el acceso directo del menú inicio y vaya hasta la carpeta que contenga los archivos multimedia que desea compartir. • Haga clic en la carpeta que contenga los archivos multimedia y seleccione la opción “Compartir esta carpeta” en el menú de la izquierda. [Mi PC – Compartir carpeta] Se mostrarán las propiedades de la carpeta, mostrando la pestaña “Compartir”. Utilice la sección “Uso compartido y seguridad de red" para compartir la carpeta. Si no ha compartido carpetas antes, deberá ejecutar el Asistente de configuración de red haciendo clic en el enlace “Asistente de configuración de red” de la ventana. 105 ESPAÑOL [Propiedades – Página de compartir carpetas] [Propiedades – Página de compartir carpetas] • Cuando previamente ya ha utilizado el Asistente de configuración de red, puede compartir la carpeta seleccionando “Compartir esta carpeta en la red”. • Introduzca un nombre para este recurso compartido en el campo de texto y haga clic en “Aplicar”. • Haga clic en “Aceptar” para cerrar la ventana. La carpeta aparecerá listada con una mano bajo el icono de la carpeta, indicando que la carpeta está compartida en su ordenador. [Carpeta compartida] 106 ESPAÑOL Compartir archivos bajo Windows Vista • Abra “Mi PC” con el acceso directo del menú inicio y vaya hasta la carpeta que contenga los archivos multimedia que desea compartir. • Haga clic en la carpeta que contenga los archivos multimedia y seleccione la opción “Compartir” en la barra superior de menú de la ventana. [Mi PC – Compartir carpeta] De forma predeterminada, el propio usuario es el que aparece en la lista de carpetas compartidas como propietario de la carpeta. [Propiedades de Compartir] • Puede añadir más usuarios a la lista de archivos compartidos seleccionándolos en la lista desplegable y haciendo clic en el botón “Añadir”. • Cuando haya finalizado de añadir usuarios, haga clic en el botón “Compartir” para compartir la carpeta. La carpeta aparecerá listada con un pequeño icono con dos personas debajo, indicando que la carpeta está compartida en su ordenador. [Carpeta compartida] 107 ESPAÑOL Buscar en carpetas compartidas con el Media Giant Cuando sus archivos multimedia estén compartidos, puede utilizar la opción "Buscar contenido multimedia" del menú principal para buscar en sus recursos en red. [Selección de dispositivos de almacenamiento] [Compartir en red – Identificación de usuario] Seleccione la opción “Red” de la lista de dispositivos de almacenamiento con los botones de navegación (15) del mando a distancia, y acceda a través de la red a su ordenador o al dispositivo de almacenamiento que contenga las carpetas compartidas. Cuando una carpeta compartida esté protegida mediante nombre de usuario y contraseña (por ejemplo, compartir archivos por defecto bajo Windows XP y Windows Vista), el Media Giant mostrará una ventana emergente donde deberá introducir el nombre de usuario y contraseña. Nota: Puede utilizar su cuenta normal de usuario para Windows XP o Windows Vista para acceder a su carpeta compartida. Con los botones de navegación (15) del mando a distancia, seleccione el campo de identificación de usuario o el de contraseña y pulse el botón “Enter” (26) para que aparezca el teclado en pantalla para introducir los valores. [Teclado en pantalla] [Compartir en red – Identificación de usuario] Una vez haya introducido el nombre de usuario y la contraseña, seleccione el botón "OK" o "OK y guardar a Mis enlaces" para acceder al recurso compartido. Ya puede buscar en la carpeta compartida tal como se describe en el apartado 9. 108-
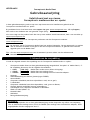 1
1
-
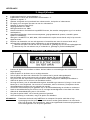 2
2
-
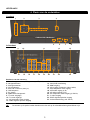 3
3
-
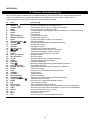 4
4
-
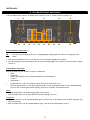 5
5
-
 6
6
-
 7
7
-
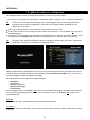 8
8
-
 9
9
-
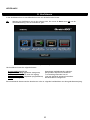 10
10
-
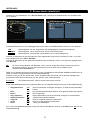 11
11
-
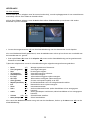 12
12
-
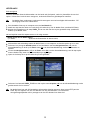 13
13
-
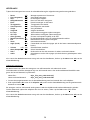 14
14
-
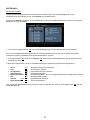 15
15
-
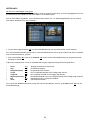 16
16
-
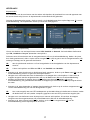 17
17
-
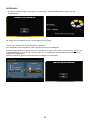 18
18
-
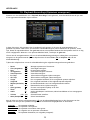 19
19
-
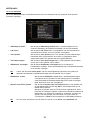 20
20
-
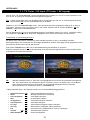 21
21
-
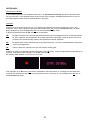 22
22
-
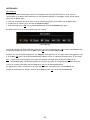 23
23
-
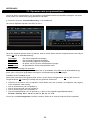 24
24
-
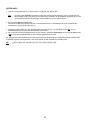 25
25
-
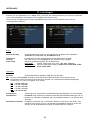 26
26
-
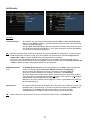 27
27
-
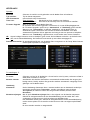 28
28
-
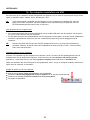 29
29
-
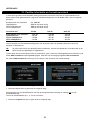 30
30
-
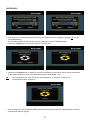 31
31
-
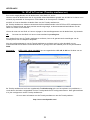 32
32
-
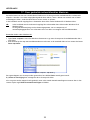 33
33
-
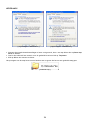 34
34
-
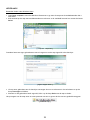 35
35
-
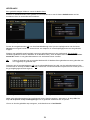 36
36
-
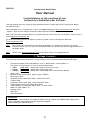 37
37
-
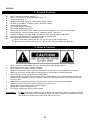 38
38
-
 39
39
-
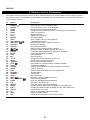 40
40
-
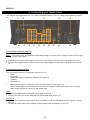 41
41
-
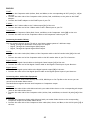 42
42
-
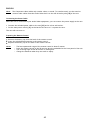 43
43
-
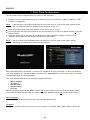 44
44
-
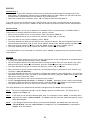 45
45
-
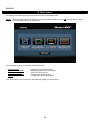 46
46
-
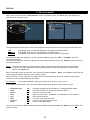 47
47
-
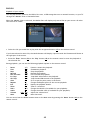 48
48
-
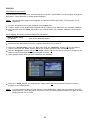 49
49
-
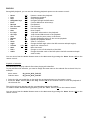 50
50
-
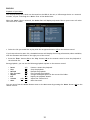 51
51
-
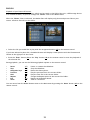 52
52
-
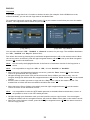 53
53
-
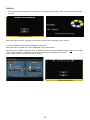 54
54
-
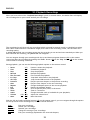 55
55
-
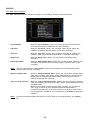 56
56
-
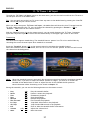 57
57
-
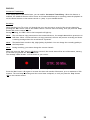 58
58
-
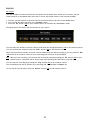 59
59
-
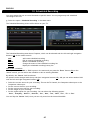 60
60
-
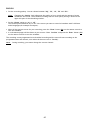 61
61
-
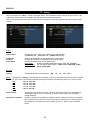 62
62
-
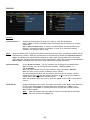 63
63
-
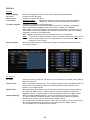 64
64
-
 65
65
-
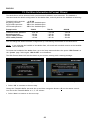 66
66
-
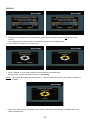 67
67
-
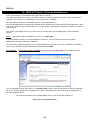 68
68
-
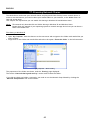 69
69
-
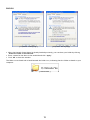 70
70
-
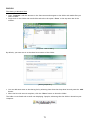 71
71
-
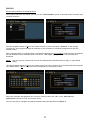 72
72
-
 73
73
-
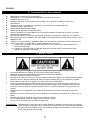 74
74
-
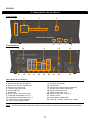 75
75
-
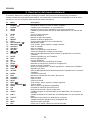 76
76
-
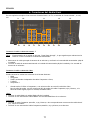 77
77
-
 78
78
-
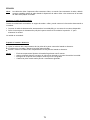 79
79
-
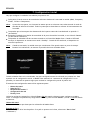 80
80
-
 81
81
-
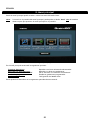 82
82
-
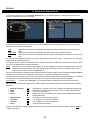 83
83
-
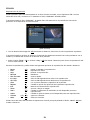 84
84
-
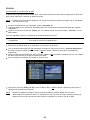 85
85
-
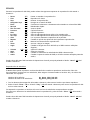 86
86
-
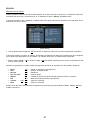 87
87
-
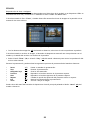 88
88
-
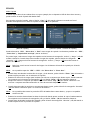 89
89
-
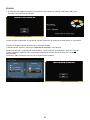 90
90
-
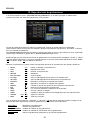 91
91
-
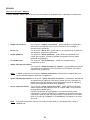 92
92
-
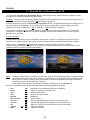 93
93
-
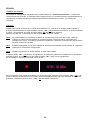 94
94
-
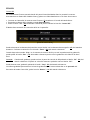 95
95
-
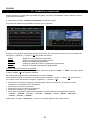 96
96
-
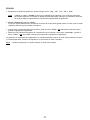 97
97
-
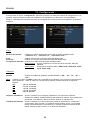 98
98
-
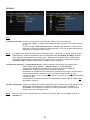 99
99
-
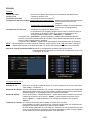 100
100
-
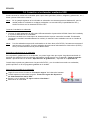 101
101
-
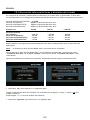 102
102
-
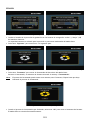 103
103
-
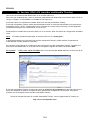 104
104
-
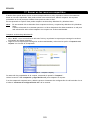 105
105
-
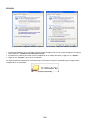 106
106
-
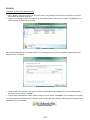 107
107
-
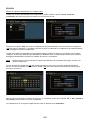 108
108
-
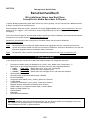 109
109
-
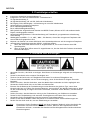 110
110
-
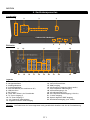 111
111
-
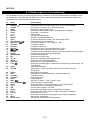 112
112
-
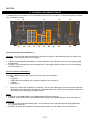 113
113
-
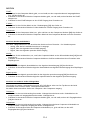 114
114
-
 115
115
-
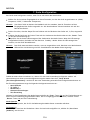 116
116
-
 117
117
-
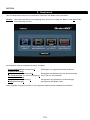 118
118
-
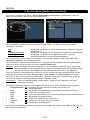 119
119
-
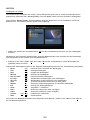 120
120
-
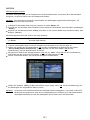 121
121
-
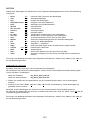 122
122
-
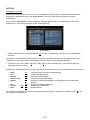 123
123
-
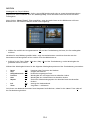 124
124
-
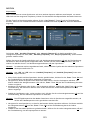 125
125
-
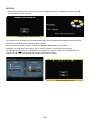 126
126
-
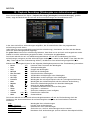 127
127
-
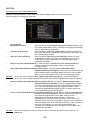 128
128
-
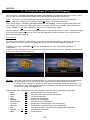 129
129
-
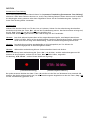 130
130
-
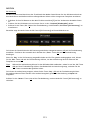 131
131
-
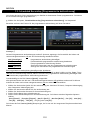 132
132
-
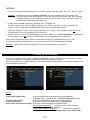 133
133
-
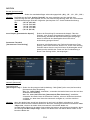 134
134
-
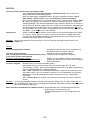 135
135
-
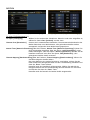 136
136
-
 137
137
-
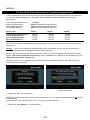 138
138
-
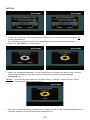 139
139
-
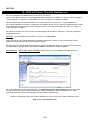 140
140
-
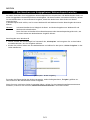 141
141
-
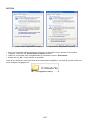 142
142
-
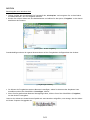 143
143
-
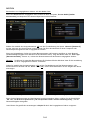 144
144
-
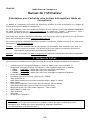 145
145
-
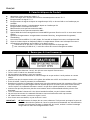 146
146
-
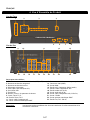 147
147
-
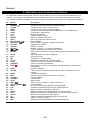 148
148
-
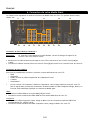 149
149
-
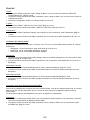 150
150
-
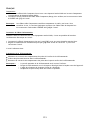 151
151
-
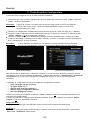 152
152
-
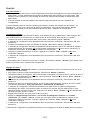 153
153
-
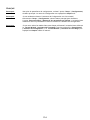 154
154
-
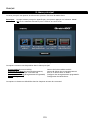 155
155
-
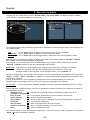 156
156
-
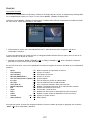 157
157
-
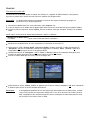 158
158
-
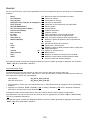 159
159
-
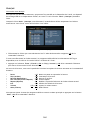 160
160
-
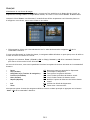 161
161
-
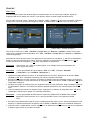 162
162
-
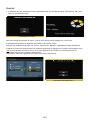 163
163
-
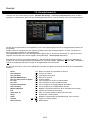 164
164
-
 165
165
-
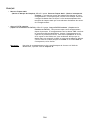 166
166
-
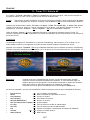 167
167
-
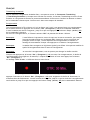 168
168
-
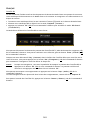 169
169
-
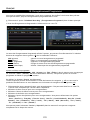 170
170
-
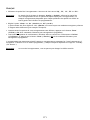 171
171
-
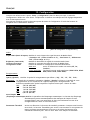 172
172
-
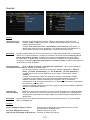 173
173
-
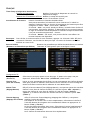 174
174
-
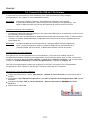 175
175
-
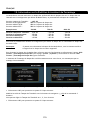 176
176
-
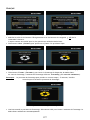 177
177
-
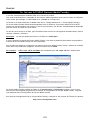 178
178
-
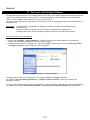 179
179
-
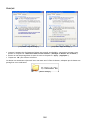 180
180
-
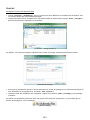 181
181
-
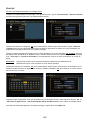 182
182
-
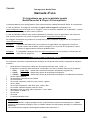 183
183
-
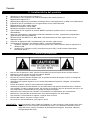 184
184
-
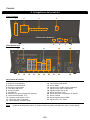 185
185
-
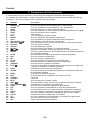 186
186
-
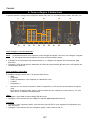 187
187
-
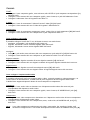 188
188
-
 189
189
-
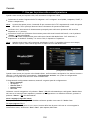 190
190
-
 191
191
-
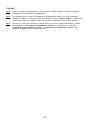 192
192
-
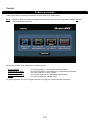 193
193
-
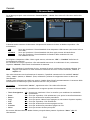 194
194
-
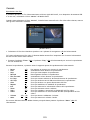 195
195
-
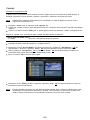 196
196
-
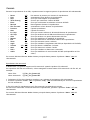 197
197
-
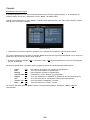 198
198
-
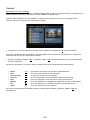 199
199
-
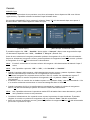 200
200
-
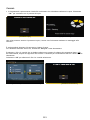 201
201
-
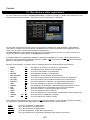 202
202
-
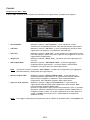 203
203
-
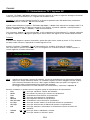 204
204
-
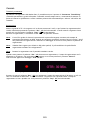 205
205
-
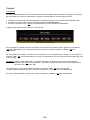 206
206
-
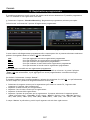 207
207
-
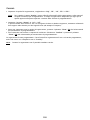 208
208
-
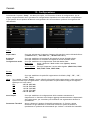 209
209
-
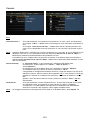 210
210
-
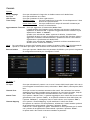 211
211
-
 212
212
-
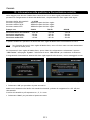 213
213
-
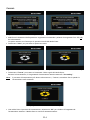 214
214
-
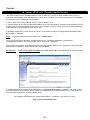 215
215
-
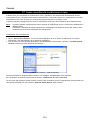 216
216
-
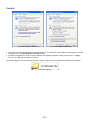 217
217
-
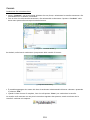 218
218
-
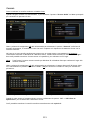 219
219
-
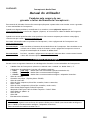 220
220
-
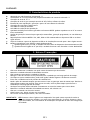 221
221
-
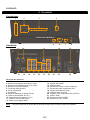 222
222
-
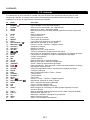 223
223
-
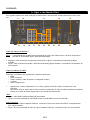 224
224
-
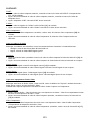 225
225
-
 226
226
-
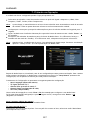 227
227
-
 228
228
-
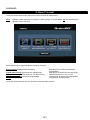 229
229
-
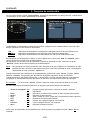 230
230
-
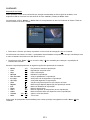 231
231
-
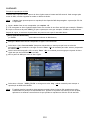 232
232
-
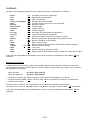 233
233
-
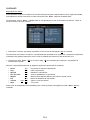 234
234
-
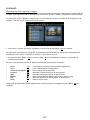 235
235
-
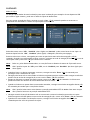 236
236
-
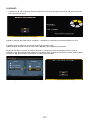 237
237
-
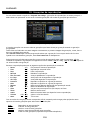 238
238
-
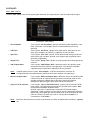 239
239
-
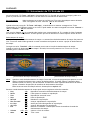 240
240
-
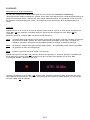 241
241
-
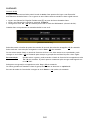 242
242
-
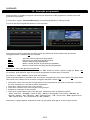 243
243
-
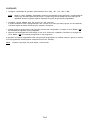 244
244
-
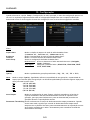 245
245
-
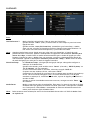 246
246
-
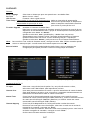 247
247
-
 248
248
-
 249
249
-
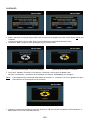 250
250
-
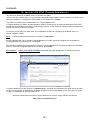 251
251
-
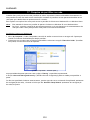 252
252
-
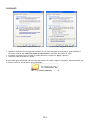 253
253
-
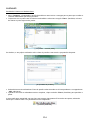 254
254
-
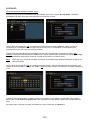 255
255
-
 256
256
-
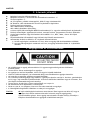 257
257
-
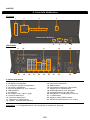 258
258
-
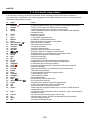 259
259
-
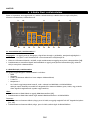 260
260
-
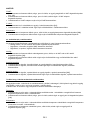 261
261
-
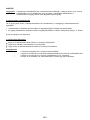 262
262
-
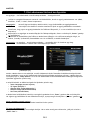 263
263
-
 264
264
-
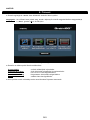 265
265
-
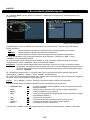 266
266
-
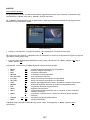 267
267
-
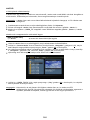 268
268
-
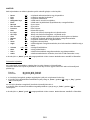 269
269
-
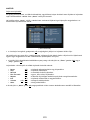 270
270
-
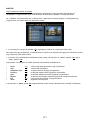 271
271
-
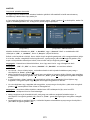 272
272
-
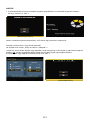 273
273
-
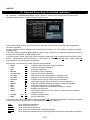 274
274
-
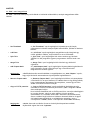 275
275
-
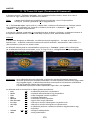 276
276
-
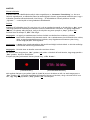 277
277
-
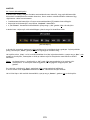 278
278
-
 279
279
-
 280
280
-
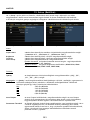 281
281
-
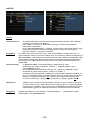 282
282
-
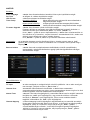 283
283
-
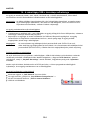 284
284
-
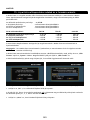 285
285
-
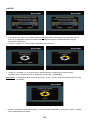 286
286
-
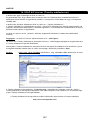 287
287
-
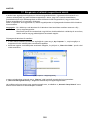 288
288
-
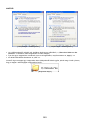 289
289
-
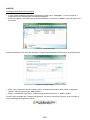 290
290
-
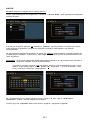 291
291
-
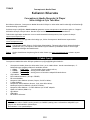 292
292
-
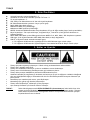 293
293
-
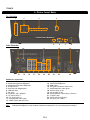 294
294
-
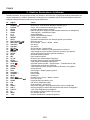 295
295
-
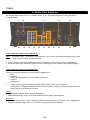 296
296
-
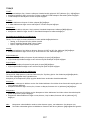 297
297
-
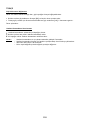 298
298
-
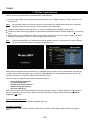 299
299
-
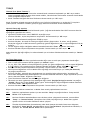 300
300
-
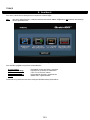 301
301
-
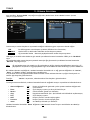 302
302
-
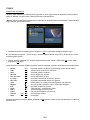 303
303
-
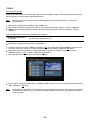 304
304
-
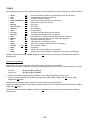 305
305
-
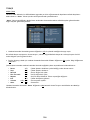 306
306
-
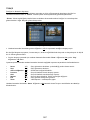 307
307
-
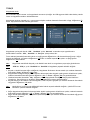 308
308
-
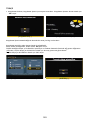 309
309
-
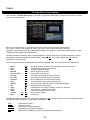 310
310
-
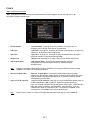 311
311
-
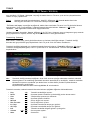 312
312
-
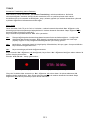 313
313
-
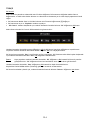 314
314
-
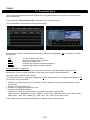 315
315
-
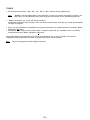 316
316
-
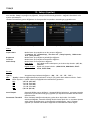 317
317
-
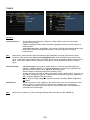 318
318
-
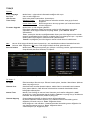 319
319
-
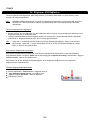 320
320
-
 321
321
-
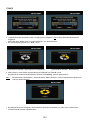 322
322
-
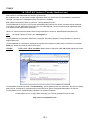 323
323
-
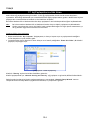 324
324
-
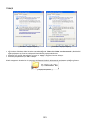 325
325
-
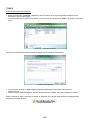 326
326
-
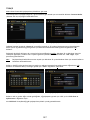 327
327
-
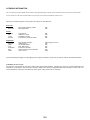 328
328
-
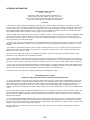 329
329
-
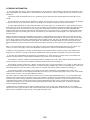 330
330
-
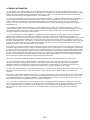 331
331
-
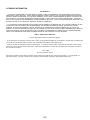 332
332
-
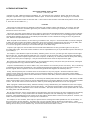 333
333
-
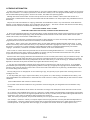 334
334
-
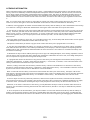 335
335
-
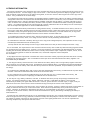 336
336
-
 337
337
-
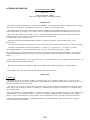 338
338
-
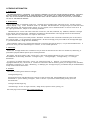 339
339
Conceptronic Media Giant Manual de usuario
- Categoría
- Reproductores multimedia digitales
- Tipo
- Manual de usuario
- Este manual también es adecuado para
en otros idiomas
- français: Conceptronic Media Giant Manuel utilisateur
- italiano: Conceptronic Media Giant Manuale utente
- English: Conceptronic Media Giant User manual
- Deutsch: Conceptronic Media Giant Benutzerhandbuch
- Nederlands: Conceptronic Media Giant Handleiding
- português: Conceptronic Media Giant Manual do usuário
- Türkçe: Conceptronic Media Giant Kullanım kılavuzu
Artículos relacionados
-
Conceptronic CM3GD1T Manual de usuario
-
Conceptronic CM3PVRD Manual de usuario
-
Conceptronic 500 GB 3.5" Media Player SATA + HDMI Manual de usuario
-
Conceptronic CM3S640 Manual de usuario
-
Conceptronic C54APT El manual del propietario
-
Conceptronic 2.5" Multi Media Player Pocket Guía del usuario
-
Conceptronic Media Titan Manual de usuario
-
Conceptronic CKBMMUS - USB multimedia toetsenbord Manual de usuario
-
Conceptronic CHD2UES200 Guía de instalación
-
Conceptronic Grab'n'GO 3.5” Multi Media Recorder&Player, 320GB Manual de usuario
Otros documentos
-
Philips SWV4562S Manual de usuario
-
Approx Mini Media Player Manual de usuario
-
Philips SWV7562S/10 Manual de usuario
-
Support Conceptronic Guía de instalación
-
iON Video 2 SD Guía de inicio rápido
-
Philips SPD5240 Manual de usuario
-
Optimus DV-300-S Manual de usuario
-
Listo 24 HD-CAC842 El manual del propietario
-
Listo 32HD843 El manual del propietario
-
Philips SPD5210CC/00 Manual de usuario