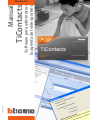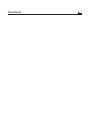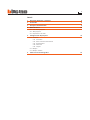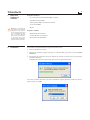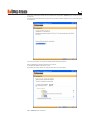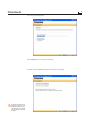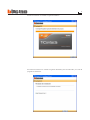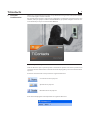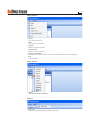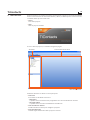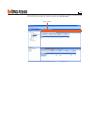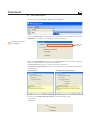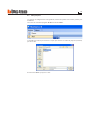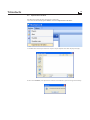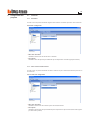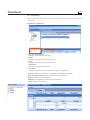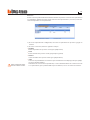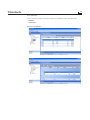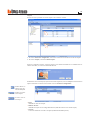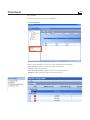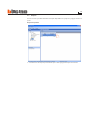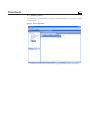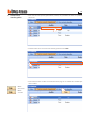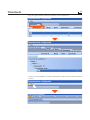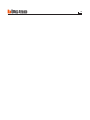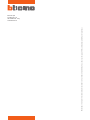07/08-01 PC
Versión 1.0
Manual
TiContacts
Software para administrar
la agenda del videoportero

2
TiContacts

3
ÍNDICE
1. Requisitos Hardware y Software 4
2. Instalación 4
3. Principios fundamentales 8
4. Menú de inicio 10
4.1. Crear nuevo proyecto
4.2. Abrir proyecto
4.3. Exportar base de datos
5. Conguración del proyecto 15
5.1. Contactos
5.1.1 Centralitas
5.1.2 Placas exteriores/Telecámaras
5.1.3 Apartamentos
5.1.4 Contactos
5.1.5 Tarjetas
5.2. Bloques
5.3. Bloques - Plantas
6. Cómo usar la interfaz gráca 23

4
TiContacts
Requisitos Hardware
• PC con microprocesador Pentium 1GHz o superior
• 512 MB de memoria RAM
• Tarjeta gráca SVGA con resolución 800x600
• Lector de CD-ROM
• Mouse
Requisitos Software
• Windows XP SP2 o superior
• Internet Explorer 6.0 ó superior
• Microsoft
TM
framework.NET 2
1. Requisitos
Hardware y
Software
2. Instalación
Para instalar el programa TiContacts seguir estas instrucciones:
1. Inserte el CD-Rom en el lector;
2. Después de visualizar la página principal en el formato web, seleccione la opción "Instalar
TiContacts";
3. El Programa de instalación copiará los archivos de sistema necesarios para la ejecución del
programa TiContacts.
Conrmando cada vez las operaciones, aparecerán las siguientes ventanas:
Seleccione el idioma deseado en que desea visualizar las páginas durante la instalación del pro-
grama y haga clic en "OK".
Atención: el contenido de
este software denominado
"TiContacts" está cubierto
por los derechos exclusivos
de la sociedad BTicino SpA,
que se reserva el derecho
de aportar en todo momen-
to, sin algún aviso previo,
modicaciones orientadas a
mejorar su funcionamiento.

5
Seleccione el idioma deseado entre los propuestos, luego pulse "Adelante" para continuar con la
instalación.
Durante el funcionamiento de la aplicación será posible cambiar el idioma sin necesidad de repetir
la instalación
Pulse "Adelante" para continuar.
Será necesario indicar la carpeta de destino donde instalar TiContacts.
El procedimiento de instalación propone la carpeta
C:\ Programmi \BTicino\TiContacts_0200
Es posible seleccionar una de las carpetas presentes en el disco duro.

6
TiContacts
Seleccione la opción deseada
Pulse "Siguiente" para comenzar la instalación.
Al pulsar el botón "Instalar" comienza la instalación del programa.
Si durante la instalación el
programa le pide los con-
troladores USB, es necesario
seleccionarlos en la carpeta
correspondiente contenida
en el CD.

7
Durante la instalación se visualiza el siguiente formulario.
Al terminar la instalación se visualiza el siguiente formulario, pulse el botón "Fin" para salir del
programa de instalación.

8
TiContacts
3. Principios
fundamentales
TiContacts es la herramienta que permite crear y administrar una agenda de videoportero median-
te una interfaz gráca sencilla e intuitiva.
Esta agenda puede exportarse como archivo comprimido y ser importada sucesivamente por otro
software, como por ejemplo el software TiAxoluteOutdoor, que permite congurar la lista de con-
tactos utilizados por la placa exterior Axolute Outdoor.
3.1 Menús y botones para seleccionar las funciones
Todas las funciones que se pueden ejecutar con TiContacts pueden seleccionarse pulsando los
iconos de la barra de herramientas o abriendo los menús desplegables y seleccionando las distintas
opciones.
En la barra de herramientas están presentes las siguientes funciones:
En los menús desplegables están disponibles las siguientes funciones:
Creación de un nuevo proyecto
Apertura de un proyecto
Memorización de un proyecto

9
•
Nuevo
Crea un proyecto nuevo
•
Abrir
Abre un proyecto existente
•
Guardar
Guarda el proyecto corriente
•
Guardar como
Guarda un archivo .Contacts
•
Exportar base de datos
Exporta un archivo base de datos .zip (que se puede administrar con otros programas)
•
Salir
Sale del software
Menú “Archivo"
Menú “Idioma"
•
Idioma
Selecciona el idioma del software
Menú "?"
•
Acerca de
Visualiza la información relativa al software TiContacts

10
TiContacts
Área Introducción de datos
4. Menú de inicio
Área Vistas
Barra de información
Al iniciar TiContacts, se visualiza una página de presentación seguida por la interfaz del software.
Al inicio están activados sólo los botones "Nuevo" y "Abrir", las demás opciones están vacías o de-
sactivadas. Habrá que seleccionar entre:
•
Nuevo
Crea nuevo proyecto
•
Abrir
Abre un proyecto existente
El software TiContacts se divide en 3 áreas principales:
•
Área Vistas
El área Vistas se subdivide en dos áreas:
– Dispositivos
es posible seleccionar las funciones programables en el área de introducción de datos
– Vistas disponibles
es posible seleccionar varias modalidades de visualización.
•
Área Introducción de datos
Permite introducir los datos para congurar el proyecto
•
Barra de información
Visualiza alguna información sobre el proyecto corriente.
Al crear o abrir un proyecto, se visualizará la siguiente página.

11
Además durante la conguración del proyecto, en el área introducción de datos, es posible efectuar
una búsqueda más detallada en el proyecto utilizando la "Barra de Filtros".
Barra de ltros

12
TiContacts
4.1. Crear nuevo proyecto
Seleccione en el menú desplegable "Archivo" la función "Nuevo".
Seleccione "Monofamiliar", si la habitación está formada por un único apartamento o seleccione
"Multifamiliar", si la habitación está formada por varios apartamentos.
Al seleccionar "Multifamiliar" y haciendo clic en el botón "Adelante", aparecerá la ventana siguiente,
donde será posible establecer el tipo de direccionamiento:
– por Apartamento (la dirección se establece sólo con el apartamento);
– por Bloque-Planta-Apartamento (la dirección se establece con los parámetros Bloque-Planta-
Apartamento).
Por Apartamento
Por Bloque-Planta Apartamento
Al seleccionar "por Bloque-Planta-Apartamento", será posible denir el tipo:
- Sólo numérico;
- Alfanumérico.
Nombre del
proyecto
El campo "Nombre proyec-
to" es obligatorio.

13
4.2. Abrir proyecto
Si el archivo de conguración ha sido guardado, esta función permite seleccionarlo y abrirlo para
modicarlo.
Seleccione en el menú desplegable "Archivo" la función "Abrir".
Al seleccionar "Abrir" el proyecto se abre.
Se visualiza una ventana para buscar la carpeta que contiene el archivo de proyecto (.Contacts)
que desea abrir.

14
TiContacts
4.3. Exportar base de datos
Esta función permite exportar un proyecto creado (.zip).
Seleccione un menú desplegable "Archivo" la función "Exportar base de datos".
Al seleccionar "Guardar", si la exportación se efectúa correctamente, aparecerá el siguiente mensaje:
Se visualiza una ventana para buscar la carpeta a la que exportar el archivo de proyecto (.zip).

15
•
Dirección de sistema
Introduzca la dirección de sistema de la centralita
•
Descripción
Introduzca una descripción personalizada que acompañará la centralita (ejemplo: Portería)
5. Conguración del
proyecto
•
Dirección de sistema
Introduzca la dirección de la relativa placa exterior/telecámara
•
Descripción
Introduzca una descripción personalizada que acompañará a la placa exterior/telecámara (ejem-
plo: Telecámara puerta)
5.1. Contactos
5.1.1 Centralitas
En esta sección es posible memorizar algunos datos sobre las centralitas presentes en la instalación
Centralitas conguradas
5.1.2 Placas exteriores/Telecámaras
En esta sección es posible memorizar los datos relativos a la placa exterior/telecámaras presentes en
la instalación.
Placas exteriores conguradas

16
TiContacts
5.1.3 Apartamentos
En esta sección es posible introducir los datos necesarios para identicar los apartamentos presentes
en el sistema.
•
Dirección de apartamento
Introduzca la dirección del apartamento
•
Bloque
Introduzca el bloque (si existe) del apartamento.
•
Planta
Introduzca la planta (si existe) del apartamento
•
Apartamento
Introduzca el número del apartamento
•
Descripción
Introduzca una descripción personalizada que asignará al apartamento
Apartamentos congurados
Es posible visualizar los apartamentos congurados en 4 modalidades diferentes:
– Dirección de apartamento: ordenada por dirección de apartamento
– Bloque: grupo de contactos por bloque
– Alfabético: orden alfabético por apellidos de los habitantes
– Tarjeta: visualización de tarjetas

17
1) En el área "Apartamentos congurados", seleccione el apartamento al que desea agregar un
contacto
2) En el área "contactos", rellene los siguientes campos:
•
Apellidos
Escriba el apellidos de la persona creada (por ejemplo: Rossi)
•
Título
Escriba el título de la persona creada (por ejemplo: Ingeniero)
•
Nombre
escriba el nombre de la persona creada (por ejemplo: Mario)
•
Index
Seleccione las prioridades de los contactos que se visualizarán en un display (como por ejemplo,
en la placa exterior Axolute).
Al momento de crear un nuevo apartamento, se creará automáticamente un contacto asociado
a ese apartamento, que se podrá modicar pero no eliminar, si no se crea antes otro contacto.
En esta sección es posible también introducir los datos de las personas asociadas a los apartamentos
ya congurados. También es posible excluir contactos de un apartamento o, viceversa, incluir otros
contactos disponibles en un apartamento.
Contactos
Cada apartamento debe
tener un contacto asociado.

18
TiContacts
5.1.4 Contactos
En esta sección es posible crear nuevos contactos y visualizarlos en dos vistas diferentes:
– alfabético;
– apartamento.
Contactos congurados

19
•
Color
Identica el color de la tarjeta
•
Número de serie
Identica la tarjeta con un código alfanumérico (indicado incluso en la misma tarjeta)
•
Función
Seleccione la función asociada a la tarjeta (Administrador/Abrir puerta)
1
2
1 - En el área "Contactos congurados", seleccione el contacto al cual desea asociar una tarjeta
2 - En el área "Tarjeta", seleccione "Nueva tarjeta"
Aparece la siguiente ventana, al poner la tarjeta a una distancia máxima de 2 centímetros de la
antena de lectura, se reconocerá automáticamente.
Al nalizar de asociar las tarjetas, aparecerá la ventana siguiente, en el área "Tarjeta" estarán todas las
tarjetas asociadas al contacto seleccionado en el área "Contactos congurados".
Permite borrar
una tarjeta
Permite crear una
nueva tarjeta
Permite filtrar las
tarjetas para efec-
tuar una búsqueda
En esta sección se pueden asociar las tarjetas a los contactos creados.
Tarjetas

20
TiContacts
5.1.5 Tarjetas
En esta sección están todas las tarjetas conguradas.
Tarjetas conguradas
En el área Vistas disponibles es posible seleccionar la modalidad de visualización:
– Dirección lógica: agrupación por Bloque-Planta-Apartamento
– Funzione: agrupación por función
– Dirección de apartamento: agrupación por dirección de apartamento
– Número de serie: agrupación ordenada por número de serie

21
5.2. Bloques
En esta sección es posible visualizar los bloques disponibles en el proyecto y agregar otra descri-
pción.
Bloques disponibles
1
1 – Introduce una descripción personalizada que se debe agregar al bloque seleccionado

22
TiContacts
5.3. Bloques - Plantas
En esta sección es posible visualizar los "Bloques - Plantas" disponibles en el proyecto y agregar
otra descripción.
Bloques - Plantas disponibles
1
1 – Introduzca una descripción personalizada que agregará al Bloque - Planta seleccionado

23
6. Cómo usar la
interfaz gráca
•
Para crear una nueva opción (apartamento, contacto, etc.), introduzca los datos en la primera
línea vacía.
•
Para borrar una línea es necesario seleccionarla y pulsar la tecla "CANC"
•
Para ordenar los datos en orden creciente/decreciente, haga clic en el botón de la columna que
desea ordenar
Orden
decreciente
Orden
creciente

24
TiContacts
•
Para crear grupos, arrastre el título de la columna al área de agrupación
•
Al pulsar en el botón "Filtros" se visualizan algunos ltros establecidos que facilitan la búsqueda
de datos.

25

BTicino SpA se reserva el derecho de modicar en todo momento el contenido del presente impreso y comunicar, de cualquier forma y modalidad, las modicaciones aportadas.
BTicino SpA
Via Messina, 38
20154 Milano - Italy
www.bticino.it
-
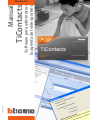 1
1
-
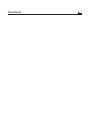 2
2
-
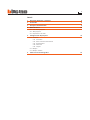 3
3
-
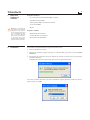 4
4
-
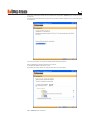 5
5
-
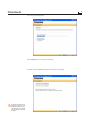 6
6
-
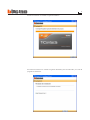 7
7
-
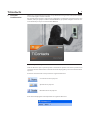 8
8
-
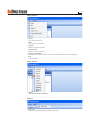 9
9
-
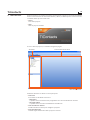 10
10
-
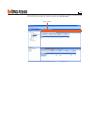 11
11
-
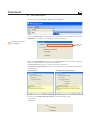 12
12
-
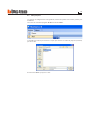 13
13
-
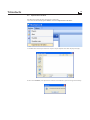 14
14
-
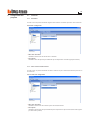 15
15
-
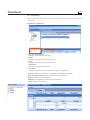 16
16
-
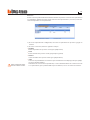 17
17
-
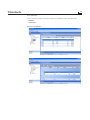 18
18
-
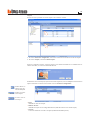 19
19
-
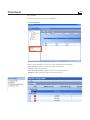 20
20
-
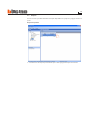 21
21
-
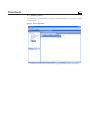 22
22
-
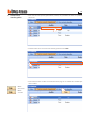 23
23
-
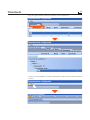 24
24
-
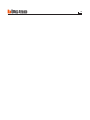 25
25
-
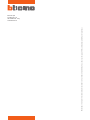 26
26
Artículos relacionados
-
Bticino 346300 Manual de usuario
-
Bticino 346300 Instrucciones de operación
-
Bticino 349140 Manual de usuario
-
Bticino 346310 Manual de usuario
-
Bticino 346310 Manual de usuario
-
Bticino 349140 Manual de usuario
-
Bticino 349321 Manual de usuario
-
Bticino 349312 Manual de usuario
-
Bticino 349312 Manual de usuario
-
Bticino 346310 Manual de usuario