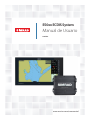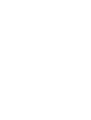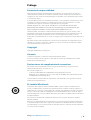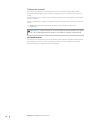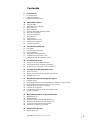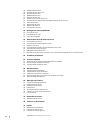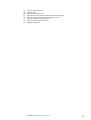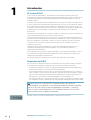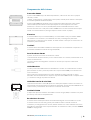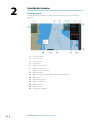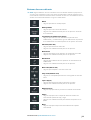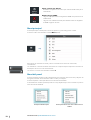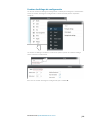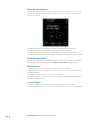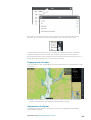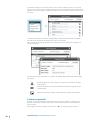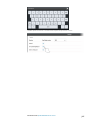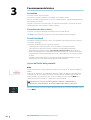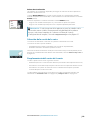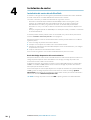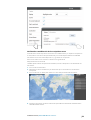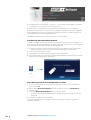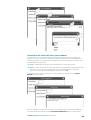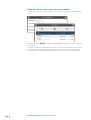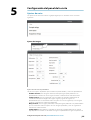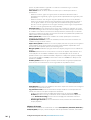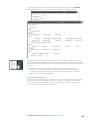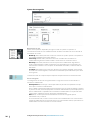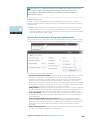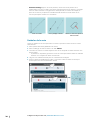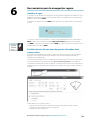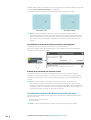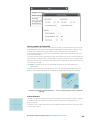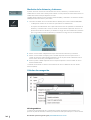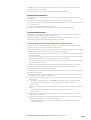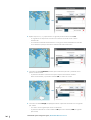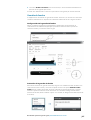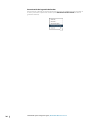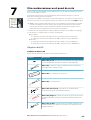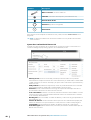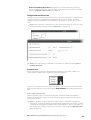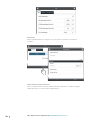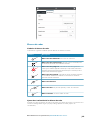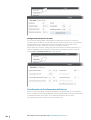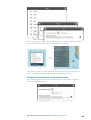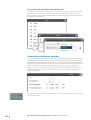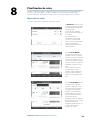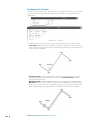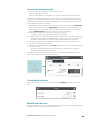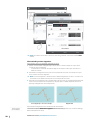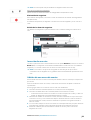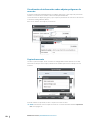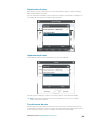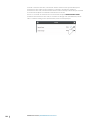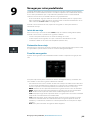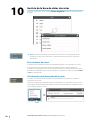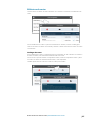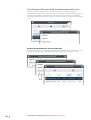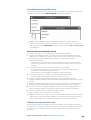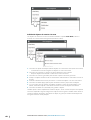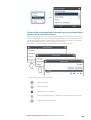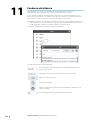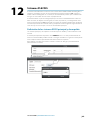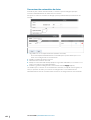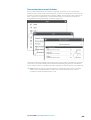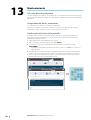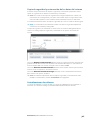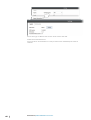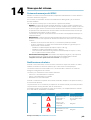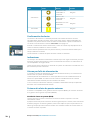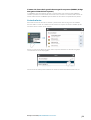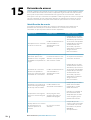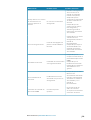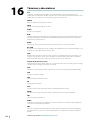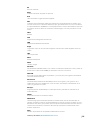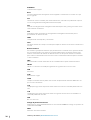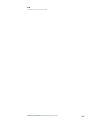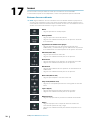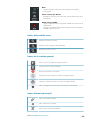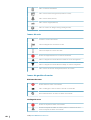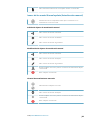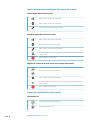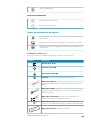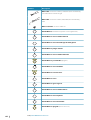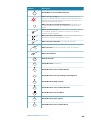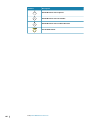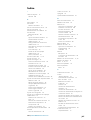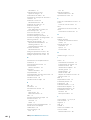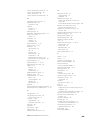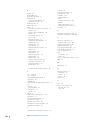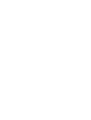Simrad E50xx Instrucciones de operación
- Categoría
- Navegantes
- Tipo
- Instrucciones de operación

ESPAÑOL
E50xx ECDIS System
Manual de Usuario
www.navico.com/commercial


Prólogo
Exención de responsabilidad
Dado que Navico mejora continuamente este producto, nos reservamos el derecho de
realizar cambios al producto en cualquier momento. Dichos cambios pueden no aparecer
recogidos en esta versión del manual. Póngase en contacto con su distribuidor más cercano
si necesita más ayuda.
Es responsabilidad exclusiva del propietario instalar y usar el equipo de manera que no cause
accidentes ni daños personales o a la propiedad. El usuario de este producto es el único
responsable de seguir las medidas de seguridad para la navegación.
NAVICO HOLDING AS Y SUS FILIALES, SUCURSALES Y AFILIADOS RECHAZAN TODA
RESPONSABILIDAD DERIVADA DEL USO DE CUALQUIER TIPO DE ESTE PRODUCTO QUE
PUEDA CAUSAR ACCIDENTES, DAÑOS O QUE PUEDA QUEBRANTAR LA LEY.
Idioma principal: este informe, cualquier manual de instrucciones, guía de usuario y otra
información relacionada con el producto (Documentación) puede ser traducida a o ha sido
traducida de otro idioma (Traducción). En caso de discrepancia con cualquier versión
traducida de la Documentación, la versión en lengua inglesa constituirá la versión oficial de la
misma.
Este manual representa el producto tal y como era en el momento de la impresión. Navico
Holding AS y sus filiales, sucursales y afiliados se reservan el derecho de introducir cambios
en las especificaciones sin previo aviso.
Copyright
Copyright © 2016 Navico Holding AS.
Garantía
La tarjeta de garantía se suministra como un documento aparte.
En caso de cualquier duda, consulte el sitio web de la marca de la pantalla o del sistema:
www.navico.com/commercial.
Declaraciones de cumplimiento de normativas
Este equipo se ha diseñado para su uso en aguas internacionales y en aguas costeras
administradas por países de la U. E. y E. E. A.
Este sistema cumple con:
• La directiva 2014/30/EU de compatibilidad electromagnética de la CE.
• Requisitos de los dispositivos de nivel 2 del estándar de 2008 sobre radiocomunicaciones
(compatibilidad electromagnética)
La declaración de conformidad correspondiente está disponible en el siguiente sitio web:
www.navico.com/commercial.
El símbolo Wheelmark
La directiva sobre equipos marinos 96/98/CE (MED) se aplica a todas las embarcaciones
nuevas, a embarcaciones existentes que anteriormente no llevaban ese tipo de equipo y a
embarcaciones en las que se haya sustituido el equipo, para pabellones de la UE o de la EFTA.
De ello se deriva que todos los componentes del sistema cubiertos por el anexo A1 deben
estar homologados y llevar el símbolo Wheelmark, que indica el cumplimiento de la Directiva
de Equipos Marinos.
Este sistema se ha fabricado y probado de acuerdo con la directiva europea de equipos
marinos 96/98/CE
Navico no se responsabiliza de la instalación o del uso incorrectos del equipo, de modo que
es fundamental que la persona a cargo de la instalación esté familiarizada con los requisitos
correspondientes y con el contenido de los manuales, donde se indica la correcta instalación
y el uso correcto del equipo.
Prólogo | E50xx ECDIS Manual de Usuario
3

Sobre este manual
Este manual es una guía de referencia para el uso de los sistemas ECDIS E5024 y E5027.
Asume que todo el equipo está instalado y configurado, y que el sistema está listo para ser
usado.
El manual asume que el usuario tiene un conocimiento básico de navegación, terminología y
prácticas náuticas.
El texto importante que requiere una atención especial del lector está resaltado del siguiente
modo:
Ú
Nota: Usado para atraer la atención del lector a un comentario o información
importante.
Advertencia: Usado cuando es necesario advertir al personal de que debe
actuar con cuidado para evitar lesiones y/o daños a equipos o al personal.
Versión del manual
Este manual se redactó para la versión de software 2.0. El manual se actualiza continuamente
para adaptarse a nuevas versiones de software. La última versión disponible del manual
puede descargarse en www.navico.com/commercial.
4
Prólogo | E50xx ECDIS Manual de Usuario

Contenido
8 Introducción
8
El sistema ECDIS
8 Requisitos de ECDIS
9 Componentes del sistema
10 Interfaz del usuario
10 Panel principal
11 Botones de acceso directo
12 Menú principal
12 Menú del panel
13 Cuadros de diálogo de configuración
14 Barra de instrumentos
14 Panel de navegación
14 Mapa general
14 Layers (Capas)
15 Superposición de radar
15 Información de objetos
16 Teclado en pantalla
18 Funcionamiento básico
18 Encendido
18 Desactivación del sistema
18 Uso del trackball
18 Ajuste del brillo de la pantalla
19 Selección de la escala de la carta
19 Desplazamiento del centro de la carta
20 Instalación de cartas
20 Instalación de cartas desde NavStick
23 Instalación de cartas de otros proveedores
24 Selección de las cartas que se desea visualizar
25 Configuración del panel de la carta
25 Ajustes de carta
29 Ajustes de visualización de la propia embarcación
30 Símbolos de la carta
31 Herramientas para la navegación segura
31 Hombre al agua
31 Establecimiento de una zona de guarda alrededor de la embarcación
32 Visualización de líneas de distancia y anillos de zona
34 Medición de la distancia y la demora
34 Cálculos de navegación
35 Cálculo manual de la posición de la embarcación
37 Guardia de fondeo
39 Otras embarcaciones en el panel de carta
39 Objetivos del AIS
43 Blancos de radar
44 Visualización de la información del blanco
45 Búsqueda de un blanco en el panel de carta
46 Frecuencia de actualización de blancos
46 Advertencias de blancos perdidos
47 Planificación de rutas
47 Menús de las rutas
Contenido | E50xx ECDIS Manual de Usuario
5

48 Configuración de rutas
49
Creación de una nueva ruta
49 Visualización de rutas
49 Modificación de rutas
51 Inversión de una ruta
51 Adición de una marca de evento
52 Visualización de información sobre objetos peligrosos de una ruta
52 Copia de una ruta
53 Exportación de rutas
53 Importación de rutas
53 Transferencia de rutas
55 Navegar por rutas predefinidas
55 Inicio de un viaje
55 Detención de un viaje
55 Panel de navegación
56 Gestión de la base de datos de cartas
56 Base de datos de cartas
56 Visualización de información de la carta
57 Biblioteca de cartas
58 Visualización del historial de actualizaciones de la carta
59 Actualización manual de cartas
59 Objetos de usuario de la carta
61 Historial de actualizaciones manuales y de actualización de objetos de la carta del usuario
62 Cuaderno de bitácora
63 Sistemas PLECDIS
63 Definición de los sistemas ECDIS principal y de respaldo
64 Sincronización automática de datos
65 Sincronización manual de datos
66 Mantenimiento
66 Filosofía de mantenimiento
66 Comprobación de los conectores
66 Verificación del color de la pantalla
67 Copia de seguridad y restauración de los datos del sistema
67 Actualizaciones de software
69 Mensajes del sistema
69 Sistema de mensajes del ECDIS
69 Notificaciones de alerta
70 Confirmación de alertas
70 Indicaciones
70 Alarma por fallo de alimentación
70 Sistemas de alerta de puente externos
71 Lista de alertas
72 Detección de errores
72 Identificación de averías
74 Términos y abreviaturas
78 Iconos
78 Botones de acceso directo
79 Iconos del panel de carta
79 Iconos de la interfaz general
6
Contenido | E50xx ECDIS Manual de Usuario

79 Iconos del menú principal
80
Iconos de ruta
80 Iconos de gestión de cartas
81 Iconos de los menús Manual update (Actualización manual)
82 Iconos del menú de los objetos de usuario de la carta
82 Iconos de configuración del sistema
83 Iconos de información de objetos
83 Símbolos de blancos
Contenido | E50xx ECDIS Manual de Usuario
7

Introducción
El sistema ECDIS
Es un sistema de información y visualización de cartas electrónicas (ECDIS, del inglés
Electronic Chart Display and Information System) homologado que cumple los requisitos de
la Organización Marítima Internacional (IMO)
Requisitos para embarcaciones sujetas a la
normativa SOLAS .
El sistema muestra la posición de la embarcación, la velocidad y el rumbo en tiempo real en
la carta, en función de la información recibida desde los sensores de navegación. El símbolo
de la embarcación se muestra con el rumbo real, y también pueden indicarse vectores de
velocidad. La información de la carta crítica para la seguridad de la navegación según la IMO
siempre aparecerá en la pantalla, y es posible que otra información de la carta esté
desactivada.
En función de la información de velocidad y rumbo, el sistema genera alertas de peligro y de
varada, independientemente del modo de funcionamiento.
El sistema incluye planificación de rutas, las cuales se planifican independientemente de la
posición actual de la embarcación. A medida que se planifica una ruta, se comprueba si hay
posiciones peligrosas en waypoints y etapas. Las rutas se guardan y pueden recuperarse
siempre que sea necesario. El sistema no tiene limitaciones en cuanto al número de
waypoints de una ruta.
Tanto el hardware como el software del sistema están homologados para ECDIS. Los
certificados de homologación están disponibles en el sitio web del producto, en
www.navico.com/commercial.
El área operativa de este ECDIS al utilizar cartas ENC se encuentra entre latitud 85° N y 85° S.
Los estándares de la Organización Hidrográfica Internacional (IHO) que el sistema debe
cumplir están disponibles en www.iho.int.
Este ECDIS cumple con las colecciones de datos de prueba 3.0.1 de la IHO S64.
Requisitos de ECDIS
De acuerdo con el convenio SOLAS, hay 3 elementos clave que deben cumplirse para que
una embarcación satisfaga los requisitos de llevar cartas por medios electrónicos:
• El ECDIS debe cumplir las normas de la Organización Marítima Internacional (IMO). Para
cumplir estos requisitos, el sistema debe estar homologado
• El sistema ECDIS debe tener una copia de seguridad. La copia podría estar en un libro de
cartas en papel o en otra solución de copia de seguridad que no utilice soporte en papel,
según decida la administración marítima correspondiente. Este tipo de copia podría ser,
por ejemplo, el sistema ECDIS doble homologado de Simrad (PLECDIS
TM
)
• Las cartas utilizadas en el sistema ECDIS deben ser cartas de navegación electrónicas (ENC)
que cumplan las normas establecidas por la Organización Hidrográfica Internacional (IHO)
Advertencia: Un sistema ECDIS se puede utilizar con cartas no
homologadas. Sin embargo, su uso queda limitado únicamente a aquellas
zonas en las que no haya cartas homologadas disponibles. Cuando se
utilicen cartas no homologadas, el ECDIS deberá utilizarse con un libro
adecuado de cartas en papel actualizadas.
Cuando se utilice una carta no homologada, se indicará con un mensaje.
1
8
Introducción | E50xx ECDIS Manual de Usuario

Componentes del sistema
Procesador E5000
El procesador E5000 incluye dos CPU independientes, cada una de ellas con sus propias
entradas y salidas.
La CPU1 se utiliza para el sistema ECDIS. Como opción, la CPU2 puede utilizarse como parte
de una MFD (pantalla multifunción) NSO.
El procesador E5000 está equipado con una ranura para tarjetas MicroSD. Tanto la CPU1
como la CPU2 pueden utilizar la ranura para tarjetas SD. Si una tarjeta SD con cartas
(Navionics) se inserta en la ranura, la NSO (CPU2) utilizará automáticamente las cartas.
Pueden conectarse dos o más procesadores E5000 a través de una conexión Ethernet para
formar un sistema PLECDIS
TM
(del inglés Paperless ECDIS o ECDIS sin papel) .
El monitor
El sistema E5024 incluye un monitor M5024 y el sistema E5027 incluye un monitor M5027.
Los monitores no son táctiles, con calibración del color y homologados para ECDIS.
Otro manual se suministra con el monitor. En dicho manual se incluyen las instrucciones de
instalación y funcionamiento.
Trackball
El sistema utiliza un trackball inalámbrico como dispositivo de señalización. El dispositivo es
un trackball inalámbrico estándar de Logitech (M570).
Panel de alarmas E0102
El panel de alarma es la fuente de sonido del sistema.
La unidad emite una alerta sonora y visual si detecta fallos en el sistema, incluidos fallos de la
fuente de alimentación.
Las alertas sonoras son obligatorias en todos los sistemas que requieren certificación
Wheelmark.
Unidad NavStick
Se incluye una unidad USB NavStick de NAVTOR en el sistema. La unidad NavStick se utiliza
para actualizar las cartas y actúa de puente entre el procesador E5000 y un ordenador con
acceso a Internet.
Navico entrega la unidad NavStick con cartas detalladas de todo el mundo. Las cartas
detalladas de la unidad NavStick se copian en el procesador E5000 cuando se compran zonas
y se reciben los códigos de permiso de Navico.
Unidad de interfaz de señal SI80
La unidad de interfaz de señal SI80 opcional se utiliza para ampliar el número de canales de
interconexión. Esta unidad incluye una tarjeta de ordenador de interconexión NMEA 0183 de
cuatro canales y alimentación de tensión a la red troncal del bus CAN.
Trackball LTSX50
El dispositivo opcional LTSX50 es un trackball resistente al agua (IP68) e instalado en el panel
que incluye una rueda de desplazamiento.
Base de datos de cartas
El sistema está diseñado para utilizar cartas ENC homologadas en los formatos S57 o S63.
El sistema cuenta con una carta general preinstalada de todo el mundo. Durante la
instalación y la configuración del sistema, deberán instalarse las cartas detalladas necesarias.
Para obtener información sobre el procedimiento de instalación de cartas, consulte "Instalación
de cartas" en la página 20.
Introducción | E50xx ECDIS Manual de Usuario
9

Interfaz del usuario
Panel principal
El panel principal está dividido en áreas predefinidas, tal como se muestra en la figura
siguiente.
1 Lectura del cursor
2 Área de la carta
3 Panel Alarmas
4 Indicaciones
5 Información de la carta
6 Barra de instrumentos
7 Botones de acceso directo
8 Botón del menú
9 Botón de hombre al agua (MOB, del inglés Man Over Board)
10 Mapa general
11 Panel de navegación
12 Blanco seleccionado
13 Botones de zoom
14 Menú del panel
15 Información del blanco
2
10
Interfaz del usuario | E50xx ECDIS Manual de Usuario

Botones de acceso directo
Ú
Nota: Algunos botones de acceso directo tienen un indicador luminoso que puede ser
de color verde o amarillo. El color verde indica el modo ECDIS estándar, mientras que el
color amarillo indica otros modos distintos de ECDIS. Al hacer clic en un botón de acceso
directo con un indicador amarillo se regresa al modo ECDIS.
Menú
• Haga clic para abrir el menú principal
Modo pantalla
• Haga clic para volver al modo estándar
• Haga clic con el botón derecho para ver las opciones del modo
de visualización.
Seguimiento de embarcación propia
• Haga clic para mover la vista de la carta a la posición de la
embarcación y, a continuación, siga a la embarcación. La posición
de la embarcación en la carta depende de los ajustes del usuario
AIS Filter (Filtro AIS)
• Haga clic para desactivar el filtro AIS
• Haga clic con el botón derecho para ver las opciones.
Orientación
• Haga clic para pasar por las opciones de orientación de la carta
• Haga clic con el botón derecho para ver las opciones.
Movimiento
• Haga clic para cambiar entre las opciones de movimiento de la
embarcación
• Haga clic con el botón derecho para ver las opciones.
New route (Nueva ruta)
• Haga clic para empezar a crear una nueva ruta
Stop route (Detener ruta)
• Haga clic en esta opción para detener la navegación de una ruta
activa
Layers (Capas)
• Haga clic para desactivar todas las opciones de capas
• Haga clic con el botón derecho para ver las opciones.
Medir distancia
• Haga clic aquí para activar y desactivar la función de medición
Paleta
• Haga clic aquí para volver a la paleta nocturna cuando esté
seleccionada la paleta de rojo y negro
• Haga clic con el botón derecho para mostrar las opciones de la
paleta.
Brillo
• Haga clic aquí para recuperar el brillo calibrado de la paleta
seleccionada
Interfaz del usuario | E50xx ECDIS Manual de Usuario
11

Volver a valores por defecto
• Restablece los ajustes a los valores por defecto establecidos por el
estándar IEC.
Hombre al agua (MOB)
• Haga clic aquí para crear un waypoint de MOB en la posición de la
embarcación
• Haga clic con el botón derecho para eliminar todos los waypoints
de MOB o algunos de ellos.
Menú principal
El menú principal se utiliza para seleccionar opciones y para configurar el sistema.
El menú se abre seleccionando el botón Menu (Menú).
Para activar un elemento de menú y activar o desactivar una casilla de verificación,
selecciónelos.
Los submenús se indican mediante una flecha en la esquina superior izquierda. Seleccione la
flecha para volver al nivel de menú anterior.
Los menús se cierran seleccionando el botón X.
Menú del panel
El menú del panel permite acceder rápidamente a las funciones para crear rutas y objetos del
navegante, además de mostrar datos sobre la carta y los objetos.
El menú del panel se abre pulsando la tecla derecha del trackball.
El contenido del menú del panel depende de si hay objetos bajo el cursor cuando se pulsa la
tecla derecha del trackball.
Menú predeterminado del panel Menú del panel cuando se hace clic con el botón derecho en
un blanco
12
Interfaz del usuario | E50xx ECDIS Manual de Usuario

Cuadros de diálogo de configuración
Los diversos cuadros de diálogo de configuración se utilizan para configurar el sistema ECDIS.
Todos los cuadros de diálogo de configuración se muestran como paneles en pantalla
completa.
Los cuadros de diálogo secundarios se indican en la parte superior del cuadro de diálogo
como se muestra a continuación.
Para cerrar un cuadro de diálogo de configuración, pulse el botón X.
Interfaz del usuario | E50xx ECDIS Manual de Usuario
13

Barra de instrumentos
La barra de instrumentos incluye la fecha, la hora y la posición obtenidas de un sensor del
EPFS (Sistema electrónico de fijación de posición) junto con indicadores de los principales
sensores del sistema.
Cuando hay varios sensores instalados instalados, la información que se muestra
corresponde al sensor con la prioridad más alta que esté recibiendo datos.
Los sensores válidos se indican con un contorno azul. Los sensores no detectados o los
sensores que están enviado datos no válidos o incorrectos se indican con un borde amarillo.
Panel de navegación
El panel de navegación se activa automáticamente cuando se empieza a navegar por una
ruta. Consulte la información del apartado "Navegar por rutas predefinidas" en la página 55.
Mapa general
El mapa general permite ver una vista de conjunto o una carta detallada
independientemente de la posición de la embarcación y de la escala de la carta en la vista
principal de la carta.
En este panel, la carta se muestra siempre con el norte arriba.
No se incluye ninguna indicación en el botón Vessel (Embarcación) si la embarcación no se
muestra en el mapa general.
Layers (Capas)
El sistema organiza la superposición de información mediante diferentes capas.
Las capas se pueden activar y desactivar desde la opción Layers (Capas) del menú principal.
14
Interfaz del usuario | E50xx ECDIS Manual de Usuario

Puede activar o desactivar todas las capas, excepto la de User chart (Carta del usuario),
haciendo clic con el botón derecho en el botón de acceso directo Layers (Capas).
Si activa cualquier otra capa que no sea la de User chart (Carta del usuario), el indicador
luminoso del botón de acceso directo Layers (Capas) se encenderá en color amarillo.
Para desactivar todas las capas excepto la de User chart (Carta del usuario), haga clic con el
botón izquierdo en el botón de acceso directo Layers (Capas).
Superposición de radar
Si ha conectado un radar Simrad ARGUS al sistema, podrá mostrar la superposición del radar
en la carta.
Ú
Nota: La opción Radar overlay (Superposición de radar) tiene que estar activada para
poder ver la imagen del radar como una superposición en la carta.
Información de objetos
La información de un objeto se encuentra en el cuadro de diálogo Object information
(Información del objeto).
Interfaz del usuario | E50xx ECDIS Manual de Usuario
15

El cuadro de diálogo se muestra al colocar el cursor sobre el objeto y hacer clic en la tecla
derecha del cursor. El cuadro de diálogo muestra una lista de información correspondiente al
objeto o área seleccionados, así como la posición del cursor cuando se pulsó la tecla derecha
del cursor.
El número de objetos del cuadro de diálogo Object information (Información del objeto)
depende de la información disponible para el área seleccionada.
Para visualizar la información detallada de un objeto basta con seleccionar el objeto en el
cuadro de diálogo.
Hay diferentes iconos disponibles en el cuadro de diálogo Object information (Información
del objeto):
Resalta el objeto en la carta y mueve el centro de la carta hasta el objeto
seleccionado.
Muestra un archivo txt con información adicional sobre el objeto en una
ventana aparte.
Muestra un archivo de imagen relacionado con el objeto seleccionado.
Teclado en pantalla
Cuando es necesario introducir información del usuario en los cuadros de diálogo, en la
pantalla se muestra por defecto un teclado virtual. El teclado funciona seleccionando las
teclas virtuales.
Puede quitar el teclado del panel seleccionando la X de la esquina superior derecha.
16
Interfaz del usuario | E50xx ECDIS Manual de Usuario

También puede desactivar el teclado desde el panel de ajustes del sistema.
Interfaz del usuario | E50xx ECDIS Manual de Usuario
17

Funcionamiento básico
Encendido
El sistema se debe dejar encendido.
El sistema se enciende mediante el interruptor de encendido externo.
Una vez encendida la alimentación, se inicia el sistema operativo, seguido automáticamente
del programa del sistema.
Cuando el sistema se enciende después de la primera inicialización, se inicia con la misma
configuración que estuviera activa cuando se apagó.
Desactivación del sistema
El sistema se desactiva utilizando el interruptor de encendido externo.
Ú
Nota: Deje siempre que el sistema se inicie por completo antes de apagarlo.
Uso del trackball
El trackball se utiliza para colocar el cursor en la pantalla y para desplazarse por los menús y
los cuadros de diálogo.
Las teclas del trackball tienen las siguientes funciones:
• Tecla izquierda: se utiliza para hacer clic en los botones y manejar los menús.
• Tecla derecha: se utiliza para mostrar el cuadro de diálogo Object information
(Información del objeto). Consulte "Object information (Información del objeto)" en la página 15.
• Rueda de desplazamiento: se utiliza para aumentar o disminuir la escala de la carta, para
desplazarse hacia arriba o hacia abajo en las listas y para editar los valores de los cuadros
de texto.
• Trackball: se utiliza para mover el cursor por la pantalla. El trackball también se puede
utilizar para girar la carta manteniendo pulsada la tecla izquierda.
Ajuste del brillo de la pantalla
Brillo
El brillo de la pantalla se ajusta mediante las teclas más y menos de los monitores M5024 y
M5027.
El color de los monitores está calibrado de fábrica y el ajuste del brillo de retroiluminación
individual se atiene a las normas para ECDIS. El ajuste de brillo aprobado para el ECDIS se
indica mediante un indicador de color verde en el botón de acceso directo BRILL. Si se
cambia el brillo de los monitores, el indicador se volverá amarillo.
Advertencia: El ajuste del brillo puede inhibir la visibilidad de la
información, especialmente al utilizar la paleta de colores nocturnos.
Para volver a utilizar los ajustes de brillo aprobados para ECDIS, seleccione el botón de acceso
directo BRILL.
3
18
Funcionamiento básico | E50xx ECDIS Manual de Usuario

Paletas de visualización
Hay 4 paletas de visualización disponibles para lograr un contraste de colores óptimo en
diferentes condiciones de luz.
La paleta Red and Black (Rojo y negro) no está incluida en el sistema ECDIS estándar.
Cuando esta paleta está seleccionada, se indica mediante un indicador amarillo en el botón
Palette (Paleta).
El brillo de la pantalla se establece mediante el botón Palette (Paleta):
• Haga clic con el botón derecho para ver y seleccionar las opciones de paleta.
• Haga clic con el botón izquierdo para volver a la paleta aprobada para ECDIS.
Advertencia: Si selecciona una de las paletas oscuras, los detalles de la
carta serán menos visibles. Para aumentar la legibilidad de las paletas
oscuras, seleccione la opción de 2 colores en Portrayal Settings
(Configuración de imagen). Consulte "Configuración de imagen" en la página 25
Selección de la escala de la carta
La escala de la carta actual se muestra en el panel de información de la carta.
La escala de la carta se puede modificar:
• desplazándose hacia arriba y hacia abajo con la rueda de desplazamiento;
• utilizando los botones de zoom del panel de la carta.
Seleccione el botón de zoom del medio para seleccionar la mejor escala disponible para la
posición de la embarcación. Para obtener más información, consulte "Mantener la mejor escala" en
la página 29.
Desplazamiento del centro de la carta
La carta se puede mover con las siguientes acciones:
• Panorámica (mueva el cursor mientras mantiene presionada la tecla izquierda del cursor)
• Haciendo clic con el botón izquierdo para centrar la carta en la posición actual del cursor.
• Haciendo clic en el panel de lectura del cursor e introduciendo después la posición
seleccionada para el centro de la carta.
La carta también se puede mover a una ruta o a una carta seleccionada. Consulte más
información en "Visualización de rutas" en la página 49 y "Catálogos de cartas" en la página 57.
Funcionamiento básico | E50xx ECDIS Manual de Usuario
19

Instalación de cartas
Instalación de cartas desde NavStick
El sistema se entrega con una carta general preinstalada. Encontrará otras cartas detalladas
de todo el mundo en la unidad USB NavStick incluida con el sistema.
Las cartas se instalan y se mantienen utilizando los siguientes servicios:
• NavTracker: interfaz web personalizada de NAVTOR que ofrece al navegante y a los
gestores de la embarcación una vista completa del uso de las cartas, el historial de
actualización de las cartas y la gestión de las cartas. La interfaz web personalizada
NavTracker se crea y se envían los datos de conexión al usuario cuando se adquieren las
cartas
• NavSync: programa para PC de NAVTOR que se utiliza para recibir y actualizar el contenido
de la unidad NavStick
El sistema permite instalar y utilizar cartas en los formatos S57 y S63 de otros proveedores.
Consulte "Instalación de cartas de otros proveedores" en la página 23.
Para poder copiar las cartas de la unidad NavStick al sistema, primero debe llevar a cabo los
siguientes pasos:
1. Envíe el código de permiso del usuario a Navico.
2. Verifique su suscripción a la carta desde el sitio web NavTracker.
3. Actualice el contenido de la unidad NavStick para incluir las actualizaciones y los códigos
de permiso de las cartas.
4. Copie el contenido de la unidad NavStick al sistema
En las secciones siguientes se describen detalladamente los pasos necesarios.
Envío del código de permiso del usuario a Navico
Para poder instalar las cartas desde la unidad NavStick se debe solicitar primero a Navico un
código de permiso para las cartas. Para obtener este código, el código de permiso del
usuario del sistema se debe enviar a Navico.
El código de permiso del usuario del sistema se genera automáticamente en el ordenador
E5000. Si se cambia el E5000, deberá enviarse un nuevo código de permiso del usuario a
Navico para poder utilizar las cartas.
Inserte una tarjeta en la ranura para tarjetas SD o un lápiz de memoria en el puerto USB del
E5000 y guarde el código de permiso del usuario desde el cuadro de diálogo System
Information (Información del sistema). Este código debe enviarse por correo electrónico a
Navico, a la dirección [email protected].
Ú
Nota: El código de permiso del usuario NO se puede guardar en la unidad NavStick.
4
20
Instalación de cartas | E50xx ECDIS Manual de Usuario

Verificación o modificación de la suscripción a cartas
Cuando Navico recibe el permiso del usuario de la embarcación y se acepta la suscripción a
la carta, Navico crea una cuenta personalizada y un sitio web personalizado en NAVTOR
NavTracker. Desde este sitio web puede ver y gestionar su suscripción.
Para iniciar sesión en este sistema se utiliza un navegador web:
http://navtracker.navtor.com/
También puede utilizar una aplicación de iPhone, iTouch o iPad para ver la información de
NavTracker.
1. Inicie sesión en NavTracker.
2. Introduzca su correo electrónico y la contraseña que le envió Navico al confirmar la
suscripción.
3. Inicie sesión con sus datos para entrar en su sitio web personalizado NavTracker.
4. Descargue la guía del usuario de NavTracker para obtener información detallada sobre
cómo utilizar NavTracker.
Instalación de cartas | E50xx ECDIS Manual de Usuario
21

5. Compruebe que su suscripción es correcta y, si es necesario, solicite cambios siguiendo
las indicaciones de la guía de usuario de NavTracker.
Cuando termine, el sistema NavTracker actualizará la información de su suscripción y
preparará las actualizaciones de las cartas y los códigos de permiso de las cartas adquiridas.
Estas actualizaciones de cartas y códigos de permiso de las cartas se deben descargar a la
unidad NavStick mediante el programa NavSync.
Ú
Nota: Las imágenes del sistema NavTracker son solo ejemplos.
Actualización del contenido de NavStick
Cuando se acepta la suscripción a la carta, se preparan las actualizaciones y los códigos de
permiso de la carta correspondientes a las cartas adquiridas. Estos archivos se descargan en
la unidad NavStick mediante el programa NAVTOR NavSync.
1. Descargue e instale en su PC el programa NavSync desde http://navsync.navtor.com/.
-
El icono de NavSync aparecerá en su escritorio cuando finalice la instalación.
2. Inserte la unidad NavStick en el PC.
3. Haga doble clic en el icono de NavSync para iniciar el programa.
4. Siga las instrucciones que aparecen en pantalla para actualizar el contenido de la unidad
NavStick con las últimas cartas disponibles.
Copia del contenido de la unidad NavStick al sistema
1. Inserte la unidad NavStick con las cartas y el código de licencia en la unidad USB del
procesador E5000.
2. Abra el menú Chart management (Gestión de cartas) y seleccione Install charts
(Instalar cartas)
3. Seleccione Find and install charts (Buscar e instalar cartas).
-
El sistema reconocerá automáticamente la unidad NavStick y mostrará una lista del
contenido.
4. Seleccione las cartas que desea instalar.
Las cartas seleccionadas y los códigos de licencia se copiarán en la base de geodatos
NAVSTICK-NAVTOR.
22
Instalación de cartas | E50xx ECDIS Manual de Usuario

Instalación de cartas de otros proveedores
Los proveedores de cartas utilizan diferentes procedimientos para enviar los códigos de
permiso de la carta y las cartas. Si utiliza proveedores de cartas distintos a NAVTOR, deberá
instalar los permisos de las cartas antes de copiarlas en el sistema. Consulte los detalles en la
documentación del proveedor.
Ú
Nota: La homologación del tipo de sistema NO incluye una unidad de DVD.
Ú
Nota: Las cartas de otros proveedores que utilizan CD o DVD para la distribución tendrán
que copiarse en un lápiz de memoria USB. Todo el contenido del CD o DVD debe
copiarse en el lápiz de memoria USB antes de aplicarse al E5000.
Los permisos de las cartas se copian en el sistema mediante la opción de menú Install
permits (Instalar permisos).
Una vez instalados los permisos de las cartas, estas deben copiarse de una unidad USB o SD
al sistema utilizando la opción de menú Find and install charts (Buscar e instalar cartas).
Instalación de cartas | E50xx ECDIS Manual de Usuario
23

Selección de las cartas que se desea visualizar
Todas las bases de datos de cartas instaladas en el sistema se muestran en la biblioteca de
cartas.
Seleccione la opción Display (Visualizar) correspondiente a las bases de datos de cartas que
desee utilizar.
Si dispone de más de una base de datos, puede seleccionar la visualización de varias cartas.
Sin embargo, el sistema únicamente mostrará las cartas de una en una y seleccionará de
forma automática la mejor carta disponible en función de la posición de la embarcación.
24
Instalación de cartas | E50xx ECDIS Manual de Usuario

Configuración del panel de la carta
Ajustes de carta
Los ajustes de la carta se dividen en 3 grupos lógicos que se describen en las secciones
siguientes.
Ajustes de imagen
Ajustes de indicación de profundidad
Hay diversos ajustes disponibles para visualizar las profundidades y el área de profundidad:
• Shallow contour (Veril de aguas someras): límite para aguas poco profundas. Las
profundidades inferiores al veril de aguas someras se mostrarán en color azul oscuro.
• Safety contour (Veril de seguridad): veril en relación con la propia embarcación. El
sistema lo utiliza para distinguir entre aguas seguras y aguas no seguras. Las
profundidades que se encuentran entre los ajustes de veril de seguridad y veril de aguas
someras se muestran en color azul intermedio.
• Deep contour (Veril de aguas profundas): límite para aguas profundas. Las profundidades
que se encuentren entre los ajustes de veril de aguas profundas y veril de seguridad se
muestran en color azul claro.
• Safety depth (Profundidad de seguridad): el calado de la embarcación más el espacio
bajo la quilla. Los sondeos se muestran en negro si la profundidad es igual o superior a los
5
Configuración del panel de la carta | E50xx ECDIS Manual de Usuario
25

ajustes de profundidad de seguridad. Los sondeos se muestran en gris si son más
profundos que el valor establecido.
• Color mode (Modo de color): número de colores que se utilizan para indicar la
profundidad:
- Modo de 2 colores: aguas no seguras (desde el contorno de 0 metros hasta la
profundidad de seguridad) y aguas seguras (desde la profundidad de seguridad y más
profundas).
-
Modo de 4 colores: área de aguas muy poco profundas (desde el veril de 0 metros
hasta el veril de aguas someras), área intermedia de aguas poco profundas (desde el
veril de aguas someras al veril de seguridad), área intermedia de aguas profundas
(desde el veril de seguridad al veril de aguas someras) y área de aguas muy profundas
(desde el veril de aguas profundas y más profundas).
• Portrayal style (Estilo de imagen): Puede elegir entre visualizar los símbolos de la carta
en el estilo de imagen S52 o en el estilo de imagen INT1. El estilo de imagen S52 muestra
los símbolos de la carta de acuerdo con la norma para ECDIS, mientras que el estilo INT1
muestra los símbolos de la carta y los colores de acuerdo con la publicación Symbols and
Abbreviations Used on Admiralty Charts.
• Chart symbol size (Tamaño de los símbolos de la carta): opción para seleccionar el
tamaño de los símbolos de la carta
• Symbolized boundaries (Límites con símbolos): muestra las líneas de los límites con
símbolos en lugar de líneas sencillas
• Paper chart symbols (Símbolos de la carta en papel): muestra las ayudas a la navegación
como símbolos de las cartas en papel en lugar de como símbolos simplificados. Esta
opción solo está disponible para el estilo de imagen S52.
• Danger symbol (Símbolo de peligro): muestra los objetos peligrosos con un símbolo de
peligro
• Scale min (Minimización de escala): reduce la escala de los objetos dependientes de la
escala (objetos con el atributo SCAMIN) en la que están dibujados. En las escalas de
pantalla menores que el atributo SCAMIN, el objeto no se dibuja. Por ejemplo, un objeto
con un valor SCAMIN de 50 000 que indica una escala de 1/50 000 no se dibuja en una
pantalla de 1/60 000.
• Shallow pattern (Patrón de aguas someras): rellena la zona de aguas poco profundas
desde la línea de la costa hasta el veril de seguridad con un patrón de líneas.
Modo de 2 colores Modo de 4 colores Patrón de aguas someras
• Full light lines (Líneas de luz completas): muestra las etapas del sector de luz en longitud
real en lugar de como líneas cortas
• Leg activation scale (Escala de activación de etapa): establece la escala para activar la
función del sector de luz. Aparecen opciones adicionales:
- Establece la distancia desde la embarcación hasta la luz de navegación (
Light
distance [Distancia a la luz]) y la distancia desde la embarcación hasta la etapa del
sector (Distance from leg [Distancia desde la etapa]) para determinar cuándo se
muestra el sector de luz en la carta.
- Enable light character (Activar características de luz): muestra una característica de
luz que parpadea
26
Objetos de la carta
El sistema tiene 4 modos de visualización. Los modos Base (Básico), Standard (Estándar) y
Full (Completo)
incluyen y muestran objetos estándar predefinidos. Además, estos modos
Configuración del panel de la carta | E50xx ECDIS Manual de Usuario

incluyen objetos opcionales que se pueden activar manualmente. En el modo Custom
(Personalizado) se pueden seleccionar manualmente todos los objetos de la carta.
El modo de visualización se selecciona haciendo clic con el botón derecho en el botón de
acceso directo Mode (Modo), mientras que para configurar los objetos opcionales de la carta
que desea mostrar en cada modo se utiliza el cuadro de diálogo de configuración de objetos
de la carta.
Ú
Nota: El modo Standard (Estándar) es el modo predeterminado del ECDIS. Si se
selecciona otro modo, se identifica mediante un indicador amarillo en el botón de
acceso directo Mode (Modo). Para volver al modo Standard (Estándar), seleccione el
botón de acceso directo Mode (Modo).
Fecha de visualización de la carta
Algunos objetos de la carta pueden depender de la fecha. Cambie la fecha de visualización
de la carta en el cuadro de diálogo de ajustes de objetos de la carta para ver si aparecen
nuevos elementos, si los elementos existentes se han movido o si se han eliminado de la
carta en una fecha o intervalo de fechas concreto.
Configuración del panel de la carta | E50xx ECDIS Manual de Usuario
27

Ajustes de navegación
Orientación de la carta
Existen varias opciones disponibles para girar la carta en el panel. Las opciones se
seleccionan haciendo clic con el botón derecho del ratón en el botón de acceso directo de
orientación de la carta.
• North-up (Norte arriba): muestra la carta con el norte en la parte superior. Corresponde a
la orientación habitual de las cartas náuticas.
• Course-up (Rumbo arriba): muestra la carta con el rumbo sobre el fondo de la
embarcación dirigido hacia arriba. El COG se recibe desde el sensor EPFS activo.
• Head-up (Proa arriba): muestra la carta con la proa de la embarcación dirigida hacia
arriba. La información de rumbo se obtiene de una giroscópica o de un dispositivo de
transmisión del rumbo. Si no se dispone de información de rumbo, se utiliza el COG del
GPS activo.
• Track-up (Ruta arriba): gira la carta en la dirección del siguiente waypoint al navegar por
una ruta. Si no está navegando, se utilizará la orientación de proa arriba hasta que se inicie
la navegación
La flecha de norte de la esquina superior izquierda del panel muestra la orientación norte.
Área de navegación
La configuración del área de navegación define el lugar de la vista de la carta donde se
mostrará su embarcación.
• Fixed position (Posición fija): se utiliza para definir la posición de la pantalla en la que
desea que se muestre la embarcación.
Pulse el botón Set position (Establecer posición) para cerrar el cuadro de diálogo y mostrar
el panel de la carta, de forma que podrá seleccionar manualmente la posición que prefiera
para su embarcación. La pantalla volverá a mostrar la embarcación en esa posición cada
vez que pulse el botón de acceso directo Vessel (Embarcación)
• Area (Área): se utiliza para definir manualmente la zona de navegación para el
movimiento real y el relativo.
En el movimiento real, la carta se vuelve a trazar con la embarcación en el círculo exterior
cuando la embarcación llega al círculo interior. En el movimiento relativo, la posición de la
embarcación en la carta se indica en el círculo exterior
28
Configuración del panel de la carta | E50xx ECDIS Manual de Usuario

Advertencia: Las opciones de área de navegación deben utilizarse con
precaución. La posición de la embarcación y el área que seleccione
manualmente deberán establecerse teniendo en consideración una
navegación segura.
Mantener la mejor escala
Cuando se selecciona la opción Keep best scale (Mantener la mejor escala), el sistema
muestra automáticamente la carta con la mayor escala disponible para la posición actual de
la embarcación.
Ú
Nota: La opción Keep best scale (Mantener la mejor escala) se desactiva al hacer zoom
manualmente en la carta. Puede mostrar temporalmente la mejor escala disponible
pulsando el botón de zoom de mejor escala, pero esta acción no activará la opción Keep
best scale (Mantener la mejor escala).
Ajustes de visualización de la propia embarcación
Seleccione el modo en el que desea visualizar su propia embarcación en el panel de la carta
desde el cuadro de diálogo Vessel | Display settings (Embarcación | Ajustes de visualización).
Las siguientes opciones están disponibles:
• Ajustes del vector de velocidad: el vector de velocidad de la embarcación es un vector
que predice la posición de la embarcación en un periodo de tiempo determinado en
función de la velocidad y el rumbo actuales. Hay dos vectores de velocidad disponibles:
Velocity vector over ground (Vector de velocidad sobre el fondo), que se basa en la
velocidad y el rumbo sobre el fondo, y Velocity vector through water (Vector de velocidad
en el agua), que se basa en la velocidad por el agua y en el rumbo. La longitud del vector
se selecciona en minutos y en el tiempo entre las marcas del vector
• Path predictor (Predicción de trayectoria): además de los vectores de velocidad, también
puede visualizar un vector de predicción de trayectoria. La predicción de trayectoria se
basa en la velocidad sobre el fondo, el rumbo sobre el fondo y la velocidad de viraje
• True scale outline (Contorno de escala real): muestra la embarcación con un símbolo de
escala real con la carta a gran escala. El tamaño del símbolo se basa en las características
de la embarcación
• Show secondary/Show secondary past track (Mostrar secundario/Mostrar track
pasado secundario): muestra la posición pasada y los tracks pasados de la embarcación
obtenidos de los sensores secundarios. Los datos del sensor utilizado se representan con
líneas negras. Si hay datos válidos procedentes de sensores no utilizados, aparecen
atenuados
• Radar antenna position (Posición de la antena del radar): indica la posición de la antena
del radar en el contorno o símbolo de la embarcación
Configuración del panel de la carta | E50xx ECDIS Manual de Usuario
29

• Past track settings (Ajustes de tracks pasados): muestra los tracks pasados de la
embarcación en la carta. Se debe seleccionar la longitud del track en minutos y el tiempo
entre las marcas del track. La longitud de los tracks pasados, las marcas de tiempo, los
pasos de las marcas y la opción de restablecimiento afectan a los tracks tanto de los
sensores principales como de los secundarios.
Vectores de velocidad
Sensores principal y secundario Contorno de escala real con posición de
la antena del radar
Símbolos de la carta
Todos los símbolos de la carta que utiliza el sistema se pueden visualizar como se indica a
continuación:
1. Abra el panel Chart library (Biblioteca de cartas).
2. Abra el catálogo de cartas de la base de datos Chart1.
3. Seleccione el icono de visualizar objeto de uno de los conjuntos de datos incluidos en la
base de datos.
- La pantalla se desplazará y ajustará la escala de la carta para mostrar todos los símbolos
incluidos en el conjunto de datos seleccionado.
4. Haga clic con el botón derecho para ver la información del objeto.
5. Vuelva al panel de la biblioteca de cartas y seleccione la base de datos de cartas que
prefiera para volver al funcionamiento normal.
30
Configuración del panel de la carta | E50xx ECDIS Manual de Usuario

Herramientas para la navegación segura
Hombre al agua
Si se produce una situación de emergencia, puede guardar un waypoint de hombre al agua
(MOB, del inglés Man Over Board) en la posición actual de la embarcación seleccionando el
botón de acceso directo MOB.
La demora y la distancia desde el MOB hasta la posición de la embarcación se muestran en
la carta.
Si el cursor se coloca en el marcador y se pulsa la tecla izquierda del cursor, la posición del
MOB se muestra en el cuadro de diálogo Object information (Información del objeto).
Los MOB no se pueden mover. Para eliminar MOB individuales o todos ellos, haga clic con el
botón derecho en el botón MOB.
Establecimiento de una zona de guarda alrededor de la
embarcación
La opción de comprobación de varada se utiliza para advertirle de la presencia de objetos
peligrosos o que requieren precaución dentro de la zona especificada por delante o
alrededor de la embarcación.
La alerta de varada depende de si la embarcación cruzará los ajustes de veril de seguridad o
los de profundidad de seguridad. Consulte "Ajustes de indicación de profundidad" en la página 25.
Si un objeto está dentro de la zona de guarda, se muestra una precaución de navegación en
el panel de alertas. Esta precaución permanecerá en el panel de alertas mientras persista la
situación.
Deben definirse los siguientes valores:
• La altura necesaria para que la embarcación pueda pasar bajo un objeto elevado.
• La predicción de tiempo o distancia de seguridad.
• La forma de la zona de guarda.
6
Herramientas para la navegación segura | E50xx ECDIS Manual de Usuario
31

También debe establecer los ajustes de veril de seguridad y los de profundidad de seguridad.
Consulte "Ajustes de indicación de profundidad" en la página 25.
Si lo desea, puede seleccionar la visualización de la zona de guarda en la carta.
Zona de guarda: Sector Zona de guarda: Cardioide
Ú
Nota: Si la zona de guarda se muestra en la carta, los objetos peligrosos que se
encuentren dentro de la zona se indicarán en color rojo, mientras que los objetos que
requieren precaución se indicarán en color amarillo. Si la zona de guarda no se muestra
en la carta, no se incluirá ninguna indicación de los objetos peligrosos de la zona de
guarda.
Visualización de información sobre precauciones de navegación
Las precauciones de navegación se muestran en el panel de alertas.
Para ver los detalles de una precaución, haga clic con el botón derecho en Navigational
caution (Precaución de navegación).
Filtrado de los elementos de alerta en la carta
Demasiados elementos de alerta visibles pueden saturar la carta. Se pueden filtrar los
elementos de alerta visibles para que se muestren o no en la carta. Encienda o apague los
elementos de alerta visibles en el cuadro de diálogo Grounding check (Comprobación de
varada).
Ú
Nota: Este filtro no filtra los mensajes de alerta. Los mensajes de alerta siguen
apareciendo en el panel Alerts (Alertas) independientemente de este ajuste de filtro.
Solo filtra los elementos de alerta visibles en la carta. Por ejemplo, si filtra los peligros de
navegación estos no se muestran en la carta, pero aparecerá una alerta de peligro en el
panel Alerts (Alertas) si navega en dirección a un peligro.
Visualización de líneas de distancia y anillos de zona
El sistema incluye dos opciones para indicar la distancia desde la embarcación hasta otros
objetos de la carta:
• Líneas paralelas de indexación
• Anillos de escala
Ú
Nota: Las líneas de indexación y los anillos de escala no activan ninguna alerta.
32
Herramientas para la navegación segura | E50xx ECDIS Manual de Usuario

Líneas paralelas de indexación
Puede colocar una o dos líneas de indexación en la carta. Se puede utilizar una sola línea de
indexación para visualizar la distancia hasta la embarcación o hasta objetos en tierra, ya sea
en paralelo a la embarcación o por delante de esta. Se pueden utilizar dos líneas de
indexación para indicar un pasillo, que normalmente se utiliza para visualizar un área en la
que se desea maniobrar.
La demora de una línea de indexación se mide desde la dirección norte real. Para dibujar una
línea paralela a la embarcación, la demora debe ser igual a la demora real de la embarcación.
Para trazar una línea de demora en el lado opuesto de la embarcación, la demora debe tener
una desviación de 180°.
Ú
Nota: La demora de las líneas de indexación paralelas no sigue la demora de la
embarcación.
La distancia hasta una línea de indexación se mide a lo largo de la perpendicular desde el
punto de referencia común (CRP) de la embarcación propia hasta la línea de indexación.
Una solalínea de indexación: perpendicular al rumbo de la
embarcación
Líneas de indexación paralelas al rumbo de la embarcación
Anillos de escala
Los anillos de escala se utilizan para indicar un máximo de diez distancias circulares respecto
a la embarcación. La posición de los anillos es fija en relación con la embarcación y se
mueven con ella.
El usuario es quien define la distancia desde la embarcación hasta el primer anillo de escala y
los pasos entre anillos.
Herramientas para la navegación segura | E50xx ECDIS Manual de Usuario
33

Medición de la distancia y la demora
El panel del cursor muestra las coordenadas del cursor, la distancia y la demora desde la
embarcación al cursor. Por lo tanto, puede utilizar el cursor para medir una distancia desde su
embarcación hasta cualquier objeto de la carta.
También puede utilizar líneas de demora electrónica (EBL) y marcadores de distancia variable
(VRM) para medir la distancia y la demora.
1. Seleccione el botón de acceso directo Measure (Medir) para activar la función EBL/VRM.
-
Se dibujará un círculo con el centro en la posición de la embarcación.
-
En el panel de información de la esquina inferior derecha de la pantalla se mostrarán la
distancia y la demora reales desde el centro del círculo hasta la posición del cursor. La
primera línea indica la distancia y la demora a lo largo de la línea ortodrómica, mientras
que la segunda línea indica la distancia y la demora a lo largo de la línea loxodrómica.
2. Mueva el cursor hasta el objeto hasta el que desea medir la distancia y la demora.
3. Mueva el cursor hasta un objeto y pulse el botón izquierdo del cursor para mover el
centro del círculo. A continuación podrá mover el cursor para medir la distancia entre el
nuevo centro del círculo y otro objeto de la carta.
4. Vuelva a pulsar el botón izquierdo del cursor para desplazar el círculo central de nuevo
hasta la embarcación.
La función de medición se detiene seleccionando de nuevo el botón de acceso directo
Measure (Medir).
Cálculos de navegación
34
Cálculo geodésico
Se trata de una herramienta que se utiliza para calcular una posición en función de una
posición de partida conocida, la demora y la distancia hasta la posición que se desea calcular.
Herramientas para la navegación segura | E50xx ECDIS Manual de Usuario

También se puede realizar el cálculo en orden inverso y calcular la demora y la distancia
entre dos posiciones conocidas.
Puede seleccionar si desea utilizar cálculo loxodrómico u ortodrómico.
Aproximación ortodrómica
El sistema puede calcular los waypoints entre dos coordenadas mediante computación
ortodrómica.
1. Introduzca la latitud y la longitud del punto de inicio y de fin de la ruta.
2. Seleccione el método de posicionamiento de los waypoints, ya sea con la misma distancia
o el mismo arco.
3. Seleccione la distancia entre los waypoints.
4. Seleccione Calculate (Calcular) para ver la lista de los waypoints calculados.
Transformación de datos
Esta función se utiliza para convertir información de posición del formato del conjunto de
datos activo a otro formato de datos seleccionado.
Introduzca la latitud y la longitud, y seleccione los botones Forward (Avance) o Inverse
(Retroceso) para convertir la posición al formato seleccionado.
Cálculo manual de la posición de la embarcación
Cuando el GPS no esté disponible, puede utilizar la función de líneas de posición (LOP) se
pueden usar para calcular la posición de la embarcación.
Las líneas de posición se pueden colocar en función de la demora conocida o de la distancia
hasta los objetos seleccionados. Se aplican las siguientes directrices:
• El uso de dos líneas de posición de demora y 2 líneas de posición de distancia genera una
posición inexacta
• Con tres líneas de posición de demora se obtiene una posición precisa si la longitud de la
línea desde los objetos hasta el punto de cruce es inferior a 0,5 nm.
• La combinación de una línea de posición de demora y una línea de posición de distancia
genera una posición exacta.
El sistema calculará automáticamente una posición estimada basándose en las líneas de
posición trazadas. Puede utilizar esta información para actualizar la posición de la
embarcación durante la navegación por estima.
En el ejemplo y las ilustraciones siguientes se han utilizado dos líneas de posición de demora
para calcular la posición.
1. Seleccione Manual observation (Observación manual) en el menú Tools (Herramientas)
para abrir el menú de observación manual.
2. Seleccione el campo Latitude (Latitud) vacío en la tabla Observation points (Puntos de
observación).
3. -
El objeto se identificará con la etiqueta
P1 y un símbolo de objeto de observación,
mientras que las coordenadas del objeto se indican en la tabla de puntos de
observación
Mueva el cursor al primer punto de observación de la carta y pulse el botón izquierdo del
cursor.
- Se añadirá una segunda fila vacía a la tabla Observation points (Puntos de
observación).
4. Haga doble clic en cualquiera de los campos de puntos de observación si desea editar
manualmente la posición.
5. Seleccione la identificación del equipo utilizado para medir la demora hasta el punto de
observación e introduzca la demora hasta el punto.
- La primera línea de posición de demora se trazará en la carta de acuerdo con los
valores introducidos.
Herramientas para la navegación segura | E50xx ECDIS Manual de Usuario
35

6. Repita los pasos 2, 3, 4 y 5 para colocar el segundo punto de observación (P2).
-
La segunda línea de posición se trazará en la carta de acuerdo con los valores
introducidos.
-
Las mediciones tomadas anteriormente se corrigen de forma automática de acuerdo
con la distancia que haya recorrido la embarcación entre mediciones
7. Seleccione el botón Calculate (Calcular) para confirmar la posición y medición de los
puntos de observación.
- La posición calculada se muestra en la parte superior derecha del menú de
observación manual y la posición estimada (EP) se indica en la carta.
8. Seleccione el botón Accept (Aceptar) para utilizar la posición calculada en la navegación
por estima.
- Los valores de navegación por estima se actualizan.
-
La posición indicada en la carta cambia de EP (posición estimada) a DR (navegación
por estima)
36
Herramientas para la navegación segura | E50xx ECDIS Manual de Usuario

9. Seleccione Enable correction (Activar corrección) si desea actualizar manualmente la
posición de navegación por estima
El icono de la embarcación se moverá a la posición de navegación por estima calculada.
Guardia de fondeo
El equipo ofrece una función de guardia de fondeo. Al activarse, el sistema envía una alerta
cuando la embarcación se desplaza a una distancia establecida desde el lugar de fondeo.
Configuración de la guardia de fondeo
Utilice el cuadro de diálogo Vessel performance characteristics (Características de
rendimiento de la embarcación) para fijar la posición de fondeo relativa al punto de
referencia común y al radio del círculo de giro.
Activación de la guardia de fondeo
Para activar la función de guardia de fondeo, haga clic con el botón derecho del ratón en la
carta cuando suelte el ancla y seleccione la opción de menú del panel Activate anchor
watch (Activar guardia de fondeo). Al activar la función de guardia de fondeo, el sistema
muestra el ajuste de radio del círculo de borneo en el cuadro de diálogo Anchor watch
(Guardia de fondeo). Puede cambiar el ajuste en el cuadro de diálogo Anchor watch (Guardia
de fondeo).
Herramientas para la navegación segura | E50xx ECDIS Manual de Usuario
37

Desactivación de la guardia de fondeo
Para desactivar la función de guardia de fondeo, haga clic con el botón derecho del ratón en
la carta y seleccione la opción de menú del panel Deactivate anchor watch (Desactivar
guardia de fondeo).
38
Herramientas para la navegación segura | E50xx ECDIS Manual de Usuario

Otras embarcaciones en el panel de carta
Puede visualizar el movimiento de otras embarcaciones en la carta conectando un sistema
AIS o un radar ARPA al sistema.
El sistema puede alertar al usuario sobre blancos potencialmente peligrosos y sobre la
pérdida de comunicación con un blanco.
Los blancos AIS y ARPA se muestran en capas independientes. Las capas se pueden activar o
desactivar haciendo clic con el botón derecho en el botón de acceso directo Layers (Capas).
Ú
Nota: Si activa cualquier otra capa que no sea la de objetos del navegante, el indicador
luminoso del botón de acceso directo Layers (Capas) se encenderá en color amarillo.
Para desactivar todas las capas excepto la de objetos del navegante, haga clic con el
botón izquierdo en el botón de acceso directo Layers (Capas).
El sistema no tiene ningún límite de número máximo de blancos AIS o ARPA. Sin embargo,
las advertencias se emitirán como se indica a continuación:
• Blancos ARPA:
- Se emite una advertencia de limitación del 95 % cuando se llega a 38 blancos
- Se emite una advertencia de limitación del 100 % cuando se llega a 40 blancos
• Blancos AIS:
- Se emite una advertencia de limitación del 95% cuando se llega a 950 blancos
- Se emite una advertencia de limitación del 100 % cuando se llega a 1000 blancos
Objetivos del AIS
Símbolos de blancos AIS
En el sistema se utilizan los siguientes iconos para los blancos AIS:
Símbolo Descripción
Blanco AIS parado, alineado con la información de rumbo recibida
o con la información de COG si el rumbo no está disponible
Blanco AIS con línea de rumbo y SOG/COG (línea discontinua) y
con indicación de sentido de giro
Blanco AIS con contornos de escala real
Blanco AIS con track pasado
Blanco AIS seleccionado, indicado con un cuadrado (línea
discontinua) alrededor del símbolo del blanco
Blanco AIS peligroso, indicado con una línea gruesa de color rojo.
El símbolo parpadea hasta que el operador confirma la alarma del
blanco
Blanco AIS perdido, indicado con líneas cruzadas centradas en el
símbolo del blanco. El símbolo se encuentra en la última posición
recibida del blanco
7
Otras embarcaciones en el panel de carta | E50xx ECDIS Manual de Usuario
39

Símbolo Descripción
Blanco asociado: uso de los datos AIS
SART AIS (Transmisor de búsqueda y salvamento del AIS)
Estación base de AIS
AtoN real (Ayuda a la navegación)
+
AtoN virtual
Para conocer la lista completa de símbolos de AIS y AtoN, consulte "Símbolos de blancos" en la
página 83.
Ú
Nota: Se dibuja un símbolo con una línea discontinua si no es posible calcular cómo
evitar colisiones.
Ajustes de visualización de blancos AIS
El modo en el que los blancos AIS se muestran en el panel de la carta se selecciona en el
cuadro de diálogo Display Settings (Ajustes de visualización) de AIS.
• Velocity vector (Vector de velocidad): posición prevista del blanco en un periodo
determinado de tiempo en función de la velocidad actual y el rumbo sobre el fondo (SOG
y COG) del blanco. Las marcas de tiempo y los pasos entre cada marca se pueden definir y
añadir a la vista
• Path predictor (Predicción de trayectoria): vector de predicción basado en la velocidad
sobre el fondo (SOG), el rumbo sobre el fondo (COG) y la tasa de giros.
• Past track (Track): el track del blanco a lo largo de un periodo de tiempo concreto. Se
pueden añadir indicaciones de hora a la línea del track
• True scale outline (Contorno a escala real): muestra los blancos como símbolos a escala
real con la carta a gran escala. El tamaño mostrado se basa en las dimensiones recibidas
en los mensajes AIS del blanco
• Heading line (Línea de rumbo): el rumbo del blanco y la dirección de giro apuntando en
la dirección del giro.
• Círculos de alcance: círculos añadidos sobre la posición de la embarcación propia para
mostrar las distancias a las que un blanco es visible, activo o se define como peligroso.
• Target label (Etiqueta del blanco): nombre del blanco recibido en el mensaje AIS.
• Show AIS targets (Mostrar blancos AIS): seleccione para mostrar determinados tipos de
blancos AIS en la carta
40
Otras embarcaciones en el panel de carta | E50xx ECDIS Manual de Usuario

• Show associated targets as AIS (Mostrar blancos asociados como AIS): muestra los
blancos de radar/AIS asociados como AIS. Para activar asociaciones de blancos AIS/radar,
consulte "Configuración de blancos de radar" en la página 44.
Configuración de blancos AIS
La distancia a la que un blanco AIS debe activarse y considerarse peligroso se especifica en el
cuadro de diálogo AIS configuration (Configuración de AIS). En este cuadro de diálogo
también se define el momento en el que un blanco AIS perdido se elimina de la vista de la
carta.
Ú
Nota: Puede especificar el momento en el que un blanco AIS debe ser visible en la carta
mediante AIS Filter (Filtro AIS), consulte "Funciones AIS" en la página 41.
Ú
Nota: Puede seleccionar la visualización de los límites de distancia. Consulte Ajustes de
visualización de blancos AIS.
Funciones AIS
Utilice la opción AIS Filter (Filtro AIS) para filtrar los objetos AIS de la carta, establecer su
estado AIS de la embarcación y comunicarse con otro equipo AIS.
Haga clic con el botón derecho del ratón en el botón de acceso directo AIS Filter (Filtro AIS)
para mostrar las opciones. Seleccione la opción Filter enabled (Activar filtro) para aplicar el
filtro.
Ajustes del filtro de blancos AIS
Utilice la opción de ajustes AIS Filter (Filtro AIS) para especificar cuándo y qué blancos
inactivos AIS deben estar visibles en la carta. Ocultar los blancos inactivos puede reducir la
saturación de la carta.
Ú
Nota: La distancia a la que un blanco AIS debe activarse y considerarse peligroso se
especifica en el cuadro de diálogo AIS configuration (Configuración de AIS). En el cuadro
de diálogo AIS Configuration (Configuración de AIS) también se define el momento en el
que un blanco AIS perdido se elimina de la vista de la carta. Consulte "Configuración de blancos
AIS" en la página 41.
Otras embarcaciones en el panel de carta | E50xx ECDIS Manual de Usuario
41

Mensajes AIS
Utilice la opción Mensajes de AIS para crear y consultar los mensajes AIS enviados o
recibidos.
Estado de AIS de la propia embarcación
Utilice el estado de AIS de la propia embarcación para establecer el estado de su propia
embarcación que se verá desde otras embarcaciones.
42
Otras embarcaciones en el panel de carta | E50xx ECDIS Manual de Usuario

Blancos de radar
Símbolos de blancos de radar
Se utilizan los siguientes símbolos para los blancos de radar del sistema:
Símbolo Descripción
Blanco de radar detectado con vector de velocidad
Blanco de radar seleccionado, indicado con un cuadrado (línea
discontinua) alrededor del símbolo del blanco
Blanco de radar peligroso, indicado con una línea gruesa de
color rojo. El símbolo parpadea hasta que el operador confirma la
alarma del blanco. Permanecerá rojo hasta que el sistema ya no lo
defina como un blanco peligroso
Blanco de radar perdido, indicado con líneas cruzadas centradas
en el símbolo del blanco. El símbolo se encuentra en la última
posición recibida del blanco
R
Blanco de referencia
18
Blanco de radar con posición pasada y vector de velocidad
Blanco asociado: uso de los datos de radar
Ajustes de visualización de los blancos de radar
El modo en el que los blancos de radar se muestran en el panel de la carta se selecciona en el
cuadro de diálogo Radar Targets | Display Settings (Blancos de radar | Ajustes de
visualización).
Otras embarcaciones en el panel de carta | E50xx ECDIS Manual de Usuario
43

Configuración de blancos de radar
En el cuadro de diálogo Radar Configuration (Configuración del radar) se especifica la
distancia a la que un blanco de radar debe definirse como peligroso. Desde este cuadro de
diálogo también se pueden definir los límites de tiempo en los que el blanco debe
considerarse perdido y cuándo debe eliminarse del panel de la carta.
Puede utilizar este cuadro de diálogo para activar asociaciones de blancos AIS/radar si su
radar es compatible con las asociaciones. Para mostrar los blancos asociados como AIS,
consulte "Ajustes de visualización de blancos AIS" en la página 40.
Visualización de la información del blanco
Puede ver una lista de todos los blancos detectados e información básica de cada blanco
desde la opción de menú Targets (Blancos). Esta lista muestra todos los blancos detectados,
independientemente de los ajustes de visualización de blancos AIS o de radar.
En el ejemplo siguiente se muestra una lista de blancos AIS.
44
Otras embarcaciones en el panel de carta | E50xx ECDIS Manual de Usuario

Puede ver más detalles sobre un blanco haciendo clic con el botón derecho en el panel de
carta. Se abrirá el panel de blancos en la parte izquierda de la pantalla.
Seleccione el signo + en la parte superior izquierda del panel del blanco para expandir el
panel y ver toda la información disponible sobre el blanco seleccionado.
Búsqueda de un blanco en el panel de carta
Puede mostrar un blanco detectado utilizando la opción de visualización de la lista de
blancos de radar o blancos AIS.
Otras embarcaciones en el panel de carta | E50xx ECDIS Manual de Usuario
45

Frecuencia de actualización de blancos
La frecuencia de actualización de blancos AIS y de blancos de radar se define en los menús
de los blancos. La frecuencia se establece de forma individual para los blancos AIS y los
blancos de radar. Desde estos menús también se puede seleccionar la actualización manual
de la información del blanco.
Advertencias de blancos perdidos
Si se pierde un blanco AIS o un blanco de radar, se activa automáticamente una advertencia.
De forma predeterminada, el filtro de advertencias de blancos perdidos está activado tanto
para blancos AIS como para blancos de radar. Si está activado, el filtro solamente generará
advertencias de blancos perdidos dentro del alcance especificado. El filtro está diseñado para
reducir al mínimo el número de alertas que se presentan al usuario, pero siguiendo las
directrices generales de seguridad. El filtro se puede desactivar anulando la selección de la
casilla de verificación. Los ajustes de los blancos AIS y de radar se pueden configurar de
forma independiente.
Si alguna de las advertencias de blanco perdido se desactiva, la desactivación se indica en el
panel de indicaciones.
46
Otras embarcaciones en el panel de carta | E50xx ECDIS Manual de Usuario

Planificación de rutas
Las rutas se pueden planificar independientemente de la posición real de la embarcación.
Las rutas se pueden guardar y recuperar cuando sea necesario. No hay ningún límite
respecto al número de waypoints de una ruta que se pueden almacenar en el sistema.
Menús de las rutas
Las rutas se gestionan mediante los siguientes menús:
La Route List (Lista de rutas),
que se muestra al seleccionar
la opción Routes (Rutas) del
menú principal.
La lista de rutas muestra
todas las rutas guardadas en
el sistema.
En esta lista puede
seleccionar las rutas que
desea ver y editar, añadir
rutas nuevas, transferir rutas a
otros sistemas ECDIS o
importar rutas desde otros
sistemas ECDIS.
El menú Route Details
(Detalles de la ruta), que se
muestra cuando se guarda
una ruta o cuando selecciona
una ruta en la lista de rutas.
El menú de detalles de la ruta
muestra detalles de todos los
waypoints y etapas de una
ruta.
En este menú se incluyen
opciones para invertir,
eliminar, editar, cambiar de
nombre, copiar, exportar y
empezar a navegar por una
ruta.
El menú Route Edit (Edición
de ruta), que se muestra
cuando se empieza a crear
una ruta nueva o cuando se
selecciona la opción Edit
(Editar) en el menú Route
Details (Detalles de la ruta).
El menú incluye opciones
para añadir nuevos
waypoints, editar los detalles
de los waypoints y las etapas,
ordenar de nuevo los
waypoints, añadir marcas de
evento y para mostrar
peligros en la ruta.
8
Planificación de rutas | E50xx ECDIS Manual de Usuario
47

Configuración de rutas
Cuando se crea una ruta nueva o cuando se añade un waypoint a una ruta, el sistema utiliza
las características de rendimiento de la embarcación definidas en la configuración de la
embarcación.
La configuración de las rutas se puede definir individualmente al crear o editar una ruta.
• Turn radius (Radio de giro): cada waypoint de una ruta, excepto el primero y el último,
tiene asociado un radio de giro concreto. Este radio de giro hará que la embarcación gire
antes de llegar al waypoint.
• Economic speed (Velocidad económica): se utiliza para calcular la hora estimada de
llegada (ETA). Durante la navegación por la ruta se utiliza Current speed (Velocidad
actual) para calcular la ETA.
• Maximum speed (Velocidad máxima): define la velocidad máxima de la embarcación.
• Deviation (Desvío): define la distancia de desvío de la embarcación respecto a la etapa
antes de que se active una alerta. Los objetos peligrosos y los que requieren precaución
(en la pestaña Dangers [Peligros]) también se determinan mediante este parámetro.
48
Planificación de rutas | E50xx ECDIS Manual de Usuario

Creación de una nueva ruta
Se pueden utilizar dos métodos para crear una nueva ruta:
• Trazar los waypoints en la carta.
• Introducir manualmente los waypoints en el cuadro de diálogo de edición de la ruta.
El método de trazado de waypoints se utiliza cuando es suficiente con marcar la posición
aproximada de los waypoints, mientras que en el cuadro de diálogo se pueden definir con
exactitud las coordenadas del waypoint. Normalmente, la mejor solución suele ser utilizar
una combinación de ambos métodos.
1. Para empezar a crear una nueva ruta, seleccione el botón de acceso directo New route
(Nueva ruta), seleccione la opción New route (Nueva ruta) en el menú del panel que se
activa al hacer clic con el botón derecho en el panel de la carta, o bien, seleccione la
opción Add new route (Añadir nueva ruta) en la lista Routes (Rutas).
2. Introduzca el nombre de la nueva ruta y confirme la selección.
-
Se abrirá el cuadro de diálogo Route Edit (Edición de la ruta).
3. Coloque el cursor en la posición del primer waypoint y pulse la tecla izquierda del cursor.
- El waypoint, con su número correspondiente, se colocará en la carta y los detalles del
waypoint se mostrarán en el cuadro de diálogo Route Edit (Edición de la ruta).
4. Continúe introduciendo otros waypoints colocando el cursor en otras posiciones y
pulsando la tecla izquierda del cursor.
5. Guarde la ruta seleccionando el botón Save (Guardar) en el cuadro de diálogo Route Edit
(Edición de la ruta).
- El cuadro de diálogo Route Edit (Edición de la ruta) se sustituirá por el cuadro de
diálogo Route Details (Detalles de la ruta).
Cuando sea necesario mover la carta mientras se utiliza el cursor para planificar la ruta, la
carta puede desplazarse a la posición seleccionada.
Visualización de rutas
Para visualizar una ruta en la carta, seleccione la opción Display (Visualizar) en la lista de
rutas.
Modificación de rutas
Algunos parámetros de la ruta se pueden modificar desde el cuadro de diálogo Route (Ruta)
durante la creación de la ruta o una vez guardada esta.
Planificación de rutas | E50xx ECDIS Manual de Usuario
49

Ú
Nota: Para activar el modo de edición en una ruta guardada, seleccione el botón Edit
(Editar).
Cómo añadir y mover waypoints
Para añadir o mover un waypoint utilizando el cursor
1. Mueva el cursor hasta el waypoint que desea mover o hasta la etapa en la que desea
insertar un nuevo waypoint.
- Se mostrará un cuadrado discontinuo bajo el cursor para indicar que está activo el
modo de edición.
2. Para añadir un waypoint nuevo: pulse la tecla izquierda del cursor en la etapa en la que
desee colocar el nuevo waypoint.
Ú
Nota: El nuevo waypoint se añadirá como el último waypoint de la ruta si el cursor no se
encuentra en una etapa cuando pulse la tecla izquierda del cursor.
3. Para mover un waypoint: pulse el botón izquierdo del cursor en el waypoint para liberarlo,
mueva el cursor hasta la nueva posición y después pulse el botón izquierdo del cursor
para fijar el waypoint en la nueva posición.
Nuevo waypoint que se va a crear en la etapa Waypoint móvil
Para añadir un waypoint nuevo introduciendo coordenadas
Seleccione la opción Add new waypoint (Añadir nuevo waypoint) en el cuadro de diálogo
Route Edit (Edición de ruta).
50
Planificación de rutas | E50xx ECDIS Manual de Usuario

Ú
Nota: Con esta opción solo podrá añadir un waypoint al final de la ruta.
Para volver a organizar los waypoints
Utilice las teclas de flecha del cuadro de diálogo Route Edit (Edición de ruta).
Eliminación de waypoints
Para eliminar un waypoint, seleccione el icono de eliminación del cuadro de diálogo Route
Edit (Editar ruta).
Al confirmar la operación, el waypoint se elimina de la lista de waypoints y de la vista de la
carta.
Edición de los datos de waypoints
Los datos de los waypoints se pueden editar desde el cuadro de diálogo de edición de la
ruta.
Inversión de una ruta
Las rutas se pueden invertir seleccionando la tecla de opción Reverse (Invertir) de la ventana
Route (Ruta). Los waypoints se mostrarán inmediatamente en orden inverso en la tabla de
waypoints y se volverán a ordenar en la vista de la carta cuando se inicie el viaje.
Ú
Nota: La inversión es un ajuste de navegación de una ruta, por lo que la nueva
numeración de los waypoints no se guardará como una modificación permanente de la
ruta.
Adición de una marca de evento
Puede añadir marcas de eventos a una ruta para informar sobre un evento que está previsto
que ocurra.
Antes de alcanzar la marca de evento, se activará un aviso dentro del plazo o la distancia
especificados.
Puede agregar marcas de eventos al crear las rutas o al modificarlas.
1. Seleccione la ficha Event Marks (Marcas de evento) en la lista de waypoints.
2. Seleccione el botón Add new event mark (Añadir nueva marca de evento).
-
Se colocará una nueva marca de evento en el centro del panel de la carta y se abrirá el
cuadro de diálogo Edit event mark (Editar marca de evento).
3. Introduzca los detalles de la marca de evento, incluido el momento en el que desea que
se muestre el aviso, ya sea en forma de tiempo o distancia hasta el evento. Si introduce
una descripción del evento, el texto se mostrará en el panel de navegación cuando se
active el evento.
4. Si es necesario, coloque el cursor en la marca de evento para activarla y después arrástrela
a otra posición. Confirme la nueva posición pulsando la tecla izquierda del cursor.
5. Guarde los cambios para salir del modo de edición de la ruta y volver a la lista de
waypoints de la ruta.
Planificación de rutas | E50xx ECDIS Manual de Usuario
51

Visualización de información sobre objetos peligrosos de
una ruta
El sistema comprueba automáticamente los objetos peligrosos o que requieren precaución
cuando se crea una ruta o cuando se abre una ruta para modificarla.
La lista de todos los objetos peligrosos y que requieren precaución de una ruta se muestra en
el cuadro de diálogo Routes (Rutas).
Para ver los detalles de un objeto, selecciónelo.
Copia de una ruta
Las rutas se pueden copiar desde el cuadro de diálogo Route Details (Detalles de la ruta).
Seleccione la ruta que desee copiar, introduzca un nombre para la ruta e indique si desea
invertirla.
Cuando confirme la operación, la ruta se copiará en la lista de rutas.
Ú
Nota: Esta función crea una copia de la ruta en el sistema. Consulte también "Exportación de
rutas" en la página 53.
52
Planificación de rutas | E50xx ECDIS Manual de Usuario

Exportación de rutas
Para exportar una ruta a una tarjeta SD o a una unidad USB se utiliza el cuadro de diálogo
Route Details (Detalles de la ruta).
Una vez confirmado el formato, la ruta se copia en el soporte seleccionado. El nombre de la
ruta exportada será idéntico al nombre original de la ruta.
Importación de rutas
Puede importar rutas desde una tarjeta SD o desde una unidad USB.
Cuando la ruta se confirma, se copia en el sistema y aparece en la lista Routes (Rutas).
Ú
Nota: Únicamente se podrán buscar las rutas guardadas en la raíz o en la carpeta
"routes" (rutas) del dispositivo.
Transferencia de rutas
Puede transferir (enviar) rutas a otra unidad en la red. Seleccione el icono de transferir ruta
situado junto a la ruta para enviarla a la unidad de destino. Para obtener información sobre el
ID de la unidad de destino, consulte el manual de instalación de ECDIS E50xx.
Planificación de rutas | E50xx ECDIS Manual de Usuario
53

Cuando se transfiere una ruta, la unidad de destino recibe un mensaje indicando que la
transferencia de la ruta tiene que aceptarse o rechazarse. Al aceptar o rechazar la
transferencia de la ruta, la unidad de transmisión recibe un mensaje indicando que la unidad
de destino ha aceptado o rechazado la transferencia de la ruta.
Puede ver el estado de la transferencia seleccionando la opción Route transfer status
(Estado de la transferencia de la ruta) en el cuadro de diálogo Tools (Herramientas). Puede
abrir el cuadro de diálogo Tools (Herramientas) desde el menú principal.
54
Planificación de rutas | E50xx ECDIS Manual de Usuario

Navegar por rutas predefinidas
La función Route (Ruta) del sistema ECDIS permite navegar por cualquier ruta previamente
planificada. El sistema emitirá una alerta si el rumbo o la posición de la embarcación difieren
de los valores predefinidos que se especificaron al planificar la ruta. El sistema también
emitirá un aviso de inicio de maniobra antes de un giro planificado.
• El convenio SOLAS exige que todas las cartas estén actualizadas para los viajes previstos.
Antes de planificar o editar una ruta es necesario recibir las últimas actualizaciones de las
cartas. Consulte "Instalación de cartas" en la página 20.
Cuando se inicia la función de ruta, el panel de navegación se activa para mostrar la
información del viaje.
Inicio de un viaje
Para iniciar un viaje, seleccione el botón Start (Inicio) del cuadro de diálogo Route (Ruta).
Cuando se inicia la ruta, se producen los siguientes cambios:
• La ruta se etiqueta como activa en el cuadro de diálogo de la ruta.
• Se abre el panel de navegación, en el que se muestra la información de la ruta.
• Se habilita el botón de acceso directo Stop Route (Detener ruta).
Detención de un viaje
Para detener un viaje activo, seleccione el botón de acceso directo Stop route (Detener ruta).
El viaje también se puede detener desde el cuadro de diálogo Route (Ruta).
Panel de navegación
El panel de navegación se activa automáticamente cuando se empieza a navegar por una
ruta.
En la parte superior del panel se muestra el número del waypoint activo y el nombre de la
ruta. También se muestra la siguiente información adicional:
• XTD: distancia transversal a la derrota. El color azul indica que la embarcación está dentro
de la desviación permitida para la etapa activa. Si la distancia de la embarcación respecto
al track es superior a la desviación permitida, la indicación de color se vuelve roja.
• DWOL: distancia desde la posición actual hasta la siguiente línea de inicio de maniobra.
• BWOL: demora desde la posición actual hasta la siguiente línea de inicio de maniobra.
• DTA: distancia desde la posición actual hasta el último waypoint de la ruta.
• TTG: tiempo para llegar desde la posición actual a la siguiente línea de inicio de maniobra
empleando la velocidad actual de la embarcación
• TTA: tiempo para llegar desde la posición actual al final de la ruta. El tiempo se calcula
mediante la velocidad actual de la embarcación hasta el siguiente punto de inicio de
maniobra y, a continuación, mediante la velocidad planificada de la ruta para las etapas
restantes
• ETA: fecha y hora estimadas de llegada al último waypoint.
9
Navegar por rutas predefinidas | E50xx ECDIS Manual de Usuario
55

Gestión de la base de datos de cartas
Las cartas se gestionan desde la opción Chart management (Gestión de cartas) del menú
principal.
Ú
Nota: El sistema debe utilizar cartas autorizadas para tener la homologación ECDIS.
Cuando no se utilice una carta oficial, se indicará mediante un texto en el panel de
indicaciones.
Base de datos de cartas
El sistema está diseñado para utilizar cartas ENC homologadas en los formatos S57 o S63.
El sistema cuenta con una carta general preinstalada de todo el mundo. Durante la
instalación y la configuración del sistema, deberán instalarse las cartas detalladas necesarias.
Para obtener información sobre el procedimiento de instalación de cartas, consulte "Instalación
de cartas" en la página 20.
Visualización de información de la carta
La celda y la escala de la carta mostradas en ese momento se muestran en el panel de
información de la carta.
El informe resumido de la autoridad oficial correspondiente a la carta activa se abre desde el
menú Object Info (Información del objeto), el cual se activa pulsando con el botón derecho
sobre cualquier lugar de la carta.
10
56
Gestión de la base de datos de cartas | E50xx ECDIS Manual de Usuario

Biblioteca de cartas
Todas las bases de datos de cartas instaladas en el sistema se muestran en la biblioteca de
cartas.
Desde la biblioteca de cartas se pueden eliminar bases de datos, acceder al catálogo de
cartas de una base de datos seleccionada y mostrar el historial de la base de datos de cartas
seleccionada.
Catálogos de cartas
En los catálogos de cartas se enumeran todos los conjuntos de datos incluidos en una base
de datos de cartas, con información detallada sobre las cartas.
Desde la lista se puede eliminar un conjunto de datos, mostrar el conjunto de datos y abrir
un archivo de texto con información adicional, si está disponible.
También puede buscar o filtrar las celdas de cartas por nombre.
Gestión de la base de datos de cartas | E50xx ECDIS Manual de Usuario
57

Visualización del historial de actualizaciones de la carta
Puede ver todas las actualizaciones añadidas a una base de datos. Puede mostrar
actualizaciones del historial en el panel de carta resaltándolas. El historial también se puede
mostrar como un árbol de actualizaciones con información detallada sobre cada objeto
actualizado, ordenado por agencia o fecha de emisión, o como un resumen con información
breve.
Muestra de actualizaciones en el panel de carta
Seleccione un registro y, a continuación, el botón Show (Mostrar) para mostrar el registro en
el panel de carta. Seleccione Highlight (Resaltar) para resaltar los cambios en la carta.
58
Gestión de la base de datos de cartas | E50xx ECDIS Manual de Usuario

Actualización manual de cartas
Puede editar manualmente un conjunto de datos para añadir nuevos objetos y modificar los
existentes mediante la función Manual update (Actualización manual).
Ú
Nota: La opción Manual update (Actualización manual) solo se debe utilizar para
actualizaciones de cartas oficiales. Para añadir otro tipo de información de la carta a la
carta se utiliza la función User chart (Carta del usuario). Consulte "Objetos de usuario de la carta"
en la página 59.
Cómo añadir una actualización manual
1. Mueva la carta para ver el área donde desea colocar el nuevo objeto.
2. Haga clic con el botón derecho en la carta y seleccione Chart info (Información de la
carta) para ver el nombre de la celda de la carta en la que desea añadir el nuevo objeto.
3. Seleccione la opción Add object (Añadir objeto) en el menú Manual update
(Actualización manual).
-
Se mostrará una lista de las celdas de carta disponibles en la vista de la carta actual.
Esta lista incluye todas las celdas de carta de la zona mostrada, incluso las que no se
visualizan.
4. Seleccione la celda de carta en la que desea añadir el nuevo objeto.
- La vista de la carta se mueve y la escala se ajusta para mostrar la celda de carta
seleccionada y la cobertura correspondiente.
- Se mostrará una lista de categorías de objetos en el área del menú.
5. Seleccione una categoría y después el tipo de objeto que desea añadir.
- El tipo de objeto seleccionado se mostrará en el área de menú.
6. Seleccione el icono de geometría para mostrar la opción de forma y posición.
7. Coloque el objeto introduciendo las coordenadas manualmente o colocando el cursor en
la carta.
8. Continúe introduciendo nuevas posiciones si la forma del objeto es un área o una línea.
9. Seleccione el botón Apply (Aplicar) para confirmar la forma y la posición del objeto.
10. Si es necesario, edite los detalles del objeto mediante el icono de configuración y, por
último, añada otros objetos secundarios mediante el icono de objetos secundarios.
11. Seleccione el botón Save (Guardar) para guardar el objeto.
El objeto se guarda en la celda de carta seleccionada.
Ú
Nota: Al seleccionar una celda de carta, la vista de la carta se mueve y la escala se ajusta
para mostrar la celda de carta seleccionada y su cobertura. No está permitido trazar ni
editar ningún objeto que se encuentre fuera de la celda de carta seleccionada.
Objetos de usuario de la carta
Puede trazar sus propios marcadores o áreas para identificar eventos, peligros, objetos del
navegante, etc. en la carta. Los objetos de usuario de la carta no se guardan en un conjunto
de datos de la carta específico, sino en una capa independiente que se puede activar y
desactivar.
Gestión de la base de datos de cartas | E50xx ECDIS Manual de Usuario
59

Adición de objetos de usuario a la carta
Los objetos de usuario de la carta se añaden mediante la opción User chart (Carta del
usuario) en el menú Chart management (Gestión de cartas).
1. Seleccione la opción Add object (Añadir objeto) en el menú User chart (Carta del usuario)
- Se mostrará una lista de categorías de objetos en el área del menú.
2. Seleccione una categoría y después el tipo de objeto que desea añadir.
-
El tipo de objeto seleccionado se mostrará en el área de menú.
3. Seleccione el icono de geometría para mostrar la opción de forma y posición.
4. Coloque el objeto introduciendo las coordenadas manualmente o colocando el cursor en
la carta.
5. Continúe introduciendo nuevas posiciones si la forma del objeto es un área o una línea.
6. Seleccione el botón Apply (Aplicar) para confirmar la forma y la posición del objeto.
7. Si es necesario, edite los detalles del objeto mediante el icono de configuración y, por
último, añada otros objetos secundarios mediante el icono de objetos secundarios.
8. Seleccione el botón Save (Guardar) para guardar el objeto.
También puede colocar rápidamente "Mariner objects" desde el menú del panel. Esta opción
solo tiene disponibles algunas categorías de objetos del navegante. También debe utilizar el
cuadro de diálogo "Geometry" para ubicar el objeto, al igual que cuando añade objetos del
navegante desde el menú principal.
60
Gestión de la base de datos de cartas | E50xx ECDIS Manual de Usuario

Historial de actualizaciones manuales y de actualización de
objetos de la carta del usuario
La opción History (Historial) de los elementos Manual updates (Actualizaciones manuales) y
User chart (Carta del usuario), incluyendo Mariner object (Objetos del navegante), del menú
Chart management (Gestión de cartas) incluye una lista de todos los cambios. Las opciones
del historial también permiten editar los detalles del elemento.
En el ejemplo se muestra el menú del historial de actualizaciones manuales.
Las siguientes opciones están disponibles:
Ocultar elemento.
Mostrar elemento.
Editar detalles del elemento.
Mover la carta para mostrar el elemento en el centro del panel de la carta.
Actualizar la lista de elementos.
Gestión de la base de datos de cartas | E50xx ECDIS Manual de Usuario
61

Cuaderno de bitácora
La información del sistema y los movimientos de la embarcación se registran
automáticamente y se guardan en una base de datos interna del sistema.
Se registran dos cuadernos de bitácora al mismo tiempo: el cuaderno de bitácora de 12
horas, en el que los registros se realizan a intervalos de 1 minuto, y el cuaderno de bitácora
de 3 meses, en el que los registros se realizan a intervalos de 15 minutos.
Ú
Nota: Los registros del cuaderno de bitácora de 12 horas están disponibles a partir de los
dos días anteriores a la fecha actual. Los registros del cuaderno de bitácora de 3 meses
están disponibles a partir de los 90 días anteriores a la fecha actual.
Al cuaderno de bitácora se accede desde el menú principal.
Las siguientes opciones están disponibles:
Lista desplegable para cambiar entre el cuaderno de bitácora de 12
horas y el de 3 meses.
Campo para introducir una fecha específica para el cuaderno.
Muestra el cuaderno de hoy.
Actualiza el cuaderno.
Abre los cuadernos para convertirlos en formato pdf y copiarlos en un
soporte extraíble.
Lista desplegable para seleccionar el tipo de cuaderno.
11
62
Cuaderno de bitácora | E50xx ECDIS Manual de Usuario

Sistemas PLECDIS
El sistema Simrad PLECDIS
TM
consta de dos sistemas ECDIS E5024 o E5027 homologados e
idénticos, conectados a través de los puertos Ethernet del procesador E5000. Cuando se
utilizan cartas homologadas en el sistema, el sistema PLECDIS permite que la embarcación
navegue sin necesidad de llevar cartas en papel a bordo.
El sistema PLECDIS se puede configurar para que sincronice automáticamente la base de
datos de cartas, los objetos del navegante, las rutas, los permisos y la configuración entre
todos los procesadores E5000 conectados. El sistema de respaldo garantiza que un fallo del
sistema no provocará una situación crítica y proporciona una navegación segura durante el
resto del viaje en caso de que se averíe el sistema ECDIS principal.
Definición de los sistemas ECDIS principal y de respaldo
Los sistemas principal y de respaldo se reconocen por el nombre y la dirección IP de cada
sistema.
El sistema principal debe etiquetarse como ECDIS 1. Este es el valor predeterminado de
todos los sistemas E5024 y E5027 cuando se entregan de fábrica. El segundo sistema puede
tener cualquier número para identificarlo como sistema de respaldo.
Para cambiar el nombre del sistema se utiliza el cuadro de diálogo System Information
(Información del sistema).
12
Sistemas PLECDIS | E50xx ECDIS Manual de Usuario
63

Sincronización automática de datos
Cuando hay dos sistemas interconectados, el sistema se puede configurar para que
sincronice automáticamente los datos entre los sistemas.
Este ajuste se realiza en el cuadro de diálogo System Synchronization (Sincronización del
sistema).
1. Haga doble clic en el campo Node name (Nombre del nodo).
-
El sistema adoptará automáticamente un nombre para el primer ECDIS que se va a
incluir en la configuración de sincronización.
2. Cambie el nombre del nodo si lo desea.
3. Introduzca la dirección IP del nodo.
4. Marque la casilla Automatic backup (Copia de seguridad automática) si el sistema se va a
incluir en la copia de seguridad automática.
5. Confirme y guarde la configuración seleccionando el botón Apply (Aplicar).
Los cambios que se realicen en las actualizaciones manuales, los objetos del navegante, las
rutas, los permisos de datos y los archivos de configuración se sincronizarán ahora
automáticamente entre los sistemas ECDIS incluidos en la configuración de sincronización.
64
Sistemas PLECDIS | E50xx ECDIS Manual de Usuario

Sincronización manual de datos
Puede realizar manualmente una copia de seguridad de los datos de un sistema ECDIS
mediante otros sistemas ECDIS interconectados. La copia de seguridad puede incluir la base
de datos de cartas con actualizaciones manuales, objetos del navegante, rutas, permisos de
datos y archivos de configuración. La actualización manual se inicia desde el cuadro de
diálogo Backup arrangement (Plan de copia de seguridad).
Seleccione la opción Synchronize (Sincronizar) para iniciar el proceso de copia de seguridad.
La indicación de estado cambiará de Idle (Espera) a Uploading (Cargando) en el ECDIS que
esté enviando los datos, y a Downloading (Descargando) en el ECDIS que los esté recibiendo.
Ú
Nota: Durante la copia de seguridad, tanto el sistema ECDIS emisor como el receptor
deben estar en funcionamiento. Los datos que se estén actualizando en el ECDIS
receptor no estarán disponibles para su uso.
Sistemas PLECDIS | E50xx ECDIS Manual de Usuario
65

Mantenimiento
Filosofía de mantenimiento
Todas las unidades del sistema son unidades que se "reparan por sustitución", por lo que el
operario únicamente debe realizar una cantidad muy limitada de tareas de mantenimiento
preventivo.
Comprobación de los conectores
Los conectores solo deben ser verificados visualmente.
Presione los enchufes del conector dentro del conector. Si los enchufes del conector
disponen de seguro, asegúrese de que está en la posición correcta.
Verificación del color de la pantalla
El sistema incluye un área de pruebas de color para que el usuario pueda detectar el
momento en el que la pantalla ya no pueda utilizarse para diferenciar características
importantes mediante colores.
1. Abra el panel Chart library (Biblioteca de cartas).
2. Abra el catálogo de cartas de la base de datos Chart1.
3. Seleccione el icono de visualizar objeto correspondiente al conjunto de datos
AA5C1WOO.
-
La pantalla se desplazará y ajustará la escala de la carta a 1:14 000. Esta escala no se
debe modificar
4. Compruebe que el color de las líneas diagonales se puede distinguir claramente del
fondo. Si no es así, deberá enviar el monitor a Simrad para que lo calibren de nuevo
5. Vuelva al panel de la biblioteca de cartas y seleccione la base de datos de cartas que
prefiera para volver al funcionamiento normal.
13
66
Mantenimiento| E50xx ECDIS Manual de Usuario

Copia de seguridad y restauración de los datos del sistema
El sistema incluye una función de copia de seguridad y restauración, que permite realizar
copias de seguridad de los datos del sistema local y restaurarlos.
Ú
Nota: No se trata de una copia de seguridad de la imagen completa del sistema, sino
únicamente de la configuración y los ajustes. Para realizar copias de seguridad de rutas,
cada ruta debe exportarse a una unidad de almacenamiento externa o a otro ECDIS.
Se recomienda instaurar rutinas de copia de seguridad que se lleven a cabo de forma regular.
Ú
Nota: Se recomienda encarecidamente realizar una copia de seguridad completa del
sistema una vez instalado y configurado.
La copia de seguridad y la restauración se inician desde el cuadro de diálogo Backup and
restore user settings (Copia de seguridad y restauración de los ajustes del usuario) del
sistema.
Seleccione Backup to external media (Realizar copia de seguridad a medios externos) para
guardar los datos del sistema en un dispositivo de memoria externa que se encuentra en el
lector de tarjetas USB o en el lector de tarjetas SD de la unidad E5000.
Seleccione Restore from external media (Restaurar desde medios externos) para restaurar
archivos desde un dispositivo de memoria externa.
Seleccione Restore from internal storage (Restaurar desde el almacenamiento interno)
para restaurar a los ajustes de fábrica.
Ú
Nota: Para obtener información sobre la copia de seguridad y la sincronización entre
múltiples sistemas ECDIS, consulte "Sistemas PLECDIS" en la página 63.
Actualizaciones de software
La versión del software, la versión del SDK y la versión de la biblioteca de presentación se
muestran en el cuadro de diálogo System Information (Información del sistema).
Mantenimiento| E50xx ECDIS Manual de Usuario
67

Puede descargar el software más reciente desde nuestro sitio web:
www.navico.com/commercial.
Con los archivos de actualización se incluyen instrucciones detalladas para instalar el
software.
68
Mantenimiento| E50xx ECDIS Manual de Usuario

Mensajes del sistema
Sistema de mensajes del ECDIS
Mientras el sistema está en funcionamiento, comprueba continuamente si existen fallos del
sistema o situaciones peligrosas.
En el sistema, el incremento de alerta está establecido en 60 segundos y los usuarios no
pueden cambiarlo.
Son 3 los tipos de mensajes que se muestran en el panel Alerts (Alertas):
• Alarmas: es la alerta del sistema de mayor prioridad y se activa cuando se produce una
situación que podría dar lugar a una colisión con otras embarcaciones, cuando se entra en
un área de aguas someras o cuando existen condiciones que afecten de manera crítica a
la capacidad o al rendimiento del sistema. Examine minuciosamente todos los mensajes
de alarma para determinar su causa y efecto.
Las alarmas van seguidas de alarmas acústicas. El icono de alarma parpadea hasta que se
confirma la alarma.
• Advertencias: se trata de alertas de baja prioridad que advierten de condiciones que
podrían resultar en una respuesta no deseada del sistema o en una avería si no se toman
medidas
-
Mientras las advertencias están activas, se escuchan dos pitidos por minuto.
- Todas las advertencias se repiten de la misma forma excepto las siguientes, que se
repiten como si fueran alarmas:
• Cambio de rumbo temprano (tiempo de espera = 30 seg.)
• Cambio de rumbo real (tiempo de espera = 30 seg.)
• Fuera del círculo de borneo de la guardia de fondeo (tiempo de espera = 2 min.),
que se repiten como si fueran alarmas.
• Precauciones de navegación: información sobre objetos peligrosos y que requieren
precaución dentro de la zona de guarda definida para la embarcación. Consulte
"Configuración de una zona de guarda alrededor de la embarcación" en la página 31.
Notificaciones de alerta
Cuando se activa una alerta, el icono de alerta se muestra en el panel de alertas. Las alertas
también se añaden a la lista Alerts (Alertas), que se abre desde el menú principal.
Las alarmas activan una señal audible si no se ha desactivado el sonido en el cuadro de
diálogo de configuración del sistema.
Las alertas y las advertencias tienen estados diferentes:
• Activa: no se ha confirmado su recepción.
• Activa: se ha confirmado su recepción.
• Rectificada: no se ha confirmado.
Cuando se confirma la recepción de una alerta rectificada, desaparece del panel de alertas y
de la lista Alerts (Alertas).
Las precauciones no se reconocen y desaparecen del sistema cuando ya no están presentes.
Las precauciones tienen, por tanto, sólo un estado activo.
En la tabla siguiente se muestran los iconos de las alertas y su comportamiento en función
de si están activas, confirmadas o rectificadas.
Tipo Icono Estado Sonido
Alerta
Activa: no se ha
confirmado su
recepción.
Un solo pitido corto
que se repite cada 7
segundos
Activa: se ha
confirmado su
recepción.
Ninguno
Rectificada: no se ha
confirmado.
Ninguno
14
Mensajes del sistema| E50xx ECDIS Manual de Usuario
69

Tipo Icono Estado Sonido
Advertencia
Activa: no se ha
confirmado su
recepción.
Ninguno
Activa: se ha
confirmado su
recepción.
Ninguno
Rectificada: no se ha
confirmado.
Ninguno
Precaución Activo Ninguno
Confirmación de alertas
Las alarmas o advertencias se confirman pulsando con el botón derecho en la alerta
correspondiente del panel de alertas. Si hay varias alertas activas, deberá confirmarlas por
separado en el panel de alertas. Todas las alertas no confirmadas se pueden confirmar a la
vez desde la lista de alarmas. Consulte "Lista de alarmas" en la página 71.
Cuando se confirma una alarma o advertencia, el icono de la alerta deja de parpadear. En el
caso de las alarmas, también se silencia el sonido.
Todas las alarmas permanecerán en el panel de alertas y en la lista de alarmas hasta que se
corrija el motivo de la alarma.
Las advertencias se eliminan del panel de alertas cuando se confirman.
Indicaciones
Los mensajes de indicación le informan de situaciones que son dignas de mención, pero que
no tienen ninguna repercusión grave sobre el rendimiento del sistema. Las indicaciones no
van acompañadas de ningún sonido.
Todos los mensajes de indicación se muestran en el panel de indicaciones. Permanecen en el
panel mientras persista la situación.
Alarma por fallo de alimentación
Si se produce un fallo de alimentación, se activará una alarma acústica y se encenderá una
alarma visual en el panel de alarmas E0102.
La alarma por fallo de alimentación se silencia pulsando la tecla de restablecimiento de la
alarma en el panel E0102. La alarma visual de la tecla de restablecimiento de la alarma
continuará encendida mientras persista la situación de alarma.
Si no se silencia, las indicaciones acústicas y luminosas continuarán hasta que la aplicación
del ECDIS vuelva al funcionamiento normal.
Sistemas de alerta de puente externos
El sistema es compatible con la gestión de alertas en puente (BAM) y los sistemas de alarma
de la guardia de navegación en puente (BNWAS).
Gestión de alertas en puente (BAM)
Todas las alertas del sistema se transfieren al sistema de alertas en puente si este está
conectado al sistema.
El propio sistema solo puede reconocer una alerta generada por el sistema, como una alarma
de blanco peligroso. Las alarmas globales, como la de tiempo de espera de posición o la de
fallo de giroscopio, pueden reconocerse tanto en la unidad de control del sistema como en
el sistema de alertas en puente.
70
Mensajes del sistema| E50xx ECDIS Manual de Usuario

Sistemas de alarma de la guardia de navegación en puente (BNWAS, Bridge
Navigational Watch Alarm Systems)
Si un BNWAS está conectado al sistema, el sistema emite una sentencia 'EVE' al BNWAS
cuando se produce una interacción del usuario con el sistema. La sentencia 'EVE' reinicia de
forma remota el timer del BNWAS para confirmar la actividad de la tripulación del puente.
Lista de alertas
Para mostrar una lista de todas las alarmas y advertencias activas, haga clic con el botón
derecho sobre el icono de la alarma o la advertencia en el panel de alertas. También puede
mostrar la lista de alertas desde el menú.
Puede ver una lista de todas las alertas activas o puede mostrarlas en función del grupo
seleccionado en la lista desplegable.
Desde la lista de alertas puede confirmar las alertas de forma individual o todas a la vez.
Mensajes del sistema| E50xx ECDIS Manual de Usuario
71

Detección de errores
Cuando se produce una situación de error, el error normalmente se puede identificar a partir
de los síntomas observados. Por lo tanto, es importante registrar todas estas observaciones
para ayudar a la persona de mantenimiento o al ingeniero del servicio técnico. Todos los
mensajes de error que se muestran en la pantalla se deben registrar con este fin. Si no puede
corregir la situación de error usted mismo, póngase en contacto con la oficina de servicio
técnico de Simrad más cercana para recibir asistencia o para solicitar un servicio a bordo.
Identificación de averías
En la tabla de detección de fallos que se incluye a continuación se presupone que el
problema está causado por las unidades incluidas en el sistema o en los sensores
conectados, sin que haya otros factores externos implicados.
Observación Posibles causas Posibles soluciones
El dispositivo no se enciende;
el LED no se enciende.
El cable de alimentación no
está enchufado o la
alimentación no está
conectada.
• Compruebe que el cable
de alimentación está bien
enchufado y que la tuerca
de retención está apretada.
• Compruebe que la fuente
de alimentación está
encendida y que tiene
capacidad de suministrar
energía eléctrica.
• Revise los fusibles.
No se puede cargar la
aplicación. Aparece una
pantalla de error, el logotipo
de SIMRAD o una pantalla en
negro.
El sistema de archivos se ha
dañado o se ha producido
otra avería del sistema.
• Se requiere la asistencia de
un técnico de Simrad.
El monitor no se enciende.
Aparece una pantalla en
negro y los iconos del panel
de control no se encienden.
El cable de alimentación no
está enchufado o la
alimentación no está
conectada.
• Compruebe que el cable
de alimentación está bien
enchufado y que la tuerca
de retención está apretada.
• Compruebe que la fuente
de alimentación está
encendida y que tiene
capacidad de suministrar
energía eléctrica.
• Revise los fusibles.
El monitor se enciende, pero
no muestra ninguna imagen.
El LED rojo está encendido.
El cable HDMI no está
conectado correctamente.
• Compruebe que el cable
HDMI está conectado.
• Compruebe si el cable
HDMI no funciona.
La aplicación se ha cargado,
pero no se muestra ninguna
carta.
No hay ninguna carta
cargada o activada, o la
pantalla está apagada.
• Consulte en el manual de
funcionamiento cómo
comprobar que las cartas
se han cargado y que la
pantalla está activada.
No hay datos de los sensores:
los indicadores de los
sensores aparecen en
amarillo
Los sensores no están
activados.
• Compruebe que los
sensores están encendidos
y conectados a la red del
bus CAN o a los puertos
NMEA0183
correspondientes.
15
72
Detección de errores| E50xx ECDIS Manual de Usuario

Observación Posibles causas Posibles soluciones
No hay datos de los sensores:
los indicadores de los
sensores aparecen en
amarillo
Los sensores no están bien
configurados.
• Consulte la configuración
de los sensores en el
manual de instalación.
• Cuando corresponda,
compruebe que las
velocidades de transmisión
de datos en baudios son
correctas.
• Compruebe que los
sensores del bus CAN se
han configurado y
activado siguiendo las
instrucciones del manual
de instalación.
No suena ninguna alarma
El sonido está apagado o el
panel de alarmas E0102 no
funciona.
• Compruebe que el sonido
está activado en la
configuración (consulte el
manual de
funcionamiento).
• Compruebe que el panel
de alarmas E0102 se ha
instalado siguiendo las
instrucciones del manual
de instalación.
El trackball no funciona.
El trackball no está activado o
se ha agotado la batería.
• Compruebe que el
receptor está conectado al
puerto USB del procesador
E5000.
• Compruebe que el
trackball está encendido.
• Compruebe que la batería
del trackball no se ha
gastado.
El sistema PLECDIS no
sincroniza.
El cable Ethernet no está
conectado o hay errores de
configuración.
• Compruebe que el cable
Ethernet está
correctamente conectado.
• Consulte la configuración
de PLECDIS en el manual
de instalación y en el
manual de
funcionamiento.
Sale humo de la unidad del
procesador E5000.
La unidad no puede
repararse.
• Desconecte todos los
cables de la unidad.
• Se requiere la asistencia de
un técnico de Simrad.
Detección de errores| E50xx ECDIS Manual de Usuario
73

Términos y abreviaturas
AIS
Sistema de identificación automática. Sistema mediante el que la información de las
embarcaciones (ubicación, rumbo, velocidad, etc.) se transmite por radio VHF para que otras
embarcaciones la utilicen en la navegación y para evitar colisiones.
ARGUS
Radar de banda X profesional de Simrad.
ARPA
Ayuda de punteo automático de radar.
ATON
Ayuda a la navegación.
BTW
Demora al waypoint. Demora hasta un waypoint concreto desde la posición actual. Se trata
del acrónimo correcto en lugar del acrónimo BPW (Demora hasta posición de waypoint),
utilizado con más frecuencia.
BWOL
Demora desde la posición actual hasta la siguiente línea de inicio de maniobra.
Bus CAN
Red de área de controlador. Un bus estándar diseñado para que los microcontroladores y los
dispositivos se puedan comunicar entre ellos.
COG
Rumbo sobre el fondo. El sentido real de avance de la embarcación entre dos puntos, con
respecto a la superficie de la Tierra. El rumbo de la embarcación puede diferir del rumbo
sobre el fondo debido a los efectos del viento, las mareas y las corrientes.
Código de permiso de la carta
Código necesario para instalar cartas en el sistema. El proveedor de la carta genera el código
cuando recibe el código de permiso del usuario.
CPA
Distancia en millas náuticas hasta el punto más cercano de aproximación al blanco ARPA.
CPR
Punto de referencia común.
CPU
Unidad de procesamiento central.
DR
Navegación por estima.
DTA
Distancia desde la posición actual hasta el último waypoint de la ruta.
DWOL
Distancia desde la posición actual hasta la siguiente línea de inicio de maniobra.
EBL
Línea de demora electrónica.
ECDIS
Sistema de información y visualización de cartas electrónicas. Sistema ECS homologado de
acuerdo con la normativa para ECDIS.
ENC
Carta de navegación electrónica. Base de datos oficial creada por una oficina hidrográfica
nacional para su uso con un sistema de información y visualización de cartas electrónicas
(ECDIS).
16
74
Términos y abreviaturas| E50xx ECDIS Manual de Usuario

EP
Posición estimada.
EPFS
Sistema electrónico de fijación de posición.
ETA
Hora estimada de llegada al último waypoint.
GPS
Sistema de posicionamiento global. Herramienta de navegación basada en satélites. Este
sistema se basa en los satélites de órbitas fijas que giran alrededor de la Tierra a una altitud
de aproximadamente 20 200 km. El sistema proporciona al usuario información de posición
las 24 horas del día en todas las condiciones meteorológicas, con una precisión de 5 a 30
metros.
HDG
Rumbo.
IHO
Organización Hidrográfica Internacional.
IMO
Organización Marítima Internacional.
Etapa
Segmentos rectos de una ruta entre waypoints. Una ruta con cuatro waypoints tiene tres
etapas.
LOP
Línea de posición.
MFD
Pantalla multifunción.
MOB
Hombre al agua.
NavStick
Unidad USB de NAVTOR incluida en el sistema. Se utiliza para actualizar las cartas y actúa de
puente entre el procesador E5000 y un ordenador con acceso a Internet.
NAVTOR
Proveedor de una amplia gama de productos y servicios para la navegación internacional.
Sitio web: www.navtor.com
NavTracker
Interfaz web personalizada de NAVTOR que ofrece al navegante y a los gestores de la
embarcación una vista completa del uso de las cartas, el historial de actualización de las
cartas y la gestión de las cartas.
NavSync
Programa para PC de NAVTOR que se utiliza para recibir y actualizar el contenido de la
unidad NavStick.
NMEA
Asociación nacional de electrónica marina.
NMEA 0183
Formato (lenguaje) diseñado para permitir la comunicación entre los distintos tipos de
equipos electrónicos marinos. Fundamentalmente se trata de un enlace de datos en serie y
blindado de dos cables, que permite que un dispositivo transmita datos mientras otros los
reciben. Existen numerosas sentencias diferentes que permiten la comunicación entre
distintos dispositivos.
NSO
Nombre de producto de una pantalla multifunción de Simrad.
Términos y abreviaturas| E50xx ECDIS Manual de Usuario
75

PLECDIS
TM
Sistema ECDIS sin papel.
Ruta
Secuencia almacenada de waypoints. Estos waypoints se mostrarán en el orden en el que
desee seguirlos.
S57
Formato de vectores estándar para cartas ENC oficiales, indicado en la publicación especial
S-57 de la Organización Hidrográfica Internacional (IHO).
S63
Estándar de la Organización Hidrográfica Internacional para cifrar y proteger los datos de las
cartas náuticas electrónicas.
S64
Conjunto de datos de pruebas de la Organización Hidrográfica Internacional para la
presentación de datos de la carta.
SART
Transpondedor de búsqueda y salvamento.
SI80
Unidad de interfaz de señal que se utiliza para ampliar el número de canales de interfaces del
sistema.
Blancos inactivos
AIS comunica y proporciona blancos que pueden filtrarse en función de los ajustes definidos
por el usuario basados en el alcance de la propia embarcación. Los blancos pueden estar
inactivos o activados. Un símbolo de "blanco inactivo" de AIS puede mostrarse u ocultarse
para reducir la información innecesaria de la carta. La información adicional aparece cuando
se activa el blanco.
SOG
Velocidad sobre el fondo. Velocidad real de la embarcación respecto al fondo oceánico.
SOLAS
SOLAS es el convenio de la IMO para garantizar la seguridad de la vida en el mar.
SPD
Velocidad.
STW
Velocidad en el agua.
TCPA
Tiempo en minutos hasta el punto más cercano de aproximación al blanco ARPA antes de
que se active una alarma.
TTA
Tiempo para llegar desde la posición actual al final de la ruta a la velocidad planificada en la
ruta.
TTG
Tiempo para llegar desde la posición actual a la siguiente línea de inicio de maniobra a la
velocidad planificada en la ruta.
USB
Bus serie universal.
Código de permiso del usuario
Código que se genera automáticamente en el ordenador E5000. Este código es específico de
cada ordenador E5000.
VRM
Marcador de distancia variable.
76
Términos y abreviaturas| E50xx ECDIS Manual de Usuario

XTD
Distancia transversal a la derrota.
Términos y abreviaturas| E50xx ECDIS Manual de Usuario
77

Iconos
En esta sección se incluyen todos los iconos que se utilizan en el sistema E50xx.
Si una función u opción no está disponible, el icono correspondiente aparece atenuado.
Botones de acceso directo
Ú
Nota: Algunos botones de acceso directo tienen un indicador luminoso que puede ser
de color verde o amarillo. El color verde indica el modo ECDIS estándar, mientras que el
color amarillo indica otros modos distintos de ECDIS. Al hacer clic en un botón de acceso
directo con un indicador amarillo se regresa al modo ECDIS.
Menú
• Haga clic para abrir el menú principal
Modo pantalla
• Haga clic para volver al modo estándar
• Haga clic con el botón derecho para ver las opciones del modo
de visualización.
Seguimiento de embarcación propia
• Haga clic para mover la vista de la carta a la posición de la
embarcación y, a continuación, siga a la embarcación. La posición
de la embarcación en la carta depende de los ajustes del usuario
AIS Filter (Filtro AIS)
• Haga clic para desactivar el filtro AIS
• Haga clic con el botón derecho para ver las opciones.
Orientación
• Haga clic para pasar por las opciones de orientación de la carta
• Haga clic con el botón derecho para ver las opciones.
Movimiento
• Haga clic para cambiar entre las opciones de movimiento de la
embarcación
• Haga clic con el botón derecho para ver las opciones.
New route (Nueva ruta)
• Haga clic para empezar a crear una nueva ruta
Stop route (Detener ruta)
• Haga clic en esta opción para detener la navegación de una ruta
activa
Layers (Capas)
• Haga clic para desactivar todas las opciones de capas
• Haga clic con el botón derecho para ver las opciones.
Medir distancia
• Haga clic aquí para activar y desactivar la función de medición
Paleta
• Haga clic aquí para volver a la paleta nocturna cuando esté
seleccionada la paleta de rojo y negro
• Haga clic con el botón derecho para mostrar las opciones de la
paleta.
17
78
Iconos| E50xx ECDIS Manual de Usuario

Brillo
• Haga clic aquí para recuperar el brillo calibrado de la paleta
seleccionada
Volver a valores por defecto
• Restablece los ajustes a los valores por defecto establecidos por el
estándar IEC.
Hombre al agua (MOB)
• Haga clic aquí para crear un waypoint de MOB en la posición de la
embarcación
• Haga clic con el botón derecho para eliminar todos los waypoints
de MOB o algunos de ellos.
Iconos del panel de carta
Aumenta la escala de la carta.
Amplía la carta a la mejor escala disponible.
Reduce la escala de la carta
Iconos de la interfaz general
Vuelve al menú o cuadro de diálogo anteriores.
Cierra el menú o cuadro de diálogo.
Elimina el elemento seleccionado.
Actualiza los datos del menú o cuadro de diálogo abiertos.
Imprime los datos del menú o el cuadro de diálogo abiertos.
Abre la configuración de los ajustes del elemento seleccionado.
Iconos del menú principal
Abre el menú Routes (Rutas).
Abre el menú Layers (Capas).
Abre el menú Tools (Herramientas).
Iconos| E50xx ECDIS Manual de Usuario
79

Abre el cuaderno de bitácora.
Abre el menú Chart management (Gestión de cartas).
Abre el menú Alerts (Alertas).
Abre el menú Targets (Blancos).
Abre los cuadros de diálogo Settings (Configuración).
Iconos de ruta
Transfiere la ruta a otra unidad
Indica un waypoint en el menú de la ruta.
Indica una etapa en el menú de la ruta.
Elimina un waypoint/marca de evento seleccionados.
Mueve el waypoint seleccionado hacia arriba en la lista de waypoints.
Mueve el waypoint seleccionado hacia abajo en la lista de waypoints.
Abre el menú de edición de waypoints/marcas de eventos.
Iconos de gestión de cartas
Biblioteca de cartas
Elimina la base de datos seleccionada.
Abre el catálogo de cartas de la base de datos seleccionada.
Busca actualizaciones de la base de datos seleccionada.
Catálogo de cartas
Elimina el conjunto de datos seleccionado.
Resalta el conjunto de datos en la carta y mueve el centro de la carta
hasta el conjunto de datos seleccionado.
80
Iconos| E50xx ECDIS Manual de Usuario

Abre información adicional de un conjunto de datos seleccionado.
Iconos de los menús Manual update (Actualización manual)
Actualiza las listas de conjuntos de datos que se muestran en ese
momento en la vista de la carta.
Adición de objetos de actualización manual
Abre el menú de edición secundario.
Abre el menú de edición de atributos.
Abre el menú de edición de geometría.
Modificación de objetos de actualización manual
Abre el menú de edición secundario.
Abre el menú de edición de objetos.
Abre el menú de edición de geometría.
Resalta el objeto en la carta y mueve el centro de la carta hasta el objeto
seleccionado.
Borra el objeto seleccionado.
Historial de actualizaciones manuales
Muestra/oculta el objeto en la carta.
Abre el menú de edición de objetos.
Resalta el objeto en la carta y mueve el centro de la carta hasta el objeto
seleccionado.
Borra el objeto seleccionado.
Iconos| E50xx ECDIS Manual de Usuario
81

Iconos del menú de los objetos de usuario de la carta
Añadir objeto de usuario a la carta
Abre el menú de edición secundario.
Abre el menú de edición de atributos.
Abre el menú de edición de geometría.
Modificar objeto de usuario en la carta
Abre el menú de edición secundario.
Abre el menú de edición de objetos.
Abre el menú de edición de geometría.
Resalta el objeto en la carta y mueve el centro de la carta hasta el objeto
seleccionado.
Borra el objeto seleccionado.
Objetos de usuario de la carta, iconos en los menús del historial
Muestra/oculta el objeto en la carta.
Abre el menú de edición de objetos.
Resalta el objeto en la carta y mueve el centro de la carta hasta el objeto
seleccionado.
Borra el objeto seleccionado.
Iconos de configuración del sistema
Certificados SA
Actualiza la lista de certificados SA.
Elimina el certificado SA.
82
Iconos| E50xx ECDIS Manual de Usuario

Instala el certificado SA.
Control de encallamiento
Aumenta el valor de un ajuste.
Reduce el valor de un ajuste.
Iconos de información de objetos
Resalta el objeto en la carta y mueve el centro de la carta hasta el objeto
seleccionado.
Muestra un archivo de imagen relacionado con el objeto seleccionado.
Muestra un archivo txt con información adicional sobre el objeto en una
ventana aparte.
Símbolos de blancos
Esta sección muestra los símbolos de blancos que se utilizan en este sistema.
Símbolo Descripción
Estación base de AIS
AIS de aeronave SAR
AIS de embarcación SAR
SART AIS (Transmisor de búsqueda y salvamento AIS)
Blanco AIS: peligroso, indicado con una línea gruesa de color rojo.
El símbolo parpadea hasta que el operador confirma la alarma del
blanco
Blanco AIS: perdido, indicado con líneas cruzadas centradas en el
símbolo del blanco. El símbolo se encuentra en la última posición
recibida del blanco
Blanco AIS: seleccionado, indicado con un cuadrado (línea
discontinua) alrededor del símbolo del blanco
Blanco AIS: inactivo, alineado con la información de rumbo
recibida o con la información de COG si el rumbo no está disponible
Blanco AIS, activado: contornos a escala real
Iconos| E50xx ECDIS Manual de Usuario
83

Símbolo Descripción
Blanco AIS con línea de rumbo y SOG/COG (línea discontinua) y
con indicación de sentido de giro
Blanco AIS con línea de rumbo, SOG/COG (línea discontinua) y
track
Blanco asociado: uso de los datos AIS
AIS AtoN físico, forma básica (ayudas a la navegación AIS)
AIS AtoN físico: marca cardinal del este
AIS AtoN físico: marca de naufragio de emergencia
AIS AtoN físico: peligro aislado
AIS AtoN físico: marca cardinal del norte
+
Off Posn
AIS AtoN físico: posición Off (Apagado)
AIS AtoN físico: marca de babor
Racon err
AIS AtoN físico: error de racon
AIS AtoN físico: racon
AIS AtoN físico: aguas seguras
AIS AtoN físico: marca cardinal del sur
AIS AtoN físico: marca especial
AIS AtoN físico: marca de estribor
Unlit
AIS AtoN físico: apagado (fallo de las luces)
84
Iconos| E50xx ECDIS Manual de Usuario

Símbolo Descripción
AIS AtoN físico: marca cardinal del oeste
Blanco de radar: peligroso, indicado con una línea gruesa de
color rojo. El símbolo parpadea hasta que el operador confirma la
alarma del blanco. Permanecerá rojo hasta que el sistema ya no lo
defina como un blanco peligroso
Blanco de radar: en estado de adquisición, indicado como un
círculo discontinuo centrado en la posición de adquisición del
blanco
Blanco de radar: perdido, indicado con líneas cruzadas centradas
en el símbolo del blanco. El símbolo se encuentra en la última
posición recibida del blanco
Blanco de radar: seleccionado, indicado con un cuadrado (línea
discontinua) alrededor del símbolo del blanco
Blanco de radar: detectado, con vector de velocidad
18
Blanco de radar con posición pasada y vector de velocidad
R
Blanco de referencia
SS
Estación de señal
+
AIS AtoN virtual, forma básica
+
AIS AtoN virtual: marca cardinal del este
+
AIS AtoN virtual: marca de naufragio de emergencia
+
AIS AtoN virtual: peligro aislado
+
AIS AtoN virtual: marca cardinal del norte
+
AIS AtoN virtual: marca de babor
+
AIS AtoN virtual: aguas seguras
+
AIS AtoN virtual: marca cardinal del sur
Iconos| E50xx ECDIS Manual de Usuario
85

Símbolo Descripción
+
AIS AtoN virtual: marca especial
+
AIS AtoN virtual: marca de estribor
+
AIS AtoN virtual: marca cardinal del oeste
Missing
Sin AIS AtoN virtual
86
Iconos| E50xx ECDIS Manual de Usuario

Índice
"
"Mariner objects"
15
Adición 60
A
Abreviaturas 74
Activación
Guardia de fondeo 37
Activar características de luz 26
Activar corrección 37
Actualizaciones de software 67
Advertencias
Blancos perdidos 46
AIS 39
Ajustes del filtro de blancos 41
Comunicación con otras
embarcaciones 41
Configuración del estado de la
embarcación 41
Consultar los mensajes AIS enviados o
recibidos 42
Crear mensajes 42
Estado de AIS de la propia
embarcación 42
Filtros, activación 41
AIS Filter (Filtro AIS) 11, 78
Ajustes de carta 25
Ajustes de imagen 25
Activar características de luz 26
Distancia a la luz 26
Distancia desde la etapa 26
Escala de activación de etapa 26
Límites con símbolos 26
Líneas de luz completas 26
Minimización de escala 26
Símbolos de la carta en papel 26
Símbolos de peligro 26
Tamaño de los símbolos de la carta 26
Ajustes de indicación de profundidad 25
Modo de color 26
Patrón de aguas someras 26
Safety depth (Profundidad de
seguridad) 26
Veril de aguas profundas 25
Veril de aguas someras 25
Veril de seguridad 25
Ajustes de navegación 28
Ajustes de visualización de la propia
embarcación 29
Contorno de escala real 29
Pista 29
Posición de la antena del radar 29
Predicción de trayectoria 29
Track pasado 30
Vectores de velocidad 29
Alarma por fallo de alimentación 70
Alarmas
Fallo de alimentación 70
Anillos de escala 33
Apagado
18
Aproximación ortodrómica 35
B
Barra de instrumentos 14
Biblioteca de cartas 24
Blancos AIS
Ajustes de visualización 40
Contorno a escala real 40
Círculos de alcance 40
Etiqueta del blanco 40
Línea de rumbo 40
Mostrar asociados como AIS 41
Ocultar blancos AIS 40
Predicción de trayectoria 40
Track 40
Vector de velocidad 40
Blancos ARPA 39
Blancos de radar 43
Ajustes de visualización 43
Configuración 44
Símbolos 43
Blancos
Búsqueda 45
Frecuencia de actualización 46
Perdidos 46
Botones de acceso directo 11, 78
Botones de Zoom 19
Brillo 11, 18, 79
Brillo de la pantalla 18
Brillo de pantalla
Brillo 18
C
Calibración del color 18
Cartas
"Mariner objects" 59
Actualizaciones manuales 59
Base de datos 9, 56
Biblioteca de cartas 57
Catálogos 57
Gestión 56
Historial de actualizaciones
manuales 61
Historial de actualización 58
Historial de actualización de objetos de
la carta del usuario 61
Historial de objetos del navegante 61
Muestra del historial de actualizaciones
en la carta 58
Objetos de usuario de la carta 59
Pantalla 24
Resaltar las actualizaciones de las
cartas 58
Visualización de información 56
Centro de la carta 19
Desplazamiento 19
Índice | E50xx ECDIS Manual de Usuario
87

Panorámica 19
Configuración de la carta
Ajustes de imagen
25
Confirmación de alertas 70
Consultar los mensajes AIS enviados o
recibidos 42
Contorno a escala real
Mostrar blancos AIS 40
Contorno de escala real 29
Control de varada 31
Copia de seguridad
User data (Datos de usuario) 67
Crear mensajes AIS 42
Crear una nueva ruta 11, 78
Cuaderno de bitácora 62
Cuadro de diálogo secundario 13
Cuadros de diálogo de configuración 13
Cálculo geodésico 34
Cálculos de navegación 34
Aproximación ortodrómica 35
Cálculo geodésico 34
Transformación de datos 35
Círculos de alcance
Mostrar blancos AIS 40
Código de permiso de la carta 20
Código de permiso del usuario 20
Códigos de permiso de la carta 22
D
Declaraciones de cumplimiento de
normativas 3
Desactivación del sistema 18
Desactivación
Guardia de fondeo 38
Desactivar
Guardia de fondeo 38
Desplazamiento 19
Desplazamiento del centro de la carta 16
Detección de errores 72
Distancia a la luz 26
Distancia desde la etapa 26
E
EBL 34
Encendido 18
Encendido del sistema 18
Enviar
Mensaje AIS 42
Ruta a otra unidad 53
EPFS 14
Escala de activación de etapa 26
Escala de la carta 19
Selección 19
Zoom 19
Escala de la carta: desplazamiento 19
Estado de AIS de la propia
embarcación 42
Estilo de imagen 26
INT1 26
S52 26
Etiqueta del blanco
Mostrar blancos AIS
40
Exportación de rutas 53
F
Fecha de visualización de la carta 27
Fecha
Fecha de vista de la carta 27
Filtro
Elementos de alerta en la carta 32
Filtros
Activación de los filtros AIS 41
G
Garantía 3
Gráficos de alerta
Filtrado de elementos de alerta
visibles 32
Guardia de fondeo 37
activación 37
Ajustes 37
Desactivación 38
H
Hombre al agua 12, 31, 79
I
Iconos 78
Actualizaciones manuales 81
Configuración del sistema 82
Gestión de cartas 80
Información de objetos 83
Interfaz general 79
Menú Principal 79
Menús de ruta 80
Objetos de usuario de la carta 82
Panel de carta 79
IMO 8
Importación de rutas 53
Indexación paralela 32
Indicaciones 70
Indicador luminoso 11, 78
Información de objetos 15
Información del blanco 44
Instalación de cartas 20
NavStick 20
Otros proveedores 23
L
Layers (Capas) 11, 14, 39, 78
Lista de alertas 71
Logitech 9
LOP 35
LTSX50 9
Límites con símbolos 26
Línea de rumbo
Mostrar blancos AIS 40
88
Índice | E50xx ECDIS Manual de Usuario

Líneas de demora electrónica 34
Líneas de luz completas
26
Líneas de posición 35
Líneas paralelas de indexación 33
M
Mantener la mejor escala 29
Mantenimiento 66
Conectores 66
Manual
Acerca de 4
Versión 4
Mapa general 14
Marcador de distancia variable 34
Marcas de evento 51
Añadir 51
Medición 34
Demora 34
Distancia 34
Medir distancia 11, 78
Mejor escala 19, 29
Mensajes 69
Advertencias 69
AIS 42
Alarmas 69
Confirmación 70
Indicaciones 70
Notificaciones de alerta 69
Precauciones de navegación 69
Menú del panel 12
Menú Principal 11, 12, 78
Minimización de escala 26
MOB 12, 79
Eliminar 31
Guardar 31
Visualización 31
MOB (Hombre al agua) 31
Modo de color 26
Modo pantalla 11, 26, 78
Básico 26
Full (Completo) 26
Normal 26
Personalizar 27
Monitor 9
Mostrar blancos asociados como AIS 41
Movimiento de la embarcación 11, 78
N
Navegaciones 55
Navegación por estima 36
Activar corrección 37
NavStick 9, 20
Actualización 22
Copia del contenido 22
NavSync 20
NAVTOR 9
NavTracker 20, 21
Norte arriba 28
Notificaciones de alerta 69
O
Objetivos del AIS
39
Configuración 41
Símbolos 39
Objetos de la carta 26
Adición de objetos de usuario a la
carta 60
Cómo añadir objetos del navegante 60
Objetos de la carta del usuario
Historial de actualización 61
Objetos de usuario de la carta 59
adición 60
Objetos dependientes de la escala 26
Objetos peligrosos 52
Observación manual 35
Ocultar blancos AIS 40
Opción de ajustes de filtro
AIS 41
Orientación de la carta 11, 28, 78
Norte arriba 28
Proa arriba 28
Rumbo arriba 28
Ruta arriba 28
Otras embarcaciones 39
P
Paleta 11, 78
Paletas 19
Paletas de visualización 19
Panel de alarmas E0102 70
Panel de alarmas
Panel de alarmas E0102 9
Panel de navegación 14, 55
Panel principal 10
Panorámica 19
Pantalla
Verificación de color 66
Patrón de aguas someras 26
Permisos de cartas 23
Instalación 23
Permisos
Permisos de cartas 23
Pista 29
PLECDIS 9, 63
Definición de los sistemas principal y de
respaldo 63
Sincronización automática de datos 64
Posición de la antena del radar 29
Posición de la embarcación 35
Cálculo 35
Posición estimada 36
Posición fija 28
Precauciones de navegación 32
Visualización de información 32
Predicción de trayectoria 29
Mostrar blancos AIS 40
Proa arriba 28
Procesador E5000 9
Índice | E50xx ECDIS Manual de Usuario
89

R
Radar
15
Radar ARPA 39
Requisitos de ECDIS 8
Restauración
A los ajustes de fábrica 67
Ajustes del usuario 67
Rumbo arriba 28
Ruta arriba 28
Rutas 47
Adición de una marca de evento 51
Ajustes 48
Añadir y mover waypoints 50
Copia 52
Creación de nuevas 49
Desvío 48
Detalles de la ruta 47
Eliminación de waypoints 51
Exportación 53
Importación 53
Lista de rutas 47
Menú de edición de rutas 47
Menús 47
Modificación 49
Navegación 55
Objetos peligrosos 52
Planificación 47
Radio de giro 48
Transferir a otra unidad 53
Velocidad económica 48
Velocidad máxima 48
Visualización 49
Sincronización manual de datos 65
S
S57 9, 20, 56
S63 9, 20, 56
Safety depth (Profundidad de
seguridad) 26
SCAMIN 26
Seguimiento de embarcación propia 11,
78
Sensores 14
No detectados 14
No válidos 14
Válidos 14
SOLAS 8
Stop route (Detener ruta) 11, 78
Submenús 12
Superposición de radar 15
Suscripción a cartas 21
Símbolos de la carta 30
Símbolos de la carta en papel 26
Símbolos de peligro 26
T
Tamaño de los símbolos de la carta 26
Teclado 16
Teclado en pantalla
16
Track pasado 30
Trackball 9, 18
Trackball M570 9
Track
Mostrar blancos AIS 40
Transferir
Ruta a otra unidad 53
Transformación de datos 35
Términos 74
U
Unidad de interfaz de señal 9
Unidad de interfaz de señal SI80 9
V
Vector de velocidad 29
Mostrar blancos AIS 40
Velocidad económica 48
Velocidad máxima 48
Veril de aguas profundas 25
Veril de aguas someras 25
Veril de seguridad 25
Viaje
Detención 55
Inicio 55
Volver a valores por defecto 12, 79
VRM 34
W
Wheelmark 3
Z
Zona de guarda 31
Cardioide 32
Definir 31
Sector 32
Zoom 19
Á
Área 28
Área de navegación 28
Posición fija 28
Área 28
90
Índice | E50xx ECDIS Manual de Usuario


*988-10786-002*
www.navico.com\commercial
-
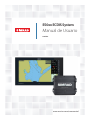 1
1
-
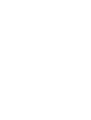 2
2
-
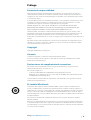 3
3
-
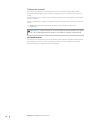 4
4
-
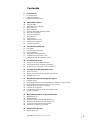 5
5
-
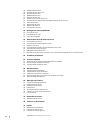 6
6
-
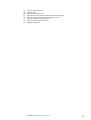 7
7
-
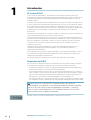 8
8
-
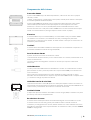 9
9
-
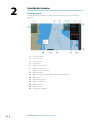 10
10
-
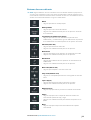 11
11
-
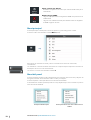 12
12
-
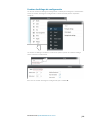 13
13
-
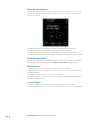 14
14
-
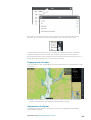 15
15
-
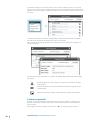 16
16
-
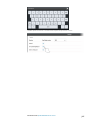 17
17
-
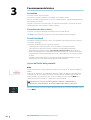 18
18
-
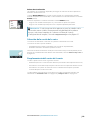 19
19
-
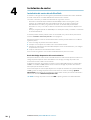 20
20
-
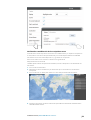 21
21
-
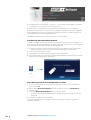 22
22
-
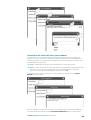 23
23
-
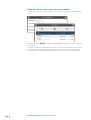 24
24
-
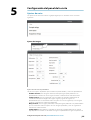 25
25
-
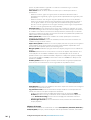 26
26
-
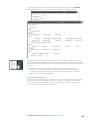 27
27
-
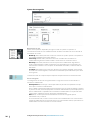 28
28
-
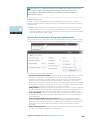 29
29
-
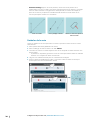 30
30
-
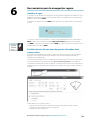 31
31
-
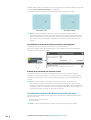 32
32
-
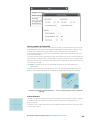 33
33
-
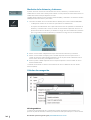 34
34
-
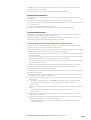 35
35
-
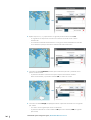 36
36
-
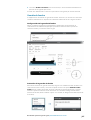 37
37
-
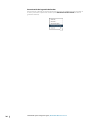 38
38
-
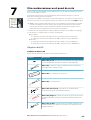 39
39
-
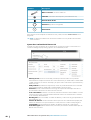 40
40
-
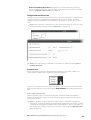 41
41
-
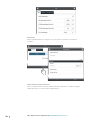 42
42
-
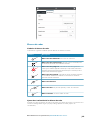 43
43
-
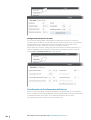 44
44
-
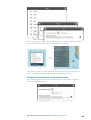 45
45
-
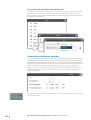 46
46
-
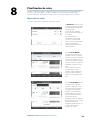 47
47
-
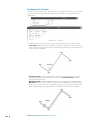 48
48
-
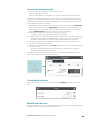 49
49
-
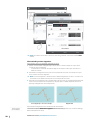 50
50
-
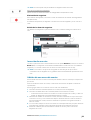 51
51
-
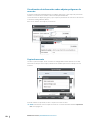 52
52
-
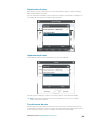 53
53
-
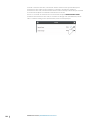 54
54
-
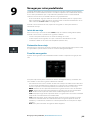 55
55
-
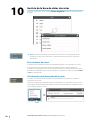 56
56
-
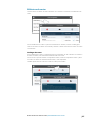 57
57
-
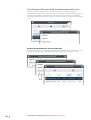 58
58
-
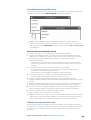 59
59
-
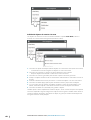 60
60
-
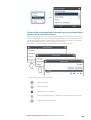 61
61
-
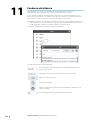 62
62
-
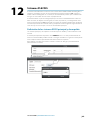 63
63
-
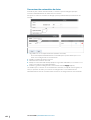 64
64
-
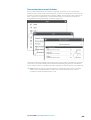 65
65
-
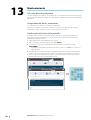 66
66
-
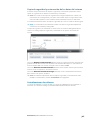 67
67
-
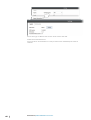 68
68
-
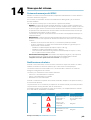 69
69
-
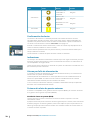 70
70
-
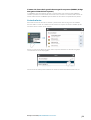 71
71
-
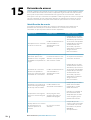 72
72
-
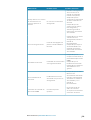 73
73
-
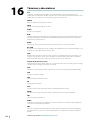 74
74
-
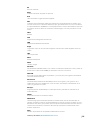 75
75
-
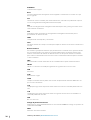 76
76
-
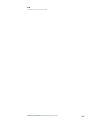 77
77
-
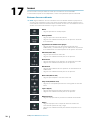 78
78
-
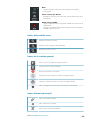 79
79
-
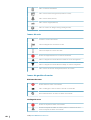 80
80
-
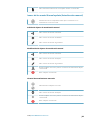 81
81
-
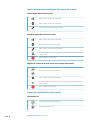 82
82
-
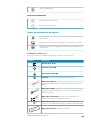 83
83
-
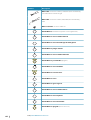 84
84
-
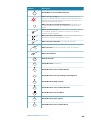 85
85
-
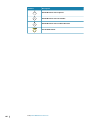 86
86
-
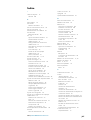 87
87
-
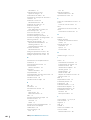 88
88
-
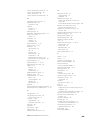 89
89
-
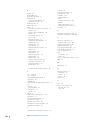 90
90
-
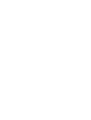 91
91
-
 92
92
Simrad E50xx Instrucciones de operación
- Categoría
- Navegantes
- Tipo
- Instrucciones de operación