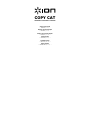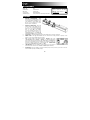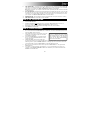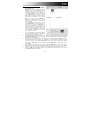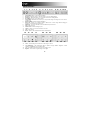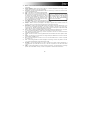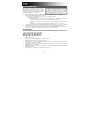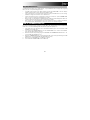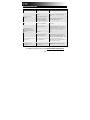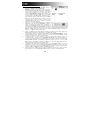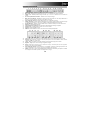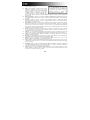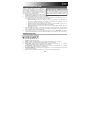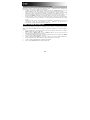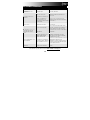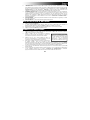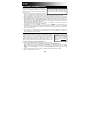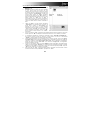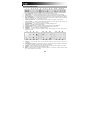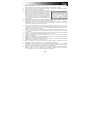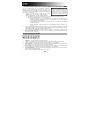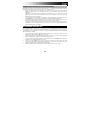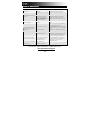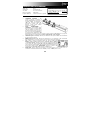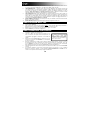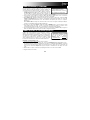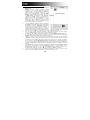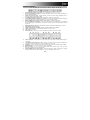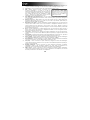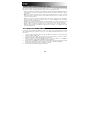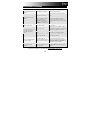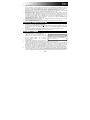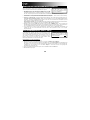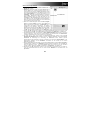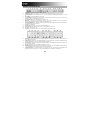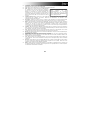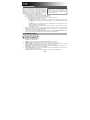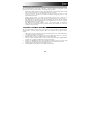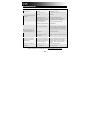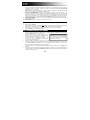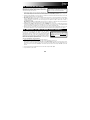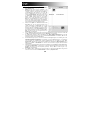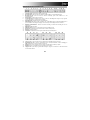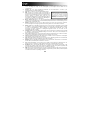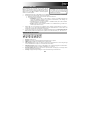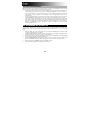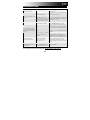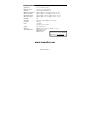iON COPY CAT Guía de inicio rápido
- Categoría
- Adaptador de transparencia del escáner
- Tipo
- Guía de inicio rápido
La página se está cargando...
La página se está cargando...
La página se está cargando...
La página se está cargando...
La página se está cargando...
La página se está cargando...
La página se está cargando...
La página se está cargando...
La página se está cargando...
La página se está cargando...

11
CONTENIDO DE LA CAJA
COPY CAT Bolsa
2 baterías AA Tarjeta microSD
Cable USB CD de software *
Paño de limpieza Guía de inicio rápido
Papel de calibración Instrucciones de seguridad e información sobre la garantía
CARACTERÍSTICAS
1. COMPARTIMIENTO DE BATERÍAS –
Deslice y retire la cubierta plástica de la
manija para destapar el compartimiento de
baterías. Use 2 baterías AA para
alimentar el COPY CAT. Asegúrese de
colocarlas en el compartimiento en el
sentido correcto.
2. BOTÓN DE ENCENDIDO / ESCANEO –
Pulse y retenga este botón para encender
y apagar el COPY CAT. Para escanear un
documento, pulse el botón una vez de
modo que se encienda la LUZ SCAN
verde, pase el COPY CAT firmemente por
el documento que desea escanear y luego pulse el botón nuevamente de modo que la LUZ SCAN se
apague. Para más información, consulte CÓMO ESCANEAR UN DOCUMENTO.
3. LUZ DE ESCANEO – Esta luz se enciende con luz verde cuando COPY CAT está escaneando un
documento.
4. LUZ DE ERROR – Esta luz se enciende con luz roja si el documento se escaneó demasiado rápidamente.
En este caso, escanéelo otra vez más lentamente.
5. LCD – Muestra la información de estado del COPY CAT. "EFFECT" se refiere a
la posición del BOTÓN C/BW ("COLOR" o "MONO"). Cuando se inserta una
tarjeta microSD en la RANURA PARA TARJETA SD, aparece el icono de SD.
El icono de batería le indica cuánta energía remanente tienen las baterías. El
número mostrado indica cuántos documentos escaneados hay en la tarjeta
microSD. "RESOLUTION" (Resolución) se refiere a la posición del BOTÓN DE
DPI ("HIGH" (Alta) o "LOW" (Baja)).
6. BOTÓN C/BW – Pulse este botón para seleccionar escaneos a color o blanco y negro. La LCD muestra
el modo actual: "COLOR" o "MONO" (blanco y negro).
7. BOTÓN DE DPI – Pulse este botón para seleccionar la resolución ("dpi" o "puntos por pulgada") del
escaneo. La LCD indica "LOW" (300 dpi) o "HIGH" (600 dpi).
*Nota
:
Si bien COPY CAT se puede usar tanto
en PC como en Mac, el software NimoDoc Lite
es sólo compatible con PC.

12
8. CONEXIÓN USB – Conecte este conector a un puerto USB libre de la computadora usando el cable USB
incluido. Una vez conectado y alimentado, el COPY CAT funciona como lector de tarjetas SD, de modo
que es posible transferir los escaneos a su computadora. Para más información, consulte CÓMO
TRANSFERIR ESCANEOS.
Nota: Cuando se conecta a la computadora, el COPY CAT se alimenta por la conexión USB, de modo que
no se consumen las baterías.
9. TARJETA PARA RANURA microSD – Coloque delicadamente en esta ranura una tarjeta microSD hasta
que calce en su sitio con un clic. Los escaneos se guardan en la tarjeta. Para expulsar la tarjeta,
empújela en la ranura hasta que haga un clic y luego extráigala. Cuando se conecta a la computadora, el
COPY CAT funciona como lector de tarjetas SD, de modo que es posible transferir los escaneos a la
misma. Para más información, consulte CÓMO TRANSFERIR ESCANEOS.
10. BOTÓN DE FORMATO – Pulse este botón para formatear la tarjeta microSD insertada. (Con esta
operación se borra su contenido.)
11. BOTÓN DE AJUSTE DE HORA (TIME SET) – Pulse este botón para ajustar la hora correcta.
CÓMO AJUSTAR LA FECHA Y HORA
1. Pulse el botón TIME SET (Ajuste de hora).
2. Aparece en la LCD un número que indica el año. Use los botones C/BW y DPI para aumentar o disminuir
el número. Pulse el botón de ENCENDIDO / ESCANEO (Power / Scan) para confirmar su selección.
3. Repita el paso 2 para los números subsiguientes, indicando el mes, día, hora y minutos.
4. Pulse TIME SET para salir del ajuste.
CÓMO ESCANEAR UN DOCUMENTO
1. Pulse y retenga el BOTÓN SCAN para encender el COPY
CAT. Cuando se encienda, verá información en la LCD.
2. Coloque el COPY CAT sobre el documento. Asegúrese de
que la lente de escaneo de la parte inferior esté totalmente
sobre el documento y no inclinada ni obstruida.
3. Pulse el BOTÓN SCAN una vez para iniciar el proceso de
escaneo. Cuando comienza el escaneo, se enciende la
LUZ SCAN con luz verde.
4. Pase firmemente el COPY CAT a lo largo del documento,
de arriba hacia abajo. Recomendamos sostener firmemente el documento en su sitio, de modo que no se
mueva mientras se escanea. (Si se enciende la LUZ ERROR roja durante el proceso, significa que el
documento se escaneó demasiado rápido. Pulse el BOTÓN SCAN una vez y comience nuevamente
desde el paso Nº 2.)
5. Una vez alcanzado el final del documento, pulse el BOTÓN SCAN una vez. La LUZ SCAN verde se
apaga.
6. Si desea escanear más documentos, repita los pasos Nº 2 a 5. Si desea transferir los escaneos a la
computadora, consulte la sección CÓMO TRANSFERIR ESCANEOS. De lo contrario, pulse y retenga el
BOTÓN SCAN para apagar el COPY CAT.
Consulte en la sección CONSEJOS
PARA EL RECONOCIMIENTO DE
TEXTO de este manual los consejos
para adquirir los escaneos más claros
y lograr los mejores resultados usando
la función de reconocimiento de texto
del software.

13
CÓMO TRANSFERIR ESCANEOS
Cuando el COPY CAT es unido (conectado) a su ordenador,
esto funciona como un lector de tarjeta microSD, permitiéndole
para transferir sus exploraciones de una tarjeta microSD a su
ordenador. Siga los pasos debajo para hacer esto.
1. Conecte el extremo pequeño del cable USB incluido al
conector USB del COPY CAT y el otro extremo a un puerto
USB libre de la computadora. (Asegúrese de que la computadora esté encendida y que una tarjeta microSD
esté insertada en la RANURA PARA TARJETA microSD.)
2. Pulse y retenga el BOTÓN SCAN para encender el COPY CAT. Cuando el COPY CAT está encendido y
funcionando como lector de tarjetas microSD, aparece "USB" en la LCD.
3. Si usa una PC, aparece una ventana que le pregunta cómo desea acceder a sus archivos. Seleccione
"Open folder to view files" (Abrir carpeta para ver los archivos) a fin de acceder al contenido de la tarjeta
microSD del COPY CAT. (Una vez conectado, el COPY CAT se incluye en la lista de unidades de "My
Computer" (Mi PC) (XP y Vista) o en "Computer" (PC) (Windows 7).)
Si usa una Mac, haga doble clic en el icono de la unidad "Untitled" (Sin título) que aparece en el escritorio de
la Mac a fin de acceder al contenido de la tarjeta microSD del COPY CAT.
4. Haga doble clic en las carpetas "DCIM" y luego "101MEDIA". Todos sus escaneos se guardan en la tarjeta
microSD como .JPG. Haga clic y arrastre estos archivos a la computadora. (También es posible eliminar
archivos de la tarjeta microSD de la misma manera que se eliminan normalmente de la computadora.)
5. Cuando termine de transferir sus escaneos, cierre la ventana y pulse y retenga el BOTÓN SCAN para apagar
el COPY CAT. Cuando se apaga, puede desconectar el COPY CAT de la computadora.
CÓMO USAR EL SOFTWARE (PC ÚNICAMENTE)
El COPY CAT viene con NimoDoc Lite, una aplicación que puede tomar
instantáneas de la computadora y reconocer el texto incluido en una
imagen, lo que le permite copiarlo y pegarlo en otro lugar. Esto significa
que es posible usar el COPY CAT para escanear páginas de texto,
transferirlas a la computadora y usar luego NimoDoc Lite para copiarlo
de modo de poder pegarlo en un mensaje de correo electrónico, archivo
de texto, documento de Microsoft Word, etc.
Primero, instale NimoDoc Lite:
1. Inserte el CD de software incluido en el lector de CD de la computadora.
2. En la ventana que aparece después de insertar el disco, haga clic en "Install NimoDoc Lite".
Si esta ventana no aparece automáticamente, haga doble clic en "My Computer" (Mi PC) y luego en el nombre
del CD. Debe aparecer la ventana. (Si la ventana sigue sin aparecer, haga doble clic en el CD y
seleccione "Explore" (Explorar).) Una vez que se muestra el contenido del DVD, haga doble clic en el archivo
".exe".
3. En la ventana que aparece, seleccione el idioma en el menú desplegable y haga clic en OK (Aceptar).
4. Siga las instrucciones de la pantalla.
*Nota
:
Si bien COPY CAT se
puede usar tanto en PC como
en Mac, el software NimoDoc
Lite es sólo compatible con PC.
También puede transferir escaneos a su
iPad, usando el iPad Camera Connection Kit
(Kit de conexión de cámara para iPad) de
Apple, disponible en Apple Store (Tienda de
A
pp
le
)
.

14
Siga estos pasos para usar NimoDoc Lite:
1. Vaya al menú Start (Inicio) f All Programs (Todos los
programas) f NimoDoc Lite f NimoDoc Lite.
2. Opcional: El panel de la izquierda es el espacio de trabajo,
donde usted puede agregar carpetas (desde su computadora) o
efectuar la vista preliminar de su contenido. Para agregar
carpetas, haga clic derecho en una carpeta de la lista y
seleccione "Folder Manager" (Administrador de carpetas). En
la nueva ventana, haga clic en "Add", seleccione la carpeta
deseada y haga clic en "OK" (Aceptar). Repita este proceso
para agregar más carpetas. Cuando termine, haga clic en "Exit"
(Salir) para salir del administrador de carpetas. Verá las
carpetas agregadas al espacio de trabajo. Haciendo clic en
cualquiera de las carpetas, verá su contenido en el panel de
visualización preliminar de la derecha.
3. Haga clic en el botón Input (Entrada) de la barra de
herramientas. Seleccione ya sea "From Folder" (Carpeta de
origen) para importar una carpeta entera de imágenes al
software) o en "From Image" (Imagen de origen) para importar
una sola imagen al software). El software importa sólo los tipos
de archivo cuyos nombres están seleccionados en la sección "Input Format" (Formato de entrada) (JPG,
BMP, TIF, y/o PNG). Puede seleccionar los que desee. Haga clic en "OK" (Aceptar) para avanzar al paso
siguiente o en "Cancel" (Cancelar) para cancelar.
4. Si hizo clic en "OK", seleccione la carpeta/archivo deseados en la lista de la nueva ventana. Haga clic en
"OK" (Aceptar) para importar esa carpeta/archivo o en "Cancel" para cancelar.
5. La carpeta/archivo aparece en el panel de vista preliminar como "New NSD Document(#).nsd". (Puede
cambiar el nombre del archivo haciendo clic derecho en el mismo y seleccionando "Rename" [Cambiar
nombre]) Haga doble clic en el archivo .nsd para editarlo.
6. La imagen se abre en una nueva ventana con controles de edición. Para información acerca de los
controles disponibles, consulte la sección CONTROLES DE EDICIÓN. Para encontrar instrucciones
acerca del uso de la función OCR (reconocimiento óptico de caracteres) del software, consulte la sección
INSTRUCCIONES DEL OCR. Recomendamos maximizar la ventana y hacer clic en el icono "View
mode" (Modo de visualización) de la barra de herramientas y seleccionar "Image mode" (Modo de
imagen) para ampliar la ventana a fin de facilitar la edición.
7. Cuando termine de editar, guarde la imagen haciendo clic en el botón Output (Salida) de la barra de
herramientas. Haga clic en el menú desplegable "Operation" (Operación) y seleccione cómo desea
exportar su imagen o texto. En la sección "Pages" (Páginas), seleccione las páginas que desea exportar
(opcional). Haga clic en "OK" para continuar o en "Cancel" para cancelar.
8. Después de hacer clic en "OK", seleccione la ubicación deseada de su nuevo archivo, ingrese el nombre
deseado del mismo en el campo "File name" (Nombre de archivo) y haga clic en "Save" (Guardar).
Panel de vista
preliminar
Barra de
herramientas
Espacio de
trabajo

15
CONTROLES DE EDICIÓN
1 1 2 3 4 4 5 6 6 7 8 8 9 10 11 12 13
1. Anterior/Siguiente – Permite moverse a la imagen anterior o siguiente.
2. Mejor vista – Permite ajustar la imagen de modo que se vea completa en la ventana de edición.
3. Tamaño real – Permite ajustar la imagen de modo que se vea con su tamaño real en la ventana de
edición.
4. Zoom en alejamiento/acercamiento – Permite acercar o alejar la imagen.
5. Modo de vista preliminar – Maximiza la ventana de modo que pueda verse una vista preliminar de la
imagen con su mayor tamaño. Pulse "Esc" para salir de este modo.
6. Giro a izquierda o derecha – Permite girar la imagen 90º a la izquierda o derecha.
7. Tamaño de imagen – Permite ajustar las dimensiones de la imagen. Para ajustar la escala de la imagen
sin cambiar sus proporciones, seleccione la casilla “Keep Proportion” (Mantener proporciones).
8. Deshacer/Rehacer – Permite cancelar la última edición o rehacer la edición que se acaba de cancelar.
9. Imprimir – Permite imprimir la imagen.
10. Vista preliminar de la impresión – Permite ver la vista preliminar de la imagen a imprimir.
11. Guardar como – Permite guardar el archivo con un nuevo nombre.
12. Guardar – Permite guardar el archivo.
13. Eliminar – Permite eliminar un archivo seleccionado en la lista del panel izquierdo.
14 15 16 17 22 23 24 28 29 30
18 19 20 21 25 26 27 31 32 33
14. Seleccionar – Haga clic y arrastre un recuadro alrededor de un área de la imagen para seleccionarla.
15. Ajuste de color – Haga clic y arrastre los cursores para ajustar los cursores de definición, brillo, contraste,
saturación y RGB (rojo, verde y azul).
16. Cortar – Haga clic y arrastre un recuadro alrededor de un área de la imagen para recortarla.
17. Negativo – Haga clic para crear una imagen negativa del original.
18. Espejo – Haga clic en este botón y use los botones de "espejo" o "inversión" para crear un espejo de la
imagen ya sea vertical u horizontalmente.
19. Giro a izquierda y derecha – Gire la imagen 90º a la izquierda o la derecha, o bien haga ajustes finos a la
rotación de la imagen con los cursores o los botones del extremo de los mismos.
20. Umbral – Haga clic en el botón "Automatic Binarization" (Binarización automática) para ajustar el contraste
de la imagen al valor máximo (creando una imagen blanco y negro).

16
21. Gris – Haga clic en "Apply" (Aplicar) para hacer la
imagen en blanco y negro.
22. OCR – Esta herramienta le permite seleccionar texto
embutido en la imagen y copiarlo en otro archivo.
Seleccione el idioma del texto en el menú desplegable
Language (Idioma). Seleccione "Level Text"
(orientación normal) o "Vertical Text" (texto que se lee
de arriba hacia abajo) en el menú desplegable Type
(Tipo). Luego, haga clic y arrastre un recuadro alrededor del texto de la imagen. El texto se importará a
un archivo .txt.
23. Borrar borde negro – Haga clic en los botones arriba/abajo/izquierda/derecha para eliminar el borde de
ese lado de la imagen en incrementos. Haga clic en "Reset" (Reiniciar) para restituir el estado original de
la imagen.
24. Ojos rojos – Reduce el efecto de "ojos rojos" en las fotografías. Haga clic en "Apply" para aplicar la
reducción del efecto de ojos rojos. Tenga en cuenta que debido al proceso, este efecto puede crear
decoloración en otras áreas de la foto.
25. Notas rápidas – Haciendo clic en la imagen se agrega texto que se ingresa al campo del lado derecho.
Haga clic en "Font" (Fuente) para seleccionar los valores de fuente deseados. Haga clic en cada paleta
de colores para seleccionar el color del texto o el fondo. Ajuste el cursor Transparency (Transparencia)
para hacer que el textos sea más transparente. Ajuste el cursor Rounded (Redondeo) para hacer más
redondeadas las esquinas del fondo del texto.
26. Fuente – Haciendo clic en la imagen se agrega texto que se ingresa al campo del lado derecho. Haga clic
en "Font" (Fuente) para seleccionar los valores de fuente deseados. Haga clic en la paleta de colores
delantera para seleccionar el color del texto.
27. Lapicera – Use esta herramienta para dibujar sobre la imagen. Haga clic en la paleta de colores para
seleccionar el color y mueva el cursor Brush Size (Tamaño del pincel) para ajustar el tamaño del pincel.
28. Lápiz – Use esta herramienta para dibujar sobre la imagen con tinta negra. Mueva el cursor de tamaño
del pincel para ajustar su tamaño.
29. Borrador – Use esta herramienta para borrar las marcas de la imagen realizadas con las herramientas de
notas rápidas, fuente, lapicera, lápiz, relleno, línea, rectángulo y elipse.
30. Relleno – Haga clic en la imagen con esta herramienta para rellenar un área de un color con un color
diferente. Haga clic en la paleta de colores para seleccionar el color.
31. Línea – Haga clic y arrastre esta herramienta para dibujar una línea recta en la imagen. Haga clic en la
paleta de colores para seleccionar el color y mueva el cursor Brush Size (Tamaño del pincel) para ajustar
el ancho de la línea.
32. Rectángulo – Haga clic y arrastre esta herramienta para dibujar un rectángulo en la imagen. Haga clic en
el tipo de rectángulo deseado (sólo bordes, bordes con relleno o sólo relleno). Haga clic en la paleta de
colores para seleccionar los colores de los bordes y el relleno
33. Elipse – Haga clic y arrastre esta herramienta para dibujar una elipse en la imagen. Haga clic en el tipo
de elipse deseado (sólo bordes, bordes con relleno o sólo relleno). Haga clic en la paleta de colores para
seleccionar los colores de los bordes y el relleno.
Consulte en la sección CONSEJOS PARA
EL RECONOCIMIENTO DE TEXTO de
este manual los consejos para adquirir los
escaneos más claros y lograr los mejores
resultados usando la función de
reconocimiento de texto del software.

17
INSTRUCCIONES DEL OCR
Cuando se capturan imágenes de los escaneos, el
software NimoDoc Lite puede reconocer texto dentro
de una imagen, permitiéndole extraer únicamente el
texto de la imagen escaneada y pegarlo en un mensaje
de correo electrónico, en Microsoft Word o cualquier
otro programa que le permita pegar texto.
1. Mientras edita una imagen, haga clic en el botón
"OCR/Recognize" (OCR/Reconocer) del lado izquierdo de la barra de herramientas.
2. En la nueva ventana que aparecer, seleccione lo siguiente:
a. Recognition (Reconocimiento): Permite seleccionar el idioma del texto que está tratando de reconocer:
b. Pages to scan (Páginas a escanear) (seleccione una opción):
• All/Cur (Todas/Actual): Seleccione "All" para escanear todas las imágenes del archivo NSD (es
decir, todos los archivos mostrados en el panel de vista preliminar de la izquierda) o "Cur" para
escanear sólo el archivo seleccionado en ese momento.
• Select (Seleccionar): Permite establecer el rango de archivos del archivo NSD (es decir, todos los
archivos mostrados en el panel de vista preliminar de la izquierda).
• Page (Página): Permite seleccionar sólo ciertos archivos del archivo NSD, separados por comas
(por ejemplo, "2,4,5,9").
3. Haga clic en "OK" para comenzar a escanear el o los archivos, en búsqueda de texto. Cuando termine el
escaneo, haga clic en un archivo en el panel de vista preliminar de la izquierda. Su texto aparecerá en el
panel de texto de la parte superior de la pantalla.
4. Puede ajustar el texto con los controles del OCR (consulte la sección CONTROLES DEL OCR a
continuación). Puede también copiar y pegar libremente el texto en otro documento (.doc, .txt, e-mail, etc.).
CONTROLES DEL OCR
1 2 3 4 5 6 7
1. Guardar – Permite guardar el texto.
2. Copiar – Permite copiar cualquier texto seleccionado en el portapapeles de su computadora.
3. Pegar – Permite copiar cualquier texto en el portapapeles de su computadora.
4. Insertar tabla – Permite insertar una tabla en el texto mostrado en el panel de texto. Se le solicitará
configurar la cantidad de columnas y filas que debe tener la tabla.
5. Insertar imagen – Permite insertar una imagen en el texto mostrado en el panel de texto. Se le solicitará
que localice y seleccione la imagen en su computadora.
6. Buscar/reemplazar texto – Es posible buscar (y reemplazar, si lo desea) una palabra o frase específica
en el texto del panel de texto.
7. Fuente – Permite cambiar los valores de fuente del texto seleccionado del panel de texto.
Consulte en la sección CONSEJOS PARA EL
RECONOCIMIENTO DE TEXTO de este manual
los consejos para adquirir los escaneos más
claros y lograr los mejores resultados usando la
función de reconocimiento de texto del software.

18
CONSEJOS PARA EL RECONOCIMIENTO DE TEXTO
Para lograr los mejores escaneos posibles de documentos de texto —o si NimoDoc Lite tiene problemas para
reconocer texto en sus escaneos— tenga en cuenta lo siguiente:
• Configure la resolución del COPY CAT al valor más alto pulsando el BOTÓN DE DPI de modo que
aparezca "HIGH" en la LCD. Para el software, es más fácil “leer” los escaneos de alta resolución.
• Escanee los documentos sobre una superficie plana y tenga cuidado de no golpear o levantar el COPY
CAT mientras escanea. Las perturbaciones de la luz o el movimiento pueden deformar el escaneo.
• Escanee el documento lentamente. De esta forma, ayuda a crear un escaneo más claro y exacto. (Si se
enciende la LUZ ERROR roja mientras está escaneando, intente escanear otra vez más lentamente.)
• Cuando sea posible, escanee sólo texto negro sobre fondos blancos o texto blanco sobre fondos negros.
Los demás esquemas de colores producen menos contraste y disminuyen la exactitud del reconocimiento
de texto.
• Cuando sea posible, escanee sólo bloques de texto ininterrumpidos. Es posible que no se reconozca
correctamente el texto que está interrumpido por fotos o ilustraciones, con disposiciones no
convencionales o grandes diferencias de tamaño de fuente, etc.
CÓMO CALIBRAR EL COPY CAT
Si observa que las imágenes escaneadas son demasiado oscuras o brillantes, es posible que deba ajustar el
balance de luz blanca del COPY CAT. En este caso, recomendamos calibrarlo, con este proceso rápido y
sencillo:
1. Coloque el COPY CAT en el área de papel blanco del panel de calibración incluido. Pulse y retenga el
BOTÓN SCAN para encender el COPY CAT.
2. Pulse y retenga el BOTÓN C/BW y luego el BOTÓN SCAN una vez para activar el modo de
autocalibración. Destella el símbolo SD en la LCD.
3. Cuando el símbolo SD deja de destellar, se encienden al mismo tiempo las luces SCAN (verde) y ERROR
(roja). No mueva el COPY CAT durante este proceso.
4. Cuando se apague la LUZ ERROR roja, comience a escanear la sección blanca del panel hasta que se
apague la LUZ SCAN verde. (Puede deslizar el COPY CAT hacia atrás si es necesario.)
5. Cuando se apaga la LUZ SCAN verde, la calibración ha terminado.
6. Pulse y retenga el BOTÓN SCAN para apagar el COPY CAT.

19
SOLUCIÓN DE PROBLEMAS
PROBLEMA CAUSA SOLUCIÓN
La LUZ ERROR roja se mantiene
encendida mientras estoy
escaneando.
El documento se escaneó
demasiado rápido.
Pruebe otra vez escaneando su documento
más lenta y firmemente.
La lente del COPY CAT puede
estar sucia o tener polvo.
Use el paño de limpieza incluido para limpiar la
superficie de vidrio de la parte inferior del
COPY CAT.
Mis escaneos son borrosos o
manchados.
Es posible que el documento no
se haya escaneado con suficiente
firmeza. Los cambios en la
dirección de escaneo o las
pausas durante el mismo también
pueden afectarlo.
Pruebe otra vez escaneando más lenta y
firmemente. (Trate de sostener el documento
con una mano.)
Mis escaneos son demasiado
claros u oscuros.
Es necesario ajustar el balance de
luz blanca del COPY CAT.
Consulte las instrucciones CÓMO CALIBRAR
EL COPY CAT.
El COPY CAT está apagado
Pulse y retenga el BOTÓN POWER / SCAN
para encender el COPY CAT. (Si está
conectado correctamente a la computadora,
aparece "USB" en la LCD del COPY CAT.)
El cable USB no está conectado
completamente.
Desenchufe y luego reconecte el cable USB al
COPY CAT y al puerto USB de la
computadora.
Mi computadora no reconoce al
COPY CAT como lector de
tarjetas microSD cuando lo
conecto.
La tarjeta microSD no está
insertada completamente en la
RANURA PARA TARJETA
microSD del COPY CAT.
Asegúrese de que la tarjeta microSD esté
introducida completamente en la ranura.
(Debe hacer un “clic” cuando esté insertada
completamente en su sitio.)
No puedo instalar NimoDoc Lite
en mi computadora.
Es posible que su computadora
no soporte el software. (NimoDoc
Lite es compatible sólo con PC.)
Puesto que el COPY CAT guarda los escaneos
como archivos .JPG, se pueden usar con
cualquier tipo de aplicaciones para
instantáneas u OCR (reconocimiento de texto),
muchas de las cuales están disponibles gratis
o para comprar por Internet.
NimoDoc Lite tiene problemas
para reconocer el texto de las
instantáneas.
Las circunstancias del proceso de
escaneo o toma de instantáneas
pueden no haber sido ideales.
Consulte CONSEJOS PARA EL
RECONOCIMIENTO DE TEXTO en este
manual.
Para obtener soporte adicional, visite www.ionaudio.com/copycat
La página se está cargando...
La página se está cargando...
La página se está cargando...
La página se está cargando...
La página se está cargando...
La página se está cargando...
La página se está cargando...
La página se está cargando...
La página se está cargando...
La página se está cargando...
La página se está cargando...
La página se está cargando...
La página se está cargando...
La página se está cargando...
La página se está cargando...
La página se está cargando...
La página se está cargando...
La página se está cargando...
La página se está cargando...
La página se está cargando...
La página se está cargando...
La página se está cargando...
La página se está cargando...
La página se está cargando...
La página se está cargando...
La página se está cargando...
La página se está cargando...
La página se está cargando...
La página se está cargando...
La página se está cargando...
La página se está cargando...
La página se está cargando...
La página se está cargando...
La página se está cargando...
La página se está cargando...
La página se está cargando...
La página se está cargando...
Transcripción de documentos
CONTENIDO DE LA CAJA COPY CAT 2 baterías AA Cable USB Paño de limpieza Papel de calibración Bolsa *Nota: Si bien COPY CAT se puede usar tanto Tarjeta microSD en PC como en Mac, el software NimoDoc Lite CD de software * es sólo compatible con PC. Guía de inicio rápido Instrucciones de seguridad e información sobre la garantía CARACTERÍSTICAS 1. 2. 3. 4. 5. 6. 7. COMPARTIMIENTO DE BATERÍAS – Deslice y retire la cubierta plástica de la manija para destapar el compartimiento de baterías. Use 2 baterías AA para alimentar el COPY CAT. Asegúrese de colocarlas en el compartimiento en el sentido correcto. BOTÓN DE ENCENDIDO / ESCANEO – Pulse y retenga este botón para encender y apagar el COPY CAT. Para escanear un documento, pulse el botón una vez de modo que se encienda la LUZ SCAN verde, pase el COPY CAT firmemente por el documento que desea escanear y luego pulse el botón nuevamente de modo que la LUZ SCAN se apague. Para más información, consulte CÓMO ESCANEAR UN DOCUMENTO. LUZ DE ESCANEO – Esta luz se enciende con luz verde cuando COPY CAT está escaneando un documento. LUZ DE ERROR – Esta luz se enciende con luz roja si el documento se escaneó demasiado rápidamente. En este caso, escanéelo otra vez más lentamente. LCD – Muestra la información de estado del COPY CAT. "EFFECT" se refiere a la posición del BOTÓN C/BW ("COLOR" o "MONO"). Cuando se inserta una tarjeta microSD en la RANURA PARA TARJETA SD, aparece el icono de SD. El icono de batería le indica cuánta energía remanente tienen las baterías. El número mostrado indica cuántos documentos escaneados hay en la tarjeta microSD. "RESOLUTION" (Resolución) se refiere a la posición del BOTÓN DE DPI ("HIGH" (Alta) o "LOW" (Baja)). BOTÓN C/BW – Pulse este botón para seleccionar escaneos a color o blanco y negro. La LCD muestra el modo actual: "COLOR" o "MONO" (blanco y negro). BOTÓN DE DPI – Pulse este botón para seleccionar la resolución ("dpi" o "puntos por pulgada") del escaneo. La LCD indica "LOW" (300 dpi) o "HIGH" (600 dpi). 11 8. 9. 10. 11. CONEXIÓN USB – Conecte este conector a un puerto USB libre de la computadora usando el cable USB incluido. Una vez conectado y alimentado, el COPY CAT funciona como lector de tarjetas SD, de modo que es posible transferir los escaneos a su computadora. Para más información, consulte CÓMO TRANSFERIR ESCANEOS. Nota: Cuando se conecta a la computadora, el COPY CAT se alimenta por la conexión USB, de modo que no se consumen las baterías. TARJETA PARA RANURA microSD – Coloque delicadamente en esta ranura una tarjeta microSD hasta que calce en su sitio con un clic. Los escaneos se guardan en la tarjeta. Para expulsar la tarjeta, empújela en la ranura hasta que haga un clic y luego extráigala. Cuando se conecta a la computadora, el COPY CAT funciona como lector de tarjetas SD, de modo que es posible transferir los escaneos a la misma. Para más información, consulte CÓMO TRANSFERIR ESCANEOS. BOTÓN DE FORMATO – Pulse este botón para formatear la tarjeta microSD insertada. (Con esta operación se borra su contenido.) BOTÓN DE AJUSTE DE HORA (TIME SET) – Pulse este botón para ajustar la hora correcta. CÓMO AJUSTAR LA FECHA Y HORA 1. 2. 3. 4. Pulse el botón TIME SET (Ajuste de hora). Aparece en la LCD un número que indica el año. Use los botones C/BW y DPI para aumentar o disminuir el número. Pulse el botón de ENCENDIDO / ESCANEO (Power / Scan) para confirmar su selección. Repita el paso 2 para los números subsiguientes, indicando el mes, día, hora y minutos. Pulse TIME SET para salir del ajuste. CÓMO ESCANEAR UN DOCUMENTO 1. 2. 3. 4. 5. 6. Pulse y retenga el BOTÓN SCAN para encender el COPY Consulte en la sección CONSEJOS CAT. Cuando se encienda, verá información en la LCD. PARA EL RECONOCIMIENTO DE Coloque el COPY CAT sobre el documento. Asegúrese de TEXTO de este manual los consejos que la lente de escaneo de la parte inferior esté totalmente para adquirir los escaneos más claros sobre el documento y no inclinada ni obstruida. y lograr los mejores resultados usando Pulse el BOTÓN SCAN una vez para iniciar el proceso de la función de reconocimiento de texto escaneo. Cuando comienza el escaneo, se enciende la del software. LUZ SCAN con luz verde. Pase firmemente el COPY CAT a lo largo del documento, de arriba hacia abajo. Recomendamos sostener firmemente el documento en su sitio, de modo que no se mueva mientras se escanea. (Si se enciende la LUZ ERROR roja durante el proceso, significa que el documento se escaneó demasiado rápido. Pulse el BOTÓN SCAN una vez y comience nuevamente desde el paso Nº 2.) Una vez alcanzado el final del documento, pulse el BOTÓN SCAN una vez. La LUZ SCAN verde se apaga. Si desea escanear más documentos, repita los pasos Nº 2 a 5. Si desea transferir los escaneos a la computadora, consulte la sección CÓMO TRANSFERIR ESCANEOS. De lo contrario, pulse y retenga el BOTÓN SCAN para apagar el COPY CAT. 12 CÓMO TRANSFERIR ESCANEOS Cuando el COPY CAT es unido (conectado) a su ordenador, También puede transferir escaneos a su esto funciona como un lector de tarjeta microSD, permitiéndole iPad, usando el iPad Camera Connection Kit para transferir sus exploraciones de una tarjeta microSD a su (Kit de conexión de cámara para iPad) de ordenador. Siga los pasos debajo para hacer esto. Apple, disponible en Apple Store (Tienda de 1. Conecte el extremo pequeño del cable USB incluido al Apple). conector USB del COPY CAT y el otro extremo a un puerto USB libre de la computadora. (Asegúrese de que la computadora esté encendida y que una tarjeta microSD esté insertada en la RANURA PARA TARJETA microSD.) 2. Pulse y retenga el BOTÓN SCAN para encender el COPY CAT. Cuando el COPY CAT está encendido y funcionando como lector de tarjetas microSD, aparece "USB" en la LCD. 3. Si usa una PC, aparece una ventana que le pregunta cómo desea acceder a sus archivos. Seleccione "Open folder to view files" (Abrir carpeta para ver los archivos) a fin de acceder al contenido de la tarjeta microSD del COPY CAT. (Una vez conectado, el COPY CAT se incluye en la lista de unidades de "My Computer" (Mi PC) (XP y Vista) o en "Computer" (PC) (Windows 7).) Si usa una Mac, haga doble clic en el icono de la unidad "Untitled" (Sin título) que aparece en el escritorio de la Mac a fin de acceder al contenido de la tarjeta microSD del COPY CAT. 4. Haga doble clic en las carpetas "DCIM" y luego "101MEDIA". Todos sus escaneos se guardan en la tarjeta microSD como .JPG. Haga clic y arrastre estos archivos a la computadora. (También es posible eliminar archivos de la tarjeta microSD de la misma manera que se eliminan normalmente de la computadora.) 5. Cuando termine de transferir sus escaneos, cierre la ventana y pulse y retenga el BOTÓN SCAN para apagar el COPY CAT. Cuando se apaga, puede desconectar el COPY CAT de la computadora. CÓMO USAR EL SOFTWARE (PC ÚNICAMENTE) El COPY CAT viene con NimoDoc Lite, una aplicación que puede tomar instantáneas de la computadora y reconocer el texto incluido en una imagen, lo que le permite copiarlo y pegarlo en otro lugar. Esto significa que es posible usar el COPY CAT para escanear páginas de texto, transferirlas a la computadora y usar luego NimoDoc Lite para copiarlo de modo de poder pegarlo en un mensaje de correo electrónico, archivo de texto, documento de Microsoft Word, etc. *Nota: Si bien COPY CAT se puede usar tanto en PC como en Mac, el software NimoDoc Lite es sólo compatible con PC. Primero, instale NimoDoc Lite: 1. Inserte el CD de software incluido en el lector de CD de la computadora. 2. En la ventana que aparece después de insertar el disco, haga clic en "Install NimoDoc Lite". Si esta ventana no aparece automáticamente, haga doble clic en "My Computer" (Mi PC) y luego en el nombre del CD. Debe aparecer la ventana. (Si la ventana sigue sin aparecer, haga doble clic en el CD y seleccione "Explore" (Explorar).) Una vez que se muestra el contenido del DVD, haga doble clic en el archivo ".exe". 3. En la ventana que aparece, seleccione el idioma en el menú desplegable y haga clic en OK (Aceptar). 4. Siga las instrucciones de la pantalla. 13 Siga estos pasos para usar NimoDoc Lite: Barra de 1. Vaya al menú Start (Inicio) f All Programs (Todos los herramientas programas) f NimoDoc Lite f NimoDoc Lite. 2. Opcional: El panel de la izquierda es el espacio de trabajo, donde usted puede agregar carpetas (desde su computadora) o efectuar la vista preliminar de su contenido. Para agregar carpetas, haga clic derecho en una carpeta de la lista y Espacio de Panel de vista seleccione "Folder Manager" (Administrador de carpetas). En trabajo preliminar la nueva ventana, haga clic en "Add", seleccione la carpeta deseada y haga clic en "OK" (Aceptar). Repita este proceso para agregar más carpetas. Cuando termine, haga clic en "Exit" (Salir) para salir del administrador de carpetas. Verá las carpetas agregadas al espacio de trabajo. Haciendo clic en cualquiera de las carpetas, verá su contenido en el panel de visualización preliminar de la derecha. 3. Haga clic en el botón Input (Entrada) de la barra de herramientas. Seleccione ya sea "From Folder" (Carpeta de origen) para importar una carpeta entera de imágenes al software) o en "From Image" (Imagen de origen) para importar una sola imagen al software). El software importa sólo los tipos de archivo cuyos nombres están seleccionados en la sección "Input Format" (Formato de entrada) (JPG, BMP, TIF, y/o PNG). Puede seleccionar los que desee. Haga clic en "OK" (Aceptar) para avanzar al paso siguiente o en "Cancel" (Cancelar) para cancelar. 4. Si hizo clic en "OK", seleccione la carpeta/archivo deseados en la lista de la nueva ventana. Haga clic en "OK" (Aceptar) para importar esa carpeta/archivo o en "Cancel" para cancelar. 5. La carpeta/archivo aparece en el panel de vista preliminar como "New NSD Document(#).nsd". (Puede cambiar el nombre del archivo haciendo clic derecho en el mismo y seleccionando "Rename" [Cambiar nombre]) Haga doble clic en el archivo .nsd para editarlo. 6. La imagen se abre en una nueva ventana con controles de edición. Para información acerca de los controles disponibles, consulte la sección CONTROLES DE EDICIÓN. Para encontrar instrucciones acerca del uso de la función OCR (reconocimiento óptico de caracteres) del software, consulte la sección INSTRUCCIONES DEL OCR. Recomendamos maximizar la ventana y hacer clic en el icono "View mode" (Modo de visualización) de la barra de herramientas y seleccionar "Image mode" (Modo de imagen) para ampliar la ventana a fin de facilitar la edición. 7. Cuando termine de editar, guarde la imagen haciendo clic en el botón Output (Salida) de la barra de herramientas. Haga clic en el menú desplegable "Operation" (Operación) y seleccione cómo desea exportar su imagen o texto. En la sección "Pages" (Páginas), seleccione las páginas que desea exportar (opcional). Haga clic en "OK" para continuar o en "Cancel" para cancelar. 8. Después de hacer clic en "OK", seleccione la ubicación deseada de su nuevo archivo, ingrese el nombre deseado del mismo en el campo "File name" (Nombre de archivo) y haga clic en "Save" (Guardar). 14 CONTROLES DE EDICIÓN 1 1. 2. 3. 4. 5. 6. 7. 8. 9. 10. 11. 12. 13. 1 18 16. 17. 18. 19. 20. 3 4 4 5 6 6 7 8 8 9 10 11 12 13 Anterior/Siguiente – Permite moverse a la imagen anterior o siguiente. Mejor vista – Permite ajustar la imagen de modo que se vea completa en la ventana de edición. Tamaño real – Permite ajustar la imagen de modo que se vea con su tamaño real en la ventana de edición. Zoom en alejamiento/acercamiento – Permite acercar o alejar la imagen. Modo de vista preliminar – Maximiza la ventana de modo que pueda verse una vista preliminar de la imagen con su mayor tamaño. Pulse "Esc" para salir de este modo. Giro a izquierda o derecha – Permite girar la imagen 90º a la izquierda o derecha. Tamaño de imagen – Permite ajustar las dimensiones de la imagen. Para ajustar la escala de la imagen sin cambiar sus proporciones, seleccione la casilla “Keep Proportion” (Mantener proporciones). Deshacer/Rehacer – Permite cancelar la última edición o rehacer la edición que se acaba de cancelar. Imprimir – Permite imprimir la imagen. Vista preliminar de la impresión – Permite ver la vista preliminar de la imagen a imprimir. Guardar como – Permite guardar el archivo con un nuevo nombre. Guardar – Permite guardar el archivo. Eliminar – Permite eliminar un archivo seleccionado en la lista del panel izquierdo. 14 14. 15. 2 15 16 17 19 20 21 22 25 23 24 26 27 28 31 29 32 30 33 Seleccionar – Haga clic y arrastre un recuadro alrededor de un área de la imagen para seleccionarla. Ajuste de color – Haga clic y arrastre los cursores para ajustar los cursores de definición, brillo, contraste, saturación y RGB (rojo, verde y azul). Cortar – Haga clic y arrastre un recuadro alrededor de un área de la imagen para recortarla. Negativo – Haga clic para crear una imagen negativa del original. Espejo – Haga clic en este botón y use los botones de "espejo" o "inversión" para crear un espejo de la imagen ya sea vertical u horizontalmente. Giro a izquierda y derecha – Gire la imagen 90º a la izquierda o la derecha, o bien haga ajustes finos a la rotación de la imagen con los cursores o los botones del extremo de los mismos. Umbral – Haga clic en el botón "Automatic Binarization" (Binarización automática) para ajustar el contraste de la imagen al valor máximo (creando una imagen blanco y negro). 15 21. 22. 23. 24. 25. 26. 27. 28. 29. 30. 31. 32. 33. Gris – Haga clic en "Apply" (Aplicar) para hacer la Consulte en la sección CONSEJOS PARA imagen en blanco y negro. EL RECONOCIMIENTO DE TEXTO de OCR – Esta herramienta le permite seleccionar texto este manual los consejos para adquirir los embutido en la imagen y copiarlo en otro archivo. escaneos más claros y lograr los mejores Seleccione el idioma del texto en el menú desplegable resultados usando la función de Language (Idioma). Seleccione "Level Text" reconocimiento de texto del software. (orientación normal) o "Vertical Text" (texto que se lee de arriba hacia abajo) en el menú desplegable Type (Tipo). Luego, haga clic y arrastre un recuadro alrededor del texto de la imagen. El texto se importará a un archivo .txt. Borrar borde negro – Haga clic en los botones arriba/abajo/izquierda/derecha para eliminar el borde de ese lado de la imagen en incrementos. Haga clic en "Reset" (Reiniciar) para restituir el estado original de la imagen. Ojos rojos – Reduce el efecto de "ojos rojos" en las fotografías. Haga clic en "Apply" para aplicar la reducción del efecto de ojos rojos. Tenga en cuenta que debido al proceso, este efecto puede crear decoloración en otras áreas de la foto. Notas rápidas – Haciendo clic en la imagen se agrega texto que se ingresa al campo del lado derecho. Haga clic en "Font" (Fuente) para seleccionar los valores de fuente deseados. Haga clic en cada paleta de colores para seleccionar el color del texto o el fondo. Ajuste el cursor Transparency (Transparencia) para hacer que el textos sea más transparente. Ajuste el cursor Rounded (Redondeo) para hacer más redondeadas las esquinas del fondo del texto. Fuente – Haciendo clic en la imagen se agrega texto que se ingresa al campo del lado derecho. Haga clic en "Font" (Fuente) para seleccionar los valores de fuente deseados. Haga clic en la paleta de colores delantera para seleccionar el color del texto. Lapicera – Use esta herramienta para dibujar sobre la imagen. Haga clic en la paleta de colores para seleccionar el color y mueva el cursor Brush Size (Tamaño del pincel) para ajustar el tamaño del pincel. Lápiz – Use esta herramienta para dibujar sobre la imagen con tinta negra. Mueva el cursor de tamaño del pincel para ajustar su tamaño. Borrador – Use esta herramienta para borrar las marcas de la imagen realizadas con las herramientas de notas rápidas, fuente, lapicera, lápiz, relleno, línea, rectángulo y elipse. Relleno – Haga clic en la imagen con esta herramienta para rellenar un área de un color con un color diferente. Haga clic en la paleta de colores para seleccionar el color. Línea – Haga clic y arrastre esta herramienta para dibujar una línea recta en la imagen. Haga clic en la paleta de colores para seleccionar el color y mueva el cursor Brush Size (Tamaño del pincel) para ajustar el ancho de la línea. Rectángulo – Haga clic y arrastre esta herramienta para dibujar un rectángulo en la imagen. Haga clic en el tipo de rectángulo deseado (sólo bordes, bordes con relleno o sólo relleno). Haga clic en la paleta de colores para seleccionar los colores de los bordes y el relleno Elipse – Haga clic y arrastre esta herramienta para dibujar una elipse en la imagen. Haga clic en el tipo de elipse deseado (sólo bordes, bordes con relleno o sólo relleno). Haga clic en la paleta de colores para seleccionar los colores de los bordes y el relleno. 16 INSTRUCCIONES DEL OCR Cuando se capturan imágenes de los escaneos, el software NimoDoc Lite puede reconocer texto dentro Consulte en la sección CONSEJOS PARA EL de una imagen, permitiéndole extraer únicamente el RECONOCIMIENTO DE TEXTO de este manual texto de la imagen escaneada y pegarlo en un mensaje los consejos para adquirir los escaneos más de correo electrónico, en Microsoft Word o cualquier claros y lograr los mejores resultados usando la otro programa que le permita pegar texto. función de reconocimiento de texto del software. 1. Mientras edita una imagen, haga clic en el botón "OCR/Recognize" (OCR/Reconocer) del lado izquierdo de la barra de herramientas. 2. En la nueva ventana que aparecer, seleccione lo siguiente: a. Recognition (Reconocimiento): Permite seleccionar el idioma del texto que está tratando de reconocer: b. Pages to scan (Páginas a escanear) (seleccione una opción): • All/Cur (Todas/Actual): Seleccione "All" para escanear todas las imágenes del archivo NSD (es decir, todos los archivos mostrados en el panel de vista preliminar de la izquierda) o "Cur" para escanear sólo el archivo seleccionado en ese momento. • Select (Seleccionar): Permite establecer el rango de archivos del archivo NSD (es decir, todos los archivos mostrados en el panel de vista preliminar de la izquierda). • Page (Página): Permite seleccionar sólo ciertos archivos del archivo NSD, separados por comas (por ejemplo, "2,4,5,9"). 3. Haga clic en "OK" para comenzar a escanear el o los archivos, en búsqueda de texto. Cuando termine el escaneo, haga clic en un archivo en el panel de vista preliminar de la izquierda. Su texto aparecerá en el panel de texto de la parte superior de la pantalla. 4. Puede ajustar el texto con los controles del OCR (consulte la sección CONTROLES DEL OCR a continuación). Puede también copiar y pegar libremente el texto en otro documento (.doc, .txt, e-mail, etc.). CONTROLES DEL OCR 1 1. 2. 3. 4. 5. 6. 7. 2 3 4 5 6 7 Guardar – Permite guardar el texto. Copiar – Permite copiar cualquier texto seleccionado en el portapapeles de su computadora. Pegar – Permite copiar cualquier texto en el portapapeles de su computadora. Insertar tabla – Permite insertar una tabla en el texto mostrado en el panel de texto. Se le solicitará configurar la cantidad de columnas y filas que debe tener la tabla. Insertar imagen – Permite insertar una imagen en el texto mostrado en el panel de texto. Se le solicitará que localice y seleccione la imagen en su computadora. Buscar/reemplazar texto – Es posible buscar (y reemplazar, si lo desea) una palabra o frase específica en el texto del panel de texto. Fuente – Permite cambiar los valores de fuente del texto seleccionado del panel de texto. 17 CONSEJOS PARA EL RECONOCIMIENTO DE TEXTO Para lograr los mejores escaneos posibles de documentos de texto —o si NimoDoc Lite tiene problemas para reconocer texto en sus escaneos— tenga en cuenta lo siguiente: • Configure la resolución del COPY CAT al valor más alto pulsando el BOTÓN DE DPI de modo que aparezca "HIGH" en la LCD. Para el software, es más fácil “leer” los escaneos de alta resolución. • Escanee los documentos sobre una superficie plana y tenga cuidado de no golpear o levantar el COPY CAT mientras escanea. Las perturbaciones de la luz o el movimiento pueden deformar el escaneo. • Escanee el documento lentamente. De esta forma, ayuda a crear un escaneo más claro y exacto. (Si se enciende la LUZ ERROR roja mientras está escaneando, intente escanear otra vez más lentamente.) • Cuando sea posible, escanee sólo texto negro sobre fondos blancos o texto blanco sobre fondos negros. Los demás esquemas de colores producen menos contraste y disminuyen la exactitud del reconocimiento de texto. • Cuando sea posible, escanee sólo bloques de texto ininterrumpidos. Es posible que no se reconozca correctamente el texto que está interrumpido por fotos o ilustraciones, con disposiciones no convencionales o grandes diferencias de tamaño de fuente, etc. CÓMO CALIBRAR EL COPY CAT Si observa que las imágenes escaneadas son demasiado oscuras o brillantes, es posible que deba ajustar el balance de luz blanca del COPY CAT. En este caso, recomendamos calibrarlo, con este proceso rápido y sencillo: 1. Coloque el COPY CAT en el área de papel blanco del panel de calibración incluido. Pulse y retenga el BOTÓN SCAN para encender el COPY CAT. 2. Pulse y retenga el BOTÓN C/BW y luego el BOTÓN SCAN una vez para activar el modo de autocalibración. Destella el símbolo SD en la LCD. 3. Cuando el símbolo SD deja de destellar, se encienden al mismo tiempo las luces SCAN (verde) y ERROR (roja). No mueva el COPY CAT durante este proceso. 4. Cuando se apague la LUZ ERROR roja, comience a escanear la sección blanca del panel hasta que se apague la LUZ SCAN verde. (Puede deslizar el COPY CAT hacia atrás si es necesario.) 5. Cuando se apaga la LUZ SCAN verde, la calibración ha terminado. 6. Pulse y retenga el BOTÓN SCAN para apagar el COPY CAT. 18 SOLUCIÓN DE PROBLEMAS PROBLEMA CAUSA SOLUCIÓN La LUZ ERROR roja se mantiene encendida mientras estoy escaneando. El documento se escaneó demasiado rápido. Pruebe otra vez escaneando su documento más lenta y firmemente. La lente del COPY CAT puede estar sucia o tener polvo. Use el paño de limpieza incluido para limpiar la superficie de vidrio de la parte inferior del COPY CAT. Mis escaneos son borrosos o manchados. Es posible que el documento no se haya escaneado con suficiente firmeza. Los cambios en la dirección de escaneo o las pausas durante el mismo también pueden afectarlo. Pruebe otra vez escaneando más lenta y firmemente. (Trate de sostener el documento con una mano.) Mis escaneos son demasiado claros u oscuros. Es necesario ajustar el balance de luz blanca del COPY CAT. Consulte las instrucciones CÓMO CALIBRAR EL COPY CAT. El COPY CAT está apagado Pulse y retenga el BOTÓN POWER / SCAN para encender el COPY CAT. (Si está conectado correctamente a la computadora, aparece "USB" en la LCD del COPY CAT.) El cable USB no está conectado completamente. Desenchufe y luego reconecte el cable USB al COPY CAT y al puerto USB de la computadora. La tarjeta microSD no está insertada completamente en la RANURA PARA TARJETA microSD del COPY CAT. Asegúrese de que la tarjeta microSD esté introducida completamente en la ranura. (Debe hacer un “clic” cuando esté insertada completamente en su sitio.) No puedo instalar NimoDoc Lite en mi computadora. Es posible que su computadora no soporte el software. (NimoDoc Lite es compatible sólo con PC.) Puesto que el COPY CAT guarda los escaneos como archivos .JPG, se pueden usar con cualquier tipo de aplicaciones para instantáneas u OCR (reconocimiento de texto), muchas de las cuales están disponibles gratis o para comprar por Internet. NimoDoc Lite tiene problemas para reconocer el texto de las instantáneas. Las circunstancias del proceso de escaneo o toma de instantáneas pueden no haber sido ideales. Consulte CONSEJOS PARA EL RECONOCIMIENTO DE TEXTO en este manual. Mi computadora no reconoce al COPY CAT como lector de tarjetas microSD cuando lo conecto. Para obtener soporte adicional, visite www.ionaudio.com/copycat 19-
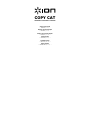 1
1
-
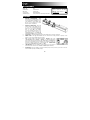 2
2
-
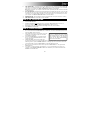 3
3
-
 4
4
-
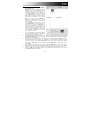 5
5
-
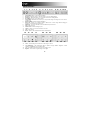 6
6
-
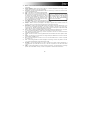 7
7
-
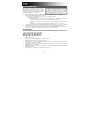 8
8
-
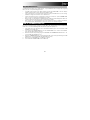 9
9
-
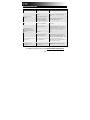 10
10
-
 11
11
-
 12
12
-
 13
13
-
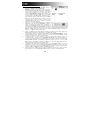 14
14
-
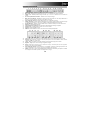 15
15
-
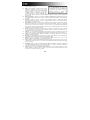 16
16
-
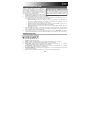 17
17
-
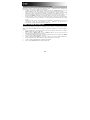 18
18
-
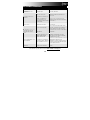 19
19
-
 20
20
-
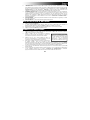 21
21
-
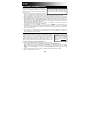 22
22
-
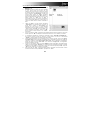 23
23
-
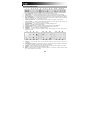 24
24
-
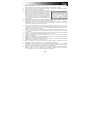 25
25
-
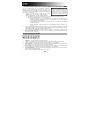 26
26
-
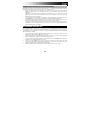 27
27
-
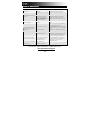 28
28
-
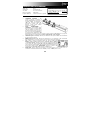 29
29
-
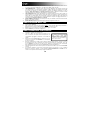 30
30
-
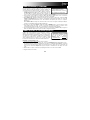 31
31
-
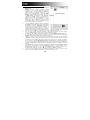 32
32
-
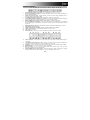 33
33
-
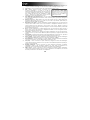 34
34
-
 35
35
-
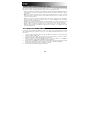 36
36
-
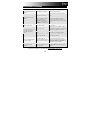 37
37
-
 38
38
-
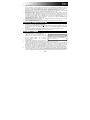 39
39
-
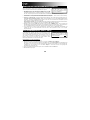 40
40
-
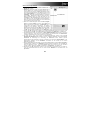 41
41
-
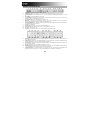 42
42
-
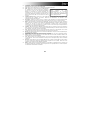 43
43
-
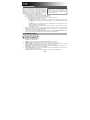 44
44
-
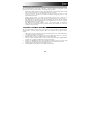 45
45
-
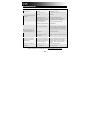 46
46
-
 47
47
-
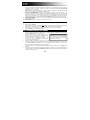 48
48
-
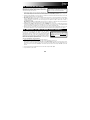 49
49
-
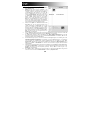 50
50
-
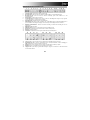 51
51
-
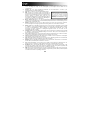 52
52
-
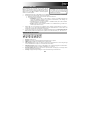 53
53
-
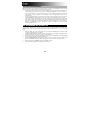 54
54
-
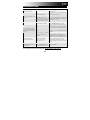 55
55
-
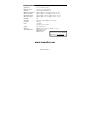 56
56
iON COPY CAT Guía de inicio rápido
- Categoría
- Adaptador de transparencia del escáner
- Tipo
- Guía de inicio rápido
en otros idiomas
- français: iON COPY CAT Guide de démarrage rapide
- italiano: iON COPY CAT Guida Rapida
- English: iON COPY CAT Quick start guide
- Deutsch: iON COPY CAT Schnellstartanleitung
- Nederlands: iON COPY CAT Snelstartgids
Artículos relacionados
Otros documentos
-
Lenco HS-100 El manual del propietario
-
HP Scanjet 7650n Networked Document Flatbed Scanner series Manual de usuario
-
Kodak P461 Manual de usuario
-
IRIS CAN MOUSEIRISCAN MOUSE El manual del propietario
-
Kodak P811 Manual de usuario
-
Kodak P460 Manual de usuario
-
Canon CanoScan 9000F Guía del usuario
-
Microtek 1108-03-520058 Guía del usuario
-
Microtek ScanMaker 3800 Guía de instalación
-
Pandigital PANSCN04 Manual de usuario