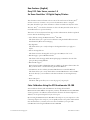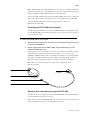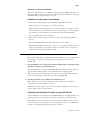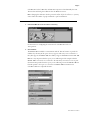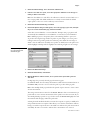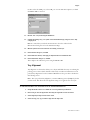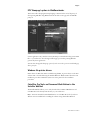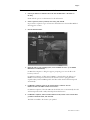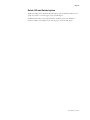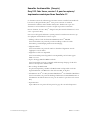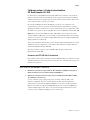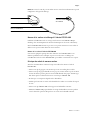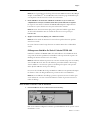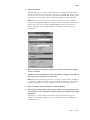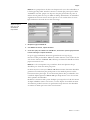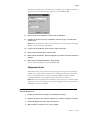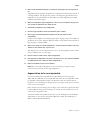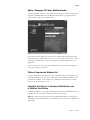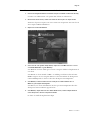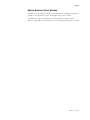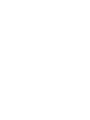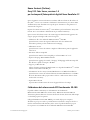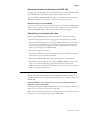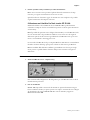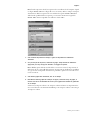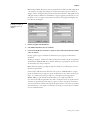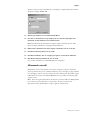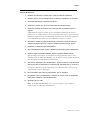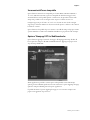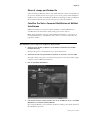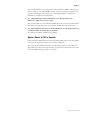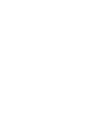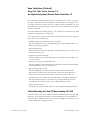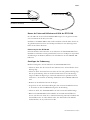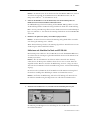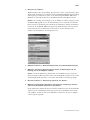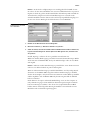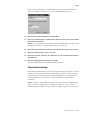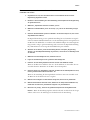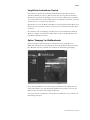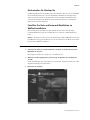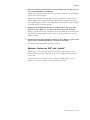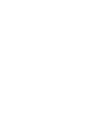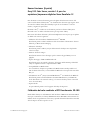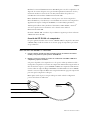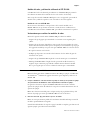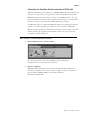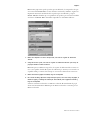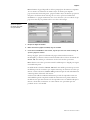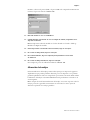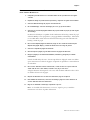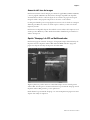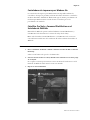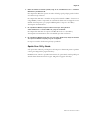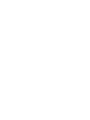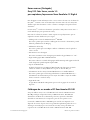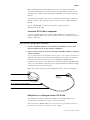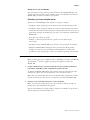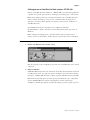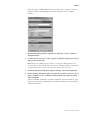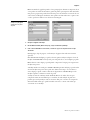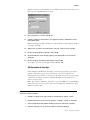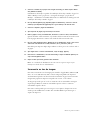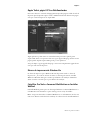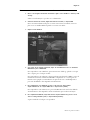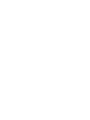La página se está cargando...
La página se está cargando...
La página se está cargando...
La página se está cargando...
La página se está cargando...
La página se está cargando...
La página se está cargando...
La página se está cargando...
La página se está cargando...
La página se está cargando...
La página se está cargando...
La página se está cargando...
La página se está cargando...
La página se está cargando...
La página se está cargando...
La página se está cargando...
La página se está cargando...
La página se está cargando...
La página se está cargando...
La página se está cargando...
La página se está cargando...
La página se está cargando...
La página se está cargando...
La página se está cargando...
La página se está cargando...
La página se está cargando...
La página se está cargando...
La página se está cargando...
La página se está cargando...
La página se está cargando...
La página se está cargando...
La página se está cargando...
La página se está cargando...
La página se está cargando...
La página se está cargando...
La página se está cargando...
La página se está cargando...
La página se está cargando...
La página se está cargando...
La página se está cargando...
La página se está cargando...
La página se está cargando...
La página se está cargando...
La página se está cargando...
La página se está cargando...
La página se está cargando...

Nuevas funciones (Español)
Fiery X12 Color Server, versión 1.5 para las
copiadoras/impresoras digitales Xerox DocuColor 12
Número de referencia: 450224762001 © Electronics For Imaging, Inc.
Este documento contiene información acerca de algunas de las funciones nuevas de la
versión 1.5 del software del Fiery X12
™
. La documentación de usuario sigue vigente. Antes
de comenzar a utilizar el Fiery X12, distribuya copias de este documento a todos los
usuarios y asegúrese de que las lean.
El término “Fiery
®
” se utiliza en este documento para hacer referencia al Fiery X12.
El nombre “Aero” se utiliza en las ilustraciones para representar al Fiery.
Esta versión del software del usuario y del sistema implementa estas mejoras, que se explican
en detalle en las secciones siguientes:
• Calibración del color mediante el EFI Densitometer
™
ED-100
Esta función permite realizar la calibración del color mediante el densitómetro de mano
fabricado por Electronics For Imaging.
• Alineación de bandejas
Esta función permite verificar y mejorar la alineación de bandejas antes de aplicarla a
todos los trabajos.
• Aumento del área de imagen
Esta función aumenta el área de imagen para los tamaños de papel SRA3 y 12 x 18
pulgadas.
• Opción ‘Showpage’ de EPS en WebDownloader
Esta función agrega un comando “showpage” de lenguaje Adobe PostScript al final del
trabajo de impresión cuando se imprimen archivos EPS.
• Compatibilidad con Windows Me
Los controladores de impresora para Microsoft Windows Me están disponibles en el
CD de software del usuario y en las utilidades de WebTools en la carpeta del controlador
Win_9x.
• ColorWise Pro Tools
™
y Fiery Command WorkStation
™
en el Instalador de WebTools
Esta función permite transferir fácilmente Command WorkStation y ColorWise Pro
Tools directamente a la estación de trabajo y a la estación de trabajo cliente a través del
acceso al servidor Fiery.
• Opción Girado
La opción Girado permite rotar las páginas del trabajo de impresión.
Calibración del color mediante el EFI Densitometer ED-100
Puede calibrar el Fiery con ColorWise Pro Tools mediante el EFI Densitometer ED-100 de
mano que se suministra con el Fiery. El EFI Densitometer ED-100 es un densitómetro de
reflexión de colores que funciona con baterías y que mide la densidad (claridad u oscuridad)
del color impreso desde la copiadora a color.

Página 2
Número de referencia: 45022476
Mediante la conexión del EFI Densitometer ED-100 al puerto serie de la computadora o al
adaptador de conexión del puerto serie, puede medir rápidamente las muestras de color y
transferir las mediciones al servidor de color Fiery. Puede calibrar la copiadora con
ColorWise Pro Tools mediante el EFI Densitometer ED-100.
NOTA: El EFI Densitometer ED-100 se conecta al puerto serie de una computadora
Microsoft Windows y al servidor Fiery con un kit FACI. La conexión a una computadora
Apple Mac OS requiere el Adaptador USB PDA (se recomienda Keyspan USA-19).
También puede calibrar el Fiery mediante el densitómetro X-Rite DTP32 o AutoCal
™
(sólo en la copiadora). En este documento sólo se describe cómo utilizar el
EFI Densitometer ED-100.
El término “EFI ED-100” se utiliza en los procedimientos siguientes para hacer referencia
al EFI Densitometer ED-100.
Conexión del EFI ED-100 a la computadora
Los pasos siguientes describen cómo conectar el EFI ED-100 a la computadora. Necesitará
el EFI ED-100 y el cable de interfaz. No es necesario apagar la computadora para realizar
este procedimiento.
PARA CONECTAR EL EFI ED-100 A LA COMPUTADORA
1. Conecte el extremo pequeño del cable de interfaz (parecido al enchufe de un teléfono
modular) en el puerto de la parte posterior del EFI ED-100.
2. Enchufe el conector de 9 pines en el puerto de comunicación serie COM1 o COM2 en la
computadora y apriete los tornillos.
Si el puerto disponible en la computadora no es de 9 pines, tendrá que utilizar un cable o
un adaptador compatible con el sistema. En computadoras Mac OS más antiguas utilice un
cable de interfaz de 8 pines o 9 pines (DIN8M a DB9M). En computadoras Mac OS más
recientes, utilice un adaptador Keyspan USB PDA (el enchufe USB en el conector DB9M).
Cuando se conecta el adaptador PDA a una computadora Mac OS, apague la computadora
para evitar que la computadora se bloquee.
NOTA: Apunte cuál es el puerto serie que utiliza para cuando realice la configuración
posterior del software de calibración.
Conector de 9
pines a la
computadora
Conector pequeño al puerto del EFI ED-100
Densitómetro
Cable de interfaz
Puerto

Página 3
Número de referencia: 45022476
Medida del color y calibración utilizando el EFI ED-100
ColorWise Pro Tools se ha diseñado para utilizarse con el EFI ED-100, que permite la
introducción automática de las medidas de color en el servidor de color Fiery.
Una vez que ha conectado el EFI ED-100 al puerto serie, está preparado para mediar la
salida de color y calibrar la copiadora, como se describe en la sección siguiente.
Medida de color con el EFI ED-100
En esta sección se describen los conceptos básicos de la toma de medidas con el
EFI ED-100. Una vez que domine esta técnica, consulte la sección “Calibración con
ColorWise Pro Tools mediante el EFI ED-100” para calibrar correctamente la copiadora.
Instrucciones para realizar las medidas de color
Recuerde lo siguiente cuando utilice el EFI ED-100 para realizar las medidas:
• Asegúrese de que la página que está midiendo se encuentra en una superficie plana
y firme.
• Asegúrese de que la página de medidas no está apoyada sobre una superficie de colores
intensos. Para obtener una medida precisa, coloque hojas vacías del mismo tipo de papel
de la página de medida bajo ésta para evitar que el EFI ED-100 lea los colores de la base.
• No toque las muestras con los dedos.
• Verifique que la apertura esté centrada sobre la muestra de color. Utilice las guías de
colocación como ayuda.
• Asegúrese de que el EFI ED-100 está pulsado contra la muestra que se está midiendo.
• Mantenga el EFI ED-100 en el ángulo derecho para medir una fila de muestras y
asegúrese de que se mantiene perpendicular a la fila de muestra durante la medida.
Esto es para asegurar que ese contacto se limita a la muestra que se está midiendo.
PARA TOMAR MEDIDAS UTILIZANDO EL EFI ED-100
NOTA: El software que admite el EFI Densitometer ED-100 (por ejemplo, ColorWise Pro
Tools Calibrator
™
) suministra las páginas de muestras que se imprimen y miden con el
EFI ED-100.
1. Coloque el EFI ED-100 sobre una muestra de ejemplo de forma que la apertura de ejemplo
de la parte inferior del EFI ED-100 cubra completamente la muestra de ejemplo.
Las guías de colocación en la punta del EFI ED-100 indican donde está colocada la
apertura de ejemplo. La luz del indicador de ocupado está centrada directamente sobre la
apertura de ejemplo.
NOTA: Para obtener una medida precisa, coloque una hoja de papel blanco debajo de la
muestra de ejemplo para evitar que el EFI ED-100 lea los colores de la base.
2. Pulse el botón verde (Go) para iniciar el proceso de medida.
N
OTA: No tiene que mantener pulsado el botón durante la medida. El tiempo normal de
medida es aproximadamente un segundo.
Cuando la luz del indicador de ocupado se apaga, la medida se completa y puede moverse al
siguiente ejemplo para realizar una nueva medida.

Página 4
Número de referencia: 45022476
Calibración con ColorWise Pro Tools mediante el EFI ED-100
Utilizando ColorWise Pro Tools Calibrator y el EFI ED-100, puede medir rápidamente las
muestras de color generadas por la copiadora y transferir estas medidas al servidor Fiery.
NOTA: Pueden conectarse varios usuarios a un Fiery con ColorWise Pro Tools, pero sólo
puede usar Calibrator un usuario cada vez. Aparece un mensaje de error si intenta calibrar
cuando otro usuario ya está utilizando ColorWise Pro Tools para calibrar.
ColorWise Pro Tools para computadoras Windows y Mac OS es prácticamente igual. Las
ventanas y los cuadros de diálogo que se muestran son de las versiones de Windows.
NOTA: Los cambios que haga en la calibración pueden afectar a todos los trabajos de todos los
usuarios, de forma que es posible que desee limitar el número de personas que están
autorizadas a realizar la calibración.
PARA CALIBRAR LA COPIADORA MEDIANTE CALIBRATOR
1. Inicie ColorWise Pro Tools y conéctese al Fiery.
Para obtener instrucciones acerca de la configuración de la conexión para
ColorWise Pro Tools, consulte la Guía de instalación.
2. Haga clic en Calibrator.
El EFI ED-100 está disponible como un método de medida. El Fiery suministra esta
información a Calibrator. Si la opción no aparece, asegúrese de que está conectado a un
Fiery que admita el EFI ED-100. No todos los Fiery admiten el
EFI Densitometer ED-100.

Página 5
Número de referencia: 45022476
NOTA: Es muy importante que la copiadora que está calibrando y la computadora a la que
está conectado el EFI ED-100 se conecten al mismo servidor Fiery. También, asegúrese de
imprimir las muestras de medidas desde la copiadora que está calibrando, porque el
EFI ED-100 utiliza fórmulas que son específicas de la copiadora para convertir las medidas
sin formato del EFI ED-100 en densidades compatibles con ColorWise Calibrator.
3. Dentro de Compruebe los valores de impresión, seleccione el conjunto de calibración
deseado.
4. Si hay más de una opción, seleccione el conjunto de calibración adecuado para el tipo de
papel que utilizará con más frecuencia.
N
OTA: Para que esta calibración tenga efecto, el conjunto de calibración debe asociarse con
uno o varios perfiles de salida. El conjunto de calibración por omisión ya está asociado con
el perfil de salida por omisión, de forma que no es necesario realizar nuevas asociaciones.
5. Dentro de Genere la página de medidas, haga clic en Imprimir.
6. En el cuadro de diálogo Opciones de impresión que aparece, seleccione el tipo de página, el
tamaño de papel y la bandeja de entrada que desea utilizar para la página de medidas y
haga clic en Imprimir.
Seleccione 34 muestras ordenadas o 21 Muestras ordenadas. El menú Tamaño de papel
seleccionará automáticamente LTR/A4 para 21 Muestras ordenadas o 11x17/A3 para 34
Muestras ordenadas.

Página 6
Número de referencia: 45022476
NOTA: El tamaño de papel disponible es el factor principal para determinar si se imprimen
34 o 21 muestras. La selección de un número mayor de muestras para imprimir
proporcionará una lectura más precisa, porque un número mayor de muestras proporciona
más puntos de referencia dentro del rango de tonos en los que se basa la calibración.
Normalmente, se agregan más muestras entre el tono del cuarto y el tono resaltado, lo que
proporciona una mejor reproducción de los tonos claros de la imagen.
7. Recupere la Página de medidas.
8. Dentro de Genere la página de medidas, haga clic en Medir.
9. Con el método del EFI ED-100 seleccionado, elija las opciones en el cuadro de diálogo de
opciones y haga clic en Inicio.
En Tipo de página, aparece la información de página seleccionada anteriormente.
En Chasquidos por muestra, seleccione cuántas medidas (clics en el botón de medidas del
EFI ED-100) desea utilizar por cada muestra de color, hasta tres clics por muestra.
NOTA: Seleccione varios clics por muestra cuando la salida impresa es desigual para asegurar
una medida más precisa.
La medida media se devuelva al EFI ED-100. Más de una medida por muestra provoca una
medida más precisa de esa muestra, pero requiere más tiempo. Si selecciona varios clics por
muestra, es buena idea mover el EFI ED-100 ligeramente después de cada medida mientras
se mantenga dentro del círculo de la muestra..
Si selecciona la casilla de verificación Información por audio la computadora emite una
señal audible después de completar la medida de cada muestra. Esto permite realizar las
medidas sin tener que mirar al monitor de la computadora. Un tono audible indica que la
muestra se ha medido correctamente. Se emite el mismo tono para indicar que se ha
producido un error en la medida.
Cuadros de diálogo
Opciones de impresión
para páginas de medidas
de 21 y 34 muestras

Página 7
Número de referencia: 45022476
En Puerto, seleccione el puerto COM (o el puerto USB en las computadoras Mac OS más
recientes) al que está conectado el EFI ED-100.
10. Mida cada muestra de color con el EFI ED-100.
11. Continúe midiendo cada muestra de color en la Página de medidas, asegurándose de no
dejar una sola muestra.
N
OTA: Es importante realizar las medidas en el orden diseñado en el cuadro de diálogo
Medidas en la Página de medidas.
12. Cuando haya medido correctamente todas las muestras, haga clic en Aceptar.
13. En el cuadro de diálogo Medir, haga clic en Aceptar.
14. En la ventana Calibrator, haga clic en Aplicar para implementar los nuevos datos
de calibración.
15. En el cuadro de diálogo Información, haga clic en Aceptar.
Esto completa el proceso de calibración utilizando el EFI ED-100.
Alineación de bandejas
La función Alineación de bandejas permite realizar ajustes para compensar los pequeños
desplazamientos que pueden producirse durante el proceso de impresión. Si se producen
grandes desplazamientos, deben ser comprobados por un técnico autorizado. Puede realizar
la Alineación de bandejas en Command WorkStation. El procedimiento se describe en la
sección siguiente.
NOTA: Después de usar la función Alineación de bandejas, es necesario reprocesar todos los
trabajos procesados y guardados anteriormente. De esta forma, los nuevos ajustes de
alineación se aplicarán a los trabajos guardados.

Página 8
Número de referencia: 45022476
PARA REALIZAR Y VERIFICAR LA ALINEACIÓN DE LAS BANDEJAS
DESDE COMMAND WORKSTATION
1. Compruebe que la DocuColor 12 se encuentra dentro de las especificaciones de registro
correctas.
2. Imprima un trabajo de prueba desde la aplicación y compruebe el registro del documento.
3. Seleccione Alinear bandejas de papel en el menú Servidor.
4. En el menú Bandeja, seleccione la bandeja (de la 1-4, 6) que desea alinear.
5. Seleccione en el menú desplegable Tamaño del papel el tamaño de papel que está cargado
en la bandeja.
La alineación de bandejas es específica de cada combinación de bandeja y tamaño de papel.
Si alinea la Bandeja 1 con el papel Carta, y carga papel Oficio en la Bandeja 1, la alineación
no será válida. Debe realizar una nueva alineación de bandeja para cada combinación de
bandeja y tamaño de papel.
6. En la sección Imprimir página de alineación, haga clic en la casilla de verificación para
imprimir una página dúplex y consulte las instrucciones en la hoja de prueba.
7. Seleccione e imprima la página de alineación.
8. Una vez impresa la página, siga las indicaciones de la página de alineación.
9. Pliegue la página por la mitad horizontalmente, desdóblela y pliéguela por la mitad
verticalmente.
Cuando desdoble la hoja de nuevo, observará que las líneas de plegado cruzan tres calibres
que se encuentran en tres lados de la página. Compruebe en qué número se cruzan las líneas
en cada calibre.
10. En la sección “Introducir valores de alineación”, escriba el valor en el que los dobleces
cruzan cada uno de los tres calibres, marcados con A, B y C en la cara 1.
Si eligió la alineación de la impresión a dos caras, debe introducir también los valores de los
tres calibres de la cara 2 de la página.
11. Después de introducir todos los valores de alineación, haga clic en Aplicar.
12. Para eliminar las alineaciones, seleccione una bandeja y haga clic en Por omisión en la
sección “Introducir valores de alineación”.
13. Haga clic en Terminado cuando haya completado el proceso.
N
OTA: Si el resultado de la alineación no es correcto, repita los pasos y consulte las
instrucciones en los datos de prueba de alineación.

Página 9
Número de referencia: 45022476
Aumento del área de imagen
Esta función aumenta el área de imagen para tamaños de papel SRA3 (320 mm x 450 mm)
y 12 x 18 pulgadas (305 mm x 457 mm). El área de imagen expandida está disponible
automáticamente cuando se selecciona alguno de estos tamaños de papel. Notará que el
margen de salida es más pequeño comparado con la versión 1.1 del software.
Los márgenes admitidos para 12 x 18 pulgadas son 3 mm en todos los bordes. Los márgenes
admitidos para SRA3 son 3 mm en los bordes superior e inferior y 9 mm en los bordes
izquierdo y derecho.
Esta función está disponible después de transferir los nuevos archivos de la impresora en el
sistema operativo Windows y/o Mac. Utilice el Instalador de WebTools para transferir los
archivos de impresora.
Opción ‘Showpage’ de EPS en WebDownloader
Esta función agrega un comando “showpage” de lenguaje PostScript al final del trabajo de
impresión cuando se imprimen archivos EPS utilizando WebDownloader. Agrega una
página extra después del trabajo de impresión del archivo EPS.
Algunas aplicaciones pueden omitir este comando PostScript necesario cuando generan
archivos EPS, de forma que no necesitarán seleccionar la opción Añadir ‘showpage’ cuando
impriman archivos EPS generados por estas aplicaciones.
Puede eliminar la opción Añadir ‘showpage’ si no necesita imprimir una página extra vacía
después de un trabajo de impresión.

Página 10
Número de referencia: 45022476
Controladores de impresora para Windows Me
Los controladores de impresora para Windows Me están disponibles mediante los
controladores de impresora para Win_9x del CD del software del usuario o transferidos
mediante el Instalador de WebTools. Windows Me sigue los mismos procedimientos de
instalación que Windows 95/98. Consulte la Guía de instalación para ver los
procedimientos de instalación.
ColorWise Pro Tools y Command WorkStation en el
Instalador de WebTools
El Instalador de WebTools permite transferir fácilmente Command WorkStation y
ColorWise Pro Tools directamente a la estación de trabajo desde el Fiery.
NOTA: Debe desinstalar Command WorkStation o ColorWise Pro Tools si tiene una
versión diferente instalada antes de la instalación del software mediante el Instalador de
WebTools.
PARA TRANSFERIR LOS ARCHIVOS DE IMPRESORA CON EL INSTALADOR DE WEBTOOLS
1. Inicie el examinador de Internet o intranet e introduzca el nombre de DNS o la dirección
IP del Fiery.
Solicite esta información al operador o al administrador.
2. Seleccione un nivel de inicio de sesión, introduzca una contraseña si es necesario y haga
clic en Aceptar.
No se requiere contraseña para iniciar una sesión como Invitado. Tendrá acceso total al
Instalador de WebTools cuando inicie la sesión como Invitado.
3. Haga clic en el botón Instalador.

Página 11
Número de referencia: 45022476
4. Dentro del nombre del sistema operativo, haga clic en “ColorWise Pro Tools” o “Command
Workstation” para Windows OS.
En computadoras Windows, aparece un cuadro de diálogo que le pide que guarde el archivo
en la ubicación que seleccione.
En computadoras Mac OS, se transfiere una carpeta denominada “CWPro” al escritorio en
código BinHex y formato comprimido. Si su examinador de Internet está equipado con una
utilidad de descompresión, por ejemplo StuffIt Expander, la carpeta se decodifica y
descomprime automáticamente.
5. En computadoras Windows, busque la ubicación en la que desea guardar el
archivo CStation.exe o el archivo CWPro.exe y haga clic en Guardar.
En computadoras Mac OS, si la carpeta ColorWise Pro Tools no se decodificó y
descomprimió automáticamente, inicie una utilidad que realice esa función.
6. En computadoras Windows, haga doble clic en el archivo CStation.exe, busque la ubicación
en la que desea instalar la carpeta y haga clic en Siguiente.
La carpeta se instala en la ubicación que haya especificado.
Opción Girar 180 y Girado
Si la opción Girar 180 en el panel Opciones de la impresora de Mac OS permite especificar
si desea girar 180 grados las páginas del trabajo.
En Windows OS, cuando se especifica la Orientación, la opción Girado está disponible para
Vertical además de Horizontal si desea girar 180 grados las páginas del trabajo.
La página se está cargando...
La página se está cargando...
La página se está cargando...
La página se está cargando...
La página se está cargando...
La página se está cargando...
La página se está cargando...
La página se está cargando...
La página se está cargando...
La página se está cargando...
La página se está cargando...
La página se está cargando...
La página se está cargando...
Transcripción de documentos
Nuevas funciones (Español) Fiery X12 Color Server, versión 1.5 para las copiadoras/impresoras digitales Xerox DocuColor 12 Este documento contiene información acerca de algunas de las funciones nuevas de la versión 1.5 del software del Fiery X12™. La documentación de usuario sigue vigente. Antes de comenzar a utilizar el Fiery X12, distribuya copias de este documento a todos los usuarios y asegúrese de que las lean. El término “Fiery®” se utiliza en este documento para hacer referencia al Fiery X12. El nombre “Aero” se utiliza en las ilustraciones para representar al Fiery. Esta versión del software del usuario y del sistema implementa estas mejoras, que se explican en detalle en las secciones siguientes: • Calibración del color mediante el EFI Densitometer™ ED-100 Esta función permite realizar la calibración del color mediante el densitómetro de mano fabricado por Electronics For Imaging. • Alineación de bandejas Esta función permite verificar y mejorar la alineación de bandejas antes de aplicarla a todos los trabajos. • Aumento del área de imagen Esta función aumenta el área de imagen para los tamaños de papel SRA3 y 12 x 18 pulgadas. • Opción ‘Showpage’ de EPS en WebDownloader Esta función agrega un comando “showpage” de lenguaje Adobe PostScript al final del trabajo de impresión cuando se imprimen archivos EPS. • Compatibilidad con Windows Me Los controladores de impresora para Microsoft Windows Me están disponibles en el CD de software del usuario y en las utilidades de WebTools en la carpeta del controlador Win_9x. • ColorWise Pro Tools™ y Fiery Command WorkStation™ en el Instalador de WebTools Esta función permite transferir fácilmente Command WorkStation y ColorWise Pro Tools directamente a la estación de trabajo y a la estación de trabajo cliente a través del acceso al servidor Fiery. • Opción Girado La opción Girado permite rotar las páginas del trabajo de impresión. Calibración del color mediante el EFI Densitometer ED-100 Puede calibrar el Fiery con ColorWise Pro Tools mediante el EFI Densitometer ED-100 de mano que se suministra con el Fiery. El EFI Densitometer ED-100 es un densitómetro de reflexión de colores que funciona con baterías y que mide la densidad (claridad u oscuridad) del color impreso desde la copiadora a color. 2001 © Electronics For Imaging, Inc. Número de referencia: 45022476 Página 2 Mediante la conexión del EFI Densitometer ED-100 al puerto serie de la computadora o al adaptador de conexión del puerto serie, puede medir rápidamente las muestras de color y transferir las mediciones al servidor de color Fiery. Puede calibrar la copiadora con ColorWise Pro Tools mediante el EFI Densitometer ED-100. N OTA : El EFI Densitometer ED-100 se conecta al puerto serie de una computadora Microsoft Windows y al servidor Fiery con un kit FACI. La conexión a una computadora Apple Mac OS requiere el Adaptador USB PDA (se recomienda Keyspan USA-19). También puede calibrar el Fiery mediante el densitómetro X-Rite DTP32 o AutoCal™ (sólo en la copiadora). En este documento sólo se describe cómo utilizar el EFI Densitometer ED-100. El término “EFI ED-100” se utiliza en los procedimientos siguientes para hacer referencia al EFI Densitometer ED-100. Conexión del EFI ED-100 a la computadora Los pasos siguientes describen cómo conectar el EFI ED-100 a la computadora. Necesitará el EFI ED-100 y el cable de interfaz. No es necesario apagar la computadora para realizar este procedimiento. P ARA CONECTAR EL EFI ED-100 A LA COMPUTADORA 1. Conecte el extremo pequeño del cable de interfaz (parecido al enchufe de un teléfono modular) en el puerto de la parte posterior del EFI ED-100. 2. Enchufe el conector de 9 pines en el puerto de comunicación serie COM1 o COM2 en la computadora y apriete los tornillos. Si el puerto disponible en la computadora no es de 9 pines, tendrá que utilizar un cable o un adaptador compatible con el sistema. En computadoras Mac OS más antiguas utilice un cable de interfaz de 8 pines o 9 pines (DIN8M a DB9M). En computadoras Mac OS más recientes, utilice un adaptador Keyspan USB PDA (el enchufe USB en el conector DB9M). Cuando se conecta el adaptador PDA a una computadora Mac OS, apague la computadora para evitar que la computadora se bloquee. N OTA : Apunte cuál es el puerto serie que utiliza para cuando realice la configuración posterior del software de calibración. Densitómetro Conector de 9 pines a la computadora Puerto Conector pequeño al puerto del EFI ED-100 Cable de interfaz Número de referencia: 45022476 Página 3 Medida del color y calibración utilizando el EFI ED-100 ColorWise Pro Tools se ha diseñado para utilizarse con el EFI ED-100, que permite la introducción automática de las medidas de color en el servidor de color Fiery. Una vez que ha conectado el EFI ED-100 al puerto serie, está preparado para mediar la salida de color y calibrar la copiadora, como se describe en la sección siguiente. Medida de color con el EFI ED-100 En esta sección se describen los conceptos básicos de la toma de medidas con el EFI ED-100. Una vez que domine esta técnica, consulte la sección “Calibración con ColorWise Pro Tools mediante el EFI ED-100” para calibrar correctamente la copiadora. Instrucciones para realizar las medidas de color Recuerde lo siguiente cuando utilice el EFI ED-100 para realizar las medidas: • Asegúrese de que la página que está midiendo se encuentra en una superficie plana y firme. • Asegúrese de que la página de medidas no está apoyada sobre una superficie de colores intensos. Para obtener una medida precisa, coloque hojas vacías del mismo tipo de papel de la página de medida bajo ésta para evitar que el EFI ED-100 lea los colores de la base. • No toque las muestras con los dedos. • Verifique que la apertura esté centrada sobre la muestra de color. Utilice las guías de colocación como ayuda. • Asegúrese de que el EFI ED-100 está pulsado contra la muestra que se está midiendo. • Mantenga el EFI ED-100 en el ángulo derecho para medir una fila de muestras y asegúrese de que se mantiene perpendicular a la fila de muestra durante la medida. Esto es para asegurar que ese contacto se limita a la muestra que se está midiendo. P ARA TOMAR MEDIDAS UTILIZANDO EL EFI ED-100 N OTA : El software que admite el EFI Densitometer ED-100 (por ejemplo, ColorWise Pro Tools Calibrator™) suministra las páginas de muestras que se imprimen y miden con el EFI ED-100. 1. Coloque el EFI ED-100 sobre una muestra de ejemplo de forma que la apertura de ejemplo de la parte inferior del EFI ED-100 cubra completamente la muestra de ejemplo. Las guías de colocación en la punta del EFI ED-100 indican donde está colocada la apertura de ejemplo. La luz del indicador de ocupado está centrada directamente sobre la apertura de ejemplo. N OTA : Para obtener una medida precisa, coloque una hoja de papel blanco debajo de la muestra de ejemplo para evitar que el EFI ED-100 lea los colores de la base. 2. Pulse el botón verde (Go) para iniciar el proceso de medida. N OTA : No tiene que mantener pulsado el botón durante la medida. El tiempo normal de medida es aproximadamente un segundo. Cuando la luz del indicador de ocupado se apaga, la medida se completa y puede moverse al siguiente ejemplo para realizar una nueva medida. Número de referencia: 45022476 Página 4 Calibración con ColorWise Pro Tools mediante el EFI ED-100 Utilizando ColorWise Pro Tools Calibrator y el EFI ED-100, puede medir rápidamente las muestras de color generadas por la copiadora y transferir estas medidas al servidor Fiery. N OTA : Pueden conectarse varios usuarios a un Fiery con ColorWise Pro Tools, pero sólo puede usar Calibrator un usuario cada vez. Aparece un mensaje de error si intenta calibrar cuando otro usuario ya está utilizando ColorWise Pro Tools para calibrar. ColorWise Pro Tools para computadoras Windows y Mac OS es prácticamente igual. Las ventanas y los cuadros de diálogo que se muestran son de las versiones de Windows. N OTA : Los cambios que haga en la calibración pueden afectar a todos los trabajos de todos los usuarios, de forma que es posible que desee limitar el número de personas que están autorizadas a realizar la calibración. P ARA CALIBRAR LA COPIADORA MEDIANTE 1. C ALIBRATOR Inicie ColorWise Pro Tools y conéctese al Fiery. Para obtener instrucciones acerca de la configuración de la conexión para ColorWise Pro Tools, consulte la Guía de instalación. 2. Haga clic en Calibrator. El EFI ED-100 está disponible como un método de medida. El Fiery suministra esta información a Calibrator. Si la opción no aparece, asegúrese de que está conectado a un Fiery que admita el EFI ED-100. No todos los Fiery admiten el EFI Densitometer ED-100. Número de referencia: 45022476 Página 5 N OTA : Es muy importante que la copiadora que está calibrando y la computadora a la que está conectado el EFI ED-100 se conecten al mismo servidor Fiery. También, asegúrese de imprimir las muestras de medidas desde la copiadora que está calibrando, porque el EFI ED-100 utiliza fórmulas que son específicas de la copiadora para convertir las medidas sin formato del EFI ED-100 en densidades compatibles con ColorWise Calibrator. 3. Dentro de Compruebe los valores de impresión, seleccione el conjunto de calibración deseado. 4. Si hay más de una opción, seleccione el conjunto de calibración adecuado para el tipo de papel que utilizará con más frecuencia. N OTA : Para que esta calibración tenga efecto, el conjunto de calibración debe asociarse con uno o varios perfiles de salida. El conjunto de calibración por omisión ya está asociado con el perfil de salida por omisión, de forma que no es necesario realizar nuevas asociaciones. 5. Dentro de Genere la página de medidas, haga clic en Imprimir. 6. En el cuadro de diálogo Opciones de impresión que aparece, seleccione el tipo de página, el tamaño de papel y la bandeja de entrada que desea utilizar para la página de medidas y haga clic en Imprimir. Seleccione 34 muestras ordenadas o 21 Muestras ordenadas. El menú Tamaño de papel seleccionará automáticamente LTR/A4 para 21 Muestras ordenadas o 11x17/A3 para 34 Muestras ordenadas. Número de referencia: 45022476 Página 6 N OTA : El tamaño de papel disponible es el factor principal para determinar si se imprimen 34 o 21 muestras. La selección de un número mayor de muestras para imprimir proporcionará una lectura más precisa, porque un número mayor de muestras proporciona más puntos de referencia dentro del rango de tonos en los que se basa la calibración. Normalmente, se agregan más muestras entre el tono del cuarto y el tono resaltado, lo que proporciona una mejor reproducción de los tonos claros de la imagen. Cuadros de diálogo Opciones de impresión para páginas de medidas de 21 y 34 muestras 7. Recupere la Página de medidas. 8. Dentro de Genere la página de medidas, haga clic en Medir. 9. Con el método del EFI ED-100 seleccionado, elija las opciones en el cuadro de diálogo de opciones y haga clic en Inicio. En Tipo de página, aparece la información de página seleccionada anteriormente. En Chasquidos por muestra, seleccione cuántas medidas (clics en el botón de medidas del EFI ED-100) desea utilizar por cada muestra de color, hasta tres clics por muestra. N OTA : Seleccione varios clics por muestra cuando la salida impresa es desigual para asegurar una medida más precisa. La medida media se devuelva al EFI ED-100. Más de una medida por muestra provoca una medida más precisa de esa muestra, pero requiere más tiempo. Si selecciona varios clics por muestra, es buena idea mover el EFI ED-100 ligeramente después de cada medida mientras se mantenga dentro del círculo de la muestra.. Si selecciona la casilla de verificación Información por audio la computadora emite una señal audible después de completar la medida de cada muestra. Esto permite realizar las medidas sin tener que mirar al monitor de la computadora. Un tono audible indica que la muestra se ha medido correctamente. Se emite el mismo tono para indicar que se ha producido un error en la medida. Número de referencia: 45022476 Página 7 En Puerto, seleccione el puerto COM (o el puerto USB en las computadoras Mac OS más recientes) al que está conectado el EFI ED-100. 10. Mida cada muestra de color con el EFI ED-100. 11. Continúe midiendo cada muestra de color en la Página de medidas, asegurándose de no dejar una sola muestra. N OTA : Es importante realizar las medidas en el orden diseñado en el cuadro de diálogo Medidas en la Página de medidas. 12. Cuando haya medido correctamente todas las muestras, haga clic en Aceptar. 13. En el cuadro de diálogo Medir, haga clic en Aceptar. 14. En la ventana Calibrator, haga clic en Aplicar para implementar los nuevos datos de calibración. 15. En el cuadro de diálogo Información, haga clic en Aceptar. Esto completa el proceso de calibración utilizando el EFI ED-100. Alineación de bandejas La función Alineación de bandejas permite realizar ajustes para compensar los pequeños desplazamientos que pueden producirse durante el proceso de impresión. Si se producen grandes desplazamientos, deben ser comprobados por un técnico autorizado. Puede realizar la Alineación de bandejas en Command WorkStation. El procedimiento se describe en la sección siguiente. N OTA : Después de usar la función Alineación de bandejas, es necesario reprocesar todos los trabajos procesados y guardados anteriormente. De esta forma, los nuevos ajustes de alineación se aplicarán a los trabajos guardados. Número de referencia: 45022476 Página 8 P ARA DESDE REALIZAR Y VERIFICAR LA ALINEACIÓN DE LAS BANDEJAS C OMMAND W ORK S TATION 1. Compruebe que la DocuColor 12 se encuentra dentro de las especificaciones de registro correctas. 2. Imprima un trabajo de prueba desde la aplicación y compruebe el registro del documento. 3. Seleccione Alinear bandejas de papel en el menú Servidor. 4. En el menú Bandeja, seleccione la bandeja (de la 1-4, 6) que desea alinear. 5. Seleccione en el menú desplegable Tamaño del papel el tamaño de papel que está cargado en la bandeja. La alineación de bandejas es específica de cada combinación de bandeja y tamaño de papel. Si alinea la Bandeja 1 con el papel Carta, y carga papel Oficio en la Bandeja 1, la alineación no será válida. Debe realizar una nueva alineación de bandeja para cada combinación de bandeja y tamaño de papel. 6. En la sección Imprimir página de alineación, haga clic en la casilla de verificación para imprimir una página dúplex y consulte las instrucciones en la hoja de prueba. 7. Seleccione e imprima la página de alineación. 8. Una vez impresa la página, siga las indicaciones de la página de alineación. 9. Pliegue la página por la mitad horizontalmente, desdóblela y pliéguela por la mitad verticalmente. Cuando desdoble la hoja de nuevo, observará que las líneas de plegado cruzan tres calibres que se encuentran en tres lados de la página. Compruebe en qué número se cruzan las líneas en cada calibre. 10. En la sección “Introducir valores de alineación”, escriba el valor en el que los dobleces cruzan cada uno de los tres calibres, marcados con A, B y C en la cara 1. Si eligió la alineación de la impresión a dos caras, debe introducir también los valores de los tres calibres de la cara 2 de la página. 11. Después de introducir todos los valores de alineación, haga clic en Aplicar. 12. Para eliminar las alineaciones, seleccione una bandeja y haga clic en Por omisión en la sección “Introducir valores de alineación”. 13. Haga clic en Terminado cuando haya completado el proceso. N OTA : Si el resultado de la alineación no es correcto, repita los pasos y consulte las instrucciones en los datos de prueba de alineación. Número de referencia: 45022476 Página 9 Aumento del área de imagen Esta función aumenta el área de imagen para tamaños de papel SRA3 (320 mm x 450 mm) y 12 x 18 pulgadas (305 mm x 457 mm). El área de imagen expandida está disponible automáticamente cuando se selecciona alguno de estos tamaños de papel. Notará que el margen de salida es más pequeño comparado con la versión 1.1 del software. Los márgenes admitidos para 12 x 18 pulgadas son 3 mm en todos los bordes. Los márgenes admitidos para SRA3 son 3 mm en los bordes superior e inferior y 9 mm en los bordes izquierdo y derecho. Esta función está disponible después de transferir los nuevos archivos de la impresora en el sistema operativo Windows y/o Mac. Utilice el Instalador de WebTools para transferir los archivos de impresora. Opción ‘Showpage’ de EPS en WebDownloader Esta función agrega un comando “showpage” de lenguaje PostScript al final del trabajo de impresión cuando se imprimen archivos EPS utilizando WebDownloader. Agrega una página extra después del trabajo de impresión del archivo EPS. Algunas aplicaciones pueden omitir este comando PostScript necesario cuando generan archivos EPS, de forma que no necesitarán seleccionar la opción Añadir ‘showpage’ cuando impriman archivos EPS generados por estas aplicaciones. Puede eliminar la opción Añadir ‘showpage’ si no necesita imprimir una página extra vacía después de un trabajo de impresión. Número de referencia: 45022476 Página 10 Controladores de impresora para Windows Me Los controladores de impresora para Windows Me están disponibles mediante los controladores de impresora para Win_9x del CD del software del usuario o transferidos mediante el Instalador de WebTools. Windows Me sigue los mismos procedimientos de instalación que Windows 95/98. Consulte la Guía de instalación para ver los procedimientos de instalación. ColorWise Pro Tools y Command WorkStation en el Instalador de WebTools El Instalador de WebTools permite transferir fácilmente Command WorkStation y ColorWise Pro Tools directamente a la estación de trabajo desde el Fiery. N OTA : Debe desinstalar Command WorkStation o ColorWise Pro Tools si tiene una versión diferente instalada antes de la instalación del software mediante el Instalador de WebTools. P ARA TRANSFERIR LOS ARCHIVOS DE IMPRESORA CON EL 1. I NSTALADOR DE W EB T OOLS Inicie el examinador de Internet o intranet e introduzca el nombre de DNS o la dirección IP del Fiery. Solicite esta información al operador o al administrador. 2. Seleccione un nivel de inicio de sesión, introduzca una contraseña si es necesario y haga clic en Aceptar. No se requiere contraseña para iniciar una sesión como Invitado. Tendrá acceso total al Instalador de WebTools cuando inicie la sesión como Invitado. 3. Haga clic en el botón Instalador. Número de referencia: 45022476 Página 11 4. Dentro del nombre del sistema operativo, haga clic en “ColorWise Pro Tools” o “Command Workstation” para Windows OS. En computadoras Windows, aparece un cuadro de diálogo que le pide que guarde el archivo en la ubicación que seleccione. En computadoras Mac OS, se transfiere una carpeta denominada “CWPro” al escritorio en código BinHex y formato comprimido. Si su examinador de Internet está equipado con una utilidad de descompresión, por ejemplo StuffIt Expander, la carpeta se decodifica y descomprime automáticamente. 5. En computadoras Windows, busque la ubicación en la que desea guardar el archivo CStation.exe o el archivo CWPro.exe y haga clic en Guardar. En computadoras Mac OS, si la carpeta ColorWise Pro Tools no se decodificó y descomprimió automáticamente, inicie una utilidad que realice esa función. 6. En computadoras Windows, haga doble clic en el archivo CStation.exe, busque la ubicación en la que desea instalar la carpeta y haga clic en Siguiente. La carpeta se instala en la ubicación que haya especificado. Opción Girar 180 y Girado Si la opción Girar 180 en el panel Opciones de la impresora de Mac OS permite especificar si desea girar 180 grados las páginas del trabajo. En Windows OS, cuando se especifica la Orientación, la opción Girado está disponible para Vertical además de Horizontal si desea girar 180 grados las páginas del trabajo. Número de referencia: 45022476-
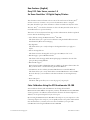 1
1
-
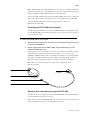 2
2
-
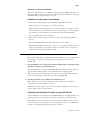 3
3
-
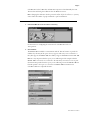 4
4
-
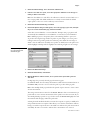 5
5
-
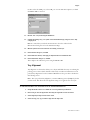 6
6
-
 7
7
-
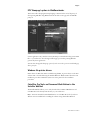 8
8
-
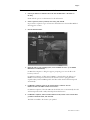 9
9
-
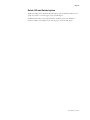 10
10
-
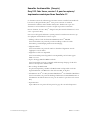 11
11
-
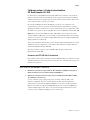 12
12
-
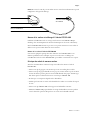 13
13
-
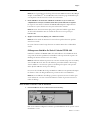 14
14
-
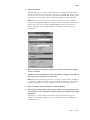 15
15
-
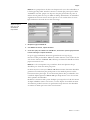 16
16
-
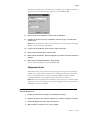 17
17
-
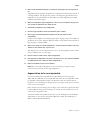 18
18
-
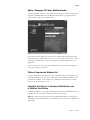 19
19
-
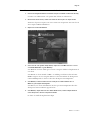 20
20
-
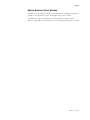 21
21
-
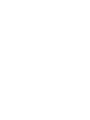 22
22
-
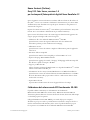 23
23
-
 24
24
-
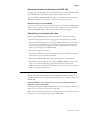 25
25
-
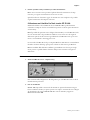 26
26
-
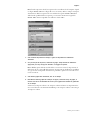 27
27
-
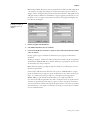 28
28
-
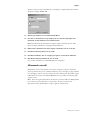 29
29
-
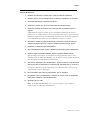 30
30
-
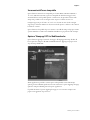 31
31
-
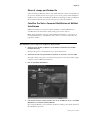 32
32
-
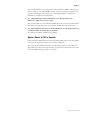 33
33
-
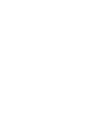 34
34
-
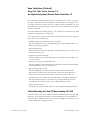 35
35
-
 36
36
-
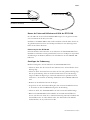 37
37
-
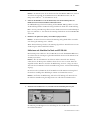 38
38
-
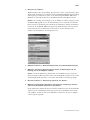 39
39
-
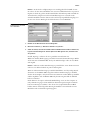 40
40
-
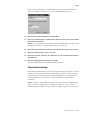 41
41
-
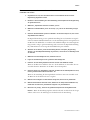 42
42
-
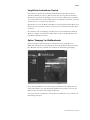 43
43
-
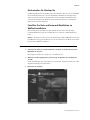 44
44
-
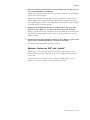 45
45
-
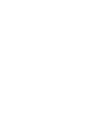 46
46
-
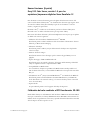 47
47
-
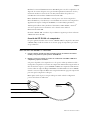 48
48
-
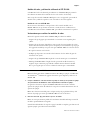 49
49
-
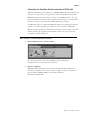 50
50
-
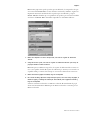 51
51
-
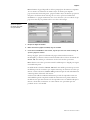 52
52
-
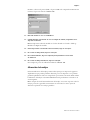 53
53
-
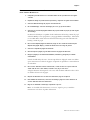 54
54
-
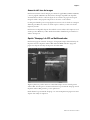 55
55
-
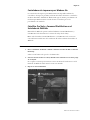 56
56
-
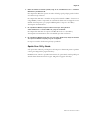 57
57
-
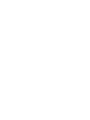 58
58
-
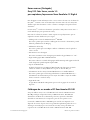 59
59
-
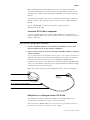 60
60
-
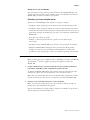 61
61
-
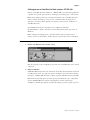 62
62
-
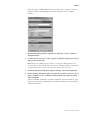 63
63
-
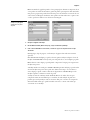 64
64
-
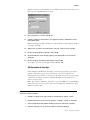 65
65
-
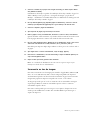 66
66
-
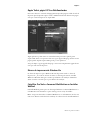 67
67
-
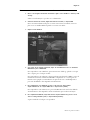 68
68
-
 69
69
-
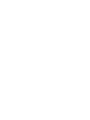 70
70
en otros idiomas
- français: Xerox X12 Manuel utilisateur
- italiano: Xerox X12 Manuale utente
- English: Xerox X12 User manual
- Deutsch: Xerox X12 Benutzerhandbuch
- português: Xerox X12 Manual do usuário
Artículos relacionados
-
Xerox DocuColor 2006 Guía del usuario
-
Xerox 700i/700 Guía del usuario
-
Xerox 700i/700 Guía del usuario
-
Xerox 700i/700 Guía del usuario
-
Xerox DocuColor 7002/8002 Digital Press with Xerox EX Print Server Manual de usuario
-
Xerox 700i/700 Guía de instalación
-
Xerox Xerox Color 800/1000/i Digital Press with Xerox EX Print Server (800DCP) Guía del usuario
-
Xerox DocuColor 7002/8002 Guía de instalación
-
Xerox DocuColor 5252 Guía de instalación
-
Xerox DocuColor 5000 Guía de instalación