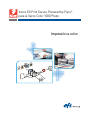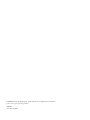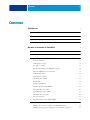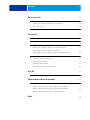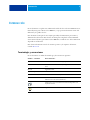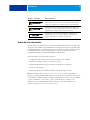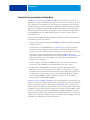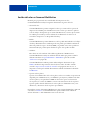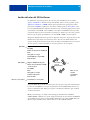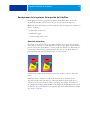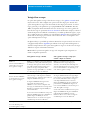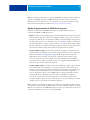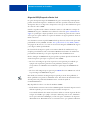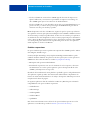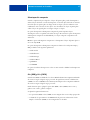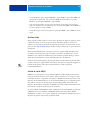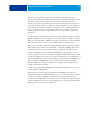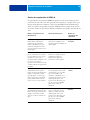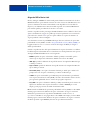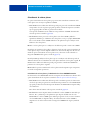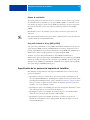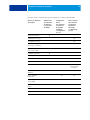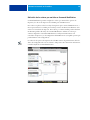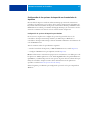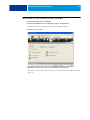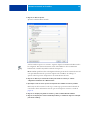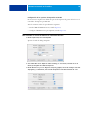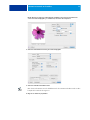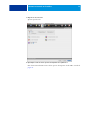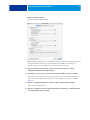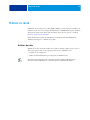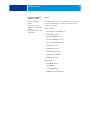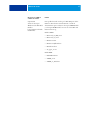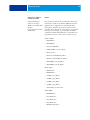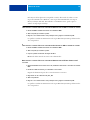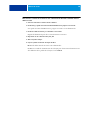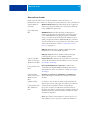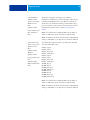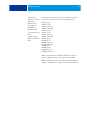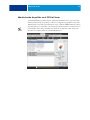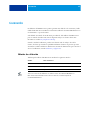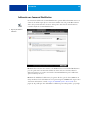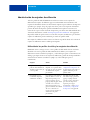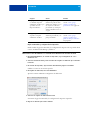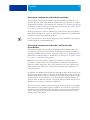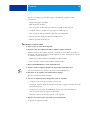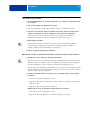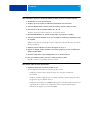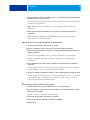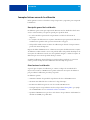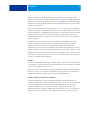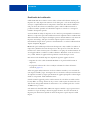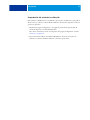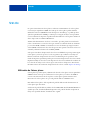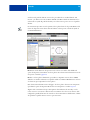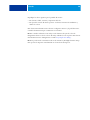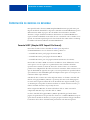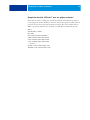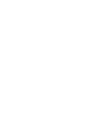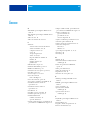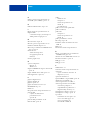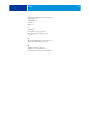Xerox EX Print Server, Powered by Fiery
®
para el Xerox Color 1000 Press
Impresión a color

© 2010 Electronics for Imaging, Inc. La información de esta publicación está cubierta
por los Avisos legales para este producto.
45089768
15 de abril de 2010

CONTENIDO 3
CONTENIDO
INTRODUCCIÓN 5
Terminología y convenciones 5
Acerca de este documento 6
Características principales de ColorWise 7
Gestión del color en Command WorkStation 8
OPCIONES DE IMPRESIÓN DE COLORWISE 9
Acerca de este capítulo 9
Gestión del color del EX Print Server 10
Descripciones de las opciones de impresión de ColorWise 11
Reventado automático 11
Sobreimpresión con negro 12
Texto/gráficos en negro 13
Método de procesamiento de CMYK/Escala de grises 14
Origen de CMYK/Grayscale o Device Link 15
Combinar separaciones 16
Sobreimpresión compuesta 17
Gris (RGB) y Gris (CMYK) 17
Perfil de salida 18
Calidad de salida PDF/X 18
Destino de reproducción de RGB/Lab 20
Origen de RGB o Device Link 21
Separar RGB/Lab a origen CMYK 22
Coincidencia de colores planos 23
Colores de sustitución 24
Usar perfil incluido si lo hay (RGB y CMYK) 24
Especificación de las opciones de impresión de ColorWise 24
Definición de los valores por omisión en Command WorkStation 26
Configuración de las opciones de impresión en el controlador de impresora 27
CONTENIDO

CONTENIDO 4
PERFILES DE COLOR 34
Archivos de color 34
Instalación de perfiles ICC adicionales en su computadora 35
Otros archivos de color 41
Administración de perfiles en el EX Print Server 44
CALIBRACIÓN 45
Métodos de calibración 45
Calibración con Command WorkStation 46
Administración de conjuntos de calibración 47
Utilización de los perfiles de salida y los conjuntos de calibración 47
Cómo agregar conjuntos de calibración personalizados 49
Cómo agregar conjuntos de calibración y perfiles de salida personalizados 49
Conceptos básicos acerca de la calibración 54
Descripción general de la calibración 54
Cómo funciona la calibración 54
Planificación de la calibración 56
Comprobación del estado de la calibración 57
SPOT-ON 58
Utilización de Colores planos 58
IMPORTACIÓN DE MEDIDAS DE DENSIDAD 61
Formato SAIFF (Simple ASCII Import File Format) 61
Ejemplo de densidad 1D Status T para la página de muestras EFI 21 62
Ejemplo de densidad 1D Status T para la página de muestras EFI 34 62
Ejemplo de densidad 1D Status T para una página cualquiera 63
ÍNDICE 65

INTRODUCCIÓN 5
INTRODUCCIÓN
En este documento se explica cómo administrar la salida de color en el Xerox EX Print Server,
Powered by Fiery para el Xerox Color 1000 Press y se proporciona información acerca de la
calibración y los perfiles de color.
Este documento forma parte de un conjunto que incluye documentación para usuarios y
administradores del sistema. Para obtener una descripción completa de su Xerox EX Print
Server, Powered by Fiery para el Xerox Color 1000 Press, consulte el resto de documentación
disponible en su ubicación.
Para obtener información acerca de los sistemas operativos y los requisitos del sistema,
consulte Bienvenida.
Terminología y convenciones
En este documento se utilizan la terminología y las convenciones siguientes.
Término o convención Hace referencia a
Aero EX Print Server (en ilustraciones y ejemplos)
EX Print Server Xerox EX Print Server, Powered by Fiery para el Xerox Color 1000
Press
Mac OS Apple Mac OS X
Sistema de impresión Xerox Color 1000 Press
Títulos en cursiva Otros documentos de este conjunto
Windows Microsoft Windows XP, Windows Vista,
Windows Server 2003/2008, Windows 7
Temas para los que existe información adicional disponible en la
Ayuda del software
Sugerencias e información

INTRODUCCIÓN 6
Acerca de este documento
Este documento está organizado con el objetivo de suministrarle información esencial acerca
de la gestión de la salida de color del EX Print Server. Para gestionar el color en general, utilice
Command WorkStation. También puede gestionar el color de un trabajo específico mediante
la configuración de las opciones de impresión en el controlador de impresora o en las
propiedades del trabajo en Command WorkStation y Hot Folders.
En este documento se tratan los temas siguientes:
• Configuración de los valores de las opciones de impresión de ColorWise
• Gestión de los perfiles de color y otros archivos de color
• Calibración del EX Print Server para obtener una salida de color uniforme
• Gestión de colores planos
• Importación de datos de medidas de calibración desde un archivo de texto
NOTA: En el Glosario de la Guía de referencia del color de Fiery se definen las palabras en
negrita, por ejemplo, perfil de salida, que aparecen a lo largo de este documento. A lo largo de
este documento se utilizan términos y conceptos relacionados con el color, como por ejemplo,
“espacio colorimétrico”, “color plano”, “gama” y “perfil de origen”. Si usted no está
familiarizado con la policromía de sistemas de escritorio o si no conoce alguno de los
términos, consulte Guía de referencia del color de Fiery.
Advertencia se refiere a operaciones que pueden causar la muerte o
daños en las personas si no se realiza correctamente. Para utilizar el
equipo con seguridad, preste siempre atención a estas advertencias.
Precaución se refiere a operaciones que pueden causar daños en las
personas si no se realiza correctamente. Para utilizar el equipo con
seguridad, preste siempre atención a estas precauciones.
Requisitos y restricciones de funcionamiento. Asegúrese de leer
cuidadosamente estas secciones para manejar correctamente el
equipo y evitar daños a los equipos o la propiedad.
Término o convención Hace referencia a

INTRODUCCIÓN 7
Características principales de ColorWise
ColorWise es el sistema de gestión del color (CMS) que se suministra incorporado en el
EX Print Server y que se ha diseñado para proporcionar a los usuarios ocasionales y expertos la
mejor salida de color para distintos tipos de documentos. La configuración por omisión de
ColorWise proporciona un color de excelente calidad desde la instalación inicial, en muchas
aplicaciones para Windows y Mac OS. Esto significa que los usuarios ocasionales pueden
obtener una impresión de calidad sin necesidad de conocer ni modificar la configuración de
color del EX Print Server. ColorWise también permite a los usuarios expertos obtener la
mejor salida de color.
Las funciones de ColorWise permiten modificar los resultados de impresión. En función de
sus necesidades concretas, usted puede:
• Ajustar el comportamiento de la impresión CMYK para emular los estándares del sistema
de impresión offset.
• Correlacionar los colores PANTONE y otros colores planos para obtener la máxima
coincidencia cuando se imprime con las condiciones de un sistema de impresión de
cuatricromía o cuando se utilizan sistemas de impresión con más planchas personalizadas.
• Seleccionar un destino de reproducción, para la impresión RGB. Los destinos de
reproducción permiten una impresión más rica y saturada en gráficos de presentación, una
impresión más suave y exacta en fotografías y reproducciones colorimétricas relativas o
absolutas en casos especiales.
• Definir el origen de los datos de color RGB entrantes, para una mejor conversión de
colores para los datos RGB que no incluyen información acerca de su origen.
• Determinar si los datos RGB deben convertirse a la gama completa del sistema de
impresión o si se convierten en primer lugar a la gama de otro dispositivo, por ejemplo a
un estándar de sistema de impresión. Esta función resulta muy útil a la hora de hacer que
un dispositivo se comporte como otro para los datos RGB. También permite evaluar el
aspecto del archivo RGB bajo distintas condiciones de impresión, sin necesidad de
convertir primero el archivo RGB a CMYK.
Gestión del color de ColorWise (ColorWise) ofrece una arquitectura de color abierta, lo que
permite a los usuarios personalizar el EX Print Server para satisfacer las nuevas necesidades de
impresión que pueden surgir. ColorWise admite los perfiles ICC, que son perfiles de color
estándar del sector que describen el comportamiento de color de un dispositivo. Recuerde que
se admiten los perfiles de la especificación ICC versión 4 (versión de perfil 4.2.0.0), así como
la versión 2. La descarga de perfiles ICC al EX Print Server habilita el EX Print Server para
simular un sistema de impresión personalizado (u otro sistema de impresión), así como colores
de impresión de forma precisa desde un monitor o un escáner concretos. Además, puede crear
perfiles ICC personalizados para el sistema de impresión.

INTRODUCCIÓN 8
Gestión del color en Command WorkStation
Diseñado para proporcionarle un control flexible de la impresión en color,
Command WorkStation incluye las siguientes herramientas de gestión del color:
• Gestión del color
Command WorkStation permite configurar los valores por omisión de las opciones de
impresión de ColorWise para el EX Print Server. Estos valores por omisión se aplican a
todos los trabajos de impresión que se envían al EX Print Server, a menos que un usuario
los redefina para un trabajo concreto mediante la modificación de los valores en el
controlador de impresora o en Propiedades del trabajo.
• Perfiles
Command WorkStation permite administrar todos los perfiles ICC utilizados en los flujos
de trabajo del EX Print Server. También puede crear perfiles personalizados mediante la
edición de perfiles de origen o de salida CMYK y su guardado como nuevos perfiles. La
función AutoGray le permite ajustar el balance de grises de los perfiles de salida.
•Calibrator
Para obtener un color uniforme, debe calibrar regularmente el EX Print Server.
Command WorkStation incluye un calibrador fácil de utilizar, que permite realizar la
calibración mediante un espectrofotómetro o densitómetro opcionales (consulte
“Calibración” en la página 45).
Command WorkStation también permite utilizar cualquier densitómetro de tipo
Status T, mediante la importación de datos desde un formato de archivo estándar
(consulte “Importación de medidas de densidad” en la página 61). En este caso, es
importante recordar que la calidad del instrumento utilizado determinará la calidad de
la calibración.
• Spot-On (colores planos)
Spot-On es un administrador de los colores planos (colores con nombre). Si Spot-On está
disponible para su EX Print Server y está habilitado, puede ajustar y administrar las listas
de colores planos y sus equivalentes CMYK. Las listas en las que se correlacionan los
colores planos y los valores de CMYK se conocen como Diccionarios de colores planos.
Spot-On permite editar las definiciones de colores planos en el EX Print Server y crear
definiciones y diccionarios de colores planos personalizados.
La instalación e inicio de Command WorkStation en una computadora Windows o Mac OS
se describen en Utilidades. Command WorkStation puede instalarse desde el DVD de
software del usuario o desde el EX Print Server a través de la red.

OPCIONES DE IMPRESIÓN DE COLORWISE 9
OPCIONES DE IMPRESIÓN DE COLORWISE
El sistema de gestión del color ColorWise proporciona opciones de impresión que afectan a la
salida de objetos en distintos espacios colorimétricos. Mediante la especificación de los valores
adecuados para cada opción de impresión, puede obtener los resultados previstos en sus
trabajos.
Acerca de este capítulo
En este capítulo se proporciona una descripción general del sistema de gestión ColorWise que
controla el color en el EX Print Server (consulte la página 10) y explicaciones detalladas para
cada opción de impresión. Para saber dónde se encuentra cada opción de impresión, consulte
la siguiente tabla.
En este capítulo también se proporciona información acerca de los controladores de impresora
PostScript e instrucciones para configurar las opciones de impresión de ColorWise para las
computadoras Windows y Mac OS. Para obtener información acerca de los controladores de
impresora, consulte la página 27.
Opciones de impresión de ColorWise Consulte
Reventado automático página 11
Sobreimpresión con negro página 12
Texto/gráficos en negro página 13
Método de procesamiento de CMYK/Escala de grises página 14
Origen de CMYK/Grayscale o Device Link página 15
Combinar separaciones página 16
Sobreimpresión compuesta página 17
Gris (RGB y CMYK) página 17
Perfil de salida página 18
Calidad de salida PDF/X página 18
Destino de reproducción de RGB/Lab página 20
Origen de RGB o Device Link página 21
Separar RGB/Lab a origen CMYK página 22
Coincidencia de colores planos página 23
Colores de sustitución página 24
Usar perfil incluido si lo hay página 24

OPCIONES DE IMPRESIÓN DE COLORWISE 10
Gestión del color del EX Print Server
Las aplicaciones le permiten generar datos de color para el EX Print Server en muchos
espacios colorimétricos diferentes. El tipo más habitual de datos de color generado por las
aplicaciones ofimáticas es el RGB, mientras que las aplicaciones de preimpresión suelen
generar datos CMYK. Las aplicaciones de escritorio también generan colores planos, como
los colores PANTONE. Para complicar aún más las cosas, una misma página puede contener
una mezcla de colores RGB, colores CMYK y colores planos. El EX Print Server le permite
controlar la impresión de estos documentos formados por distintos tipos de colores, gracias a
funciones que se aplican específicamente a los datos RGB, CMYK o de colores planos.
El siguiente diagrama muestra las opciones de impresión del proceso de gestión del color del
EX Print Server que afectan a las conversiones de los datos de color. Puede utilizar estas
opciones de impresión cuando envía un trabajo de impresión al EX Print Server. La mayoría
de estas opciones y valores se describen en secciones posteriores de este capítulo.
Origen de RGB o Device Link es la única opción de color que corresponde exclusivamente a
los datos de color RGB. Las otras opciones que afectan al color RGB también afectan a los
espacios colorimétricos Lab, XYZ y otros espacios colorimétricos calibrados, que se utilizan
con menos frecuencia.
NOTA: Con PostScript 3, los trabajos de PostScript pueden incluir datos CMYK (o
CIEBasedDEFG) calibrados. La opción de impresión Destino de reproducción de RGB/Lab,
que normalmente sólo afecta a los datos RGB, también afecta a los datos CMYK calibrados.
El valor Origen de RGB o Device Link no afecta a los datos CMYK calibrados.
Datos RGB
➪
Origen de RGB
Gris (RGB)
Destino de reproducción de RGB/Lab
Brillo
Texto/gráficos en negro
Separar RGB/Lab a origen CMYK
Perfil de salida
Datos CMYK
➪
Origen de CMYK/Escala de grises
Método de procesamiento de CMYK/
Escala de grises
Gris (CMYK)
Brillo
Texto/gráficos en negro
Combinar separaciones
Perfil de salida
➪➪
Datos de colores planos
➪
Coincidencia de colores planos
Procesador de
color del
EX Print Server
Datos de color
enviados
al sistema de
impresión

OPCIONES DE IMPRESIÓN DE COLORWISE 11
Descripciones de las opciones de impresión de ColorWise
En las siguientes secciones se proporcionan explicaciones detalladas de las opciones de
impresión de ColorWise y cómo afectan estas opciones a los trabajos de impresión.
NOTA: Para obtener información acerca de las siguientes opciones de impresión, consulte Fiery
Graphic Arts Package.
• Simulación de medias tintas
• Simulación de papel
• Correlación impresión 2 colores
Reventado automático
El reventado es una técnica en la que se modifica el tamaño de los objetos de forma que los
colores impresos próximos se solapan ligeramente, lo que evita que queden espacios en blanco
entre dos colores. Estos bordes blancos, o “halos” pueden estar causados por distintos factores,
como el registro defectuoso, las propiedades físicas de la tinta seca y la rigidez del tipo de
papel. Esta ilustración muestra la misma imagen con y sin reventado.
Si habilita la opción Reventado automático, el reventado se aplica a todos los objetos del
trabajo.
El EX Print Server se suministra con valores de reventado que se optimizan para los
dispositivos de impresión controlados por el Fiery que utilizan un papel regular. Si estos
valores no proporcionan el resultado necesario para el tipo de papel que usted utiliza y si
Fiery Graphic Arts Package, Premium Edition está configurado en el EX Print Server, puede
modificar los valores para adaptarlos a sus requisitos. Para obtener más información, consulte
Fiery Graphic Arts Package.

OPCIONES DE IMPRESIÓN DE COLORWISE 12
Sobreimpresión con negro
La opción Sobreimpresión con negro permite especificar si el texto de color negro o el texto y
los gráficos de color negro, definido como RGB = 0, 0, 0 ó como CMYK = 0%, 0%, 0%,
100%, debe sobreimprimir los fondos en color.
•
Texto: El texto de color negro sobreimprime los fondos de color y elimina los espacios en
blanco, cualquier posible efecto de halo o de registro defectuoso de los colores. Puede
seleccionar este valor sólo si la opción Texto/gráficos en negro tiene seleccionado el valor
Negro puro activado.
•
Texto/Gráficos: El texto y los gráficos de color negro sobreimprimen los fondos de color y
eliminan los espacios en blanco y cualquier posible efecto de halo o de registro defectuoso
de los colores. Puede seleccionar este valor sólo si la opción Texto/gráficos en negro tiene
seleccionado el valor Negro puro activado.
•
No: El texto o el texto/gráficos de color negro excluyen los fondos en color.
NOTA: Antes de enviar el trabajo de impresión al sistema de impresión, las aplicaciones
PostScript pueden realizar sus propias conversiones de sobreimpresión con negro.
Un ejemplo de cómo puede utilizar esta opción es una página que contiene texto de color
negro sobre un fondo de color azul claro. El fondo azul es CMYK=40%, 30%, 0%, 0%. El
texto negro es CMYK=0%, 0%, 0%, 100%.
• Si la opción Sobreimpresión con negro tiene seleccionados los valores Texto o Texto/
Gráficos, las partes finales de texto o texto/gráficos de la página se sobreimprimen o se
combinan con el color subyacente. Los colores negros generados por las aplicaciones (por
ejemplo RGB=0, 0, 0 ó CMYK=0%, 0%, 0%, 100%) se imprimen usando tinta seca de
color negro. Esto significa que los textos y gráficos de línea en negro no presentan efectos
de medias tintas no deseados (siempre y cuando el sistema de impresión esté calibrado
correctamente). No se produce transición entre la tinta seca cian y magenta. La calidad de
la salida es mejorada porque no mostrará efectos no deseados cerca de los bordes del texto
negro.
• Con el valor No en la opción Sobreimpresión con negro, el borde del texto o texto/gráficos
está sobre un borde que tiene tinta seca cian y magenta en un lado (fuera del texto) y tinta
seca de color negro en el otro lado (dentro del texto). Esta transición puede provocar
fenómenos no deseados visibles debidos a las limitaciones prácticas del sistema de
impresión.
NOTA: La reproducción de los componentes CMYK se ve afectada por el valor seleccionado en
Origen de CMYK/Escala de grises y la curva de calibración, si los valores CMYK son distintos
de 0%, 0%, 0%, 0%.

OPCIONES DE IMPRESIÓN DE COLORWISE 13
Texto/gráficos en negro
La opción Texto/gráficos en negro afecta al texto en negro y a los gráficos vectoriales. En la
mayoría de los casos, debe configurar esta opción con el valor Negro puro activado. Si la
opción Texto/gráficos en negro tiene seleccionado el valor Negro puro activado, los colores
negros generados por las aplicaciones (por ejemplo RGB=0, 0, 0 o CMYK=0%, 0%, 0%,
100%) se imprimen usando únicamente tinta seca de color negro. Los textos y gráficos de
línea de color negro no presentarán efectos no deseados de medias tintas (siempre y cuando el
sistema de impresión esté calibrado correctamente) y no tendrán problemas de registro, ya que
sólo se utiliza una tinta seca. Además, este valor elimina la distorsión. Esta opción debe tener
seleccionado el valor Negro puro activado si desea seleccionar Texto o Texto/gráficos en la
opción Sobreimpresión con negro.
En algunos trabajos, es preferible que seleccione Normal en esta opción. Uno de estos casos es
si la página incluye rellenos degradados que utilizan el color negro. En la tabla siguiente se
describe el comportamiento de la opción Texto/gráficos en negro con los datos de color negro
definidos en espacios colorimétricos diferentes.
NOTA: Utilice la opción Texto/gráficos en negro sólo si imprime copias compuestas, no
cuando se imprimen separaciones.
Color Texto/gráficos en negro = Normal Texto y gráficos en negro = Negro puro
activado o Negro rico activado
RGB=0,0,0
(el resto de valores RGB no se
ven afectados por la opción
Texto y gráficos en negro)
RGB=0,0,0 se imprime acorde con la definición
para RGB=0,0,0 en el perfil de salida. Éste puede
ser un negro denso que usa todas las tintas secas
si el perfil de salida especifica un negro rico o
puede ser sólo negro si el perfil de salida
especifica sólo negro para RGB=0,0,0. La salida
se ve afectada por la curva de calibración.
RGB=0,0,0 se imprime como sólo negro,
utilizando la tinta seca negra (Negro puro
activado) o 100% K más 50% Cian (Negro rico
activado) utilizando la tinta seca negra y cian. El
resto de valores RGB no se ven afectados por el
valor de Texto y gráficos en negro.
CMYK=0%,0%,0%,100%
(El resto de valores CMYK no
se ven afectados por la opción
Texto y gráficos en negro)
CMYK=0%,0%,0%,100% puede imprimirse
como sólo negro o como negro rico utilizando
todas las tintas secas, en función de los valores de
Origen de CMYK/Escala de grises.
Si Origen de CMYK/Escala de grises tiene
seleccionado un perfil específico,
CMYK=0%,0%,0%,100% se imprime como
sólo negro y la cantidad de tinta seca negra estará
limitada por el perfil de origen de CMYK y la
curva de calibración.
Si selecciona el valor ColorWise No en la opción
Origen de CMYK/Escala de grises deshabilita el
perfil de Origen de CMYK y la curva de
calibración. En este caso, la tinta seca negra no
está limitada por la curva de calibración.
CMYK=0%,0%,0%,100% se imprime como
sólo negro, utilizando la tinta seca negra (Negro
puro activado) o 100% K más 50% Cian (Negro
rico activado) utilizando la tinta seca negra y
cian, independientemente de los valores de
Origen de CMYK/Escala de grises y Método de
procesamiento de CMYK/Escala de grises. El
resto de valores CMYK no se ven afectados por el
valor Texto/gráficos en negro.
Si selecciona el valor ColorWise No en la opción
Origen de CMYK/Escala de grises deshabilita el
perfil de Origen de CMYK y la curva de
calibración. En este caso, la tinta seca negra no
está limitada por la curva de calibración.
Colores planos
(no se ven afectados por la
opción Texto/gráficos en negro)
Procesamiento estándar de colores planos Procesamiento estándar de colores planos

OPCIONES DE IMPRESIÓN DE COLORWISE 14
NOTA: Las aplicaciones PostScript, por ejemplo QuarkXPress, pueden convertir los elementos
definidos con RGB=0, 0, 0 a negro CMYK de cuatricromía antes de enviar el trabajo al
EX Print Server. Estos elementos no se ven afectados por la opción Texto/gráficos en negro.
Para obtener más información, consulte la Guía de referencia del color de Fiery.
Método de procesamiento de CMYK/Escala de grises
El Método de simulación de CMYK/Escala de grises le permite definir la técnica de
conversión de CMYK a CMYK que prefiera.
•
Rápido la simulación de tipo Rápido aplica curvas de transferencia lineales que sólo ajustan
las densidades de salida en los canales cian, magenta, amarillo y negro. Con esta técnica se
consigue una salida de color de apariencia agradable en el sistema de impresión porque los
colores primarios puros no se “contaminan” con otros colorantes. Aunque es el método de
simulación más rápido y es perfecto para borradores, no lo utilice para documentos finales
que van a utilizarse como pruebas de sistemas de impresión. Hay otras técnicas que ofrecen
la precisión de simulación del color requerida para las aplicaciones de pruebas.
•
Completo (GCR de origen) proporciona una simulación completa y precisa basada en las
transformaciones colorimétricas. Se conservan los matices, incluso en los colores primarios.
El nivel de sustitución de componentes de gris (GCR - siglas de Gray Component
Replacement) que se especificó en el documento original se conserva. El color negro
procesado, expresado como valores CMY, se reproduce utilizando tinta seca CMY. Se
recomienda el valor Completo (GCR de origen) para conseguir la máxima calidad en las
aplicaciones de pruebas de sistemas de impresión.
•
Completo (GCR de salida) es también un método de simulación completo y preciso basado
en las transformaciones colorimétricas. Se conservan los matices, incluso en los colores
primarios. Con este método, el nivel de sustitución de componentes de gris (GCR - siglas
de Gray Component Replacement) que se especificó en el documento original no se
conserva. En su lugar, todos los datos CMYK vuelven a separarse utilizando el nivel de
GCR especificado por el Perfil de salida. Esta técnica de simulación es similar a los
métodos de correspondencia de ICC tradicionales y es más adecuada que el método
Completo (GCR de origen) en el caso de la impresión a todo color diseñada para sistemas
de impresión, pero reproducida en el sistema de impresión.
NOTA: Cuando se especifica el valor Negro puro activado en la opción Texto/gráficos en negro
y se especifica el valor Completo (GCR de salida) o Completo (GCR de origen) en la opción
Método de procesamiento de CMYK/Escala de grises, el texto y los gráficos de color negro del
documento se imprimen sólo con tinta seca negra al 100%.

OPCIONES DE IMPRESIÓN DE COLORWISE 15
Origen de CMYK/Grayscale o Device Link
La opción de impresión Origen de CMYK/Escala de grises o Device Link permite imprimir
pruebas de sistemas de impresión o simulaciones. Este valor especifica el estándar de sistema
de impresión offset, u otro dispositivo de impresión a color, que se desea simular. Esta opción
sólo afecta a los datos CMYK.
Cuando se especifica un valor distinto de Omitir conversión o ColorWise No en Origen de
CMYK/Escala de grises, el EX Print Server redefine los valores del espacio colorimétrico de
origen o los perfiles que se hayan especificado en otros sistemas de gestión del color. Cuando
no desee que esta opción redefina otro espacio colorimétrico de origen especificado, seleccione
Omitir conversión.
Si su documento contiene un perfil CMYK incluido que desea usar, seleccione la opción Usar
perfil incluido si lo hay (CMYK). Consulte “Usar perfil incluido si lo hay (RGB y CMYK)”
en la página 24. En este caso, no se tiene en cuenta el valor Origen de CMYK/Escala de grises
y en su lugar se utiliza el perfil incluido.
En el controlador de impresora, puede ver un número ilimitado de simulaciones de tipo
Completo personalizadas creadas con Command WorkStation. El número de simulaciones
personalizadas está limitado por el espacio disponible de disco del EX Print Server.
El valor de Origen de CMYK/Escala de grises que debe especificar depende del estándar del
sistema de impresión para el que se separaron los datos CMYK.
• En el caso de las imágenes que se han separado con una separación personalizada (por
ejemplo en las separaciones generadas con un perfil ICC), seleccione el perfil
correspondiente en el EX Print Server mediante la opción Origen de CMYK/Escala de
grises.
• En el caso de las imágenes que se separaron para SWOP, seleccione SWOP como valor de
la opción Origen de CMYK/Escala de grises.
Para simular correctamente una imagen impresa separada por medio de un perfil ICC, el
mismo perfil debe estar presente en el EX Print Server. Para obtener más información acerca
de la importación de perfiles ICC al EX Print Server, consulte la Ayuda de
Command WorkStation.
Hay disponibles dos valores si no desea la simulación CMYK:
• El valor Omitir conversión envía sus datos CMYK originales al sistema de impresión con la
calibración aplicada, pero sin conversiones para simular otra impresora.
Se recomienda utilizar el valor Omitir conversión si utiliza otro sistema de gestión del color
en lugar de ColorWise (por ejemplo, ColorSync o Photoshop). En este caso, el EX Print
Server espera recibir datos CMYK que ya están en el espacio colorimétrico de dispositivo
del EX Print Server. El EX Print Server no convertirá los datos, pero aplicará la calibración.

OPCIONES DE IMPRESIÓN DE COLORWISE 16
• El valor ColorWise No envía sus datos CMYK originales al sistema de impresión sin
aplicar la calibración y sin conversiones para simular otra impresora. Sin embargo, los
datos CMYK siguen sujetos a las restricciones de densidad máxima.
El valor ColorWise No, no está disponible como un valor en Command WorkStation y no
puede ser el valor por omisión de la opción Origen de CMYK/Escala de grises. Puede
seleccionar este valor para un trabajo específico.
NOTA: Al imprimir con el valor ColorWise No, asegúrese de que las opciones que seleccione
en su aplicación no hacen que la aplicación modifique los datos CMYK. Si habilita la Gestión
de color PostScript o incluye un perfil incluido, los datos de color enviados por la aplicación
son similares al color Lab. Al imprimir con valores como Dejar que la impresora determine los
colores o Dejar que Photoshop determine los colores, la aplicación convierte los datos CMYK
o los marca para la gestión del color. Debe especificar Sin gestión de color en la aplicación
cuando imprima con el valor ColorWise No.
Combinar separaciones
La opción Combinar separaciones especifica cómo imprimir datos CMYK separados. Admite:
Cian, Magenta, Amarillo, Negro.
Con Fiery Graphic Arts Package o Fiery Graphic Arts Package, Premium Edition, puede
combinar un número ilimitado de separaciones de colores planos junto con las separaciones
CMYK. Para obtener más información, consulte Fiery Graphic Arts Package.
•
No imprime cada separación individualmente.
•
Sí combina las separaciones como un solo documento de color compuesto y selecciona
automáticamente estos valores para las siguientes opciones de impresión: Modo Color
(CMYK) y Sobreimpresión con negro (No).
El resultado de la combinación de varias planchas es predecible y preciso, independientemente
de la aplicación original que utilice. Esta característica también admite completamente los
formatos de archivo DCS 2.0 incluidos en los trabajos de impresión de PostScript creados en
una aplicación de diseño de páginas.
Las siguientes aplicaciones han sido verificadas con Mac OS y Windows para confirmar la
compatibilidad con la opción Combinar separaciones:
• Adobe Illustrator
• Adobe InDesign
• Adobe PageMaker
• Adobe FreeHand
• QuarkXPress
Para obtener más información acerca del uso de la opción Combinar separaciones con las
aplicaciones, como Photoshop, consulte la Guía de referencia del color de Fiery.

OPCIONES DE IMPRESIÓN DE COLORWISE 17
Sobreimpresión compuesta
Cuando se imprimen objetos solapados, el objeto del primer plano puede sobreimprimir o
excluir el objeto del fondo. Con la sobreimpresión, el color del objeto del fondo se muestra a
través del objeto de primer plano en el lugar donde se solapan y el color resultante es una
combinación de los colores de los dos objetos. Con la exclusión, el objeto de primer plano
oculta el objeto de segundo plano en el lugar en el que se solapan.
La opción de impresión Sobreimpresión compuesta le permite imprimir objetos
sobreimpresos como se especifica en el archivo de origen. Por omisión, la opción de impresión
Sobreimpresión compuesta está deshabilitada y los objetos solapados se imprimen como
exclusiones.
NOTA: La opción Sobreimpresión compuesta no sobreimprime el objeto del primer plano si
éste es un objeto RGB.
La opción de impresión Sobreimpresión compuesta se admite en los trabajos PostScript y
PDF producidos en las siguientes aplicaciones:
• Adobe Acrobat
• Adobe Illustrator
• Adobe InDesign
• Adobe FreeHand
• QuarkXPress
•CorelDRAW
La opción Correlación de impresión 2 colores se omite cuando se habilita la Sobreimpresión
compuesta.
Gris (RGB) y Gris (CMYK)
Cuando Gris (RGB) está habilitado, los colores RGB donde R=G=B se imprimen utilizando
sólo tinta seca negra en lugar de negro procesado. De igual forma, cuando se habilita Gris
(CMYK), los colores CMYK donde C=M=Y=0 y K=cualquier valor se imprimen utilizando
sólo tinta seca negra en lugar de negro procesado.
Puede seleccionar que se aplique la opción Gris (RGB) o Gris (CMYK) tanto a Texto y
gráficos como a Texto, gráficos e imágenes.
Se aplican las siguientes limitaciones:
• La opción Gris (RGB) o Gris (CMYK) no tiene ningún efecto en un trabajo preseparado.
• Si el Método de procesamiento de CMYK/Escala de grises tiene seleccionado el valor
Rápido, el valor Gris (CMYK) no tiene ningún efecto en la salida.

OPCIONES DE IMPRESIÓN DE COLORWISE 18
• Si está habilitada la opción Separar RGB/Lab a origen CMYK, la opción Gris (RGB) está
desactivada. De igual forma, si la opción Gris (RGB) está desactivada, no es posible
habilitar la opción Separar RGB/Lab a origen CMYK.
• Si la opción Texto/gráficos en negro tiene seleccionado el valor Negro puro activado o
Negro rico activado, éste tiene preferencia sobre la opción Gris (RGB) o Gris (CMYK) en
los textos y gráficos en negro al 100%.
• Si especifica un gris como un color plano, la opción Gris (RGB) o Gris (CMYK) no afecta
al gris.
Perfil de salida
Ya que el perfil de salida se aplica a todos los datos del trabajo de impresión, asegúrese de que
el perfil seleccionado sea el correcto para su trabajo. El perfil de salida por omisión está
compuesto de un perfil para el sistema de impresión, que describe sus características de color,
junto con un destino de calibración que describe el comportamiento que se espera del sistema
de impresión.
Utilice Command WorkStation para importar su propio perfil de salida al EX Print Server.
Los perfiles de salida importados que no incluyen ya un destino de calibración se asocian
inicialmente con el destino de calibración que está vinculado al perfil de salida por omisión.
Puede editar separadamente los valores de D-Máx del destino de calibración.
Seleccione el valor Perfil según tipo de papel para aplicar automáticamente el perfil de salida
asociado con el tipo de papel utilizado en los trabajos de impresión en lugar de configurar un
perfil de salida específico. Para obtener más información, consulte la Ayuda de
Command WorkStation.
Calidad de salida PDF/X
El PDF/X es un subconjunto de la especificación PDF. Los archivos PDF pueden contener
una gran variedad de elementos (texto, gráficos, incluso animaciones) y no siempre es obvio
cómo deben mostrarse o imprimirse estos elementos. El PDF/X fue diseñado pensando en la
impresión de alta calidad. Excluye el uso de características PDF que no son adecuadas para las
artes gráficas e incorpora características que evitan las ambigüedades relacionadas con la
impresión. Un documento compatible con PDF/X contiene información incrustada acerca de
las condiciones de impresión previstas para el documento.
La opción Calidad de salida PDF/X, cuando se habilita para un trabajo PDF/X, especifica que
el EX Print Server use la calidad de salida PDF/X incrustada en el documento PDF/X.
Normalmente, si utiliza o no esta opción depende de si está utilizando el EX Print Server para
impresión de pruebas o impresión de producción (final).

OPCIONES DE IMPRESIÓN DE COLORWISE 19
Las impresiones de pruebas tienen que tener exactamente la misma apariencia que el
dispositivo de producción final, independientemente de las capacidades del EX Print Server o
del sistema de impresión. Por ejemplo, cuando se realizan pruebas de un Periódico, es
necesario que la gama de colores del sistema de impresión sea muy limitada comparada con
sus capacidades. En la producción, normalmente se quiere maximizar el uso de la gama de
colores del sistema de impresión aplicando características de color específicas del EX Print
Server o del sistema de impresión. Sin embargo, incluso en la producción, podría preferir
limitar la gama de colores para conseguir coherencia en el color producido por diferentes
dispositivos.
La opción Calidad de salida PDF/X sólo afecta a los archivos PDF/X (conformes al estándar
PDF/X3 o PDF/X-1a). No tiene ningún efecto en los archivos que no son PDF o los archivos
PDF que no son compatibles con PDF/X. Los perfiles especificados por los archivos PDF/X
deben estar incluidos en los archivos, no referenciados desde una ubicación externa.
NOTA: Con la opción Fiery Graphic Arts Package, Premium Edition, puede utilizar un filtro
de Hot Folders para determinar si un archivo PDF es compatible con PDF/X. Para obtener
más información acerca de este filtro de Hot Folders, consulte la Ayuda de Hot Folders.
Cuando está habilitada la opción Calidad de salida PDF/X y no hay ningún otro valor en
conflicto, el EX Print Server procesa un archivo compatible con PDF/X de forma que produce
los resultados definidos por los destinos y los espacios colorimétricos de origen incluidos en el
archivo. El EX Print Server ignora las opciones Método de procesamiento de CMYK/Escala
de grises y Origen de CMYK/Escala de grises. Los destinos de reproducción del archivo
PDF/X se utilizan y la salida impresa está limitada a la gama de colores especificada por el
perfil de salida incluido en el archivo.
Cuando la opción Calidad de salida PDF/X está deshabilitada, el EX Print Server no tiene en
cuenta la calidad de salida PDF/X.
Puede especificar la opción de impresión Calidad de salida PDF/X para un trabajo en
Propiedades del trabajo de Command WorkStation pero no al imprimir desde el controlador
de impresora. Los archivos PDF/X pueden importarse directamente al EX Print Server
mediante Command WorkStation o Hot Folders, pero los controladores de impresora siempre
convierten a PDF antes de enviar un trabajo al EX Print Server. La opción Calidad de salida
PDF/X no aparece en el controlador de impresora.

OPCIONES DE IMPRESIÓN DE COLORWISE 20
Destino de reproducción de RGB/Lab
La opción Destino de reproducción RGB/Lab especifica un estilo de reproducción para las
conversiones de color. Para controlar la apariencia de las imágenes, por ejemplo de las copias
impresas desde aplicaciones ofimáticas o de las fotografías RGB enviadas desde Photoshop,
seleccione el destino de reproducción adecuado. El EX Print Server permite seleccionar uno
de los cuatro destinos de reproducción utilizados actualmente en los perfiles ICC estándar del
sector.
Destino de reproducción del
EX Print Server
Usar de preferencia para Destino de
reproducción ICC
equivalente
Fotográfico: Suele generar una salida
impresa menos saturada que la
reproducción de presentación,
cuando se imprimen colores que
están fuera de la gama. Este estilo
protege las relaciones entre los tonos
de las imágenes.
Fotografías, incluidas las
exploraciones e imágenes de los
CD de fotografías y las imágenes de
cámara digital.
Imagen, Contraste y
Perceptual
Presentación:
Crea colores saturados
pero no correlaciona con exactitud
los colores impresos con los colores
mostrados. Los colores que se
encuentran dentro de la gama, como
los tonos de color carne, se
reproducen correctamente. Este estilo
es similar al destino de reproducción
Fotográfico.
Artes y gráficos de presentación. En
muchos casos, puede usarse para
páginas heterogéneas que
contienen tanto gráficos de
presentación como fotografías.
Saturación, Gráficos
Colorimétrica relativa:
Genera una
transformación entre los puntos
blancos del origen y del destino. Por
ejemplo, el color blanco azulado
(gris) del monitor se sustituye por
blanco de papel. Este estilo impide
que haya bordes visibles entre los
espacios vacíos y los objetos blancos.
Aplicaciones avanzadas en las que
las correspondencias entre colores
son importantes, pero se prefiere
que los colores blancos del
documento se impriman con el
color blanco del papel. Este estilo
también puede usarse con la
gestión de color PostScript, para
que afecte a los datos CMYK y
pueda usarse con fines de
simulación.
Colorimétrica
relativa
Colorimétrica absoluta:
No genera
una transformación entre los puntos
blancos del origen y del destino. Por
ejemplo, el color blanco azulado
(gris) no se sustituye con blanco de
papel.
Situaciones que requieren colores
exactos y en las que los bordes
visibles no estorban. Este estilo
también puede usarse con la
gestión de color PostScript, para
que afecte a los datos CMYK y
pueda usarse con fines de
simulación.
Colorimétrica
absoluta

OPCIONES DE IMPRESIÓN DE COLORWISE 21
Origen de RGB o Device Link
El valor de Origen de RGB/Lab o Device Link permite definir las características de los datos
RGB del documento, para realizar la conversión de colores correcta en el EX Print Server. Los
espacios colorimétricos de monitor más utilizados están disponibles en el controlador de
impresora y en el EX Print Server. Para necesidades especiales, use Command WorkStation
para transferir perfiles personalizados, de monitor o de escáner.
Cuando se especifica un valor para Origen de RGB, el EX Print Server redefine los valores del
espacio colorimétrico de origen o los perfiles que se hayan especificado en otros sistemas de
gestión del color. Cuando no desee que esta opción redefina otro espacio colorimétrico de
origen especificado, seleccione Ninguno.
Si su documento contiene un perfil RGB incluido que desea usar, seleccione la opción Usar
perfil incluido si lo hay (RGB). Consulte “Usar perfil incluido si lo hay (RGB y CMYK)” en
la página 24. En este caso, no se tiene en cuenta el valor Origen de RGB y en su lugar se
utiliza el perfil incluido.
Cuando se especifica un valor, dado que las definiciones de espacio colorimétrico se redefinen,
las salidas impresas en el EX Print Server son uniformes en todas las plataformas. Las opciones
de Origen de RGB del EX Print Server son las siguientes:
•
EFIRGB especifica un espacio colorimétrico definido por EFI y recomendado para los
usuarios que no disponen de información detallada acerca de sus datos RGB.
•
sRGB (PC) especifica la definición de un perfil de monitor de computadora Windows que
se utiliza por omisión.
•
Apple estándar especifica la definición de un perfil de monitor de computadora Mac OS
que se utiliza por omisión.
•
Adobe RGB (1998) es un espacio colorimétrico definido por Adobe, que se utiliza en la
preimpresión como el espacio colorimétrico por omisión en Photoshop 5.
•
eciRGB es el espacio recomendado por la ECI (European Color Initiative) para utilizarlo
como espacio colorimétrico de trabajo RGB y el formato de intercambio de datos de color,
para agencias de publicidad, editores, servicios de reprografía e impresores.
•
Fiery RGB es un espacio colorimétrico definido por EFI y recomendado para los usuarios de
aplicaciones ofimáticas. Este espacio colorimétrico es similar a EFIRGB pero es más
amplio y puede proporcionar una salida de azul más deseable.
NOTA: Cuando está habilitada la opción Usar perfil incluido si lo hay (RGB), los datos RGB
PostScript que contienen una definición de espacio colorimétrico de origen se convierten
utilizando la opción Destino de reproducción de RGB/Lab (consulte “Destino de
reproducción de RGB/Lab” en la página 20). Los datos RGB no PostScript y los datos RGB
PostScript que no contienen una definición de espacio colorimétrico de origen se convierten
mediante el perfil de origen EFIRGB y el destino de reproducción Presentación.

OPCIONES DE IMPRESIÓN DE COLORWISE 22
Separar RGB/Lab a origen CMYK
La opción Separación RGB/Lab a origen CMYK determina la forma en la que los colores
RGB (así como los colores Lab y XYZ) se convierten a CMYK. El nombre elegido para esta
opción tiene como fin aclarar su función, dado que define los espacios colorimétricos que se
usan en el EX Print Server para “separar” los datos RGB en valores CMYK.
Las dos opciones disponibles para esta opción determinan si los datos RGB se convierten a la
gama completa del sistema de impresión (Separar RGB/Lab a origen CMYK deshabilitado) o
si se convierten en primer lugar a la gama de otra impresora digital o de un estándar de sistema
de impresión (Separar RGB/Lab a origen CMYK habilitado). Esta función resulta útil a la
hora de hacer que un dispositivo se comporte como otro con los datos RGB. Por ejemplo, si
está disponible un perfil ICC de alta calidad para otro dispositivo de impresión, el sistema de
impresión puede simular el comportamiento de dicho dispositivo.
La opción Separar RGB/Lab a origen CMYK también resulta útil con las aplicaciones de
preimpresión. Por ejemplo, permite hacer experimentos con el aspecto de una exploración
RGB bajo distintas condiciones del sistema de impresión, sin necesidad de convertir los datos
RGB a CMYK para cada una de las condiciones. Cuando encuentre el tipo de impresión más
favorable, convierta el archivo a CMYK, utilizando el mismo Origen de CMYK/Escala de
grises que utilizó durante los experimentos.
NOTA: Utilice la opción de impresión Separar RGB/Lab a origen CMYK en combinación con
las opciones de impresión Perfil de salida u Origen de CMYK/Escala de grises.
•
Habilitado convierte todos los colores RGB al espacio colorimétrico CMYK de una
simulación específica (seleccione la simulación deseada, por medio de la opción de
impresión Origen de CMYK/Escala de grises).
•
Deshabilitado convierte todos los colores RGB al espacio colorimétrico CMYK del sistema
de impresión.

OPCIONES DE IMPRESIÓN DE COLORWISE 23
Coincidencia de colores planos
La opción Coincidencia de colores planos proporciona una coincidencia automática de los
colores planos con sus mejores equivalentes CMYK.
•
Sí: El EX Print Server utiliza una tabla incorporada para generar las coincidencias CMYK
más próximas a los colores planos que puede producir el sistema de impresión (a medida
que se agregan perfiles de salida, se generan nuevas tablas).
Con Spot-On, el EX Print Server utiliza las correspondencias de CMYK determinadas a
través de Spot-On (consulte la página 58).
•
No: El EX Print Server procesa los colores planos como datos CMYK y utiliza los
equivalentes definidos por el fabricante de colores planos, como por ejemplo PANTONE.
Éstos son los mismos valores CMYK definidos en las aplicaciones que se incluyen en las
bibliotecas de colores planos.
NOTA: Los colores planos que no se incluyen en la tabla incorporada se tratan como CMYK.
En trabajos que contienen colores planos, seleccione el valor Sí en la opción Coincidencia de
colores planos, excepto si desea imprimir simulaciones de sistema de impresión. En este caso,
cambie la opción Coincidencia de colores planos a No y seleccione el valor adecuado en
Origen de CMYK/Escala de grises (consulte la página 15).
En trabajos PDF que incluyen colores planos que no se incluyen en la tabla incorporada, la
definición del valor Sí en Coincidencia de colores planos mantiene el color plano original. El
EX Print Server utiliza una tabla incorporada para generar las coincidencias CMYK más
próximas a los colores planos originales.
NOTA: Utilice la opción Coincidencia de colores planos cuando imprima copias compuestas,
no cuando se imprimen separaciones.
Coincidencia de colores planos y la Referencia de colores PANTONE estucados
La referencia de colores PANTONE estucados se imprime de forma diferente en función de la
opción Coincidencia de colores planos (consulte la Guía de referencia del color de Fiery).
•
Sí: El EX Print Server utiliza una tabla incorporada o mediante Spot-On, los diccionarios
de color de Spot-On para generar las coincidencias más próximas a los colores PANTONE
que puede producir su sistema de impresión. El número de PANTONE se imprime debajo
de cada muestra.
Para obtener más información sobre Spot-On, consulte la página 58.
•
No: El EX Print Server imprime muestras mediante los valores CMYK recomendados por
Pantone, Inc. (y utilizados por las aplicaciones que disponen de bibliotecas de color
PANTONE). Los valores CMYK que se utilizan para generar el color, así como el número
de color PANTONE, se imprimen debajo de cada muestra. Estos valores CMYK se
imprimen con los valores seleccionados en Origen de CMYK/Escala de grises y Perfil de
salida.

OPCIONES DE IMPRESIÓN DE COLORWISE 24
Colores de sustitución
Spot-On le permite crear una lista de colores de sustitución. Se trata de colores que, cuando
son solicitados desde un documento por sus valores RGB o CMYK, son sustituidos con un
color distinto que tenga los mismos valores CMYK en el diccionario de colores de Spot-On.
Esto permite controlar los colores con exactitud y redefinir los distintos colores RGB y
CMYK.
Para habilitar los colores de sustitución para un trabajo, seleccione la opción Colores de
sustitución.
Para obtener más información acerca de la creación y utilización de los colores de sustitución,
consulte la Ayuda de Command WorkStation.
Usar perfil incluido si lo hay (RGB y CMYK)
Si la opción Usar perfil incluido si lo hay (RGB) está habilitada, el EX Print Server ignora la
opción Origen de RGB y utiliza el perfil RGB incluido en el trabajo de impresión como el
perfil de origen RGB. Si la opción Usar perfil incluido si lo hay (RGB) está deshabilitada, el
EX Print Server utiliza el perfil especificado en la opción Origen de RGB.
Asimismo, si la opción Usar perfil incluido si lo hay (CMYK) está habilitada, el
EX Print Server ignora la opción Origen de CMYK/Escala de grises y utiliza el perfil CMYK
incluido en el trabajo de impresión como el perfil de origen CMYK. Si la opción Usar perfil
incluido si lo hay (CMYK) está deshabilitada, el EX Print Server utiliza el perfil especificado
en la opción Origen de CMYK/Escala de grises.
Especificación de las opciones de impresión de ColorWise
Para modificar el comportamiento de la impresión del EX Print Server, realice una de las
operaciones siguientes:
• Especifique los valores por omisión de las opciones de Colorwise en Configuración de
color en Command WorkStation. También puede configurar los valores por omisión desde
la Configuración del EX Print Server, como se describe en Instalación y configuración. Estos
valores por omisión se aplican a todos los trabajos de impresión que envíe a partir de ese
momento, a no ser que redefina los valores.
• Especifique las opciones de ColorWise para un trabajo de impresión determinado a través
de los menús que aparecen en el controlador de impresora.
• Especifique las opciones de ColorWise de un trabajo impreso a través de Hot Folders
usando los valores de Propiedades del trabajo en Hot Folders.
• Especifique las opciones de ColorWise de un trabajo ya enviado y en espera en el
EX Print Server mediante los valores de Propiedades del trabajo en impreso a través de
Command WorkStation.

OPCIONES DE IMPRESIÓN DE COLORWISE 25
Para saber dónde se encuentra cada opción de impresión, consulte la siguiente tabla.
Opciones de impresión
de ColorWise
Ventana Color
del controlador
de impresora
o Propiedades
del trabajo
Configuración
básica
del controlador
de impresora,
Propiedades
del trabajo,
o Configuración
de color
Valores expertos
del controlador
de impresora,
Propiedades
del trabajo,
o Configuración
de color
Reventado automático ✔
Sobreimpresión con negro ✔
Texto/gráficos en negro ✔
CMYK/Escala de grises
Método de procesamiento
✔✔
Origen de CMYK/Escala de
grises o Device Link
✔✔
Combinar separaciones ✔
Sobreimpresión compuesta ✔
Gris (RGB y CMYK) ✔✔
Perfil de salida ✔✔
Calidad de salida PDF/X ✔
(sólo Propiedades
del trabajo)
Destino de reproducción de
RGB/Lab
✔✔
Origen de RGB o
Device Link
✔✔
Separar RGB/Lab a
origen CMYK
✔
Coincidencia de colores
planos
✔✔
Colores de sustitución ✔
Usar perfil incluido si lo hay ✔

OPCIONES DE IMPRESIÓN DE COLORWISE 26
Definición de los valores por omisión en Command WorkStation
Command WorkStation permite configurar los valores por omisión de las opciones de
impresión y los valores de impresión de ColorWise para el EX Print Server.
Estos valores se aplican a todos los trabajos de impresión que se envían al EX Print Server, a
menos que un usuario los redefina para un trabajo concreto mediante la modificación de los
valores en el controlador de impresora. Estos valores por omisión también pueden redefinirse
mediante Propiedades del trabajo de Command WorkStation. Además, los valores por
omisión configurados en Command WorkStation se reflejan automáticamente en el
controlador de impresora y en la Configuración del EX Print Server (en aquellas opciones que
pueden definirse en la Configuración).
Los valores de las opciones de impresión de ColorWise están en la pestaña Gestión del color
dentro de Configuración de color en el Centro de dispositivo. Para obtener más información,
consulte la Ayuda de Command WorkStation.

OPCIONES DE IMPRESIÓN DE COLORWISE 27
Configuración de las opciones de impresión en el controlador de
impresora
El controlador de impresora escribe un archivo PostScript que contiene las instrucciones
generadas por la aplicación y por los valores de las opciones de impresión de ColorWise que
haya seleccionado. El controlador de impresora envía el archivo PostScript al EX Print Server.
El EX Print Server realiza el procesamiento del lenguaje PostScript y las conversiones de color,
enviando a continuación los datos de color de trama al sistema de impresión.
Configuración de opciones de impresión para Windows
En esta sección se explica cómo configurar las opciones de gestión del color con los
controladores de impresora PostScript de Adobe y de Microsoft para Windows, los
controladores de impresora PostScript 3 obtienen el máximo rendimiento de las funciones de
color del EX Print Server.
Antes de continuar, realice los procedimientos siguientes:
• Instale el controlador de impresora y el PPD del EX Print Server (consulte Impresión).
• Configure el EX Print Server para imprimir (consulte Impresión).
NOTA: Las ilustraciones e instrucciones que aparecen a continuación no son válidas para todas
las aplicaciones. Muchas aplicaciones, como Adobe PageMaker, Photoshop, Adobe Illustrator,
QuarkXPress y CorelDraw disponen de otras opciones de gestión del color, además de las que
incluye el controlador de impresora. Para obtener información acerca de aplicaciones
específicas, consulte la Guía de referencia del color de Fiery.
Utilice el siguiente procedimiento para configurar las opciones de color para computadoras
Windows.

OPCIONES DE IMPRESIÓN DE COLORWISE 28
PARA CONFIGURAR LAS OPCIONES DE IMPRESIÓN EN COMPUTADORAS WINDOWS
1 Desde su aplicación, seleccione Imprimir.
2 Seleccione el EX Print Server como impresora y haga clic en Propiedades.
En el cuadro de diálogo Propiedades, aparece la pestaña Impresión Fiery.
3 Haga clic en el icono Color.
4 Especifique los valores de las opciones de impresión en la ventana Color.
Para obtener más información acerca de las opciones de impresión de ColorWise, consulte la
página 11.

OPCIONES DE IMPRESIÓN DE COLORWISE 29
5 Haga clic en Valores expertos.
Aparece la ventana Edición avanzada.
Si el botón Valores expertos no está activo, asegúrese de que la Comunicación bidireccional se
ha configurado. Para obtener información acerca de la habilitación de la Comunicación
bidireccional, consulte la Ayuda del controlador de impresora.
NOTA: También puede hacer clic en Configuración básica para mostrar la ventana Gestión del
color que también muestra las opciones de impresión de ColorWise. Sin embargo, no
aparecen todas las opciones de impresión en la ventana Gestión del color.
6 Haga clic en Valores por omisión del servidor para mostrar los valores por omisión
configurados actualmente en el EX Print Server.
7 Especifique los valores de las opciones de impresión de ColorWise en todas las pestañas.
Para la mayoría de los usuarios, los valores por omisión proporcionan un nivel adecuado de
control. Para obtener información acerca de opciones de impresión concretas, consulte la
página 11.
8 Haga clic en Aceptar para guardar los cambios y cerrar la ventana Edición avanzada.
9 Haga clic en Aceptar para cerrar la ventana Propiedades y a continuación haga clic en Aceptar
para enviar su trabajo.

OPCIONES DE IMPRESIÓN DE COLORWISE 30
Configuración de las opciones de impresión en Mac OS
En esta sección se explica cómo definir las opciones de impresión de gestión del color con el
controlador de impresora para Mac OS.
Antes de continuar, realice los procedimientos siguientes:
• Instale el PPD del EX Print Server (consulte Impresión).
• Configure el EX Print Server para imprimir (consulte Impresión).
PARA CONFIGURAR LAS OPCIONES DE IMPRESIÓN EN COMPUTADORAS MAC OS X
1 Desde su aplicación, seleccione Imprimir.
Aparece el cuadro de diálogo Imprimir.
2 Sólo en Mac OS X v10.5: Amplíe el cuadro de diálogo, si es necesario, haciendo clic en la
flecha que está junto al nombre de impresora.
3 En Mac OS X v10.3.9 y 10.4.x: Haga clic en Copias y páginas, seleccione ColorSync en la lista
desplegable y a continuación, seleccione En la impresora en la lista Conversión de color.

OPCIONES DE IMPRESIÓN DE COLORWISE 31
En Mac OS X v10.5: Haga clic en Presentación preliminar, seleccione Correspondencia de
colores en la lista desplegable y a continuación, seleccione En la impresora.
4 Seleccione Características del Fiery en la lista desplegable.
5 Seleccione Comunicación bidireccional.
Para obtener información acerca de la habilitación de la comunicación bidireccional, consulte
la Ayuda del controlador de impresora.
6 Haga clic en Todas las propiedades.

OPCIONES DE IMPRESIÓN DE COLORWISE 33
9 Haga clic en Valores expertos.
Aparece la ventana Edición avanzada.
NOTA: También puede hacer clic en Configuración básica para mostrar la ventana Gestión del
color que también muestra las opciones de impresión de ColorWise. Sin embargo, no
aparecen todas las opciones de impresión en la ventana Gestión del color.
10 Haga clic en Valores por omisión del servidor para mostrar los valores por omisión
configurados actualmente en el EX Print Server.
11 Especifique los valores de las opciones de impresión de ColorWise en todas las pestañas.
Para la mayoría de los usuarios, los valores por omisión proporcionan un nivel adecuado de
control. Para obtener información acerca de opciones de impresión concretas, consulte la
página 24.
12 Haga clic en Aceptar para guardar los cambios y cerrar la ventana Edición avanzada.
Vuelve a aparecer el panel Color.
13 Haga clic en Aceptar para cerrar la ventana Preferencias de impresión y a continuación haga
clic en Imprimir para enviar su trabajo.

PERFILES DE COLOR 34
PERFILES DE COLOR
El EX Print Server incluye varios perfiles RGB y CMYK por omisión que puede utilizar para
imprimir a través de los valores Origen de RGB, Origen de CMYK/Escala de grises y Perfil de
salida para un trabajo. Para obtener más información acerca de estas opciones, consulte la
Opciones de impresión de ColorWise.
Puede administrar los perfiles en el EX Print Server mediante Command WorkStation.
También puede importar o eliminar otros perfiles.
Archivos de color
El DVD de software del usuario incluye varios archivos, incluidos perfiles de color, que son
útiles para la gestión del color. Para agregar perfiles de color al EX Print Server:
• Instálelos en su computadora.
• Utilice Command WorkStation para importarlos al EX Print Server.
Para obtener más información acerca de la importación de perfiles al EX Print Server
mediante Command WorkStation, consulte la Ayuda de Command WorkStation.

PERFILES DE COLOR 35
Instalación de perfiles ICC adicionales en su computadora
Puede instalar (copiar) perfiles ICC adicionales desde el DVD de software del usuario o el
EX Print Server a su computadora. Utilice los perfiles ICC con aplicaciones que admitan los
estándares ICC, por ejemplo Adobe Photoshop.
Ubicación en el DVD de
software del usuario
Perfiles
Carpeta ICC (Windows)
o
Carpeta ColorSync
(Mac OS)
EFIRGB.ICC proporciona un espacio colorimétrico
definido por EFI para los datos RGB.
Los siguientes perfiles de salida, que son los perfiles de salida
de fábrica por omisión, están diseñados para obtener una
salida óptima de color al imprimir en el papel adecuado.
Estos perfiles de salida también están en el EX Print Server
por omisión:
• Fiery Xerox CP1000 Uncoated 90gsm
• Fiery Xerox CP1000 Uncoated 220gsm
• Fiery Xerox CP1000 Coated 120gsm
• Fiery Xerox CP1000 Coated 210gsm
• Fiery Xerox CP1000 Coated 280gsm

PERFILES DE COLOR 36
Carpeta Adobe ICC
Profiles
(dentro de la carpeta
Windows Color Files\ICC
Profiles o
la carpeta Mac Color Files:
ICC Profiles)
Estos perfiles han sido creados por Adobe Systems, Inc. Para
obtener más información, consulte los documentos que se
incluyen en la carpeta.
Perfiles CMYK:
• EuropeISOCoatedFOGRA27.icc
• EuroscaleUncoated.icc
• JapanColor2001Coated.icc
• JapanColor2001Uncoated.icc
• JapanColor2002Newspaper.icc
• JapanWebCoated.icc
• USSheetfedCoated.icc
• USSheetfedUncoated.icc
• USWebCoatedSWOP.icc
• USWebUncoated.icc
Perfiles RGB:
• AdobeRGB1998.icc
• AppleRGB.icc
• ColorMatchRGB.icc
• sRGB Color Space Profile.icm
Ubicación en el DVD de
software del usuario
Perfiles

PERFILES DE COLOR 37
Carpeta ECI
(dentro de la carpeta
Windows Color Files\ICC
Profiles o
la carpeta Mac Color Files:
ICC Profiles)
Estos perfiles han sido creados por la ECI (European Color
Initiative). Para obtener más información, consulte la
documentación que se incluye en la carpeta CMYK Profiles
y en la carpeta RGB Profiles, así como en el sitio Web de la
ECI en www.eci.org.
Perfiles CMYK:
• ISOcoated_v2_300_eci.icc
• ISOcoated_v2_eci.icc
• ISOuncoated.icc
• ISOuncoatedyellowish.icc
• ISOwebcoated.icc
• SC_paper_eci.icc
Perfiles RGB:
• ECI-RGB.V1.0.icc
• eciRGB_v2.icc
• eciRGB_v2_ICCv4.icc
Ubicación en el DVD de
software del usuario
Perfiles

PERFILES DE COLOR 38
Carpeta EFI Support
(dentro de la carpeta
Windows Color Files\ICC
Profiles o
la carpeta Mac Color Files:
ICC Profiles)
Estos perfiles han sido creados por EFI. Para obtener más
información consulte el sitio Web de GRACoL (General
Requirements for Applications in Commercial Offset
Lithography - Requisitos generales para aplicaciones en
litografía offset comercial) en www.gracol.org, el sitio Web
de la Fogra en www.fogra.org y el sitio Web de SWOP
(Specifications Web Offset Publications - Especificaciones
para publicaciones en rotativas offset) en www.swop.org.
Perfiles CMYK:
•EFIEURO.icc
•EFISWOP.icc
• Enterprise CMYK.icc
• GRACoL2006_Coated1_EFI.icc:
• ISOCoated.icc
• ISOCoated_FOGRA39L_EFI.icc
• ISOUncoated_FOGRA29L_EFI.icc
• SWOP2006_Coated3_EFI.icc
• SWOP2006_Coated5_EFI.icc
Perfiles Japan:
•EFIDIC.ICC
• EFIJMPA2.icc
• JC2001_type1_EFI.icc
• JC2001_type2_EFI.icc
• JC2001_type3_EFI.icc
• JC2001_type4_EFI.icc
• TOYO Offset Coated 2.0.icc
Perfiles RGB:
•EFISRGB.ICC
• Fiery RGB v2.icc
• Fiery RGB v4.icc
• Fiery RGB v5.icc
• RGB D65 (Splash).icc
Ubicación en el DVD de
software del usuario
Perfiles

PERFILES DE COLOR 39
En la mayoría de las aplicaciones compatibles con ICC, debe instalar los archivos en una
carpeta denominada Color (Windows) o una carpeta denominada Profiles en la carpeta
Library:ColorSync (Mac OS). Para utilizarlos con el EX Print Server, puede copiar los
archivos a la carpeta que usted elija.
PARA INSTALAR LOS PERFILES ICC EN UNA COMPUTADORA WINDOWS DESDE EL DVD DE SOFTWARE DEL USUARIO
1 Inserte el DVD de software del usuario en la unidad de DVD.
2 Abra la carpeta que contiene el perfil.
3 Haga clic con el botón derecho en el perfil que desee y haga clic en Instalar perfil.
Los perfiles se instalan automáticamente en la carpeta Windows\System32\spool\drivers\color
de su computadora.
PARA INSTALAR LOS PERFILES ICC EN UNA COMPUTADORA MAC OS DESDE EL DVD DE SOFTWARE DEL USUARIO
1 Inserte el DVD de software del usuario en la unidad de DVD.
2 Abra la carpeta que contiene el perfil.
3 Copie los perfiles en Librería: ColorSync: Profiles.
NOTA: Debe haber iniciado una sesión como administrador.
PARA INSTALAR LOS PERFILES ICC EN UNA COMPUTADORA WINDOWS DESDE EL EX PRINT SERVER A TRAVÉS
DE LA RED
1 Busque el EX Print Server a través de la red, mediante la dirección IP o el nombre de servidor
DNS.
2 Escriba el nombre de usuario y la contraseña si es necesario.
Pregunte al administrador para saber si esta información es necesaria.
3 Haga doble clic en el directorio PC_User_SW.
4 Abra la carpeta ICC.
5 Haga clic con el botón derecho en el perfil que desee y haga clic en Instalar perfil.
Los perfiles se instalan automáticamente en la carpeta Windows\System32\spool\drivers\color
de su computadora.

PERFILES DE COLOR 40
PARA INSTALAR LOS PERFILES DE COLORSYNC EN UNA COMPUTADORA MAC OS DESDE EL EX PRINT SERVER A
TRAVÉS DE LA RED
1 Seleccione Conectarse al servidor desde el menú Ir.
2 Escriba smb:// seguido de la dirección IP del EX Print Server y haga clic en Conectar.
Si no puede encontrar el EX Print Server, póngase en contacto con su administrador.
3 Escriba el nombre de usuario y la contraseña si es necesario.
Pregunte al administrador para saber si esta información es necesaria.
4 Haga doble clic en el directorio Mac_User_SW.
5 Abra la carpeta ColorSync.
6 Copie los perfiles en Librería: ColorSync: Profiles.
NOTA: Debe haber iniciado una sesión como administrador.
En Mac OS, consulte la documentación de ColorSync para obtener más información acerca
de la definición de los perfiles de ColorSync, como EFIRGB.

PERFILES DE COLOR 41
Otros archivos de color
Puede copiar más archivos de color desde el DVD de software del usuario o el
EX Print Server. Estos archivos son útiles para la correspondencia de colores y la calibración.
Carpeta Windows
Color Files
o
carpeta Mac Color
Files
CMYK Color Reference.ps: Un archivo PostScript de 11 páginas en
tamaño carta que puede utilizar como referencia para definir los
colores CMYK en las aplicaciones.
PANTONE Book.ps: Un archivo PostScript de 20 páginas en
tamaño Carta que refleja las equivalencias más exactas entre los
colores PANTONE estucados que puede generar el EX Print
Server y su modelo de sistema de impresión. El método que se
utiliza para imprimir el archivo PANTONE Book.ps es distinto
en función del ajuste de correspondencia de colores básicos. Para
obtener más información, consulte “Coincidencia de colores
planos” en la página 23.
RGB page 01.doc: Un archivo de Microsoft Word que puede
imprimir para ver los colores RGB disponibles.
RGB page 02.ppt: Un archivo de Microsoft PowerPoint que
puede imprimir para ver los colores RGB disponibles.
Carpeta Color Bars
(dentro de la carpeta
Windows Color Files
o
la carpeta Mac Color
Files)
FieryColorBar.eps:Se utiliza para la opción Barra de control. Para
obtener más información acerca de la Barra de control, consulte
Fiery Graphic Arts Package.
Ugra Fogra-MediaWedge V2.2x_EFIv1.eps: Se utiliza con la
característica Tira Ugra/FOGRA Media Wedge. Para obtener
más información acerca de esta función, consulte Fiery Graphic
Arts Package.
Carpeta PS Files
(dentro de la carpeta
Windows Color
Files\
Calibration Files
o
la carpeta Mac Color
Files: Calibration
Files)
Custom21.ps, Custom34.ps, Standard21.ps y Standard34.ps:
Archivos PostScript con muestras de colores para obtener las
medidas.
Los números de los nombres de archivo indican el número de
muestras que contiene cada página. Los archivos personalizados
(Custom) permiten transferir muestras de medidas que
incorporan el conjunto de calibración actual del sistema de
impresión. Los archivos estándar permiten transferir muestras de
medidas estándar que omiten el conjunto de calibración actual
del sistema de impresión.
NOTA: Estos archivos están destinados a usuarios expertos y no
debe utilizarlos para las operaciones cotidianas de calibración.

PERFILES DE COLOR 42
Carpeta Halftone
Calibration Files
(dentro de la carpeta
Windows Color
Files\
Calibration Files
o
la carpeta Mac Color
Files: Calibration
Files)
Imágenes de las páginas de mediciones para distintos
instrumentos de calibración y tamaños de página, utilizados para
la calibración del EX Print Server para diferentes tramados de
medias tintas. Se suministran archivos para Adobe Photoshop y
para otras aplicaciones. Para obtener más información acerca de
la calibración de medias tintas, consulte Fiery Graphic Arts
Package.
NOTA: Con el densitómetro X-Rite DTP32 Series II, utilice el
archivo de calibración para el densitómetro X-Rite DTP32.
NOTA: Se suministran archivos para el densitómetro ED-100. Sin
embargo, el ED-100 no es un dispositivo de medición admitido.
Carpeta Photoshop
(dentro de la carpeta
Windows Color
Files\
Calibration Files
\Halftone
Calibration Files
o
la carpeta Mac Color
Files:
Calibration Files:
Halftone Calibration
Files)
Se suministran los siguientes archivos de calibración de medias
tintas para Adobe Photoshop:
DTP32_A3.psd
DTP32_A4.psd
DTP32_Letters.psd
DTP32_Tabloid.psd
DTP41_A3.psd
DTP41_A4.psd
DTP41_Letters.psd
DTP41_Tabloid.psd
ED100_A3.psd
ED100_A4.psd
ED100_Letters.psd
ED100_Tabloid.psd
ES1000_A3.psd
ES1000_A4.psd
ES1000_Letters.psd
ES1000_Tabloid.psd
NOTA: Con el densitómetro X-Rite DTP32 Series II, utilice el
archivo de calibración para el densitómetro X-Rite DTP32.
NOTA: Se suministran archivos para el densitómetro ED-100. Sin
embargo, el ED-100 no es un dispositivo de medición admitido.

PERFILES DE COLOR 43
Carpeta Other
Applications (dentro
de la carpeta
Windows Color
Files\Calibration
Files\Halftone
Calibration Files
o
la carpeta Mac Color
Files:
Calibration Files:
Halftone Calibration
Files)
Se suministran los siguientes archivos de calibración de medias
tintas para otras aplicaciones (excepto Adobe Photoshop):
DTP32_A3.eps
DTP32_A4.eps
DTP32_Letters.eps
DTP32_Tabloid.eps
DTP41_A3.eps
DTP41_A4.eps
DTP41_Letters.eps
DTP41_Tabloid.eps
ED100_A3.eps
ED100_A4.eps
ED100_Letters.eps
ED100_Tabloid.eps
ES1000_A3.eps
ES1000_A4.eps
ES1000_Letters.eps
ES1000_Tabloid.eps
NOTA: Con el densitómetro X-Rite DTP32 Series II, utilice el
archivo de calibración para el densitómetro X-Rite DTP32.
NOTA: Se suministran archivos para el densitómetro ED-100. Sin
embargo, el ED-100 no es un dispositivo de medición admitido.

PERFILES DE COLOR 44
Administración de perfiles en el EX Print Server
Command WorkStation permite importar perfiles ICC al EX Print Server, exportar perfiles,
eliminar perfiles (excepto los perfiles por omisión) y configurar las propiedades de los perfiles.
También puede crear perfiles personalizados de origen o salida de CMYK mediante la edición
de perfiles existentes y su guardado como un nuevo perfil. Estas funciones se encuentran en la
pestaña Perfiles dentro de la pestaña Recursos del Centro de dispositivo. Para obtener más
información, consulte la Ayuda de Command WorkStation.

CALIBRACIÓN 45
CALIBRACIÓN
La calibración del EX Print Server permite garantizar una salida de color consistente y fiable.
Calibre el EX Print Server mediante la característica Calibrar de Command WorkStation con
un densitómetro o espectrofotómetro.
Si ha definido un tramado de medias tintas personalizado, debe calibrar el EX Print Server
para ese tramado de medias tintas antes de imprimir trabajos con él. Para obtener más
información, consulte Fiery Graphic Arts Package.
Cuando se cambia la calibración, pueden verse afectados todos los trabajos de todos los
usuarios, de forma que considere la posibilidad de limitar el número de personas que están
autorizadas a realizar la calibración. Defina una contraseña de administrador para controlar el
acceso a la calibración (consulte Instalación y configuración).
Métodos de calibración
También puede calibrar el EX Print Server mediante los siguientes métodos:
Todos estos métodos de calibración se realizan a través de Command WorkStation.
Para obtener más información acerca de estos métodos, consulte la Ayuda de
Command WorkStation.
Término Hace referencia a
DTP32 o DTP32 Series II Densitómetro automático X-Rite DTP32 o DTP32 Series II
DTP41 Espectrofotómetro automático X-Rite DTP41
ES-1000 Espectrofotómetro de mano Spectrometer ES-1000

CALIBRACIÓN 46
Calibración con Command WorkStation
La característica Calibrar de Command WorkStation permite calibrar el EX Print Server con
el método de medición que elija. La característica Calibrar está en la pestaña Herramientas
dentro de la pestaña General en el Centro de dispositivo. Para obtener más información,
consulte la Ayuda de Command WorkStation.
NOTA: Pueden conectarse varios usuarios a un EX Print Server con Command WorkStation,
pero sólo puede usar la característica Calibrar un usuario cada vez. Si intenta realizar la
calibración mientras otro usuario está usando Command WorkStation para la calibración,
aparece un mensaje de error.
NOTA: Puede deshabilitar la calibración (y la gestión del color) para los datos CMYK en un
trabajo mediante el valor ColorWise No en la opción Origen de CMYK/Escala de grises. Para
obtener más información, consulte “Origen de CMYK/Grayscale o Device Link” en la
página 15. Es posible que desee deshabilitar la calibración para realizar pruebas, por ejemplo.
1 Haga clic para iniciar la
calibración
1

CALIBRACIÓN 47
Administración de conjuntos de calibración
Todos los perfiles de salida del EX Print Server deben asociarse con un conjunto de
calibración. El conjunto de calibración proporciona al EX Print Server mediciones de la
respuesta de densidad de la tinta seca del sistema de impresión para condiciones de impresión
específicas (por ejemplo, el tipo de papel). Estos datos, junto con la respuesta de densidad
prevista del sistema de impresión, permiten al EX Print Server aplicar correcciones a los
valores de color que se envían al sistema de impresión, para obtener una salida calibrada. Para
obtener más información, consulte “Descripción general de la calibración” en la página 54.
Un perfil de salida sólo puede asociarse con un único conjunto de calibración, pero el mismo
conjunto de calibración puede ser utilizado por más de un perfil de salida.
Un conjunto de calibración debe asociarse con al menos un perfil de salida, de lo contrario el
conjunto de calibración nunca se utilizará para imprimir.
Utilización de los perfiles de salida y los conjuntos de calibración
El EX Print Server se entrega con uno o varios perfiles de salida. Puede obtener una buena
calidad de color con los perfiles de salida suministrados de fábrica y sus conjuntos de
calibración asociados (consulte los ejemplos 1 y 2 de la tabla que aparece a continuación). Sin
embargo, puede que necesite crear conjuntos de calibración y perfiles de salida personalizados
en función de su situación (consulte los ejemplos 3 y 4 de la tabla que aparece a
continuación).
Su papel Acción Consulte
1 Papel recomendado para un
perfil de salida suministrado
de fábrica (el papel en el que
se basa el perfil)
Obtendrá un color aceptable al
imprimir con el perfil de salida.
No tiene que crear un conjunto
de calibración ni un perfil
personalizado.
Consulte “Papel recomendado y
configuración de impresión” en
la página 48 para saber cuál es el
papel recomendado para un
perfil de salida.
2 Papel similar al papel
recomendado del perfil
suministrado de fábrica
Es posible que pueda utilizar el
perfil de salida. Los valores de
impresión requeridos por su
papel (por ejemplo, tipo de
papel y gramaje de papel) deben
coincidir con los valores de
impresión requeridos por el
papel recomendado. Si la calidad
del color es suficiente, no
necesita crear un conjunto de
calibración ni un perfil
personalizado.
El nombre del perfil de salida
suele indicar el tipo general del
papel (por ejemplo normal,
estucado o grueso). Para saber
qué valores de impresión se
requieren para el papel
recomendado, consulte “Papel
recomendado y configuración
de impresión” en la página 48.

CALIBRACIÓN 48
Papel recomendado y configuración de impresión
Puede consultar el papel recomendado y la configuración de impresión de un perfil de salida
concreto mediante Profile Manager y Calibrator.
PARA BUSCAR EL PAPEL RECOMENDADO Y LA CONFIGURACIÓN DE IMPRESIÓN PARA UN PERFIL DE SALIDA
1 En Command WorkStation, en el Centro de dispositivo, vaya a Configuración de color >
Gestión del color.
2 Seleccione el Perfil de salida y anote el nombre del conjunto de calibración que se muestra a
la derecha.
3 En el Centro de dispositivo, vaya a General > Herramientas y haga clic en Calibrar.
Calibrator se inicia en una ventana separada.
4 En Conjunto de calibración, seleccione Administrar.
Aparece la ventana Administrar configuración de calibración.
5 Seleccione el conjunto de calibración de la lista.
Se muestran el papel recomendado y la configuración de impresión requeridos.
6 Haga clic en Cancelar para cerrar la ventana.
3 Papel que es similar al papel
recomendado del perfil
suministrado de fábrica pero
que utiliza valores de
impresión diferentes
Es posible que pueda seguir
utilizando un perfil de salida
suministrado de fábrica, si crea
un conjunto de calibración
personalizado y lo utiliza para
calibrar el EX Print Server con
su papel.
Para obtener más información,
consulte “Cómo agregar
conjuntos de calibración
personalizados” en la página 49.
4 El papel no produce un color
aceptable con el perfil
suministrado de fábrica
Debe crear un conjunto de
calibración personalizado y un
perfil personalizado.
Para obtener más información,
consulte “Cómo agregar
conjuntos de calibración y
perfiles de salida personalizados”
en la página 49.
Su papel Acción Consulte

CALIBRACIÓN 49
Cómo agregar conjuntos de calibración personalizados
Si desea imprimir en un papel que es similar al papel recomendado pero utiliza valores de
impresión diferentes, podría seguir utilizando el perfil de salida, pero debe crear un conjunto
de calibración personalizado. Si la calidad del color es suficiente, no es necesario crear un perfil
personalizado (consulte el ejemplo 3 en la tabla dentro de “Utilización de los perfiles de salida
y los conjuntos de calibración” en la página 47).
Puede agregar un nuevo conjunto de calibración que puede seleccionar después al realizar la
calibración. Puede eliminar un conjunto de calibración personalizado. No es posible eliminar
un conjunto de calibración suministrado de fábrica.
Para obtener instrucciones acerca de cómo agregar un conjunto de calibración personalizado,
consulte la Ayuda de Command WorkStation.
Cómo agregar conjuntos de calibración y perfiles de salida
personalizados
Si determina que ninguno de los perfiles de salida suministrados de fábrica produce color
aceptable con su papel, debe crear un conjunto de calibración personalizado en Calibrator y
un perfil personalizado usando software de creación de perfiles como por ejemplo Fiery Color
Profiler Suite (consulte el ejemplo 4 en la tabla dentro de “Utilización de los perfiles de salida
y los conjuntos de calibración” en la página 47).
NOTA: Antes de crear un conjunto de calibración personalizado y un perfil de salida
personalizado, asegúrese de que el sistema de impresión esté calibrado (si la calibración se
admite en el sistema de impresión). Para obtener información acerca de la realización de la
calibración del sistema de impresión, consulte la documentación que se suministra con su
sistema de impresión.
La calibración en el EX Print Server requiere que cada perfil de salida contenga un objetivo de
calibración. Si un perfil de salida no contiene un destino de calibración, al importar el perfil
de salida al EX Print Server, el destino de calibración del perfil de salida por omisión se agrega
al perfil importado. Los procedimientos de esta sección describen cómo garantizar que se
agrega un destino de calibración adecuado a su perfil de salida personalizado al importarlo al
EX Print Server y asociarlo con el conjunto de calibración.
Para crear el destino de calibración, imprima una página de muestras de color en el EX Print
Server utilizando su papel y mida la página con Calibrator. A continuación, copie el destino
de calibración a un perfil de salida temporal y configure este perfil como el perfil de salida por
omisión. Al importar su perfil de salida personalizado, el destino de calibración se agrega
desde el perfil de salida temporal.

CALIBRACIÓN 50
Siga estos procedimientos para utilizar conjuntos de calibración y perfiles de salida
personalizados.
• Imprima una página de medidas.
• Mida la página de medidas.
• Cree un conjunto de calibración personalizado y un perfil de salida temporal.
• Configure el destino de calibración en la carpeta de salida temporal.
• Cree un perfil de salida personalizado y guárdelo en su computadora.
• Importe el perfil de salida personalizado al EX Print Server.
• Elimine el perfil de salida temporal.
PARA IMPRIMIR LA PÁGINA DE MEDIDAS
1 Cargue su papel en el sistema de impresión.
2 Busque el archivo de la página de medidas en el DVD de software del usuario.
Seleccione el archivo de su tamaño de página y el instrumento de medición. Los archivos se
encuentran en las carpetas Photoshop y Other Applications dentro de las siguientes carpetas
en el DVD de software del usuario:
• Windows Color Files\Calibration Files\Halftone Calibration Files
• Mac Color Files: Calibration Files: Halftone Calibration Files:
3 Inicie Command WorkStation y conecte el EX Print Server.
4 Importe el archivo de página de medidas a la cola En espera del EX Print Server.
Para obtener instrucciones, consulte la Ayuda de Command WorkStation.
5 Haga doble clic en el trabajo en la ventana Centro de trabajos.
Aparece la ventana Propiedades del trabajo.
6 Seleccione los siguientes valores de impresión y haga clic en Aceptar.
• Configure los valores de papel apropiados para su papel.
Por ejemplo, seleccione el tipo de papel que corresponde a su papel y la bandeja de entrada
que contiene su papel.
• Configure la opción Origen de CMYK/Escala de grises con el valor ColorWise No.
Con este valor, el trabajo se imprime sin calibración.
• Seleccione el valor de medias tintas deseado, si está disponible.
7 Haga clic con el botón derecho en el trabajo y seleccione Imprimir.
Se imprime una página de medidas.

CALIBRACIÓN 51
PARA MEDIR LA PÁGINA DE MEDIDAS
1 En Command WorkStation, en el Centro de dispositivo, vaya a General > Herramientas y haga
clic en Calibrar.
2 Tome nota del conjunto de calibración seleccionado.
Para este procedimiento, puede utilizar cualquier conjunto de calibración existente.
3 Seleccione el modo Experta, haga clic en Guardar a un archivo y guarde las mediciones del
conjunto de calibración seleccionado actualmente en un archivo en su computadora.
Si no necesita conservar las mediciones existentes (por ejemplo, no ha calibrado el
EX Print Server usando este conjunto de calibración), puede omitir este paso.
4 Mida la página de medidas.
Para obtener instrucciones, consulte la sección de la Ayuda de Command WorkStation
correspondiente a su dispositivo de medición. No imprima la página de medidas en
Calibrator. Utilice la página de medidas que ya ha impreso.
5 Haga clic en Aplicar para guardar las mediciones.
PARA CREAR UN CONJUNTO DE CALIBRACIÓN PERSONALIZADO Y UN PERFIL DE SALIDA POR OMISIÓN TEMPORAL
1 En Calibrator, cree un conjunto de calibración personalizado.
Para obtener instrucciones, consulte la Ayuda de Command WorkStation. Para el conjunto de
calibración, seleccione el mismo conjunto de calibración que utilizó para medir la página de
medidas. Las medidas se copian al conjunto de calibración personalizado que cree.
Al crear un conjunto de calibración personalizado, lo asocia a una copia de un perfil de salida
existente. Puede seleccionar cualquier perfil de salida; esta asociación es temporal. No utilizará
el perfil de salida copiado para imprimir.
2 Si guardó las medidas actuales en un archivo en el procedimiento anterior, puede restaurar
las medidas.
• Seleccione el conjunto de calibración correcto.
• Haga clic en Usar archivo en Obtenga las medidas, seleccione el archivo y a continuación,
haga clic en Abrir.
• Haga clic en Aplicar para guardar las mediciones.
También tiene la opción de restaurar las medidas de fábrica por omisión.
• Seleccione el conjunto de calibración correcto.
• Haga clic en Restaurar dispositivo y a continuación haga clic en Aceptar.

CALIBRACIÓN 52
PARA CONFIGURAR EL DESTINO DE CALIBRACIÓN MEDIANTE UN PERFIL DE SALIDA POR OMISIÓN TEMPORAL.
1 En Calibrator, seleccione el modo Experta.
2 Asegúrese de que su conjunto de calibración personalizado esté seleccionado.
3 Seleccione Medidas frente a destino en Vea las medidas (opcional) y haga clic en Ver.
4 Tome nota de los valores de D-máx medidos de C, M, Y, K.
Asegúrese de anotar los Valores medidos, no los valores de destino.
5 En Command WorkStation, en el Centro de dispositivo, vaya a Recursos > Perfiles.
6 Seleccione el perfil de salida que creó al crear el conjunto de calibración personalizado y haga
clic en Editar.
Utilizará este perfil como perfil temporal para configurar los valores de D-máx de su perfil de
salida personalizado.
7 Cambie los valores de D-máx a los valores que registró en el paso 4.
8 Haga clic en Guardar, escriba el nombre si es necesario y haga clic de nuevo en Guardar para
guardar el perfil editado.
9 En Centro de dispositivo, vaya a Configuración de color > Gestión del color.
10 En la opción Perfil de salida, seleccione el perfil que acaba de editar.
El perfil se convierte en el perfil de salida por omisión.
PARA CREAR UN PERFIL DE SALIDA PERSONALIZADO
1 Imprima las muestras de creación de perfiles de color.
Antes de imprimir las muestras de creación de perfiles de color:
• Configure los mismos valores de impresión que en su conjunto de calibración
personalizado.
• Configure el perfil de salida para que sea el perfil de salida por omisión temporal (el único
que guardó en el procedimiento anterior).
• Configure la opción Origen de CMYK/Escala de grises con el valor Omitir conversión. Así
se garantiza que sus muestras sólo se imprimen con la corrección adecuada para la
calibración, sin ninguna otra conversión CMYK.

CALIBRACIÓN 53
2 Mida las muestras de creación de perfiles de color y cree un nuevo perfil de salida mediante
una aplicación de creación de perfiles.
Para consultar los procedimientos para crear perfiles de salida, consulte la documentación que
se suministra con la aplicación.
NOTA: Al utilizar Fiery Color Profiler Suite, se crean perfiles de salida sin destinos de
calibración.
3 Guarde el perfil de salida personalizado en la carpeta por omisión para perfiles de su
computadora.
Windows XP/Server 2003/Vista/Server 2008: Windows\System32\spool\drivers\color
Mac OS X: Library: ColorSync: Profiles
PARA IMPORTAR EL PERFIL DE SALIDA PERSONALIZADO AL EX PRINT SERVER
1 En el Centro de dispositivo, vaya a Recursos > Perfiles.
2 Haga clic en Importar y vaya a la ubicación de su perfil de salida personalizado.
3 Seleccione su perfil de salida personalizado, seleccione Salida junto a Importar perfil como y
haga clic en Importar.
El perfil se importa al EX Print Server y aparece la ventana Valores de perfil de salida.
El destino de calibración del perfil de salida por omisión se copia al perfil de salida
personalizado.
4 En la ventana Valores de perfil de salida, confirme que esté seleccionado su conjunto de
calibración.
Cuando se importa un perfil de salida personalizado, el conjunto de calibración del perfil de
salida por omisión se asocia con el perfil de salida personalizado.
5 Haga clic en Aceptar para guardar los cambios y cerrar la ventana Valores de perfil de salida.
Su perfil de salida personalizado tiene ahora el destino de calibración correcto y se asocia con
su conjunto de calibración personalizado. Ya no necesita el perfil de salida por omisión
temporal y puede eliminarlo del EX Print Server.
PARA ELIMINAR EL PERFIL DE SALIDA POR OMISIÓN TEMPORAL
1 En Centro de dispositivo, vaya a Configuración de color > Gestión del color.
2 En la opción Perfil de salida, seleccione un perfil que no sea el perfil de salida por omisión
temporal que va a eliminar.
El perfil se convierte en el perfil de salida por omisión.
3 En el Centro de dispositivo, vaya a Recursos > Perfiles.
4 Seleccione el perfil de salida temporal y haga clic en Eliminar.
5 Haga clic en Sí.

CALIBRACIÓN 54
Conceptos básicos acerca de la calibración
En las siguientes secciones se describen conceptos importantes y sugerencias para comprender
la calibración.
Descripción general de la calibración
La calibración genera curvas que compensan la diferencia entre las densidades reales de tinta
seca (los valores medidos) y la respuesta esperada para el perfil de salida.
• Los valores medidos representan el comportamiento real del color del sistema de
impresión.
• Los conjuntos de calibración son conjuntos de mediciones que representan la salida de las
combinaciones específicas de las opciones relacionadas con el papel.
• Cada perfil de salida contiene un destino de calibración que describe el comportamiento
previsto del sistema de impresión.
Después de calibrar el EX Print Server, se almacena un conjunto de calibración. Este conjunto
de calibración se utiliza cuando se asocia a un perfil de salida. Cada perfil de salida dispone de
un conjunto de calibración asociado. Si no ha especificado ninguno, se utiliza el conjunto de
calibración que está asociado al perfil de salida por omisión.
Si cambia la calibración después de haber procesado un trabajo guardado, no es necesario
volver a procesar el trabajo. La nueva calibración afecta al trabajo sin reprocesar.
Cómo funciona la calibración
A pesar de que el conjunto de calibración por omisión se adapta a las necesidades de la
mayoría de los usuarios, el EX Print Server permite seleccionar un conjunto de calibración
para personalizar la calibración para trabajos especiales.
La calibración permite:
• Aumentar al máximo la capacidad de reproducción de colores del EX Print Server.
• Garantizar una calidad de colores coherente a lo largo del tiempo.
• Producir una salida homogénea en todos los servidores EX Print Server.
• Conseguir mejores correspondencias de colores al reproducir colores planos, por ejemplo
colores PANTONE o de otros sistemas de colores con nombre.
• Optimizar el EX Print Server para el uso de los destinos de reproducción de ColorWise, las
simulaciones CMYK y los perfiles ICC.

CALIBRACIÓN 55
El éxito en la obtención de una calidad de impresión satisfactoria en el EX Print Server
depende de muchos factores. Entre los más importantes se encuentran el establecimiento y el
mantenimiento de densidades óptimas de tinta seca. La densidad indica la cantidad de luz que
absorbe una superficie. Si regula cuidadosamente las densidades de tinta seca, puede obtener
color impreso homogéneo.
Incluso con un sistema calibrado, la densidad de tinta seca se ve afectada por la configuración
del sistema de impresión, la humedad y la temperatura. La densidad también tiende a variar
con el paso del tiempo. La densidad desigual de la tinta seca sobre el papel afecta al resultado
de la calibración. La realización periódica de mediciones permite detectar las variaciones
paulatinas de las densidades, los degradados y la reproducción de los colores. La calibración
permite corregirlas.
La calibración se basa en la creación de curvas de calibración en el EX Print Server para
compensar las diferencias entre los valores de densidad reales (medidas) y los deseados
(destino). Estas curvas de calibración son el equivalente gráfico de las funciones de
transferencia, que son descripciones matemáticas de los cambios que tienen lugar en los datos
iniciales. Las funciones de transferencia suelen representarse como curvas de entrada o salida.
El EX Print Server genera las curvas de calibración tras comparar los valores medidos con los
valores finales de destino de cada uno de los cuatro colores de tinta seca. Los valores de destino
se basan en el perfil de salida especificado.
Medidas
Los archivos de medidas contienen valores numéricos que corresponden a la densidad de tinta
seca generada por el sistema de impresión cuando imprime los colores cian, magenta, amarillo
y negro y tonos graduados de estos colores.
Para crear un archivo de medidas, debe imprimir una página de muestras de color. Mida las
muestras de color, con un instrumento de medida de color conectado a la computadora en
red. Las nuevas medidas se transfieren automáticamente al EX Print Server.
Perfiles de salida y conjuntos de calibración
Los perfiles de salida y los conjuntos de calibración definen el resultado de calibración
deseado. Se suministran uno o varios perfiles de salida o uno o varios conjuntos de calibración,
junto con el EX Print Server. Durante la calibración del EX Print Server, seleccione el
conjunto de calibración que corresponde a los trabajos de impresión habituales de su
ubicación. Este mismo conjunto de calibración puede asociarse con uno o varios perfiles de
salida. Para obtener más información acerca de los perfiles de salida, consulte la página 18.

CALIBRACIÓN 56
Planificación de la calibración
Calibre el EX Print Server al menos una vez al día, en función del volumen de trabajos de
impresión. Si es muy importante mantener el color homogéneo o si el sistema de impresión
está sujeto a amplias fluctuaciones de temperatura o humedad, debe realizar la calibración
cada pocas horas. Para obtener un rendimiento óptimo, realice la calibración cuando se
produzca un cambio apreciable en la calidad de la impresión o cuando no se consigan los
resultados de impresión esperados.
Si necesita dividir un trabajo de impresión en dos o más lotes para imprimirlos en momentos
diferentes, es importante que realice la calibración antes de imprimir cada lote. También debe
calibrar el EX Print Server después de cualquier operación de mantenimiento en el sistema de
impresión. Sin embargo, dado que el sistema de impresión puede ser menos estable
inmediatamente después de las operaciones de mantenimiento, no realice la calibración hasta
después de imprimir 50 páginas.
NOTA: Dado que la salida impresa del sistema de impresión es muy sensible a los cambios de
temperatura y humedad, el sistema de impresión no debe exponerse a la luz solar directa ni
instalarse cerca de una ventana ni junto a un calefactor o un equipo de acondicionamiento de
aire. El papel también es sensible a los cambios climáticos. Almacénelo en un entorno fresco,
seco y estable. Además, los paquetes deben permanecer cerrados hasta que se usen.
Para monitorear la calidad de impresión, imprima las siguientes páginas de colores:
• Diagramas de colores (desde Command WorkStation o el panel táctil del sistema de
impresión)
• Las páginas de referencia de colores se incluyen en el DVD de software del usuario
(consulte la página 41)
Todas estas páginas incluyen muestras de colores totalmente saturados y tonos atenuados de
cian, magenta, amarillo y negro. Las imágenes de tonos atenuados constituyen una buena base
de comparación. Guarde y compare periódicamente las páginas que imprime. Si detecta algún
cambio en su apariencia, calibre el EX Print Server.
Cuando examine la página de prueba, todas las muestras de color deben ser visibles, incluso
las muy débiles, en el rango del cinco al dos por ciento. Cada conjunto de muestras de color
debe mostrar un degradado uniforme de una muestra a otra, a medida que el color se aclara
del 100% al cero por ciento.
Si las muestras de densidad sólidas (100% cian, magenta, amarillo o negro) aparecen menos
saturadas con el paso del tiempo, muestre las páginas al técnico de servicio del sistema de
impresión para determinar si ajustando el sistema de impresión se puede mejorar la salida
impresa.

CALIBRACIÓN 57
Comprobación del estado de la calibración
Para verificar si el EX Print Server está calibrado, qué conjunto de calibración y qué perfil de
salida se usaron y cuándo se realizó la última calibración del sistema de impresión, realice las
operaciones siguientes:
• Imprimir una página Configuración o una página de prueba desde el panel táctil del
sistema de impresión o Command WorkStation.
Para obtener instrucciones acerca de la impresión de la página Configuración, consulte
Instalación y configuración.
• En la característica Calibrar de Command WorkStation, seleccione un conjunto de
calibración. Se muestra la última calibración y el usuario que la realizó.

SPOT-ON 58
SPOT-ON
La opción Coincidencia de colores planos correlaciona automáticamente los colores planos
con sus mejores equivalentes CMYK, de forma que los colores planos puedan simularse
utilizando la tinta seca CMYK del sistema de impresión. Sin embargo, es posible que desee
ajustar las equivalencias de CMYK por omisión para conseguir una mayor correspondencia
con sus condiciones de impresión específicas. Puede modificar los colores planos mediante el
editor de Spot-On en Command WorkStation.
Además de la administración de colores “con nombre”, Spot-On permite crear una lista de
colores “de sustitución”. Se trata de colores que, cuando son solicitados desde un documento
por sus valores RGB o CMYK, son sustituidos con un color distinto que tenga los mismos
valores CMYK en el diccionario de colores de Spot-On. Esto permite controlar los colores con
exactitud y redefinir los distintos colores RGB y CMYK.
Si la opción Correlación de impresión de dos colores está habilitada, Spot-On permite asignar
colores planos y colores de proceso a los colores genéricos que se utilizan en el trabajo. La
función Correlación de impresión de dos colores está diseñada para los operadores de las
tiendas de impresión que realizan pruebas para un sistema de impresión de dos colores. Puede
imprimir un trabajo de dos colores en un dispositivo de dos colores mediante la correlación de
los colores de un trabajo con los colores que ya están creados en el dispositivo. Para obtener
información acerca de Correlación de impresión de dos colores, consulte Graphic Arts Package.
Utilización de Colores planos
Colores planos le permite ajustar y administrar las listas de colores planos con sus equivalentes
CMYK. Las listas en las que se correlacionan los colores planos y los valores de CMYK se
conocen como Diccionarios de colores planos. Colores planos permite mantener varios
Diccionarios de colores planos, uno por cada perfil de salida en el EX Print Server.
Para utilizar Colores planos, debe especificar el perfil de salida asociado al Diccionario de
colores planos que desea editar.
Si selecciona el perfil de salida X y redefine el color PANTONE 123 del 30%M al 50%M con
ayuda de Spot-On, obtendrá el 50%M al imprimir con el perfil de salida X. Si imprime un
trabajo con el perfil de salida Y, obtendrá el valor original.

SPOT-ON 59
Si selecciona el perfil de salida X, crea un color personalizado con nombre llamado “Mi
morado” y lo define con los valores 80%C 40%M, ColorWise calcula automáticamente los
valores Lab con ayuda del perfil de salida X y crea valores nuevos para su uso con el perfil de
salida Y.
La característica Spot-On está en la pestaña Colores planos dentro de la pestaña Recursos del
Centro de dispositivo. Para obtener más información sobre Spot-On, consulte la Ayuda de
Command WorkStation.
NOTA: Para usar las funciones de Spot-On con los colores con nombre, debe habilitar la
opción de impresión Coincidencia de colores planos. Para obtener más información acerca de
esta opción, consulte la página 23.
NOTA: Los colores planos identificados por nombres se imprimen con sus valores CMYK
definidos. Los cambios realizados en el perfil de salida en Command WorkStation no afectan
a la forma en que se imprimen los colores planos.
Para obtener más información acerca del grupo de colores planos de Tinta seca transparente,
que admite la opción de impresión Modo Tinta seca transparente, consulte Impresión.
Algunas de las características de Spot-On requieren la visualización de un trabajo con los
colores correctos en su monitor. Para mostrar correctamente los colores en su monitor, debe
configurar la pantalla del monitor de acuerdo con las recomendaciones del fabricante, además
de especificar el perfil de monitor correcto para su monitor.

SPOT-ON 60
Especifique los valores siguientes para la pantalla del monitor:
• En el monitor: brillo, contraste y temperatura del color
• En el panel de control del sistema operativo: resolución, frecuencia de actualización y
número de colores
Para obtener más información acerca de cómo configurar su monitor y el perfil de monitor,
consulte la documentación que se suministra con el monitor.
NOTA: Los cambios realizados en un trabajo con las funciones de ajuste de colores de
ImageViewer afectan a todos los colores del trabajo, incluidos los colores planos. Para obtener
más información acerca de ImageViewer, consulte Fiery Graphic Arts Package.
NOTA: No puede usar las características Colores de sustitución y Postflight al mismo tiempo.
Estas opciones de impresión están limitadas en el controlador de impresora.

IMPORTACIÓN DE MEDIDAS DE DENSIDAD 61
IMPORTACIÓN DE MEDIDAS DE DENSIDAD
Este capítulo describe el formato SAIFF (Simple ASCII File Format) que puede usarse para
importar medidas de densidad de los dispositivos de medida a Command WorkStation para la
calibración. Para utilizar sus propios datos de medidas de un instrumento de medida
alternativo, en lugar de realizar las mediciones directamente en Command WorkStation,
registre sus lecturas individuales en un archivo de texto, estructurado como se describe en este
capítulo. A continuación puede importar los datos haciendo clic en Usar archivo en Obtenga
las medidas en la función Calibrar de Command WorkStation.
Formato SAIFF (Simple ASCII Import File Format)
Este formato describe los datos de medida de Status T para importarlos a
Command WorkStation. Los tres formatos de archivo posibles son:
• Densidad 1D Status T para la página de muestras EFI 21
• Densidad 1D Status T para la página de muestras EFI 34
• Densidad 1D Status T para otras páginas (máximo 256 muestras de cada tinta)
Es un archivo en formato ASCII, sin caracteres de tabulación. Como delimitadores se usan
varios espacios o un solo espacio. No se permiten líneas vacías. Cada línea del archivo
representa cuatro muestras (C, M, Y, K) de un valor de tinta concreto. Los comentarios
pueden estar en cualquier línea del archivo. Las líneas de comentario deben comenzar con un
signo de almohadilla (#) seguido de un espacio (se reservan para funciones especiales las líneas
que comienzan con una almohadilla seguida de cualquier carácter que no sea un espacio). Los
comentarios deben ocupar una línea.
Cada línea de datos contiene cinco valores. El primer número es el número secuencial de la
muestra (en las páginas EFI 21 y EFI 34) o el porcentaje de la tinta (en las demás páginas).
Los cuatro valores siguientes indican valores de densidad de cian, magenta, amarillo y negro
(C, M, Y, K) que corresponden a la muestra. Las líneas se ordenan de manera creciente, por
número secuencial de muestra o de porcentaje de tinta.
En las computadoras Windows, la extensión del archivo debe ser .cm0 o .cm1. En las
computadoras Mac OS, el tipo de archivo debe ser ‘TEXT’.
Los datos de medida de las páginas EFI 21 y EFI 34 dependen del papel. En las demás
páginas, si la primera línea corresponde al valor de tinta cero, Command WorkStation supone
que los datos de medida son absolutos y los ajusta para que sean relativos del papel, mediante
la sustracción de los valores de densidad de la primera línea en las muestras siguientes.

IMPORTACIÓN DE MEDIDAS DE DENSIDAD 62
Ejemplo de densidad 1D Status T para la página de muestras EFI 21
Este formato de archivo se utiliza para especificar las medidas de densidad de tipo Status T
con la página de muestras EFI 21. El valor de la primera columna es el número de muestra. La
primera muestra debe ser la nº 1 y la última debe ser la nº 21.
#!EFI 3
# EFI ColorWise 2.0 Data
type: 1DST21
# Cyan Magent Yellow Black
1 0.0300 0.0400 0.0200 0.0400
2 0.0600 0.0700 0.0800 0.0700
3 0.1000 0.1000 0.1000 0.1000
(…más datos…)
20 1.6700 1.3400 0.8900 1.6700
21 1.7200 1.4300 0.9300 1.7500
Ejemplo de densidad 1D Status T para la página de muestras EFI 34
Este formato de archivo se utiliza para especificar las medidas de densidad de tipo Status T
con la página de muestras EFI 34. El valor de la primera columna es el número de muestra. La
primera muestra debe ser la nº 1 y la última debe ser la nº 34.
#!EFI 3
# EFI ColorWise 2.0 Data
type: 1DST34
# Cyan Magent Yellow Black
1 0.0300 0.0400 0.0200 0.0400
2 0.0600 0.0700 0.0800 0.0700
3 0.1000 0.1000 0.1000 0.1000
(…más datos…)
33 1.6700 1.3400 0.8900 1.6700
34 1.7200 1.4300 0.9300 1.7500

IMPORTACIÓN DE MEDIDAS DE DENSIDAD 63
Ejemplo de densidad 1D Status T para una página cualquiera
Este formato de archivo se utiliza para especificar las medidas de densidad de tipo Status T
con una página de muestras definida por el usuario. El valor de la primera columna indica el
porcentaje de tinta seca de la muestra. El primer porcentaje debe ser 0 y el último debe ser
100. Los porcentajes incluidos entre el principio y el final deben ir aumentando de valor.
#!EFI 3
# EFI ColorWise 2.0 Data
type: 1DST
# percnt Cyan Magent Yellow Black
0.0000 0.0300 0.0400 0.0200 0.0400
0.3922 0.0600 0.0700 0.0800 0.0700
1.1765 0.1000 0.1000 0.1000 0.1000
(…más datos…)
98.0000 1.6700 1.3400 0.8900 1.6700
100.0000 1.7200 1.4300 0.9300 1.7500


ÍNDICE 65
A
Adobe RGB, opción Origen de RGB o Device
Link 21
Apple Estándar, opción Origen de RGB o Device
Link 21
archivos de color 41
archivos de referencia de colores 41
C
calibración
Consulte también ColorCal, mediciones
archivos de medidas, crear 55
comprobar estado de 57
curvas 55
descripción general 54
destino 49, 54, 55
importar medidas de densidad 61
medidas 54
medidas, página de 55
planificar 56
Calibration Files, carpeta 41
Calidad de salida PDF/X, opción 18
CMYK Color Reference.ps 41
Coincidencia de colores planos, opción 23
Color Bars, carpeta 41
color PostScript 10, 12, 14, 21
Colores de sustitución
frente a Postflight 60
Colores de sustitución, opción 24
colores planos, equivalentes de CMYK 23, 58
Colorimétrica absoluta, destino de
reproducción 20
Colorimétrica relativa, destino de
reproducción 20
ColorWise No 16
ColorWise, opciones, especificar 24
Combinar separaciones, opción 16
Command WorkStation
Calibrar, característica 46
Spot-On, función 59
Completo (GCR de origen), opción Método de
procesamiento de CMYK/Escala de grises 14
Completo (GCR de salida), opción Método de
procesamiento de CMYK/Escala de grises 14
conjunto de calibración 47
papel recomendado 48
personalizado 47, 49
valores de impresión 48
conjunto de calibración personalizado 47, 49
contraseñas, para la calibración 45
Contraste, destino de reproducción ICC 20
controladores de impresora
Mac OS 30
Windows 27
copias compuestas, imprimir 13, 16, 23
Custom21.ps 41
Custom34.ps 41
D
densidad 55, 56
densitómetro DTP32 o DTP32 Series II
terminología 45
Destino de reproducción de RGB/Lab,
opción 20
destino, para calibración 55
destinos de reproducción 10
Diagramas de colores 56
diccionarios de colores planos 58
E
eciRGB, opción Origen de RGB o Device
Link 21
EFIRGB, opción Origen de RGB o Device
Link 21
espacio colorimétrico 10
espectrofotómetro DTP41
terminología 45
espectrofotómetro ES-1000
terminología 45
F
Fiery RGB, opción Origen de RGB o Device
Link 21
FieryColorBar.eps 41
Fotográfico, destino de reproducción 20
funciones de transferencia 55
ÍNDICE

ÍNDICE 66
G
Gráficos, destino de reproducción ICC 20
Gris (RGB) y Gris (CMYK), opciones 17
H
Halftone Calibration Files, carpeta 42
I
Imagen, destino de reproducción ICC 20
imágenes RGB
conversión PostScript y no PostScript 21
definir perfiles de origen para 21
M
Mac Color Files, carpeta 41
Mac OS, opciones de gestión del color 30
medidas de densidad, importar 61
Método de procesamiento de CMYK/Escala de
grises, opción 14
muestra de color
archivos PostScript de 41
en la página de prueba 56
medir 55
muestras, página de 55
O
opciones de impresión
Mac OS 30
Windows 27
Origen de CMYK/Escala de grises o Device Link,
opción 15
Origen de RGB o Device Link, opción 21
Other Applications, carpeta 43
P
página Configuración 57
página de medidas 55
página de prueba 57
páginas de referencia de colores 56
PANTONE Book.ps 41
PDF/X 18
Perceptual, destino de reproducción ICC 20
perfil de salida
conjunto de calibración 47
personalizado 47, 49
Spot-On 58
perfil de salida personalizado 47, 49
Perfil de salida, opción 18
perfiles
administrar 44
descripción 7
destinos de reproducción 20
instalar 35
personalizados 44
perfiles de color consulte perfiles ICC
perfiles de salida 55
perfiles ICC
descripción 7
destinos de reproducción 20
instalar 35
perfiles personalizados, crear 44
Photoshop, carpeta 42
PowerPoint, archivo de referencia de colores
RGB 41
PPD 27, 30
Presentación, destino de reproducción 20
R
Rápido, opción Método de procesamiento de
CMYK/Escala de grises 14
referencia de colores PANTONE estucados 23
Reventado automático, opción 11
RGB page 01 41
RGB page 02 41
S
SAIFF, formato 61
Saturación, destino de reproducción ICC 20
separaciones
espacio colorimétrico de destino 22
impresión 13, 16, 23
separaciones sin límite 16
Separar RGB/Lab a origen CMYK, opción 22
simulaciones personalizadas 15
sistema de gestión del color (CMS) 7
sistema de gestión del color ColorWise
características principales 7
compatibilidad con perfiles ICC 7
diagrama de flujo de trabajos 10
Sobreimpresión compuesta, opción 17
Sobreimpresión con negro, opción 12
Spot-On 58
Coincidencia de colores planos 59
colores con nombre propio 59
colores de sustitución 58
valores RGB o CMYK 58

ÍNDICE 67
sRGB, opción Origen de RGB o Device Link 21
Standard21.ps 41
Standard34.ps 41
Status T 61
SWOP 15
T
terminología 5
Texto/gráficos en negro, opción 13
Tinta seca transparente, grupo de colores
planos 59
U
Ugra Fogra-MediaWedge V2.2x_EFIv1.eps 41
Usar perfil incluido si lo hay, opción 24
W
Windows Color Files, carpeta 41
Windows, opciones de impresión 27
Word, archivo de referencia de colores RGB 41
-
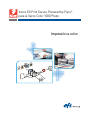 1
1
-
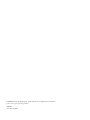 2
2
-
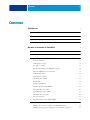 3
3
-
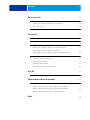 4
4
-
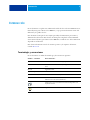 5
5
-
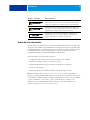 6
6
-
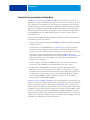 7
7
-
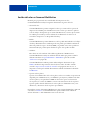 8
8
-
 9
9
-
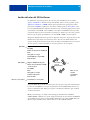 10
10
-
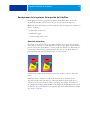 11
11
-
 12
12
-
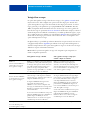 13
13
-
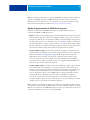 14
14
-
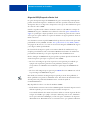 15
15
-
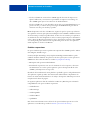 16
16
-
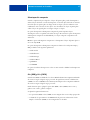 17
17
-
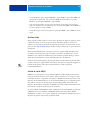 18
18
-
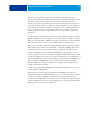 19
19
-
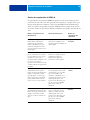 20
20
-
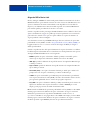 21
21
-
 22
22
-
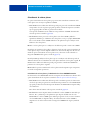 23
23
-
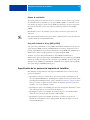 24
24
-
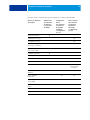 25
25
-
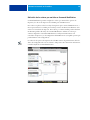 26
26
-
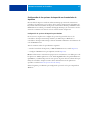 27
27
-
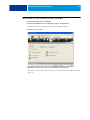 28
28
-
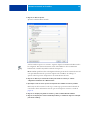 29
29
-
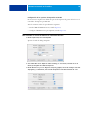 30
30
-
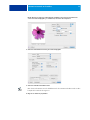 31
31
-
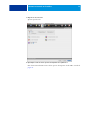 32
32
-
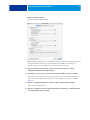 33
33
-
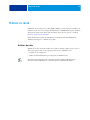 34
34
-
 35
35
-
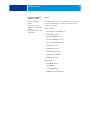 36
36
-
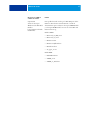 37
37
-
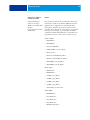 38
38
-
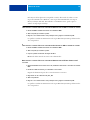 39
39
-
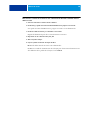 40
40
-
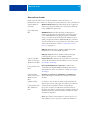 41
41
-
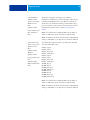 42
42
-
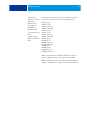 43
43
-
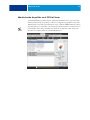 44
44
-
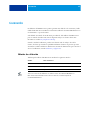 45
45
-
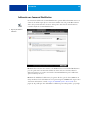 46
46
-
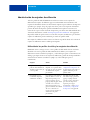 47
47
-
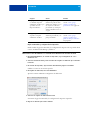 48
48
-
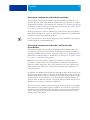 49
49
-
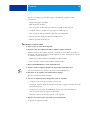 50
50
-
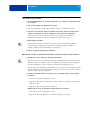 51
51
-
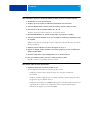 52
52
-
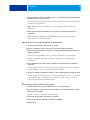 53
53
-
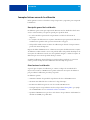 54
54
-
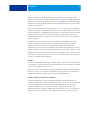 55
55
-
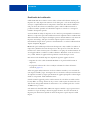 56
56
-
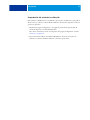 57
57
-
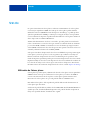 58
58
-
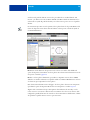 59
59
-
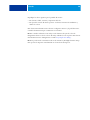 60
60
-
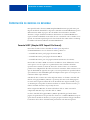 61
61
-
 62
62
-
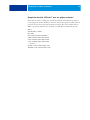 63
63
-
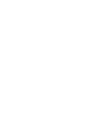 64
64
-
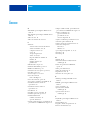 65
65
-
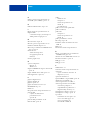 66
66
-
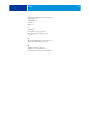 67
67
Xerox Xerox Color 800/1000/i Digital Press with Xerox EX Print Server (800DCP) Guía del usuario
- Tipo
- Guía del usuario
- Este manual también es adecuado para
Documentos relacionados
-
Xerox 700i/700 Guía del usuario
-
Xerox DocuColor 7002/8002 Guía de instalación
-
Xerox DocuColor 5000 Guía de instalación
-
Xerox DocuColor 7000AP/8000AP Guía de instalación
-
Xerox DocuColor 5000 Guía de instalación
-
Xerox 700i/700 Guía del usuario
-
Xerox 700i/700 Guía del usuario
-
Xerox 700i/700 Guía del usuario
-
Xerox Color 800/1000/i Guía del usuario
-
Xerox 700i/700 Guía del usuario