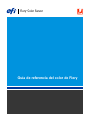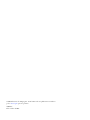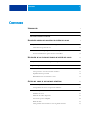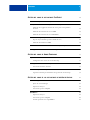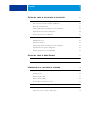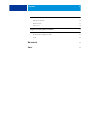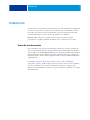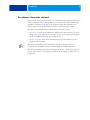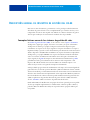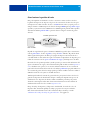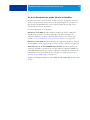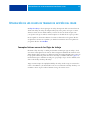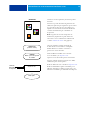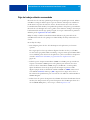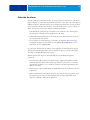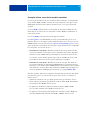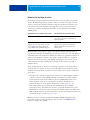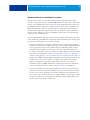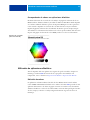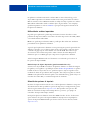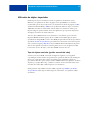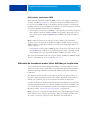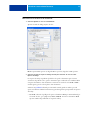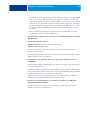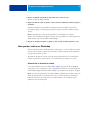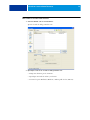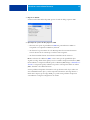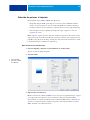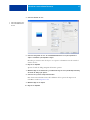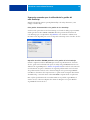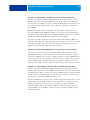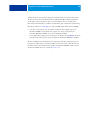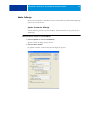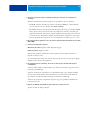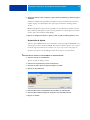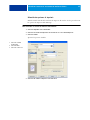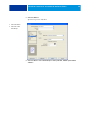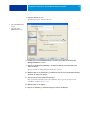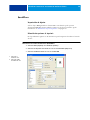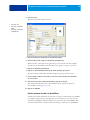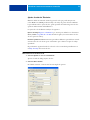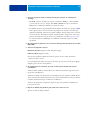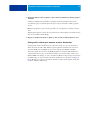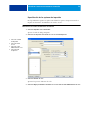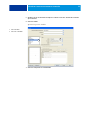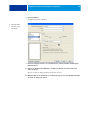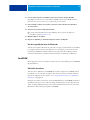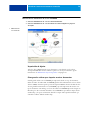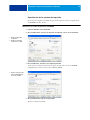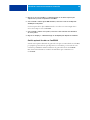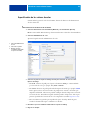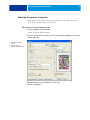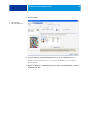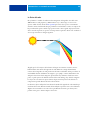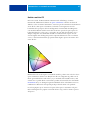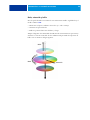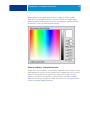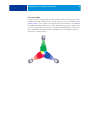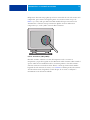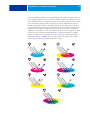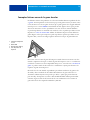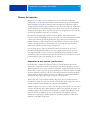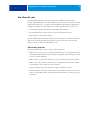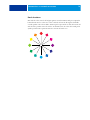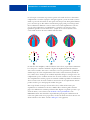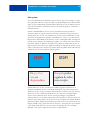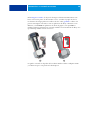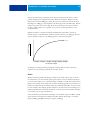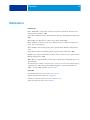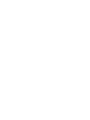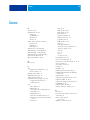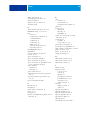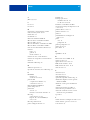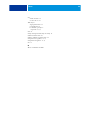Fiery
®
Color Server
Guía de referencia del color de Fiery

© 2007 Electronics for Imaging, Inc. La información de esta publicación está cubierta
por los Avisos legales para este producto.
45066673
01 de octubre de 2007

CONTENIDO 3
CONTENIDO
INTRODUCCIÓN 7
Acerca de este documento 7
Para obtener información adicional 8
DESCRIPCIÓN GENERAL DE CONCEPTOS DE GESTIÓN DEL COLOR 9
Conceptos básicos acerca de los sistemas de gestión del color 9
Cómo funciona la gestión del color 10
Utilización de ColorWise y la gestión del color de aplicaciones 11
Uso de las herramientas de gestión del color de ColorWise 12
UTILIZACIÓN DE LOS FLUJOS DE TRABAJO DE GESTIÓN DEL COLOR 13
Conceptos básicos acerca de los flujos de trabajo 13
Flujo de trabajo estándar recomendado 15
Selección de colores 16
Conceptos básicos acerca de los modelos cromáticos 17
Optimización del tipo de salida 18
Mantenimiento de la exactitud de los colores 19
GESTIÓN DEL COLOR EN APLICACIONES OFIMÁTICAS 20
Utilización de aplicaciones ofimáticas 20
Correspondencia de colores con aplicaciones ofimáticas 21
Utilización de aplicaciones ofimáticas 21
Definición de colores 21
Utilización de archivos importados 22
Selección de opciones al imprimir 22
Perfiles de salida 23
Cómo garantizar la exactitud de los colores al guardar un archivo 23
CONTENIDO

CONTENIDO 4
GESTIÓN DEL COLOR EN APLICACIONES POSTSCRIPT 24
Utilización de aplicaciones PostScript 24
Correspondencia de colores con aplicaciones PostScript 25
Utilización de las páginas de referencia de colores para la correspondencia
de colores 25
Utilización de la referencia de colores CMYK 25
Utilización de la referencia de colores PANTONE 26
Utilización de objetos importados 27
Tipos de objetos mezclados (gestión avanzada del color) 27
Utilización de simulaciones CMYK 28
Utilización de tramados de medias tintas definidos por la aplicación 28
Cómo garantizar la exactitud de los colores al guardar un archivo 29
GESTIÓN DEL COLOR EN ADOBE PHOTOSHOP 30
Especificación de los valores de color 30
Configuración de los valores de color de Photoshop 30
Cómo guardar archivos en Photoshop 33
Selección de un formato de archivo 33
Selección de opciones al imprimir 36
Sugerencias avanzadas para la utilización de la gestión del color PostScript 38
GESTIÓN DEL COLOR EN LAS APLICACIONES DE DISEÑO DE PÁGINAS 41
Adobe InDesign 42
Ajustes de color de InDesign 42
Importación de objetos 44
Selección de opciones al imprimir 45
QuarkXPress 48
Importación de objetos 48
Selección de opciones al imprimir 48
Gestión opcional de color en QuarkXPress 49

CONTENIDO 5
GESTIÓN DEL COLOR EN APLICACIONES DE ILUSTRACIÓN 50
Adobe Illustrator 50
Nota acerca de los modelos cromáticos en Illustrator 50
Ajustes de color de Illustrator 51
Cómo guardar archivos para importar en otros documentos 53
Especificación de las opciones de impresión 54
Uso de la gestión de color de Illustrator 57
CorelDRAW 57
Definición de colores 57
Importación de objetos 58
Cómo guardar archivos para importar en otros documentos 58
Especificación de las opciones de impresión 59
Gestión opcional de color en CorelDRAW 60
GESTIÓN DEL COLOR EN ADOBE ACROBAT 61
Especificación de los valores de color 62
Selección de opciones al imprimir 63
INTRODUCCIÓN A LA POLICROMÍA DE ESCRITORIO 65
Las propiedades del color 65
La física del color 66
Modelo cromático CIE 67
Matiz, saturación y brillo 68
Sistemas aditivos y sustractivos de color 69
Conceptos básicos acerca de la gama de color 73
Técnicas de impresión 74
Dispositivos de tono continuo y medias tintas 74

INTRODUCCIÓN 7
INTRODUCCIÓN
Este documento es una referencia a la información acerca de la optimización de la impresión
a color en el servidor de color y la mejora de la calidad de color y el rendimiento de todos
los modelos de servidor de color. Las características y opciones específicas pueden variar,
en función del modelo de servidor de color que se utilice en su ubicación.
NOTA: El término “impresora” se utiliza en este documento para hacer referencia
a una impresora o copiadora admitida. El término “tóner” se refiere al tóner o la tinta.
Acerca de este documento
En este documento se proporciona una descripción general de los conceptos generales del
color, con una atención específica a la gestión del color para la salida impresa. Se describen
varios ejemplos (denominados flujo de trabajo) en los que puede especificarse la información
del color. También se proporcionan notas sobre las aplicaciones en las que se explica cómo
imprimir al servidor de color desde las aplicaciones más conocidas para Microsoft Windows
y Apple Mac OS.
Los términos y conceptos relacionados con el color, como “espacio colorimétrico”,
“color plano”, “gama” y “perfil de origen” aparecen en negrita a lo largo de este documento.
Si no tiene experiencia en el color de las computadoras de escritorio o si alguno de los
términos no le resulta familiar, consulte Glosario, que es documento separado de este conjunto
de documentación.

INTRODUCCIÓN 8
Para obtener información adicional
Este documento forma parte de un conjunto de documentación que incluye documentos para
usuarios y administradores del sistema. Para ver una descripción de toda la documentación
disponible, consulte Bienvenida. El resto de documentos deben estar disponibles en su
ubicación. Para obtener más información, consulte los documentos como se indica.
Para obtener más información de los temas descritos en esta guía, consulte:
• Impresión a color : Para obtener información detallada acerca de las opciones y los valores
de impresión a color disponibles en su servidor de color, así como del sistema de gestión
del color ColorWise incorporado en el servidor de color.
• Opciones de impresión : Para obtener información acerca de cómo definir las opciones
de impresión de ColorWise.
Para obtener información acerca de la realización de las tareas de gestión del color
y la utilización de ColorWise Pro Tools, consulte la Ayuda de ColorWise Pro Tools.
Para obtener información general acerca de la impresión en color, consulte “Introducción a
la policromía de escritorio” en la página 65 y las fuentes de información de “Bibliografía” en
la página 83.

DESCRIPCIÓN GENERAL DE CONCEPTOS DE GESTIÓN DEL COLOR 9
DESCRIPCIÓN GENERAL DE CONCEPTOS DE GESTIÓN DEL COLOR
Para crear con éxito documentos y presentaciones a color, puede aprovechar las funciones
del software de gestión del color como son implementadas por el servidor de color y en su
computadora de escritorio. Este capítulo está dedicado a los distintos elementos de gestión
del color que contribuyen a la consecución de resultados de color predecibles.
Conceptos básicos acerca de los sistemas de gestión del color
Un sistema de gestión del color (CMS), es un “conversor” entre el espacio colorimétrico
del dispositivo original (por ejemplo, el monitor o un escáner) y el espacio colorimétrico
del dispositivo de destino (por ejemplo, la impresora). El sistema compara el espacio
colorimétrico en el que se creó el objeto original con el espacio colorimétrico con el que se
imprimirá el trabajo y ajusta los colores del documento para mantener la consistencia entre los
distintos dispositivos. El CMS utiliza normalmente un espacio colorimétrico independiente
del dispositivo, por ejemplo CIELAB, como espacio colorimétrico intermedio. Para llevar
a cabo su conversión, el CMS necesita información acerca del espacio colorimétrico del
objeto original y de la gama de la impresora. Esta información la suministran los perfiles,
generalmente creados por los fabricantes de los monitores de la computadora o de la
impresora. El resultado final de una conversión CMS es un documento impreso o un
archivo de objeto creado con la gama de una impresora determinada.
Se han producido progresos hacia la estandarización en el campo de los sistemas digitales de
gestión del color. Los sistemas operativos Windows y Mac OS admiten un formato estándar
del sector desarrollado por el ICC (International Color Consortium, Consorcio Internacional
del Color). Este formato ICC está implementado en las computadoras Windows y Mac OS.
Otros desarrolladores de software están incorporando también sistemas de gestión del color
(CMS) en aplicaciones de gama alta. El sistema de gestión del color (CMS) del servidor
de color, ColorWise, admite este formato de perfiles estándar del sector.
Puede utilizar EFI Color Profiler Suite (un paquete de software opcional) para crear perfiles
de color que cumplan completamente los estándares ICC, evaluar los perfiles, editarlos y
probarlos. EFI Color Profiler Suite incluye un espectrofotómetro que puede utilizar para
crear perfiles.

DESCRIPCIÓN GENERAL DE CONCEPTOS DE GESTIÓN DEL COLOR 10
Cómo funciona la gestión del color
Para poder imprimir un documento en color, es necesario convertir sus datos de color a
la gama de la impresora. No importa si el proceso de conversión de los datos de color para
una impresora lo realiza el servidor de color o un CMS basado en host, ya que el proceso es
siempre el mismo: el CMS interpreta los datos de la imagen RGB según un perfil de origen
específico y ajusta tanto los datos RGB como los CMYK según un perfil de salida específico,
denominado también perfil de salida o patrón de destino en algunos sistemas de gestión
del color.
El perfil de origen define el espacio colorimétrico RGB del origen del objeto: características
como el punto blanco, el valor de gamma y el tipo de fósforo utilizados. El perfil de salida
define la gama del dispositivo de salida, por ejemplo una impresora. El servidor de color
(o el CMS basado en host) utiliza un espacio colorimétrico independiente de dispositivo para
realizar la conversión entre el espacio colorimétrico de origen y el del dispositivo de salida.
El servidor de color permite especificar y anular opciones por omisión de la información del
espacio colorimétrico de origen y de la información del perfil de salida (consulte Impresión a
color ). Al utilizar estas opciones, no es necesario utilizar las funciones de otros sistemas de
gestión del color. El software del servidor de color incluye perfiles ICC que puede utilizar con
otros sistemas de gestión del color, aunque pueden producirse conflictos cuando se utiliza el
CMS del servidor de color junto con el CMS de un host.
También puede utilizar los sistemas de gestión del color para ajustar los datos de color a la
gama de un dispositivo de salida distinto del que se utiliza para imprimir. Este proceso de
simulación de otro dispositivo de salida se utiliza normalmente para trabajos de prueba
destinados a una imprenta offset. Para obtener más información acerca de la función de
simulación del servidor de color, consulte Impresión a color.
El tipo de trabajo de impresión y el dispositivo de salida final, el servidor de color o la
imprenta offset, determinan qué flujo de trabajo proporciona los mejores resultados.
Para obtener más información acerca de la selección de flujos de trabajo, consulte
“Utilización de los flujos de trabajo de gestión del color” en la página 13.
Datos de entrada Datos o archivos impresos
S
i
s
t
e
m
a
d
e
g
e
s
t
i
ó
n
d
e
l
c
o
l
o
r
Espacio colorimétrico
independiente del dispositivo
Perfil
de origen
Perfil
de salida

DESCRIPCIÓN GENERAL DE CONCEPTOS DE GESTIÓN DEL COLOR 11
Utilización de ColorWise y la gestión del color de aplicaciones
El sistema de gestión del color (CMS) del servidor de color, ColorWise está diseñado para
proporcionar tanto a los usuarios ocasionales como a los usuarios expertos la mejor salida
de color para distintas finalidades. Algunas aplicaciones tienen además sus propios CMS.
En este documento se describe cómo optimizar la salida impresa mediante la gestión del
color de ColorWise y la gestión del color de las aplicaciones.
El servidor de color puede administrar de forma inteligente el resultado de impresión
de los colores RGB, CMYK y los colores planos. Puede dejar que el servidor de color
administre los colores de la mayoría de los trabajos de impresión, sin ajustar ningún valor.
Los sistemas de gestión del color (CMS) de escritorio (basados en host) utilizan perfiles ICC
para convertir los colores de la gama de un dispositivo a la de otro (consulte “Introducción a
la policromía de escritorio” en la página 65). Los datos de color se convierten cuando se
pasan de una aplicación a otra o cuando se envía el trabajo a la impresora, de forma que
el procesamiento se produzca en la computadora en lugar de en el servidor de color.
Los sistemas convencionales de gestión del color suelen encargarse sólo de las conversiones
de color y suponen una carga para el procesador de la computadora. Cuando se utiliza
ColorWise, los trabajos salen de la computadora y se procesan más rápidamente en el
servidor de color.
Entre las ventajas que ofrece la gestión del color ColorWise frente a la gestión del color
del escritorio (aplicaciones) se incluyen las siguientes:
• Libera a la computadora de realizar procesamiento adicional. Al retrasar las conversiones
de color hasta que los datos de color llegan al servidor de color se libera su computadora
de forma que puede continuar trabajando. Las conversiones de color en el servidor
de color son, en muchos casos, mucho más rápidas que las conversiones similares en
una computadora host.
• La eliminación de los potenciales conflictos no deseables relacionados con la gestión
del color, como la realización de conversiones de color repetitivas y la aparición de
incoherencias entre las aplicaciones. El servidor de color aplica correcciones globales
a grupos específicos de colores RGB, CMYK y planos para evitar estos conflictos.
• Acepta archivos RGB además de archivos CMYK más grandes desde las aplicaciones,
lo que minimiza el tráfico de red y permite que los trabajos se impriman más rápido.
ColorWise utiliza perfiles ICC para convertir los colores a la gama del dispositivo o para
simular otros dispositivos, por ejemplo las imprentas offset. ColorWise administra las
conversiones de colores de todos los usuarios que imprimen al servidor de color desde
computadoras Windows y Mac OS. Permite a los usuarios seguir un flujo de trabajo sencillo
y con una intervención mínima, con valores por omisión confiables pero con la posibilidad
de que los usuarios avanzados tengan el control y la exactitud que necesitan.

DESCRIPCIÓN GENERAL DE CONCEPTOS DE GESTIÓN DEL COLOR 12
Uso de las herramientas de gestión del color de ColorWise
El software del usuario del servidor de color incluye varios tipos de páginas de referencia
de colores que permiten ver el rango de colores que pueden imprimirse con la impresora.
Para una mayor predictibilidad de los colores, utilice las páginas de referencia de color
cuando defina los colores en el documento.
Los recursos disponibles son los siguientes:
Referencia de colores RGB: Un archivo de Microsoft Word y un archivo de Microsoft
PowerPoint que permiten ver los colores disponibles en las paletas estándar de las
aplicaciones ofimáticas y ver cómo se imprimen dichos colores en el servidor de color
(consulte “Correspondencia de colores con aplicaciones ofimáticas” en la página 21).
Referencia de colores CMYK: Un archivo PostScript de 11 páginas transferible con muestras
de color CMYK (consulte “Utilización de la referencia de colores CMYK” en la página 25).
Simulación de proceso de colores PANTONE sólidos estucados: Un archivo PostScript de
19 páginas, transferible y con muestras de color que indican los equivalentes CMYK para
colores PANTONE estucados. Este archivo se imprime de forma diferente en función del
valor definido en la opción Coincidencia de colores planos (consulte “Utilización de la
referencia de colores PANTONE” en la página 26).
Además, puede imprimir diagramas de colores RGB, CMYK y PANTONE desde el servidor
de color.

UTILIZACIÓN DE LOS FLUJOS DE TRABAJO DE GESTIÓN DEL COLOR 13
UTILIZACIÓN DE LOS FLUJOS DE TRABAJO DE GESTIÓN DEL COLOR
Un flujo de trabajo es la ruta que sigue un trabajo de impresión desde su creación hasta su
destino. En el flujo de trabajo de cualquier trabajo hay varios puntos en los que se toman
decisiones acerca de cómo definir, utilizar y convertir el color. Las decisiones que tome,
y en el punto en el que se realicen, tienen un impacto en la salida de color que se produce.
En este capítulo se da una introducción a los asuntos relacionados con la gestión del color
en aplicaciones de escritorio específicas y se describe la interacción entre estas aplicaciones
y la gestión del color de ColorWise.
Conceptos básicos acerca de los flujos de trabajo
El término “flujo de trabajo” se utiliza para describir el camino que sigue un trabajo, desde
su creación en una aplicación de escritorio hasta su impresión definitiva. El servidor de color
admite distintos flujos de trabajo con diferentes niveles de complejidad. Hay varios puntos en
los que puede realizarse la gestión del color en un trabajo (consulte la tabla de la página 14).
La información que se suministra en cada paso (por ejemplo, el tipo de color utilizado) tiene
efectos sobre el flujo de trabajo del trabajo.
Tenga en cuenta siempre la complejidad del flujo de trabajo. Cada vez que se convierten los
colores, el rendimiento y la exactitud de los colores se ven afectados. Un flujo de trabajo con
un número menor de pasos reduce al mínimo el riesgo de cometer errores.

UTILIZACIÓN DE LOS FLUJOS DE TRABAJO DE GESTIÓN DEL COLOR 14
Gestión de color de la aplicación y del sistema operativo:
Desactivar
Desactive las opciones del sistema de gestión del color
(CMS) de la aplicación para asegurarse de que el servidor
de color reciba los datos de color correctamente y los
imprima con exactitud. Para obtener más información,
consulte la documentación que se suministra con
la aplicación.
NOTA: La gestión de color entre el dispositivo de
visualización y la aplicación no puede desactivarse.
Seleccione los colores en función de la salida deseada
(consulte “Selección de colores” en la página 16).
Seleccione el formato de archivo en función de
la salida deseada. Los datos EPS no se manipulan.
Pueden utilizarse otros formatos si el archivo se
guarda con los valores adecuados.
Utilice el CMS de ColorWise como se describe
en este documento y en Impresión a color.
Opciones de color del sistema operativo: Desactivadas
Desactive cualquier sistema de gestión de color (CMS)
suministrado por el sistema operativo.
Realice la calibración como se describe en Impresión a color.
Realice el mantenimiento regular recomendado por el
fabricante de la impresora. Utilice el papel, tóner y otros
materiales recomendados por el fabricante de la impresora.
CMYK
DOCUMENTO
Plano
RGB
GUARDAR COMO
(formato de archivo)
IMPRIMIR
Definir opciones de impresión
de ColorWise
Servidor de color
Calibración
Mantenimiento
del dispositivo
Salida óptima

UTILIZACIÓN DE LOS FLUJOS DE TRABAJO DE GESTIÓN DEL COLOR 15
Flujo de trabajo estándar recomendado
El servidor de color está muy optimizado para la impresora específica que controla. Además,
ColorWise se encarga de muchos aspectos que son exclusivos de la impresora, incluidos los
medias tintas, la respuesta de cada color de tóner, las interacciones entre colores de tóner,
la suavidad natural de las mezclas y la capacidad de reproducir colores planos y personalizados.
El servidor de color distingue entre textos y gráficos en los elementos de imagen, de forma que
la información del canal de negro queda protegida, a la vez que se mantienen los parámetros
utilizados para las separaciones de color CMYK.
El flujo de trabajo estándar recomendado utiliza la calibración y la gestión del color de
ColorWise. El servidor de color participa casi al final del flujo de trabajo relacionados con
el color.
En este flujo de trabajo:
• Evite cualquier gestión de color de la salida impresa en la aplicación y en el sistema
operativo.
Esto asegura que los colores que seleccione lleguen al servidor de color y a ColorWise
con un formato que puedan utilizar. Sin embargo, tenga en cuenta que ColorWise admite
en su totalidad la gestión del color de las aplicaciones y de los controladores de impresora
(consulte “Utilización de ColorWise y la gestión del color de aplicaciones” en la
página 11).
• Defina la opción de impresión Simulación CMYK en ColorWise para que coincida con
el espacio colorimétrico CMYK que usó en la aplicación para seleccionar los colores.
Todos los valores de Simulación CMYK (excepto ColorWise No, si está disponible)
aplican la calibración, de modo que la respuesta de la impresora parecerá estable.
Algunos ejemplos de valores de Perfil de simulación CMYK son SWOP o ISO Coated
en los EE.UU., Euroscale en Europa y DIC o Japan Color en Japón. Si los colores se
han seleccionado específicamente para su servidor de color calibrado, cambie Simulación
CMYK a Ninguna.
• Defina el resto de opciones de impresión de ColorWise de la forma adecuada. Para obtener
una lista y las descripciones de las opciones de impresión de ColorWise que afectan a los
colores CMYK, RGB, planos y de otros tipos, consulte Impresión a color.

UTILIZACIÓN DE LOS FLUJOS DE TRABAJO DE GESTIÓN DEL COLOR 16
Selección de colores
Cuando se trabaja con materiales en color, ya sean presentaciones, ilustraciones o diseños de
página complejos, se toman decisiones estéticas acerca de los colores que se van a usar. Una vez
definido su objetivo, debe hacer el mejor uso de las funciones del servidor de color para llevar
a cabo su diseño en la impresión. Por tanto, el sistema de impresión en color se convierte en
aliado de este proceso creativo que da lugar a resultados predecibles:
• Si ha diseñado un póster para que se imprima con el servidor de color, deseará que los
colores impresos coincidan con las especificaciones del diseño.
• Si desea imprimir presentaciones con el servidor de color, deseará mantener los colores
vivos que aparecen en el monitor.
• Si va a trabajar con colores que luego se enviarán a una imprenta offset, deseará que
la salida del servidor de color coincida con otras pruebas de preimpresión o con los
muestrarios de color de PANTONE.
Los colores que defina al crear un archivo en una aplicación y las herramientas de gestión
del color de la aplicación que utilice, afectan a la forma en que se procesa el archivo (flujo
de trabajo) y a la salida final que puede esperar.
Utilice la gestión del color para controlar la salida de color mediante las siguientes
operaciones:
• Seleccione un modelo cromático: Los distintos tipos de aplicaciones utilizan modelos
cromáticos diferentes. El modelo cromático que seleccione y si los datos se convierten
de un modelo cromático a otro y cuándo se convierten, son factores que influyen en la
salida de color final.
• Optimizar para el tipo de salida: El tipo de salida final influye en sus elecciones de color
y aplicación.
• Utilice herramientas de coincidencia de colores: El servidor de color proporciona varias
herramientas para ver una presentación preliminar de los colores disponibles en un
dispositivo y definirlos dentro de una aplicación.

UTILIZACIÓN DE LOS FLUJOS DE TRABAJO DE GESTIÓN DEL COLOR 17
Conceptos básicos acerca de los modelos cromáticos
Los colores pueden definirse con varios modelos cromáticos diferentes, los más habituales
son los modelos RGB y CMYK y el sistema de correspondencia de colores planos (como
PANTONE). En función de la aplicación que utilice, tiene o no la opción del modelo
cromático.
Los colores RGB se utilizan cuando se toma la salida de un dispositivo RGB como una
cámara digital o un escáner. Otro uso del modelo cromático RGB es la visualización de
colores en un monitor.
Los colores CMYK son los que la mayoría de impresoras utilizan.
Los colores planos, como PANTONE, son tintas especiales fabricadas para su uso en
imprentas offset. Los colores planos pueden simularse mediante el uso de colores de tóner
CMYK (también conocidos como tintas de colores de cuatricromía/de proceso). Con la
opción de impresión Coincidencia de colores planos, puede determinar cómo se imprimen
los colores planos en el servidor de color:
•
Coincidencia de colores planos - Sí utiliza las tablas de color incorporadas al servidor
de color para simular los colores planos con los equivalentes más cercanos disponibles
mediante los tóners CMYK de la copiadora/impresora conectada al servidor de color.
Si su servidor de color admite la aplicación Spot-On en ColorWise Pro Tools, puede
personalizar las definiciones de colores planos utilizadas por ColorWise.
•
Coincidencia de colores planos - No indica al servidor de color que debe simular los
colores planos utilizando las equivalencias CMYK definidas por el fabricante del color
plano. Éstos son los mismos valores CMYK definidos en las aplicaciones que se incluyen
en las bibliotecas de colores planos. Esta combinación CMYK se imprime después con
el valor de Simulación CMYK que haya seleccionado, por ejemplo SWOP o DIC.
El modelo cromático utilizado por la aplicación determina qué métodos están disponibles
para seleccionar colores, así como la forma en que los datos de color se transmiten al
servidor de color:
• Aplicaciones ofimáticas. como por ejemplo aplicaciones de procesamiento de texto,
hoja de cálculo y presentación, que utilizan el modelo cromático RGB. Normalmente,
sólo transmiten datos RGB al servidor de color.
• Las aplicaciones de ilustración utilizan los modelos cromáticos RGB y CMYK,
pero sólo suelen transmitir datos CMYK al servidor de color.
• Las aplicaciones de edición de píxeles utilizan tanto el modelo cromático RGB como
el modelo CMYK. Pueden transmitir datos RGB o CMYK al servidor de color.

UTILIZACIÓN DE LOS FLUJOS DE TRABAJO DE GESTIÓN DEL COLOR 18
Optimización del tipo de salida
El servidor de color puede utilizarse para la impresión a color bajo pedido y para pruebas
de color. El término impresión bajo pedido se refiere a los trabajos en los que el servidor
de color es el dispositivo de impresión final. La impresión de trabajos al servidor de color
como preparación para la impresión en una imprenta se conoce como prueba de color.
Los dos tipos de trabajos de impresión del servidor de color utilizan los colores RGB,
CMYK y planos.
NOTA: El término “bajo pedido” se aplica a la producción de salidas impresas cuando es
necesario. Es posible que esté familiarizado con el término “tirada corta”, que suele aplicarse
al volumen de una tarea de impresión. Aunque estos términos no significan exactamente lo
mismo, en este documento el término “bajo pedido” se aplica también a los ejemplos de
impresión de tirada corta. Ya que puede imprimir tantas páginas como necesite y puede
volver a imprimir los trabajos rápidamente, el servidor de color funciona por igual en
cualquier entorno.
El tipo de impresión que se desea para un documento (impresión a color bajo pedido en
el servidor de color o pruebas en color para la posible impresión en una imprenta offset)
determina la forma de definir los colores, así como los valores de las opciones de impresión
que se elijan.
• Para impresión a color bajo pedido con el servidor de color, utilice cualquier aplicación
y defina los colores con valores RGB o CMYK. Si su aplicación lo admite, también
puede seleccionar colores desde la biblioteca de colores PANTONE. Seleccione los
valores adecuados en las opciones de impresión que afectan a la salida de color
(para ver descripciones de las opciones de impresión, consulte Impresión a color).
• Para realizar pruebas de color, utilice un color definido PostScript en CMYK o
seleccione los colores de las bibliotecas de colores, por ejemplo la biblioteca de colores
PANTONE. Los objetos insertados en el documento también pueden tener definiciones
RGB o CMYK. Seleccione los valores adecuados en las opciones de impresión que afectan
al resultado del color (consulte Impresión a color).
NOTA: El servidor de color permite utilizar datos RGB y CMYK al imprimir pruebas
para tiradas de imprenta offset. Sin embargo, el envío de datos a una filmadora suele
requerir casi siempre datos CMYK.
Características de los trabajos bajo pedido Características de las pruebas offset
Suelen necesitarse colores vivos y saturados. Es necesario que los colores impresos coincidan
con los de otro conjunto de condiciones de
impresión CMYK.
Estos colores se obtienen usando el rango
completo de colores disponibles, conocido
como la gama completa de la impresora,
o más sencillamente, CMYK del dispositivo.
Los colores que se especifican para una
imprenta offset requieren una simulación
CMYK optimizada para realizar pruebas
en la impresora.

UTILIZACIÓN DE LOS FLUJOS DE TRABAJO DE GESTIÓN DEL COLOR 19
Mantenimiento de la exactitud de los colores
Para que los colores que ve en el monitor coincidan con los de la salida impresa, deben
procesarse con la gestión del color, incluida la calibración exacta del monitor y del servidor
de color. Si la visualización de colores en el monitor tiene mucha importancia, considere la
posibilidad de utilizar un paquete de software profesional para la creación de perfiles, como
EFI Color Profiler Suite, para crear un perfil de monitor. Un perfil de monitor permite a
las aplicaciones compensar el comportamiento del color del monitor cuando se muestran
imágenes. Como resultado, los colores previsualizados en el monitor se corresponden más
con los colores de la salida impresa.
Si no está suficientemente equipado o no tiene interés en mantener una gestión exacta de los
colores del monitor, puede utilizar un enfoque más sencillo. Determine qué es más importante
para usted: los colores impresos o los colores en pantalla.
• Si tienen prioridad los colores impresos, seleccione los colores de las muestras impresas.
Si utiliza colores de muestra, la salida impresa sigue siendo uniforme, independientemente
de cómo aparezcan los colores en los distintos monitores. Imprima la paleta de colores
disponibles desde las aplicaciones comerciales y elija colores de las muestras impresas.
Los archivos de referencia de colores se incluyen en el CD o DVD de software del usuario
(para obtener más información, consulte “Correspondencia de colores con aplicaciones
ofimáticas” en la página 21 y “Correspondencia de colores con aplicaciones PostScript” en
la página 25). También puede imprimir los diagramas de colores desde el servidor de color
y seleccionar los colores por los nombres o los números que aparecen en las muestras
impresas. Las aplicaciones avanzadas permiten definir los colores con los espacios
colorimétricos planos y CMYK, más fáciles de controlar. Para obtener más información
acerca de la selección de colores, consulte “Selección de colores” en la página 16.
• Si tienen prioridad los colores en pantalla (visualizados), confíe en su percepción de los
mismos y en su monitor. Seleccione visualmente los colores en el monitor, pero recuerde
que estos colores sólo se optimizan para su monitor. Cuando se abra el documento con
otros monitores, los colores pueden tener otro aspecto. Además, a pesar de que es posible
que los colores impresos no coincidan con los del monitor, siguen imprimiéndose en el
servidor de color con resultados satisfactorios.

GESTIÓN DEL COLOR EN APLICACIONES OFIMÁTICAS 20
GESTIÓN DEL COLOR EN APLICACIONES OFIMÁTICAS
El sistema de gestión del color ColorWise proporciona una gestión completa del color
para los trabajos que se imprimen desde aplicaciones ofimáticas y otras aplicaciones que no
generan PostScript. En este capítulo se encuentran las instrucciones necesarias para imprimir
documentos en color desde aplicaciones de procesamiento de textos, hoja de cálculo y
aplicaciones gráficas de presentación. Utilice estas instrucciones con las aplicaciones de
Microsoft Office.
Utilización de aplicaciones ofimáticas
El servidor de color debe recibir instrucciones PostScript para imprimir un documento.
Existen muchas aplicaciones que no crean estas instrucciones PostScript y dejan que sea el
controlador de la impresora el que las cree. En esta categoría se incluyen la mayoría de las
aplicaciones de procesamiento de texto, de hoja de cálculo y de gráficos de presentación.
Estas aplicaciones utilizan características del sistema operativo para reproducir imágenes
para la visualización o la impresión. El término “aplicaciones ofimáticas” se utiliza en este
manual para hacer referencia a estos tipos de aplicaciones.
Todas las aplicaciones ofimáticas tratan el color de forma similar, utilizando el mismo modelo
cromático RGB que utiliza el monitor en color. La mayoría de las aplicaciones ofimáticas
permiten seleccionar los colores en una paleta de colores preseleccionados. Algunas permiten
agregar nuevos colores a la paleta mediante un selector de colores. A pesar de que algunas
aplicaciones permiten especificar colores mediante los modelos cromáticos CMYK, HSL
y HSV, estas aplicaciones siempre envían datos de color RGB al servidor de color (una
excepción es un archivo EPS CMYK insertado en un documento, ya que se envía como
datos CMYK).
Cuando utilice el color en aplicaciones ofimáticas, tenga en cuenta lo siguiente:
• La gama de colores que pueden visualizarse en RGB en el monitor es mucho mayor que
la gama de colores que se puede imprimir a través de la impresora. Cuando se imprime
el documento, los colores RGB que están fuera de la gama se correlacionan con colores
que la impresora puede reproducir.
• Estas aplicaciones ofimáticas sólo envían datos RGB al servidor de color. Puede controlar
el estilo de reproducción de la conversión de colores con la selección de un destino de
reproducción.
Cada destino de reproducción utiliza un estilo de reproducción de color diferente y tiene
un modo diferente de correlacionar los colores no imprimibles con los de la gama de
colores de su impresora. Para obtener más información acerca de los estilos de
reproducción de color, consulte Impresión a color.

GESTIÓN DEL COLOR EN APLICACIONES OFIMÁTICAS 21
Correspondencia de colores con aplicaciones ofimáticas
El software del usuario de su servidor de color incluye dos páginas de referencia de colores
RGB, un archivo de Microsoft Word y un archivo de Microsoft PowerPoint. Puede imprimir
estos archivos utilizando diferentes opciones de impresión RGB para ver cómo aparecen los
colores cuando se imprimen en el servidor de color. Para obtener los mejores resultados,
imprima la página de referencia de color utilizando las mismas opciones de impresión que
desea utilizar con el documento final. Seleccione los colores que desea utilizar desde la versión
impresa de la página de referencia de colores RGB y utilice esos colores en el documento.
Utilización de aplicaciones ofimáticas
Antes de imprimir desde estas aplicaciones, asegúrese de que el controlador de impresora
PostScript y el archivo PPD del servidor de color apropiados estén instalados en la
computadora, como se describe en Impresión desde Windows o Impresión desde Mac OS.
Definición de colores
Las aplicaciones ofimáticas utilizan el modelo de color RGB. La única forma de utilizar
colores CMYK o PANTONE es definirlos en los archivos de formato EPS por medio de una
aplicación de ilustración o de diseño de páginas e insertar estos archivos en los documentos
de Microsoft Office. Los colores de los archivos EPS se conservan hasta que llegan al servidor
de color (siempre y cuando no se incluya ninguna información de gestión de colores de
PostScript).
Referencia de colores RGB
(Microsoft PowerPoint)

GESTIÓN DEL COLOR EN APLICACIONES OFIMÁTICAS 22
Las aplicaciones ofimáticas muestran los archivos EPS con una resolución baja, pero los
objetos EPS se imprimen con la máxima resolución. De forma general, utilice los archivos
EPS sólo cuando los colores RGB sean inviables en su flujo de trabajo específico. Los archivos
EPS también resultan útiles cuando se utilizan objetos de gran tamaño o artes complejas
que deben imprimirse con toda su resolución o que superan la asignación de memoria de
las aplicaciones ofimáticas.
Utilización de archivos importados
Es posible que su aplicación le permita importar distintos formatos de archivo. Si tiene
problemas de impresión al utilizar otros formatos de archivo importados como TIFF y PICT,
se recomienda utilizar archivos EPS.
NOTA: Si no puede importar elementos EPS, es posible que deba realizar una “instalación
personalizada” de sus aplicaciones ofimáticas.
A pesar de que las aplicaciones ofimáticas no incorporan ninguna opción de gestión del color
definida por el usuario, sí se producen conversiones de colores cuando se importan objetos
o elementos de página que no se han definido con el modelo RGB. Para evitar este tipo
de conversiones de los archivos importados, utilice el formato de archivo EPS para las
ilustraciones que no son RGB y que vayan a importarse a las aplicaciones ofimáticas.
Todas las imágenes RGB insertadas en el documento se ven afectadas por los valores de
las opciones de impresión RGB.
Mezcla de tipos de objetos importados (gestión avanzada del color)
Si inserta varios objetos RGB en un archivo de aplicación ofimática, con mezcla de imágenes
fotográficas y no fotográficas, es probable que un único destino de reproducción no optimice
la salida de todos los objetos. En este caso, puede hacer que los objetos fotográficos eviten
totalmente el destino de reproducción. Para conseguirlo, abra el objeto fotográfico en el modo
CMYK con una aplicación de edición de píxeles, como Adobe Photoshop, guarde el objeto en
un archivo de formato EPS y a continuación impórtelo al documento.
Selección de opciones al imprimir
En cuanto a la impresión del servidor de color, todas las aplicaciones ofimáticas se comportan
de la misma manera. Para especificar las opciones de impresión y la configuración de gestión
del color, siga las instrucciones de Impresión a color. Para especificar estas opciones, debe
utilizar un controlador de impresora PostScript Nivel 2 (o posterior), por ejemplo, un
controlador de impresora PostScript de Adobe.
Dado que las aplicaciones ofimáticas envían datos RGB al servidor de color, las selecciones
que se realicen en las opciones de impresión RGB son muy importantes. Especifique las
opciones de impresión RGB adecuadas para obtener el efecto de color deseado (consulte
Impresión a color ).

GESTIÓN DEL COLOR EN APLICACIONES OFIMÁTICAS 23
Perfiles de salida
Todos los datos de color del trabajo se ven afectados por el perfil de salida del servidor
de color. Este perfil puede estar diseñado exclusivamente para su dispositivo y suministrado
con el servidor de color, o bien ser un perfil personalizado creado por usted en su ubicación
(consulte Impresión a color ). Si es necesario, imprima la Pagina de prueba para ver qué perfil
es el activo por omisión en el servidor de color.
Cómo garantizar la exactitud de los colores al guardar un archivo
Para garantizar la precisión del color, siga estos pasos:
• Cuando guarde archivos CMYK EPS, no incluya la información de la gestión del color
de PostScript. De esta forma, se reduce el riesgo de generar datos incompatibles y múltiples
conversiones de color. La gestión del color de PostScript hace que los colores CMYK
se interpreten en el servidor de color como si se hubieran suministrado con el espacio
colorimétrico Lab y, por tanto, se procesan mediante las opciones de impresión RGB,
en lugar de utilizar los valores de simulación elegidos.
• Incluya la información de color ICC en los archivos. ColorWise no genera ningún
conflicto con esta información, y esta información puede resultar útil para identificar
el espacio colorimétrico concreto que se utiliza en cada archivo.
• No incluya funciones de medias tintas ni de transferencia.
• Desactive la gestión del color del controlador de impresora.
En computadoras Windows, en la pestaña Administración del color de las Propiedades
de la impresora, asegúrese de que no haya ningún perfil de color asociado con la impresora.
En computadoras Mac OS, en los valores de ColorSync del controlador de impresora,
seleccione En la impresora en la opción Conversión de color y Ninguno en la opción
Filtro Quartz.

GESTIÓN DEL COLOR EN APLICACIONES POSTSCRIPT 24
GESTIÓN DEL COLOR EN APLICACIONES POSTSCRIPT
En este capítulo se proporcionan instrucciones generales para utilizar las aplicaciones que
pueden escribir su propio PostScript, como algunas aplicaciones de ilustración, de edición
de píxeles y de diseño de páginas. Para obtener información acerca de la utilización de
aplicaciones específicas, consulte “Gestión del color en Adobe Photoshop” en la página 30,
“Gestión del color en las aplicaciones de diseño de páginas” en la página 41 o “Gestión del
color en aplicaciones de ilustración” en la página 50.
Utilización de aplicaciones PostScript
La mayoría de las aplicaciones utilizadas para ilustración, edición de píxeles y diseño de página
pueden crear la información PostScript que envían a la impresora PostScript o guardan en
archivos PostScript. Adobe Illustrator, Photoshop, Adobe InDesign y QuarkXPress son
todas aplicaciones PostScript.
Las aplicaciones PostScript trabajan con el color de muchas maneras distintas. La mayoría
permite seleccionar colores de cuatricromía (mediante la introducción de porcentajes para
cian, magenta, amarillo y negro), así como colores con nombre propio desde un sistema
de colores planos, como PANTONE. Cuando se imprimen compuestos, estas aplicaciones
envían equivalentes de colores de cuatricromía para colores planos con nombre propio al
servidor de color. En algunas aplicaciones, también puede seleccionar colores mediante los
modelos RGB, HSB, HSL u otros modelos cromáticos.
Por lo general, las aplicaciones PostScript envían información acerca del color al servidor
de color con datos CMYK. Una excepción a esto son las imágenes RGB insertadas en el
documento y que se envían directamente al servidor de color (a no ser que especifique valores
de gestión del color especiales en la aplicación). Además, algunas aplicaciones PostScript que
permiten definir colores en RGB u otros modelos cromáticos también envían datos al servidor
de color en esos espacios colorimétricos.
NOTA: Si su servidor de color admite la aplicación Postflight, puede utilizar PostFlight para
analizar los espacios colorimétricos utilizados en un trabajo concreto.
Los controles de color en las aplicaciones PostScript están diseñados normalmente para
imprimir en una imprenta offset. Pueden ser necesarios algunos ajustes para imprimir al
servidor de color. Es posible que las versiones de los colores representados en pantalla y que
se seleccionan en estas aplicaciones no coincidan exactamente con el resultado impreso del
servidor de color, asimismo, puede ocurrir que los colores con nombre propio no se impriman
con precisión al servidor de color, ya que estos colores suelen precisar tintas personalizadas.

GESTIÓN DEL COLOR EN APLICACIONES POSTSCRIPT 25
Correspondencia de colores con aplicaciones PostScript
Todas la aplicaciones PostScript admiten CMYK. Algunas además admiten RGB y otros
modelos colorimétricos basados en los valores de visualización del monitor. Las aplicaciones
PostScript también permiten seleccionar colores con nombre propio utilizando una o más
bibliotecas de colores, como PANTONE (consulte la página 26).
Es muy recomendable que utilice las páginas de referencia de colores impresas para asegurar el
resultado de color predecible con el servidor de color o para que el servidor de color coincida
en la salida con los colores producidos por otras impresoras.
Utilización de las páginas de referencia de colores para la
correspondencia de colores
El software del usuario del servidor de color incluye varias páginas de referencia de colores.
Mediante la selección de colores para sus documentos desde estas páginas de referencia
impresas y la especificación de los valores CMYK correspondientes, se garantiza que se
imprime el mismo color desde su dispositivo.
NOTA: Para obtener los mejores resultados, realice la calibración del servidor de color antes
de imprimir las páginas de referencia.
NOTA: Mediante el uso de las páginas de referencia no coinciden los colores del monitor con
los colores impresos. Por este motivo, debe utilizar un sistema de administración de colores
y calibrar su monitor.
Utilización de la referencia de colores CMYK
Utilice la referencia de colores CMYK, que se incluye con el software del usuario del servidor
de color para ver el aspecto de varias combinaciones de cian, magenta, amarillo y negro
cuando se envían a la impresora.

GESTIÓN DEL COLOR EN APLICACIONES POSTSCRIPT 26
Para imprimir la referencia de colores CMYK, transfiera el archivo a un servidor de color
calibrado recientemente. Las páginas impresas muestran grupos de parches de color en
combinaciones graduales de amarillo, magenta y cian, y parches más pequeños que incluyen
el 25%, el 50% y el 75% de negro. Utilice estas páginas para seleccionar colores y especificar
valores de color de proceso en la aplicación El archivo se incluye en el CD o DVD de software
del usuario.
Utilización de la referencia de colores PANTONE
Utilice la referencia PANTONE (Simulación de colores de proceso de colores PANTONE
sólidos estucados), que se incluye en el software de usuario del servidor de color, como ayuda
para asegurar un resultado predecible con los colores seleccionados en la biblioteca de colores
PANTONE.
La información impresa mediante esta referencia depende del valor Coincidencia de
colores planos.
•
Coincidencia de colores planos - Sí: Se imprimen muestras que simulan los colores planos
con los equivalentes más cercanos disponibles mediante los tóners CMYK de la copiadora/
impresora conectada al servidor de color. Los valores CMYK que se utilizan para producir
el color, así como el nombre/número de color PANTONE, se imprimen debajo de cada
muestra.
•
Coincidencia de colores planos - No: Imprime muestras de los equivalentes CMYK de
los colores PANTONE, tal y como los define PANTONE (éstos son los mismos valores
CMYK definidos en las aplicaciones que se incluyen en las bibliotecas PANTONE).
Los valores CMYK que se utilizan para producir el color, así como el nombre/número
de color PANTONE, se imprimen debajo de cada muestra.
Para imprimir la referencia, transfiera el archivo al servidor de color. El archivo se incluye
en el CD o DVD de software del usuario. Si el valor por omisión de la opción Coincidencia
de colores planos en el servidor de color no es el valor que desea utilizar para imprimir los
colores PANTONE, transfiera el archivo a la cola En espera y a continuación redefina el valor
Coincidencia de colores planos mediante Command WorkStation.
Para obtener más información acerca de la utilización de Command WorkStation, consulte
la Ayuda de Command WorkStation.

GESTIÓN DEL COLOR EN APLICACIONES POSTSCRIPT 27
Utilización de objetos importados
Puede importar objetos a documentos creados en aplicaciones de ilustración (como
Illustrator) y en aplicaciones de diseño de páginas (como QuarkXPress). Los formatos
recomendados para los objetos importados a los documentos de diseño de páginas son EPS
(también denominado EPSF) y TIFF. Si tiene problemas al utilizar un objeto con formato
TIFF, utilice el formato de archivo EPS. Si desea utilizar otros formatos de archivo para
importar imágenes, puede intentarlo desde otras aplicaciones que soporten la importación
de imágenes en formatos de archivo diferentes.
Todos los objetos RGB insertados en un documento se ven afectados por los valores de
impresión RGB. El sistema de gestión del color (CMS) de ColorWise aplica los ajustes
especificados de Origen RGB a todos los datos RGB y después utiliza el estilo de reproducción
especificado (destino de reproducción) para realizar una conversión de color. Una excepción
sería si el usuario asignara perfiles ICC a objetos RGB mediante las herramientas de gestión
del color de la aplicación (consulte la sección siguiente). En este caso, la aplicación realiza
la conversión de color del objeto y envía datos CMYK al servidor de color.
Tipos de objetos mezclados (gestión avanzada del color)
Si inserta varios objetos RGB, con mezcla de imágenes fotográficas y no fotográficas,
es probable que un único destino de reproducción no optimice la salida de todas las imágenes.
En este caso, puede hacer que los objetos fotográficos eviten totalmente el destino de
reproducción. Para ello, separe el objeto en datos CMYK mediante una aplicación de edición
de píxeles, por ejemplo Photoshop, y realice la corrección de color. Guarde el archivo como
un archivo de formato EPS o TIFF e impórtelo en el documento.
Puede guardar el objeto RGB con formato TIFF y asignarle un perfil ICC y un destino
de reproducción cuando importe dicha imagen en el documento, si su aplicación admite
esta función.

GESTIÓN DEL COLOR EN APLICACIONES POSTSCRIPT 28
Utilización de simulaciones CMYK
Puede especificar un perfil de simulación CMYK y un método de simulación CMYK para
un trabajo (consulte Impresión a color ). Las opciones de impresión CMYK afectan a todos
los datos de color CMYK enviados por la aplicación de diseño de páginas o de ilustración y
también pueden afectar a los datos RGB en una aplicación de diseño de páginas si el método
de separación RGB tiene seleccionado el valor Simulación.
• Si el documento contiene objetos CMYK que se han separado para estándares de imprenta
offset, aplique los ajustes de simulación CMYK correspondientes. Por ejemplo, para los
objetos separados para estándares SWOP, seleccione SWOP como perfil de simulación
CMYK.
NOTA: Si imprime separaciones en el servidor de color y utiliza la opción Combinar
separaciones junto con el método de simulación Completo (GCR de origen) o Completo
(GCR de salida), es posible que el resultado no coincida con la misma página impresa con
el modo compuesto.
• Si el documento contiene gráficos CMYK separados acorde con las características de color
de un perfil ICC personalizado (no un perfil de imprenta estándar), especifique el perfil
correspondiente como valor de perfil de simulación CMYK en el servidor de color.
Para obtener más información acerca de la copia de perfiles de simulación CMYK al servidor
de color con ColorWise Pro Tools, consulte Impresión a color.
Utilización de tramados de medias tintas definidos por la aplicación
Si en su ubicación tiene instalado Graphic Arts Package (no está disponible para todos los
modelos de servidor de color), puede definir los tramados de medias tintas desde distintas
aplicaciones PostScript y utilizarlos al imprimir. El resultado puede variar en función de
la aplicación.
Para definir un tramado de medias tintas, utilice la aplicación para ajustar los valores de
frecuencia y ángulo del tramado de medias tintas. Cuando imprima el trabajo, seleccione
Definido por la aplicación en la opción de impresión de tramado de medias tintas.
Los valores de frecuencia y ángulo del tramado de medias tintas definidos por la aplicación
se utilizan independientemente de si el valor de Combinar separaciones está definido como
Sí o como No. Para obtener instrucciones especiales para la impresión de separaciones con
Photoshop, consulte “Selección de opciones al imprimir” en la página 36.
NOTA: En general, no se recomienda utilizar medias tintas porque la salida impresa tendrá
puntos visibles de tóner en lugar de mezclas suaves. Utilice los tramados de medias tintas
sólo cuando sea necesario conseguir un estilo determinado en la salida impresa.

GESTIÓN DEL COLOR EN APLICACIONES POSTSCRIPT 29
Cómo garantizar la exactitud de los colores al guardar un archivo
Para garantizar la precisión del color, siga estos pasos:
• Cuando guarde archivos CMYK EPS, no incluya la información de la gestión del color
de PostScript. De esta forma, se reduce el riesgo de generar datos incompatibles y múltiples
conversiones de color. La gestión del color de PostScript hace que los colores CMYK
se interpreten en el servidor de color como si se hubieran suministrado con el espacio
colorimétrico Lab y, por tanto, se procesan mediante las opciones de impresión RGB,
en lugar de utilizar los valores de simulación elegidos.
• Incluya la información de color ICC en los archivos. ColorWise no genera ningún
conflicto con esta información, y esta información puede resultar útil para identificar
el espacio colorimétrico concreto que se utiliza en cada archivo.
• No incluya funciones de medias tintas ni de transferencia.
• Desactive la gestión del color del controlador de impresora.
En computadoras Windows, en la pestaña Administración del color de las Propiedades
de la impresora, asegúrese de que no haya ningún perfil de color asociado con la impresora.
En computadoras Mac OS, en los valores de ColorSync del controlador de impresora,
seleccione En la impresora en la opción Conversión de color y Ninguno en la opción
Filtro Quartz.

GESTIÓN DEL COLOR EN ADOBE PHOTOSHOP 30
GESTIÓN DEL COLOR EN ADOBE PHOTOSHOP
Este capítulo explica las características de Adobe Photoshop CS3 para Windows y Mac OS.
Las ilustraciones muestran la interfaz de usuario de Windows, pero la información e
instrucciones se aplican igualmente a la versión para Mac OS de Photoshop, a no ser que
se especifique lo contrario.
Antes de utilizar Photoshop, instale el perfil de origen RGB y el perfil de simulación CMYK
o el perfil de salida que se utilizará al imprimir al servidor de color. Para obtener más
información acerca de la transferencia de perfiles a o desde el servidor de color,
consulte Impresión a color.
Antes de imprimir desde Photoshop, asegúrese de que el controlador de impresora y el archivo
de descripción de impresora PostScript (PPD) del servidor de color apropiados estén
instalados en la computadora, como se describe en Impresión desde Windows o Impresión
desde Mac OS.
Especificación de los valores de color
En la siguiente sección se describen los valores de color recomendados para Photoshop
en un flujo de trabajo del servidor de color. Estos valores de color son:
Espacios de trabajo: Espacios colorimétricos por omisión utilizados al usar RGB, CMYK,
escala de grises y colores planos. Los perfiles de color ICC describen la gamas y las
características de color de estos espacios de trabajo.
Normas de gestión de color: Instrucciones que indican a Photoshop qué debe hacer cuando
encuentra datos de color de un espacio colorimétrico que es distinto al espacio de trabajo
especificado.
Configuración de los valores de color de Photoshop
Photoshop utiliza un sofisticado sistema de gestión del color (CMS) que maneja los
colores del documento para distintos flujos de trabajo de gestión del color. Mediante la
personalización de los valores de color, puede especificar la cantidad de gestión del color
que desea utilizar mientras utiliza Photoshop.

GESTIÓN DEL COLOR EN ADOBE PHOTOSHOP 31
PARA ESPECIFICAR LOS VALORES DE COLOR EN PHOTOSHOP
1 Seleccione Ajustes de color en el menú Edición.
Aparece el cuadro de diálogo Ajustes de color.
NOTA: Si aparece Más opciones (en lugar de Menos opciones), haga clic en Más opciones.
2 Seleccione el perfil de espacio de trabajo deseado para cada modo de color en el área
Espacios de trabajo.
Los espacios de trabajo especifican el perfil de color para los documentos que no tienen
asociaciones de perfil de color o para los documentos que se acaban de crear. También define
el espacio colorimétrico de un documento convertido a los modos de color RGB, CMYK o
escala de grises y para los colores planos de un documento.
Seleccione un perfil ICC adecuado para incrustarlo cuando guarde un archivo por cada
espacio colorimétrico. Utilice las instrucciones generales siguientes para especificar los espacios
de trabajo:
• Para RGB, seleccione el perfil para el espacio colorimétrico RGB por omisión utilizado por
el servidor de color, por ejemplo, Fiery RGB o EFIRGB. Los nuevos documentos RGB
que cree en Photoshop utilizarán este espacio de trabajo.

GESTIÓN DEL COLOR EN ADOBE PHOTOSHOP 32
• En CMYK, seleccione un perfil que describa la imprenta de destino (por ejemplo SWOP
DIC o Japan Color) si usted es un usuario de preimpresión. Si usted es un usuario que
imprime la salida final, seleccione un perfil de salida que describa el dispositivo conectado
al servidor de color. Para utilizar un perfil de salida específico de dispositivo, debe copiar
primero el perfil desde el servidor de color a la computadora (consulte Impresión a color ).
Los nuevos documentos CMYK que cree en Photoshop utilizarán el espacio de trabajo
especificado.
• Para ver indicaciones generales para especificar el espacio de trabajo Gris, consulte la
documentación que se suministra con Photoshop.
3 En el área Normas de gestión de color, seleccione Conservar perfiles incrustados en los menús
RGB, CMYK y Gris.
4 Seleccione las siguientes opciones:
Diferencias del perfil:
Preguntar al abrir, Preguntar al pegar
Faltan los perfiles: Preguntar al abrir
Estas opciones permiten redefinir las normas de gestión de color al abrir documentos o
importar los datos de color.
Le recomendamos que utilice estas opciones de forma que se le avise antes de que se aplique
cualquier gestión de color de la aplicación.
5 En el área Opciones de conversión, seleccione los valores para convertir entre espacios
colorimétricos.
Seleccione Adobe (ACE) en el menú Motor para utilizar un mecanismo de gestión del color
incorporado para Photoshop.
Seleccione un destino de reproducción en el menú Propósito que optimice la calidad del color
de la conversión. Para obtener información acerca de la selección del destino de reproducción,
consulte la documentación que se suministra con Photoshop.
Seleccione la opción Usar compensación de punto negro y Usar tramado – imágenes de
8 bits/canal para optimizar la calidad de las conversiones de color.
6 Desactive las opciones Desaturar colores de monitor en y Fusionar colores RGB usando
gamma del área Controles avanzados.
La desactivación de estas opciones ayuda a optimizar la correspondencia entre lo que se
muestra en el monitor y la salida impresa.

GESTIÓN DEL COLOR EN ADOBE PHOTOSHOP 33
7 Haga clic en Guardar para guardar el grupo actual de los valores de color.
Aparece el cuadro de diálogo Guardar.
8 Asigne un nombre al archivo de ajustes, acepte la ubicación guardada por omisión y haga clic
en Guardar.
Cambie las configuraciones guardadas en cualquier momento mediante la selección de
un nombre de grupo en el menú Ajustes de la parte superior del cuadro de diálogo Ajustes
de color.
NOTA: Puede aplicar los ajustes de color guardados en otras aplicaciones de Adobe
Creative Suite. También puede aplicar los ajustes de color guardados en todas las aplicaciones
Adobe Creative Suite a la vez mediante Adobe Bridge.
9 Haga clic en Aceptar para aplicar los ajustes y cerrar el cuadro de diálogo Ajustes de color.
Cómo guardar archivos en Photoshop
Antes de guardar un archivo desde Photoshop, realice los giros, recortes y cambios de tamaño
necesarios. De esta forma, acelerará el procesamiento cuando se imprime desde la aplicación
en la que se ha insertado el objeto.
Al guardar un documento, tiene la opción de incrustar un perfil de color en el documento.
Si envía el documento al servidor de color, le recomendamos que desactive esta opción.
Selección de un formato de archivo
Se recomienda utilizar formatos de archivo EPS o TIFF para guardar los objetos RGB que
se importarán en otros documentos y que se imprimirán al servidor de color. Puede importar
archivos EPS y TIFF prácticamente desde cualquier tipo de aplicaciones de diseño de página.
NOTA: A pesar de que generalmente los archivos TIFF se visualizan mejor cuando se importan
desde otras aplicaciones, sus características de color y resolución pueden ser alteradas por
la aplicación desde las que se importaron. Los archivos EPS no son modificados por las
aplicaciones a las que se importan.

GESTIÓN DEL COLOR EN ADOBE PHOTOSHOP 34
PARA GUARDAR UN DOCUMENTO DESDE PHOTOSHOP
1 Seleccione Guardar como en el menú Archivo.
Aparece el cuadro de diálogo Guardar como.
2 Especifique los valores en el cuadro de diálogo Guardar como.
• Busque una ubicación para el documento.
• Especifique un nombre de archivo y un formato.
• Desactive la opción Perfil ICC (Windows) o Incluir perfil de color (Mac OS).

GESTIÓN DEL COLOR EN ADOBE PHOTOSHOP 35
3 Haga clic en Guardar.
Si selecciona el formato Photoshop EPS, aparece el cuadro de diálogo Opciones EPS.
4 Especifique las opciones de EPS y haga clic en OK.
• Seleccione una opción de previsualización TIFF. Las previsualizaciones TIFF son
compatibles con computadoras Windows y Mac OS.
• No seleccione la opción Gestión de color PostScript. Para obtener más información
acerca de Gestión de color PostScript, consulte la sección siguiente.
• No seleccione Incluir función de transferencia ni Incluir trama de semitonos.
NOTA: Si selecciona la codificación JPEG, conserve una copia de seguridad del objeto
original con código binario hasta que haya visto los resultados de impresión del archivo JPEG.
Ocasionalmente, la compresión utilizada para la codificación JPEG da lugar a fenómenos no
deseados. Si comprueba que hay resultados inesperados en la impresión final de un archivo
JPEG, devuélvalo a la codificación binaria.
Si tiene problemas al imprimir el documento en el que ha insertado el objeto, utilice una
versión ASCII del mismo objeto y vuelva a imprimir el documento. El código binario es
mucho más compacto que el código ASCII, pero puede causar problemas de impresión
ocasionalmente con algunas configuraciones de sistema.

GESTIÓN DEL COLOR EN ADOBE PHOTOSHOP 36
Selección de opciones al imprimir
Puede imprimir objetos RGB o CMYK desde Photoshop.
• Al imprimir imágenes RGB, puede elegir si la conversión a datos CMYK la realizará el
servidor de color (mediante las opciones de impresión RGB de ColorWise), PostScript
(mediante la Gestión de color PostScript) o la gestión del color incorporada en Photoshop.
• Cuando imprima un objeto CMYK, puede imprimir copias compuestas o crear una
separación de colores.
NOTA: Asegúrese de que la opción de impresión Combinar separaciones del servidor de color
tenga seleccionado el valor No. Para imprimir separaciones, utilice la opción Separación en el
panel Photoshop del cuadro de diálogo de impresión. Para obtener más información, consulte
la documentación que se suministra con Photoshop.
PARA IMPRIMIR OBJETOS DESDE PHOTOSHOP
1 Seleccione Imprimir (o Imprimir con previsualización) en el menú archivo.
Aparece el cuadro de diálogo Imprimir.
2 Seleccione Salida.
3 Elija un método de Codificación.
NOTA: Si selecciona la codificación JPEG, conserve una copia de seguridad del objeto original
con código binario hasta que haya visto los resultados de impresión del archivo JPEG.
Ocasionalmente, la compresión utilizada para la codificación JPEG da lugar a fenómenos no
deseados. Si comprueba que hay resultados inesperados en la impresión final de un archivo
JPEG, devuélvalo a la codificación binaria.
1 Seleccione Salida
2 Seleccione el método
de codificación
1
2

GESTIÓN DEL COLOR EN ADOBE PHOTOSHOP 37
4 Seleccione Gestión de color.
5 Seleccione Sin gestión de color en el menú Administración de color para especificar el
espacio colorimétrico para imprimir el objeto.
Photoshop no convierte datos de objeto a otros espacios colorimétrico antes de enviarlo al
servidor de color.
6 Haga clic en Imprimir.
Aparece el cuadro de diálogo Imprimir del sistema operativo.
7 Windows: Haga clic en Preferencias y a continuación haga clic en la pestaña Impresión Fiery
del cuadro de diálogo que aparece.
8 Seleccione las opciones de impresión deseadas.
Para obtener más información acerca de la definición de las opciones de impresión de
ColorWise, consulte Impresión a color.
9 Windows: Haga clic en Aceptar.
10 Haga clic en Imprimir.
1 Seleccione Gestión de color
2 Seleccione Administración
de color
1
2

GESTIÓN DEL COLOR EN ADOBE PHOTOSHOP 38
Sugerencias avanzadas para la utilización de la gestión del
color
PostScript
Utilice la información siguiente para implementar flujos de trabajo alternativos y más
complejos en Photoshop.
Cómo guardar documentos EPS con la gestión de color PostScript
Si selecciona la opción Gestión de color PostScript (en el cuadro de diálogo Opciones EPS)
cuando guarde un archivo CMYK o RGB EPS, Photoshop incrusta la información de
color PostScript, que es independiente del perfil ICC, en el documento resultante. Esta
información está disponible para su uso con dispositivos PostScript como el servidor de color.
Impresión de archivos EPS RGB guardados con la gestión del color PostScript
Cuando se imprime un archivo EPS RGB, que contiene un perfil incrustado, al servidor
de color, puede usar la información de espacio de trabajo del perfil RGB incrustado como
definición de origen RGB para los destinos de reproducción del servidor de color. Para usar
esta información de espacio colorimétrico de origen del perfil incrustado con los destinos
de reproducción del servidor de color, seleccione Ninguno en la opción Origen RGB de
ColorWise en el momento de la impresión. Esto se aplica cuando se imprime directamente
desde Photoshop o cuando el mismo archivo EPS RGB se imprime desde otra aplicación.
Para redefinir el perfil incrustado en un archivo EPS con un perfil de origen RGB en el
servidor de color, seleccione cualquier valor distinto de Ninguno en la opción Perfil de
origen RGB del servidor de color.

GESTIÓN DEL COLOR EN ADOBE PHOTOSHOP 39
Impresión de objetos RGB con la Gestión de color PostScript de Photoshop
Si selecciona un espacio colorimétrico RGB y decide activar la opción Gestión de color
PostScript, Photoshop envía los datos RGB al servidor de color junto con la información
de color PostScript que define este espacio colorimétrico RGB. Cuando se selecciona Gestión
de color PostScript, se utiliza un destino de reproducción para realizar las conversiones de
color a CMYK.
NOTA: La información de espacio colorimétrico de origen RGB se redefine con el valor
de la opción Perfil de origen RGB del ColorWise a no ser que ésta tenga el valor Ninguno.
La opción de destino de reproducción de ColorWise especificada tendrá efecto si la opción
Perfil de origen RGB de ColorWise tiene seleccionado el valor Ninguno.
Para obtener los tiempos de impresión más rápidos, seleccione la codificación JPEG, pero
compruebe cuidadosamente la salida impresa para detectar datos no deseados como resultado
de la compresión JPEG. Si observa resultados inesperados en la salida impresa, vuelva a
imprimir el trabajo usando la codificación binaria o ASCII.
Impresión de archivos EPS CMYK guardados con la gestión del color PostScript
Si selecciona la opción Gestión de color PostScript de Photoshop al guardar un archivo
CMYK EPS, Photoshop incrusta la información de color PostScript que define el espacio
colorimétrico CMYK de origen del objeto. Cuando se imprime un archivo CMYK EPS que
contiene información de color PostScript en el servidor de color, se utilizan las opciones de
impresión RGB en lugar del perfil de las opciones de simulación CMYK y el método de
simulación de ColorWise. Seleccione el valor adecuado para la opción Estilo de reproducción.
Impresión de objetos CMYK con la Gestión de color PostScript de Photoshop
Si selecciona un espacio colorimétrico CMYK y decide activar la opción Gestión de color
PostScript, Photoshop envía los datos CMYK al servidor de color junto con la información de
color PostScript que define este espacio colorimétrico CMYK. Cuando se selecciona Gestión
de color PostScript, se utiliza un destino de reproducción para realizar las conversiones de
color al espacio colorimétrico CMYK del servidor de color.
El espacio colorimétrico de destino para estos destinos de reproducción depende de la opción
de impresión Separación RGB. Si selecciona el valor Simulación en la opción Separación
RGB, el gráfico CMYK se imprime acorde con los valores especificados en Perfil de
simulación CMYK y Método de simulación CMYK. Si se selecciona Salida en la opción
Separación RGB, el objeto CMYK se convierte al espacio colorimétrico CMYK del perfil
de salida seleccionado.

GESTIÓN DEL COLOR EN ADOBE PHOTOSHOP 40
Si define el valor Sí en la opción de impresión Coincidencia de colores planos del servidor
de color sólo tiene efecto si utiliza la función de multicanal de Photoshop para definir los
canales planos y después guarda el objeto en formato EPS y lo abre en otra aplicación.
Para obtener más información, consulte la documentación que se suministra con Photoshop.
Photoshop convierte los colores planos en valores CMYK cuando utilice el modo CMYK.
• Si el objeto se ha separado para un estándar de imprenta offset, aplique el ajuste de
simulación CMYK correspondiente. Por ejemplo, si el objeto está separado para
estándares SWOP, elija SWOP como valor de Simulación CMYK.
• Si se configura Photoshop para una separación personalizada con un perfil ICC, seleccione
el perfil correspondiente para la opción de impresión Simulación CMYK de ColorWise.
El valor de simulación personalizada anterior requiere que el mismo perfil que se usó para
la separación en Photoshop se encuentre también en el servidor de color. Para obtener más
información acerca de la transferencia de perfiles de simulación CMYK al servidor de color
mediante ColorWise Pro Tools, consulte Impresión a color.

GESTIÓN DEL COLOR EN LAS APLICACIONES DE DISEÑO DE PÁGINAS 41
GESTIÓN DEL COLOR EN LAS APLICACIONES DE DISEÑO DE PÁGINAS
En este capítulo se proporcionan instrucciones para la impresión de documentos a color desde
Adobe InDesign CS3 y QuarkXPress 7 para Windows y Mac OS. Las ilustraciones muestran
la interfaz de usuario de Windows, pero la información e instrucciones se aplican igualmente
a la versión para Mac OS, a no ser que se especifique lo contrario.
Antes de utilizar estas aplicaciones, instale el perfil de origen RGB y el perfil de simulación
CMYK o el perfil de salida que se utilizará al imprimir al servidor de color. Para obtener
más información acerca de la transferencia de perfiles a o desde el servidor de color,
consulte Impresión a color.
Antes de imprimir desde estas aplicaciones, asegúrese de que el controlador de impresora y
el archivo de descripción de impresora PostScript (PPD) del servidor de color apropiados
estén instalados en la computadora, como se describe en Impresión desde Windows o Impresión
desde Mac OS.

GESTIÓN DEL COLOR EN LAS APLICACIONES DE DISEÑO DE PÁGINAS 42
Adobe InDesign
En las secciones siguientes se describen los valores recomendados para utilizar Adobe InDesign
CS3 con un servidor de color.
Ajustes de color de InDesign
Cuando utilice la gestión de color de ColorWise, desactive las funciones de gestión de color
de InDesign.
PARA DESACTIVAR LA GESTIÓN DE COLOR DE INDESIGN
1 Seleccione Ajustes de color en el menú Edición.
Aparece el cuadro de diálogo Ajustes de color.
2 Seleccione Modo avanzado.
En el Modo avanzado, se muestra una lista más amplia de opciones.

GESTIÓN DEL COLOR EN LAS APLICACIONES DE DISEÑO DE PÁGINAS 43
3 Seleccione el perfil de espacio de trabajo deseado para cada modo en el área Espacios
de trabajo.
Utilice las instrucciones generales siguientes para especificar los espacios de trabajo:
• Para RGB, seleccione el perfil para el espacio colorimétrico RGB por omisión utilizado
por el servidor de color, por ejemplo, Fiery RGB o EFIRGB.
• En CMYK, seleccione un perfil que describa la imprenta de destino (por ejemplo SWOP
DIC o Japan Color) si usted es un usuario de preimpresión. Si usted es un usuario que
imprime la salida final, seleccione un perfil de salida que describa el dispositivo conectado
al servidor de color. Para utilizar un perfil de salida específico de dispositivo, debe copiar
primero el perfil desde el servidor de color a la computadora (consulte Impresión a color).
4 En el área Normas de gestión de color, seleccione Conservar perfiles incrustados en los menús
RGB y CMYK.
5 Seleccione las siguientes opciones:
Diferencias del perfil:
Preguntar al abrir, Preguntar al pegar
Faltan los perfiles: Preguntar al abrir
Estas opciones permiten redefinir las normas de gestión de color al abrir documentos o
importar los datos de color.
Le recomendamos que utilice estas opciones de forma que se le avise antes de que se aplique
cualquier gestión de color de la aplicación.
6 En el área Opciones de conversión, seleccione los valores para convertir entre espacios
colorimétricos.
Seleccione Adobe (ACE) en el menú Motor para utilizar un mecanismo de gestión de color
incorporado para InDesign.
Seleccione un destino de reproducción en el menú Intent (Prop.) que optimice la calidad
de color de la conversión. Para obtener información acerca de la selección del destino de
reproducción, consulte la documentación que se suministra con InDesign.
Seleccione la opción Usar compensación de punto negro para optimizar la calidad de las
conversiones de color.
7 Haga clic en Guardar para guardar el grupo actual de los valores de color.
Aparece el cuadro de diálogo Guardar.

GESTIÓN DEL COLOR EN LAS APLICACIONES DE DISEÑO DE PÁGINAS 44
8 Asigne un nombre al archivo de ajustes, acepte la ubicación guardada por omisión y haga clic
en Guardar.
Cambie las configuraciones guardadas en cualquier momento mediante la selección de un
nombre de grupo en el menú Ajustes de la parte superior del cuadro de diálogo Ajustes
de color.
NOTA: Puede aplicar los ajustes de color guardados en otras aplicaciones de Adobe Creative
Suite. También puede aplicar los ajustes de color guardados en todas las aplicaciones Adobe
Creative Suite a la vez mediante Adobe Bridge.
9 Haga clic en Aceptar para aplicar los ajustes y cerrar el cuadro de diálogo Ajustes de color.
Importación de objetos
Todos los objetos RGB insertados en un documento, excepto las imágenes RGB TIFF, se ven
afectadas por los valores de impresión RGB. Para obtener resultados óptimos con los objetos
insertados, siga las instrucciones de “Utilización de objetos importados” en la página 27.
Desactive la gestión de color de InDesign cuando inserte objetos en un documento.
PARA DESACTIVAR LA GESTIÓN DE COLOR DE INDESIGN AL IMPORTAR IMÁGENES
1 Seleccione Colocar en el menú Archivo.
Aparece el cuadro de diálogo Colocar.
2 Seleccione la opción Mostrar opciones de importación.
3 Seleccione el archivo que desee importar y haga clic en Abrir.
4 Haga clic en la pestaña Color.
5 Seleccione Usar valores predeterminados del documento en el menú Perfil.
6 Seleccione Usar calidad de imagen del documento en el menú Interpretación.
7 Haga clic en Aceptar.

GESTIÓN DEL COLOR EN LAS APLICACIONES DE DISEÑO DE PÁGINAS 45
Selección de opciones al imprimir
Utilice la interfaz estándar del controlador de impresora del servidor de color para seleccionar
las opciones de impresión desde InDesign.
PARA CONFIGURAR LAS OPCIONES DE IMPRESIÓN DESDE INDESIGN
1 Seleccione Imprimir en el menú Archivo.
2 Seleccione el nombre del dispositivo del servidor de color en el menú Impresora.
3 Seleccione Salida.
Aparecen las opciones de Salida.
4 Seleccione No cambiar compuesto en el menú Color.
1 Seleccione el nombre
del dispositivo
2 Seleccione Salida
3 Seleccione el valor Color
1
2
3

GESTIÓN DEL COLOR EN LAS APLICACIONES DE DISEÑO DE PÁGINAS 46
5 Seleccione Gráficos.
Aparecen las opciones de Gráficos.
6 Seleccione Nivel 3 en el menú PostScript. Si tiene problemas, también puede utilizar
el Nivel 2.
1 Seleccione Gráficos.
2 Seleccione el valor
de PostScript
1
2

GESTIÓN DEL COLOR EN LAS APLICACIONES DE DISEÑO DE PÁGINAS 47
7 Seleccione Gestión de color.
Aparecen las opciones de Gestión de color.
8 Confirme que la opción Administración de color tiene seleccionado el valor Dejar que
InDesign determine los colores.
9 Haga clic en Configuración (Windows) o en Impresora (Mac OS) en la parte inferior del
cuadro de diálogo.
Aparece el cuadro de diálogo Imprimir del sistema operativo.
10 Windows: Haga clic en Preferencias y a continuación haga clic en la pestaña Impresión Fiery
del cuadro de diálogo que aparece.
11 Seleccione las opciones de impresión deseadas.
Para obtener más información acerca de la definición de las opciones de impresión de
ColorWise, consulte Impresión a color.
12 Windows: Haga clic en Aceptar.
13 Haga clic en Imprimir y a continuación haga clic de nuevo en Imprimir.
1 Seleccione Administración
de color
2 Seleccione el valor
Administración de color
1
2

GESTIÓN DEL COLOR EN LAS APLICACIONES DE DISEÑO DE PÁGINAS 48
QuarkXPress
Importación de objetos
Sólo los objetos RGB guardados en formato EPS se ven afectados por las opciones
de impresión RGB. Para obtener resultados óptimos con los objetos insertados, siga las
instrucciones de “Utilización de objetos importados” en la página 27.
Selección de opciones al imprimir
En el procedimiento siguiente se dan instrucciones para la impresión de archivos al servidor
de color.
PARA DEFINIR LAS OPCIONES DE IMPRESIÓN EN QUARKXPRESS
1 Seleccione Print (Imprimir) en el menú File (Archivo).
2 Seleccione el dispositivo del servidor de color en el menú Printer (Impresora).
3 Seleccione el PPD del servidor de color en el menú PPD.
1 Seleccione el
servidor de color
2 Seleccione el PPD
del servidor de color
1
2

GESTIÓN DEL COLOR EN LAS APLICACIONES DE DISEÑO DE PÁGINAS 49
4 Seleccione Color.
Aparecen las opciones de gestión de color.
5 Seleccione Composite (Compuesta) en el menú Mode (Modo).
6 Seleccione As Is (Como está) en el menú Setup (Configuración).
Utilice este valor si desea que el color gestionado por el servidor de color. Esto significa
que cada color en el documento debe describirse en el espacio en el que se creó el color.
7 Haga clic en Properties (Propiedades).
8 Haga clic en la pestaña Impresión Fiery del cuadro de diálogo que aparece.
Aparece la interfaz estándar del controlador de impresora para el servidor de color.
9 Si el documento contiene colores planos, seleccione el valor adecuado en Coincidencia
de colores planos.
10 Seleccione las opciones de impresión deseadas y haga clic en Aceptar.
Para obtener más información acerca de la definición de las opciones de impresión
de
ColorWise, consulte Impresión a color.
11 Haga clic en Imprimir.
Gestión opcional de color en QuarkXPress
Si usted tiene requisitos adicionales de gestión de color que no están incluidos en ColorWise,
por ejemplo la gestión del color para dispositivos no controlados por el servidor de color,
considere la posibilidad de utilizar las funciones de gestión del color de QuarkXPress. Para
obtener más información, consulte la documentación que se suministra con QuarkXPress.
1 Seleccione Color
2 Seleccione el valor Mode
(Modo)
3 Seleccione el valor Setup
(Configuración)
1
2
3

GESTIÓN DEL COLOR EN APLICACIONES DE ILUSTRACIÓN 50
GESTIÓN DEL COLOR EN APLICACIONES DE ILUSTRACIÓN
En este capítulo se ofrecen instrucciones para utilizar Illustrator para Windows y Mac OS
y CorelDRAW para Windows. Las ilustraciones muestran la interfaz de usuario de Windows,
pero la información e instrucciones se aplican igualmente a la versión para Mac OS de
Illustrator, a no ser que se especifique lo contrario.
Puede imprimir directamente desde una aplicación de ilustración o utilizarla para crear y
guardar archivos que se importarán desde un documento de diseño de página. Para imprimir
desde una aplicación de ilustración, utilice el controlador de impresora y los valores de
impresión en la Impresión a color. Como regla general, utilice el formato de archivo EPS
cuando guarde archivos con una aplicación de ilustración. Cuando un archivo EPS se importa
a otra aplicación, la aplicación a la que se importa no modifica la información de color del
objeto importada.
Antes de utilizar estas aplicaciones, instale el perfil de origen RGB y el perfil de simulación
CMYK o el perfil de salida que se utilizará al imprimir al servidor de color. Para obtener
más información acerca de la transferencia de perfiles a o desde el servidor de color,
consulte Impresión a color.
Antes de imprimir desde estas aplicaciones, asegúrese de que el controlador de impresora y el
archivo de descripción de impresora PostScript (PPD) del servidor de color apropiados estén
instalados en la computadora, como se describe en Impresión desde Windows o Impresión desde
Mac OS.
NOTA: Este documento proporciona instrucciones para imprimir únicamente copias
compuestas. Para obtener más información acerca de la impresión de las separaciones de
color, consulte la documentación que acompaña a la aplicación.
Adobe Illustrator
En las siguientes secciones se ofrecen indicaciones generales para trabajar con Adobe
Illustrator CS3.
Nota acerca de los modelos cromáticos en Illustrator
En Illustrator, puede definir la opción Modo de color del documento como Color RGB
o Color CMYK. Todos los elementos de ese archivo se crean en el modelo cromático
seleccionado. Cuando imprima el archivo, los datos se envían al servidor de color con
el modelo cromático que haya especificado.

GESTIÓN DEL COLOR EN APLICACIONES DE ILUSTRACIÓN 51
Ajustes de color de Illustrator
Illustrator utiliza un sofisticado sistema de gestión de color que puede manejar tanto
colores RGB como CMYK para distintos flujos de trabajo de gestión del color. Mediante
la personalización de los ajustes de color, puede especificar la cantidad de gestión de color
que desea utilizar mientras utiliza Illustrator.
Los ajustes de color de Illustrator incluyen los siguientes:
Espacios de trabajo: Espacios colorimétricos por omisión para utilizarlos con documentos
RGB y CMYK. Los perfiles de color ICC describen la gamas y las características de color
de estos espacios de trabajo.
Normas de gestión del color: Instrucciones que indican a Illustrator qué debe hacer cuando
encuentra datos de color de un espacio colorimétrico que es distinto al espacio de trabajo
especificado.
El procedimiento siguiente describe los valores de color recomendados para Illustrator en
un flujo de trabajo del servidor de color.
PARA ESPECIFICAR LOS VALORES DE COLOR
1 Seleccione Ajustes de color en el menú Edición.
Aparece el cuadro de diálogo Ajustes de color.
2 Seleccione Modo avanzado.
En el Modo avanzado, se muestra una lista más amplia de opciones.

GESTIÓN DEL COLOR EN APLICACIONES DE ILUSTRACIÓN 52
3 Seleccione el perfil de espacio de trabajo deseado para cada modo en el área Espacios
de trabajo.
• Para RGB, seleccione el perfil para el espacio colorimétrico RGB por omisión utilizado
por el servidor de color, por ejemplo, Fiery RGB o EFIRGB. Los nuevos documentos
RGB que cree en Illustrator utilizarán este espacio de trabajo.
• En CMYK, seleccione un perfil que describa la imprenta de destino (por ejemplo SWOP
DIC o Japan Color) si usted es un usuario de preimpresión. Si usted es un usuario que
imprime la salida final, seleccione un perfil de salida que describa el dispositivo conectado
al servidor de color. Para utilizar un perfil de salida específico de dispositivo, debe copiar
primero el perfil desde el servidor de color a la computadora (consulte Impresión a color).
Los nuevos documentos CMYK que cree en Illustrator utilizarán el espacio de trabajo
especificado.
4 En el área Normas de gestión de color, seleccione Conservar perfiles incrustados en los menús
RGB y CMYK.
5 Seleccione las siguientes opciones:
Diferencias del perfil:
Preguntar al abrir, Preguntar al pegar
Faltan los perfiles: Preguntar al abrir
Estas opciones permiten redefinir las normas de gestión de color al abrir documentos
o importar los datos de color.
Le recomendamos que utilice estas opciones de forma que se le avise antes de que se aplique
cualquier gestión de color de la aplicación.
6 En el área Opciones de conversión, seleccione los valores para convertir entre espacios
colorimétricos.
Seleccione Adobe (ACE) en el menú Motor para utilizar un mecanismo de gestión de color
incorporado para Illustrator.
Seleccione un destino de reproducción en el menú Propósito que optimice la calidad del color
de la conversión. Para obtener información acerca de la selección del destino de reproducción,
consulte la documentación que se suministra con Illustrator.
Seleccione la opción Usar compensación de punto negro para optimizar la calidad de las
conversiones de color.
7 Haga clic en Guardar para guardar el grupo actual de los valores de color.
Aparece el cuadro de diálogo Guardar.

GESTIÓN DEL COLOR EN APLICACIONES DE ILUSTRACIÓN 53
8 Asigne un nombre al archivo de ajustes, acepte la ubicación guardada por omisión y haga clic
en Guardar.
Cambie las configuraciones guardadas en cualquier momento mediante la selección de
un nombre de grupo en el menú Ajustes de la parte superior del cuadro de diálogo Ajustes
de color.
NOTA: Puede aplicar los ajustes de color guardados en otras aplicaciones de Adobe Creative
Suite.
También puede aplicar los ajustes de color guardados en todas las aplicaciones Adobe Creative
Suite a la vez mediante Adobe Bridge.
9 Haga clic en Aceptar para aplicar los ajustes y cerrar el cuadro de diálogo Ajustes de color.
Cómo guardar archivos para importar en otros documentos
Cuando guarde archivos en Illustrator para importarlos desde otros tipos de documentos,
utilice el formato de archivo EPS. Illustrator puede guardar la información de color tanto
en formato RGB como en CMYK. Las opciones de impresión de RGB de ColorWise
afectan al resultado de color de las artes RGB guardadas con el formato EPS de Illustrator
e importadas desde otros tipos de documentos (incluso si un mismo archivo contiene artes
RGB y CMYK). Sin embargo, en el caso de archivos de Illustrator importados posteriormente
desde Photoshop, los datos vectoriales del archivo de Illustrator se reproducen en mapas de
bits en Photoshop y el espacio colorimétrico final de los mapas de bits depende del modelo
cromático definido en Photoshop.

GESTIÓN DEL COLOR EN APLICACIONES DE ILUSTRACIÓN 54
Especificación de las opciones de impresión
En el procedimiento siguiente se explica cómo definir las opciones de impresión cuando se
imprime un documento desde Illustrator al servidor de color.
PARA DEFINIR LAS OPCIONES DE IMPRESIÓN EN ILLUSTRATOR
1 Seleccione Imprimir en el menú Archivo.
Aparece el cuadro de diálogo Imprimir.
2 Seleccione el dispositivo del servidor de color en el menú Impresora.
3 Seleccione Gestión de color.
Aparecen las opciones de Gestión de color.
4 Seleccione Dejar que Illustrator determine los colores desde el menú Administración de color.
1 Seleccione el nombre
del dispositivo
2 Seleccione Gestión
de color
3 Seleccione el valor
Administración de color
4 Seleccione Perfil
de impresora
1
2
3
4

GESTIÓN DEL COLOR EN APLICACIONES DE ILUSTRACIÓN 55
5 Asegúrese de que el valor Perfil de impresora coincida con el valor de Perfil de documento
que se muestra.
6 Seleccione Salida.
Aparecen las opciones de Salida.
7 Seleccione Compuesta en el menú Salida.
1 Seleccione Salida
2 Seleccione el valor Modo
1
2

GESTIÓN DEL COLOR EN APLICACIONES DE ILUSTRACIÓN 56
8 Seleccione Gráficos.
Aparecen las opciones de Gráficos.
9 Seleccione Lenguaje de nivel 3 en el menú PostScript. Si tiene problemas, también puede
utilizar el Nivel 2.
10 Haga clic en Configuración (Windows) o en Impresora (Mac OS) en la parte inferior del
cuadro de diálogo.
Aparece el cuadro de diálogo Imprimir del sistema operativo.
11 Windows: Haga clic en Preferencias y a continuación haga clic en la pestaña Impresión Fiery
del cuadro de diálogo que aparece.
1 Seleccione Gráficos
2 Seleccione el valor
de PostScript
1
2

GESTIÓN DEL COLOR EN APLICACIONES DE ILUSTRACIÓN 57
12 Si es necesario, haga clic en ColorWise y seleccione los valores de impresión RGB.
Especifique estos valores sólo si su documento CMYK contiene objetos RGB insertados.
En el resto de casos, los colores no se ven afectados por estos ajustes.
13 Si el documento contiene colores planos, seleccione el valor adecuado en Coincidencia
de colores planos.
14 Seleccione las opciones de impresión deseadas.
Para obtener más información acerca de la definición de las opciones de impresión
de
ColorWise, consulte Impresión a color.
15 Windows: Haga clic en Aceptar.
16 Haga clic en Imprimir y a continuación haga clic de nuevo en Imprimir.
Uso de la gestión de color de Illustrator
Si usted tiene requisitos adicionales de gestión de color que no están incluidos en ColorWise,
por ejemplo la gestión del color para dispositivos no controlados por el servidor de color,
considere la posibilidad de utilizar las funciones de gestión del color de Illustrator. Para
obtener más información, consulte la documentación que se suministra con Illustrator.
CorelDRAW
En las siguientes secciones se describen los ajustes de color recomendados para CorelDRAW
X3 para Windows.
Definición de colores
Todos los colores definidos en CorelDRAW X3 se envían al dispositivo en CMYK, incluso
los definidos con otros modelos cromáticos. Para obtener los mejores resultados, utilice los
métodos de definición de color descritos en “Correspondencia de colores con aplicaciones
PostScript” en la página 25.
Usted puede controlar la conversión de colores RGB definidos en CorelDRAW, mediante la
especificación de valores en los cuadros de diálogo Administración de color. Para mostrar el
cuadro de diálogo Administración de color, seleccione Administración de color en el menú
Herramientas de la ventana principal de CorelDRAW.

GESTIÓN DEL COLOR EN APLICACIONES DE ILUSTRACIÓN 58
PARA DESACTIVAR LA ADMINISTRACIÓN DE COLOR EN CORELDRAW
1 Seleccione Administración de color en el menú Herramientas.
2 Seleccione Administración de color desactivada en la lista Configuración y haga clic
en Aceptar.
Importación de objetos
Todos los objetos RGB insertados en un documento se ven afectados por los valores
de impresión RGB. Para obtener resultados óptimos con los objetos insertados, siga las
instrucciones de “Utilización de objetos importados” en la página 27.
Cómo guardar archivos para importar en otros documentos
Cuando guarde archivos en CorelDRAW para importarlos desde otro tipo de documento,
utilice el formato de archivo EPS. CorelDRAW guarda toda la información de color en forma
de datos CMYK, de manera que las opciones de impresión RGB no afectan a la salida de color
de artes guardada anteriormente con CorelDRAW y que se ha importado más tarde en otro
tipo de documento. Sin embargo, en el caso de archivos CorelDRAW importados después en
Photoshop, los datos vectoriales del archivo de CorelDRAW se reproducen en mapas de bits
en Photoshop, y el espacio colorimétrico final de los mapas de bits queda determinado por
el modelo cromático definido en Photoshop.
1 Administración de
color desactivada
1

GESTIÓN DEL COLOR EN APLICACIONES DE ILUSTRACIÓN 59
Especificación de las opciones de impresión
En esta sección se explica cómo definir las opciones de impresión cuando se imprime desde
CorelDRAW al servidor de color.
PARA DEFINIR LAS OPCIONES DE IMPRESIÓN EN CORELDRAW
1 Seleccione Imprimir en el menú Archivo.
2 En la pestaña General, seleccione el dispositivo de impresión correcto en la lista Nombre.
3 En la pestaña Varios, desactive la opción Aplicar perfil ICC.
Si esta opción se encuentra seleccionada, los ajustes de gestión de color de CorelDRAW
se utilizarán para convertir colores y objetos RGB en CMYK.
4 En la pestaña General, haga clic en Propiedades.
Aparece la ventana Propiedades.
1 Nombre del dispositivo
de impresión
2 Nombre de controlador
de impresora o de PPD
1
2
1 Desactive esta opción para
utilizar la administración
de color de ColorWise
1

GESTIÓN DEL COLOR EN APLICACIONES DE ILUSTRACIÓN 60
5 Haga clic en el icono ColorWise y a continuación haga clic en Valores expertos para
especificar las opciones de impresión de ColorWise.
6 Si el documento contiene objetos RGB insertados, seleccione los valores de impresión
de RGB para su dispositivo.
Con la excepción de los objetos RGB insertados, estos valores no tienen ningún efecto
en los colores impresos con CorelDRAW.
7 Si el documento contiene colores planos, seleccione el valor adecuado en Coincidencia
de colores planos.
8 Haga clic en Aceptar y a continuación haga clic en Imprimir para imprimir el documento.
Gestión opcional de color en CorelDRAW
Si usted tiene requisitos adicionales de gestión de color que no están incluidos en ColorWise,
por ejemplo la gestión del color para dispositivos no controlados por el servidor de color,
considere la posibilidad de utilizar las funciones de gestión del color de CorelDRAW.
Para obtener más información, consulte la documentación que se suministra con
CorelDRAW.

GESTIÓN DEL COLOR EN ADOBE ACROBAT 61
GESTIÓN DEL COLOR EN ADOBE ACROBAT
Este capítulo explica las características de Adobe Acrobat 7.0 Professional para Windows y
Mac OS. Las ilustraciones muestran la interfaz de usuario de Windows, pero la información
e instrucciones se aplican igualmente a la versión para Mac OS de Acrobat, a no ser que se
especifique lo contrario.
Antes de utilizar Acrobat, instale el perfil de origen RGB y el perfil de simulación CMYK o el
perfil de salida que se utilizará al imprimir al servidor de color. Para obtener más información
acerca de la transferencia de perfiles a o desde el servidor de color, consulte Impresión a color.
Antes de imprimir desde Acrobat, asegúrese de que el controlador de impresora y el archivo de
descripción de impresora PostScript (PPD) del servidor de color apropiados estén instalados
en la computadora, como se describe en Impresión desde Windows o Impresión desde Mac OS.

GESTIÓN DEL COLOR EN ADOBE ACROBAT 62
Especificación de los valores de color
Cuando utilice la gestión de color de ColorWise, desactive las funciones de administración
de color de Acrobat.
PARA ESPECIFICAR LOS VALORES DE COLOR EN ACROBAT
1 Seleccione Preferencias en el menú Edición (Windows) o el menú Acrobat (Mac OS).
NOTA: Si está instalado Enfocus Pitstop, seleccione Preferencias > General en el menú Edición.
2 Seleccione Administración de color.
Aparecen las preferencias de Administración de color.
3 Seleccione el perfil de espacio de trabajo deseado para cada modo de color en el área
Espacios de trabajo.
• Para RGB, seleccione el perfil para el espacio colorimétrico RGB por omisión utilizado
por el servidor de color, por ejemplo, Fiery RGB o EFIRGB.
• En CMYK, seleccione un perfil que describa la imprenta de destino (por ejemplo SWOP
DIC o Japan Color) si usted es un usuario de preimpresión. Si usted es un usuario que
imprime la salida final, seleccione un perfil de salida que describa el dispositivo conectado
al servidor de color. Para utilizar un perfil de salida específico de dispositivo, debe copiar
primero el perfil desde el servidor de color a la computadora (consulte Impresión a color).
• Para ver indicaciones generales para especificar el espacio de trabajo Escala de grises,
consulte la documentación que se suministra con Acrobat.
4 Desactive la opción La calidad de salida anula los espacios de trabajo
5 Haga clic en Aceptar.
1 Seleccione Administración
de color
2 Seleccione los perfiles
3Desactive la opción
La calidad de salida anula
los espacios de trabajo
1
2
3

GESTIÓN DEL COLOR EN ADOBE ACROBAT 63
Selección de opciones al imprimir
Puede utilizar la interfaz estándar del controlador de impresora del servidor de color para
seleccionar las opciones de impresión de Acrobat.
PARA IMPRIMIR UN DOCUMENTO PDF DESDE ACROBAT
1 Seleccione Imprimir en el menú Archivo.
Aparece el cuadro de diálogo Imprimir.
2 Seleccione el dispositivo del servidor de color en el menú Nombre (Windows) o en el menú
Impresora (Mac OS).
3 Windows: Desactive la opción Imprimir color como negro
4 Haga clic en Avanzadas.
1 Seleccione el servidor
de color
2 Desactive la opción
Imprimir color como negro
1
2

GESTIÓN DEL COLOR EN ADOBE ACROBAT 64
5 Seleccione Salida.
6 Seleccione Igual que origen (Sin administración de color) en la lista Perfil de color.
Acrobat no convierte datos de objeto a otros espacio colorimétrico antes de enviarlo al
servidor de color.
7 Haga clic en Aceptar y a continuación haga clic de nuevo en Aceptar (Windows) o haga clic
en Imprimir (Mac OS).
1 Seleccione Salida
2 Seleccione Perfil de color
1
2

INTRODUCCIÓN A LA POLICROMÍA DE ESCRITORIO 65
INTRODUCCIÓN A LA POLICROMÍA DE ESCRITORIO
En este capítulo se explican conceptos básicos para la impresión en color, entre los que
se encuentran:
• Propiedades del color
• Técnicas de impresión
•Uso eficaz del color
• Imágenes de trama y gráficos vectoriales
• Optimización de archivos para su procesamiento e impresión
Si ya está familiarizado con la teoría del color y la impresión digital en color, siga en
“Optimización de archivos para su procesamiento e impresión” en la página 81 para
obtener sugerencias acerca de cómo optimizar los archivos para su impresión.
Las propiedades del color
Esta sección contiene conceptos básicos acerca de la teoría del color. Deberá estar
familiarizado con algunos de esos conceptos (como por ejemplo matiz, saturación y brillo)
cuando utilice colores en las aplicaciones. En otros casos, se proporciona información de
referencia de gran utilidad. El color es un asunto complejo, por lo que debe considerar la
presente información como un punto de partida para experimentar y seguir investigando.

INTRODUCCIÓN A LA POLICROMÍA DE ESCRITORIO 66
La física del color
El ojo humano es sensible a la radiación electromagnética de longitudes de onda de entre
400 nanómetros (azul purpúreo) y 700 nanómetros (rojo). Este rango se conoce como
espectro visible de la luz. Vemos la luz espectral pura como colores puros o intensamente
saturados. La luz solar del mediodía, que percibimos como luz blanca o neutra, se compone de
luz procedente del espectro visible en proporciones más o menos iguales. Al proyectar la luz
solar a través de un prisma, se separa en sus componentes espectrales, dando como resultado el
arco iris que se muestra en la figura siguiente.
Al igual que el sol, la mayoría de las fuentes de luz que encontramos en nuestro entorno
habitual emiten una mezcla de longitudes de ondas luminosas, aunque la distribución
concreta de las longitudes de onda pueda variar de forma considerable. La luz procedente de
una bombilla eléctrica de filamento de tungsteno, por ejemplo, contiene mucha menos luz
azul que la luz solar. La luz de tungsteno parece blanca al ojo humano el cual, hasta cierto
punto, se puede ajustar a las diferentes fuentes de luz. Sin embargo, bajo la luz de tungsteno
los objetos de color tienen un aspecto distinto al que tienen bajo la luz solar, debido a la
composición espectral diferente de las dos fuentes de luz.
Los distintos objetos reflejan de forma selectiva la mezcla de longitudes de onda emitidas por
una fuente de luz. Las diferentes mezclas de luz reflejada se aprecian como colores diferentes.
Algunas de estas mezclas se ven como colores parcialmente saturados, pero la mayoría se
perciben como grises o matices impuros de un color.

INTRODUCCIÓN A LA POLICROMÍA DE ESCRITORIO 67
Modelo cromático CIE
En los años treinta, la CIE (Commission Internationale de l'Eclairage, Comisión
Internacional de Iluminación) definió un espacio colorimétrico estándar, una forma de
definir los colores en términos matemáticos, como base para la comunicación de información
acerca del color. Este espacio colorimétrico está basado en investigaciones acerca de
la naturaleza de la percepción del color. El diagrama de cromaticidades de CIE siguiente
es un modelo bidimensional de la visión del color. El arco que rodea la parte superior de
la herradura abarca los colores, puros o espectrales, que van desde el azul violáceo al rojo.
Aunque el diagrama de cromaticidades de CIE no es uniforme desde el punto de vista
sensorial (algunas áreas del diagrama parecen comprimir diferencias de color con relación
a otras), es una buena herramienta que permite ilustrar algunos aspectos interesantes de la
visión del color.
Mezclando dos colores del espectro en cantidades variables, podemos crear todos los colores
que se encuentran en la línea recta dibujada entre ellos en el diagrama. Es posible crear el
mismo gris mezclando luces azul verdosa y roja o mezclando luces amarilla verdosa y azul
violácea. Esto es posible debido a un fenómeno peculiar de la visión del color denominado
metamerismo. El ojo no distingue longitudes individuales de las ondas luminosas. Por eso,
combinaciones diferentes de luz espectral pueden producir el mismo color percibido.
Los colores púrpura, que no existen en el espectro de luz pura, se encuentran en la parte
inferior del diagrama. Los púrpuras son mezclas de luces roja y azul: los extremos opuestos
del espectro.

INTRODUCCIÓN A LA POLICROMÍA DE ESCRITORIO 68
Matiz, saturación y brillo
Un color puede describirse en términos de tres características variables, englobadas bajo el
modelo cromático HSB:
• Matiz: Tinte (el aspecto cualitativo de un color, rojo, verde o naranja)
• Saturación: La pureza del color
• Brillo: La posición relativa entre el blanco y el negro
Aunque el diagrama de cromaticidades de CIE mostrado anteriormente incorpora matiz y
saturación, es necesario un modelo de color tridimensional para añadir el componente de
brillo, como se muestra en la figura siguiente.
Brillo
Saturación
Matiz

INTRODUCCIÓN A LA POLICROMÍA DE ESCRITORIO 69
Muchas aplicaciones informáticas incluyen cuadros de diálogo en los que se pueden
seleccionar colores manipulando el matiz, la saturación y el brillo. Por ejemplo, algunas
aplicaciones utilizan un selector de colores que puede reconfigurarse según las preferencias
de cada usuario (como se muestra en la figura siguiente).
Sistemas aditivos y sustractivos de color
Los dispositivos de color utilizados en la autoedición e impresión simulan el rango de colores
visibles utilizando un conjunto de colores primarios que se combinan para crear otros colores.
Existen dos métodos para crear un rango de colores a partir de un conjunto de colores
primarios. Los monitores de computadora y escáneres se basan en el modelo cromático
aditivo. Varias tecnologías de impresión, incluido el servidor de color y las imprentas offset,
se basan en el modelo cromático sustractivo.

INTRODUCCIÓN A LA POLICROMÍA DE ESCRITORIO 70
Color aditivo (RGB)
Los dispositivos de color que utilizan el modelo cromático aditivo crean un rango de colores
combinando cantidades variables de luz roja, verde y azul. Estos colores se denominan colores
primarios aditivos (como se muestra en la siguiente figura). El color blanco se crea añadiendo
la cantidad máxima disponible de luz roja, verde y azul. El color negro aparece siempre que los
tres colores están ausentes. Los grises se crean añadiendo cantidades iguales de los tres colores
juntos. Combinando cantidades variables de cualquier par de colores primarios aditivos se
crea un tercero, el matiz saturado.

INTRODUCCIÓN A LA POLICROMÍA DE ESCRITORIO 71
El dispositivo electrónico más popular que se basa en este modelo de color es el monitor de la
computadora, que se muestra en la figura siguiente. Los monitores tienen tres tipos de
fósforo: rojo, verde y azul, que emiten cantidades variables de luz para mostrar un color
determinado. Los escáneres crean representaciones digitales de colores midiendo sus
componentes rojos, verdes y azules a través de filtros cromáticos.
Colores sustractivos (CMY y CMYK)
El modelo cromático sustractivo es la base de la impresión en color, así como en
transparencias y copias de fotografías en color. Mientras el modelo cromático aditivo simula el
espectro visible de color añadiendo luz de los tres matices primarios, el modelo cromático
sustractivo comienza con una fuente de luz “blanca” o neutra que contiene luz de muchas
longitudes de onda. Las tintas, los tóners y otros colorantes se utilizan para absorber (sustraer)
de forma selectiva ciertas longitudes de onda de luz que, de otro modo, se reflejarían o
transmitirían a través del sustrato utilizado.

INTRODUCCIÓN A LA POLICROMÍA DE ESCRITORIO 72
Los colores primarios sustractivos son el cian, el magenta y el amarillo, que absorben luz roja,
verde y azul respectivamente (como se muestra en la figura siguiente). La combinación de dos
colores cualesquiera de los tres primarios sustractivos crea un nuevo color que es relativamente
puro o saturado. Por ejemplo, puede conseguir el rojo con una combinación de magenta y
amarillo, que absorben luz verde y azul respectivamente. El color blanco aparece cuando no
se aplica ningún colorante. En teoría, la combinación de los tres primarios sustractivos daría
lugar al negro, pero debido a las deficiencias de los colorantes cian, magenta y amarillo, al
combinar esos tres primarios se obtiene en realidad un marrón oscuro. Se agrega un colorante
de color negro para compensar las deficiencias de los colorantes cian, magenta y amarillo.
Por tanto, la impresión en color utiliza cuatro colores de proceso: C (cian), M (magenta),
Y (amarillo) y K (negro) (CMYK). El uso de tóner de color negro produce negros sólidos
neutros y permite mejorar la reproducción del texto en negro.

INTRODUCCIÓN A LA POLICROMÍA DE ESCRITORIO 73
Conceptos básicos acerca de la gama de color
Las diferentes técnicas de reproducción en color tienen también distintas capacidades de color
(o gamas). Las transparencias en color tienen en proporción gamas extensas y lo mismo ocurre
con los monitores en color. La gama de colores que se puede generar sobre el papel utilizando
tintas de proceso o tóners CMYK es más reducida. Por ello, algunos colores que se pueden
observar en un monitor en color, especialmente si se trata de colores saturados brillantes,
no pueden reproducirse con exactitud en el servidor de color, ni pueden reproducirse en una
imprenta con colores de cuatricromía. Además, las diferentes impresoras tienen diferentes
gamas. Algunos colores que su impresora puede reproducir no pueden reproducirse en una
imprenta offset y viceversa. La imagen siguiente muestra el concepto de gamas diferentes.
Es necesario tener en cuenta la gama de la impresora cuando diseñe en un monitor en color.
Cuando se imprimen colores que se salen de la gama de la impresora, éstos se “correlacionan”
con el fin de convertirse en colores imprimibles. Este proceso, conocido como correlación de
gamas, se produce cuando los datos del color se transforman o ajustan para adecuarse a los
requisitos de gama de una impresora.
El servidor de color está diseñado especialmente para realizar correlaciones de gamas a alta
velocidad y obtener resultados de alta calidad. Estas funciones de gestión del color son
automáticas, utilizando ajustes incorporados por defecto o ajustes que puede seleccionar
para un trabajo de impresión en concreto. Para añadir flexibilidad, también puede utilizar
el sistema de gestión del color del servidor de color en combinación con los sistemas de
gestión del color de las computadoras Windows y Mac OS.
1 Película de transparencia
en color
2Monitor RGB
3 Imprenta offset (blanco)
4 Otros dispositivos de
impresión
1
2
3
4

INTRODUCCIÓN A LA POLICROMÍA DE ESCRITORIO 74
Técnicas de impresión
Hasta hace poco, la mayor parte de la impresión en color se efectuaba en imprentas
profesionales por medio de una de las muchas técnicas de impresión que existen: litografía
offset, flexografía o fotograbado. Todas las técnicas de impresión tradicionales requieren
una larga preparación antes de que pueda llevarse a cabo una tirada de imprenta. La impresión
en color de tiradas cortas, incluida la impresión por medio del servidor de color, elimina la
mayor parte de esta preparación. Al perfeccionar el proceso de impresión en color, el servidor
de color hace rentables las tiradas de pocos ejemplares.
En la impresión litográfica offset actual, los archivos digitales de las computadoras de
escritorio se envían a una filmadora, que crea separaciones de colores en película. La película
se utiliza para realizar una prueba de preimpresión, que permite prever exactamente el
resultado final de los trabajos de impresión y permite hacer las correcciones antes de enviar
el trabajo a la imprenta. Una vez verificada la prueba, el personal de la imprenta elabora
clichés con las películas y ejecuta el trabajo de impresión.
Con el servidor de color, basta con imprimir el archivo. El servidor de color procesa la
información de PostScript del archivo y envía cuatro mapas de bits (uno para cada color,
cian, magenta, amarillo y negro) a la impresora. La facilidad con que imprime el servidor
de color hace posible una experimentación que sería demasiado cara en la imprenta, y con ello
permite ilimitados ajustes de los elementos de color y diseño.
Dispositivos de tono continuo y medias tintas
Las medias tintas se utilizan en la impresión offset con el fin de imprimir cada color de
cuatricromía a intensidades variables, lo que permite la reproducción de millones de colores
diferentes utilizando sólo los cuatro colores de cuatricromía. Según la intensidad necesaria de
un color dado, se sitúa tóner sobre el papel formando puntos de diferentes tamaños. La rejilla
de puntos utilizada para cada color de tóner se denomina tramado. Los tramados de medias
tintas se alinean en ángulos exclusivos diseñados para eliminar los patrones de interferencia
denominados muaré que pueden surgir con el proceso de medias tintas.
Algunas impresoras a color suelen denominarse dispositivos de tono continuo (contone).
No utilizan los ángulos ni los patrones de medias tintas tradicionales Los dispositivos de tono
continuo permiten variar la intensidad de cada punto individualmente.
Aunque su impresión en colores no se lleve a cabo más que en el servidor de color, encontrará
conceptos de impresión offset si utiliza aplicaciones gráficas de la gama alta. Por ejemplo, los
controles cromáticos en las aplicaciones de ilustración, por ejemplo Adobe Illustrator, están
orientados hacia la especificación de colores para impresión offset utilizando colores de
cuatricromía y colores planos. Muchas aplicaciones permiten especificar las medias tintas
utilizadas en cada cliché de impresión.

INTRODUCCIÓN A LA POLICROMÍA DE ESCRITORIO 75
Uso eficaz del color
La posibilidad de imprimir en color puede aumentar notablemente la eficacia de su
mensaje, independientemente de si desea imprimir una presentación o un boletín de noticias
(impresión de tirada corta), o pruebas de una idea publicitaria que después se imprimirá en
una imprenta (pruebas de color). Algunas de las ventajas posibles del uso de colores son:
• La transmisión rápida de información con identificadores cromáticos
• La posibilidad de aprovechar los aspectos emotivos de los diferentes colores
• Mayor impacto y retención del mensaje
El color también pude ser una fuente de distracción y discordia si no se utiliza correctamente.
Esta sección ofrece algunas indicaciones generales y conceptos que debe tener en cuenta
cuando se adentre en el diseño de materiales en color.
Indicaciones generales
Para crear material a color con éxito, tenga en cuenta lo siguiente:
• Utilice el color como apoyo para la comprensión del mensaje, en vez de aplicar colores de
forma indiscriminada. En presentaciones, gráficos y diagramas, utilice el color para resaltar
patrones y acentuar diferencias.
• Utilice el color con moderación. En general, pocos colores funcionan mejor que muchos.
• Utilice el rojo como un color de resalte. El rojo es especialmente eficaz cuando se utiliza
en materiales que, por lo demás, son monocromáticos.
• Tenga en cuenta los gustos de la audiencia a la que van dirigidos los colores.
• Guarde un archivo de muestras de color impresas que considere atractivas o que considera
eficaces. Consulte dicho archivo si necesita algunas ideas cuando vaya a diseñar sus propios
documentos.

INTRODUCCIÓN A LA POLICROMÍA DE ESCRITORIO 76
Rueda de colores
Una rueda de colores como la de la figura siguiente es una herramienta útil para comprender
la interrelación entre los colores. Los colores a un lado de la rueda, del magenta al amarillo,
se suelen percibir como colores cálidos, mientras que los que están al otro lado de la rueda, del
verde al azul, se perciben como colores fríos. La distancia entre dos colores de la rueda puede
ayudar a predecir cómo aparecerán cuando se vean uno al lado de otro.

INTRODUCCIÓN A LA POLICROMÍA DE ESCRITORIO 77
Los colores que se encuentran en posiciones opuestas en la rueda de colores se denominan
complementarios (consulte el ejemplo a de la figura siguiente) y crean un acusado contraste
cuando se ponen uno al lado del otro. Esto puede ser la base para un diseño gráfico llamativo,
pero es un efecto que se debe utilizar con moderación porque puede provocar fatiga visual.
Otras combinaciones llamativas a tener en cuenta son los semicomplementarios (un color
y los dos colores adyacentes a su complementario - ejemplo b) y los tríos (tres colores
igualmente espaciados en la rueda de colores - ejemplo c). Los colores adyacentes entre
sí en la rueda de colores dan como resultado armonías sutiles.
La rueda de colores simplifica y aclara las relaciones entre colores, ya que muestra únicamente
los colores puros o saturados. Añadiendo a la paleta la amplísima variedad de cada matiz
(más o menos saturados, más oscuros o más claros) se crea un gran abanico de posibilidades.
Si utiliza un par de colores complementarios de la rueda y varía la saturación y el brillo de
uno o ambos colores, dará lugar a un resultado muy distinto del que se consigue con los dos
complementarios puros. Combinar un tinte claro de un color cálido con un tono más oscuro
de su complementario más frío proporciona a menudo resultados agradables. La combinación
de un tono más oscuro de un color cálido con un tinte claro de su complementario más frío
produce un efecto poco usual que puede resultar de su gusto.
Una vez que domine el concepto de la rueda de colores, tendrá un buen marco para
experimentar con combinaciones de colores. Muchos libros de diseño gráfico muestran
grupos de combinaciones cromáticas preseleccionadas. Algunas se organizan por temas o por
estados de ánimo y otras se basan en un sistema de colores personalizados, como
PANTONE. Cuanto más desarrolle su capacidad crítica para juzgar las combinaciones de
colores, más podrá confiar en su propio criterio a la hora de seleccionar colores. Para ver una
selección de libros sobre diseño, consulte “Bibliografía” en la página 83.
a b c

INTRODUCCIÓN A LA POLICROMÍA DE ESCRITORIO 78
Color y texto
No es una coincidencia que la abrumadora mayoría del texto que vemos esté impreso en negro
sobre papel blanco. El texto en negro sobre blanco es altamente legible y leerlo durante mucho
tiempo no genera mucha fatiga visual. Para muchos materiales en color, la utilización de texto
negro sobre fondo blanco y la limitación del color a los elementos gráficos y encabezados es
una buena elección.
Cuando se utiliza hábilmente, el texto en color puede añadir un toque especial a los
documentos impresos en papel. Esta técnica se utiliza con frecuencia en las presentaciones.
Cuando utilice texto en color, evite combinaciones de fondo y texto deslumbrantes, creadas
a partir de los complementarios primarios, especialmente rojo y cian o rojo y azul. Generan
fatiga visual y resultan difíciles de leer. El texto en color es más legible cuando se distingue de
su fondo por una diferencia en la claridad (por ejemplo, texto en azul oscuro sobre un fondo
beige claro). Además, la utilización de muchos colores diferentes en una cadena de texto da
lugar a una apariencia confusa y poco legible. Sin embargo, la utilización de un único color de
resalte es una forma efectiva de atraer el ojo del lector hacia las palabras seleccionadas. Para ver
ejemplos de texto en color, consulte el ejemplo siguiente.
Cuando utilice texto en color, recuerde que los tamaños pequeños de las fuentes no se
imprimen normalmente en color con la misma nitidez que en negro. En la mayoría de las
aplicaciones, el texto en negro se imprime exclusivamente con tóner de color negro, mientras
que el texto en color se imprime generalmente con dos o más tóners. Cualquier registro
erróneo entre los diferentes colores de tóner sobre el papel da lugar a una pérdida de
definición del texto en color. Puede realizar impresiones de prueba con el fin de encontrar el
tamaño de punto más pequeño en el que el texto en color se imprime con claridad. Al utilizar
aplicaciones gráficas de gama alta que permiten especificar el color como porcentajes de cian,
magenta, amarillo y negro, puede crear texto en cian puro o en magenta puro que se imprime
con la misma nitidez que el texto en negro (el texto en amarillo puro se lee con mucha
dificultad, a menos que se utilice un fondo oscuro o complementario).
STOP! STOP!
Exceptio probat
regulam de rebus
non exceptis.
De gustibus
non est
disputandum.
STOP! STOP!
Exceptio probat
regulam de rebus
non exceptis.
De gustibus
non est
disputandum.

INTRODUCCIÓN A LA POLICROMÍA DE ESCRITORIO 79
Imágenes de trama y gráficos vectoriales
Las ilustraciones que pueden imprimirse en una impresora a color desde una computadora
pueden agruparse en dos grandes categorías: imágenes de trama y gráficos vectoriales.
Una imagen de trama, también denominada mapa de bits, se compone de una rejilla de
píxeles cada uno de los cuales tiene asignado un valor específico de color (como se muestra en
el ejemplo de la figura siguiente). La rejilla, cuando se amplía lo suficiente, parece un mosaico
hecho de baldosas cuadradas. Ejemplos de imágenes de trama son las imágenes digitalizadas
y las imágenes creadas con aplicaciones de dibujo o de edición de píxeles, como Photoshop
y Corel Painter.
La cantidad de datos que podemos encontrar en una imagen de trama depende de su
resolución y su profundidad de bits. La resolución de una trama describe la separación entre
los píxeles y se especifica en píxeles por pulgada (ppp). La profundidad de bits es el número de
bits de información asignados a cada píxel. Las imágenes de trama en blanco y negro requieren
únicamente un bit de información por píxel. Las imágenes de escala de grises requieren 8 bits
por píxel. Para lograr el color de calidad fotográfica, se necesitan 24 bits de información de
color RGB (rojo, verde y azul) por píxel, que producen 256 niveles de rojo, verde y azul.
Para imágenes CMYK (cian, magenta, amarillo y negro), son necesarios 32 bits por píxel.
Al imprimir ilustraciones de trama, la calidad del resultado depende de la resolución de la
trama original. Si la resolución de la trama es demasiado baja, los píxeles individuales se ven
en la salida impresa como cuadrados pequeños. Este efecto se llama a veces “pixelación”.

INTRODUCCIÓN A LA POLICROMÍA DE ESCRITORIO 80
En las imágenes vectoriales, los objetos de la imagen se definen matemáticamente como
líneas o curvas entre puntos, de ahí el término “vector” (consulte el ejemplo de color b).
Los elementos de imagen pueden tener rellenos de color sólido, graduados o rellenos con
patrones. Las imágenes vectoriales se crean en aplicaciones de dibujo e ilustración, como
Illustrator y CorelDRAW. Las aplicaciones de diseño de páginas, como QuarkXPress,
también permiten crear ilustraciones vectoriales sencillas con sus herramientas de dibujo. Los
tipos PostScript también se basan en vectores.
Los gráficos vectoriales no dependen de la resolución. Pueden escalarse a cualquier tamaño
y resolución sin que se vean píxeles en la salida impresa.
a b

INTRODUCCIÓN A LA POLICROMÍA DE ESCRITORIO 81
Optimización de archivos para su procesamiento e impresión
Las siguientes secciones incluyen información para crear archivos de imágenes que produzcan
la más alta calidad posible de impresión, al tiempo que reducen el tiempo de procesamiento
y el espacio requerido en el disco.
Resolución de las imágenes de trama
Mientras que una imagen de trama de 72 ppp aparece nítida en un monitor, la misma imagen
aparecerá probablemente pixelada si se imprime al servidor de color. Las impresoras a color
permiten detalles mucho más grandes que los monitores de computadora y, en consecuencia,
requieren archivos de imágenes de mayor resolución. Sin embargo, estos archivos suelen ser
de gran tamaño y, por consiguiente, se requiere mucho tiempo para transmitirlos a través de
una red, procesarlos, almacenarlos en un disco y editarlos.
Más allá de un cierto nivel, una mayor resolución de imagen incrementa de forma
considerable el tamaño del archivo, al tiempo que tiene un efecto mínimo sobre la calidad dela
salida impresa. La resolución óptima de la imagen depende de la resolución del dispositivo
final de impresión. Utilice una resolución que permita optimizar tanto el tamaño del archivo
como la calidad del resultado.
La resolución de una trama, junto con su profundidad de bits y dimensiones físicas,
determinan el tamaño del archivo. La tabla siguiente muestra los tamaños de archivo de las
imágenes de trama en color con diferentes dimensiones y resoluciones.
En esta tabla, las casillas sombreadas indican que 200 ppp suele ser la mejor relación entre
calidad de imagen y tamaño de archivo. Sin embargo, para la impresión offset es posible que
se necesiten resoluciones más altas (por ejemplo, de 250 a 300 ppp) cuando la calidad es de
vital importancia, o para imágenes que contienen líneas diagonales fuertes.
Tamaño del archivo a
100 ppp 150 ppp 200 ppp 400 ppp 600 ppp
Tamaño de
la imagen
RGB/CMYK RGB/CMYK RGB/CMYK RGB/CMYK RGB/CMYK
3
x 4 pulg. 0,4/0,5 MB 0,8/1,0 MB 1,4/1,8 MB 5,5/7,3 MB 12,4/16,5 MB
5
x 7 pulg. 1,0/1,3 MB 2,3/3,0 MB 4,0/5,3 MB 16,0/21,4 MB 36,1/48,1 MB
8.5
x 11 pulg. 2,7/3,6 MB 6,0/8,0 MB 10,7/14,3 MB 42,8/57,1 MB 96,4/128,5 MB
11
x 17 pulg. 5,4/7,1 MB 12,0/16,1 MB 21,4/28,5 MB 85,6/114,1 MB 192,7/256,9 MB

INTRODUCCIÓN A LA POLICROMÍA DE ESCRITORIO 82
Si desea encontrar la mejor resolución para la imagen en función de sus objetivos, realice
pruebas de impresión con imágenes de trama a diferentes resoluciones. Empiece con una
imagen a alta resolución (400 ppp) y guarde las versiones a resoluciones cada vez más bajas,
hasta llegar a los 100 ppp, con una aplicación de edición de píxeles como Photoshop. Guarde
siempre una copia de las versiones originales de alta resolución por si las necesita de nuevo.
Los datos de alta resolución no se pueden crear a partir de versiones guardadas con una
resolución inferior.
Imprima los archivos y examine el resultado. Probablemente comenzará a observar un
marcado deterioro en la calidad de la salida a resoluciones inferiores a los 200 ppp, mientras
que en resoluciones superiores a los 200 ppp apenas se observa mejora alguna.
Las imágenes de trama preparadas para impresión offset podrían necesitar resoluciones
superiores a las necesarias para probarlas en el servidor de color.
Escala
Resulta conveniente guardar cada imagen de trama con el tamaño real con que se colocará
en el documento y con la resolución óptima para la impresora. Si la resolución de la imagen
es correcta para la impresora, no obtendrá una mayor calidad por medio de la reducción de la
imagen a un porcentaje de su tamaño real. Si reduce una imagen grande a un porcentaje de su
tamaño real, aumentará sin necesidad el tiempo de transferencia del archivo, ya que se envían
los datos completos de la imagen grande a la impresora. Si inserta varias veces una imagen con
tamaños muy diferentes en un mismo documento, conserve una versión separada de la imagen
con el tamaño correcto para cada ubicación.
Si necesita insertar en un documento una imagen con un tamaño superior al 100%, recuerde
que la resolución de la imagen de salida puede resultar afectada. Por ejemplo, si escala una
imagen de 200 ppp al 200%, la imagen se imprime a 100 ppp.
100 ppp 200 ppp 300 ppp 400 ppp 500 ppp 600 ppp
Resolución de la imagen
C
a
lid
a
d
d
e
l
a
i
magen

BIBLIOGRAFÍA 83
BIBLIOGRAFÍA
Publicaciones
Bruno, Michael H., ed. Pocket Pal : A Graphic Arts Production Handbook. Decimonovena
edición. International Paper, 2004.
Fraser, Bruce and Blatner, David. Real World Adobe Photoshop CS2. Berkeley: Peachpit Press,
2006.
Hunt, R.W.G. The Reproduction of Colour. Sexta edición. Wiley, 2004.
Kieran, Michael. The Color Scanning Success Handbook. Toronto: DPA Communications
Corp., 1997. (Descatalogado)
Kieran, Michael. Understanding Desktop Color. Segunda edición. Berkeley: Peachpit Press,
1994.
Lawler, Brian P. Adobe Print Publishing Guide. Segunda edición. Adobe Press, 2006.
Margulis, Dan. Professional Photoshop: The Classic Guide to Color Correction. Quinta edición.
Berkeley: Peachpit Press, 2006.
Miller, Marc D. y Zaucha, Randy. The Color Mac. Segunda edición. Hayden Books, 1995.
(Descatalogado)
The Color Guide and Glossary: Communication, measurement, and control for Digital Imaging
and Graphic Arts. X-Rite Incorporated, 2004. (Disponible a través de distribuidores de
X-Rite o en el sitio Web de X-Rite, www.xrite.com.)
Sitios Web
ICC (International Color Consortium): www.color.org
Graphic Arts Information Network: www.gain.net
Seminarios en línea de Seybold: www.seyboldseminars.com
Adobe Systems Incorporated: www.adobe.com


ÍNDICE 85
A
Acrobat 61 a 64
administración de color
Acrobat 62
CorelDRAW 57
Illustrator 51
monitor 19
Adobe (ACE), opción de conversión
Illustrator 52
InDesign 43
Photoshop 32
Adobe Acrobat, consulte Acrobat
Adobe Illustrator, consulte Illustrator
Adobe InDesign, consulte InDesign
Adobe Photoshop, consulte Photoshop
aplicaciones de ilustración 50
aplicaciones ofimáticas 20 a 23
B
brillo 65, 68
C
CIE
diagrama de cromaticidades 67, 68
modelo cromático 67
CMY, modelo cromático 20
CMYK EPS, Photoshop 39
codificación, Photoshop 36
Coincidencia de colores planos, opción
con aplicaciones PostScript 26
con Photoshop 40
color
aditivo, modelo 69
CMY, modelo 20
colores de proceso/de cuatricromía 74
colores planos 74
complementarios 77
control de los resultados impresos 16
conversión por los sistemas de gestión del
color 10
de resalte 75
física del 66
HSB, modelo 24, 68
HSL, modelo 20, 24
HSV, modelo 20
páginas de referencia 12
primarios sustractivos 72
propiedades del 65
RGB, modelo 20, 24
rueda 76
semicomplementarios 77
sistemas de color personalizados 24
sustractivo, modelo 69, 71
teoría 65
texto 78
tríos 77
uso eficaz 75 a 78
Color Profiler Suite 9, 19
colores con nombre propio 24
colores de proceso/de cuatricromía 26, 72, 74
colores espectrales 67
colores planos 24, 25, 74
ColorSync 9
ColorWise 9, 11
combinar separaciones, Photoshop 36
Commission Internationale de l’Eclairage,
consulte CIE
complementarios, color 77
componentes espectrales de la luz 66, 67
compresión, JPEG 35, 36, 39
controladores de impresora PostScript 22
CorelDRAW 57 a 60
cromático aditivo, modelo 69
cromático sustractivo, modelo 69, 71
D
de resalte 75
Desaturar colores de monitor en, valor de
Photoshop 32
destino de reproducción
evitar 22, 27
diagramas, uso del color en 75
ÍNDICE

ÍNDICE 86
dibujo, aplicaciones de 79
diseño de páginas, aplicaciones 41
dispositivo, perfiles 9
dispositivos de tono continuo 74
documentación
8
E
edición de píxeles, aplicaciones de 79, 82
EFIRGB, Photoshop 31, 43, 52, 62
EPS
acerca de 27
con aplicaciones de ilustración 50
con CorelDRAW 58
con Illustrator 53
con Photoshop 33
definir colores 22
gestión de color PostScript 38
objetos importados 27
EPS CMYK, Photoshop 39
EPS RGB 38
escala de las imágenes de trama 82
escáneres 69, 71
espacio colorimétrico 67
espacio colorimétrico CIELAB 9
espacio colorimétrico de origen 10
espacio colorimétrico de origen RGB, consulte
espacio colorimétrico de origen
espacio de trabajo
Illustrator 51
Photoshop 30
espectro visible de luz 66
estándar ICC para los sistemas de gestión del
color 9
estilos de reproducción, procesamiento del
color 20
Excel, consulte Microsoft Office
F
física del color 66
flexografía 74
flujo de trabajo, recomendado 15
fósforo 10, 71
fotograbado 74
Fusionar colores RGB usando gamma, valor de
Photoshop 32
G
gama
correlación 73
de los monitores 73
de transparencias fotográficas 73
gamma 10
gestión de color
InDesign 42
Photoshop 30
QuarkXPress 49
Gestión de color PostScript, opción de
Photoshop 35, 38
gestión del color
ColorWise 11
conceptos básicos 9 a 10
gestión del color del monitor 19
gestión del color en QuarkXPress 49
gráficos de línea, consulte gráficos vectoriales
gráficos vectoriales 79, 80
gráficos, uso del color en 75
Graphic Arts Package 28
H
HSB, modelo cromático 24, 68
HSL, modelo cromático 20, 24
HSV, modelo cromático 20
I
Illustrator 24, 50
imágenes de trama
acerca de 79 a 82
escala de 82
impresión 79
para impresión en offset 82
profundidad de bits 79, 81
resolución 81 a 82
tamaño de archivo 81
impresión
imágenes de trama 79
técnicas 74
impresión bajo pedido 18
impresión de tirada corta 18
impresión en imprenta offset 74
impresión litográfica offset 74
impresiones fotográficas 71
InDesign 42 a 47
International Color Consortium 9

ÍNDICE 87
J
JPEG 35, 36, 39
L
luz 66 a 67
luz solar 66
M
mapas de bits, consulte imágenes de trama
matiz, saturación y brillo 65, 68
medias tintas 74
metamerismo 67
Método de simulación CMYK 28
Microsoft Excel, consulte Microsoft Office
Microsoft Office 20 a 23
Microsoft PowerPoint, consulte Microsoft Office
Microsoft Word, consulte Microsoft Office
modo de color del documento, Illustrator 50
monitores
fósforo 71
gama de 73
modelo cromático 71
monitores de color, consulte monitores
monitores de computadora, consulte monitores
muaré 74
multicanal de Photoshop 40
O
ofimáticas, aplicaciones 17
Opciones de conversión, valor de Photoshop 32
P
PANTONE
referencia 12
sistema de color 24, 25
perfil de salida
con aplicaciones ofimáticas 23
conversión de colores 10
Perfil de simulación CMYK 28
perfiles de dispositivo 9
perfiles ICC
acerca de 31
incluidos con el software del usuario 10
Photoshop
gestión del color con 24
importar datos de CorelDRAW 58
usar 30 a 40
Photoshop, multicanal 40
píxeles en imágenes de trama 79
Postflight 24
PostScript, aplicaciones
tratamiento del color 24
uso del color en 24 a 29
PowerPoint, consulte Microsoft Office
presentación de trabajos de impresión, uso del
color en 75
primarios aditivos, colores 70
primarios sustractivos 72
prisma 66
profundidad de bits, de imágenes de
trama 79, 81
prueba
color 18
preimpresión 74
prueba de preimpresión 74
pruebas de color 18
punto blanco 10
Q
QuarkXPress 24, 48
R
Referencia de colores CMYK 12, 25
registro de colores 78
registro defectuoso de colores 78
RGB, modelo cromático 20, 24
RGB, referencia de colores 12, 21
rueda de colores 76
S
saturación 65, 68
seleccionar color 16
semicomplementarios 77
separaciones, imprimir con Photoshop 36
simulación de imprenta, consulte opción de
simulación CMYK
simulación, consulte opción de simulación
CMYK
sistema de gestión del color (CMS) 9
sistemas de color personalizados 24, 77
sistemas de correlación de colores, consulte
sistemas de color personalizados
Spot-On 17
T
tamaño de archivo, de imágenes de trama 11, 81
tamaño de fuente, para texto en color 78
teoría del color 65

ÍNDICE 88
texto
tamaño de fuente 78
uso del color con 78
TIFF, objetos
asignar perfiles ICC a 27
previsualización 35
recomendado para objetos
importados 27, 33
tinte 68
trabajos de impresión offset, flujo de trabajo 18
tramado de medias tintas 28
tramados, utilizados en medias tintas 74
transparencias (fotográficas) 71, 73
transparencias fotográficas 71, 73
tríos 77
W
Word, consulte Microsoft Office
-
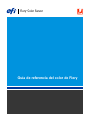 1
1
-
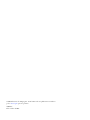 2
2
-
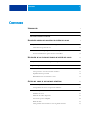 3
3
-
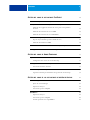 4
4
-
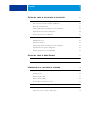 5
5
-
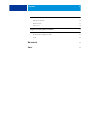 6
6
-
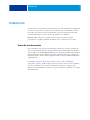 7
7
-
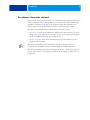 8
8
-
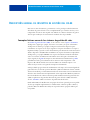 9
9
-
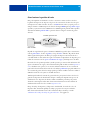 10
10
-
 11
11
-
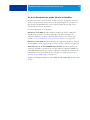 12
12
-
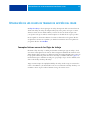 13
13
-
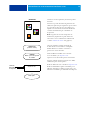 14
14
-
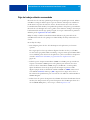 15
15
-
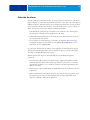 16
16
-
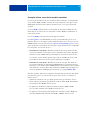 17
17
-
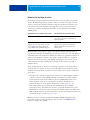 18
18
-
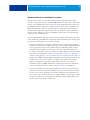 19
19
-
 20
20
-
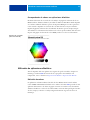 21
21
-
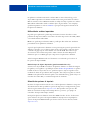 22
22
-
 23
23
-
 24
24
-
 25
25
-
 26
26
-
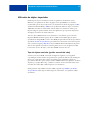 27
27
-
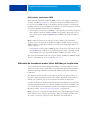 28
28
-
 29
29
-
 30
30
-
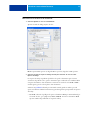 31
31
-
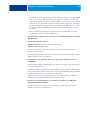 32
32
-
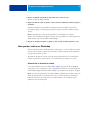 33
33
-
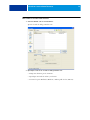 34
34
-
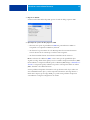 35
35
-
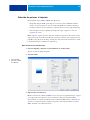 36
36
-
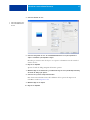 37
37
-
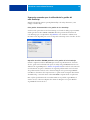 38
38
-
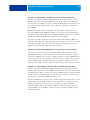 39
39
-
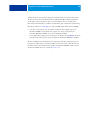 40
40
-
 41
41
-
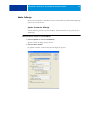 42
42
-
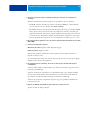 43
43
-
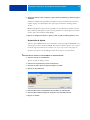 44
44
-
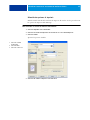 45
45
-
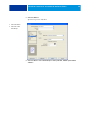 46
46
-
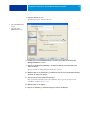 47
47
-
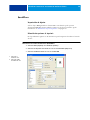 48
48
-
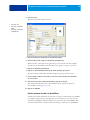 49
49
-
 50
50
-
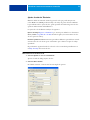 51
51
-
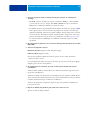 52
52
-
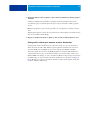 53
53
-
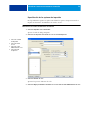 54
54
-
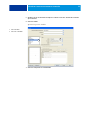 55
55
-
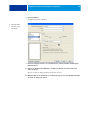 56
56
-
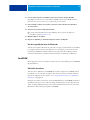 57
57
-
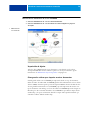 58
58
-
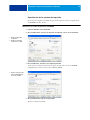 59
59
-
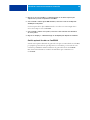 60
60
-
 61
61
-
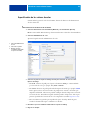 62
62
-
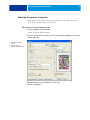 63
63
-
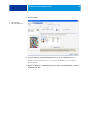 64
64
-
 65
65
-
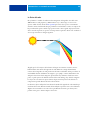 66
66
-
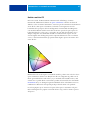 67
67
-
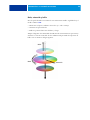 68
68
-
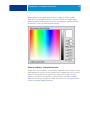 69
69
-
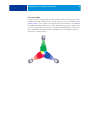 70
70
-
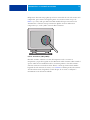 71
71
-
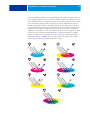 72
72
-
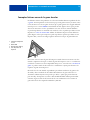 73
73
-
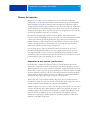 74
74
-
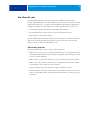 75
75
-
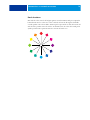 76
76
-
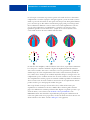 77
77
-
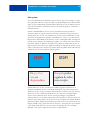 78
78
-
 79
79
-
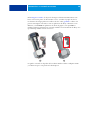 80
80
-
 81
81
-
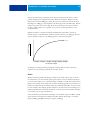 82
82
-
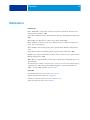 83
83
-
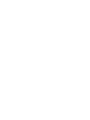 84
84
-
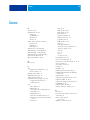 85
85
-
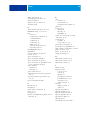 86
86
-
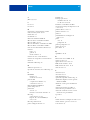 87
87
-
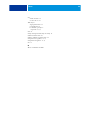 88
88
Artículos relacionados
-
Xerox 700i/700 Guía del usuario
-
Xerox DocuColor 5000 Guía de instalación
-
Xerox DocuColor 7002/8002 Guía de instalación
-
Xerox DocuColor 5000 Guía de instalación
-
Xerox DocuColor 7000AP/8000AP Guía de instalación
-
Xerox 700i/700 Guía del usuario
-
Xerox Xerox Color 800/1000/i Digital Press with Xerox EX Print Server (800DCP) Guía del usuario
-
Xerox Color 800/1000/i Guía del usuario
-
Xerox EX7750 Guía de instalación