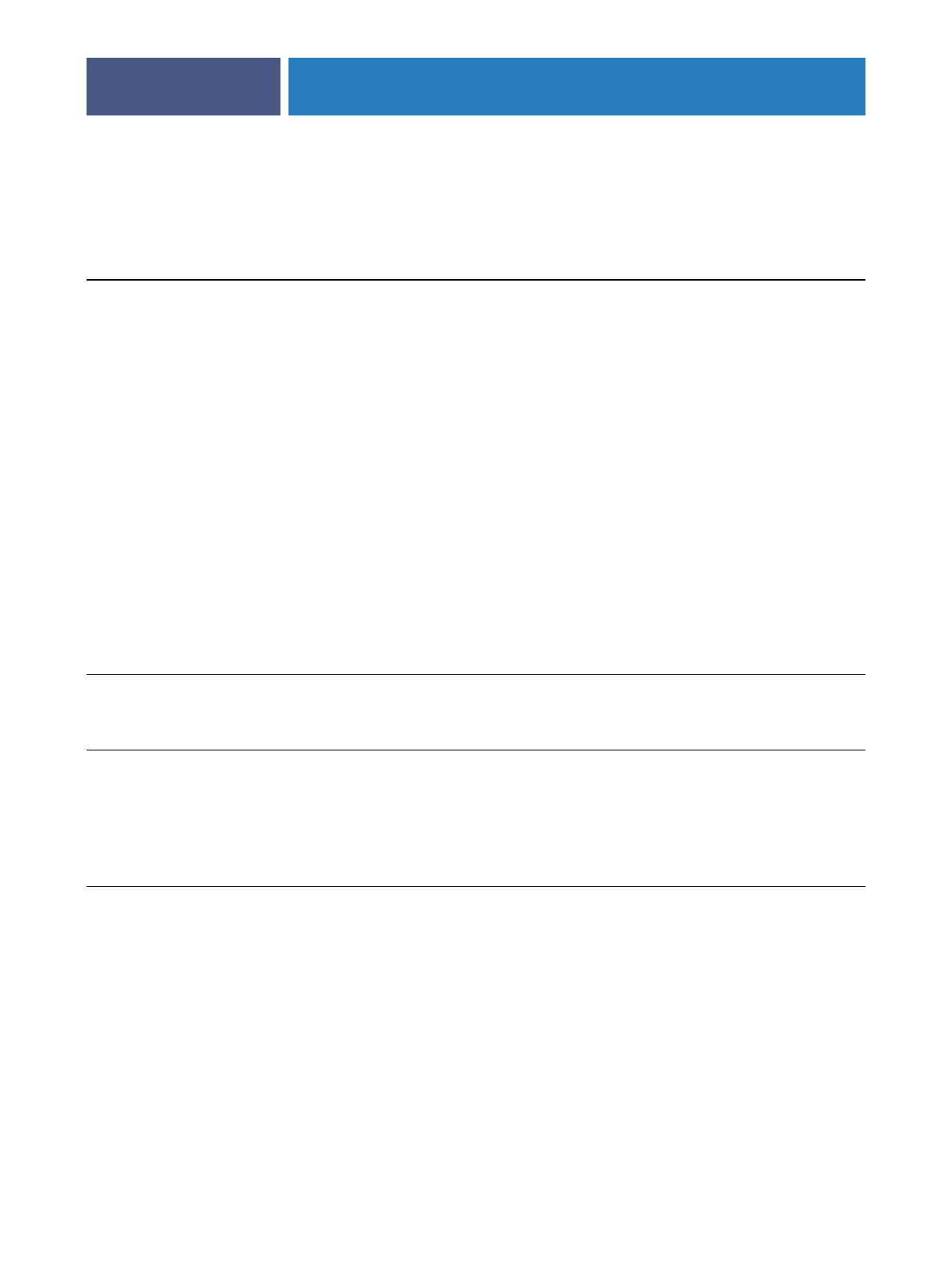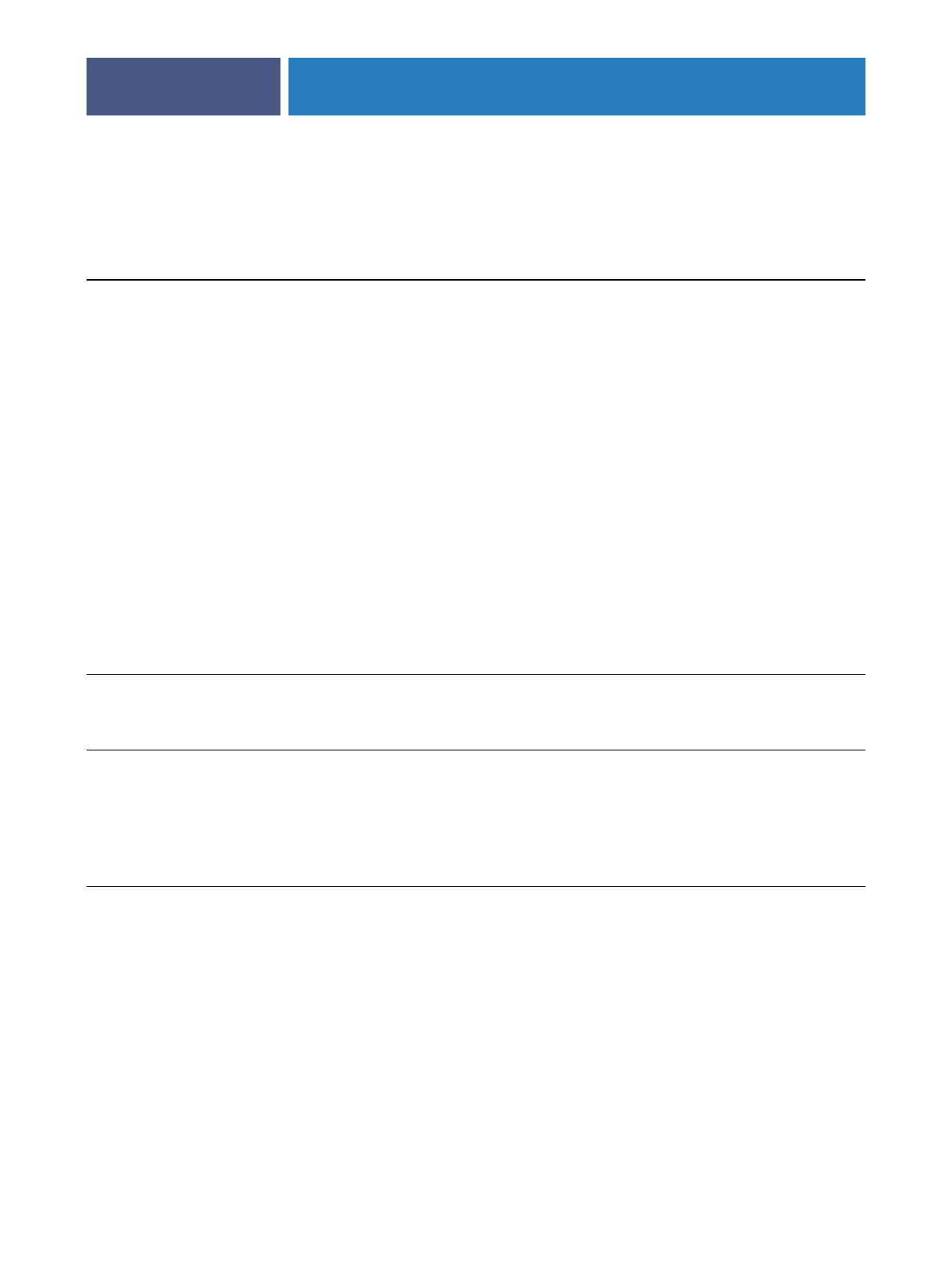
OPCIONES DE IMPRESIÓN DE COLORWISE
55
NOTA: Utilice la opción Texto/gráficos en negro sólo si imprime copias compuestas, no
cuando se imprimen separaciones.
NOTA: Las aplicaciones que utilizan PostScript, por ejemplo QuarkXPress, pueden convertir
los elementos definidos con RGB=0, 0, 0 a negro CMYK de cuatricromía antes de enviar el
trabajo al Fiery EXP50. Estos elementos no se ven afectados por la opción Texto/gráficos en
negro. Para obtener más información, consulte la Guía de referencia del color de Fiery. Además,
el texto y los gráficos de línea en negro definidos como RGB = 0, 0, 0 en aplicaciones
ofimáticas, como por ejemplo Microsoft Word, se convierten a negro monocromo (CMYK =
0%, 0%, 0%, 100%) mediante el controlador de impresora PostScript Nivel 3 de Microsoft
para Windows 2000/XP/Server 2003. Para imprimir este negro monocromo con la máxima
densidad de tóner de la digital press, seleccione el valor Negro puro en la opción Texto/
gráficos en negro.
Color Texto/gráficos en negro = Normal Texto/gráficos en negro = Negro puro
activado o Negro rico activado
CMYK=0%,0%,0%,100%
(El resto de valores RGB no se
ven afectados por la opción
Texto/gráficos en negro).
CMYK=0%,0%,0%,100% puede imprimirse
como sólo negro o como negro denso utilizando
todos los tóners, en función de los valores de
Perfil de simulación CMYK y Método de
simulación CMYK.
En los métodos Rápido y Completo (GCR de
origen), CMYK=0%,0%,0%,100% se imprime
como sólo K y la cantidad de tóner negro estará
limitada por el perfil de simulación y la curva de
calibración.
En el método Completo (GCR de salida),
CMYK=0%,0%,0%,100% se imprime como
sólo K y la cantidad de tóner negro estará
limitada por el perfil de simulación y la curva de
calibración.
Si la opción Simulación CMYK tiene
seleccionado el valor ColorWise No, se
deshabilitan el perfil de simulación y la curva de
calibración. En este caso, el tóner negro no está
limitado por la curva de calibración.
CMYK=0%,0%,0%,100% se imprime como
negro sólo, utilizando el tóner negro (negro
puro) o 100% K más 50% Cian (Negro rico)
utilizando los tóners negro y cian,
independientemente de los valores de Perfil de
simulación CMYK y Método de simulación
CMYK. El resto de valores CMYK no se ven
afectados por la opción Texto/gráficos en negro.
Si la opción Simulación CMYK tiene
seleccionado el valor ColorWise No, se
deshabilitan el perfil de simulación y la curva de
calibración. En este caso, el tóner negro no está
limitado por la curva de calibración.
Colores planos
(no se ven afectados por la
opción Texto/gráficos en negro).
Procesamiento estándar de colores planos Procesamiento estándar de colores planos
RGB=0,0,0
(El resto de valores RGB no se
ven afectados por la opción
Texto/gráficos en negro).
RGB=0,0,0 se imprime acorde con la definición
para RGB=0,0,0 en el perfil de salida. Éste
puede ser un negro denso que usa todos los
tóners si el perfil de salida especifica un negro
denso o puede ser sólo negro si el perfil de salida
especifica sólo negro para RGB=0,0,0. La salida
se ve afectada por la curva de calibración.
RGB=0,0,0 se imprime como negro sólo,
utilizando el tóner negro (negro puro) o 100%
K más 50% Cian (Negro rico) utilizando los
tóners negro y cian. El resto de valores RGB no
se ven afectados por la opción Texto/gráficos en
negro.