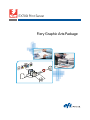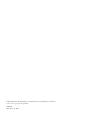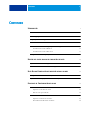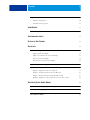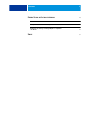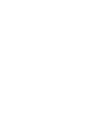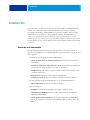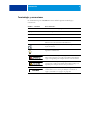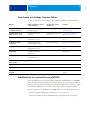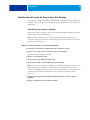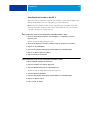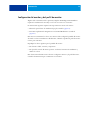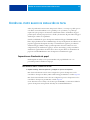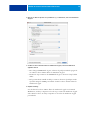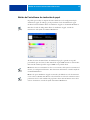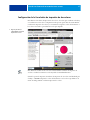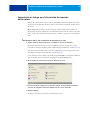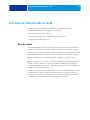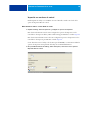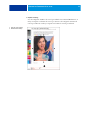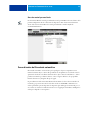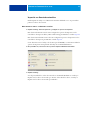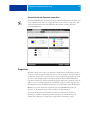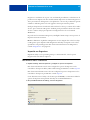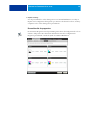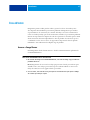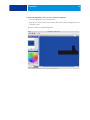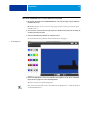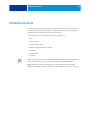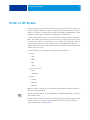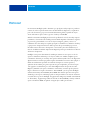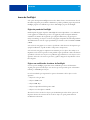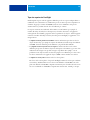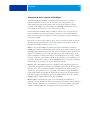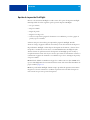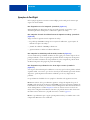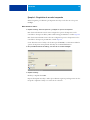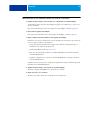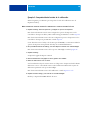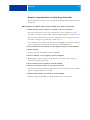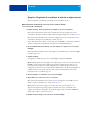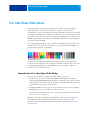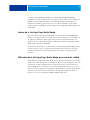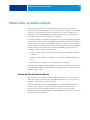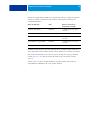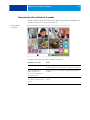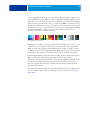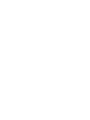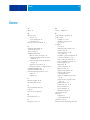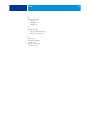EX700i Print Server
Fiery Graphic Arts Package

© 2011 Electronics For Imaging, Inc. La información de esta publicación está cubierta
por los Avisos legales para este producto.
45099448
10 de agosto de 2011

CONTENIDO 3
CONTENIDO
INTRODUCCIÓN 7
Acerca de este documento 7
Terminología y convenciones 8
Fiery Graphic Arts Package, Premium Edition 9
Habilitación de las características en el EX700i 9
Actualización del estado de Fiery Graphic Arts Package 10
Actualización del estado en Windows 10
Actualización del estado en Mac OS X 11
Configuración del monitor y del perfil de monitor 12
EDICIÓN DEL PUNTO BLANCO DE SIMULACIÓN DE PAPEL 13
Impresión con Simulación de papel 13
Edición de Punto blanco de simulación de papel 15
SPOT-ON CON CORRELACIÓN DE IMPRESIÓN DE DOS COLORES 16
Configuración de la Correlación de impresión de dos colores 17
Impresión de un trabajo para la Correlación de impresión de dos colores 18
FUNCIONES DE CONFIGURACIÓN DE COLOR 19
Barra de control 19
Impresión con una barra de control 20
Barra de control personalizada 22
Personalización del Reventado automático 22
Impresión con Reventado automático 23
Personalización del Reventado automático 24
CONTENIDO

CONTENIDO 4
Progresivas 24
Impresión con Progresivas 25
Personalización de progresivas 26
IMAGEVIEWER 27
Acceso a ImageViewer 27
COMPROBACIÓN PREVIA 30
FILTROS DE HOT FOLDERS 31
POSTFLIGHT 32
Acerca de Postflight 33
Página de prueba de Postflight 33
Páginas con codificación de colores de Postflight 33
Tipos de reportes de Postflight 34
Interpretación de los reportes de Postflight 35
Opción de impresión Postflight 36
Ejemplos de Postflight 37
Ejemplo 1: Diagnóstico de un color inesperado 38
Ejemplo 2: Comprobación del estado de la calibración 40
Ejemplo 3: Comprobación de la calidad del perfil de salida 41
Ejemplo 4: Diagnóstico de un problema de color de un objeto concreto 42
TIRA UGRA/FOGRA MEDIA WEDGE 43
Impresión de la tira Ugra/Fogra Media Wedge 43
Lectura de la tira Ugra/Fogra Media Wedge 44
Utilización de la tira Ugra/Fogra Media Wedge
para control de calidad 44


INTRODUCCIÓN 7
INTRODUCCIÓN
En este documento se explican las características de Fiery Graphic Arts Package, Premium
Edition y cómo funcionan. Gracias a la flexibilidad de los controles que proporciona
Fiery Graphic Arts Package, Premium Edition, los usuarios de cualquier entorno pueden
beneficiarse de las características de Fiery Graphic Arts Package, Premium Edition. Los
usuarios poco experimentados pueden utilizar los valores por omisión para obtener un
resultado óptimo. Los usuarios expertos con necesidades y requisitos específicos en el sector de
las artes gráficas y en otros sectores también pueden obtener resultados óptimos al personalizar
los valores.
Acerca de este documento
Este documento describe las funciones que están disponibles a través de las opciones de
impresión y las utilidades como Command WorkStation. Las características se organizan de la
forma siguiente:
• Características disponibles desde Command WorkStation
–
Edición del punto blanco de simulación de papel describe la función de edición del
punto blanco.
–
Spot-On con Correlación de impresión de dos colores describe la función utilizada para
correlacionar colores del documento con colores de impresión.
–
Configuración de color describe las siguientes funciones: Barra de control, Reventado
automático y Progresivas.
–
ImageViewer describe cómo iniciar la aplicación ImageViewer.
–
Comprobación previa describe cómo realizar la comprobación previa de su trabajo.
• Características disponibles desde utilidades que no son Command WorkStation
–
Filtros de Hot Folders describe las características de filtros.
• Otras características
–
Postflight describe la función Postflight y sus ejemplos de flujo de trabajo.
–
Tira Ugra/Fogra Media Wedge describe el archivo de prueba de color denominado
Ugra/Fogra Media Wedge.
–
Prueba Visual de Altona integrada describe la prueba integrada en el EX700i Print
Server para comprobar la compatibilidad con PDF/X según la prueba de Altona Test
Suite.

INTRODUCCIÓN 8
Terminología y convenciones
La documentación para el EX700i Print Server utiliza la siguiente terminología y
convenciones.
Término o convención Hace referencia a
Aero EX700i (en ilustraciones y ejemplos)
Digital press Xerox 700 Digital Color Press
EX700i EX700i Print Server
Títulos en cursiva Otros documentos de este conjunto
Windows Microsoft Windows XP, Windows Vista,
Windows Server 2003/2008/2008 R2, Windows 7
Temas para los que existe información adicional disponible en la
Ayuda del software
Sugerencias e información
Advertencia se refiere a operaciones que pueden causar la muerte o
daños en las personas si no se realiza correctamente. Para utilizar el
equipo con seguridad, preste siempre atención a estas advertencias.
Precaución se refiere a operaciones que pueden causar daños en las
personas si no se realiza correctamente. Para utilizar el equipo con
seguridad, preste siempre atención a estas precauciones.
Requisitos y restricciones de funcionamiento. Asegúrese de leer
cuidadosamente estas secciones para manejar correctamente el
equipo y evitar daños a los equipos o la propiedad.

INTRODUCCIÓN 9
Fiery Graphic Arts Package, Premium Edition
Las funciones siguientes están incluidas en Fiery Graphic Arts Package, Premium Edition:
Habilitación de las características en el EX700i
Debe estar habilitada la opción Fiery Graphic Arts Package, Premium Edition en el EX700i
para poder utilizar estas características en su computadora. Un técnico de servicio habilita una
de las opciones en su ubicación mediante el uso del CD de actualización de funciones o el CD
de restauración/actualización del software y la llave de protección de hardware (dongle).
Para saber qué opción está habilitada en el EX700i, realice una de las siguientes operaciones:
• Imprima la página Configuración (consulte Instalación y configuración).
• Consulte la información de la pestaña Información general del Centro de dispositivo.
Función Dónde configurar los valores
o cómo mostrarlos
Nombre de la opción
de impresión
Consulte
Edición del punto blanco
de simulación de papel
Command WorkStation:
Simulación de papel
Simulación de papel Edición del punto blanco de
simulación de papel
Spot-On
: Correlación de
impresión de dos colores
Command WorkStation:
Spot-On
Correlación de impresión de
dos colores
Spot-On con Correlación de
impresión de dos colores
Barra de control
Command WorkStation:
Configuración de color
Barra de control Funciones de Configuración de
color
Reventado automático
configurable
Command WorkStation:
Configuración de color
Reventado automático Funciones de Configuración de
color
Progresivas
Command WorkStation:
Configuración de color
Progresivas Funciones de Configuración de
color
ImageViewer
Command WorkStation:
ImageViewer
ImageViewer
Comprobación previa
Command WorkStation:
Comprobación previa
Comprobación previa
Filtros de archivo
de Hot Folders
Hot Folders Filtros de Hot Folders
Postflight
Postflight Postflight
Tira Ugra/Fogra Media Wedge
Tira Ugra/Fogra Media Wedge
Prueba Visual de Altona
integrada
Prueba Visual de Altona
integrada

INTRODUCCIÓN 10
Actualización del estado de Fiery Graphic Arts Package
Si la opción Fiery Graphic Arts Package, Premium Edition está habilitada en el EX700i, debe
actualizar el estado de la opción en su computadora para poder utilizar sus características en su
computadora.
Actualización del estado en Windows
Utilice el procedimiento siguiente para ver el estado de Fiery Graphic Arts Package, Premium
Edition en una computadora Windows.
NOTA: Para poder actualizar el estado de una computadora Windows, debe instalar el
controlador de impresora. Para obtener información acerca de cómo instalar el controlador de
impresora, consulte Impresión.
PARA VER EL ESTADO ACTUALIZADO EN UNA COMPUTADORA WINDOWS
1 La impresora se muestra en la ventana Impresoras (o Impresoras y faxes).
2 Haga clic con el botón derecho en el EX700i y seleccione Propiedades.
Aparece el cuadro de diálogo Propiedades.
3 Haga clic en la pestaña Accesorios.
4 Seleccione la opción Comunicación bidireccional.
5 Escriba la dirección IP o el nombre DNS y haga clic en Actualizar.
NOTA: Si utiliza el método Apuntar e imprimir para instalar el controlador de impresora y el
archivo de descripción de impresora, debe habilitar la Comunicación bidireccional en el
monitor en el EX700i para todas las conexiones (print, hold o direct) antes de instalarlos en su
computadora. Para obtener más información acerca de Apuntar e imprimir, consulte
Impresión.
6 Verifique que Fiery Graphic Arts Package, Premium Edition aparece dentro de Opciones
instaladas.
7 Haga clic en Aceptar para cerrar el cuadro de diálogo.

INTRODUCCIÓN 11
Actualización del estado en Mac OS X
Utilice uno de los procedimientos siguientes para actualizar el estado de Fiery Graphic Arts
Package, Premium Edition en una computadora que ejecuta Mac OS X.
NOTA: Para poder actualizar el estado en una computadora que ejecuta Mac OS X, debe
instalar el controlador de impresora. Para obtener información acerca de cómo instalar el
controlador de impresora, consulte Impresión.
PARA ACTUALIZAR EL ESTADO EN UNA COMPUTADORA CON MAC OS X V10.5 O V10.6
1 Seleccione Preferencias del Sistema en el menú Apple y a continuación, seleccione
Impresión y Fax.
Aparece el cuadro de diálogo Impresión y fax.
2 En la lista de impresoras, seleccione el EX700i y haga clic en Opciones y recambios.
3 Haga clic en la pestaña Driver.
4 Seleccione Fiery Graphic Arts Package, Premium Edition en la lista GA Package.
5 Haga clic en OK para aplicar los cambios.
6 Salga de Preferencias del Sistema.
PARA ACTUALIZAR EL ESTADO EN UNA COMPUTADORA CON MAC OS X V10.4.X
1 Inicie la Utilidad Configuración Impresoras.
2 Seleccione el EX700i en la Lista de impresoras.
3 Seleccione Mostrar información en el menú Impresoras.
Aparece el cuadro de diálogo Información de la impresora.
4 Seleccione Opciones instalables.
5 Seleccione Fiery Graphic Arts Package, Premium Edition en la lista GA Package.
6 Haga clic en Aplicar cambios.
7 Cierre el cuadro de diálogo.

INTRODUCCIÓN 12
Configuración del monitor y del perfil de monitor
Algunas de las características de la opción Fiery Graphic Arts Package, Premium Edition
requieren la visualización de un trabajo con los colores correctos en su monitor.
Las características siguientes requieren una representación correcta en el monitor:
• Edición de punto blanco de simulación de papel (consulte la página 13)
• Presentación preliminar de ImageViewer en Command WorkStation (consulte la
página 27)
Para mostrar correctamente los colores en su monitor, debe configurar la pantalla del monitor
de acuerdo con las recomendaciones del fabricante, además de especificar el perfil de monitor
correcto para su monitor.
Especifique los valores siguientes para la pantalla del monitor:
• En el monitor: brillo, contraste y temperatura
• En el panel de control del sistema operativo: resolución, frecuencia de actualización y
número de colores
Para obtener más información acerca de cómo configurar su monitor y el perfil de monitor,
consulte la documentación que se suministra con el monitor.

EDICIÓN DEL PUNTO BLANCO DE SIMULACIÓN DE PAPEL 13
EDICIÓN DEL PUNTO BLANCO DE SIMULACIÓN DE PAPEL
Si bien los perfiles ICC contienen una descripción de “blanco”, no siempre es posible que este
color blanco coincida visualmente con lo percibido por el ojo humano y es posible que
requiera un ajuste perceptivo. La función de edición Punto blanco de simulación de papel
permite ajustar de forma perceptiva el tono, el brillo y la saturación del punto blanco del papel
simulado que se define en el perfil ICC.
Cuando está habilitada la opción de impresión Simulación del papel, el EX700i simula el
blanco del papel utilizando valores CMYK en lugar de dejar sin imprimir las áreas blancas del
papel de la página. Puede imprimir un trabajo con Simulación de papel sin personalizar la
simulación del papel. Muchos trabajos pueden imprimirse de forma satisfactoria con la
configuración fija de simulación de papel por omisión. Sin embargo, puede personalizar la
simulación de papel mediante la edición de los valores de punto blanco de la simulación de
papel con Command WorkStation antes de imprimir con Simulación de papel.
Impresión con Simulación de papel
Puede imprimir un trabajo con la opción Simulación de papel habilitada con o sin
personalizar primero la simulación del papel.
PARA IMPRIMIR UN TRABAJO CON SIMULACIÓN DE PAPEL
1 Imprima el trabajo desde una aplicación y configure las opciones de impresión.
Para obtener información acerca de cómo configurar las opciones de impresión con los
controladores de impresora Adobe y Microsoft PostScript para Windows, consulte Impresión.
Para obtener más información acerca de cómo configurar las opciones de impresión con los
controladores de impresora para Mac OS, consulte Impresión.
Como alternativa, envíe el trabajo a la cola En espera del EX700i y a continuación defina las
opciones de impresión en Propiedades del trabajo de Command WorkStation.

EDICIÓN DEL PUNTO BLANCO DE SIMULACIÓN DE PAPEL 14
2 Haga clic en Valores expertos en la pestaña Color y a continuación, seleccione Simulación
de papel.
3 Si editó los valores de Punto blanco de simulación de papel, seleccione también los
siguientes valores.
• Para el Origen CMYK/Escala de grises, seleccione el perfil personalizado que guardó
tras editar los valores de Punto blanco de Simulación de papel.
• En Método de procesamiento de CMYK/Escala de grises, seleccione Compl. (GCR
salida).
• En la pestaña Salida, en Perfil de salida por omisión, seleccione el perfil que vinculó
el perfil de Origen de CMYK personalizado al editar los valores de Punto blanco de
Simulación de papel.
4 Imprima el trabajo.
Si no ha editado los valores de Punto blanco de simulación de papel con Command
WorkStation, su trabajo se imprime con los valores por omisión de Simulación de papel.
Si ha editado los valores, su trabajo se imprime con los valores de Simulación de papel
personalizados.

EDICIÓN DEL PUNTO BLANCO DE SIMULACIÓN DE PAPEL 15
Edición de Punto blanco de simulación de papel
Es posible que su trabajo se imprima de forma satisfactoria con la configuración fija de
simulación de papel. Sin embargo, puede personalizar el valor de Simulación de papel
mediante la edición del Punto blanco de simulación de papel con Command WorkStation.
Para abrir el cuadro de diálogo Punto blanco de simulación de papel, consulte las
instrucciones de la Ayuda de Command WorkStation.
Al editar los valores de Punto blanco de Simulación de papel, se guardan en un perfil
personalizado, que usted crea al editar un Perfil de origen CMYK existente en Color Editor.
Debe vincular además el perfil de origen CMYK con un perfil de salida.
NOTA: Para mostrar correctamente los colores con su monitor, debe ajustar correctamente el
monitor y la configuración del mismo. Para obtener más información, consulte la Ayuda de
Command WorkStation.
NOTA: Si la opción Simulación de papel está activada y ha definido un color de sustitución
con los valores C=0, M=0, Y=0, K=0, los valores definidos en Colores de sustitución tienen
preferencia sobre los de la simulación de papel. Para obtener más información acerca de los
Colores de sustitución, consulte la Ayuda de Command WorkStation.

SPOT-ON CON CORRELACIÓN DE IMPRESIÓN DE DOS COLORES 16
SPOT-ON CON CORRELACIÓN DE IMPRESIÓN DE DOS COLORES
Además de la gestión de los colores “con nombre”, el editor de colores planos de Spot-On en
Command WorkStation le permite asignar colores planos y colores de proceso a los colores
genéricos que se utilizan en el trabajo. La función Correlación de impresión de dos colores está
diseñada para los operadores de las tiendas de impresión que realizan pruebas para un sistema
de impresión de dos colores. Puede imprimir un trabajo de dos colores en un dispositivo de
dos colores mediante la correlación de los colores de un trabajo con los colores que ya están
creados en el dispositivo.
NOTA: Los colores RGB de un documento se convierten primero a colores CMYK y a
continuación se aplica la Correlación de impresión de dos colores.
Las siguientes limitaciones se aplican cuando se utiliza la función Correlación de impresión de
dos colores:
• Los valores de Correlación de impresión de dos colores no se tienen en cuenta cuando
están habilitadas las funciones Sobreimpresión compuesta y Combinar separaciones.
• Postflight no realiza reportes acerca de la Correlación de impresión de dos colores, porque
Postflight reporta el estado de origen de un documento. El espacio colorimetría que recibe
la digital press antes de ninguna conversión es reportado en Postflight.
• No es posible seleccionar a la vez las opciones Correlación de impresión de dos colores y
Colores de sustitución. Además, no puede seleccionar un color de sustitución para
utilizarlo en la función Correlación de impresión de dos colores.

SPOT-ON CON CORRELACIÓN DE IMPRESIÓN DE DOS COLORES 17
Configuración de la Correlación de impresión de dos colores
En la función Correlación de impresión de dos colores, los colores que se utilizan en el trabajo
se correlacionan con los colores a imprimir. Desde Spot-On, puede abrir la ventana Definir
correlación de impresión dos colores y a continuación reasignar los colores del documento a
los colores con nombre o personalizados con los que imprimir.
Para definir las correlaciones de color en la ventana Definir correlación de impresión de
2 colores, consulte las instrucciones en la Ayuda de Command WorkStation.
Cuando la opción de impresión Correlación de impresión de dos colores está habilitada para
el trabajo, el EX700i reemplaza los colores del documento con los colores que definió en el
cuadro de diálogo Definir correlación impresión dos colores.
1 Haga clic para abrir la
ventana Definir correlación
impresión dos colores
1

SPOT-ON CON CORRELACIÓN DE IMPRESIÓN DE DOS COLORES 18
Impresión de un trabajo para la Correlación de impresión
de dos colores
Después de correlacionar los colores en la ventana Definir correlación impresión dos colores
en Spot-On, puede imprimir un trabajo de dos colores usando Correlación de impresión de
dos colores.
NOTA: Al imprimir un trabajo, seleccione el mismo perfil de salida en el controlador de
impresora que el que ha configurado en Correlación de impresión de dos colores en Spot-On.
De lo contrario, las correlaciones de impresión que se definen en Spot-On no tienen ningún
efecto.
PARA IMPRIMIR UN TRABAJO PARA LA CORRELACIÓN DE IMPRESIÓN DE DOS COLORES
1 Imprima el trabajo desde una aplicación y configure las opciones de impresión.
Para obtener información acerca de cómo configurar las opciones de impresión con los
controladores de impresora Adobe y Microsoft PostScript para Windows, consulte Impresión.
Para obtener más información acerca de cómo configurar las opciones de impresión con los
controladores de impresora para Mac OS, consulte Impresión.
Como alternativa, envíe el trabajo a la cola En espera del EX700i y a continuación defina las
opciones de impresión en Propiedades del trabajo de Command WorkStation.
2 En la pestaña Color, seleccione Correlación de impresión 2 colores.
3 Seleccione la misma configuración de impresión, incluido el valor de Perfil de salida que
seleccionó al configurar Correlación de impresión de dos colores en Spot-On.
4 Imprima el trabajo.
El trabajo se imprime con la correlación definida en Spot-On.

FUNCIONES DE CONFIGURACIÓN DE COLOR 19
FUNCIONES DE CONFIGURACIÓN DE COLOR
Con Fiery Graphic Arts Package, Premium Edition, Configuración de color de
Command WorkStation ofrece las siguientes características:
• Barra de control (consulte la página 19)
• Personalización de Reventado automático (consulte la página 22)
• Progresivas (consulte la página 24)
Barra de control
La característica Barra de control permite agregar una barra de color estática e información
dinámica acerca del trabajo a cada página impresa, en la ubicación definida por el usuario.
La Barra de control por omisión se ha diseñado para adaptarse al tamaño de papel por omisión
del EX700i, Carta/A4 o mayor. Puede crear barras de control para otros tamaños de papel.
NOTA: Si una Barra de control determinada no cabe en la página, quedará recortada.
NOTA: Si se define un color de fondo como “blanco” como Barra de control definida por el
usuario, es necesario definirlo en el espacio colorimétrico CMYK para que se aplique la
característica Simulación de papel. Para obtener más información acerca de la característica
Simulación de papel, consulte la página 13.
La Barra de control por omisión contiene una barra de colores e información dinámica acerca
del trabajo. Muchos trabajos se imprimen satisfactoriamente con la Barra de control por
omisión, pero si requiere su propia barra de color, créela mediante la definición de valores
personalizados en la pestaña Barra de control de Configuración de color.

FUNCIONES DE CONFIGURACIÓN DE COLOR 20
Impresión con una barra de control
Puede imprimir un trabajo con una Barra de control. Para ello, cambie a Sí el valor de la
opción de impresión Barra de control.
PARA IMPRIMIR UN TRABAJO CON UNA BARRA DE CONTROL
1 Imprima el trabajo desde una aplicación y configure las opciones de impresión.
Para obtener información acerca de cómo configurar las opciones de impresión con los
controladores de impresora Adobe y Microsoft PostScript para Windows, consulte Impresión.
Para obtener más información acerca de cómo configurar las opciones de impresión con los
controladores de impresora para Mac OS, consulte Impresión.
Como alternativa, envíe el trabajo a la cola En espera del EX700i y a continuación defina las
opciones de impresión en Propiedades del trabajo de Command WorkStation.
2 En la pestaña Información del trabajo, dentro de Reportes, seleccione Sí en la opción de
impresión Barra de control.

FUNCIONES DE CONFIGURACIÓN DE COLOR 21
3 Imprima el trabajo.
Si no ha configurado una Barra de control personalizada con Command WorkStation, su
trabajo se imprime con la Barra de control por omisión. Si ha configurado una Barra de
control personalizada, su trabajo se imprime con la Barra de control personalizada.
1 Barra de control estática
2 Información del trabajo
1
2

FUNCIONES DE CONFIGURACIÓN DE COLOR 22
Barra de control personalizada
La característica Barra de control personalizada está en la pestaña Barra de control dentro de la
pestaña Configuración de color del Centro de dispositivo. Para obtener mas información
acerca de la creación de una Barra de control personalizada, consulte la Ayuda de
Command WorkStation.
Personalización del Reventado automático
El reventado automático es una técnica por la que algunos objetos se imprimen con un
tamaño levemente mayor o menor del especificado en una aplicación, con el fin de evitar la
aparición de bordes de color blanco alrededor de los objetos. Estos bordes blancos, o “halos”
pueden estar causados por distintos factores, como el registro defectuoso, las propiedades
físicas de la tinta seca y la rigidez del tipo de papel.
La personalización de la característica Reventado automático le ofrece valores avanzados de
reventado y proporciona un control total sobre sus valores. El EX700i se suministra con
valores optimizados para un dispositivo de impresión que utiliza papel convencional, pero si
estos valores no ofrecen los resultados necesarios con el papel que usted utiliza, modifique los
valores para adaptarlos a sus requisitos.

FUNCIONES DE CONFIGURACIÓN DE COLOR 23
Impresión con Reventado automático
Puede imprimir un trabajo con el Reventado automático habilitado con o sin personalizar
primero los valores de reventado.
PARA IMPRIMIR UN TRABAJO CON REVENTADO AUTOMÁTICO
1 Imprima el trabajo desde una aplicación y configure las opciones de impresión.
Para obtener información acerca de cómo configurar las opciones de impresión con los
controladores de impresora Adobe y Microsoft PostScript para Windows, consulte Impresión.
Para obtener más información acerca de cómo configurar las opciones de impresión con los
controladores de impresora para Mac OS, consulte Impresión.
Como alternativa, envíe el trabajo a la cola En espera del EX700i y a continuación defina las
opciones de impresión en Propiedades del trabajo de Command WorkStation.
2 En la pestaña Color, seleccione Sí en la opción de impresión Reventado automático.
3 Imprima el trabajo.
Si no ha personalizado los valores de reventado con Command WorkStation, su trabajo se
imprime con los valores de reventado por omisión. Si ha editado los valores, su trabajo se
imprime con los valores de reventado personalizados.

FUNCIONES DE CONFIGURACIÓN DE COLOR 24
Personalización del Reventado automático
En Command WorkStation, la característica de personalización de Reventado automático está
en la pestaña Reventado dentro de Configuración de color en el Centro de dispositivo. Para
obtener más información acerca de la utilización del reventado, consulte la Ayuda de
Command WorkStation.
Progresivas
El término “Progresivas” se refiere a las variaciones de impresión de un documento de varios
colores. Las variaciones pueden utilizar uno, varios o todos los canales de color disponibles en
un dispositivo de impresión. La mayoría de los procesos de impresión que implican el uso de
uno o dos colorantes aplican dichos colorantes de forma secuencial. Tradicionalmente, las
progresivas constituyen los estados intermedios después de aplicar ciertos colorantes y antes de
aplicar otros. La característica Progresivas es más flexible, porque le permite elegir qué color
debe imprimirse usando un máximo de cuatro hojas por cada página original del documento.
NOTA: Las progresivas muestran las separaciones que envía el EX700i al dispositivo de
impresión, no las separaciones que contiene el archivo de origen del trabajo.
La característica Progresivas se ha diseñado para mostrar las separaciones de tinta seca
utilizadas por el trabajo en la digital press. Esta característica no se ha diseñado para la
realización de pruebas para otro dispositivo de impresión no controlado por Fiery.

FUNCIONES DE CONFIGURACIÓN DE COLOR 25
Progresivas es una función de “reporte”. No está diseñada para utilizarse con las funciones de
producción como Impresión de datos variables (VDP) e Imposición. La función Progresivas se
ofrece para situaciones de diagnóstico. Con aplicaciones o entornos de producción de grandes
volúmenes, utilice Progresivas sólo en las páginas concretas que necesitan probarse.
Usted puede inspeccionar el resultado de cada canal con los valores por omisión de los canales
de color, que se muestran en Progresivas. También puede personalizar la selección de canales
de color o número de hojas para imprimir en Configuración de color en Command
WorkStation.
No puede usar las características Progresivas y Postflight al mismo tiempo. Estas opciones de
impresión tienen una restricción.
NOTA: La eliminación de planchas en ImageViewer no tiene ningún efecto sobre los trabajos
con Progresivas que se imprimen desde ImageViewer. El trabajo se imprime con los valores
especificados en el panel Progresivas. Para obtener más información acerca ImageViewer,
consulte “ImageViewer” en la página 27.
Impresión con Progresivas
Imprima un trabajo con la opción Progresivas por omisión. Para ello, active la opción
Progresivas del controlador de impresora.
PARA IMPRIMIR UN TRABAJO CON PROGRESIVAS
1 Imprima el trabajo desde una aplicación y configure las opciones de impresión.
Para obtener información acerca de cómo configurar las opciones de impresión con los
controladores de impresora Adobe y Microsoft PostScript para Windows, consulte Impresión.
Para obtener más información acerca de cómo configurar las opciones de impresión con los
controladores de impresora para Mac OS, consulte Impresión.
Como alternativa, envíe el trabajo a la cola En espera del EX700i y a continuación defina las
opciones de impresión en Propiedades del trabajo de Command WorkStation.
2 En la pestaña Información del trabajo, seleccione Progresivas.

FUNCIONES DE CONFIGURACIÓN DE COLOR 26
3 Imprima el trabajo.
Si no ha personalizado los valores de Progresivas con Command WorkStation, su trabajo se
imprime con la configuración de Progresivas por omisión. Si ha editado los valores, su trabajo
se imprime con los valores de Progresivas personalizados.
Personalización de progresivas
La característica Progresivas está en la pestaña Progresivas dentro de Configuración de color en
el Centro de dispositivo. Para obtener más información acerca de la configuración de
Progresivas personalizadas, consulte la Ayuda de Command WorkStation.

IMAGEVIEWER 27
IMAGEVIEWER
ImageViewer permite realizar pruebas en línea y ajustar los colores de un trabajo antes
de su impresión. Puede utilizar la presentación preliminar de ImageViewer para verificar
el posicionamiento, la orientación y el contenido del trabajo, así como la exactitud de los
colores. Si el trabajo incluye opciones de medias tintas (tramados), la presentación preliminar
muestra una representación compuesta de todas las separaciones en el nivel de puntos. Puede
seleccionar mostrar de forma independiente los datos de plancha de cada color de proceso,
o combinarlos con los de otros colores, lo que permite la inspección de datos de plancha
individuales o una combinación de cualquier rango de planchas.
Acceso a ImageViewer
Inicie ImageViewer desde el menú Acciones o desde la ventana Presentación preliminar de
Command WorkStation.
PARA INICIAR IMAGEVIEWER DESDE EL MENÚ ACCIONES
1 En el Centro de trabajos de Command WorkStation, seleccione el trabajo cuya presentación
preliminar desea ver.
NOTA: ImageViewer sólo reconoce los trabajos que presenten el estado procesado/en espera
(amarillo oscuro). Los trabajos procesados/en espera se indican también con un icono de
trabajo de trama (un icono de página rodeado por un halo).
2 Si es necesario, seleccione Procesar y En espera en el menú Acciones para poner el trabajo
en el estado procesado/en espera.

IMAGEVIEWER 28
3 Para iniciar ImageViewer, realice una de las operaciones siguientes:
• Seleccione ImageViewer en el menú Acciones.
• Haga clic con el botón derecho en el trabajo seleccionado y seleccione ImageViewer en el
menú que aparece.
Aparece la ventana principal de ImageViewer.

IMAGEVIEWER 29
PARA INICIAR IMAGEVIEWER DESDE LA VENTANA PRESENTACIÓN PRELIMINAR
1 En el Centro de trabajos de Command WorkStation, seleccione el trabajo cuya presentación
preliminar desea ver.
NOTA: ImageViewer sólo reconoce los trabajos que presenten el estado procesado/en espera
(amarillo oscuro).
2 Si es necesario, seleccione Procesar y En espera en el menú Acciones para poner el trabajo en
el estado procesado/en espera.
3 Seleccione Presentación preliminar en el menú Acciones.
La ventana Presentación preliminar muestra miniaturas de las páginas.
4 Para iniciar ImageViewer, seleccione la miniatura de la página de la que desea realizar una
prueba en línea y haga clic en el botón ImageViewer.
Aparece la ventana principal de ImageViewer.
Para obtener más información acerca de la utilización de ImageViewer, consulte la Ayuda de
Command WorkStation.
1 Botón ImageViewer
1

COMPROBACIÓN PREVIA 30
COMPROBACIÓN PREVIA
La función Comprobación previa realiza una sencilla comprobación de los tipos de errores
más habituales para asegurar que el trabajo se imprima correctamente y para conseguir la
calidad esperada en el dispositivo de impresión seleccionado.
Las categorías de errores que Comprobación previa comprueba son:
• Tipos
• Colores planos
• Resolución de la imagen
• Recursos de impresión de datos variables
•Líneas finas
• Sobreimprimir
•PostScript
Puede acceder a esta función desde Command WorkStation. Para obtener más información
acerca de la Comprobación previa, consulte la Ayuda de Command WorkStation.
NOTA: Además de los formatos de archivo que se indican en la Ayuda de Command
WorkStation, también se admite el formato de archivo VIPP para la comprobación previa.

FILTROS DE HOT FOLDERS 31
FILTROS DE HOT FOLDERS
Este capítulo describe los filtros de Hot Folders para convertir distintos tipos de archivos a los
formatos PostScript o PDF o para realizar la comprobación previa de determinados archivos.
Algunos de estos filtros se incluyen en Fiery Graphic Arts Package, Premium Edition y están
disponibles si Fiery Graphic Arts Package, Premium Edition está habilitado.
Los filtros de Hot Folders permiten convertir determinados formatos de archivo a PostScript o
PDF, o bien realizar comprobaciones previas de los archivos para garantizar que sean correctos.
La conversión de archivos y la comprobación previa se realizan en su computadora dentro de
la aplicación Hot Folders, con lo que se ahorran recursos del EX700i. Puede imprimir los
archivos directamente desde los filtros de Hot Folders sin necesidad de iniciar las aplicaciones
desde las que fueron creados.
Los filtros incluidos en Fiery Graphic Arts Package, Premium Edition son:
• General
–EPS
–JPEG
–PDF
–TIFF
• Separado por colores
–DCS
–TIFF/IT-P1
•Especial
–CT/LW
–ExportPS
– PDF2Go
NOTA: Estos filtros se incluyen como características estándar: Filtros de Microsoft, filtro PS,
filtro VDP y filtro TIFF/IT-P1.
Para obtener más información acerca de la utilización de la aplicación Hot Folders, consulte la
Ayuda de Hot Folders.
Para obtener más información acerca de los sistemas operativos que admiten la aplicación Hot
Folders, consulte Bienvenida. Para obtener más información acerca de la instalación de la
aplicación Hot Folders, consulte Utilidades.

POSTFLIGHT 32
POSTFLIGHT
La característica Postflight ayuda a determinar por qué algunos trabajos impresos pueden no
contener los colores esperados. Actúa como una herramienta de diagnóstico y capacitación
para todos los usuarios y proporciona una útil información global y específica de objetos
acerca de la forma en que se recibió y procesó el trabajo en el EX700i.
Utilice la característica Postflight para detectar los problemas de color de un trabajo impreso
previamente, o bien usarla como medida preventiva. Puede imprimir el documento original (o
ya procesado y previsualizado) con todos los objetos (imágenes, gráficos y textos) con
codificación de colores. El reporte explica qué espacios colorimétricos se utilizan en el trabajo
y qué opciones de impresión afectan a dichos espacios. El reporte también proporciona
información acerca del entorno de impresión, como la fecha y hora de la calibración y el
método de calibración utilizado. Imprima una Página de prueba para verificar las condiciones
del entorno de impresión.
Postflight es una potente herramienta de análisis que enumera en sus reportes no sólo los
espacios colorimétricos utilizados por los objetos visibles, sino también cualquier espacio
colorimétrico solicitado por un trabajo. Esto puede resultar muy útil a la hora de diagnosticar
algunas situaciones extrañas que pueden requerir determinadas correcciones. Por ejemplo: si
utiliza una combinación específica de controlador de impresora, sistema operativo y
aplicación de autoedición para generar separaciones para sus planchas, puede observar que:
1) las páginas con codificación por colores de Postflight muestran las separaciones Cian,
Magenta y Amarillo en el espacio colorimétrico “DeviceGray”, mientras que la separación
Negro se muestra en el espacio colorimétrico “DeviceCMYK” y 2) el reporte de Postflight
enumera: DeviceGray, DeviceCMYK y DeviceRGB. Una situación que antes tenía que ser
descifrada por un experto en PostScript puede ser interpretada ahora en cuestión de minutos
con ayuda de los reportes de Postflight. Las páginas Cian, Magenta y Amarillo están definidas
en “DeviceGray”, la página Negro utiliza el canal “K” de DeviceCMYK y el trabajo solicita el
espacio colorimétrico RGB, sin aplicarlo a ningún objeto visible para el usuario.

POSTFLIGHT 33
Acerca de Postflight
Si la opción de impresión Postflight tiene un valor distinto de No, esta característica ofrece la
información siguiente para ayudarle a identificar los posibles problemas: página de prueba de
Postflight, páginas con codificación por colores de Postflight y reportes de Postflight.
Página de prueba de Postflight
Puede imprimir la página de prueba de Postflight de forma independiente o en combinación
con las páginas con codificación por colores. La página de prueba se imprime utilizando
exactamente los mismos valores globales (por ejemplo la calibración) y de papel que su
trabajo. Sin embargo, los objetos en color de esta página se imprimen de forma independiente
de las definiciones de color de origen especificadas por el usuario (como la simulación CMYK
y RGB).
Si los colores de esta página no son exactos, el problema se debe al entorno de impresión (por
ejemplo la calibración, el perfil de salida o el dispositivo de impresión).
Si los colores de esta página se imprimen correctamente pero los objetos de su trabajo no se
imprimen con los colores esperados, lo más probable es que el problema se deba a la selección
específica de colores de estos objetos. Los problemas que pueden darse con los objetos son los
siguientes: valores de color erróneos para textos y gráficos, imágenes de baja calidad o colores
fuera de gama.
Páginas con codificación de colores de Postflight
Con esta opción, Postflight prepara una versión codificada por colores del documento
original, para representar cada objeto con un color que corresponde al espacio colorimétrico
recibido por el EX700i para el objeto.
Los colores utilizados para representar los espacios colorimétricos de los objetos son los
siguientes:
• Objetos de color gris: Gris
• Objetos CMYK: Cian
•Objetos RGB: Rojo
• Objetos independientes del dispositivo: Añil
• Objetos con colores planos: Amarillo
Al revisar los colores de todos los objetos, puede identificar qué valores de las opciones de
impresión afectan a la conversión de colores de los objetos, lo que le permite hacer las
modificaciones adecuadas.

POSTFLIGHT 34
Tipos de reportes de Postflight
Puede imprimir reportes sobre las páginas codificadas por colores: reportes independientes o
combinados con el documento con codificación por colores. Estos reportes se imprimen con
el tamaño de papel por omisión del EX700i (Carta en el caso de EE.UU. o A4 para los
sistemas métricos) y utilizan el modo de color calibrado por omisión.
Los reportes contienen un encabezado de documento con información (por ejemplo el
nombre del trabajo, la fecha y hora de impresión y el nombre de usuario), una página de
valores globales de ColorWise y páginas de valores específicos de los objetos. Todas las páginas
contienen el nombre del trabajo, la fecha y hora del proceso Postflight y la paginación, en el
margen inferior.
•La
Página de valores globales de ColorWise contiene información que afecta a todos los
objetos de un trabajo, por ejemplo el conjunto de calibración, la fecha en que fue calibrado
el EX700i, el método utilizado para la calibración y el perfil de salida utilizado.
•Las
páginas de valores específicos de los objetos contienen una lista con los valores
utilizados para procesar los distintos objetos de cada espacio colorimétrico y, por tanto, dan
indicaciones de los lugares en que debe corregirse el problema. Por ejemplo, si ve un
problema con un objeto mostrado en Cian en la página con codificación por colores, revise
los valores enumerados en la página de objetos CMYK e intente cambiar estos valores.
•La
Página de colores planos enumera todos los colores planos.
En el caso de los colores planos, el reporte de Postflight enumera los colores que se utilizan
en un trabajo. También indica si estos colores están definidos en el EX700i. Si un color
plano está definido en el EX700i, se imprime una muestra junto al nombre del color. Si un
color no está definido en el EX700i, se imprime una muestra vacía, cruzada por un aspa.

POSTFLIGHT 35
Interpretación de los reportes de Postflight
La finalidad principal de Postflight es ayudarle a detectar, diagnosticar y prevenir los
problemas relacionados con los colores. En contraste con el software genérico de
comprobación previa, que intenta predecir cómo se procesaría un trabajo, los trabajos
procesados con Postflight se procesan totalmente en el EX700i, permitiendo obtener un
reporte detallado sobre los valores con los que se procesó el trabajo.
Esta característica de Postflight resulta especialmente útil en los casos en que un flujo de
trabajo se utilizó para enviar un trabajo que ha convertido los colores involuntariamente.
Esta conversión se produce con algunos controladores de impresora, opciones de impresión
yconversiones a PDF.
Este reporte se centra en el procesamiento de los colores y no enumera todas las opciones de
impresión que afectan al trabajo. Para obtener más información acerca de las opciones de
impresión de ColorWise, consulte Impresión a color.
NOTA: Los reportes de Postflight sólo enumeran los espacios colorimétricos enviados al
EX700i junto al trabajo. Ocasionalmente, puede observar que un trabajo produce un reporte
de Postflight que incluye información acerca de espacios colorimétricos que no aparecen en las
páginas con codificación por colores del trabajo. Esto se produce cuando un objeto de este
espacio colorimétrico se utiliza en el trabajo pero está enmascarado por otro objeto, cuando
un objeto es muy claro (por ejemplo con un 0% de un color plano) o si una aplicación o un
controlador de impresora en concreto solicita al EX700i que procese un espacio colorimétrico
determinado pero no lo utiliza en los objetos visibles para el usuario.
NOTA: El reporte de Postflight contiene una sola página con la configuración global y sólo
puede incluir una página de prueba. Por tanto, Postflight no puede describir de forma precisa
un trabajo entero a no ser que todas las páginas se impriman con las mismas opciones y en
el mismo tipo de papel. Éste es el caso, por ejemplo, de los trabajos con papeles mezclados
porque pueden utilizar varios perfiles de salida, hasta un perfil por tipo de papel del trabajo.
Si el rango de páginas está configurado para que las páginas utilicen sólo un tipo de papel,
Postflight produce resultados fiables para el rango especificado.
NOTA: Postflight es una función de “reporte” que está diseñada para finalidades de
diagnóstico. No está diseñada para utilizarse con funciones de producción como la impresión
de datos variables y la Imposición. Con aplicaciones en entornos de producción de grandes
volúmenes, utilice Postflight sólo en las páginas concretas que necesiten probarse.

POSTFLIGHT 36
Opción de impresión Postflight
El acceso a la característica Postflight se realiza a través de la opción de impresión Postflight.
Están disponibles los valores siguientes para la opción de impresión Postflight:
• No (por omisión)
• Reporte resumido
• Página de prueba
• Páginas con código color
• Todos los componentes (páginas de documento con codificación por colores, página de
prueba y reporte resumido)
Seleccione una parte de un trabajo para imprimir las páginas de Postflight. Para ello,
seleccione el rango de páginas adecuado de un trabajo a través del controlador de impresora.
El procedimiento Postflight se realiza después de imprimir un documento y obtener colores
inesperados o inadecuados. Si tiene acceso a Command WorkStation, Postflight le ayuda
además a detectar los problemas antes de la impresión real. Postflight procesa el trabajo y
recopila información acerca de los objetos de color que contiene. La información se muestra a
continuación en páginas de documento con codificación por colores, una Página de prueba y
el reporte resumido.
NOTA: El fondo definido en Simulación de papel no se indica como un objeto CMYK en los
reportes de Postflight. Para obtener más información acerca de la característica Simulación de
papel, consulte la página 13.
NOTA: No puede utilizar Postflight al mismo tiempo que utiliza las siguientes características:
Progresivas, Colores de sustitución o Combinar separaciones. El controlador de impresora
tiene restricciones para estas opciones de impresión.

POSTFLIGHT 37
Ejemplos de Postflight
En los ejemplos siguientes se muestra cómo Postflight puede ser útil para los usuarios que
exigen color de alta calidad.
Para diagnosticar un color inesperado (consulte la página 38)
Utilice Postflight para diagnosticar un color inesperado aparecido en un trabajo o para
determinar qué valores de impresión o calibración se aplican a un trabajo.
Para comprobar el estado de calibración antes de imprimir un trabajo (consulte la
página 40)
Tenga en cuenta lo siguiente antes de imprimir un trabajo:
• Es posible que el EX700i contenga varios conjuntos de calibración. ¿Qué conjunto de
calibración se aplica a mi trabajo?
• ¿Cuándo fue calibrado el EX700i por última vez?
• ¿Qué instrumento se utilizó en la última calibración?
Para comprobar la calidad del perfil de salida (consulte la página 41)
Si está considerando la posibilidad de utilizar un nuevo papel para el cual no dispone de un
perfil personalizado, o bien si sospecha que el perfil de salida de su dispositivo de impresión
puede no describir exactamente su comportamiento de color, compruebe el perfil de salida
mediante la impresión de la página de prueba de Postflight.
Para diagnosticar un problema de color de un objeto concreto (consulte la
página 42)
Si los expertos han verificado que la calibración es correcta y que los valores globales, incluido
el perfil de salida, son correctos, pero el color de un objeto determinado sigue siendo distinto
del previsto, puede imprimir un documento codificado por colores y diagnosticar el
problema.
Los procedimientos detallados de estos ejemplos se describen en las siguientes secciones.
NOTA: Para cada uno de los procedimientos siguientes, en lugar de imprimir el reporte al
EX700i, puede enviarlo a la cola En espera del EX700i y hacer una presentación preliminar de
la información (de un trabajo con datos de trama) en ImageViewer. Para obtener información
acerca de ImageViewer, consulte ImageViewer. Para ver de forma correcta el color de un
trabajo, debe configurar adecuadamente el monitor y el perfil de monitor. Para obtener más
información acerca del monitor y el perfil de monitor, consulte la página 12.
NOTA: Los procedimientos que se siguen para imprimir un trabajo son similares tanto en las
computadoras Windows como en Mac OS.

POSTFLIGHT 38
Ejemplo 1: Diagnóstico de un color inesperado
Utilice el siguiente procedimiento para imprimir un trabajo con el valor No en la opción
Postflight.
PARA IMPRIMIR UN TRABAJO
1 Imprima el trabajo desde una aplicación y configure las opciones de impresión.
Para obtener información acerca de cómo configurar las opciones de impresión con los
controladores de impresora Adobe y Microsoft PostScript para Windows, consulte Impresión.
Para obtener más información acerca de cómo configurar las opciones de impresión con los
controladores de impresora para Mac OS, consulte Impresión.
Como alternativa, envíe el trabajo a la cola En espera del EX700i y a continuación defina las
opciones de impresión en Propiedades del trabajo de Command WorkStation.
2 En la pestaña Información del trabajo, seleccione No en el menú Postflight.
3 Imprima el trabajo.
El trabajo se imprime al EX700i.
Después de imprimir un trabajo, utilice el procedimiento siguiente para diagnosticar un color
inesperado e imprimir el trabajo con valores de color editados.

POSTFLIGHT 39
PARA DIAGNOSTICAR UN COLOR INESPERADO E IMPRIMIR CON VALORES DE COLOR EDITADOS
1 Imprima el mismo trabajo y seleccione Todos los componentes en el menú Postflight.
Se imprimen la página de prueba de Postflight, las páginas con codificación por colores y los
reportes resumidos.
Para obtener información acerca de los componentes de Postflight, consulte la página 33.
2 Revise todas las páginas de Postflight.
Para obtener más información acerca de las páginas de Postflight, consulte la página 33.
3 Haga los cambios adecuados basándose en las páginas de Postflight.
En función de su entorno de impresión, el estado del dispositivo de impresión y los valores de
color, los campos posibles son los siguientes:
• Corrija los problemas del dispositivo de impresión (consulte la documentación que se
suministra con el dispositivo de impresión).
• Calibre el EX700i (consulte Impresión a color).
• Edite los colores del perfil de salida con Command WorkStation (consulte la Ayuda de
Command WorkStation).
• Cambie la configuración por omisión en Command WorkStation (consulte la Ayuda de
Command WorkStation).
Cambie los valores de las opciones de impresión específicas del trabajo mediante Propiedades
del trabajo de Command WorkStation.
4 Imprima el mismo trabajo y seleccione No en el menú Postflight.
El trabajo se imprime al EX700i con los valores de color editados.
5 Repita estos pasos, si es necesario.
Repita los pasos hasta obtener unos resultados de color satisfactorios.

POSTFLIGHT 40
Ejemplo 2: Comprobación del estado de la calibración
Utilice el siguiente procedimiento para comprobar el estado de la calibración antes de
imprimir un trabajo.
PARA COMPROBAR EL ESTADO DE CALIBRACIÓN E IMPRIMIR CON EL ESTADO DE CALIBRACIÓN ÓPTIMO
1 Imprima el trabajo desde una aplicación y configure las opciones de impresión.
Para obtener información acerca de cómo configurar las opciones de impresión con los
controladores de impresora Adobe y Microsoft PostScript para Windows, consulte Impresión.
Para obtener más información acerca de cómo configurar las opciones de impresión con los
controladores de impresora para Mac OS, consulte Impresión.
Como alternativa, envíe el trabajo a la cola En espera del EX700i y a continuación defina las
opciones de impresión en Propiedades del trabajo de Command WorkStation.
2 En la pestaña Información del trabajo, seleccione Reporte resumido en el menú Postflight.
Para obtener más información acerca de los reportes de Postflight, consulte la página 34.
3 Imprima el trabajo.
Se imprime la página de Reporte resumido.
4 Revise la información en la página de valores globales de ColorWise.
5 Realice la calibración en caso necesario.
Si se han realizado trabajos de servicio técnico en el dispositivo de impresión desde la última
calibración o ésta no se ha realizado nunca, realice la calibración utilizando el conjunto de
calibración especificado en el reporte de Postflight.
Para obtener más información acerca de la calibración, consulte Impresión a color.
6 Imprima el mismo trabajo y seleccione No en el menú Postflight.
El trabajo se imprime al EX700i calibrado de nuevo.

POSTFLIGHT 41
Ejemplo 3: Comprobación de la calidad del perfil de salida
Utilice el siguiente procedimiento para comprobar la calidad del perfil de salida del dispositivo
de impresión.
PARA COMPROBAR LA CALIDAD DEL PERFIL DE SALIDA E IMPRIMIR CON EL PERFIL DE SALIDA ÓPTIMO
1 Imprima el trabajo desde una aplicación y configure las opciones de impresión.
Para obtener información acerca de cómo configurar las opciones de impresión con los
controladores de impresora Adobe y Microsoft PostScript para Windows, consulte Impresión.
Para obtener más información acerca de cómo configurar las opciones de impresión con los
controladores de impresora para Mac OS, consulte Impresión.
Como alternativa, envíe el trabajo a la cola En espera del EX700i y a continuación defina las
opciones de impresión en Propiedades del trabajo de Command WorkStation.
2 En la pestaña Información del trabajo, seleccione Página de prueba en el menú Postflight.
3 Imprima el trabajo.
La página de prueba de Postflight se imprime al EX700i.
4 Revise la calidad del color en la página de prueba de Postflight.
NOTA: Asegúrese de que esta página se haya impreso con los mismos valores de papel y
opciones de impresión que el trabajo.
5 Revise las instrucciones de la página de prueba de Postflight.
6 Edite el color del perfil de salida o cree un perfil si es necesario.
Es posible que necesite personalizar el perfil de salida o crear uno para obtener unos resultados
óptimos con el papel utilizado con el trabajo.
7 Imprima el mismo trabajo y seleccione No en el menú Postflight.
El trabajo se imprime al EX700i con el perfil de salida editado o recién creado.

POSTFLIGHT 42
Ejemplo 4: Diagnóstico de un problema de color de un objeto concreto
Utilice el siguiente procedimiento para diagnosticar un problema de color.
PARA DIAGNOSTICAR UN PROBLEMA DE COLOR DE UN OBJETO CONCRETO E IMPRIMIR
CON LOS VALORES DE COLOR EDITADOS
1 Imprima el trabajo desde una aplicación y configure las opciones de impresión.
Para obtener información acerca de cómo configurar las opciones de impresión con los
controladores de impresora Adobe y Microsoft PostScript para Windows, consulte Impresión.
Para obtener más información acerca de cómo configurar las opciones de impresión con los
controladores de impresora para Mac OS, consulte Impresión.
Como alternativa, envíe el trabajo a la cola En espera del EX700i y a continuación defina las
opciones de impresión en Propiedades del trabajo de Command WorkStation.
2 En la pestaña Información del trabajo, seleccione Páginas con código de color en el menú
Postflight.
Para obtener más información acerca de las páginas con codificación por colores de Postflight,
consulte la página 33.
3 Imprima el trabajo.
Las páginas con codificación por colores de Postflight se imprimen al EX700i.
NOTA: También puede enviar las páginas con codificación por colores a la cola En espera del
EX700i y ver una presentación preliminar de las mismas en ImageViewer. Para ver una
presentación de las páginas con ayuda de ImageViewer, asegúrese de que su monitor esté
configurado de acuerdo con las recomendaciones del fabricante y de que haya especificado el
perfil de monitor correcto para su monitor. Para obtener más información acerca de los
perfiles de monitor, consulte la página 12.
4 Revise las páginas con codificación por colores de Postflight.
5 Haga cambios en los valores de color, si es necesario.
Para obtener más información acerca de las opciones de impresión de ColorWise para los
distintos espacios colorimétricos, consulte Impresión a color.
NOTA: Utilice la opción Sólo páginas con código color para enviar un trabajo a otro
dispositivo de impresión que tenga requisitos específicos de espacio colorimétrico. Por
ejemplo, un documento destinado a un sistema de impresión que sólo admite CMYK sólo
debe presentar objetos coloreados con Cian.
6 Imprima el mismo trabajo y seleccione No en el menú Postflight.

TIRA UGRA/FOGRA MEDIA WEDGE 43
TIRA UGRA/FOGRA MEDIA WEDGE
La Ugra (la Graphic Technology Research Association de Suiza) y la Fogra (la Graphic
Technology Research Association de Alemania) son organizaciones que apoyan la
estandarización y el control de calidad de la tecnología para gráficos. Juntas, han desarrollado
la tira Ugra/Fogra Media Wedge CMYK v2.0, un dispositivo de control utilizado para evaluar
las pruebas en papel. Una versión de la tira Ugra/Fogra Media Wedge, que es admitida por el
EX700i con Fiery Graphic Arts Package, Premium Edition habilitado, está personalizada para
el espectrofotómetro ES-1000.
La tira Ugra/Fogra Media Wedge, según se imprime en el EX700i, incluye muestras de color
estándar, así como la resolución de la digital press, el nombre de modelo del EX700i y otra
información fija requerida por Ugra/Fogra.
Al incorporar la tira Ugra/Fogra Media Wedge a cualquier trabajo podrá comprobar la
precisión y la coherencia del color de la digital press mediante la medición de los colores de la
tira Ugra/Fogra Media Wedge con el ES-1000 y el software compatible y comparar las
mediciones con los valores de referencia.
Impresión de la tira Ugra/Fogra Media Wedge
Hay dos formas de incluir la tira Ugra/Fogra Media Wedge en un trabajo:
• Mediante la incorporación del archivo Ugra FOGRA-MediaWedge V2.2x.EPS o el
archivo Ugra FOGRA-MediaWedge V3.0a.EPS en el documento de origen. Estos archivos
están disponibles en el DVD de software del usuario, en la carpeta Color Bars dentro de la
carpeta Windows Color Files o Mac Color Files.
• Mediante la habilitación de la opción de impresión Barra de control. La tira Ugra/Fogra
Media Wedge es la imagen de la Barra de control por omisión.
Para obtener más información acerca de la opción de impresión Barra de control, consulte
“Barra de control” en la página 19.
NOTA: Esta versión de la tira Ugra/Fogra Media Wedge es diferente de la tira Ugra/Fogra
Media Wedge utilizada en la Prueba Visual de Altona integrada. Para obtener más
información acerca de la Prueba Visual de Altona integrada, consulte la Prueba Visual de
Altona integrada.

TIRA UGRA/FOGRA MEDIA WEDGE 44
Los archivos Ugra FOGRA-MediaWedge V2.2x.EPS y Ugra FOGRA-MediaWedge
V3.0a.EPS no son archivos EPS normales. La impresión de estos archivos sólo se admite en un
EX700i con Fiery Graphic Arts Package, Premium Edition habilitado. El archivo no se
imprimirá si se modifica y guarda como otra versión. En la actualidad no puede utilizar
Compose, Impose ni QDM para incluir la imagen de la tira Ugra/Fogra Media Wedge en un
archivo PDF.
Lectura de la tira Ugra/Fogra Media Wedge
Esta versión de la tira Ugra/Fogra Media Wedge está optimizada para el ES-1000. Pueden
utilizarse otros espectrofotómetros de lectura de tiras o lectura de puntos, si son admitidos por
sus aplicaciones. EFI Color Verifier (que forma parte de Fiery Color Profiler Suite) es la
aplicación de control de calidad oficialmente admitida para medir la tira Ugra/Fogra Media
Wedge según se imprime en el EX700i.
Las mediciones de referencia no se suministran con la tira Ugra/Fogra Media Wedge. Con el
software adecuado, como por ejemplo Fiery Color Profiler Suite, puede crear sus propias
mediciones de referencia, extraerlas de perfiles ICC de referencia o cargarlas a partir de
estándares.
Utilización de la tira Ugra/Fogra Media Wedge para control de calidad
Puede utilizar la tira Ugra/Fogra Media Wedge para comparar pruebas digitales con estándares
de impresión, tiradas de impresión con estándares de impresión y pruebas digitales con tiradas
de impresión. Se diseñó originalmente para comprobar la precisión y la coherencia de los
valores CMYK cuando se comparan con la norma internacional ISO 12642, pero no es su
único uso. Cuando se imprime la tira Ugra/Fogra Media Wedge en un trabajo, puede medir la
exactitud y la coherencia del color del dispositivo de salida para cualquier condición de
impresión, ya sea color de simulación CMYK o CMYK de dispositivo.

PRUEBA VISUAL DE ALTONA INTEGRADA 45
PRUEBA VISUAL DE ALTONA INTEGRADA
Altona Test Suite es un proyecto de la ECI (European Color Initiative). El Test Suite es
adecuado para la evaluación de RIPs así como otros componentes de los flujos de trabajo PDF
compuestos para la impresión de pruebas o la impresión de producción. Aunque no esté
utilizando todavía el estándar PDF/X, puede utilizar Altona Test Suite para identificar los
puntos débiles y las limitaciones de un flujo de trabajo PDF.
La característica Prueba Visual de Altona integrada de Fiery Graphic Arts Package, Premium
Edition permite verificar el nivel de compatibilidad con PDF/X que suministra el software y el
hardware utilizados en un flujo de trabajo PDF compuesto. Esta prueba se realiza mediante la
impresión de una versión gratuita del documento de prueba Visual de Altona en el EX700i
utilizando el flujo de trabajo PDF que desea verificar. El EX700i agrega información a la
salida impresa que puede utilizarse para determinar:
• Si el flujo de trabajo utilizado para enviar los documentos PDF al EX700i es compatible
con PDF/X.
• Si un flujo de trabajo PDF/X es compatible con la interpretación limitada de PDF/X de
Altona.
• Si la calidad de color de un flujo de trabajo PDF/X cumple el estándar.
La Prueba Visual de Altona integrada simplifica la configuración y verificación de los flujos de
trabajo PDF. Puede verificar la compatibilidad con el PDF/X de Altona sin comprar el Altona
Test Suite Application Kit.
Archivo de Prueba Visual de Altona
Puede obtener la versión gratuita del archivo Prueba Visual de Altona que necesita para la
Prueba Visual de Altona integrada en la página Web de ECI (www.eci.org). Vaya al área de
Descargas y descargue altona_visual_1v2a_x3.pdf.
Este archivo PDF debe importarse al EX700i mediante Command WorkStation o Hot
Folders, no debe imprimirse a través del controlador de impresora. El controlador de
impresora convierte el archivo PDF a PostScript y por lo tanto se pierde parte de la
información incrustada de PDF/X. El flujo de trabajo PDF/X no puede incluir la impresión a
través del controlador de impresora.

PRUEBA VISUAL DE ALTONA INTEGRADA 46
Para que la compatibilidad con PDF/X sea comprobada por Altona, configure los siguientes
valores para el trabajo de la Prueba Visual de Altona en la Propiedades del trabajo de
Command WorkStation:
Si cambia la escala del archivo de prueba Visual de Altona y cualquier archivo diseñado con
objetos dependientes de la resolución suelen producirse fenómenos no deseados como muarés.
Para obtener más información acerca de estas opciones de impresión, excepto para Escala,
consulte Impresión a color. Para obtener más información acerca de la Escala, consulte
Impresión.
Si utiliza todos estos valores, la salida del archivo de prueba Visual de Altona indica la
compatibilidad con PDF/X acorde con las pruebas de Altona.
Opción de impresión Valor Dónde se encuentra en
Propiedades del trabajo
Calidad de salida PDF/X Habilitado Configuración de color experto
(en Color)
Sobreimpresión compuesta Habilitado Color
Usar perfil incluido si lo hay (RGB) Habilitado Configuración de color experto
(en Color)
Separar RGB/Lab a origen CMYK Habilitado Configuración de color experto
(en Color)
Escala 100% (sin escala) Diseño

PRUEBA VISUAL DE ALTONA INTEGRADA 47
Interpretación del resultado de la prueba
El archivo de Prueba Visual de Altona produce la siguiente página impresa. El EX700i inserta
el resultado de la prueba en el área inferior izquierda.
La siguiente tabla indica cómo leer los resultados de la prueba:
1 Área de resultado
de la prueba
1
Resultado de la prueba Indica
Vacía Archivo impreso a un EX700i sin la característica Prueba Visual
de Altona integrada o flujo de trabajo no compatible con PDF/X.
Un mensaje indica que el
archivo de prueba no se
procesó con la configuración
óptima para Altona
El flujo de trabajo no es compatible con PDF/X según la prueba
de Altona.
Tira Ugra/Fogra Media Wedge
(un conjunto estándar de barras
de color)
El flujo de trabajo es compatible con PDF/X según la prueba de
Altona.

PRUEBA VISUAL DE ALTONA INTEGRADA 48
Si la tira Ugra/Fogra Media Wedge, que se muestra en la siguiente imagen, se imprime en el
área de resultado de la prueba, el flujo de trabajo es compatible con PDF/X según la prueba de
Altona. Por lo tanto es correcto para inspeccionar visualmente y colorimétricamente la página.
Si dispone de un espectrofotómetro, como por ejemplo el ES-1000, y de software de control
de calidad, como EFI Color Verifier, puede continuar con las mediciones para evaluar el grado
de coincidencia de colores. Se ajusta la escala de la versión de la tira Ugra/Fogra Media Wedge
insertada por el EX700i y se coloca para poder realizar fácilmente la lectura con un
instrumento de lectura de columnas de muestras.
NOTA: Asegúrese de utilizar la versión gratuita del archivo de Prueba Visual de Altona, no la
comprada. La versión comprada siempre incluye una versión de la tira Ugra/Fogra Media
Wedge en el área inferior izquierda, independientemente de si el flujo de trabajo es válido o
no. Además, la versión de la tira Ugra/Fogra Media Wedge impresa por la versión comprada
no puede leerse adecuadamente con un instrumento de lectura de columnas de muestras.
La Prueba Visual de Altona integrada confirma si su flujo de trabajo mantiene la integridad
PDF y si produce una salida válida que puede utilizarse para un mayor análisis e
interpretación. Para determinar formalmente el nivel de compatibilidad con PDF/X, consulte
la documentación publicada de Adobe. Para obtener más información acerca de cómo
interpretar la páginas Altona impresas, consulte la documentación disponible en la ECI
(European Color Initiative).
Para obtener información acerca de la tira Ugra/Fogra Media Wedge y cómo utilizarla para el
control de calidad en flujos de trabajos diseñados por el usuario, consulte Tira Ugra/Fogra
Media Wedge.
1 2 3 4 5 6 7 8 910111213141516171020406080100
User: Version EFI 2007 Device: EFI Fiery Demo
Liz.: 2FO180107Copyright Fogra 2007 Resolution: 600 dpi
Ugra/Fogra-Medienkeil CMYK-EPS V2.2x ID: 85377533

PRUEBA VISUAL DE ALTONA INTEGRADA 49
Utilización de un flujo de trabajo PDF/X no compatible con Altona
Si aparece texto en el área de resultado de la prueba en lugar de la tira Ugra/Fogra Media
Wedge, no puede seguir utilizando la página para las pruebas de Altona porque el flujo de
trabajo no es compatible con PDF/X de acuerdo a las pruebas de Altona. Sin embargo,
el EX700i no está limitado a la interpretación de Altona de PDF/X. En concreto, si está
utilizando el EX700i para la impresión de producción en lugar de para la impresión de
pruebas, podría seleccionar una configuración de trabajo que no es compatible con PDF/X
de acuerdo a las pruebas de Altona. Por ejemplo, podría seleccionar:
• Deshabilite la opción Separar RGB/Lab a origen CMYK en los flujos de trabajo PDF/X
de producción, para aprovechar la gama máxima de la digital press.
• Reducir la escala del documento para aumentar los márgenes o ampliarla para reducir
los márgenes.
• Utilizar las opciones específicas del EX700i, como por ejemplo Suavizado de imagen,
que alteraría el archivo de Prueba Visual de Altona pero mejoraría su salida impresa de
producción.
Para obtener la mejor salida posible de Altona Test Suite, consulte la información sobre el
archivo de Prueba Visual de Altona en
http://www.efi.com/support/production/fiery/production/how-to/sys8/
Altona ayuda a verificar la compatibilidad con PDF/X, con cierta tendencia a los estándares de
color ISO. Le recomendamos que no se limite al color ISO. El PDF/X le permite definir sus
propios espacios colorimétricos y aprovechar al máximo la más amplia gama de colores posible
con las impresoras digitales.
Para obtener más información acerca del PDF/X y cómo crear documentos compatibles,
consulte los documentos e información disponibles en Adobe.


ÍNDICE 51
A
Altona 43
B
Barra de control
acerca de 19
opción de impresión 20
personalizado 22
Barra de control personalizada 22
C
Calidad de salida PDF/X 46
coherencia del color 43
colores, pruebas 27
Command WorkStation
Barra de control, característica 22
Correlación de impresión de dos colores,
definición 17
Edición del punto blanco de simulación
de papel 15
Progresivas, características 26
Reventado automático, configuración 24
compatibilidad PDF/X 45
Comunicación bidireccional 10
Correlación de impresión de dos colores
definir 17
imprimir 18
E
EFI Color Verifier 44, 48
espectrofotómetro 43, 48
F
Fiery Color Profiler Suite 44
Fogra 43
funciones de artes gráficas 9
H
Hot Folders, filtros 31
I
ImageViewer, acceso 27
M
monitor, configurar 12
P
perfil de monitor, especificar 12
perfil de salida
Postflight 37, 39, 41
Simulación de papel 14, 15
Spot-On 18
Postflight
acerca de 33
calidad del perfil de salida 37, 41
Cola En espera 42
colores inesperados 37, 38
colores planos 34
ColorWise, opciones de impresión 35
estado de la calibración 37, 40
frente a Colores de sustitución 36
frente a Combinar separaciones 36
frente a Progresivas 36
ImageViewer 42
opción de impresión 36
Página de prueba 33
página de valores globales 40
página de valores globales
de ColorWise 34
páginas con codificación por colores
33, 42
páginas de valores específicos de los
objetos 34
perfil de monitor 42
problemas de color 37, 42
Reporte resumido 40
reportes detallados 35
Simulación de papel 36
precisión del color 43
Progresivas
configurar 26
opción de impresión 25
prueba de colores 27
Prueba Visual de Altona integrada 43, 45
ÍNDICE
-
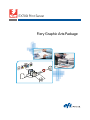 1
1
-
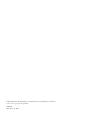 2
2
-
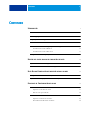 3
3
-
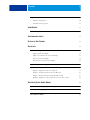 4
4
-
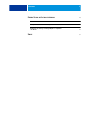 5
5
-
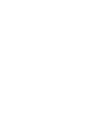 6
6
-
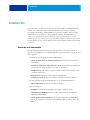 7
7
-
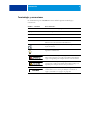 8
8
-
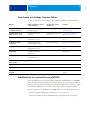 9
9
-
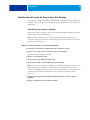 10
10
-
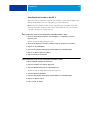 11
11
-
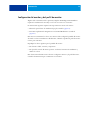 12
12
-
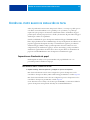 13
13
-
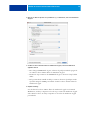 14
14
-
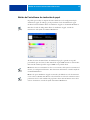 15
15
-
 16
16
-
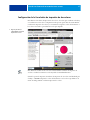 17
17
-
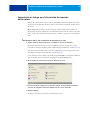 18
18
-
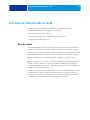 19
19
-
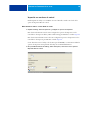 20
20
-
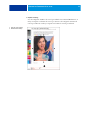 21
21
-
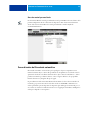 22
22
-
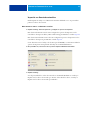 23
23
-
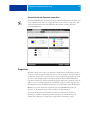 24
24
-
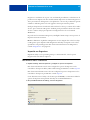 25
25
-
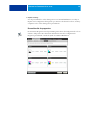 26
26
-
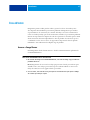 27
27
-
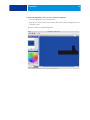 28
28
-
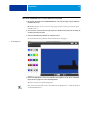 29
29
-
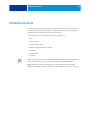 30
30
-
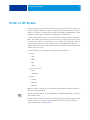 31
31
-
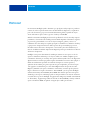 32
32
-
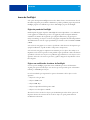 33
33
-
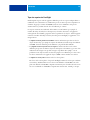 34
34
-
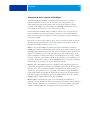 35
35
-
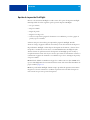 36
36
-
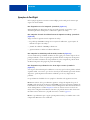 37
37
-
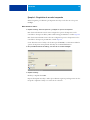 38
38
-
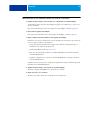 39
39
-
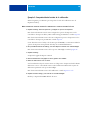 40
40
-
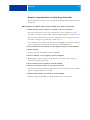 41
41
-
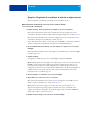 42
42
-
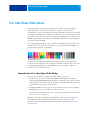 43
43
-
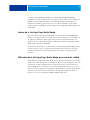 44
44
-
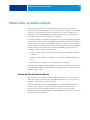 45
45
-
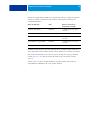 46
46
-
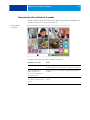 47
47
-
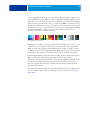 48
48
-
 49
49
-
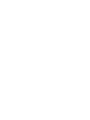 50
50
-
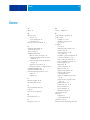 51
51
-
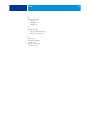 52
52
Artículos relacionados
-
Xerox Color 800/1000/i Guía del usuario
-
Xerox 700i/700 Guía del usuario
-
Xerox Xerox Color 800/1000/i Digital Press with Xerox EX Print Server (800DCP) Guía del usuario
-
Xerox 700i/700 Guía del usuario
-
Xerox 700i/700 Guía del usuario
-
Xerox 700i/700 Guía del usuario
-
Xerox DocuColor 7002/8002 Guía de instalación
-
Xerox 700i/700 Guía del usuario
-
Xerox DocuColor 5000 Guía de instalación
-
Xerox DocuColor 7000AP/8000AP Guía de instalación