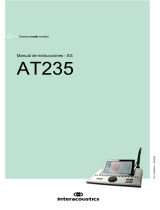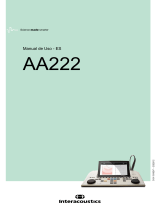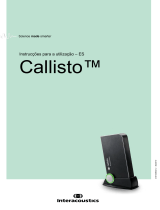La página se está cargando...

Instructions for Use
Viot™
Suite
Science
made
smarter
D-0118679-D – 2021/05
EN Instructions for Use
SV Bruksanvisning
DA Brugsanvisning
NO Bruksanvisning
DE Gebrauchsanweisung
FR Instructions d’utilisation
IT Istruzioni per l'uso
ES Manual de instrucciones


Instructions for Use - EN
Viot™ Suite

Table of contents
1 Introduction ............................................................................................................................................... 1
About this Manual .............................................................................................................................. 1
Intended use ...................................................................................................................................... 1
Intended User Profile ......................................................................................................................... 1
2 System setup ............................................................................................................................................ 2
System requirements ......................................................................................................................... 2
2.1.1 Supported Operating Systems ................................................................................................... 2
2.1.2 PC Security ................................................................................................................................ 2
2.1.3 Supported Noah4 office systems ............................................................................................... 2
Software installation ........................................................................................................................... 3
2.2.1 Software installation Windows®10, Windows®7, Windows®8.1 and Windows®8 ................... 3
3 Using Interacoustics Video Otoscope .................................................................................................... 7
Pre-heating and light source .............................................................................................................. 7
White balance .................................................................................................................................... 7
Capturing pictures/video .................................................................................................................... 7
Hardware Manual .............................................................................................................................. 7
4 Using the Viot™ Suite .............................................................................................................................. 8
Launching from Databases ................................................................................................................ 8
4.1.1 Noah 4 ....................................................................................................................................... 8
4.1.2 Working with OtoAccess® ......................................................................................................... 8
How to configure an alternative data recovery location ..................................................................... 9
General operations within the Viot™Suite ....................................................................................... 10
About Viot Suite ............................................................................................................................... 12
The Print wizard ............................................................................................................................... 13
4.5.1 Designing a customized print template .................................................................................... 15
4.5.2 Design elements ...................................................................................................................... 16
Creating Reports .............................................................................................................................. 21
4.6.1 Operation of the Report Editor ................................................................................................. 21
4.6.2 The Report editor ..................................................................................................................... 22
4.6.3 The Template editor ................................................................................................................. 23

Viot™ - Instructions for Use - EN Page 1
1 Introduction
About this Manual
This manual is valid for the Viot™ Suite. This product is manufactured by:
Interacoustics A/S
Audiometer Allé 1
5500 Middelfart
Denmark
Tel.: +45 6371 3555
Fax: +45 6371 3522
E-mail: info@interacoustics.com
Web: www.interacoustics.com
Intended use
The Viot™ is used for the objective viewing of the external auditory meatus and canal before, during and
after any audiological procedure.
The Viot™ Suite has been created to control the Viot™ hardware allowing viewing, capture and storage of
the images and videos created through use of this product.
Intended User Profile
This product has been designed for use by trained audiological and medical professionals for examination of
the ear and external ear.

Viot™ - Instructions for Use - EN Page 2
2 System setup
System requirements
PC minimum requirements:
• 2 GHz Intel i3 processor
• 4GB Ram
• 2.5 GB available disk space
• 1024x768 resolution (1280x1024 or higher recommended)
• Hardware accelerated DirectX/Direct3D graphics card.
2.1.1 Supported Operating Systems
• Windows® 7 SP1 (x86 and x64)
• Windows® 8 / 8.1 (x64)
• Windows® 10 (x64)
Windows® is a registered trademark of Microsoft Corporation in the United States and other countries.
Important: make sure you have the latest service packs and critical updates installed for the version of
Windows® that you are running.
Should you desire to connect the Viot™ via a USB hub then please ensure that it is a powered hub.
2.1.2 PC Security
We recommend that the user has taken sufficient measures regarding PC security. This may include the
installation and use of a virus scanner, firewall and restricted user access. For further information on this we
recommend the user consults their system administrator.
Using operating systems where Microsoft have discontinued software and security support will increase the
risk for viruses and malware, which may result in breakdowns, data loss and data theft and misuse.
Interacoustics A/S cannot be held liable for your data. Some Interacoustics A/S products support or may
work with operating systems unsupported by Microsoft. Interacoustics A/S recommends you to always use
Microsoft supported operating systems that are kept fully security updated.
2.1.3 Supported Noah4 office systems
We are compatible with all NOAH-integrated office systems which are running on NOAH and NOAH engine.

Viot™ - Instructions for Use - EN Page 3
Software installation
Do not connect the Hardware to the computer before the software has been installed!
2.2.1 Software installation Windows®10, Windows®7, Windows®8.1 and Windows®8
Insert the installation USB drive and follow the steps below to install the Viot™ Suite software. To find the
installation file; click “Start”, then go to “My Computer” and double click the USB drive to view the contents of
the installation USB. Double click the “setup.exe” file to initiate the installation.

Viot™ - Instructions for Use - EN Page 4
Please ensure that you have checked the box to agree to the license terms and conditions. Once you have
done this it will allow you to proceed as the ’Install’ button will be active.
Clicking ’Options’ will allow you to change the installation path. If you proceed without clicking and changing
this it will go to the default location.
Note: The installation of Interacoustics Universe is included within this step. It is by default checked on; you
can disable this if you wish.
1) Press ”Install” and the following screen appears:
Please click “Yes” to allow the software to make changes and install the required files to your computer.
Press ”Yes” and the following screens will appear:

Viot™ - Instructions for Use - EN Page 5

Viot™ - Instructions for Use - EN Page 6
On completion the following screen will appear.

Viot™ - Instructions for Use - EN Page 7
3 Using Interacoustics Video Otoscope
Pre-heating and light source
There is a light source in the Viot™ which allows you to illuminate the ear canal during use. When the Viot™
is connected to the PC the light source will not immediately be switched on. Only when opening the Suite
you will notice that the light source and camera image is enabled allowing you to view the image which the
Viot™ can capture.
White balance
The Viot™ does not require a white-balance procedure and it will handle this automatically.
Capturing pictures/video
The Capture button can be used for capturing pictures and for starting & stopping video recordings.
Alternative ways of capturing are pressing the spacebar and using the mouse to press the capture button in
the Viot™ Suite. If you long-press the capture button then it will inform the suite that you wish to swap
earside.
Hardware Manual
For more information regarding the Viot™ hardware, please see the hardware manual. This includes
information on the system specification and instructions on care and management.

Viot™ - Instructions for Use - EN Page 8
4 Using the Viot™ Suite
NOTICE
Make sure that the video otoscope is properly connected to your PC before starting the Viot™ Suite!
Launching from Databases
4.1.1 Noah 4
If you are using HIMSA’s Noah 4, the Viot™ Suite software will install itself automatically in the menu bar on
the start page, along with all the other software modules.
4.1.2 Working with OtoAccess®
For further instructions about working with OtoAccess®, please see the OtoAccess® operation manual.

Viot™ - Instructions for Use - EN Page 9
How to configure an alternative data recovery location
The Affinity/Equinox Suite has a backup location for data to be written in the case that the software is
accidentally terminated or the system crashes. The following locations are the default storage folder for
recovery or standalone databasesC:\ProgramData\Interacoustics\Affinity Suite\ or
C:\ProgramData\Interacoustics\Equinox Suite\ but they can be amended via the following instructions.
NOTE: This feature can be used to change the recovery location when you are working through a database
as well as the standalone save location.
1. Go to C:\Program Files (x86)\Interacoustics\Viot™ Suite
2. In this folder find and launch the executable program titled FolderSetupViot™.exe
3. The below pop up will appear.
4. Using this tool, you can specify the location you wish to store the standalone database or the
recovery data by clicking on the ‘Select Folder’ button and specifying the desired location.
5. Should you wish to revert the data location to the default then simply click on the ‘Restore factory
default’ button.

Viot™ - Instructions for Use - EN Page 10
General operations within the Viot™Suite
The following operations are available within the Viot™ Suite:
1. Menu to go to Print, View, Edit, Setup or Help, Print. The menu has
the following structure:
• Menu | Print | Print … to print the current protocol using the
default template as it is set up in the Viot™ 440 setup. You will
enter the print window from where you can select your printer
and change settings before printing. Note that you are
prompted to select a template if in the Viot™440 no template is
selected.
• Menu | Print | Print preview… to see the print preview using
the print template as it is set up in the Viot™440 setup. Note
that you are prompted to select a template if in the Viot™440 no
template is selected
• Menu | Print | Print layout… to open the print wizard window
from where you can select a template to print the current
protocol. See paragraph 5.1 5.1for operating the print wizard.
• Menu | View | Save window position stores the current size
and positioning of the Viot™ Suite. Next time the suite is
opened it will default to saved size and position.
• Menu | Edit | Export to file allows you to export the currently
selected picture to a BMP, JPEG, TIFF or PNG file
• Menu | Edit | Export to MSPaint allows you to export the
currently selected picture as a BMP file directly into MSPaint
• Menu | Setup | Viot™440 setup opens the main setup window
in which you
o define the location where recorded videos are stored
o enter the print setup from which the default print template
is selected
• Menu | Help | About … brings you to an informative window
which shows the following information:
o Version of Viot™ Suite
o Copyright Interacoustics 2009
o Website link to www.interacoustics.com
2. Print button to print current viewed protocol directly to your default
printer. Note that you are prompted to select a print template if it is not
yet defined in the Viot™440 setup.
3. Save & New Session icon to save current measurements to
OtoAccess® or Noah and start a new session with all included tests
ready for testing.
4. Save & Exit button to save current measurements to OtoAccess® or
Noah, close the Viot™ Suite and go back to OtoAccess® or Noah.
5. Change Ear button to change from left to right ear and vice versa.
6. Select camera live view to swap from seeing the currently selected
picture or video to the live view from the video otoscope.
7. Historic session drop down menu where earlier stored
measurements can be chosen for reviewing.
8. Go to current session button brings you back to the current session.
9. The Report editor button opens a separate window for adding notes to the current session. Remember
that when saving the session this report is also saved to OtoAccess®. In the current version it means
that after saving no changes to this report can be made.
10. The Viot™ Suite allows 2 types of recording, capturing images and capturing video. The currently
selected mode is highlighted blue or red, depending on the chosen ear.
11. A white checkmark indicates that (at least some) captures are stored in memory.
12. The Capture (and Stop) button allows you to capture a picture and starting/stopping a video recording.

Viot™ - Instructions for Use - EN Page 11
13. The arrow buttons allow you to browse to the different captures, in case there are more than four.
14. View at monitor under the right mouse click allows you to view the picture in a separate window. This
window can be resized by pulling the right bottom corner of the window and can for example be placed
full screen on a separate monitor.
15. Insert comment under the right mouse click allows you to insert a comment for each picture separately.
Comments appear on the printout.
16. Delete capture under the right mouse click allows you (after confirming) to delete the picture/video.

Viot™ - Instructions for Use - EN Page 12
About Viot Suite
Should you go to Menu > Help > About then you will see the below window. This is the area of the software
where you can manage license keys and check your Suite, Firmware and Build Versions.
Also, in this window you will find the Checksum section which is a feature designed to help you identify the
integrity of the software. It works by checking the file and folder content of your software version. This is
using a SHA-256 algorithm.
On opening the checksum, you will see a string of characters and numbers, you can copy this by double
clicking on it.

Viot™ - Instructions for Use - EN Page 13
The Print wizard
In the Print Wizard you have the option to create customized print templates which can be linked to individual
protocols for quick printing. The Print Wizard can be accessed in two ways.
a. If you want to make a template for general use, or select an existing one for printing: Go to Menu/
File/Print Layout… in any of the Affinity2 Suite tabs (AUD, REM or HIT)
b. If you want to make a template or select an existing one to link to a specific protocol: Go to Module
tab (AUD, REM, or HIT) relating to the specific protocol and select Menu/Setup/AC440 setup,
Menu/Setup/REM440 setup, or Menu/Setup HIT440 setup. Select the specific protocol from the
drop down menu and select Print Wizard at the bottom of the window.
Now the Print Wizard window opens and shows the following information and functionalities:
1. Underneath Categories you can select
• Templates to show all available templates
• Factory defaults to show only standard templates
• User defined to show only custom templates
• Hidden to show hidden templates
• My favorites to show only templates marked as a favorite
2. Available templates from the selected category are shown in the Templates viewing area.
1
2
3
4
5
6
11
12a
13
12b

Viot™ - Instructions for Use - EN Page 14
3. Factory default templates are recognized by the lock icon. They ensure that you always have a
standard template and do not need to create a customized one. However, they cannot be edited
according to personal preferences without resaving with a new name. User defined/created
templates can be set to Read-only (showing the lock icon), by right clicking on the template and
selecting Read-only from the drop down list. Read-only status can also be removed from User
defined templates by following the same steps.
4. Templates added to My favorites are marked with a star. Adding templates to My favorites allows
quick viewing of your most commonly used templates.
5. The template that is attached to the selected protocol when entering the print wizard via the AC440,
REM440 or HIT440 window is recognized by a checkmark.
6. Press the New Template button to open a new empty template.
7. Select one of the existing templates and press the Edit Template button to modify the selected
layout.
8. Select one of the existing templates and press the Delete Template button to delete the selected
template. You will be prompted to confirm that you want to delete the template.
9. Select one of the existing templates and press the Hide Template button to hide the selected
template. The template will now be visible only when Hidden is selected under Categories. To
unhide the template, select Hidden under Categories, right click on the desired template and select
View/Show.
10. Select one of the existing templates and press the My Favorites button to mark the template as a
favorite. The template can now be quickly found when My Favorites is selected under Categories.
To remove a template marked with a star from My Favorites, select the template and press the My
Favorites button.
11. Select one of the templates and press the Preview button to print preview the template on screen.
12. Depending how you reached the Print Wizard, you will have the option to press
a. Print for using the selected template for printing or press
b. Select for dedicating the selected template to the protocol from which you got into the Print
Wizard.
13. To leave the Print Wizard without selecting or changing a template press Cancel.
Right clicking on a specific template provides a drop down menu offering an alternative method for
performing the options as described above:

Viot™ - Instructions for Use - EN Page 15
4.5.1 Designing a customized print template
After clicking on the New Template (or Edit Template) button the design window shows as below.
1. Upon opening, a short description about how to create a template will show on the screen. Press
Close to close the message box. Uncheck the Show hints checkbox, if you do not want it to appear
next time.
2. This list shows the elements which can be dragged onto the blank template. When General is
selected, the general elements are listed. Template elements for each module will be listed when
selecting the relevant module name, for example AUD, REM, HIT. If other suites are installed, such
as the Titan suite, the relevant suites will also be displayed.
The handling and options for all elements are discussed in a separate section below.
3. The taskbar includes numerous icons for customizing the elements that are dragged onto the blank
template page. These are described below in a separate section.
4. Press Save to save the print template and go back to the Print Wizard window. If you have created
a new template, you are prompted to give it a name. Press Save As… if you have modified an
existing template and want to save under a different name.
5. Pressing the Page Setup button opens the Page Setup window where you can choose the paper
size, source, margins and setup the paper orientation.
6. If the template has more than one page, use the up and down arrows, , to scroll through the
different pages. You can also type in the page number that you would like to view and/or edit.
7. The Zoom drop down menu allows you to change the viewing size of the template on screen.

Viot™ - Instructions for Use - EN Page 16
4.5.2 Design elements
Template elements are added to the template page using the select, drag and drop function.
Click on the desired element and drag it onto the template page. The element will appear as a small box in
the upper left hand corner. Resize the element to the desired size and drag it to an appropriate location.
The following elements are available for the AUD, REM, HIT and Video Otoscopy modules. The section
below describes the options available within each element once dragged onto the template. Right clicking
on any element will list its options for customization.

Viot™ - Instructions for Use - EN Page 17
General elements
1. Client information
a. Select fields opens the Select fields window where you select which items are to be shown
in the client information element. You can change the order of the items by selecting one
and pressing the up or down arrows .. Pressing will create a new empty field that
can be named and shown in the template. Change a field’s name by selecting it, waiting for
1 sec and then left clicking on the name. Pressing w ill remove user created fields when
selected. Press to restore the manufacturers’ default fields.
b. Format… opens the Format Client window. Here you can change the the font, font size and
formatting, and the appearance (borders) of the Client information area.
c. Selecting Rotate makes the element rotate 90
2 Clinic information.
a. Select fields pops up the Select fields window where you select which items are to be
shown in the clinic information element. You can change the order of the items by selecting
one and pressing the up or down arrows .. Pressing will create a new empty field
that can be named and shown in the template. Change a field’s name by selecting it, waiting
for 1 sec and then left clicking on the name. Pressing will remove user created fields
when selected.
Press to restore the manufacturers’ default fields.
b. Enter clinic info… opens the Clinic info editor window. Here you can type and save the
clinic information specifically for the selected print template. The Create date item cannot be
changed as it will always show the current date and time.
c. Format… Here you can change the the font, font size and formatting, and the appearance
(borders) of the Clinic information area
d. By selecting Show labels, the Clinic information fields can be toggled on and off
e. Selecting Rotate makes the element rotate 90 degrees clockwise
1a
1b
1c
1a
1b

Viot™ - Instructions for Use - EN Page 18
3. Logo.
a. Select image opens a window from where you can browse to find the image stored on your
PC that you want to include in the template
b. Selecting Rotate makes the element rotate 90 degrees clockwise
3a
3b
2a
2b
2c
2d
2e
2a
2b
2c

Viot™ - Instructions for Use - EN Page 19
4. Text. This element allows you to add additional text, e.g. footnotes on your template.
a. Enter text opens the Enter Text window. Here you can type in freetext and choose the font
type, size and formatting.
b. Selecting Rotate makes the element rotate 90 degrees clockwise
5. Date Time. This element allows you to put in a stamp on the template showing date and/or time of
printing.
a. Enter setup…opens the Date Time setup window. Here you choose the format in which the
date and/or time appears in the template.You can also choose the font type, size and
formatting.
b. Selecting Rotate makes the element rotate 90 degrees clockwise
4a
5a, 6a
4a
4b
5a
5b

Viot™ - Instructions for Use - EN Page 20
6. Session date. This element allows you to put in a stamp on the template showing date and/or time
that the measurements were recorded.
a. Enter setup… opens the Date Time setup window, exactly as in 5a. Here you choose the
format in which the date and/or time appears in the template. You can also choose the font
type, size and formatting.
b. Selecting Modules gives the opportunity to define which modules’ session dates will be
shown. On the print out you can combine measurements from both the Affinity Suite and
Titan Suite.
c. Toggle borders allows you to disable or enable the border around the Session date
element
d. Selecting Rotate makes the element rotate 90 degrees clockwise
Taskbar
1. Add page to make a template of more than one page.
2. Remove page. You will be prompted if you are sure you want to delete the page and all its contents.
3. Align left. If you select two or more elements (using the shift button on the keyboard) this button will
align those elements on their left sides.
4. Align right. If you select two or more elements (using the shift button on the keyboard) this button
will align those elements on their right sides.
5. Align top. If you select two or more elements (using the shift button on the keyboard) this button will
align those elements on their top sides.
6. Align bottom. If you select two or more elements (using the shift button on the keyboard) this button
will align those elements on their bottom sides.
7. Align horizontal. If you select two or more elements (using the shift button on the keyboard) this
button will align those elements on their horizontal central axis.
8. Align vertical. If you select two or more elements (using the shift button on the keyboard) this button
will align those elements on their vertical central axis.
9. Make equal size. If you select two or more elements (using the shift button on the keyboard) this
button will make all sizes equal to the element that was placed on the page first.
10. Same width. If you select two or more elements (using the shift button on the keyboard) this button
will make all widths equal to the width of the element that was placed on the page first.
11. Same height. If you select two or more elements (using the shift button on the keyboard) this button
will make all heights equal to the height of the element that was placed on the page first.
12. Send to back. This button sends the selected element(s) to the back.
13. Send to front. This button sends the selected element(s) to the front.
14. Lock element locks (or unlocks) the selected element(s). This means that the position and size of
the element is locked. When one of the taskbar functions is used on a locked element it will
automatically unlock.
15. Display margins toggles between showing and not showing the print margins as a broken line.
1
2
3
5
4
6
7
8
9
10
11
12
13
14
15

Viot™ - Instructions for Use - EN Page 21
Creating Reports
The Affinity 2.0/Equinox 2.0 Suite allows electronically generated reports through the Report editor. This
allows reports to be saved in the module for each session and they can be retrieved at any time. The reports
can also be implemented in the patient’s printout, which gives you the opportunity to have all the relevant
test information in one customized piece of paper. The report function also includes the possibility to make
Report templates which gives you the option to have different templates e.g. for different client groups or for
use by different clinicians.
Note: You must enter the report whilst in the current client session. It is not possible to enter a report for a
previous session unless you transfer it to the current session first and resave it. Please refer to 1.11 on
transferring data to current sessions (Menu/Edit/Transfer to current session).
4.6.1 Operation of the Report Editor
To open the Report editor in order to make a report on the current patient you need to press in the
AUD, REM, or HIT screen.

Viot™ - Instructions for Use - EN Page 22
4.6.2 The Report editor
1. Write your reports and observations in the report page.
2. Increase the Font size of the current selection.
3. Decrease Font size of the current selection.
4. Change the Font size of the current selection.
5. Change the Font type of the current selection.
6. Select a Template from one of the existing templates in the drop down menu and insert it in the
current report.
7. Template Editor allows you to create a new template, edit an existing template, or set a preferred
template to be default template (see section 0 ).
8. Change the font of the current selection to be Bold.
9. Change the font of the current selection to be Italic.
10. Change the font of the current selection to be Underlined.
11. Change the alignment of the selection to Align left.
12. Change the alignment of the selection to Center.
13. Change the alignment of the selection to Align right.
14. Change the alignment of the selection to Justify.
15. Insert Numbering
16. Insert Bulleting.
17. Import Image allows you to browse for a picture on your PC (e.g. a clinic logo).
10
1
2
3
4
5
6
7
8
9
11
12
13
14
15
16
17

Viot™ - Instructions for Use - EN Page 23
4.6.3 The Template editor
To enter the Template editor press .
1. New Template enables you to create a new customized report template. Enter a template name
(e.g. “Standard Report”) before pressing New Template.
The name of the template will then appear on the tool bar and you can type in your report template
details like in the example below.
Remember to press the Save icon to save the template when finished .
2. Edit Template allows you to edit an existing template. Press the button and select which of the
saved templates you wish to adjust.
3. Delete Template allows you to remove an existing template. Press the button and select which of
the saved templates you wish to delete.
4. Set as Default Template will cause the currently open template always to be inserted when the
report editor is opened for the first time during a session.
Press the red cross to return to the Report Editor .
1
2
3
4
5


Bruksanvisning - SV
Viot Suite

Innehållsförteckning
1 Inledning .................................................................................................................................................... 1
Om denna bruksanvisning ................................................................................................................. 1
Avsedd användning ........................................................................................................................... 1
Avsedd användarprofil ....................................................................................................................... 1
2 Systemets uppbyggnad ........................................................................................................................... 2
Systemkrav ........................................................................................................................................ 2
2.1.1 Operativsystem som stöds ........................................................................................................ 2
2.1.2 PC-säkerhet ............................................................................................................................... 2
2.1.3 Supporterad med Noah 4 .......................................................................................................... 2
Programvaruinstallation ..................................................................................................................... 3
2.2.1 Programvaruinstallation i Windows®10, Windows®7, Windows®8.1 och Windows®8 ............ 3
3 Att använda Interacoustics video-otoskop ............................................................................................ 7
Förvärmning och lampa ..................................................................................................................... 7
Vitbalans ............................................................................................................................................ 7
Ta bilder / spela in video .................................................................................................................... 7
Bruksanvisning .................................................................................................................................. 7
4 Att använda Viot Suite .............................................................................................................................. 8
Start från databaser ........................................................................................................................... 8
4.1.1 Noah 4 ....................................................................................................................................... 8
4.1.2 Arbeta med OtoAccess® ........................................................................................................... 8
Att ange en alternativ plats för återskapande av data ....................................................................... 9
Hur man arbetar i Viot Suite ............................................................................................................ 10
Om Viot Suite ................................................................................................................................... 12
Print wizard ...................................................................................................................................... 13
4.5.1 Designa en anpassad utskriftsmall .......................................................................................... 15
4.5.2 Designelement ......................................................................................................................... 16
Att skapa rapporter .......................................................................................................................... 21
4.6.1 Hur man använder Report Editor (Rapportredigerare) ............................................................ 21
4.6.2 The Report editor ..................................................................................................................... 22
4.6.3 The Template editor ................................................................................................................. 23

Viot Suite – Bruksanvisning - SV Sida 1
1 Inledning
Om denna bruksanvisning
Bruksanvisningen avser Viot Suite. Produkten tillverkas av:
Interacoustics A/S
Audiometer Allé 1
5500 Middelfart
Danmark
Tel: +45 6371 3555
Fax: +45 6371 3522
E-post: info@interacoustics.com
Webbplats: www.interacoustics.com
Avsedd användning
Viot™ används för objektiv inspektion av hörselgången före, under och efter audiologisk undersökning eller
ingrepp.
Viot™ Suite har tagits fram för att man ska kunna använda Viot™-instrumentet för att se, ta och lagra de
bilder som genereras.
Avsedd användarprofil
Produkten har utformats för att användas av audiologiskt och medicinskt utbildad vårdpersonal för
undersökning av hörselgången och ytterörat.

Viot Suite – Bruksanvisning - SV Sida 2
2 Systemets uppbyggnad
Systemkrav
Minimikrav för PC:
• 2 GHz Intel i3 processor
• 4 GB RAM
• 2,5 GB ledigt hårddiskutrymme
• 1024x768 upplösning (1280x1024 eller højere anbefales)
• Maskinvaruaccelererat DirectX/Direct3D-grafikkort
2.1.1 Operativsystem som stöds
• Windows® 7 SP1 (x86 och x64)
• Windows® 8/8.1 (x64)
• Windows® 10 (x64)
Windows är ett registrerat varumärke som tillhör Microsoft Corporation i USA och andra länder.
Viktigt: kontrollera att du har installerat de senaste servicepaketen och viktiga uppdateringar för den version
av Windows® du använder.
Om du önskar ansluta Viot™ via en USB-port, försäkra dig om att porten är aktiv.
2.1.2 PC-säkerhet
Vi rekommenderar att användaren har vidtagit erforderliga åtgärder för PC-säkerhet. Det kan innefatta
installation och användning av virusskydd, brandvägg och begränsad användaråtkomst. För ytterligare
information om detta rekommenderar vi användaren att rådfråga sin systemadministratör.
Att använda operativsystem där Microsoft har avbrutit programvaru- och säkerhetsstödet ökar risken för virus
och skadlig programvara, vilket kan leda till felkörning, dataförlust, datastöld och missbruk.
Interacoustics A/S kan inte hållas ansvarigt för dina uppgifter.
Vissa Interacoustics A/S-produkter stödjer eller fungerar med operativsystem som inte stöds av Microsoft.
Interacoustics A/S rekommenderar att du alltid använder Microsofts stödda operativsystem som ständigt
säkerhetsuppdateras.
2.1.3 Supporterad med Noah 4
Vi är kompatibla med alla NOAH-integrerade kontorssystem som körs på NOAH och NOAH-maskiner.

Viot Suite – Bruksanvisning - SV Sida 3
Programvaruinstallation
Anslut inte maskinvaran till datorn innan programvaran har installerats!
2.2.1 Programvaruinstallation i Windows®10, Windows®7, Windows®8.1 och Windows®8
Sätt in USB-enheten och följ stegen nedan för att installera programvaran Viot™ Suite. För att hitta
installationsfilen klickar du först på ”Start” och går därefter till ”Den här datorn” och dubbelklickar på USB-
enheten för att visa innehållet på enheten. Dubbelklicka på filen ”setup.exe” för att initiera installationen.

Viot Suite – Bruksanvisning - SV Sida 4
Försäkra dig om att du har markerat rutan där du godkänner licensvillkoren. När det är gjort, kan du fortsätta,
knappen ”Install” har blivit aktiv.
Genom att klicka ”Options” (Alternativ) kan du ändra installationsvägen. Om du fortsätter utan att klicka och
ändra den, installeras programvarusviten på standardplatsen.
OBS! Installationen av Interacoustics Universe är inkluderad i detta steg. Den är markerad som standard; du
kan avmarkera den om du vill.
1) Tryck ”Install” och denna skärm visas:
Klicka ”Yes” för att tillåta att programvaran gör ändringar och installerar de erforderliga filerna på din dator.

Viot Suite – Bruksanvisning - SV Sida 5

Viot Suite – Bruksanvisning - SV Sida 6
När installationen är klar visas denna skärm.

Viot Suite – Bruksanvisning - SV Sida 7
3 Att använda Interacoustics video-otoskop
Förvärmning och lampa
Viot™ har en lampa för att man ska kunna belysa hörselgången när instrumentet används. När Viot™
ansluts till PC:n, tänds lampan automatiskt. När du startar programmet kan du se den bild som Viot™ kan ta.
Vitbalans
Vitbalansen korrigeras automatiskt av Viot™, den behöver inte ställas in manuellt.
Ta bilder / spela in video
Knappen Capture kan användas för att ta bilder och för att starta och stoppa videoinspelningar. Alternativa
sätt att ta bilder/videor är att trycka på mellanslagstangenten och använda musen för att trycka på Capture-
knappen i Viot Suite. Om du håller nere Capture-knappen meddelar den programvaran att du vill byta till
andra örat.
Bruksanvisning
För mer information om instrumentet Viot™, se bruksanvisningen. Där finns uppgifter om
systemspecifikationer och anvisningar om skötsel och handhavande.

Viot Suite – Bruksanvisning - SV Sida 8
4 Att använda Viot Suite
OBS!
Kontrollera att video-otoskopet är korrekt anslutet till PC:n innan du startar Viot Suite!
Start från databaser
4.1.1 Noah 4
Om du använder HIMSA:s Noah 4, installeras Viot-programvaran automatiskt i menylisten på startsidan
tillsammans med alla de andra programvarumodulerna.
4.1.2 Arbeta med OtoAccess®
Ytterligare anvisningar om att arbeta med OtoAccess® finns i användarhandboken för OtoAccess®

Viot Suite – Bruksanvisning - SV Sida 9
Att ange en alternativ plats för återskapande av data
Viot Suite har en backup-plats dit data kan sparas om programvaran avslutas av misstag eller om systemet
kraschar. Följande platser är standardmapp för lagring för återställning eller standalone-databaser
C:\ProgramData\Interacoustics\Affinity Suite\ eller C:\ProgramData\Interacoustics\Equinox Suite\ men de kan
ändras enligt nedan.
OBS! Denna funktion kan användas för att byta plats för återställning både när man arbetar via en databas
och på en standalone-plats där data sparas.
1. Gå till C:\Program Files (x86)\Interacoustics\Viot Suite
2. I den mappen finns en exekverbar programfil som heter FolderSetupViot.exe, starta den
3. Denna popupruta visas
4. Med detta verktyg kan du ange var du vill lagra standalone-databasen eller återställningsdata genom
att klicka ”Select Folder” (Välj mapp) och ange önskad plats.
5. Vill du vill återgå till standardmappen för datalagring, klicka bara på knappen ”Restore factory
default” (Återställ fabriksinställningar).

Viot Suite – Bruksanvisning - SV Sida 10
Hur man arbetar i Viot Suite
Följande funktioner finns i Viot Suite:
1. Meny för att komma till Print, View, Edit, Setup eller Help, Print
(Skriv ut, Visa, Redigera, Inställning eller Hjälp, Skriv ut). Menyn
har denna uppbyggnad:
• Menu | Print | Print … för att skriva ut aktuellt protokoll med
standardmallen så som den har satts upp i inställningarna för
Viot 440. Du kommer till utskriftsfönstret, varifrån du kan välja
skrivare och ändra inställningarna innan du skriver ut.
Observera att du blir uppmanad att välja en mall om ingen mall
har valts i Viot 440.
• Gå till Menu | Print | Print preview … för att förhandsgranska
den utskriftsmallen så som den har satts upp i inställningarna
för Viot 440. Observera att du blir uppmanad att välja en mall
om ingen mall har valts i Viot 440
• I Menu | Print | Print layout … öppnar du utskriftsguiden där
du kan välja en mall för att skriva ut aktuellt protokoll. Se avsnitt
4.4 4.4för för hur du använder utskriftsguiden.
• Menu | View | Save window position lagrar aktuell storlek och
position för Viot Suite. Nästa gång sviten öppnas kommer den
att använda denna sparade storlek och position.
• I Menu | Edit | Export to file kan du exportera vald bild till
BMP-, JPEG-, TIFF- eller PNG-fil
• I Menu | Edit | Export to MSPaint kan du exportera vald bild
som BMP-fil direkt till MSPaint
• Menu | Setup | Viot 440 setup öppnar inställningsfönstret där
du
o väljer var inspelade videor ska sparas
o anger den skrivarinställning varifrån
standardutskriftsmallen valts
• Menu | Help | About … tar dig till till ett informationsfönster
som anger:
o Version av Viot Suite
o Copyright Interacoustics 2009
o Webbplatslänken till www.interacoustics.com
2. Print-knappen används för att skriva ut det protokoll som visas till
standardskrivaren. Observera att du blir uppmanad att välja en
utskriftsmall om den ännu inte har definierats i inställningarna för Viot
440.
3. Symbolen Save & New Session, för att spara aktuella mätningar till
OtoAccess® eller Noah och påbörja en ny session med alla
inkluderade tester redo att testas.
4. Save & Exit-knappen för att spara aktuella mätningar till OtoAccess®
eller Noah, stänga Viot Suite och återgå till OtoAccess® eller Noah.
5. Change Ear-knappen för att byta från vänster till höger öra och vice
versa.
6. Select camera live view för att byta från den visade valda bilden eller videon till att se live via video-
otoskopet.
7. Historic session, rullgardinsmeny där tidigare lagrade mätningar kan väljas för att visas igen.
8. KnappenGo to current session tar dig tillbaka till den aktuella sessionen.
9. Med Report editor-knappen öppnas ett separat fönster för anteckningar om aktuell session. Kom ihåg
att när man sparar sessionen sparas även denna rapport till OtoAccess®. I nuvarande version betyder
det att man inte kan göra ändringar i rapporten efter att den har sparats.

Viot Suite – Bruksanvisning - SV Sida 11
10. I Viot Suite kan man utföra två typer av bildtagning, ta stillbilder och spela in video. Det läge som är valt
markeras blått eller rött, beroende på vilket öra som har valts.
11. En vit bock visar på att (åtminstone några) bilder/videor har lagrats i minnet.
12. Med knappen Capture (and Stop) kan du ta en bild och starta/stoppa en videoinspelning.
13. Pilknapparna används för att bläddra till de olika bildtagningarna om det finns mer än fyra.
14. Med View at monitor som du får fram med högerklick på musen kan du se bilden i ett separat fönster.
Fönstret kan flyttas genom att man drar i dess nedre högra hörn och kan till exempel placeras som
helskärmsbild på en separat monitor.
15. Med Insert comment som du får fram med högerklick på musen kan du infoga en kommentar till
respektive bild. Kommentarer visas på utskriften.
16. MedDelete capture som du får fram med högerklick på musen kan du (efter att du bekräftat) radera
bilden/videon.

Viot Suite – Bruksanvisning - SV Sida 12
Om Viot Suite
Gå till Meny > Hjälp > Om så visas nedanstående ruta. Här kan du hantera licensnycklar och kontrollera
programsviten, den fasta programvaran och programvaruversionen.
Här finns också funktionen Checksum som kan användas för att kontrollera att programvaran fungerar
korrekt. Funktionen kontrollerar innehållet i programvarans filer och mappar. Funktionen använder en SHA-
256-algoritm.
När Checksum-funktionen öppnas visas ett antal tecken och siffror som du kan kopiera genom att
dubbelklicka på dem.

Viot Suite – Bruksanvisning - SV Sida 13
Print wizard
I Print Wizard, utskriftsguiden, kan du skapa anpassade utskriftsmallar som kan länkas till specifika protokoll
för snabba utskrifter. Du kan komma till utskriftsguiden på två sätt.
a. Om du vill skapa en mall för allmänt bruk eller välja en befintlig layout för utskrift: Gå till Menu/
File/Print Layout… i någon av flikarna (AUD, REM eller HIT) i Affinity2 Suite
b. Om du vill skapa en mall eller välja en befintlig mall för att länka till ett specifikt protokoll: Gå till den
modulflik (AUD, REM eller HIT) som hör till det specifika protokollet och välj Menu/Setup/AC440
setup, Menu/Setup/REM440 setup, eller Menu/Setup HIT440 setup. Välj det specifika protokollet
från rullgardinsmenyn och välj Print Wizard längst ned i fönstret.
Nu öppnas Print Wizard-fönstret och visar följande information och funktioner:
1. Under Categories kan du välja
• Templates för att alla tillgängliga mallar ska visas
• Factory defaults för att enbart standardmallar ska visas
• User defined för att enbart anpassade mallar ska visas
• Hidden för att dolda mallar ska visas
• My favorites för att enbart mallar som markerats "favorit" ska visas
2. Tillgängliga mallar från den valda kategorin visas i visningsrutan för Templates.
1
2
3
4
5
6
11
12a
13
12b

Viot Suite – Bruksanvisning - SV Sida 14
3. Fabriksinställningar markeras med låssymbolen Med dem har du alltid har en standardmall och
behöver inte skapa en egen mall. De kan dock inte redigeras enligt personliga preferenser såvida de
inte sparas igen med ett nytt namn. User defined (användardefinierade)/skapade mallar kan
ställas in som Read-only (skrivskyddade, låssymbolen visas) genom att du högerklickar på mallen
och väljer Read-only från rullgardinslistan. Du kan även ta bort skrivskyddet från
användardefinierade mallar på samma sätt.
4. Mallar som lagts till i My favorites (mina favoriter) är markerade med stjärna. När du lägger till
mallar i My favorites får du en snabb översikt över de mallar du använder oftast.
5. Den mall som är kopplad till det valda protokollet när utskriftsguiden öppnas via fönstret för AC440,
REM440 eller HIT440, identifieras med en kryssmarkering.
6. Tryck på knappen New Template (ny mall) för att öppna en ny, tom mall.
7. Välj en av de befintliga mallarna och tryck på knappen Edit Template (redigera mall) för att
modifiera den valda mallen.
8. Välj en av de befintliga mallarna och tryck på knappen Delete Template (ta bort mall) för att ta bort
den valda mallen. Du blir uppmanad att bekräfta att du vill ta bort mallen.
9. Välj en av de befintliga mallarna och tryck på knappen Hide Template (dölj mallen) för att dölja den
valda mallen. Mallen visas nu endast om du väljer Hidden (dolda) under Categories. Du visar
mallen genom att välja Hidden under Categories, högerklicka på önskad mall och välja View/Show
(visa).
10. Välj en av de befintliga mallarna och tryck på knappen My Favorites för att markera mallen som en
favorit. Nu kan du snabbt hitta mallen genom att välja My Favorites under Categories. Du tar bort
en stjärnmarkerad mall från My Favorites genom att välja mallen och trycka på knappen My
Favorites.
11. Välj en av mallarna och tryck på knappen Preview (förhandsgranska) för att förhandsgranska
utskriften av mallen på skärmen.
12. Beroende på hur du öppnade utskriftsguiden kan du trycka på
a. Tryck på Print för att använda den valda mallen för utskrift eller tryck på
b. Select (Välj) för att koppla den valda mallen till det protokoll som du använde för att öppna
utskriftsguiden.
13. För att gå ur utskriftsguiden utan att välja eller ändra en mall, tryck på Cancel (Avbryt).
Om du högerklickar på en specifik mall visas en rullgardinsmeny med en alternativ metod för att utföra de
alternativ som beskrivs ovan:

Viot Suite – Bruksanvisning - SV Sida 15
4.5.1 Designa en anpassad utskriftsmall
Tryck på knappen New Template (Ny mall) (eller Edit Template (Redigera mall)) och designfönstret visas
som nedan.
1. När designfönstret öppnas, visas en kort beskrivning på skärmen av hur man skapar en mall. Tryck
på Close för att stänga meddelanderutan. Avmarkera rutan Show hints (Visa tips), om du inte vill
att den visas nästa gång.
2. Listan visar de element som kan dras till en tom mall. När General (Allmänna) väljs, listas de
allmänna elementen. Mallelement för respektive modul listas när relevant modulnamn väljs, till
exempel AUD, REM, HIT. Om andra suiter finns installerade, till exempel Titan-suiten, visas också
de relevanta suiterna.
De olika åtgärderna och alternativen för alla element diskuteras i ett separat avsnitt nedan.
3. Verktygsfältet innehåller många ikoner som används för att anpassa element som dras till den
tomma mallsidan. De beskrivs nedan i ett eget avsnitt.
4. Tryck på Save för att spara utskriftslayouten och gå tillbaka till fönstret Print Wizard (Utskriftsguide).
Om du har skapat en ny mall uppmanas du att ge den ett namn. Tryck Save As… (Spara som) om
du har modifierat en befintlig mall och vill spara den med ett annat namn.
5. Om du trycker på knappen Page setup (Sidinställningar) visas fönstret Page Setup där du kan
välja pappersstorlek, papperskälla och ställa in sidans riktning och marginaler.
6. Om mallen har flera sidor kan du använda upp- och ned-pilarna, , för att bläddra igenom de
olika sidorna. Du kan även skriva in numret på den sida du vill granska och/eller redigera.
7. I rullgardinsmenyn Zoom kan du ändra mallens visningsstorlek på skärmen.

Viot Suite – Bruksanvisning - SV Sida 16
4.5.2 Designelement
Mallelement läggs till mallsidan med hjälp av välj-, dra- och släppfunktionen.
Klicka på det element du vill ha och dra det till mallsidan. Elementet visas som en liten ruta i det övre vänstra
hörnet. Ändra elementets storlek till den du vill ha och dra det på plats plats.
Följande element finns för modulerna AUD, REM, HIT och Video Otoscopy. I avsnittet nedan beskrivs de
alternativ som finns för varje element när det dragits till mallen. Genom att högerklicka på ett element visas
en lista över anpassningsalternativen.

Viot Suite – Bruksanvisning - SV Sida 17
Allmänna element
1. Client information (Klient information).
a. Select fields (Välj fält) visar fönstret Select fields där du väljer vilka poster som ska visas i
klient informationen. Du kan ändra posternas ordning genom att välja en och trycka på upp-
och nedpilarna . När man trycker skapas ett nytt tomt fält som kan namnges och
visas i mallen. Byt namn på fältet genom att välja det, vänta 1 sekund och vänsterklicka
sedan på namnet. Om man trycker tas valda, användarskapade fält bort. Tryck på
för att återställa standardinställningarna.
b. Format… visar fönstret Format Client (Formatera klient). Här kan du ändra font, fontstorlek
och formatering samt hur ramen på fönstret med klientinformation ska se ut.
c. Om du väljer Rotate roteras elementet 90 grader medurs.
2 Klinik information.
a. Select fields (Välj fält) visar fönstret Select fields där du väljer vilka poster som ska visas i
klinik informationen. Du kan ändra posternas ordning genom att välja en och trycka på upp-
och nedpilarna . När man trycker skapas ett nytt tomt fält som kan namnges och
visas i mallen. Byt namn på fältet genom att välja det, vänta 1 sekund och vänsterklicka
sedan på namnet. Om man trycker tas valda, användarskapade fält bort.
Tryck på för att återställa standardinställningarna.
b. Enter clinic info... (Ange klinik info) visar fönstret Clinic info editor (Redigera klinik info).
Här kan du ange och spara den klinik information som är specifik för denna utskriftsmall.
Posten Create data (Skapa data) kan inte ändras eftersom den alltid kommer att visa
aktuellt datum och tid.
c. Format... Här kan du ändra font, fontstorlek och formatering samt hur ramen på fönstret med
klinik information ska se ut.
d. Genom att välja Show labels (Visa etiketter), kan Clinic information-fälten visas/döljas
e. Om du väljer Rotate roteras elementet 90 grader medurs.
1a
1b
1c
1a
1b

Viot Suite – Bruksanvisning - SV Sida 18
3. Logotyp.
a. Med Select image (Välj bild) öppnas ett fönster där du kan hitta den bild i din PC som du vill
infoga i mallen
b. Om du väljer Rotate roteras elementet 90 grader medurs.
3a
3b
2a
2b
2c
2d
2e
2a
2b
2c

Viot Suite – Bruksanvisning - SV Sida 19
4. Text. Detta element låter dig lägga till ytterligare text, t.ex. fotnoter, i din mall.
a. Enter text (Skriv in text) öppnar textfönstret. Här kan du skriva in fritext och välja font,
fontstorlek och formatering.
b. Om du väljer Rotate roteras elementet 90 grader medurs.
5. Date Time. Med detta element kan du lägga till en stämpel i mallen som visar datum och klockslag
för när den skrevs ut.
a. Enter setup (Till inställningar) visar fönstret Date Time setup (Inställningar för datum, tid).
Här väljer du format för datum och/eller tid i mallen. Du kan även välja font, fontstorlek och
formatering.
b. Om du väljer Rotate roteras elementet 90 grader medurs.
4a
5a, 6a
4a
4b
5a
5b

Viot Suite – Bruksanvisning - SV Sida 20
6. Session date (Sessionens datum). Med detta element kan du lägga till en stämpel i mallen som
visar datum och klockslag för när mätningarna registrerades.
a. Enter setup (Till inställningar) visar fönstret Date Time setup (Inställningar datum, tid),
precis som i 5a. Här väljer du format för datum och/eller tid i mallen. Du kan även välja font,
fontstorlek och formatering.
b. Välj Modules för att ange de moduler för vilka sessionsdatum ska visas. På utskriften kan du
kombinera mätningar från både Affinity Suite och Titan Suite.
c. Med Toggle borders kan du ta bort eller lägga till ramar runt elementetSession date
(Sessionsdatum)
d. Om du väljer Rotate roteras elementet 90 grader medurs.
Verktygsfält
1. Add page (Lägg till sida) för att skapa en mall som har mer än en sida.
2. Remove page. Du blir uppmanad att bekräfta att du vill ta bort sidan och allt dess innehåll.
3. Align left. Om du väljer två eller flera element (med hjälp av shift-knappen på tangentbordet)
vänsterjusterar denna knapp elementen.
4. Align right. Om du väljer två eller flera element (med hjälp av shift-knappen på tangentbordet)
högerjusterar denna knapp elementen.
5. Align top. Om du väljer två eller flera element (med hjälp av shift-knappen på tangentbordet)
justerar denna knapp elementen mot överkanten.
6. Align bottom. Om du väljer två eller flera element (med hjälp av shift-knappen på tangentbordet)
justerar denna knapp elementen mot nederkanten.
7. Align horizontal. Om du väljer två eller flera element (med hjälp av shift-knappen på tangentbordet)
justerar denna knapp elementen horisontellt.
8. Align vertical. Om du väljer två eller flera element (med hjälp av shift-knappen på tangentbordet)
justerar denna knapp elementen vertikalt.
9. Make equal size (Gör lika stora). Om du väljer två eller flera element (med hjälp av shift-knappen på
tangentbordet) justerar denna knapp elementen till den storlek som först placerades på sidan.
10. Same width. Om du väljer två eller flera element (med hjälp av shift-knappen på tangentbordet)
justerar denna knapp elementen till den bredd som först placerades på sidan.
11. Same height. Om du väljer två eller flera element (med hjälp av shift-knappen på tangentbordet)
justerar denna knapp elementen till den höjd som först placerades på sidan.
12. Send to back. Denna knapp skickar valda element längst bak.
13. Send to front. Denna knapp skickar valda element längst fram.
14. Lock element låser (eller låser upp) valda element. Detta betyder att elementets position och storlek
låses. När en av verktygsfältets funktioner används på ett låst element, låses det automatiskt upp.
15. Display margins (Visa marginaler) låter dig växla mellan att visa utskriftsmarginalerna som en
streckad linje, eller att gömma dem.
1
2
3
5
4
6
7
8
9
10
11
12
13
14
15

Viot Suite – Bruksanvisning - SV Sida 21
Att skapa rapporter
Affinity 2.0/Equinox 2.0 Suite erbjuder elektroniskt skapade rapporter med hjälp av Report editor
(Rapportredigerare). Rapporter kan sparas i modulen för varje session, och de kan hämtas när som helst.
Rapporterna kan även implementeras i patientens utskrift, vilket gör att du kan ha all relevant testinformation
på ett enda anpassat blad. Med rapportfunktionen kan du också skapa Report templates (Rapportmallar),
så att du kan ha olika mallar, t.ex. för olika klientgrupper eller för användning av olika läkare.
OBS! Du måste lägga in rapporten medan du är den aktuella klientsessionen. Det går inte att lägga in en
rapport för en tidigare session utan att först föra över den till den aktuella sessionen och spara den igen. Se
Error! Reference source not found. för hur man överför data till aktuella sessioner (Menu/Edit/Transfer to
current session).
4.6.1 Hur man använder Report Editor (Rapportredigerare)
För att öppna Report editor (Rapportredigeraren) och skapa en rapport för den aktuella patienten måste du
trycka i AUD-, REM- eller HIT-skärmen.

Viot Suite – Bruksanvisning - SV Sida 22
4.6.2 The Report editor
1. Skriva in rapporter och observationer på rapportsidan.
2. Öka fontstorlek för den markerade texten.
3. Minska fontstorlek för den markerade texten.
4. Ändra fontstorlek för den markerade texten.
5. Ändra font för den markerade texten.
6. Välja enmall i rullgardinsmenyn och infoga den i den aktuella rapporten.
7. Med Template Editor (Mallredigerare) kan du skapa en ny mall, redigera en befintlig mall, eller ange
att en föredragen mall ska vara standardmall (se avsnitt 4.5.3 ).
8. Ändra fonten för den markerade texten till Bold (Fet).
9. Ändra fonten för den markerade texten till Italic (Kursiv).
10. Ändra fonten för den markerade texten till Underlined (Understruken).
11. Vänsterjustera urvalet Align left.
12. Centrera urvalet Center.
13. Högerjustera urvalet Align right.
14. Ändra urvalets orientering till Justify (Justera).
15. Infoga Numbering (Numrering)
16. Infoga Bulleting (Punktlista).
17. Med Import Image (Importera bild) kan bläddra för att hitta en bild i din PC (t.ex. en kliniklogotyp).
10
1
2
3
4
5
6
7
8
9
11
12
13
14
15
16
17

Viot Suite – Bruksanvisning - SV Sida 23
4.6.3 The Template editor
För att komma till Template editor (Mallredigeraren), tryck .
1. MedNew Template (Ny mall) kan du skapa en ny, anpassad rapportmall. Ange ett mallnamn (t.ex.
Standardrapport) innan du trycker på New Template.
Namnet på mallen kommer att visas i verktygsfältet, och du kan skriva in dina rapportmalluppgifter
som i nedanstående exempel.
Kom ihåg att trycka på Save så att mallen sparas när du är klar .
2. Med Edit Template (Redigera mall) kan du redigera en befintlig mall. Tryck på knappen och välj den
av de sparade mallarna som du vill redigera.
3. Med Delete Template (Radera mall) kan du radera en befintlig mall. Tryck på knappen och välj den
av de sparade mallarna som du vill radera.
4. Set as Default Template (Välj som standardmall) gör att den aktuella mallen alltid visas när
rapportredigeraren första gången öppnas under en session.
Tryck på det röda krysset för att återgå till Report Editor .
1
2
3
4
5


Brugsanvisning - DA
Viot Suite

Indholdsfortegnelse
1 Indledning .................................................................................................................................................. 1
2 Systemopsætning ..................................................................................................................................... 2
2.1.1 Understøttede operativsystemer................................................................................................ 2
2.1.2 PC-sikkerhed ............................................................................................................................. 2
2.1.3 Understøttede Noah4-kontorsystemer ...................................................................................... 2
2.2.1 Softwareinstallation Windows®10, Windows®7, Windows®8.1 og Windows®8 ...................... 3
3 Anvendelse af Interacoustics video-otoskop ........................................................................................ 7
4 Anvendelse af Viot Suite .......................................................................................................................... 8
4.1.1 Noah 4 ....................................................................................................................................... 8
4.1.2 Sådan arbejder du med OtoAccess® ........................................................................................ 8
4.6.1 Sådan designer du en brugertilpasset udskriftsskabelon ........................................................ 15
4.6.2 Designelementer ...................................................................................................................... 16
4.7.1 Brug af rapportværktøjet .......................................................................................................... 21
4.7.2 Rapportværktøjet ..................................................................................................................... 22
4.7.3 Skabelonværktøjet ................................................................................................................... 23

Viot Suite – Brugsanvisning – DA Side 1
1 Indledning
Om denne manual
Denne manual gælder for Viot Suite. Dette produkt er fremstillet af:
Interacoustics A/S
Audiometer Allé 1
5500 Middelfart
Danmark
Tlf.: +45 6371 3555
Fax: +45 6371 3522
E-mail: info@interacoustics.com
Internetadresse: www.interacoustics.com
Påtænkt brug
Viot™ bruges til objektiv visning af det ydre øre og øregang før, under og efter ethvert audiologisk indgreb.
Viot Suite er designet til at styre Viot™ hardwaren. Dette gør det muligt at se og tage billeder og optage
videoer.
Tilsigtet brugerprofil
Dette produkt er udviklet til brug af uddannede audiologisk og medicinsk fagpersonale til undersøgelse af
øret og det ydre øre.

Viot Suite – Brugsanvisning – DA Side 2
2 Systemopsætning
Systemkrav
Minimumskrav til PC:
• 2 GHz Intel i3 processor
• 4 GB ram
• 2,5 GB ledig plads
• 1024 x 768 opløsning (1280x1024 eller højere anbefales)
• Hardwareaccelereret DirectX/Direct3D-grafikkort
2.1.1 Understøttede operativsystemer
• Windows® 7 SP1 (x86 og x64)
• Windows® 8/8.1 (x64)
• Windows® 10 (x64)
Windows er et registreret varemærke, der tilhører Microsoft Corporation i USA og andre lande.
Vigtigt: Sørg for at have de nyeste servicepakker og kritiske opdateringer installeret til den version af
Windows®, der bruges.
Hvis du ønsker at tilslutte Viot™ via en USB-hub, så sørg for, at det er en hub, der får strøm.
2.1.2 PC-sikkerhed
Vi anbefaler, at brugeren har taget tilstrækkelige foranstaltninger med henblik på PC-sikkerhed. Dette kan
omfatte installation og anvendelse af en virusscanner, firewall og begrænset brugeradgang. For yderligere
oplysninger om dette anbefaler vi brugeren at rådføre sig med sin systemadministrator.
Brug af operativsystemer med udgået Microsoft-software og sikkerhedssupport øger risikoen for vira og
malware, hvilket kan resultere i nedbrud, datatab og datatyveri og misbrug.
Interacoustics A/S kan ikke holdes ansvarlig for dine data. Nogle Interacoustics A/S-produkter understøtter
eller kan fungere med operativsystemer, som ikke understøttes af Microsoft. Interacoustics A/S anbefaler, at
du altid bruger Microsoft-understøttede operativsystemer, hvorpå sikkerhedssystemer holdes opdateret til
enhver tid.
2.1.3 Understøttede Noah4-kontorsystemer
Vi er kompatibel med alle NOAH-integrerede kontorsystemer, som kører på NOAH og NOAH-engine.

Viot Suite – Brugsanvisning – DA Side 3
SoftwareInstallation
Undlad at slutte hardwaren til computeren, før softwaren er installeret!
2.2.1 Softwareinstallation Windows®10, Windows®7, Windows®8.1 og Windows®8
Sæt installations-usb-drevet i, og følg nedenstående trin for at installere Callisto™ suiten. Find
installationsfilen ved at klikke på "Start". Gå derefter til "My computer” (Min computer), og dobbeltklik på usb-
drevet for at se indholdet på installations-usb'en. Dobbeltklik på filen "setup.exe" for at starte installationen.

Viot Suite – Brugsanvisning – DA Side 4
Kontroller, at du har markeret afkrydsningsfeltet for at acceptere licensbetingelserne og vilkårene. Når du har
gjort dette, kan du fortsætte, idet knappen 'Install' (Installer) bliver aktiv.
Hvis du klikker på 'Options’ (Muligheder), kan du ændre installationsstien. Hvis du fortsætter uden at klikke
og ændre dette, bliver standardplaceringen valgt.
Bemærk: Installation af Interacoustics Universe er inkluderet i dette trin. Det er afkrydset som standard, og
du kan deaktivere dette, hvis du vil.
1) Tryk på ”Install” (Installer), og følgende skærmbillede vises:
Klik på 'Yes' (Ja) for at tillade programmet at foretage ændringer og installere de nødvendige filer på din
computer.

Viot Suite – Brugsanvisning – DA Side 5
Press ”Yes” and the following screens will appear:

Viot Suite – Brugsanvisning – DA Side 6
Når du er færdig, vises følgende skærm.

Viot Suite – Brugsanvisning – DA Side 7
3 Anvendelse af Interacoustics video-
otoskop
Forvarme og lyskilde
Der er en lyskilde i Viot™, som du kan bruge til at oplyse øregangen under brug. Når Viot™ er tilsluttet
PC'en, tændes lyskilden automatisk. Åbn Suite for at se det billede, som Viot™ kan tage.
Hvidbalance
Viot™ kræver ikke en hvidbalance-indstilling, og den vil rette dette automatisk.
Optagelse af billeder/video
Knappen Capture (Optag) kan bruges til at tage billeder og til at starte og stoppe videooptagelser. Andre
måder at optage på er ved at trykke på mellemrumstasten eller bruge musen til at trykke på knappen
Capture (Optag) i Viot Suite. Hvis du trykker på knappen Capture (Optag) og holder den nede, fortæller den
Suite, at du ønsker at skifte øreside.
Hardware Manual
Yderligere oplysninger om hardwaren Viot™ fås i hardware manualen. Den indeholder oplysninger om
systemspecifikationer og vejledning om pleje og håndtering.

Viot Suite – Brugsanvisning – DA Side 8
4 Anvendelse af Viot Suite
BEMÆRK:
Sørg for, at video-otoskopet er korrekt tilsluttet din PC, før du starter Viot Suite!
Start fra databaser
4.1.1 Noah 4
Hvis du anvender HIMSA’s Noah 4, vil Viot suiten automatisk blive installeret i menulinjen på startsiden
sammen med alle de andre softwaremoduler.
4.1.2 Sådan arbejder du med OtoAccess®
Yderligere vejledning om arbejdet med OtoAccess® findes i betjeningsvejledningen til OtoAccess®

Viot Suite – Brugsanvisning – DA Side 9
Sådan konfigureres en alternativ datagenkaldelsesplacering
Viot Suiten har en sikkerhedskopiplacering til data, der skal skrives i tilfælde af, at softwaren afsluttes ved et
uheld, eller systemet går ned. Følgende placering er standardmappen til lagring til gendannelse eller
enkeltstående databaser C:\ProgramData\Interacoustics\Viot Suite\ , men den kan ændres ved at følge disse
instruktioner.
BEMÆRK: Denne funktion kan bruges til at ændre gendannelsesplaceringen, når du arbejder gennem såvel
en database som den enkeltstående lagringsplacering.
1. Gå til C:\Program Files (x86) \Interacoustics\Viot Suite
2. I denne mappe skal du finde og køre det eksekverbare program med titlen FolderSetupViot.exe
3. Nedenstående pop op-vindue vises
4. Med dette værktøj kan du angive den placering, hvor du ønsker at gemme den enkeltstående
database eller gendannelsesdataene, ved at klikke på knappen Select Folder (Vælg mappe) og
angive den ønskede placering.
5. Hvis du ønsker at ændre placeringen til standarden, skal du blot klikke på knappen Restore Factory
Default (Gendan fabriksindstillinger).

Viot Suite – Brugsanvisning – DA Side 10
Generelle handlinger i Viot Suite
Følgende handlinger er tilgængelige i Viot Suite:
1. Menu til at gå til Print (Udskriv), View (Vis), Edit (Rediger), Setup
(Opsætning) eller Help (Hjælp), Print (Udskriv). Menuen har
følgende struktur:
• Menu | Print (Udskriv) | Print (Udskriv) ... for at udskrive den
aktuelle protokol ved hjælp af standardskabelonen, som er
defineret i opsætningen af Viot 440. Du åbner
udskrivningsvinduet, hvor du kan vælge printer og ændre
indstillinger, før du udskriver. Bemærk, at du bliver bedt om at
vælge en skabelon, hvis der i Viot 440 ikke er valgt skabelon.
• Menu | Print (Udskriv) | Print preview (Vis udskrift) ... for at
få vist udskrift ved hjælp af udskriftskabelonen, som er defineret
i opsætningen af Viot 440. Bemærk, at du bliver bedt om at
vælge en skabelon, hvis der i Viot 440 ikke er valgt skabelon.
• Menu | Print (Udskriv) | Print layout (Udskriftslayout) … for
at åbne udskrivningsguiden, hvor du kan vælge en skabelon til
udskrivning af den aktuelle protokol. Se afsnittet 4.4 4.4for
oplysninger om, hvordan udskrivningsguiden betjenes.
• Menu | View (Se) | Save window position (Gem vinduets
position) gemmer den aktuelle størrelse og placering af Viot
Suite. Næste gang suite åbnes, antager den som standard den
gemte størrelse og placering.
• Med Menu | Edit (Rediger) | Export to file (Eksporter til fil)
kan du eksportere det aktuelt valgte billede som en BMP-,
JPEG-, TIFF- eller PNG-fil.
• Med Menu | Edit (Rediger) | Export to MSPaint (Eksporter til
MSPaint) kan du eksportere det aktuelt valgte billede som en
BMP-fil direkte i MSPaint.
• Menu | Setup (Opsætning) | Viot 440 setup (Opsætning af
Viot 440) åbner hovedopsætningsvinduet, hvor du
o definerer den placering, hvor de optagne videoer skal
gemmes
o tilgår printeropsætningen, hvorfra udskriftsskabelonen
vælges
• Med Menu | Help (Hjælp) | About (Om) … kommer du til et
oplysningsvindue, der viser følgende oplysninger:
o Version af Viot Suite
o Copyright Interacoustics 2009
o Hjemmesidelink til www.interacoustics.com
2. Knappen Print til udskrivning af den aktuelt viste protokol direkte til
standardprinteren. Bemærk, at du bliver bedt om at vælge en
udskrivningsskabelon, hvis den endnu ikke er defineret i opsætningen
af Viot 440.
3. Ikonet Save & New Session (Gem og ny konsultation) gemmer de
aktuelle målinger i OtoAccess® eller Noah og starter en ny
konsultation med alle indeholdte tests, der er klar til test.
4. Knappen Save & Exit (Gem og afslut) gemmer de aktuelle målinger i
OtoAccess® eller Noah, lukker Viot Suite og går tilbage til
OtoAccess® eller Noah.
5. Med knappen Change Ear (Skift øre) skiftes mellem venstre og højre
øre.

Viot Suite – Brugsanvisning – DA Side 11
6. Med Select camera live view (Vis levende kamerabilleder) skiftes mellem at se det aktuelt valgte
billede eller video til den direkte visning fra video-otoskopet.
7. Rullemenuen Historic session (Historik på konsultationer), hvor tidligere gemte målinger kan vælges
til gennemsyn.
8. Med knappen Go to current session (Gå til aktuel konsultation) kommer du tilbage til den aktuelle
konsultation.
9. Med knappen Report editor (Rapportværktøj) åbnes et særskilt vindue, hvor der kan føjes notater til
den aktuelle konsultation. Husk, at når konsultationen gemmes, gemmes denne rapport også i
OtoAccess®. I den aktuelle version betyder dette, at når du har gemt den, kan du ikke foretage
ændringer i rapporten.
10. Med Viot Suite kan der foretages to typer optagelser, nemlig billeder og video. Den aktuelt valgte
tilstand fremhæves med blåt eller rødt afhængigt af, hvilket øre der er valgt.
11. Et hvidt tjekmærke viser, at (i hvert fald nogle) billeder er gemt i hukommelsen.
12. Med knappen Capture (Optag) (og Stop) kan du optage et billede og starte/stoppe en videooptagelse.
13. Med piletasterne kan du navigere til de forskellige optagelser, hvis der er flere end fire.
14. Med View at monitor (Se på skærm) i genvejsmenuen med højre museknap kan du se billedet i et
særskilt vindue. Dette vindue kan ændres i størrelse ved at trække i nederste højre hjørne af vinduet og
kan for eksempel anbringes for fuld skærm på en særskilt skærm.
15. Med Insert comment (Indsæt kommentar) i genvejsmenuen med højre museknap kan du indsætte en
kommentar til hvert enkelt billede. Kommentarer vises på udskriften.
16. Med Delete capture (Slet optagelse) i genvejsmenuen med højre museknap kan du (efter
bekræftelse) slette billedet/videoen.

Viot Suite – Brugsanvisning – DA Side 12
Om Viot Suite
Hvis du går til Menu > Help (Hjælp) > About (Om), ser du nedenstående vindue. Dette er det område af
softwaren, hvor du kan administrere licensnøgler og kontrollere dine Suite-, Firmware- og Build-versioner.
I dette vindue finder du også kontrolsumsektionen, der er en funktion designet til at hjælpe dig med at
identificere softwarens integritet. Den fungerer ved at kontrollere fil- og mappeindholdet i din
softwareversion. Der anvendes en SHA-256-algoritme.
Når du åbner kontrolsummen, vil du se en streng med tegn og tal. Du kan kopiere den ved at dobbeltklikke
på den.

Viot Suite – Brugsanvisning – DA Side 13
Guiden Udskrivning
Med udskrivningsguiden kan man skabe brugertilpassede udskriftsskabeloner, der kan knyttes til individuelle
protokoller for hurtig udskrivning. Guiden Udskrivning kan tilgås på to måder.
a. Hvis du vil lave en skabelon til almindelig brug eller vælge en eksisterende til udskrivning: Gå til
Menu | File | Print Layout (Udskriftslayout) ... i en hvilken som helst af fanerne i Affinity2 Suite
(AUD, REM eller HIT)
b. Hvis du vil lave en skabelon eller vælge en eksisterende, der skal knyttes til en specifik protokol: Gå
til fanen Module (AUD, REM eller HIT), der har med den specifikke protokol at gøre, og vælg Menu |
Setup (Opsætning) | AC440 setup (Opsætning for AC440), Menu |Setup (Opsætning) | REM440
setup (Opsætning for REM440) eller Menu | Setup HIT440 (Opsætning for HIT 440). Vælg den
specifikke protokol i rullemenuen, og vælg Print Wizard (Udskrivningsguide) nederst i vinduet.
Nu åbnes vinduet Print Wizard (Udskrivningsguide) og viser følgende oplysninger og funktioner:
1. Under Categories (Kategorier) kan du vælge
• Templates (Skabeloner) for at vise alle tilgængelige skabeloner
• Factory defaults (Fabriksindstillinger) for kun at vise standardskabeloner
• User defined (Brugerdefineret) for kun at vise brugerdefinerede skabeloner
• Hidden (Skjult) for at vise skjulte skabeloner
• My favorites (Mine favoritter) for kun at vise skabeloner markeret som favorit
2. Tilgængelige skabeloner fra den valgte kategori vises i visningsområdet Templates (Skabeloner).
1
2
3
4
5
6
11
12a
13
12b

Viot Suite – Brugsanvisning – DA Side 14
3. Fabriksdefinerede standardskabeloner kendes på låseikonet. Ved hjælp af dem har man altid
adgang til en standardskabelon og behøver ikke at oprette en særlig skabelon. De kan imidlertid ikke
redigeres efter personlige præferencer, medmindre de gemmes under et nyt navn.
Brugerdefinerede/brugeroprettede skabeloner kan indstilles til Read-only (skrivebeskyttet) (viser
låseikonet) ved at højreklikke på skabelonen og vælge Read-only (skrivebeskyttet) i rullemenuen.
Statussen skrivebeskyttet kan også fjernes fra brugerdefinerede skabeloner ved at følge de
samme trin.
4. Skabeloner føjet til My favorites (Mine favoritter) er markeret med en stjerne. Tilføjer du
skabeloner til My favorites (Mine favoritter), får du mulighed for hurtig visning af dine oftest
anvendte skabeloner.
5. Den skabelon, der er knyttet til den valgte protokol, når du tilgår udskrivningsguiden via vinduet
AC440, REM440 eller HIT440, er markeret med et flueben.
6. Tryk på knappen New Template (Ny skabelon) for at åbne en ny, tom skabelon.
7. Vælg en af de eksisterende skabeloner, og tryk på knappen Edit Template (Rediger skabelon) for
at redigere det valgte layout.
8. Vælg en af de eksisterende skabeloner, og tryk på knappen Delete Template (Slet skabelon) for at
slette den valgte skabelon. Du bliver bedt om at bekræfte, at du vil slette skabelonen.
9. Vælg en af de eksisterende skabeloner, og tryk på knappen Hide Template (Skjul skabelon) for at
skjule den valgte skabelon. Skabelonen vil nu kun være synlig, hvis Hidden (Skjult) er valgt under
Kategorier. For at gøre skabelonen synlig igen vælges Hidden (Skjult) under Categories
(Kategorier), højreklik på den ønskede skabelon, og vælg View/Show (Se/vis).
10. Vælg en af de eksisterende skabeloner, og tryk på knappen My favorites (Mine favoritter) for at
markere skabelonen som favorit. Skabelonen kan nu findes hurtigt, når My favorites (Mine
favoritter) vælges under Categories (Kategorier). For at fjerne en skabelon, der er mærket med en
stjerne i My favorites (Mine favoritter), skal du vælge skabelonen og trykke på knappen My favorites
(Mine favoritter).
11. Markér en af skabelonerne, og tryk på knappen Preview (Vis udskrift) for at se skabelonen på
skærmen.
12. Afhængigt af, hvordan du åbnede udskrivningsguiden, får du muligheden for at trykke på
a. Print (Udskriv) for at bruge den markerede skabelon til udskrivning eller trykke på
b. Select (Vælg) for at knytte den valgte skabelon til protokollen, hvorfra du kom til
udskrivningsguiden.
13. For at afslutte udskrivningsguiden uden at vælge eller ændre en udskrift skal du trykke på Cancel
(Annuller).
Hvis man højreklikker på en specifik skabelon, vises en rullemenu med en alternativ metode til udførelse af
valgmulighederne beskrevet ovenfor.

Viot Suite – Brugsanvisning – DA Side 15
4.6.1 Sådan designer du en brugertilpasset udskriftsskabelon
Når du har trykket på knappen New Template (Ny skabelon) (eller Edit Template (Rediger skabelon)),
vises designvinduet som nedenfor.
1. Efter åbning vises en kort beskrivelse om, hvordan du opretter en skabelon på skærmbilledet. Tryk
på Close (Luk) for at lukke meddelelsesboksen. Fjern markeringen i afkrydsningsfeltet Show hints
(Vis tip), hvis du ikke ønsker, at det skal vises næste gang.
2. Denne liste viser de elementer, der kan trækkes ind i den tomme skabelon. Når General (Generelt)
er markeret, vises de generelle elementer. Skabelonelementer for hvert modul vises, når du vælger
det relevante modulnavn, for eksempel AUD, REM, HIT. Hvis andre suites er installeret, såsom
Titan-suite, vises de relevante suites også.
Håndteringen og mulighederne for alle elementer uddybes i et særskilt afsnit nedenfor.
3. Proceslinjen indeholder forskellige ikoner til tilpasning af de elementer, der trækkes ind på den
tomme skabelonside. Disse beskrives nedenfor i et særskilt afsnit.
4. Tryk på Save (Gem) for at gemme udskriftsskabelonen, og gå tilbage til vinduet Print Wizard
(Udskrivningsguiden). Hvis du har oprettet en ny skabelon, bliver du bedt om at give den et navn.
Tryk på Save As (Gem som ...), hvis du har ændret en eksisterende skabelon og vil gemme den
under et andet navn.
5. Hvis du trykker på knappen Page Setup (Sideopsætning), åbnes vinduet Page Setup
(Sideopsætning), hvor du kan vælge papirstørrelse, kilde, margener og opsætning af papirretning.
6. Hvis skabelonen har mere end én side, kan du bruge pil og pil ned, , til at rulle gennem de
forskellige sider. Du kan også skrive det sidetal, du gerne vil se og/eller redigere.
7. Med rullemenuen Zoom kan du ændre oversigtstørrelsen af skabelonen på skærmen.

Viot Suite – Brugsanvisning – DA Side 16
4.6.2 Designelementer
Skabelonelementer føjes til skabelonsiden ved hjælp af funktionen vælg, træk og slip.
Klik på det ønskede element, og træk det ind på skabelonsiden. Elementet vises som en lille boks i øverste
venstre hjørne. Ændr på størrelsen på elementet, og træk det hen til den ønskede placering.
Følgende elementer er tilgængelige for modulerne AUD, REM, HIT og Video-otoskopi. Nedenstående
afsnit beskriver mulighederne inden for hvert element, når det er trukket ind i skabelonen. Du kan
højreklikke på ethvert element for at se mulighederne for tilpasning.

Viot Suite – Brugsanvisning – DA Side 17
Generelle elementer
1. Patientoplysninger
a. Select fields (Vælg felter) åbner vinduet Select fields (Vælg felter), hvor du kan vælge,
hvilke emner der skal vises i patientoplysningselementet. Du kan ændre rækkefølgen af
emnerne ved at vælge et og trykke på pil op eller pil ned . Tryk på for at oprette
et nyt, tomt felt, der kan navngives og vises i skabelonen. Ændr navnet på et felt ved at
markere det, vent 1 sekund, og venstreklik derefter på navnet. Tryk på for at fjerne
brugeroprettede felter, når de er markeret. Tryk på for at genoprette producenternes
standardfelter.
b. Med Format ... (Formatér ...) åbnes vinduet Format client (Formatér patient). Her kan du
ændre skrifttype, skriftstørrelse og formatering og udseende (grænser) for området Client
information (Patientoplysninger).
c. Vælg Rotate (Roter) for at rotere elementet 90 grader
2 Kliniske oplysninger.
a. Select field (Vælg felter) åbner vinduet Select fields (Vælg felter, hvor du kan vælge,
hvilke elementer der skal vises i elementet klinikoplysninger. Du kan ændre rækkefølgen af
elementerne ved at vælge et og trykke på pil op eller pil ned . Tryk på for at
oprette et tomt felt, der kan navngives og vises i skabelonen. Ændr navnet på et felt ved at
markere det, vent 1 sekund, og venstreklik derefter på navnet. Tryk på for at fjerne
brugeroprettede felter, når de er markeret.
Tryk på for at genoprette producenternes standardfelter.
b. Enter clinic info ... (Indtast klinisk info ...) åbner vinduet Clinic info editor (Klinisk info-
værktøj). Her kan du indtaste og gemme kliniske oplysninger specifikt for den valgte
udskriftsskabelon. Elementet Create date (Opret dato) kan ikke ændres, da det altid vil vise
aktuel dato og klokkeslæt.
c. Format ... (Formatér ...) Her kan du ændre skrifttype, skriftstørrelse og formatering samt
udseende (grænser) for området Clinic information (Klinisk information).
d. Ved at vælge Show labels (Vis etiketter) kan felterne Clinic information (Klinisk
information) slås til og fra.
1a
1b
1c
1a
1b

Viot Suite – Brugsanvisning – DA Side 18
e. Vælg Rotate (Roter) for at rotere elementet 90 grader i urets retning.
3. Logo.
a. Select image (Vælg billede) åbner et vindue, hvor du kan lede efter det billede gemt på din
PC, som du vil medtage i skabelonen.
b. Vælg Rotate (Roter) for at rotere elementet 90 grader i urets retning.
3a
3b
2a
2b
2c
2d
2e
2a
2b
2c

Viot Suite – Brugsanvisning – DA Side 19
4. Tekst. Med dette element kan du tilføje mere tekst, f.eks. fodnoter, på skabelonen.
a. Enter text (Indtast tekst) åbner vinduet Enter text (Indtast tekst). Her kan du skrive fri
tekst og vælge skrifttype, skriftstørrelse og formatering.
b. Vælg Rotate (Roter) for at rotere elementet 90 grader i urets retning.
5. Date Time (Dato og klokkeslæt). Med dette element kan du indsætte et tidsstempel i skabelonen
med data og/eller klokkeslæt for udskrivning.
a. Enter setup... (Indtast opsætning ...) åbner vinduet Date Time setup (Indtast dato og
klokkeslæt). Her kan du vælge det format, som dato og/eller tid skal vises i på skabelonen.
Du kan også vælge skrifttype, skriftstørrelse og formatering.
b. Vælg Rotate (Roter) for at rotere elementet 90 grader i urets retning.
4a
5a, 6a
4a
4b
5a
5b

Viot Suite – Brugsanvisning – DA Side 20
6. Session date (Konsultationsdato). Med dette element kan du indsætte et tidsstempel i skabelonen
med data og/eller klokkeslæt for registrering af målingerne.
a. Enter setup... (Indtast opsætning ...) åbner vinduet Date Time setup (Indtast dato og
klokkeslæt), præcis som i 5a. Her kan du vælge det format, som dato og/eller tid skal vises
i på skabelonen. Du kan også vælge skrifttype, skriftstørrelse og formatering.
b. Ved at vælge Modules (Moduler) får du mulighed for at definere, hvilke modulers
konsultationsdatoer der bliver vist. På udskriften kan du kombinere målinger fra både Affinity
Suite og Titan Suite.
c. Med Toggle borders (Skift grænser) kan du deaktivere eller aktivere grænsen omkring
elementet Session date (Konsultationsdato).
d. Vælg Rotate (Roter) for at rotere elementet 90 grader i urets retning.
Proceslinje
1. Add page (Tilføj side) for at oprette en skabelon på mere end én side.
2. Remove page (Fjern side). Du vil blive spurgt, om du er sikker på, at du vil slette siden og hele
dens indhold.
3. Align left (Juster til venstre). Hvis du markerer to eller flere elementer (ved at holde Shift-tasten på
tastaturet nede og klikke på elementerne), flugtes elementernes venstre side ved hjælp af denne
knap.
4. Align right (Juster til højre). Hvis du markerer to eller flere elementer (ved at holde Shift-tasten på
tastaturet nede og klikke på elementerne), flugtes elementernes højre side ved hjælp af denne knap.
5. Align top (Juster øverst). Hvis du markerer to eller flere elementer (ved at holde Shift-tasten på
tastaturet nede og klikke på elementerne), flugtes elementernes overkant.
6. Align bottom (Juster nederst). Hvis du markerer to eller flere elementer (ved at holde Shift-tasten
på tastaturet nede og klikke på elementerne), flugtes elementernes underkant.
7. Align horizontal (Centrer vandret). Hvis du markerer to eller flere elementer (ved at holde Shift-
tasten på tastaturet nede og klikke på elementerne), flugtes elementernes vandrette midterakse.
8. Align vertical (Centrer lodret). Hvis du markerer to eller flere elementer (ved at holde Shift-tasten
på tastaturet nede og klikke på elementerne), flugtes elementernes lodrette midterakse.
9. Make equal size (Gør størrelsen ens). Hvis du markerer to eller flere elementer (ved at holde Shift-
tasten på tastaturet nede og klikke på elementerne), bliver størrelsen den samme på alle elementer
som på det element, der blev anbragt på siden først.
10. Same width (Samme bredde). Hvis du markerer to eller flere elementer (ved at holde Shift-tasten
på tastaturet nede og klikke på elementerne), bliver bredden den samme på alle elementer som på
det element, der blev anbragt på siden først.
11. Same height (Samme højde). Hvis du markerer to eller flere elementer (ved at holde Shift-tasten på
tastaturet nede og klikke på elementerne), bliver højden den samme på alle elementer som på det
element, der blev anbragt på siden først.
12. Send to back (Placer bagest). Med denne knap sendes de(n) markerede element(er) om bag
andre elementer på siden.
13. Send to front (Placer forrest). Med denne knap sendes det/de markerede element(er) foran andre
elementer på siden.
14. Lock element (Lås element) låser det/de markerede elementer eller låser det/dem op. Det vil sige,
at elementets position og størrelse er låst. Når en af proceslinjens funktioner anvendes på et låst
element, låses det automatisk op.
15. Display margins (Vis margener) skjuler og viser skiftevis udskriftsmargenerne som en stiplet linje.
1
2
3
5
4
6
7
8
9
10
11
12
13
14
15

Viot Suite – Brugsanvisning – DA Side 21
Oprettelse af rapporter
Med Viot Suite kan du elektronisk generere rapporter med Rapportværktøjet. Dermed kan rapporterne
gemmes i modulet for hver konsultation, og de kan hentes til enhver tid. Rapporterne kan også
implementeres i patientens udskrift, hvilket giver mulighed for at have alle relevante testoplysninger på et
enkelt brugertilpasset ark papir. Med rapportfunktionen kan der også laves Rapportskabeloner, der giver
mulighed for at have forskellige skabeloner til f.eks. forskellige patientgrupper eller til brug for forskellige
klinikere.
Bemærk: Du skal tilgå rapporten i den aktuelle patientkonsultation. Det er ikke muligt at tilgå en rapport til en
tidligere konsultation, medmindre du først overfører den til den aktuelle konsultation og gemmer den igen. Se
Error! Reference source not found. angående overførsel af data til aktuelle konsultationer (Menu | Edit
(Rediger) | Transfer to current session (Overfør til aktuel konsultation).
4.7.1 Brug af rapportværktøjet
For at åbne Rapportværktøjet og oprette en rapport på den aktuelle patient skal du trykke på i
skærmbilledet for AUD, REM eller HIT.

Viot Suite – Brugsanvisning – DA Side 22
4.7.2 Rapportværktøjet
1. Skriv dine beskrivelser og observationer på rapportsiden.
2. Forøg Skriftstørrelsen for den aktuelle markering.
3. Formindsk Skriftstørrelsen for den aktuelle markering.
4. Skift Skriftstørrelsen for den aktuelle markering.
5. Skift Skrifttypen for den aktuelle markering.
6. Vælg en skabelon fra rullemenuen med eksisterende skabeloner, og indsæt den i den aktuelle
rapport.
7. Med Skabelonværktøjet kan du oprette en ny skabelon, redigere en eksisterende skabelon eller
angive en foretrukken skabelon til at være standardskabelon (se afsnit 4.5.3).
8. Ændr skrifttypen i den aktuelle markering til Fed.
9. Ændr skrifttypen i den aktuelle markering til Kursiv.
10. Ændr skrifttypen i den aktuelle markering til Understreget.
11. Skift justeringen af det markerede til venstrejusteret.
12. Skift justeringen af det markerede til centreret.
13. Skift justeringen af det markerede til højrejusteret.
14. Skift justeringen af det markerede til Juster.
15. Indsæt nummerering.
16. Indsæt punktopstilling.
17. Med Importér billede kan du søge efter et billede på din PC (f.eks. et kliniklogo).
10
1
2
3
4
5
6
7
8
9
11
12
13
14
15
16
17

Viot Suite – Brugsanvisning – DA Side 23
4.7.3 Skabelonværktøjet
Tilgå Skabelonværktøjet ved at trykke på .
1. Med Ny skabelon kan du oprette en ny, brugerdefineret rapportskabelon. Skriv et skabelonnavn (fx
"Standardrapport"), og tryk derefter på Ny skabelon.
Navnet på skabelonen vises nu værktøjslinjen, og du kan indtaste oplysninger om din
rapportskabelon som i eksemplet nedenfor.
Husk at trykke på ikonet Gem for at gemme skabelonen, når du er færdig .
2. Med Rediger skabelon kan du redigere en eksisterende skabelon. Tryk på knappen og vælg, hvilke
af de gemte skabeloner du ønsker at tilrette.
3. Med Slet skabelon kan du fjerne en eksisterende skabelon. Tryk på knappen og vælg, hvilke af de
gemte skabeloner du ønsker at slette.
4. Indstil som standardskabelon gør, at den aktuelt åbne skabelon altid skal indsættes, når
rapportværktøjet åbnes for første gang under en konsultation.
Tryk på det røde kryds for at vende tilbage til rapportværktøjet .
1
2
3
4
5


Bruksanvisning - NO
Viot Suite

Innholdsfortegnelse
1 Innledning .................................................................................................................................................. 1
Om denne håndboken ....................................................................................................................... 1
Tiltenkt bruk ....................................................................................................................................... 1
Tiltenkt brukerprofil ............................................................................................................................ 1
2 Oppsett av systemet ................................................................................................................................. 2
Systemkrav ........................................................................................................................................ 2
2.1.1 Operativsystemer som støttes: .................................................................................................. 2
2.1.2 PC Sikkerhet .............................................................................................................................. 2
2.1.3 Støttede Noah4 Office-systemer ............................................................................................... 2
Programvareinstallasjon .................................................................................................................... 3
2.2.1 Programvareinstallasjon for Windows®10, Windows®7, Windows®8.1 og Windows®8 ......... 3
3 Bruk av Interacoustics Video Otoskop ................................................................................................... 7
Forvarming og lyskilde ....................................................................................................................... 7
Hvitbalanse ........................................................................................................................................ 7
Ta opp bilder og video ....................................................................................................................... 7
Maskinvarehåndbok ........................................................................................................................... 7
4 Bruk av Viot Suite ..................................................................................................................................... 8
Kjøring fra databaser ......................................................................................................................... 8
4.1.1 Noah 4 ....................................................................................................................................... 8
4.1.2 Arbeide med OtoAccess® ......................................................................................................... 8
Hvordan sette opp en alternativ datagjenopprettingslokasjon ........................................................... 9
Vanlige operasjoner i Viot Suite ...................................................................................................... 10
Om Viot Suite ................................................................................................................................... 12
Utskriftsveiviser ................................................................................................................................ 13
4.5.1 Designe en tilpasset utskrifts mal ............................................................................................ 15
4.5.2 Designelementer ...................................................................................................................... 16
Lage rapporter ................................................................................................................................. 21
4.6.1 Bruk av Report Editor .............................................................................................................. 21
4.6.2 Report editor ............................................................................................................................ 22
4.6.3 Template editor ........................................................................................................................ 23

Viot Suite - Bruksanvisning - NO Side 1
1 Innledning
Om denne håndboken
Denne bruksanvisningen er gyldig for Viot Suite. Produktet er produsert av:
Interacoustics A/S
Audiometer Allé 1
5500 Middelfart
Danmark
Tlf.: +45 6371 3555
Faks: +45 6371 3522
E-post: info@interacoustics.com
Web: www.interacoustics.com
Tiltenkt bruk
Viot™ brukes til å se den ytre øregangen og kanalen før, under og etter enhver audiologisk prosedyre.
Viot™ Suite er beregnet for å kontrollere Viot™ maskinvaren, og tillate visning og lagring av bilder og video
som tas opp med dette produktet.
Tiltenkt brukerprofil
Dette produktet er laget for bruk av trent audiologisk og medisinsk personell, for undersøkelse av øret og det
ytre øre.

Viot Suite - Bruksanvisning - NO Side 2
2 Oppsett av systemet
Systemkrav
Minstekrav til PC:
• 2 GHz Intel i3 processor
• 4 GB Ram
• 2,5 GB ledig harddiskplass
• 1024 x 768 oppløsning (1280x1024 eller højere anbefales)
• Maskinvareakselerert DirectX/Direct3D-grafikkort.
2.1.1 Operativsystemer som støttes:
• Windows® 7 SP1 (x86 og x64)
• Windows® 8 / 8.1 (x64)
• Windows® 10 (x64)
Windows er et registrert varemerke for Microsoft Corporation i USA og andre land.
Viktig: sørg for at du har installert de nyeste servicepakkene og eventuelle viktige oppdateringer for
versjonen av Windows® som du kjører på datamaskinen.
Om du vil koble Viot™ via en USB hub vennligst påse at det er en hub som leverer strøm.
2.1.2 PC Sikkerhet
Vi anbefaler at brukeren tar tilstrekkelig hensyn til PC sikkerhet. Dette kan inkludere installasjon og bruk av
en virus scanner, brannmur og begrenset brukertilgang. For mer informasjon om dette henvises brukeren til
sin systemadministrator.
Bruk av operativsystemer der Microsoft har avviklet programvare og sikkerhetsstøtte vil øke risikoen for virus
og ondsinnet programvare, noe som kan føre til sammenbrudd, tap av data og tyveri og misbruk av data.
Interacoustics A/S kan ikke holdes ansvarlig for dine data. Noen Interacoustics A/S-produkter støtter eller
kan fungere med operativsystemer som ikke støttes av Microsoft. Interacoustics A/S anbefaler deg å alltid
bruke operativsystemer som støttes av Microsoft og som holdes fullstendig sikkerhetsoppdatert.
2.1.3 Støttede Noah4 Office-systemer
Vi er kompatible med alle NOAH-integrated office-systemer som kjører på NOAH og NOAH engine.

Viot Suite - Bruksanvisning - NO Side 3
Programvareinstallasjon
IKKE koble maskinvaren til datamaskinen før programvaren er blitt installert!
2.2.1 Programvareinstallasjon for Windows®10, Windows®7, Windows®8.1 og Windows®8
Sett inn installasjons-USB-stasjonen og følg trinnene nedenfor for å installere Viot™ Suite-programvaren.
For å finne installasjonsfilen, klikk på «Start» og gå deretter til «Min datamaskin» og dobbeltklikk på USB-
stasjonen for å se innholdet på installasjons-USB-en. Dobbeltklikk på "setup.exe"-filen for å sette i gang
installasjonen.

Viot Suite - Bruksanvisning - NO Side 4
Vennligst sjekk at du har krysset av for at du godtar lisensbetingelsene. Så snart dette er gjort, kan du
fortsette. "Installer"-knappen er nå aktiv.
Klikk "Opsjoner" om du vil endre hvor programmet installeres. Om du fortsetter, uten å klikke og endre dette,
vil det installeres i standard lokasjon.
Merk: Installasjonen av Interacoustics Universe er inkludert i dette trinnet. De er som standard merket av; du
kan deaktivere dette hvis du ønsker det.
1) Trykk "Installer" og følgende skjermbilde vises:
Vennligst trykk "Ja" for å tillate programmet å gjøre endringer og installere de nødvendige filene på din
datamaskin.

Viot Suite - Bruksanvisning - NO Side 5

Viot Suite - Bruksanvisning - NO Side 6
Når fullført vil følgende skjerm dukke opp.

Viot Suite - Bruksanvisning - NO Side 7
3 Bruk av Interacoustics Video Otoskop
Forvarming og lyskilde
Det er en lyskilde i Viot™ som lyser opp ørekanalen under bruk. Når Viot™ er tilkoblet PC'en blir lyset slått
på automatisk. Å åpne Suite vil la deg se det bildet som Viot™ ser.
Hvitbalanse
Viot™ trenger ingen prosedyre for hvitbalanse, og vil korrigere denne automatisk.
Ta opp bilder og video
«Capture»-knappen kan brukes til å ta bilder og til å starte / stoppe videoopptak. Alternative måter å ta bilder
på er å bruke mellomromstasten, eller å bruke musen til å klikke på «Capture»-knappen i Viot Suite. Et langt
trykk på «Capture»-knappen vil fortelle Suite at du vil bytte til øret på den andre siden.
Maskinvarehåndbok
For mer informasjon om Viot™ maskinvaren, se maskinvarehåndboken. Denne inkluderer informasjon om
systemspesifikasjonene og veiledning i stell og vedlikehold.

Viot Suite - Bruksanvisning - NO Side 8
4 Bruk av Viot Suite
MERKNAD
Påse at video-otoskopet er korrekt tilkoblet PC'en før du starter Viot Suite!
Kjøring fra databaser
4.1.1 Noah 4
Hvis du bruker HIMSAs Noah 4, installerer Viot Suite-programvaren seg automatisk i menylinjen på
startsiden, sammen med alle de andre programvaremodulene.
4.1.2 Arbeide med OtoAccess®
For videre anvisning om hvordan du arbeider med OtoAccess®, bør du lese brukerhåndboken for
OtoAccess®.

Viot Suite - Bruksanvisning - NO Side 9
Hvordan sette opp en alternativ datagjenopprettingslokasjon
Viot Suite har en backup-lokasjon der data skrives dersom programmet avsluttes ved et uhell, eller systemet
krasjer. Følgende lokasjoner er standard lagringsmappe for gjenoppretting eller frittstående databaser
C:\ProgramData\Interacoustics\Affinity Suite\ eller C:\ProgramData\Interacoustics\Equinox Suite\, men de
kan endres ved å følge disse instruksjonene.
MERK: Denne funksjonen kan brukes for å endre gjenopprettingslokasjonen når du arbeider gjennom en
database likesom en frittstående lagringslokasjon.
1. Gå til C:\Program Files (x86)\Interacoustics\Viot Suite
2. I denne mappen finn og start programmet FolderSetupViot.exe
3. Bildet under vil komme opp
4. Med dette verktøyet kan du spesifisere lokasjonen der du ønsker å lagre den frittstående databasen,
eller gjenopprettingsdataene ved å klikke på "Select Folder"- knappen.
5. Om du ønsker å endre datalokasjonen til standard lokasjon bare klikk på ‘Restore factory default’-
knappen.

Viot Suite - Bruksanvisning - NO Side 10
Vanlige operasjoner i Viot Suite
Følgende operasjoner er tilgjengelige i Viot Suite:
1. Menu for å gå til Print, View, Edit, Setup eller Help, Print. Menyen
har
følgende struktur:
• Menu | Print | Print … for å skrive ut gjeldende protokoll med
standard mal som satt opp i Viot 440 setup. Du kommer til
utskriftsvinduet der du kan velge skriver og endre innstillinger
før utskrift. Bemerk at du blir bedt om å velge en mal dersom
det ikke er valgt en i Viot 440.
• Menu | Print | Print … for å forhåndsvise utskriften med den
malen som er satt opp i Viot 440 setup. Bemerk at du blir bedt
om å velge en mal dersom det ikke er valgt en i Viot 440.
• Menu | Print | Print layout… for å åpne utskrifts hjelpevinduet
der du kan velge en mal for å skrive ut gjeldende protokoll. Se
paragraf 4.4 4.4for bruk av utskriftshjelpevinduet.
• Menu | View | Save window position lagrer gjeldende
størrelse og posisjon til Viot Suite. Neste gang programmet
åpnes vil lagret posisjon og størrelse være standard.
• Menu | Edit | Export to file lar deg eksportere det valgte bildet
til en BMP, JPEG, TIFF eller PNG fil
• Menu | Edit | Export to MSPaint lar deg eksportere det valgte
bildet som en BMP fil direkte til MSPaint
• Menu | Setup | Viot 440 setup åpner hovedvinduet for oppsett,
der du
o definerer lokasjonen der videoene du tar opp lagres
o går inn i utskriftsinnstillingene der du velger standard
utskriftsmal
• Menu | Help | About … gir deg et informativt vindu som viser
følgende informasjon:
o Viot Suite Versjon
o Copyright Interacoustics 2009
o Nett lenke til www.interacoustics.com
2. Skriv ut gjør det mulig å skrive ut protokollen som vises, direkte til
standardskriveren. Merk at du blir bedt om å velge en mal dersom det
ikke er definert noen i Viot 440-oppsettet enda.
3. Save & New Session-ikonet for å lagre gjeldende målinger i
OtoAccess® eller Noah og starte en ny økt med alle inkluderte tester
klar til test.
4. Save & Exit-knappen for å lagre gjeldene målinger i OtoAccess® eller
Noah, lukke Viot Suite og gå tilbake til OtoAccess® eller Noah.
5. Change Ear-knappen skifter fra høyre til venstre øre eller omvendt.
6. Select camera live view for å skifte fra gjeldende bilde eller video til
direkte visning fra video-otoskopet.
7. Historic session-nedtrekksmenyen der tidligere lagrede målinger kan
velges for å granskes på nytt.
8. Go to Current Session-knappen tar deg tilbake til gjeldende
økt.
9. Report Editor åpner et separat vindu for å legge til notater for den nåværende økten. Husk at når du
lagrer økten lagres også rapporten i OtoAccess®. I gjeldende versjon betyr det at etter å ha lagret, kan
ingen endringer i denne rapporten gjøres.
10. Viot Suite tillater 2 typer opptak, stillbilder og video. Gjeldende valgt modus er farget blå eller rød
avhengig av valgt øre.
11. En hvit avkrysningshake indikerer at (minst noen) opptak er blitt lagret i minnet.
12. The Capture (og Stop)-knappen lar deg ta bilder og starte/stoppe et video opptak.

Viot Suite - Bruksanvisning - NO Side 11
13. Piltastene lar deg bla gjennom forskjellige opptak, dersom det er mer enn fire.
14. View at monitor under høyre museknapp lar deg se bildet i et separat vindu. Dette vinduet kan endre
størrelse ved å dra i nedre høyre hjørne, og kan for eksempel vises full skjerm på en separat monitor.
15. Insert comment under høyre museknapp lar deg legge inn en separat kommentar for hvert bilde.
Kommentarene kommer med på utskriften.
16. Delete capture under høyre museknapp lar deg (etter bekreftelse) slette bilde/video.

Viot Suite - Bruksanvisning - NO Side 12
Om Viot Suite
Dersom du går til Meny > Hjelp > Om kommer du til å se vinduet nedenfor. Dette er et område av
programvaren hvor du kan styre lisensnøkler og kontrollere din Suite, programvare og Build versjoner.
Også i dette vinduet kommer du til å finne Tverrsum delen som er en funksjon designet for å hjelpe deg med
å gjenkjenne programvarens helhet. Det fungerer ved å sjekke filen og mappeinnholdet ved
programvareversjonen din. Dette bruker en SHA-256 algoritme.
Ved å åpne tverrsummen kommer du til å se rekker med tegn og nummer, du kan kopiere disse ved å klikke
på dem.

Viot Suite - Bruksanvisning - NO Side 13
Utskriftsveiviser
I Print Wizard (utskriftsveiviser) har du valget om å opprette egne utskriftsmaler som kan kobles til
individuelle protokoller for å ta en rask utskrift. Du kan finne utskriftsveiviseren på to måter.
a. Ønsker du å lage en mal for generell bruk eller velge en eksisterende utskriftsmal: Gå til Menu/
File/Print Layout… i enhver fane i Affinity2 Suite (AUD, REM eller HIT)
b. Ønsker du å lage en mal eller velge en eksisterende utskriftsmal for å koble den til en bestemt
protokoll: Gå til Modul fanen (AUD, REM, eller HIT) relatert til den spesifikke protokollen og velg
Menu/Setup/AC440 setup, Menu/Setup/REM440 setup, eller Menu/Setup HIT440 setup. Velg
den spesifikke protokollen fra nedtrekksmenyen og velg Print Wizard (utskriftsveiviser) nederst i
vinduet.
Nå åpnes Print Wizard-vinduet og det viser følgende informasjon og funksjonaliteter:
1. Under Categories (Kategorier) velger du
• Templates (maler) for å vise alle malene som er tilgjengelige
• Factory defaults (standard fabrikkmaler) for å vise bare standardmalene
• User defined (brukertilpassede) for å vise bare tilpassede maler
• Hidden (gjemte) for å vise gjemte maler
• My favorites (mine favoritter) for å vise bare maler som er merket som en favorittmal
2. De tilgjengelige malene fra den valgte kategorien vises i visningsområdet Templates (Maler).
1
2
3
4
5
6
11
12a
13
12b

Viot Suite - Bruksanvisning - NO Side 14
3. Standard fabrikkmaler er angitt med et hengelås-ikon. De sørger for at du alltid har en standard mal
for hånden og ikke trenger å opprette en tilpasset en. Men de kan ikke redigeres etter egne
preferanser uten at de lagres med et nytt navn. User defined brukerspesifiserte)/opprettede maler
kan gjøres skrivebeskyttet (angitt med et hengelås-ikon) ved å høyreklikke på malen og velge
Read-only fra rullegardinlisten. Malens skrivebeskyttelse kan også fjernes fra brukertilpassede
maler ved å følge de samme punktene.
4. Maler som legges til i My favorites (Mine favoritter) er merket med en stjerne. Når du legger maler
inn som My favorites (Mine favoritter), er det mulig å foreta en rask visning av malene som brukes
mest.
5. Malen som er koblet til den valgte protokollen når du går inn i utskriftsveiviseren via AC440-,
REM440-, DPOAE440- eller HIT440-vinduet, er markert med et avkrysningsmerke.
6. Trykk på knappen New Template (Ny mal) for å åpne en ny, tom mal.
7. Velg en av de eksisterende malene og trykk på knappen Edit Template (Rediger mal) for å endre
den valgte utformingen.
8. Velg en av de eksisterende malene og trykk på knappen Delete Template (Slett mal) for slette den
valgte malen. Du blir bedt å bekrefte at du ønsker å slette malen.
9. Velg en av de eksisterende malene og trykk på knappen Hidden Template (Gjemt mal) for gjemme
den valgte malen. Malen blir nå gjort synlig bare når Hidden (Skjult) velges under Categories
(Kategorier). For å avdekke en slik mal velger du Hidden (Skjult) under Categories (Kategorier),
høyreklikker på ønsket mal og velger View/Show (Ta frem/vis).
10. Velg en av de eksisterende malene og trykk på knappen My Favorites (Mine favoritter) for å
markere malen som en favorittmal. Malen kan nå raskt finnes når My Favorites velges under
Categories (kategorier). For å fjerne en mal som er merket med en stjerne fra Mine favoritter, velger
du malen og trykker på My Favorites-knappen.
11. Velg en av de eksisterende malene og trykk på knappen Preview (Forhåndsvis) for å skrive ute en
forhåndsvisning av den valgte malen på skjermen.
12. Avhengig av hvordan du fant veien til utskriftsveiviseren, kan du velge å trykke på
a. Print (skriv ut) for å bruke den valgte malen for å lage en utskrift, eller trykk på
b. Select (velg) for å spesifisere den valgte malen med protokollen når du går til
utskriftveiviseren.
13. For å forlate utskriftsveiviseren uten å velge eller endre en mal, trykker du på Cancel (Avbryt).
Når du høyreklikker med musen på en bestemt mal, får du en nedtrekksmeny som tilbyr en alternativ metode
for å utføre alternativene beskrevet ovenfor:

Viot Suite - Bruksanvisning - NO Side 15
4.5.1 Designe en tilpasset utskrifts mal
Etter å ha klikket på New Template (eller Edit Template)-knappen vises designvinduet som under.
1. Når du åpner, vises det en kort beskrivelse om hvordan lage en ny mal, på skjermen. Trykk på
Close for å lukke meldingen. Fjern avkryssingen i Show hints-avkrysningsboksen dersom du ikke
vil se meldingen neste gang.
2. Denne listen viser hvilke elementer som kan trekkes inn på den blanke malen. Når General er valgt,
blir de generelle elementene listet. Malelementer for hver modul blir listet når det relevante
modulnavnet velges, for eksempel AUD, REM, HIT. Om andre suiter er installert, som Titan suite,
blir de relevante suitene også vist.
Håndtering og valgmuligheter for alle elementene diskuteres i en separat seksjon nedenfor.
3. Oppgavelinjen inkluderer flere ikoner for å tilpasse elementene som trekkes inn på en tom malside.
Disse er beskrevet under i en separat seksjon.
4. Trykk Save for å lagre utskriftsmalen og gå tilbake til Print Wizard-vinduet. Om du har laget en ny
mal, blir du bedt om å gi den et navn. Trykk Save As… om du har endret en eksisterende mal og vil
lagre den med et nytt navn.
5. Ved å trykke Page Setup-knappen åpner duPage Setup (sideoppsett)-vinduet der du kan velge
papir-størrelse, kilde, marger, og orientering.
6. Om malen har mer enn en side, bruk opp og ned piler, for å rulle gjennom de forskjellige
sidene. Du kan også skrive inn sidenummeret du vil se på og / eller endre.
7. Nedtrekksmenyen Zoom lar deg endre visningsstørrelsen på malen på skjermen.

Viot Suite - Bruksanvisning - NO Side 16
4.5.2 Designelementer
Malelementer legges til malsiden med velg, dra og slipp-funksjonen.
Klikk på ønsket element og dra den inn på malsiden. Elementet vises som en boks oppe til høyre. Endre til
ønsket størrelse og dra det til passende plassering.
Følgende elementer er tilgjengelige for AUD, REM, HIT og Video Otoscopy-modulene. Seksjonen under
viser valgmulighetene for hvert element når de er trukket inn på malen. Å høyreklikke på ethvert element vil
liste dets tilpasningsmuligheter.

Viot Suite - Bruksanvisning - NO Side 17
Generelle elementer
1. Klientinformasjon
a. Select fields åpner Select fieldsvinduet der du velger felt som skal vises i
klientinformasjonselementet. Du kan endre rekkefølgen på feltene ved å velge et og bruke
opp eller ned pilene . Å trykke vil lage et nytt, tomt felt som kan gis et navn og
vises i malen. Endre navn på et felt ved å velge det, vent 1 sek og så venstreklikke på
navnet. Å trykke vil fjerne felt laget av brukeren når de er valgt. Trykk for å
gjenopprette fabrikantens standard felt.
b. Format… åpner vinduet Format Client. Her kan du endre font, fontstørrelse og formatering,
og utseende (kanter) på Client information-området.
c. Å velge Rotate roterer elementet 90
d.
2 Klinikkinformasjon.
a. Select fields åpner Select fieldsvinduet der du velger felt som skal vises i
klinikkinformasjons elementet. Du kan endre rekkefølgen på feltene ved å velge et og bruke
opp eller ned pilene . Å trykke vil lage et nytt, tomt felt som kan gis et navn og
vises i malen. Endre navn på et felt ved å velge det, vent 1 sek og så venstreklikke på
navnet. Å trykke vil fjerne felt laget av brukeren når disse er valgt.
Trykk for å gjenopprette fabrikantens standard felt.
b. Enter clinic info… åpner vinduet Clinic info editor. Her kan du skrive og lagre informasjon
spesifikk for den valgte utskriftsmalen. Create date kan ikke endres da det alltid viser
gjeldene dato og tid.
c. Format… Her kan du endre font, fontstørrelse og formatering, og utseende (kanter) på
Client information-området
d. Ved å velge Show labels, kan Clinic information-feltene veksles av og på
e. Å velge Rotate roterer elementet 90 grader med klokken
1a
1b
1c
1a
1b

Viot Suite - Bruksanvisning - NO Side 18
3. Logo.
a. Select image åpner et vindu der du kan søke på PC'en for å finne det bildet du vil inkludere i
malen
b. Å velge Rotate roterer elementet 90 grader med klokken
3a
3b
2a
2b
2c
2d
2e
2a
2b
2c

Viot Suite - Bruksanvisning - NO Side 19
4. Tekst. Dette elementet lar deg legge til ekstra tekst, f.eks. fotnoter på malen.
a. Enter text åpner vinduet Enter Text. Her kan du skrive fri tekst, og velge font type, størrelse
og formatering.
b. Å velge Rotate roterer elementet 90 grader med klokken
5. Date Time. Dette elementet lar deg sette et tidsstempel på malen som viser dato og/eller tid for
utskrift.
a. Enter setup…åpner vinduet Date Time setup. Her velger du formatet som dato og/eller tid
vises med i malen. Du kan også velge fonttype, størrelse, og formatering.
b. Å velge Rotate roterer elementet 90 grader med klokken
4a
5a, 6a
4a
4b
5a
5b

Viot Suite - Bruksanvisning - NO Side 20
6. Session date. Dette elementet lar deg sette et tidsstempel på malen som viser dato og/eller tid som
målingene ble gjort.
a. Enter setup…åpner vinduet Date Time setup, akkurat som i 5a. Her velger du formatet
som dato og/eller tid vises med i malen. Her kan du også velge fonttype, størrelse og
formatering.
b. Å velge Modules gir anledning til å definere hvilke moduler økt dato vises for. I utskriften kan
du kombinere målinger fra både Affinity Suite og Titan Suite.
c. Toggle borders lar deg fjerne eller legge til kantlinjer rundt Session date elementet
d. Å velge Rotate roterer elementet 90 grader med klokken
Oppgavelinje
1. Add page for å lage en mal med mer enn én side.
2. Remove page. Du blir spurt om du er sikker på om du vil slette siden og alt innholdet.
3. Align left. Om du velger to eller flere elementer (med shift-knappen på tastaturet) vil denne knappen
justere disse elementene på vestre kant.
4. Align right. Om du velger to eller flere elementer (med shift-knappen på tastaturet) vil denne
knappen justere disse elementene på høyre kant.
5. Align top. Om du velger to eller flere elementer (med shift-knappen på tastaturet) vil denne knappen
justere disse elementene på øvre kant.
6. Align bottom. Om du velger to eller flere elementer (med shift-knappen på tastaturet) vil denne
knappen justere disse elementene på nedre kant.
7. Align horizontal. Om du velger to eller flere elementer (med shift-knappen på tastaturet) vil denne
knappen justere disse elementene på den horisontale midtaksen.
8. Align vertical. Om du velger to eller flere elementer (med shift-knappen på tastaturet) vil denne
knappen justere disse elementene på den vertikale midtaksen.
9. Make equal size. Om du velger to eller flere elementer (med shift-knappen på tastaturet) vil denne
knappen gi alle elementer samme størrelse som det elementet som ble plassert på siden først.
10. Same width. Om du velger to eller flere elementer (med shift-knappen på tastaturet) vil denne
knappen gi alle elementer samme bredde som det elementet som ble plassert på siden først.
11. Same height. Om du velger to eller flere elementer (med shift-knappen på tastaturet) vil denne
knappen gi alle elementer samme høyde som det elementet som ble plassert på siden først.
12. Send to back. Denne knappen sender de(t) valgte element(et/ene) bakerst.
13. Send to front. Denne knappen sender de(t) valgte element(et/ene) foran.
14. Lock element låser (eller låser opp) de(t) valgte element(et/ene). Dette betyr at elementets posisjon
og størrelse er låst. Når en av funksjonene på oppgavelinjen brukes på et låst element, vil det låses
opp automatisk.
15. Display margins veksler mellom å vise og ikke vise margene som en prikkete linje.
1
2
3
5
4
6
7
8
9
10
11
12
13
14
15

Viot Suite - Bruksanvisning - NO Side 21
Lage rapporter
Affinity 2.0/Equinox 2.0 Suite tillater elektronisk genererte rapporter via Report editor. Dette tillater rapporter
å lagres i modulen for hver økt og de kan hentes frem når som helst. Rapportene kan også implementeres i
pasientens utskrift, noe som lar deg ha all relevant testinformasjon på et tilpasset ark. Rapportfunksjonen
inneholder også muligheten til å lage Report templates som gir deg valg mellom forskjellige maler, altså for
forskjellige klienter eller for bruk av forskjellige klinikere.
Merk: Du må legge inn rapporten mens du er i gjeldene klients økt. Det er ikke mulig å lage en rapport for en
tidligere økt med mindre du først overfører den til gjeldende økt og lagrer på nytt. Vennligst seError!
Reference source not found.om overføring av data til gjeldende økt (Menu/Edit/Transfer to current
session).
4.6.1 Bruk av Report Editor
For å åpne Report editor for å lage en rapport om gjeldene pasient må du trykke på AUD, REM, eller
HIT skjermen.

Viot Suite - Bruksanvisning - NO Side 22
4.6.2 Report editor
1. Skriv dine rapporter og observasjoner på rapportsiden.
2. Øk Fontstørrelsen på gjeldene utvalg.
3. Reduser Fontstørrelsen på gjeldene utvalg.
4. Endre Fontstørrelsen på gjeldene utvalg.
5. Endre Font type på gjeldene utvalg.
6. Velg en mal fra en av de eksisterende malene i nedtrekksmenyen og sett inn i gjeldende rapport.
7. Template Editor lar deg lage en ny mal, redigere en eksisterende mal, eller velge en foretrukket mal
som standard mal (se seksjon 4.5.3 ).
8. Endre fonten på gjeldende utvalg til Fet.
9. Endre fonten på gjeldende utvalg til Kursiv.
10. Endre fonten på gjeldende utvalg til Understreket.
11. Endre justering på utvalget til Venstrejustert.
12. Endre justering på utvalget til Sentrert.
13. Endre justering på utvalget til Høyrejustert.
14. Endre justering på utvalget til Blokkjustert.
15. Sett inn Nummerering
16. Sett inn Punktliste.
17. Import Image lar deg søke etter et bilde på din PC (f. eks. en klinikklogo).
10
1
2
3
4
5
6
7
8
9
11
12
13
14
15
16
17

Viot Suite - Bruksanvisning - NO Side 23
4.6.3 Template editor
For å gå inn i Template editor trykk .
1. New Template lar deg lage en ny, tilpasset mal. Skriv inn navn på malen (f. eks. “Standard
Rapport”) før du trykker New Template.
Navnet på malen dukker da opp på verktøylinjen og du kan skrive inn detaljene i din rapportmal som
i eksempelet under.
Husk å trykke Save for å lagre malen når du er ferdig -ikonet .
2. Edit Template lar deg endre enhver eksisterende mal. Trykk på knappen og velg hvilken av de
lagrede malene du vil justere.
3. Delete Template lar deg slette en eksisterende mal. Trykk på knappen og velg hvilken av de
lagrede malene du vil slette.
4. Set as Default Template vil gjøre at den malen som er åpen alltid vil bli satt inn når report editor
åpnes første gang under en økt.
Trykk på det røde krysset for å returnere til Report Editor .
1
2
3
4
5


Bedienungsanleitung -DE
Viot Suite

Inhalt
1 Einleitung................................................................................................................................................... 1
2 System-Setup ............................................................................................................................................ 2
2.1.1 Unterstützte Betriebssysteme .................................................................................................... 2
2.1.2 PC-Sicherheit ............................................................................................................................. 2
2.1.3 Unterstützte Noah4 Office-Systeme .......................................................................................... 2
2.2.1 Installation der Software unter Windows® 10, Windows® 7, Windows® 8.1 und
Windows® 8 ............................................................................................................................................... 3
3 Verwendung des Video-Otoskops von Interacoustics ......................................................................... 7
4 Verwendung der Viot Suite ...................................................................................................................... 8
4.1.1 Noah 4 ....................................................................................................................................... 8
4.1.2 Arbeiten mit OtoAccess® ........................................................................................................... 8
4.5.1 Anlegen einer angepassten Druckvorlage ............................................................................... 17
4.5.2 Designelemente ....................................................................................................................... 18
4.6.1 Benutzung des Report Editors ................................................................................................. 24
4.6.2 Der Berichteditor ...................................................................................................................... 25
4.6.3 Der Vorlageneditor ................................................................................................................... 26

Viot Suite – Bedienungsanleitung – DE Seite 1
1 Einleitung
Über dieses Handbuch
Dieses Handbuch bezieht sich auf die Viot Suite. Dieses Produkt wird hergestellt von:
Interacoustics A/S
Audiometer Allé 1
5500 Middelfart
Dänemark
Tel.: +45 6371 3555
Fax: +45 6371 3522
E-Mail: info@interacoustics.com
Web: www.interacoustics.com
Vorgesehene Verwendung
Das Viot™ wird zur Betrachtung des externen Gehörgangs und -kanals vor, während und nach einem
audiologischen Verfahren eingesetzt.
Die Viot™ Suite dient zur Steuerung der Viot™ Hardware und ermöglicht das Betrachten, Erfassen und
Speichern der Bilder und Videos, die mit diesem Produkt generiert werden.
Profil des vorgesehenen Benutzers
Dieses Produkt wurde zur Verwendung durch einen ausgebildeten Audiologen und medizinisches Personal,
zur Untersuchung des Innen- und Außenohrs, entwickelt.

Viot Suite – Bedienungsanleitung – DE Seite 2
2 System-Setup
Systemanforderungen
Mindestanforderungen für den PC:
• 2 GHz Intel i3 processor
• 4 GB RAM
• 2,5 GB freier Speicherplatz
• Auflösung von 1024x768 (1280x1024 oder höher wird empfohlen)
• Hardware-beschleunigte DirectX/Direct3D-Grafikkarte
2.1.1 Unterstützte Betriebssysteme
• Windows® 7 SP1 (x86 und x64)
• Windows® 8 / 8.1 (x64)
• Windows® 10 (x64)
Windows ist eine eingetragene Marke der Microsoft Corporation in den Vereinigten Staaten und in anderen
Ländern.
Wichtig: Vergewissern Sie sich, dass für die von Ihrem System verwendete Version von Windows® die
neuesten Service Packs und wichtigen Updates installiert wurden.
Wenn Sie das Viot™ über einen USB-Hub anschließen möchten, sorgen Sie bitte dafür, dass es sich um
einen Hub mit eigener Stromversorgung handelt.
2.1.2 PC-Sicherheit
Wir empfehlen, dass der Benutzer angemessene Maßnahmen in Bezug auf PC-Sicherheit ergriffen hat.
Dazu können die Installation und Benutzung eines Virenscanners, einer Firewall sowie beschränkter
Benutzerzugang gehören. Für weitere Informationen zu diesem Thema wenden Sie sich bitte an Ihren
Systemadministrator.
Die Nutzung von Betriebssystemen, die Microsoft nicht mehr verfolgt und für die kein Sicherheitssupport
mehr bereitgestellt wird, erhöht das Risiko für Viren und Malware, was zu Ausfällen, Datenverlusten,
Datendiebstahl und Missbrauch führen kann.
Interacoustics A/S ist nicht für Ihre Daten verantwortlich. Einige Produkte von Interacoustics A/S unterstützen
oder arbeiten eventuell mit Betriebssystemen, die nicht von Microsoft unterstützt werden. Interacoustics A/S
empfiehlt, immer von Microsoft unterstützte Betriebssysteme zu verwenden, die für eine vollständige
Sicherheit regelmäßig aktualisiert werden.
2.1.3 Unterstützte Noah4 Office-Systeme
Wir sind kompatibel mit allen NOAH-integrierten Office-Systemen, die über NOAH und die NOAH-Engine
laufen.

Viot Suite – Bedienungsanleitung – DE Seite 3
Installation der Software
Schließen Sie die Hardware erst an den Computer an, nachdem die Software installiert wurde!
2.2.1 Installation der Software unter Windows® 10, Windows® 7, Windows® 8.1 und Windows® 8
Stecken Sie das Installations-USB-Laufwerk ein und folgen Sie den Anweisungen zur Installation der Viot™
Suite-Software. Um die Installationsdatei zu suchen, klicken Sie auf „Start”, begeben Sie sich zu „Mein
Computer” und doppelklicken Sie auf das USB-Laufwerk, um den Inhalt des Installations-USB-Laufwerks
einzusehen. Doppelklicken Sie auf die Datei „setup.exe“, um mit der Installation zu beginnen.

Viot Suite – Bedienungsanleitung – DE Seite 4
Stellen Sie bitte sicher, dass Sie das Kontrollkästchen angekreuzt haben, um die Lizenzbestimmungen zu
akzeptieren. Sie können nun mit der Installation fortfahren, indem Sie auf die nun aktivierte Schaltfläche
„Install“ (Installieren) klicken.
Durch Klicken auf „Options“ (Optionen) können Sie den Installationspfad ändern. Fahren Sie fort, ohne diese
Schaltfläche anzuklicken und Änderungen vorzunehmen, wird das Programm im Standardverzeichnis
gespeichert.
Hinweis: Die Installation von Interacoustics Universe ist in diesen Schritt eingebunden. Sie ist
standardmäßig ausgewählt, kann jedoch von Ihnen abgewählt werden, wenn Sie dies wünschen.
1) Klicken Sie auf die Schaltfläche „Install” (Installieren). Der folgende Bildschirm erscheint:

Viot Suite – Bedienungsanleitung – DE Seite 5
Klicken Sie bitte auf „Yes“ (Ja), um Änderungen an der Software zu erlauben und die erforderlichen Dateien
auf Ihrem Computer zu installieren.
Press ”Yes” and the following screens will appear:

Viot Suite – Bedienungsanleitung – DE Seite 6
Sobald der Vorgang abgeschlossen ist, erscheint der folgende Bildschirm.

Viot Suite – Bedienungsanleitung – DE Seite 7
3 Verwendung des Video-Otoskops von
Interacoustics
Vorwärmung und Lichtquelle
Das Viot™ verfügt über eine Lichtquelle zur Ausleuchtung des Gehörgangs während der Untersuchung. Ist
das Viot™ an einen PC angeschlossen, schaltet sich die Lichtquelle automatisch ein. Öffnen Sie die Suite,
um das Bild anzuzeigen, das das Viot™ erfasst.
Weißausgleich
Das Viot™ erfordert keinen Weißausgleich, da dieser automatisch angepasst wird.
Aufzeichnen von Bildern/Videos
Die Erfassungstaste dient zur Aufzeichnung von Bildern wie auch zum Starten und Anhalten von
Videoaufzeichnungen. Um Bilder aufzuzeichnen, können Sie auch die Leertaste drücken oder mit der Maus
auf die Erfassungsschaltfläche in der Viot Suite klicken. Wenn Sie die Erfassungstaste länger niederhalten,
wird die Suite angewiesen, die Ohrseite zu wechseln.
Hardware-Handbuch
Weitere Informationen über die Viot™ Hardware sind dem Hardware-Handbuch zu entnehmen. Dazu
gehören Informationen über die Systemspezifikation wie auch Anweisungen zur Pflege und Verwaltung des
Geräts.

Viot Suite – Bedienungsanleitung – DE Seite 8
4 Verwendung der Viot Suite
HINWEIS
Prüfen Sie, dass das Video-Otoskop richtig am PC angeschlossen ist, bevor Sie die Viot Suite
starten!
Start aus Datenbanken
4.1.1 Noah 4
Wenn Sie mit Noah 4 von HIMSA arbeiten, wird sich die Viot Suite-Software automatisch selbst in der
Menüleiste der Startseite installieren, gemeinsam mit allen anderen Software-Modulen.
4.1.2 Arbeiten mit OtoAccess®
Weitere Informationen über die Benutzung von OtoAccess® entnehmen Sie bitte dem Handbuch für
OtoAccess®.

Viot Suite – Bedienungsanleitung – DE Seite 9
Konfiguration eines anderen Speicherorts zur Datenwiederherstellung
Die Viot Suite verfügt über einen Backup-Speicherort, an den die Daten für den Fall geschrieben werden,
dass die Software versehentlich ausfällt oder das System abstürzt. Die folgenden Speicherorte sind der
Standard-Ablageordner zur Wiederherstellung oder für die unabhängigen Datenbänke
C:\ProgramData\Interacoustics\Affinity Suite\ oder C:\ProgramData\Interacoustics\Equinox Suite\. Sie
können sie jedoch ändern, indem Sie die nachstehenden Anweisungen befolgen.
HINWEIS: Diese Funktion dient dazu, den Speicherort zur Wiederherstellung zu ändern, wenn Sie über eine
Datenbank wie auch einen unabhängigen Speicherort arbeiten.
1. Öffnen Sie C:\Program Files (x86)\Interacoustics\Viot Suite.
2. Suchen und starten Sie in diesem Ordner das ausführbare Programm namens FolderSetupViot.exe.
3. Das folgende Pop-up-Fenster wird eingeblendet.
4. Über dieses Fenster können Sie den Ort bestimmen, an dem die unabhängige Datenbank oder die
wiederhergestellten Daten gespeichert werden sollen. Klicken Sie auf die Schaltfläche „Select
Folder” (Ordner auswählen) und geben Sie den gewünschten Speicherort an.
5. Soll der Datenspeicherort wieder auf den vorgegebenen Ort zurückgesetzt werden, klicken Sie
einfach auf die Schaltfläche „Restore factory default“ (Wiederherstellen der Werkseinstellungen).

Viot Suite – Bedienungsanleitung – DE Seite 10
Allgemeine Abläufe im Rahmen der Viot Suite
Die folgenden Abläufe stehen innerhalb der Viot Suite zur Verfügung:
1. Menu (Menü), um zu Print, View, Edit, Setup or Help, Print
(Drucken, Ansicht, Bearbeiten, Setup oder Hilfe, Drucken) zu
gelangen. Das Menü ist wie folgt aufgebaut:
• Menu | Print | Print … (Menü | Drucken | Drucken ...), um das
gegenwärtige Protokoll unter Verwendung der unter Viot 440
Setup eingestellten Standardvorlage auszudrucken. Sie
gelangen zum Druckbildschirm, über den Sie Ihren Drucker
auswählen und die Einstellungen vor dem Ausdruck ändern
können. Es wird darauf hingewiesen, dass Sie aufgefordert
werden, eine Vorlage auszuwählen, wenn in Viot™440 keine
Vorlage ausgewählt ist.
• Menu | Print | Print preview… (Menü | Drucken |
Druckvorschau ...), um die Druckvorschau unter Verwendung
der unter Viot 440 Setup eingestellten Standardvorlage
aufzurufen. Es wird darauf hingewiesen, dass Sie aufgefordert
werden, eine Vorlage auszuwählen, wenn in Viot 440 keine
Vorlage ausgewählt ist.
• Menu | Print | Print layout… (Menü | Drucken | Drucklayout ...),
um das Fenster für den Druckassistenten zu öffnen, über den
Sie eine Vorlage zum Ausdruck des gegenwärtigen Protokolls
auswählen können. Zur Benutzung des Druckassistenten siehe
Abschnitt 4.4 4.4.
• Menu | View | Save window position (Menü | Ansicht |
Fensterposition speichern...) speichert die gegenwärtige Größe
und Position der Viot 440. Beim nächsten Öffnen der Suite
erscheint sie automatisch in der gespeicherten Größe und
Position.
• Menu | Edit | Export to file (Menü | Bearbeiten | An Datei
exportieren) ermöglicht es dem Anwender, das gegenwärtig
ausgewählte Bild an eine BMP-, JPEG-, TIFF- oder PNG-Datei
zu exportieren.
• Menu | Edit | Export to MSPaint (Menü | Bearbeiten | An
MSPaint exportieren) ermöglicht es dem Anwender, das
gegenwärtig ausgewählte Bild als BMP-Datei direkt an MSPaint
zu exportieren.
• Menu | Setup | Viot 440 setup (Menü | Setup | VIOT440
Setup) öffnet das Setup-Hauptfenster, das folgende
Möglichkeiten bietet:
o Festlegen des Speicherortes für die aufgezeichneten
Videos
o Eingabe der Druckeinstellungen, die zur Auswahl der
Standard-Druckvorlagen verwendet werden.
• Menu | Help | About … (Menü | Hilfe | Info...) öffnet ein
Informationsfenster, das folgende Angaben enthält:
o Version der Viot™ Suite
o Copyright Interacoustics 2009
o Website-Link für www.interacoustics.com
2. Schalttaste Print (Drucken), um das gegenwärtig angezeigte Protokoll
direkt über Ihren Standard-Drucker auszudrucken. Es wird darauf
hingewiesen, dass Sie aufgefordert werden, eine Druckvorlage
auszuwählen, soweit diese im Viot 440 Setup nicht definiert wurde.

Viot Suite – Bedienungsanleitung – DE Seite 11
3. Save & New Session (Speichern & Neue Untersuchung), um gegenwärtige Messergebnisse unter
OtoAccess® oder Noah zu speichern und eine neue Untersuchung mit allen eingeschlossenen
Prüfungen zu starten.
4. Schalttaste Save & Exit (Speichern & Beenden), um die gegenwärtigen Messergebnisse unter
OtoAccess® oder Noah zu speichern, die Viot Suite zu schließen und zu OtoAccess® oder Noah
zurückzukehren.
5. Schaltfläche Change Ear (Ohr wechseln), um vom linken auf das rechte Ohr und umgekehrt
umzustellen.
6. Select camera live view (Kamera auswählen, Live-Ansicht), um von der Anzeige des gegenwärtig
ausgewählten Bildes oder Videos zur Live-Ansicht des Video-Otoskops zu wechseln.
7. Drop-Down-Menü Historic session (Untersuchungsarchiv), über das zuvor gespeicherte
Messergebnisse zwecks Überprüfung aufgerufen werden.
8. Schaltfläche Go to current session (Gehe zur aktuellen Untersuchung) führt Sie zur gegenwärtigen
Untersuchung zurück.
9. Die Schaltfläche Report editor (Berichteditor) öffnet ein separates Fenster, um dem Anwender die
Möglichkeit zu bieten, Anmerkungen zur gegenwärtigen Untersuchung hinzuzufügen. Bedenken Sie,
dass beim Speichern der Untersuchung auch dieser Bericht unter OtoAccess® gespeichert wird. In der
gegenwärtigen Version bedeutet dies, dass nach dem Speichern keine Änderungen am Bericht
vorgenommen werden können.
10. Die Viot Suite sieht zwei Möglichkeiten zur Aufzeichnung vor: Bild- und Videoerfassung. Der
gegenwärtig ausgewählte Modus wird, je nach ausgewähltem Ohr, rot oder blau gekennzeichnet.
11. Ein weißes Häkchen weist darauf hin, dass (mindestens einige) Aufzeichnungen im Speicher gesichert
wurden.
12. Die Schaltflächen Capture (Aufzeichnen) und Stop (Stopp) ermöglichen es dem Anwender, ein Bild
aufzuzeichnen und eine Videoaufzeichnung zu starten bzw. anzuhalten.
13. Die Pfeiltasten ermöglichen es dem Anwender, verschiedene Aufzeichnungen durchzusehen, sollten
mehr als vier Aufzeichnungen vorhanden sein.
14. Durch Drücken der rechten Maustaste können Sie über View at monitor (Auf Bildschirm anzeigen) das
Bild in einem separaten Fenster anzeigen. Die Größe dieses Fensters kann verändert werden, indem
Sie die rechte untere Ecke des Fensters ziehen. So kann das Bild den ganzen Bildschirm einnehmen
oder auf einem anderen Monitor angezeigt werden.
15. Durch Drücken der rechten Maustaste können Sie über Insert comment (Anmerkung einfügen) für
jedes Bild getrennt eine Anmerkung eingeben. Die Anmerkungen erscheinen auf dem Ausdruck.
16. Durch Drücken der rechten Maustaste können Sie über Delete capture (Aufzeichnung löschen) nach
Bestätigung das Bild/Video löschen.

Viot Suite – Bedienungsanleitung – DE Seite 12

Viot Suite – Bedienungsanleitung – DE Seite 13
Über Viot Suite
Unter Menü > Hilfe > Über gelangen Sie zum unten dargestellten Fenster. In diesem Bereich der Software
können Sie Lizenzschlüssel verwalten und die Versionsnummer Ihrer Suite, Ihrer Firmware und Ihres Builds
überprüfen.
Darüber hinaus finden Sie in diesem Fenster den Abschnitt „Prüfsumme“, der Ihnen hilft, die Integrität der
Software zu ermitteln. Dabei überprüft die Funktion den Datei- und Ordnerinhalt Ihrer Softwareversion. Sie
arbeitet mit einem SHA-256-Algorithmus.
Wenn Sie die Prüfsumme aufrufen, sehen Sie eine Zeichenfolge aus Buchstaben und Ziffern, die Sie per
Doppelklick kopieren können.

Viot Suite – Bedienungsanleitung – DE Seite 14
Der Druckassistent
Der Bediener hat die Option, anpassbare Vorlagen für Ausdrucke zu erstellen, die individuellen Protokollen
zugeschrieben werden können und schnelles Ausdrucken ermöglichen. Zum Druckassistenten gelangen Sie
auf zweierlei Weise:
a. Wenn Sie eine Vorlage zur allgemeinen Benutzung erstellen oder eine vorhandene Vorlage
auswählen möchten: Wählen Sie Menu/ File/Print Layout… (Menü/Datei/Drucklayout...) auf einer
der Affinity2 Suite Registerkarten (AUD, REM oder HIT).
b. Wenn Sie eine Vorlage erstellen oder eine vorhandene Vorlage auswählen möchten, um sie einem
spezifischen Protokoll zuzuordnen: Begeben Sie sich zur Registerkarte Module (Modul) (AUD, REM
oder HIT) für das spezifische Protokoll und wählen Sie Menu/Setup/AC440 setup,
Menu/Setup/REM440 setup oder Menu/Setup HIT440 setup (Menü/Setup/AC440-Setup,
Menü/Setup/REM440-Setup oder Menü/Setup HIT440-Setup). Wählen Sie das gewünschte
Protokoll auf dem Drop-down-Menü aus und wählen Sie am unteren Bildschirmrand Print Wizard
(Druckassistent).
Nun wird das Fenster Print Wizard (Druckassistent) geöffnet, auf dem die folgenden Informationen und
Funktionen zu sehen sind:
1. Unter Categories (Kategorien) können Sie Folgendes auswählen:
• Templates (Vorlagen), um alle verfügbaren Layouts anzuzeigen
• Factory defaults (Werkseinstellung), um nur Standard-Vorlagen anzuzeigen
• User defined (benutzerdefiniert), um nur angepasste Vorlagen anzuzeigen
• Hidden (Ausgeblendet), um ausgeblendete Vorlagen anzuzeigen
• My favorites (Meine Favoriten), um nur als Favorit gekennzeichnete Vorlagen anzuzeigen
2. Die verfügbaren Vorlagen der ausgewählten Kategorie sind im Ansichtsbereich Templates
(Vorlagen) zu sehen.
1
2
3
4
5
6
11
12a
13
12b

Viot Suite – Bedienungsanleitung – DE Seite 15
3. Werkseitig voreingestellte Vorlagen sind durch das Schlosssymbol gekennzeichnet. Sie sorgen
dafür, dass Ihnen immer eine Standardvorlage zur Verfügung steht und Sie keine spezielle Vorlage
zu erstellen brauchen. Sie können jedoch nur dann nach persönlicher Bevorzugung bearbeitet
werden, wenn sie anschließend unter einem neuen Namen gespeichert werden. User defined
(benutzerdefinierte) Vorlagen können auf Read-only (Schreibschutz, angezeigt durch das
Schlosssymbol) eingestellt werden. Klicken Sie dazu mit der rechten Maustaste auf die Vorlage und
wählen Sie Read-only aus der Drop-down-Liste aus. Gleicherweise kann der Read-only
(Schreibschutz)-Status durch Befolgen derselben Schritte von den benutzerdefinierten Vorlagen
entfernt werden.
4. Vorlagen, die My favorites (Favoriten) hinzugefügt werden, werden durch ein Sternchen
gekennzeichnet. Durch Hinzufügen von Vorlagen zu My favorites (Favoriten) lassen sich die am
häufigsten verwendeten Vorlagen leicht einsehen.
5. Die Vorlage, die bei Öffnen des Druckassistenten über das Fenster AC440, REM440 oder HIT440
dem ausgewählten Protokoll angefügt ist, wird als Häkchen (Aktivierungszeichen) erkannt.
6. Klicken Sie auf die Schaltfläche New Template (Neue Vorlage), um eine neue Vorlage ohne Inhalt
zu öffnen.
7. Wählen Sie eine der vorhandenen Vorlagen aus und klicken Sie auf die Schaltfläche Edit Template
(Vorlage bearbeiten), um das ausgewählte Layout zu modifizieren.
8. Wählen Sie eine der vorhandenen Vorlagen aus und klicken Sie auf die Schaltfläche Delete
Template (Vorlage löschen), um die ausgewählte Vorlage zu löschen. Sie werden aufgefordert, den
Löschvorgang für die Vorlage zu bestätigen.
9. Wählen Sie eine der vorhandenen Vorlagen aus und klicken Sie auf die Schaltfläche Hide Template
(Vorlage ausblenden), um die ausgewählte Vorlage auszublenden. Die Vorlage ist nur dann sichtbar,
wenn unter Categories (Kategorien) die Option Hidden (Ausgeblendet) ausgewählt wird. Um die
Vorlage wieder anzuzeigen, wählen Sie unter Categories (Kategorien) die Option Hidden
(Ausgeblendet) aus, klicken Sie mit der rechten Maustaste auf die gewünschte Vorlage und wählen
Sie View/Show (Ein-/Ausblenden).
10. Wählen Sie eine der vorhandenen Vorlagen aus und klicken Sie auf die Schaltfläche My favorites
(Favoriten), um sie als Favorit zu kennzeichnen. Die Vorlage ist nun leicht aufzufinden, wenn unter
Categories (Kategorien) die Option My favorites (Favoriten) ausgewählt wird. Eine Vorlage, die
unter My Favorites mit einem Sternchen gekennzeichnet ist, kann wieder gelöscht werden, indem
Sie die Vorlage auswählen und auf die Schaltfläche My Favorites (Favoriten) klicken.
11. Wählen Sie eine der Vorlagen aus und klicken Sie auf die Schaltfläche Preview (Vorschau), um die
Druckvorschau auf dem Bildschirm anzuzeigen.
12. Je nachdem, wie Sie zum Druckassistenten gelangt sind, stehen Ihnen folgende Optionen zur
Verfügung:
a. Print (Drucken), um die ausgewählte Vorlage für den Ausdruck zu verwenden oder
b. Select (Auswählen), um die ausgewählte Vorlage dem Protokoll zuzuordnen, über das Sie
zum Druckassistenten gelangt sind.
13. Möchten Sie den Druckassistenten verlassen, ohne eine Vorlage auszuwählen oder zu ändern,
klicken Sie auf Cancel (Abbrechen).
Durch Klicken mit der rechten Maustaste auf eine spezifische Vorlage wird ein Drop-down-Menü
eingeblendet, das eine alternative Methode zur Ausführung der oben beschriebenen Optionen bietet:

Viot Suite – Bedienungsanleitung – DE Seite 16

Viot Suite – Bedienungsanleitung – DE Seite 17
4.5.1 Anlegen einer angepassten Druckvorlage
Nach Klicken auf die Schaltfläche New Template (Neue Vorlage) oder Edit Template (Vorlage bearbeiten)
wird das Fenster zum Anlegen eines Ausdrucks eingeblendet (siehe unten).
1. Wenn dieses Fenster geöffnet wird, erscheint auf dem Bildschirm eine kurze Beschreibung über den
Erstellungsvorgang einer Vorlage. Klicken Sie auf Close (Schließen), um das Bestätigungsfenster
zu schließen. Deaktivieren Sie das Kontrollkästchen Show hints (Hinweise anzeigen), wenn es das
nächste Mal nicht angezeigt werden soll.
2. Diese Liste enthält die Elemente, die auf die leere Vorlage gezogen werden können. Wird General
(Allgemein) ausgewählt, werden die allgemeinen Elemente aufgelistet. Die Vorlagenelemente für die
einzelnen Module werden aufgeführt, wenn der jeweilige Modulname ausgewählt wird, zum Beispiel
AUD, REM, HIT. Wenn andere Suites installiert sind, wie zum Beispiel die Titan Suite, werden auch
diese Suites angezeigt.
Die Verwendungsweisen und Optionen für alle Elemente werden nachstehend in einem separaten
Abschnitt beschrieben.
3. Auf der Taskleiste sind verschiedene Symbole zur Anpassung der Elemente zu sehen, die auf die
leere Vorlagenseite gezogen werden können. Sie werden nachstehend in einem separaten Abschnitt
beschrieben.
4. Klicken Sie auf Save (Speichern), um die Druckvorlage zu speichern und zum Druckassistent-
Fenster zurückzukehren. Haben Sie eine neue Vorlage erstellt, werden Sie aufgefordert, einen
Namen einzugeben. Klicken Sie auf Save As… (Speichern unter), wenn Sie eine vorhandene
Vorlage geändert haben und sie unter einem anderen Namen gespeichert werden soll.
5. Durch Klicken auf die Schaltfläche Page Setup (Seite einrichten) wird das Fenster Page Setup
eingeblendet, in dem Sie die Papiergröße, Quelle und Ränder auswählen und die Papierausrichtung
festlegen können.
6. Umfasst die Vorlage mehrere Seiten, können Sie die Auf- und Ab-Pfeiltasten benutzen, um
die verschiedenen Seiten zu durchlaufen. Sie können auch die Seitenzahl für jene Seite eingeben,
die angezeigt und/oder bearbeitet werden soll.
7. Über das Drop-down-Menü Zoom können Sie die Anzeigegröße Ihrer Vorlage auf dem Bildschirm
bestimmen.

Viot Suite – Bedienungsanleitung – DE Seite 18
4.5.2 Designelemente
Vorlagenelemente werden anhand der Auswahl- und Drag-&Drop-Funktion hinzugefügt.
Klicken Sie auf das gewünschte Element und ziehen Sie es auf die Vorlagenseite. Das Element erscheint
oben links als kleines Feld. Bringen Sie das Element in die richtige Größe und ziehen Sie es an die
gewünschte Stelle.
Die folgenden Elemente sind verfügbar für die Module AUD, REM, HIT und Video-Otoskopie. Der folgende
Abschnitt beschreibt die verfügbaren Optionen der einzelnen Elemente, nachdem sie auf die Vorlage
gezogen wurden. Durch Rechtsklick auf ein Element erhalten Sie eine Liste mit Anpassungsoptionen.

Viot Suite – Bedienungsanleitung – DE Seite 19
Allgemeine Elemente
1. Patientendaten
a. Im Fenster Select fields (Felder auswählen) erscheint die Option Select fields, über die Sie
bestimmen können, welche Elemente in den Patientendaten erscheinen sollen. Sie können
die Reihenfolge der Elemente ändern, indem Sie ein Element auswählen und die Auf- oder
Ab-Pfeiltasten oder benutzen. Durch Klicken auf entsteht ein neues Feld, das
benannt und auf der Vorlage angezeigt werden kann. Sie können den Namen eines Felds
ändern, indem Sie ihn auswählen, eine Sekunde lang warten und dann mit der linken
Maustaste auf den Namen klicken. Durch Klicken auf werden die vom Benutzer
angelegten Felder gelöscht, wenn diese ausgewählt sind. Klicken Sie auf , um die
Standardfelder des Herstellers wiederherzustellen.
b. Die Option Format… öffnet das Fenster Format Client (Patientenformat) Hier können Sie
die Schriftart und -größe wie auch die Formatierung und Erscheinung (Umrandungen) des
Bereichs Client information (Patientendaten) ändern.
c. Durch Auswahl von Rotate (Drehen) wird das Element um 90 Grad gedreht.
1a
1b
1c
1a
1b

Viot Suite – Bedienungsanleitung – DE Seite 20
2 Klinikdaten
a. Im Pop-up-Fenster Select fields (Felder auswählen) erscheint die Option Select fields,
über die Sie bestimmen können, welche Elemente in den Klinikdaten erscheinen sollen. Sie
können die Reihenfolge der Elemente ändern, indem Sie ein Element auswählen und die
Auf- oder Ab-Pfeiltasten oder benutzen. Durch Klicken auf entsteht ein neues
Feld, das benannt und auf der Vorlage angezeigt werden kann. Sie können den Namen
eines Felds ändern, indem Sie ihn auswählen, eine Sekunde lang warten und dann mit der
linken Maustaste auf den Namen klicken. Durch Klicken auf werden die vom Benutzer
angelegten Felder gelöscht, wenn diese ausgewählt sind.
Klicken Sie auf , um die Standardfelder des Herstellers wiederherzustellen.
b. Enter clinic info… (Klinikdaten eingeben) öffnet das Fenster Clinic info editor (Klinikdaten-
Editor). Hier können Sie Klinikdaten speziell für die ausgewählte Druckvorlage eingeben und
speichern. Das Feld Create date (Datum festlegen) kann nicht geändert werden, da hier
immer das aktuelle Datum und die aktuelle Uhrzeit angezeigt werden.
c. Format… Hier können Sie die Schriftart und -größe wie auch die Formatierung und
Erscheinung (Umrandungen) des Bereichs Clinic information (Klinikdaten) ändern.
d. Durch Auswahl von Show labels (Beschriftungen einblenden) können die Felder Clinic
information (Klinikdaten) aus- und abgewählt werden.
e. Durch Auswahl von Rotate (Drehen) wird das Element um 90 Grad im Uhrzeigersinn
gedreht.
2a
2b
2c
2d
2e
2a
2b
2c

Viot Suite – Bedienungsanleitung – DE Seite 21
3. Logo
a. Select image (Abbildung auswählen) öffnet ein Fenster, in dem Sie nach dem auf Ihrem PC
gespeicherten Bild suchen können, das auf der Vorlage erscheinen soll.
b. Durch Auswahl von Rotate (Drehen) wird das Element um 90 Grad im Uhrzeigersinn
gedreht.
4. Text Dieses Element ermöglicht das Hinzufügen von zusätzlichem Text, z. B. Fußzeilen, zu Ihrer
Vorlage.
a. Über Enter text (Text eingeben) wird das Fenster Enter text aufgerufen. Hier können Sie
Ihren Text frei eingeben und Schriftart, Größe und Formatierung festlegen.
b. Durch Auswahl von Rotate (Drehen) wird das Element um 90 Grad im Uhrzeigersinn
gedreht.
3a
3b
4a
4a
4b

Viot Suite – Bedienungsanleitung – DE Seite 22
5. Datum/Uhrzeit Dieses Element ermöglicht die Eingabe eines Stempels auf der Vorlage, dem
Datum und/oder Uhrzeit des Ausdrucks zu entnehmen sind.
a. Über Enter setup… (Setup öffnen) wird das Fenster Date Time setup (Datum/Uhrzeit
einstellen) aufgerufen. Hier können Sie bestimmen, in welchem Format das Datum und/oder
die Uhrzeit auf Ihrer Vorlage erscheinen sollen. Sie können auch die Schriftart, Schriftgröße
und die Formatierung festlegen.
b. Durch Auswahl von Rotate (Drehen) wird das Element um 90 Grad im Uhrzeigersinn
gedreht.
6. Untersuchungsdatum Dieses Element ermöglicht die Eingabe eines Stempels auf der Vorlage,
dem Datum und/oder Uhrzeit der gemessenen Untersuchungswerte zu entnehmen sind.
a. Über Enter setup… (Setup öffnen) wird das Fenster Date Time setup (Datum/Uhrzeit
einstellen) aufgerufen, genau wie unter 5a beschrieben. Hier können Sie bestimmen, in
welchem Format das Datum und/oder die Uhrzeit auf Ihrer Vorlage erscheinen sollen. Sie
können auch die Schriftart, Schriftgröße und die Formatierung festlegen.
b. Über die Option Modules (Module) können Sie bestimmen, für welche Module das
Untersuchungsdatum angezeigt werden soll. Auf dem Ausdruck können Messergebnisse der
Affinity Suite und der Titan Suite zusammengeführt werden.
c. Toggle borders (Umrandung ein-/ausblenden) ermöglicht es Ihnen, die Umrandung um das
Element Session date (Untersuchungsdatum) zu aktivieren oder zu deaktivieren.
d. Durch Auswahl von Rotate (Drehen) wird das Element um 90 Grad im Uhrzeigersinn
gedreht.
5a, 6a
5a
5b

Viot Suite – Bedienungsanleitung – DE Seite 23
Taskleiste
1. Add page (Seite hinzufügen), um eine Vorlage zu erstellen, die mehr als eine Seite umfasst.
2. Seite löschen Sie werden um eine Bestätigung gebeten, ob die Seite und ihr gesamter Inhalt wirklich
gelöscht werden sollen.
3. Linksbündig Werden zwei oder mehr Elemente ausgewählt (unter Verwendung der Umstelltaste auf
der Tastatur), werden über diese Schaltfläche jene Elemente links ausgerichtet.
4. Rechtsbündig Werden zwei oder mehr Elemente ausgewählt (unter Verwendung der Umstelltaste
auf der Tastatur), werden über diese Schaltfläche jene Elemente rechts ausgerichtet.
5. Justierung oben Werden zwei oder mehr Elemente ausgewählt (unter Verwendung der
Umstelltaste auf der Tastatur), werden über diese Schaltfläche jene Elemente oben ausgerichtet.
6. Justierung unten Werden zwei oder mehr Elemente ausgewählt (unter Verwendung der
Umstelltaste auf der Tastatur), werden über diese Schaltfläche jene Elemente unten ausgerichtet.
7. Justierung horizontal Werden zwei oder mehr Elemente ausgewählt (unter Verwendung der
Umstelltaste auf der Tastatur), werden über diese Schaltfläche jene Elemente auf ihre horizontale
zentrale Achse ausgerichtet.
8. Justierung vertikal Werden zwei oder mehr Elemente ausgewählt (unter Verwendung der
Umstelltaste auf der Tastatur), werden über diese Schaltfläche jene Elemente auf ihre vertikale
zentrale Achse ausgerichtet.
9. Gleiche Größe Werden zwei oder mehr Elemente ausgewählt (unter Verwendung der Umstelltaste
auf der Tastatur), werden über diese Schaltfläche alle Größen jenem Element angepasst, das zuerst
auf die Seite gestellt wurde.
10. Gleiche Breite Werden zwei oder mehr Elemente ausgewählt (unter Verwendung der Umstelltaste
auf der Tastatur), werden über diese Schaltfläche alle Breiten der Breite jenes Elements angepasst,
das zuerst auf die Seite gestellt wurde.
11. Gleiche Höhe Werden zwei oder mehr Elemente ausgewählt (unter Verwendung der Umstelltaste
auf der Tastatur), werden über diese Schaltfläche alle Höhen der Höhe jenes Elements angepasst,
das zuerst auf die Seite gestellt wurde.
12. Nach hinten senden Über diese Schaltfläche wird das ausgewählte Element (werden die
ausgewählten Elemente) nach hinten verlegt.
13. Nach vorne senden Über diese Schaltfläche wird das ausgewählte Element (werden die
ausgewählten Elemente) nach vorne verlegt.
14. Lock element (Element feststellen) sperrt (oder entsperrt) das ausgewählte Element (die
ausgewählten Elemente). Dies bedeutet, dass die Position und Größe des Elements gesperrt sind.
Wird eine der Taskleisten-Funktionen auf ein gesperrtes Element angewendet, wird es automatisch
entsperrt.
15. Display margins (Anzeigeränder) blendet die Druckränder als gestrichelte Linie ein und aus
1
2
3
5
4
6
7
8
9
10
11
12
13
14
15

Viot Suite – Bedienungsanleitung – DE Seite 24
Erstellen von Berichten
Die Affinity 2.0/Equinox 2.0 Suite ermöglicht ein elektronisches Generieren von Berichten über den Report
editor (Berichteditor). Das heißt also, dass Berichte im Modul für jede einzelne Untersuchung gespeichert
und jederzeit wieder abgerufen werden können. Die Berichte können außerdem dem Ausdruck für den
Patienten beigefügt werden, um Ihnen die Möglichkeit zu verleihen, alle relevanten Untersuchungsdaten auf
einem speziell angepassten Ausdruck zur Hand zu haben. Die Berichtfunktion sieht des Weiteren die Option
vor, Report templates (Berichtvorlagen) anzulegen, die Ihnen verschiedene Vorlagen z. B. für verschiedene
Patientengruppen oder zur Verwendung durch verschiedene Ärzte bieten.
Hinweis: Sie müssen den Bericht während der aktuellen Patientenuntersuchung eingeben. Es ist nicht
möglich, einen Bericht für eine frühere Untersuchung einzugeben, wenn dieser nicht zuerst an die aktuelle
Untersuchung übertragen und dann erneut gespeichert wird. Menu/Edit/Transfer to current session
(Menü/Bearbeiten/An aktuelle Untersuchung übertragen).
4.6.1 Benutzung des Report Editors
Soll der Report editor (Berichteditor) geöffnet werden, um einen Bericht über den gegenwärtigen Patienten
zu erstellen, klicken Sie auf die Schaltfläche auf dem Bildschirm AUD, REM oder HIT.

Viot Suite – Bedienungsanleitung – DE Seite 25
4.6.2 Der Berichteditor
1. Geben Sie Ihre Berichte und Beobachtungen auf der Berichtseite ein.
2. Vergrößern Sie die Font size (Schriftgrad) der gegenwärtigen Auswahl.
3. Verringern Sie die Font size (Schriftgrad) der gegenwärtigen Auswahl.
4. Ändern Sie die Font size (Schriftgrad) der gegenwärtigen Auswahl.
5. Ändern Sie die Font type (Schriftart) der gegenwärtigen Auswahl.
6. Wählen Sie eine Template (Vorlage) unter den vorhandenen Vorlagen im Drop-Down-Menü aus und
fügen Sie sie in den Bericht ein.
7. Template Editor (Vorlageneditor) ermöglicht es Ihnen, eine neue Vorlage zu erstellen, eine
bestehende Vorlage zu ändern oder eine bevorzugte Vorlage als Standardvorlage festzulegen (siehe
Abschnitt 4.5.3 ).
8. Zur Änderung der Schriftart der gegenwärtigen Auswahl auf Bold (Fett).
9. Zur Änderung der Schriftart der gegenwärtigen Auswahl auf Italic (Kursiv).
10. Zur Änderung der Schriftart der gegenwärtigen Auswahl auf Underlined (Unterstreichen).
11. Zur Änderung der Justierung des Auswahl nach Align left (Linksbündig).
12. Zur Änderung der Justierung des Auswahl nach Center (Zentriert).
13. Zur Änderung der Justierung des Auswahl nach Align right (Rechtsbündig).
14. Zur Änderung der Justierung des Auswahl nach Justify (Blocksatz).
15. Zur Einfügung einer Nummerierung.
16. Zur Einfügung von Aufzählungszeichen.
17. Über Import Image (Bild Importieren) können Sie auf Ihrem PC nach einem Bild suchen (z. B. Logo
der Klinik).
10
1
2
3
4
5
6
7
8
9
11
12
13
14
15
16
17

Viot Suite – Bedienungsanleitung – DE Seite 26
4.6.3 Der Vorlageneditor
Öffnen Sie den Template editor (Vorlageneditor), indem Sie auf klicken.
1. New Template (Neue Vorlage), ermöglicht es Ihnen, eine neue, Ihren Anforderungen angepasste
Berichtvorlage zu erstellen. Geben Sie einen Namen für die Vorlage ein (z.B. „Standardbericht“),
bevor Sie auf New Template (Neue Vorlage) klicken.
Der Name der Vorlage erscheint dann auf der Symbolleiste und Sie können Einzelheiten wie im
Beispiel unten in Ihre Berichtvorlage eingeben.
Vergessen Sie nicht, zum Schluss auf das Symbol Save (Speichern) zu klicken, um den
abgeschlossenen Bericht zu speichern .
2. Edit Template (Vorlage bearbeiten) ermöglicht das Bearbeiten einer bereits vorhandenen Vorlage.
Klicken Sie auf die Schaltfläche und bestimmen Sie, welche der gespeicherten Vorlagen geändert
werden soll.
3. Delete Template (Vorlage löschen) ermöglicht das Löschen einer bereits vorhandenen Vorlage.
Klicken Sie auf die Schaltfläche und bestimmen Sie, welche der gespeicherten Vorlagen gelöscht
werden soll.
4. Set as Default Template (Als Standardvorlage speichern) führt dazu, dass die gegenwärtig
geöffnete Vorlage immer eingefügt wird, wenn der Berichteditor während einer Untersuchung
erstmals geöffnet wird.
Klicken Sie auf das rote Kreuz, um zum Berichteditor zurückzukehren .
1
2
3
4
5

Mode d'emploi - FR
Viot Suite

Table des matières
1 Introduction ............................................................................................................................................... 1
À propos de ce manuel ................................................................................................................... 1
Domaine d'utilisation .......................................................................................................................... 1
Profil d’utilisateur prévu ..................................................................................................................... 1
2 Configuration système ............................................................................................................................. 2
Configuration système requise .......................................................................................................... 2
2.1.1 Système d’exploitation supportés .............................................................................................. 2
2.1.2 Sécurité PC ................................................................................................................................ 2
2.1.3 Systèmes de bureau Noah4 pris en charge .............................................................................. 2
Installation du logiciel ......................................................................................................................... 3
2.2.1 Installation du logiciel sur Windows®10, Windows®7, Windows®8.1 et Windows®8 .............. 3
3 Utilisation de l’otoscope vidéo Interacoustics ...................................................................................... 7
Préchauffage et source lumineuse .................................................................................................... 7
Balance des blancs ............................................................................................................................ 7
Capture d’images/vidéos ................................................................................................................... 7
Manuel du matériel ............................................................................................................................ 7
4 Utiliser Viot Suite ...................................................................................................................................... 8
Lancement à partir des bases de données ....................................................................................... 8
4.1.1 Noah 4 ....................................................................................................................................... 8
4.1.2 Travailler avec OtoAccess® ...................................................................................................... 8
Comment configurer un emplacement de récupération de données alternatif ................................. 9
Opérations générales dans la Viot Suite ......................................................................................... 10
À propos de la suite Viot .................................................................................................................. 13
L’Assistant d'impression .................................................................................................................. 14
4.5.1 Conception d’un modèle d’impression personnalisé ............................................................... 16
4.5.2 Éléments de création ............................................................................................................... 17
Création de rapports ........................................................................................................................ 22
4.6.1 Fonctionnement de l'Éditeur de rapports ................................................................................. 22
4.6.2 L’Éditeur de rapports ............................................................................................................... 23
4.6.3 L’Éditeur de modèles ............................................................................................................... 24

Instructions d’utilisation Viot Suite – FR Page 1
1 Introduction
À propos de ce manuel
Ce manuel concerne Viot Suite. Ce produit est fabriqué par :
Interacoustics A/S
Audiometer Allé 1
5500 Middelfart
Danemark
Tél. : +45 6371 3555
Fax : +45 6371 3522
E-mail : info@interacoustics.com
Web : www.interacoustics.com
Domaine d'utilisation
Viot™ est utilisé dans le but de voir le méat et le canal auditif externe avant, pendant et après toute
procédure audiologique.
Viot Suite a été créée pour contrôler le matériel Viot™ permettant de voir, de capturer et de stocker les
images et vidéos créées en utilisant ce produit.
Profil d’utilisateur prévu
Ce produit a été conçu pour être utilisé par des professionnels de l’audiologie et de la médecine pour
l’examen de l’oreille et de l’oreille externe.

Instructions d’utilisation Viot Suite – FR Page 2
2 Configuration système
Configuration système requise
Configuration PC requise:
• Processeur 2 GHz Intel i3 processor
• 4 GB de Ram
• 2,5 GB d'espace disponible sur le disque dur
• résolution 1024x768 (1280x1024 ou plus conseillé
• Carte graphique DirectX/Direct3D à accélération graphique
2.1.1 Système d’exploitation supportés
• Windows® 7 SP1 (x86 et x64)
• Windows® 8 / 8.1 (x64)
• Windows® 10 (x64)
Windows est une marque déposée de Microsoft Corporation aux Etats-Unis et dans d’autres pays.
Important : assurez-vous d'avoir installé les Service Pack et mises à jour critiques les plus récentes pour la
version de Windows® que vous utilisez.
Si vous souhaitez connecter Viot™ via un hub USB veillez à ce qu’il s’agisse d’un hub électrique.
2.1.2 Sécurité PC
Nous vous recommandons de prendre les mesures suffisantes relative à la sécurité du PC. Ceci peut inclure
l’installation et l’utilisation d’un scanner de virus, d’un pare-feu et d’un accès utilisateur limité. Pour en savoir
plus, nous vous recommandons de consulter votre administrateur système.
L’utilisation de systèmes d’exploitation pour lesquels Microsoft ne supporte plus les logiciels et la sécurité
accroît le risque de virus et de logiciels malveillants (malware), ce qui pourrait entraîner des pannes, la perte,
le vol ou le mésusage des données.
Interacoustics A/S ne saura être tenu responsable de vos données. Certains produits d’Interacoustics A/S
prennent en charge des systèmes d’exploitation non pris en charge par Microsoft ou peuvent fonctionner
avec ceux-ci. Interacoustics A/S vous recommande de toujours utiliser des systèmes d’exploitation
supportés par Microsoft et de les garder à jour en installant toutes les mises à jour de sécurité.
2.1.3 Systèmes de bureau Noah4 pris en charge
Nous sommes compatibles avec les systèmes de bureau intégrés NOAH qui fonctionnent sur NOAH et le
moteur NOAH.

Instructions d’utilisation Viot Suite – FR Page 3
Installation du logiciel
Ne connectez pas le matériel à l'ordinateur avant d'avoir installé le logiciel !
2.2.1 Installation du logiciel sur Windows®10, Windows®7, Windows®8.1 et Windows®8
Insérez la clé USB d'installation et suivez les étapes ci-dessous pour installer la suite logicielle Viot™. Pour
trouver le fichier d’installation, cliquez sur « Démarrer », puis « Mon ordinateur » et double cliquez sur la clé
USB pour afficher le contenu de la clé USB d'installation. Double cliquez sur le fichier « setup.exe » pour
lancer l'installation.

Instructions d’utilisation Viot Suite – FR Page 4
Veillez à cocher la case pour accepter les termes et conditions de la licence. Une fois terminé, vous pouvez
continuer car le bouton « Installer » est actif.
Cliquer sur « Options » vous permet de changer le chemin d’installation. Si vous poursuivez sans cliquer et
changer cela, elle sera placée à l’emplacement par défaut.
Remarque : L’installation d’Interacoustics Universe est inclue dans cette étape. Elle est sélectionnée par
défaut. Si vous le souhaitez, vous pouvez la désactiver.
1) Appuyez sur « Installer » et l’écran suivant s’affiche :
Cliquez sur « Oui » pour laisser le logiciel faire les changements et installer les fichiers nécessaires sur votre
ordinateur.

Instructions d’utilisation Viot Suite – FR Page 5

Instructions d’utilisation Viot Suite – FR Page 6
À la fin, l’écran suivant s’affiche.

Instructions d’utilisation Viot Suite – FR Page 7
3 Utilisation de l’otoscope vidéo
Interacoustics
Préchauffage et source lumineuse
Viot™ est équipé d’une source lumineuse vous permettant d’éclairer le canal auditif pendant l’utilisation.
Lorsque Viot™ est connecté au PC, la source lumineuse se met automatiquement en marche. L’ouverture
de la suite vous permettra de voir l’image que Viot™ peut capturer.
Balance des blancs
Viot™ ne nécessite aucune procédure de balance des blancs et la corrigera automatiquement.
Capture d’images/vidéos
Le bouton Capture peut être utilisé pour capturer des images et pour démarrer et arrêter des
enregistrements vidéo. Vous pouvez également faire des captures en appuyant sur la barre d’espace et en
utilisant la souris pour appuyer sur le bouton capture dans Viot Suite. Si vous appuyez longtemps sur le
bouton capture vous informez à la suite que vous souhaitez changer d’oreille.
Manuel du matériel
Pour en savoir plus sur le matériel Viot™, veuillez consulter le manuel du matériel. Ceci inclut les
informations sur la configuration du système et les instructions relatives à l’entretien et à la gestion.

Instructions d’utilisation Viot Suite – FR Page 8
4 Utiliser Viot Suite
AVIS
Veillez à ce que l’otoscope vidéo soit bien connecté à votre PC avant de démarrer Viot Suite !
Lancement à partir des bases de données
4.1.1 Noah 4
Si vous utilisez Noah 4 de HIMSA, la suite logicielle Viot sera installée automatiquement dans la barre de
menu sur la page de démarrage, tout comme les autres modules logiciels.
4.1.2 Travailler avec OtoAccess®
Pour en savoir plus sur l'utilisation d’OtoAccess®, consultez le manuel d'OtoAccess®.

Instructions d’utilisation Viot Suite – FR Page 9
Comment configurer un emplacement de récupération de données alternatif
La Viot Suite possède un emplacement de sauvegarde de données à écraser si le logiciel se ferme de
manière inattendue ou si le système plante. Les emplacement suivants sont le dossier de sauvegarde par
défaut pour la récupération ou les bases de données autonomes C:\ProgramData\Interacoustics\Affinity
Suite\ ou C:\ProgramData\Interacoustics\Equinox Suite\ mais elles peuvent être modifiées en suivant les
instructions ci-après.
REMARQUE : Cette fonction peut être utilisée pour changer l’emplacement de récupération lorsque vous
travaillez avec une base de données ainsi qu’avec l’emplacement de sauvegarde autonome.
1. Allez vers C:\Program Files (x86)\Interacoustics\Viot Suite
2. Dans ce dossier, trouvez et lancez le programme d’exécution intitulé FolderSetupViot.exe
3. La fenêtre ci-dessous s’ouvre
4. En utilisant cet outil vous pouvez indiquer l’emplacement auquel vous souhaitez enregistrer la base
de données autonome ou les données de récupération en cliquant sur le bouton « Select Folder »
(Sélection dossier) et en indiquant l’emplacement souhaité.
5. Si vous souhaitez revenir à l’emplacement par défaut cliquez sur le bouton « Restore factory
default » (Revenir aux paramètres par défaut).

Instructions d’utilisation Viot Suite – FR Page 10
Opérations générales dans la Viot Suite
Les opérations suivantes sont disponibles dans la Viot Suite :
1. Menu dans lequel aller pour Impression, Vue, Édition,
Configuration ou Aide, Impression. Le menu a
la structure suivante :
• Menu | Impression | Impression … pour imprimer le protocole
actuel en utilisant le modèle par défaut dans la configuration
Viot 440. Vous entrerez dans la fenêtre d’impression à partir de
laquelle vous pourrez sélectionner votre imprimante et mofifier
les paramètres avant l’impression. Notez que vous êtes invité à
sélectionner un modèle si aucun modèle n’est sélectionné dans
le Viot 440.
• Menu | Impression | Aperçu avant impression… pour voir
l’aperçu avant impression en utilisant le modèle d’impression
dans la configuration Viot 440. Notez que vous êtes invité à
sélectionner un modèle si aucun modèle n’est sélectionné dans
le Viot 440
• Menu | Impression | Mise en page de l’impression… pour
ouvrir la fenêtre de l’assistant d'impression dans laquelle vous
pouvez sélectionner le protocole actuel. Voir le paragraphe 4.4
4.4pour savoir comment utiliser l’assistant d'impression.
• Menu | Vue | Enregistrer position fenêtre enregistre la taille
et la position actuelles de la Viot Suite. Lors de sa prochaine
ouverture, la suite sera à sa taille et position par défaut.
• Menu | Édition | Exporter vers un fichier vous permet
d’exporter l’image actuellement sélectionnée dans un fichier
BMP, JPEG, TIFF ou PNG
• Menu | Édition | Exporter vers MSPaint vous permet
d’exporter l’image actuellement sélectionnée en tant que fichier
BMP directement dans MSPaint
• Menu | Configuration | Configuration Viot 440 ouvre la
fenêtre de configuration principale dans laquelle vous
o définissez l’emplacement dans lequel les vidéos
enregistrées sont stockées
o entrez dans la configuration de l’impression dans laquelle
le modèle d’impression par défaut est sélectionné
• Menu | Aide | A propos de … vous redigire vers une fenêtre
d’information qui présente les informations suivantes :
o Version de Viot Suite
o Copyright Interacoustics 2009
o Lien du site Web vers www.interacoustics.com
2. Bouton Print (Impression) pour imprimer le protocole visualisé
directement par votre imprimante par défaut. Notez que vous êtes
invité à sélectionner un modèle d’impression si aucun n’est défini
dans la configuration Viot 440.
3. Icône Save & New Session (Enregistrer et nouvelle session) pour
enregistrer les mesures actuelles dans OtoAccess® ou Noah et
démarrer une nouvelle session avec tous les tests inclus prêts au test.
4. Bouton Save & Exit (Enregistrer et Quitter) pour enregistrer les
mesures actuelles dans OtoAccess® ou Noah, fermer la Viot Suite et
retourner à OtoAccess® ou Noah.
5. Bouton Change Ear (Changer d’oreille) pour passer de l’oreille gauche à la droite et vice-versa.
6. Select camera live view (Sélectionner vue en direct caméra) pour passer de la vue de l’image ou vidéo
sélectionnée à la vue en direct à partir de l’otoscope vidéo.

Instructions d’utilisation Viot Suite – FR Page 11
7. Menu déroulant Historic session (Historique des sessions) dans lequel les précédentes mesures
peuvent être choisies pour l’examen.
8. Le bouton Go to current session (Retourner à la session actuelle) vous fait retourner à la session
actuelle.
9. Le bouton Report editor ouvre une fenêtre séparée permettant d'ajouter des notes à la session
actuelle. Rappelez-vous que lors de l’enregistrement de la session, ce rapport est également enregistré
dans OtoAccess®. Dans la version actuelle, cela signifie qu’après l’enregistrement aucune modification
ne peut être faite à ce rapport.
10. La Viot Suite permet 2 types d’enregistrement, de capture d’images et de capture de vidéos. Le mode
actuellement sélectionné est surligné en bleu ou en rouge, selon l’oreille choisie.
11. Une coche blanche indique que (au moins une partie) des captures sont enregistrées dans la mémoire.
12. Le bouton Capture (et Stop) vous permet de capturer une image et de démarrer/arrêter un
enregistrement vidéo.
13. Les boutons fléchés vous permettent de parcourir les différentes captures, s’il y en a plus de quatre.
14. View at monitor (Vue sur moniteur) sur clic droit vous permet de voir l’image dans une fenêtre
séparée. Cette fenêtre peut être redimensionnée en tirant le coin inférieur droit de la fenêtre et peut, par
exemple, être affichée en plein écran sur un moniteur séparé.
15. Insert comment (Insérer commentaires) sur clic droit vous permet d’insérer un commentaire pour
chaque image séparément. Les commentaires s’affichent sur le document imprimé.
16. Delete capture (Supprimer capture) sur clic droit vous permet (après confirmation) de supprimer
l’image/vidéo.

Instructions d’utilisation Viot Suite – FR Page 12

Instructions d’utilisation Viot Suite – FR Page 13
À propos de la suite Viot
Si vous accédez à Menu > Aide > À propos de, vous verrez la fenêtre ci-dessous s’afficher. Il s’agit de la
rubrique du logiciel où vous pouvez gérer vos clés de licence et vérifier vos versions de la suite, du
microprogramme (firmware) et du système.
Cette fenêtre contient également la rubrique Checksum (somme de contrôle). Cette fonction est conçue pour
vous aider à identifier l’intégrité du logiciel. Elle fonctionne en vérifiant le contenu des fichiers et dossiers de
votre version du logiciel. Elle fait appel à un algorithme SHA-256.
Lorsque vous ouvrirez la somme de contrôle, vous observerez une chaîne de caractères et de chiffres que
vous pourrez copier en effectuant un double-clic dessus.

Instructions d’utilisation Viot Suite – FR Page 14
L’Assistant d'impression
Dans l'assistant d'impression, vous pouvez créer des modèles d'impression personnalisés qui seront
associés à des protocoles individuels à des fins d'impression rapide. Vous pouvez accéder à l'assistant
d'impression de deux façons.
a. Si vous souhaitez créer un modèle à usage général, ou sélectionner un modèle existant à des fins
d'impression : Allez dans Menu/ Mise en page fichier/Impression… dans l’un des onglets Affinity2
Suite (AUD, REM ou HIT)
b. Si vous souhaitez créer un modèle ou sélectionner un modèle existant pour l'associer à un protocole
spécifique : Allez dans l'onglet Module (AUD, REM, ou HIT) correspondant au protocole spécifique
et sélectionnez Menu/Setup/AC440 setup, Menu/Setup/REM440 setup, ou Menu/Setup HIT440
setup. Sélectionnez le protocole spécifique dans le menu déroulant et sélectionnez Print Wizard
(Assistant d'impression) en bas de la fenêtre.
La fenêtre de l'assistant d'impression s'ouvre alors et présente les informations et fonctions suivantes :
1. Sous Catégories, vous pouvez sélectionner
• Templates (Modèles) pour afficher tous les modèles disponibles
• Factory defaults (Modèles par défaut d'usine) pour afficher uniquement les modèles
standard
• User defined (Modèles définis par l'utilisateur) pour afficher uniquement les modèles
personnalisés
• Hidden (Masqué) pour afficher les modèles masqués
• My favorites (Mes favoris) pour montrer uniquement les modèles appartenant aux favoris
2. Les modèles disponibles dans la catégorie sélectionnée s'affichent dans la zone Templates
(Modèles).
1
2
3
4
5
6
11
12a
13
12b

Instructions d’utilisation Viot Suite – FR Page 15
3. Les modèles par défaut d'usine sont reconnaissables par leur icône représentant un cadenas. Ils
vous permettent de toujours avoir un modèle standard et vous évitent d'avoir à créer un modèle
personnalisé. Cependant, ils ne peuvent pas être modifiés en fonction de vos préférences
personnelles sans être préalablement sauvegardés sous un nouveau nom. Les modèles
créés/définis par l'utilisateur peuvent être mis en lecture seule (Read-only) (ils s'accompagnent
alors de l'icône du cadenas), en cliquant sur le modèle à l'aide du bouton droit de la souris et en
sélectionnant Read-only dans la liste déroulante. L'état Lecture seule peut également être
désactivé sur les modèles définis par l'utilisateur en suivant les mêmes étapes.
4. Les modèles ajoutés à Mes favoris sont accompagnés d'une étoile. En ajoutant des modèles à
Mes favoris vous pouvez visualiser rapidement les modèles que vous utilisez le plus souvent.
5. Le modèle associé au protocole sélectionné lorsque vous ouvrez l'assistant d'impression par le biais
de la fenêtre AC440, REM440 ou HIT440 est accompagné d'une coche.
6. Appuyez sur la touche New Template (Nouveau modèle) pour ouvrir un nouveau modèle vide.
7. Sélectionnez l'un des modèles existants et appuyez sur la touche Edit Template (Modifier le
modèle) pour modifier l'agencement sélectionné.
8. Sélectionnez l'un des modèles existants et appuyez sur la touche Delete Template (Supprimer le
modèle) pour supprimer le modèle sélectionné. Il vous sera demandé de confirmer que vous
souhaitez bien supprimer le modèle.
9. Sélectionnez l'un des modèles existants et appuyez sur la touche Hide Template (Masquer le
modèle) pour masquer le modèle sélectionné. Le modèle sera alors visible uniquement lorsque la
Catégorie Hidden (Masqué) sera sélectionnée. Pour montrer le modèle, sélectionnez Hidden
(masqué) dans les Catégories, cliquez sur le modèle désiré avec le bouton droit de votre souris et
sélectionnez View (Vue)/Show (Montrer).
10. Sélectionnez l'un des modèles existants et appuyez sur la touche Mes favoris pour marquer le
modèle comme un favori. Le modèle peut maintenant être retrouvé facilement lorsque vous
sélectionnez Mes favoris dans les Catégories. Pour supprimer un modèle accompagné d'une étoile
de Mes favoris, sélectionnez le modèle et appuyez sur le bouton Mes favoris.
11. Sélectionnez l'un des modèles et appuyez sur la touche Preview (Aperçu) pour afficher un aperçu
d'impression du modèle sur l'écran.
12. Selon la façon dont vous avez ouvert l'assistant d'impression, vous pourrez appuyer sur
a. Imprimer afin d'utiliser le modèle sélectionné pour imprimer ou appuyez sur
b. Sélectionner pour associer le modèle sélectionné au protocole avec lequel vous avez
ouvert l'assistant d'impression.
13. Pour quitter l'assistant d'impression sans sélectionner ni modifier de modèle, appuyez sur Annuler.
Si vous cliquez sur un modèle spécifique avec le bouton droit de votre souris, un menu déroulant s'affiche et
propose une méthode alternative d'utilisation des options décrites ci-dessus :

Instructions d’utilisation Viot Suite – FR Page 16
4.5.1 Conception d’un modèle d’impression personnalisé
Après avoir cliqué sur le bouton New Template (Nouveau modèle) (ou Edit Template (Édition modèle)) la
fenêtre de création s’affiche comme ci-dessous.
1. À l’ouverture, une brève description de la manière de créer un modèle s’affiche à l’écran. Appuyez
sur Close (Fermer) pour fermer la boîte de message. Décochez la case Show hints (Afficher
conseils), si vous ne voulez plus qu’elle s’affiche.
2. Cette liste présente les éléments pouvant être glissés sur un modèle vierge. Lorsque General
(Général) est sélectionné, les éléments généraux sont listés. Les éléments de modèle pour chaque
module seront listés lors de la sélection du nom du module pertinent, par exemple AUD, REM, HIT.
Si d’autres suites sont installées, comme la suite Titan, les suites pertinentes s’affichent également.
La gestion et les options de tous les éléments sont abordés dans une section séparée ci-dessous.
3. La barre de tâches inclut de nombreuses icônes pour la personnalisation des éléments qui sont
glissés sur la page du modèle vierge. Celles-ci sont décrites ci-dessous dans une section séparée.
4. Appuyez sur Save (Enregistrer) pour enregistrer le modèle d’impression et retourner à la fenêtre
Print Wizard (Assistant d'impression). Si vous avez créé un nouveau modèle, vous êtes invité à lui
donner un nom. Appuyez sur Save As… (Enregistrer sous...) si vous avez modifié un modèle
existant et souhaitez enregistrer sous un nom différent.
5. Une pression sur le bouton Page Setup (Configuration page) ouvre la fenêtre Page Setup
(Configuration page) dans laquelle vous choisissez le type de papier, la source, les marges et la
configuration de l’orientation du papier.
6. Si le modèle contient plus d’une page, utilisez les flèches haut et bas, , pour parcourir les
différentes pages. Vous pouvez également saisir le numéro de la page que vous souhaitez voir et/ou
modifier.
7. Le menu déroulant Zoom (Zoom) vous permet de modifier la taille de l’affichage du modèle à
l’écran.

Instructions d’utilisation Viot Suite – FR Page 17
4.5.2 Éléments de création
Les éléments du modèle sont ajoutés à la page du modèle en utilisant la fonction sélectionner, glisser et
déposer.
Cliquez sur l’élément souhaité et glissez-le sur la page du modèle. L’élément s’affiche dans une petite boîte
en haut à gauche. Redimensionnez l’élément à la taille souhaitée et glissez-le à un endroit approprié.
Les éléments suivants sont disponibles pour les modules AUD, REM, HIT et Otoscopie vidéo. La section
ci-dessous décrit les options disponibles dans chaque élément une fois déposé sur le modèle. Un clic droit
sur chaque élément liste ses options de personnalisation.

Instructions d’utilisation Viot Suite – FR Page 18
Éléments généraux
1. Informations sur le client
a. Select fields (Sélectionner champs) ouvre la fenêtre Select fields (Sélectionner champs)
dans laquelle vous sélectionnez les éléments à afficher dans les éléments d’informations sur
le client. Vous pouvez changer l’ordre des éléments en en sélectionnant un et en appuyant
sur les flèches haut ou bas .. Appuyer sur créera un nouveau champ vide qui
pourra être nommé et affiché dans le modèle. Changez le nom d’un champ en le
sélectionnant, en attendant 1 seconde et en faisant un clic gauche sur le nom. Appuyer sur
supprimera les champs créés par l’utilisateur lorsque sélectionnés. Appuyez sur
pour restaurer les champs par défaut du fabricant.
b. Format… (Format...) ouvre la fenêtre Format Client (Format client). Ici, vous pouvez
modifier la police, la taille de la police et le formatage ainsi que l’apparence (bordures) de la
zone Client information (Informations sur le client).
c. Sélectionner Rotate (Rotation) fait tourner l’élément à 90
2 Informations cliniques.
a. Select fields (Sélectionner champs) ouvre la fenêtre Select fields (Sélectionner champs)
dans laquelle vous sélectionnez les éléments à afficher dans les éléments d’informations
cliniques. Vous pouvez changer l’ordre des éléments en en sélectionnant un et en appuyant
sur les flèches haut ou bas .. Appuyer sur créera un nouveau champ vide qui
pourra être nommé et affiché dans le modèle. Changez le nom d’un champ en le
sélectionnant, en attendant 1 seconde et en faisant un clic gauche sur le nom. Appuyer sur
supprimera les champs créés par l’utilisateur lorsque sélectionnés.
Appuyez sur pour restaurer les champs par défaut du fabricant.
b. Enter clinic info… (Saisir info cliniques) ouvre la fenêtre Clinic info editor (Éditeur d’info
cliniques). Ici, vous pouvez saisir et enregistrer les informations cliniques spécifiques au
modèle d’impression sélectionné. L’élément Create date (Créer date) ne peut pas être
modifié car il affichera toujours la date et l’heure.
c. Ici, vous pouvez modifier la police, la taille de la police et le formatage ainsi que l’apparence
(bordures) de la zone Clinic information (Informations cliniques)
1a
1b
1c
1a
1b

Instructions d’utilisation Viot Suite – FR Page 19
d. En sélectionnant Show labels (Afficher étiquettes), les champs Clinic information
(Informations cliniques) peuvent être activées et désactivées
e. Sélectionner Rotate (Rotation) fait tourner l’élément à 90 degrés dans le sens des aiguilles
d’une montre
3. Logo.
a. Select image (Sélectionner image) ouvre une fenêtre dans laquelle vous pouvez parcourir
les images stockées dans votre PC que vous souhaitez inclure dans le modèle
b. Sélectionner Rotate (Rotation) fait tourner l’élément à 90 degrés dans le sens des aiguilles
d’une montre
3a
3b
2a
2b
2c
2d
2e
2a
2b
2c

Instructions d’utilisation Viot Suite – FR Page 20
4. Texte. Cet élément vous permet d’ajouter du texte, ex. notes en pied de page sur votre modèle.
a. Enter text (Saisir texte) ouvre la fenêtre Enter Text (Saisir texte). Ici, vous pouvez saisir en
texte libre et choisir le type, la taille et le formatage de la police.
b. Sélectionner Rotate (Rotation) fait tourner l’élément à 90 degrés dans le sens des aiguilles
d’une montre
5. Date Heure. Cet élément vous permet de placer une estampille temporelle sur le modèle indiquant
la date et/ou l’heure d’impression.
a. Enter setup…(Entrer configuration) ouvre la fenêtre Date Time setup (Configuration date
heure). Ici, vous choisissez le format sous lequel la date et/ou l’heure apparaît dans le
modèle. Vous pouvez également choisir le type, la taille et le formatage de la police.
b. Sélectionner Rotate (Rotation) fait tourner l’élément à 90 degrés dans le sens des aiguilles
d’une montre
4a
5a, 6a
4a
4b
5a
5b

Instructions d’utilisation Viot Suite – FR Page 21
6. Date de la session. Cet élément vous permet de placer une estampille temporelle sur le modèle
indiquant la date et/ou l’heure à laquelle les mesures ont été enregistrées.
a. Enter setup…(Entrer configuration) ouvre la fenêtre Date Time setup (Configuration date
heure), exactement comme dans 5a. Ici, vous choisissez le format sous lequel la date et/ou
l’heure apparaît dans le modèle. Vous pouvez également choisir le type, la taille et le
formatage de la police.
b. La sélection de Modules (Modules) vous permet de définir quelles dates de session de
module seront affichées. Sur l’imprimé, vous pouvez combiner les mesures de l’Affinity Suite
et de la Titan Suite.
c. Toggle borders (Basculer bordures) vous permet d’activer ou de désactiver la bordure
autour de l’élément Session date (Date de la session)
d. Sélectionner Rotate (Rotation) fait tourner l’élément à 90 degrés dans le sens des aiguilles
d’une montre
Barre des tâches
1. Ajoutez une page pour créer un modèle de plusieurs pages.
2. Supprimer une page. Vous serez invité à confirmer la suppression de la page et de tout son
contenu.
3. Aligner à gauche. Si vous sélectionnez deux éléments ou plus (en utilisant le bouton shift du
clavier) ce bouton alignera ces éléments à gauche.
4. Aligner à droite. Si vous sélectionnez deux éléments ou plus (en utilisant le bouton shift du clavier)
ce bouton alignera ces éléments à droite.
5. Aligner en haut. Si vous sélectionnez deux éléments ou plus (en utilisant le bouton shift du clavier)
ce bouton alignera ces éléments en haut.
6. Aligner en bas. Si vous sélectionnez deux éléments ou plus (en utilisant le bouton shift du clavier)
ce bouton alignera ces éléments en bas.
7. Aligner à l'horizontale. Si vous sélectionnez deux éléments ou plus (en utilisant le bouton shift du
clavier) ce bouton alignera ces éléments sur leur axe central horizontal.
8. Aligner à la verticale. Si vous sélectionnez deux éléments ou plus (en utilisant le bouton shift du
clavier) ce bouton alignera ces éléments sur leur axe central vertical.
9. Mettre à taille égale. Si vous sélectionnez deux éléments ou plus (en utilisant le bouton shift du
clavier) ce bouton mettra toutes les tailles égales à l’élément placé en premier sur la page.
10. Même largeur. Si vous sélectionnez deux éléments ou plus (en utilisant le bouton shift du clavier) ce
bouton mettra toutes les largeurs égales à celle de l’élément placé en premier sur la page.
11. Même hauteur. Si vous sélectionnez deux éléments ou plus (en utilisant le bouton shift du clavier)
ce bouton mettra toutes les hauteurs égales à celle de l’élément placé en premier sur la page.
12. Envoyer à l’arrière. Ce bouton envoie le(s) élément(s) sélectionné(s) à l’arrière.
13. Envoyer à l’avant. Ce bouton envoie le(s) élément(s) sélectionné(s) à l’avant.
14. Lock element (Verrouiller élément) verrouille (ou déverrouille) le(s) élément(s) sélectionné(s). Cela
signifie que la position et la taille de l’élément sont verrouillées. Lorsque l’une des fonctions de la
barre des tâches est utilisée sur un élément verrouillé, celui-ci est automatiquement déverrouillé.
15. Display margins (Afficher marges) bacule entre afficher et masquer les marges d’impression en
tant que ligne de tirets.
1
2
3
5
4
6
7
8
9
10
11
12
13
14
15

Instructions d’utilisation Viot Suite – FR Page 22
Création de rapports
L’Affinity 2.0/Equinox 2.0 Suite permet de créer des rapports électroniques à travers le Report editor
(Éditeur de rapports). Ceci permet d’enregistrer les rapports dans le module à chaque session et de les
retrouver n’importe quand. Les rapports peuvent également être implantés dans l’imprimé du patient, vous
permettant d’avoir toutes les informations de test pertinentes dans un seul document papier personnalisé. La
fonction rapport inclut également la possibilité de créer des Modèles de rapport vous permettant d’avoir
différents modèles ex. pour différents groupes de clients ou pour l’usage par différents cliniciens.
Remarque : Vous devez entrer le rapport lorsque vous êtes dans la session actuelle du client. Il est
impossible d’entrer un rapport pour une session précédente sauf si vous le transférez d’abord dans la
session actuelle et l’enregistrez à nouveau. Veuillez-vous référer Error! Reference source not found. au
transfert de données dans les sessions actuelles (Menu/Édition/Transférer à la session actuelle).
4.6.1 Fonctionnement de l'Éditeur de rapports
Pour ouvrir le Report editor (Éditeur de rapports) pour créer un rapport sur le patient actuel vous devez
appuyer sur sur l’écran AUD, REM, ou HIT.

Instructions d’utilisation Viot Suite – FR Page 23
4.6.2 L’Éditeur de rapports
1. Inscrivez vos rapports et observations sur la page rapport.
2. Augmentez la Taille de la police de la sélection actuelle.
3. Réduisez la Taille de la police de la sélection actuelle.
4. Changez la Taille de la police de la sélection actuelle.
5. Changez le Type de police de la sélection actuelle.
6. Sélectionnez un Modèle parmi les modèles existants dans le menu déroulant et insérez-le dans le
rapport actuel.
7. Le Template Editor (Éditeur de modèles) vous permet de créer un nouveau modèle, d’éditer un
modèle existant ou de définir un modèle préféré comme modèle par défaut (voir la section 4.5.3 ).
8. Changez la police de la sélection actuelle pour Gras.
9. Changez la police de la sélection actuelle pour Italique.
10. Changez la police de la sélection actuelle pour Souligné.
11. Changez la police de la sélection actuelle pour Aligner à gauche.
12. Changez la police de la sélection actuelle pour Centrer.
13. Changez la police de la sélection actuelle pour Aligner à droite.
14. Changez la police de la sélection actuelle pour Justifier.
15. Insérez une Numérotation
16. Insérez des Puces.
17. Import Image (Importer image) vous permet de parcourir les images de votre PC (ex. un logo de
clinique).
10
1
2
3
4
5
6
7
8
9
11
12
13
14
15
16
17

Instructions d’utilisation Viot Suite – FR Page 24
4.6.3 L’Éditeur de modèles
Pour entrer dans le Template editor (Éditeur de modèles) appuyez sur .
1. New Template (Nouveau modèle) vous permet de créer un nouveau modèle de rapport
personnalisé. Saisissez un nom de modèle (ex. « Rapport standard) avant d’appuyer sur New
Template (Nouveau modèle).
Le nom du modèle apparaitra sur la barre d’outils et vous pouvez saisir les détails de votre modèle
de rapport comme dans l’exemple ci-dessous.
N’oubliez pas d’appuyer sur l’icône Save (Enregistrer) pour enregistrer le modèle une fois terminé
.
2. Edit Template (Éditer modèle) vous permet d’éditer un modèle existant. Appuyez sur le bouton et
sélectionnez le modèle enregistré que vous souhaitez ajuster.
3. Delete Template (Supprimer modèle) vous permet de supprimer un modèle existant. Appuyez sur le
bouton et sélectionnez le modèle enregistré que vous souhaitez supprimer.
4. Set as Default Template (Définir comme modèle par défaut) fera en sorte que le modèle
actuellement ouvert sera toujours inséré dans l’éditeur de rapports à sa première ouverture pendant
une session.
Appuyez sur la croix rouge pour retourner à l’Éditeur de rapports .
1
2
3
4
5

Istruzioni per l’uso - IT
Viot Suite

Indice
1 Introduzione .............................................................................................................................................. 1
A proposito del presente manuale ..................................................................................................... 1
Utilizzo previsto .................................................................................................................................. 1
Profilo dell'utente previsto .................................................................................................................. 1
2 Impostazioni di sistema ........................................................................................................................... 2
Requisiti di sistema ............................................................................................................................ 2
2.1.1 Sistemi operativi supportati ........................................................................................................ 2
2.1.2 Sicurezza del PC ....................................................................................................................... 2
2.1.3 Sistema supportato su Noah ..................................................................................................... 2
Installazione del software .................................................................................................................. 3
2.2.1 Installazione del software Windows®10, Windows®7, Windows®8.1 e Windows®8 ............... 3
3 Utilizzo dell'otoscopio video di Interacoustics ...................................................................................... 7
Preriscaldamento e fonte luminosa ................................................................................................... 7
Bilanciamento del bianco ................................................................................................................... 7
Cattura di immagini e video ............................................................................................................... 7
Manuale del dispositivo hardware ..................................................................................................... 7
4 Utilizzo di Viot Suite ................................................................................................................................. 8
Avvio dai database ............................................................................................................................ 8
4.1.1 Noah 4 ....................................................................................................................................... 8
4.1.2 Lavorare con OtoAccess® ......................................................................................................... 8
Come configurare una posizione di recupero dei dati alternativa ..................................................... 9
Operazioni generali all'interno di Viot Suite ..................................................................................... 10
Informazioni sulla suite del software Viot ........................................................................................ 13
Procedura guidata per la stampa .................................................................................................... 14
4.5.1 Creazione di un modello di stampa personalizzato ................................................................. 17
4.5.2 Elementi di design ................................................................................................................... 18
Creazione dei rapporti ..................................................................................................................... 23
4.6.1 Funzionamento dell'editor dei rapporti ..................................................................................... 23
4.6.2 L'editor dei rapporti .................................................................................................................. 24
4.6.3 L'editor dei modelli ................................................................................................................... 25

Viot Suite - - Istruzioni per l'uso - IT Pagina 1
1 Introduzione
A proposito del presente manuale
Il presente manuale è valido per Viot Suite. Il presente prodotto è stato fabbricato da:
Interacoustics A/S
Audiometer Allé 1
5500 Middelfart
Danimarca
Tel.: +45 6371 3555
Fax: +45 6371 3522
Email: info@interacoustics.com
Sito: www.interacoustics.com
Utilizzo previsto
Viot™ viene utilizzato per la visualizzazione oggettiva del meato acustico esterno e del canale uditivo prima,
durante e dopo qualsiasi procedura audiologica.
Viot Suite è stata creata per controllare il dispositivo hardware Viot™ e consentire la visualizzazione, la
cattura e la conservazione di immagini e video creati tramite l'uso di questo prodotto.
Profilo dell'utente previsto
Questo prodotto è stato progettato per essere utilizzato da professionisti audiologici e medici per l'esame
dell'orecchio e dell'orecchio esterno.

Viot Suite - - Istruzioni per l'uso - IT Pagina 2
2 Impostazioni di sistema
Requisiti di sistema
Requisiti minimi del PC:
• Processore Intel i3 da 2 GHz
• RAM da 4 GB
• 2,5 GB di spazio disponibile sul disco
• Risoluzione 1024x768 (1280x1024 o piú alto consigliata)
• Scheda grafica DirectX/Direct3D accelerata a livello hardware
2.1.1 Sistemi operativi supportati
• Windows® 7 SP1 (x86 e x64)
• Windows® 8/8.1 (x64)
• Windows® 10 (x64)
Windows è un marchio registrato di Microsoft Corporation negli Stati Uniti e in altri paesi.
Importante: assicurarsi di aver installato i service pack più recenti e gli aggiornamenti più importanti per la
versione di Windows® in esecuzione.
Se si desidera connettere Viot™ tramite hub USB, assicurarsi che tale hub sia alimentato.
2.1.2 Sicurezza del PC
Si consiglia all'utente di prendere misure sufficienti in merito alla sicurezza del PC. Ciò può includere
l'installazione e l'uso di programmi antivirus, firewall e accesso limitato agli utenti. Per ulteriori informazioni in
merito, si consiglia all'utente di consultare il proprio amministratore di sistema.
l'uso di sistemi operativi per cui la Microsoft abbia interrotto il supporto software e di sicurezza aumenterà il
rischio di contrarre virus e malware, con conseguenti possibilità di guasti, perdita e furto e uso improprio dei
dati.
Interacoustics A/S non è responsabile dei dati dell'utente. Alcuni prodotti della Interacoustics A/S supportano
o potrebbero funzionare con i sistemi operativi non supportati da Microsoft. Interacoustics A/S consiglia di
utilizzare sempre i sistemi operativi supportati dalla Microsoft e in grado di ricevere gli aggiornamenti di
sicurezza.
2.1.3 Sistema supportato su Noah
Questo prodotto è compatibile con tutti i sistemi integrati con NOAH che eseguono NOAH e il motore NOAH.

Viot Suite - - Istruzioni per l'uso - IT Pagina 3
Installazione del software
Non collegare l'hardware al computer prima di aver installato il software.
2.2.1 Installazione del software Windows®10, Windows®7, Windows®8.1 e Windows®8
Inserire l'unità USB di installazione ed eseguire i passaggi seguenti per installare il software Viot™ Suite. Per
individuare il file di installazione, fare clic su Start (Avvio), My Computer (Computer) e quindi due volte
sull'unità USB per visualizzare i file contenuti in tale dispositivo. Fare clic due volte sul file setup.exe per
avviare l'installazione.

Viot Suite - - Istruzioni per l'uso - IT Pagina 4
Spuntare la casella per accettare i termini e le condizioni della licenza. Quindi, sarà possibile procedere
grazie all'attivazione del pulsante "Install" (installa).
Facendo clic "Options" (Opzioni) sarà possibile modificare il percorso di installazione. Procedendo senza
fare clic e modificare questo elemento, l'installazione verrà eseguita nella posizione predefinita.
Nota. L'installazione di Interacoustics Universe è inclusa in questo passaggio. È selezionato per
impostazione predefinita ed è possibile disabilitarlo.
1) Premere "Install" (Installa) per visualizzare la seguente schermata:
Fare clic su "Yes" (Sì) per consentire al software di apportare modifiche e installare i file necessari sul
computer.

Viot Suite - - Istruzioni per l'uso - IT Pagina 5

Viot Suite - - Istruzioni per l'uso - IT Pagina 6
Al termine verrà visualizzata la seguente schermata.

Viot Suite - - Istruzioni per l'uso - IT Pagina 7
3 Utilizzo dell'otoscopio video di
Interacoustics
Preriscaldamento e fonte luminosa
In Viot™ è presente una fonte luminosa che permette di illuminare il canale uditivo durante l'utilizzo. Quando
Viot™ è connesso al PC, la fonte luminosa si accende automaticamente. L'apertura della Suite permette di
visualizzare l'immagine catturata da Viot™.
Bilanciamento del bianco
Viot™ non richiede alcuna procedura di bilanciamento del bianco e corregge questo valore in maniera
automatica.
Cattura di immagini e video
Il tasto Cattura può essere utilizzato per catturare immagini e avviare e fermare le registrazioni video. Un
sistema alternativo di cattura delle immagini consiste nella pressione della barra spaziatrice e nell'utilizzo del
mouse per premere il tasto di cattura in Viot Suite. La pressione prolungata del tasto di cattura fa sì che la
Suite passi all'altro orecchio.
Manuale del dispositivo hardware
Per maggiori informazioni sul dispositivo Viot™, consultare il manuale del dispositivo hardware. Tale
manuale presenta informazioni sulle specifiche di sistema e istruzioni per la cura e la gestione.

Viot Suite - - Istruzioni per l'uso - IT Pagina 8
4 Utilizzo di Viot Suite
AVVISO
Assicurarsi che l'otoscopio video sia connesso in maniera corretta al PC prima di avviare Viot Suite!
Avvio dai database
4.1.1 Noah 4
Se si utilizza Noah 4 di HIMSA, il software Viot Suite verrà installato automaticamente nella barra dei menu
della pagina iniziale insieme a tutti gli altri moduli software.
4.1.2 Lavorare con OtoAccess®
Per ulteriori istruzioni sul funzionamento con OtoAccess®, consultare il manuale di istruzioni di tale prodotto

Viot Suite - - Istruzioni per l'uso - IT Pagina 9
Come configurare una posizione di recupero dei dati alternativa
Viot Suite presenta una posizione di backup per la scrittura dei dati nel caso in cui il software venga chiuso
per errore o si verifichi un crash nel sistema. Le posizioni seguenti sono la cartella predefinita di
archiviazione per il recupero o i database stand alone: C:\ProgramData\Interacoustics\Affinity Suite\ o
C:\ProgramData\Interacoustics\Equinox Suite\. Tuttavia, tali posizioni possono essere modificate mettendo in
atto i passaggi seguenti.
NOTA: questa funzione può essere utilizzata per modificare la posizione di recupero quando si lavora tramite
database oltre che la posizione di salvataggio stand alone.
1. Accedere a C:\Program Files (x86)\Interacoustics\Viot Suite
2. In questa cartella, individuare e lanciare il programma eseguibile intitolato FolderSetupViot.exe
3. Compare la finestra pop-up seguente.
4. Tramite questo strumento, è possibile indicare la posizione in cui si desidera archiviare il database
stand alone o i dati di recupero cliccando sul tasto Select Folder (Seleziona la cartella) e
specificando la posizione desiderata.
5. Nel caso in cui si desideri ripristinare la posizione dei dati su quella predefinita, cliccare sul tasto
Ripristina l'impostazione di fabbrica predefinita.

Viot Suite - - Istruzioni per l'uso - IT Pagina 10
Operazioni generali all'interno di Viot Suite
All'interno di Viot Suite sono disponibili le operazioni seguenti:
1. Menu per accedere a Stampa , Visualizza , Modifica , Impostazioni
, Aiuto , Stampa . Il menu presenta la struttura seguente:
• Menu | Stampa | Stampa… per stampare il protocollo corrente
utilizzando il modello predefinito come impostato in Viot 440. Si
accede alla finestra di stampa da cui è possibile selezionare la
stampante e modificare le impostazioni prima della stampa.
Verrà richiesto di selezionare un modello se in Viot™ 440 non è
selezionato alcun modello.
• Menu | Stampa| Anteprima di Stampa... per visualizzare
l'anteprima di stampa utilizzando il modello di stampa impostato
in Viot 440. Verrà richiesto di selezionare un modello se in Viot
440 non è selezionato alcun modello.
• Menu | Stampa | Layout di stampa… per aprire la finestra
della procedura guidata per la stampa dove è possibile
selezionare un modello per la stampa del protocollo corrente.
Consultare il paragrafo 4.4 4.4per il funzionamento della
procedura guidata per la stampa.
• Menu | Visualizza | Salva la posizione della finestra
conserva la dimensione e la posizione corrente di Viot Suite.
Alla prossima apertura della suite, questa verrà visualizzata per
impostazione predefinita nella dimensione e posizione salvata.
• Menu | Modifica | Esporta su file permette di esportare
l'immagine selezionata al momento su un file BMP, JPEG, TIFF
o PNG.
• Menu | Modifica | Esporta su MSPaint permette di esportare
l'immagine selezionata al momento come file BMP direttamente
su MSPaint.
• Menu | Impostazioni | Viot 440 Setup apre la finestra delle
impostazioni principali in cui è possibile
o definire la posizione di archiviazione dei video registrati;
o inserire le impostazioni di stampa da cui viene
selezionato il modello predefinito per la stampa.
• Menu | Help (Aiuto) | About … (A proposito...) permette di
accedere a una finestra informativa che presenta le
informazioni seguenti:
o versione di Viot Suite;
o copyright Interacoustics 2009;
o link al sito www.interacoustics.com
2. Il tasto Print (Stampa) permette di stampare il protocollo visualizzato
al momento direttamente sulla stampante predefinita. Verrà richiesto
di selezionare un modello di stampa se questo non è ancora stato
definito nelle impostazioni di Viot 440.
3. L'icona Save & New Session (Salva e nuova sessione) permette di
salvare le misurazioni correnti su OtoAccess® o Noah e di avviare
una nuova sessione con tutti i nuovi test inclusi pronti per l'uso.
4. Il tasto Save & Exit (Salva ed esci) permette di salvare le misurazioni
correnti su OtoAccess® o Noah, chiudere Viot Suite e tornare a
OtoAccess® o Noah.
5. Il tasto Change Ear (Modifica l’orecchio) permette di passare dall’orecchio sinistro al destro e
viceversa.
6. Select Camera Live View (Seleziona la visualizzazione dal vivo della videocamera) permette di
passare dalla visualizzazione dell'immagine o del video selezionato al momento alla visualizzazione dal
vivo trasmessa dall'otoscopio video.

Viot Suite - - Istruzioni per l'uso - IT Pagina 11
7. Il menu a tendina Historic Session (Cronologia delle sessioni) permette di visualizzare le misurazioni
conservate in precedenza.
8. Il tasto Go to Current Session (Vai alla sessione corrente) permette di tornare alla sessione corrente.
9. Il tasto Report Editor (Editor dei rapporti) apre una finestra distinta in cui è possibile aggiungere note
alla sessione in corso. Quando si salva la sessione, questo rapporto viene salvato anche su
OtoAccess®. Nella versione corrente, ciò significa che dopo il salvataggio non è più possibile effettuare
modifiche a questo rapporto.
10. Viot Suite consente due tipi di registrazione, ossia la cattura di immagini e di video. La modalità
selezionata al momento è evidenziata in blu o in rosso, a seconda dell'orecchio selezionato.
11. Un segno di spunta bianco indica che ci sono almeno alcune immagini conservate nella memoria.
12. Il tasto Capture (Cattura) (e Stop) permette di catturare un'immagine e di avviare o fermare una
registrazione video.
13. I tasti con le frecce permettono di navigare da un'immagine all'altra nel caso in cui siano presenti più di
quattro immagini.
14. View at Monitor (Visualizza sul monitor), accessibile cliccando con il tasto destro del mouse, permette
di visualizzare l'immagine in una finestra distinta. Questa finestra può essere ridimensionata
trascinando l'angolo in basso a destra della finestra e, ad esempio, può essere posizionata in modalità a
schermo intero su un altro monitor.
15. Insert Comment (Inserisci un commento), accessibile cliccando con il tasto destro del mouse, permette
di inserire un commento distinto per ciascuna immagine. I commenti compaiono nella stampata.
16. Delete capture (Cancella l'immagine), accessibile cliccando con il tasto destro, consente di cancellare
l'immagine o il video (richiede la conferma dell'utente).

Viot Suite - - Istruzioni per l'uso - IT Pagina 12

Viot Suite - - Istruzioni per l'uso - IT Pagina 13
Informazioni sulla suite del software Viot
Andando su Menu > Aiuto > Informazioni apparirà la finestra in basso. Questa è l'area del programma in
cui si possono gestire i codici licenza e controllare le versioni della suite, del firmware e della build.
In questa stessa finestra c'è la sezione Checksum che è la funzione creata per identificare l'integrità del
programma. Funziona controllando il contenuto dei file e della cartella della versione del programma. Utilizza
l'algoritmo SHA-256.
In fase di apertura del checksum, si può visualizzare una stringa di caratteri e numeri, l'utente può copiarla
facendo doppio clic su essa.

Viot Suite - - Istruzioni per l'uso - IT Pagina 14
Procedura guidata per la stampa
Con la procedura guidata per la stampa è possibile creare modelli di stampa personalizzati che possono
essere collegati ai singoli protocolli per una stampa rapida. La procedura guidata per la stampa è accessibile
in due modi.
a. Se si desidera creare un modello per l'utilizzo generale o selezionare un modello esistente per la
stampa: cliccare su Menu/File/Print Layout… (Layout di stampa) presente in ciascuna delle schede
di Affinity2 Suite (AUD, REM o HIT).
b. Se si desidera creare un modello o di selezionare un modello già esistente da collegare a un
protocollo specifico: cliccare sulla scheda Module (Modulo) (AUD, REM o HIT) relativa al protocollo
specifico e selezionare Menu/Setup (Impostazioni)/AC440 Setup (Impostazioni di AC440),
Menu/Setup (Impostazioni)/REM440 Setup (Impostazioni di REM440) o Menu/Setup
(Impostazioni)/HIT440 Setup (Impostazioni di HIT440). Scegliere il protocollo specifico dal menu a
tendina e selezionare Print Wizard (Procedura guidata per la stampa) in fondo alla finestra.
La finestra Print Wizard (Procedura guidata per la stampa) si apre e mostra le informazioni e le funzionalità
seguenti:
1. Sotto la voce Categories (Categorie) è possibile selezionare:
• Templates (Modelli) per visualizzare tutti i modelli disponibili;
• Factory Defaults (Modelli predefiniti) per visualizzare solo i modelli standard;
• User Defined (Modelli definiti dall'utente) per visualizzare solo i modelli definiti dall'utente;
• Hidden (Nascosti) per visualizzare i modelli nascosti;
• My Favorites (Preferiti) per visualizzare solo i modelli contrassegnati come preferiti.
2. I modelli disponibili per la categoria selezionata sono mostrati nell'area di visualizzazione Templates
(Modelli).
1
2
3
4
5
6
11
12a
13
12b

Viot Suite - - Istruzioni per l'uso - IT Pagina 15
3. I modelli predefiniti sono riconoscibili grazie all'icona di un lucchetto. Ciò garantisce che si abbiano
sempre a disposizione i modelli standard e che non sia necessario creare un modello
personalizzato. Questi modelli, però, non possono essere modificati in base alle preferenze
personali a meno di non venire salvati con un nuovo nome. I modelli definiti/creati dall'utente
possono essere impostati come Read-Only (Solo lettura) (impostazione segnalata dall'icona del
lucchetto) cliccando con il tasto destro sul modello e selezionando Read-Only (Solo lettura) dal
menu a tendina. L'impostazione Read-Only (Solo lettura), inoltre, può essere rimossa da User
Defined (Modelli definiti dall'utente) seguendo la stessa procedura.
4. I modelli aggiunti a My Favorites (Preferiti) sono contrassegnati da una stella. Aggiungere un
modello a My Favorites (Preferiti) permette di visualizzare velocemente i modelli più utilizzati.
5. Il modello collegato al protocollo selezionato quando si accede alla procedura guidata per la stampa
attraverso la finestra AC440, REM440 o HIT440 è riconoscibile grazie a un segno di spunta.
6. Cliccare sul tasto New Template (Nuovo modello) per aprire un nuovo modello vuoto.
7. Selezionare uno dei modelli esistenti e cliccare sul tasto Edit Template (Modifica il modello) per
cambiare l'impaginazione selezionata.
8. Selezionare uno dei modelli esistenti e cliccare sul tasto Delete Template (Cancella il modello) per
eliminare il modello selezionato. Viene dunque richiesto di confermare che si desidera eliminare il
modello.
9. Selezionare uno dei modelli esistenti e cliccare sul tasto Hide Template (Nascondi il modello) per
nascondere il modello selezionato. Il modello è visibile ora solo quando si seleziona Hidden
(Nascosti) sotto la voce Categories (Categorie). Per rendere nuovamente visibile il modello,
selezionare Hidden (Nascosti) sotto la voce Categories (Categorie), cliccare con il tasto destro sul
modello desiderato e selezionare View/Show (Visualizza/Mostra).
10. Selezionare uno dei modelli esistenti e cliccare sul tasto My Favorites (Preferiti) per aggiungere il
modello ai preferiti. Il modello è ora facilmente individuabile quando si seleziona My Favorites
(Preferiti) sotto la voce Categories (Categorie). Per rimuovere un modello contrassegnato con una
stella da My Favorites (Preferiti), selezionare il modello e cliccare sul tasto My Favorites (Preferiti).
11. Selezionare uno dei modelli e cliccare sul tasto Preview (Anteprima) per visualizzare un'anteprima
del modello sullo schermo.
12. In base al percorso seguito per accedere alla procedura guidata per la stampa, è possibile cliccare
su:
a. Print (Stampa) per utilizzare il modello selezionato per la stampa;
b. Select (Seleziona) per collegare il modello selezionato al protocollo da cui si è effettuato
l'accesso alla procedura guidata per la stampa.
13. Per uscire dalla procedura guidata per la stampa senza selezionare o modificare un modello,
cliccare su Cancel (Annulla).
Cliccare con il tasto destro su un modello specifico permette di accedere a un menu a tendina che offre un
metodo alternativo per eseguire le opzioni appena descritte:

Viot Suite - - Istruzioni per l'uso - IT Pagina 16

Viot Suite - - Istruzioni per l'uso - IT Pagina 17
4.5.1 Creazione di un modello di stampa personalizzato
Dopo aver cliccato sul tasto New Template (Nuovo modello) o su Edit Template (Modifica il modello), la
finestra di creazione presenta l'aspetto seguente.
1. Dopo l'apertura, sullo schermo viene mostrata una breve descrizione che illustra come creare un
modello. Premere Close (Chiudi) per chiudere il messaggio. Deselezionare la casella Show Hints
(Mostra suggerimenti) se non si desidera che tale finestra compaia la prossima volta.
2. L'elenco mostra gli elementi che possono essere trascinati sul modello vuoto. Quando viene
selezionato General (Generale), vengono elencati gli elementi generali. Gli elementi del modello per
ciascun modulo vengono elencati quando si seleziona il relativo nome del modulo, ad esempio AUD,
REM o HIT. Se sono installate altre suite, come ad esempio Titan Suite, vengono visualizzate
anche le suite del caso.
La gestione e le opzioni per tutti gli elementi sono illustrate in una sezione distinta di seguito.
3. La barra dei compiti comprende varie icone per la personalizzazione degli elementi trascinati sulla
pagina vuota del modello. Tali icone sono descritte di seguito in una sezione distinta.
4. Premere Save (Salva) per salvare il modello di stampa e tornare alla finestra Print Wizard
(Procedura guidata per la stampa). Se si è creato un nuovo modello, viene richiesto di assegnargli
un nome. Premere Save As... (Salva come...) se si è modificato un modello esistente e si desidera
salvarlo con un nome diverso.
5. Se si clicca sul tasto Page Setup (Impostazione della pagina), si apre la finestra Page Setup
(Impostazione della pagina) dove è possibile scegliere la dimensione della carta, la fonte, i margini e
l'orientamento della pagina.
6. Se il modello presenta più di una pagina, utilizzare le frecce su e giù per scorrere fra le varie
pagine. Inoltre, è anche possibile digitare il numero della pagina che si desidera visualizzare e/o
modificare.
7. Il menu a tendina Zoom permette di modificare la dimensione di visualizzazione del modello sullo
schermo.

Viot Suite - - Istruzioni per l'uso - IT Pagina 18
4.5.2 Elementi di design
È possibile aggiungere elementi di design alla pagina del modello utilizzando la funzione di selezione e
trascinamento.
Cliccare sull'elemento desiderato e trascinarlo sulla pagina del modello. L'elemento compare sotto forma di
piccola casella nell'angolo in alto a sinistra. Ridimensionare l'elemento fino a raggiungere le proporzioni
desiderate e trascinarlo nella posizione desiderata.
Gli elementi seguenti sono disponibili per i moduli AUD, REM, HIT e Video Otoscopy (Otoscopia video). La
sezione seguente descrive le opzioni disponibili all'interno di ciascun elemento una volta che questo è stato
trascinato sul modello. Cliccare con il tasto destro su qualsiasi elemento per elencare le opzioni disponibili
per la personalizzazione.

Viot Suite - - Istruzioni per l'uso - IT Pagina 19
Elementi generali
1. Informazioni sul cliente
a. Select Fields (Seleziona i campi) apre la finestra Select Fields (Seleziona i campi) dove è
possibile selezionare quali voci mostrare nell'elemento contenente le informazioni sul
cliente. È possibile modificare l'ordine delle voci selezionandone una e poi premendo le
frecce su o giù . La pressione di crea un nuovo campo vuoto a cui è possibile
assegnare un nome e che può essere mostrato nel modello. Per modificare il nome di un
campo, selezionarlo, attendere un secondo e poi cliccare con il tasto sinistro sul nome. La
pressione di rimuove i campi creati dall'utente, se selezionato. Premere per
ripristinare i campi predefiniti dal produttore.
b. Format… (Formato...) apre la finestra Format Client (Formato del cliente). Qui è possibile
modificare il font, la dimensione e la formattazione del font e l'aspetto (bordi) dell'area Client
Information (Informazioni sul cliente).
c. Se si seleziona Rotate (Ruota), l'elemento ruota di 90°.
2 Informazioni sulla clinica
a. Select Fields (Seleziona i campi) apre la finestra Select Fields (Seleziona i campi) dove è
possibile selezionare quali voci mostrare nell'elemento contenente le informazioni sulla
clinica. È possibile modificare l'ordine delle voci selezionandone una e poi premendo le
frecce su o giù . La pressione di crea un nuovo campo vuoto a cui è possibile
assegnare un nome e che può essere mostrato nel modello. Per modificare il nome di un
campo, selezionarlo, attendere un secondo e poi cliccare con il tasto sinistro sul nome. La
pressione di rimuove i campi creati dall'utente, se selezionato.
Premere per ripristinare i campi predefiniti dal produttore.
b. Enter Clinic Info… (Inserisci le informazioni sulla clinica...) apre la finestra Clinic Info
Editor (Editor delle informazioni sulla clinica). Qui è possibile digitare e salvare le
informazioni sulla clinica specifiche per il modello di stampa selezionato. La voce Create
Date (Data di creazione) non può essere modificata in quanto mostra sempre la data e l'ora
corrente.
1a
1b
1c
1a
1b

Viot Suite - - Istruzioni per l'uso - IT Pagina 20
c. Format.... (Formato...) permette di modificare il font, la dimensione e la formattazione del
font e l'aspetto (bordi) dell'area Clinic Information (Informazioni sulla clinica).
d. Selezionando Show Labels (Mostra le etichette), i campi Clinic Information (Informazioni
sulla clinica) possono essere attivati e disattivati
e. Se si seleziona Rotate (Ruota), l'elemento ruota di 90° in senso orario
3. Logo
a. Select Image (Seleziona un'immagine) apre una finestra navigabile che permette di
individuare un'immagine conservata sul PC che si desidera includere nel modello.
b. Se si seleziona Rotate (Ruota), l'elemento ruota di 90° in senso orario
3a
3b
2a
2b
2c
2d
2e
2a
2b
2c

Viot Suite - - Istruzioni per l'uso - IT Pagina 21
4. Testo Questo elemento permette di inserire testo aggiuntivo nel modello, come ad esempio delle
note a piè di pagina.
a. Enter Text (Inserisci il testo) apre la finestra Enter Text (Inserisci il testo). Qui è possibile
digitare testo libero e scegliere il tipo, la dimensione e la formattazione del font.
b. Se si seleziona Rotate (Ruota), l'elemento ruota di 90° in senso orario
5. Data e ora Questo elemento permette di aggiungere un timbro al modello che mostra la data e/o
l'ora di stampa.
a. Enter Setup… (Accedi alle impostazioni...) apre la finestra Date Time Setup (Impostazioni
di data e ora). Qui è possibile scegliere il formato in cui la data e/o l'ora compaiono nel
modello. Inoltre, è possibile scegliere il tipo, la dimensione e la formattazione del font.
b. Se si seleziona Rotate (Ruota), l'elemento ruota di 90° in senso orario
4a
5a, 6a
4a
4b
5a
5b

Viot Suite - - Istruzioni per l'uso - IT Pagina 22
6. Data della sessione Questo elemento permette di aggiungere un timbro al modello che mostra la
data e/o l'ora in cui le misurazioni sono state registrate.
a. Enter Setup… (Accedi alle impostazioni...) apre la finestra Date Time Setup (Impostazione
di data e ora), esattamente come in 5a. Qui è possibile scegliere il formato in cui la data e/o
l'ora compaiono nel modello. Inoltre, è possibile anche scegliere il tipo, la dimensione e la
formattazione del font.
b. Selezionare Modules (Moduli) permette di definire quali date della sessione dei moduli
verranno mostrate. Sulla stampata è possibile unire misurazioni provenienti da Affinity Suite
e Titan Suite.
c. Toggle Borders (Attiva/Disattiva i bordi) permette di attivare o disattivare il bordo attorno
all'elemento Session Date (Data della sessione).
d. Se si seleziona Rotate (Ruota), l'elemento ruota di 90° in senso orario
Barra dei compiti
1. Add Page (Aggiungi una pagina) per creare un modello con più di una pagina.
2. Remove Page (Rimuovi pagina). Viene chiesto se si è sicuri di voler cancellare la pagina e tutti i
suoi contenuti.
3. Align Left (Allinea a sinistra). Se si selezionano due o più elementi (utilizzando il tasto Shift sulla
tastiera), questo tasto permette di allineare tali elementi sulla sinistra.
4. Align Right (Allinea a destra). Se si selezionano due o più elementi (utilizzando il tasto Shift sulla
tastiera), questo tasto permette di allineare tali elementi sulla destra.
5. Align Top (Allinea in alto). Se si selezionano due o più elementi (utilizzando il tasto Shift sulla
tastiera), questo tasto permette di allineare tali elementi in alto.
6. Align Bottom (Allinea in fondo). Se si selezionano due o più elementi (utilizzando il tasto Shift sulla
tastiera), questo tasto permette di allineare tali elementi in fondo.
7. Align Horizontal (Allineamento orizzontale). Se si selezionano due o più elementi (utilizzando il
tasto Shift sulla tastiera), questo tasto permette di allineare tali elementi sull'asse mediano
orizzontale.
8. Align Vertical (Allineamento verticale). Se si selezionano due o più elementi (utilizzando il tasto
Shift sulla tastiera), questo tasto permette di allineare tali elementi sull'asse mediano verticale.
9. Make Equal Size (Rendi di dimensione uguale). Se si selezionano due o più elementi (utilizzando il
tasto Shift sulla tastiera), questo tasto li rende tutti della stessa dimensione dell'elemento posizionato
per primo sulla pagina.
10. Same Width (Stessa ampiezza). Se si selezionano due o più elementi (utilizzando il tasto Shift sulla
tastiera), questo tasto rende tutte le ampiezze uguali all'ampiezza dell'elemento posizionato per
primo sulla pagina.
11. Same Height (Stessa altezza). Se si selezionano due o più elementi (utilizzando il tasto Shift sulla
tastiera), questo tasto rende tutte le altezze uguali all'altezza dell'elemento posizionato per primo
sulla pagina.
12. Send to Back (Metti in secondo piano). Questo tasto invia l'elemento o gli elementi selezionati in
secondo piano.
13. Send to Front (Metti in primo piano). Questo tasto invia l'elemento o gli elementi selezionati in primo
piano.
14. Lock Element (Blocca l'elemento) blocca o sblocca l'elemento o gli elementi selezionati. Ciò
significa che la posizione e la dimensione dell'elemento sono bloccate. Quando viene utilizzata una
delle funzioni delle barre dei compiti su un elemento bloccato, questo si sblocca automaticamente.
15. Display Margins (Visualizza i margini) permette di decidere se visualizzare o no i margini di stampa
come linea interrotta.
1
2
3
5
4
6
7
8
9
10
11
12
13
14
15

Viot Suite - - Istruzioni per l'uso - IT Pagina 23
Creazione dei rapporti
Affinity 2.0/Equinox 2.0 Suite permette la creazione di rapporti generati elettronicamente attraverso il Report
Editor (Editor dei rapporti). Questa funzione permette di salvare i rapporti nel modulo per ciascuna sessione
in modo che possano essere recuperati in qualsiasi momento. I rapporti possono essere anche implementati
nella stampata del paziente, il che permette di avere tutte le informazioni di test pertinenti in un unica
stampata personalizzata. La funzione di rapporto include anche la possibilità di creare Report Templates
(Modelli di rapporto) che permette di creare modelli diversi, ad esempio per diversi gruppi di clienti o per
l'utilizzo da parte di specialisti diversi.
Nota: è necessario inserire il rapporto durante la sessione corrente del cliente. Non è possibile inserire il
rapporto di una sessione precedente a meno di non trasferirlo prima sulla sessione corrente e di salvarlo
nuovamente. Consultare Error! Reference source not found. per il trasferimento dei dati alle sessioni
correnti (Menu/Edit [Modifica]/Transfer to Current Session [Trasferisci alla sessione corrente]).
4.6.1 Funzionamento dell'editor dei rapporti
Per aprire il Report Editor (Editor dei rapporti) allo scopo di creare un rapporto sul paziente corrente è
necessario premere nella schermata AUD, REM o HIT.

Viot Suite - - Istruzioni per l'uso - IT Pagina 24
4.6.2 L'editor dei rapporti
1. Scrivere i rapporti e le osservazioni nella pagina dei rapporti.
2. Aumentare Font Size (Dimensione del font) nella selezione corrente.
3. Diminuire Font Size (Dimensione del font) nella selezione corrente.
4. Cambiare Font Size (Dimensione del font) nella selezione corrente.
5. Cambiare Font Type (Tipo del font) nella selezione corrente.
6. Selezionare un Template (Modello) dai modelli esistenti nel menu a tendina e inserirlo nel rapporto
corrente.
7. Template Editor (Editor dei modelli) permette di creare un nuovo modello, modificare un modello
esistente o importare un modello preferito da utilizzare come modello predefinito (vedere la sezione
4.5.3).
8. Modificare il font della selezione corrente per renderlo Bold (Grassetto).
9. Modificare il font della selezione corrente per renderlo Italic (Corsivo).
10. Modificare il font della selezione corrente per renderlo Underlined (Sottolineato).
11. Modificare l'allineamento della selezione in Align Left (Allinea a sinistra).
12. Modificare l'allineamento della selezione in Center (Allinea al centro).
13. Modificare l'allineamento della selezione in Align Right (Allinea a destra).
14. Modificare l'allineamento della selezione in Justify (Giustifica).
15. Inserire Numbering (Elenco numerato).
16. Inserire Bulleting (Elenco puntato).
17. Import Image (Importa un'immagine) permette di cercare un'immagine sul PC (ad esempio, il logo
della clinica).
10
1
2
3
4
5
6
7
8
9
11
12
13
14
15
16
17

Viot Suite - - Istruzioni per l'uso - IT Pagina 25
4.6.3 L'editor dei modelli
Per accedere a Template Editor (Editor dei modelli) premere .
1. New Template (Nuovo modello) permette di creare un nuovo modello di rapporto personalizzato.
Inserire un nome del modello (ad esempio, "Rapporto standard") prima di cliccare su New Template
(Nuovo modello).
Il nome del modello compare sulla barra degli strumenti. Sarà quindi possibile digitare informazioni
sul modello del rapporto come mostrato nell'esempio seguente.
Non dimenticare di cliccare sull'icona Save (Salva) per salvare il modello quando si è terminato .
2. Edit Template (Modifica il modello) permette di modificare un modello esistente. Premere il tasto e
selezionare quale fra i modelli salvati si desidera modificare.
3. Delete Template (Cancella il modello) permette di cancellare un modello esistente. Premere il tasto
e selezionare quale fra i modelli salvati si desidera cancellare.
4. Set as Default Template (Imposta come modello predefinito) permette di fare sì che il modello
aperto al momento sia sempre inserito quando viene aperto l'editor dei rapporti per la prima volta
durante una sessione.
Premere la croce rossa per tornare a Report Editor (Editor dei rapporti) .
1
2
3
4
5


Manual de instrucciones - ES
Viot Suite

Índice
1 Introducción .............................................................................................................................................. 1
Acerca de este manual ...................................................................................................................... 1
Uso previsto ....................................................................................................................................... 1
Perfil de usuario previsto ................................................................................................................ 1
2 Configuración del sistema ....................................................................................................................... 2
Requisitos del sistema ....................................................................................................................... 2
2.1.1 Sistemas operativos compatibles .............................................................................................. 2
2.1.2 Seguridad del PC ....................................................................................................................... 2
2.1.3 Sistemas de oficina Noah4 compatibles .................................................................................... 2
Instalación del software ..................................................................................................................... 3
2.2.1 Instalación del software en Windows®10, Windows®7, Windows®8.1 y Windows®8 ............. 3
3 Cómo utilizar el videotoscopio de Interacoustics ................................................................................. 7
Precalentamiento y fuente de luz ...................................................................................................... 7
Balance de blancos ........................................................................................................................... 7
Captura de imágenes/vídeo............................................................................................................... 7
Manual del hardware ......................................................................................................................... 7
4 Cómo utilizar Viot Suite ........................................................................................................................... 8
Abrir desde bases de datos ............................................................................................................... 8
4.1.1 Noah 4 ....................................................................................................................................... 8
4.1.2 Trabajar con OtoAccess® .......................................................................................................... 8
Cómo configurar una ubicación alternativa para la recuperación de datos ...................................... 9
Funcionamiento general de Viot Suite ............................................................................................. 10
Acerca de Viot Suite ........................................................................................................................ 13
Asistente de impresión .................................................................................................................... 14
4.5.1 Diseño de una plantilla de impresión personalizada ............................................................... 16
4.5.2 Elementos de diseño ............................................................................................................... 17
Creación de informes ....................................................................................................................... 22
4.6.1 Cómo utilizar el editor de informes .......................................................................................... 22
4.6.2 El editor de informes ................................................................................................................ 23
4.6.3 El editor de plantillas ................................................................................................................ 24

Manual de instrucciones para Viot Suite - ES Página 1
1 Introducción
Acerca de este manual
Este manual es válido para Viot Suite. Este producto está fabricado por:
Interacoustics A/S
Audiometer Allé 1
5500 Middelfart
Dinamarca
Tel.: +45 6371 3555
Fax: +45 6371 3522
Dirección
de correo electrónico: info@interacoustics.com
Web: www.interacoustics.com
Uso previsto
Viot™ se utiliza para visualizar de manera objetiva el conducto auditivo externo y el canal auditivo anterior,
durante y después de realizar un procedimiento audiológico.
Viot Suite se ha creado para controlar el hardware de Viot™ que permite realizar la visualización y para
capturar y almacenar tanto imágenes como vídeos que se obtienen gracias al uso de este producto.
Perfil de usuario previsto
Este producto se ha diseñado para que lo usen audiólogos y expertos médicos cualificados para examinar
el oído externo e interno.

Manual de instrucciones para Viot Suite - ES Página 2
2 Configuración del sistema
Requisitos del sistema
Requisitos mínimos del PC:
• CPU de 2 GHz Intel i3 processor
• RAM de 4 GB
• 2,5 GB de espacio en disco disponible
• Resolución de 1024 x 768 (1280x1024 or higher recommended)
• Tarjeta gráfica acelerada DirectX/Direct3D.
2.1.1 Sistemas operativos compatibles
• Windows® 7 SP1 (x86 y x64)
• Windows® 8/8.1 (x64)
• Windows® 10 (x64)
Windows es una marca registrada de Microsoft Corporation en Estados Unidos y otros países.
Importante: Asegúrese de tener instalados los últimos paquetes de servicio y actualizaciones críticas de la
versión de Windows® que utilice.
Si quiere conectar Viot™ a través de un concentrador de USB, asegúrese de que se trate de un
concentrador con alimentación.
2.1.2 Seguridad del PC
Recomendamos que el usuario tome las medidas pertinentes en cuando a la seguridad del PC se refiere.
Entre ellas pueden incluirse la instalación y el uso de un escáner antivirus, cortafuegos y acceso restringido
a usuarios. Para obtener más información sobre esto, recomendamos que el usuario se ponga en contacto
con su administrador del sistema.
Usar sistemas operativos que hayan dejado de tener soporte de software y de seguridad de Microsoft
aumentará el riesgo de que entren virus y malware, lo que puede resultar en fallos, pérdida de datos, robo
de datos y uso indebido.
Interacoustics A/S no será responsable de sus datos. Algunos productos de Interacoustics A/S pueden ser
compatibles o pueden funcionar con sistemas operativos que no tengan soporte de Microsoft. Interacoustics
A/S recomienda que siempre utilice sistemas operativos con soporte de Microsoft y que se mantengan
completamente actualizados.
2.1.3 Sistemas de oficina Noah4 compatibles
Somos compatibles con todos los sistemas de oficina con NOAH incorporado que funcionen en NOAH y en
el motor NOAH.

Manual de instrucciones para Viot Suite - ES Página 3
Instalación del software
¡No conecte el equipo al ordenador antes de haber instalado el software!
2.2.1 Instalación del software en Windows®10, Windows®7, Windows®8.1 y Windows®8
Inserte la unidad USB de instalación y siga los siguientes pasos para instalar el software Viot™ Suite . Para
buscar el archivo de instalación; haga clic en "Inicio", luego vaya a "Mi PC" y haga doble clic en la unidad
USB para ver el contenido del USB de instalación. Haga doble clic en el archivo setup.exe para comenzar la
instalación.

Manual de instrucciones para Viot Suite - ES Página 4
Asegúrese de que ha seleccionado la casilla para aceptar los términos y condiciones de la licencia. Una vez
que haya hecho esto podrá continuar ya que el botón "Instalar" estará activo.
Al hacer clic en "Opciones" podrá cambiar la ruta de instalación. Si continúa sin hacer clic y cambiar esto, irá
a la ubicación predeterminada.
Nota: La instalación de Interacoustics Universe se incluye con este paso. Se selecciona por defecto; puede
deshabilitar esto si lo desea.
1) Presione "Install" (Instalar) y se mostrará la siguiente pantalla:
Haga clic en "Sí" para permitir que el software realice cambios e instale los archivos requeridos al
ordenador.

Manual de instrucciones para Viot Suite - ES Página 5
Press ”Yes” and the following screens will appear:

Manual de instrucciones para Viot Suite - ES Página 6
Tras finalizar, aparecerá la siguiente pantalla.

Manual de instrucciones para Viot Suite - ES Página 7
3 Cómo utilizar el videotoscopio de
Interacoustics
Precalentamiento y fuente de luz
Viot™ cuenta con una fuente de luz que le permite iluminar el canal auditivo durante su uso. Cuando Viot™
esté conectado al PC, la fuente de luz se encenderá automáticamente. Si abre el programa, podrá ver la
imagen que Viot™ capture.
Balance de blancos
Viot™ no necesita un proceso de balance de blancos, si no que llevará a cabo las correcciones necesarias
automáticamente.
Captura de imágenes/vídeo
El botón “Capture” (Capturar) puede utilizarse para capturar imágenes y para iniciar y detener las
grabaciones de vídeo. También se pueden capturar imágenes presionando la barra espaciadora o utilizando
el ratón para pulsar el botón “Capture” de Viot Suite. Si mantiene pulsado el botón “Capture”, le hará saber
al programa que quiere pasar al otro oído.
Manual del hardware
Para obtener más información acerca del hardware de Viot™, consulte el manual del hardware. En él se
incluye información sobre especificaciones del sistema e instrucciones de cuidado y mantenimiento.

Manual de instrucciones para Viot Suite - ES Página 8
4 Cómo utilizar Viot Suite
AVISO:
Asegúrese de que el videotoscopio está bien conectado a su ordenador antes de iniciar VIOT Suite.
Abrir desde bases de datos
4.1.1 Noah 4
Si está usando Noah 4 de HIMSA, el software de Viot Suite se instalará automáticamente en la barra de
menús de la pantalla de inicio, junto al resto de los módulos de software.
4.1.2 Trabajar con OtoAccess®
Para obtener más instrucciones sobre cómo trabajar con OtoAccess®, consulte el manual de instrucciones
de OtoAccess®

Manual de instrucciones para Viot Suite - ES Página 9
Cómo configurar una ubicación alternativa para la recuperación de datos
Viot Suite cuenta con una ubicación para copias de seguridad de datos que pueden escribirse en caso de
que el software finalice accidentalmente o el sistema se bloquee. Las siguientes ubicaciones son la carpeta
predeterminada de almacenamiento para la recuperación o bases de datos independientes:
C:\ProgramData\Interacoustics\Affinity Suite\ o C:\ProgramData\Interacoustics\Equinox Suite\; pueden
modificarse siguiendo las siguientes instrucciones.
NOTA: Esta característica puede utilizarse para cambiar la ubicación de recuperación cuando esté
trabajando con una base de datos, así como la ubicación independiente para guardar datos.
1. Diríjase a C:\Program Files (x86)\Interacoustics\Viot Suite
2. En esta carpeta, busque e inicie el programa ejecutable denominado FolderSetupViot.exe
3. Se mostrará la siguiente ventana
4. Mediante el uso de esta herramienta, podrá especificar la ubicación en la que desea almacenar la
base de datos independiente o los datos de recuperación haciendo clic en el botón “Select Folder”
(Seleccionar carpeta) y especificando la ubicación deseada.
5. Si quiere volver a establecer la ubicación de datos predeterminada, solo tiene que hacer clic en el
botón “Restore factory default” (Restablecer opción predeterminada de fábrica).

Manual de instrucciones para Viot Suite - ES Página 10
Funcionamiento general de Viot Suite
En Viot Suite, podrá llevar a cabo las siguientes operaciones:
1. En “Menu” (Menú) puede acceder a “Print” (Imprimir), “View”
(Ver), “Edit” (Editar), “Setup” (Configuración) o “Help”
(Ayuda), "Print" (Imprimir). El menú tiene
la siguiente estructura:
• “Menu” | “Print” | “Print”… para imprimir el protocolo actual
con la plantilla predeterminada tal y como está configurada en
la configuración de Viot 440. Podrá acceder a la ventana de
impresión desde aquí y podrá seleccionar su impresora y
cambiar los ajustes antes de imprimir. Tenga en cuenta que se
le pedirá que seleccione una plantilla si no se ha seleccionado
ninguna plantilla en Viot 440.
• “Menu” | “Print” | “Print preview” (Vista previa de
impresión)... para obtener una vista previa de la impresión
utilizando la plantilla predeterminada tal y como está
configurada en Viot 440. Tenga en cuenta que se le pedirá que
seleccione una plantilla si no se ha seleccionado ninguna
plantilla en Viot 440.
• “Menu” | “Print” | “Print layout” (Vista de diseño de
impresión)… para abrir la ventana del asistente de impresión,
desde la que podrá seleccionar una plantilla para imprimir el
protocolo actual. Consulte el párrafo 4.4 4.4para iniciar el
asistente de impresión.
• “Menu” | “View” | “Save window position” (Guardar la
posición de la ventana) almacena el tamaño y la posición
actuales de Viot Suite. La próxima vez que abra el programa se
mostrará en la posición y con el tamaño guardados de forma
predeterminada.
• “Menu” | “Edit” | “Export to file” (Exportar como archivo) le
permite exportar la imagen que tenga seleccionada en ese
momento como archivo BMP, JPEG, TIFF o PNG
• “Menu” | “Edit” | “Export to MSPaint” (Exportar como
MSPaint) le permite exportar la imagen que tenga
seleccionada en ese momento como archivo BMP directamente
en MSPaint
• “Menu” | “Setup” | “Viot 440 setup” (Configuración de Viot
440) abre la ventana de configuración principal desde la que
podrá:
o definir el lugar en el que guardar los vídeos grabados; y
o abrir la configuración de impresión para seleccionar la
plantilla de impresión predeterminada.
• “Menu” | “Help” | “About” (Acerca de)… abre una ventana
de información con los siguientes datos:
o Versión de Viot™ Suite
o Copyright Interacoustics 2009
o Enlace web a www.interacoustics.com
2. El botón “Print” (Imprimir) permite imprimir el protocolo actual
directamente en su impresora predeterminada. Tenga en cuenta que
se le pedirá que seleccione una plantilla de impresión si aún no se ha
definido ninguna en Viot 440.
3. Desde el icono “Save & New Session” (Guardar y sesión nueva)
puede guardar las mediciones actuales en OtoAccess® o Noah y
abrir una nueva sesión con todas las pruebas incluidas listas para
realizar pruebas.

Manual de instrucciones para Viot Suite - ES Página 11
4. Desde el botón “Save & Exit” (Guardar y salir) puede guardar las mediciones actuales en
OtoAccess® o Noah, cerrar Viot Suite y volver a OtoAccess® o Noah.
5. Desde el botón “Change Ear” (Cambiar oído) puede cambiar del oído izquierdo al derecho y
viceversa.
6. “Select camera live view” (Seleccionar vista de la cámara en vivo) le permite pasar de ver la imagen
o el vídeo seleccionado a ver la imagen en directo del videotoscopio.
7. Desde el menú desplegable “Historic session” (Sesiones del historial) se pueden elegir las
mediciones almacenadas previamente para revisarlas.
8. Desde el botón “Go to current session” (Ir a la sesión actual) puede volver a la sesión actual.
9. El botón “Report editor” (Editor de informes) abre una ventana distinta para añadir notas a la sesión
actual. Recuerde que al guardar la sesión también se guarda este informe en OtoAccess®. En la
versión actual eso implica que, después de guardarlo, no se pueden hacer cambios en el informe.
10. Viot Suite permite realizar dos tipos de grabación: imágenes y vídeo. El modo seleccionado se
enciende en azul o en rojo, dependiendo del oído escogido.
11. Una marca blanca indica que hay capturas almacenadas (al menos alguna) en la memoria.
12. Los botones “Capture” (Capturar) y “Stop” (Detener) le permiten capturar una imagen e
iniciar/detener una grabación de vídeo.
13. Las flechas le permiten navegar por las distintas capturas, en el caso de que hubiera más de cuatro.
14. La opción “View at monitor” (Ver en el monitor), a la que podrá acceder haciendo clic con el botón
derecho del ratón, le permite ver la imagen en una ventana distinta. Se puede cambiar el tamaño de
esta ventana cogiendo la esquina inferior derecha de la ventana y se puede poner a tamaño completo
en una pantalla distinta.
15. La opción “Insert comment” (Insertar comentario), a la que podrá acceder haciendo clic con el botón
derecho del ratón, le permite introducir un comentario para cada imagen. Los comentarios se muestran
al imprimir.
16. La opción “Delete capture” (Eliminar captura), a la que podrá acceder haciendo clic con el botón
derecho del ratón, le permite (después de confirmar) borrar la imagen/vídeo.

Manual de instrucciones para Viot Suite - ES Página 12

Manual de instrucciones para Viot Suite - ES Página 13
Acerca de Viot Suite
Debería ir a Menú > Ayuda > Acerca de y luego verá la siguiente ventana. Éste es el área del software
donde puede administrar las claves de licencia y comprobar las versiones de su Suite, Firmware y
Compilación.
Además, en esta ventana, encontrará la sección de Suma de comprobación, que es una función diseñada
para ayudarle a identificar la integridad del software. Funciona comprobando el contenido del archivo y
carpeta de su versión del software. Utiliza un algoritmo SHA-256.
Al abrir la Suma de verificación, verá una secuencia de caracteres y números; puede copiar esto haciendo
doble clic sobre ella.

Manual de instrucciones para Viot Suite - ES Página 14
Asistente de impresión
En el Asistente de impresión, se pueden crear plantillas de impresión personalizadas para cada protocolo
para realizar una impresión rápida. El Asistente de impresión se abre de dos formas.
a. Si desea hacer una plantilla de uso general o seleccionar una plantilla existente para imprimir: Vaya
a “Menu/File/Print Layout…” en cualquiera de las pestañas de Affinity2 Suite (AUD, REM o HIT)
b. Si desea hacer una plantilla o seleccionar una existente para vincularla a un protocolo específico:
Vaya a la pestaña “Module” (Módulo) (AUD, REM o HIT) relativa al protocolo específico y seleccione
“Menu/Setup/AC440 setup”, “Menu/Setup/REM440 setup” o “Menu/Setup/HIT440 setup”
(Menú/Configuración/Configuración de AC440, REM440 o HIT440). Elija el protocolo específico del
menú desplegable y seleccione “Print Wizard” (Asistente de impresión), situado en la parte inferior
de la ventana.
Se abrirá la ventana “Print Wizard” (Asistente de impresión) y se mostrará la siguiente información y
funcionalidades:
1. Debajo de “Categories” (Categorías) podrá seleccionar:
• “Templates” (Plantillas) para mostrar todas las plantillas disponibles
• “Factory default” (Por defecto de fábrica) para mostrar solo plantillas estándar
• “User defined” (Definidas por el usuario) para mostrar solo plantillas personalizadas
• “Hidden” (Ocultas) para mostrar las plantillas ocultas
• “My favorites” (Mis favoritas) para mostrar solo las plantillas marcadas como favoritas
2. Las plantillas disponibles de la categoría seleccionada se muestran en el área de visión de
“Templates”.
1
2
3
4
5
6
11
12a
13
12b

Manual de instrucciones para Viot Suite - ES Página 15
3. Las plantillas de fábrica se reconocen por el icono del candado. De este modo, siempre hay una
plantilla estándar y no es necesario crear una personalizada. Sin embargo, no pueden editarse
conforme a las preferencias personales sin guardarlas después con otro nombre. Las plantillas
“User defined/created” (Creadas/Definidas por el usuario) pueden establecerse como de “Read-
only” (Solo lectura) (con el icono de un candado). Para ello hay que pinchar con el botón derecho
en la plantilla y seleccionar “Read-only” en el menú desplegable. El estado “Read-only” también
puede quitarse de las plantillas “User defined” siguiendo los mismos pasos.
4. Las plantillas añadidas a “My favorites” se marcan con una estrella. Añadir plantillas a “My
favorites” permite ver rápidamente las plantillas más utilizadas.
5. Cuando se accede al asistente de impresión a través de la ventana de AC440, REM440 o HIT440,
la plantilla vinculada al protocolo seleccionado se reconoce con una marca de comprobación.
6. Presione el botón “New Template” (Nueva plantilla) para abrir una plantilla vacía nueva.
7. Seleccione una de las plantillas existentes y presione el botón “Edit Template” (Editar plantilla)
para modificar el diseño seleccionado.
8. Seleccione una de las plantillas existentes y presione el botón “Delete Template” (Eliminar
plantilla) para borrar la plantilla seleccionada. Se le pedirá que confirme que quiere borrar la
plantilla.
9. Seleccione una de las plantillas existentes y presione el botón “Hide Template” (Ocultar plantilla)
para ocultar la plantilla seleccionada. La plantilla solo será visible cuando se seleccione “Hidden”
(Ocultas) en el apartado “Categories” (Categorías). Para volver a mostrar la plantilla, seleccione la
opción “Hidden”, situada debajo de Categories, haga clic con el botón derecho en la plantilla
deseada y seleccione “View”/“Show” (Ver/Mostrar).
10. Seleccione una de las plantillas existentes y presione el botón “My Favorites” (Mis favoritas) para
marcar la plantilla como favorita. Ahora podrá encontrar rápidamente la plantilla cuando se
seleccione “My Favorites” bajo “Categories”. Para quitar una plantilla marcada con una estrella
de “My Favorites”, seleccione la plantilla y presione el botón “My Favorites”.
11. Seleccione una de las plantillas y presione el botón “Preview” (Vista previa) para ver la vista previa
de la plantilla en pantalla.
12. Dependiendo de cómo llegara al Asistente de impresión, tendrá la opción de presionar
a. “Print” (Imprimir) para utilizar la plantilla seleccionada para imprimir o presionar
b. “Select” (Seleccionar) para dedicar la plantilla seleccionada al protocolo desde el que llegó
al Asistente de impresión.
13. Para salir del Asistente de impresión sin seleccionar o cambiar la plantilla, presione “Cancel”
(Cancelar).
Pinchar con el botón derecho en una plantilla específica permite acceder a un menú desplegable que ofrece
un método alternativo para realizar las opciones anteriormente descritas:

Manual de instrucciones para Viot Suite - ES Página 16
4.5.1 Diseño de una plantilla de impresión personalizada
Después de pulsar “New Template” (o “Edit Template”, la ventana de diseño se mostrará como sigue.
1. Cuando se abra, se mostrará en pantalla una breve descripción de cómo crear una plantilla.
Presione “Close” (Cerrar) para cerrar la ventana de mensajes. Desmarque la casilla “Show hints”
(Mostrar consejos) si no quiere que vuelva a aparecer la próxima vez.
2. La lista muestra los elementos que pueden arrastrarse a la plantilla en blanco. Cuando General está
seleccionado, se muestran los elementos generales. Los elementos de la plantilla de cada módulo
se indicarán al seleccionar el correspondiente nombre del módulo, por ejemplo, AUD, REM o HIT.
Si se instalan otros paquetes, como Titan Suite, los paquetes pertinentes también se mostrarán.
La manipulación y opciones de todos los elementos se tratan más abajo en una sección
independiente.
3. La barra de tareas incluye numerosos iconos para personalizar los elementos que se arrastran a la
página de la plantilla en blanco. Estos se describen a continuación, en un apartado distinto.
4. Presione “Save” (Guardar) para guardar la plantilla de impresión y volver a la ventana del Asistente
de impresión. Si usted ha creado una plantilla nueva se le pedirá que le dé un nombre. Presione
“Save As…” (Guardar como) si ha modificado una plantilla existente y quiere guardarla con un
nombre distinto.
5. Presionando el botón “Page setup” (Configuración de página) se muestra la ventana “Page
Setup” (Configuración de página) en la que puede elegir el tamaño del papel, la fuente, los
márgenes y establecer la orientación del papel.
6. Si la plantilla tiene varias páginas, utilice las flechas de arriba y abajo, , para desplazarse por
las distintas páginas. También puede teclear el número de página que quiere ver o editar.
7. El menú desplegable de Zoom le permite modificar el tamaño de la vista de la plantilla en pantalla.

Manual de instrucciones para Viot Suite - ES Página 17
4.5.2 Elementos de diseño
Los elementos de la plantilla se añaden a la página de la plantilla utilizando la función seleccionar, arrastrar
y soltar.
Pinche en el elemento deseado y arrástrelo a la página de la plantilla. El elemento se mostrará como una
casilla pequeña en la esquina superior izquierda. Vuelva a establecer el tamaño del elemento según desee
y arrástrela al lugar que considere adecuado.
Los siguientes elementos están disponibles para los módulos AUD, REM, HIT y Videotoscopio. La
siguiente sección describe las opciones disponibles dentro de cada elemento una vez se arrastran a la
plantilla. Si pincha con el botón derecho en cualquier elemento se mostrarán las opciones de
personalización.

Manual de instrucciones para Viot Suite - ES Página 18
Elementos generales
1. Información sobre clientes
a. La opción “Select fields” muestra la ventana “Select fields” (Seleccionar campos) en la
que podrá seleccionar qué campos quiere que se muestren en la información de los
clientes. Puede cambiar el orden de los campos seleccionando una y presionando las
flechas arriba o abajo . Si presiona se creará un nuevo campo vacío que puede
nombrarse y mostrarse en la plantilla. Cambie el nombre de un campo seleccionándolo,
esperando un segundo y después pinchando con el botón izquierdo en el nombre. Presione
para quitar los campos creados por el usuario cuando se hayan seleccionado. Presione
para restaurar los campos predeterminados del fabricante.
b. “Format…” (Formato) muestra la ventana “Format Client” (Formato de cliente). Aquí
podrá cambiar la fuente, tamaño de la fuente y formato y la apariencia (bordes) del área de
“Client information” (Información sobre clientes).
c. Seleccionar “Rotate” (Girar) hace que el elemento gire 90 grados.
2 “Clinic information” (Información clínica).
a. “Select fields” muestra la ventana “Select fields”, en la que podrá seleccionar qué
campos quiere que se muestren en la información clínica. Puede cambiar el orden de los
campos seleccionando una y presionando las flechas arriba o abajo . Si presiona
se creará un nuevo campo vacío que puede nombrarse y mostrarse en la plantilla.
Cambie el nombre de un campo seleccionándolo, esperando un segundo y después
pinchando con el botón izquierdo en el nombre. Presione para quitar los campos
creados por el usuario cuando se hayan seleccionado.
Presione para restaurar los campos predeterminados del fabricante.
b. “Enter clinic info…” (Introducir información clínica) muestra la ventana “Clinic info
editor” (Editor de información clínica). Aquí podrá teclear y guardar la información clínica
específica para la plantilla de impresión seleccionada. El campo “Create date” (Crear
fecha) no puede cambiarse dado que siempre mostrarán la fecha y hora actuales.
1a
1b
1c
1a
1b

Manual de instrucciones para Viot Suite - ES Página 19
c. “Format...” le permite cambiar la fuente, tamaño de la fuente y formato, y la apariencia
(bordes) del área de “Client information”
d. Al seleccionar “Show labels” (Mostrar etiquetas), se pueden activar o desactivar los
campos de “Clinic information”
e. Seleccionar “Rotate” hace que el elemento gire 90 grados en el sentido de las agujas del
reloj
3. “Logo” (logotipo).
a. “Select image” (Seleccionar imagen) abre una ventana desde la que puede buscarse la
imagen almacenada en su ordenador que usted quiera incluir en la plantilla
b. Seleccionar “Rotate” hace que el elemento gire 90 grados en el sentido de las agujas del
reloj
3a
3b
2a
2b
2c
2d
2e
2a
2b
2c

Manual de instrucciones para Viot Suite - ES Página 20
4. “Text” (Texto). Este elemento le permite añadir texto adicional, por ejemplo, pies de página en las
plantillas.
a. “Enter text” (Introducir texto) abre la ventana “Enter Text”. Aquí podrá teclear un texto
libre y elegir el tipo de fuente, el tamaño y el formato.
b. Seleccionar “Rotate” hace que el elemento gire 90 grados en el sentido de las agujas del
reloj
5. “Date Time” (Hora y fecha) Este elemento le permite incluir un sello en la plantilla que muestre la
fecha u hora de la impresión.
a. “Enter setup…” (Abrir configuración) abre la ventana “Date Time setup” (Configuración
de fecha y hora). En ella podrá elegir el formato en que se muestran la fecha o la hora en la
plantilla. También puede elegir el tipo de fuente, el tamaño y el formato.
b. Seleccionar “Rotate” hace que el elemento gire 90 grados en el sentido de las agujas del
reloj
4a
5a, 6a
4a
4b
5a
5b

Manual de instrucciones para Viot Suite - ES Página 21
6. “Session date” (Fecha de sesión). Este elemento le permite incluir un sello en la plantilla que
muestre la fecha u hora en la que se registraron las mediciones.
a. “Enter setup…” (Abrir configuración) abre la ventana “Date Time setup” (Configuración
de fecha y hora), igual que en 5a. Aquí puede elegir el formato en que la fecha o la hora se
muestran en la plantilla. También puede elegir el tipo de fuente, el tamaño y el formato.
b. Seleccionar “Modules” (Módulos) permite seleccionar qué módulos de la fecha de la sesión
se mostrarán. En la impresión podrá combinar mediciones de Affinity Suite y Titan Suite.
c. “Toggle borders” (Cambiar bordes) le permite activar o activar los bordes alrededor del
elemento de la “Session date” (Fecha de sesión)
d. Seleccionar “Rotate” hace que el elemento gire 90 grados en el sentido de las agujas del
reloj
Barra de herramientas
1. “Add page” (Añadir página) permite hacer que una plantilla existente tenga más de una página.
2. “Remove page” (Eliminar página). Se le preguntará si está seguro de querer borrar la página y todo
su contenido.
3. “Align left” (Alinear a la izquierda). Si usted selecciona dos o más elementos (utilizando el botón de
mayúsculas del teclado) este botón alineará los elementos a la izquierda.
4. “Align right” (Alinear a la derecha). Si usted selecciona dos o más elementos (utilizando el botón
de mayúsculas del teclado) este botón alineará los elementos a la derecha.
5. “Align top” (Alinear arriba). Si usted selecciona dos o más elementos (utilizando el botón de
mayúsculas del teclado) este botón alineará los elementos arriba.
6. “Align bottom” (Alinear abajo). Si usted selecciona dos o más elementos (utilizando el botón de
mayúsculas del teclado) este botón alineará los elementos abajo.
7. “Align horizontal” (Alinear en horizontal). Si usted selecciona dos o más elementos (utilizando el
botón de mayúsculas del teclado) este botón alineará los elementos en su eje central horizontal.
8. “Align vertical” (Alinear en vertical). Si usted selecciona dos o más elementos (utilizando el botón
de mayúsculas del teclado) este botón alineará los elementos en su eje central vertical.
9. “Make equal size” (Igualar tamaño). Si usted selecciona dos o más elementos (con el botón de
mayúsculas del teclado) este botón hará que todos los elementos tengan el mismo tamaño que el
elemento que primero se puso en la página.
10. “Same width” (Mismo ancho). Si usted selecciona dos o más elementos (con el botón de
mayúsculas del teclado) este botón hará que todos los elementos tengan el mismo ancho que el
elemento que primero se puso en la página.
11. “Same height” (Misma altura). Si usted selecciona dos o más elementos (con el botón de
mayúsculas del teclado) este botón hará que todos los elementos tengan la misma altura que el
elemento que primero se puso en la página.
12. “Send to back” (Llevar al fondo). Este botón sitúa el elemento seleccionado detrás.
13. “Send to front” (Traer al frente). Este botón sitúa el elemento seleccionado delante
14. “Lock element” (Bloquear elemento) bloquea (o desbloquea) los elementos seleccionados. Esto
significa que la posición y el tamaño del elemento quedan bloqueados. Cuando se utiliza una de las
funciones de la barra de herramientas en un elemento bloqueado, se desbloqueará
automáticamente.
15. “Display margins” permite mostrar u ocultar los márgenes de impresión como línea de puntos.
1
2
3
5
4
6
7
8
9
10
11
12
13
14
15

Manual de instrucciones para Viot Suite - ES Página 22
Creación de informes
Affinity 2.0/Equinox 2.0 Suite permite crear informes generados electrónicamente con el Report editor
(Editor de informes). Esto permite guardar los informes en el módulo de cada sesión y acceder a ellos en
cualquier momento. Los informes también pueden implementarse en la impresión del paciente, que le da la
oportunidad de tener toda la información importante de una prueba en una misma hoja personalizada. La
función de informe también incluye la posibilidad de hacer “Report templates” (Plantillas de informes) para
tener distintas plantillas, por ejemplo, para distintos grupos de clientes o para que las utilicen distintos
profesionales médicos.
Nota: Debe introducir el informe durante la sesión del cliente actual. No es posible introducir un informe para
una sesión anterior a menos que lo transfiera a la sesión actual primero y vuelva a guardarlo. Diríjase a
Error! Reference source not found.sobre la transferencia de datos en las sesiones actuales
(“Menu/Edit/Transfer to current session”, es decir, Menú/Editar/Transferir a sesión actual).
4.6.1 Cómo utilizar el editor de informes
Para abrir el “Report editor” (Editor de informes) para crear un informe sobre el paciente actual, tendrá que
presionar en la pantalla AUD, REM o HIT.

Manual de instrucciones para Viot Suite - ES Página 23
4.6.2 El editor de informes
1. Escriba sus informes y observaciones en la página de informes.
2. Aumente el tamaño de fuente en “Font size” (Tamaño de fuente) de la selección actual.
3. Disminuya el tamaño de fuente en “Font size” de la selección actual.
4. Cambie el tamaño de fuente en “Font size” de la selección actual.
5. Cambie el “Font type” (Tipo de fuente) de la selección actual.
6. Seleccione una Template (Plantilla) de las plantillas existentes en el menú desplegable e
introdúzcala en el informe actual.
7. La opción Template Editor (Editor de plantillas) le permite crear una nueva plantilla, editar una
existente o establecer una preferida como predeterminada (consulte la sección 4.5.3).
8. Ponga en negrita la selección actual (Bold).
9. Ponga en cursiva la selección actual (Italic).
10. Subraye la selección actual (Underlined).
11. Cambie la alineación de la selección para alinearla a la izquierda (Align left).
12. Cambie la alineación de la selección para centrarla (Center).
13. Cambie la alineación de la selección para alinearla a la derecha (Align right).
14. Cambie la alineación de la selección para justificarla (Justify).
15. Inserte numeración (Numbering)
16. Inserte viñetas (Bulleting).
17. La opción “Import Image” (Importar imagen) le permite buscar una imagen en su PC (por ejemplo,
un logotipo clínico).
10
1
2
3
4
5
6
7
8
9
11
12
13
14
15
16
17

Manual de instrucciones para Viot Suite - ES Página 24
4.6.3 El editor de plantillas
Para entrar en el “Template editor” (Editor de plantillas) presione .
1. La opción “New Template” (Nueva plantilla) le permite crear una nueva plantilla de informes
personalizada. Introduzca el nombre de una plantilla (por ejemplo, “Standard Report”) antes de
presionar “New Template”.
A continuación , el nombre de la plantilla aparecerá en la barra de herramientas y podrá escribir en
su plantilla de informes datos como los del ejemplo siguiente.
Recuerde presionar el icono “Save” (Guardar) para guardar la plantilla cuando finalice .
2. “Edit Template” (Editar plantilla) le permite editar una plantilla existente. Presione el botón y
seleccione cuál de las plantillas guardadas desea editar.
3. “Delete Template” (Eliminar plantilla) le permite eliminar una plantilla existente. Presione el botón y
seleccione cuál de las plantillas guardadas desea eliminar.
4. “Set as Default Template” (Establecer como plantilla predeterminada) hará que la plantilla abierta
actual se muestre cada vez que se abra el editor de informes en una sesión.
Presione la cruz roja para volver al editor de informes .
1
2
3
4
5

Return Report – Form 001
Opr. dato: af:
2014-03-07 EC
Rev. dato: 2015-04-15 af: MSt
Rev. nr.: 4
Company:
Address:
Phone:
Fax
or
e-mail:
Address
DGS Diagnostics Sp. z o.o.
ul. Sloneczny Sad 4d
72-002 Doluje
Polska
Contact
person:
Date:
Following item is reported to be:
returned
to
INTERACOUSTICS
for:
repair,
exchange,
other:
defective as described below with request of assistance
repaired locally as described below
showing general problems as described below
Item: Type: Quantity:
Serial No.: Supplied by:
Included parts:
Important! - Accessories used together with the item must be included if
returned (e.g. external power supply, headsets, transducers and couplers).
Description of problem or the performed local repair:
Returned according to agreement with: Interacoustics, Other :
Date : Person :
Please provide e-mail address or fax No. to whom Interacoustics may
confirm reception of the returned goods:
The above mentioned item is reported to be dangerous to patient or user 1
In order to ensure instant and effective treatment of returned goods, it is important that this form is filled in
and placed together with the item.
Please note that the goods must be carefully packed, preferably in original packing, in order to avoid damage
during transport. (Packing material may be ordered from Interacoustics)
1 EC Medical Device Directive rules require immediate report to be sent, if the device by malfunction
deterioration of performance or characteristics and/or by inadequacy in labelling or instructions for use, has
caused or could have caused death or serious deterioration of health to patient or user.Page 1 of
1
/