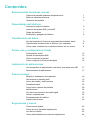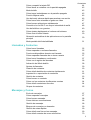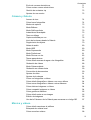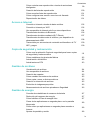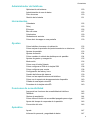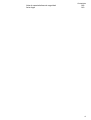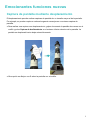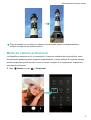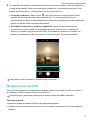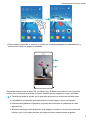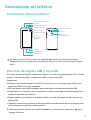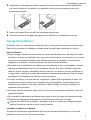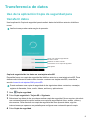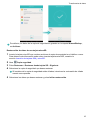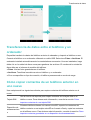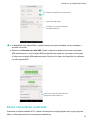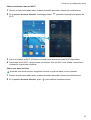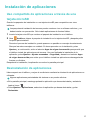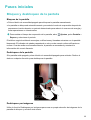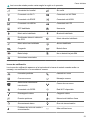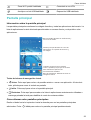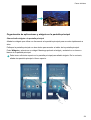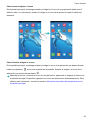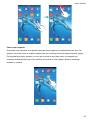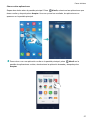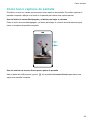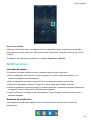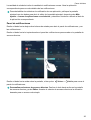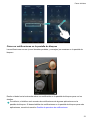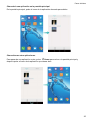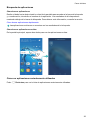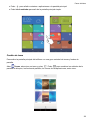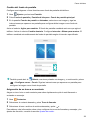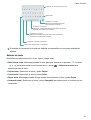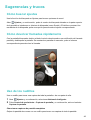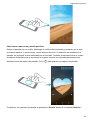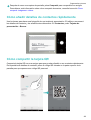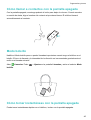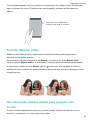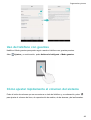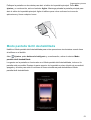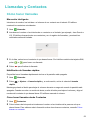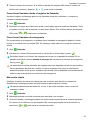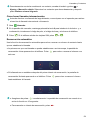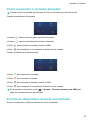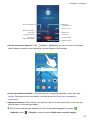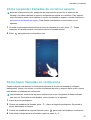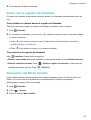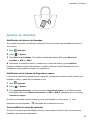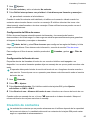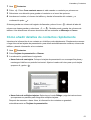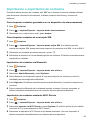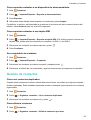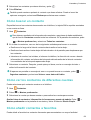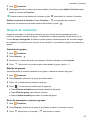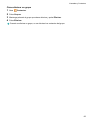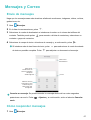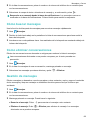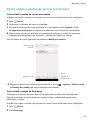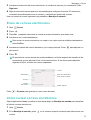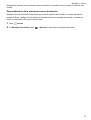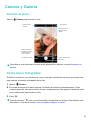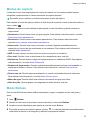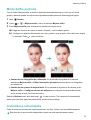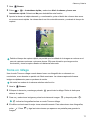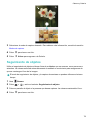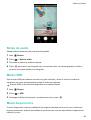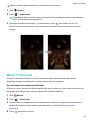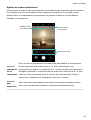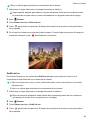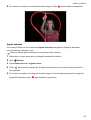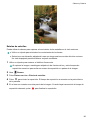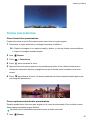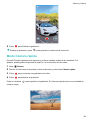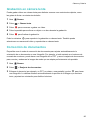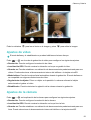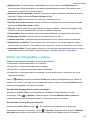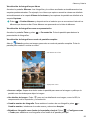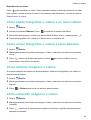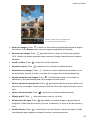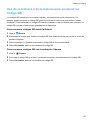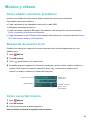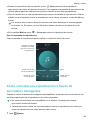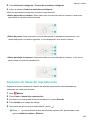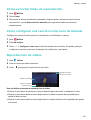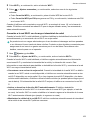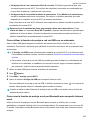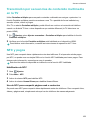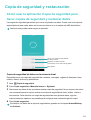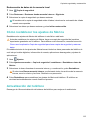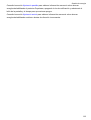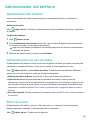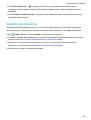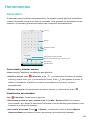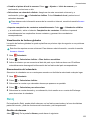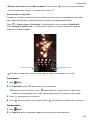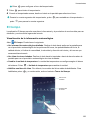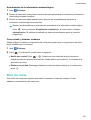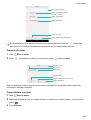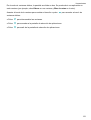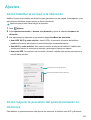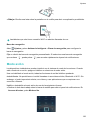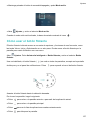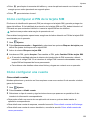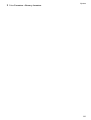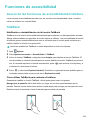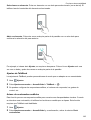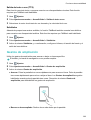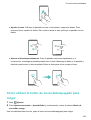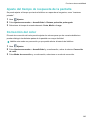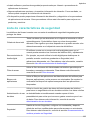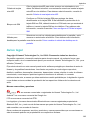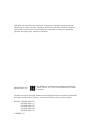Huawei nova Plus Manual de usuario
- Categoría
- Teléfonos móviles
- Tipo
- Manual de usuario
Este manual también es adecuado para

Manual del usuario

Contenidos
Emocionantes funciones nuevas
Captura de pantalla mediante desplazamiento 1
Modo de cámara profesional 2
Grabación de pantalla 3
Desembalaje del teléfono
Información sobre el teléfono 6
Inserción de tarjetas SIM y microSD 6
Carga del teléfono 7
Encendido y apagado del teléfono 8
Transferencia de datos
Uso de la aplicación Copia de seguridad para transferir datos 9
Transferencia de datos entre el teléfono y un ordenador 11
Cómo copiar contactos de un teléfono anterior en uno nuevo 11
Primer uso y configuración inicial
Configuración inicial 13
Ajustes de dos tarjetas SIM 13
Cómo conectarse a Internet 14
Cómo configurar la ID de huella digital 16
Instalación de aplicaciones
Uso compartido de aplicaciones a través de una tarjeta microSD 17
Desinstalación de aplicaciones 17
Pasos iniciales
Bloqueo y desbloqueo de la pantalla 18
Opciones de la pantalla táctil 19
Iconos de estado y notificaciones 20
Pantalla principal 22
Cómo hacer capturas de pantalla 28
Notificaciones 29
Uso del reconocimiento de huella digital 32
Acceso a aplicaciones 34
Personalización del teléfono 37
Introducción de texto 40
Sugerencias y trucos
Cómo buscar ajustes 42
Cómo devolver llamadas rápidamente 42
Uso de los nudillos 42
Cómo añadir detalles de contactos rápidamente 44
i

Cómo compartir la tarjeta QR 44
Cómo llamar a contactos con la pantalla apagada 45
Modo bolsillo 45
Cómo tomar instantáneas con la pantalla apagada 45
Función Mejorar selfie 46
Uso del modo cámara rápida para acelerar una acción 46
Cómo hacer fotos mientras se graba un vídeo 47
Cómo buscar aplicaciones rápidamente 47
Conexión a la red Wi-Fi con mayor intensidad de señal 48
Uso del teléfono con guantes 49
Cómo ajustar rápidamente el volumen del sistema 49
Cómo usar el botón flotante 50
Alineación automática de las aplicaciones en la pantalla
principal
50
Modo pantalla táctil deshabilitada 51
Llamadas y Contactos
Cómo hacer llamadas 52
Cómo responder o rechazar llamadas 55
Funciones disponibles durante una llamada 55
Cómo responder llamadas de un tercer usuario 57
Cómo hacer llamadas en conferencia 57
Cómo ver el registro de llamadas 58
Activación del Modo bolsillo 58
Ajustes de llamadas 59
Creación de contactos 60
Cómo añadir detalles de contactos rápidamente 61
Importación o exportación de contactos 62
Gestión de contactos 63
Cómo buscar un contacto 64
Cómo ver los contactos de diferentes cuentas 64
Cómo añadir contactos a favoritos 64
Grupos de contactos 65
Mensajes y Correo
Envío de mensajes 67
Cómo responder mensajes 67
Cómo buscar mensajes 68
Como eliminar conversaciones 68
Gestión de mensajes 68
Bloqueo de mensajes no deseados 69
Gestión de notas rápidas 69
Cómo añadir una firma a los mensajes 69
Cómo añadir cuentas de correo electrónico 70
Contenidos
ii

Envío de correos electrónicos 71
Cómo revisar correos electrónicos 71
Gestión de contactos vip 72
Ajustes de una cuenta 72
Cámara y Galería
Acceso al visor 74
Cómo hacer fotografías 74
Modos de captura 75
Modo Belleza 75
Modo Selfie perfecta 76
Instantánea ultrarrápida 76
Toma en ráfaga 77
Captura activada por voz 78
Inicio de la cámara desde la Galería 78
Seguimiento de objetos 79
Notas de audio 80
Modo HDR 80
Modo Supernoche 80
Modo Profesional 81
Modo Pintura con luz 83
Tomas panorámicas 87
Cómo añadir marcas de agua a las fotografías 88
Grabación de vídeos 88
Modo Cámara rápida 89
Grabación en cámara lenta 90
Corrección de documentos 90
Ajustes de vídeo 91
Ajustes de la cámara 91
Cómo ver fotografías o vídeos 92
Cómo añadir fotografías o vídeos a un nuevo álbum 94
Cómo mover fotografías o vídeos a otros álbumes 94
Cómo eliminar imágenes o vídeos 94
Cómo compartir imágenes o vídeos 94
Cómo gestionar álbumes 95
Cómo añadir notas a una imagen 95
Edición de imágenes 95
Uso de la Cámara o de la Galería para escanear un código QR 97
Música y vídeos
Cómo añadir canciones al teléfono 98
Búsqueda de música local 98
Cómo escuchar música 98
Contenidos
iii

Cómo controlar una reproducción a través de auriculares
inteligentes
99
Creación de listas de reproducción 100
Cómo escuchar listas de reproducción 101
Cómo configurar una canción como tono de llamada 101
Reproducción de vídeos 101
Acceso a Internet
Conexión a Internet a través de datos móviles 102
Conexión a Internet por Wi-Fi 102
Uso compartido de Internet móvil con otros dispositivos 104
Transferencia de datos vía Bluetooth 106
Transferencia de datos mediante Wi-Fi Directo 107
Transferencia de datos entre el teléfono y un dispositivo de
almacenamiento USB
108
Transmisión por secuencias de contenido multimedia en la TV 109
NFC y pagos 109
Copia de seguridad y restauración
Cómo usar la aplicación Copia de seguridad para hacer copias
de seguridad y restaurar datos
111
Cómo restablecer los ajustes de fábrica 112
Actualización del teléfono 112
Actualizaciones OTA 113
Gestión de archivos
Visualización de archivos 114
Uso compartido de archivos 114
Creación de carpetas 115
Cómo cambiar los nombres de archivos 115
Cómo copiar, mover o eliminar archivos 115
Creación o extracción de archivos 115
Exclusión de imágenes pequeñas 116
Almacenamiento de archivos privados en Seguridad 116
Gestión de energía
Consulta de estadísticas de consumo de batería 117
Reducción del consumo de energía 117
Cómo habilitar el Plan de energía ultra 117
Cierre de las aplicaciones en segundo plano con la pantalla
bloqueada
118
Cómo evitar que aplicaciones en segundo plano accedan a
Internet
118
Ajustes de pantalla y sonido 118
Contenidos
iv

Administrador del teléfono
Optimización del sistema 120
Administración de uso de datos 120
Filtro de acoso 120
Gestión de la batería 121
Herramientas
Calendario 122
Reloj 123
El tiempo 126
Bloc de notas 127
Calculadora 129
Grabadora de sonidos 129
Cómo abrir dos apps en una pantalla 130
Ajustes
Cómo habilitar el acceso a la ubicación 132
Cómo mejorar la precisión del posicionamiento en interiores 132
Ajustes de pantalla 133
Ajustes de sonido 134
Cómo cambiar el método de desbloqueo de pantalla 134
Ajustes de gestos y navegación 135
Modo avión 136
Cómo usar el botón flotante 137
Cómo configurar el PIN de la tarjeta SIM 138
Cómo configurar una cuenta 138
Configuración de fecha y hora 139
Cambio del idioma del sistema 139
Cómo ver las especificaciones del teléfono 139
Cómo ver el espacio de almacenamiento disponible 140
Cifrado de una tarjeta microSD 140
Formateo de la tarjeta microSD 140
Funciones de accesibilidad
Acerca de las funciones de accesibilidad del teléfono 142
TalkBack 142
Gestos de ampliación 144
Cómo utilizar el botón de encendido/apagado para colgar 145
Ajuste del tiempo de respuesta de la pantalla 146
Corrección del color 146
Apéndice
Ayuda 147
Información personal y seguridad de datos 147
Contenidos
v

Emocionantes funciones nuevas
Captura de pantalla mediante desplazamiento
El desplazamiento permite realizar capturas de pantalla de un tamaño mayor al de la pantalla.
Por ejemplo, se pueden capturar cadenas largas de mensajes en una misma captura de
pantalla.
l Para realizar una captura con desplazamiento, golpee levemente la pantalla dos veces con el
nudillo y pulse Captura de deslizamiento en el extremo inferior derecho de la pantalla. La
pantalla se desplazará hacia abajo automáticamente.
l Otra opción es dibujar una S sobre la pantalla con el nudillo.
1

Pulse la pantalla con un dedo en cualquier momento para detener el desplazamiento y
realizar una captura del contenido previo.
Modo de cámara profesional
La fotografía es sinónimo de luz y composición. Cuando se combinan de forma efectiva, estos
dos elementos pueden producir imágenes impresionantes y conmovedoras. El modo de cámara
profesional permite ajustar las fotos y tener el control completo de la composición, exposición y
velocidad de obturación.
1 Abra Cámara y pulse > Profesional.
Emocionantes funciones nuevas
2

2 En la pantalla de ajustes de la cámara profesional, se pueden habilitar líneas de cuadrícula o
configurar parámetros, tales como iluminación, exposición y velocidad de obturación. Para
obtener más información, consulte Ajustes de cámara profesional.
l Líneas de cuadrícula: Pulse el icono que se encuentra en la parte superior de la
pantalla. Se puede seleccionar una cuadrícula de 3 x 3, una cuadrícula phi o una
superposición en espiral. Estas superposiciones han sido diseñadas por profesionales para
permitir al usuario hacer fotos estilo profesional.
l Velocidad de obturación y control de exposición: Ajuste los parámetros que se
encuentran en la parte inferior de la pantalla para hacer una foto con una exposición
perfecta. Se puede configurar la función ISO, la velocidad de obturación, el balance de
blancos, la compensación de la exposición, el modo de foco y el modo de medición.
Para obtener más información, consulte Modo Profesional.
Grabación de pantalla
Use la función de grabación de pantalla para grabar escenas de juegos de vídeo o enseñar a
sus amigos y familia a usar las funciones del teléfono.
Para proteger su privacidad, desbloquee el teléfono antes de grabar la pantalla.
Comenzar a grabar
Comience a grabar la pantalla de una de las siguientes maneras:
l Golpee levemente la pantalla dos veces con dos nudillos y seleccione el modo de grabación
deseado.
Emocionantes funciones nuevas
3

l Pulse el botón para subir el volumen y el botón de encendido/apagado simultáneamente, y
seleccione el modo de grabación deseado.
Es posible alternar entre el Modo HD y el Modo mini. El Modo mini graba en una resolución
menor, por lo que genera archivos de menor tamaño que se cargan con mayor velocidad.
l También se graba el sonido, por lo que debe procurar que el entorno sea silencioso.
l La grabación se detendrá automáticamente cuando haga o reciba una llamada.
l Mientras esté grabando la pantalla, no podrá usar la función de grabación de otras
aplicaciones.
l Mientras más larga sea la grabación, más espacio ocupará en la memoria interna del
teléfono, por lo que debe procurar que haya suficiente espacio antes de grabar.
Emocionantes funciones nuevas
4

Detener la grabación
Detenga la grabación de pantalla de una de las siguientes maneras:
l Golpee suavemente la pantalla dos veces con dos nudillos.
l Pulse el botón para subir el volumen y el botón de encendido/apagado simultáneamente.
l Pulse el icono de grabar pantalla que se encuentra en el extremo superior izquierdo de la
barra de estado.
Abra el panel de notificaciones y pulse
para compartir la grabación de pantalla.
Por defecto, las grabaciones de pantalla se guardan en la Galería, dentro de la carpeta
Grabaciones de pantalla.
Emocionantes funciones nuevas
5

Desembalaje del teléfono
Información sobre el teléfono
Indicador de estado
Puerto USB-C
Flash de dos tonos
Escáner de
huellas digitales
Altavoz
Cámara
Sensor de luz
Entrada para auriculares
Botón de
encendido/
apagado
Botón de volumen
Cámara delantera
Auricular
Micrófono
No cubra el sensor de luz, ya que esto afectará algunas de las funciones del teléfono.
Asegúrese de usar un protector de pantalla que incluya un orificio exclusivo para el sensor
de luz.
Inserción de tarjetas SIM y microSD
En la parte superior del lateral izquierdo del teléfono, hay una ranura para tarjetas 2 en 1. Puede
insertar 2 tarjetas nano-SIM o 1 tarjeta nano-SIM y 1 tarjeta microSD.
Sugerencias:
l El teléfono solo admite tarjetas nano-SIM. Comuníquese con el operador para obtener una
tarjeta nano-SIM nueva o de reemplazo.
l Solo use tarjetas nano-SIM estándares para evitar dañar la bandeja para tarjetas SIM.
l Asegúrese de que la tarjeta esté en la posición correcta y mantenga nivelada la bandeja para
tarjetas al insertarla en el teléfono.
l T
enga cuidado de no dañarse ni de dañar el teléfono al usar la herramienta de extracción de
tarjetas SIM.
l Guarde la herramienta de extracción de tarjetas SIM fuera del alcance de los niños para evitar
que la traguen por accidente o sufran lesiones.
1 Mantenga pulsado el botón de encendido/apagado y, a continuación, seleccione para
apagar el teléfono.
6

2 Para extraer la bandeja para tarjetas, inserte la herramienta de extracción de tarjetas SIM
que viene incluida con el teléfono en el pequeño orificio que se encuentra al lado de la
bandeja para tarjetas.
MLA-L01
MLA-L02
MLA-L03
MLA-L11
MLA-L12
MLA-L13
3 Inserte una tarjeta SIM o microSD en la bandeja para tarjetas.
4 Vuelva a introducir la bandeja para tarjetas en el teléfono con la orientación correcta.
Carga del teléfono
El teléfono viene con una batería de larga duración y tecnología eficiente de ahorro de energía.
Esta sección describe los cuidados que debe recibir la batería para maximizar su vida útil.
Uso de la batería
l Puede recargar la batería muchas veces, pero todas las baterías tienen una vida útil limitada.
Si advierte un deterioro significativo de la autonomía de la batería, comuníquese con un centro
de servicios autorizado de Huawei para obtener una batería de repuesto. La batería está
integrada en el teléfono y no puede retirarse. No intente extraer la batería.
l Es posible que la temperatura del teléfono aumente después de un uso prolongado o al estar
expuesto a temperaturas altas. Esto es totalmente normal. Si al tocar el teléfono este está
caliente, deje de cargarlo y deshabilite las funciones que no necesite. Coloque el teléfono en
un lugar fresco y deje que se enfríe hasta alcanzar la temperatura ambiente. Evite el contacto
prolongado con la superficie del teléfono si este se calienta.
l Al cargar el teléfono, solo use baterías, cargadores y cables USB originales de Huawei. Los
accesorios de terceros constituyen un posible riesgo de seguridad y pueden deteriorar el
rendimiento del teléfono. Evite usar el teléfono cuando lo carga. No cubra el teléfono ni el
adaptador de alimentación.
l Es posible que los tiempos de carga varíen en función de la temperatura ambiente y del nivel
restante de batería.
l Se mostrará una advertencia de batería baja cuando el nivel de carga de la batería sea bajo.
l El teléfono se apagará automáticamente cuando la batería esté casi sin carga.
Visite el sitio web oficial de Huawei y descargue la guía de usuario de su dispositivo para
obtener información acerca de cómo cuidar la batería.
Indicador de estado de la batería
El estado de la batería es representando por la luz de notificación del teléfono y el icono de
batería que se encuentra en la barra de estado.
Desembalaje del teléfono
7

l Si el indicador de estado parpadea en rojo y el icono de la batería cambia por , el nivel de
carga de la batería se encuentra por debajo del 4 %.
l El indicador de estado y el icono de la batería indican el estado de la batería durante la carga.
El indicador de estado rojo y el icono de batería indican que el nivel de carga de la
batería se encuentra por debajo del 10 %. El indicador de estado amarillo y el icono de batería
indican que el nivel de carga de la batería se encuentra entre el 10 % y el 90 %. El
indicador de estado verde y el icono de batería indican que el nivel de carga de la batería
se encuentra entre el 90 % y el 100 %. El indicador de estado verde y el icono de batería
indican que la batería está cargada por completo y que se puede desenchufar el cable de
carga del teléfono.
Si el teléfono no responde al pulsar el botón de encendido/apagado, la batería no tiene
carga. Cargue la batería durante 10 minutos, como mínimo, usando un cargador original de
Huawei y
, a continuación, encienda el teléfono.
Encendido y apagado del teléfono
l Para encender el teléfono, mantenga pulsado el botón de encendido/apagado hasta que vibre
el teléfono y se encienda la pantalla.
l Para apagar el teléfono, mantenga pulsado el botón de encendido/apagado y, a continuación,
pulse
.
Si el teléfono no responde después de mantener pulsado el botón de encendido/apagado
durante 20 segundos, es posible que la batería no tenga carga. De ser así, conecte el
teléfono a un cargador para cargar la batería.
Desembalaje del teléfono
8

Transferencia de datos
Uso de la aplicación Copia de seguridad para
transferir datos
Use la aplicación Copia de seguridad para transferir datos del teléfono anterior al teléfono
nuevo.
Las funciones pueden variar según el operador.
Más ajustes
Restaurar los datos incluidos
previamente en una copia de seguridad
Hacer una copia de seguridad de
los datos nuevos
Copia de seguridad de los datos en una tarjeta microSD
Es posible hacer una copia de seguridad del teléfono anterior en una tarjeta microSD. Para
obtener más información sobre cómo insertar o extraer una tarjeta microSD, consulte la
sección Inserción de tarjetas SIM y microSD.
Puede realizarse una copia de seguridad de los siguientes datos: contactos, mensajes,
registro de llamadas, fotos, audio, vídeos, archivos y aplicaciones.
1 Abra Copia seguridad.
2 Pulse Copia seguridad > Tarjeta SD > Siguiente.
3 Seleccione los datos de los que desea realizar copia de seguridad. No se requiere introducir
una contraseña para la copia si realiza una copia de seguridad de fotos, audios, vídeos y
documentos. Para efectuar una copia de seguridad de otros tipos de datos, siga las
instrucciones que aparecen en pantalla para configurar una contraseña para la copia.
4 Pulse Copia de seguridad.
9

Por defecto, los datos de la copia de seguridad se guardan en la carpeta HuaweiBackup ,
en Archivos.
Restauración de datos de una tarjeta microSD
1 Inserte la tarjeta microSD que contiene archivos de copia de seguridad en el teléfono nuevo.
Para obtener más información sobre cómo insertar tarjetas microSD, consulte la
sección Inserción de tarjetas SIM y microSD.
2 Abra Copia seguridad.
3 Pulse Restaurar > Restaurar desde tarjeta SD > Siguiente.
4 Seleccione la copia de seguridad que desea restaurar.
Si los datos de la copia de seguridad están cifrados, introduzca la contraseña de cifrado
cuando sea requerida.
5 Seleccione los datos que desea restaurar y pulse Iniciar restauración.
Transferencia de datos
10

Transferencia de datos entre el teléfono y un
ordenador
Es posible transferir los datos del teléfono anterior al ordenador y después al teléfono nuevo.
Conecte el teléfono a un ordenador utilizando un cable USB. Seleccione Fotos o Archivos. El
ordenador instalará automáticamente los controladores necesarios. Una vez instalados, haga
doble clic en la unidad de disco nueva para gestionar los archivos. El nombre de la unidad de
disco debe ser el número de modelo del teléfono.
l Fotos: Vea las fotos guardadas en el teléfono.
l Archivos: Transfiera los archivos entre el teléfono y un ordenador
.
l Si no se especifica un tipo de conexión, el teléfono permanecerá en modo de carga.
Cómo copiar contactos de un teléfono anterior en
uno nuevo
Use cualquiera de los siguientes métodos para copiar contactos del teléfono anterior en el
nuevo.
Tarjeta SIM
Use la función de importar para copiar contactos de la tarjeta SIM en el
teléfono nuevo. Para obtener más información, consulte la sección Cómo
importar contactos de una tarjeta SIM.
Dispositivo de
almacenamient
o
Si ambos teléfonos tienen una ranura microSD, exporte los contactos del
teléfono anterior a una tarjeta microSD en formato vCard y copie los contactos
en el teléfono nuevo. Para obtener más información, consulte la sección Cómo
importar contactos guardados en un dispositivo de almacenamiento.
Transferencia de datos
11

Bluetooth
Active la función Bluetooth en el teléfono anterior y en el teléfono nuevo, e
importe los contactos con dicha función. Para obtener más información,
consulte la sección Importación de contactos vía Bluetooth.
Copia de
seguridad
Si el teléfono anterior admite la función Copia de seguridad, realice una copia
de seguridad de los contactos y restáurelos en el teléfono nuevo. Para obtener
más información, consulte la sección Cómo usar la aplicación Copia de
seguridad para hacer copias de seguridad y restaurar datos.
Ordenador
Sincronice los contactos del teléfono anterior con un ordenador y después
sincronice esos contactos con el teléfono nuevo utilizando una aplicación de
gestión del teléfono (como HiSuite).
Otros métodos
l Instale las aplicaciones de redes sociales y sincronice los contactos.
l Inicie sesión en la cuenta de Exchange y sincronice los contactos.
Transferencia de datos
12

Primer uso y configuración inicial
Configuración inicial
Antes de usar el teléfono por primera vez, asegúrese de que la tarjeta SIM esté bien insertada.
Para obtener más información sobre cómo configurar el teléfono, lea la Guía de inicio rápido.
Encienda el teléfono manteniendo pulsado el botón de encendido/apagado, y siga las
instrucciones que aparecen en pantalla para completar la configuración inicial.
1 Seleccione el idioma y la región, y después pulse Siguiente.
2 Continúe hacia la pantalla Ajustes de W
i-Fi. El teléfono brindará automáticamente una lista
de las redes Wi-Fi disponibles. Seleccione la red a la que desee conectarse e introduzca la
contraseña de acceso a Internet.
3 Continúe hacia la pantalla Términos y condiciones. Lea el contenido atentamente, acepte
los términos del usuario y la Política de Privacidad de Huawei y a continuación pulse
Acepto.
4 Siga las instrucciones que aparecen en pantalla para habilitar Wi-Fi+.
5 El teléfono tiene un sensor de huellas digitales. Para añadir una huella digital, siga las
instrucciones que aparecen en pantalla. También deberá configurar un PIN o una contraseña
a fin de desbloquear la pantalla en caso de que el teléfono no reconozca la huella digital.
6 En la pantalla Se ha configurado, pulse
Comenzar para completar los ajustes. Espere un
momento hasta que se inicie la interfaz EMUI. Ya puede comenzar a usar el teléfono.
Ajustes de dos tarjetas SIM
Cuando se inserten dos tarjetas SIM, solo se podrá configurar una de ellas como la tarjeta SIM
4G/3G/2G. La otra ranura de tarjeta SIM solo admite redes 2G. También puede configurar la
tarjeta predeterminada para los datos móviles y las llamadas en función del plan mensual.
Esta función está solo disponible en teléfonos con dos tarjetas SIM.
Abra Ajustes y pulse Administración de tarjeta doble. Es posible configurar ambas
tarjetas SIM como se desee.
13

Habilitar o deshabilitar una tarjeta SIM
Seleccionar SIM 4G/3G
Establecer los ajustes de SIM para
llamadas telefónicas
l Si deshabilita una tarjeta SIM, no podrá usarla para hacer llamadas, enviar mensajes o
acceder a Internet.
l Seleccione Llamadas con dos SIM. Puede configurar si desea seleccionar una tarjeta
SIM manualmente o usar la tarjeta SIM predeterminada cada vez que haga una llamada.
Si elige usar la tarjeta SIM predeterminada, Esta función está solo disponible en teléfonos
con dos tarjetas SIM.
Seleccionar modo de presentación de
SIM para llamadas telefónicas
Cómo conectarse a Internet
Conéctese a Internet usando Wi-Fi o datos móviles para navegar páginas web, jugar juegos de
vídeo y utilizar aplicaciones de mensajería instantánea.
Primer uso y configuración inicial
14

Cómo conectarse a una red Wi-Fi
1 Deslice el dedo hacia abajo sobre la barra de estado para abrir el panel de notificaciones.
2 En la pestaña Accesos directos, mantenga pulsado para abrir la pantalla de ajustes de
Wi-Fi.
3 Active el selector de Wi-Fi. El teléfono mostrará una lista de las redes Wi-Fi disponibles.
4 Seleccione la red Wi-Fi a la que desee conectarse. Si la red Wi-Fi está cifrada, introduzca la
contraseña cuando sea requerida.
Cómo usar datos móviles
Antes de usar datos móviles, asegúrese de tener un plan de datos con su operador.
1 Deslice el dedo hacia abajo sobre la barra de estado para abrir el panel de notificaciones.
2 En la pestaña Accesos directos, pulse para habilitar los datos móviles.
Primer uso y configuración inicial
15

Deshabilite los datos móviles cuando no sean necesarios para ahorrar batería y reducir el
uso de datos.
Cómo configurar la ID de huella digital
Use el sensor de huellas digitales para desbloquear la pantalla, acceder al bloqueo de
aplicaciones y seguridad y autorizar pagos en aplicaciones de terceros.
Como medida de seguridad adicional y para garantizar que aún pueda acceder a sus datos
si el teléfono no reconoce la huella digital, al configurar el bloqueo con huella digital deberá
configurar una contraseña de respaldo.
1 Abra Ajustes y pulse ID de huella digital > Administración de huellas digitales.
2 Seleccione PIN o
Contraseña y siga las instrucciones que aparecen en pantalla para
configurar una contraseña de bloqueo de pantalla.
3 Una vez que haya configurado la contraseña, pulse Huella digital nueva para añadir la
huella digital.
4 Apoye la punta del dedo en el sensor de la huella digital. Pulse suavemente el sensor hasta
que el teléfono vibre. Repita este paso utilizando diferentes partes de la punta del dedo hasta
que el teléfono haya añadido la huella digital.
5 Una vez añadida la huella digital, pulse Aceptar.
En la pantalla Administración de huellas digitales, deshabilite el selector Desbloquear la
pantalla para deshabilitar el desbloqueo con huella digital.
Para eliminar una huella digital, seleccione la huella deseada en la pantalla Administración
de huellas digitales, pulse Eliminar y siga las instrucciones que aparecen en pantalla.
Primer uso y configuración inicial
16

Instalación de aplicaciones
Uso compartido de aplicaciones a través de una
tarjeta microSD
Guarde los paquetes de instalación en una tarjeta microSD para compartirlos con otros
teléfonos.
Los paquetes de instalación de terceros pueden contener virus o software malicioso, y se
deben instalar con precaución. Solo instale aplicaciones de fuentes fiables.
1 Inserte la tarjeta microSD que contiene el paquete de instalación en el teléfono.
2 Abra Archivos, ubique el paquete de instalación en la tarjeta microSD y después pulse
la opción para instalarlo.
Durante el proceso de instalación, puede aparecer en pantalla un mensaje de advertencia.
Siempre lea estos mensajes con cuidado. Si desea proceder con la instalación, pulse
Ajustes y, a continuación, active el selector Apps de origen desconocido para permitir que
el teléfono instale las aplicaciones de terceros. Una vez finalizada la instalación de la
aplicación, pulse Ajustes > Ajustes avanzados > Seguridad y desactive el selector Apps
de origen desconocido para evitar que el teléfono instale las aplicaciones descargadas de
fuentes no oficiales.
Después de la instalación, la aplicación se verá en la pantalla principal.
Desinstalación de aplicaciones
Libere espacio en el teléfono y mejore el rendimiento mediante la eliminación de aplicaciones no
utilizadas.
Algunas aplicaciones preinstaladas del sistema no se pueden eliminar.
l En la pantalla principal, mantenga pulsada la aplicación que desea desinstalar y arrástrela
hasta el icono .
l Pulse Ajustes > Aplicaciones, seleccione la aplicación que desea desinstalar y pulse
Desinstalar.
17

Pasos iniciales
Bloqueo y desbloqueo de la pantalla
Bloqueo de la pantalla
l Pulse el botón de encendido/apagado para bloquear la pantalla manualmente.
l La pantalla se bloqueará automáticamente y accederá al modo de suspensión después de
permanecer inactiva durante un periodo determinado para reducir el consumo de energía y
evitar operaciones no intencionales.
Para cambiar el tiempo de suspensión de la pantalla, abra Ajustes, pulse Pantalla >
Reposo y seleccione el periodo.
El teléfono seguirá recibiendo mensajes, notificaciones y llamadas entrantes con la pantalla
bloqueada. El indicador de estado parpadeará en color verde cuando reciba notificaciones
nuevas. Cuando reciba una llamada entrante, la pantalla se encenderá y mostrará la
información del usuario llamante.
Desbloqueo de la pantalla
Si la pantalla está apagada, pulse el botón de encendido/apagado para activarla. Deslice el
dedo en cualquier dirección para desbloquear la pantalla.
Desbloqueo por imágenes
Utilice la función Desbloqueo por imágenes para crear su propia selección de imágenes de la
pantalla de bloqueo y así darle vida a esta.
18

Deslice el dedo hacia arriba desde la parte inferior de la pantalla de bloqueo para ver las
opciones del desbloqueo por imágenes.
Ver, añadir o eliminar imágenes de las portadas
incluidas en Desbloqueo por imágenes
Accesos directos de aplicaciones
Gestionar las portadas del desbloqueo por imágenes: Pulse y seleccione .
Seleccione las imágenes deseadas para añadirlas a la lista de visualización. Para eliminar
portadas de la lista de visualización, pulse , mantenga pulsada la imagen deseada y, a
continuación, seleccione Eliminar.
Añadir portadas a favoritos: Pulse para añadir la portada actual a favoritos. Al realizar
una actualización en línea, no se eliminarán de la lista de visualización las imágenes añadidas a
favoritos.
Opciones de la pantalla táctil
Utilice opciones simples de la pantalla táctil para realizar distintas tareas, como abrir
aplicaciones, desplazarse por las listas y ampliar imágenes.
Pulsar: Pulse un elemento una vez. Por ejemplo, pulse
un ítem para seleccionar una opción o abrir una
aplicación.
Pasos iniciales
19

Pulsar dos veces: Pulse el área de destino de la
pantalla dos veces seguidas. Por ejemplo, pulse dos
veces una imagen en modo de pantalla completa para
acercarse o alejarse.
Mantener pulsado: Mantenga pulsada el área de
destino de la pantalla durante, al menos, 2 segundos.
Por ejemplo, mantenga pulsada un área vacía de la
pantalla principal para acceder al modo de edición de la
pantalla principal.
Deslizar: Deslice el dedo sobre la pantalla. Por ejemplo,
en la pestaña Notificaciones, deslice el dedo hacia la
izquierda o hacia la derecha sobre una notificación para
desestimarla. Deslice el dedo vertical u horizontalmente
para acceder a otras pantallas principales, deslizarse por
documentos, etc.
Arrastrar: Mantenga pulsado un elemento y muévalo
para colocarlo en otra posición. Por ejemplo, esta opción
permite reorganizar las aplicaciones y los widgets en la
pantalla principal.
Separar los dedos: Separe ambos dedos en la pantalla.
Por ejemplo, separe ambos dedos para acercar una
imagen o página web.
Pellizcar con los dedos: Pellizque la pantalla con dos
dedos. Por ejemplo, pellizque una imagen con dos
dedos para alejarla.
Iconos de estado y notificaciones
Iconos de estado
Los iconos de estado aparecen a la derecha de la barra de estado. Muestran la información
sobre el estado del teléfono, como la información de conexión de la red, la intensidad de la
señal, el nivel de carga de la batería y la fecha y la hora.
Pasos iniciales
20

Los iconos de estado pueden variar según la región o el operador.
Intensidad de la señal Sin señal
Conectado vía Wi-Fi Conectado vía WCDMA
Conectado vía EDGE Conectado vía HSPA
Conectado vía HSPA+ Conectado vía LTE
NFC habilitada Itinerancia
Modo avión habilitado Bluetooth habilitado
Recibiendo datos de ubicación
del GPS
Modo vibración habilitado
Modo silencioso habilitado Alarma habilitada
Cargando Batería llena
Batería baja No se detectó tarjeta SIM
Auriculares conectados
Iconos de notificación
Los iconos de notificación aparecen a la izquierda de la barra de estado cuando recibe un
mensaje, una notificación o un recordatorio nuevos.
Llamadas perdidas Llamada en curso
Correos nuevos Mensajes nuevos
Seleccionar métodos de
introducción
Correo de voz nuevo
Conectado vía GPRS Red Wi-Fi disponible
Descargando datos Cargando datos
Eventos próximos Memoria del teléfono llena
Sincronizando datos Error de sincronización
Problema de inicio de sesión o
sincronización
Más notificaciones
Pasos iniciales
21

Zona Wi-Fi portátil habilitada Conectado a una VPN
Anclaje a red vía USB habilitado Depuración USB habilitada
Pantalla principal
Información sobre la pantalla principal
Las pantallas principales contienen los widgets favoritos y todas las aplicaciones del usuario. La
lista de aplicaciones ha sido eliminada para brindarle un acceso directo y más práctico a las
aplicaciones.
Barra de estado: Muestra las notificaciones y
los iconos de estado.
Pantalla principal: Muestra los iconos de
aplicaciones, las carpetas del escritorio y
los widgets.
Indicador de posición de la pantalla:
Indica la pantalla principal que se muestra.
Dock: Muestra las aplicaciones
frecuentemente utilizadas.
Barra de navegación: Muestra las teclas de
navegación virtual.
Teclas de la barra de navegación virtual:
l Volver: Pulse aquí para volver a la pantalla anterior o cerrar una aplicación. Al introducir
texto, púlsela para cerrar el teclado en pantalla.
l Inicio: Pulse aquí para volver a la pantalla principal.
l Recientes: Pulse aquí para acceder a la lista de aplicaciones recientemente utilizadas o
mantenga pulsada la tecla para habilitar el modo de ventanas dobles.
Cómo alternar entre pantallas principales
Deslice el dedo hacia la izquierda o hacia la derecha para ver las pantallas principales
adicionales. Pulse Inicio para volver a la pantalla principal predeterminada.
Pasos iniciales
22

En la pantalla principal, pellizque con dos dedos juntos o mantenga pulsada un área vacía de la
pantalla para acceder al editor de la pantalla principal. Puede hacer lo siguiente:
l Configurar la pantalla principal predeterminada: Pulse en la parte superior de la
pantalla principal para configurar una pantalla principal seleccionada como predeterminada.
l Mover una pantalla principal: Arrastre la pantalla principal hasta la ubicación deseada.
l Añadir una pantalla principal: Pulse
en la pantalla principal más lejos hacia la izquierda
o hacia la derecha.
l Eliminar una pantalla principal en blanco: Pulse en la parte inferior de una pantalla en
blanco.
Rotación automática de la pantalla
Al rotar el teléfono, algunas aplicaciones automáticamente ajustan la orientación de la pantalla
para que resulten más fáciles de usar. Esta función también permite utilizar aplicaciones
controladas por la inclinación.
Deslice el dedo hacia abajo desde la barra de estado para abrir el panel de notificaciones y
pulse Giro automático en la pestaña
Accesos directos para habilitar o deshabilitar la rotación
automática de la pantalla.
Pasos iniciales
23

Organización de aplicaciones y widgets en la pantalla principal
Cómo añadir widgets a la pantalla principal
Añada los widgets que utiliza con frecuencia a la pantalla principal para acceder rápidamente a
ellos.
Pellizque la pantalla principal con dos dedos para acceder al editor de la pantalla principal.
Pulse Widgets y seleccione un widget. Mantenga pulsado el widget y arrástrelo a un área en
blanco de la pantalla principal.
Debe tener suficiente espacio en la pantalla principal para añadir widgets. De lo contrario,
añada otra pantalla principal o libere espacio.
Pasos iniciales
24

Cómo mover widgets o iconos
En la pantalla principal, mantenga pulsado el widget o el icono de una aplicación hasta que el
teléfono vibre. A continuación, arrastre el widget o el icono de la aplicación hasta la ubicación
deseada.
Cómo eliminar widgets o iconos
En la pantalla principal, mantenga pulsado el widget o icono de la aplicación que desea eliminar
hasta que aparezca en la parte superior de la pantalla. Arrastre el widget o el icono de la
aplicación que desea eliminar hasta .
Después de mover o eliminar el icono de una aplicación, aparecerá un espacio en blanco en
la pantalla principal. Es posible organizar los iconos de aplicaciones automáticamente. Para
obtener más información, consulte la sección Alineación automática de las aplicaciones en
la pantalla principal.
Pasos iniciales
25

Cómo crear carpetas
Es posible crear carpetas en la pantalla principal para organizar las aplicaciones por tipo. Por
ejemplo, se puede crear la carpeta Juegos para que contenga todas las aplicaciones de juegos.
En la pantalla principal, arrastre un icono por encima de otro para crear una carpeta que
contenga ambas aplicaciones. Para cambiar el nombre de una carpeta, ábrala y mantenga
pulsado su nombre.
Pasos iniciales
26

Cómo ocultar aplicaciones
Separe dos dedos sobre la pantalla principal. Pulse Añadir, seleccione las aplicaciones que
desea ocultar y después pulse Aceptar. Una vez que se han ocultado, las aplicaciones no
aparecen en la pantalla principal.
Para volver a ver una aplicación oculta en la pantalla principal, pulse Añadir en la
pantalla de aplicaciones ocultas, deseleccione la aplicación deseada y después pulse
Aceptar.
Pasos iniciales
27

Cómo hacer capturas de pantalla
El teléfono cuenta con varias opciones para hacer capturas de pantalla. Es posible capturar la
pantalla completa o dibujar una forma en la pantalla para hacer una captura parcial.
Uso del botón de encendido/apagado y el botón para bajar el volumen
Pulse el botón de encendido/apagado y el botón para bajar el volumen simultáneamente para
hacer una captura de pantalla completa.
Uso del selector de acceso directo para captura de pantalla
Abra el panel de notificaciones y pulse en la pestaña Accesos directos para hacer una
captura de pantalla completa.
Pasos iniciales
28

Uso de los nudillos
Utilice su nudillo para hacer una captura de toda la pantalla o dibuje una forma en la pantalla
para capturar un área específica. Para obtener más información, consulte la sección Uso de los
nudillos.
Por defecto, las capturas se guardan en la carpeta Capturas en Galería.
Notificaciones
Indicador de estado
El indicador de estado cambia de color y parpadea para indicar lo siguiente:
l Rojo sin parpadear (mientras no se esté cargando): El nivel de carga es muy bajo, y el
teléfono se apagará automáticamente.
l Rojo sin parpadear (durante la carga): El nivel de carga de la batería es muy bajo.
l Amarillo sin parpadear (durante la carga): El nivel de carga de la batería es medio.
l V
erde sin parpadear (durante la carga): La batería está casi o totalmente cargada. Desconecte
el cargador cuando el dispositivo esté totalmente cargado.
l Verde intermitente (mientras no se esté cargando): Hay mensajes o notificaciones sin leer o
llamadas perdidas.
Símbolos de notificación
Los símbolos de notificación aparecen en el extremo superior derecho de los iconos de
aplicaciones.
Pasos iniciales
29

La cantidad de símbolos indica la cantidad de notificaciones nuevas. Abra la aplicación
correspondiente para ver más detalles de las notificaciones.
Para deshabilitar los símbolos de notificación de una aplicación, pellizque la pantalla
principal con dos dedos para abrir el editor de la pantalla principal, después pulse Más
ajustes > Iconos de aplicaciones con símbolos y desactive el selector ubicado al lado de
la aplicación correspondiente.
Panel de notificaciones
Deslice el dedo hacia abajo sobre la barra de estado para abrir el panel de notificaciones y ver
las notificaciones.
Deslice el dedo hacia la izquierda sobre el panel de notificaciones para acceder a la pestaña de
accesos directos.
Deslice el dedo hacia arriba sobre la pantalla, o bien pulse Volver o Inicio para cerrar el
panel de notificaciones.
Personalizar selectores de accesos directos: Deslice el dedo hacia arriba en la pestaña
de accesos directos y pulse Editar. Arrastre el selector de accesos directos a la ubicación
deseada para un acceso más simple.
Pasos iniciales
30

Cómo ver notificaciones en la pantalla de bloqueo
Las notificaciones nuevas (como llamadas perdidas y mensajes) se muestran en la pantalla de
bloqueo.
Deslice el dedo hacia la derecha sobre una notificación en la pantalla de bloqueo para ver los
detalles.
Por defecto, el teléfono solo muestra las notificaciones de algunas aplicaciones en la
pantalla de bloqueo. Si desea habilitar las notificaciones en la pantalla de bloqueo para más
aplicaciones, consulte la sección Gestión de permisos de notificaciones.
Pasos iniciales
31

Gestión de permisos de notificaciones
Deshabilite las notificaciones de aplicaciones para evitar molestias innecesarias.
1 Abra Ajustes.
2 Pulse Panel de notificaciones y barra de estado > Gestor de notificaciones y seleccione
la aplicación deseada.
3 Habilite o deshabilite los ajustes de notificaciones según sus preferencias.
Mostrar notificaciones en modo No molestar: Seleccione la aplicación deseada en Gestor
de notificaciones y active el selector V
ista de prioridades. Las notificaciones seguirán
mostrándose si la opción Definir interrupciones con prioridad está habilitada en modo No
molestar.
Ajustes de la barra de estado y de notificaciones
Cambie los ajustes de la barra de estado y de notificaciones para personalizar el modo en que
se visualizan las notificaciones y los recordatorios de estado.
Abra
Ajustes y pulse Panel de notificaciones y barra de estado para configurar los
ajustes de visualización y despliegue de la barra de estado y notificaciones.
Configuración de los ajustes de despliegue de la barra de notificaciones
l Pulse Acciones de arrastre > Selección inteligente. Cuando se abre el panel de
notificaciones, el teléfono abre la pestaña de notificaciones si hay notificaciones nuevas. De lo
contrario, abre la pestaña de accesos directos.
l Pulse Acciones de arrastre > Determinar desde la posición de arrastre. Deslice el dedo
hacia abajo desde la parte izquierda de la barra de estado para abrir la pestaña de
notificaciones o desde la parte derecha para abrir la pestaña de accesos directos.
Configuración del contenido que se visualiza en la barra de estado y de notificaciones
Active o desactive los selectores Mostrar nombre del operador y Porcentaje restante de
batería para configurar el contenido que se muestra en la barra de estado.
Desactive el selector Mostrar iconos de notificaciones para ocultar los iconos de la barra de
estado.
Uso del reconocimiento de huella digital
El sensor de huellas digitales no solo permite activar y desbloquear la pantalla. También puede
utilizarse para hacer fotos, responder llamadas entrantes y deshabilitar alarmas.
Cómo añadir una huella digital por primera vez
Consulte la sección Cómo configurar la ID de huella digital para obtener más información sobre
la configuración del desbloqueo con huella digital.
Pasos iniciales
32

Cómo añadir o eliminar una huella digital o cambiarle el nombre
Añada múltiples huellas digitales para facilitar el desbloqueo del teléfono. También es posible
eliminar huellas digitales o cambiarles el nombre.
1 Abra Ajustes.
2 Pulse ID de huella digital > Administración de huellas digitales.
3 Introduzca la contraseña de bloqueo de pantalla y pulse Siguiente.
4 En la sección Lista de huellas digitales, se puede hacer lo siguiente:
l Pulse Huella digital nueva para añadir una huella digital. Se pueden añadir hasta cinco en
total.
l Pulse una huella digital ya añadida para cambiarle el nombre o eliminarla.
Acceso a Seguridad con la huella digital
Utilice la huella digital para acceder a Seguridad sin introducir la contraseña.
1 Abra Ajustes.
2 Pulse ID de huella digital > Administración de huellas digitales.
3 Introduzca la contraseña de bloqueo de pantalla y pulse Siguiente.
4 Pulse Acceder a Seguridad y siga las instrucciones en pantalla para introducir la
contraseña de Seguridad y habilitar el reconocimiento de huella digital.
Una vez configurados los ajustes, pulse Archivos
> Seguridad. De esta manera, podrá utilizar
la huella digital para acceder a Seguridad.
Acceso a Bloqueo de aplicaciones con la huella digital
Utilice la huella digital para acceder a las aplicaciones bloqueadas.
1 Abra Ajustes.
2 Pulse ID de huella digital > Administración de huellas digitales.
3 Introduzca la contraseña de bloqueo de pantalla y pulse Siguiente.
4 Pulse Acceder a bloqueo de apps y siga las instrucciones en pantalla para introducir la
contraseña de Bloqueo de aplicaciones y habilitar el reconocimiento de huella digital.
Pulse Admin. del tel. > Bloqueo de aplicaciones cuando haya terminado de configurar los
ajustes y después utilice la huella digital para ver el estado de las apps en Bloqueo de
aplicaciones. T
ambién podrá utilizar la huella digital para acceder a las aplicaciones bloqueadas
de la pantalla principal.
Gestos táctiles del sensor de huellas digitales
Con cualquier dedo, pulse el sensor o deslícese sobre este para realizar tareas comunes.
1 Abra
Ajustes.
2 Pulse ID de huella digital.
Pasos iniciales
33

3 En la sección Gesto de pulsación larga, active los selectores de las funciones que desea
habilitar.
l Hacer foto/grabar vídeo: Cuando utilice el visor de la cámara, mantenga pulsado el
sensor de huellas digitales para hacer una foto.
l Contestar llamadas: Cuando reciba una llamada, mantenga pulsado el sensor de huellas
digitales para responderla.
l Detener alarma: Cuando se active una alarma configurada, mantenga pulsado el sensor
de huellas digitales para detenerla.
4 En la sección Gesto de deslizamiento, active los selectores de las funciones que desea
habilitar
.
l Mostrar panel de notificaciones: Deslice el dedo hacia abajo sobre el sensor de huellas
digitales para abrir el panel de notificaciones. Pulse el sensor dos veces para borrar todas
las notificaciones y deslice el dedo hacia arriba sobre el sensor para cerrar el panel de
notificaciones.
l Buscar fotos: Cuando esté mirando fotos en modo pantalla completa, deslice el dedo
hacia la izquierda o hacia la derecha para cambiar de foto.
Acceso a aplicaciones
Cómo abrir aplicaciones y alternar entre ellas
Cómo abrir aplicaciones en la pantalla de bloqueo
Deslice el dedo hacia arriba en la pantalla de bloqueo y pulse
para abrir la cámara.
También puede deslizar el dedo hacia arriba desde la parte inferior de la pantalla y pulsar un
icono de acceso directo para abrir rápidamente la aplicación deseada.
Pasos iniciales
34

Cómo abrir una aplicación en la pantalla principal
En la pantalla principal, pulse el icono de la aplicación deseada para abrirla.
Cómo alternar entre aplicaciones
Para pasar de una aplicación a otra, pulse Home para volver a la pantalla principal y
después pulse el icono de la aplicación que desea abrir.
Pasos iniciales
35

Búsqueda de aplicaciones
Cómo buscar aplicaciones
Deslice el dedo hacia abajo desde la mitad de la pantalla para acceder a la barra de búsqueda
y, a continuación, introduzca el nombre de la aplicación. Los resultados de la búsqueda se
mostrarán debajo de la barra de búsqueda. Para obtener más información, consulte la sección
Cómo buscar aplicaciones rápidamente.
Las aplicaciones ocultas no se muestran en los resultados de la búsqueda.
Cómo buscar aplicaciones ocultas
En la pantalla principal, separe dos dedos para ver las aplicaciones ocultas.
Cómo ver aplicaciones recientemente utilizadas
Pulse Recientes para ver la lista de aplicaciones recientemente utilizadas.
Pasos iniciales
36

l Ver más aplicaciones: Deslice el dedo hacia la izquierda o hacia la derecha sobre la pantalla
para ver más aplicaciones recientemente utilizadas.
l Abrir una aplicación: Pulse una miniatura para abrir la aplicación pertinente.
l Cerrar una aplicación: Deslice el dedo hacia arriba sobre una miniatura para cerrar la
aplicación correspondiente.
l Cerrar todas las aplicaciones desbloqueadas: Pulse
para cerrar todas las aplicaciones
desbloqueadas.
l Bloquear o desbloquear una aplicación: Deslice el dedo hacia abajo sobre una miniatura
para bloquear una aplicación. Aparecerá arriba de la aplicación cuando haya sido
bloqueada. Las aplicaciones bloqueadas no pueden cerrarse pulsando . Vuelva a deslizar
el dedo hacia abajo sobre la miniatura para desbloquear la aplicación.
Personalización del teléfono
Pantalla principal simple
El modo de pantalla principal simple utiliza iconos y fuentes grandes para distribuir el contenido
de modo de facilitar más su lectura.
1 Abra Ajustes.
2 Pulse Estilo de pantalla principal > Simple y para habilitar la pantalla principal simple.
3 En la pantalla principal simple, se puede hacer lo siguiente:
l Pulse los iconos o widgets de las aplicaciones para abrirlas.
l Mantenga pulsado un icono para acceder al editor de la pantalla principal y añadir o
eliminar los iconos de aplicaciones.
l Pulse Otros para abrir la lista de aplicaciones y ver o abrir las aplicaciones.
Pasos iniciales
37

l Pulse para añadir contactos o aplicaciones a la pantalla principal.
l Pulse Inicio estándar para salir de la pantalla principal simple.
Cambio de tema
Personalice la pantalla principal del teléfono con una gran variedad de temas y fondos de
pantalla.
Abra Temas, seleccione un tema y pulse . Pulse para combinar los métodos de la
pantalla de bloqueo, los fondos de pantalla, los iconos de las aplicaciones, entre otros.
Pasos iniciales
38

Cambio del fondo de pantalla
Configure sus imágenes o fotos favoritas como fondo de pantalla del teléfono.
1 Abra Ajustes y seleccione Pantalla.
2 Pulse Fondo de pantalla y Pantalla de bloqueo o
Fondo de pantalla principal.
3 En la pestaña Fondos de pantalla o Animados, seleccione una imagen y siga las
instrucciones que aparecen en pantalla para configurar dicha imagen como fondo de
pantalla.
Active el selector Agitar para cambiar. El fondo de pantalla cambiará cada vez que agite el
teléfono. Active el selector Cambio aleatorio. Configure Intervalo o Álbum para mostrar. El
teléfono cambiará automáticamente de fondo de pantalla según el intervalo especificado.
También puede abrir la Galería, mantener pulsada una imagen y, a continuación, pulsar
> Configurar como > Fondo. Siga las instrucciones que aparecen en pantalla para
configurar la imagen como fondo de pantalla.
Asignación de un tono a un contacto
Asigne un tono único a cada contacto para saber rápidamente quién le está llamando o
enviando un mensaje.
1 Abra Contactos.
2 Seleccione el contacto deseado y pulse Tono de llamada.
3 Seleccione el tono o archivo de música deseados y pulse .
Para obtener más información sobre cómo configurar los tonos de llamadas y mensajes y los
ajustes de vibración, consulte la sección Ajustes de sonido.
Pasos iniciales
39

Cambio del tamaño de fuente
El tamaño de fuente del teléfono puede agrandarse para facilitar la lectura.
Abra Ajustes y pulse Pantalla > Tamaño de fuente para configurar el tamaño de fuente del
sistema.
El tamaño de fuente Extragrande solo estará disponible en mensajes, contactos y en la
aplicación Teléfono.
Introducción de texto
Cómo cambiar de método de introducción de texto
Es posible alternar entre los métodos de introducción de texto que desee.
1 En la pantalla de introducción de texto, deslice el dedo hacia abajo sobre la barra de estado
para abrir el panel de notificaciones.
2 Pulse Seleccionar método de introducción en la pestaña Notificaciones y seleccione el
método de introducción de texto deseado.
Si no hay métodos de introducción de texto para seleccionar, acceda a Ajustes, pulse
Ajustes avanzados > Idioma e introducción > Teclado predeterminado > Configurar
métodos de introducción y
, a continuación, active el selector ubicado al lado del método
de introducción de texto correspondiente.
Método de introducción de texto Huawei Swype
Introduzca rápidamente palabras con tan solo deslizarse por el teclado.
Retroceder
Introducir un espacio
Introducir números y símbolos
Configurar métodos de introducción
de texto
Deslizar el dedo sobre las letras para
introducir palabras
Seleccionar mayúsculas o minúsculas
El método de introducción de texto Huawei Swype es compatible con una gran cantidad de
idiomas.
Método de introducción de texto de Android
Pasos iniciales
40

Introducir números y símbolos
Introducir una coma
Mantener pulsada está opción para abrir el menú de
opciones de introducción de texto
Introducir un espacio
Mantener pulsada esta opción para seleccionar otro
método de introducción de texto
Retroceder
Cambiar por introducción por voz
Seleccionar mayúsculas o minúsculas
Introducir un punto
Mantener pulsada está opción
para introducir símbolos
El método de introducción de texto de Android es compatible con una gran cantidad de
idiomas.
Edición de texto
El teléfono permite seleccionar, cortar, copiar y pegar texto.
l Seleccionar texto: Mantenga pulsado el texto para que aparezca en pantalla . Arrastre
o para seleccionar más o menos texto, o pulse > Seleccionar todo para
seleccionar todo el texto.
l Copiar texto: Seleccione el texto y pulse Copiar.
l Cortar texto: Seleccione el texto y pulse Cortar.
l Pegar texto: Mantenga pulsado el lugar donde desea insertar el texto y pulse Pegar.
l Compartir texto: Seleccione el texto y pulse Compartir para seleccionar un método de uso
compartido.
Pasos iniciales
41

Sugerencias y trucos
Cómo buscar ajustes
Use la función de búsqueda en Ajustes para buscar opciones de menú.
Abra
Ajustes y, a continuación, pulse el cuadro de búsqueda ubicado en la parte superior
de la pantalla e introduzca un término de búsqueda (como Sonido). El teléfono mostrará los
resultados de la búsqueda; pulse una opción para acceder al ajuste correspondiente.
Cómo devolver llamadas rápidamente
Con la pantalla bloqueada, deslice el dedo hacia la derecha sobre una notificación de llamada
perdida y desbloquee la pantalla. Se mostrará en pantalla el marcador; pulse el número
correspondiente para devolver la llamada.
Uso de los nudillos
Use un nudillo para tomar una captura de toda la pantalla o de una parte de ella.
1 Abra
Ajustes y, a continuación, seleccione Asistencia inteligente.
2 Pulse Control de movimiento > Captura de pantalla y, a continuación, active el selector
Captura de pantalla
.
Cómo tomar capturas de pantalla completas
Golpee la pantalla dos veces con un nudillo para tomar una captura de toda la pantalla.
42

Cómo tomar capturas de pantalla parciales
Golpee la pantalla con un nudillo. Mantenga el nudillo sobre la pantalla y arrástrelo por el área
que desea capturar. A continuación, vuelva al punto de inicio. La selección se mostrará en la
pantalla; se capturará el área delimitada por la línea azul. También puede seleccionar el cuadro
de captura de pantalla que se encuentra en la parte superior de la pantalla para seleccionar
distintas formas de captura de pantalla. Pulse para guardar una captura de pantalla.
Por defecto, las capturas de pantalla se guardan en Galería, dentro de la carpeta Capturas.
Sugerencias y trucos
43

Después de crear una captura de pantalla, pulse Compartir para compartirla con amigos.
Para obtener más información sobre cómo compartir elementos, consulte la sección Cómo
compartir imágenes o vídeos.
Cómo añadir detalles de contactos rápidamente
Use la cámara para hacer una fotografía de una tarjeta de presentación. El teléfono reconocerá
los detalles del contacto y los añadirá automáticamente. En Contactos, pulse T
arjetas de
presentación > Buscar.
Cómo compartir la tarjeta QR
Comparta la tarjeta QR con sus amigos para que puedan añadirle a sus contactos rápidamente.
En la pantalla de detalles de contacto, pulse el código QR ubicado en la parte superior de la
pantalla para que aparezca su código QR personal.
Sugerencias y trucos
44

Cómo llamar a contactos con la pantalla apagada
Con la pantalla apagada, mantenga pulsado el botón para bajar el volumen. Cuando escuche
un sonido de alerta, diga el nombre del contacto al que desea llamar. El teléfono llamará
automáticamente al contacto.
Modo bolsillo
Habilite el Modo bolsillo para no perder llamadas importantes cuando tenga el teléfono en el
bolsillo. El tono de llamada y la intensidad de la vibración se incrementarán gradualmente al
recibir una llamada entrante.
Abra
Llamadas. Pulse > Ajustes en la pestaña Llamadas y active el selector Modo
bolsillo.
Cómo tomar instantáneas con la pantalla apagada
Puede tomar instantáneas rápidas con el teléfono, incluso con la pantalla apagada.
Sugerencias y trucos
45

Con la pantalla apagada, apunte el teléfono a una persona o a un objeto y pulse el botón para
bajar el volumen dos veces. El teléfono hará una fotografía y mostrará qué tan rápido se
capturó.
Pulsar dos veces rápidamente
el botón para bajar el volumen
Función Mejorar selfie
Habilite el modo Mejorar selfie y personalice los ajustes de belleza para asegurarse de
sobresalir en fotografías grupales.
En la aplicación Cámara, acceda al modo Belleza y, a continuación, pulse Mejorar selfie.
Active el selector Mejorar selfie y, a continuación, configure ajustes de belleza personalizados.
A continuación, cambie al modo Belleza
y pulse
para hacer una fotografía. El teléfono
detectará el rostro y aplicará los ajustes de belleza personalizados para que sobresalga en una
fotografía grupal.
Uso del modo cámara rápida para acelerar una
acción
El modo Cámara rápida permite capturar y acelerar cambios sutiles de la escena, como un
amanecer, un atardecer o el movimiento de las nubes.
Sugerencias y trucos
46

En la pantalla de la cámara, deslice el dedo hacia la izquierda o hacia la derecha para
seleccionar Cámara rápida. Sostenga el teléfono firmemente y pulse para comenzar a
grabar el vídeo.
Para obtener más información, consulte Modo Cámara rápida.
Cómo hacer fotos mientras se graba un vídeo
Alguna vez ha querido hacer una foto mientras graba un vídeo?
En la pantalla de la cámara, deslice el dedo hacia la izquierda o hacia la derecha para
seleccionar Vídeo. Mientras graba un vídeo, pulse para hacer fotos.
Cómo buscar aplicaciones rápidamente
Use la función de búsqueda para encontrar una aplicación rápidamente.
Sugerencias y trucos
47

Deslice el dedo hacia abajo desde la mitad de la pantalla para acceder a la barra de búsqueda
y, a continuación, ingrese el nombre de la aplicación que está buscando. Los resultados de la
búsqueda se mostrarán debajo de la barra de búsqueda.
Conexión a la red Wi-Fi con mayor intensidad de
señal
Después de habilitar Wi-Fi+, el teléfono monitorizará las redes Wi-Fi y los datos móviles, y
seleccionará la conexión con la mejor intensidad de señal y las velocidades de transferencia de
datos más altas.
Deslice el dedo hacia abajo sobre la barra de estado para abrir el panel de notificaciones. En la
pestaña Accesos directos, mantenga pulsado
y seleccione Wi-Fi+. Active el selector Wi-
Fi+ para habilitar esta función.
Sugerencias y trucos
48

Uso del teléfono con guantes
Habilite el Modo guantes para poder seguir usando el teléfono con guantes puestos.
Abra Ajustes y, a continuación, pulse Asistencia inteligente >
Modo guantes.
Cómo ajustar rápidamente el volumen del sistema
Pulse el botón de volumen que se encuentra a un lado del teléfono y
, a continuación, pulse
para ajustar el volumen del tono, de reproducción de medios, de las alarmas y de las llamadas.
Sugerencias y trucos
49

Cómo usar el botón flotante
El botón flotante le brinda acceso a una serie de opciones y funciones que se usan con
frecuencia, como las teclas Volver, Inicio y Optimización en un solo paso. Puede mover el botón
flotante por la pantalla para usarlo fácilmente con una mano.
En Ajustes, seleccione
Asistencia inteligente > Botón flotante y, a continuación, active el
selector Botón flotante.
El botón flotante aparece en la mayoría de las pantallas. Arrastre el menú a la ubicación
deseada para ajustar su posición.
Alineación automática de las aplicaciones en la
pantalla principal
Es posible que queden huecos en la pantalla principal después de desinstalar aplicaciones o
moverlas a carpetas. Use la función de alineación automática para organizar las aplicaciones de
manera prolija en la pantalla principal.
Sugerencias y trucos
50

Pellizque la pantalla con dos dedos para abrir el editor de la pantalla principal. Pulse Más
ajustes y, a continuación, active el selector Agitar. Mantenga pulsada la pantalla principal para
abrir el editor de la pantalla principal. Agite el teléfono para volver a alinear los iconos de
aplicaciones y llenar cualquier hueco.
Modo pantalla táctil deshabilitada
Habilite el Modo pantalla táctil deshabilitada para evitar operaciones involuntarias cuando tiene
el teléfono en el bolsillo.
Abra
Ajustes, pulse Asistencia inteligente y, a continuación, active el selector Modo
pantalla táctil deshabilitada.
Los gestos en la pantalla no funcionarán en el Modo pantalla táctil deshabilitada, incluso si la
pantalla está encendida. Destape la parte superior de la pantalla o pulse el botón de encendido/
apagado y el botón para subir el volumen de forma simultánea para deshabilitar el Modo
pantalla táctil deshabilitada.
Sugerencias y trucos
51

Llamadas y Contactos
Cómo hacer llamadas
Marcación inteligente
Introduzca el nombre, las iniciales o el número de un contacto en el teclado. El teléfono
mostrará los contactos coincidentes.
1 Abra
Llamadas.
2 Introduzca el nombre o las iniciales de un contacto en el teclado (por ejemplo, Juan García o
JG). El teléfono buscará entre sus contactos y en el registro de llamadas, y mostrará los
resultados arriba del teclado.
3 En la lista, seleccione el contacto al que desea llamar. Si el teléfono admite dos tarjetas SIM,
pulse
1
o
2
para hacer una llamada.
4 Pulse para finalizar la llamada.
Habilitación de llamadas rápidas
Es posible hacer llamadas rápidamente incluso si la pantalla está apagada.
1 Abra Llamadas.
2 Pulse > Ajustes > Llamada rápida y, a continuación, active el selector Llamada
rápida.
Mantenga pulsado el botón para bajar el volumen durante un segundo cuando la pantalla esté
apagada. Cuando escuche un sonido de alerta, suelte el botón para bajar el volumen y diga el
nombre del contacto al que desea llamar. El teléfono marcará el número.
Cómo hacer llamadas desde Contactos
1 Abra Contactos.
2 Pulse la barra de búsqueda e introduzca el nombre o las iniciales de la persona a la que
desea llamar. Para obtener más información sobre cómo buscar contactos, consulte Cómo
buscar un contacto.
52

3 Pulse el número del contacto. Si el teléfono admite dos tarjetas SIM, pulse el número de
teléfono del contacto y después
1
o
2
para iniciar la llamada.
Cómo hacer llamadas desde el registro de llamadas
Acceda al registro de llamadas para ver las llamadas entrantes y salientes, y marque los
números correspondientes.
1 Abra Llamadas.
2 Deslícese a lo largo de la lista hacia arriba y hacia abajo para ver todas las llamadas. Pulse
el nombre o número de la persona a la que desee llamar. Si el teléfono admite dos tarjetas
SIM, pulse
1
o
2
para hacer una llamada.
Cómo hacer llamadas de emergencia
En una situación de emergencia, se pueden hacer llamadas de emergencia desde el celular
incluso si no cuenta con una tarjeta SIM. Sin embargo, debe estar en un área con cobertura
celular.
1 Abra Llamadas.
2 Introduzca el número de emergencia de su ubicación en el marcador y pulse .
Es posible llamar a un número de emergencia incluso con la pantalla bloqueada. En la
pantalla de bloqueo, pulse Llamada de emergencia, introduzca el número de emergencia
local y pulse .
La capacidad de realizar llamadas de emergencia puede depender de las normas locales y
de los operadores del área en cuestión. La poca recepción de la red o la interferencia
ambiental pueden evitar que se establezca la llamada. Nunca dependa exclusivamente del
teléfono para comunicarse en situaciones de emergencia.
Marcación rápida
Configure la opción de marcación rápida para los contactos que llama frecuentemente.
Simplemente mantenga pulsada una tecla numérica para marcar el número.
La tecla predeterminada del buzón de voz es 1. No puede utilizarse como número de
marcación rápida.
1 Abra Llamadas.
2 Mantenga pulsada una tecla numérica para asociarla a un contacto.
3 V
uelva al teclado y mantenga pulsada una tecla numérica para llamar al contacto asociado.
Si cuenta con un teléfono con dos tarjetas SIM, mantenga pulsada una tecla numérica y
seleccione
1
o
2
para llamar al contacto asociado.
Llamadas y Contactos
53

Para desasociar una tecla numérica de un contacto, acceda al teclado y pulse >
Ajustes > Marcación rápida. Seleccione los contactos que desea desasociar y después
pulse Eliminar número asignado.
Cómo hacer llamadas internacionales
Antes de efectuar una llamada de larga distancia, comuníquese con el operador para activar
el servicio de llamada internacional o itinerancia.
1 Abra Llamadas.
2 En la pantalla del marcador, mantenga pulsada la tecla 0 para introducir el símbolo +
y, a
continuación, introduzca el código de país, el código de área y el número de teléfono.
3 Pulse
. Si el teléfono admite dos tarjetas SIM, pulse
1
o
2
.
Remarcación automática
Use la función de remarcación automática para volver a marcar un número de contacto hasta
que se establezca la llamada.
l La primera vez que una llamada no pueda establecerse o se interrumpa, la pantalla de
remarcación única aparecerá en el teléfono. Pulse para volver a marcar el número una
sola vez.
l Si la llamada no se establece después del primer intento de remarcación, la pantalla de
remarcación ilimitada aparecerá en el teléfono. Pulse para volver a marcar el número
hasta establecer la llamada.
l Asegúrese de pulsar inmediatamente. La pantalla de remarcación se cerrará si no
activa la función en 10 segundos.
l Para cancelar un intento de remarcación, pulse .
Llamadas y Contactos
54

Cómo responder o rechazar llamadas
Cuando reciba una llamada, podrá pulsar el botón de volumen para silenciar el tono.
Cuando la pantalla esté bloqueada:
l Arrastre hacia la derecha para responder la llamada.
l Arrastre hacia la izquierda para rechazar la llamada.
l Pulse
para rechazar la llamada y enviar un SMS.
l Pulse para configurar un recordatorio de devolución de llamada.
Cuando la pantalla esté desbloqueada:
l Pulse para responder la llamada.
l Pulse para rechazar la llamada.
l Pulse
para rechazar la llamada y enviar un SMS.
l Pulse para configurar un recordatorio de devolución de llamada.
En la pantalla de marcación, pulse > Ajustes > Rechazar llamadas con SMS para
editar los mensajes de texto predefinidos.
Funciones disponibles durante una llamada
Durante una llamada, el teléfono mostrará un menú de llamada.
Llamadas y Contactos
55

Silenciar la llamada
Iniciar una
llamada tripartita
Habilitar el
modo manos libres
Abrir el marcador
Finalizar llamada
Mostrar los
contactos
Ver las notas
Retener la
llamada actual
Abrir el calendario
l Ocultar el menú de llamada: Pulse Inicio o Volver. Para volver al menú de llamada,
pulse la barra de estado verde ubicada en la parte superior de la pantalla.
l Iniciar una llamada tripartita: Comuníquese con su operador para saber cómo usar esta
función. Para obtener más información, consulte la sección Cómo hacer llamadas en
conferencia.
l Ajustar el volumen: Pulse el botón que permite subir el volumen para subirlo o el botón que
permite bajar el volumen para bajarlo.
Para finalizar una llamada utilizando el botón de encendido/apagado, acceda a
Llamadas, pulse > Ajustes
y active el selector Botón de encendido cuelga.
Llamadas y Contactos
56

Cómo responder llamadas de un tercer usuario
Antes de utilizar esta función, asegúrese de estar suscrito al servicio de retención de
llamada y de haber habilitado el servicio de llamada en espera en el teléfono. Para obtener
más información sobre cómo habilitar el servicio de llamada en espera, consulte Habilitación
de la función de llamada en espera. Para obtener más detalles, comuníquese con el
operador.
1 Si recibe una llamada entrante mientras tiene otra llamada en curso, pulse . Puede
responder la llamada entrante mientras se retiene la llamada anterior.
2 Pulse para pasar de una llamada a otra.
Cómo hacer llamadas en conferencia
Puede configurar una llamada en conferencia utilizando la función de llamada de múltiples
participantes. Llame a un número (o reciba una llamada de este) y después llame a otro número
para añadirlo a la llamada en conferencia.
Las llamadas en conferencia requieren asistencia de la red. Asegúrese de haber activado
este servicio. Para obtener más detalles, comuníquese con el operador.
1 Llame al primer participante.
2 Cuando se establezca la llamada, pulse y llame al segundo participante. Se pondrá al
primer participante en espera.
3 Cuando se establezca la segunda llamada, pulse para iniciar la llamada en conferencia.
4 Para añadir más personas a la llamada, repita los pasos 2 y 3.
Llamadas y Contactos
57

5 Pulse para finalizar la llamada.
Cómo ver el registro de llamadas
El registro de llamadas se encuentra arriba del teclado. Las llamadas perdidas aparecerán en
rojo.
Cómo añadir un número desde el registro de llamadas
Seleccione un número desde el registro de llamadas y guárdelo en los contactos.
1 Abra Llamadas.
2 En el registro de llamadas, pulse el icono ubicado al lado del número que desea añadir
y realice lo siguiente:
l Pulse para crear un contacto nuevo. Para obtener más información, consulte la
sección Creación de contactos.
l Pulse para añadir el número a un contacto existente.
Cómo eliminar el registro de llamadas
Abra
Llamadas. Puede hacer lo siguiente:
l Eliminar una entrada: Mantenga pulsada una entrada del registro y pulse Eliminar entrada.
l Eliminar múltiples entradas: Pulse
> Eliminar registro de llamadas
y seleccione las
entradas que desee eliminar
. Pulse > Eliminar.
Activación del Modo bolsillo
Active el Modo bolsillo para asegurarse de no perder llamadas cuando el teléfono esté en el
bolsillo. El volumen del tono de llamada y la intensidad de la vibración aumentarán
gradualmente cuando reciba una llamada.
1 Abra
Llamadas.
2 Pulse > Ajustes.
3 Active el selector Modo bolsillo.
Llamadas y Contactos
58

Ajustes de llamadas
Habilitación del desvío de llamadas
Si no puede responder una llamada, configure la función de desvío de llamadas del teléfono a
otro número.
1 Abra
Llamadas.
2 Pulse > Ajustes.
3 Pulse Desvío de llamadas. Si el teléfono admite dos tarjetas SIM, pulse Desvío de
llamadas en SIM 1 o SIM 2.
4 Seleccione un método de desvío, introduzca el número de destino y pulse Habilitar.
Cuando se habilita el desvío de llamadas, el teléfono desviará ciertas llamadas (como las
llamadas no respondidas) al número que especifique.
Habilitación de la función de llamada en espera
La función de llamada en espera permite responder una llamada entrante cuando ya tiene otra
llamada en curso, y pasar de una llamada a otra.
1 Abra Llamadas.
2 Pulse > Ajustes.
3 Pulse Ajustes adicionales y active el selector Llamada en espera. Si el teléfono admite
dos tarjetas SIM, pulse Ajustes adicionales en SIM 1 o SIM 2, y después active el selector
Llamada en espera
.
Si recibe una llamada entrante cuando ya tiene otra llamada en curso, pulse
para
responder la nueva llamada y para pasar de una llamada a la otra.
Cómo habilitar el modo No molestar
El modo No molestar permite trabajar tranquilo o descansar. El teléfono solo le informará las
llamadas o los mensajes importantes.
Llamadas y Contactos
59

1 Abra Ajustes.
2 Pulse No molestar y active el selector No molestar.
3 Pulse Definir interrupciones con prioridad
> Lista blanca para llamadas y mensajes >
para añadir contactos a la lista blanca.
Cuando el modo No molestar esté habilitado, el teléfono solo sonará o vibrará cuando los
contactos seleccionados llamen o envíen un mensaje. El teléfono silenciará los tonos o las
vibraciones de otras llamadas o de otros mensajes. Estas notificaciones se pueden ver en el
panel de notificaciones.
Configuración del filtro de acoso
El filtro de acoso bloquea automáticamente las llamadas y los mensajes de fuentes
desconocidas o de la lista negra. La lista negra se actualiza permanentemente para garantizar
el bloqueo de llamadas y mensajes no deseados.
Abra Admin. del tel. y pulse Filtro de acoso para configurar las reglas de filtrado y la lista
negra o la lista blanca. Para obtener más información, consulte la sección Filtro de acoso.
Para configurar el filtro de acoso, también puede abrir Llamadas y pulsar > Filtro de
acoso.
Configuración del buzón de voz
Es posible desviar las llamadas al buzón de voz cuando el teléfono está apagado o no
disponible. Los usuarios llamantes pueden dejar un mensaje de voz que se podrá escuchar más
tarde.
El operador debe poder brindar el servicio de buzón de voz. Asegúrese de estar suscrito a
este servicio. Comuníquese con su operador para obtener más información sobre el servicio
de buzón de voz.
1 Abra Llamadas.
2 Pulse > Ajustes
3 Pulse Ajustes adicionales. Si el teléfono admite dos tarjetas SIM, pulse Ajustes
adicionales en SIM 1 o SIM 2.
4 Pulse Buzón de voz > Número del buzón de voz e introduzca su número de buzón de voz.
Cuando reciba un mensaje de voz, el icono
aparecerá en la barra de estado. Marque el
número del buzón de voz para escuchar el mensaje.
Creación de contactos
La cantidad de contactos que se pueden almacenar en el teléfono depende de la capacidad
de la memoria interna. La cantidad máxima de los contactos de la tarjeta SIM puede variar
según su capacidad de almacenamiento.
Llamadas y Contactos
60

1 Abra Contactos.
2 Pulse . Pulse Crear contacto nuevo si está creando un contacto por primera vez.
3 Seleccione una ubicación para guardar el contacto en el menú de opciones.
4 Introduzca el nombre, el número de teléfono y demás información del contacto, y a
continuación pulse .
Si desea guardar un número del registro de llamadas, pulse el icono ubicado al lado del
número que desea guardar y seleccione o . También puede guardar los números de
teléfono o las direcciones de correo electrónico de los contactos en Mensajes o Correo.
Cómo añadir detalles de contactos rápidamente
Introduzca la información de un contacto en el teléfono más rápidamente. Simplemente escanee
o haga fotos de las tarjetas de presentación para añadir automáticamente nombres, números de
teléfono y demás información a los contactos.
1 Abra Contactos.
2 Pulse Tarjetas de presentación > Buscar.
3 A continuación, podrá hacer lo siguiente:
l Hacer fotos de una tarjeta: Coloque la tarjeta de presentación en una superficie plana y
mantenga el teléfono en posición horizontal. Ajuste el cuadro del visor para que la tarjeta
quepa en él y pulse
.
l Hacer fotos de múltiples tarjetas: Seleccione el modo Ráfaga y siga las instrucciones
que aparecen en pantalla para fotografiar múltiples tarjetas.
Después de escanear o hacer fotos, la información de contactos se guardará
automáticamente en Tarjetas de presentación.
Llamadas y Contactos
61

Importación o exportación de contactos
El teléfono admite archivos de contactos .vcf. VCF es un formato de archivo estándar utilizado
para almacenar información de contactos, incluidos nombres, direcciones y números de
teléfonos.
Cómo importar contactos guardados en un dispositivo de almacenamiento
1 Abra
Contactos.
2 Pulse > Importar/Exportar > Importar desde almacenamiento.
3 Seleccione uno o más archivos .vcf y pulse Aceptar.
Cómo importar contactos de una tarjeta SIM
1 Abra Contactos.
2 Pulse > Importar/Exportar > Importar desde tarjeta SIM. Si el teléfono permite
insertar dos tarjetas SIM, puede seleccionar importar los contactos de la SIM 1 o de la SIM 2.
3 Seleccione los contactos que desea importar y pulse .
4 Seleccione la ubicación en la cual desea importar los contactos. El teléfono automáticamente
importará los contactos.
Importación de contactos vía Bluetooth
1 Abra Contactos.
2 Pulse > Importar/Exportar > Importar desde otro teléfono.
3 Seleccione Admite Bluetooth y pulse Siguiente.
4 Active Bluetooth en el dispositivo desde el cual desea importar los contactos y active la
visibilidad para otros dispositivos Bluetooth.
5 Pulse Siguiente. El teléfono automáticamente activará Bluetooth y buscará los dispositivos
cercanos.
6 Pulse el dispositivo Bluetooth del cual desea importar contactos. Una vez conectado, el
teléfono importará automáticamente los contactos del otro dispositivo Bluetooth.
Importación de contactos mediante W
i-Fi Directo
1 Abra Contactos.
2 Pulse > Importar/Exportar > Importar desde otro teléfono.
3 Seleccione Importar vía Wi-Fi Directo y pulse Siguiente. El teléfono solicita que se habilite
la función Wi-Fi y busca dispositivos Wi-Fi Directo.
4 Seleccione el dispositivo Wi-Fi Directo al que desea conectarse. Una vez conectado, el
teléfono importará automáticamente los contactos del otro dispositivo.
Llamadas y Contactos
62

Cómo exportar contactos a un dispositivo de almacenamiento
1 Abra Contactos.
2 Pulse > Importar/Exportar > Exportar a almacenamiento.
3 Pulse Exportar.
4 Seleccione desde dónde desea exportar los contactos y pulse Aceptar.
Por defecto, el archivo .vcf exportado se guarda en el directorio raíz de la memoria interna del
teléfono. Abra Archivos para ver el archivo exportado.
Cómo exportar contactos a una tarjeta SIM
1 Abra Contactos.
2 Pulse > Importar/Exportar > Exportar a tarjeta SIM. Si el teléfono permite insertar dos
tarjetas SIM, puede optar por exportar los contactos a la SIM 1 o a la SIM 2.
3 Seleccione los contactos que desea exportar y pulse .
4 Pulse Continuar.
Uso compartido de contactos
1 Abra Contactos.
2 Pulse > Importar/Exportar > Compartir.
3 Seleccione los contactos que desea compartir y después pulse .
4 Seleccione el método de uso compartido y siga las instrucciones que aparecen en pantalla.
Gestión de contactos
Cómo unir contactos duplicados
Cuando añada contactos al teléfono desde diferentes fuentes, es posible que algunas entradas
queden duplicadas. Estas entradas duplicadas pueden combinarse para mantener los contactos
organizados.
1 Abra Contactos.
2 Pulse > Organizar contactos > Unir contactos duplicados.
3 Seleccione los contactos que desea unir y pulse .
Cómo eliminar contactos
1 Abra Contactos.
2 Pulse > Organizar contactos > Eliminar contactos por lotes.
Llamadas y Contactos
63

3 Seleccione los contactos que desea eliminar y pulse .
4 Pulse Eliminar.
También puede mantener pulsado el contacto que desee eliminar. Desde el menú de
opciones emergente, seleccione Eliminar para eliminar ese contacto.
Cómo buscar un contacto
Es posible buscar los contactos almacenados en el teléfono, la tarjeta SIM o aquellos asociados
a una cuenta en línea.
1 Abra Contactos.
Para obtener resultados de búsqueda más completos, asegúrese de haber establecido
que la función Contactos muestre todos los contactos. En la pantalla de contactos, pulse
> Mostrar preferencias y seleccione Todos los contactos.
2 En la lista de contactos, use uno de los siguientes métodos para buscar un contacto:
l Deslícese a lo largo de la lista de contactos hacia arriba o hacia abajo.
l Deslícese hacia arriba o hacia abajo del lado derecho de la pantalla para desplazarse por
los contactos.
l Introduzca el nombre, las iniciales, el número de teléfono, la dirección de correo o demás
información del contacto en la barra de búsqueda ubicada arriba de la lista de contactos.
Los resultados de la búsqueda aparecerán abajo.
3 Seleccione un contacto. Después, puede optar por llamar, enviar un mensaje de texto o
editar la información del contacto.
Si aparece en pantalla un mensaje de error o no puede buscar un contacto, pulse >
Organizar contactos y seleccione Volver a crear datos del índice.
Cómo ver los contactos de diferentes cuentas
Puede seleccionar qué contactos mostrar en el teléfono.
1 Abra Contactos.
2 Pulse > Mostrar preferencias.
3 Seleccione la cuenta que desee mostrar o personalice las cuentas para mostrar.
Ocultar fotos de contactos, información de la empresa y puesto de trabajo: Pulse >
Mostrar preferencias en la pantalla de contactos y active el selector Diseño simple.
Cómo añadir contactos a favoritos
Puede añadir a favoritos los contactos frecuentes para encontrarlos con mayor facilidad.
Llamadas y Contactos
64

1 Abra Contactos.
2 Mantenga pulsado el contacto que desea añadir a favoritos y pulse Añadir a Favoritos para
añadir el contacto a Favoritos.
Cuando acceda a los detalles de contactos, pulse para añadir el contacto a favoritos.
Eliminar contactos de favoritos: Pulse Favoritos > en la pantalla de contactos.
Seleccione los contactos que desea eliminar de favoritos y pulse .
Grupos de contactos
Organice los amigos y la familia en diferentes grupos. Puede enviar mensajes de texto o
correos a cualquier miembro del grupo. La aplicación Contactos también cuenta ahora con la
función Grupos inteligentes. El teléfono puede ordenar automáticamente los contactos según
la compañía o la última fecha en las que se los contactó, lo que facilita la gestión de contactos y
grupos.
Creación de grupos
1 Abra Contactos.
2 Pulse Grupos y .
3 Introduzca el nombre del grupo (por ejemplo, Familia o Amigos) y pulse Aceptar.
4 Pulse . Seleccione los contactos que desea añadir al grupo y pulse .
Edición de grupos
Es posible añadir o eliminar personas de un grupo o cambiar el nombre del grupo.
1 Abra Contactos.
2 Pulse Grupos y seleccione el grupo que desea editar.
3 Pulse y añada nuevos miembros al grupo.
4 Pulse . A continuación, podrá hacer lo siguiente:
l Pulsar Eliminar miembros para eliminar miembros del grupo.
l Pulsar Eliminar grupo para eliminar el grupo.
l Pulsar Cambiar nombre para editar el nombre del grupo.
Envío de mensajes o correos a grupos
1 Abra
Contactos.
2 Pulse Grupos y seleccione el grupo al que desea enviarle un mensaje o correo.
3 Pulse para enviar un mensaje o para enviar un correo.
Llamadas y Contactos
65

Cómo eliminar un grupo
1 Abra Contactos.
2 Pulse Grupos.
3 Mantenga pulsado el grupo que desea eliminar y pulse Eliminar.
4 Pulse Eliminar.
Cuando se elimina un grupo, no se eliminan los contactos del grupo.
Llamadas y Contactos
66

Mensajes y Correo
Envío de mensajes
Haga que los mensajes sean más atractivos añadiendo emoticonos, imágenes, vídeos, música,
grabaciones, etc.
1 Abra
Mensajes.
2 En la lista de conversaciones, pulse .
3 Seleccione el cuadro de destinatario e introduzca el nombre o el número de teléfono del
contacto. También puede pulsar para acceder a la lista de contactos y seleccionar un
contacto o grupo de contactos.
4 Seleccione el campo de texto e introduzca el mensaje y, a continuación, pulse .
Si introduce más de tres líneas de texto, pulse para seleccionar el modo de entrada
de texto en pantalla completa. Pulse para adjuntar un documento al mensaje.
Seleccionar
introducción de
texto en pantalla
completa
Enviar
Seleccionar
destinatarios
Añadir adjunto
Deslizar hacia la
izquierda o hacia
la derecha para
seleccionar tipo
de adjunto
Cancelar un mensaje: Se puede cancelar un mensaje dentro de los cuatro segundos
posteriores a su envío. Pulse > Ajustes y, a continuación, active el selector Cancelar
envío.
Cómo responder mensajes
1 Abra Mensajes.
67

2 En la lista de conversaciones, pulse el nombre o el número de teléfono de un contacto para
ver las conversaciones.
3 Seleccione el campo de texto e introduzca el mensaje y, a continuación, pulse .
Responder a un mensaje desde la barra de notificaciones: Los mensajes nuevos se
mostrarán en la barra de notificaciones. Pulse el botón para escribir la respuesta.
Cómo buscar mensajes
Use la función de búsqueda de mensajes para encontrar mensajes rápidamente.
1 Abra Mensajes.
2 Deslice el dedo hacia abajo en la pantalla en la lista de conversaciones para hacer subir la
barra de búsqueda.
3 Introduzca una o más palabras clave. Los resultados de la búsqueda se mostrarán debajo de
la barra de búsqueda.
Como eliminar conversaciones
Elimine las conversaciones no deseadas o antiguas para ordenar la lista de mensajes.
Las conversaciones eliminadas no se pueden recuperar, por lo tanto proceda con
precaución.
1 Abra Mensajes.
2 En la lista de mensajes de una conversación, mantenga pulsado un mensaje.
3 Seleccione los mensajes que desea eliminar y pulse
> Eliminar.
Gestión de mensajes
Elimine mensajes no deseados, reenvíe mensajes a otros contactos, copie y pegue el contenido
de los mensajes y bloquee mensajes o añádalos a favoritos para evitar que se borren por
accidente.
1 Abra Mensajes.
2 En la lista de conversaciones, pulse el nombre o el número de teléfono de un contacto para
ver las conversaciones.
3 Mantenga pulsado un mensaje. Puede hacer lo siguiente:
l Reenviar el mensaje: Pulse para reenviar el mensaje a otro contacto.
l Eliminar el mensaje: Pulse
> Eliminar para eliminar el mensaje. Los mensajes
eliminados no se pueden recuperar.
Mensajes y Correo
68

l Copiar el mensaje: Pulse para copiar el mensaje en el portapapeles y pegarlo en
cualquier otro lado. Al ver un mensaje, púlselo dos veces para acceder a la vista de
selección de texto en pantalla completa.
l Añadir el mensaje a favoritos: Pulse > Copiar en Favoritos para añadir el mensaje
a favoritos. Cuando elimina mensajes, los mensajes que aparecen en favoritos no serán
afectados. En la lista de conversaciones, pulse > Favoritos para ver los mensajes
favoritos.
l Bloquear el mensaje: Pulse > Bloquear para bloquear el mensaje. Al eliminar
mensajes, los mensajes bloqueados no serán afectados.
Bloqueo de mensajes no deseados
1 Abra Mensajes.
2 En la lista de conversaciones, pulse > Filtro de acoso para ver los mensajes
bloqueados.
3 Pulse
para configurar las reglas de spam y las palabras clave. Los mensajes
bloqueados no se muestran en la lista de conversaciones.
Gestión de notas rápidas
Cree notas rápidas para ahorrar tiempo al redactar un mensaje.
1 Abra Mensajes.
2 En la lista de conversaciones, pulse > Ajustes > Avanzados > Notas rápidas. Puede
hacer lo siguiente:
l Pulsar una nota rápida para editarla.
l Pulsar
para crear una nota rápida.
Usar una nota rápida en un mensaje: Al escribir un mensaje, pulse . Seleccione
Frase y después seleccione una nota rápida para añadirla al mensaje.
Cómo añadir una firma a los mensajes
Añada una firma a los mensajes para ahorrar tiempo al momento de enviarlos.
1 Abra Mensajes.
2 Pulse > Ajustes > Avanzados > Firma
en la lista de conversaciones y active el selector
Adjuntar firma.
3 Pulse Editar firma, introduzca su firma y pulse Aceptar.
Mensajes y Correo
69

Cómo añadir cuentas de correo electrónico
Cómo añadir cuentas de correo personales
Al añadir una cuenta, consulte a su operador de correo si tiene dudas sobre cómo configurarla.
1 Abra
Correo.
2 Seleccione un operador de correo o pulse Otra.
3 Introduzca la dirección de correo electrónico y la contraseña y pulse Siguiente. Pulse
Configuración manual para configurar una cuenta de correo electrónico manualmente.
4 Siga las instrucciones que aparecen en pantalla para configurar la cuenta. El sistema se
conectará automáticamente con el servidor y verificará los ajustes del servidor
.
Una vez creada la cuenta, aparecerá en pantalla su Bandeja de entrada.
Después de añadir una cuenta de correo electrónico, pulse > Ajustes > Añadir cuenta
en Bandeja de entrada
para seguir añadiendo más cuentas.
Cómo añadir cuentas de Exchange
Exchange es un sistema de correo electrónico desarrollado por Microsoft para empresas.
Algunos operadores de correo electrónico también ofrecen cuentas de Exchange para
particulares y familias.
Al añadir una cuenta, consulte a su operador de correo si tiene dudas sobre cómo configurarla.
1 Abra
Correo.
2 Pulse Exchange.
Mensajes y Correo
70

3 Introduzca la dirección de correo electrónico, el nombre de usuario y la contraseña. Pulse
Siguiente.
4 Siga las instrucciones que aparecen en pantalla para configurar la cuenta. El sistema se
conectará automáticamente con el servidor y verificará los ajustes del servidor.
Una vez creada la cuenta, aparecerá en pantalla su Bandeja de entrada.
Envío de correos electrónicos
1 Abra Correo.
2 Pulse .
3 Pulse De: y después seleccione la cuenta de correo electrónico que desee usar.
4 Introduzca uno o más destinatarios.
Para enviar un correo electrónico con copia o con copia oculta a múltiples destinatarios,
pulse Cc/Cco:.
5 Introduzca el asunto del correo electrónico y el cuerpo principal. Pulse para adjuntar un
documento.
6 Pulse .
El operador de correo electrónico puede establecer un límite respecto del tamaño de los
documentos que se adjuntan a los correos electrónicos. Si los documentos adjuntos
superan el límite, envíelos en correos separados.
Destinatario
Cuerpo
del correo
Añadir adjunto
Enviar
Asunto
Seleccionar destinatario
de la lista de contactos
Pulse > Guardar para guardar el correo como borrador.
Cómo revisar correos electrónicos
Abra la aplicación Correo y deslice el dedo hacia abajo en Bandeja de entrada para actualizar
la lista de correos electrónicos.
1 Abra Correo.
2 En la Bandeja de entrada, pulse en el extremo superior izquierdo para seleccionar una
cuenta.
Mensajes y Correo
71

3 Pulse el correo que desea leer. Puede hacer lo siguiente:
l Pulse para marcarlo para referencia futura.
l Pulse para eliminarlo.
l Pulse
para responderlo.
l Pulse para responder a todos.
l Pulse
para reenviarlo.
l Pulse y seleccione Marcar como no leído para marcar un correo como no leído.
l Deslícese hacia la izquierda o derecha para ver el correo anterior o siguiente.
Gestión de contactos vip
Añada contactos importantes a la lista de contactos vip. Los correos electrónicos que reciba de
contactos vip aparecerán en una bandeja de entrada individual.
1 Abra Correo.
2 En Bandeja de entrada, abra el correo electrónico que desee leer.
3 Pulse la foto del contacto y después seleccione Añadir a la lista VIP en el menú emergente.
Para cambiar los ajustes de las notificaciones y los tonos de llamada para los contactos vip,
pulse > Ajustes > Notificaciones vip en
Bandeja de entrada.
Ajustes de una cuenta
Cómo cambiar cuentas de correo electrónico
Si ha añadido múltiples cuentas de correo electrónico al teléfono, asegúrese de seleccionar la
cuenta correcta antes de ver o enviar correos.
1 Abra
Correo.
2 En Bandeja de entrada, pulse en el extremo superior izquierdo para abrir la lista de
cuentas.
3 Seleccione la cuenta de correo electrónico deseada.
Cómo eliminar una cuenta de correo electrónico
1 Abra Correo.
2 En Bandeja de entrada, pulse > Ajustes.
3 Seleccione la cuenta que desee eliminar.
4 Pulse Eliminar cuenta >
Aceptar.
Mensajes y Correo
72

Después de eliminar una cuenta de correo electrónico, no podrá enviar ni recibir correos de esa
cuenta.
Personalización de la cuenta de correo electrónico
Muestre fotos de contactos, seleccione qué mostrar después de eliminar un correo electrónico,
cambie la firma, configure la frecuencia de actualización de la bandeja de entrada y cambie los
tonos de notificación de correos electrónicos.
1 Abra Correo.
2 En Bandeja de entrada, pulse > Ajustes y seleccione los ajustes deseados.
Mensajes y Correo
73

Cámara y Galería
Acceso al visor
Abra la
Cámara para acceder al visor.
Cambiar el modo
con flash
Ver imágenes o vídeos
Deslice el dedo hacia
la izquierda o derecha
para seleccionar el
modo de captura
Aplicar efectos de filtro
Hacer fotos
Seleccionar entre la
cámara frontal o la
posterior
Más opciones
Para obtener más información acerca de los ajustes de la cámara, consulte Ajustes de la
cámara.
Cómo hacer fotografías
El teléfono cuenta con una cámara que incluye una gran cantidad de funciones que puede usar
para capturar momentos inolvidables de la vida.
1 Abra la Cámara.
2 Encuadre la escena que desea capturar; la cámara la enfocará automáticamente. Pulse
cualquier parte del visor para enfocar el área correspondiente. Para ajustar la distancia focal,
junte o separe dos dedos sobre el visor.
3 Pulse
.
Pulse la miniatura para ver una fotografía y compartirla con amigos. Para obtener más
información, consulte la sección Cómo compartir imágenes o vídeos.
74

Modos de captura
La cámara incluye una amplia gama de modos de captura con los cuales pueden hacerse
fotografías impresionantes en varios escenarios de captura distintos.
Es posible que su teléfono no admita todos estos modos de captura.
Para cambiar el modo de captura, deslice el dedo hacia la izquierda o hacia la derecha sobre el
visor, o pulse .
l Belleza: Arrastre el control deslizante para ajustar el nivel de belleza y aplicar efectos de
mejora facial.
l Panorámica: Permite hacer fotos con gran angular. Para obtener más información, consulte
Cómo hacer fotos panorámicas.
l Panorámica: Permite hacer autorretratos panorámicos. Para obtener más información,
consulte Como capturar autorretratos panorámicos.
l Supernoche: Permite hacer fotos nocturnas. La cámara ajustará automáticamente la
exposición en función de las condiciones de luz ambiente. Para obtener más información,
consulte Modo Supernoche.
l HDR: Permite mejorar una foto hecha en entornos con poca o mucha luz.
l Foco total: Permite volver a seleccionar el foco después de hacer una foto.
l Profesional
: Permite obtener imágenes impresionantes con calidad de DSLR. Para obtener
más información, consulte Modo Profesional.
l Reajuste de documentos: Permite enderezar automáticamente las fotos hechas desde un
ángulo para facilitar su lectura. Para obtener más información, consulte Corrección de
documentos.
l Pintura con luz: Permite capturar estelas de luz usando velocidades lentas de obturador.
Para obtener más información, consulte Modo Pintura con luz.
l Marca de agua: Permite añadir una selección de marcas de agua a las fotos.
l Nota de audio: Permite grabar unos segundos de audio al hacer una foto.
Modo Belleza
Use el modo Belleza para hacer selfies impactantes y lograr un aspecto de piel más joven y
tersa.
1 Abra
Cámara.
2 Deslice el dedo hacia la izquierda o hacia la derecha y seleccione Belleza.
3 Arrastre el control deslizante para ajustar el nivel del modo Belleza.
4 Encuadre la escena que desea capturar y pulse . La cámara detectará automáticamente
cada rostro presente en la fotografía y aplicará los ajustes de belleza.
Cámara y Galería
75

Modo Selfie perfecta
Con el modo Selfie perfecta, el teléfono detectará automáticamente su rostro en una toma
grupal y aplicará ajustes de mejora facial predeterminados para que sobresalga del grupo.
1 Abra
Cámara.
2 Pulse > > Mejorar selfie y active el selector Mejorar selfie.
3 Pulse Mejorar selfie para configurar los ajustes de mejora facial.
D Haga tres fotos de su rostro de frente, de perfil y con la cabeza gacha.
b) Configure los ajustes relacionados con ojos, pupilas, tono de piel y forma del rostro según
lo deseado. Pulse para confirmar.
l Cambio de sus fotografías de calibración: En la pantalla de ajustes de la cámara,
seleccione Mejorar selfie > Editar información personal para actualizar sus fotografías
de calibración.
l Cambio de los ajustes de mejora facial: En la pantalla de ajustes de la cámara, pulse
Mejorar selfie > Configurar efectos de belleza para configurar los ajustes de belleza,
como el tono de piel y la forma del rostro.
Switch to Belleza mode, and then touch to take a photo. The camera will automatically
detect your face and apply the preset facial enhancement settings.
Instantánea ultrarrápida
Pulse el botón de volumen dos veces para hacer una foto, incluso con la pantalla apagada.
Esta función no se encuentra disponible cuando se está reproduciendo música.
Cámara y Galería
76

1 Abra Cámara.
2 Pulse > > Instantánea rápida y seleccione Abrir la cámara y hacer una
instantánea rápida. Seleccione No para deshabilitar esta función.
3 Apunte la cámara al objeto deseado y, a continuación, pulse el botón de volumen dos veces
en una secuencia rápida. La cámara hará una foto automáticamente y mostrará el tiempo de
captura.
Debido al tiempo de captura rápido, es posible que la calidad de la imagen se reduzca en el
caso de capturas nocturnas o primeros planos. Elija una ubicación que tenga mucha
iluminación y tome la captura desde una distancia adecuada.
Toma en ráfaga
Use el modo T
oma en ráfaga cuando desee hacer una fotografía de un elemento en
movimiento, como durante un partido de fútbol americano. La cámara capturará diversas
imágenes rápidamente para no perderse la acción.
No todos los modos de la cámara admiten esta función.
1 Abra la Cámara.
2 Enfoque el elemento y mantenga pulsado para iniciar la ráfaga. Retire el dedo para
detener la captura.
3 Para ver y seleccionar imágenes, pulse la miniatura de imagen y después pulse .
indica las fotografías hechas en modo Toma en ráfaga.
4 El teléfono seleccionará la mejor toma automáticamente. Para seleccionar otras fotografías,
pulse . Pulse y siga las instrucciones que aparecen en pantalla para guardar la
imagen.
Cámara y Galería
77

Si no puede acceder al modo Toma en ráfaga, pulse Mantener pulsado obturador en la
pantalla de ajustes de la cámara y verifique que Toma en ráfaga esté seleccionado.
Captura activada por voz
Use la captura activada por voz para controlar el obturador cuando toma una fotografía grupal.
1 Abra la Cámara.
2 Pulse > > Control de audio y active el selector Control de audio. A continuación,
podrá hacer lo siguiente:
l Decir "cheese" para hacer la fotografía.
l Configurar la cámara para que tome una fotografía cuando el nivel de ruido del entorno
alcance determinado nivel de decibelios.
3 Encuadre la escena que desea capturar. La cámara hará una fotografía automáticamente
cuando emita un comando de voz o la cámara detecte un sonido alto.
Inicio de la cámara desde la Galería
1 Abra la
Galería.
2 Acceda a la pestaña Fotos y deslice el dedo hacia abajo para mostrar el visor en el modo de
media pantalla. Vuelva a deslizar el dedo hacia abajo para iniciar la cámara.
No todas las funciones de la cámara se encuentran disponibles en modo de media
pantalla.
Cámara y Galería
78

3 Seleccione el modo de captura deseado. Para obtener más información, consulte la sección
Modos de captura.
4 Pulse para hacer una foto.
5 Pulse Volver para regresar a la Galería.
Seguimiento de objetos
Utilice el seguimiento de objetos al hacer fotos de entidades que se mueven, como personas o
animales. La cámara enfocará automáticamente la entidad en movimiento para asegurarse de
que se mantenga el foco de la imagen.
El modo de seguimiento de objetos y la captura de sonrisas no pueden utilizarse al mismo
tiempo.
1 Abra Cámara.
2 Pulse > y active el selector Seguimiento de objetos.
3 Pulse en pantalla el objeto o la persona que desea capturar. La cámara mantendrá el foco.
4 Pulse para hacer una foto.
Cámara y Galería
79

Notas de audio
Añada notas de audio para dar vida a las fotografías.
1 Abra
Cámara.
2 Pulse > Nota de audio.
3 Encuadre la escena que desea capturar.
4 Pulse para hacer una fotografía con una nota de audio. La cámara grabará un archivo
de audio corto para añadirlo a la fotografía.
Modo HDR
Use el modo HDR para obtener escenas con gran contraste y evitar el exceso o la falta de
exposición, así como para garantizar nitidez en todas las capturas.
El modo HDR no se encuentra disponible en la cámara frontal.
1 Abra Cámara.
2 Pulse > HDR.
3 Sostenga el teléfono firmemente, encuadre la escena y pulse .
Modo Supernoche
El modo Supernoche mejora la calidad de las imágenes hechas por la noche y en condiciones
de poca iluminación. Acentúa los detalles de las áreas más oscuras para obtener imágenes con
más brillo y color.
Cámara y Galería
80

Utilice un trípode para minimizar los movimientos de la cámara.
1 Abra Cámara.
2 Pulse > Supernoche.
Pulse Auto y siga las instrucciones que aparecen en pantalla para ajustar manualmente
la ISO y otros ajustes de exposición.
3 Sostenga el teléfono firmemente y, a continuación, pulse para hacer una foto. El
teléfono tomará varias capturas y las combinará automáticamente para formar una única
imagen.
Modo Profesional
El modo Profesional le brinda un control total de los ajustes de la cámara para obtener
fotografías de aspecto profesional en escenarios de captura exigentes.
Uso del modo de cámara profesional
El teléfono incluye el modo de cámara profesional, que le brinda un control manual respecto de
los ajustes de la cámara para obtener capturas de calidad profesional.
1 Abra
Música.
2 Pulse
> Profesional.
3 Puede añadir una superposición de cuadrículas o en espiral y configurar manualmente los
ajustes de la cámara. Para obtener más información, consulte Ajustes de cámara
profesional.
4 Pulse
para hacer una foto.
Cámara y Galería
81

Ajustes de cámara profesional
Al seleccionar el modo de cámara profesional, puede establecerse una amplia gama de ajustes
de la cámara en el visor para obtener fotos de apariencia profesional. Por ejemplo, puede
ajustar la ISO, la compensación de la exposición, el balance de blancos, la velocidad del
obturador y más aspectos.
Advertencia por
subexposición
Ajustes manuales
Habilitar líneas
de cuadrícula
Icono de
superposici
ón de
cuadrículas
Pulse el icono de superposición de cuadrículas para habilitar la superposición.
Puede seleccionar una cuadrícula de 3 x 3, una cuadrícula phi o una
superposición en espiral. La cuadrícula de 3 x 3 debe utilizarse para escenarios
de captura generales. La cuadrícula phi es similar a la cuadrícula de 3 x 3, pero
utiliza el número áureo para dividir el visor en secciones distintas. Utilice la
cuadrícula en espiral para la fotografía en interiores o retratos.
Icono de
baja
exposición
Pulse este icono para restablecer los ajustes de exposición predeterminados.
Este icono solo aparecerá cuando la exposición sea demasiado baja.
Cámara y Galería
82

Ajustes
manuales
l : Pulse esta opción para configurar el modo de medición (el método usado
para determinar la exposición). Puede seleccionar la medición matricial, la
medición ponderada al centro o la medición puntual. Por defecto, se establece
la medición matricial.
l ISO: Pulse esta opción para ajustar la sensibilidad a la luz de la cámara. A
través del aumento de la ISO, se crea una imagen con más brillo, pero
también se producirá un aumento marcado en el ruido. Puede configurar la
cámara para que ajuste la ISO de manera automática o puede ajustarla
manualmente.
l S: Pulse esta opción para configurar la velocidad del obturador. Puede
configurar la cámara para ajustar la velocidad del obturador de manera
automática o puede ajustarla manualmente.
l EV: Pulse esta opción para configurar la compensación de la exposición.
Seleccione un ajuste de la exposición para aumentar/disminuir el brillo.
Mantenga pulsado el icono para bloquear la configuración de exposición
actual.
l AF: Pulse esta opción para establecer el modo de foco. Puede seleccionar
pulsar para enfocar
, autofoco continuo o foco manual. Por defecto, se
establece el autofoco continuo. Con el autofoco automático continuo
seleccionado, mantenga pulsado el icono para habilitar el bloqueo del foco.
l
: Pulse esta opción para seleccionar un balance de blancos de acuerdo
con las condiciones de luz ambiente. Puede seleccionar luz de día, bombilla
de tungsteno, lámpara fluorescente y más opciones. También puede ajustar la
temperatura de color. Mantenga pulsado el icono para bloquear el balance de
blancos.
Modo Pintura con luz
El modo Pintura con luz posibilita obtener capturas impresionantes de estelas de luz sin
necesidad de ajustar manualmente la apertura o la velocidad del obturador. Se encuentran
disponibles cuatro ajustes distintos en función de distintos escenarios de captura.
l Estela de luz: Permite capturar estelas de luz producidas por automóviles por la noche.
l Grafiti de luz: Permite capturar estelas de luz en un entorno oscuro.
l Aguas suaves: Permite capturar imágenes suaves como la seda de agua en movimiento.
l Estela de estrellas: Permite capturar imágenes impactantes de estelas de estrellas por la
noche.
Estelas de luz de automóviles
En el modo Pintura con luz, seleccione Estela de luz para capturar las estelas de luz que dejan
los automóviles por la noche.
Cámara y Galería
83

Utilice un trípode para minimizar los movimientos de la cámara.
1 Seleccione un lugar adecuado y sostenga firmemente el teléfono.
Haga capturas alejadas para obtener mejores resultados. Evite apuntar la cámara hacia
los postes de luz para evitar el exceso de exposición en algunas partes de la imagen.
2 Abra Cámara.
3 Pulse Pintura con luz > Estela de luz.
4 Pulse para iniciar la exposición. El tiempo de exposición se muestra en la parte inferior
de la pantalla.
5 En el visor se muestra una vista previa de la imagen. Cuando haya transcurrido el tiempo de
exposición deseado, pulse para finalizar la exposición.
Grafiti de luz
En el modo Pintura con luz, seleccione Grafiti de luz para crear patrones o texto con el
movimiento de una fuente de luz en frente de la cámara.
l Elija una fuente de luz con un color y brillo adecuados, como una antorcha o una varita
fosforescente.
l Utilice un trípode para minimizar los movimientos de la cámara.
1 Seleccione un lugar adecuado y sostenga firmemente el teléfono.
Elija una ubicación alejada de otras fuentes de luz para asegurarse de que la persona
que sostiene la fuente de luz no aparezca en la imagen.
2 Abra Cámara.
3 Pulse Pintura con luz > Grafiti de luz.
4 Pulse para iniciar la exposición. El tiempo de exposición se muestra en la parte inferior
de la pantalla.
Cámara y Galería
84

5 En el visor se muestra una vista previa de la imagen. Pulse para finalizar la exposición.
Aguas sedosas
En el modo Pintura con luz, seleccione Aguas sedosas para capturar imágenes delicadas
como la seda de cascadas y ríos.
Utilice un trípode para minimizar los movimientos de la cámara.
1 Seleccione un lugar adecuado y sostenga firmemente el teléfono.
2 Abra Cámara.
3 Pulse Pintura con luz > Aguas suaves.
4 Pulse para iniciar la exposición. El tiempo de exposición se muestra en la parte inferior
de la pantalla.
5 En el visor se muestra una vista previa de la imagen. Cuando haya transcurrido el tiempo de
exposición deseado, pulse para finalizar la exposición.
Cámara y Galería
85

Estelas de estrellas
Puede utilizar la cámara para capturar el movimiento de las estrellas en el cielo nocturno.
l Utilice un trípode para minimizar los movimientos de la cámara.
l Seleccione una ubicación alejada de luces que tenga una buena vista del cielo nocturno.
Un cielo despejado permitirá obtener mejores resultados.
1 Utilice un trípode para sostener el teléfono firmemente.
Al capturar la imagen, manténgase alejado de las fuentes de luz y evite tiempos de
exposición excesivos para evitar un exceso de exposición en partes de la imagen.
2 Abra Cámara.
3 Pulse Pintura con luz > Estela de estrellas.
4 Pulse
para iniciar la exposición. El tiempo de exposición se muestra en la parte inferior
de la pantalla.
5 En el visor se muestra una vista previa de la imagen. Cuando haya transcurrido el tiempo de
exposición deseado, pulse para finalizar la exposición.
Cámara y Galería
86

Tomas panorámicas
Cómo hacer fotos panorámicas
Puede seleccionar el modo Panorámica para hacer fotos con gran angular.
1 Seleccione un lugar adecuado y sostenga firmemente el teléfono.
l Capture la imagen en un espacio amplio y abierto, y evite los fondos monocromáticos.
l Capture la imagen estando alejado.
2 Abra Cámara.
3 Pulse > Panorámica.
4 Pulse para comenzar la toma.
5 Siga las instrucciones que aparecen en pantalla para hacer la foto. Mueva lentamente la
cámara de izquierda a derecha y asegúrese de que la flecha quede nivelada con la línea
central.
6 Pulse
para detener la toma. La cámara ensambla las fotos automáticamente para crear
una fotografía panorámica.
Como capturar autorretratos panorámicos
También puede hacer fotos con gran angular en el modo de autorretrato. Esto es ideal cuando
desea capturar paisajes de gran belleza.
No puede tomar autorretratos panorámicos en el modo horizontal.
1 Abra Cámara.
Cámara y Galería
87

2 Pulse para seleccionar la cámara frontal.
3 Pulse > Panorámica.
4 Sostenga el teléfono firmemente y, a continuación, pulse para hacer la primera foto.
l Asegúrese de que las personas no se muevan entre cada foto.
l Sostenga el teléfono con firmeza y muévase lentamente a la vez que gira.
5 Gire el teléfono hacia la izquierda mientras sigue las instrucciones en pantalla. El teléfono
hará la segunda foto automáticamente cuando el recuadro azul se alinee con el recuadro
que se encuentra a la izquierda.
6 Gire el teléfono hacia la derecha mientras sigue las instrucciones en pantalla. El teléfono
hará la última foto automáticamente cuando el recuadro azul se alinee con el recuadro que
se encuentra a la derecha. La cámara ensambla las fotos automáticamente para crear una
foto panorámica.
Cómo añadir marcas de agua a las fotografías
Añada marcas de agua para personalizar las fotografías y que sean de ayuda para recordar
dónde fueron tomadas.
1 Abra
Cámara.
2 Pulse > Marca de agua.
3 Pulse el icono de navegación o , o pulse Más y seleccione la marca de agua
deseada.
4 Arrastre la marca de agua para cambiar su posición y después pulse para hacer una
fotografía.
Grabación de vídeos
1 Abra Cámara.
2 Deslice el dedo hacia la izquierda o hacia la derecha y seleccione Vídeo.
3 Pulse para comenzar una grabación de vídeo.
4 Pulse la pantalla para enfocar un objeto o un área durante la grabación. Pulse para
pausar la grabación y, a continuación, pulse para reanudar.
Cámara y Galería
88

5 Pulse para finalizar la grabación.
Durante la grabación, pulse para guardar el cuadro actual como foto.
Modo Cámara rápida
El modo Cámara rápida permite capturar y acelerar cambios sutiles de la naturaleza. Por
ejemplo, puede grabar la apertura de una flor o el movimiento de las nubes.
1 Abra Cámara.
2 Deslice el dedo hacia la izquierda o hacia la derecha y seleccione Cámara rápida.
3 Pulse para comenzar una grabación de vídeo.
4 Pulse para detener la grabación.
Pulse la miniatura para reproducir la grabación. El vídeo se reproducirá a una velocidad de
cuadros mayor.
Cámara y Galería
89

Grabación en cámara lenta
Puede grabar vídeos en cámara lenta para disfrutar escenas con movimientos rápidos, como
las gotas de lluvia o movimientos de baile.
1 Abra
Cámara.
2 Pulse > Cámara lenta.
3 Pulse para comenzar a grabar un vídeo.
4 Pulse la pantalla para enfocar un objeto o un área durante la grabación.
5 Pulse para finalizar la grabación.
Pulse la miniatura para reproducir la grabación en cámara lenta. También puede
seleccionar una escena del vídeo y reproducirla en cámara lenta.
Corrección de documentos
Es posible usar el modo de corrección de documentos para ajustar automáticamente la
orientación de un documento en una fotografía. Por ejemplo, si está sentado en el extremo de
una sala de reuniones, puede hacer una fotografía de un PPT y usar el reajuste de documentos
para recortar y enderezar la imagen de modo que se adapte perfectamente a la pantalla.
1 Abra Cámara.
2 Pulse > Reajuste de documentos.
3 Enfoque el elemento (por ejemplo, un PPT, un póster o una pantalla) y pulse para hacer
una fotografía. La cámara extraerá automáticamente la porción de la imagen que contiene
texto y ajustará su orientación para facilitar la lectura.
Cámara y Galería
90

Pulse la miniatura para leer el texto en la imagen y pulse para editar la imagen.
Ajustes de vídeo
El modo belleza y el estabilizador no pueden habilitarse al mismo tiempo.
Pulse > en el modo de grabación de vídeo para configurar los siguientes ajustes:
l Resolución: Permite configurar la resolución de vídeo.
l Localización GPS: Permite mostrar la ubicación en la que se grabó el vídeo.
l Guardar en: Permite establecer una ubicación de almacenamiento predeterminada para sus
vídeos. Puede seleccionar el almacenamiento interno del teléfono o la tarjeta microSD.
l Modo belleza: Permite la mejora facial automática durante la grabación. El modo belleza no
es compatible con algunas resoluciones de vídeo.
l Seguimiento de objetos: Pulse un objeto en la pantalla. La cámara enfocará el objeto
seleccionado al grabar el vídeo.
l Estabilizador: Permite minimizar la agitación de la cámara durante la grabación.
Ajustes de la cámara
Pulse
> en la aplicación de la cámara para configurar los siguientes ajustes:
l Resolución: Permite configurar la resolución de la cámara.
l Localización GPS: Permite mostrar la ubicación en la que hizo la foto.
l Guardar en: Permite establecer una ubicación de almacenamiento predeterminada para sus
fotos. Puede seleccionar el almacenamiento interno del teléfono o la tarjeta microSD.
Cámara y Galería
91

l Mejorar selfie: Permite habilitar o deshabilitar esta función en el modo Belleza para el
reconocimiento facial automático y la mejora personalizada de retratos. Para obtener más
información, consulte Modo Selfie perfecta.
l Mantener pulsado obturador: Permite configurar los ajustes relativos a mantener pulsado el
obturador. Puede seleccionar Toma en ráfaga o
Foco.
l Control de audio: Permite hacer una foto con comandos de voz.
l Función de tecla de volumen: Permite configurar los ajustes del botón de volumen. Puede
seleccionar Obturador, Zoom o Foco.
l Silencio: Habilite esta función para silenciar la cámara. Debido a restricciones legales, esta
función no se encuentra disponible en todos los países y regiones.
l Temporizador: Permite habilitar esta función para establecer un temporizador automático.
l Pulsar para capturar: Permite pulsar el visor para hacer una foto.
l Capturar sonrisas: La cámara hará automáticamente la foto cuando detecte una sonrisa.
l Seguimiento de objetos: Pulse el objeto que desea enfocar. La cámara seguirá el objeto
seleccionado y lo enfocará. Para obtener más información, consulte Seguimiento de objetos.
l Instantánea rápida: Permite pulsar el botón de volumen dos veces para hacer una foto con la
pantalla bloqueada. Para obtener más información, consulte Instantánea ultrarrápida.
Cómo ver fotografías o vídeos
Puede ver las siguientes fotografías y vídeos en la Galería:
l Fotografías y vídeos capturados con la cámara.
l Fotografías y vídeos compartidos por sus amigos.
l Fotografías y vídeos sincronizados desde el ordenador.
l Fotografías y vídeos guardados de mensajes, correos electrónicos o sitios web, así como
capturas de pantalla.
Abra la
Galería y acceda a la pestaña Fotos para ordenar las fotografías y los vídeos de
acuerdo con la fecha y el lugar en que fueron capturados. Acceda a la pestaña Álbumes para
ordenar las fotografías y los vídeos por álbum.
Visualización de fotografías en orden cronológico
Acceda a la pestaña Fotos. Las fotografías se mostrarán automáticamente en orden
cronológico. Pulse > Ajustes y después active el selector Mostrar fecha y hora para
mostrar la fecha y hora en la que se capturó una imagen cuando la visualiza.
Visualización de fotografías por ubicación
Acceda a la pestaña Fotos y pulse . Se mostrarán las fotografías en un mapa con
información acerca de su ubicación. Pulse > Ajustes y después active el selector Mostrar
ubicación para mostrar la ubicación en la que se capturó una imagen cuando la visualiza.
Cámara y Galería
92

Visualización de fotografías por álbum
Acceda a la pestaña Álbumes. Las fotografías y los vídeos se añaden automáticamente a las
carpetas predeterminadas. Por ejemplo, los vídeos que capture usando la cámara se añadirán
automáticamente a la carpeta Vídeos de la cámara y las capturas de pantalla se añadirán a la
carpeta Capturas.
Pulse > Ocultar álbumes y después active el selector que se encuentra al lado de los
álbumes que desea ocultar. Estos álbumes no aparecerán en la lista de álbumes.
Visualización de fotografías como una presentación
Acceda a la pestaña Fotos y pulse > Presentación. Pulse la pantalla para detener la
presentación de fotografías.
Visualización de fotografías en modo de pantalla completa
Abra la Galería y pulse una imagen para verla en modo de pantalla completa. Pulse la
pantalla para mostrar u ocultar su menú.
Ver detalles de la foto
Superponer menú
l Acercar o alejar: Separe dos dedos sobre la pantalla para acercar la imagen o pellizque la
pantalla con dos dedos para alejar la imagen.
l Ver detalles de imagen: Pulse para ver los detalles de una imagen, como la ISO, la
compensación de la exposición y la resolución.
l Cambiar nombre de fotografía: Para cambiar el nombre de una fotografía, pulse >
Cambiar nombre, introduzca el nombre nuevo y seleccione Aceptar.
l Establecer fotografía como fondo de la pantalla principal: Pulse
> Configurar como
> Fondo para establecer una fotografía como fondo de la pantalla principal.
Cámara y Galería
93

Reproducción de vídeos
Pulse para reproducir un vídeo. Pulse la pantalla cuando se esté reproduciendo un vídeo
para mostrar u ocultar la barra de control. Para obtener más información, consulte la sección
Reproducción de vídeos.
Cómo añadir fotografías o vídeos a un nuevo álbum
1 Abra la Galería.
2 Acceda a la pestaña Álbumes. Pulse e introduzca el nombre del álbum.
3 Seleccione las imágenes o vídeos que desee añadir al álbum nuevo y después pulse .
4 Copie las fotografías o los vídeos en el álbum nuevo o muévalos allí.
Cómo mover fotografías o vídeos a otros álbumes
1 Abra la Galería.
2 Mantenga pulsada una miniatura de imagen o vídeo y seleccione los archivos que desea
mover.
3 Pulse , seleccione el álbum de destino o pulse para crear un álbum nuevo y
seleccionarlo como álbum de destino.
Cómo eliminar imágenes o vídeos
Si se está quedando sin espacio de almacenamiento, elimine las fotografías y los vídeos no
deseados de la Galería.
1 Abra la Galería.
2 Mantenga pulsada una miniatura de imagen o vídeo y seleccione los archivos que desea
eliminar.
3 Pulse > Eliminar para borrar los archivos seleccionados.
Cómo compartir imágenes o vídeos
1 Abra la Galería.
2 Mantenga pulsada una miniatura de imagen o vídeo y seleccione los archivos que desea
compartir.
3 Pulse , seleccione el método para compartir los archivos y siga las instrucciones que
aparecen en pantalla.
Cámara y Galería
94

Cómo gestionar álbumes
1 Abra la
Galería.
2 Acceda a la pestaña Álbumes y mantenga pulsado un álbum para acceder al menú. Puede
hacer lo siguiente:
l Cambiar nombre de un álbum: Pulse > Cambiar nombre, introduzca el nombre del
álbum nuevo y después seleccione Aceptar.
l Eliminar un álbum: Seleccione los álbumes que desea eliminar y pulse > Eliminar.
l Compartir un álbum: Seleccione los álbumes que desea compartir y pulse .
Seleccione el método para compartir los archivos del álbum y siga las instrucciones que
aparecen en pantalla.
Cómo añadir notas a una imagen
Use la Galería para añadir notas a sus imágenes.
1 Abra la Galería.
2 Pulse una imagen para verla en modo de pantalla completa. Pulse > Añadir memo.
3 Introduzca la nota y pulse . Añada la imagen a las portadas de la función Desbloqueo
por imágenes para que se muestren en la pantalla bloqueada.
Edición de imágenes
La aplicación Galería incluye excelentes herramientas de edición de imágenes que pueden
utilizarse para dinamizar las fotografías. Por ejemplo, se pueden dibujar grafitis, añadir marcas
de agua o aplicar diversos filtros.
1 Abra la Galería.
2 Pulse una imagen para verla en modo de pantalla completa. Pulse para editar la
imagen.
3 Seleccione una herramienta de edición de imágenes. Puede hacer lo siguiente:
Cámara y Galería
95

Deslice el dedo hacia la izquierda para
ver más herramientas de edición
l Rotar una imagen: Pulse y deslice el dedo sobre la pantalla para ajustar el ángulo
de rotación. Pulse Espejo para crear una imagen espejada de la fotografía.
l Recortar una imagen: Pulse para seleccionar el factor de recorte (por ejemplo,
16:9). Arrastre los bordes punteados para recortar la imagen hasta alcanzar el tamaño
deseado.
l Añadir un filtro: Pulse y seleccione el filtro deseado.
l Acentuar colores: Pulse y seleccione los colores que desea acentuar.
l Desenfocar una imagen: Pulse
. Arrastre el control deslizante para ajustar el nivel
de desenfoque. Arrastre el círculo a la parte de la imagen que no desea desenfocar.
l Ajustar parámetros de imagen: Pulse . Puede ajustar el brillo, el contraste, la
saturación y otros parámetros para que la imagen sea más vívida.
l Aplicar efectos de mejora facial: Pulse para aplicar efectos de mejora facial a las
personas en una imagen. Puede optar por diversos efectos de mejora de la piel y de los
ojos.
l Aplicar efecto pixelado: Pulse
y seleccione el efecto pixelado deseado.
l Dibujar grafiti: Pulse
para seleccionar el pincel y el color.
l Añadir marca de agua: Pulse para añadir una marca de agua y personalizar la
fotografía. Puede optar por la fecha y la hora, la ubicación, el clima, el tipo de ejercicio y
más.
l Añadir etiqueta: Pulse y seleccione el tipo de etiqueta y fuente que desee. Puede
usar etiquetas para registrar su estado de ánimo o sus pensamientos.
Cámara y Galería
96

Uso de la Cámara o de la Galería para escanear un
código QR
Los códigos QR constituyen una manera rápida y conveniente de recibir información. Por
ejemplo, puede escanear un código QR para ver información acerca de descuentos o añadir
contactos. Puede escanear un código QR usando la cámara o usar la Galería para escanear un
código QR incluido en una imagen guardada en el dispositivo.
Cómo escanear códigos QR desde la Galería
1 Abra la
Galería.
2 Seleccione la imagen que contiene el código QR que desea escanear para verla en modo de
pantalla completa.
3 Pulse la pantalla. La Galería escaneará el código QR de forma automática.
4 Pulse V
er detalles para ver los detalles del código QR.
Cómo escanear códigos QR con la aplicación Cámara
1 Abra la
Cámara.
2 Encuadre el código QR en el visor. La cámara escaneará automáticamente el código QR.
3 Pulse Ver detalles
para ver los detalles del código QR.
Cámara y Galería
97

Música y vídeos
Cómo añadir canciones al teléfono
Antes de que pueda escuchar música, deberá copiar las canciones en el teléfono.
Para añadir canciones al teléfono:
l Copie canciones de su ordenador a través de un cable USB.
l Descargue canciones de Internet.
l Copie canciones a través de Bluetooth. Para obtener más información, consulte la sección
Envío y recepción de archivos por Bluetooth.
l Copie canciones con Wi-Fi Directo. Para obtener más información, consulte la sección Uso de
Wi-Fi Directo para enviar y recibir archivos.
Búsqueda de música local
Clasifique su música por categoría o busque sus archivos de música rápidamente con una
palabra clave.
1 Abra Música.
2 Pulse Mi música.
3 Pulse para buscar y ver música local.
4 Se puede optar por organizar la música por nombre de canción, artista, nombre de álbum o
carpeta. Para buscar una canción específica, pulse e introduzca el nombre de la
canción, el artista o el álbum en la barra de búsqueda.
Buscar música local
Modo aleatorio
Buscar música
por categoría
Buscar en la
música local
Clasificar canciones
Cómo escuchar música
1 Abra Música.
2 Pulse Mi música.
3 Pulse la canción que se desea reproducir
.
Uso del teléfono durante la reproducción de música
98

l Durante la reproducción de una canción, pulse Inicio para salir de la pantalla de
reproducción de música sin detener la canción. Para regresar a la pantalla de reproducción de
música, abra el panel de notificaciones y pulse la canción que se está reproduciendo.
l Pulse la canción que se está reproduciendo para volver a la pantalla de reproducción. Deslice
el dedo hacia la izquierda o hacia la derecha para ver la lista de canciones, la tapa del álbum y
la letra.
Los archivos que contienen letras de canciones se deben descargar de forma separada
en formato .lrc. El nombre y la ruta del archivo deben coincidir con los del archivo de
música.
l En la pantalla Música, pulse > Cerrar para cerrar el reproductor de música.
Uso de la pantalla de reproducción
Pulse la pantalla de reproducción para visualizar u ocultar los iconos del menú.
Habilitar los efectos
DTS para auriculares
Ajustar el volumen de
la reproducción
Añadir canción a la
lista de reproducción
Cambiar el modo
de reproducción
Añadir canción
a Favoritas
Menú
Cómo controlar una reproducción a través de
auriculares inteligentes
Cuando el control de auriculares inteligentes está habilitado, se pueden usar los botones de los
auriculares para controlar la reproducción sin activar la pantalla.
l No todos los auriculares son compatibles con el teléfono. Aconsejamos comprar
auriculares oficiales de Huawei.
l También se pueden utilizar los auriculares para controlar la reproducción de vídeos (no
todos los reproductores de vídeo admiten esta función).
1 Abra Ajustes.
Música y vídeos
99

2 Pulse Asistencia inteligente > Control de auriculares inteligente.
3 Active el selector Control de auriculares inteligente.
Utilice los siguientes botones para controlar la reproducción:
l Botón para subir el volumen: Pulse este botón una vez para subir el volumen o dos veces
para añadir la canción actual a favoritas.
l Botón de pausa: Pulse este botón una vez para pausar o reanudar la reproducción, dos
veces para pasar a la canción siguiente, o tres veces para ir a la canción anterior.
l Botón para bajar el volumen: Pulse este botón una vez para bajar el volumen, o dos veces
para cambiar el modo de reproducción.
Creación de listas de reproducción
Organice la música mediante la creación de listas de reproducción personalizadas que
contengan sus canciones favoritas.
1 Abra Música.
2 Pulse Listas > Nueva lista reproducción.
3 Introduzca un nombre para la lista de reproducción y pulse Guardar.
4 Pulse Añadir en el cuadro de diálogo.
5 Seleccione las canciones que desea añadir y pulse
.
Pulse , que está ubicado al lado de la lista de reproducción, para acceder a las
opcionesCambiar nombre y Eliminar.
Música y vídeos
100

Cómo escuchar listas de reproducción
1 Abra
Música.
2 Pulse Listas.
3 Seleccione la lista de reproducción deseada y después pulse una canción para iniciar la
reproducción, o pulse Reproducción aleatoria
para reproducir todas las canciones
aleatoriamente.
Cómo configurar una canción como tono de llamada
Configure su canción favorita como tono de llamada, de notificación o alarma.
1 Abra
Música.
2 Pulse Mi música.
3 Pulse > Configurar como tono al lado del nombre de la canción. Se puede optar por
configurar la canción como tono de llamada, de notificación o de alarma.
Reproducción de vídeos
1 Abra Vídeos.
2 Pulse el vídeo que desea reproducir.
3 Pulse
para pausar la reproducción del vídeo.
Bloquear la pantalla
Habilitar los efectos
DTS para auriculares
Ajustar la velocidad
de reproducción
Uso del teléfono durante la reproducción de vídeo
l Deslice el dedo hacia la izquierda o hacia la derecha para retroceder o adelantar el vídeo.
l Deslice el dedo hacia arriba o hacia abajo sobre el costado izquierdo de la pantalla para
ajustar el brillo de esta.
l Deslice el dedo hacia arriba o hacia abajo sobre el costado derecho de la pantalla para ajustar
el volumen.
Música y vídeos
101

Acceso a Internet
Conexión a Internet a través de datos móviles
Se pueden aplicar cargos al utilizar datos móviles para acceder a Internet.
Antes de usar datos móviles, asegúrese de tener un plan de datos de su operador.
1 Abra Ajustes.
2 Pulse Más > Redes móviles.
3 Active el selector Datos móviles
para habilitar los datos móviles.
Deshabilite los datos móviles cuando no sean necesarios para ahorrar batería y reducir el
uso de datos.
Conexión a Internet por Wi-Fi
Se puede conectar a Internet a través de un punto de acceso Wi-Fi o de una zona Wi-Fi.
Sus datos personales e información financiera podrían estar en riesgo si se conecta a redes
Wi-Fi públicas no seguras.
Conexión a una red Wi-Fi
1 Abra Ajustes.
2 Pulse Wi-Fi y, a continuación, active el selector W
i-Fi . El teléfono mostrará una lista de las
redes Wi-Fi disponibles.
l Buscar redes Wi-Fi manualmente: Pulse Buscar. El teléfono buscará nuevamente las
redes Wi-Fi disponibles.
l Añadir una red Wi-Fi no incluida en la lista: Pulse Añadir red…. Siga las instrucciones
que aparecen en pantalla para configurar la función Wi-Fi y la contraseña.
3 Seleccione la red Wi-Fi a la que desea conectarse:
l Si la red Wi-Fi no requiere contraseña, el teléfono se conectará automáticamente.
l Si la red está protegida, introduzca la contraseña cuando sea requerida y, a continuación,
pulse Establecer conexión.
Cuando el teléfono esté conectado a una red Wi-Fi, se mostrará el icono
en la barra de
estado. El teléfono recordará las redes Wi-Fi que se hayan utilizado antes y se reconectará a
estas automáticamente.
Conexión a una red Wi-Fi a través de la función WPS
Conecte el teléfono a un router que tenga la función WPS habilitada sin tener que introducir una
clave de red.
1 Abra Ajustes.
102

2 Pulse Wi-Fi y
, a continuación, active el selector Wi-Fi .
3 Pulse
> Ajustes avanzados y, a continuación, seleccione uno de los siguientes
métodos:
l Pulse Conexión WPS
y, a continuación, pulse el botón WPS del router Wi-Fi.
l Pulse Conexión WPS por PIN para generar un PIN y, a continuación, introduzca este PIN
en el router Wi-Fi.
Cuando el teléfono esté conectado a una red Wi-Fi, se mostrará el icono
en la barra de
estado. El teléfono recordará las redes Wi-Fi que se hayan utilizado antes y se reconectará a
estas automáticamente.
Conexión a la red Wi-Fi con la mayor intensidad de señal
Cuando la función Wi-Fi+ esté habilitada, el teléfono habilitará o deshabilitará la función Wi-Fi
automáticamente y se conectará a la red Wi-Fi con mejor señal.
Se puede incurrir en cargos adicionales por el uso de datos al descargar archivos pesados
o ver vídeos en línea a través de datos móviles. Contrate un plan de datos conveniente para
asegurarse de no incurrir en gastos excesivos por el uso de datos. Para obtener más
detalles, comuníquese con el operador.
1 Abra Ajustes y pulse Más.
2 Pulse W
i-Fi+ > Ajustes de Wi-Fi+ y, a continuación, active el selector Wi-Fi+ .
Cuando la función Wi-Fi+ está habilitada, el teléfono registra automáticamente el historial de
conexiones Wi-Fi y monitoriza la intensidad de la señal y la ubicación del usuario. Esta
información se usa más tarde para habilitar o deshabilitar la función Wi-Fi y conectarse a la red
Wi-Fi con mayor intensidad de señal.
l Conectarse a una red con la mejor señal: Cuando la intensidad de la señal Wi-Fi es débil o
cuando la red Wi-Fi actual no está disponible, el teléfono se conecta automáticamente a otra
red Wi-Fi disponible con mejor señal. Si no hay ninguna otra red Wi-Fi disponible y los datos
móviles están habilitados, el teléfono utiliza los datos móviles (se pueden aplicar cargos por el
uso de datos). Si la intensidad de la señal Wi-Fi mejora, el teléfono se reconecta a la red Wi-
Fi.
l Activar o desactivar la función Wi-Fi automáticamente: El teléfono deshabilita
automáticamente la función Wi-Fi si el usuario sale de la zona Wi-Fi (por ejemplo, si sale de
su casa). La función Wi-Fi se vuelve a habilitar si el usuario regresa a la ubicación de la zona
Wi-Fi anteriormente utilizada (por ejemplo, si regresa a su casa).
l Monitorizar la calidad de la red Wi-Fi: El teléfono monitoriza automáticamente la intensidad
de la señal de las zonas Wi-Fi públicas cercanas.
Acceso a Internet
103

Uso compartido de Internet móvil con otros
dispositivos
Se puede compartir el servicio de Internet móvil del teléfono con otros dispositivos (tales como
teléfonos, tabletas u ordenadores). Se pueden usar los siguientes métodos para compartir
Internet:
l Zona Wi-Fi portátil: Permite crear una zona Wi-Fi portátil para compartir Internet móvil con
otros dispositivos.
l Anclaje por Bluetooth: Permite compartir Internet móvil con otros dispositivos vía Bluetooth.
l Anclaje vía USB: Permite usar un cable USB para compartir Internet móvil con un ordenador.
Cómo utilizar una zona Wi-Fi portátil para compartir la conexión a Internet
móvil
Configure una zona Wi-Fi portátil para compartir la conexión a Internet móvil de su teléfono con
otros dispositivos. En comparación con el anclaje a red por Bluetooth, una zona Wi-Fi portátil
ofrece conexiones más rápidas y de mayor alcance pero el consumo de energía es mayor.
l El dispositivo no puede acceder a Internet a través de Wi-Fi cuando la Zona Wi-Fi
portátil está encendida.
l Para habilitar los datos móviles, consulte la sección Conexión a Internet a través de datos
móviles.
1 Abra Ajustes.
2 Pulse Más > Anclaje y zona Wi-Fi.
3 Pulse Zona W
i-Fi portátil y active el selector de zona Wi-Fi.
Una vez habilitada la zona Wi-Fi portátil personal, el teléfono mostrará el icono
en la
barra de estado.
4 Pulse Configurar zona Wi-Fi para ver o modificar el nombre de la zona Wi-Fi, los ajustes de
seguridad y la contraseña, y pulse Guardar.
l Cambio del nombre de la zona Wi-Fi: El SSID de red es el nombre de la zona Wi-Fi. Por
defecto, es el nombre del modelo del teléfono. Puede cambiar manualmente el nombre por
otro más fácil de recordar
.
l Cambio de los ajustes de seguridad de la zona Wi-Fi: Pulse Tipo de cifrado para
configurar la seguridad de la zona Wi-Fi. El teléfono utiliza el cifrado WPA2 PSK, de
manera predeterminada. Otros dispositivos necesitarán una contraseña para conectarse a
la zona Wi-Fi. Si selecciona Ninguna, los dispositivos no necesitarán una contraseña para
conectarse a la zona Wi-Fi.
Acceso a Internet
104

l Configuración de una contraseña fácil de recordar: El teléfono generará al azar una
contraseña para la zona Wi-Fi. Por motivos de seguridad, seleccione una contraseña que
no sea fácil de adivinar y cámbiela con frecuencia.
l Configuración de la cantidad máxima de conexiones: Pulse Máximo de conexiones y
cambie la cantidad máxima de conexiones. Por defecto, el teléfono permitirá que ocho
dispositivos se conecten a la zona Wi-Fi de manera simultánea.
Para conectarse a la zona Wi-Fi utilizando otros dispositivos, deberá recordar el nombre y la
contraseña de la zona Wi-Fi.
Restricción de la cantidad de datos que pueden utilizar otros dispositivos: Pulse
Límite de datos en la pantalla Zona Wi-Fi portátil y siga las instrucciones en pantalla para
establecer el límite de datos. Cuando los dispositivos conectados excedan este límite, el
teléfono deshabilitará automáticamente la zona Wi-Fi.
Cómo utilizar la función de anclaje a red vía USB con un ordenador
Use un cable USB para compartir la conexión de Internet móvil de su teléfono con un
ordenador. Esta función resulta de gran utilidad si la conexión de Internet de su ordenador deja
de funcionar.
l El Anclaje vía USB puede utilizarse para compartir la conexión Wi-Fi y de Internet móvil.
Para habilitar los datos móviles, consulte la sección Conexión a Internet a través de datos
móviles.
l Para utilizar el anclaje a red vía USB, es posible que deba instalar los controladores del
teléfono en el ordenador o establecer una conexión de red, según el sistema operativo
del ordenador. Lea las instrucciones del sistema operativo.
1 Utilice un cable USB para conectar el teléfono al ordenador.
2 Abra Ajustes.
3 Pulse Más > Anclaje y zona Wi-Fi.
4 Active el selector
Anclaje vía USB para compartir Internet móvil.
Una vez habilitado el anclaje a red vía USB, el teléfono mostrará el icono
en la barra de
estado. Ahora puede utilizar el ordenador para acceder a Internet.
Cuando el teléfono esté utilizando el anclaje a red vía USB no se podrá usar la función de
almacenamiento masivo.
Cómo usar la función de anclaje a red por Bluetooth para compartir Internet
móvil
Utilice la función de anclaje a red por Bluetooth para convertir su teléfono en un router
inalámbrico y compartir Internet móvil con otros dispositivos. En comparación con una zona Wi-
Fi portátil, el anclaje a red por Bluetooth ofrece una conexión más lenta, pero consume menos
energía.
Acceso a Internet
105

El Anclaje por Bluetooth puede utilizarse para compartir la conexión Wi-Fi y de Internet
móvil. Para habilitar los datos móviles, consulte la sección Conexión a Internet a través de
datos móviles.
1 Establezca una conexión Bluetooth entre dos dispositivos y compruebe que estén enlazados.
Para obtener más información, consulte la sección Cómo habilitar Bluetooth y enlazar el
teléfono con otro dispositivo.
2 Abra Ajustes.
3 Pulse Más > Anclaje y zona Wi-Fi.
4 Active el selector
Anclaje por Bluetooth para compartir Internet móvil.
5 En la pantalla Bluetooth, pulse
junto al nombre del dispositivo enlazado, y active el
selector Acceso a Internet para establecer la conexión a Internet.
Envíe una solicitud de acceso a Internet a su teléfono desde el dispositivo que desea
conectarse.
Una vez habilitado el anclaje a red por Bluetooth, se visualizará el icono en la barra de
estado del teléfono. Otros dispositivos podrán conectarse y utilizar Internet móvil.
Transferencia de datos vía Bluetooth
Cómo habilitar Bluetooth y enlazar el teléfono con otro dispositivo
1 Abra Ajustes y pulse Bluetooth.
2 Active el selector de Activar Bluetooth y asegúrese de que V
isibilidad esté habilitado. El
teléfono mostrará automáticamente todos los dispositivos disponibles. Si el dispositivo que
desea enlazar no aparece en pantalla, compruebe que el dispositivo pueda ser detectado.
3 Seleccione el dispositivo que desee enlazar y siga las instrucciones en pantalla.
Envío y recepción de archivos por Bluetooth
Verifique que ambos dispositivos estén enlazados antes de intentar transferir archivos.
l Enviar archivos: Mantenga pulsado el archivo que desea enviar y pulse Compartir >
Bluetooth. El dispositivo buscará automáticamente los dispositivos cercanos. Seleccione el
dispositivo receptor.
l Recibir archivos: Cuando otro dispositivo intente enviar archivos por Bluetooth, seleccione
Aceptar en el cuadro de diálogo que aparece en pantalla. Abra el panel de notificaciones para
ver el progreso de la transferencia de los archivos.
Por defecto, los archivos recibidos se guardan en la carpeta bluetooth de la memoria interna
del dispositivo.
Cómo desenlazar dispositivos Bluetooth
1 Abra
Ajustes y pulse Bluetooth.
Acceso a Internet
106

2 Active el selector Activar Bluetooth.
3 Pulse el icono que aparece junto al nombre del dispositivo enlazado y, a continuación,
pulse Desenlazar.
Cambio del nombre del teléfono
Por defecto, el número de modelo del teléfono se utiliza como nombre del dispositivo cuando se
habilita la función Bluetooth. Se puede cambiar el nombre por otro que sea más fácil de
reconocer.
1 Abra Ajustes y pulse Bluetooth > Nombre del dispositivo.
2 Cambie el nombre del teléfono y pulse Aceptar.
T
ransferencia de datos mediante Wi-Fi Directo
Use Wi-Fi Directo para transferir fotos y archivos entre dos dispositivos sin conectarse a una red
Wi-Fi. Wi-Fi Directo es similar a Bluetooth pero es más rápido, lo que lo hace conveniente para
transferir archivos pesados, como vídeos.
Se puede usar Wi-Fi Directo solo para transferir datos entre dos dispositivos Huawei.
Verifique que ambos dispositivos admitan Wi-Fi Directo.
Conexión de dos dispositivos vía Wi-Fi Directo
Establezca una conexión vía Wi-Fi Directo para transferir datos de forma inalámbrica entre dos
dispositivos.
1 Abra Ajustes, seleccione Wi-Fi y, a continuación, active el selector W
i-Fi . Pulse
Wi-
Fi Directo.
2 Repita los pasos anteriores en el otro dispositivo y mantenga abierta la pantalla de búsqueda
de Wi-Fi Directo en ambos dispositivos.
3 Cuando el teléfono detecte el otro dispositivo, selecciónelo. Siga las instrucciones que
aparecen en pantalla para establecer una conexión vía Wi-Fi Directo entre los dos
dispositivos.
Para finalizar la conexión Wi-Fi Directo, seleccione
para abrir la pantalla Wi-Fi Directo.
Seleccione el dispositivo que desea desconectar y pulse Aceptar para desconectarlo.
Uso de Wi-Fi Directo para enviar y recibir archivos
Comparta archivos entre dos dispositivos a través de una conexión Wi-Fi Directo.
Esta función requiere una conexión Wi-Fi. Asegúrese de que la función Wi-Fi esté habilitada
en ambos dispositivos.
1 Abra la Galería y seleccione la imagen que desea enviar.
2 Pulse Compartir > W
i-Fi Directo. Espere hasta que se detecte el dispositivo receptor y
después selecciónelo.
Acceso a Internet
107

Si no se detecta el dispositivo receptor, verifique que la función Wi-Fi esté habilitada.
3 Aparecerá un aviso en el dispositivo receptor. Pulse Aceptar para aceptar la solicitud de
transferencia de archivo.
Abra el panel de notificaciones y pulse Notificaciones para monitorizar el progreso de
transferencia del archivo.
Por defecto, los archivos recibidos se guardan en la carpeta Wi-Fi Direct de la memoria
interna del teléfono.
T
ransferencia de datos entre el teléfono y un
dispositivo de almacenamiento USB
Conecte un cable USB OTG al teléfono para acceder a los datos almacenados en unidades
flash USB, lectores de tarjetas y demás dispositivos de almacenamiento.
1 Conecte el teléfono a una unidad flash USB con un cable USB OTG.
Cable de USB OTG (On-The-Go)
2 Pulse > Local > Unidad USB para buscar datos en la unidad flash. Se pueden
seleccionar datos y copiarlos en una carpeta de destino. Para obtener más información,
consulte la sección Cómo copiar, mover o eliminar archivos.
3 Al finalizar la búsqueda, pulse Ajustes > Ajustes avanzados
> Memoria y
almacenamiento > Unidad USB > Expulsar.
4 Desconecte el cable USB OTG del teléfono y de la unidad flash USB.
Acceso a Internet
108

Transmisión por secuencias de contenido multimedia
en la TV
Utilice Pantallas múltiples para compartir contenido multimedia con amigos o parientes. La
función Pantallas múltiples permite conectarse a una TV o pantalla de forma inalámbrica y
acceder a fotos, vídeos o juegos.
Si la TV no admite Pantallas múltiples, podrá difundir en continuo el contenido del teléfono
usando un Android TV box u otros dispositivos que admitan Miracast (la TV debe tener un
puerto HDMI).
1 En
Ajustes, pulse Ajustes avanzados > Pantallas múltiples para habilitar la función
Pantallas múltiples .
2 Verifique que la función Pantallas múltiples esté habilitada en el dispositivo HDMI.
Para obtener más información, consulte las instrucciones de operación del TV box.
NFC y pagos
Use NFC para compartir datos rápidamente entre dos teléfonos. Si el operador admite pagos
por NFC, se puede usar una tarjeta SIM con la función NFC habilitada para hacer pagos. Para
obtener más información, comuníquese con el operador.
Esta función está solo disponible en teléfonos con la función NFC habilitada.
Habilitación de NFC
1 Abra Ajustes.
2 Pulse Más > NFC.
3 Active el selector
NFC para habilitar NFC.
4 Active el selector Huawei Beam para habilitar Huawei Beam.
Uso de NFC para compartir páginas web o contactos
Se puede usar NFC para compartir datos rápidamente entre dos teléfonos. Para compartir fotos,
vídeos y páginas web, simplemente coloque los dos teléfonos de manera adyacente.
Acceso a Internet
109

Verifique que la pantalla de ambos teléfonos esté desbloqueada y asegúrese de que la función
NFC esté habilitada. Habilite Android Beam en el otro teléfono (si es necesario).
1 Seleccione la página web o el contacto que desea compartir.
2 Sostenga el teléfono móvil y el dispositivo receptor de manera adyacente. El sensor NFC del
teléfono está al lado de la cámara posterior. Una vez establecida la conexión, se reproducirá
un sonido y el contenido que se esté compartiendo se verá reducido en la pantalla.
3 Siga las instrucciones que aparecen en pantalla y pulse la pantalla para compartir los datos
con el otro dispositivo.
Pagos por NFC
Utilice tarjetas SIM con la función de NFC habilitada para hacer pagos. Para obtener más
detalles, comuníquese con el operador.
V
erifique que esté utilizando una tarjeta SIM con la función NFC habilitada y después instale la
aplicación de pago del operador.
Al configurar la aplicación de pago predeterminada, pulse Más > NFC > Aplicación de pago
predeterminada en la pantalla de ajustes y, a continuación, seleccione una aplicación de pago
admitida por el operador. Para obtener más detalles, comuníquese con el operador.
Acceso a Internet
110

Copia de seguridad y restauración
Cómo usar la aplicación Copia de seguridad para
hacer copias de seguridad y restaurar datos
Las copias de seguridad garantizan que nunca se pierdan los datos. Puede usar una copia de
seguridad local para copiar datos en la memoria interna o en la tarjeta microSD del teléfono.
Las funciones pueden variar según el operador.
Más ajustes
Restaurar los datos incluidos
previamente en una copia de seguridad
Hacer una copia de seguridad de
los datos nuevos
Copia de seguridad de datos en la memoria local
Es posible hacer una copia de seguridad de contactos, mensajes, registro de llamadas, fotos,
música, vídeos, archivos y aplicaciones.
1 Abra Copia de seguridad.
2 Pulse Copia seguridad > Memoria interna > Siguiente.
3 Seleccione los datos de los que desea realizar copia de seguridad. No se requiere introducir
una contraseña para la copia si realiza una copia de seguridad de fotos, audios, vídeos y
documentos. Para efectuar una copia de seguridad de otros tipos de datos, siga las
instrucciones que aparecen en pantalla para configurar una contraseña para la copia.
4 Pulse Copia seguridad.
Por defecto, los datos de la copia de seguridad se guardan en la carpeta HuaweiBackup ,
en Archivos.
111

Restauración de datos de la memoria local
1 Abra Copia de seguridad.
2 Pulse Restaurar > Restaurar desde memoria interna > Siguiente.
3 Seleccione la copia de seguridad que desea restaurar
.
Si los datos de la copia de seguridad están cifrados, introduzca la contraseña de cifrado
cuando sea requerida.
4 Seleccione los datos que desea restaurar y pulse Iniciar restauración.
Cómo restablecer los ajustes de fábrica
Restablezca los ajustes de fábrica del teléfono si este falla o está lento.
Antes de restablecer los ajustes de fábrica, haga una copia de seguridad de los datos
importantes guardados en el teléfono. Para obtener más información, consulte la sección
Cómo usar la aplicación Copia de seguridad para hacer copias de seguridad y restaurar
datos.
El restablecimiento de los ajustes de fábrica borrará todos los datos personales del teléfono.lo
cual incluye huellas digitales, información de cuenta, aplicaciones descargadas y ajustes de
aplicaciones.
1 Abra Ajustes.
2 Pulse Ajustes avanzados > Copia de seguridad / restablecer > Restablecer datos de
fábrica.
3 Seleccione si desea formatear la memoria interna y
, a continuación, pulse Restablecer.
Si selecciona Borrar memoria interna, se eliminarán todos los archivos de la memoria
interna, como la música y las fotos. Realícelo con precaución.
4 Pulse Restablecer para restablecer los ajustes de fábrica del teléfono. El teléfono se
reiniciará automáticamente cuando finalice el proceso.
Actualización del teléfono
Descargue la última actualización del sistema del teléfono para mejorar el rendimiento.
Copia de seguridad y restauración
112

l El uso de software de terceros no autorizado para actualizar el teléfono puede impedir su
funcionamiento o incluso poner en riesgo la información personal.
l Durante la actualización del sistema, es posible que se borren los datos personales.
Asegúrese de realizar una copia de seguridad de los datos importantes antes de
actualizar el teléfono.
l Antes de iniciar la actualización, asegúrese de que el nivel de carga de la batería sea de,
al menos, el 20 %.
l Después de la actualización, es posible encontrar algunas aplicaciones de terceros que
no sean compatibles con el sistema, como los juegos y las aplicaciones bancarias en
línea. Esto se debe a que les lleva tiempo a los desarrolladores de aplicaciones de
terceros lanzar actualizaciones de nuevas versiones de Android. Espere a que salga una
nueva versión de la aplicación.
Pulse Ajustes > Acerca del teléfono >
Número de compilación para ver el número de
versión del teléfono.
Actualizaciones OTA
Cuando haya disponible una nueva actualización del sistema, deberá descargar e instalar la
última versión. Seleccione la opción actualización OTA para descargar actualizaciones de forma
rápida y segura.
Asegúrese de que el teléfono esté conectado a Internet antes de realizar la actualización.
Conéctese a una red Wi-Fi antes de realizar la actualización para evitar cargos por uso de
datos. Además, asegúrese de que el nivel de carga de la batería sea suficiente.
1 Abra Ajustes.
2 Pulse Actualizar software. El teléfono buscará automáticamente actualizaciones
disponibles.
3 Seleccione la última versión para descargar el paquete de actualizaciones.
4 Una vez completada la descarga, pulse Reiniciar y actualizar. El proceso de actualización
puede tardar unos instantes. No use el teléfono antes de que finalice la actualización. El
teléfono se reiniciará automáticamente cuando finalice la actualización.
Copia de seguridad y restauración
113

Gestión de archivos
Visualización de archivos
Visualización de archivos por categoría
Abra la pestaña Categorías en
Archivos. Los archivos se clasifican automáticamente en
distintas categorías.
Búsqueda rápida de archivos
Use la función de búsqueda para encontrar rápidamente lo que busca.
1 Abra
Archivos.
2 En la pestaña Local, pulse Memoria interna o Tarjeta SD .
3 Pulse y, a continuación, introduzca el nombre del archivo o las palabras clave. Los
resultados de la búsqueda aparecerán debajo de la barra de búsqueda.
Clasificación de archivos
Use la función de clasificación para ordenar los archivos por tipo, nombre, tamaño o fecha.
1 Abra Archivos.
2 En la pestaña Local, pulse Memoria interna o Tarjeta SD .
3 Pulse y, a continuación, clasifique los archivos por tipo, nombre, tamaño o fecha, según
lo desee.
Creación de accesos directos de archivos en la pantalla principal
Cree un acceso directo en la pantalla principal de los archivos frecuentemente utilizados para su
fácil acceso.
1 Abra Archivos.
2 En la pestaña Local, pulse Memoria interna o Tarjeta SD .
3 Mantenga pulsado el archivo para el cual desea crear un acceso directo y, a continuación,
pulse
> Crear acceso directo de escritorio.
Uso compartido de archivos
Use Archivos para compartir fotos o vídeos en las redes sociales o con amigos.
1 Abra Archivos.
2 En la pestaña Local, pulse Memoria interna o T
arjeta SD
.
3 Mantener pulsado los archivos que desea compartir y después pulse > Compartir.
114

4 Seleccione el método con el cual desea compartir los archivos y siga las instrucciones que
aparecen en pantalla.
Creación de carpetas
Es posible crear carpetas y colocar los archivos en ellas para que el teléfono esté organizado.
1 Abra Archivos.
2 En la pestaña Local, pulse Memoria interna o Tarjeta SD .
3 Pulse , introduzca el nombre de la carpeta nueva y después pulse Guardar.
Cómo cambiar los nombres de archivos
Cambie el nombre de sus archivos por un nombre distintivo para poder así encontrarlos más
rápido.
1 Abra Archivos.
2 En la pestaña Local, pulse Memoria interna o Tarjeta SD .
3 Mantenga pulsado el archivo o la carpeta a los que desea cambiarles el nombre y pulse
> Cambiar nombre.
4 Introduzca un nombre nuevo y después pulse Aceptar.
Cómo copiar, mover o eliminar archivos
1 Abra
Archivos.
2 En la pestaña Local, pulse Memoria interna o Tarjeta SD .
3 Mantener pulsado los archivos que desea copiar, mover o eliminar
. Puede hacer lo siguiente:
l Copiar archivos a una carpeta de destino: Pulse
, seleccione una carpeta de destino
y después pulse .
l Mover archivos a una carpeta de destino: Pulse , seleccione una carpeta de destino
y después pulse .
l Eliminar archivos: Pulse > Eliminar
Creación o extracción de archivos
Combine múltiples archivos en un solo archivo zip para liberar espacio de almacenamiento y
compartir los archivos de forma más conveniente.
1 Abra Archivos.
Gestión de archivos
115

2 En la pestaña Local, pulse Memoria interna o Tarjeta SD .
3 Mantener pulsado los archivos o carpetas que desea añadir al archivo y después pulse
> Comprimir.
4 Seleccione la ruta de destino del archivo. Los archivos seleccionados se comprimirán en un
archivo zip cuyo nombre será provisto automáticamente.
Para extraer un archivo, mantenga pulsado el archivo zip y, a continuación, pulse >
Extraen en. Seleccione la ruta donde se extraerá el archivo.
Exclusión de imágenes pequeñas
Cuando observa imágenes, es posible que la aplicación Archivos también muestre imágenes
almacenadas en la memoria caché y miniaturas de las páginas web visitadas. Excluya estas
imágenes para tener una experiencia de vista despejada.
1 Abra Archivos.
2 Pulse > Ajustes y después active el selector Filtrar imágenes pequeñas para evitar
que se muestren archivos de menos de 30 KB.
Almacenamiento de archivos privados en Seguridad
Para garantizar la privacidad de sus archivos, habilite Seguridad, configure una contraseña y
mueva los archivos a dicha categoría para cifrarlos. Siempre se pueden eliminar los archivos
incluidos en Seguridad más tarde.
1 Abra Archivos.
2 En la pestaña Categorías o Local, pulse
Seguridad.
3 Pulse Habilitar y determine la ubicación de almacenamiento de Seguridad.
4 Siga las instrucciones que aparecen en pantalla para configurar una contraseña y una
pregunta de seguridad y pulseListo para abrir Seguridad.
5 Pulse
. Siga las instrucciones que aparecen en pantalla para seleccionar los archivos y,
a continuación, pulse para añadirlos a Seguridad.
l Eliminar archivos de Seguridad: En Seguridad, abra la carpeta que contiene los archivos
que desea eliminar. Mantenga pulsado cualquier archivo, seleccione los archivos que desea
mover y después pulse .
l Destruir Seguridad: En Seguridad, pulse Ajustes > Destruir Seguridad. Siga las
instrucciones que aparecen en pantalla para eliminar los archivos de Seguridad y destruir
dicha categoría.
l Modificar la contraseña de Seguridad
: En Seguridad, pulse Ajustes > Modificar
contraseña. Siga las instrucciones que aparecen en pantalla para cambiar la contraseña.
Gestión de archivos
116

Gestión de energía
Consulta de estadísticas de consumo de batería
Use el Administrador del teléfono para consultar las estadísticas detalladas del consumo de
batería por aplicación.
Abra
Admin. del tel. y pulse restante. Puede hacer lo siguiente:
l Pulse Optimizar. El teléfono buscará problemas de consumo de energía y optimizará el
rendimiento automáticamente.
l Pulse Detalles del consumo de energía para consultar estadísticas detalladas acerca del
consumo de la batería.
l Pulse Nivel de consumo para consultar qué aplicación consume más energía.
l Active el selector Porcentaje de batería restante para que aparezca el porcentaje de batería
restante en la barra de estado.
Reducción del consumo de energía
Use el Administrador del teléfono para optimizar el rendimiento y reducir el consumo de energía.
Abra
Admin. del tel. y pulse restante. Puede hacer lo siguiente:
l Optimizar el rendimiento: Pulse Optimizar. El teléfono buscará problemas de consumo de
energía y optimizará el rendimiento automáticamente. Para reducir el consumo de energía
incluso más, consulte la sección Problemas optimizables. Seleccione Abrir o Optimiz para
establecer los ajustes de energía manualmente.
l Restringir aplicaciones: Pulse Aplicaciones protegidas y desactive el selector que se
encuentra al lado de las aplicaciones que no desea que se ejecuten en segundo plano con la
pantalla bloqueada.
l Cerrar las aplicaciones que consumen mucho: Pulse Filtro de consumo (apps de alto
consumo)
, seleccione las aplicaciones deseadas y, a continuación, pulse
para cerrarlas.
Si hay aplicaciones que consumen mucho ejecutándose en segundo plano, aparecerá un
mensaje en el panel de notificaciones. Si no desea recibir notificaciones de ese tipo, pulse
y, a continuación, desactive el selector Aviso de alto consumo .
l Cerrar automáticamente las aplicaciones que consumen mucho: Pulse y, a
continuación, active el selector Historial de apps cerradas.
Cómo habilitar el Plan de energía ultra
Si está esperando recibir una llamada importante, pero el teléfono tiene un nivel bajo de batería,
habilite el plan de energía Ultra en el Admin. del tel.. Esta opción deshabilita todas las
117

funciones, salvo las esenciales de llamadas, SMS y contactos, con lo cual se extiende la
autonomía de la batería.
Abra Admin. del tel.. Pulse restante > Plan de energía > Ultra y seleccione >
Habilitar.
Pulse Salir para deshabilitar el Plan de ahorro de energía ultra y restablecer los ajustes
originales.
Cierre de las aplicaciones en segundo plano con la
pantalla bloqueada
Reduzca el consumo de energía cerrando aplicaciones en segundo plano cuando la pantalla
está bloqueada.
1 Abra Admin. del tel..
2 Pulse Aplicaciones protegidas.
3 Desactive los selectores de aplicaciones no esenciales para evitar que se ejecuten con la
pantalla bloqueada.
Si desea que una aplicación continúe en ejecución una vez bloqueada la pantalla (como
la aplicación Copia de seguridad), active el selector de esa aplicación.
Pulse el botón de encendido/apagado para bloquear la pantalla. El teléfono cerrará todas las
aplicaciones en segundo plano, salvo las que están protegidas.
Cómo evitar que aplicaciones en segundo plano
accedan a Internet
Use el gestor de aplicaciones en red para evitar que determinadas aplicaciones se conecten a
Internet y consuman datos.
1 Abra Admin. del tel..
2 Pulse Gestor de tráfico > Aplicaciones en red.
3 Alterne entre las pestañas Instaladas y Del sistema para configurar los permisos de acceso
a Internet para aplicaciones individuales. Pulse
para configurar qué aplicaciones tienen
acceso a Internet con itinerancia activada.
Si deshabilita el acceso a Internet para una aplicación, se le preguntará si desea habilitar el
acceso a Internet la próxima vez que la abra.
Ajustes de pantalla y sonido
Reduzca el consumo de energía optimizando los ajustes de pantalla y sonido del teléfono.
Gestión de energía
118

Consulte la sección Ajustes de pantalla para obtener información acerca de cómo ahorrar
energía deshabilitando el protector Daydream, apagando la luz de notificación y reduciendo el
brillo de la pantalla y el tiempo para que esta se apague.
Consulte la sección Ajustes de sonido para obtener información acerca de cómo ahorrar
energía deshabilitando sonidos o alertas de vibración innecesarios.
Gestión de energía
119

Administrador del teléfono
Optimización del sistema
Use el Administrador del teléfono para aumentar la velocidad del teléfono y optimizar el
rendimiento.
Análisis exhaustivo
Abra
Admin. del tel.. El teléfono automáticamente hará un análisis exhaustivo y optimizará
el sistema.
Limpieza del teléfono
1 Abra Admin. del tel..
2 Pulse Optimización del sistema para buscar y borrar datos de aplicaciones almacenados
en la memoria caché y en la papelera del sistema.
Siga las instrucciones que aparecen en pantalla para borrar los archivos manualmente o
configurar los ajustes.
3 Después de haber borrado los datos, pulse Finalizar.
Administración de uso de datos
El Administrador del teléfono incluye una función de gestión de datos que puede utilizarse para
monitorizar el consumo de datos y evitar que se supere el límite asignado por mes.
Abra
Admin. del tel. y pulse Gestor de tráfico. Puede observar estadísticas detalladas
acerca del consumo de datos o configurar los siguientes ajustes:
l Ranking de tráfico de datos: Permite ver el consumo de datos por aplicación.
l Aplicaciones en red: Permite gestionar los permisos de acceso a Internet para las
aplicaciones. Permite cerrar las aplicaciones en segundo plano que no sean necesarias y que
se conectan a Internet, a fin de reducir el consumo de datos y de energía. Para obtener más
información, consulte la sección Cómo evitar que aplicaciones en segundo plano accedan a
Internet.
l Zona Wi-Fi portátil: Permite configurar los ajustes de una zona Wi-Fi móvil o de la conexión a
la red móvil.
Filtro de acoso
El Administrador del teléfono incluye un filtro de acoso y un centro de notificaciones para
bloquear llamadas, mensajes y notificaciones push no deseados.
Abra
Admin. del tel.. Puede hacer lo siguiente:
120

l Pulse Filtro de acoso > y siga las instrucciones que aparecen en pantalla para
configurar una lista negra o blanca de llamadas, palabras clave y ajustes de elementos no
deseados.
l Pulse Centro de notificaciones y seleccione una aplicación para configurar sus permisos y
ajustes de notificaciones.
Gestión de la batería
El Administrador del teléfono incluye una función de administración de la batería que permite
ahorrar energía y evitar que los usuarios no puedan recibir llamadas y mensajes importantes.
Abra Admin. del tel. y pulse restante. Puede hacer lo siguiente:
l Consultar estadísticas detalladas acerca del uso de la batería. Para obtener más información,
consulte la sección Consulta de estadísticas de consumo de batería.
l Optimizar el uso de la batería para reducir el consumo de energía. Para obtener más
información, consulte la secciónReducción del consumo de energía.
l Seleccionar un plan de consumo adecuado.
Administrador del teléfono
121

Herramientas
Calendario
El calendario permite planificar las tareas diarias. Por ejemplo, permite planificar actividades y
muestra información acerca de los festivos nacionales. Si ha guardado los cumpleaños de sus
contactos, el calendario generará recordatorios de cumpleaños automáticamente.
Evento
Día seleccionado
Eventos del día seleccionado
Más ajustes
Alternar entre vista por mes, semana y día
Ir a hoy
Hoy
Añadir evento
Cómo añadir y eliminar eventos
Añada eventos y establezca recordatorios para planificar.
l Añadir un evento: Abra Calendario, pulse y, a continuación, introduzca el nombre,
la fecha y hora de inicio y fin, y la ubicación del evento. Pulse para guardar el evento. Si
añade un recordatorio, el teléfono le enviará un recordatorio en la fecha y a la hora
preestablecidas.
l Eliminar un evento: Acceda al evento que desea eliminar y, a continuación, pulse .
Visualización del calendario
Abra
Calendario. Puede hacer lo siguiente:
l Seleccionar la vista por mes, semana o día: Pulse Mes, Semana o Día. En la vista por
mes, semana o día, deslice el dedo hacia la izquierda o hacia la derecha para cambiar el mes,
la semana o el día que se muestran.
l Ver número de semana: Pulse > Ajustes y, continuación, active el selector Mostrar
número semana para mostrar el número de semana a la izquierda del calendario.
122

l Cambiar el primer día de la semana: Pulse > Ajustes > Inicio de semana y, a
continuación, seleccione un día.
l Seleccionar un calendario distinto: Asegúrese de estar conectado a Internet y, a
continuación, pulse > Calendarios visibles. Pulse Calendario local y seleccione el
calendario deseado.
Para obtener más información acerca de la conexión a Internet, consulte la secciónAcceso
a Internet.
l Importar cumpleaños de contactos automáticamente: Pulse > Calendarios visibles
y, a continuación, active el selector Cumpleaños de contactos. El teléfono importará
automáticamente los cumpleaños de sus contactos y generará los recordatorios
correspondientes.
Visualización de festivos globales
La opción de festivos globales le ayuda a planificar su próximo viaje de negocios o sus próximas
vacaciones.
Esta función requiere acceso a Internet. Para obtener más información, consulte la sección
Acceso a Internet.
1 Abra Calendario.
2 Pulse > Calendarios visibles > Días festivos mundiales.
3 Active el selector que se encuentra al lado del país cuyos festivos desea ver
. El teléfono
automáticamente descargará la información de los festivos del país correspondiente.
Sincronización del calendario
Sincronice el calendario con su cuenta para acceder con facilidad a este desde cualquier lugar.
1 Abra
Calendario.
2 Pulse > Calendarios visibles.
3 Seleccione la cuenta cuyo calendario desea que aparezca en pantalla.
4 Pulse > Calendarios para sincronizar.
5 Seleccione la cuenta deseada y, a continuación, inicie sesión en su cuenta de Exchange
para sincronizar el calendario.
Reloj
En la aplicación Reloj, puede añadir alarmas, ver los festivos nacionales y la hora de distintas
partes del mundo, y usar las funciones del cronómetro y del temporizador.
Gestión de alarmas
Abra Reloj. En la pestaña Alarma, puede hacer lo siguiente:
Herramientas
123

l Añadir alarmas: Pulse y establezca, entre otros parámetros, la fecha y la hora, el tono y
la frecuencia de repetición para la alarma. Pulse para aplicar los ajustes.
l Habilitar o deshabilitar alarmas: Pulse el selector que se encuentra al lado de una alarma.
l Configurar alarmas: Pulse para configurar la duración de la postergación, los ajustes del
modo silencioso y la función del botón de volumen.
l Eliminar alarmas: Mantenga pulsada la alarma que desea eliminar y, a continuación, pulse
.
l Desactivar alarmas: Pulse Arrastrar para apagar la alarma en la parte inferior de la pantalla
bloqueada.
l Silenciar alarmas: Pulse el botón para bajar el volumen.
l Postergar 10 minutos: Pulse el botón de encendido/apagado. La alarma se activará
nuevamente después de 10 minutos. Deslice el dedo hacia abajo en la pantalla para abrir el
panel de notificaciones y pulse la notificación de la alarma para desactivar la alarma.
l Habilitar alarmas con el teléfono apagado: Seleccione Mantener la alarma activa. Sonará
dentro de al apagar el teléfono. Las alarmas se activarán incluso con el teléfono apagado.
Reloj universal
Añada muchos relojes para ver la hora de diversas ciudades del mundo.
Abra Reloj. En la pestaña Reloj univ, puede hacer lo siguiente:
Configurar fecha, hora y zona horariaHora de la red actual Eliminar ciudades
Reloj universalFecha y hora locales
Añadir ciudad
l Añadir una ciudad: Pulse . Introduzca el nombre de una ciudad o seleccione una ciudad
de la lista.
l Establecer zona horaria de lugar de origen: Pulse , active el selector Mostrar reloj
local y
, a continuación, pulse Zona horaria local.
l Establecer la fecha y hora del sistema: Pulse > Fecha y hora.
Herramientas
124

l Eliminar una ciudad: Pulse Editar ciudades. Pulse el icono que se encuentra al lado de
la ciudad que desea eliminar y, a continuación, pulse .
Visualización de reloj doble
Por defecto, el teléfono muestra la fecha y la hora de la red. Active la modalidad de reloj doble
para mostrar la hora local y la hora del lugar de origen con la pantalla bloqueada.
Pulse > Fecha y hora > Reloj doble y, a continuación, active el selector Reloj doble.
Pulse Configurar ciudad local y
, a continuación, seleccione la zona horaria de su lugar de
origen de la lista de ciudades.
Zona horaria actualZona horaria local
Si la zona horaria local es igual a la del lugar de origen, se muestra solo un reloj.
Cronómetro
1 Abra Reloj.
2 En Cronómetro, pulse
para comenzar a cronometrar.
Mientras usa el cronómetro, pulse para contar las vueltas. Deslice el dedo hacia
arriba en el temporizador en el medio de la pantalla para ver los datos de las vueltas.
3 Pulse para pausar el cronómetro.
4 Pulse para reanudar el cronómetro o pulse para borrar los registros del cronómetro.
Temporizador
1 Abra Reloj.
2 En Temporiz, gire la rueda para establecer el periodo de cuenta regresiva.
Herramientas
125

Pulse para configurar el tono del temporizador.
3 Pulse para iniciar el temporizador.
4 Cuando el temporizador suena, deslice el dedo en la pantalla para silenciar el tono.
Durante la cuenta regresiva del temporizador, pulse para restablecer el temporizador o
pulse para pausar la cuenta regresiva.
El tiempo
La aplicación El tiempo permite consultar el clima actual y el pronóstico de muchos días para su
ubicación y muchos otros lugares del mundo.
V
isualización de la información meteorológica
Abra
El tiempo. Puede hacer lo siguiente:
l Ver información meteorológica detallada: Deslice el dedo hacia arriba en la pantalla para
ver el pronóstico meteorológico de las próximas 24 horas, las probabilidades de lluvia, la
calidad del aire, el índice de comodidad, la velocidad y dirección del viento y la hora en que
amanecerá/anochecerá.
l Ver clima de otras ciudades: Deslice el dedo hacia la izquierda o hacia la derecha sobre la
pantalla para ver el pronóstico meteorológico de otras ciudades.
l Cambiar la unidad de temperatura
: La unidad de temperatura se configura según el idioma
del sistema. Pulse
> Unidad de temperatura para cambiar la unidad.
l Habilitar sonidos del clima: Por defecto, los sonidos del clima están deshabilitados. Para
habilitarlos, pulse y, a continuación, active el selector Tonos del tiempo.
Probabilidad
de lluvias
Administrar
ciudades
Herramientas
126

Actualización de la información meteorológica
1 Abra El tiempo.
2 Deslice el dedo hacia la izquierda o hacia la derecha para buscar la ciudad cuya información
meteorológica desea actualizar.
3 Deslice el dedo hacia abajo desde la parte superior de la pantalla para actualizar la
información meteorológica manualmente.
También puede establecer la actualización automática de la información meteorológica.
Pulse . Active el selector Actualización automática y, a continuación, configure
elActualización. El teléfono actualizará los datos meteorológicos según el intervalo
programado.
Cómo añadir y eliminar ciudades
Añada múltiples ciudades a la aplicación del clima para poder hacer un seguimiento del clima
de las ciudades que le interesen.
1 Abra El tiempo.
2 Pulse . A continuación, podrá hacer lo siguiente:
l Añadir una ciudad: Pulse > . Seleccione una ciudad de la lista o busque la
ciudad deseada en la barra de búsqueda. Puede añadir, como máximo, 10 ciudades a la
aplicación del clima.
l Eliminar una ciudad: Mantenga pulsada la ciudad que desea eliminar y, a continuación,
pulse .
Bloc de notas
Use el bloc de notas para registrar información importante o listas de compras. Puede
establecer recordatorios para cada nota.
Herramientas
127

No se ha añadido ningún
estado a la nota
Nota completada
Nota pendiente
Seleccionar ajustes de pantalla
Crear una nota
Barra de búsqueda
En la pantalla principal del bloc de notas, las notas pendientes tienen un “-” antepuesto
para facilitar la identificación rápida de las notas a las que debe prestar atención.
Creación de notas
1 Abra Bloc de notas.
2 Pulse , introduzca una nota y, a continuación, pulse para guardarla.
Hacer fotografía
Guardar nota
Editar nota
Cerrar nota
Insertar imagen desde la galería
Añadir viñeta
Una vez guardada la nota, siga las instrucciones que aparecen en pantalla para compartirla,
eliminarla o añadirla a favoritas.
Cómo eliminar una nota
1 Abra Bloc de notas.
2 Mantenga pulsada la nota que desea eliminar (o seleccione muchas notas) y
, a continuación,
pulse
.
3 Pulse Eliminar.
Herramientas
128

Calculadora
Abra
Calculadora. Gire la pantalla para alternar entre la calculadora estándar y la científica.
Grabadora de sonidos
Puede usar la aplicación Grabadora para grabar su propia voz o audio en distintos escenarios,
como reuniones y entrevistas.
Cómo grabar sonidos
1 Abra
Grabadora.
2 Pulse para comenzar la grabación.
A fin de garantizar una calidad de grabación óptima, coloque el teléfono en una
superficie plana y no tape el micrófono.
3 Cuando esté grabando, pulse para pausar la grabación o para añadir una etiqueta.
4 Para finalizar una grabación, pulse . Introduzca un nombre para el archivo de grabación
y
, a continuación, pulse Guardar
.
Cómo reproducir una grabación
1 Abra
Grabadora.
2 Pulse .
3 Seleccione el archivo de grabación que desea reproducir o pulse el botón de reproducción
que se encuentra al lado del nombre del archivo.
Herramientas
129

Clasificar por fecha/hora o nombre
Deslizar el dedo hacia abajo para
buscar una grabación
Reproducir grabación
Reproducir a través del auricular o altavoz
Cómo abrir dos apps en una pantalla
Use el modo de ventanas dobles para ver dos apps al mismo tiempo.
Seleccione uno de los siguientes métodos para habilitar el modo de ventanas dobles:
l Mantenga pulsado el botón
(Recientes).
l Deslice dos dedos hacia arriba desde la parte inferior de la barra de navegación virtual.
l Si la pantalla se encuentra en modo vertical, deslice un nudillo de un extremo de la pantalla al
otro de manera horizontal. Si la pantalla se encuentra en modo horizontal, deslice un nudillo
de un extremo a otro de manera vertical.
Herramientas
130

En el modo de ventanas dobles, la pantalla se divide en dos. Se puede abrir una aplicación en
cada ventana (por ejemplo, abra Vídeos en una ventana y Bloc de notas en la otra).
Arrastre el borde de la ventana para cambiar el tamaño o pulse para acceder al menú de
ventanas dobles:
l Pulse para intercambiar las ventanas.
l Pulse para acceder a la pantalla de selección de aplicaciones.
l Pulse
para salir de la pantalla de selección de aplicaciones.
Herramientas
131

Ajustes
Cómo habilitar el acceso a la ubicación
Habilite los servicios basados en ubicación para garantizar que los mapas, la navegación y las
aplicaciones climáticas tengan acceso a dicha información.
Las funciones pueden variar según el operador.
1 Abra Ajustes.
2 Pulse Ajustes avanzados > Acceso a la ubicación y active el selector Acceder a mi
ubicación.
3 Las siguientes tres opciones se encuentran disponiblesModo de ubicación:
l Usar GPS, W
i-Fi y redes móviles: Usa el GPS y la conexión a Internet del teléfono.
Habilite esta opción para lograr un posicionamiento sumamente preciso.
l Usar Wi-Fi y redes móviles: Solo usa la conexión a Internet del teléfono.
Habilite esta
opción para reducir el consumo de energía y prolongar el tiempo en espera.
l Usar solo GPS: No requiere una conexión a Internet. Habilite esta opción para reducir el
uso de datos móviles.
Habilitar el servicio de ubicación
Seleccionar método de posicionamiento
Cómo mejorar la precisión del posicionamiento en
interiores
Para obtener un posicionamiento más preciso en interiores, el teléfono usa Wi-Fi y Bluetooth.
132

1 Abra Ajustes.
2 Pulse Ajustes avanzados > Acceso a la ubicación > Menú > Ajustes de búsqueda.
l Active el selector Búsqueda de redes W
i‑Fi. Los servicios y las aplicaciones de ubicación
buscarán redes Wi-Fi de manera constante para obtener un posicionamiento más preciso.
l Active el selector Búsqueda de dispositivos Bluetooth. Los servicios y las aplicaciones
de ubicación buscarán dispositivos Bluetooth para obtener un posicionamiento más
preciso.
Ajustes de pantalla
Defina los ajustes de la pantalla para personalizar el teléfono. Puede cambiar el fondo de
pantalla, el tamaño de fuente y el tiempo que debe transcurrir hasta que la pantalla se apague.
Acceda a
Ajustes y pulse Pantalla. Se pueden establecer los siguientes ajustes:
l Temperatura de color: Ajuste la temperatura de color de las imágenes que muestre la
pantalla del teléfono.
Seleccione una temperatura de color más cálida para obtener un
aspecto más suave y una temperatura más fría para obtener una imagen más nítida.
Desactive la casilla de verificación Predeterminada para ajustar la temperatura de color de
forma manual.
l Fondo de pantalla: Configure los fondos de la pantalla principal y de la pantalla de bloqueo.
Para obtener más información, consulte la sección Temas y fondos de pantalla.
l Tamaño de fuente: Configure el tamaño de la fuente.
l Protector de pantalla: Cuando esta función esté habilitada y Fuente de la imagen y
Duración estén configurados, el teléfono automáticamente mostrará imágenes mientras se
esté cargando y la pantalla esté bloqueada.
l Luz de notificación: Cuando reciba llamadas entrantes, mensajes u otras notificaciones, el
indicador parpadeará.
l Brillo: El teléfono ajustará automáticamente el brillo de la pantalla en función de la luz
ambiental. Desactive la casilla de verificación Brillo automático para ajustar el brillo
manualmente.
l Reposo: Después de un periodo de inactividad, la pantalla se bloqueará automáticamente
para reducir el consumo de energía. Seleccione Reposo para ajustar el tiempo que debe
transcurrir para que se apague la pantalla o deshabilitar la función de bloqueo automático de
pantalla.
l Giro automático de pantalla: Si está habilitada esta opción, la orientación de la pantalla
cambiará automáticamente en función de cómo se sostenga el teléfono al realizar
determinadas operaciones, tales como navegar una página web, ver una imagen o escribir un
mensaje.
Algunas de las funciones descritas anteriormente pueden no estar disponibles en
determinados modelos de teléfono.
Ajustes
133

Ajustes de sonido
Cambie los tonos de llamadas y mensajes o configure el sonido de alerta del sistema y los
efectos de vibración.
Acceda a
Ajustes y pulse Sonido. Se pueden configurar los siguientes ajustes:
l Volumen: Permite ajustar el tono de llamada, de medios, de alarmas y el volumen de
llamadas.
l Modo silencioso: Al habilitar esta función, el teléfono no sonará al recibir una llamada o
mensajes, pero la pantalla se encenderá. Si también se habilitó Vibrar en modo silencioso,
el teléfono vibrará para alertar sobre llamadas y mensajes entrantes.
Estas funciones pueden ser habilitadas o deshabilitadas en la pestaña de accesos
directos. Pulse para alternar entre Sonido Vibración y Silencioso.
l Seleccione un tono en T
ono de llamada y vibración para cambiarlo. Puede seleccionar tonos
predeterminados o un archivo de música local. Active el selector para habilitar el modo Vibrar
al sonar.
l Tono predeterminado de notificación: Permite seleccionar un tono predeterminado o un
archivo de música local como tono de notificación para mensajes, correos electrónicos y
demás notificaciones.
l Cuando utilice el teléfono para escuchar música o ver vídeos, inserte los auriculares y habilite
la función Modo DTS de auriculares para experimentar un sonido envolvente multicanal DTS
realmente sorprendente.
Algunas de las funciones descritas anteriormente pueden no estar disponibles en
determinados modelos de teléfono.
Cómo cambiar el método de desbloqueo de pantalla
Configure una contraseña de bloqueo de pantalla para evitar accesos no autorizados al
teléfono.
Cómo configurar un patrón de desbloqueo de pantalla
1 Abra Ajustes.
2 Pulse Bloqueo de pantalla y claves > Clave > Patrón.
3 Conecte al menos cuatro puntos para crear un patrón de desbloqueo de pantalla y levante el
dedo. V
uelva a trazar el patrón de desbloqueo de pantalla para confirmar.
4 Introduzca un PIN de respaldo que contenga al menos cuatro dígitos. Si olvida el patrón de
desbloqueo de pantalla, podrá introducir el PIN de respaldo para desbloquearla.
Cómo desbloquear la pantalla con una contraseña
1 Abra
Ajustes.
Ajustes
134

2 Pulse Bloqueo de pantalla y claves > Clave.
3 Puede elegir configurar un PIN o una contraseña:
l Pulse PIN, introduzca un PIN que contenga al menos cuatro dígitos y seleccione Listo.
l Pulse Contraseña, introduzca una contraseña que contenga al menos cuatro caracteres y
seleccione Listo.
También podrá usar la huella digital para desbloquear la pantalla. Pulse Registrar en el
cuadro de diálogo emergente para añadir su huella digital.
Cómo habilitar el desbloqueo con huella digital
Consulte la sección Uso del reconocimiento de huella digital para obtener más información
sobre la configuración del desbloqueo con huella digital.
Cómo quitar la contraseña de bloqueo de pantalla
1 Abra la Ajustes.
2 Pulse Bloqueo de pantalla y claves > Clave.
3 Introduzca la contraseña de bloqueo o el patrón de desbloqueo de la pantalla y pulse Nada.
Ajustes de gestos y navegación
Controle el teléfono utilizando gestos simples. Por ejemplo, voltee el teléfono para silenciar los
tonos o sosténgalo junto al oído para responder las llamadas o marcar un número.
Control de movimiento
Abra Ajustes. Pulse Asistencia inteligente > Control de movimiento y seleccione los
movimientos que desea habilitar.
l Voltear: Silencie los sonidos y deshabilite las vibraciones de las llamadas entrantes, las
alarmas y los temporizadores.
l Captura de pantalla: Pulse dos veces la pantalla con el nudillo para hacer una captura de
toda la pantalla, o bien capture parte de la pantalla delineando una forma sobre ella con el
nudillo. Golpee suavemente la pantalla con dos nudillos para comenzar o detener una
grabación de pantalla.
Ajustes
135

l Dibujar: Escriba una letra sobre la pantalla con el nudillo para abrir una aplicación predefinida.
Las tabletas que solo tienen conexión Wi-Fi no admiten llamadas de voz.
Barra de navegación
Abra Ajustes y pulse Asistencia inteligente > Barra de navegación para configurar la
barra de navegación.
Elija un diseño de barra de navegación personalizado. Si selecciona una barra de navegación
que contiene , puede pulsar para acceder rápidamente al panel de notificaciones.
Modo avión
Los dispositivos inalámbricos pueden interferir con el sistema de vuelo de los aviones.
Cuando
esté a bordo de un avión, apague el teléfono o seleccione el modo avión.
Una vez habilitado el modo avión, todas las funciones de red del teléfono quedarán
deshabilitadas.
No podrá hacer ni recibir llamadas ni usar datos móviles, Bluetooth ni Wi-Fi. Sin
embargo, sí podrá reproducir música, ver vídeos y usar aplicaciones que no requieran una
conexión a Internet.
Habilite o deshabilite el modo avión de una de las siguientes formas:
l Deslice el dedo hacia abajo sobre la barra de estado para abrir el panel de notificaciones. En
Accesos directos, pulse
Modo avión.
Ajustes
136

l Mantenga pulsado el botón de encendido/apagado y pulse Modo avión.
l Abra Ajustes, y active el selector Modo avión.
Cuando el modo avión esté activado, la barra de estado mostrará el icono .
Cómo usar el botón flotante
El botón flotante le brinda acceso a una serie de opciones y funciones de uso frecuente, como
las teclas Volver, Inicio y Optimización en un solo paso. Puede mover el botón flotante por la
pantalla para usarlo fácilmente con una mano.
Abra Ajustes. Pulse Asistencia inteligente > Botón flotante y active el selector Botón
flotante.
Una vez habilitado, el botón flotante ( ) se verá en todas las pantallas, excepto en la pantalla
de bloqueo y en el panel de notificaciones. Pulse para expandir el menú del botón flotante.
Arrastre el botón flotante hasta la ubicación deseada.
En el menú expandido, haga lo siguiente:
l Pulse para volver a la pantalla anterior o para salir de la aplicación actual.
l Pulse para volver a la pantalla principal.
l Pulse
para ver la lista de aplicaciones usadas recientemente.
l Pulse para bloquear la pantalla.
Ajustes
137

l Pulse para limpiar la memoria del teléfono y cerrar las aplicaciones de uso intensivo de
energía que se estén ejecutando en segundo plano.
l Pulse para minimizar el menú.
Cómo configurar el PIN de la tarjeta SIM
El número de identificación personal (PIN) se entrega con la tarjeta SIM y permite proteger los
datos del teléfono. Si ha habilitado la protección de la tarjeta SIM con PIN, deberá introducir el
PIN cada vez que encienda el teléfono o inserte la tarjeta SIM en otro teléfono.
Las funciones pueden variar según el operador de red.
Para realizar las siguientes operaciones, asegúrese de haber obtenido un PIN de la tarjeta SIM
suministrado por el operador.
1 Abra Ajustes.
2 Pulse Ajustes avanzados > Seguridad y seleccione las opciones Bloqueo de tarjeta para
definir los ajustes de bloqueo de la tarjeta SIM.
3 Active el selector Bloquear tarjeta SIM.
4 Introduzca el PIN y pulse Aceptar. Para cambiar el PIN, pulse Cambiar PIN de tarjeta SIM.
l Si excede la cantidad máxima de intentos de introducción de PIN incorrectos, deberá
introducir el código PUK. Si se introduce el código PUK incorrecto demasiadas veces, la
tarjeta SIM se bloqueará de forma permanente.
l Para obtener más detalles sobre estos límites, póngase en contacto con su operador.
Cómo configurar una cuenta
Cómo añadir cuentas
Muchas aplicaciones y servicios en línea requieren crear una cuenta a fin de acceder a toda la
gama de funciones.
1 Abra Ajustes.
2 Pulse Cuentas > Añadir cuenta.
3 Seleccione un tipo de cuenta y siga las instrucciones que aparecen en pantalla a fin de
introducir la información correspondiente.
l Para poder añadir una cuenta de una aplicación de terceros, primero debe instalar la
aplicación correspondiente.
l Para añadir una cuenta de empresa, consulte la sección Cómo añadir cuentas de Exchange.
l Para añadir una cuenta de correo electrónico, consulte la sección Cómo añadir cuentas de
correo personales.
Ajustes
138

Cómo eliminar una cuenta
1 Abra Ajustes.
2 Pulse Cuentas y seleccione el tipo de cuenta.
3 Seleccione la cuenta que desea eliminar y siga las instrucciones que aparecen en pantalla
para hacerlo.
Cómo sincronizar los datos con el teléfono
Habilite la función de sincronización para mantener actualizados todos los datos del teléfono y
evitar perderlos. Es posible sincronizar el correo electrónico, los contactos y otros datos del
teléfono o el ordenador viejos.
El tipo de datos que se puede sincronizar depende del tipo de cuenta. Es posible que algunas
aplicaciones no admitan la sincronización de todos los tipos de datos.
El ejemplo de abajo muestra cómo sincronizar los datos desde una cuenta de correo
electrónico.
1 Abra Ajustes.
2 Pulse Cuentas > y seleccione Sincronización automática. Siga las instrucciones que
aparecen en pantalla y pulse Aceptar para activar el selector de sincronización de datos.
3 En la pantalla Cuentas, seleccione un tipo de cuenta y, a continuación, seleccione la cuenta
que desea sincronizar con el teléfono.
4 Pulse para sincronizar los correos electrónicos.
Configuración de fecha y hora
Las funciones pueden variar según el operador.
Abra Ajustes. Pulse Ajustes avanzados > Fecha y hora para definir los ajustes.
Cambio del idioma del sistema
1 Abra Ajustes.
2 Pulse Ajustes avanzados > Idioma e introducción.
3 Pulse Idioma y región y seleccione el idioma deseado.
Cómo ver las especificaciones del teléfono
V
ea las especificaciones del teléfono siguiendo unos pocos pasos sencillos. Puede ver
información sobre el procesador, la memoria y la resolución de pantalla, entre otros datos.
Ajustes
139

Abra Ajustes y pulse Acerca del teléfono. Deslice la pantalla hacia arriba o hacia abajo
para ver la información sobre el procesador, la memoria RAM, la memoria interna, la resolución
de la pantalla, el IMEI, etc.
Cómo ver el espacio de almacenamiento disponible
Antes de descargar paquetes de actualizaciones o archivos pesados, verifique que haya
suficiente espacio en la tarjeta microSD o en la memoria interna del teléfono.
Abra Ajustes y pulse Ajustes avanzados > Memoria y almacenamiento para ver la
información relativa al almacenamiento.
Pulse Ubicación predeterminada para configurar la ubicación de almacenamiento
predeterminada como Memoria interna o Tarjeta SD.
Cifrado de una tarjeta microSD
Cifre la tarjeta microSD para evitar accesos no autorizados a sus datos. Se deberá introducir
una contraseña cuando se inserte la tarjeta microSD en otro teléfono.
l No todas las tarjetas microSD pueden ser cifradas. Si intenta cifrar o desbloquear tarjetas
no admitidas, es posible que aparezca un mensaje de error en pantalla. Haga una copia
de seguridad de los datos contenidos en la tarjeta microSD antes del cifrado.
l Los dispositivos que no admitan el cifrado de tarjetas microSD no reconocerán tarjetas
microSD cifradas.
l Si olvida la contraseña de la tarjeta microSD, deberá borrar todos los datos de la tarjeta.
1 Abra Ajustes.
2 Pulse Ajustes avanzados > Seguridad.
3 Pulse Configurar contraseña de tarjeta SD y siga las instrucciones que aparecen en
pantalla.
Pulse Cambiar contraseña de tarjeta SD o Cancelar contraseña de tarjeta SD para cambiar
o quitar la contraseña de la tarjeta microSD.
Formateo de la tarjeta microSD
Formatee la tarjeta microSD para eliminar todos los datos contenidos en ella y liberar espacio
de almacenamiento.
Antes de formatear la tarjeta microSD, cree una copia de seguridad para evitar perder datos
importantes.
1 Abra Ajustes.
2 Pulse Ajustes avanzados > Memoria y almacenamiento > Tarjeta SD .
Ajustes
140

3 Pulse Formatear > Borrar y formatear.
Ajustes
141

Funciones de accesibilidad
Acerca de las funciones de accesibilidad del teléfono
Las funciones de accesibilidad permiten que los usuarios con discapacidad visual o auditiva
utilicen el teléfono con más facilidad.
TalkBack
Habilitación o deshabilitación de la función TalkBack
TalkBack es una función de accesibilidad diseñada para usuarios con discapacidades visuales.
Ofrece avisos audibles que permiten al usuario operar el teléfono. Una vez habilitada la función,
el teléfono genera avisos audibles para todo el contenido que el usuario pulsa, selecciona o
habilita. Habilite la función con precaución.
Los avisos audibles de TalkBack no están disponibles en todos los idiomas.
1 Abra Ajustes.
2 Pulse Ajustes avanzados > Accesibilidad > TalkBack.
3 Active el selector TalkBack y después pulse Aceptar
para habilitar la función TalkBack. El
tutorial audible se iniciará automáticamente cuando habilite la función TalkBack por primera
vez. Si necesita reproducir el tutorial nuevamente, pulse
para acceder a los ajustes y, a
continuación, seleccione el tutorial.
4 Pulse y seleccione Exploración táctil. El teléfono no generará avisos audibles para el
contenido seleccionado a menos que active Exploración táctil.
Cómo utilizar TalkBack para controlar el teléfono
Después de habilitar la función TalkBack, utilice gestos para hacer lo siguiente:
Navegar por la pantalla: Utilice dos dedos (en lugar de uno solo) para deslizarse por la
pantalla. Deslice los dos dedos hacia arriba o hacia abajo para navegar por las listas del menú.
Deslícese hacia la izquierda o hacia la derecha para cambiar de pantalla.
142

Seleccionar un elemento: Pulse un elemento con un dedo para seleccionarlo (no se abrirá). El
teléfono leerá el contenido del elemento seleccionado.
Abrir un elemento: Pulse dos veces cualquier parte de la pantalla con un solo dedo para
confirmar la selección del paso anterior.
Por ejemplo, si desea abrir Ajustes, se requieren dos pasos: Pulse el icono Ajustes solo una
vez con un dedo y pulse dos veces en cualquier parte de la pantalla.
Ajustes de TalkBack
Los ajustes de TalkBack pueden personalizarse de modo que se adapten a sus necesidades.
1 Abra Ajustes.
2 Pulse Ajustes avanzados > Accesibilidad > TalkBack > .
3 Se pueden configurar las respuestas audibles, el volumen de respuesta, los gestos de
control, etc.
Avisos de contraseñas audibles
Esta función provee una respuesta audible para usuarios con discapacidades visuales. Cuando
se introduce una contraseña, el teléfono lee las letras a medida que se tipean. Esta función
requiere que TalkBack esté habilitada.
1 Abra Ajustes.
2 Pulse Ajustes avanzados > Accesibilidad y, a continuación, active el selector Decir
contraseñas.
Funciones de accesibilidad
143

Salida de texto a voz (TTS)
Esta función convierte texto a voz para usuarios con discapacidades visuales. Esta función
requiere que TalkBack esté habilitada.
1 Abra Ajustes.
2 Pulse Ajustes avanzados > Accesibilidad > Salida de texto a voz.
3 Seleccione el motor de síntesis de voz deseado y la velocidad de la voz.
Subtítulos
Además de proporcionar avisos audibles, la función T
alkBack también muestra los subtítulos
para usuarios con discapacidad auditiva. Esta función requiere que TalkBack esté habilitada.
1 Abra
Ajustes.
2 Pulse Ajustes avanzados > Accesibilidad > Subtítulos.
3 Active el selector Subtítulos y
, a continuación, configure el idioma, el tamaño de fuente y el
estilo de los subtítulos.
Gestos de ampliación
Utilice los gestos de ampliación para acercar o alejar un área específica.
El teclado y la barra de navegación no se pueden ampliar.
1 Abra Ajustes.
2 Pulse Ajustes avanzados > Accesibilidad > Gestos de ampliación.
3 Active el selector Gestos de ampliación.
l Acercar: Pulse la pantalla tres veces rápidamente para acercar el área. Pulse la pantalla
tres veces rápidamente para volver a alejar el área. Los Gestos de ampliación seguirán
habilitados cuando pulse la pantalla tres veces. Desactive el selector Gestos de
ampliación para deshabilitar los gestos de ampliación.
l Buscar un área ampliada: Deslice dos o más dedos por la pantalla.
Funciones de accesibilidad
144

l Ajustar el zoom: Pellizque la pantalla con dos o más dedos o separe los dedos. Para
acercar el área, separe los dedos. Para volver a alejar el área, pellizque la pantalla con los
dedos.
l Acercar el área temporariamente: Pulse la pantalla tres veces rápidamente y, a
continuación, mantenga la pantalla pulsada con el dedo. Mantenga el dedo en la pantalla y
deslícelo para buscar un área ampliada. Retire el dedo para volver a alejar el área.
Cómo utilizar el botón de encendido/apagado para
colgar
1 Abra
Ajustes.
2 Pulse Ajustes avanzados > Accesibilidad y, a continuación, active el selector Botón de
encendido cuelga.
Una vez habilitada esta función, pulse el botón de encendido/apagado para colgar.
Funciones de accesibilidad
145

Ajuste del tiempo de respuesta de la pantalla
Se puede ajustar el tiempo que tarda el teléfono en responder a los gestos, como "mantener
pulsado".
1 Abra
Ajustes.
2 Pulse Ajustes avanzados > Accesibilidad > Retraso pulsación prolongada.
3 Seleccione el tiempo de retardo deseado: Corto, Medio o Largo.
Corrección del color
El modo de corrección del color permite ajustar los colores para que los usuarios daltónicos
puedan distinguir las distintas partes de la pantalla con mayor facilidad.
Habilite este modo con precaución ya que podría afectar la batería del teléfono.
1 Abra Ajustes.
2 Pulse Ajustes avanzados > Accesibilidad y, a continuación, active el selector Corrección
de color.
3 Pulse Modo de corrección
y, a continuación, seleccione un modo de corrección.
Funciones de accesibilidad
146

Apéndice
Ayuda
Lea la Guía de inicio rápido que viene con el teléfono.
Pulse Ajustes >
Acerca del teléfono > Información legal para leer la información legal.
Para obtener más información, visite http://consumer.huawei.com.
Acerca de esta guía
Todas las imágenes e ilustraciones que aparecen en este documento son solo para referencia y
pueden no coincidir con el producto final.
Las funciones de esta guía se proveen solo con fines de referencia. Es posible que los teléfonos
o los operadores no admitan algunas funciones.
Copyright © 2016 Huawei Technologies Co., Ltd. Reservados todos los derechos.
Esta guía es solo para fines de referencia y no constituye garantía de ningún tipo.
Información personal y seguridad de datos
El uso de algunas funciones o aplicaciones de terceros en su dispositivo podría tener como
resultado la pérdida de información y datos personales o la imposibilidad de acceso a éstos
para otros. Se recomiendan varias medidas para ayudarle a proteger información personal y
confidencial.
l Coloque el dispositivo en una zona segura para evitar su uso no autorizado.
l Configure la pantalla del dispositivo para que se bloquee y cree una contraseña o patrón de
desbloqueo para abrirla.
l Realice periódicamente copias de seguridad de la información personal guardada en la tarjeta
SIM, en la tarjeta de memoria o guardada en la memoria del dispositivo. Si cambia de
dispositivo, asegúrese de trasladar o eliminar cualquier información personal del dispositivo
antiguo.
l Si le preocupan los virus al recibir mensajes o correo electrónico de desconocidos, puede
eliminarlos sin abrirlos.
l Si utiliza su dispositivo para navegar por Internet, evite sitios web que puedan suponer un
riesgo de seguridad para evitar el robo de su información personal.
l Si utiliza servicios como enlaces Wi-Fi o Bluetooth, establezca contraseñas para estos
servicios a fin de impedir el uso no autorizado. Cuando no utilice estos servicios, desactívelos.
l Instale o actualice software de seguridad del dispositivo y busque virus con regularidad.
l Asegúrese de obtener las aplicaciones de terceros de una fuente legítima. Debe explorar las
aplicaciones de terceros descargadas en busca de virus.
147

l Instale software o parches de seguridad proporcionados por Huawei o proveedores de
aplicaciones de terceros.
l Algunas aplicaciones requieren y transmiten información de ubicación. Como resultado, un
tercero puede compartir su información de ubicación.
l Su dispositivo puede proporcionar información de detección y diagnóstico a los proveedores
de aplicaciones de terceros. Otros proveedores utilizan esta información para mejorar sus
productos y servicios.
Lista de características de seguridad
Los teléfonos de Huawei cuentan con una serie de medidas de seguridad integradas para
proteger los datos.
Cifrado de disco total
Todos los datos que se almacenan en el chipset de memoria se cifran
automáticamente. Cada teléfono tiene una clave de seguridad
diferente. Esto significa que otros dispositivos no pueden acceder a los
datos almacenados en el chipset de memoria del teléfono.
Reconocimiento de
huella digital
El teléfono cuenta con un sensor de huellas digitales para que el
usuario pueda acceder a las funciones del teléfono fácil y rápidamente.
Por ejemplo, se puede utilizar la huella digital para desbloquear la
pantalla, acceder a archivos guardados en Seguridad, abrir
aplicaciones bloqueadas, etc. Para obtener más información, consulte
la sección Uso del reconocimiento de huella digital.
Filtro de acoso
Utilice el filtro de acoso del Administrador del teléfono para bloquear
llamadas y mensajes no deseados. Para obtener más información,
consulte la sección Filtro de acoso.
Bloqueo de
aplicaciones
Utilice el Bloqueo de aplicaciones del Administrador del teléfono para
bloquear aplicaciones y evitar accesos no autorizados. Se requiere la
contraseña de bloqueo de aplicaciones para abrir las aplicaciones
bloqueadas.
Administración de uso
de datos
Utilice la función de gestión de datos del Administrador del teléfono
para hacer un seguimiento del uso de datos móviles. Los datos móviles
se deshabilitarán automáticamente cuando supere el límite
preestablecido para evitar que incurra en gastos excesivos por el uso
de datos. Para obtener más información, consulte la sección
Administración de uso de datos.
Seguridad
Habilite la función Seguridad, configure una contraseña y después
añada los archivos confidenciales para evitar accesos no autorizados.
Para obtener más información, consulte la sección Almacenamiento de
archivos privados en Seguridad.
Apéndice
148

Cifrado de tarjeta
microSD
Cifre la tarjeta microSD para evitar accesos no autorizados a sus
datos. Se deberá introducir una contraseña cuando se inserte la tarjeta
microSD en otro teléfono. Para obtener más información, consulte la
sección Cifrado de una tarjeta microSD.
Bloqueo de SIM
Configure un PIN de la tarjeta SIM para proteger los datos
almacenados en la tarjeta SIM. Si ha habilitado la protección de la
tarjeta SIM con PIN, deberá introducir el PIN cada vez que encienda el
teléfono o inserte la tarjeta SIM en otro teléfono. Para obtener más
información, consulte la sección Cómo configurar el PIN de la tarjeta
SIM.
Método para
desbloquear la pantalla
Seleccione uno de los métodos para desbloquear la pantalla y evite
accesos no autorizados al teléfono. Para obtener más información,
consulte la sección Cómo cambiar el método de desbloqueo de
pantalla.
Aviso legal
Copyright © Huawei Technologies Co., Ltd. 2016. Reservados todos los derechos.
Se prohíbe reproducir o transmitir cualquier parte de este manual, de cualquier forma y por
cualquier medio, sin el consentimiento previo por escrito de Huawei Technologies Co., Ltd. y sus
afiliados ("Huawei").
El producto descrito en este manual puede incluir software protegido por derechos de autor de
Huawei y de posibles licenciadores. Los clientes no podrán en modo alguno reproducir,
distribuir
, modificar, descompilar, desmontar, desencriptar, extraer, alquilar ni ceder el software
mencionado, como tampoco practicar ingeniería inversa en el software, ni conceder
sublicencias de este, a menos que tales restricciones estén prohibidas por la legislación vigente
o que dichas acciones reciban la aprobación de los respectivos titulares de los derechos de
autor.
Marcas comerciales y permisos
, y son marcas comerciales o registradas de Huawei Technologies Co., Ltd.
Android™ es una marca comercial de Google Inc.
LTE es una marca comercial de ETSI.
Los logotipos y la marca denominativa Bluetooth
®
son marcas registradas propiedad de
Bluetooth SIG, Inc. y todo uso de dichas marcas por parte de Huawei Technologies Co., Ltd.
está sometido a un acuerdo de licencia.
Otros nombres de empresas, servicios, productos y marcas comerciales que se mencionan en
este documento podrían ser propiedad de sus respectivos titulares.
Apéndice
149
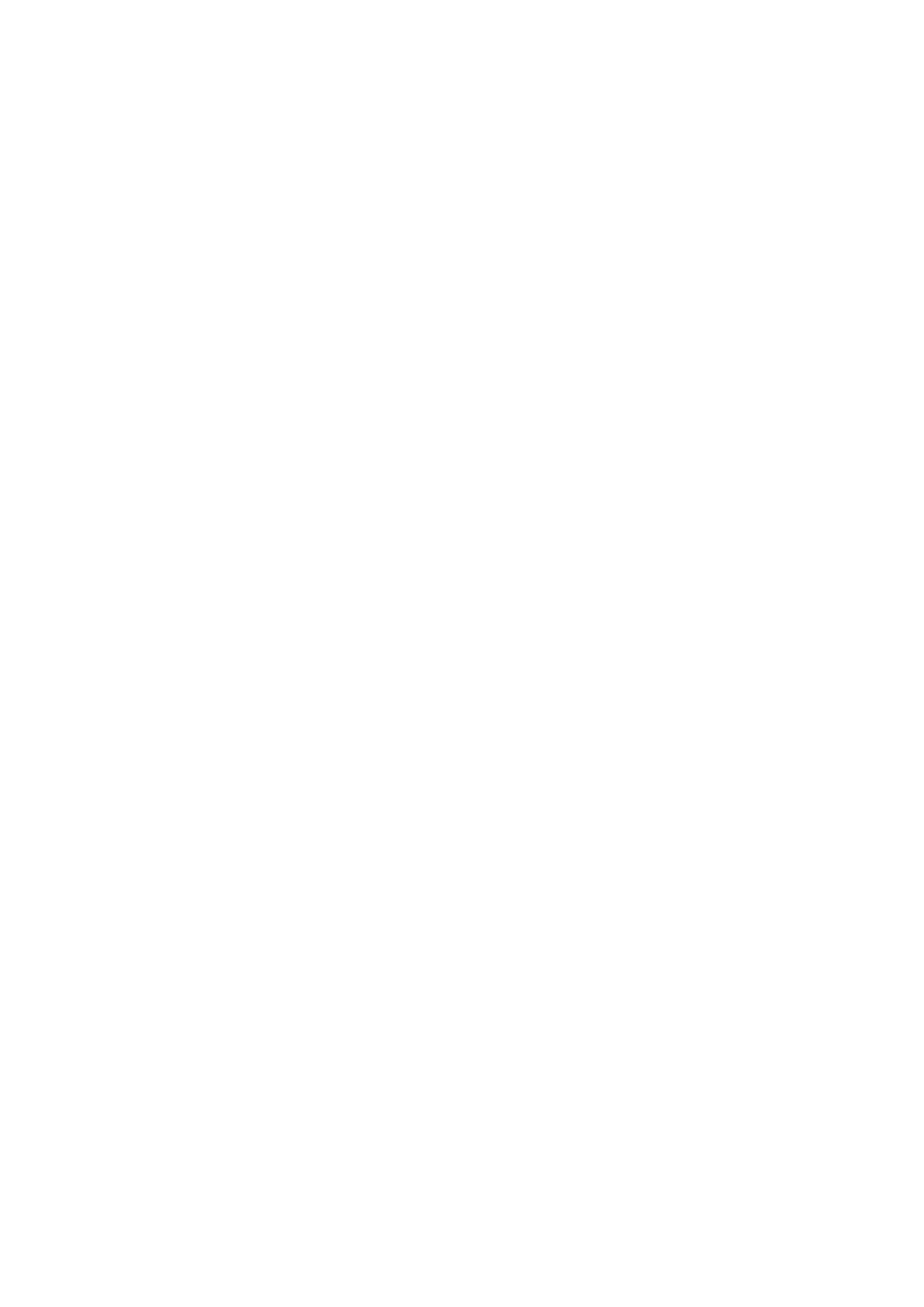
Aviso
Algunas características del producto y sus accesorios descritas en el presente documento
dependen del software instalado, las capacidades y los ajustes de la red local y, por lo tanto, es
posible que los operadores de red o los proveedores de servicios de red locales no las hayan
activado o las hayan limitado.
Por lo tanto, las descripciones mencionadas en este manual podrían no coincidir exactamente
con el producto o los accesorios adquiridos.
Huawei se reserva el derecho a cambiar o modificar cualquier información o las
especificaciones contenidas en este manual sin aviso previo y sin responsabilidad comercial
alguna.
Declaración de software de terceros
Huawei no es titular de la propiedad intelectual del software ni de las aplicaciones de terceros
suministradas con este producto. Por lo tanto, Huawei no proporcionará ninguna garantía de
ningún tipo para el software ni para las aplicaciones de terceros. Huawei tampoco proporcionará
soporte a los clientes que utilicen dicho software y aplicaciones, ni será responsable de las
funciones ni del rendimiento del software ni de las aplicaciones de terceros.
Los servicios del software y de las aplicaciones de terceros podrían interrumpirse o finalizarse
en cualquier momento y Huawei no garantiza la disponibilidad de ningún contenido ni de ningún
servicio. Los terceros proveedores de servicios ofrecen contenidos y servicios a través de
herramientas de transmisión o redes fuera del control de Huawei. Hasta el máximo permitido
por la ley vigente, se establece explícitamente que Huawei no será responsable ni compensará
por los servicios proporcionados por proveedores de servicios de terceros, ni por la interrupción
ni la finalización de contenido o servicios de terceros.
Huawei no será responsable de la legalidad, calidad ni cualquier otro aspecto de ningún
software instalado en este producto, ni de ningún trabajo de terceros transmitido o descargado
de cualquier forma posible, que incluye, entre otros, textos, imágenes, vídeos, software, etc. Los
clientes asumirán el riesgo de todas y cada una de las consecuencias, incluso la
incompatibilidad entre el software y este producto, resultantes de la instalación del software o la
transmisión o descarga de trabajos de terceros.
Este producto está basado en la plataforma de código abierto Android™. Huawei ha realizado
los cambios necesarios en dicha plataforma. Por lo tanto, es posible que este producto no
admita todas las funciones compatibles con la plataforma Android estándar o podría ser
incompatible con software de terceros. Huawei no ofrece ninguna garantía ni declaración
relacionada con dicha compatibilidad y descarta expresamente toda responsabilidad
relacionada con esas cuestiones.
EXENCIÓN DE RESPONSABILIDADES
EL CONTENIDO DE ESTE MANUAL NO CONSTITUYE GARANTÍA ALGUNA. A EXCEPCIÓN
DE LOS CASOS EN QUE ASÍ LO REQUIERA LA LEY APLICABLE, NO SE OTORGAN
Apéndice
150

GARANTÍAS DE NINGUNA CLASE, NI EXPRESAS NI IMPLÍCITAS. ENTRE OTRAS, A
TÍTULO MERAMENTE ENUNCIATIVO, NO SE OFRECE NINGUNA GARANTÍA DE
COMERCIABILIDAD NI DE APTITUD PARA UN FIN ESPECÍFICO RESPECTO DE LA
PRECISIÓN, LA CONFIABILIDAD NI EL CONTENIDO DE ESTE MANUAL.
HAST
A EL MÁXIMO PERMITIDO POR LA LEY VIGENTE, EN NINGÚN CASO HUAWEI SERÁ
RESPONSABLE DE NINGÚN DAÑO ESPECIAL, INCIDENTAL, INDIRECTO NI RESULTANTE,
NI DE PÉRDIDAS DE BENEFICIOS, NEGOCIO, INGRESOS, DATOS, FONDO DE COMERCIO
NI AHORROS ANTICIPADOS, CON INDEPENDENCIA DE SI TALES PÉRDIDAS SON
PREVISIBLES O NO.
LA RESPONSABILIDAD MÁXIMA (ESTA LIMITACIÓN NO SE APLICARÁ A
RESPONSABILIDAD POR LESIONES PERSONALES EN LA MEDIDA EN QUE LA LEY
VIGENTE PROHÍBA DICHA LIMITACIÓN) DE HUAWEI DERIVADA DEL USO DEL
PRODUCTO DESCRITO EN ESTE MANUAL ESTARÁ LIMITADA A LA CANTIDAD ABONADA
POR LOS CLIENTES PARA ADQUIRIR ESTE PRODUCTO.
Normativa de importación y exportación
Los clientes cumplirán todas las leyes y normativas de exportación o importación vigentes y
serán responsables de obtener todos los permisos y las licencias gubernamentales necesarios
para exportar, re-exportar o importar el producto mencionado en este manual, incluidos el
software y los datos técnicos.
Política de privacidad
Para comprender mejor cómo protegemos sus datos personales, consulte la política de
privacidad en http://consumer.huawei.com/privacy-policy.
Apéndice
151

Modelo: HUAWEI MLA-L01
HUAWEI MLA-L11
HUAWEI MLA-L02
HUAWEI MLA-L12
HUAWEI MLA-L03
HUAWEI MLA-L13
V100R001_01
Esta guía solo tiene fines de referencia. El producto adquirido puede presentar
diferencias en cuanto a color, tamaño y diseño de la pantalla, etcétera. Ninguna
declaración, información ni recomendación contenida en esta guía constituye
garantía de ningún tipo, expresa ni implícita.
Consulte en http://consumer.huawei.com/en/support/hotline los datos actualizados
de Líneas de Atención al Cliente y Correos electrónicos para su país y región.
The N-Mark is a trademark or registered trademark
of NFC Forum, Inc. in the United States and in other
countries.
HUAWEI MLA-L01:
HUAWEI MLA-L11:
-
 1
1
-
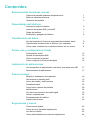 2
2
-
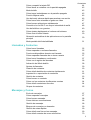 3
3
-
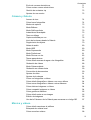 4
4
-
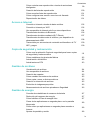 5
5
-
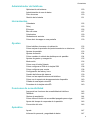 6
6
-
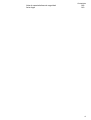 7
7
-
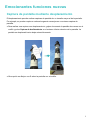 8
8
-
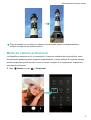 9
9
-
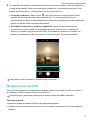 10
10
-
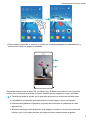 11
11
-
 12
12
-
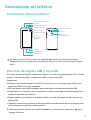 13
13
-
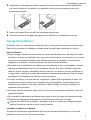 14
14
-
 15
15
-
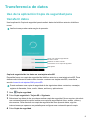 16
16
-
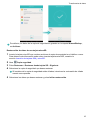 17
17
-
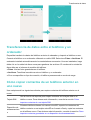 18
18
-
 19
19
-
 20
20
-
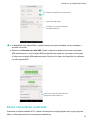 21
21
-
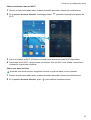 22
22
-
 23
23
-
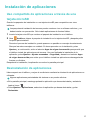 24
24
-
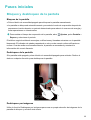 25
25
-
 26
26
-
 27
27
-
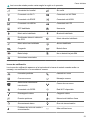 28
28
-
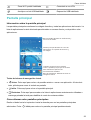 29
29
-
 30
30
-
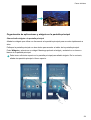 31
31
-
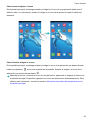 32
32
-
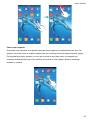 33
33
-
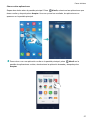 34
34
-
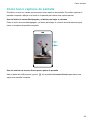 35
35
-
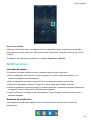 36
36
-
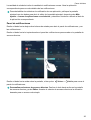 37
37
-
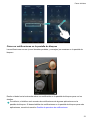 38
38
-
 39
39
-
 40
40
-
 41
41
-
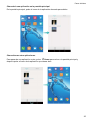 42
42
-
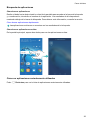 43
43
-
 44
44
-
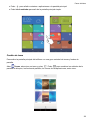 45
45
-
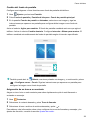 46
46
-
 47
47
-
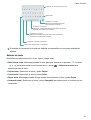 48
48
-
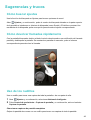 49
49
-
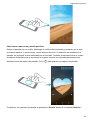 50
50
-
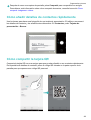 51
51
-
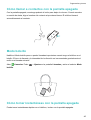 52
52
-
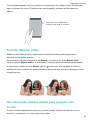 53
53
-
 54
54
-
 55
55
-
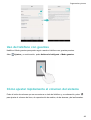 56
56
-
 57
57
-
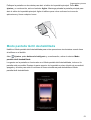 58
58
-
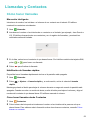 59
59
-
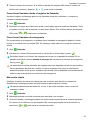 60
60
-
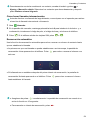 61
61
-
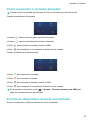 62
62
-
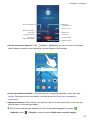 63
63
-
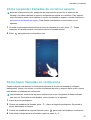 64
64
-
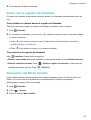 65
65
-
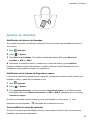 66
66
-
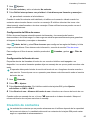 67
67
-
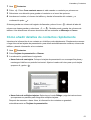 68
68
-
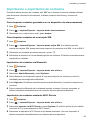 69
69
-
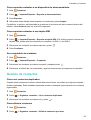 70
70
-
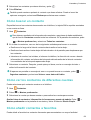 71
71
-
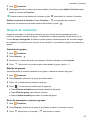 72
72
-
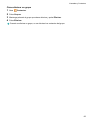 73
73
-
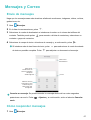 74
74
-
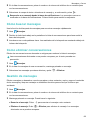 75
75
-
 76
76
-
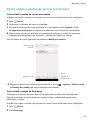 77
77
-
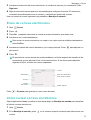 78
78
-
 79
79
-
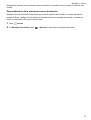 80
80
-
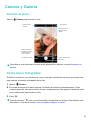 81
81
-
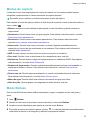 82
82
-
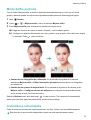 83
83
-
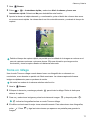 84
84
-
 85
85
-
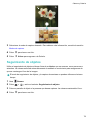 86
86
-
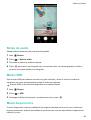 87
87
-
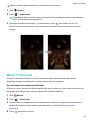 88
88
-
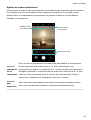 89
89
-
 90
90
-
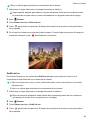 91
91
-
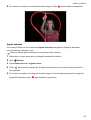 92
92
-
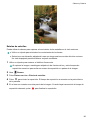 93
93
-
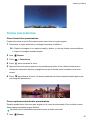 94
94
-
 95
95
-
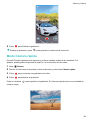 96
96
-
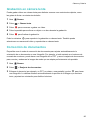 97
97
-
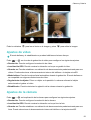 98
98
-
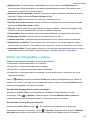 99
99
-
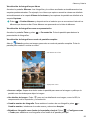 100
100
-
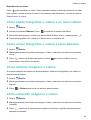 101
101
-
 102
102
-
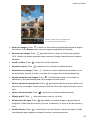 103
103
-
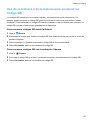 104
104
-
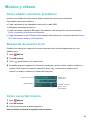 105
105
-
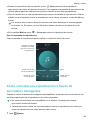 106
106
-
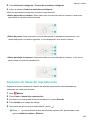 107
107
-
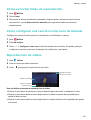 108
108
-
 109
109
-
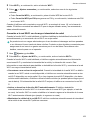 110
110
-
 111
111
-
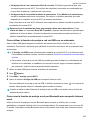 112
112
-
 113
113
-
 114
114
-
 115
115
-
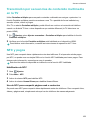 116
116
-
 117
117
-
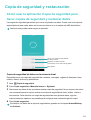 118
118
-
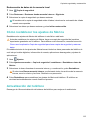 119
119
-
 120
120
-
 121
121
-
 122
122
-
 123
123
-
 124
124
-
 125
125
-
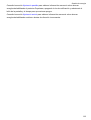 126
126
-
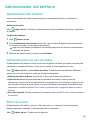 127
127
-
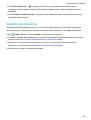 128
128
-
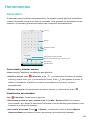 129
129
-
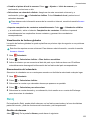 130
130
-
 131
131
-
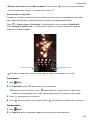 132
132
-
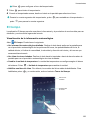 133
133
-
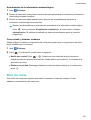 134
134
-
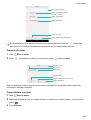 135
135
-
 136
136
-
 137
137
-
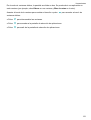 138
138
-
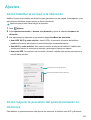 139
139
-
 140
140
-
 141
141
-
 142
142
-
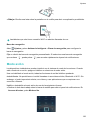 143
143
-
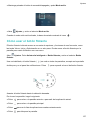 144
144
-
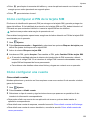 145
145
-
 146
146
-
 147
147
-
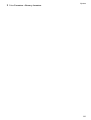 148
148
-
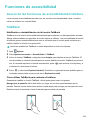 149
149
-
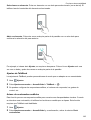 150
150
-
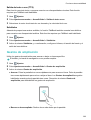 151
151
-
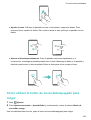 152
152
-
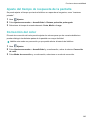 153
153
-
 154
154
-
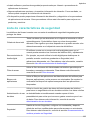 155
155
-
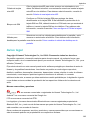 156
156
-
 157
157
-
 158
158
-
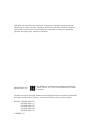 159
159
Huawei nova Plus Manual de usuario
- Categoría
- Teléfonos móviles
- Tipo
- Manual de usuario
- Este manual también es adecuado para
Documentos relacionados
-
Huawei GT3 Manual de usuario
-
Huawei nova smart Manual de usuario
-
Huawei G8 Manual de usuario
-
Huawei Ascend Mate 7 Manual de usuario
-
Huawei Mate S Manual de usuario
-
Huawei MediaPad M2 10.0 Manual de usuario
-
Huawei P9 Plus Manual de usuario
-
Huawei P9 Manual de usuario
-
Huawei P9 Lite Manual de usuario
-
Huawei GT3 Manual de usuario