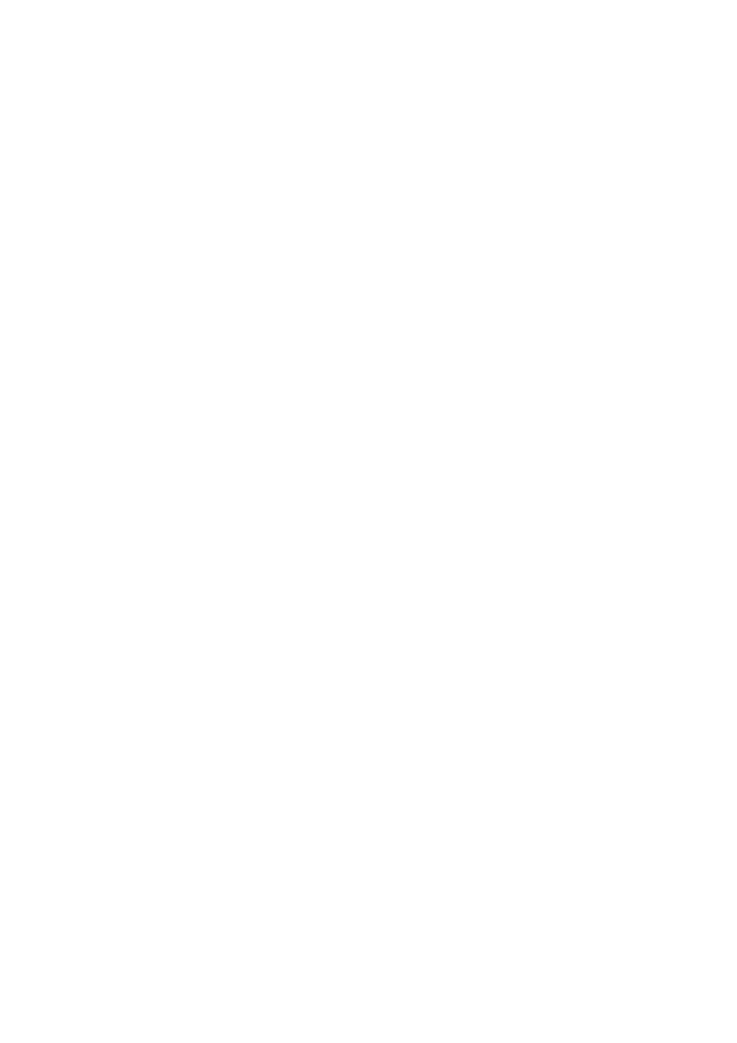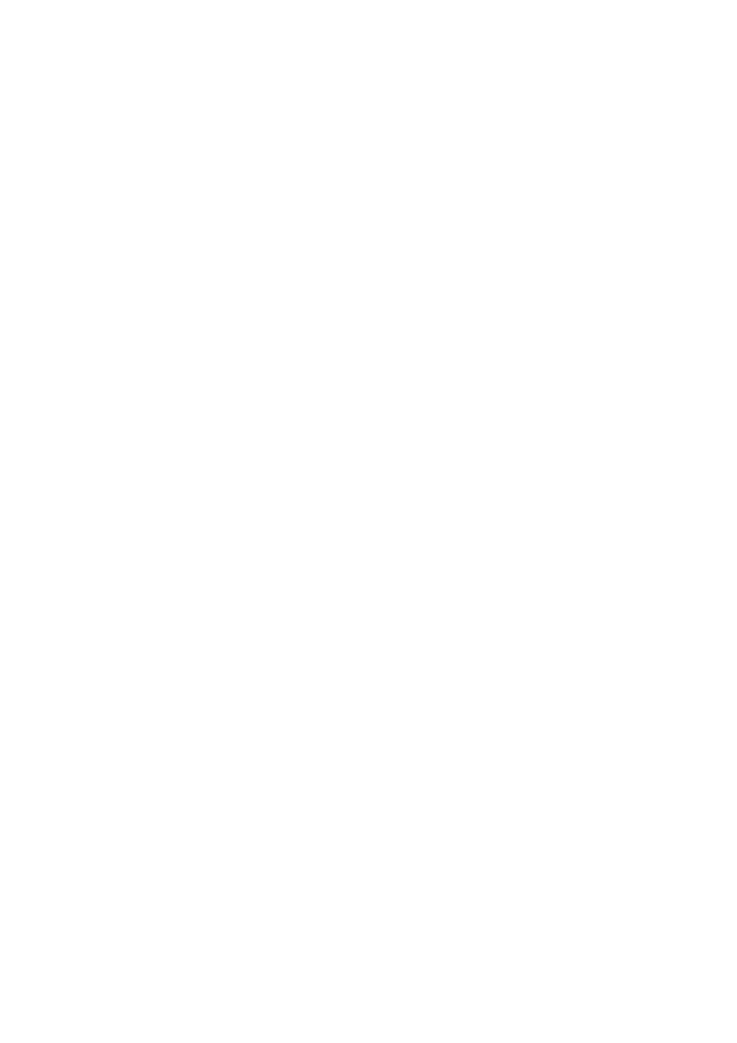
33
llévelo a un centro de servicios autorizado para que lo revisen.
Asegúrese de que el cargador cumpla con los requerimientos de la Cláusula 2.5 de la
recomendación IEC60950-1/EN60950-1/UL60950-1, y de que haya sido verificado y
aprobado de conformidad con las normas nacionales o locales.
Conecte el dispositivo solo a productos que tengan el logo USB-IF o que hayan
aprobado el programa USB-IF.
Seguridad de la batería
No acerque los polos de la batería a objetos conductores, como llaves, joyas u otros
materiales de metal. De hacerlo, se pueden generar cortocircuitos en la batería, lo que
puede provocar lesiones o quemaduras.
No exponga la batería a condiciones de calor excesivo ni a la luz directa del sol. No la
coloque sobre dispositivos de calentamiento, como hornos de microondas, cocinas o
radiadores, ni dentro de ellos. Si se recalientan, las baterías pueden explotar.
No intente modificar la estructura de la batería ni inserte objetos extraños en ella. No la
sumerja en agua ni en otros líquidos; tampoco la exponga a ellos. Esto puede generar
incendios, explosiones u otras situaciones peligrosas.
Si la batería pierde líquido electrolítico, asegúrese de que este no entre en contacto
directo con la piel ni los ojos. Si el líquido electrolítico entra en contacto con la piel o los
ojos, lave inmediatamente la zona afectada con agua limpia y consulte a un médico.
Si la batería se deforma, cambia de color o se recalienta al cargarla o guardarla, deje de
utilizar el dispositivo de inmediato y extraiga la batería. Si continúa utilizándola, es
posible que pierda líquido electrolítico, o se genere un incendio o una explosión.
No arroje las baterías al fuego ya que pueden explotar. Las baterías dañadas también
pueden explotar.
Deseche las baterías usadas de acuerdo con las normas locales. El uso no adecuado
de la batería puede generar incendios, explosiones u otras situaciones peligrosas.
No permita que los niños ni las mascotas muerdan la batería ni se la coloquen en la
boca. Esto puede ocasionar daños o explosiones.
No aplaste ni perfore la batería; tampoco la exponga a excesiva presión externa. De
hacerlo, se puede generar un cortocircuito o el sobrecalentamiento de la batería.
Evite que el dispositivo o la batería se caigan. Si el dispositivo o la batería se golpean
contra una superficie dura pueden dañarse.
Si el tiempo en espera del dispositivo se reduce significativamente, reemplace la batería.
El dispositivo tiene una batería integrada que no puede ser extraída. No intente extraer
la batería, dado que puede dañarse el dispositivo. Para reemplazar la batería,
acérquese con el dispositivo al centro de servicios autorizado.
Limpieza y mantenimiento
Mantenga el dispositivo y los accesorios secos. No intente secarlos con una fuente de
calor externa, como un horno de microondas o un secador de pelo.
No exponga el dispositivo ni los accesorios al frío o calor extremos. Este tipo de
entornos puede interferir en el correcto funcionamiento y provocar incendios o
explosiones.
Evite golpes ya que estos podrían producir el mal funcionamiento o el recalentamiento
del dispositivo, incendios o explosiones.
Antes de limpiar el equipo o realizar tareas de mantenimiento, cierre todas las
aplicaciones, deje de utilizarlo y desconecte todos los cables.
No limpie el dispositivo ni los accesorios con detergentes, polvos ni con cualquier otro
agente químico (como alcohol o benceno). Estas sustancias pueden dañar los
componentes o causar potenciales incendios. Utilice un paño limpio, suave y seco.
No coloque tarjetas con bandas magnéticas (como tarjetas de crédito o de teléfono)
cerca del dispositivo por períodos prolongados. Esto puede dañar las bandas
magnéticas de las tarjetas.