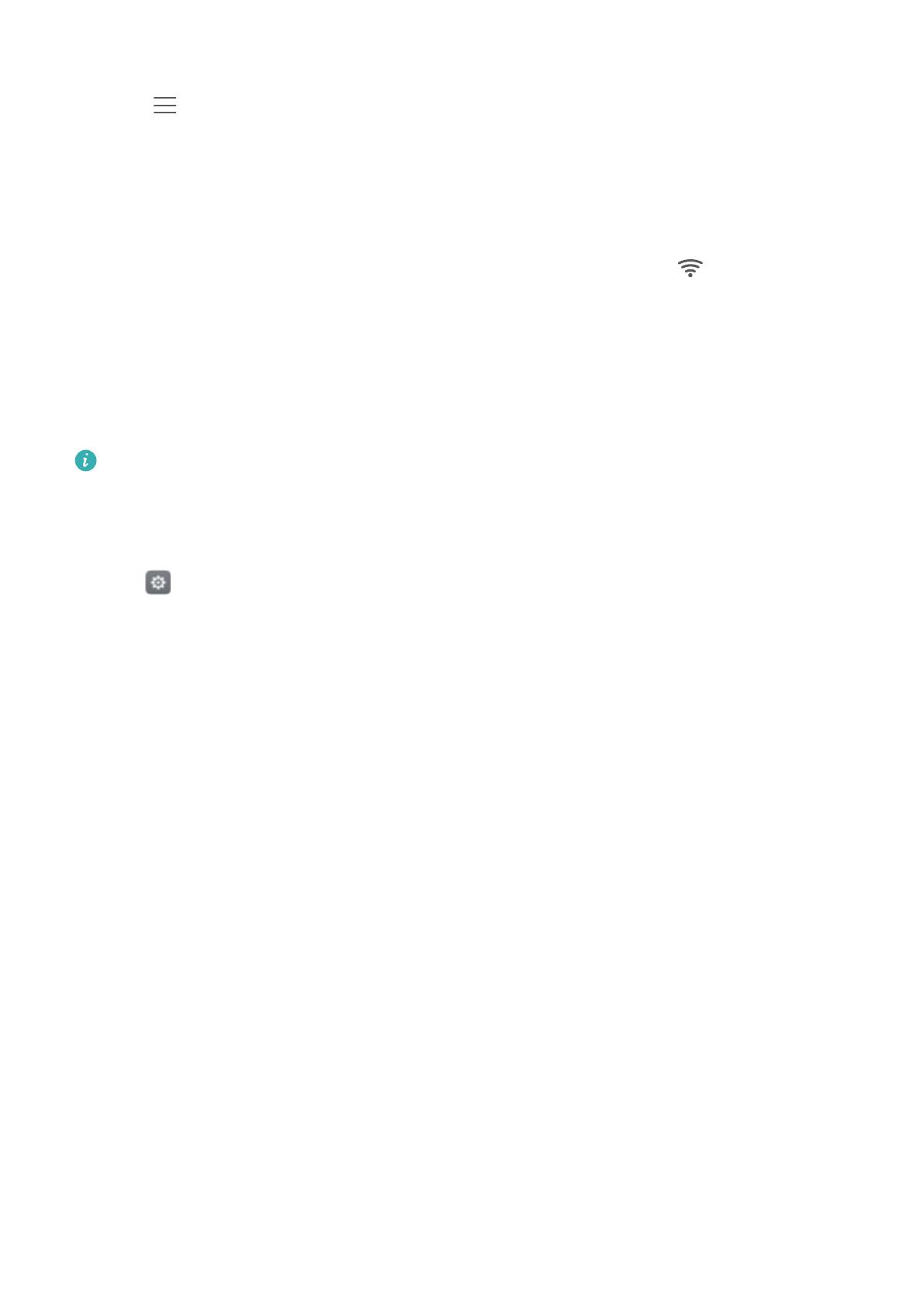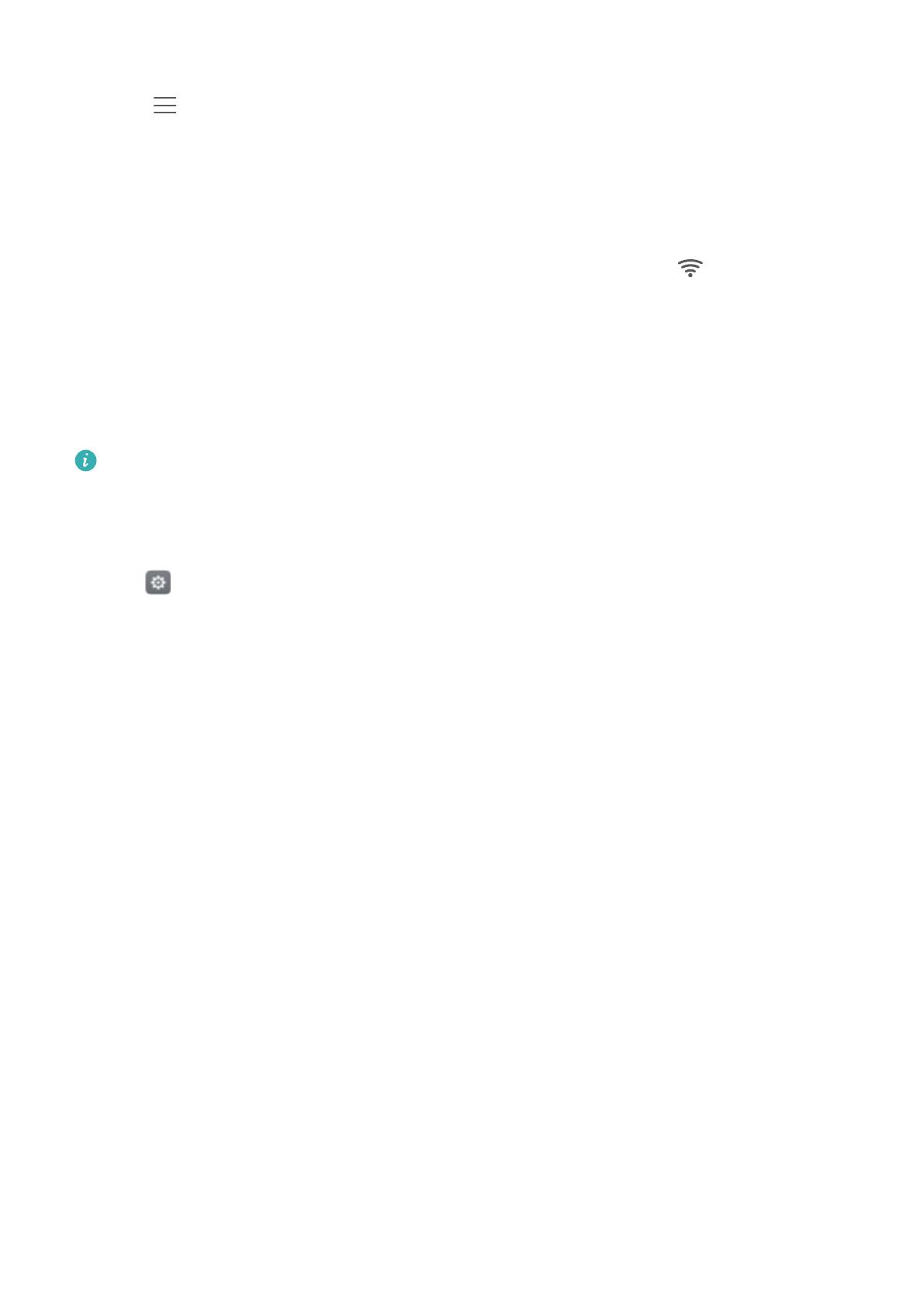
2 Pulse Wi-Fi y, a continuación, active el selector Wi-Fi .
3 Pulse > Ajustes avanzados y, a continuación, seleccione uno de los siguientes
métodos:
l Pulse Conexión WPS y, a continuación, pulse el botón WPS del router Wi-Fi.
l Pulse Conexión WPS por PIN para generar un PIN y, a continuación, introduzca este PIN
en el router Wi-Fi.
Cuando el teléfono esté conectado a una red Wi-Fi, se mostrará el icono en la barra de
estado. El teléfono recordará las redes Wi-Fi que se hayan utilizado antes y se reconectará a
estas automáticamente.
Conexión a la red Wi-Fi con la mayor intensidad de señal
Cuando la función Wi-Fi+ esté habilitada, el teléfono habilitará o deshabilitará la función Wi-Fi
automáticamente y se conectará a la red Wi-Fi con mejor señal.
Se puede incurrir en cargos adicionales por el uso de datos al descargar archivos pesados
o ver vídeos en línea a través de datos móviles. Contrate un plan de datos conveniente para
asegurarse de no incurrir en gastos excesivos por el uso de datos. Para obtener más
detalles, comuníquese con el operador.
1 Abra Ajustes y pulse Más.
2 Pulse Wi-Fi+ > Ajustes de Wi-Fi+ y, a continuación, active el selector Wi-Fi+ .
Cuando la función Wi-Fi+ está habilitada, el teléfono registra automáticamente el historial de
conexiones Wi-Fi y monitoriza la intensidad de la señal y la ubicación del usuario. Esta
información se usa más tarde para habilitar o deshabilitar la función Wi-Fi y conectarse a la red
Wi-Fi con mayor intensidad de señal.
l Conectarse a una red con la mejor señal: Cuando la intensidad de la señal Wi-Fi es débil o
cuando la red Wi-Fi actual no está disponible, el teléfono se conecta automáticamente a otra
red Wi-Fi disponible con mejor señal. Si no hay ninguna otra red Wi-Fi disponible y los datos
móviles están habilitados, el teléfono utiliza los datos móviles (se pueden aplicar cargos por el
uso de datos). Si la intensidad de la señal Wi-Fi mejora, el teléfono se reconecta a la red Wi-
Fi.
l Activar o desactivar la función Wi-Fi automáticamente: El teléfono deshabilita
automáticamente la función Wi-Fi si el usuario sale de la zona Wi-Fi (por ejemplo, si sale de
su casa). La función Wi-Fi se vuelve a habilitar si el usuario regresa a la ubicación de la zona
Wi-Fi anteriormente utilizada (por ejemplo, si regresa a su casa).
l Monitorizar la calidad de la red Wi-Fi: El teléfono monitoriza automáticamente la intensidad
de la señal de las zonas Wi-Fi públicas cercanas.
Acceso a Internet
75