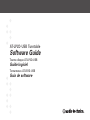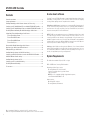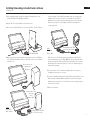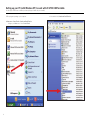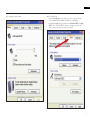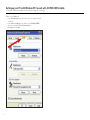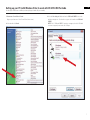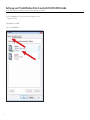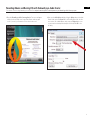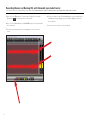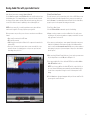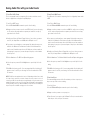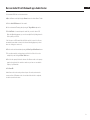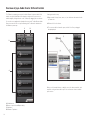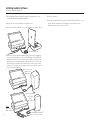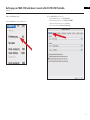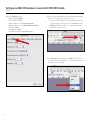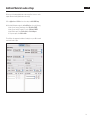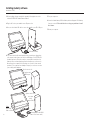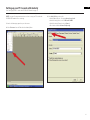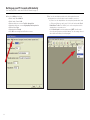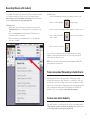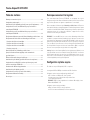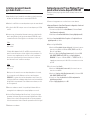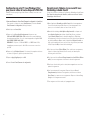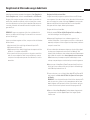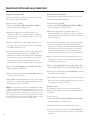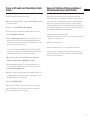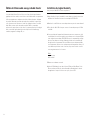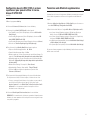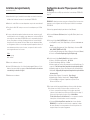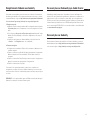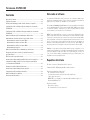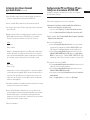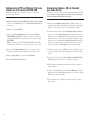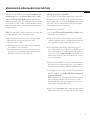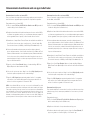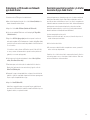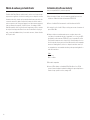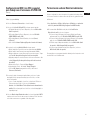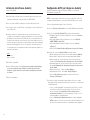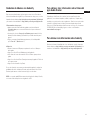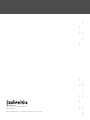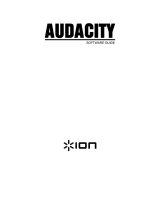Audio-Technica AT-LP2D-USB Manual de usuario
- Categoría
- Placa giratoria
- Tipo
- Manual de usuario

AT-LP2D-USB Turntable
Software Guide
Tourne-disque AT-LP2D-USB
Guide logiciel
Tornamesas AT-LP2D-USB
Guía de software
La página se está cargando ...
La página se está cargando ...
La página se está cargando ...
La página se está cargando ...
La página se está cargando ...
La página se está cargando ...
La página se está cargando ...
La página se está cargando ...
La página se está cargando ...
La página se está cargando ...
La página se está cargando ...
La página se está cargando ...
La página se está cargando ...
La página se está cargando ...
La página se está cargando ...
La página se está cargando ...
La página se está cargando ...
La página se está cargando ...
La página se está cargando ...
La página se está cargando ...
La página se está cargando ...
La página se está cargando ...
La página se está cargando ...
La página se está cargando ...
La página se está cargando ...
La página se está cargando ...
La página se está cargando ...
La página se está cargando ...
La página se está cargando ...
La página se está cargando ...
La página se está cargando ...
La página se está cargando ...

Contenido
Nota sobre el software ....................................................................................................34
Requisitos del sistema ....................................................................................................34
Instalación de Cakewalk pyro Audio Creator software (sólo para PC) ......................35
Configuración del PC (con Windows XP) para trabajar con el tornamesas
AT-LP2D-USB ....................................................................................................................35
Configuración del PC (con Windows Vista) para trabajar con el tornamesas
AT-LP2D-USB ....................................................................................................................36
Grabación de álbumes y CD con Cakewalk pyro Audio Creator ................................36
Almacenamiento de archivos de audio con pyro Audio Creator ................................37
Almacenamiento de archivos en formato Wave........................................................37
Almacenamiento de archivos en formato MP3 ........................................................38
Almacenamiento de archivos en formato WMA ......................................................38
Almacenamiento del proyecto ....................................................................................38
Grabación de un CD de audio con Cakewalk pyro Audio Creator ..............................39
Descripción general de los controles y la interfaz de usuario de
pyro Audio Creator ..........................................................................................................39
Edición de audio en pyro Audio Creator........................................................................40
Instalación del software Audacity (para Mac OSX y versiones superiores) ..............40
Configuración del MAC (con OSX o versiones superiores) para trabajar
con el tornamesas AT-LP2D-USB ....................................................................................41
Parámetros de audio de Macintosh adicionales ..........................................................41
Instalación del software Audacity software (para PC) ................................................42
Configuración del PC par trabajar con Audacity ..........................................................42
Grabación de álbumes con Audacity .............................................................................43
Para obtener más información........................................................................................43
Tornamesas AT-LP2D-USB
Nota sobre el software
Su tornamesas AT-LP2D-USB de Audio-Technica viene con el software de grabación pyro
Audio Creator de Cakewalk y Audacity. Tenga en cuenta que otros paquetes de software de
grabación de terceros también son compatibles con este tornamesas.
Recomendamos Cakewalk pyro Audio Creator como software para PC por su facilidad de
uso y versatilidad de grabación. Permite crear archivos MP3, WAV y WMA, así como eliminar
los chasquidos, estallidos y crepitaciones de los ruidosos LP gracias a DeClicker; limpiar
seseos, zumbidos y otras molestias de los LP con DeNoiser.
NOTA: el descodificador MP3 que se incluye con esta versión de Cakewalk Pyro Audio
Creator es válido durante un período de 30 días a partir de la fecha de instalación del software.
Transcurrido ese período, puede elegir continuar con la suscripción al descodificador MP3 a
través de Cakewalk o utilizar una versión gratuita disponible a través de distintos sitios en
Internet. Tras los primeros 30 días, dispondrá de todas las funciones de grabación de
Cakewalk, incluida la capacidad de guardar en los formatos de archivo .WAV y .WMA; este
período de prueba sólo afecta a la parte del software relativa a la descodificación MP3.
Audacity, se incluye para los usuarios de Mac (también funciona con Windows) y es un
software gratuito distribuido por Licencia Pública General GNU (GNU GPL). Encontrará más
información y además del código fuente abierto en el CD de Audacity que se incluye, así
como en el sitio Web de Audacity: http://audacity.sourceforge.net. Para tutoriales, visite
http://audacity.sourceforge.net/help/tutorials.
Requisitos del sistema
PC o Mac con un puerto USB disponible (USB1.1 o posterior)
Grabadora de CD-R o CD-RW para grabar CD y realizar la instalación
Requisitos de Cakewalk pyro Audio Creator
™
:
PC con Windows XP / Vista / Vista x64*
*necesario para ejecutar la edición de 64 bits de Pyro Audio Creator
1 GB de espacio libre en disco
NOTA: PYRO no es compatible con computadoras Mac o basadas en Apple, ni con
Windows 98/98SE/Me/95 o NT
Requisitos de Audacity:
Mac con OSX o superior, o
PC con Windows (XP y versiones posteriores)
34

1. Antes de instalar el software, monte el tornamesas siguiendo las instrucciones
incluidas en el Manual del usuario del tornamesas AT-LP2D-USB.
2. Conecte el cable de CA del tornamesas al enchufe de alimentación de CA.
3. A continuación, utilice el cable USB que se incluye para conectar el tornamesas al
puerto USB del PC.
4. Asegúrese de que los altavoces autoalimentados están conectados en las tomas
RCA de salida de línea del tornamesas A
T-LP2D-USB, y que el conmutador
Phono/Line (Fono/línea) del tornamesas está en la posición Line (Línea).
Cables
Rojo con rojo
Blanco con blanco
Mediante el cable adaptador hembra de 3,5 mm a RCA, puede enchufar un par de
auriculares directamente a la salida de línea del tornamesas. Esto le facilitará un
mayor control mientras realiza la grabación, aunque no podrá ajustar el nivel (volumen)
de los auriculares, ya que el tornamesas tiene un nivel de salida constante.
Cables
Rojo con rojo
Blanco con negro
Cualquiera de las conexiones al tornamesas (altavoces o auriculares) le permitirán
controlar el álbum que esté grabando. NOTA: el sistemas funcionará sin altavoces
ni auriculares. Tanto pyro Audio Creator como Audacity ofrecen una función de
reproducción/control que permite escuchar el álbum a través de la computadora
mientras se realiza la grabación.
5. Encienda la computadora. La computadora mostrará un mensaje de detección para
indicar que se ha conectado un nuevo dispositivo.
6. Inserte el CD de Cakewalk pyro Audio Creator que se incluye. Aparecerá una
ventana de reproducción automática del asistente para hardware nuevo encontrado
para Audio Creator
. Haga clic en Install (Instalar) o en Run program (Ejecutar
programa), en función de lo que desee hacer. Siga las instrucciones de la ventanas
emergentes para instalar o ejecutar el software.
7. Reinicie la computadora.
Instalación del software Cakewalk
pyro Audio Creator
(sólo para PC)
35
ES
Configuración del PC (con Windows XP) para
trabajar con el tornamesas AT-LP2D-USB
(válida para los dos paquetes de software que se incluyen con el tornamesas:
pyro Audio Creator y Audacity)
1. Cierre todos los programas en ejecución de su computadora.
2. Start menu > Control Panel > Sounds and Audio Devices (Menú Inicio >
Panel de control > Dispositivos de sonido y audio)
• Seleccione el menú Start (Inicio). Elija Control Panel (Panel de control).
•
Seleccione Sounds and Audio Devices (Dispositivos de sonido y audio).
3. Aparece el cuadro de diálogo “Sounds and Audio Devices Properties” (Propiedades
de Dispositivos de sonido y audio):
4. Seleccione la ficha Voice (Voz).
• En el área Voice playback (Reproducción de voz), seleccione la tarjeta de
sonido interna de la computadora (ni USB Audio CODEC [CÓDEC de audio
USB]; ni Microsoft Sound Mapper [Asignador de sonidos de Microsoft]).
• En el área Voice recording (Grabación de voz) de la ventana, seleccione
USB Audio CODEC (CÓDEC de audio USB). Haga clic en Apply (Aplicar).
NOTA: si no aparece la opción “USB Audio CODEC” (CÓDEC de audio USB),
compruebe que el cable USB está conectado correctamente en el puerto USB.
5. A continuación, seleccione la ficha Audio.
• En el área Sound playback (Reproducción de sonido) de la ventana, seleccione
la tarjeta de sonido interna de la computadora.
• En el área Voice recording (Grabación de voz) de la ventana, seleccione
USB Audio CODEC (CÓDEC de audio USB)
• Active la siguiente casilla: Use only default devices (Usar sólo dispositivos
predeterminados).
• Haga clic en Apply (Aplicar) y, a continuación, en OK (Aceptar).

36
Configuración del PC (con Windows Vista) para
trabajar con el tornamesas AT-LP2D-USB
(válida para los dos paquetes de software que se incluyen con el tornamesas:
pyro Audio Creator y Audacity)
1. Star
t menu > Control Panel > Sound (Menú Inicio > Panel de control > Sonido)
Seleccione el menú Start (Inicio). Seleccione Control Panel (Panel de control)
(vista clásica).
2. Haga doble clic en Sound (Sonido).
3. Seleccione la ficha Recording (Grabación). Asegúrese de que USB Audio
CODEC (CÓDEC de audio USB) está definido como dispositivo de grabación
predeterminado. (Debe apar
ecer una marca de verificación verde junto a USB
Audio CODEC.)
NOTA: si no aparece la opción “USB Audio CODEC” (CÓDEC de audio USB),
compruebe que el cable USB está conectado correctamente en el puerto USB.
4. Seleccione la ficha Playback (Reproducción). Seleccione los altavoces de la
tarjeta de sonido interna (normalmente aparecen en primer lugar en la lista).
5. Haga clic en Apply (Aplicar) y, a continuación, en OK (Aceptar).
6. Cierre el Control Panel (Panel de control).
Grabación de álbumes y CD con Cakewalk
pyro Audio Creator
A continuación se indican las instrucciones básicas para utilizar Cakewalk pyro Audio
Creator. Para obtener una información más completa, consulte, el menú Help
(A
yuda) del programa Cakewalk pyro Audio Creator.
1. Abra la aplicación Cakewalk pyro Audio Creator. Inicialmente aparecen dos
pantallas: la pantalla de bienvenida (ayuda) de pyro Audio Creator y la pantalla del
programa. Si lo desea, puede minimizar o cerrar la pantalla de bienvenida.
2. A continuación, abra el cuadro de diálogo Audio Options (Opciones de audio)
haciendo clic en el botón Options (Opciones) de la barra de herramientas de
Audio Creator
, y en la ficha General del campo Recording Device (Dispositivo de
grabación), seleccione la versión estéreo. En Audio Options (Opciones de audio),
asegúrese de que como dispositivo de Playback (Reproducción) tiene definidos
los altavoces de la tarjeta de sonido interna (normalmente aparecen en primer
lugar en la lista). Haga clic en OK (Aceptar) para cerrar el cuadro dé diálogo.
3. A continuación, haga clic en el botón Editor. Para controlar la grabación, haga clic
en el botón Input Monitor (Control de entrada) de la parte inferior izquierda de la
ventana.
4. A continuación, haga clic en el botón Record (Grabar) del Audio Editor (Editor
de audio), reproduzca el disco y observe los medidores de grabación.
5. Durante la grabación deben aparecer en pantalla dos formas de onda (estéreo
izquierda y derecha).
6. Ya está listo para grabar. Haga clic en el botón Record (Grabar) para comenzar a
grabar
, desactive el botón Pause (Pausa); reproduzca su disco. Haga clic en Stop
(Parar) cuando el disco haya finalizado.
7. Consulte la siguiente sección para obtener información sobre cómo guardar el
archivo de audio.

37
Almacenamiento de archivos de audio con pyro Audio Creator
Audio Creator tiene dos comandos que permiten guardar: Save (Guardar) y Save
As (Guardar como). Utilice el comando Save As (Guardar como) (en realidad el
comando es File-Save As [Archivo-Guardar como]) para guardar los archivos
cuando haya terminado de editarlos. Este comando permite crear nuevos archivos
que incluyen todos los cambios realizados en el Audio Editor (Editor de audio) y
, al
mismo tiempo, permite convertir los archivos a formatos distintos para publicarlos
en la Web, crear CD, etc.
NOTA: cuando guarde un archivo, resulta conveniente hacerlo con un nombre distin-
to al archivo original. Esto le permite conservar el archivo original.
Cuando desee guardar los archivos, puede hacerlo en varios formatos distintos:
• W
ave (extensión de archivo .wav): se trata del formato de CD.
• MP3 (extensión de archivo .mp3).
• WMA (extensión de archivo .wma): se trata del formato de compresión de
archivos de Microsoft, similar al formato MP3.
• Project (extensión de archivo .pac): esta opción no crea nuevos archivos de
audio, sino que conserva el estado de proyecto que está editando para que
pueda abrirlo en otro momento y continuar donde lo dejó.
Almacenamiento de archivos en formato Wave
Este es el formato que se utiliza cuando desea grabar un archivo o archivos en un
CD. Al guardar un archivo en este formato, todos los clips de audio y/o archivos del
proyecto se guardan como un sólo archivo wave. Sin embargo, si añade marcadores
entre los distintos archivo en Audio Editor (Editor de audio), puede elegir guardar
archivos separados que comiencen en cada marcador
.
Para guardar archivos en formato Wave:
1. Utilice el comando File-Save As-Wav (Archivo-Guardar como-Wav) para abrir el
cuadro de diálogo Save As (Guardar como).
2. Desplácese hasta la ubicación donde desea guardar los nuevos archivos Wave, y
si solamente va a guardar un archivo y no va a utilizar marcadores para separar los
archivos guardados (paso siguiente), escriba el nombre del nuevo archivo.
3. Si desea utiliza marcadores de pistas para crear archivos distintos durante el
proceso de almacenamiento, active la casilla de verificación Use Markers As T
rack
Indicators (Utilizar marcadores como indicadores de pistas). Cada marcador indica
el inicio de un nuevo archivo y además le da nombre. Asegúrese de que tiene un
marcador al principio del proyecto si desea que esa parte del mismo se incluya en
el proceso de almacenamiento.
4. Asegúrese de que el campo Channel Format (Formato de canal) está definido a
Stereo (Estéreo) (a menos que desee un archivo mono), el valor de Sample Rate
(Frecuencia de muestreo) es 44100, y el de Bit Depth (Profundidad de bit) es 16.
5. Si desea agregar este archivo o archivos a la lista Audio CD Track (Pistas de CD de
audio), active la casilla de verificación Add to Audio CD Track List (Agregar a la
lista de pistas de CD de audio).
NOTA: si elige agregar archivos a la lista de pistas de CD de audio, se crean y se
añaden a la lista de manera automática copias de los archivos en el formato
adecuado para grabar CD. No tendrá que preocuparse de elegir las opciones de
formato de archivo correctas para la grabación de CD.
6. Haga clic en el botón Save (Guardar). Aparece una barra de progreso mientras se
guardan los archivos. Cada uno de los archivos que guarde tendrá la extensión .wav
.
ES

38
Almacenamiento de archivos en formato MP3
Este es un formato de compresión de archivos muy popular, que permite enviarlos a
través de Internet o prepararlos para su repr
oducción en reproductores portátiles.
Para guardar archivos en formato MP3:
1. Utilice el comando File-Save As-MP3 (Archivo-Guardar como-MP3) para abrir el
cuadro de diálogo Save As (Guardar como).
2. Desplácese hasta la ubicación donde desea almacenar los nuevos archivos MP3, y
si solamente va a guardar un archivo y no va a utilizar marcadores para separar los
archivos guardados (véase el paso 4), escriba el nombre del nuevo ar
chivo.
3. Normalmente el campo Channel Format (Formato de canal) debe estar definido en
Stereo (Estéreo) (a menos que desee un archivo mono), el valor de Sample Rate
(Frecuencia de muestreo) en 44100, y el de Bit Depth (Profundidad de bit) en 16.
4. Si desea utiliza marcadores de pistas para crear archivos distintos durante el
proceso de almacenamiento, active la casilla de verificación Use Markers As T
rack
Indicators (Utilizar marcadores como indicadores de pistas). Cada marcador indica
el inicio de un nuevo archivo y además le da nombre. Asegúrese de que tiene un
marcador al principio del proyecto si desea que esa parte del mismo se incluya en
el proceso de almacenamiento.
5. Haga clic en el botón Save (Guardar). Aparece el cuadro de diálogo MP3 Save
Options (Opciones de almacenamiento de MP3).
6. Seleccione las opciones que desee. Haga clic en el botón Help (Ayuda) para abrir
el archivo de ayuda correspondiente a este cuadro de diálogo.
7. Haga clic en OK (Aceptar) para terminar de guardar el archivo. Si va a guardar
varios archivos, este cuadro de diálogo aparecerá una vez para cada uno de los
archivos. Los archivos se guardan con la extensión .MP3.
NOTA: el descodificador MP3 que se incluye con esta versión de Cakewalk Pyro Audio
Creator es válido durante un período de 30 días a partir de la fecha de instalación del software.
Transcurrido ese período, puede elegir continuar con la suscripción al descodificador MP3 a
través de Cakewalk o utilizar una versión gratuita disponible a través de distintos sitios en
Internet. Tras los primeros 30 días, dispondrá de todas las funciones de grabación de
Cakewalk, incluida la capacidad de guardar en los formatos de archivo .WAV y .WMA; este
período de prueba sólo afecta a la parte del software relativa a la descodificación MP3.
Almacenamiento de archivos en formato WMA
Este es el formato de compresión de archivos de Microsoft. Se trata de un formato
de alta calidad, similar al MP3.
Para guardar archivos en formato WMA:
1. Utilice el comando File-Save As-WMA (Archivo-Guardar como-WMA) para abrir
el cuadro de diálogo Save As (Guardar como).
2. Desplácese hasta la ubicación donde desea almacenar los nuevos archivos WMA,
y si solamente va a guardar un archivo y no va a utilizar marcadores para separar los
archivos guardados (véase el paso siguiente), escriba el nombre del nuevo archivo.
3. Si desea utiliza marcadores de pistas para crear archivos distintos durante el
proceso de almacenamiento, active la casilla de verificación Use Markers As T
rack
Indicators (Utilizar marcadores como indicadores de pistas). Cada marcador indica
el inicio de un nuevo archivo y además le da nombre. Asegúrese de que tiene un
marcador al principio del proyecto si desea que esa parte del mismo se incluya en
el proceso de almacenamiento.
4. Normalmente el campo Channel Format (Formato de canal) debe estar definido en
Stereo (Estéreo) (a menos que desee un ar
chivo mono), el valor de Sample Rate
(Frecuencia de muestreo) en 44100, y el de Bit Depth (Profundidad de bit) en 16.
5. Haga clic en el botón Save (Guardar). Aparece el cuadro de diálogo Windows
Media Format Encode Options (Opciones de codificación del formato de Windows
Media).
6. Seleccione las opciones que desee. Haga clic en el botón Help (Ayuda) para abrir
el archivo de ayuda correspondiente a este cuadro de diálogo.
7. Haga clic en OK (Aceptar) para terminar de guardar el archivo. Si va a guardar
varios archivos, este cuadro de diálogo aparecerá una vez para cada uno de los
archivos. Los archivos se guardan con la extensión .wma.
Almacenamiento del proyecto
Este comando simplemente conserva todos los archivos y modificaciones que haya
realizado a un proyecto, de manera que pueda abrirlo en otro momento y continuar
editándolo.
Para guardar el proyecto:
1. Utilice el comando File-Save As-Project (Archivo-Guardar como-Proyecto) para
abrir el cuadro de diálogo Save As (Guardar como).
2. Desplácese a la ubicación en la que desea almacenar el proyecto.
3. Escriba un nombre de archivo para el proyecto y haga clic en Save (Guardar). El
proyecto se guarda con el nombr
e elegido y con la extensión .pac.
Almacenamiento de archivos de audio con pyro Audio Creator

39
ES
1. Introduzca un disco CD-R virgen en la unidad de destino.
2. Abra el módulo de grabación haciendo clic en el botón Burner (Grabador) de la
barra de herramientas de Audio Creator
.
3. Haga clic en la ficha Audio CD Burner (Grabador de CD de audio).
4. Seleccione una unidad de CD de destino en la lista desplegable Target Drive
(Unidad de destino).
5. Haga clic en Add Track (Agregar pista) para ubicar e importar los archivos de
audio que desea grabar en CD. Cuando aparezca el cuadro de diálogo Open (Abrir),
puede seleccionar varios archivos manteniendo pulsada la tecla Ctrl mientras hace
clic en los archivos.
Si los archivos no están en formato de CD (archivos .wav de 16
bits, 44.1 kHz ),
se crean y convierten de forma automática copias de los archivos para fines de
grabación (no es necesario que haga nada).
6. Sitúe las pistas en el orden deseado mediante los botones Move Up (Mover
arriba) y Move Down (Mover abajo).
7. Para eliminar pistas, selecciónelas (utilice la combinación Ctrl+clic del ratón o
Mayús+clic del ratón para seleccionar varios archivos) y haga clic en el botón
Delete Track (Eliminar pista).
8. Compruebe los campos de capacidad del disco en la parte inferior del módulo de
grabación o el gráfico de capacidad de la parte derecha del mismo para asegurarse
de que no supera la capacidad del disco virgen.
9. Haga clic en Burn CD (Grabar CD).
Audio Creator comprueba las pistas, se asegura del formato y graba la lista de
pistas actual en el CD situado en la unidad seleccionada. Cuando finalice el proceso
de grabación del disco, se expulsa de la unidad.
Grabación de un CD de audio con Cakewalk
pyro Audio Creator
La barra de herramientas es el principal punto de acceso a los distintos módulos de
Audio Creator. Cada módulo (excepto el Audio Editor) está dedicado a una única
tarea. Para acceder a un módulo basta con hacer clic en el botón correspondiente de
la barra de herramientas o arrastrar archivos hasta el botón. La barra de herramientas
también permite acceder a la ayuda de la aplicación y a las preferencias. Audio
Creator debe permanecer abierto y en ejecución, por lo tanto puede minimizar la
barra de herramientas en la bandeja del sistema de Windows.
Iniciar las tareas principales es bien sencillo:
1. Arrastre un archivo de audio (.mp3, .wav, .wma, etc.) hasta el botón que tiene el
nombre de la tarea que desea realizar
.
2. Suelte el archivo sobre el botón.
3. En ese momento se abrirá el módulo correspondiente a esa tarea, y mostrará el
archivo o archivos que haya arrastrado.
Cuando hace clic en el botón de un módulo, o arrastra archivos hasta él, el botón se
vuelve azul y permanece en ese color mientras el módulo esté abierto. Puede tener
más de un módulo abierto de forma simultánea.
Descripción general de los controles y la interfaz
de usuario de pyro Audio Creator

40
El módulo Audio Editor (Editor de audio) muestra los archivos como formas de onda
(representaciones gráficas de los archivos de audio) y pone a su disposición sencillas
herramientas de edición de audio que le permitirán realizar las tareas de edición más
comunes de manera fácil y rápida. La mayoría de las tareas de edición de audio se
reducen a operaciones de cortar y pegar, agregar efectos fade-in (aumento progresivo)
y fade-out (disminución progresiva), y ajustar el volumen. Sin embargo el módulo
Audio Editor también contiene un gran número de herramientas y edición y comandos
de nivel profesional que puede utilizar si las necesita. Puede utilizar efectos plug-in
audio, convertir profundidades de bits y frecuencias de muestreo, eliminar el desfase
de CC y mucho más.
Edición de audio en pyro Audio Creator
1. Antes de instalar el software, monte el tornamesas siguiendo las instrucciones
incluidas en el Manual del usuario del tornamesas AT-LP2D-USB.
2. Conecte el cable de CA del tornamesas al enchufe de alimentación de CA.
3. A continuación, utilice el cable USB que se incluye para conectar el tornamesas al
puerto USB del Mac.
4. Si dispone de altavoces autoalimentados externos, asegúrese de que están
conectados en las entradas de audio de al computadora o en los conectores RCA
de salida de línea del tornamesas A
T-LP2D-USB, y que el conmutador Phono/Line
(Fono/Línea) del tornamesas está en la posición Line (Línea). (Audacity ofrece una
función de reproducción que permite escuchar el álbum a través de la computadora
mientras se realiza la grabación, incluso si no dispone de auriculares externos.) Si
su computadora tiene una entrada de auriculares, puede supervisar la grabación a
través de los auriculares.
Cables
Rojo con rojo
Blanco con blanco
5. Encienda la computadora.
6. Inserte el CD de Audacity en la unidad de CD del Mac. Abra el icono CD del
escritorio. Arrastre la carpeta de instalación de Audacity a la carpeta de aplicaciones.
Cuando se hayan copiado los archivos, extraiga el CD.
Instalación del software Audacity
(instrucciones para Mac OS X y versiones superiores)

41
ES
Configuración del MAC (con OSX o superior)
para trabajar con el tornamesas AT-LP2D-USB
(Audacity)
1. Abra el programa Audacity.
2. Seleccione Preferences (Preferencias) en el menú Audacity.
3. Seleccione la ficha Audio I/O (Audio E/S) en la parte superior izquierda.
• En Playback (Reproducción), Device (Dispositivo), seleccione Built-in Audio
(Audio incorporado)
• En Recording (Grabación), Device (Dispositivo), seleccione USB Audio
CODEC (CÓDEC de audio USB).
• En Recording (Grabación), Channels (Canales), seleccione 2 (Stereo)
(2 [Estéreo]).
• Active la casilla Software Playthrough (Reproducir a través del software).
4. A continuación, seleccione Quality (Calidad) en la parte superior.
• Default Sample Rate (Frecuencia de muestreo predeter
minada): 44100 Hz.
• Default Sample Format (Formato de muestra predeter
minado): 16 bits.
• Real-time sample rate converter (Conversor de frecuencia de muestreo - T
iempo
real): Fast Sinc Interpolation (Interpolación de sincronía rápida).
• High-quality sample rate converter (Conversor de frecuencia de muestreo - Alta
calidad): High-quality Sinc Interpolation (Interpolación de sincronía de
alta calidad).
• Real-time dither (Fusión - T
iempo real): None (Ninguno).
•
High-quality dither (Fusión - Alta calidad): Triangle (Triángulo).
• Seleccione OK (Aceptar) para guardar los valores y salir del menú
Preferences (Preferencias).
5. A continuación, desde la ventana principal de Audacity, seleccione el cuadro
desplegable (la flecha que apunta hacia abajo) junto al micrófono, en el lado
derecho de la pantalla.
• Si no ve el cuadro desplegable o el micrófono, vuelva al menú Preferences
(Prefer
encias) (véase el paso 2). Seleccione la ficha Interface
(Inter
faz). Active Enable Meter Toolbar (Activar barra de herramientas de
medidor). De esta forma podrá ver el micrófono con la casilla desplegable en
la pantalla principal.
6. Seleccione Monitor Input (Entrada de monitor) en el menú desplegable. NOTA:
tendrá que seleccionar este valor cada vez que inicie Audacity. El resto de valores
seleccionados anteriormente se guardarán al salir del programa.
Ya hemos configurado los valores de reproducción y grabación de Audacity. Ahora
es el momento de definir los distintos valores de reproducción y grabación de audio
de Macintosh.
1. Vaya a Applications > Utilities > (Aplicaciones > Utilidades) y, a continuación
seleccione y abra Audio MIDI Setup (Configuración de MIDI de audio).
2. En la ventana Audio Midi (Midi de audio), bajo la ficha Audio Devices
(Dispositivos de audio), seleccione lo siguiente:
• En System Settings (Configuración del sistema), Default Input (Entrada
predeterminada), seleccione USB Audio CODEC (CÓDEC de audio USB).
• En System Settings (Configuración del sistema), Properties For (Propiedades
para), seleccione USB Audio CODEC (CÓDEC de audio USB).
• En Default output (Salida predeterminada), seleccione Built-in Audio (Audio
incorporado) o Built-in Output (Salida incorporada).
• En System output (Salida del sistema), Device (Dispositivo), seleccione
Built-in Audio (Audio incorporado).
Esto permitirá que otros programas (además de Audacity) utilicen la tarjeta de sonido
interna del Mac como la salida de audio.
Parámetros de audio de Macintosh adicionales

42
1. Antes de instalar el software, monte el tornamesas siguiendo las instrucciones
incluidas en el Manual del usuario del tornamesas AT-LP2D-USB.
2. Conecte el cable de CA del tornamesas al enchufe de alimentación de CA.
3. A continuación, utilice el cable USB que se incluye para conectar el tornamesas al
puerto USB del PC.
4. Si dispone de altavoces autoalimentados externos, asegúrese de que están
conectados en las entradas de audio de al computadora o en los conectores RCA
de salida de línea del tornamesas A
T-LP2D-USB, y que el conmutador Phono/Line
(Fono/Línea) del tornamesas está en la posición Line (Línea). (Audacity ofrece una
función de reproducción que permite escuchar el álbum a través de la computadora
mientras se realiza la grabación, incluso si no dispone de auriculares externos.) Si
su computadora tiene una entrada de auriculares, puede supervisar la grabación a
través de los auriculares.
Cables
Rojo con rojo
Blanco con blanco
5. Encienda la computadora.
6. Inserte el CD de Audacity incluido. Aparecerá una ventana de Audacity. Haga
clic en el icono Audacity Setup (Instalación de Audacity) para iniciar la
instalación. Siga las instrucciones de la ventanas emergentes para instalar
el software.
7. Reinicie la computadora.
Instalación del software Audacity
(instrucciones para PC)
Configuración del PC par trabajar con Audacity
(Consulte el apartado Configuración del PC para trabajar con el tornamesas
AT-LP2D-USB, en la página 35.)
NOTA: consulte la página 35 para obtener instrucciones importantes sobre cómo
configurar el PC para trabajar con el tornamesas A
T-LP2D-USB antes de continuar.
1. Inicie el programa Audacity desde el menú Start (Inicio).
2. Seleccione Preferences (Preferencias) en la ficha Edit (Editar) del menú Audacity.
3. Seleccione la ficha Audio I/O (Audio E/S) en la parte superior izquierda.
• En Playback (Reproducción), Device (Dispositivo), seleccione, su tarjeta de
sonido interna.
• En Recording (Grabación), Device (Dispositivo), seleccione USB Audio
CODEC (CÓDEC de audio USB).
• En Recording (Grabación), Channels (Canales), seleccione 2 (Stereo)
(2 [Estéreo]).
• Active la casilla Software Playthrough (Reproducir a través del software).
4. A continuación, seleccione Quality (Calidad) en la parte superior.
• Default Sample Rate (Frecuencia de muestreo predeter
minada): 44100 Hz.
• Default Sample Format (Formato de muestra predeter
minado): 16 bits.
• Real-time sample rate converter (Conversor de frecuencia de muestreo -
T
iempo real): Fast Sinc Interpolation (Interpolación de sincronía rápida).
• High-quality sample rate converter (Conversor de frecuencia de muestreo -
Alta calidad): High-quality Sinc Interpolation (Interpolación de sincronía
de alta calidad).
• Real-time dither (Fusión - T
iempo real): None (Ninguno).
• High-quality dither (Fusión - Alta calidad): Triangle (Triángulo).
• Seleccione OK (Aceptar) para guardar los valores y salir del menú
Preferences (Preferencias).
5. A continuación, desde la ventana principal de Audacity, seleccione el cuadro
desplegable (la flecha que apunta hacia abajo) junto al micrófono, cerca de la parte
central de la pantalla.
• Si no ve el cuadro desplegable o la representación del micrófono, vuelva al
menú Preferences (Pr
eferencias) (véase al paso 2). Seleccione la ficha
Interface (Interfaz). Active Enable Meter Toolbar (Activar barra de
herramientas de medidor). De esta forma podrá ver el micrófono con la
casilla desplegable en la pantalla principal.
• Seleccione Monitor Input (Entrada de monitor) en el menú desplegable.
NOTA: tendrá que seleccionar este valor cada vez que inicie Audacity. El resto
de valores seleccionados anteriormente se guardarán al salir del programa.

43
ES
Grabación de álbumes con Audacity
Para comenzar a utilizar Audacity, siga las siguientes instrucciones. Para obtener
información detallada sobre la grabación y el almacenamiento de proyectos, consulte
el manual en línea de Audacity en http://audacity.sourceforge.net/manual-1.2/index.html
y los tutoriales en línea detallados en http://audacity.sourceforge.net/help/tutorials.
1. Almacenamiento de un proyecto
• Audacity copia todo el audio modificado y grabado en un directorio llamado
Projectname_data, que se encuentra en la ubicación en la que se almacena el
p
ropio proyecto.
• A continuación, seleccione Save project as (Guardar proyecto como) en la ficha
Audacity File (Archivo Audacity) y elija la ubicación y el nombre de archivo para el
p
royecto.
• Tenga en cuenta que al iniciar Audacity por primera vez, sólo está disponible la
opción “Save As...” (Guardar como...).
2. Grabación
• Prepare el tornamesas USB para que reproduzca la canción o el álbum que
desea grabar
.
• Haga clic en el botón Record (Grabar) para iniciar la grabación.
• Sitúe el brazo de lectura del tornamesas USB en el álbum o pista que desea
grabar.
• Haga clic en el botón azul Pause (Pausa) para interrumpir la grabación. Púlselo de
nuevo para continuar.
• Haga clic en botón amarillo Stop (Parar).
Eso es todo. A partir de este momento puede manipular la grabación y explorar las
posibilidades de edición de Audacity. Recuerde que puede utilizar la función Undo
(Deshacer) prácticamente sin límites mientras el proyecto está abierto.
NOTA: no se pueden grabar CD directamente desde la aplicación Audacity. Para ello,
es necesario utilizar otras aplicaciones de grabación de CD.
Para obtener más información sobre Cakewalk
pyro Audio Creator
Cakewalk pyro Audio Creator ofrece muchas funciones para filtrar y/o editar
grabaciones, como eliminar chasquidos, estallidos, crepitaciones, o limpiar siseos,
zumbidos y otros ruidos molestos de sus grabaciones. Estas funciones se describen
en detalle en la Guía del usuario incluida en la ventana de ayuda de pyro Audio
Creator (en el CD de Cakewalk pyro Audio Creator que se incluye con el tornamesas
AT-LP2D-USB). Para solicitar ayuda, póngase en contacto con Cakewalk en
www.cakewalk.com/support.
Para obtener más información sobre Audacity
Para obtener información detallada sobre el uso de Audacity, consulte el manual en
línea de Audacity en http://audacity.sourceforge.net/manual-1.2/index.html y los
tutoriales en línea detallados en http://audacity.sourceforge.net/help/tutorials.
La página se está cargando ...
Transcripción de documentos
AT-LP2D-USB Turntable Software Guide Tourne-disque AT-LP2D-USB Guide logiciel Tornamesas AT-LP2D-USB Guía de software Tornamesas AT-LP2D-USB Contenido Nota sobre el software ....................................................................................................34 Requisitos del sistema ....................................................................................................34 Instalación de Cakewalk pyro Audio Creator software (sólo para PC) ......................35 Configuración del PC (con Windows XP) para trabajar con el tornamesas AT-LP2D-USB ....................................................................................................................35 Configuración del PC (con Windows Vista) para trabajar con el tornamesas AT-LP2D-USB ....................................................................................................................36 Grabación de álbumes y CD con Cakewalk pyro Audio Creator ................................36 Almacenamiento de archivos de audio con pyro Audio Creator ................................37 Almacenamiento de archivos en formato Wave........................................................37 Almacenamiento de archivos en formato MP3 ........................................................38 Almacenamiento de archivos en formato WMA ......................................................38 Almacenamiento del proyecto ....................................................................................38 Grabación de un CD de audio con Cakewalk pyro Audio Creator ..............................39 Descripción general de los controles y la interfaz de usuario de pyro Audio Creator ..........................................................................................................39 Edición de audio en pyro Audio Creator........................................................................40 Instalación del software Audacity (para Mac OSX y versiones superiores) ..............40 Configuración del MAC (con OSX o versiones superiores) para trabajar con el tornamesas AT-LP2D-USB ....................................................................................41 Parámetros de audio de Macintosh adicionales ..........................................................41 Instalación del software Audacity software (para PC) ................................................42 Configuración del PC par trabajar con Audacity ..........................................................42 Grabación de álbumes con Audacity .............................................................................43 Para obtener más información........................................................................................43 Nota sobre el software Su tornamesas AT-LP2D-USB de Audio-Technica viene con el software de grabación pyro Audio Creator de Cakewalk y Audacity. Tenga en cuenta que otros paquetes de software de grabación de terceros también son compatibles con este tornamesas. Recomendamos Cakewalk pyro Audio Creator como software para PC por su facilidad de uso y versatilidad de grabación. Permite crear archivos MP3, WAV y WMA, así como eliminar los chasquidos, estallidos y crepitaciones de los ruidosos LP gracias a DeClicker; limpiar seseos, zumbidos y otras molestias de los LP con DeNoiser. NOTA: el descodificador MP3 que se incluye con esta versión de Cakewalk Pyro Audio Creator es válido durante un período de 30 días a partir de la fecha de instalación del software. Transcurrido ese período, puede elegir continuar con la suscripción al descodificador MP3 a través de Cakewalk o utilizar una versión gratuita disponible a través de distintos sitios en Internet. Tras los primeros 30 días, dispondrá de todas las funciones de grabación de Cakewalk, incluida la capacidad de guardar en los formatos de archivo .WAV y .WMA; este período de prueba sólo afecta a la parte del software relativa a la descodificación MP3. Audacity, se incluye para los usuarios de Mac (también funciona con Windows) y es un software gratuito distribuido por Licencia Pública General GNU (GNU GPL). Encontrará más información y además del código fuente abierto en el CD de Audacity que se incluye, así como en el sitio Web de Audacity: http://audacity.sourceforge.net. Para tutoriales, visite http://audacity.sourceforge.net/help/tutorials. Requisitos del sistema PC o Mac con un puerto USB disponible (USB1.1 o posterior) Grabadora de CD-R o CD-RW para grabar CD y realizar la instalación Requisitos de Cakewalk pyro Audio Creator™ : PC con Windows XP / Vista / Vista x64* *necesario para ejecutar la edición de 64 bits de Pyro Audio Creator 1 GB de espacio libre en disco NOTA: PYRO no es compatible con computadoras Mac o basadas en Apple, ni con Windows 98/98SE/Me/95 o NT Requisitos de Audacity: Mac con OSX o superior, o PC con Windows (XP y versiones posteriores) 34 Instalación del software Cakewalk pyro Audio Creator (sólo para PC) Configuración del PC (con Windows XP) para trabajar con el tornamesas AT-LP2D-USB ES (válida para los dos paquetes de software que se incluyen con el tornamesas: pyro Audio Creator y Audacity) 1. Antes de instalar el software, monte el tornamesas siguiendo las instrucciones incluidas en el Manual del usuario del tornamesas AT-LP2D-USB. 1. Cierre todos los programas en ejecución de su computadora. 2. Conecte el cable de CA del tornamesas al enchufe de alimentación de CA. 3. A continuación, utilice el cable USB que se incluye para conectar el tornamesas al puerto USB del PC. 4. Asegúrese de que los altavoces autoalimentados están conectados en las tomas RCA de salida de línea del tornamesas AT-LP2D-USB, y que el conmutador Phono/Line (Fono/línea) del tornamesas está en la posición Line (Línea). Cables Rojo con rojo Blanco con blanco Mediante el cable adaptador hembra de 3,5 mm a RCA, puede enchufar un par de auriculares directamente a la salida de línea del tornamesas. Esto le facilitará un mayor control mientras realiza la grabación, aunque no podrá ajustar el nivel (volumen) de los auriculares, ya que el tornamesas tiene un nivel de salida constante. Cables Rojo con rojo Blanco con negro Cualquiera de las conexiones al tornamesas (altavoces o auriculares) le permitirán controlar el álbum que esté grabando. NOTA: el sistemas funcionará sin altavoces ni auriculares. Tanto pyro Audio Creator como Audacity ofrecen una función de reproducción/control que permite escuchar el álbum a través de la computadora mientras se realiza la grabación. 2. Start menu > Control Panel > Sounds and Audio Devices (Menú Inicio > Panel de control > Dispositivos de sonido y audio) • Seleccione el menú Start (Inicio). Elija Control Panel (Panel de control). • Seleccione Sounds and Audio Devices (Dispositivos de sonido y audio). 3. Aparece el cuadro de diálogo “Sounds and Audio Devices Properties” (Propiedades de Dispositivos de sonido y audio): 4. Seleccione la ficha Voice (Voz). • En el área Voice playback (Reproducción de voz), seleccione la tarjeta de sonido interna de la computadora (ni USB Audio CODEC [CÓDEC de audio USB]; ni Microsoft Sound Mapper [Asignador de sonidos de Microsoft]). • En el área Voice recording (Grabación de voz) de la ventana, seleccione USB Audio CODEC (CÓDEC de audio USB). Haga clic en Apply (Aplicar). NOTA: si no aparece la opción “USB Audio CODEC” (CÓDEC de audio USB), compruebe que el cable USB está conectado correctamente en el puerto USB. 5. A continuación, seleccione la ficha Audio. • En el área Sound playback (Reproducción de sonido) de la ventana, seleccione la tarjeta de sonido interna de la computadora. • En el área Voice recording (Grabación de voz) de la ventana, seleccione USB Audio CODEC (CÓDEC de audio USB) • Active la siguiente casilla: Use only default devices (Usar sólo dispositivos predeterminados). • Haga clic en Apply (Aplicar) y, a continuación, en OK (Aceptar). 5. Encienda la computadora. La computadora mostrará un mensaje de detección para indicar que se ha conectado un nuevo dispositivo. 6. Inserte el CD de Cakewalk pyro Audio Creator que se incluye. Aparecerá una ventana de reproducción automática del asistente para hardware nuevo encontrado para Audio Creator. Haga clic en Install (Instalar) o en Run program (Ejecutar programa), en función de lo que desee hacer. Siga las instrucciones de la ventanas emergentes para instalar o ejecutar el software. 7. Reinicie la computadora. 35 Configuración del PC (con Windows Vista) para trabajar con el tornamesas AT-LP2D-USB Grabación de álbumes y CD con Cakewalk pyro Audio Creator (válida para los dos paquetes de software que se incluyen con el tornamesas: pyro Audio Creator y Audacity) A continuación se indican las instrucciones básicas para utilizar Cakewalk pyro Audio Creator. Para obtener una información más completa, consulte, el menú Help (Ayuda) del programa Cakewalk pyro Audio Creator. 1. Start menu > Control Panel > Sound (Menú Inicio > Panel de control > Sonido) Seleccione el menú Start (Inicio). Seleccione Control Panel (Panel de control) (vista clásica). 1. Abra la aplicación Cakewalk pyro Audio Creator. Inicialmente aparecen dos pantallas: la pantalla de bienvenida (ayuda) de pyro Audio Creator y la pantalla del programa. Si lo desea, puede minimizar o cerrar la pantalla de bienvenida. 2. Haga doble clic en Sound (Sonido). 3. Seleccione la ficha Recording (Grabación). Asegúrese de que USB Audio CODEC (CÓDEC de audio USB) está definido como dispositivo de grabación predeterminado. (Debe aparecer una marca de verificación verde junto a USB Audio CODEC.) NOTA: si no aparece la opción “USB Audio CODEC” (CÓDEC de audio USB), compruebe que el cable USB está conectado correctamente en el puerto USB. 4. Seleccione la ficha Playback (Reproducción). Seleccione los altavoces de la tarjeta de sonido interna (normalmente aparecen en primer lugar en la lista). 2. A continuación, abra el cuadro de diálogo Audio Options (Opciones de audio) haciendo clic en el botón Options (Opciones) de la barra de herramientas de Audio Creator, y en la ficha General del campo Recording Device (Dispositivo de grabación), seleccione la versión estéreo. En Audio Options (Opciones de audio), asegúrese de que como dispositivo de Playback (Reproducción) tiene definidos los altavoces de la tarjeta de sonido interna (normalmente aparecen en primer lugar en la lista). Haga clic en OK (Aceptar) para cerrar el cuadro dé diálogo. 3. A continuación, haga clic en el botón Editor. Para controlar la grabación, haga clic en el botón Input Monitor (Control de entrada) de la parte inferior izquierda de la ventana. 5. Haga clic en Apply (Aplicar) y, a continuación, en OK (Aceptar). 6. Cierre el Control Panel (Panel de control). 4. A continuación, haga clic en el botón Record (Grabar) del Audio Editor (Editor de audio), reproduzca el disco y observe los medidores de grabación. 5. Durante la grabación deben aparecer en pantalla dos formas de onda (estéreo izquierda y derecha). 6. Ya está listo para grabar. Haga clic en el botón Record (Grabar) para comenzar a grabar, desactive el botón Pause (Pausa); reproduzca su disco. Haga clic en Stop (Parar) cuando el disco haya finalizado. 7. Consulte la siguiente sección para obtener información sobre cómo guardar el archivo de audio. 36 Almacenamiento de archivos de audio con pyro Audio Creator ES Audio Creator tiene dos comandos que permiten guardar: Save (Guardar) y Save As (Guardar como). Utilice el comando Save As (Guardar como) (en realidad el comando es File-Save As [Archivo-Guardar como]) para guardar los archivos cuando haya terminado de editarlos. Este comando permite crear nuevos archivos que incluyen todos los cambios realizados en el Audio Editor (Editor de audio) y, al mismo tiempo, permite convertir los archivos a formatos distintos para publicarlos en la Web, crear CD, etc. NOTA: cuando guarde un archivo, resulta conveniente hacerlo con un nombre distinto al archivo original. Esto le permite conservar el archivo original. Cuando desee guardar los archivos, puede hacerlo en varios formatos distintos: • Wave (extensión de archivo .wav): se trata del formato de CD. • MP3 (extensión de archivo .mp3). • WMA (extensión de archivo .wma): se trata del formato de compresión de archivos de Microsoft, similar al formato MP3. • Project (extensión de archivo .pac): esta opción no crea nuevos archivos de audio, sino que conserva el estado de proyecto que está editando para que pueda abrirlo en otro momento y continuar donde lo dejó. Almacenamiento de archivos en formato Wave Este es el formato que se utiliza cuando desea grabar un archivo o archivos en un CD. Al guardar un archivo en este formato, todos los clips de audio y/o archivos del proyecto se guardan como un sólo archivo wave. Sin embargo, si añade marcadores entre los distintos archivo en Audio Editor (Editor de audio), puede elegir guardar archivos separados que comiencen en cada marcador. Para guardar archivos en formato Wave: 1. Utilice el comando File-Save As-Wav (Archivo-Guardar como-Wav) para abrir el cuadro de diálogo Save As (Guardar como). 2. Desplácese hasta la ubicación donde desea guardar los nuevos archivos Wave, y si solamente va a guardar un archivo y no va a utilizar marcadores para separar los archivos guardados (paso siguiente), escriba el nombre del nuevo archivo. 3. Si desea utiliza marcadores de pistas para crear archivos distintos durante el proceso de almacenamiento, active la casilla de verificación Use Markers As Track Indicators (Utilizar marcadores como indicadores de pistas). Cada marcador indica el inicio de un nuevo archivo y además le da nombre. Asegúrese de que tiene un marcador al principio del proyecto si desea que esa parte del mismo se incluya en el proceso de almacenamiento. 4. Asegúrese de que el campo Channel Format (Formato de canal) está definido a Stereo (Estéreo) (a menos que desee un archivo mono), el valor de Sample Rate (Frecuencia de muestreo) es 44100, y el de Bit Depth (Profundidad de bit) es 16. 5. Si desea agregar este archivo o archivos a la lista Audio CD Track (Pistas de CD de audio), active la casilla de verificación Add to Audio CD Track List (Agregar a la lista de pistas de CD de audio). NOTA: si elige agregar archivos a la lista de pistas de CD de audio, se crean y se añaden a la lista de manera automática copias de los archivos en el formato adecuado para grabar CD. No tendrá que preocuparse de elegir las opciones de formato de archivo correctas para la grabación de CD. 6. Haga clic en el botón Save (Guardar). Aparece una barra de progreso mientras se guardan los archivos. Cada uno de los archivos que guarde tendrá la extensión .wav. 37 Almacenamiento de archivos de audio con pyro Audio Creator Almacenamiento de archivos en formato MP3 Este es un formato de compresión de archivos muy popular, que permite enviarlos a través de Internet o prepararlos para su reproducción en reproductores portátiles. Almacenamiento de archivos en formato WMA Este es el formato de compresión de archivos de Microsoft. Se trata de un formato de alta calidad, similar al MP3. Para guardar archivos en formato MP3: 1. Utilice el comando File-Save As-MP3 (Archivo-Guardar como-MP3) para abrir el cuadro de diálogo Save As (Guardar como). Para guardar archivos en formato WMA: 1. Utilice el comando File-Save As-WMA (Archivo-Guardar como-WMA) para abrir el cuadro de diálogo Save As (Guardar como). 2. Desplácese hasta la ubicación donde desea almacenar los nuevos archivos MP3, y si solamente va a guardar un archivo y no va a utilizar marcadores para separar los archivos guardados (véase el paso 4), escriba el nombre del nuevo archivo. 2. Desplácese hasta la ubicación donde desea almacenar los nuevos archivos WMA, y si solamente va a guardar un archivo y no va a utilizar marcadores para separar los archivos guardados (véase el paso siguiente), escriba el nombre del nuevo archivo. 3. Normalmente el campo Channel Format (Formato de canal) debe estar definido en Stereo (Estéreo) (a menos que desee un archivo mono), el valor de Sample Rate (Frecuencia de muestreo) en 44100, y el de Bit Depth (Profundidad de bit) en 16. 3. Si desea utiliza marcadores de pistas para crear archivos distintos durante el proceso de almacenamiento, active la casilla de verificación Use Markers As Track Indicators (Utilizar marcadores como indicadores de pistas). Cada marcador indica el inicio de un nuevo archivo y además le da nombre. Asegúrese de que tiene un marcador al principio del proyecto si desea que esa parte del mismo se incluya en el proceso de almacenamiento. 4. Si desea utiliza marcadores de pistas para crear archivos distintos durante el proceso de almacenamiento, active la casilla de verificación Use Markers As Track Indicators (Utilizar marcadores como indicadores de pistas). Cada marcador indica el inicio de un nuevo archivo y además le da nombre. Asegúrese de que tiene un marcador al principio del proyecto si desea que esa parte del mismo se incluya en el proceso de almacenamiento. 5. Haga clic en el botón Save (Guardar). Aparece el cuadro de diálogo MP3 Save Options (Opciones de almacenamiento de MP3). 6. Seleccione las opciones que desee. Haga clic en el botón Help (Ayuda) para abrir el archivo de ayuda correspondiente a este cuadro de diálogo. 7. Haga clic en OK (Aceptar) para terminar de guardar el archivo. Si va a guardar varios archivos, este cuadro de diálogo aparecerá una vez para cada uno de los archivos. Los archivos se guardan con la extensión .MP3. NOTA: el descodificador MP3 que se incluye con esta versión de Cakewalk Pyro Audio Creator es válido durante un período de 30 días a partir de la fecha de instalación del software. Transcurrido ese período, puede elegir continuar con la suscripción al descodificador MP3 a través de Cakewalk o utilizar una versión gratuita disponible a través de distintos sitios en Internet. Tras los primeros 30 días, dispondrá de todas las funciones de grabación de Cakewalk, incluida la capacidad de guardar en los formatos de archivo .WAV y .WMA; este período de prueba sólo afecta a la parte del software relativa a la descodificación MP3. 4. Normalmente el campo Channel Format (Formato de canal) debe estar definido en Stereo (Estéreo) (a menos que desee un archivo mono), el valor de Sample Rate (Frecuencia de muestreo) en 44100, y el de Bit Depth (Profundidad de bit) en 16. 5. Haga clic en el botón Save (Guardar). Aparece el cuadro de diálogo Windows Media Format Encode Options (Opciones de codificación del formato de Windows Media). 6. Seleccione las opciones que desee. Haga clic en el botón Help (Ayuda) para abrir el archivo de ayuda correspondiente a este cuadro de diálogo. 7. Haga clic en OK (Aceptar) para terminar de guardar el archivo. Si va a guardar varios archivos, este cuadro de diálogo aparecerá una vez para cada uno de los archivos. Los archivos se guardan con la extensión .wma. Almacenamiento del proyecto Este comando simplemente conserva todos los archivos y modificaciones que haya realizado a un proyecto, de manera que pueda abrirlo en otro momento y continuar editándolo. Para guardar el proyecto: 1. Utilice el comando File-Save As-Project (Archivo-Guardar como-Proyecto) para abrir el cuadro de diálogo Save As (Guardar como). 2. Desplácese a la ubicación en la que desea almacenar el proyecto. 3. Escriba un nombre de archivo para el proyecto y haga clic en Save (Guardar). El proyecto se guarda con el nombre elegido y con la extensión .pac. 38 Grabación de un CD de audio con Cakewalk pyro Audio Creator Descripción general de los controles y la interfaz de usuario de pyro Audio Creator 1. Introduzca un disco CD-R virgen en la unidad de destino. La barra de herramientas es el principal punto de acceso a los distintos módulos de Audio Creator. Cada módulo (excepto el Audio Editor) está dedicado a una única tarea. Para acceder a un módulo basta con hacer clic en el botón correspondiente de la barra de herramientas o arrastrar archivos hasta el botón. La barra de herramientas también permite acceder a la ayuda de la aplicación y a las preferencias. Audio Creator debe permanecer abierto y en ejecución, por lo tanto puede minimizar la barra de herramientas en la bandeja del sistema de Windows. 2. Abra el módulo de grabación haciendo clic en el botón Burner (Grabador) de la barra de herramientas de Audio Creator. 3. Haga clic en la ficha Audio CD Burner (Grabador de CD de audio). 4. Seleccione una unidad de CD de destino en la lista desplegable Target Drive (Unidad de destino). 5. Haga clic en Add Track (Agregar pista) para ubicar e importar los archivos de audio que desea grabar en CD. Cuando aparezca el cuadro de diálogo Open (Abrir), puede seleccionar varios archivos manteniendo pulsada la tecla Ctrl mientras hace clic en los archivos. Si los archivos no están en formato de CD (archivos .wav de 16 bits, 44.1 kHz ), se crean y convierten de forma automática copias de los archivos para fines de grabación (no es necesario que haga nada). 6. Sitúe las pistas en el orden deseado mediante los botones Move Up (Mover arriba) y Move Down (Mover abajo). ES Iniciar las tareas principales es bien sencillo: 1. Arrastre un archivo de audio (.mp3, .wav, .wma, etc.) hasta el botón que tiene el nombre de la tarea que desea realizar. 2. Suelte el archivo sobre el botón. 3. En ese momento se abrirá el módulo correspondiente a esa tarea, y mostrará el archivo o archivos que haya arrastrado. Cuando hace clic en el botón de un módulo, o arrastra archivos hasta él, el botón se vuelve azul y permanece en ese color mientras el módulo esté abierto. Puede tener más de un módulo abierto de forma simultánea. 7. Para eliminar pistas, selecciónelas (utilice la combinación Ctrl+clic del ratón o Mayús+clic del ratón para seleccionar varios archivos) y haga clic en el botón Delete Track (Eliminar pista). 8. Compruebe los campos de capacidad del disco en la parte inferior del módulo de grabación o el gráfico de capacidad de la parte derecha del mismo para asegurarse de que no supera la capacidad del disco virgen. 9. Haga clic en Burn CD (Grabar CD). Audio Creator comprueba las pistas, se asegura del formato y graba la lista de pistas actual en el CD situado en la unidad seleccionada. Cuando finalice el proceso de grabación del disco, se expulsa de la unidad. 39 Edición de audio en pyro Audio Creator Instalación del software Audacity (instrucciones para Mac OS X y versiones superiores) El módulo Audio Editor (Editor de audio) muestra los archivos como formas de onda (representaciones gráficas de los archivos de audio) y pone a su disposición sencillas herramientas de edición de audio que le permitirán realizar las tareas de edición más comunes de manera fácil y rápida. La mayoría de las tareas de edición de audio se reducen a operaciones de cortar y pegar, agregar efectos fade-in (aumento progresivo) y fade-out (disminución progresiva), y ajustar el volumen. Sin embargo el módulo Audio Editor también contiene un gran número de herramientas y edición y comandos de nivel profesional que puede utilizar si las necesita. Puede utilizar efectos plug-in audio, convertir profundidades de bits y frecuencias de muestreo, eliminar el desfase de CC y mucho más. 1. Antes de instalar el software, monte el tornamesas siguiendo las instrucciones incluidas en el Manual del usuario del tornamesas AT-LP2D-USB. 2. Conecte el cable de CA del tornamesas al enchufe de alimentación de CA. 3. A continuación, utilice el cable USB que se incluye para conectar el tornamesas al puerto USB del Mac. 4. Si dispone de altavoces autoalimentados externos, asegúrese de que están conectados en las entradas de audio de al computadora o en los conectores RCA de salida de línea del tornamesas AT-LP2D-USB, y que el conmutador Phono/Line (Fono/Línea) del tornamesas está en la posición Line (Línea). (Audacity ofrece una función de reproducción que permite escuchar el álbum a través de la computadora mientras se realiza la grabación, incluso si no dispone de auriculares externos.) Si su computadora tiene una entrada de auriculares, puede supervisar la grabación a través de los auriculares. Cables Rojo con rojo Blanco con blanco 5. Encienda la computadora. 6. Inserte el CD de Audacity en la unidad de CD del Mac. Abra el icono CD del escritorio. Arrastre la carpeta de instalación de Audacity a la carpeta de aplicaciones. Cuando se hayan copiado los archivos, extraiga el CD. 40 Configuración del MAC (con OSX o superior) para trabajar con el tornamesas AT-LP2D-USB Parámetros de audio de Macintosh adicionales (Audacity) 1. Abra el programa Audacity. 2. Seleccione Preferences (Preferencias) en el menú Audacity. 3. Seleccione la ficha Audio I/O (Audio E/S) en la parte superior izquierda. • En Playback (Reproducción), Device (Dispositivo), seleccione Built-in Audio (Audio incorporado) • En Recording (Grabación), Device (Dispositivo), seleccione USB Audio CODEC (CÓDEC de audio USB). • En Recording (Grabación), Channels (Canales), seleccione 2 (Stereo) (2 [Estéreo]). • Active la casilla Software Playthrough (Reproducir a través del software). 4. A continuación, seleccione Quality (Calidad) en la parte superior. • Default Sample Rate (Frecuencia de muestreo predeterminada): 44100 Hz. • Default Sample Format (Formato de muestra predeterminado): 16 bits. • Real-time sample rate converter (Conversor de frecuencia de muestreo - Tiempo real): Fast Sinc Interpolation (Interpolación de sincronía rápida). • High-quality sample rate converter (Conversor de frecuencia de muestreo - Alta calidad): High-quality Sinc Interpolation (Interpolación de sincronía de alta calidad). • Real-time dither (Fusión - Tiempo real): None (Ninguno). • High-quality dither (Fusión - Alta calidad): Triangle (Triángulo). • Seleccione OK (Aceptar) para guardar los valores y salir del menú Preferences (Preferencias). ES Ya hemos configurado los valores de reproducción y grabación de Audacity. Ahora es el momento de definir los distintos valores de reproducción y grabación de audio de Macintosh. 1. Vaya a Applications > Utilities > (Aplicaciones > Utilidades) y, a continuación seleccione y abra Audio MIDI Setup (Configuración de MIDI de audio). 2. En la ventana Audio Midi (Midi de audio), bajo la ficha Audio Devices (Dispositivos de audio), seleccione lo siguiente: • En System Settings (Configuración del sistema), Default Input (Entrada predeterminada), seleccione USB Audio CODEC (CÓDEC de audio USB). • En System Settings (Configuración del sistema), Properties For (Propiedades para), seleccione USB Audio CODEC (CÓDEC de audio USB). • En Default output (Salida predeterminada), seleccione Built-in Audio (Audio incorporado) o Built-in Output (Salida incorporada). • En System output (Salida del sistema), Device (Dispositivo), seleccione Built-in Audio (Audio incorporado). Esto permitirá que otros programas (además de Audacity) utilicen la tarjeta de sonido interna del Mac como la salida de audio. 5. A continuación, desde la ventana principal de Audacity, seleccione el cuadro desplegable (la flecha que apunta hacia abajo) junto al micrófono, en el lado derecho de la pantalla. • Si no ve el cuadro desplegable o el micrófono, vuelva al menú Preferences (Preferencias) (véase el paso 2). Seleccione la ficha Interface (Interfaz). Active Enable Meter Toolbar (Activar barra de herramientas de medidor). De esta forma podrá ver el micrófono con la casilla desplegable en la pantalla principal. 6. Seleccione Monitor Input (Entrada de monitor) en el menú desplegable. NOTA: tendrá que seleccionar este valor cada vez que inicie Audacity. El resto de valores seleccionados anteriormente se guardarán al salir del programa. 41 Instalación del software Audacity Configuración del PC par trabajar con Audacity (instrucciones para PC) (Consulte el apartado Configuración del PC para trabajar con el tornamesas AT-LP2D-USB, en la página 35.) 1. Antes de instalar el software, monte el tornamesas siguiendo las instrucciones incluidas en el Manual del usuario del tornamesas AT-LP2D-USB. 2. Conecte el cable de CA del tornamesas al enchufe de alimentación de CA. 3. A continuación, utilice el cable USB que se incluye para conectar el tornamesas al puerto USB del PC. 4. Si dispone de altavoces autoalimentados externos, asegúrese de que están conectados en las entradas de audio de al computadora o en los conectores RCA de salida de línea del tornamesas AT-LP2D-USB, y que el conmutador Phono/Line (Fono/Línea) del tornamesas está en la posición Line (Línea). (Audacity ofrece una función de reproducción que permite escuchar el álbum a través de la computadora mientras se realiza la grabación, incluso si no dispone de auriculares externos.) Si su computadora tiene una entrada de auriculares, puede supervisar la grabación a través de los auriculares. Cables Rojo con rojo Blanco con blanco 5. Encienda la computadora. 6. Inserte el CD de Audacity incluido. Aparecerá una ventana de Audacity. Haga clic en el icono Audacity Setup (Instalación de Audacity) para iniciar la instalación. Siga las instrucciones de la ventanas emergentes para instalar el software. 7. Reinicie la computadora. NOTA: consulte la página 35 para obtener instrucciones importantes sobre cómo configurar el PC para trabajar con el tornamesas AT-LP2D-USB antes de continuar. 1. Inicie el programa Audacity desde el menú Start (Inicio). 2. Seleccione Preferences (Preferencias) en la ficha Edit (Editar) del menú Audacity. 3. Seleccione la ficha Audio I/O (Audio E/S) en la parte superior izquierda. • En Playback (Reproducción), Device (Dispositivo), seleccione, su tarjeta de sonido interna. • En Recording (Grabación), Device (Dispositivo), seleccione USB Audio CODEC (CÓDEC de audio USB). • En Recording (Grabación), Channels (Canales), seleccione 2 (Stereo) (2 [Estéreo]). • Active la casilla Software Playthrough (Reproducir a través del software). 4. A continuación, seleccione Quality (Calidad) en la parte superior. • Default Sample Rate (Frecuencia de muestreo predeterminada): 44100 Hz. • Default Sample Format (Formato de muestra predeterminado): 16 bits. • Real-time sample rate converter (Conversor de frecuencia de muestreo Tiempo real): Fast Sinc Interpolation (Interpolación de sincronía rápida). • High-quality sample rate converter (Conversor de frecuencia de muestreo Alta calidad): High-quality Sinc Interpolation (Interpolación de sincronía de alta calidad). • Real-time dither (Fusión - Tiempo real): None (Ninguno). • High-quality dither (Fusión - Alta calidad): Triangle (Triángulo). • Seleccione OK (Aceptar) para guardar los valores y salir del menú Preferences (Preferencias). 5. A continuación, desde la ventana principal de Audacity, seleccione el cuadro desplegable (la flecha que apunta hacia abajo) junto al micrófono, cerca de la parte central de la pantalla. • Si no ve el cuadro desplegable o la representación del micrófono, vuelva al menú Preferences (Preferencias) (véase al paso 2). Seleccione la ficha Interface (Interfaz). Active Enable Meter Toolbar (Activar barra de herramientas de medidor). De esta forma podrá ver el micrófono con la casilla desplegable en la pantalla principal. • Seleccione Monitor Input (Entrada de monitor) en el menú desplegable. NOTA: tendrá que seleccionar este valor cada vez que inicie Audacity. El resto de valores seleccionados anteriormente se guardarán al salir del programa. 42 Grabación de álbumes con Audacity Para comenzar a utilizar Audacity, siga las siguientes instrucciones. Para obtener información detallada sobre la grabación y el almacenamiento de proyectos, consulte el manual en línea de Audacity en http://audacity.sourceforge.net/manual-1.2/index.html y los tutoriales en línea detallados en http://audacity.sourceforge.net/help/tutorials. 1. Almacenamiento de un proyecto • Audacity copia todo el audio modificado y grabado en un directorio llamado Projectname_data, que se encuentra en la ubicación en la que se almacena el propio proyecto. • A continuación, seleccione Save project as (Guardar proyecto como) en la ficha Audacity File (Archivo Audacity) y elija la ubicación y el nombre de archivo para el proyecto. • Tenga en cuenta que al iniciar Audacity por primera vez, sólo está disponible la opción “Save As...” (Guardar como...). 2. Grabación • Prepare el tornamesas USB para que reproduzca la canción o el álbum que desea grabar. • Haga clic en el botón Record (Grabar) para iniciar la grabación. • Sitúe el brazo de lectura del tornamesas USB en el álbum o pista que desea grabar. • Haga clic en el botón azul Pause (Pausa) para interrumpir la grabación. Púlselo de nuevo para continuar. • Haga clic en botón amarillo Stop (Parar). Para obtener más información sobre Cakewalk pyro Audio Creator ES Cakewalk pyro Audio Creator ofrece muchas funciones para filtrar y/o editar grabaciones, como eliminar chasquidos, estallidos, crepitaciones, o limpiar siseos, zumbidos y otros ruidos molestos de sus grabaciones. Estas funciones se describen en detalle en la Guía del usuario incluida en la ventana de ayuda de pyro Audio Creator (en el CD de Cakewalk pyro Audio Creator que se incluye con el tornamesas AT-LP2D-USB). Para solicitar ayuda, póngase en contacto con Cakewalk en www.cakewalk.com/support. Para obtener más información sobre Audacity Para obtener información detallada sobre el uso de Audacity, consulte el manual en línea de Audacity en http://audacity.sourceforge.net/manual-1.2/index.html y los tutoriales en línea detallados en http://audacity.sourceforge.net/help/tutorials. Eso es todo. A partir de este momento puede manipular la grabación y explorar las posibilidades de edición de Audacity. Recuerde que puede utilizar la función Undo (Deshacer) prácticamente sin límites mientras el proyecto está abierto. NOTA: no se pueden grabar CD directamente desde la aplicación Audacity. Para ello, es necesario utilizar otras aplicaciones de grabación de CD. 43-
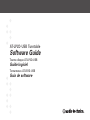 1
1
-
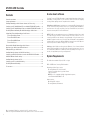 2
2
-
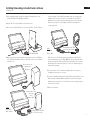 3
3
-
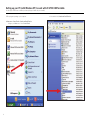 4
4
-
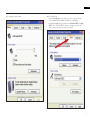 5
5
-
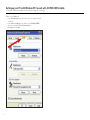 6
6
-
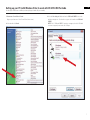 7
7
-
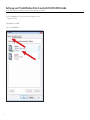 8
8
-
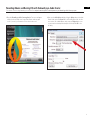 9
9
-
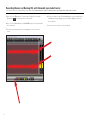 10
10
-
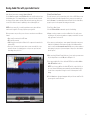 11
11
-
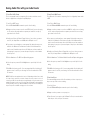 12
12
-
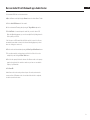 13
13
-
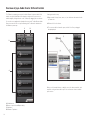 14
14
-
 15
15
-
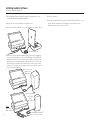 16
16
-
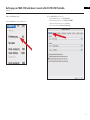 17
17
-
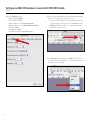 18
18
-
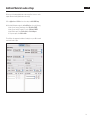 19
19
-
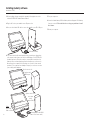 20
20
-
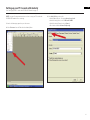 21
21
-
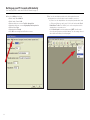 22
22
-
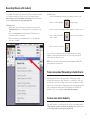 23
23
-
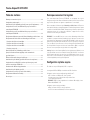 24
24
-
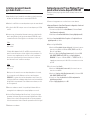 25
25
-
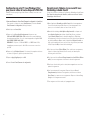 26
26
-
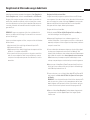 27
27
-
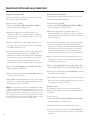 28
28
-
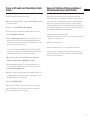 29
29
-
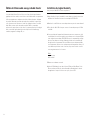 30
30
-
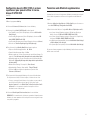 31
31
-
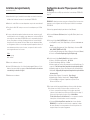 32
32
-
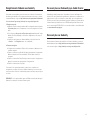 33
33
-
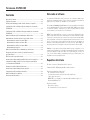 34
34
-
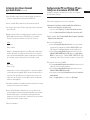 35
35
-
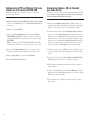 36
36
-
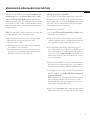 37
37
-
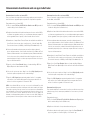 38
38
-
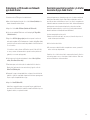 39
39
-
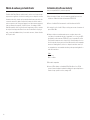 40
40
-
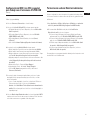 41
41
-
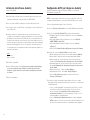 42
42
-
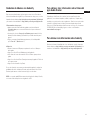 43
43
-
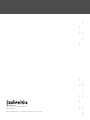 44
44
Audio-Technica AT-LP2D-USB Manual de usuario
- Categoría
- Placa giratoria
- Tipo
- Manual de usuario
En otros idiomas
Documentos relacionados
Otros documentos
-
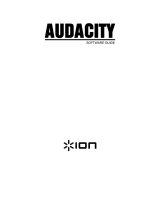 ION Audio Audacity El manual del propietario
ION Audio Audacity El manual del propietario
-
Akiyama Harmonic Manual de usuario
-
iON U-CAST Guia de referencia
-
Lenco LS-50WD Manual de usuario
-
Lenco L-90X Manual de usuario
-
Lenco L-87 Manual de usuario
-
Lenco L-91 Manual de usuario
-
Akiyama Harmonic Manual de usuario
-
Akiyama DX-101 USB Manual de usuario
-
Lenco L-30 El manual del propietario