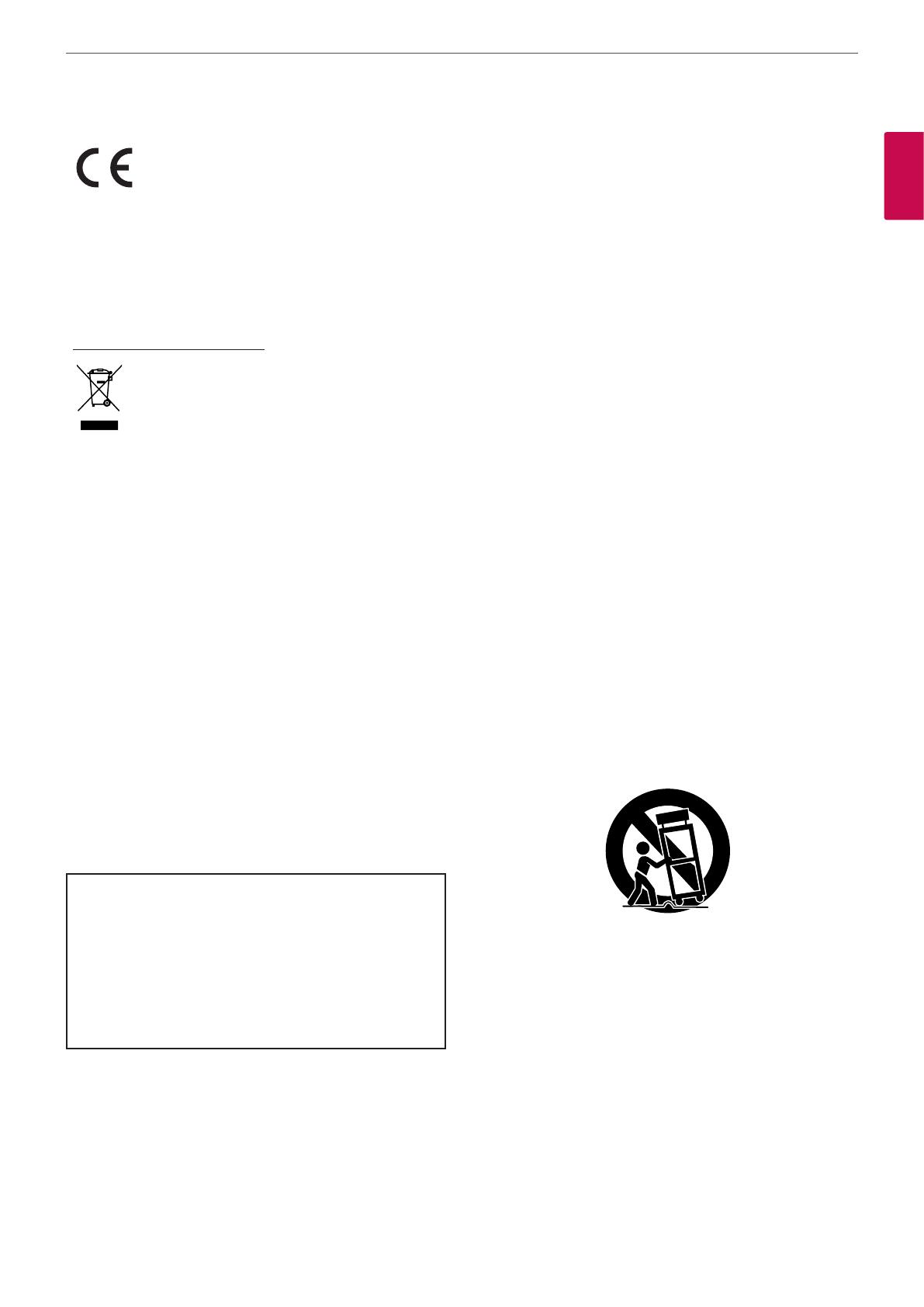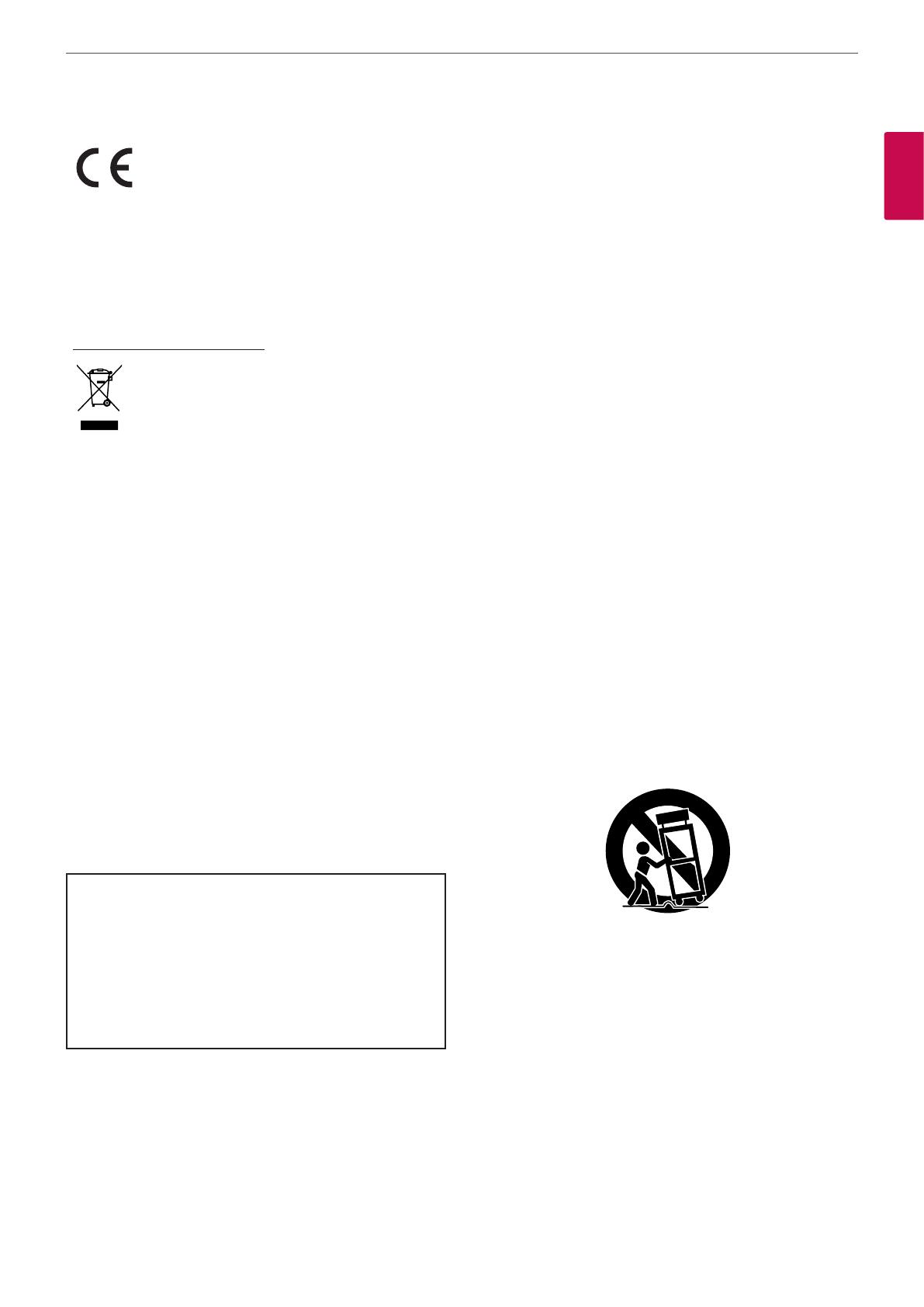
Información de seguridad
3
1
Información de seguridad
LG Electronics declara que este producto o
productos cumplen con los requisitos esenciales
y otras disposiciones relevantes de la Directiva
2004/108/EC, 2006/95/EC, y 2009/125/EC.
Representante europeo:
LG Electronics Service Europe B.V. Veluwezoom 15,
1327
AE Almere. The Netherlands
(Tel : +31-(0)36-547-8888)
Eliminación del aparato antiguo
1. Cuando vea este símbolo de un recipiente con
ruedas tachado colocado en el producto, signica
que el producto está cubierto por la Directiva
Europea 2002/96/EC.
2. Todos los productos eléctricos y electrónicos se
eliminarán separados de los residuos municipales
en los puntos de recogida designados por el
gobierno o las autoridades locales.
3. La correcta eliminación del aparato ayudará a
evitar las potenciales consecuencias negativas
para las personas y el medio ambiente.
4. Para información más detallada acerca de la
eliminación de aparatos usados, póngase en
contacto con su ayuntamiento, servicio de
eliminación de residuos o el comercio donde haya
adquirido el producto.
Modo seguro para retirar las pilas del equipo:
Retire la pila o pack de pilas y siga los pasos inversos para
su instalación. Para evitar la contaminación del entorno
y posibles peligros para el ser humano y la salud de los
animales, la pila o pack de pilas se eliminarán en los
contenedores de los puntos designados para ello. No elimine
las pilas o packs de pilas con otros residuos. Recomendamos
la utilización de los sistemas locales de reembolso de pilas y
acumuladores. No exponga las pilas a temperaturas elevadas,
como la luz solar o el fuego.
• La(s) lámpara(s) contiene(n) mercurio; elimínelas
correctamente.
• Las lámparas de este producto contienen mercurio.
Elimínelas en cumplimiento con la reglamentación
local o estatal.
• Este producto contiene una lámpara o lámparas con
mercurio; elimínelas cumpliendo con la reglamentación
local o estatal.
INSTRUCCIONES
IMPORTANTES DE
SEGURIDAD
1. Lea estas instrucciones.
2. Guarde estas instrucciones.
3. Lea todas las advertencias.
4. Siga todas las instrucciones.
5. No utilice este aparato cerca del agua.
6. Límpielo sólo con un trapo seco.
7. No bloquee las salidas de ventilación. Realice la instalación
siguiendo las instrucciones del fabricante.
8. No realice la instalación cerca de fuentes de calor, como
radiadores, rejillas de calefacción, estufas u otros aparatos
(incluidos amplicadores) que produzcan calor.
9. No altere los dispositivos de seguridad del enchufe polarizado
o del tipo con toma de tierra. Un enchufe polarizado tiene dos
clavijas con una más ancha que la otra. Un enchufe con toma de
tierra tiene dos clavijas y una tercera para la conexión a tierra. La
clavija ancha o la tercera clavija se incorporan para su seguridad.
Si no puede conectar el enchufe en la toma, pida la sustitución
de la toma obsoleta a un electricista cualicado.
10. Proteja el cable de alimentación, y evite pisarlo o retorcerlo,
especialmente en los enchufes, tomas y puntos de salida del
aparato.
11. Utilice sólo accesorios especicados por el fabricante.
12. Utilícelo sólo con el carro, base, trípode, soporte o mesa
especicados por el fabricante, o vendidos con el aparato.
Cuando se utilice un carro, tenga cuidado al mover la
combinación del carro/aparato para evitar sufrir lesiones si
vuelcan.
13. Desenchufe el aparato durante tormentas o cuando no vaya a
utilizarlo durante periodos prolongados de tiempo.
14. El servicio se solicitará a personal técnico cualicado. Este
servicio es necesario cuando el aparato ha sufrido algún tipo
de daño, por ejemplo en el enchufe o el cable de alimentación
se ha vertido líquido o ha caído algún objeto en el aparato, el
aparato ha estado expuesto a la lluvia o humedad, no funciona
normalmente o se ha caído.