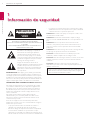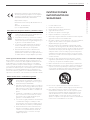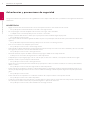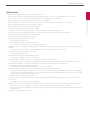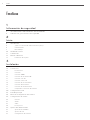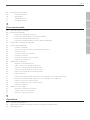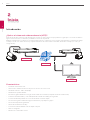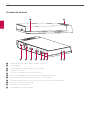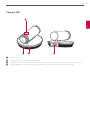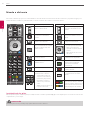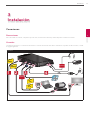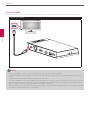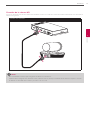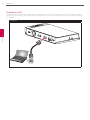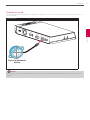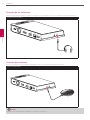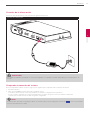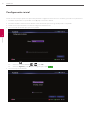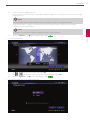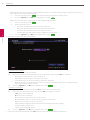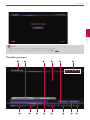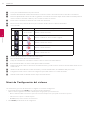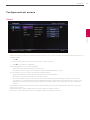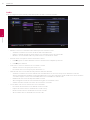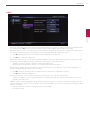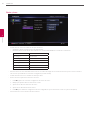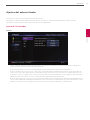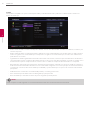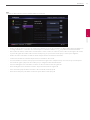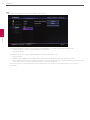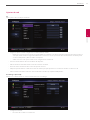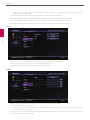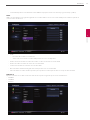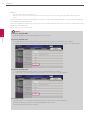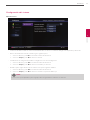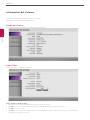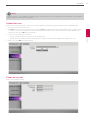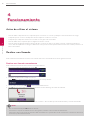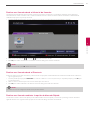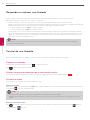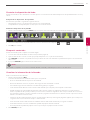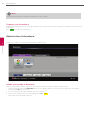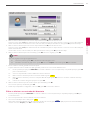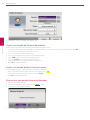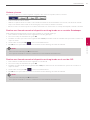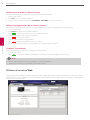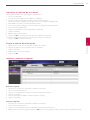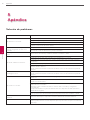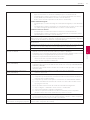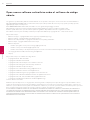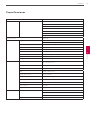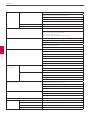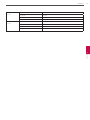MANUAL DE USUARIO
Sistema de videoconferencia
Lea atentamente este manual antes de utilizar la unidad y consérvelo futuras
consultas.
MODELO
RVF 1000
P/NO : MFL66683302 1105 (V1.5)

2
Información de seguridad
1
Información de seguridad
1
Información de seguridad
PRECAUCIÓN
RIESGO DE DESCARGA
ELÉCTRICA
NO ABRIR
ADVERTENCIA: PARA REDUCIR EL RIESGO DE DESCARGA ELÉCTRICA
NO EXTRAIGA LA CUBIERTA (O PARTE POSTERIOR)
NO HAY EN EL INTERIOR NINGUNA PARTE QUE PUEDA REEMPLAZAR
EL USUARIO.
PARA CUALQUIER REPARACIÓN CONTACTE CON PERSONAL DE
MANTENIMIENTO CUALIFICADO.
Este símbolo de relámpago con punta de
echa dentro de un triángulo equilátero
está diseñado para alertar al usuario de la
presencia de voltajes peligrosos no aislados
en el interior del producto, que podrían tener
la suciente magnitud como para constituir
un riesgo de descarga eléctrica.
El signo de exclamación dentro de un
triángulo equilátero está diseñado para alertar
al usuario de la presencia de instrucciones
importantes de operación y mantenimiento
(reparación) en la documentación incluida
con el producto.
ADVERTENCIA FCC: Este equipo genera, utiliza y puede irradiar
energía de radiofrecuencia. Cualquier cambio o modicación en
este equipo podría causar interferencias dañinas a menos que las
modicaciones estén expresamente aprobadas en el manual de
instrucciones. El usuario podría perder la autoridad de utilizar este
equipo si realiza algún cambio o modicación no autorizado.
INFORMACIÓN SOBRE LA NORMATIVA VIGENTE: FCC Parte 15
Este equipo ha sido probado y se ha comprobado que cumple
con los límites establecidos para los dispositivos digitales Clase
B, según la sección 15 de las normas de la FCC. Estos límites se
han establecido para ofrecer una protección razonable contra
interferencias perjudiciales cuando el equipo funciona en un
entorno residencial.
Este equipo genera, utiliza y puede irradiar energía de
radiofrecuencia y, si no se instala y utiliza de acuerdo con las
instrucciones, puede ocasionar interferencias adversas en las
comunicaciones por radio.
El uso de este equipo en un área residencial podría causar
interferencias nocivas en cuyo caso el usuario deberá corregir las
interferencias por su cuenta.
• Se proporcionará al usuario una entrada de conducto o
glándula en las entradas de cable de este producto.
• Precaución: Peligro de explosión si la batería es reemplazada
incorrectamente. Cámbiela solo por la misma o un tipo
equivalente recomendado por el fabricante. Deshágase de las
baterías usadas de acuerdo con las instrucciones del fabricante.
• Los agujeros en el metal a través de los cuales pasan los cables
aislados deberían tener una supercie suave y bien redondeada
o deberían tener unos cojinetes de protección.
Advertencia: No instale este equipo en un espacio cerrado, como
una estantería o mueble similar.
Advertencia: El método de cableado debe cumplir el código
eléctrico nacional de EEUU ANSI/NFPA 70 o el correspondiente a su
país.
Advertencia: Este es un producto de clase A. En un medio
doméstico, este producto podría causar radio interferencias, en
cuyo caso el usuario sería el responsable de tomar las medidas
pertinentes.
Advertencia: Para reducir el riesgo de incendio o descarga eléctrica,
no exponga este producto a la lluvia ni a la humedad.
Precaución: La instalación debería ser realizada por personal
cualicado y debería cumplir todos los códigos locales.
Precaución: Para evitar descargas eléctricas, no abra la carcasa. Para
cualquier reparación, contacte con personal de mantenimiento
cualicado.
Precaución: El aparato no debe exponerse al agua (goteo o
salpicaduras) y no debe colocar sobre el aparato objetos llenos de
líquidos, como oreros.
Para desconectar la alimentación principal, retire el cable principal
de alimentación. Durante la instalación del producto, asegúrese
de que el enchufe sea fácilmente accesible.

Información de seguridad
3
1
Información de seguridad
LG Electronics declara por este documento que
este/estos producto(s) cumplen con los requisitos
esenciales y las demás provisiones de la Directiva
2004/108/EC, 2006/95/EC y 2009/125/EC.
Representante europeo:
LG Electronics Service Europe B.V. Veluwezoom 15,
1327
AE Almere. The Netherlands
(Tel : +31-(0)36-547-8888)
Cómo deshacerse de aparatos eléctricos y electrónicos viejos
1. Si en un producto aparece el símbolo de un
contenedor de basura tachado, signica que éste
se acoge a la Directiva 2002/96/CE.
2. Los productos eléctricos y electrónicos no deben
desecharse junto con la basura convencional, sino
a través de los puntos de recogida designados por
el gobierno o las autoridades locales.
3. La correcta recogida y tratamiento de aparatos
usados contribuye a evitar riesgos potenciales
para el medio ambiente y la salud pública.
4. Para más información sobre la eliminación de
aparatos usados, póngase en contacto con su
ayuntamiento, el servicio de recogida de basuras o
el establecimiento en el que adquirió el producto.
Forma segura de extraer la batería o el acumulador del equipo:
Retire la batería o juego de baterías antiguo y siga los pasos en
orden inverso a su colocación. Para impedir la contaminación del
medioambiente o los posibles efectos adversos en la salud de
humanos y animales, coloque la batería antigua o el acumulador
en el contenedor apropiado de los puntos de recogida designados
para tal n. No elimine las pilas o el acumulador junto con la basura
doméstica. Se recomienda utilizar baterías y acumuladores con
sistema de reembolso gratuito en su localidad. La batería no debe
exponerse a calor intense, como la luz del sol, un incendio o similar.
Eliminación de baterías o acumuladores agotados
1. Si aparece el símbolo de un contenedor de
basura tachado en las baterías o acumuladores
de su producto, signica que éstos se acogen a
la Directiva Europea 2006/66/CE.
2. Este símbolo puede aparecer junto con símbolos
químicos de mercurio (Hg), cadmio (Cd) o plomo
(Pb) si la batería contiene más de un 0,0005% de
mercurio, un 0,002% de cadmio o un 0,004% de
plomo.
3. Las baterías o acumuladores no deberán tirarse
junto con la basura convencional, sino a través
de los puntos de recogida designados por el
gobierno o las autoridades locales.
4. La correcta recogida y tratamiento de las baterías
o acumuladores antiguos contribuye a evitar
las potenciales consecuencias negativas para el
medio ambiente, los animales y la salud pública.
5. Para más información sobre la eliminación de
baterías o acumuladores antiguos, póngase en
contacto con su ayuntamiento, el servicio de
recogida de basuras o el comercio en el que
adquirió el producto.
INSTRUCCIONES
IMPORTANTES DE
SEGURIDAD
1. Lea estas instrucciones.
2. Guarde estas instrucciones.
3. Preste atención a todas las advertencias.
4. Siga todas las instrucciones.
5. No utilice este aparato cerca del agua.
6. Limpie la unidad sólo con un paño seco.
7. No bloquee ninguna abertura de ventilación. Instale el aparato
siguiendo las instrucciones del fabricante.
8. No instale el aparato cerca de fuentes de calor como radiadores,
registros de calor, estufas, u otros aparatos (incluidos los
amplicadores) que generen calor.
9. No anule la función de seguridad de seguridad del enchufe
polarizado o de descarga a tierra. Un enchufe polarizado tiene
dos clavijas, una más ancha que la otra. Un enchufe de descarga
a tierra tiene dos clavijas y una más larga con toma a tierra. La
clavija más ancha o la tercera clavija se proporcionan para su
seguridad. Si el enchufe proporcionado no encaja en su toma
de corriente, consulte a un electricista para sustituir la toma de
corriente obsoleta.
10. Evite que el cable de alimentación pueda pisarse o quedar
enganchado particularmente en la parte del enchufe, en los
receptores y en el punto de salida del aparato.
11. Utilice únicamente accesorios especicados por el fabricante.
12. Utilícese únicamente con una carreta, una base, un trípode, un
soporte o una mesa especicada por el fabricante o vendida
con el aparato. Si utiliza una carreta, tenga cuidado al mover la
combinación carreta/aparato para evitar que se vuelque.
13. Desconecte el aparato durante las tormentas eléctricas o
cuando no vaya a utilizarlo durante largos períodos de tiempo.
14. Para cualquier reparación contacte con personal de
mantenimiento cualicado. Será necesario reparar el aparato
cuando éste haya resultado dañado de alguna manera, si el
cable de alimentación o el enchufe están dañados, si se ha
derramado líquido o si han caído objetos en el interior del
aparato, si el aparato se ha expuesto a la lluvia o la humedad, si
no funciona con normalidad o si se ha caído.

4
Información de seguridad
1
Información de seguridad
Advertencias y precauciones de seguridad
Las siguientes advertencias y precauciones de seguridad tienen como objetivo evitar daños físicos y materiales. Lea las siguientes advertencias
atentamente.
ADVERTENCIA
• Apague el sistema antes de la instalación. No conecte varios aparatos eléctricos en la misma toma de corriente.
- Esto podría producir sobrecalentamiento, un incendio o descargas eléctricas.
• No coloque ningún contenedor de líquido sobre el sistema, como agua, café u otra bebida.
- Si el líquido entra en el sistema podría provocar una avería o un incendio.
• Evite que el cable de alimentación se doble o que se ejerza presión sobre él mediante algún objeto pesado.
- Esto podría provocar un incendio.
• Quite el polvo alrededor del sistema regularmente. Utilice un paño seco para limpiar el sistema. No utilice paños húmedos ni disolventes
orgánicos.
- Esto podría dañar la supercie del sistema y podría provocar una avería o una descarga eléctrica.
• Evite colocar el sistema cerca de líquidos, polvo u hollín.
- Esto podría provocar un incendio o una descarga eléctrica.
• Al desenchufar el cable de alimentación, tire del enchufe suavemente. No toque el enchufe con las manos húmedas y evite usar el enchufe
si los agujeros de la toma de corriente están demasiado sueltos.
- Esto podría provocar un incendio o descargas eléctricas.
• No intente desmontar, reparar o modicar el sistema. Es muy peligroso debido al alto voltaje del sistema.
- Podría provocar un incendio, descargas eléctricas o daños importantes.
• Compruebe que no haya ningún peligro como un suelo mojado, un cable suelo o dañado, o una supercie inestable. Si tiene algún
problema, consulte a su proveedor para recibir asistencia.
- Esto podría provocar un incendio o descargas eléctricas.
• Deje al menos 15 cm entre la parte trasera del sistema y la pared para los cables conectados al sistema, de lo contrario podrían doblarse,
dañarse o cortarse.
- Esto podría provocar un incendio, descargas eléctricas o daños importantes.
• Instale el sistema en un lugar fresco donde no reciba la luz directa del sol y manténgalo siempre a temperatura ambiente. Envite en uso
de velas y de dispositivos generadores de calor como los radiadores. Mantenga el sistema alejado de lugares donde pueda pasar mucha
gente.
- Esto podría provocar un incendio.
• Instale el sistema en una supercie lisa con suciente ventilación. No coloque el sistema en una supercie elevada.
- Esto podría provocar una avería o daños importantes.
• La toma de corriente debe estar a nivel del suelo y el voltaje debe encontrarse entre el 10 % de la tasa de voltaje. No utilice la misma toma
de corriente para enchufar secadores de pelo, planchas, frigorícos o aparatos de calefacción.
- Esto podría provocar un incendio, sobrecalentamiento o descargas eléctricas.

Información de seguridad
5
1
Información de seguridad
PRECAUCIÓN
Tenga en cuenta las siguientes precauciones antes de instalar la VCS.
• Evite colocar el producto en cualquier lugar donde la unidad pueda entrar en contacto con la humedad, el polvo o el hollín.
• Evite colocarlo en un sitio donde le dé la luz directa del sol o cerca de algún aparato de calefacción.
• Mantenga el producto lejos de chispas eléctricas o de sustancias magnéticas.
• Evite las temperaturas extremas (la temperatura de funcionamiento recomendada se encuentra entre los 0 ºC a 40 ºC).
• No meta ningún material conductor por la rejilla de ventilación.
• Mantenga el sistema desconectado antes de la instalación.
• Deje suciente espacio para las conexiones de los cables.
• Coloque el sistema sobre una supercie sólida con suciente ventilación. Evite supercies que vibren.
• Colocar el sistema cerca de dispositivos electrónicos como una radio podría hacer que el producto sufriese averías.
• No desmonte el producto sin la asistencia de LG Electronics.
• No coloque ningún objeto pesado sobre el sistema.
• Evite que entre cualquier sustancia en el sistema.
- Esto podría provocar una avería.
• Instale el sistema en un lugar con suciente ventilación.
- Deje al menos 15 cm entre la parte trasera del sistema y la pared.
• No instale el sistema en un lugar donde haya dispositivos inalámbricos o que generen alto magnetismo, ondas electromagnéticas, como
una radio.
- No instale el sistema en un lugar con objetos magnéticos, frecuencias electromagnéticas o vibraciones.
• No coloque ningún objeto pesado sobre el sistema.
- Esto podría provocar una avería.
• Instale el sistema sobre una supercie estable y nivelada.
- Es posible que el sistema no funcione correctamente.
• Instale el sistema en un lugar con unos niveles de humedad y una temperatura adecuados.
- Evite instalar el sistema en un lugar con una temperatura demasiado elevada (superior a 40 ºC) o demasiado baja (inferior a 0 ºC).
• El sistema puede dañarse a causa de un fuerte impacto o de la vibración. Evite lanza objetos cerca del sistema.
• Evite la luz directa del sol o los aparatos de calefacción.
- La temperatura recomendada de funcionamiento es superior a los 0 ºC (32 ºF).
• Ventile la habitación en la que se encuentre el sistema y apriete la tapa del sistema rmemente.
- Un entorno inadecuado podría causar averías en el sistema. Se recomienda que utilice un regulador automático de voltaje (AVR) para
un abastecimiento de electricidad estable. Se recomienda que enrosque el núcleo de ferrita alrededor del conector del conector del
sistema para evitar interferencias electromagnéticas.
• La toma de corriente debe estar a nivel de suelo.
• Si percibe sonidos u olores extraños, desenchufe el cable de alimentación inmediatamente y póngase en contacto con un centro de
servicio técnico.
- Esto podría provocar un incendio o descargas eléctricas.
• Para mantener un funcionamiento estable del sistema, llévelo a un centro de servicio técnico para realizar comprobaciones regulares.
- LG Electronics no se hace responsable de los fallos en el sistema causados por un mal uso por parte del usuario.
- Existe riesgo de explosión si una batería se sustituye por una de un tipo incorrecto. Deshágase de las baterías usadas de acuerdo con
las instrucciones.
• No le dé la vuelta al producto durante su uso.

6
Índice
Índice
1
Información de seguridad
3 INSTRUCCIONES IMPORTANTES DE SEGURIDAD
4 Advertencias y precauciones de seguridad
2
Inicio
8 Introducción
8 ¿Qué es el sistema de videoconferencia (VCS)?
8 Características
9 Desembalaje
10 Unidad de control
11 Cámara HD
12 Mando a distancia
12 Instalación de las pilas.
3
Instalación
13 Conexiones
13 Precauciones
13 Conexión
14 Conexión HDMI
15 Conexión de la cámara HD
16 Conexión a un PC
17 Conexión a una red
18 Conexión de los auriculares
18 Conexión del micrófono
19 Conexión de la alimentación
19 Compruebe la conexión del sistema
20 Configuración inicial
23 Pantalla principal
24 Menú de Configuración del sistema
25 Configuración de usuario
25 General
26 Audio
27 Vídeo
28 Fecha y hora
29 Ajustes del administrador
29 Ajuste de las llamadas
33 Ajustes de red
37 Configuración del sistema.

Índice
7
2
3
4
5
1
38 Información del sistema.
38 Estado del sistema.
38 Audio/Vídeo
39 Utilidad de la red
39 Estado del servidor
4
Funcionamiento
40 Antes de utilizar el sistema
40 Realizar una llamada
40 Realizar una llamada manualmente
41 Realizar una llamada desde el Historial de llamadas
41 Realizar una llamada desde el Directorio
41 Realizar una llamada mediante la opción de Marcado Rápido
42 Responder o rechazar una llamada
42 Control de una llamada
42 Finalizar una llamada
42 Ocultar o mostrar los elementos de la interfaz del usuario
42 Controlar el audio
43 Controlar la disposición del vídeo
43 Compartir contenidos
43 Visualizar la información de la llamada
44 Capturar una instantánea
44 Administrar el directorio
44 Añadir una entrada al directorio
45 Editar o eliminar una entrada del directorio
46 Copiar una entrada del Historial de llamadas
46 Copiar una entrada desde el Contacto remoto.
46 Eliminar una entrada del Historial de llamadas
47 Ordenar y buscar
47 Realizar una llamada cuando el dispositivo está registrado en un servidor Gatekeeper.
47 Realizar una llamada cuando el dispositivo está registrado en el servidor SIP
48 Utilizar el control de la cámara remota
48 Utilizar la programación de la cámara remota
48 Capturar instantáneas
48 Utilizar el servicio Web
49 Actualizar el software de su sistema.
49 Cargar el archivo de certificación
49 Importar o exportar la agenda
5
Apéndice
50 Solución de problemas
52 Open source software noticeAviso sobre el software de código abierto
53 Especificaciones

8
Inicio
2
Inicio
Introducción
¿Qué es el sistema de videoconferencia (VCS)?
El sistema LG de videoconferencia está diseñado para ser usado en videoconferencias que permitan a la gente que se encuentre en distintos
lugares reunirse viéndose, escuchándose y hablándose a través de una pantalla.
Mediante este dispositivo, los directores y ejecutivos podrán reunirse y comunicarse con los clientes, subcontratistas y compañeros de trabajo
en tiempo real, así como tomar decisiones y compartir información de manera virtual e inmediata, ahorrándose el tiempo, los costes y la
energía del viaje.
VCS
VCS
Red
Características
• Interfaz de usuario fácil de usar.
• H.323 / Códec estándar internacional de protocolo de inicio de sesión en red.
• Calidad de vídeo HD – 1280 x 720 (30 fps)
• Distribución de pantalla editable.
• Presentación gráca utilizando Tecnología de Intercambio de Contenidos (Compartir documentos/audio/vídeo).
• Contraseña de administrador y códec H235 (Estándar avanzado del cifrado) para seguridad.
• Conexión de llamadas pulsando un solo botón mediante el marcado rápido.
• Cree directorios grácos utilizando imágenes instantáneas y especique los grupos.
• Función de búsqueda de agenda fácil.
• Cámara de alta denición de 720 p.
• Conversación natural utilizando el modo dúplex completo.
• Altavoces integrados.
• Micrófono de condensador electret.
2
Inicio

Inicio
9
2
Inicio
Desembalaje
Compruebe que los siguientes artículos se encuentran incluidos en la caja del producto. Si falta algún accesorio, póngase en contacto con el
distribuidor donde adquirió el producto. Las ilustraciones en este manual podrían diferir del producto y los artículos reales.
Unidad de control Cámara HD Pilas y mando a distancia
Adaptador de corriente Cable HDMI Cable de conexión de la cámara
CD del Manual del Usuario MicPod (Opcional) Maletín de transporte

10
Inicio
2
Inicio
Unidad de control
a b
POWER
DC IN
LAN
RGB(PC) IN
CAMERA
HDMI OUT
c d e f g h i j k
a
Indicador de energía: Se ilumina cuando la unidad se enciende.
b
Altavoz integrado.
c
Puerto HDMI: Conecta el VCS a la pantalla con un cable HDMI.
d
Ventilador de enfriamiento.
e
Puerto de conexión de la cámara: Conecta la cámara HD.
f
Puerto de entrada RGB(PC): Conecta el PC con un cable D-sub para la presentación.
g
Puerto LAN: Conecta a una red a través de un router con un conector RJ-45.
h
Entrada de alimentación: Conecta a una toma de energía de CC 12 V mediante los cables adecuados.
i
Botón Power: Enciende y apaga la unidad.
j
Entrada MIC: Conecta un micrófono.
k
Entrada AUDIO: Conecta unos auriculares.

Inicio
11
2
Inicio
Cámara HD
a
POWER
DC IN
LAN
RGB(PC) IN
CAMERA
HDMI OUT
b c d
a
Micrófono interno
b
Sensor remoto: Apunte aquí con el mando a distancia.
c
Indicador de activación de la cámara: Se ilumina cuando la cámara está conectada a la unidad de control y se activa correctamente.
d
Puerto CAMERA IN: Conecta la unidad de control y la cámara HD con el cable de conexión de la cámara suministrado.

12
Inicio
2
Inicio
Mando a distancia
Este mando a distancia proporciona control inalámbrico de todas las funciones del sistema de videoconferencia y le permite navegar por la
interfaz del usuario, establecer y recibir llamadas y controlar el extremo de la cámara conectado al sistema.
Botón Descripción Botón Descripción
Utilice este botón para acercar o
alejar la cámara remota.
Utilice este botón para ajustar
el volumen del sistema en una
llamada.
Utilice este botón para silenciar
los micrófonos del sistema
cercano.
/
Utilice este botón para
seleccionar la cámara cercana o
remota.
Muestra la información del
sistema o de la llamada.
Muestra el menú de
conguración del sistema.
Utilice este botón para
seleccionar la fuente de entrada
de vídeo (cámara o PC) de la
cámara cercana.
• Botones de echas: Navega
por las opciones del menú.
Utilice este botón para
expandir o inclinar la cámara
remota.
• OK: Conrma las selecciones
del menú.
Utilice este botón para volver a la
condición anterior.
Utilice este botón para cambiar
la distribución de la pantalla.
Utilice este botón para volver a la
pantalla anterior.
Utilice este botón cuando el
sistema reciba una llamada
o para hacer una llamada
manualmente.
Muestra el menú del directorio. Utilice este botón cuando quiera
nalizar la llamada.
Utilice estos botones para
introducir texto o números.
• 1/a/A: Cambia el tipo de
caracteres entre números,
minúsculas y mayúsculas.
• DEL: Elimina el carácter
anterior a la posición del
cursor.
• SPACE: Inserta un espacio en
la posición del cursor.
Utilice este botón para ajustar
la conguración de la cámara
remota.
/
Botones de función.
Los botones de función cambian
según la condición del menú y el
funcionamiento del sistema. Vea
cada pantalla para más detalles.
Instalación de las pilas.
Abra la tapa de las pilas, cambie las pilas (1.5 V AAA) haciendo coincidir la polaridad
2
y
3
con la etiqueta que se encuentra en el interior del
compartimento y cierre la tapa.
PRECAUCIÓN
No mezcle pilas nuevas y usadas porque podría dañar el mando a distancia.

Instalación
13
3
Instalación
Conexiones
Precauciones
Antes de instalar este sistema, compruebe que el monitor, el sistema del ordenador y demás dispositivos están desconectados.
Conexión
La ilustración que aparece a continuación muestra las conexiones del sistema. Para obtener información especíca de cada conexión, consulte
las páginas siguientes.
Conexión
POWER
DC IN
LAN
RGB(PC) IN
CAMERA
HDMI OUT
21 3 4
CABLE
HDMI
CABLE DE
CÁMARA
CABLE
LAN
CABLE
D-sub
Opcional
Opcional
3
Instalación

14
Instalación
3
Instalación
Conexión HDMI
Transmite las señales de vídeo y audio digital del sistema a su monitor con el cable HDMI como se muestra en las siguientes ilustraciones.
Conexión del cable HDMI
POWER
DC IN
LAN
RGB(PC) IN
CAMERA
HDMI OUT
NOTA
• Se recomienda utilizar un monitor con modo 1280 x 720 para obtener la mejor calidad de imagen.
• Si conecta la unidad de control del televisor HDMI y utiliza el altavoz del TV, la distancia entre la cámara y el TV debería ser superior a un
metro.
• La distancia recomendada entre la cámara y el usuario es de 1 m a 2 m.
• Si conecta la unidad de control al puerto DVI del monitor (TV) usando un conversor de HDMI a DVI debería escuchar el audio a través del
altavoz integrado o de los auriculares porque DVI no es compatible con la interfaz de audio. Vaya a Congurac.>Usuario>Audio>Salida
de audio y cambie la salida de audio a “Altavoz integrado” o “Salida de auriculares”.
• Si utilizar un televisor o monitor HDMI como salida de audio y quiere obtener sonido de alta calidad, deberá ejecutar la prueba Audio Out
para HDMI en el menú [Info del sistema > Audio/Vídeo].

Instalación
15
3
Instalación
Conexión de la cámara HD
Conecte la cámara HD a la toma de la cámara de la unidad de control con el cable de conexión de la cámara suministrado como muestran las
ilustraciones siguientes.
Conexión de la cámara HD
POWER
DC IN
LAN
RGB(PC) IN
CAMERA
HDMI OUT
NOTA
• Una vez realizada la conexión, ajuste el ángulo de la cámara a su conveniencia.
• Si utiliza el altavoz integrado de la unidad de control, la distancia entre la cámara y la unidad de mando deberá ser superior a un metro.
• La distancia recomendada entre la cámara y el usuario es de 1 m a 2 m.

16
Instalación
3
Instalación
Conexión a un PC
Transmite una señal de vídeo analógica desde su PC a la unidad de control. Conecte el PC y la unidad de control con el cable opcional D-sub
de 15 pines como se muestra en las siguientes ilustraciones. Puede proporcionar una presentación al usuario de la cámara remota mediante
esta conexión.
Conexión PC
POWER
DC IN
LAN
RGB(PC) IN
CAMERA
HDMI OUT

Instalación
17
3
Instalación
Conexión a una red
Conecte el puerto LAN de la unidad de control al puerto correspondiente en su router o red utilizando el cable opctional LAN o Ethernet con
un conector RJ-45.
Conexión de red
POWER
DC IN
LAN
RGB(PC) IN
CAMERA
HDMI OUT
NOTA
Para conectar o desconectar el cable LAN, sujete la clavija de conexión del cable. Al desconectarlo debe presionar el seguro de la clavija de
conexión.
Servicio de banda
ancha

18
Instalación
3
Instalación
Conexión de los auriculares
Conecte el cable de los auriculares en el puerto de auriculares de la unidad de control como muestran las siguientes ilustraciones.
Conexión de los auriculares
POWER
DC IN
LAN
RGB(PC) IN
CAMERA
HDMI OUT
Conexión del micrófono
Conecte un micrófono en el puerto MIC de la unidad de control como muestran las siguientes ilustraciones.
Conexión del micrófono
POWER
DC IN
LAN
RGB(PC) IN
CAMERA
HDMI OUT
NOTA
La distancia recomendada entre el micrófono y el usuario es de 1 m a 2 m.

Instalación
19
3
Instalación
Conexión de la alimentación
Conecte el cable de alimentación como muestran las siguientes ilustraciones.
Conexión de la alimentación
POWER
DC IN
LAN
RGB(PC) IN
CAMERA
HDMI OUT
PRECAUCIÓN
Debe utilizar un adaptador suministrado. Si conecta otro adaptador no compatible con el RVF 1000 podría provocar averías, fallos o un
incendio.
Compruebe la conexión del sistema
Una vez completadas todas las conexiones, siga los pasos siguientes para comprobar el funcionamiento del sistema.
1. Encienda el monitor.
2. Pulse el botón POWER en la parte trasera de la unidad de control.
Se iniciará el sistema. Cuando el inicio haya terminado se mostrará la conguración inicial del menú.
En caso contrario, compruebe las conexiones del dispositivo y asegúrese de que las conexiones están bien establecidas.
Ya puede usar el sistema. Proceda a realizar la siguiente conguración.
NOTA
La salida de vídeo del sistema es de 720p por defecto. Si el monitor (TV) no soporta 720p, pulse el botón azul
llll
cinco veces. El sistema
se reinicia automáticamente en 480p.

20
Instalación
3
Instalación
Configuración inicial
Cuando acceda a su VCS por primera vez aparecerá la pantalla de conguración inicial. Seleccione un idioma y personalice los ajustes básicos.
1. Introduzca dos pilas AAA con la polaridad correcta
2
y
3
en el mando a distancia.
2. Encienda la unidad. Se iniciará el sistema. Durante el inicio del sistema aparecerá el logo del dispositivo en la pantalla.
3. Cuando el inicio haya terminado se mostrará la conguración inicial del menú.
4. Seleccione el idioma del texto que aparecerá en pantalla.
4-1. Pulse OK o [ ]. Aparecerá la lista de idiomas.
4-2. Seleccione el idioma utilizando [
] o [ ] y pulse OK.
4-3. Seleccione Siguiente y pulse OK para ir al siguiente paso o pulse
ll
.
5. Seleccione la opción del Asistente.

Instalación
21
3
Instalación
5-1. Seleccione una de las siguientes opciones.
• Iniciar el asistente: Seleccione esta opción cuando quiera ajustar la conguración con el asistente. Si selecciona esta opción, siga
los siguientes pasos.
NOTA
Se recomienda que utilice la opción del Asistente de Inicio en lugar de la opción de la conguración manual.
• Cong. manual: Omite la conguración del asistente y muestra la ventana principal de conguración. Puede ajustar la
conguración del sistema manualmente.
NOTA
Si congura incorrectamente la Conguración Manual, no podrá conectar las llamadas.
5-2. Seleccione Siguiente y pulse OK para ir al siguiente paso o pulse
ll
.
6. Seleccione la zona horaria.
6-1. Use [ ] o [ ] para seleccionar la zona horaria y pulse OK.
6-2. Use [
] o [ ] para seleccionar el país en el que se encuentra el dispositivo y pulse OK.
6-3. Seleccione Siguiente y pulse OK para ir al siguiente paso o pulse
ll
.
7. Seleccione una de las opciones de conguración de red.

22
Instalación
3
Instalación
• DHCP: Seleccione esta opción cuando un servidor DHCP esté instalado en la red para permitir la asignación de la dirección IP. Con este
ajuste, la dirección IP se asigna automáticamente.
7-1. Seleccione esta opción y pulse
ll
. Se mostrará la ventana de información de la dirección IP.
7-2. Seleccione Siguiente y pulse OK para ir al siguiente paso o pulse
ll
.
• Estática: Seleccione esta opción cuando ajuste la red de conguración manualmente.
7-1. Seleccione esta opción y pulse
ll
.
7-2. Ajuste las siguientes opciones.
- Dirección IP: Introduzca la dirección IP estática del dispositivo.
- Máscara de subred: Introduzca la dirección IP de la máscara de subred.
- Puerta de enlace: Introduzca la dirección de la puerta de enlace.
- Servidores DNS: Introduzca la dirección para congurar los servidores DNS.
7-3. Seleccione Siguiente y pulse OK para ir al siguiente paso o pulse
ll
.
8. Introduzca un nombre descriptivo para el sistema.
Si utiliza el mando a distancia
8-1. Pulse OK para editar el nombre del sistema.
8-2. Introduzca el nombre del sistema utilizando los botones del mando a distancia y pulse OK para conrmarlo.
• DEL.: Elimina el carácter anterior a la posición del cursor.
• SPACE (Espacio): Inserta un espacio en la posición del cursor.
• 1/a/A: Cambio el tipo de caracteres a números, minúsculas o mayúscula.
• Números/[
.
*
#]: Seleccione la introducción de números, minúsculas o mayúsculas. Pulse el botón repetidamente para
seleccionar el carácter o símbolo deseado.
8-3. Seleccione Siguiente y pulse OK para ir al siguiente paso o pulse
ll
.
Si utiliza un teclado virtual
8-1. Seleccione el icono del teclado virtual y pulse OK. Aparecerá el menú del teclado virtual.
8-2. Utilice los botones de echa para seleccionar una letra y OK para conrmar su selección.
•
a
: Mueve el cursor a la izquierda.
•
d
: Mueve el cursor a la derecha.
• Borrar: Elimina el carácter anterior a la posición del cursor.
• Borrar todo: Elimina todos los caracteres, números y símbolos introducidos.
• Espacio: Inserta un espacio en la posición del cursor.
• a/A/?!: Cambia la conguración del teclado virtual entre minúsculas, mayúsculas y símbolos.
• Aceptar: Conrma y sale del menú.
• Cancelar: Vuelve a la pantalla anterior.
8-3. Seleccione Siguiente y pulse OK para ir al siguiente paso o pulse
ll
.
9. Aparecerá el mensaje nal del Asistente. Pulse OK para iniciar el VCS. Aparecerá la pantalla principal del VCS.

Instalación
23
3
Instalación
NOTA
• Posteriormente, consulte las instrucciones en pantalla para los ajustes de cada opción.
• Si quiere volver a las opciones de ajuste anteriores, seleccione Anterior y pulse OK o
l
.
Pantalla principal
a b c d e f
g h i j k l m n

24
Instalación
3
Instalación
a
Fecha y hora actual: Muestra la fecha y la hora actual.
b
Historial de llamadas: Puede realizar una llamada seleccionando un número de una lista de números marcados recientemente.
c
Marcación rápida: Muestra una lista de números guardados recientemente de marcado rápido. Puede realizar una llamada pulsando
un botón numérico del mando a distancia y seleccionando un número de una lista.
d
Área de vídeo local: Muestra la entrada de vídeo actual de la cámara local.
e
Directorio: Entre en la pestaña de directorio para ver las listas de “Mis contactos” e “Historial de llamadas”.
f
Iconos de estado
Activado Desactivado Descripción
No se muestra Muestra el estado del servidor
Muestra si el Micrófono está encendido o apagado.
Muestra el estado de la cámara.
Muestra el estado del altavoz.
Muestra el estado de la red.
g
Nombre del sistema: Muestra el nombre del sistema actual.
h
Dirección IP: Muestra la dirección IP actual de unidad.
i
Campo de entrada de texto: Introduzca los números a marcar o la dirección IP manualmente.
j
Botón de llamada: Utilice este botón cuando quiera realizar una llamada.
k
Ocultar menú: Puede ocultar los elementos de la interfaz del usuario y puede mostrar los elementos de la interfaz de usuario de otro
sistema remoto.
l
Información del sistema: Muestra el estado del sistema y el estado del Audio/Vídeo, de la Utilidad de Red y del Servidor.
m
Conguración: Puede entrar en el menú de conguración para realizar cambios en el estado del sistema.
n
Llamada: Puede realizar una llamada desde el campo de entrada de texto.
Menú de Configuración del sistema
Las características y opciones del sistema VCS se conguran en el menú de Conguración.
1. En la pantalla principal, pulse SET-UP para acceder al menú de Conguración.
Utilice los botones siguientes del mando a distancia para navegar por las opciones del menú.
• Botones de echa: Utilice estos botones para seleccionar el menú Opciones o para ajustar el valor de las opciones.
• OK: Selecciona la opción o conrma el ajuste.
• RETURN (Volver): vuelve al menú o al nivel anterior.
2. Pulse SET-UP para salir del menú de conguración.

Instalación
25
3
Instalación
Configuración de usuario
General
• Nombre del sistema: Introduzca un nombre de sistema usando hasta 127 caracteres. El nombre de sistema introducido se muestra en la
pantalla principal.
1. Pulse OK.
2. Edite el nombre de sistema usando el teclado virtual o el mando a distancia.
3. Pulse OK para conrmar la conguración.
• Modo de llamada: Seleccione un modo de llamada.
- Audio+Vídeo: Para realizar una llamada con audio y vídeo.
- Sólo Audio: Seleccione esta opción cuando quiera realizar una llamada utilizando sólo audio.
• Tipo de respuesta: Seleccione el tipo de respuesta para la llamada entrante.
- Respuesta automática: El sistema responde automáticamente a la llamada entrante.
- Manual: Debe responder manualmente a las llamadas entrantes.
- No molestar: Cuando la opción No molestar está activa, el sistema muestra la pantalla principal. Los llamantes oyen una señal
de ocupado y en el Historial de llamadas aparecerán llamadas perdidas. Considere utilizar esta característica, por ejemplo, si está
utilizando la sala de reuniones para otro propósito distinto al de la videoconferencia y no desea que le molesten con llamadas
entrantes.
• Salvapantallas: Cuando su sistema permanece inactivo durante el tiempo seleccionado, el salvapantallas se activará y el logo de LG
aparecerá en el monitor.
Una llamada entrante o pulsar cualquier botón del mando a distancia reactivará el sistema.
• Idioma: Seleccione un idioma para el menú de conguración y para la pantalla de información.

26
Instalación
3
Instalación
Audio
Ajuste la conguración para la entrada y salida de dispositivos de audio conectados al sistema.
• Micrófono: Seleccione la entrada de audio a utilizar para usar el micrófono activo.
- Automático: El sistema selecciona la entrada de audio automáticamente.
- Cámara: La entrada de audio sólo puede activarse con el micrófono interno de la cámara HD.
- Micrófono ext.: La entrada de audio sólo puede activarse con un micrófono externo.
• Ganancia del mic. ext.: Ajusta el volumen del micrófono externo.
1. Pulse OK y ajuste el volumen utilizando los botones de echa hacia la izquierda y la derecha.
2. Pulse OK para conrmarlo.
• Control de eco: Seleccione la función de eco Activado o Inactiva.
- Activado: Seleccione esta opción para activar el eco.
- Desactivado: Seleccione esta opción para desactivar el eco.
• Salida de audio: Seleccione la salida de audio preferente durante las llamadas.
- Automático: El sistema selecciona la salida de audio automáticamente. Si selecciona esta opción, la unidad seleccionará los
altavoces integrados de la unidad de control automáticamente. Si conecta los auriculares, el audio saldrá a través de los auriculares
conectados. Si quiere escuchar a través del HDMI, debe seleccionar HDMI en la salida de audio.
- HDMI: El audio sale a través del dispositivo HDMI conectado.
- Altavoz integrado: El audio sale a través del altavoz integrado en la unidad de control.
- Salida de auriculares: El audio sale a través de los auriculares conectados.
• Tono de timbre: Seleccione el volumen de los tonos de llamada.
- Desactivado: El volumen del tono de llamada está desconectado.
- Pequeño: El volumen del tono de llamada seleccionado es bajo.
- Medio: El volumen del tono de llamada seleccionado es medio.
- Alto: El volumen del tono de llamada seleccionado es alto.

Instalación
27
3
Instalación
Vídeo
• Resolución de la pantalla: Seleccione la resolución de la pantalla del monitor conectado. Si cambia la resolución se mostrará la ventana
de conrmación. Pulse OK para reiniciar el sistema. Ajuste el sistema a 720p o 480p. El ajuste por defecto es de 720p.
• Brillo de la cámara: Seleccione el nivel de brillo de la cámara. El brillo de la cámara hace referencia a la cantidad de luz recibida a través
de la lente de la cámara. Puede mejorar las imágenes oscuras ajustando manualmente el brillo de la cámara.
1. Pulse OK y ajuste el brillo usando el botón de echa hacia la izquierda o hacia la derecha.
2. Pulse OK para conrmar la conguración.
• Balan.de blanc.de la cám: Seleccione el modo de activación del Balance de blancos. Ajuste el balance de blancos cuando el color del
video parezca estar desequilibrado. El balance de blancos se ve afectado por el tipo de fuente de luz.
- Automático: La función de balance de blancos se activa automáticamente.
- Manual: Ajuste el nivel del balance de blancos en el menú de Nivel de balance de blancos.
• Nivel de balance de blanc.: Ajusta el nivel de balance de blancos. Esta opción se activa cuando se selecciona el modo Manual en el
menú de conguración [Balance de blancos de la cámara]
1. Pulse OK para ajustar el balance de blancos usando los botones de echa hacia la izquierda o la derecha.
2. Pulse OK para conrmar la conguración.
• Exposición de la cámara: Selecciona el menú de exposición para ajustarlo a las condiciones de iluminación.
- Automático: El sistema selecciona el menú de exposición automática para ajustar las condiciones de iluminación. Si se produce
parpadeo, intente otro ajuste.
• WDR de la cámara: La función WDR (Amplio Rango Dinámico) puede ser muy útil con condiciones de iluminación muy precarias. Es
capaz de capturar tanto la parte oscura como la parte clara y combinar las diferencias en una escena para generar una imagen realista
como escena original.
- Activado: Seleccione esta opción cuando quiera activar la función WDR.
- Desactivado: Inactiva.

28
Instalación
3
Instalación
Fecha y hora
• Servidor de hora: Selecciona el método de ajuste de la hora.
- Automático: Ajusta el servidor horario automáticamente.
- Manual: Ajusta el servidor horario manualmente. Los servidores NTP utilizables se muestran a continuación.
Servidor NTP Dirección IP
time.nist.gov 192.43.244.18
time-a.nist.gov 129.6.15.28
time-b.nist.gov 129.6.15.29
ntp.nasa.gov 198.123.30.132
clock.isc.org 204.152.184.72
time.bora.net 203.248.240.140
• Dirección del serv. de hora: Introduzca la dirección IP o el nombre del equipo de un servidor horario. Esta opción se activa cuando se
selecciona la opción Manual en el menú de conguración [Servidor horario]
• Formato de fecha: Seleccione el formato de fecha que desee.
• Horario de verano: Ajusta la hora al horario de verano.
1. Pulse OK y aparecerá el menú de conguración de Horario de verano.
2. Marque para ajustar la función de horario de verano.
3. Ajuste la hora del inicio del horario de verano.
4. Ajuste la hora del n del horario de verano.
5. Pulse OK para conrmar la conguración. Una vez congurada, la opción de horario de verano se ajusta en On (Activa).
• Zona horaria: Seleccione la zona horaria de su sistema.

Instalación
29
3
Instalación
Ajustes del administrador
Si selecciona esto aparecerá la ventana para introducir la contraseña.
Para cambiar los ajustes del administrador deberá introducir la contraseña. La contraseña del administrador por defecto es “1234”.
Introduzca la contraseña para mostrar el submenú de opciones del adminsitrador.
Ajuste de las llamadas
General
• Tiempo máximo de llamada: Introduzca el tiempo máximo de duración de la llamada de 1 minuto a 99999 minutos. Pasados estos
minutos el sistema desconectará la llamada automáticamente.
• Ancho de banda máximo: Seleccione la cantidad máxima de red de banda ancha a utilizar para la videollamada.
• Protocolo de salida: Seleccione el protocolo a usar a la hora de intentar realizar una llamada saliente. Puede escoger entre H.323, SIP
o Auto. Si selecciona H.323 o SIP puede hacer una llamada con valor seleccionado. Si el usuario remoto no activa el mismo protocolo,
no puedes conectar con el punto remoto. Si seleccionó Auto, podrá conectar moderadamente con la conguración remota. (H.323 se
prueba antes de la SIP. Si H.323 no conecta, se realizará un intento de llamada SIP automáticamente.)
• Protocolo de transp. SIP: Selecciona el protocolo de transporte a utilizar durante la llamada saliente SIP. Puede elegir TCP, UDP o Auto. Si
selecciona TCP o UDP puede realizar una llamada SIP con el valor seleccionado. Si la unidad remota no permite el mismo protocolo de
transporte, no podrá conectar a la unidad. Si seleccionó Auto podrá conectar moderadamente a la unidad remota.

30
Instalación
3
Instalación
H.323
Esta Unidad es compatible con el protocolo H.323 para realizar y recibir llamadas de vídeo y audio. Esto se utiliza cuando se intenta una
función de Gatekeeper.
• Nombre H.323: Introduzca el nombre del dispositivo utilizado a la hora de realizar llamadas con H.323 con el alfabeto, los números y los
caracteres especiales.
• Nombre E.164: Introduzca el nombre del dispositivo utilizado a la hora de realizar llamadas con E.164. Este número se utiliza cuando los
usuarios se registran en el servidor Gatekeeper. Si el dispositivo se registra en un servidor Gatekeeper, el usuario de la unidad remota
puede llamar a este nombre.
• Seguridad: H.235 128-bit seguridad AES en llamadas H.323. Cuando está activado, el sistema encripta automáticamente las llamadas a
otros sistemas que tienen la encriptación AES activada. Cuando se selecciona el modo AES, las llamadas conectadas se encriptan sólo si
la unidad remota soporta la encriptación AES. Si el usuario remoto no admite la encriptación AES las llamadas no se encriptarán.
• Usar Gatekeeper: Actívelo (On) para usar la función de Gatekeeper. Esta unidad es compatible con el protocolo H.460 de cortafuegos y
el NAT Transversal de las llamadas H.323. Debe tener un servidor H.460 congurado en su entorno para que esta característica funcione
correctamente. Si la activa, la dirección de Gatekeeper H.460 NAT y el puerto Gatekeeper. Las opciones de contraseña están activadas
para ajustarlo.
• H.460 NAT: Actívelo cuando utilice el estándar H.460 para NAT y el cortafuegos transversal.
• Direc. del Gatekeeper: Introduzca la dirección IP del gatekeeper principal H.323.
• Puerto del Gatekeeper: Introduzca el número de puerto del gatekeeper H.323 primario.
NOTA
Puede comprobar el estado registrado en el menú del Estado del Servidor de la ventana de información del sistema.

Instalación
31
3
Instalación
SIP
Esta parte se utiliza cuando los usuarios intentan utilizar un servidor SIP.
• Nombre de SIP: Introduzca el nombre de un dispositivo utilizado a la hora de hacer llamadas con SIP. El nombre SIP puede utilizarse con
un código alfanumérico. Si introduce otros caracteres que no sean letras o números, “.”, “-” y “_”, no podrá conectar una llamada SIP.
• Usar servidor SIP: Actívelo cuando utilice el servidor SIP. Si lo activa, el usuario, la contraseña, el TLS, la dirección del registro del servidor,
el puerto del registro del servidor, la dirección del servidor proxy, y las opciones del servidor proxy se activan para congurarlo.
• Nombre de usuario: Introduzca el nombre de usuario SIP para obtener la autorización del servidor.
• Contraseña: Introduzca la contraseña SIP para obtener la autorización del servidor.
• TLS: Cuando llaman los usuarios, el TLS proporciona información segura sobre cualquier mensaje. Si lo activa, las opciones del puerto
del servidor de registro y del puerto del servidor proxy se conguran a 5061 automáticamente.
• Dirección del Register Server: Introduzca el nombre o la dirección IP del servidor de registro SIP.
• Puerto del Register Server: Introduzca el número de puerto IP del servidor de registro SIP.
• Direc. del servidor proxy: Introduzca el nombre o dirección IP del servidor proxy SIP.
• Puerto del servidor proxy: Introduzca el número de puerto IP del servidor proxy SIP.

32
Instalación
3
Instalación
QoS
Puede especicar la conguración de la red de Calidad de Servicio (QoS)
• Ancho de banda dinámico: Ajusta el ancho de banda automáticamente al mejor ancho de banda de vídeo disponible.
- Activado: La función de ancho de banda dinámico se está utilizando.
- Desactivado: Inactiva.
• Tipo de IP QoS: Seleccione el tipo de TCP/IP Calidad de Servicio (QoS) que utiliza su red.
- Ninguna: Inactivo.
- DiServ: Ajusta en DiServ (servicios diferenciados) el tipo de Servicio (QoS) para audio, video y paquetes de datos.
- IntServ: Ajusta en IntServ (servicios integrados) el tipo de Servicio (QoS) para audio, vídeo y paquetes de datos de la preferencia del
servicio (ToS). Si activa esta opción, la opción IntServToS se activa para congurarlo.
• IntServToS: Selecciona el tipo de IP de Servicios. Esto ayuda al router a seleccionar una vía de router cuando hay varios caminos
disponibles.

Instalación
33
3
Instalación
Ajustes de red
IP
Debe ajustar la dirección IP para la llamada.
• Asignación: Ajuste su red de conguración en STATIC (estática) o DHCP.
- DHCP: Seleccione esta opción cuando un servidor DHCP esté instalado en la red para permitir la asignación de la dirección IP. Con
este ajuste, la dirección IP se asigna automáticamente. Si seleccione esto, las opciones de dirección IP, máscara de subred, puerta
en enlace, DNS primario y DNS secundario se bloquean.
- STATIC: Seleccione esta opción cuando use la conguración de red manual.
• Dirección IP: Introduzca la dirección IP estática del dispositivo.
• Máscara de subred: Introduzca la dirección IP de la máscara de subred.
• Puerta de enlace: Introduzca la dirección IP de la puerta de enlace.
• DNS principal: Introduzca el nombre del servidor de dominio principal que traduce los nombres de dominio en direcciones IP.
• DNS secundaria: Introduzca la dirección del servidor DNS secundario que respalda al DNS primario.
Cortafuegos (Firewall)
Esta función se utiliza cuando los usuarios intentan atravesar el cortafuegos.
• Conguración de NAT:
- Desactivar: No se utiliza con esta función.

34
Instalación
3
Instalación
- Activar: Seleccionar cuando se utilice un servidor NAT estático para atravesar su cortafuegos. Si selecciona esta opción, la opción
de dirección pública NAT se activa.
• Dirección Pública NAT: Introduzca la dirección de IP pública o el nombre de dominio del sistema.
• Puerto jo: Puede jar el rango del puerto TCP y UDP. Si lo ajusta en On, las opciones de puerto TCP y UDP se activan.
• Puerto TCP: Introduzca el número más bajo y más alto en el rango reservado para los números de puerto TCP.
• Puerto UDP: Introduzca el número más bajo y más alto en el rango reservado para los números de puerto UDP.
Servicio
• Servidor de red: Si activa esta opción, puede conectar este dispositivo utilizando el navegador web.
• Telnet: Si activa esta opción puede conectar este dispositivo utiliznado telnet.
• SSH: Si activa esta opción puede conectar este dispositivo usando el SSH.
SNMP
• SNMP: Permite a los administradores controlar el sistema de manera remota utilizando SNMP.
- Desactivar: No se utiliza con esta función.
- Activado: Seleccione cuando quiera permitir que el SNMP tenga acceso a este dispositivo. Si selecciona esta opción, las opciones
de Trap Host y Community se activan.
• Host de intercepciones 1 a 3: Especica la dirección IP del ordenador que pretenda usar como su estación de control de red y a la que
se enviarán los hosts de intercepción SNMP.

Instalación
35
3
Instalación
• Comunidad: Especica la comunidad de control SNMP en la que quiera activar este sistema (p.e. lgecommunity o público).
LDAP
LDAP es la capacidad de leer las agendas registradas en el servidor LDAP. Si conecta a un servidor LDAP, puede conrmar la pestaña de
contacto remoto del directorio.
• LDAP:
- Desactivar: No se utiliza con esta función.
- Activar: Selecciona cuando el servidor LDAP permite el acceso a este dispositivo.
• Nombre del host: Introduzca el nombre del servidor o la dirección de IP de su servidor LDAP.
• Usuario: Introduzca el nombre de usuario de su servidor LDAP.
• Contraseña: Introduzca la contraseña de su servidor LDAP.
• Base: Introduzca el Nombre Distinguido base usado para buscar en su servidor LDAP.
• Filtro: Introduzca las cadenas de ltro que utilice para especicar un subconjunto de datos en un tipo de datos de LDAP.
IEEE802.1x
Especica si la red de acceso 802.1x está activa. Este sistema soporta los siguientes protocolos de autenticación:
• EAP-MD5
• EAP-PEAP
• EAP-TTLS

36
Instalación
3
Instalación
• IEEE802.1x:
- Desactivar: No se utiliza con esta función.
- Activado: Seleccione esta opción para autenticar el usuario 802.1x. Si selecciona esta opción, identidad, contraseña y EAP se
activan.
• Identidad: Introduzca el nombre de identidad que le haya proporcionado su administrador informático. Esto especica la identidad del
sistema utilizada para autenticar 802.1x.
• Contraseña: Introduzca la contraseña que le haya proporcionado su administrador informático. Esto especica la contraseña del sistema
utilizada para auntenticar 802.1x.
• Método EAP: Seleccione el método EAP.
NOTA
Si el usuario utiliza EAP-MD5
Si utiliza EAP-MD5, no necesita subir ningún archivo al servicio de red.
Si el usuario utiliza EAP-TTLS
1. Si utiliza EAP-TTLS, debe recibir los archivos ca.pem, client.pem, client.key del administrador de la red 802.1x
2. Suba los archivos ca.pem, client.pem y client.key al servicio de red de su sistema como se muestra en la imagen siguiente.
Si el usuario utiliza EAP-PEAP
1. Si utiliza EAP-PEAP, debe recibir un archivo ca.pem del administrador de la red 802.1x.
2. Suba el archivo ca.pem al servidor de red de su sistema como se muestra en la imagen siguiente.
Tras congurar 802.1x
1. Cuando termine con estos ajustes, conrme que puede ver su dirección IP en la pantalla principal.
2. Realice un test ping en información del sistema>Utilidad de red>Comando.
3. Ahora puede intentar llamar a otros sistema.

Instalación
37
3
Instalación
Configuración del sistema.
Administración
• Contraseña de admin.: Cambie la contraseña del administrador si lo desea. La contraseña distingue entre mayúsculas y minúsculas.
• Reinicio del sistema: Para reiniciar el sistema, siga los siguientes pasos.
1. Seleccione Reiniciar y pulse OK. Se mostrará la ventana de advertencia.
2. Seleccione Aceptar y pulse OK. El sistema se reiniciará.
• Inicialización de la cong.: Puede inicializar la conguración en el menú Conguración
1. Seleccione Resetear y pulse OK. Se mostrará la ventana de advertencia.
2. Seleccione Aceptar y pulse OK. El sistema se inicializará y se reiniciará.
• Restable. ajustes original: Puede resetear el sistema a sus ajustes originales de fábrica.
1. Seleccione Resetear y pulse OK. Se mostrará la ventana de advertencia.
2. Seleccione Aceptar y pulse OK. El sistema se reseteará a los ajustes de fábrica y se
reiniciará.
NOTA
Si selecciona la opción [Restable. ajustes original], la dirección guardada en el directorio se eliminará.

38
Instalación
3
Instalación
Información del sistema.
Tras ajustar la conguración, puede ver la condición del sistema.
Pulse INFO para mostrar la ventana de información.
Estado del sistema.
Puede ver la información del estado u la conguración del sistema actual.
Audio/Vídeo
Puede comprobar la condición del audio/vídeo.
Cómo probar la salida de audio
1. Seleccione la opción Prueba de Salida de Audio usando el botón de la echa.
2. Pulse OK y seleccione la opción de salida de audio entre HDMI, Altavoz integrado o salida de auriculares.
3. Pulse OK y seleccione [Iniciar]
4. Pulse OK de nuevo para probar la salida de audio. Escuchará tres pitidos y después saldrá de la prueba. Si no escucha los pitidos,
compruebe el volumen o la conexión.

Instalación
39
3
Instalación
NOTA
Si utiliza el televisor o monitor HDMI como salida de audio y desea obtener sonido de alta calidad, ejecute la prueba Audio out para HDMI en
el menú [Informacion del sistema > Audio/Vídeo].
Utilidad de la red
Puede solucionar los problemas de conexión con su sistema utilizando las utilidades de ping y de trazado de ruta en Utilidad de Red.
1. Seleccione el campo de la dirección IP.
2. Pulse OK para introducir un valor. Si fuese necesario, utilice 1/a/A para cambiar el método de entrada de texto para los campos de texto
o seleccione el icono del teclado para mostrar el teclado virtual. Tras introducir in valor, oculte el teclado (si lo estaba utilizando para
introducir el valor) o pulse OK para salir del campo.
3. Seleccione la opción del menú de mando.
• Ping: El comando ping prueba la respuesta entre dos dispositivos.
• Trazado de ruta: El comando de trazado de ruta prueba la respuesta y traza la ruta de un paquete de un dispositivo a otro.
4. Pulse Iniciar y pulse OK para realizar la prueba.
Estado del servidor
Puede ver el estado del servidor

40
Funcionamiento
4
Funcionamiento
Antes de utilizar el sistema
• Antes de utilizar el dispositivo LG VCS, compruebe que las conexiones son correctas y verique la correta alimentación de energía.
• Compruebe que las conexiones del dispositivo LG VCS cumplen las condiciones correctas.
• Compruebe que el dispositivo LG VCS está conectado a la red y que recibe electricidad.
• Antes de utilizar el VCS, compruebe que la conguración de red es correcta.
• Antes de realizar una llamada, examine la imagen del vídeo cercano de la cámara conectada a su sistema. Si la imagen parpadea, los
colores están desequilibrados o la imagen es demasiado oscura, puede necesitar ajustar la iluminación de la sala o el brillo y el balance de
blancos de la cámara.
Realizar una llamada
Puede realizar una llamada desde su sistema a otro sistema de VCS. Inicie una llamada de una de las siguientes maneras:
Realizar una llamada manualmente
Puede realizar una llamada introduciendo la dirección IP manualmente.
1. Seleccione el campo de entrada de texto y pulse OK.
2. Introduzca una dirección IP o marque los números.
Utilice
para cambiar el formato de texto de entrada en el campo de texto.
3. Tras introducir un valor, pulse OK. se selecciona automáticamente.
4. Pulse OK de nuevo para realizar una llamada. Se mostrará la ventana de diálogo del estado de la llamada.
La ventana de diálogo del estado de llamada muestra el número o dirección IP al que está intentando llamar y el estado de la llamada.
NOTA
• Para cancelar la llamada, pulse OK durante el marcado.
• Si el sistema no responde a la llamada en unos 120 segundos, su sistema se desconectará automáticamente.
• Compruebe la dirección IP del sistema antes de realizar una llamada. Si no ajusta la dirección IP correctamente o introduce la dirección IP
incorrecta, no podrá realizar la llamada.
4
Funcionamiento

Funcionamiento
41
4
Funcionamiento
Realizar una llamada desde el Historial de llamadas
La lista del Historial de llamadas almacena hasta 10 números marcados recientemente. La entrada más antigua de la lista desaparece
automáticamente cuando el sistema recibe o realiza una llamada cuando se alcanza el número máximo de entradas. La última llamada
realizada siempre aparece al principio de la lista.
1. Desde la pantalla principal, pulse el botón de la echa ascendente. La pestaña del Historial de llamadas se expande.
2. Utilice el botón de izquierda o derecha para seleccionar una entrada.
3. Pulse OK para realizar una llamada. Se mostrará la ventana de diálogo del estado de la llamada.
NOTA
Para cancelar la llamada, pulse OK durante el marcado.
Realizar una llamada desde el Directorio
El directorio almacena una lista de nombres y números desde los que puede realizar llamadas. Para realizar una llamada desde el directorio,
siga los siguientes pasos:
1. Desde la pantalla principal, pulse DIRECTORY en el mando a distancia o seleccione [Directorio] en la pantalla principal y pulse OK para
acceder al directorio.
2. Utilice los botones de echa para seleccionar la entrada que desee marcar.
3. Pulse OK para realizar la llamada. Se mostrará la ventana de diálogo del estado de la llamada.
NOTA
Consulte la sección de conguración de Directorio para más detalles.
Realizar una llamada mediante la opción de Marcado Rápido
Si memoriza un número de marcado rápido, puede realizar llamadas de manera rápida y sencilla. Pulse y mantenga el botón del número
registrado durante unos segundos hasta que aparezca la ventana de diálogo del estado de la llamada.

42
Funcionamiento
4
Funcionamiento
Responder o rechazar una llamada
Puede congurar su sistema para responder automáticamente las llamadas entrantes ajustando las preferencias en el menú
[Usuario>General>Tipo de respuesta] como se indica a continuación:
• Respuesta automática: Si selecciona esta opción, el sistema responderá automáticamente la primera llamada entrante.
• Manual: Si selecciona esta opción, deberá responder a las llamadas entrantes manualmente. Si su sistema está congurado para responder
llamadas manualmente, seleccione una de las siguientes opciones cuando llegue una llamada entrante.
- Seleccione [Responder] y pulse OK para aceptar la llamada.
- Seleccione [Rechazar] y pulse OK para rechazar la llamada.
• No molestarme: Si selecciona esta opción, puede bloquear todas las llamadas procedentes de otro sistema. El mensaje “No molestarme”
aparece en la parte superior central de la ventana principal. Las llamadas perdidas aparecen en la lista del Historial de llamadas. Considere
utilizar esta característica, por ejemplo, si está utilizando la sala de reuniones para otro propósito distinto al de la videoconferencia y no
desea que le molesten con llamadas entrantes.
NOTA
Si desea llamar a otro sistema cuando la función “No molestarme” está activa aparecerá una ventana de advertencia, y la llamada se
desconectará automáticamente.
Control de una llamada
Durante una llamada puede ver la información sobre el estado de la llamada y la identidad del llamante conectado.
Finalizar una llamada
Puede nalizar una llamada utilizando el botón en el mando a distancia.
Pulse
cuando quiera terminar una llamada.
Ocultar o mostrar los elementos de la interfaz del usuario
Para ocultar o mostrar los elementos de la interfaz del usuario en cualquier momento durante una llamada pulse
l
.
Controlar el audio
Puede ajustar el volumen del audio y silenciar el micrófono activo.
Ajustar el volumen
Para ajustar el volumen de una llamada utilice [VOL +/-] en el mando a distancia. Si el volumen está en “0”, la salida de audio está silenciada y el
icono de Mute
aparece en la pantalla principal.
NOTA
• Si la cámara está demasiado cerca del TV, puede producirse un acoplamiento de sonido negativo.
• Si utiliza el altavoz integrado y la cámara está demasiado cerca de la caja de control, puede producirse un acoplamiento de sonido
negativo.
Silenciar el micrófono activo
Pulse en el mando a distancia. Cuando el micrófono activo se silencie durante una llamada, el símbolo del micrófono cambia al
icono del micrófono
silenciado.

Funcionamiento
43
4
Funcionamiento
Controlar la disposición del vídeo
Durante una llamada, el video del llamante conectado aparece en su monitor. Puede cambiar la disposición de la pantalla del vídeo cercano y
remoto.
Comprender la disposición de la pantalla
Generalmente, la pantalla se organiza de la siguiente manera:
• Un participante remoto o una presentación aparecen en la ventana izquierda.
• Su emplazamiento (el del participante cercano) aparece en la ventana derecha.
Cambiar la disposición de la pantalla
1. Durante una llamada, pulse el botón LAYOUT (Disposición) para mostrar la ventana de selección del modo de disposición.
2. Seleccione la disposición de la pantalla utilizando los botones de echa hacia la izquierda o la derecha .
3. Pulse OK para conrmar.
Compartir contenidos
Durante una llamada, puede compartir el contenido digital.
1. Conecte el PC al sistema mediante un cable D-sub (consulte la página 16).
2. Ajuste la salida de vídeo correcta en su PC. (por ejemplo, Mayúsculas + F7 o ajuste de monitor doble)
3. Pulse CONTENT. Se mostrará en la pantalla el mensaje “La fuente de vídeo está cambiando”. La pantalla del PC aparece en la ventana del
vídeo cercano.
4. If you press CONTENT again, it returens to the camera screen.
NOTA
Esta unidad es compatible con resoluciones 640x480, 800x600, 1024x768 y 1280x768 para resoluciones de salida de PC.
Visualizar la información de la llamada
Puede ver la información de la llamada.
1. Durante una llamada, pulse INFO.
La ventana de información de la llamada actual aparece en la pantalla.
• Protocolo de llamada: Muestra el protocolo de la llamada.
• Resolución: Muestra la resolución, en píxeles, de la imagen de vídeo transmitida o recibida.
• Velocidad de imagen de vídeo: Muestra la velocidad de fotogramas por segundo.
• Códec de Vídeo/Audio: Muestra el códec de vídeo/audio utilizado para comprimir y descomprimir el vídeo/audio.
• Pérdida de paquete de vídeo/pérdida de paquete de audio: muestra el número de paquetes de datos que no logran alcanzar su
destino. La pérdida de datos puede producirse por varios factores, incluidos la degradación de la señal por el medio de la red, enlaces
de red saturados, paquetes corruptos rechazados en tránsito, programas de red defectuosos, drivers de sistema o aplicaciones de red
dañados o las rutinas normales de router.
• Fulctuación de vídeo/audio: Muestra la variación, en milisegundos, del tiempo entre llegada y llegada de paquete, provocada por una
congestión de la red, una variación de tiempo o cambios de ruta.
• Ancho de banda de vídeo/audio: Muestra la cantidad de datos de Vídeo/Audio transferidos por segundo en kilobits.
• Acumulativo: Muestra el recuento actualizado de pérdidas de paquetes durante la llamada.
• Porcentaje: Muestra la pérdida de paquetes como un porcentaje de los paquetes totales enviados.
2. Pulse RETURN para salir.

44
Funcionamiento
4
Funcionamiento
NOTA
La información de llamadas se actualiza automáticamente cada 5 segundos.
Capturar una instantánea
Durante una llamada, puede obtener una imagen instantánea de la imagen de vídeo actual. Se mostrará en la entrada de la lista del Historial
de llamadas.
Pulse
ll
para capturar una instantánea.
Administrar el directorio
Si tiene acceso al directorio local, puede añadir, eliminar o editar entradas.
Añadir una entrada al directorio
Puede crear hasta 1000 entradas en el directorio. Para añadir una entrada en el directorio sigua los siguientes pasos:
1. Desde la pantalla principal, pulse DIRECTORY (Directorio) en el mando a distancia o seleccione el botón [Directorio] de la pantalla
principal y pulse OK para acceder a él.
2. Seleccione la pestaña Mi contacto utilizando los botones de echa.
3. Use los botones de echa para seleccionar [Añadir] y pulse OK o
lll
.
Aparecerá la ventana de Añadir al directorio.

Funcionamiento
45
4
Funcionamiento
4. Utilice los botones de echa para seleccionar el campo Nombre. Pulse OK para introducir un valor.
Si fuese necesario, utilice 1/a/A para cambiar el modo de entrada de texto para los campos de texto o seleccione el icono del teclado para
mostrar el teclado virtual. Tras introducir un valor, oculte el teclado (si lo utilizó para introducir el valor) y pulse OK para salir del campo.
5. Utilice los botones de echa para seleccionar el campo Nombre. Pulse OK para introducir un valor.
Si fuese necesario, utilice 1/a/A para cambiar el modo de entrada de texto para los campos de texto o seleccione el icono del teclado para
mostrar el teclado virtual.
Tras introducir un valor, oculte el teclado (si lo utilizó para introducir el valor) y pulse OK para salir del campo.
6. Utilice los botones de echa para seleccionar Grupo y pulse OK. Seleccione un grupo y pulse OK.
NOTA
Para crear un grupo nuevo siga los siguientes pasos.
6-1. Seleccione [+Nuevo] y pulse OK. Se mostrará la ventana del grupo nuevo.
6-2. Introduzca un nombre de grupo nuevo y pulse OK. Seleccione Aceptar en la ventana y pulse OK para conrmar.
7. Puede conrmar la entrada guardada en Marcado rápido.
Si quiere eliminar un número de Marcado rápido guardado puede hacerlo seleccionando Editar directorio.
7-1. Desde la pantalla principal, pulse DIRECTORY en el mando a distancia o seleccione [Directorio] en la pantalla principal y pulse OK
para acceder al directorio.
7-2. Seleccione la pestaña Mis contactos utilizando los botones de echa.
7-3. Utilice los botones de echa para mover una lista a modicar y pulse
lll
.
7-4. Utilice los botones de echa y seleccione el objeto de Marcado rápido y pulse OK. Seleccione un número a eliminar de la lista y
pulse OK.
7-5. Cuando vea la ventana emergente que aparecerá, pulse OK.
8. Utilice los botones de eche par seleccionar la opción Tipo de llamada y pulse OK.
Seleccionar la opción Tipo de llamada y pulse OK.
9. Cuando haya completado la conguración, seleccione OK y pulse OK en el mando a distancia.
Editar o eliminar una entrada del directorio
1. Desde la pantalla principal, pulse DIRECTORY en el mando a distancia o seleccione [Directorio] en la pantalla principal y pulse OK para
acceder al directorio.
2. Seleccione la pestaña Mis contactos utilizando los botones de echa.
3. Seleccione la entrada que desee editar y pulse
lll
.
Aparecerá la ventana de Editar directorio. Para eliminar la entrada, selecciónela y pulse
llll
o [DEL.] Aparecerá la ventana de Eliminar
contacto. Seleccione Aceptar y pulse OK en el mando a distancia.

46
Funcionamiento
4
Funcionamiento
4. Modicar los valores en el diálogo de Editar directorio.
Copiar una entrada del Historial de llamadas
Puede copiar una entrada de la lista del Historial de llamadas a la lista Mi contacto.
1. Desde la pantalla principal, pulse DIRECTORY en el mando a distancia o seleccione [Directorio] en la pantalla principal y pulse OK o el
botón de echa ascendente para acceder al directorio.
2. Seleccione la pestaña de Historial de llamadas.
3. Seleccione la entrada que desee copiar en la pestaña Mis contacto.
4. Pulse
lll
. Aparecerá la ventana de Añadir al directorio
5. Seleccione Aceptar en la ventana de Añadir al directorio.
Si quiere editar un campo, cambie el valor antes de guardarlo.
6. Pulse OK en el mando a distancia.
Copiar una entrada desde el Contacto remoto.
Cuando el LDAP está activo, el Contacto remoto se muestra en el Directorio.
1. Entre en la pestaña Contacto remoto, seleccione una entrada y pulse
lll
.
2. Aparecerá la ventana Copiar a mis contactos Seleccione Aceptar.
3. Pulse OK en el mando a distancia.
Eliminar una entrada del Historial de llamadas
1. Entre en el Historial de llamadas.
2. Seleccione la entrada que desee eliminar y pulse
llll
o [DEL.]
3. Se mostrará la ventana Eliminar historial.
4. Seleccione Aceptar y pulse OK en el mando a distancia.

Funcionamiento
47
4
Funcionamiento
Ordenar y buscar
Básicamente, los directorios se ordenan siguiendo el siguiente orden: caracteres especiales, números, caracteres.
• Todos: Se muestran todas las entradas.
• Alfabeto: si la primera letra de un nombre en las entradas está incluida en el botón del alfabeto seleccionado, se mostrarán las entradas.
• Grupo: Si las entradas están incluidas en el botón del grupo seleccionado, las entradas se mostrarán.
• Buscar: Si la letra o un carácter especial en el nombre está incluido en el carácter escrito en el campo de búsqueda, la entrada se mostrará.
Realizar una llamada cuando el dispositivo está registrado en un servidor Gatekeeper.
Puede realizar una llamada entrando en el sitio remoto registrado en el servidor gatekeeper.
1. Debe conrmar el nombre del sitio remoto registrado en el servidor gatekeeper.
2. Seleccione el campo de entrada de texto y pulse OK.
3. Introduzca un nombre para el sitio remoto registrado. Utilice 1/a/A para cambiar el modo de entrada de texto para el texto a escribir en el
campo de entrada.
4. Tras introducir un valor, pulse OK. se selecciona automáticamente.
5. Pulse OK de nuevo para realizar una llamada. Se mostrará la ventana de diálogo del estado de la llamada.
NOTA
• Si desea cancelar la llamada, pulse OK mientras marca.
• Si no responde a la llamada en 2 minutos, el sistema desconectará la llamada automáticamente.
Realizar una llamada cuando el dispositivo está registrado en el servidor SIP
1. Debe conrmar el nombre del sitio remoto registrado en el servidor SIP.
2. Seleccione el campo de entrada de texto y pulse OK.
3. Introduzca un nombre de sitio remoto registrado. Utilice 1/a/A para cambiar el modo de entrada de texto para el texto a escribir en el
campo de entrada.
4. Tras introducir un valor, pulse OK.
se selecciona automáticamente.
5. Pulse OK de nuevo para realizar una llamada. Se mostrará la ventana de diálogo del estado de la llamada.
NOTA
• Si desea cancelar la llamada, pulse OK mientras marca.
• Si no responde a la llamada en 2 minutos, el sistema desconectará la llamada automáticamente.

48
Funcionamiento
4
Funcionamiento
Utilizar el control de la cámara remota
Si la cámara remota cuenta con la función PTZ, puede controlarla durante la llamada.
1. Conecte al sitio remoto.
2. Pulse FAR (Remoto) en el mando a distancia.
3. Puede controlar la cámara remota pulsando CAM ZOOM +, CAM ZOOM – y los botones de echa.
Utilizar la programación de la cámara remota
Si la cámara remota cuenta con la función PTZ o con alguna otra fuente de vídeo, puede utilizar la función de programación.
1. Conecte al sitio remoto.
2. Pulse PRESET (Programación) en el mando a distancia.
3. Pulse
ll
en el mando a distancia y seleccione una fuente de vídeo.
4. Mueva el cursor hasta el número que quiera guardar.
5. Pulse
l
en el mando a distancia.
6. Controle la cámara remota del lugar que desee.
7. Pulse
l
. Entonces podrá guardar el sitio en ese número.
8. Puede controlar la cámara remota en el sitio guardado seleccionando el número guardado.
Capturar instantáneas
Puede guardar entradas en el directorio con imágenes del usuario remoto.
1. Conecte al sitio remoto.
2. Pulse
ll
en el mando a distancia. En pantalla aparecerá el mensaje “Se guardó fotografía de extremo lejano”.
NOTA
• Puede conrmar la información de esta instantánea en el Historial de llamadas.
• Puede guardar entradas con esta instantánea en la lista Mis contactos.
Utilizar el servicio Web
Puede realizar la misma conguración desde la interfaz de red que está disponible desde la unidad. La interfaz de red contiene características
adicionales que no pueden congurarse en la unidad. También puede actualizar el sistema, cargar certicación e importar o exportar agendas
de direcciones en el servicio Web.

Funcionamiento
49
4
Funcionamiento
Actualizar el software de su sistema.
Para actualizar el software de su sistema, siga los siguientes pasos.
1. Inicie el navegador Web.
El navegador recomendado es Internet Explorer con Windows.
2. En la barra de dirección introduzca: ”HTTP://” y la dirección de IP de su VCS.
Puede usar el nombre de equipo que introdujo en el menú de conguración DDNA del VCS.
3. Pulse ENTER en el teclado y se mostrará la página de LG VCS.
4. Seleccione la pestaña [Confugurac.] y entre en el menú de conguración del Administrador.
5. Seleccione la opción [Administra.].
6. Haga clic en [Actualizar] en la opción [Actualización del sistema].
7. Haga clic en [Buscar]
8. Busque y abra el archivo rmware.
9. Haga clic en [OK] Se mostrará la barra de estado de la actualización del sistema.
10. Una vez completada la actualización se mostrará una ventana de conrmación.
Haga clic en [OK] y el sistema se reiniciará.
Cargar el archivo de certificación
1. Sigua los pasos 1 a 5 descritos en “Actualizar el software de su sistema”.
2. Haga clic en [Subir] en la opción [Cargar archivo de certicados]
3. Haga clic en [Buscar].
4. Busque y abra el archivo del certicado.
5. Haga clic en [OK].
Importar o exportar la agenda
Exportar la agenda
1. Siga los pasos 1 a 3 descritos en “Actualizar el software de su sistema”.
2. Seleccione la pestaña [Directorio].
3. Haga clic en el menú [Exportar archivo]. Se mostrará la ventana de exportación.
4. Haga clic en [Guardar].
5. Seleccione la carpeta y modique el nombre del archivo a exportar.
6. Haga clic en [Guardar].
Importar la Agenda
1. Siga los pasos 1 a 3 descritos en “Actualizar el software de su sistema”.
2. Seleccione la pestaña [Directorio].
3. Haga clic en el menú [Importar archivo]. Se mostrará la ventana Importar archive CSV.
4. Busque y abra el archivo de la agenda y haga clic en [OK]. La dirección importada se añadirá y podrá ver la dirección añadida en la lista.

50
Apéndice
5
Apéndice
Solución de problemas
Síntomas Soluciones
El sistema no se enciende.
Compruebe que el cable de alimentación está bien conectado.
Compruebe que el voltaje de entrada es correcto.
Compruebe que el interruptor de alimentación principal está encendido.
Si el sistema sigue sin encenderse aunque el cable esté conectado correctamente, póngase en
contacto con un centro de servicio técnico.
El sistema está encendido, pero no se
muestra ningún dato de vídeo en la
pantalla.
Compruebe el modo de entrada del monitor.
Desenchufe el cable de alimentación y vuelva a enchufarlo.
La imagen no se ve lo sucientemente
clara.
Ajuste el brillo de la cámara y el balance de blancos en Usuario > Vídeo.
El mando a distancia no funciona.
Compruebe las pilas.
Compruebe que las pilas están insertadas con la polaridad (+) y (-) correcta.
Compruebe que el mando a distancia contiene dos pilas AAA y que éstas están en buenas
condiciones.
Compruebe si hay algún objeto obstruyendo el sensor de la parte delantera de la cámara.
Compruebe que el cable de la cámara está conectado correctamente en el dispositivo cuando
utiliza el mando a distancia.
Puede conrmar el estado de conexión de la cámara en el icono de la cámara en la pantalla
principal.
La imagen no se ve.
Compruebe que el cable de la cámara está bien conectado en el dispositivo.
Puede conrmar el estado de conexión de la cámara en el icono de la cámara en la pantalla
principal.
El sonido no se escucha.
Si el sonido del usuario remoto se escucha apagado podría ser a causa de estar en una sala con
mucho eco.
Si experimenta una mala recepción de sonido, añada más absorbencia de sonido a la habitación
y hable cerca del micrófono.
Compruebe que ninguno de los lados tiene el sonido silenciado. Verique que los calves de
salida están bien conectados.
al monitor y que los sistemas de altavoces externos están conectados y congurados
correctamente.
Compruebe también los ajustes de salida de audio en su dispositivo de audio (auriculares,
HDMI, altavoz integrado).
Compruebe las preferencias de salida de audio en Usuario > Audio de su dispositivo de sonido.
Si no oye el tono al recibir una llamada, ajuste las preferencias de tono en Usuario > Audio.
El sistema no funciona con el mando a
distancia.
Reinicie el sistema que no responde a las órdenes dadas desde el mando a distancia.
La calidad de audio o de vídeo es baja. Después de conectar una llamada, si el audio o el video no aparecen con normalidad, los
usuarios pueden intentar conectar después de que la caja de control se ajuste con una banda
ancha baja.
5
Apéndice

Apéndice
51
5
Apéndice
Se escucha un eco. Si utiliza un TV o un monitor HDMI.
• Ajuste el volumen del TV o del monitor HDMI para que no sea demasiado alto.
• Compruebe que la cámara o el micrófono no se encuentren demasiado cerca del TV o
monitor HDMI (a aproximadamente un metro o más de distancia).
• Realice un test de audio en [Información del sistema > Audio/Vídeo].
Si utiliza el altavoz integrado
• Compruebe que el volumen del código de sonido (altavoz integrado) no esté demasiado
alto.
• Compruebe que la cámara y el micrófono no estén demasiado cerca de la caja de control
con el altavoz integrado (aproximadamente a un metro o más de distancia).
Si utiliza los altavoces externos
• Compruebe que el volumen de los altavoces externos no está demasiado alto.
• Compruebe que la cámara y el micrófono no estén demasiado cerca del altavoz externo
(aproximadamente a un metro o más de distancia).
No puede realizar una llamada. Si una llamada no logra conectarse, compruebe que ha marcado el número correcto y que el
destino remoto está conectado y disponible. Compruebe que la red está preparada y disponible.
El estado de red está indicado a todas horas en la pantalla principal.
Conrme que puede conectar desde su IP local al sitio IP remoto utilizando la función ping de la
utilidad de Red.
Conrme que está utilizando un protocolo de llamada correcto (H.323 o SIP). Si ajusta H.323 o SIP
como protocolo de salida, el dispositivo remoto debe establecer el mismo protocolo.
Si no puede solucionar este problema, póngase en contacto con el centro de servicio técnico.
La imagen se congela y se interrumpe
durante una llamada.
• Intente llamar utilizando una tasa de bits de vídeo baja (p.e. Congurac. > Administra. >
Llamada > General > Ancho de banda máximo (por defecto 1024 kbps)).
• Compruebe con los operadores de las IPs de los sitios que el tráco UDP de su vídeo no está
siendo bloqueado por ningún IPS (Sistema de protección contra intrusión).
• Compruebe la capacidad del vídeo VCS del usuario remoto.
- Resolución de vídeo soportada: HD 720p, SD 720x480
- Códecs de vídeo soportados: H.264, H.263
No se muestra la pantalla del PC tras
pulsar [CONTENIDO].
• Compruebe que el cable sub-D está bien conectado entre el PC y el sistema VCS.
• Compruebe que la resolución de salida de vídeo del PC es la correcta (p.e.640x480, 800x600,
1024x768 y 1280x768).
• Compruebe que la salida de vídeo está bien seleccionada en su PC (p.e. Shift + F7 o ajustes
de monitor dual).
La pantalla del PC ha cambiado tras
pulsar [CONTENIDO]
Compruebe que el cable sub-D está bien conectado entre el PC y el sistema VCS.
- Cambie el cable D-sub.
No puedo acceder al servidor de red. • Compruebe la accesibilidad a la red de su dispositivo VCS.
1) Compruebe que ha introducido correctamente la dirección IP, la máscara de subred y la
puerta de enlace si utiliza una IP ja.
2) Compruebe que la dirección IP aparece correctamente en el OSD utilizando DHCP IP.
3) Conecte un PC diferente a la misma red e intente conectar a la dirección IP de su VCS
(p.e. ping 10.177.217.22).
• Intente desactivar/activar el menú del servidor de red mediante Conguración.
1) Vaya a Congurac. > Administra. > Red > Servicio > Servidor Web.
2) Seleccione Desactivado y salga de la conguración.
3) Vuelva a los ajustes del Servidor de red, seleccione Activado y vuelva a la pantalla
principal o intente desconectar la alimentación y volverla a conectar.
El usuario remoto no puede oír su voz. • Compruebe el estado del micrófono (véase página 24).
• Si selecciona Ganancia de mic. ext. en la opción Congurac. > Usuario > Audio, compruebe
que el micrófono exterior se haya conectado correctamente.
El video de entrada actual de la cámara
local muestra una imagen que parpadea.
Utilice la función de exposición de cámara para ajustar las condiciones de luz en el menú
[Usuario > Vídeo > Exposición de la cámara].

52
Apéndice
5
Apéndice
Open source software noticeAviso sobre el software de código
abierto
Los siguientes ejecutables GPL y bibliotecas LGPL utilizados en este producto están sujetos a los Acuerdos de licencia GPL2.0/LGPL2.1:
GPL EXECUTABLES:EJECUTABLES GPL: Linux kernel 2.6, bash, busybox, dhcpcd, mtd-utils, net-tools, procps, sysutils, openldap, openssh,
lighthttpd, php, sqlite, net-snmp-5.2.5.1
LGPL LIBRARIES:BIBLIOTECAS LGPL: uClibc, DirectFB, iconv, cairo, gnutls, libcrypt, libgpg-err, libusb
http://www.gnu.org/licenses/old-licenses/gpl-2.0.html and http://www.gnu.org/licenses/oldlicenses/lgpl-2.1.html .
Asimismo podrá obtener una copia de la licencia pública de gSOAP en http://www.cs.fsu.edu/~engelen/license.html.
Este software se basa en parte del trabajo realizado por Independent JPEG Group copyright © 1991 – 1998, Thomas G. Lane.
Este producto incluye
• Biblioteca Freetype : copyright © 2003 The FreeType Project (www.freetype.org).
• Biblioteca Libpng : copyright © 2004 Glenn Randers-Pehrson
• Biblioteca de compresión Zlib: Copyright © 1995-2002 Jean-loup Gailly y Mark Adler.
• Biblioteca Expat : copyright © 2006 mantenedores expat.
• Biblioteca OpenSSL :
- software criptográco escrito por Eric Young (eay@cryptsoft.com).
- software escrito por Tim Hudson (tjh@cryptsoft.com).
- software desarrollado por The OpenSSL Project para ser usado en el kit de herramientas OpenSSL. (http://www.openssl.org)
• curl: Copyright © 1996 - 2008, Daniel Stenberg, [email protected]
• Libpcap
Este producto incluye otro software de código abierto.
• Copyright © David L. Mills 1992-2006
• Copyright © 1998-2003 Daniel Veillard.
• Copyright © 1998, 1999 Thai Open Source Software Center Ltd.
• Copyright © 1990 The Regents of the University of California.
• Copyright © 1998-2005 The OpenSSL Project.
• Copyright © 1991, 1992 Paul Kranenburg <[email protected].eur.nl>
• Copyright © 1993 Branko Lankester <[email protected]>
• Copyright © 1993 Ulrich Pegelow <[email protected].de>
• Copyright © 1995, 1996 Michael Elizabeth Chastain <[email protected]>
• Copyright © 1993, 1994, 1995, 1996 Rick Sladkey<[email protected]>
• Copyright © 1999,2000 Wichert Akkerman <wak[email protected]>
Todos los derechos reservados.
Mediante la presente disposición, se otorga permiso, de forma gratuita, a cualquier persona que obtenga una copia del software o de los
archivos de documentación relacionados (el “Software”), para trabajar con él sin restricciones, incluyendo, sin límite alguno, el derecho a la
utilización, copia, modicación, fusión, publicación distribución, sublicencia y/o venta de copias del Software, además del permiso a personas
que lo reciban posteriormente para hacerlo, siempre y cuando se sometan a las siguientes condiciones:
EL SOFTWARE SE DISTRIBUYE “COMO ESTÁ,” SIN GARANTÍAS DE NINGÚN TIPO, EXPLÍCITAS O IMPLÍCITAS, INCLUYENDO, SIN LIMITACIÓN A
LAS GARANTÍAS IMPLÍCITAS DE COMERCIALIZACIÓN Y ADECUACIÓN PARA UN FIN PARTICULAR, O A LA NO-INFRACCIÓN DE DERECHOS
DE TERCEROS. EN NINGÚN CASO SERÁN RESPONSABLES LOS AUTORES O LOS TITULARES DEL COPYRIGHT POR CUALQUIER DAÑO O DE
CUALQUIER FORMA RELACIONADO CON ACCIONES DE CONTRATO, NEGLIGENCIA U OTROS ILÍCITOS QUE SURJAN DE LA UTILIZACIÓN O
RENDIMIENTO DE ESTE SOFTWARE.

Apéndice
53
5
Apéndice
Especificaciones
ELEMENTO Especicación
Sistema Puerto de entrada/salida Entrada de audio (1 x Entrada auricular)
Salida de audio (1 x Salida auricular)
Entrada de cámara (1 x Cámara HD, entrada de micrófono)
Entrada de vídeo D-sub (1 x VGA)
Salida de vídeo HDMI (1 x HDMI – 480p, 720p)
Puerto LAN : 1 x RJ-45, 10/100 Mbps
Energía (1 x Entrada CC – 12 V, 5 A)
Comunicaciones H.323, SIP
Cámara Cámara Lente de ángulo ancho con un campo de visión de 65,4 grados.
Enfoque jo con un rango de 400 mm hasta innito
Dispositivo de Imagen CMOS Color de 6.08 mm
Píxeles efectivos 1 M píxeles
Lente Lente ja de 4,0 mm
Resolución 1280 x720p @ 30fps
Funciones adicionales Receptor IR integrado
Micrófono Micrófono integrado
Energía CC 5 V
MicPod Tipo de micrófono Micrófono de condensador Electret
tipo omindireccional
Temperatura de funcionamiento -40 ºC a 85 ºC
Sensibilidad -30 dB ± 3
SNR 58 dB ( 1 kHz at 1 Pa )
Rango de frecuencia 50 Hz to 22 kHz
Espec. del cable Grosor : 2 mm, Longitud : 5 metros
Tipo de caja Tipo cilindro
Diámetro de caja 103.4 mm (Máximo 106.70 mm)
Grosor de caja 19.50 mm
Peso total de la caja 130 g
Video Stream Resolución Scan progresivo
30 Cuadros/Segundo
Resolución máxima 720p
Estándares H.263, H.264

54
Apéndice
5
Apéndice
Audio Características Tono de llamada integrado
Duplex complete para conversaciones naturales
Cancelación del eco para llamadas sin eco
Reducción de ruido automática
Control automático
Estándares G.711, G.722, G.722.1, G.722.1C, G.728, G.729
Altavoz 2 Vatios (Mono)
Otros estándares soportados H.323, H.224, H.281 H.225, H.245, H.241, H.460
SIP (RFC 3261),
RFC 3262, RFC 3264, RFC 4566, RFC 3407,
RFC 2976, RFC 3311, RFC 4028,
RFC 2190, RFC 2833, RFC 3984, RFC 4587, RFC 5459
Interfaz y características de usuario Interfaz de Usuario
Interfaz gráca del usuario Call Manager
Instantánea / Presentación de diapositivas
Múltiples idiomas soportados
Modo No molestar
Seguridad Autenticación de contraseña segura
Capacidad de desactivar servicios HTTP
Soporte de codicación H.235 (AES) incluida estricta conformidad.
Alertas de seguridad SNMP
Capacidad de desactivar el HTTP, el SSH y los servicios Telnet
Soporte TLS
Soporte IEEE 802x1
Características de
red Inteligente
Red Control de cámara remota (H.224/H.281)
AES (FIPS197, H.235)
NAT / Firewall Client (H.460.17/18/19)
QOS Precendencia de IP
DiServ (Servicio diferenciado)
Recuperación de paquete perdido
Distribución de banda ancha dinámica
Directorio y agenda Hasta 1000 entradas en el directorio local
Características de Guardar, Eliminar listas de llamadas
Noticación de llamadas perdidas
Soporte LDAP / H.350 amoldable
Control del sistema Control del sistema basado en la red
Protocolo horario de red (NTP)
Actualizaciones Firmware vía Web
Energía Voltaje CA 100-240 V, 50/60 Hz, 1.5 A vía abastecimiento externo
Datos ambientales Temperatura de funcionamiento De 0 ºC (32 ºF) a 40 ºC (104 ºF)
Humedad de funcionamiento De 15 % a 85 %, no condensante
Temperatura de almacenamiento De -20 ºC (-4 ºF) a 60 ºC (140 ºF)
Humedad de almacenamiento De 10 % a 90 %, no condensante

Apéndice
55
5
Apéndice
Dimensiones de la
cámara
Ancho 106 mm
Fondo (
φ
)
106 mm
Alto 64 mm (plegado), 90 mm
Peso 270 g
Dimensiones de
control
Ancho 142 mm
Fondo 220 mm
Alto 37 mm
Peso 630 g

-
 1
1
-
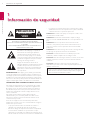 2
2
-
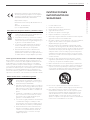 3
3
-
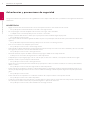 4
4
-
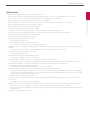 5
5
-
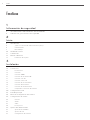 6
6
-
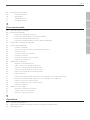 7
7
-
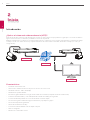 8
8
-
 9
9
-
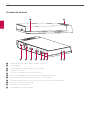 10
10
-
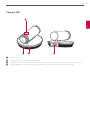 11
11
-
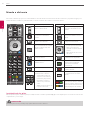 12
12
-
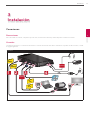 13
13
-
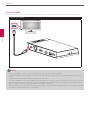 14
14
-
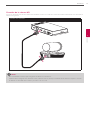 15
15
-
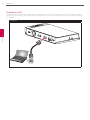 16
16
-
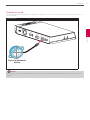 17
17
-
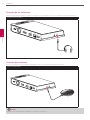 18
18
-
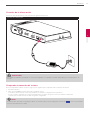 19
19
-
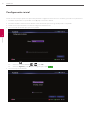 20
20
-
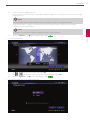 21
21
-
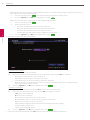 22
22
-
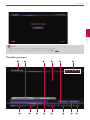 23
23
-
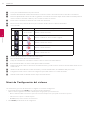 24
24
-
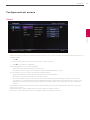 25
25
-
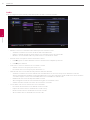 26
26
-
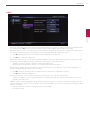 27
27
-
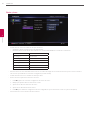 28
28
-
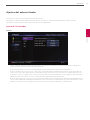 29
29
-
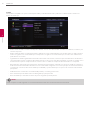 30
30
-
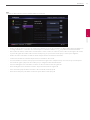 31
31
-
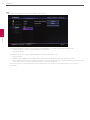 32
32
-
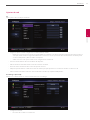 33
33
-
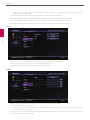 34
34
-
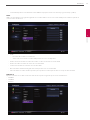 35
35
-
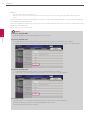 36
36
-
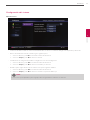 37
37
-
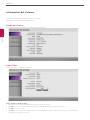 38
38
-
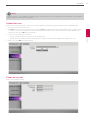 39
39
-
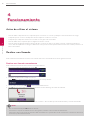 40
40
-
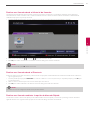 41
41
-
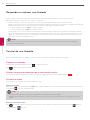 42
42
-
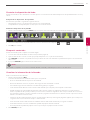 43
43
-
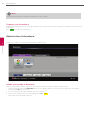 44
44
-
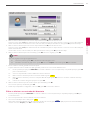 45
45
-
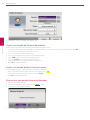 46
46
-
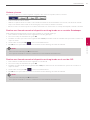 47
47
-
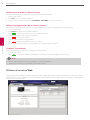 48
48
-
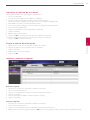 49
49
-
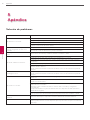 50
50
-
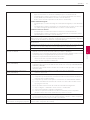 51
51
-
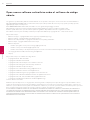 52
52
-
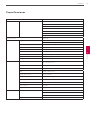 53
53
-
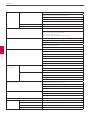 54
54
-
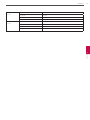 55
55
-
 56
56