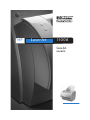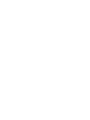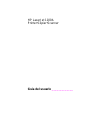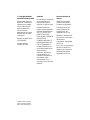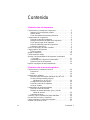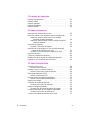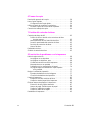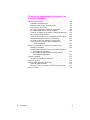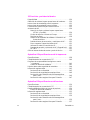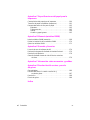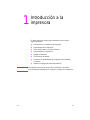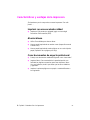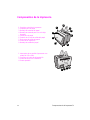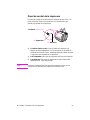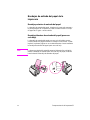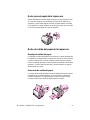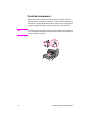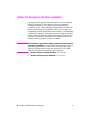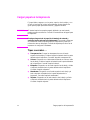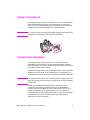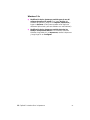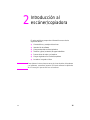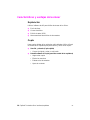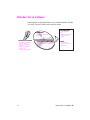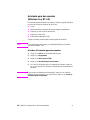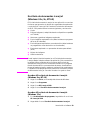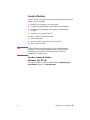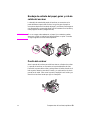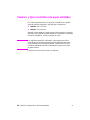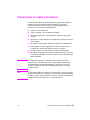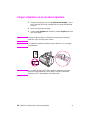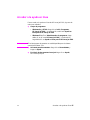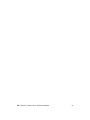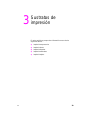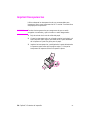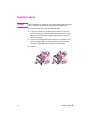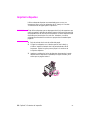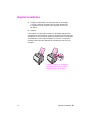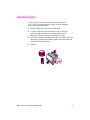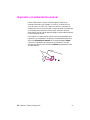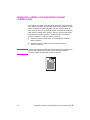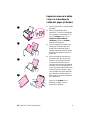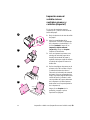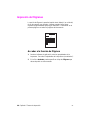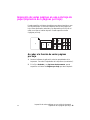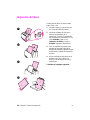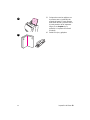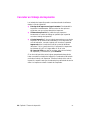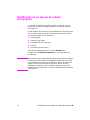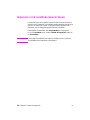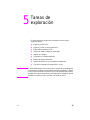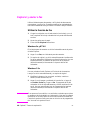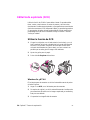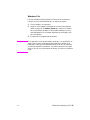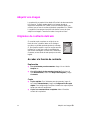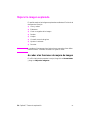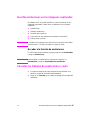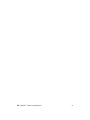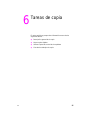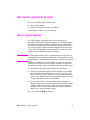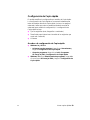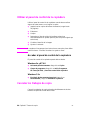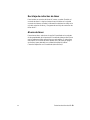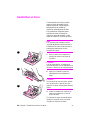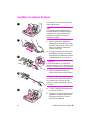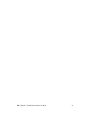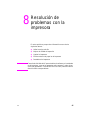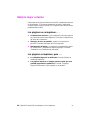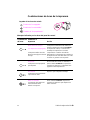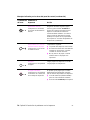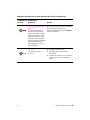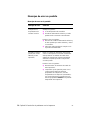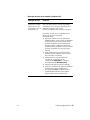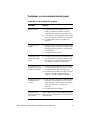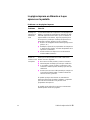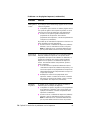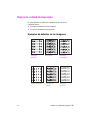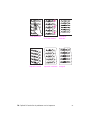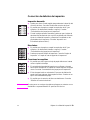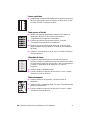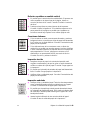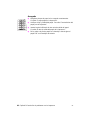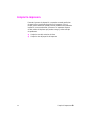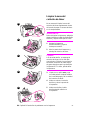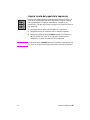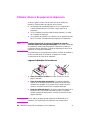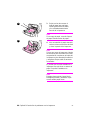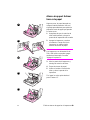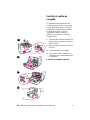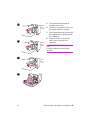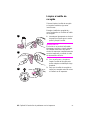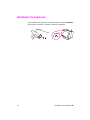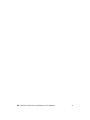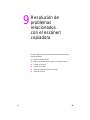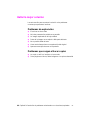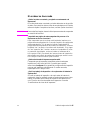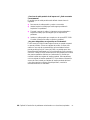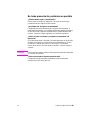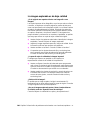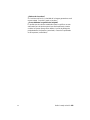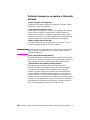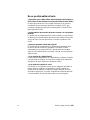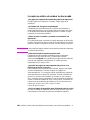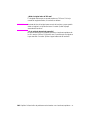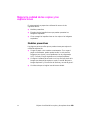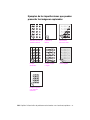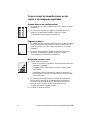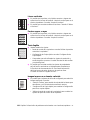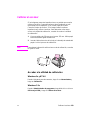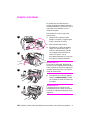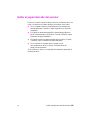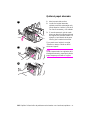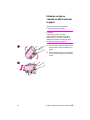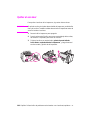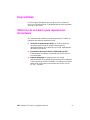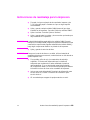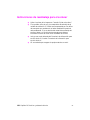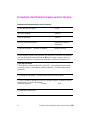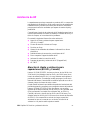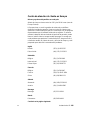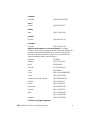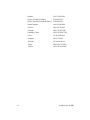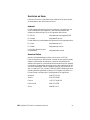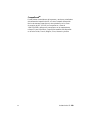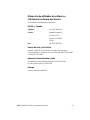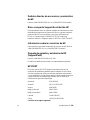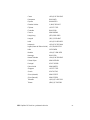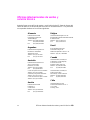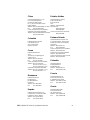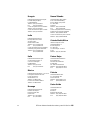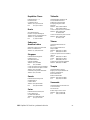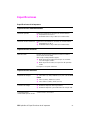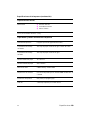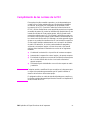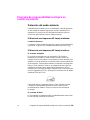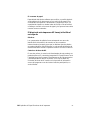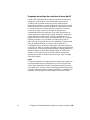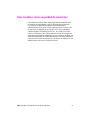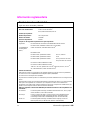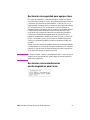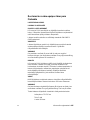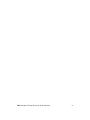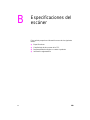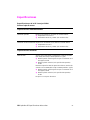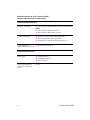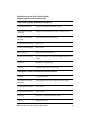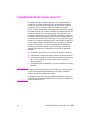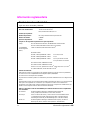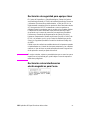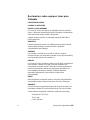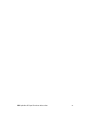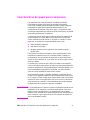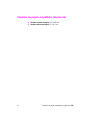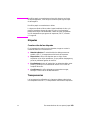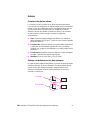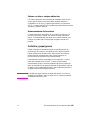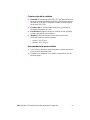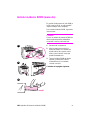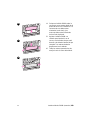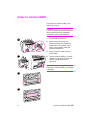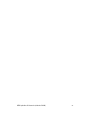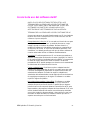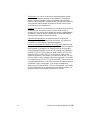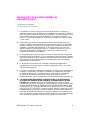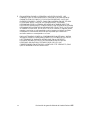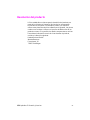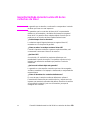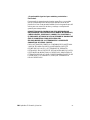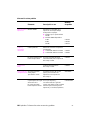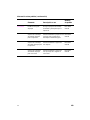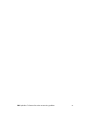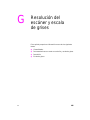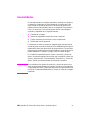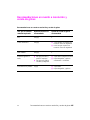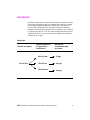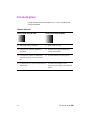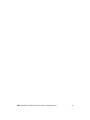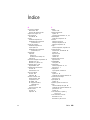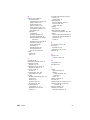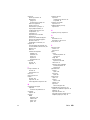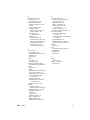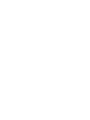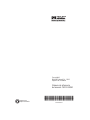HP LaserJet 1100 All-in-One Printer series Guía del usuario
- Categoría
- Impresoras láser / LED
- Tipo
- Guía del usuario

LaserJet
1100A
HP
Guía del
usuario


HP LaserJet 1100A
Printer•Copier•Scanner
Guía del usuario _____________

Hewlett-Packard Company
11311 Chinden Boulevard
Boise, Idaho 83714 EE.UU.
© Copyright Hewlett-
Packard Company, 1998
Reservados todos los
derechos. Prohibida la
reproducción, adapta-
ción o traducción sin
permiso previo por
escrito, salvo lo
permitido por las leyes
de derechos de autor
(copyright).
Número de publicación
C4218-90941
Primera edición,
octubre de 1998
Garantía
La información contenida
en el presente docu-
mento está sujeta a
cambios sin previo aviso.
Hewlett-Packard no
otorga ninguna garantía
respecto a esta informa-
ción, Y ESPECÍFICA-
MENTE RECHAZA
CUALQUIER GARANTÍA
IMPLÍCITA DE
COMERCIABILIDAD E
IDONEIDAD PARA UN
FIN DETERMINADO.
Hewlett-Packard no se
hará responsable de los
daños directos,
indirectos, incidentes,
consecuentes o de
cualquier otro perjuicio,
que puedan estar
relacionados con el
suministro o uso de este
material.
Reconocimiento de
marcas
Adobe es una marca
comercial de Adobe
Systems Incorporated.
CompuServe es una
marca comercial de
CompuServe, Inc.,
registrada en EE.UU.
Windows y Windows NT
son marcas comerciales
de Microsoft
Corporation, registradas
en EE.UU.
E
NERGY
S
TAR
es una marca
de servicio de la EPA
(Agencia de Protección
del Medio Ambiente),
registrada en EE.UU.

SP
Contenido
i
Contenido
1 Introducción a la impresora
Características y ventajas de la impresora . . . . . . . . . . . . . . . . . . .2
Imprimir con una excelente calidad . . . . . . . . . . . . . . . . . . . . .2
Ahorrar dinero. . . . . . . . . . . . . . . . . . . . . . . . . . . . . . . . . . . . . .2
Crear documentos de aspecto profesional. . . . . . . . . . . . . . . .2
Componentes de la impresora . . . . . . . . . . . . . . . . . . . . . . . . . . . .3
Panel de control de la impresora . . . . . . . . . . . . . . . . . . . . . . .4
Bandejas de entrada del papel de la impresora . . . . . . . . . . . .5
Guías para el papel de la impresora. . . . . . . . . . . . . . . . . . . . .6
Rutas de salida del papel de la impresora . . . . . . . . . . . . . . . .6
Puerta de la impresora . . . . . . . . . . . . . . . . . . . . . . . . . . . . . . .7
Selección de papel y de otros sustratos . . . . . . . . . . . . . . . . . . . . .8
Cargar papel en la impresora . . . . . . . . . . . . . . . . . . . . . . . . . . . . .9
Tipos concretos. . . . . . . . . . . . . . . . . . . . . . . . . . . . . . . . . . . . .9
Apagar la impresora . . . . . . . . . . . . . . . . . . . . . . . . . . . . . . . . . . .10
Conversiones de voltaje . . . . . . . . . . . . . . . . . . . . . . . . . . . . . . . .10
Acceder a las propiedades de la impresora (controlador)
y la ayuda. . . . . . . . . . . . . . . . . . . . . . . . . . . . . . . . . . . . . . .11
Propiedades de la impresora (controlador). . . . . . . . . . . . . . .11
Ayuda en línea de la impresora . . . . . . . . . . . . . . . . . . . . . . .13
Imprimir una página de autocomprobación. . . . . . . . . . . . . . . . . .14
2 Introducción al escáner/copiadora
Características y ventajas del escáner . . . . . . . . . . . . . . . . . . . . .16
Exploración. . . . . . . . . . . . . . . . . . . . . . . . . . . . . . . . . . . . . . .16
Copia. . . . . . . . . . . . . . . . . . . . . . . . . . . . . . . . . . . . . . . . . . . .16
Introducción al software . . . . . . . . . . . . . . . . . . . . . . . . . . . . . . . .17
Asistente para documentos (Windows 9x y NT 4.0). . . . . . . .18
Escritorio de documentos LaserJet
(Windows 3.1x, 9x, NT 4.0) . . . . . . . . . . . . . . . . . . . . . . .19
Configuración de Copia rápida . . . . . . . . . . . . . . . . . . . . . . . .20
Panel de control de la copiadora . . . . . . . . . . . . . . . . . . . . . .20
LaserJet Toolbox . . . . . . . . . . . . . . . . . . . . . . . . . . . . . . . . . .21
Componentes del escáner/copiadora . . . . . . . . . . . . . . . . . . . . . .22
Panel de control del escáner . . . . . . . . . . . . . . . . . . . . . . . . .22
Bandeja de entrada del papel, guías y ruta de
salida del escáner . . . . . . . . . . . . . . . . . . . . . . . . . . . . . .23
Puerta del escáner . . . . . . . . . . . . . . . . . . . . . . . . . . . . . . . . .23
Tamaños y tipos (sustratos) de papel admitidos. . . . . . . . . . . . . .24
Precauciones al copiar y al explorar . . . . . . . . . . . . . . . . . . . . . . .25
Cargar originales en el escáner/copiadora . . . . . . . . . . . . . . . . . .26
Acceder a la ayuda en línea . . . . . . . . . . . . . . . . . . . . . . . . . . . . .27

ii Contenido
SP
3 Sustratos de impresión
Imprimir transparencias. . . . . . . . . . . . . . . . . . . . . . . . . . . . . . . . .30
Imprimir sobres . . . . . . . . . . . . . . . . . . . . . . . . . . . . . . . . . . . . . . .31
Imprimir etiquetas . . . . . . . . . . . . . . . . . . . . . . . . . . . . . . . . . . . . .32
Imprimir membretes . . . . . . . . . . . . . . . . . . . . . . . . . . . . . . . . . . .33
Imprimir tarjetas. . . . . . . . . . . . . . . . . . . . . . . . . . . . . . . . . . . . . . .34
4 Tareas de impresión
Impresión con alimentación manual . . . . . . . . . . . . . . . . . . . . . . .36
Impresión a doble cara (impresión manual a doble cara). . . . . . .37
Impresión manual a doble cara con la bandeja
de salida del papel (estándar) . . . . . . . . . . . . . . . . . . . . .38
Impresión manual a doble cara en sustratos gruesos y
cartulina (especial). . . . . . . . . . . . . . . . . . . . . . . . . . . . . .39
Impresión de filigranas . . . . . . . . . . . . . . . . . . . . . . . . . . . . . . . . .40
Acceder a la función de filigrana. . . . . . . . . . . . . . . . . . . . . . .40
Impresión de varias páginas en una sola hoja de papel
(impresión de n páginas por hoja) . . . . . . . . . . . . . . . . . . . .41
Acceder a la función de varias páginas por hoja . . . . . . . . . .41
Impresión de libros . . . . . . . . . . . . . . . . . . . . . . . . . . . . . . . . . . . .42
Cancelar un trabajo de impresión . . . . . . . . . . . . . . . . . . . . . . . . .44
Modificación de los ajustes de calidad de impresión . . . . . . . . . .45
Impresión con EconoMode (ahorrar tóner) . . . . . . . . . . . . . . . . . .46
5 Tareas de exploración
Explorar y enviar a fax. . . . . . . . . . . . . . . . . . . . . . . . . . . . . . . . . .48
Utilizar la función de fax . . . . . . . . . . . . . . . . . . . . . . . . . . . . .48
Explorar y enviar a correo electrónico. . . . . . . . . . . . . . . . . . . . . .49
Utilizar la función de correo electrónico . . . . . . . . . . . . . . . . .49
Editar texto explorado (OCR) . . . . . . . . . . . . . . . . . . . . . . . . . . . .50
Utilizar la función de OCR. . . . . . . . . . . . . . . . . . . . . . . . . . . .50
Almacenar texto e imágenes exploradas . . . . . . . . . . . . . . . . . . .52
Utilizar la función de almacenamiento . . . . . . . . . . . . . . . . . .52
Adquirir una imagen . . . . . . . . . . . . . . . . . . . . . . . . . . . . . . . . . . .53
Originales de contraste delicado. . . . . . . . . . . . . . . . . . . . . . . . . .53
Acceder a la función de contraste. . . . . . . . . . . . . . . . . . . . . .53
Mejorar la imagen explorada. . . . . . . . . . . . . . . . . . . . . . . . . . . . .54
Acceder a las funciones de mejora de imagen. . . . . . . . . . . .54
Insertar anotaciones en las imágenes exploradas . . . . . . . . . . . .55
Acceder a la función de anotaciones . . . . . . . . . . . . . . . . . . .55
Cancelar los trabajos de exploración o copia . . . . . . . . . . . . . . . .55

SP
Contenido
iii
6 Tareas de copia
Descripción general de la copia . . . . . . . . . . . . . . . . . . . . . . . . . .58
Hacer copias rápidas. . . . . . . . . . . . . . . . . . . . . . . . . . . . . . . . . . .58
Configuración de Copia rápida . . . . . . . . . . . . . . . . . . . . . . . .59
Utilizar el panel de control de la copiadora . . . . . . . . . . . . . . . . . .60
Acceder al panel de control de la copiadora. . . . . . . . . . . . . .60
Cancelar los trabajos de copia . . . . . . . . . . . . . . . . . . . . . . . . . . .60
7 Gestión del cartucho de tóner
Cartuchos de tóner de HP. . . . . . . . . . . . . . . . . . . . . . . . . . . . . . .62
Política de HP en relación a los cartuchos de tóner
de otras marcas . . . . . . . . . . . . . . . . . . . . . . . . . . . . . . . .62
Almacenamiento de los cartuchos de tóner . . . . . . . . . . . . . .62
Duración aproximada del cartucho de tóner. . . . . . . . . . . . . .62
Reciclaje de cartuchos de tóner . . . . . . . . . . . . . . . . . . . . . . .63
Ahorro de tóner. . . . . . . . . . . . . . . . . . . . . . . . . . . . . . . . . . . .63
Redistribuir el tóner. . . . . . . . . . . . . . . . . . . . . . . . . . . . . . . . . . . .64
Sustituir el cartucho de tóner. . . . . . . . . . . . . . . . . . . . . . . . . . . . .65
8 Resolución de problemas con la impresora
Hallar la mejor solución. . . . . . . . . . . . . . . . . . . . . . . . . . . . . . . . .68
Las páginas no se imprimen . . .. . . . . . . . . . . . . . . . . . . . . . .68
Las páginas se imprimen, pero . . .. . . . . . . . . . . . . . . . . . . . .68
Combinaciones de luces de la impresora. . . . . . . . . . . . . . . .69
Mensajes de error en pantalla . . . . . . . . . . . . . . . . . . . . . . . .72
Problemas con la manipulación del papel . . . . . . . . . . . . . . .74
La página impresa es diferente a la que aparece
en la pantalla . . . . . . . . . . . . . . . . . . . . . . . . . . . . . . . . . .75
Mejorar la calidad de impresión . . . . . . . . . . . . . . . . . . . . . . . . . .77
Ejemplos de defectos en las imágenes . . . . . . . . . . . . . . . . .77
Corrección de defectos de impresión . . . . . . . . . . . . . . . . . . .79
Limpiar la impresora . . . . . . . . . . . . . . . . . . . . . . . . . . . . . . . . . . .83
Limpiar la zona del cartucho de tóner. . . . . . . . . . . . . . . . . . .84
Limpiar la ruta del papel de la impresora . . . . . . . . . . . . . . . .85
Eliminar atascos de papel en la impresora . . . . . . . . . . . . . . . . . .86
Extracción de una página atascada . . . . . . . . . . . . . . . . . . . .87
Atasco de papel: Extraer trozos de papel. . . . . . . . . . . . . . . .89
Sustituir el rodillo de recogida. . . . . . . . . . . . . . . . . . . . . . . . .90
Limpiar el rodillo de recogida . . . . . . . . . . . . . . . . . . . . . . . . .92
Restablecer la impresora . . . . . . . . . . . . . . . . . . . . . . . . . . . . . . .93

iv Contenido
SP
9 Resolución de problemas relacionados con
el escáner/copiadora
Hallar la mejor solución. . . . . . . . . . . . . . . . . . . . . . . . . . . . . . . . .96
Problemas de exploración . . . . . . . . . . . . . . . . . . . . . . . . . . .96
Problemas que surgen al hacer copias. . . . . . . . . . . . . . . . . .96
El escáner no hace nada . . . . . . . . . . . . . . . . . . . . . . . . . . . .97
No hubo presentación preliminar en pantalla . . . . . . . . . . . . .99
La imagen explorada es de baja calidad . . . . . . . . . . . . . . .100
Parte de la imagen no se exploró o falta parte del texto. . . .102
No es posible editar el texto . . . . . . . . . . . . . . . . . . . . . . . . .103
Lleva mucho tiempo hacer una exploración del original. . . .104
Aparecen mensajes de error en la pantalla . . . . . . . . . . . . .105
La copia no salió o el escáner no hace nada . . . . . . . . . . . .106
Salen páginas en blanco, faltan imágenes o la
copia es desvaída . . . . . . . . . . . . . . . . . . . . . . . . . . . . .107
Mejorar la calidad de las copias y las exploraciones . . . . . . . . .109
Medidas preventivas. . . . . . . . . . . . . . . . . . . . . . . . . . . . . . .109
Ejemplos de las imperfecciones que pueden presentar
las imágenes exploradas . . . . . . . . . . . . . . . . . . . . . . . .110
Cómo corregir las imperfecciones en las copias o
las imágenes exploradas . . . . . . . . . . . . . . . . . . . . . . . .111
Calibrar el escáner . . . . . . . . . . . . . . . . . . . . . . . . . . . . . . . . . . .113
Acceder a la utilidad de calibración . . . . . . . . . . . . . . . . . . .113
Limpiar el escáner. . . . . . . . . . . . . . . . . . . . . . . . . . . . . . . . . . . .114
Quitar el papel atascado del escáner . . . . . . . . . . . . . . . . . . . . .115
Quitar el papel atascado. . . . . . . . . . . . . . . . . . . . . . . . . . . .116
Eliminar un atasco cuando es difícil alcanzar el papel . . . . .117
Quitar el escáner. . . . . . . . . . . . . . . . . . . . . . . . . . . . . . . . . . . . .118

SP
Contenido
v
10 Servicios y asistencia técnica
Disponibilidad . . . . . . . . . . . . . . . . . . . . . . . . . . . . . . . . . . . . . . .120
Obtención de asistencia para reparaciones de hardware. . . . . .120
Instrucciones de reembalaje para la impresora . . . . . . . . . . . . .121
Instrucciones de reembalaje para el escáner . . . . . . . . . . . . . . .122
Formulario de información para servicio técnico. . . . . . . . . . . . .123
Asistencia de HP. . . . . . . . . . . . . . . . . . . . . . . . . . . . . . . . . . . . .124
Atención al cliente y asistencia para reparaciones
(EE.UU. y Canadá). . . . . . . . . . . . . . . . . . . . . . . . . . . . .124
Centro de atención al cliente en Europa. . . . . . . . . . . . . . . .125
Servicios en línea . . . . . . . . . . . . . . . . . . . . . . . . . . . . . . . . .128
Obtención de utilidades de software e información en
forma electrónica . . . . . . . . . . . . . . . . . . . . . . . . . . . . . .130
Pedidos directos de accesorios y suministros de HP. . . . . .131
Disco compacto Support Assistant de HP . . . . . . . . . . . . . .131
Información sobre los servicios de HP . . . . . . . . . . . . . . . . .131
Paquete de garantía y asistencia de HP (SupportPack). . . .131
HP FIRST . . . . . . . . . . . . . . . . . . . . . . . . . . . . . . . . . . . . . . .131
Oficinas internacionales de ventas y servicio técnico. . . . . . . . .133
Apéndice A Especificaciones de la impresora
Especificaciones . . . . . . . . . . . . . . . . . . . . . . . . . . . . . . . . . . . . .138
Cumplimiento de las normas de la FCC . . . . . . . . . . . . . . . . . . .140
Programa de responsabilidad ecológica en cuanto
al producto . . . . . . . . . . . . . . . . . . . . . . . . . . . . . . . . . . . . .141
Protección del medio ambiente. . . . . . . . . . . . . . . . . . . . . . .141
Hoja de datos sobre seguridad de materiales. . . . . . . . . . . . . . .144
Información reglamentaria. . . . . . . . . . . . . . . . . . . . . . . . . . . . . .145
Declaración de conformidad. . . . . . . . . . . . . . . . . . . . . . . . .145
Declaración de seguridad para equipos láser. . . . . . . . . . . .146
Declaración sobre interferencias electromagnéticas
para Corea . . . . . . . . . . . . . . . . . . . . . . . . . . . . . . . . . . .146
Declaración sobre equipos láser para Finlandia. . . . . . . . . .147
Apéndice B Especificaciones del escáner
Especificaciones . . . . . . . . . . . . . . . . . . . . . . . . . . . . . . . . . . . . .150
Cumplimiento de las normas de la FCC . . . . . . . . . . . . . . . . . . .153
Responsabilidad ecológica en cuanto al producto . . . . . . . . . . .154
Protección del medio ambiente. . . . . . . . . . . . . . . . . . . . . . .154
Información reglamentaria. . . . . . . . . . . . . . . . . . . . . . . . . . . . . .155
Declaración de conformidad. . . . . . . . . . . . . . . . . . . . . . . . .155
Declaración de seguridad para equipos láser. . . . . . . . . . . .156
Declaración sobre interferencias electromagnéticas
para Corea . . . . . . . . . . . . . . . . . . . . . . . . . . . . . . . . . . .156
Declaración sobre equipos láser para Finlandia. . . . . . . . . .157

vi Contenido
SP
Apéndice C Especificaciones del papel para la
impresora
Características del papel para la impresora . . . . . . . . . . . . . . . .160
Tamaños de papel compatibles (impresora). . . . . . . . . . . . . . . .161
Recomendaciones de uso para el papel. . . . . . . . . . . . . . . . . . .162
Etiquetas. . . . . . . . . . . . . . . . . . . . . . . . . . . . . . . . . . . . . . . .163
Transparencias. . . . . . . . . . . . . . . . . . . . . . . . . . . . . . . . . . .163
Sobres. . . . . . . . . . . . . . . . . . . . . . . . . . . . . . . . . . . . . . . . . .164
Cartulina y papel grueso. . . . . . . . . . . . . . . . . . . . . . . . . . . .165
Apéndice D Memoria (módulos DIMM)
Instalar módulos DIMM (memoria) . . . . . . . . . . . . . . . . . . . . . . .168
Probar la instalación de los módulos DIMM . . . . . . . . . . . . . . . .170
Quitar los módulos DIMM . . . . . . . . . . . . . . . . . . . . . . . . . . . . . .171
Apéndice E Garantía y licencias
Licencia de uso del software de HP . . . . . . . . . . . . . . . . . . . . . .174
Declaración de garantía limitada de Hewlett-Packard . . . . . . . .176
Devolución del producto . . . . . . . . . . . . . . . . . . . . . . . . . . . . . . .178
Garantía limitada durante la vida útil de los cartuchos
de tóner . . . . . . . . . . . . . . . . . . . . . . . . . . . . . . . . . . . . . . .179
Apéndice F Información sobre accesorios y pedidos
Apéndice G Resolución del escáner y escala
de grises
Generalidades. . . . . . . . . . . . . . . . . . . . . . . . . . . . . . . . . . . . . . .186
Recomendaciones en cuanto a resolución y
escala de grises . . . . . . . . . . . . . . . . . . . . . . . . . . . . . . . . .187
Resolución. . . . . . . . . . . . . . . . . . . . . . . . . . . . . . . . . . . . . . . . . .188
Escala de grises . . . . . . . . . . . . . . . . . . . . . . . . . . . . . . . . . . . . .189
Índice

SP
1
1
Introducción a la
impresora
En este capítulo se proporciona información acerca de los
siguientes temas:
●
Características y ventajas de la impresora
●
Componentes de la impresora
●
Selección de papel y de otros sustratos
●
Cargar papel en la impresora
●
Apagar la impresora
●
Conversiones de voltaje
●
Acceder a las propiedades de la impresora (controlador)
ylaayuda
●
Imprimir una página de autocomprobación
Nota
Para obtener instrucciones acerca de la instalación, consulte la
“Guía de referencia rápida de HP LaserJet”
incluida con la impresora.

2 Capítulo 1 Introducción a la impresora
SP
Características y ventajas de la impresora
¡Enhorabuena por la compra de su nueva impresora! Con ella
podrá . . .
Imprimir con una excelente calidad
●
Imprima a 600 puntos por pulgada (ppp) con tecnología
Resolution Enhancement (REt).
Ahorrar dinero
●
Utilice EconoMode para ahorrar tóner.
●
Ahorre papel imprimiendo en ambas caras (impresión manual
a doble cara).
●
Ahorre papel imprimiendo varias páginas en una sola hoja de
papel (impresión de n páginas por hoja).
Crear documentos de aspecto profesional
●
Proteja sus documentos mediante filigranas como “reservado”.
●
Imprima libros. Esta característica le permite imprimir con
facilidad las páginas necesarias para crear tarjetas o libros.
Una vez impresas, todo lo que tiene que hacer es doblarlas
y graparlas.
●
Imprima la primera página en un papel o sustrato diferente a
las siguientes.

SP
Componentes de la impresora
3
Componentes de la impresora
1. Panel de control de la impresora
2. Soportes para el papel
3. Bandeja de entrada del papel
4. Bandeja de entrada para una sola hoja
de papel
5. Guías para el papel
6. Selector de la ruta de salida del papel
7. Ruta recta de salida del papel
8. Puerta de la impresora
9. Bandeja de salida del papel
9
1
2
3
4
5
6
7
8
1. Interruptor de encendido (impresoras con
voltaje de 220 a 240)
2. Conector del cable de alimentación
3. Puerta de acceso a la memoria
4. Puerto paralelo
4
3
2
1

4 Capítulo 1 Introducción a la impresora
SP
Panel de control de la impresora
El panel de control de la impresora se compone de dos luces y un
botón iluminado. Estas luces producen una combinación que
identifica el estado de la impresora.
●
Continuar (botón y luz): Pulse el botón para imprimir una
página de autocomprobación o si se encuentra en el modo de
alimentación manual. O bien, mantenga pulsado el botón durante
5 segundos para restablecer la impresora.
●
Luz Preparada: Indica que la impresora está lista para imprimir.
●
Luz Atención: Indica que la impresora se está inicializando,
restableciendo, o que hay errores.
Nota Consulte “Combinaciones de luces de la impresora” para ver las
descripciones de todas las combinaciones de las luces.
Luz Atención
Continuar (botón y luz)
Luz Preparada

SP
Componentes de la impresora
5
Bandejas de entrada del papel de la
impresora
Bandeja posterior de entrada del papel
La bandeja de entrada del papel, situada en la parte más cercana a
la parte posterior de la impresora, puede contener hasta 125 hojas
de papel de 70 g/m
2
o varios sobres.
Bandeja delantera de entrada del papel (para una
sola hoja)
La bandeja de entrada del papel para una sola hoja debe usarse
cuando introduzca páginas sueltas o sustratos como sobres. Puede
imprimir la primera página en un sustrato diferente al resto mediante
la bandeja de entrada del papel para una sola hoja.
Nota
La impresora imprimirá automáticamente (alimentación prioritaria)
desde la bandeja de entrada para una sola hoja de papel, antes de
hacerlo desde la bandeja de entrada del papel.

6 Capítulo 1 Introducción a la impresora
SP
Guías para el papel de la impresora
Ambas bandejas de entrada disponen de guías para el papel. Estas
se usan para asegurar una alimentación correcta del papel en la
impresora y para evitar páginas torcidas (el texto aparece inclinado
en la página). Al cargar el papel, ajuste las guías para que coincidan
con la anchura del papel en el que se imprime.
Rutas de salida del papel de la impresora
Bandeja de salida del papel
La bandeja de salida del papel se encuentra en la parte delantera de
la impresora. El papel impreso se almacena aquí en el orden correcto
cuando el selector de la ruta de salida del papel está hacia arriba.
Utilice la bandeja de salida cuando imprima documentos clasificados
grandes o cuando copie documentos y desee mantener el original
separado de las copias.
Ruta recta de salida del papel
La ruta recta de salida del papel resulta de utilidad al imprimir sobres,
transparencias, sustratos gruesos, o los que tiendan a enrollarse
cuando se imprimen. El papel impreso se apila en orden inverso
cuando el selector de salida del papel está hacia abajo.

SP
Componentes de la impresora
7
Puerta de la impresora
Abra la puerta de la impresora para acceder al cartucho de tóner,
eliminar atascos y limpiar la impresora. La puerta de la impresora se
encuentra en la parte delantera de ésta. Abra y cierre la puerta de la
impresora agarrándola por los lados superiores y tirando de ella.
Nota
Si el escáner está instalado, quizás necesite desplazar la impresora
hacia el borde del escritorio antes de abrir la puerta para poder tener
acceso completo al equipo.

8 Capítulo 1 Introducción a la impresora
SP
Selección de papel y de otros sustratos
Las impresoras HP LaserJet crean documentos con una calidad de
impresión excelente. Puede imprimir en toda una variedad de
sustratos de impresión, como papel (incluido el papel de fibra
reciclada al 100%), sobres, etiquetas, transparencias y sustratos de
tamaños personalizados. Propiedades como el peso, el grano y la
humedad son factores de importancia que influyen en el rendimiento
y calidad de la impresora. Para obtener la mejor calidad de impresión
posible, utilice sólo papel de calidad diseñado para impresoras láser.
Consulte “Características del papel para la impresora” para ver las
especificaciones de papel y sustratos con detalle.
Nota Recomendamos que pruebe siempre el papel antes de comprarlo
en grandes cantidades. Su suministrador de papel debe conocer los
requisitos especificados en el manual
HP LaserJet Printer Family
Paper Specification Guide
(número de referencia HP 5021-8909).
Consulte “Características del papel para la impresora”.
●
Tamaño máximo del papel admitido: 216 x 356 mm
●
Tamaño mínimo del papel admitido: 76 x 127 mm

SP
Cargar papel en la impresora
9
Cargar papel en la impresora
El papel debe cargarse con la parte superior hacia abajo y con
el lado a imprimir de la hoja hacia adelante. Ajuste siempre las
guías para el papel para evitar atascos y páginas torcidas.
CUIDADO
Si intenta imprimir en papel arrugado, doblado o en mal estado,
pueden provocarse atascos. Consulte “Características del papel para
la impresora”.
Nota Extraiga siempre todo el papel de la bandeja de entrada y
enderece la pila cada vez que añada papel.
Esto ayuda a evitar que
se introduzcan varias hojas de papel en la impresora y reduce el
número de atascos del papel. Consulte la etiqueta que colocó en la
impresora al configurar el hardware.
Tipos concretos. . .
●
Transparencias:
Cargue las transparencias con el borde
superior hacia abajo y el lado a imprimir orientado hacia la parte
delantera de la impresora. Consulte “Imprimir transparencias”.
●
Sobres:
Cárguelos con el lado estrecho donde se coloca el sello
hacia abajo y el lado a imprimir orientado hacia la parte delantera
de la impresora. Consulte “Imprimir sobres”.
●
Etiquetas:
Cárguelas con el borde superior hacia abajo y el lado
a imprimir orientado hacia la parte delantera de la impresora.
Consulte “Imprimir etiquetas”.
●
Membretes:
Cárguelos con el borde superior hacia abajo y el
lado a imprimir orientado hacia la parte delantera de la
impresora. Consulte “Imprimir membretes”.
●
Tarjetas:
Cárguelas con el lado estrecho hacia abajo y el lado
a imprimir orientado hacia la parte delantera de la impresora.
Consulte “Imprimir tarjetas
”
.

10 Capítulo 1 Introducción a la impresora
SP
Apagar la impresora
Las impresoras que requieren un voltaje de 100 a 127 voltios deben
desenchufarse para apagarlas. Las impresoras que requieren de
220 a 240 voltios pueden apagarse (el interruptor se encuentra a la
izquierda del enchufe de alimentación) o desenchufarse.
Nota Si por algún motivo necesita realizar algún trabajo en el interior de la
impresora, desenchúfela como medida de seguridad.
Conversiones de voltaje
Las impresoras HP LaserJet se fabrican con especificaciones
diferentes según los países a los que están destinadas. Debido a
estas diferencias, HP no recomienda trasladar productos vendidos en
los Estados Unidos a otros países.
Además del riesgo derivado de voltajes diferentes, el país de destino
puede tener restricciones para la importación y la exportación, así
como frecuencias de alimentación o requisitos normativos diferentes.
Nota Las impresoras de la familia HP LaserJet deben ser reparadas en un
taller de reparaciones autorizado en el país donde se haya comprado
la impresora.
Debido a las diferentes especificaciones y limitaciones de la
cobertura de la garantía, Hewlett-Packard no puede adaptar ni
hacerse cargo de la adaptación de las versiones de EE.UU. de la
familia de impresoras HP LaserJet para su uso en el extranjero.
Recomendamos a estos clientes que tienen la intención de trasladar
equipamiento fuera de los Estados Unidos que adquieran los
productos en el país de destino.

SP
Acceder a las propiedades de la impresora (controlador) y la ayuda
11
Acceder a las propiedades de la impresora
(controlador) y la ayuda
En este apartado se proporciona información acerca de los
siguientes temas:
●
Propiedades de la impresora (controlador)
●
Ayuda en línea de la impresora
Propiedades de la impresora (controlador)
Las propiedades de la impresora le permiten controlar las funciones
de ésta y modificar los ajustes por omisión, como tamaño del papel,
impresión en ambas caras de la página (impresión manual a doble
cara), impresión de varias páginas en una sola hoja de papel
(impresión de n páginas por hoja), resolución, filigranas o memoria
de la impresora. Hay dos maneras de acceder a las propiedades de
la impresora:
●
Mediante el software que esté utilizando para imprimir.
(Modifique los ajustes para su uso con el software de aplicación
actual.)
●
Mediante el sistema operativo Windows
®
. (Modifique los ajustes
por omisión de todos los trabajos de impresión futuros.)
Nota
Debido a que muchas aplicaciones utilizan un método diferente para
acceder a las propiedades de la impresora, describiremos métodos
comunes que se utilizan en Windows 9x y NT
®
4.0, y Windows 3.1x.
Windows 9x y NT 4.0
●
Modificación de los ajustes por omisión para el uso del
software de aplicación actual:
En el menú
Archivo
del
software de aplicación, haga clic en
Imprimir
y luego en
Propiedades
. (Los pasos pueden variar según las diferentes
aplicaciones, pero este método es el más habitual.)
●
Modificación de los ajustes por omisión de todos los
trabajos de impresión futuros:
Haga clic en el botón
Inicio
,
en
Configuración
y luego en
Impresoras
. Haga clic con el
botón derecho en el icono de la impresora cuyas propiedades
desee modificar y seleccione
Propiedades
. Muchas de las
características de Windows NT se encuentran también en el
menú
Valores predeterminados del documento
.

12 Capítulo 1 Introducción a la impresora
SP
Windows 3.1x
●
Modificación de los ajustes por omisión para el uso del
software de aplicación actual: En el menú Archivo del
software de aplicación, haga clic en Imprimir, Impresoras y
luego en Opciones. (Estos pasos pueden variar según las
diferentes aplicaciones, pero este método es el más habitual.)
●
Modificación de los ajustes por omisión de todos los
trabajos de impresión futuros: En el Panel de control de
Windows, haga doble clic en Impresoras, resalte la impresora
y luego haga clic en Configurar.

SP
Acceder a las propiedades de la impresora (controlador) y la ayuda
13
Ayuda en línea de la impresora
Ayuda en línea de las propiedades de la impresora
La ayuda en línea de las propiedades de la impresora
(controlador) incluye información concreta acerca de las funciones
que proporcionan las características de la impresora. Esta ayuda
en línea le guiará a la hora de modificar los ajustes por omisión de
la impresora.
Para usar este sistema de ayuda, abra las propiedades de la
impresora y haga clic en el botón
Ayuda
.
Ayuda en línea
La ayuda en línea de la HP LaserJet 1100 proporciona información
sobre todas las aplicaciones de impresión, copia y exploración.
Consulte “Acceder a la ayuda en línea”.

14 Capítulo 1 Introducción a la impresora
SP
Imprimir una página de autocomprobación
Esta página sirve, entre otras cosas, para ver los ajustes de la
configuración de la impresora, verificar la instalación del escáner,
ver una muestra de la calidad de impresión y comprobar el número
de páginas impresas, copiadas y exploradas. La página de auto-
comprobación también le permite verificar que la impresora esté
imprimiendo correctamente.
Para imprimir una página de autocomprobación, pulse el botón
Continuar del panel de control de la impresora mientras ésta se
encuentra en el estado Preparada. Si la impresora se encuentra en
el modo Ahorro de energía, pulse una vez el botón Continuar para
activarla y, a continuación, pulse el botón Continuar de nuevo.

SP
15
2
Introducción al
escáner/copiadora
En este capítulo se proporciona información acerca de los
siguientes temas:
●
Características y ventajas del escáner
●
Introducción al software
●
Componentes del escáner/copiadora
●
Tamaños y tipos (sustratos) de papel admitidos
●
Precauciones al copiar y al explorar
●
Cargar originales en el escáner/copiadora
●
Acceder a la ayuda en línea
Nota
Para obtener instrucciones acerca de cómo instalar el hardware
y el software, consulte el manual
“Guía de referencia rápida de
la HP LaserJet”
que recibió con el escáner.

16 Capítulo 2 Introducción al escáner/copiadora
SP
Características y ventajas del escáner
Exploración
Utilice el software de HP para facilitar las tareas de la oficina:
●
Envío de faxes
●
Correo electrónico
●
Edición de texto (OCR)
●
Almacenamiento electrónico de documentos
Copia
Haga copias rápidas de los originales más habituales. Utilice el Panel
de control de la copiadora para personalizar y hacer varias copias.
●
Sencillo y cómodo (Copia rápida)
• Cargue el original y pulse un solo botón
●
Potente software de copia (panel de control de la copiadora)
• Haga varias copias
• Elimine las manchas
• Enderece los documentos
• Ajuste el contraste

SP
Introducción al software
17
Introducción al software
Descubra todo lo que puede hacer con el completo software incluido
con la HP LaserJet 1100A Printer•Copier•Scanner.
COMODIDAD
- Asistente para documentos
- Copia rápida
FUNCIONES COMPLETAS
- Escritorio de documentos LaserJet
- Panel de control de la copiadora
EXPLORACIÓN
- Correo electrónico
-Fax
- Edición de texto (OCR)
- Almacenamiento y
gestión
COPIA
- Copias rápidas
- Funciones completas
para copias
LASERJET TOOLBOX
- Propiedades del Asistente
para documentos
- Escritorio de documentos
LaserJet
- Ajustes de Copia rápida
- Ayuda en línea
- Guía del usuario en línea

18 Capítulo 2 Introducción al escáner/copiadora
SP
Asistente para documentos
(Windows 9x y NT 4.0)
El Asistente para documentos es rápido y cómodo y puede simplificar
muchas de las tareas rutinarias de la oficina:
●
Copia
●
Almacenamiento o gestión de texto e imágenes exploradas
●
Explorar y enviar a correo electrónico
●
Explorar y enviar a fax
●
Editar texto explorado (OCR)
Saque el máximo provecho del Asistente para documentos.
Nota El Asistente para documentos no está disponible para el sistema
operativo Windows 3.1x.
Acceder al Asistente para documentos
1 Haga clic en Inicio, en la bandeja del sistema.
2 Haga clic en Programas.
3 Haga clic en HP LaserJet 1100.
4 Haga clic en Asistente para documentos.
5 Un icono de HP aparecerá en la bandeja del sistema. Haga clic
en el icono de HP para mostrar el Asistente para documentos en
pantalla.
Nota Para cerrar el Asistente para documentos, haga clic con el botón
derecho en el icono de HP y, a continuación, haga clic en Cerrar el
Asistente para documentos.

SP
Introducción al software
19
Escritorio de documentos LaserJet
(Windows 3.1x, 9x, NT 4.0)
El Escritorio de documentos LaserJet es una aplicación con muchas
funciones que aprovecha al máximo las capacidades de exploración
o copia de la HP LaserJet 1100. Desde el Escritorio de documentos
de la HP 1100 puede realizar las tareas siguientes y muchas más:
●
Copiar
●
Explorar imágenes (o adquirirlas desde un dispositivo compatible
con TWAIN)
●
Almacenar y gestionar imágenes exploradas
●
Enviar imágenes exploradas a fax (debe instalarse un programa
de fax en el ordenador)
●
Enviar imágenes exploradas a correo electrónico (debe instalarse
un programa de correo electrónico en el ordenador)
●
Enviar texto explorado a un procesador de textos para editarlo
(OCR)
●
Mejorar las imágenes
●
Añadir anotaciones
Nota
Puede imprimir (electrónicamente) en el Escritorio de documentos
LaserJet desde cualquier software de aplicación. Esta característica
le permite utilizar cualquiera de las funciones del Escritorio de
documentos LaserJet con los documentos creados en su programa
favorito de auto-edición o procesamiento de textos, ahorrándole el
tiempo de imprimir primero y explorar a continuación la copia impresa.
La ayuda en línea proporciona más información acerca del Escritorio
de documentos LaserJet. Consulte “Acceder a la ayuda en línea”.
Acceder al Escritorio de documentos LaserJet
(Windows 9x y NT 4.0)
1
Haga clic en
Inicio
, en la bandeja del sistema de Windows.
2
Haga clic en
Programas
.
3
Haga clic en
HP LaserJet 1100
.
4
Haga clic en el
Escritorio de documentos LaserJet
.
Acceder al Escritorio de documentos LaserJet
(Windows 3.1x)
1
En el
Administrador de programas
, haga doble clic en el icono
HP LaserJet 1100
.
2
Haga doble clic en el
Escritorio de documentos LaserJet
.

20 Capítulo 2 Introducción al escáner/copiadora
SP
Configuración de Copia rápida
La función Copia rápida le permite hacer cómodamente copias
iguales. Ni siquiera es necesario que el ordenador esté encendido.
Haga que la configuración refleje el tipo de original del que suela
hacer copias más comúnmente y no vuelva a cambiarla.
Si desea obtener instrucciones acerca de cómo hacer copias rápidas
y cómo definir la configuración por omisión de Copia rápida, consulte
“Hacer copias rápidas”.
Panel de control de la copiadora
Utilice el panel de control de la copiadora cuando necesite utilizar
todas las características de copia o cuando el original difiera de sus
trabajos de copia más frecuentes. Piense en el panel de control como
una copiadora personal. Gracias a este panel de control puede tener
una copiadora siempre a su disposición.
Para obtener instrucciones acerca de cómo usar el Panel de control
de la copiadora, consulte “Utilizar el panel de control de la copiadora”.

SP
Introducción al software
21
LaserJet Toolbox
LaserJet Toolbox sirve para personalizar el software de forma que se
adapte a sus necesidades.
●
Modificar la configuración de Copia rápida
●
Configurar las propiedades del Asistente para documentos
●
Configurar las propiedades del Escritorio de documentos
LaserJet
●
Conectar con un escáner de red
Asimismo, LaserJet Toolbox le permite:
●
Calibrar el escáner
●
Abrir la guía del usuario en línea (este manual)
●
Abrir la ayuda en línea
Nota
LaserJet Toolbox no está disponible para el sistema operativo
Windows 3.1x. No obstante, puede acceder a muchas de las
características de LaserJet Toolbox mediante el grupo de
programas HP LaserJet 1100.
Acceder a LaserJet Toolbox
(Windows 9x y NT 4.0)
Es posible acceder a LaserJet Toolbox desde el
Asistente para
documentos:
Haga clic en
Herramientas
.

22 Capítulo 2 Introducción al escáner/copiadora
SP
Componentes del escáner/copiadora
Nota Para quitar el escáner de la impresora, consulte “Quitar el escáner”.
Panel de control del escáner
●
Copiar: Pulse el botón Copiar para hacer copias rápidas. No es
necesario que tenga el ordenador encendido.
●
Explorar: Pulse el botón Explorar para iniciar el software. Si está
correctamente configurado, podrá realizar las siguientes tareas:
• Explorar para envío por fax
• Explorar para envío por correo electrónico
• Almacenar electrónicamente los documentos
• Editar el texto (OCR)
• Realizar copias múltiples y personalizadas
Nota Para cancelar un trabajo de exploración o copia, pulse ambos botones
simultáneamente.
1. Panel de control del escáner
2. Bandeja de entrada del papel
3. Guías para el papel
4. Soporte para el papel
5. Botón de apertura de la puerta
6. Ruta de salida del papel
7. Palanca de fijación del escáner
8. Puerta del escáner
8
1
2
3
4
5
6
7
Copiar
Explorar

SP
Componentes del escáner/copiadora
23
Bandeja de entrada del papel, guías y ruta de
salida del escáner
La bandeja de entrada del papel del escáner se encuentra en la
parte delantera superior del escáner. Las guías para el papel se
encuentran dentro de la bandeja del papel y se utilizan para asegurar
una alimentación correcta del papel o de los sustratos en el escáner y
evitar páginas torcidas (imagen torcida).
CUIDADO
Si no se cargan adecuadamente, el papel y los sustratos pueden
atascarse y dañar el original que desea explorar o copiar. Consulte
“Cargar originales en el escáner/copiadora”.
Puerta del escáner
Abra la puerta del escáner para eliminar atascos o limpiar el escáner.
La puerta del escáner se encuentra en la parte delantera de éste.
Para abrir la puerta del escáner, pulse primero el botón situado en el
lado superior derecho para abrir el retén y, a continuación, tire de la
puerta hacia usted. Para cerrar la puerta, empújela hacia arriba y en
dirección al escáner hasta que oiga un chasquido.

24 Capítulo 2 Introducción al escáner/copiadora
SP
Tamaños y tipos (sustratos) de papel admitidos
El escáner/copiadora de la HP LaserJet 1100 admite una amplia
gama de tamaños de papel y más tipos que la impresora:
●
Máximo: 216 x 762 mm
●
Mínimo: 50,8 x 90 mm
Además, puede explorar y copiar muchos tipos de papel y sustratos
diferentes a los utilizados habitualmente en la impresión, como papel
de prensa, fotografías, recibos o tarjetas de visita.
Nota Los originales pequeños o delicados, como tarjetas de visita o
papel de prensa, pueden requerir una hoja portadora para pasar
correctamente por el escáner/copiadora. Puede hacer una hoja
portadora adhiriendo el borde de entrada del original a una hoja
de papel normal.
Consulte “Precauciones al copiar y al explorar”.

SP
Precauciones al copiar y al explorar
25
Precauciones al copiar y al explorar
No introduzca nada en el escáner/copiadora que pueda quedarse
pegado o dañar el mecanismo de alimentación. Siga estas
precauciones para reducir al mínimo la posibilidad de atascos
y daños en el mecanismo de alimentación:
●
Quite las notas adhesivas.
●
Quite las grapas y los sujetadores del papel.
●
Alise las ondulaciones o arrugas de los originales que vaya a
explorar.
●
No explore o copie originales con pegamento, líquido corrector o
tinta húmeda.
●
No explore o copie papel, etiquetas u originales autoadhesivos.
●
Evite explorar o copiar originales con roturas, perforaciones o
cualquier otro defecto que pueda provocar un atasco.
●
Introduzca uno a uno los originales de tamaños diferentes.
●
No explore originales que sean de un tamaño superior o inferior a
los tamaños admitidos. Consulte “Tamaños y tipos (sustratos) de
papel admitidos”.
Nota
Los originales pequeños o delicados, como tarjetas de visita o
papel de prensa, pueden requerir una hoja portadora para pasar
correctamente por el escáner/copiadora. Puede hacer una hoja
portadora adhiriendo el borde de entrada del original a una hoja
de papel normal.
Nota
Es importante explorar o copiar con la resolución y ajustes de escala
de grises correctos para el trabajo a fin de obtener buenos resultados.
Si desea conocer más acerca de la resolución y de la escala de grises,
consulte “Resolución del escáner y escala de grises”.

26 Capítulo 2 Introducción al escáner/copiadora
SP
Cargar originales en el escáner/copiadora
1 Cargue los originales con el lado estrecho hacia abajo y con el
lado a explorar de la hoja orientada hacia la parte delantera del
escáner.
2 Ajuste las guías para el papel.
3 Pulse el botón Explorar del escáner o el botón Copiar para hacer
una Copia rápida.
Nota Extraiga siempre todos los originales de la bandeja de entrada y
enderece la pila al añadir otros nuevos.
CUIDADO Los originales pequeños pueden provocar atascos si no se cargan
correctamente.
Nota Si va a editar el texto (OCR), debe cargar el original con el texto
dispuesto horizontalmente y boca abajo. Consulte “Editar texto
explorado (OCR)” para obtener más información.

SP
Acceder a la ayuda en línea
27
Acceder a la ayuda en línea
Para acceder a la ayuda en línea de HP LaserJet 1100, siga uno de
estos tres métodos:
●
Grupo de programas:
•
Windows 9x y NT 4.0:
Haga clic en
Inicio
,
Programas
,
HP LaserJet 1100
,
y, a continuación, seleccione
Ayuda en
línea para la HP LaserJet 1100
.
•
Windows 3.1x:
En el
Administrador de programas
, haga
doble clic en el icono
HP LaserJet 1100
y, a continuación,
haga doble clic en
Ayuda en línea para la HP LaserJet 1100
.
Nota
El Asistente para documentos no está disponible para el sistema
operativo Windows 3.1x.
●
Asistente para documentos:
Haga clic en
Herramientas
y
luego en
Ayuda
.
●
Escritorio de documentos LaserJet:
Haga clic en
Ayuda
,
en el menú principal.

28 Capítulo 2 Introducción al escáner/copiadora
SP

SP
29
3
Sustratos de
impresión
En este capítulo se proporciona información acerca de los
siguientes temas:
●
Imprimir transparencias
●
Imprimir sobres
●
Imprimir etiquetas
●
Imprimir membretes
●
Imprimir tarjetas

30 Capítulo 3 Sustratos de impresión
SP
Imprimir transparencias
Utilice solamente las transparencias de uso recomendado para
impresoras láser, como transparencias HP. Consulte “Características
del papel para la impresora”.
CUIDADO Examine las transparencias para asegurarse de que no estén
arrugadas o enrolladas y que los bordes no estén desgarrados.
1 Baje el selector de la ruta de salida del papel.
2 Cargue las transparencias con el borde superior hacia abajo y el
lado a imprimir (lado rugoso) orientado hacia la parte delantera
de la impresora. Ajuste las guías para el papel.
3 Imprima las transparencias y extráigalas de la parte delantera de
la impresora para evitar que se peguen entre sí. Coloque las
transparencias impresas sobre una superficie plana.

SP
Imprimir sobres
31
Imprimir sobres
CUIDADO
Utilice solamente los sobres de uso recomendado para impresoras
láser. Consulte “Características del papel para la impresora”.
1
Baje el selector de la ruta de salida del papel.
2
Cargue los sobres con el lado estrecho donde se coloca el
sello hacia abajo y el lado a imprimir orientado hacia la parte
delantera de la impresora. Ajuste las guías para el papel al
tamaño del sobre.
3
Seleccione el tamaño del sobre correcto en el software. Este
ajuste se puede definir en las propiedades de la impresora.
Consulte “Propiedades de la impresora (controlador)”.
4
Imprima.

32 Capítulo 3 Sustratos de impresión
SP
Imprimir etiquetas
Utilice solamente etiquetas recomendadas para su uso con
impresoras láser, como las etiquetas de HP LaserJet. Consulte
“Características del papel para la impresora”.
CUIDADO Evite utilizar etiquetas que se despeguen de la hoja de soporte o que
estén arrugadas o dañadas de alguna manera. No pase la misma hoja
de etiquetas más de una vez por la impresora. El dorso adhesivo está
diseñado para introducirse una sola vez. Asimismo, no utilice
etiquetas de alimentación continua o que precisen humedad para
pegarse.
1 Baje el selector de la ruta de salida del papel.
2 Cargue las etiquetas con el borde superior hacia abajo y
el lado a imprimir orientado hacia la parte delantera de la
impresora. Ajuste las guías para el papel a la anchura de
la hoja de etiquetas.
3 Imprima y extraiga las hojas de etiquetas impresas de la parte
delantera de la impresora a medida que vayan saliendo, para
evitar que se peguen entre sí.

SP
Imprimir membretes
33
Imprimir membretes
1
Cargue los membretes con el borde superior hacia abajo
y el lado a imprimir orientado hacia la parte delantera de
la impresora. Ajuste las guías para el papel a la anchura
del papel.
2
Imprima.
Para imprimir una portada en papel con membrete seguida de un
documento de varias páginas, cargue el membrete en la bandeja de
entrada para una sola hoja de papel y el papel normal en la bandeja
de entrada para varias hojas de papel. Por omisión, la impresora
imprime primero desde la bandeja de entrada para una sola hoja
de papel.
Portada en papel con membrete
seguida del documento. Utilice
ambas bandejas de entrada.

34 Capítulo 3 Sustratos de impresión
SP
Imprimir tarjetas
La HP LaserJet 1100 no admite papel de tamaño inferior a
76 x 127 mm. Compruebe que las tarjetas no estén pegadas
unas a otras antes de cargarlas.
1 Baje el selector de la ruta de salida del papel.
2 Cargue las tarjetas con el lado estrecho hacia abajo y el
lado a imprimir orientado hacia la parte delantera de la
impresora. Ajuste las guías para el papel a la tarjeta.
3 Seleccione el tamaño de tarjeta correcto en el software que esté
utilizando (los ajustes del software pueden prevalecer sobre las
propiedades de la impresora).
4 Imprima.

SP
35
4
Tareas de impresión
En este capítulo se proporciona información acerca de los
siguientes temas:
●
Impresión con alimentación manual
●
Impresión a doble cara (impresión manual a doble cara)
●
Impresión de filigranas
●
Impresión de varias páginas en una sola hoja de papel
(impresión de n páginas por hoja)
●
Impresión de libros
●
Cancelar un trabajo de impresión
●
Modificación de los ajustes de calidad de impresión
●
Impresión con EconoMode (ahorrar tóner)

36 Capítulo 4 Tareas de impresión
SP
Impresión con alimentación manual
Utilice la alimentación manual cuando tenga que imprimir en
sustratos mezclados; por ejemplo, un sobre, a continuación una
carta, de nuevo un sobre, etc. Cargue un sobre en la bandeja de
entrada para una sola hoja de papel y cargue el papel con membrete
en la bandeja de entrada para varias hojas. Asimismo, utilice la
alimentación manual cuando desee proteger su privacidad al imprimir
en una impresora de red.
Para imprimir con alimentación manual, abra las propiedades de la
impresora o la configuración de ésta en su software de aplicación y
seleccione Alimentación manual en la lista desplegable Origen.
Consulte “Propiedades de la impresora (controlador)”. Una vez
activado este ajuste, pulse el botón Continuar (parpadeante) cada
vez que imprima.

SP
Impresión a doble cara (impresión manual a doble cara)
37
Impresión a doble cara (impresión manual
a doble cara)
Para imprimir en ambas caras del papel (impresión manual a doble
cara), debe hacer pasar el papel dos veces por la impresora. Puede
utilizar la bandeja de salida del papel o la ruta recta de salida del
papel para imprimir. HP recomienda utilizar la bandeja de salida del
papel para los papeles poco gruesos. Utilice la ruta recta de salida
del papel para sustratos gruesos o los que tiendan a enrollarse
cuando se imprimen, como los sobres y cartulina.
●
Impresión manual a doble cara con la bandeja de salida del
papel (estándar)
●
Impresión manual a doble cara en sustratos gruesos y
cartulina (especial)
Nota
La impresión manual a doble cara puede hacer que la impresora se
ensucie más rápidamente y empeorar la calidad de impresión.
Consulte “Limpiar la impresora” si ésta se ensucia.

38 Capítulo 4 Tareas de impresión
SP
Impresión manual a doble
cara con la bandeja de
salida del papel (estándar)
1 Suba el selector de la ruta de salida
del papel.
2 Abra las propiedades de la
impresora. Consulte “Propiedades
de la impresora (controlador)”. En
la ficha Acabado, haga clic en
Impresión dúplex manual
(estándar) y luego en Aceptar.
Imprima el documento.
3 Una vez impresa la primera cara,
extraiga el resto del papel de la
bandeja de entrada del papel
y
apártelo hasta que haya terminado
el trabajo de impresión manual a
doble cara.
4 Reúna las páginas impresas por
la primera cara, gire la pila en la
dirección de las agujas del reloj
y enderécela antes de volver a
colocarla en la bandeja de entrada
del papel. Una vez recargadas las
hojas, la primera página debe estar
vuelta del revés y situada lo más
cerca posible de la parte posterior
de la impresora (el lado impreso
debe mirar hacia la parte posterior
de la impresora).
Haga clic en Aceptar (en la
pantalla) y espere a que se
impriman las páginas.
1
2
3
4

SP
Impresión a doble cara (impresión manual a doble cara)
39
Impresión manual
a doble cara en
sustratos gruesos y
cartulina (especial)
En el caso de sustratos gruesos
(cartulina, etc.), utilice la ruta recta de
salida del papel.
1
Baje el selector de la ruta de salida
del papel.
2
Abra las propiedades de la
impresora. Consulte “Propiedades
de la impresora (controlador)”. En
la ficha
Acabado
, haga clic en
Impresión dúplex manual
(especial)
y luego en
Aceptar
.
Imprima el documento.
3
Una vez impresa la primera cara,
extraiga el resto del papel de la
bandeja de entrada del papel
y
apártelo hasta que haya terminado
el trabajo de impresión manual a
doble cara.
4
Reúna las páginas impresas por la
primera cara, dé la vuelta a la pila
y enderécela antes de volver a
colocarla en la bandeja de entrada
del papel. Una vez recargadas las
hojas, la primera página debe estar
vuelta del revés y situada lo más
cerca posible de la parte delantera
de la impresora (el lado impreso
debe mirar hacia la parte posterior
de la impresora).
Haga clic en
Aceptar
(en la
pantalla) y espere a que se
impriman las páginas.
1
2
3
4

40 Capítulo 4 Tareas de impresión
SP
Impresión de filigranas
La opción de filigrana le permite imprimir texto “debajo” (en el fondo)
de un documento, por ejemplo, si desea grandes letras grises
impresas diagonalmente que pongan “borrador” o “reservado” en la
primera página o en todas las páginas del documento.
Acceder a la función de filigrana
1 Desde el software de aplicación, abra las propiedades de la
impresora. Consulte “Propiedades de la impresora (controlador)”.
2 En la ficha Acabado puede especificar el tipo de Filigrana que
desea imprimir en el documento.

Impresión de varias páginas en una sola hoja de papel
(impresión de n páginas por hoja)
41
SP
Impresión de varias páginas en una sola hoja de
papel (impresión de n páginas por hoja)
Puede especificar el número de páginas que desea imprimir en una
sola hoja de papel. Si selecciona imprimir más de una página por
hoja, éstas aparecerán reducidas y se dispondrán en la hoja en el
orden en el que se habrían impreso. Puede especificar hasta
9 páginas por hoja.
Acceder a la función de varias páginas
por hoja
1 Desde el software de aplicación, abra las propiedades de la
impresora. Consulte “Propiedades de la impresora (controlador)”.
2 En la ficha Acabado y en Opciones de documento, puede
especificar el número de Páginas por hoja que desea imprimir.

42 Capítulo 4 Tareas de impresión
SP
Impresión de libros
Puede imprimir libros en papel Letter,
Legal, Exec o A4.
1 Cargue el papel y suba el selector
de la ruta de salida del papel.
2 Desde el software de aplicación,
abra las propiedades de la
impresora. Consulte “Propiedades
de la impresora (controlador)”. En la
ficha Acabado, haga clic en
Impresión de libros y luego en
Aceptar. Imprima el documento.
3 Una vez impresa la primera cara,
extraiga el resto del papel de la
bandeja de entrada
y apártelo hasta
que termine el trabajo de impresión
del libro.
4 Reúna las páginas impresas por la
primera cara, gire la pila en la
dirección de las agujas del reloj y
enderécela.
Continúa en la página siguiente.
1
2
3
4

SP
Impresión de libros
43
5
Coloque de nuevo las páginas con
la primera cara en la bandeja de
entrada del papel. El texto impreso
debe estar de lado y mirando hacia
la parte posterior de la impresora.
Haga clic en
Aceptar
(en la
pantalla). La impresora finalizará
el trabajo.
6
Doble las hojas y grápelas.
5
6

44 Capítulo 4 Tareas de impresión
SP
Cancelar un trabajo de impresión
Los trabajos de impresión pueden cancelarse desde el software o
desde la cola de impresión:
●
Extraiga de la impresora el papel restante: Esto detendrá la
impresora inmediatamente. Utilice una de las dos opciones
siguientes una vez se haya detenido la impresora.
●
Software de aplicación: Lo habitual es que aparezca
brevemente un cuadro de diálogo en pantalla que le permite
cancelar el trabajo de impresión.
●
Cola de impresión: Si hay un trabajo esperando en una cola de
impresión (en la memoria del ordenador) o en el dispositivo de
cola de impresión, cancele el trabajo allí. Acceda a la pantalla
Impresoras, bien a través del
Panel de control
de Windows
(Windows 3.1x) o a través de
Inicio
,
Configuración
,
Impresoras
en Windows 9x y NT 4.0. Haga doble clic en el icono
HP LaserJet 1100 para abrir la ventana, seleccione el trabajo
de impresión y, a continuación, pulse Eliminar.
Si las luces del panel de control siguen parpadeando después de
haber cancelado un trabajo de impresión, el ordenador está todavía
enviando el trabajo a la impresora. Elimine el trabajo de la cola de
impresión o espere hasta que el ordenador haya terminado de enviar
datos. La impresora volverá al estado de Preparada.

SP
Modificación de los ajustes de calidad de impresión
45
Modificación de los ajustes de calidad
de impresión
Los ajustes de calidad de impresión afectan a aspectos como la
oscuridad o claridad de la página impresa y el estilo de impresión
de los gráficos.
Puede modificar los ajustes en las propiedades de la impresora para
que se adapte al tipo de trabajos de impresión que desee realizar.
Los ajustes posibles son los siguientes:
●
Calidad óptima
●
Impresión más rápida
●
Compatibilidad con LaserJet III
●
Especial
●
EconoMode (ahorrar tóner)
Estos ajustes pueden definirse en la ficha
Acabado
de la
configuración de
Calidad de impresión
, en las propiedades de
la impresora.
Nota
Para cambiar los ajustes de calidad de impresión de todos los trabajos
de impresión futuros, abra las propiedades mediante el menú
Inicio
de la bandeja del sistema. Para modificar los ajustes de calidad de
impresión sólo para el software de aplicación actual, abra las
propiedades mediante el menú
Preparar página
de la aplicación
desde la que esté imprimiendo. Consulte “Propiedades de la impresora
(controlador)”.

46 Capítulo 4 Tareas de impresión
SP
Impresión con EconoMode (ahorrar tóner)
Una buena forma de aumentar la duración del cartucho de tóner es
imprimir con EconoMode. EconoMode emplea bastante menos tóner
que en una impresión normal. La imagen impresa aparece más
desvaída, pero es adecuada para borradores o pruebas.
Para habilitar EconoMode, abra Propiedades de la impresora.
En la ficha Acabado, en el cuadro Calidad de impresión, haga clic
en EconoMode.
Nota Para activar EconoMode para todos los trabajos futuros, consulte
“Propiedades de la impresora (controlador)”.

SP
47
5
Tareas de
exploración
En este capítulo se proporciona información acerca de los
siguientes temas:
●
Explorar y enviar a fax
●
Explorar y enviar a correo electrónico
●
Editar texto explorado (OCR)
●
Almacenar texto e imágenes exploradas
●
Adquirir una imagen
●
Originales de contraste delicado
●
Mejorar la imagen explorada
●
Insertar anotaciones en las imágenes exploradas
●
Cancelar los trabajos de exploración o copia
Nota
Es importante explorar con la resolución y ajustes de escala de grises
correctos para el trabajo a fin de obtener buenos resultados. Si desea
conocer más acerca de la resolución y la escala de grises del escáner,
consulte “Resolución del escáner y escala de grises”. Asimismo, puede
consultar la ayuda en línea: “Acceder a la ayuda en línea”.

48 Capítulo 5 Tareas de exploración
SP
Explorar y enviar a fax
Utilice el Asistente para documentos o el Escritorio de documentos
para explorar y enviar a fax. Es posible modificar las propiedades de
esta función mediante LaserJet Toolbox. Consulte “LaserJet Toolbox”.
Utilizar la función de fax
1 Cargue los originales con el lado estrecho hacia abajo y con el
lado a explorar de la hoja orientado hacia la parte delantera del
escáner.
2 Ajuste las guías para el papel.
3 Pulse el botón Explorar del escáner.
Windows 9x y NT 4.0
El Asistente para documentos se iniciará automáticamente al pulsar
el botón Explorar.
1 Haga clic en Fax, en el Asistente para documentos.
2 Se explora el original y se inicia automáticamente el software de
fax de su ordenador, solicitando una dirección de envío. Una vez
especificada ésta, el software de aplicación de fax imprime
(electrónicamente) el documento en el puerto del fax del
ordenador.
Windows 3.1x
Una vez pulsado el botón Explorar, el Escritorio de documentos
LaserJet se inicia automáticamente y se explora el original.
1 Modifique la imagen si es necesario: recórtela, cambie su
tamaño, añada anotaciones, etc.
2 Haga clic en la imagen y arrástrela al icono de fax, o haga clic
en Archivo, Enviar a, y luego en Fax. El programa de fax del
ordenador se inicia automáticamente y solicita una dirección de
envío. Una vez especificada ésta, el programa de fax imprime
(electrónicamente) el documento en el puerto del fax del
ordenador.
Nota Si no aparece el icono del fax, o no está activo, se debe a que no tiene
un programa de fax instalado en el ordenador, o bien que el software
del escáner no ha sido capaz de reconocerlo durante la instalación.
Consulte la ayuda en línea para crear un vínculo con el programa de
fax: “Acceder a la ayuda en línea”.

SP
Explorar y enviar a correo electrónico
49
Explorar y enviar a correo electrónico
Utilice el Asistente para documentos o el Escritorio de documentos
LaserJet para explorar y enviar a correo electrónico. Es posible
modificar las propiedades de esta función mediante LaserJet
Toolbox. Consulte “LaserJet Toolbox”.
Utilizar la función de correo electrónico
1
Cargue los originales con el lado estrecho hacia abajo y con el
lado a explorar de la hoja orientado hacia la parte delantera del
escáner.
2
Ajuste las guías para el papel.
3
Pulse el botón
Explorar
del escáner.
Windows 9x y NT 4.0
El Asistente para documentos se iniciará automáticamente al pulsar
el botón Explorar.
1
Haga clic en
Correo electrónico
, en el Asistente para
documentos.
2
Se explora el original y se inicia el software de correo
electrónico de su ordenador, adjuntando automáticamente
como archivo la imagen explorada.
Windows 3.1x
Una vez pulsado el botón Explorar, el Escritorio de documentos
LaserJet se inicia automáticamente y se explora el original.
1
Modifique la imagen si es necesario: recórtela, cambie su
tamaño, añada anotaciones, etc.
2
Haga clic en la imagen y arrástrela al icono de correo electrónico,
o haga clic en
Archivo
,
Enviar a
, y luego en
Correo electrónico
.
El programa de correo electrónico se inicia, adjuntando
automáticamente como archivo la imagen explorada.
Nota
Si no aparece el icono del correo electrónico, o no está activo, se debe
a que no tiene un programa de correo electrónico instalado en el
ordenador, o bien que el software del escáner no ha sido capaz de
reconocerlo durante la instalación. Consulte la ayuda en línea para
crear un vínculo con el programa de correo electrónico: “Acceder a la
ayuda en línea”.

50 Capítulo 5 Tareas de exploración
SP
Editar texto explorado (OCR)
Utilice la función de “Edición
”
para editar el texto. Se pueden editar
faxes, cartas, notas internas, recortes de prensa y muchos otros
documentos. Al editar texto explorado, un programa de reconocimiento
óptico de caracteres (OCR) interpreta el texto y le permite importarlo a
un procesador de textos, donde puede editarlo. Puede modificar las
propiedades de esta función mediante LaserJet Toolbox. Consulte
“LaserJet Toolbox
”.
Utilizar la función de OCR
1 Cargue los originales con el lado estrecho hacia abajo y con el
lado a explorar de la hoja orientado hacia la parte delantera del
escáner. Si es posible, cárguelos de forma que el texto esté
colocado horizontalmente y boca abajo, en caso contrario es
posible que necesite girar la imagen más adelante.
2 Ajuste las guías para el papel.
3 Pulse el botón Explorar del escáner.
Windows 9x y NT 4.0
El Asistente para documentos se iniciará automáticamente al pulsar
el botón Explorar.
1 Haga clic en OCR, en el Asistente para documentos.
2 Se explora el original y se inicia automáticamente el software de
procesamiento de textos con la imagen explorada ya analizada y
lista para ser editada.
3 Compruebe la ortografía del documento.

SP
Editar texto explorado (OCR)
51
Windows 3.1x
Una vez pulsado el botón Explorar, el Escritorio de documentos
LaserJet se inicia automáticamente y se explora el original.
1
Gire la imagen si es necesario.
2
Haga clic en la imagen y arrástrela al icono de procesador de
textos, o haga clic en
Archivo
,
Enviar a
, y luego en el nombre
de su procesador de textos. El procesador de textos se inicia
automáticamente con la imagen explorada ya analizada y lista
para ser editada.
3
Compruebe la ortografía del documento.
Nota
Si no aparece el icono de procesador de textos, o no está activo, se
debe a que no tiene ningún procesador de textos instalado en el
ordenador, o bien que el software del escáner no ha sido capaz de
reconocerlo durante la instalación. Consulte la ayuda en línea para
crear un vínculo con el procesador de textos: “Acceder a la ayuda en
línea”.

52 Capítulo 5 Tareas de exploración
SP
Almacenar texto e imágenes exploradas
El software de HP permite almacenar de forma rápida las
imágenes exploradas en un directorio de su elección, ahorrándole
tiempo a la hora de acceder directamente a su sistema de gestión de
archivos. Almacene imágenes exploradas mediante el Asistente para
documentos o el Escritorio de documentos LaserJet. Puede modificar
las propiedades de esta característica en LaserJet Toolbox. Consulte
“LaserJet Toolbox”.
Utilizar la función de almacenamiento
1 Cargue los originales con el lado estrecho hacia abajo y con el
lado a explorar de la hoja orientado hacia la parte delantera del
escáner.
2 Ajuste las guías para el papel.
3 Pulse el botón Explorar del escáner.
Windows 9x y NT 4.0
El Asistente para documentos se iniciará automáticamente al pulsar
el botón Explorar.
1 Haga clic en Almacenar, en el Asistente para documentos.
2 Se explora el original y se inicia automáticamente el procesador
de textos con la imagen explorada ya almacenada en el
escritorio.
3 Modifique la imagen si es necesario: recórtela, cambie su
tamaño, añada anotaciones, etc.
4 Arrastre la imagen al directorio de su elección, a la izquierda del
Escritorio de documentos LaserJet, o haga clic en Archivo,
Mover, y luego seleccione un directorio para almacenar el archivo.
Windows 3.1x
Una vez pulsado el botón Explorar, el Escritorio de documentos
LaserJet se inicia automáticamente y se explora el original.
1 Modifique la imagen si es necesario: recórtela, cambie su
tamaño, añada anotaciones, etc.
2 Haga clic en la imagen y arrástrela al directorio de su elección, a
la izquierda del Escritorio de documentos LaserJet, o haga clic
en Archivo, Mover, y luego seleccione un directorio para
almacenar el archivo.

SP
Adquirir una imagen
53
Adquirir una imagen
La exploración se puede iniciar desde el Escritorio de documentos de
HP LaserJet. También puede adquirir una imagen desde un
dispositivo compatible con TWAIN, como una cámara digital o un
escáner (que no sea el escáner/copiadora) compatibles con TWAIN.
La ayuda en línea proporciona más información acerca de cómo
adquirir una imagen. Consulte “Acceder a la ayuda en línea”.
Originales de contraste delicado
Si necesita copiar o explorar un original con un
fondo de color y donde el texto no se distingue
muy bien, es posible que deba ajustar el contraste.
Si, por ejemplo, explora o copia un recibo amarillo
impreso en un gris claro, cabe la posibilidad de
que el texto sea ilegible. En este caso, aumente el
contraste, oscureciendo el texto para que sea más
legible.
Acceder a la función de contraste
Exploración
●
Con el Asistente para documentos:
Haga clic en el botón
Ampliar >>
.
●
Con el Escritorio de documentos LaserJet:
Seleccione la
ficha
Herramientas
, seleccione
Mejora de imágenes
y luego
Contraste
.
Copia
●
Copias rápidas:
En el Asistente para documentos, haga clic
en el botón
Herramientas
y luego en
Configuración de copia
rápida
. Esta configuración se aplicará a todas las copias rápidas
hasta que vuelva a modificarse.
●
Copias con características completas:
Abra el Panel de
control de la copiadora.

54 Capítulo 5 Tareas de exploración
SP
Mejorar la imagen explorada
Es posible mejorar las imágenes exploradas mediante el Escritorio de
documentos LaserJet:
●
Girar y voltear
●
Enderezar
●
Crear un negativo de la imagen
●
Realzar
●
Limpiar
●
Convertir a escala de grises
●
Ajustar el contraste
●
Recortar
Nota La ayuda en línea proporciona instrucciones acerca de cómo utilizar
estas funciones. Consulte “Acceder a la ayuda en línea”.
Acceder a las funciones de mejora de imagen
En el Escritorio de documentos LaserJet, haga clic en Herramientas
y luego en Mejora de imágenes.

SP
Insertar anotaciones en las imágenes exploradas
55
Insertar anotaciones en las imágenes exploradas
El software de HP le permite modificar y crear anotaciones en las
imágenes exploradas. Puede hacer lo siguiente con una imagen
explorada:
●
Añadirle texto
●
Añadirle anotaciones
●
Resaltar texto o gráficos
●
Poner sellos en las imágenes (por ejemplo: “reservado”)
●
Dibujar líneas y flechas
Nota
La ayuda en línea proporciona instrucciones acerca de cómo utilizar
estas funciones. Consulte “Acceder a la ayuda en línea”.
Acceder a la función de anotaciones
En el Escritorio de documentos LaserJet, haga clic en
Herramientas
y luego en
Anotaciones
.
Nota
Para modificar los ajustes de las anotaciones, haga clic en
Herramientas
y luego en
Propiedades de la anotación
.
Cancelar los trabajos de exploración o copia
●
Cancele los trabajos de copia pulsando los dos botones en el
panel de control del escáner simultáneamente.
●
Haga clic en
Cancelar
,
en el cuadro de diálogo de la pantalla del
ordenador.

56 Capítulo 5 Tareas de exploración
SP

SP
57
6
Tareas de copia
En este capítulo se proporciona información acerca de los
siguientes temas:
●
Descripción general de la copia
●
Hacer copias rápidas
●
Utilizar el panel de control de la copiadora
●
Cancelar los trabajos de copia

58 Capítulo 6 Tareas de copia
SP
Descripción general de la copia
Existen dos métodos para realizar copias:
●
Hacer copias rápidas
●
Utilizar el panel de control de la copiadora
Cada método se utiliza con fines diferentes.
Hacer copias rápidas
Las copias rápidas le permiten hacer una sola copia de un
documento rápida-mente (hasta 20 páginas) sin necesidad de tener
encendido el ordenador. También puede modificar la configuración
por omisión de Copia rápida, si es necesario, para producir copias
con el mejor aspecto posible del tipo de originales de los que haga
copias más frecuentemente. Esta configuración se aplicará a cada
trabajo de Copia rápida hasta que se la cambie.
Nota Si desea realizar varias copias o copias de tipos de original que no
sean aquéllos que use más frecuentemente, utilice el panel de control
de la copiadora. Consulte “Utilizar el panel de control de la copiadora”.
Consulte “Configuración de Copia rápida” o la ayuda en línea para
obtener más información acerca de cómo cambiar la configuración
por omisión de Copia rápida. Consulte “Acceder a la ayuda en línea”.
1 Asegúrese de que haya papel cargado en la impresora.
2 Cargue el documento original (hasta 20 páginas) en la bandeja
de entrada del papel del escáner con el lado estrecho hacia
abajo y el lado a copiar mirando hacia la parte delantera
del escáner. Ajuste las guías para el papel al original. Consulte
“Cargar originales en el escáner/copiadora”.
3 Ajuste el selector de la ruta de salida del papel para que se
adapte al trabajo de copia. Utilice la bandeja de salida del papel
(selector hacia arriba) si desea copiar con sustratos de grosor
estándar. Utilice la ruta recta de salida del papel (selector hacia
abajo) si va a copiar sustratos gruesos.
4 Pulse el botón Copiar del escáner.

SP
Hacer copias rápidas
59
Configuración de Copia rápida
Es posible modificar la configuración por omisión de Copia rápida.
La con-figuración de Copia rápida se conservará inalterada para
todos los trabajos futuros de Copia rápida, incluso si se apaga el
ordenador, hasta que vuelva a cambiarlos (deberá encender el
ordenador para cambiar la configuración). La configuración de
Copia rápida incluye:
●
Tipo de originales (texto, fotografías o combinado)
●
Tamaño del papel (seleccione el tamaño de los originales que
copie más a menudo)
●
Contraste
Acceder a la configuración de Copia rápida
●
Windows 9x y NT 4.0:
•
Asistente para documentos:
Haga clic en
Herramientas
y
luego en
Configuración de Copia rápida
.
•
Grupo de programas:
Haga clic en
Inicio
,
Programas
,
HP LaserJet 1100
y
Configuración de Copia rápida
.
●
Windows 3.1x:
En el
Administrador de programas
, haga doble
clic en el icono
HP LaserJet 1100
y luego en
Configuración de
Copia rápida
.

60 Capítulo 6 Tareas de copia
SP
Utilizar el panel de control de la copiadora
Utilice el panel de control de la copiadora cuando desee realizar
alguna de estas tareas con el original a copiar:
●
Imprimir varias copias del mismo documento (cargue hasta
20 páginas)
●
Enderezar
●
Limpiar
●
Determinar el tipo de original (el software selecciona
automáticamente los ajustes óptimos para el tipo de original que
seleccione)
●
Cambiar el tamaño de la imagen
●
Ajustar el contraste
Nota La ayuda en línea proporciona instrucciones acerca de cómo utilizar
estas funciones. Consulte “Acceder a la ayuda en línea”.
Acceder al panel de control de la copiadora
El panel de control de la copiadora puede abrirse desde:
Windows 9x y NT 4.0
●
Asistente para documentos: Haga clic en Copiar.
●
Grupo de programas: Haga clic en Inicio, Programas,
HP LaserJet 1100, y Panel de control de la copiadora.
Windows 3.1x
●
Escritorio de documentos LaserJet: Haga clic en
Herramientas y luego en Utilidad de copiadora.
Cancelar los trabajos de copia
Cancele los trabajos de copia pulsando simultáneamente los dos
botones del panel de control del escáner.

SP
61
7
Gestión del cartucho
de tóner
En este capítulo se proporciona información acerca de los
siguientes temas:
●
Cartuchos de tóner de HP
●
Redistribuir el tóner
●
Sustituir el cartucho de tóner

62 Capítulo 7 Gestión del cartucho de tóner
SP
Cartuchos de tóner de HP
Política de HP en relación a los cartuchos de
tóner de otras marcas
Hewlett-Packard Company no puede recomendar el uso de
cartuchos que no sean de HP, sean nuevos, rellenados o
reacondicionados. Debido a que no son productos propios,
HP no puede controlar su diseño o su calidad.
Nota La garantía no se aplica a los defectos provocados por el software,
programas de interfaz, piezas o suministros no proporcionados por HP.
Almacenamiento de los cartuchos de tóner
No saque el cartucho de tóner de su paquete hasta que vaya a
usarlo. La duración en almacén de un cartucho en un paquete sin
abrir es de aproximadamente 2,5 años. La duración en almacén de
un cartucho en un paquete abierto es de aproximadamente 6 meses.
CUIDADO A fin de evitar que se dañe el cartucho de tóner, no lo exponga a la luz
más que unos minutos.
Duración aproximada del cartucho de tóner
La duración del cartucho de tóner depende de la cantidad de tóner
que requieran los trabajos de impresión. Si imprime el texto con una
cobertura del 5%, un cartucho de tóner de la HP LaserJet 1100 dura
un promedio de 2.500 páginas. Este cálculo asume que el valor de la
densidad de impresión es 3 y que está desactivado EconoMode.
(Éstos son los ajustes por omisión.)

SP
Cartuchos de tóner de HP
63
Reciclaje de cartuchos de tóner
Para instalar un cartucho de tóner HP nuevo, consulte “Sustituir el
cartucho de tóner” o siga las instrucciones incluidas en la caja del
cartucho. Asimismo, consulte la información relativa al reciclaje en la
caja del cartucho de tóner y “Programa de reciclaje de cartuchos de
tóner de HP”.
Ahorro de tóner
Para ahorrar tóner, seleccione la opción EconoMode en los ajustes
de las propiedades de la impresora. EconoMode (ahorrar tóner) hace
que la impresora utilice menos tóner en cada página. Si selecciona
esta opción, el cartucho de tóner durará más y el coste por página
será menor, pero obtendrá una calidad de impresión inferior.
Consulte “Impresión con EconoMode (ahorrar tóner)”.

64 Capítulo 7 Gestión del cartucho de tóner
SP
Redistribuir el tóner
Cuando quede poco tóner, pueden
aparecer áreas desvaídas en las
páginas impresas. Puede mejorar
temporalmente la calidad de
impresión redistribuyendo el tóner.
El procedimiento siguiente puede
permitirle terminar el trabajo de
impresión que esté llevando a cabo
antes de sustituir el cartucho de tóner.
Nota
Si el escáner está instalado, quizás
necesite desplazar la impresora hacia
el borde del escritorio antes de abrir la
puerta para poder tener acceso
completo al equipo.
1 Abra la puerta de la impresora y
extraiga el cartucho de tóner de
la misma.
CUIDADO
A fin de evitar daños, no exponga el
cartucho de tóner a la luz más que unos
minutos. Cúbralo con una hoja de papel.
2 Agite con cuidado el cartucho
lateralmente para redistribuir el
tóner.
CUIDADO
Si se mancha la ropa con tóner, quítelo
con un paño seco y lave la ropa con
agua fría.
El agua caliente fija el tóner en
la tela.
3 Vuelva a introducir el cartucho de
tóner en la impresora y cierre la
puerta de ésta.
Si la impresión sigue siendo desvaída,
instale un cartucho nuevo. Consulte
“Sustituir el cartucho de tóner”.
1
2
3

SP
Sustituir el cartucho de tóner
65
Sustituir el cartucho de tóner
Para sustituir el cartucho de tóner, siga
estas instrucciones:
Nota
Si el escáner está instalado, quizás
necesite desplazar la impresora hacia
el borde del escritorio antes de abrir
la puerta para poder tener acceso
completo al equipo.
1
Abra la puerta de la impresora y
extraiga el cartucho de tóner usado.
Consulte “Reciclaje de cartuchos de
tóner” para obtener información
relativa al reciclaje.
2
Extraiga el cartucho de tóner nuevo
del paquete y agítelo con cuidado
lateralmente para redistribuir el tóner
homogéneamente en el cartucho.
CUIDADO
A fin de evitar daños, no exponga el
cartucho de tóner a la luz más que unos
minutos. Cúbralo con una hoja de papel.
3
Doble la lengüeta que hay a la
derecha del cartucho hasta soltarlo.
CUIDADO
Si se mancha la ropa de tóner, quítelo
con un paño seco y lave la ropa en
agua fría.
El agua caliente fija el tóner
en la tela.
4
Tire de la lengüeta para quitar toda
la cinta del cartucho.
5
Introduzca el cartucho de tóner en la
impresora, asegúrese de que esté
firmemente colocado y cierre la
puerta de la impresora.
1
2
3
4
5

66 Capítulo 7 Gestión del cartucho de tóner
SP

SP
67
8
Resolución de
problemas con la
impresora
En este capítulo se proporciona información acerca de los
siguientes temas:
●
Hallar la mejor solución
●
Mejorar la calidad de impresión
●
Limpiar la impresora
●
Eliminar atascos de papel en la impresora
●
Restablecer la impresora
Nota
Consulte el sitio Web de HP para actualizar el software y el controlador
de la impresora, conocer las preguntas más comunes y saber cómo
solucionar problemas. Consulte “Servicios en línea” para encontrar la
dirección Web correspondiente.

68 Capítulo 8 Resolución de problemas con la impresora
SP
Hallar la mejor solución
Utilice esta sección para encontrar una solución a problemas comunes
de la impresora. Si se trata de problemas de copia o exploración,
consulte “Hallar la mejor solución” en el capítulo sobre la solución de
problemas del escáner.
Las páginas no se imprimen . . .
●
Combinaciones de luces: ¿Qué combinación de luces aparece
en el panel de control de la impresora? Consulte “Combinaciones
de luces de la impresora”.
●
Mensajes de error en pantalla: ¿Aparece un mensaje en
pantalla? Consulte “Mensajes de error en pantalla”.
●
Manipulación del papel: ¿Se introduce correctamente el papel
en la impresora? ¿Se producen atascos de papel? Consulte
“Problemas con la manipulación del papel”.
Las páginas se imprimen, pero . . .
●
La calidad de impresión es deficiente: Consulte “Mejorar la
calidad de impresión”.
●
Las páginas impresas no siempre aparecen igual que en la
pantalla (presentación preliminar): Consulte “La página
impresa es diferente a la que aparece en la pantalla”.

SP
Hallar la mejor solución
69
Combinaciones de luces de la impresora
Mensajes indicados por las luces del panel de control
Combinación
de luces
Estado de la
impresora Acción
Modo Ahorro de energía
(o la impresora está apagada)
La impresora utiliza el modo
Ahorro de energía para ahorrar
energía.
La impresora saldrá del modo Ahorro de
energía cuando pulse el botón
Continuar
en el panel de control, o cuando envíe
un trabajo de impresión a la misma.
Compruebe la conexión del cable de
alimentación (y el interruptor de corriente en
las impresoras de 220-240 voltios) si estas
acciones no generan una respuesta.
Preparada
La impresora está preparada
para imprimir.
No necesita hacer nada; no obstante, si
pulsa el botón
Continuar
en el panel de
control de la impresora, se imprimirá una
página de autocomprobación.
Procesando
La impresora está recibiendo
o procesando datos.
Espere a que se imprima el trabajo.
Datos en memoria
La memoria de la impresora
está reteniendo datos
todavía no impresos.
Pulse el botón
Continuar
del panel de
control de la impresora para imprimir los
datos restantes.
Símbolo de “luz apagada”
Símbolo de “luz parpadeante”
Símbolo de “luz encendida”
Leyenda de las luces de estado

70 Capítulo 8 Resolución de problemas con la impresora
SP
Alimentación manual
La impresora se encuentra
en el modo de alimentación
manual.
Asegúrese de haber cargado el papel
correcto y pulse el botón
Continuar
en
el panel de control de la impresora para
imprimir. La alimentación manual se
controla mediante software. Si no desea
estar en modo de alimentación manual,
modifique los ajustes de las propiedades
de la impresora. Consulte “Propiedades de
la impresora (controlador)”.
Puerta abierta, sin cartucho
de tóner o atasco de papel
La impresora se encuentra
en estado de error.
Compruebe lo siguiente:
●
La puerta de la impresora está cerrada.
●
El cartucho de tóner está correctamente
instalado en la impresora. Consulte
“Sustituir el cartucho de tóner”.
●
No hay atascos de papel. Consulte
“Eliminar atascos de papel en la
impresora”.
Sin papel
La impresora se ha quedado
sin papel.
Cargue papel en la impresora. Consulte
“Cargar papel en la impresora”.
Se agotó la memoria
La impresora se ha quedado
sin memoria en el transcurso
de un trabajo de impresión.
Es posible que la página que se estaba
imprimiendo fuera demasiado compleja
para la memoria disponible en la impresora.
●
Consulte “Memoria (módulos DIMM)”
para ver cómo añadir más memoria.
●
Pulse el botón
Continuar
para imprimir.
Mensajes indicados por las luces del panel de control (continuación)
Combinación
de luces
Estado de la
impresora Acción

SP
Hallar la mejor solución
71
Restableciendo/Inicializando
impresora
Se está restableciendo la
memoria de la impresora
y todos los trabajos enviados
anteriormente están siendo
eliminados. O bien, se está
llevando a cabo la inicializa-
ción de la impresora. Todas las
luces parpadean durante
medio segundo o más si se
está inicializando.
No es necesario hacer nada. No obstante,
puede restablecer la impresora
manteniendo pulsado el botón
Continuar
durante 5 segundos.
Error grave
Se encienden todas
las luces.
●
Restablezca la impresora.
●
Apague la impresora y vuelva a
encenderla.
●
Póngase en contacto con la asistencia
técnica de HP. Consulte “Asistencia
de HP”.
Mensajes indicados por las luces del panel de control (continuación)
Combinación
de luces
Estado de la
impresora Acción

72 Capítulo 8 Resolución de problemas con la impresora
SP
Mensajes de error en pantalla
Mensajes de error en la pantalla
Mensaje de error Solución
La impresora no
responde/error de
escritura en LPT1
Verifique lo siguiente:
●
La luz Preparada está encendida.
●
El cable de alimentación eléctrica y el cable
paralelo están conectados correctamente.
Pruebe a hacer lo siguiente:
●
Desconecte el cable de alimentación eléctrica y
el cable paralelo por ambos extremos y vuelva
a conectarlos.
●
Utilice otro cable paralelo que cumpla con la
especificación IEEE-1284.
Imposible acceder al
puerto (está siendo
utilizado por otra
aplicación)
Existe un conflicto de dispositivos. Esto puede
ocurrir si otra impresora conectada al ordenador
está ejecutando un software de estado. Este
software de estado toma el puerto paralelo del
ordenador e impide que la HP LaserJet 1100
acceda al puerto.
Pruebe a hacer lo siguiente:
●
Desactive todas las ventanas de estado de
otras impresoras.
●
Compruebe que el ajuste del puerto sea el
correcto para la impresora. Abra las
propiedades de la impresora; consulte
“Propiedades de la impresora (controlador)”.
Los ajustes del puerto se pueden ver en la
ficha de propiedades
Detalles
de la pantalla
Propiedades de la impresora.

SP
Hallar la mejor solución
73
Operación no válida/
Fallo de protección
general/Error de cola
de impresión 32
Este error indica que ha ocurrido un problema
en Windows con los recursos del sistema de su
ordenador (memoria o disco duro).
Reinicie el ordenador para solucionar este error.
Para evitar que este error se reproduzca en el
futuro, siga una de las siguientes
recomendaciones:
●
Ejecute un número menor de aplicaciones
simultáneamente. Cierre (en vez de minimizar)
las aplicaciones que no esté usando en ese
momento. Programas como protectores de
pantalla, antivirus, software de estado, de
respuesta de fax y programas de menú utilizan
recursos que pueden ser necesarios para
imprimir.
●
Evite realizar tareas que requieran mucha
memoria mientras imprime, como enviar un
fax o reproducir un videoclip.
●
Elimine todos los archivos temporales
(“nombre de_archivo.tmp”) de los
subdirectorios
temporales
. Por ejemplo,
del subdirectorio
C:\Windows\Temp
.
●
Imprima a 300 ppp en lugar de a 600 ppp.
●
Utilice otro controlador de impresora (software
de impresión), como el software de la
HP LaserJet III.
Nota:
La utilización de un
controlador diferente hará que no pueda
utilizar ciertas funciones del producto.
Mensajes de error en la pantalla (continuación)
Mensaje de error Solución

74 Capítulo 8 Resolución de problemas con la impresora
SP
Problemas con la manipulación del papel
Problemas con la manipulación del papel
Problema Solución
Atasco de papel
●
Compruebe que está imprimiendo con un
papel que cumpla los requisitos. Consulte
“Características del papel para la impresora”.
●
Compruebe que está imprimiendo con un papel
que no esté arrugado, doblado o en mal estado.
●
Consulte “Eliminar atascos de papel en la
impresora”.
La impresión sale
torcida
●
Ajuste las guías a la anchura del papel que vaya
a imprimir y vuelva a intentarlo. Consulte “Guías
para el papel de la impresora” o “Cargar papel
en la impresora”.
●
Consulte “Impresión torcida”.
La impresora coge
más de una hoja a
la vez
●
Es posible que la bandeja de entrada del papel
esté demasiado llena. Consulte “Cargar papel
en la impresora”. Compruebe que el papel no
esté arrugado, doblado o en mal estado.
La impresora no coge
el papel de la bandeja
de entrada del papel.
●
Compruebe que la impresora no se encuentre
en el modo de Alimentación manual. Consulte
“Combinaciones de luces de la impresora”.
●
Es posible que el rodillo de recogida esté sucio
o dañado. Consulte “Limpiar el rodillo de
recogida” o “Sustituir el rodillo de recogida”.
La impresora provoca
enrollamientos en
el papel
●
Ponga el selector de la ruta de salida del papel
hacia abajo para imprimir con la ruta recta de
salida del papel. Consulte “Rutas de salida del
papel de la impresora” o “Sustratos de
impresión”.
●
Consulte “Impresión ondulada”.
La impresora no
expulsa el papel por la
ruta correcta
Ajuste el selector de la ruta de salida del papel de
forma correcta. Consulte “Rutas de salida del papel
de la impresora”.

SP
Hallar la mejor solución
75
La página impresa es diferente a la que
aparece en la pantalla
Problemas con las páginas impresas
Problema Solución
El trabajo de
impresión va
demasiado
lento
La velocidad máxima de la impresora es de 8 páginas por
minuto y no puede ser excedida. Esta velocidad se mide
utilizando papel de tamaño Letter, que es un tamaño de
papel estándar en los EE.UU, algo más pequeño que el
A4 europeo. Es posible que el trabajo de impresión sea
demasiado complejo. Pruebe a hacer lo siguiente:
●
Reduzca la complejidad del documento (ponga menos
gráficos, etc.)
●
Modifique el ajuste de las propiedades de la impresora
a “Impresión más rápida”. Consulte “Propiedades de la
impresora (controlador)
”.
●
Añada memoria a la impresora. Consulte “Instalar
módulos DIMM (memoria)”.
El texto es
confuso o está
incompleto
Puede que el cable paralelo esté suelto o defectuoso.
Pruebe a hacer lo siguiente:
●
Desconecte el cable paralelo y vuelva a conectarlo.
●
Intente imprimir un trabajo que sabe que saldrá bien.
●
Si es posible, conecte el cable y la impresora a otro
ordenador e intente imprimir un trabajo que sabe que
saldrá bien.
●
Pruebe a usar un nuevo cable paralelo que cumpla con
la especificación IEEE-1284. Consulte “Información
sobre accesorios y pedidos”.
Es posible que haya seleccionado un controlador de
impresora equivocado al instalar el software. Compruebe
que esté seleccionada HP LaserJet 1100 en las
propiedades de impresora.
Es posible que la aplicación no funcione correctamente.
Intente imprimir desde otro programa.

76 Capítulo 8 Resolución de problemas con la impresora
SP
Faltan gráficos
o texto
Es posible que el documento tenga páginas vacías. Pruebe
a hacer lo siguiente:
●
Compruebe que el archivo no contiene páginas vacías.
Los ajustes de gráficos de la impresora pueden no ser los
correctos para el tipo de trabajo que está imprimiendo:
●
Pruebe con un ajuste de gráficos diferente en las
propiedades de la impresora. Para abrir las
propiedades de la impresora, consulte “Propiedades de
la impresora (controlador)”.
Es posible que el controlador de impresora no funcione con
el tipo de trabajo que está imprimiendo.
●
Pruebe a usar un controlador de impresora (software)
diferente, como el controlador de la HP LaserJet III.
Nota:
La utilización de un controlador diferente hará
que no pueda utilizar ciertas funciones del producto.
El formato de
papel cambia
Si se ha creado el documento con un controlador antiguo o
diferente (software de impresora) o los ajustes de las
propiedades de impresora del software son diferentes, es
posible que el formato de la página cambie al intentar
imprimir con los ajustes o el controlador de impresora
nuevos. Para intentar eliminar este problema, pruebe a
hacer lo siguiente:
●
Cree documentos e imprímalos utilizando el mismo
controlador de impresora (software de impresión) y con
los mismos ajustes en las propiedades de la impresora,
independientemente de la impresora HP LaserJet con
la que vaya a imprimir.
●
Modifique los valores de las propiedades de la
impresora. Pruebe a cambiar la resolución, el tamaño
del papel, los ajustes de las fuentes y otros. Consulte
“Propiedades de la impresora (controlador)”.
Calidad de
los gráficos
Es posible que la calidad de sus gráficos no resulte la
adecuada para sus trabajos de impresión.
●
Compruebe los ajustes de gráficos en las propiedades
de la impresora y ajústelos como sea necesario, por
ejemplo, la resolución. Consulte “Propiedades de la
impresora (controlador)”.
●
Pruebe a usar un controlador de impresora (software)
diferente, como el controlador de la HP LaserJet III.
Nota:
La utilización de un controlador diferente hará
que no pueda utilizar ciertas funciones del producto.
Problemas con las páginas impresas (continuación)
Problema Solución

SP
Mejorar la calidad de impresión
77
Mejorar la calidad de impresión
En este apartado se proporciona información acerca de los
siguientes temas:
●
Ejemplos de defectos en las imágenes
●
Corrección de defectos de impresión
Ejemplos de defectos en las imágenes
Impresión
desvaída
Caracteres
incompletos
Maculatura
Manchas
de tóner
Tono gris en
el fondo
Líneas verticales

78 Capítulo 8 Resolución de problemas con la impresora
SP
Caracteres
deformes
Defectos repetidos
en sentido vertical
Tóner derramado
Impresión torcida Impresión ondulada Arrugado

SP
Mejorar la calidad de impresión
79
Corrección de defectos de impresión
Impresión desvaída
●
Queda poco tóner. Puede ampliar temporalmente la duración del
cartucho de tóner. Consulte “Gestión del cartucho de tóner”.
●
Es posible que el papel no cumpla los requisitos de HP (por
ejemplo, si es demasiado húmedo o rugoso). Consulte
“Características del papel para la impresora”.
●
Si toda la página aparece desvaída, puede ser que el ajuste de
densidad sea demasiado claro o que EconoMode esté activado.
Ajuste la calidad de impresión y desactive EconoMode en las
propiedades de la impresora. Consulte “Impresión con
EconoMode (ahorrar tóner)”.
Maculatura
●
Es posible que el papel no cumpla los requisitos de HP (por
ejemplo, si es demasiado húmedo o rugoso). Consulte
“Características del papel para la impresora”.
●
Puede que necesite limpiar la impresora. Consulte “Limpiar la
impresora” o “Limpiar la ruta del papel de la impresora”.
Caracteres incompletos
●
Es posible que sólo haya una hoja de papel defectuosa. Intente
volver a imprimir el trabajo.
●
El contenido de humedad del papel no es uniforme o el papel
tiene zonas húmedas en la superficie. Intente imprimir con papel
nuevo. Consulte “Características del papel para la impresora”.
●
El lote de papel está en mal estado. El proceso de fabricación
puede hacer que algunas áreas repelan el tóner. Pruebe con un
tipo o marca diferente de papel.
●
Es posible que el cartucho de tóner sea defectuoso. Consulte
“Gestión del cartucho de tóner”.
Nota
Si estos pasos no corrigen el problema, póngase en contacto con un
distribuidor o representante de HP para servicio técnico.

80 Capítulo 8 Resolución de problemas con la impresora
SP
Líneas verticales
●
Posiblemente el tambor fotosensible que hay dentro del cartucho
de tóner esté rayado. Instale un cartucho de tóner de HP nuevo.
Consulte “Sustituir el cartucho de tóner”.
Tono gris en el fondo
●
Reduzca el ajuste de densidad de impresión. Esto reduce el
sombreado del fondo. Puede realizar este ajuste en
“Propiedades de la impresora (controlador)”.
●
Sustituya el papel por otro de menos grosor. Consulte
“Características del papel para la impresora”.
●
Tenga en cuenta el entorno de la impresora. Si es muy seco
(baja humedad) se puede producir un aumento del sombreado
del fondo.
●
Instale un cartucho de tóner de HP nuevo. Consulte “Sustituir el
cartucho de tóner”.
Manchas de tóner
●
Si aparecen manchas de tóner en el borde por el que se
introduce el papel, es posible que las guías estén sucias. Limpie
las guías para el papel con un paño seco y que no suelte pelusa.
Consulte “Componentes de la impresora” o “Limpiar la
impresora”.
●
Verifique el tipo y calidad del papel.
●
Pruebe a instalar un cartucho de tóner de HP nuevo. Consulte
“Sustituir el cartucho de tóner”.
Tóner derramado
●
Limpie el interior de la impresora. Consulte “Limpiar la
impresora”.
●
Verifique el tipo y calidad del papel. Consulte “Características del
papel para la impresora”.
●
Pruebe a instalar un cartucho de tóner de HP nuevo. Consulte
“Sustituir el cartucho de tóner”.

SP
Mejorar la calidad de impresión
81
Defectos repetidos en sentido vertical
●
Es posible que el cartucho de tóner esté dañado. Si aparece una
marca repetida en el mismo lugar de la página, instale un
cartucho de tóner de HP nuevo. Consulte “Sustituir el cartucho
de tóner”.
●
Puede que haya tóner en partes internas de la impresora.
Consulte “Limpiar la impresora”. Si los defectos aparecen en la
parte posterior de la página, es posible que el problema se
solucione cuando haya impreso unas cuantas páginas más.
Caracteres deformes
●
Si los caracteres no están correctamente formados y producen
imágenes huecas, es posible que el tipo de papel sea demasiado
liso. Pruebe con un papel diferente. Consulte “Características del
papel para la impresora”.
●
Si las deformaciones de los caracteres crean un efecto de
ondulación, es posible que necesite reparar el escáner. Verifique
si estos caracteres tampoco se imprimen bien en una página de
autocomprobación. Si es así, póngase en contacto con un
distribuidor o un representante de HP para servicio técnico.
Consulte “Servicios y asistencia técnica”.
Impresión torcida
●
Asegúrese de que el papel o el sustrato de impresión esté
cargado correctamente y de que las guías no estén demasiado
ceñidas o sueltas de la pila de papel. Consulte “Cargar papel en
la impresora”.
●
Es posible que la bandeja de entrada del papel esté demasiado
llena. Consulte “Cargar papel en la impresora”.
●
Verifique el tipo y calidad del papel. Consulte “Características del
papel para la impresora”.
Impresión ondulada
●
Verifique el tipo y calidad del papel. Tanto las altas temperaturas
como la humedad pueden provocar ondulaciones en el papel.
Consulte “Características del papel para la impresora”.
●
Es posible que el papel haya estado posado demasiado tiempo
en la bandeja de entrada del papel. Dé la vuelta a la pila de papel
de la bandeja. También puede intentar girar el papel 180° en la
bandeja de entrada.
●
Intente imprimir utilizando la ruta recta de salida del papel.
Consulte “Rutas de salida del papel de la impresora”.

82 Capítulo 8 Resolución de problemas con la impresora
SP
Arrugado
●
Asegúrese de que el papel se ha cargado correctamente.
Consulte “Cargar papel en la impresora”.
●
Verifique el tipo y calidad del papel. Consulte “Características del
papel para la impresora”.
●
Intente imprimir utilizando la ruta recta de salida del papel.
Consulte “Rutas de salida del papel de la impresora”.
●
Dé la vuelta a la pila de papel en la bandeja o intente girar el
papel 180° en la bandeja de entrada.

SP
Limpiar la impresora
83
Limpiar la impresora
Durante el proceso de impresión, se pueden acumular partículas
de papel, tóner y partículas de polvo en la impresora. Con el
tiempo, esta acumulación puede provocar problemas de calidad de
impresión, como maculaturas y borrones. La impresora dispone
de dos modos de limpieza que pueden corregir y evitar este tipo
de problemas:
●
Limpiar la zona del cartucho de tóner
●
Limpiar la ruta del papel de la impresora

84 Capítulo 8 Resolución de problemas con la impresora
SP
Limpiar la zona del
cartucho de tóner
No es necesario limpiar la zona del
cartucho de tóner regularmente. Antes
de hacerlo, busque un exceso de tóner
en el compartimento.
¡ADVERTENCIA!
Antes de limpiar la impresora, apáguela
desenchufando el cable de alimentación
eléctrica y espere hasta que se enfríe.
1 Apague la impresora
desenchufándola y espere
hasta que se enfríe.
2 Abra la puerta de la impresora y
extraiga el cartucho de tóner.
CUIDADO
A fin de evitar daños, no exponga el
cartucho de tóner a la luz más que
unos minutos. Cúbralo si es necesario.
Asimismo, evite tocar el rodillo negro
de goma esponjosa que hay dentro de
la impresora. Si lo hace, puede dañar
la impresora.
3 Limpie con un paño seco y que
no suelte pelusa cualquier residuo
de la ruta del papel y de la cavidad
del cartucho de tóner.
4 Vuelva a colocar el cartucho
de tóner y cierre la puerta de
la impresora.
5 Vuelva a enchufar el cable
de alimentación eléctrica a
la impresora.
1
2
3
4
5

SP
Limpiar la impresora
85
Limpiar la ruta del papel de la impresora
Este proceso emplea papel de copiadora para eliminar el polvo y el
tóner de la ruta del papel. No utilice papel bond o rugoso. Emplee
este procedimiento si aparecen maculaturas o puntos en las
impresiones. Este proceso creará una página con desechos de tóner
que debe tirar.
1
Asegúrese de que haya papel cargado en la impresora.
2
Asegúrese de que la impresora esté en estado Preparada.
3
Mantenga pulsado el botón
Continuar
durante 20 segundos (si
deja de presionarlo antes de 20 segundos la impresora se
restablece). El papel se introducirá en la impresora.
Nota
Tras pulsar el botón
Continuar
durante 20 segundos, parpadearán las
tres luces de la impresora hasta que termine el proceso de limpieza.

86 Capítulo 8 Resolución de problemas con la impresora
SP
Eliminar atascos de papel en la impresora
A veces el papel se atasca en el transcurso de un trabajo de
impresión. Éstas pueden ser algunas de las causas:
●
Las bandejas de entrada del papel no se han cargado bien
o están demasiado llenas. Consulte “Cargar papel en la
impresora”.
●
Se ha cambiado la ruta de salida del papel durante y no antes
de un trabajo de impresión.
●
Los sustratos de impresión no cumplen con las especificaciones
de HP. Consulte “Características del papel para la impresora”.
Nota Extraiga siempre todo el papel de la bandeja de entrada y
enderece la pila cada vez que añada papel. Esto ayuda a evitar que
se introduzcan varias hojas de papel en la impresora y reduce el
número de atascos del papel. Consulte la etiqueta que colocó en la
impresora al configurar el hardware.
Se le indicará que se ha producido un atasco a través del software y
de las luces del panel de control de la impresora. Consulte
“Combinaciones de luces de la impresora”.
Lugares habituales de los atascos
●
Zona del cartucho de tóner: Consulte “Extracción de una
página atascada”.
●
Zona de las bandejas de entrada: Si la página sobresale
todavía de la bandeja de entrada del papel, tire de ella hasta
extraerla por completo. Si no puede sacar la página de esta
manera, consulte “Extracción de una página atascada”.
●
Rutas de salida del papel: Si la página sobresale todavía de la
bandeja o de la ruta, tire de ella hasta sacarla. Si no puede
extraer la página de esta manera, consulte “Extracción de una
página atascada”.
Nota Tras un atasco de papel puede quedar tóner derramado en la
impresora. Se limpiará sólo tras imprimir unas cuantas hojas.

SP
Eliminar atascos de papel en la impresora
87
Extracción de una página
atascada
Si el escáner está instalado, quizás
necesite desplazar la impresora hacia
el borde del escritorio antes de abrir
la puerta para poder tener acceso
completo al equipo.
1
Abra la puerta de la impresora. Si
puede retirar el papel sin quitar el
cartucho de tóner, hágalo y luego
vaya al paso 3. De lo contrario, siga
con el paso 2.
2
Quite el cartucho de tóner, apártelo
y cúbralo con un papel.
CUIDADO
Los atascos de papel en esta zona
pueden dejar tóner suelto en la página.
Si se mancha la ropa con tóner, lávela
con agua fría.
El agua caliente fija el
tóner en la tela de forma permanente.
CUIDADO
A fin de evitar que se dañe el cartucho
de tóner, no lo exponga a la luz más que
unos minutos. Cúbralo con una hoja de
papel.
Continúa en la página siguiente.
1
2

88 Capítulo 8 Resolución de problemas con la impresora
SP
3 Sujete con las dos manos el
lado del papel que esté mas
visible (parte central incluida)
y tire cuidadosamente hasta
sacarlo de la impresora.
Nota
Si se rompe el papel, consulte “Atasco
de papel: Extraer trozos de papel”.
4 Una vez extraído el papel atascado,
vuelva a colocar el cartucho de tóner
y cierre la puerta de la impresora.
Nota
Si tuvo que mover la impresora al borde
del escritorio para acomodar el escáner,
compruebe las conexiones del cable de
la impresora y de alimentación eléctrica
y asegúrese de que están firmemente
conectados.
Es posible que necesite restablecer la
impresora tras solucionar un atasco de
papel. Consulte “Restablecer la
impresora”.
Nota
Extraiga siempre todo el papel de la
bandeja de entrada y enderece la pila
cuando añada papel nuevo.
4
3

SP
Eliminar atascos de papel en la impresora
89
Atasco de papel: Extraer
trozos de papel
Algunas veces, el papel atascado se
rompe al intentar extraerlo. Utilice el
siguiente procedimiento para quitar los
pequeños trozos de papel que quedan
en estos casos.
1
Asegúrese de que el cartucho de
tóner esté instalado y de que la
puerta de la impresora esté cerrada.
2
Apague la impresora y vuelva a
encenderla. Cuando reinicie la
impresora, los rodillos harán
avanzar los trozos de papel.
Nota
Las impresoras con alimentación de
220 a 240 voltios se pueden apagar
mediante el interruptor. Consulte
“Apagar la impresora”.
3
Abra la puerta de la impresora y
extraiga el cartucho de tóner.
4
Saque los trozos de papel.
5
Vuelva a instalar el cartucho de
tóner y cierre la puerta de la
impresora.
Si el papel no sale, repita desde el
paso 1 hasta el 5.
1
2
3
4
5

90 Capítulo 8 Resolución de problemas con la impresora
SP
Sustituir el rodillo de
recogida
Si la impresora falla regularmente al
recoger el papel (o bien no coge papel
o coge demasiadas hojas a la vez) es
posible que necesite limpiar o sustituir
el rodillo de recogida. Consulte
“Información sobre accesorios y
pedidos” para solicitar un rodillo de
recogida nuevo.
1 Desenchufe el cable de alimentación
eléctrica de la impresora y deje que
ésta se enfríe.
2 Abra la puerta y extraiga el cartucho
de tóner.
3 Localice el rodillo de recogida.
4 Gire la parte inferior del rodillo de
recogida hacia la parte delantera de
la impresora.
Continúa en la página siguiente.
1
2
3
4

SP
Eliminar atascos de papel en la impresora
91
5
Tire suavemente del rodillo de
recogida hacia afuera.
6
Coloque la nueva pieza en el hueco
del antiguo rodillo de recogida.
7
Gire la parte inferior del nuevo rodillo
de recogida hacia la parte posterior
de la impresora.
8
Vuelva a instalar el cartucho de
tóner y cierre la puerta de la
impresora.
Nota
Enchufe la impresora y enciéndala
de nuevo.
5
6
7
8

92 Capítulo 8 Resolución de problemas con la impresora
SP
Limpiar el rodillo de
recogida
Si desea limpiar el rodillo de recogida
en lugar de sustituirlo, siga estas
instrucciones:
Extraiga el rodillo de recogida tal y
como se describe en “Sustituir el rodillo
de recogida”.
1 Humedezca ligeramente en alcohol
isopropílico un paño que no suelte
pelusa y limpie el rodillo.
¡ADVERTENCIA!
El alcohol es un producto inflamable.
Mantenga el alcohol y el paño alejados
de cualquier llama viva. Deje que el
alcohol se seque por completo antes de
cerrar la impresora y enchufar el cable
de alimentación eléctrica.
2 Con un paño seco y sin pelusa,
limpie el rodillo de recogida para
quitar cualquier suciedad que haya
quedado.
3 Deje que el rodillo de recogida se
seque por completo antes de volver
a instalarlo en la impresora.
1
2
3

SP
Restablecer la impresora
93
Restablecer la impresora
Para restablecer la impresora, mantenga pulsado el botón
Continuar
del panel de control de la impresora durante 5 segundos.

94 Capítulo 8 Resolución de problemas con la impresora
SP

SP
95
9
Resolución de
problemas
relacionados
con el escáner/
copiadora
En este capítulo se proporciona información acerca de los
siguientes temas:
●
Hallar la mejor solución
●
Mejorar la calidad de las copias y las exploraciones
●
Calibrar el escáner
●
Limpiar el escáner
●
Quitar el papel atascado del escáner
●
Quitar el escáner

96 Capítulo 9 Resolución de problemas relacionados con el escáner/copiadora
SP
Hallar la mejor solución
Lea esta sección para encontrar la solución a los problemas
comunes que presenta el escáner.
Problemas de exploración
●
El escáner no hace nada
●
No hubo presentación preliminar en pantalla
●
La imagen explorada es de baja calidad
●
Parte de la imagen no se exploró o falta parte del texto
●
No es posible editar el texto
●
Lleva mucho tiempo hacer una exploración del original
●
Aparecen mensajes de error en la pantalla
Problemas que surgen al hacer copias
●
La copia no salió o el escáner no hace nada
●
Salen páginas en blanco, faltan imágenes o la copia es desvaída

SP
Hallar la mejor solución
97
El escáner no hace nada
¿Está el escáner conectado y acoplado correctamente a la
impresora?
El escáner debe estar conectado y el retén debe estar en la posición
de traba. Encontrará las instrucciones de acoplamiento en la Guía de
referencia rápida. Para quitar el escáner, consulte “Quitar el escáner”.
CUIDADO
Para no dañar el equipo, desenchufe la impresora antes de comprobar
la conexión del escáner.
¿Imprimió una página de autocomprobación para ver si la
impresora reconoce el escáner?
Para comprobar que el escáner está instalado, imprima una
página de autocomprobación. Consulte “Imprimir una página de
autocomprobación”. En la esquina inferior izquierda de la
página de autocomprobación encontrará la indicación “Scanner
Installed: Yes” (es decir, el escáner está instalado). Si en lugar
de “Yes” aparece “No”, vuelva a arrancar el ordenador. Si esto
no resuelve el problema, vuelva a instalar el software de la
HP LaserJet 1100. Encontrará las instrucciones de instalación
del software en la Guía de referencia rápida que recibió con la
HP LaserJet 1100A Printer•Copier•Scanner.
¿Está seleccionada la impresora equivocada?
Compruebe que la impresora actualmente seleccionada para
imprimir sea la HP LaserJet 1100. Es posible que necesite
seleccionar
Configurar
en la pantalla de configuración de impresión
para ver qué impresora está utilizando. Si resulta necesario,
especifique la HP LaserJet 1100.
¿Envió un trabajo de impresión o de copia antes de intentar la
exploración?
Si envió un trabajo de impresión o de copia antes de intentar la
exploración, ésta se realizará cuando se termine de procesar el otro
trabajo. Es posible que el trabajo de impresión esté todavía en la
cola. Fíjese en las luces de estado de la impresora. Consulte
“Combinaciones de luces de la impresora”.

98 Capítulo 9 Resolución de problemas relacionados con el escáner/copiadora
SP
¿Funciona el cable paralelo de la impresora? ¿Está conectado
correctamente?
Es posible que el cable paralelo esté dañado. Intente hacer lo
siguiente:
●
Desconecte el cable paralelo y vuelva a conectarlo.
●
Intente imprimir un trabajo que está seguro que debería
imprimirse sin problema.
●
Si puede, conecte el cable y la impresora a otro ordenador e
imprima el trabajo que está seguro que se imprimirá sin
problema.
●
Instale un cable paralelo que cumpla con la norma IEEE-1284.
Consulte “Información sobre accesorios y pedidos”.
¿Hay otros dispositivos en ejecución en el ordenador?
La HP LaserJet 1100A Printer•Copier•Scanner no puede compartir
un puerto paralelo. Si tiene una tarjeta de sonido, un disco duro
externo o una caja de conmutación de red conectada al mismo
puerto paralelo que la HP LaserJet 1100A, es posible que el otro
dispositivo esté interfiriendo con su funcionamiento. Para conectar y
usar la HP LaserJet 1100A, desconecte los otros dispositivos o utilice
dos puertos paralelos distintos en el ordenador. Es posible que
necesite instalar otra tarjeta de interfaz paralela. Recomendamos
usar una tarjeta de interfaz paralela ECP. Para obtener información
acerca de cómo instalar una tarjeta de interfaz paralela adicional
o de cómo resolver conflictos entre dispositivos, consulte la
documentación de su ordenador.

SP
Hallar la mejor solución
99
No hubo presentación preliminar en pantalla
¿Está haciendo copias o imprimiendo?
Espere a que el trabajo de impresión o de copia se termine por
completo antes de explorar un documento.
¿Ha introducido el original correctamente?
Compruebe que está introduciendo el original correctamente: el
borde estrecho primero, con el borde superior del papel hacia abajo y
el lado de la hoja a explorar orientada hacia la parte delantera del
escáner. Consulte “Cargar originales en el escáner/copiadora”.
¿Está el escáner conectado y acoplado correctamente a la
impresora?
El escáner debe estar conectado y el retén debe estar en la posición
de traba. Encontrará las instrucciones de acoplamiento en la Guía
de referencia rápida que recibió con el escáner. Para obtener
instrucciones acerca de cómo quitar el escáner, consulte “Quitar el
escáner”.
CUIDADO
Para no dañar el equipo, desenchufe la impresora antes de comprobar
la conexión del escáner.
¿Está seleccionada la impresora equivocada?
Compruebe que la impresora actualmente seleccionada para
imprimir sea la HP LaserJet 1100.

100 Capítulo 9 Resolución de problemas relacionados con el escáner/copiadora
SP
La imagen explorada es de baja calidad
¿Es el original una reproducción de una fotografía o una
imagen?
Las copias impresas de las fotografías, como las que salen en diarios
o revistas, se imprimen colocando pequeños puntos de tinta para
crear una aproximación de la fotografía original, lo cual tiene el efecto
de reducir considerablemente la calidad. A menudo los puntos de
tinta forman patrones no deseados que se pueden detectar cuando
se explora, reimprime o visualiza el material. Si las sugerencias
proporcionadas a continuación no resuelven el problema, es posible
que tenga que utilizar un copia de mejor calidad del original.
●
Intente eliminar los patrones reduciendo el tamaño de la imagen
explorada. Consulte “Mejorar la imagen explorada”.
●
Imprima la imagen explorada para ver si mejora la calidad. Vea la
información adicional que aparece más adelante.
●
Intente recalibrar el escáner. Consulte “Calibrar el escáner”.
●
Compruebe que los ajustes de resolución y escala de grises
sean correctos para el tipo de exploración que esté realizando.
Consulte “Resolución del escáner y escala de grises”.
¿Le pareció mejor la calidad de la imagen impresa?
La imagen que aparece en pantalla no es siempre una
representación exacta de la calidad de la exploración.
●
Intente configurar el monitor del ordenador para que presente
más colores (o niveles de gris). Normalmente, para efectuar este
ajuste se selecciona “Pantalla” en el panel de control del sistema.
Consulte la documentación que recibió con su ordenador.
●
Intente cambiar los ajustes de resolución y escala de grises con
el software del escáner. Para obtener información adicional
acerca de estos ajustes, consulte “Resolución del escáner y
escala de grises”.
¿Está torcida la imagen?
Es posible que no haya cargado el original correctamente. Es
importante usar las guías para el papel al cargar el original. Consulte
“Cargar originales en el escáner/copiadora”.
¿Hay en la imagen explorada puntos, líneas, bandas blancas
en sentido vertical o imperfecciones de otro tipo?
Consulte “Mejorar la calidad de las copias y las exploraciones”.

SP
Hallar la mejor solución
101
¿Está sucio el escáner?
Si el escáner está sucio, la claridad de la imagen generada se verá
menoscabada. Consulte “Limpiar el escáner”.
¿Se ven distintos los gráficos del original?
Es posible que los valores establecidos para los gráficos no sean
adecuados para el tipo de material que está explorando. Intente
cambiar los ajustes para gráficos desde el cuadro de diálogo de
propiedades de la impresora (controlador). Consulte “Propiedades
de la impresora (controlador)”.

102 Capítulo 9 Resolución de problemas relacionados con el escáner/copiadora
SP
Parte de la imagen no se exploró o falta parte
del texto
¿Cargó el original correctamente?
Compruebe que cargó el original correctamente. Consulte “Cargar
originales en el escáner/copiadora”.
¿Es el fondo del original en color?
Los fondos en color pueden causar que las imágenes que están en
primer plano se combinen excesivamente. Intente cambiar los
ajustes antes de explorar, o mejorar la imagen después de haber
realizado la exploración. Consulte “Originales de contraste delicado”.
Consulte también “Resolución del escáner y escala de grises”.
¿Mide el original más de 762 mm?
La longitud máxima que se puede explorar es 762 mm. Si la hoja
excede la longitud máxima, el escáner se detiene.
CUIDADO No trate de tirar del original para sacarlo del escáner, ya que podría
dañar el original o el escáner mismo. Consulte “Quitar el papel
atascado del escáner”.
¿Es el original demasiado pequeño?
El tamaño mínimo que se puede utilizar en el escáner/copiadora de
la HP LaserJet 1100 es 50,8 por 90 mm. Es posible que el original se
haya atascado. Consulte “Quitar el papel atascado del escáner”.
¿Está utilizando el Asistente para documentos?
Es posible que los ajustes por omisión del Asistente para
documentos estén configurados para ejecutar automáticamente
una tarea distinta de la que está intentando llevar a cabo. Por
ejemplo, se puede configurar el Asistente para documentos para
enviar el material explorado automáticamente a una aplicación de
correo electrónico, y en este caso la imagen no se presentaría en
pantalla, sino que se adjuntaría como archivo a un mensaje de correo
electrónico. Para obtener instrucciones acerca de cómo cambiar las
propiedades del Asistente para documentos, consulte la ayuda en
línea. Consulte también “Acceder a la ayuda en línea”.

SP
Hallar la mejor solución
103
No es posible editar el texto
¿Especificó que se debe utilizar el Asistente para documentos o
el Escritorio de documentos LaserJet para
editar
el texto (OCR)?
El texto sigue siendo una única imagen hasta que se lo pase por
el software de reconocimiento óptico de caracteres (OCR), que
convierte la imagen en texto que se puede editar. Consulte “Editar
texto explorado (OCR)”.
¿Ha vinculado el procesador de textos correcto con el programa
de OCR?
Es posible que el programa de OCR esté vinculado a un procesador
de textos que no puede realizar esta tarea. Para obtener información
acerca de cómo vincular aplicaciones, consulte la ayuda en línea
de HP.
¿Está muy apretado el texto del original?
Es posible que el programa de OCR experimente problemas para
reconocer el texto si está muy apretado. Por ejemplo, el texto
interpretado por el programa de OCR puede presentar una
m
en
lugar de una combinación de caracteres como
rn
, o incluso eliminar
algunas letras.
¿Es el original de calidad inferior?
La precisión del programa de OCR depende de la calidad, el tamaño
y la estructura del original, así como de la calidad de la exploración.
Asegúrese de que el original sea de buena calidad.
¿Es el fondo del original en color?
Los fondos en color pueden causar que las imágenes que están en
primer plano se combinen excesivamente. Intente cambiar los
ajustes antes de explorar, o mejorar la imagen después de haber
realizado la exploración. Consulte “Originales de contraste delicado”.
Consulte también “Resolución del escáner y escala de grises”.

104 Capítulo 9 Resolución de problemas relacionados con el escáner/copiadora
SP
Lleva mucho tiempo hacer una exploración
del original
¿Están los valores de resolución y escala de grises establecidos
en un valor excesivamente alto?
Si estos valores están establecidos en un valor excesivamente alto,
lleva más tiempo procesar el trabajo de exploración y se genera un
archivo más grande. Para obtener buenos resultados, es importante
utilizar los valores de resolu-ción y escala de grises correctos para
cada trabajo de exploración o de copia. Para aprender más acerca de
la resolución y la escala de grises, consulte “Resolución del escáner
y escala de grises”.
¿Envió un trabajo de impresión o de copia antes de intentar la
exploración?
Si envió un trabajo de impresión o de copia antes de intentar la
exploración, ésta se realizará cuando se termine de procesar el
otro trabajo.
¿Está la impresora configurada para comunicaciones
bidireccionales?
Consulte la documentación que recibió con su ordenador para
obtener información acerca de cómo cambiar los ajustes del BIOS.

SP
Hallar la mejor solución
105
Aparecen mensajes de error en la pantalla
Imposible activar el origen TWAIN
●
Si está
adquiriendo
una imagen de otro dispositivo (por ejemplo,
una cámara digital u otro escáner), asegúrese de que el otro
dispositivo cumpla con la especificación TWAIN. Los dispositivos
que no cumplen con la especificación TWAIN no funcionan con el
software de la HP LaserJet 1100A.
●
Cerciórese de haber conectado el cable paralelo que recibió con
el equipo al puerto paralelo correcto del ordenador. Si dispone de
dos puertos paralelos, intente conectar el cable paralelo al otro
puerto. Fíjese si el puerto paralelo del ordenador es compatible
con SPP (bidireccional) o ECP. Aunque el puerto paralelo debe
ser compatible al menos con SPP, recomendamos que sea
compatible con ECP. Para obtener información adicional acerca
del puerto paralelo de su equipo, consulte la documentación del
ordenador.
●
La HP LaserJet 1100A Printer•Copier•Scanner no puede
compartir un puerto paralelo. Si tiene una tarjeta de sonido, un
disco duro externo o una caja de conmutación de red conectada
al mismo puerto paralelo que la HP LaserJet 1100A, es posible
que el otro dispositivo interfiera con su funcionamiento. Para
poder conectar y utilizar la HP LaserJet 1100A, tendrá que
desconectar el otro dispositivo o usar dos puertos paralelos en el
ordenador. Es posible que necesite añadir una tarjeta de interfaz
paralela, en cuyo caso recomendamos que instale una tarjeta de
interfaz paralela ECP. Para obtener información acerca de cómo
instalar otra interfaz paralela o de cómo resolver los conflictos
entre dispositivos, consulte la documentación de su ordenador.

106 Capítulo 9 Resolución de problemas relacionados con el escáner/copiadora
SP
La copia no salió o el escáner no hace nada
¿Hay papel en la bandeja de entrada del papel de la impresora?
Ponga el papel en la impresora. Consulte “Cargar papel en la
impresora”.
¿Ha introducido el original correctamente?
Compruebe que está introduciendo el original correctamente: el
borde estrecho primero, con el borde superior del papel hacia abajo
en la bandeja de entrada del papel del escáner. Consulte “Cargar
originales en el escáner/copiadora”.
¿Está el escáner conectado y acoplado correctamente a la
impresora?
El escáner debe estar conectado y el retén debe estar en la posición
de traba. Encontrará las instrucciones de acoplamiento en la Guía de
referencia rápida. Para quitar el escáner, consulte “Quitar el escáner”.
CUIDADO Para no dañar el equipo, desenchufe la impresora antes de comprobar
la conexión del escáner.
¿Está seleccionada la impresora equivocada?
Compruebe que la impresora actualmente seleccionada para
imprimir sea la HP LaserJet 1100. Es posible que necesite
seleccionar Configurar en la pantalla de configuración de impresión
para ver qué impresora está utilizando. Si resulta necesario,
especifique la HP LaserJet 1100.
¿Imprimió una página de autocomprobación para ver si la
impresora reconoce el escáner?
Para comprobar que el escáner está instalado, imprima una página
de auto-comprobación. Consulte “Imprimir una página de
autocomprobación”. En la esquina inferior izquierda de la página de
autocomprobación encontrará la indicación “Scanner Installed: Yes”
(es decir, el escáner está instalado). Si en lugar de “Yes” aparece
“No”, vuelva a arrancar el ordenador. Si esto no resuelve el problema,
vuelva a instalar el software de la HP LaserJet 1100. Encontrará las
instrucciones de instalación del software en la Guía de referencia
rápida que recibió con la HP LaserJet 1100A
Printer•Copier•Scanner.
¿Envió un trabajo de impresión antes de intentar hacer la copia?
Si envió un trabajo de impresión antes de hacer la copia, ésta no se
hará hasta que se termine de procesar el trabajo de impresión.

SP
Hallar la mejor solución
107
Salen páginas en blanco, faltan imágenes o la
copia es desvaída
¿Está haciendo una Copia rápida cuando debería usar el panel
de control de la copiadora?
Es posible que la configuración de Copia rápida no den buenos
resultados para el tipo de material que está tratando de copiar.
Consulte “Descripción general de la copia”.
¿Está todavía la cinta protectora en el cartucho de tóner de la
impresora?
Todos los cartuchos de tóner nuevos llevan una cinta protectora de
plástico. Para determinar cómo comprobar si ha quitado la cinta
protectora, consulte “Sustituir el cartucho de tóner”.
¿Está quedando sin tóner el cartucho?
Las copias se hacen con la impresora, de modo que si el cartucho
está quedando vacío, las copias saldrán desvaídas. Es posible
prolongar la vida útil del cartucho de tóner. Consulte “Redistribuir
el tóner”.
¿Está seleccionada la impresora equivocada?
Compruebe que la impresora actualmente seleccionada para
imprimir sea la HP LaserJet 1100. Es posible que necesite
seleccionar
Configurar
en la pantalla de configuración de
impresión para ver qué impresora está utilizando. Si resulta
necesario, especifique la HP LaserJet 1100.
Si el problema está relacionado con el software, consulte la ayuda en
línea. Consulte “Acceder a la ayuda en línea”.
¿Es el original es de baja calidad?
La precisión de las copias depende de la calidad y el tamaño del
original. Si el original es muy desvaído, es posible que la copia no
pueda compensarlo, incluso ajustando el contraste. Intente cambiar
el contraste en el panel de control de la copiadora. Consulte “Utilizar
el panel de control de la copiadora”.
¿Es el fondo del original en color?
Los fondos en color pueden causar que las imágenes que están en
primer plano se combinen excesivamente o que el fondo salga de un
tono distinto. Intente cambiar los ajustes antes de hacer una copia, o
mejorar la imagen en el panel de control de la copiadora después de
haber hecho la copia. Consulte “Utilizar el panel de control de la
copiadora”. Consulte también “Resolución del escáner y escala de
grises”.

108 Capítulo 9 Resolución de problemas relacionados con el escáner/copiadora
SP
¿Mide el original más de 762 mm?
La longitud máxima que se puede explorar es 762 mm. Si la hoja
excede la longitud máxima, el escáner se detiene.
CUIDADO No trate de tirar del original para sacarlo del escáner, ya que podría
dañar el original o el escáner mismo. Consulte “Quitar el papel
atascado del escáner”.
¿Es el original demasiado pequeño?
El tamaño mínimo que se puede utilizar en el escáner/copiadora de
la HP LaserJet 1100 es 50,8 por 90 mm. Es posible que el original se
haya atascado. Consulte “Quitar el papel atascado del escáner”.

SP
Mejorar la calidad de las copias y las exploraciones
109
Mejorar la calidad de las copias y las
exploraciones
En este apartado se proporciona información acerca de los
siguientes temas:
●
Medidas preventivas
●
Ejemplos de las imperfecciones que pueden presentar las
imágenes exploradas
●
Cómo corregir las imperfecciones en las copias o las imágenes
exploradas
Medidas preventivas
Hay algunos pasos sencillos que se pueden tomar para mejorar la
calidad de exploración:
●
Cargue el papel u otro sustrato correctamente. Si no carga el
papel correctamente, puede quedar torcido, lo cual produce
imágenes poco claras y causa problemas con el programa de
OCR. Consulte “Cargar originales en el escáner/copiadora”.
●
Configure el software de acuerdo con el uso final que hará de la
imagen que obtendrá al explorar o copiar. Consulte “Mejorar la
imagen explorada” y “Resolución del escáner y escala de grises”.
●
Cerciórese de que el original sea de buena calidad.

110 Capítulo 9 Resolución de problemas relacionados con el escáner/copiadora
SP
Ejemplos de las imperfecciones que pueden
presentar las imágenes exploradas
Bandas blancas en
sentido vertical
Demasiado
oscuro o claro
Páginas en
blanco
Líneas
verticales
Texto ilegiblePuntos negros
o rayas
Imagen impresa
a un tamaño
reducido

SP
Mejorar la calidad de las copias y las exploraciones
111
Cómo corregir las imperfecciones en las
copias o las imágenes exploradas
Bandas blancas en sentido vertical
●
Es posible que necesite recalibrar el escáner. Consulte “Calibrar
el escáner”.
●
Es posible que el papel no cumpla los requisitos de HP (por
ejemplo, si es demasiado húmedo o rugoso). Consulte
“Características del papel para la impresora”.
Páginas en blanco
●
Es posible que haya cargado el original al revés. Ponga el original
con el borde estrecho hacia abajo y el lado a explorar hacia el
frente del escáner. Consulte “Cargar originales en el escáner/
copiadora”.
●
Es posible que el papel no cumpla los requisitos de HP (por
ejemplo, si es demasiado húmedo o rugoso). Consulte
“Características del papel para la impresora”.
Demasiado oscuro o claro
●
Intente cambiar los ajustes.
• Panel de control de la copiadora: consulte “Utilizar el panel de
control de la copiadora”.
• Configuración de Copia rápida: consulte “Configuración de
Copia rápida”.
• Compruebe que está utilizando los ajustes de resolución y
escala de grises correctos. Consulte “Resolución del escáner
y escala de grises”.
●
Es posible que necesite cambiar los ajustes de propiedades
para la función asociada en el Asistente para documentos o
el Escritorio de documentos de HP. Encontrará información
adicional acerca de estos ajustes en la ayuda en línea.
Consulte “Acceder a la ayuda en línea”.
●
Consulte “Calibrar el escáner”.

112 Capítulo 9 Resolución de problemas relacionados con el escáner/copiadora
SP
Líneas verticales
●
Es posible que haya tinta, cola, líquido corrector o alguna otra
sustancia en el sensor del escáner. Limpie el escáner para ver si
elimina el problema. Consulte “Limpiar el escáner”.
●
Es posible que necesite recalibrar el escáner. Consulte “Calibrar
el escáner”.
Puntos negros o rayas
●
Es posible que haya tinta, cola, líquido corrector o alguna otra
sustancia en el sensor del escáner. Limpie el escáner para ver si
elimina el problema. Consulte “Limpiar el escáner”.
Texto ilegible
●
Intente cambiar los ajustes.
• Panel de control de la copiadora: consulte “Utilizar el panel de
control de la copiadora”.
• Configuración de Copia rápida: consulte “Configuración de
Copia rápida”.
• Compruebe que está utilizando los ajustes de resolución y
escala de grises correctos. Consulte “Resolución del escáner
y escala de grises”.
●
Es posible que necesite cambiar los ajustes de propiedades
para la función asociada en el Asistente para documentos o
el Escritorio de documentos de HP. Encontrará información
adicional acerca de estos ajustes en la ayuda en línea.
Consulte “Acceder a la ayuda en línea”.
Imagen impresa a un tamaño reducido
●
Es posible que el software de HP esté configurado para reducir la
imagen explorada. Consulte:
• “LaserJet Toolbox” para cambiar los ajustes del Asistente para
documentos y el Escritorio de documentos LaserJet.
• “Configuración de Copia rápida” para cambiar la configuración
para hacer copias rápidas.
• “Utilizar el panel de control de la copiadora” para cambiar los
ajustes del panel de control de la copiadora.

SP
Calibrar el escáner
113
Calibrar el escáner
Si las imágenes presentan imperfecciones, es posible que necesite
calibrar el escáner. Compruebe primero que el problema no esté
relacionado con la impresora. Si no lo está, limpie el escáner.
Consulte “Limpiar el escáner”. Si la imagen todavía contiene
imperfecciones, calibre el escáner. Para determinar cómo tener
acceso a la utilidad de calibración, consulte “Acceder a la utilidad
de calibración”.
1
Cree una página de 219 mm por al menos 153 mm. Utilice papel
blanco de elevado grado de blancura.
2
Inserte el lado más ancho de la hoja en la bandeja de entrada del
papel e inicie el proceso de calibración.
Nota
Para obtener información adicional acerca de la calibración, consulte
la ayuda en línea.
Acceder a la utilidad de calibración
Windows 9x y NT 4.0
Desde el Asistente para documentos, haga clic en
Herramientas
y
luego en
Calibración
.
Windows 3.1x
Desde el
Administrador de programas
, haga doble clic en el icono
HP LaserJet 1100
y luego en
Calibrar el escáner
.

114 Capítulo 9 Resolución de problemas relacionados con el escáner/copiadora
SP
Limpiar el escáner
Es posible que necesite limpiar el
escáner después de haber explorado o
copiado materiales cuya tinta se corre o
que están excesivamente sucios o
cubiertos de polvo.
Para limpiar el escáner, siga estas
instrucciones:
1 Desenchufe la impresora para
apagar la corriente y luego espere
a que el escáner se enfríe.
2 Abra la puerta del escáner.
3 Humedezca un paño de algodón
limpio con alcohol etílico (pH 7 o
neutro) o limpiacristales y páselo
con cuidado varias veces por el
rodillo CIS blanco, con un
movimiento alternado, a la vez que
hace girar el rodillo lentamente.
¡ADVERTENCIA!
El alcohol es inflamable. Mantenga el
alcohol y el paño alejados de las llamas
vivas. Deje que el alcohol se seque por
completo antes de volver a enchufar el
cable de alimentación.
4 Humedezca otro paño de algodón
limpio con limpiacristales y limpie
con cuidado el cristal del sensor de
la imagen.
¡ADVERTENCIA!
Cerciórese de que el escáner esté
completamente seco antes de volver a
enchufar el cable de alimentación de la
impresora.
1
2
3
4

SP
Quitar el papel atascado del escáner
115
Quitar el papel atascado del escáner
De vez en cuando, el papel se atasca al hacer una exploración o una
copia. Los atascos se pueden producir por motivos como éstos:
●
Se ha cargado el papel incorrectamente en las bandejas de
entrada del papel. Consulte “Cargar originales en el escáner/
copiadora”.
●
El original es demasiado pequeño o demasiado grande para
pasar correctamente por el escáner. Consulte “Tamaños y tipos
(sustratos) de papel admitidos”.
●
El original excede la longitud máxima para las hojas. Consulte
“Tamaños y tipos (sustratos) de papel admitidos”.
●
Se ha utilizado un sustrato que no cumple con las
recomendaciones de HP. Consulte “Características del
papel para la impresora”.
Si se produce un atasco, en la pantalla del ordenador aparecerá un
mensaje de error.

116 Capítulo 9 Resolución de problemas relacionados con el escáner/copiadora
SP
Quitar el papel atascado
1 Abra la puerta del escáner.
2 Localice el original atascado,
sujételo por donde sobresalga más
(parte superior o inferior) y tire de él
con fuerza constante y con cuidado.
3 Si resulta necesario, gire la rueda
blanca en dirección opuesta al borde
del original del cual está tirando. Por
ejemplo, si está tirando de la parte
inferior, gire la rueda hacia arriba.
Si no puede ver el original, consulte
“Eliminar un atasco cuando es difícil
alcanzar el papel”.
Nota
Quite siempre todos los originales de la
bandeja de entrada y empareje la pila de
papel siempre que añada un original.
1
2
3

SP
Quitar el papel atascado del escáner
117
Eliminar un atasco
cuando es difícil alcanzar
el papel
Quite el escáner de la impresora.
Consulte “Quitar el escáner”.
CUIDADO
Si quita el escáner sin haber
desenchufado la impresora, podría
dañar ésta y el escáner. También se
debe desenchufar la impresora antes
de volver a instalar el escáner.
1
Dé vuelta al escáner de modo que la
parte superior esté orientada hacia
abajo.
2
Sacuda levemente el escáner hasta
que el original salga por la parte de
arriba.
1
2

118 Capítulo 9 Resolución de problemas relacionados con el escáner/copiadora
SP
Quitar el escáner
Para quitar el escáner de la impresora, siga estas instrucciones:
CUIDADO Si quita el escáner sin haber desenchufado la impresora, podría dañar
ésta y el escáner. También se debe desenchufar la impresora antes de
volver a instalar el escáner.
1 Desenchufe la impresora para apagarla.
2 Pase la palanca de fijación que se encuentra debajo del escáner,
de derecha a izquierda, para soltar el conector.
3 Sujete el escáner por ambos lados, pivote la parte inferior
hacia afuera, separándola de la impresora, y luego levante el
escáner entero y quítelo de la impresora.

SP
119
10
Servicios y
asistencia técnica
Este capítulo proporciona información acerca de los siguientes
temas:
●
Disponibilidad
●
Obtención de asistencia para reparaciones de hardware
●
Instrucciones de reembalaje para la impresora
●
Instrucciones de reembalaje para el escáner
●
Formulario de información para servicio técnico
●
Asistencia de HP
●
Oficinas internacionales de ventas y servicio técnico

120 Capítulo 10 Servicios y asistencia técnica
SP
Disponibilidad
HP ofrece gran variedad de opciones de servicios y asistencia
técnica a nivel internacional. La disponibilidad de estos programas
varía de un país a otro.
Obtención de asistencia para reparaciones
de hardware
Si el hardware falla durante el período de garantía, HP ofrece las
siguientes opciones de asistencia técnica:
●
Servicios de reparaciones de HP: HP hará las gestiones
necesarias para recoger la unidad, hacerla reparar y
devolvérsela dentro de un plazo de 5 a 10 días, dependiendo
de dónde se encuentre.
●
Proveedores de servicio técnico autorizados por HP:
Podrá devolver la unidad a un proveedor de servicio técnico
local autorizado.
●
Express Exchange: HP proporcionará una unidad
reacondicionada como sustitución permanente de la impresora
al día siguiente de recibir su llamada, con tal de que nos llame
antes de las 14.00 horas (huso horario del Pacífico; sólo en
EE.UU. y Canadá).

SP
Instrucciones de reembalaje para la impresora
121
Instrucciones de reembalaje para la impresora
●
Si puede, incluya un ejemplo de los resultados impresos y de
5 a 10 hojas del papel o sustrato en el que no logra imprimir
correctamente.
●
Quite y guarde cualquier módulo DIMM (memoria) que haya
instalado en la impresora. Consulte “Quitar los módulos DIMM”.
●
Quite el escáner. Consulte “Quitar el escáner”.
●
Quite y guarde todos los cables y los accesorios opcionales que
haya instalado en la impresora.
CUIDADO
La electricidad estática puede dañar los módulos DIMM. Cuando
trabaje con un módulo DIMM, póngase una pulsera antiestática o toque
a menudo la superficie del paquete antiestática del módulo DIMM y
luego algún componente metálico no pintado de la impresora.
●
Quite y guarde el cartucho de tóner.
CUIDADO
Para que el cartucho de tóner no se dañe, utilice el material de
embalaje original para conservarlo, o almacénelo en un sitio donde no
quede expuesto a luz.
●
Si es posible, utilice la caja y los materiales de embalaje
originales.
El cliente será responsable por los daños de
transporte que resulten de no haber embalado el producto
adecuadamente
. Si ya se deshizo del material de embalaje
de la impresora, llame a un servicio de transportes para obtener
información acerca de cómo volver a embalar la impresora.
●
Incluya una copia rellenada del Formulario de información para
servicio técnico. Consulte “Formulario de información para
servicio técnico”.
●
HP recomienda que asegure el equipo antes de su envío.

122 Capítulo 10 Servicios y asistencia técnica
SP
Instrucciones de reembalaje para el escáner
●
Quite el escáner de la impresora. Consulte “Quitar el escáner”.
●
Si es posible, utilice la caja y los materiales de embalaje de la
unidad de sustitución.
El cliente será responsable por los daños
de transporte que resulten de no haber embalado el producto
adecuadamente
. Si ya se deshizo del material de embalaje del
escáner, llame a un servicio de transportes para obtener
información acerca de cómo volver a embalar el escáner.
●
Incluya una copia rellenada del Formulario de información para
servicio técnico. Consulte “Formulario de información para
servicio técnico”.
●
HP recomienda que asegure el equipo antes de su envío.

SP
Formulario de información para servicio técnico
123
Formulario de información para servicio técnico
Formulario de información para servicio técnico
¿Quién devuelve el equipo? Fecha:
Persona a contactar: Teléfono:
Contacto alternativo: Teléfono:
Dirección de envío de retorno: Instrucciones de envío
especiales:
¿Qué está enviando? Número de modelo: Número de serie:
Sírvase adjuntar algunas hojas impresas que muestren la naturaleza del problema
junto con el equipo que está devolviendo.
NO
envíe ningún accesorio que no se
necesite para efectuar las reparaciones (manuales, productos de limpieza, etc.).
¿Qué hay que hacer?
1. Describa las condiciones del fallo. (¿Qué falló? ¿Qué estaba haciendo cuando
se produjo el fallo? ¿Qué software estaba ejecutando? ¿Es posible reproducir el
problema?)
2. Si el fallo es intermitente, ¿cuánto tiempo transcurre entre los fallos?
3. ¿Está la unidad conectada a uno de los siguientes equipos? (Indique el nombre
del fabricante y el número de modelo)
Ordenador personal: Módem: Red:
4. Comentarios adicionales:

124 Capítulo 10 Servicios y asistencia técnica
SP
Asistencia de HP
Le agradecemos que haya comprado un producto HP. La compra de
este producto le da derecho a recibir varios servicios de asistencia de
Hewlett-Packard y nuestros asociados para asistencia, diseñados
para proporcionarle los resultados que espera de manera rápida y
profesional.
Cuando llame al servicio de asistencia de HP, deberá proporcionar a
nuestro representante el número de modelo, el número de serie y la
fecha de compra, así como describir el problema.
Encontrará la siguiente información sobre asistencia:
●
Atención al cliente y asistencia para reparaciones
(EE.UU. y Canadá)
●
Centro de atención al cliente en Europa
●
Servicios en línea
●
Obtención de utilidades de software e información en forma
electrónica
●
Pedidos directos de accesorios y suministros de HP
●
Disco compacto Support Assistant de HP
●
Información sobre los servicios de HP
●
Paquete de garantía y asistencia de HP (SupportPack)
●
HP FIRST
Atención al cliente y asistencia para
reparaciones (EE.UU. y Canadá)
Llame al (1) (208) 323-2551, de lunes a viernes, de las 06.00 a las
22.00 horas y los sábados entre las 09.00 y las 16.00 horas (huso
horario de montaña de EE.UU.), sin cargo mientras esté vigente el
período de garantía. Sin embargo, tendrá que pagar el costo de la
llamada interurbana. Llame desde un teléfono que esté cerca de su
sistema y tenga el número de serie a mano.
Puede obtener asistencia por teléfono después del vencimiento del
período de garantía y respuesta a sus preguntas acerca del producto.
Llame al (1) (900) 555-1500 (2.50$* por minuto, con un cargo
máximo de 25.00$ por llamada, sólo en EE.UU.) o al 1-800-999-1148
(25$* por llamada, con tarjeta Visa o MasterCard, en EE.UU. y
Canadá), de lunes a viernes, de las 06.00 a las 22.00 horas y los
sábados entre las 09.00 y las 16.00 horas (huso horario de montaña
de EE.UU.).
Se comenzarán a calcular los cargos a partir del
momento en que se le conecte con un técnico del servicio de
asistencia. *Los precios están sujetos a cambio.

SP
Asistencia de HP
125
Centro de atención al cliente en Europa
Idioma y opciones disponibles en cada país
Abierto de lunes a viernes entre las 8.30 y las 18.00 horas (zona de
Europa Central).
HP proporciona un servicio gratuito de asistencia por teléfono
durante el período de garantía. Llame a uno de los números que
aparecen a continuación para que se le comunique con un equipo de
representantes que le brindará asistencia en seguida. Si necesita
asistencia después del vencimiento del período de garantía, puede
llamar al mismo número, aunque tendrá que pagar un recargo por
cada problema que presente. Cuando llame a HP, tenga a mano el
número de modelo, el número de serie y la fecha de compra, y esté
preparado para describir la naturaleza del problema.
Inglés
Irlanda: (353) (1) 662-5525
Reino Unido: (44) (171) 512-5202
Holandés
Bélgica: (32) (2) 626-8806
Internacional: (44) (171) 512-5202
Países Bajos: (31) (20) 606-8751
Francés
Bélgica: (32) (2) 626-8807
Francia: (33) (01) 43-62-3434
Suiza: (41) (84) 880-1111
Alemán
Alemania: (49) (180) 525-8143
Austria: (43) (1) 0660-6386
Noruego
Noruega: (47) 2211-6299
Danés
Dinamarca: (45) 3929-4099
Continúa en la página siguiente.

126 Capítulo 10 Servicios y asistencia técnica
SP
Finlandés
Finlandia: (358) (9) 0203-47288
Sueco
Suecia: (46) (8) 619-2170
Italiano
Italia: (39) (2) 264-10350
Español
España: (34) (90) 232-1123
Portugués
Portugal: (351) (1) 441-7199
Números para asistencia en los varios países: Si necesita
asistencia o servicios de reparaciones para el producto después del
vencimiento del período de garantía, o si vive en un país que no
figura en la lista que aparece a continua-ción, consulte “Oficinas
internacionales de ventas y servicio técnico”.
Argentina 787-8080
Australia (61) (3) 272-8000
Brasil 022-829-6612
Canadá (1) (208) 323-2551
Chile 800-360999
China (86) (10) 65053888-5959
Corea (82) (2) 3270-0700
Corea fuera de Seúl: llame al (82) (080) 999-0700
Filipinas (63) (2) 894-1451
Grecia (30) (1) 689-6411
Hong Kong (852) 800-96-7729
Hungría (36) (1) 343-0310
India (91) (11) 682-6035
(91) (11) 682-6069
Indonesia (62) (21) 350-3408
Continúa en la página siguiente.

SP
Asistencia de HP
127
Malasia (60) (3) 295-2566
México (Ciudad de México) 01 800-22147
México (fuera de Ciudad de México) 01 800-90529
Nueva Zelanda (64) (9) 356-6640
Polonia (48) (22) 37-5065
Portugal (351) (1) 301-7330
República Checa (420) (2) 613-07-310
Rusia (7) (95) 923-5001
Singapur (65) 272-5300
Tailandia 66 (2) 661-4011-4
Taiwan (886) (02) 717-0055
Turquía (90) (212) 224-5925

128 Capítulo 10 Servicios y asistencia técnica
SP
Servicios en línea
Para tener acceso a la información por módem las 24 horas del día,
recomendamos que utilice estos servicios:
Internet
Puede obtener información sobre los productos y de asistencia, así
como controladores de impresora y versiones actualizadas del
software de impresión de HP, en las siguientes direcciones:
En EE.UU. http://www.hp.com/support/lj1100
En Europa http://www2.hp.com
Puede obtener los controladores de impresora en los siguientes sitios:
En Corea http://www.hp.co.kr
En Taiwan http://www.hp.com.tw
o en el sitio Web local para
controladores http://www.dds.com.tw
America Online
America Online/Bertelsmann ofrece sus servicios en EE.UU.,
Francia, Alemania y el Reino Unido. A través de este servicio puede
obtener controladores de impresora, versiones actualizadas del
software de impresión y documentación de asistencia que le ayudará
a contestar a las preguntas que tenga acerca de los productos de HP
que están disponibles. Utilice la palabra clave HP para comenzar su
gira o, si está en EE.UU., llame al 1-800-827-6364 e indique que es el
cliente preferente (preferred customer) nº 1118 para suscribirse. En
Europa, llame al número que le corresponda de los siguientes:
Alemania 0180 531 31 64
Austria 0222 58 58 485
Francia ++353 1 704 90 00
Reino Unido 0800 279 1234
Suiza 0848 80 10 11

SP
Asistencia de HP
129
CompuServe
tm
Puede obtener controladores de impresora y versiones actualizadas
del software de impresión de HP, así como compartir información
técnica de manera interactiva con otros miembros, en los “foros
de usuarios de HP” (GO HP) en CompuServe, o llame al
1-800-524-3388 y pida que le comuniquen con el representante
número 51 para suscribirse. CompuServe también está disponible
en el Reino Unido, Francia, Bélgica, Suiza, Alemania y Austria.

130 Capítulo 10 Servicios y asistencia técnica
SP
Obtención de utilidades de software e
información en forma electrónica
Para obtener controladores de impresora:
EE.UU. y Canadá
Teléfono: (1) (970) 339-7009
Correo: Hewlett-Packard Co.
P.O. Box 1754
Greeley, CO 80632
EE.UU.
Fax: (1) (970) 330-7655
Países de Asia y el Pacífico
Llame a Fulfill Plus al (65) 740-4477 (Hong Kong, Indonesia,
Filipinas, Malasia o Singapur). En Corea, llame al (82) (2) 3270-0805
o al (82) (2) 3270-0893.
Australia, Nueva Zelanda e India
En Australia y Nueva Zelanda, llame al (61) (2) 565-6099.
En India, llame al (91) (11) 682-6035.
Europa
Llame al (44) (142) 986-5511.

SP
Asistencia de HP
131
Pedidos directos de accesorios y suministros
de HP
Llame al 1-800-538-8787 (EE.UU.) o al 1-800-387-3154 (Canadá).
Disco compacto Support Assistant de HP
Esta herramienta ofrece un sistema completo de información en línea
diseñado para proporcionar información técnica y general sobre los
productos de HP. Para suscribirse a este servicio trimestral en
EE.UU. o Canadá, llame al 1-800-457-1762. En Hong Kong,
Indonesia, Malasia o Singapur, llame a Fulfill Plus, al (65) 740-4477.
Información sobre los servicios de HP
Para localizar un proveedor autorizado de servicios de HP, llame al
1-800-243-9816 (EE.UU.) o al 1-800-387-3867 (Canadá).
Paquete de garantía y asistencia de HP
(SupportPack)
Llame al 1-800-835-4747 (sólo en EE.UU.).
En todos los demás países, llame a su representante autorizado.
HP FIRST
El servicio por fax HP FIRST proporciona información para la
resolución de problemas detallada para el software de uso común,
así como sugerencias útiles para resolver problemas relacionados
con un producto HP. Puede llamar desde cualquier teléfono por tonos
y pedir hasta tres documentos por llamada, que se enviarán al
número de fax que usted especifique.
Alemania 0130-810061
Australia (61) (0) 3 9272-2627
Austria 0660-8128
Bélgica (francés) 0800-17043
Bélgica (holandés) 0800-11906
Canadá 1-800-333-1917
China +86 (0) 10 6505-5280
Continúa en la página siguiente.

132 Capítulo 10 Servicios y asistencia técnica
SP
Corea +82 (0) 02 769-0543
Dinamarca 800-10453
España 900-993123
Estados Unidos 1 (800) 333-1917
Filipinas +65 275 7251
Finlandia 800-13134
Francia 0800-905900
Hong Kong (852) 2506-2422
Hungría (36) (1) 252-4647
India +91 (0) 11 682-6031
Indonesia +62 (0) 21 352-2044
Inglés (fuera del Reino Unido) +31 (20) 681-5792
Italia 1678-59020
Malasia +60 (0) 3 298-2478
Noruega 800-11319
Nueva Zelanda +64 (0) 09 356-6642
Países Bajos 0800-0222420
Portugal 05 05 313342
Reino Unido 0800-960271
Singapur +65 275 7251
Suecia 020-79-5743
Suiza (alemán) 0800-551527
Suiza (francés) 0800-551526
Tailandia +(66) (0) 2 661-3511
Taiwan (886) (2) 719-5589

SP
Oficinas internacionales de ventas y servicio técnico
133
Oficinas internacionales de ventas y
servicio técnico
Antes de llamar a una oficina de ventas y servicio técnico de HP, llame al número del
centro de atención al cliente indicado en la sección “Asistencia de HP”. Los productos
no se pueden devolver en las oficinas siguientes.
Alemania
Hewlett-Packard GmbH
Herrenberger Straße 130
71034 Böblingen
Teléfono: (49) (180) 532-6222
(49) (180) 525-8143
Fax: (49) (180) 531-6122
Argentina
Hewlett-Packard Argentina S.A.
Montañeses 2140/50/60
1428 Buenos Aires
Teléfono: (54) (1) 787-7100
Fax: (54) (1) 787-7213
Australia
Hewlett-Packard Australia Ltd.
31-41 Joseph Street
Blackburn, VIC 3130
Teléfono: (61) (3) 272-2895
Fax: (61) (3) 898-7831
Centro de reparaciones de hardware:
Teléfono: (61) (3) 272-8000
Asistencia para garantía extendida:
Teléfono: (61) (3) 272-2577
Centro de información para el cliente:
Teléfono: (61) (3) 272-8000
Austria
Hewlett-Packard GmbH
Lieblgasse 1
A-1222 Viena
Teléfono: (43) (1) 25000-555
Fax: (43) (1) 25000-500
Bélgica
Hewlett-Packard Belgium S.A. NV
Boulevard de la Woluwe-Woluwedal 100-102
B-1200 Bruselas
Teléfono: (32) (2) 778-31-11
Fax: (32) (2) 763-06-13
Brasil
Edisa Hewlett-Packard SA
Alameda Rio Negro 750
06454-050 Alphaville - Barueri - SP
Teléfono: (55) (11)- 7296-8000
Canadá
Hewlett-Packard (Canadá) Ltd.
17500 Trans Canada Highway
South Service Road
Kirkland, Québec H9J 2X8
Teléfono: (1) (514) 697-4232
Fax: (1) (514) 697-6941
Hewlett-Packard (Canadá) Ltd.
5150 Spectrum Way
Mississauga, Ontario L4W 5G1
Teléfono: (1) (905) 206-4725
Fax: (1) (905) 206-4739
Chile
Hewlett-Packard de Chile
Avenida Andrés Bello 2777 of. 1
Los Condes
Santiago, Chile

134 Capítulo 10 Servicios y asistencia técnica
SP
China
China Hewlett-Packard Co. Ltd.
Level 5, West Wing Office
China World Trade Center
No. 1, Jian Guo Men Wai Avenue
Beijing 100004
Teléfono: (86) (10) 6505-3888, ext. 5450
Fax: (86) (10) 6505-1033
Centro de reparaciones de hardware y
Asistencia para garantía extendida:
Teléfono: (86) (10) 6262-5666 ext. 6101/2
(86) (10) 6261-4167
Colombia
Hewlett-Packard Colombia
Calle 100 No. 8A -55
Torre C Oficina 309
Bogotá, Colombia
Corea
Hewlett-Packard Korea
25-12,
Yoido-dong, Youngdeungpo-ku
Seúl 150 - 010
Teléfono: (82) (2) 769-0114
Fax: (82) (2) 784-7084
Centro de reparaciones de hardware:
Teléfono: (82) (2) 3270-0700
(82) (2) 707-2174
(DeskJet)
(82) (2) 3270-0710
(hardware)
Asistencia para garantía extendida:
Teléfono: (82) (2) 3770-0365
(en banco)
(82) (2) 769-0500
(in situ)
Dinamarca
Hewlett-Packard A/S
Kongevejen 25
DK-3460 Birkerød
Dinamarca
Teléfono: (45) 3929-4099
Fax: (45) 4281-5810
España
Hewlett-Packard Española, S.A.
Carretera de la Coruña km 16.500
E-28230 Las Rozas, Madrid
Teléfono: (34) (1) 626-16-00
Fax: (34) (1) 626-18-30
Estados Unidos
Hewlett-Packard Company
11211 Chinden Blvd.
Boise, ID 83714
USA
Tel
éfono: (208) 323-2551
HP FIRST fax:
(800) 333-1917 ó
(208) 334-4809
Centro de reparaciones autorizado:
(800) 243-9816
Extremo Oriente
Hewlett-Packard Asia Pacific Ltd.
17-21/F Shell Tower, Times Square
1 Matheson Street, Causeway Bay
Hong Kong
Teléfono: (852) 2599-7777
Fax: (852) 2506-9261
Centro de reparaciones de hardware:
Teléfono: (852) 2599-7000
Asistencia para garantía extendida:
Teléfono: (852) 2599-7000
Centro de información para el cliente:
Teléfono: (852) 2599-7066
Finlandia
Hewlett-Packard Oy
Piispankalliontie 17
FIN-02200 Espoo
Teléfono: (358) (9) 887-21
Fax: (358) (9) 887-2477
Francia
Hewlett-Packard France
42 Quai du Point du Jour
F-92659 Boulogne Cedex
Teléfono: (33) (146) 10-1700
Fax: (33) (146) 10-1705
Grecia
Hewlett-Packard Hellas
62, Kifissias Avenue
GR-15125 Maroussi
Teléfono: (30) (1) 689-6411
Fax: (30) (1) 689-6508

SP
Oficinas internacionales de ventas y servicio técnico
135
Hungría
Hewlett-Packard Magyarország Kft.
Erzsébet királyné útja 1/c.
H-1146 Budapest
Teléfono: (36) (1) 461-8111
Fax: (36) (1) 461-8222
Centro de reparaciones de hardware:
Teléfono: (36) (1) 343-0312
Centro de información para el cliente:
Teléfono: (36) (1) 343-0310
India
Hewlett-Packard India Ltd.
Paharpur Business Centre
21 Nehru Place
Nueva Delhi 110 019
Teléfono: (91) (11) 647-2311
Fax: (91) (11) 646-1117
Centro de reparaciones de hardware y
Asistencia para garantía extendida:
Teléfono: (91) (11) 642-5073
(91) (11) 682-6042
Italia
Hewlett-Packard Italiana SpA
Via Giuseppe di Vittorio, 9
Cernusco sul Naviglio
I-20063 (Milán)
Teléfono: (39) (2) 921-21
Fax: (39) (2) 921-04473
México
Hewlett-Packard de México, S.A. de C.V.
Prolongación Reforma No. 700
Lomas de Santa Fe
01210 México, D.F.
Teléfono: 01-800-22147
Fuera de la Ciudad de México
Teléfono: 01-800-90529
Noruega
Hewlett-Packard Norge A/S
Postboks 60 Skøyen
Drammensveien 169
N-0212 Oslo
Teléfono: (47) 2273-5600
Fax: (47) 2273-5610
Nueva Zelanda
Hewlett-Packard (NZ) Limited
Ports of Auckland Building
Princes Wharf, Quay Street
P.O. Box 3860
Auckland
Teléfono: (64) (9) 356-6640
Fax: (64) (9) 356-6620
Centro de reparaciones de hardware y
Asistencia para garantía extendida:
Teléfono: (64) (9) 0800-733547
Centro de información para el cliente:
Teléfono: (64) (9) 0800-651651
Oriente Medio/África
ISB HP Response Center
Hewlett-Packard S.A.
Rue de Veyrot 39
P.O. Box 364
CH-1217 Meyrin - Ginebra
Suiza
Teléfono: (41) (22) 780-4111
Países Bajos
Hewlett-Packard Nederland
BV Startbaan 16
NL-1187 XR Amstelveen
Postbox 667
NL- 1180 AR Amstelveen
Teléfono: (31) (020) 606-87-51
Fax: (31) (020) 547-77-55
Polonia
Hewlett-Packard Polska
Al. Jerozolimskic 181
02-222 Varsovia
Teléfono: (48-22) 608-77-00
Fax: (48-22) 608-76-00
Reino Unido
Hewlett-Packard Ltd.
Cain Road
Bracknell
Berkshire RG12 1HN
Teléfono: (44) (134) 436-9222
Fax: (44) (134) 436-3344

136 Capítulo 10 Servicios y asistencia técnica
SP
República Checa
Hewlett-Packard s. r. o.
Novodvorská 82
CZ-14200 Praha 4
Teléfono: (42) (2) 613-07111
Fax: (42) (2) 471-7611
Rusia
AO Hewlett-Packard
Business Complex Building #2
129223, Moscú, Prospekt Mira VVC
Teléfono: (7) (95) 928-6885
Fax: (7) (95) 974-7829
Sede para
América Latina
5200 Blue Lagoon Drive Suite 950
Miami, FL 33126, EE.UU.
Teléfono: (1) (305) 267-4220
Singapur
Hewlett-Packard Singapore
(Ventas) Pte Ltd
450 Alexandra Road
Singapur (119960)
Teléfono: (65) 275-3888
Fax: (65) 275-6839
Centro de reparaciones de hardware y
Centro de información para el cliente:
Teléfono: (65) 272-5300
Asistencia para garantía extendida:
Teléfono: (65) 272-5333
Suecia
Hewlett-Packard Sverige AB
Skalholtsgatan 9
S-164 97 Kista
Teléfono: (46) (8) 444-2000
Fax: (46) (8) 444-2666
Suiza
Hewlett-Packard (Schweiz) AG
In der Luberzen 29
CH-8902 Urdorf/Zürich
Teléfono: (41) (084) 880-11-11
Fax: (41) (1) 753-7700
Tailandia
Hewlett-Packard (Thailand) Ltd.
23-25/f Vibulthani Tower II
3199 Rama 4 Rd, Klongtan
Klongtoey, Bangkok 10110
Tailandia
Teléfono: (66) (2) 661-3900-34
Fax: (66) (2) 661-3935-37
Centro de reparaciones de hardware:
Teléfono: (66) (2) 661-3900
ext. 6001/ 6002
Centro de información para el cliente:
Teléfono: (66) (2) 661-3900
ext. 3211, 3232
Taiwan
Hewlett-Packard Taiwan Ltd.
8th Floor
337, Fu-Hsing North Road
Taipei, 10483
Teléfono: (886) (02) 717-0055
Fax: (886) (02) 514-0276
Centro de reparaciones de hardware,
llame al:
Norte (886) (02) 717-9673
Centro (886) (04) 327-0153
Sur (886) (080) 733-733
Asistencia para garantía extendida:
Teléfono: (886) (02) 714-8882
Turquía
Hewlett-Packard Company
Bilgisayar Ve ölçüm Sistemleri AS
19 Mayis Caddesi Nova
Baran Plaza Kat:12
80220 Sisli-Estambul
Teléfono: (90) (212) 224-5925
Fax: (90) (212) 224-5939
Venezuela
Hewlett-Packard de Venezuela S.A.
Los Ruices Norte
3A Transversal
Edificio Segre Caracas 1071
Teléfono :
(58) (2) 239-4244
Fax: (58) (2) 239-3080

SP
137
A
Especificaciones de
la impresora
Este capítulo proporciona información acerca de los siguientes
temas:
●
Especificaciones
●
Cumplimiento de las normas de la FCC
●
Programa de responsabilidad ecológica en cuanto
al producto
●
Hoja de datos sobre seguridad de materiales
●
Información reglamentaria

138 Apéndice A Especificaciones de la impresora
SP
Especificaciones
Especificaciones de la impresora
Especificaciones medioambientales
Ambiente operativo Impresora enchufada en una toma de corriente alterna:
●
Temperatura: 10 a 32,5 °C
●
Humedad: Entre el 20 y el 80% (sin condensación)
Ambiente de almacenamiento Impresora no enchufada en una toma de corriente alterna:
●
Temperatura: 0 a 40 °C
●
Humedad: Entre el 10 y el 90% (sin condensación)
Especificaciones acústicas
Nivel de sonido Durante la impresión 6,1 Emisiones acústicas en belios
(de acuerdo con ISO 9296)
(HP LaserJet 1100 probada a 8 ppm)
●
Nivel de presión acústica (persona que se encuentre
cerca del equipo): 46 dB
●
Nivel de presión acústica (en la posición del operador):
55 dB
En reposo o en espera: silenciosa
Especificaciones eléctricas
Requisitos de energía
●
100 a 120 V (+/-10%), 50/60 Hz (+/-2); 127 V, 60 Hz NOM
O bien
●
220 V (+/-10%), 50/60 Hz (+/-2 Hz)
●
220 a 240 V (+/-10%), 50 Hz (+/-2 Hz)
Consumo de energía
●
Durante la impresión 170 W (promedio)
●
Durante la impresión y en modo Ahorro de energía: 6 W
Capacidad mínima
recomendada para el circuito
4,5 A a 115 V; 2,3 A a 230 V

SP
Especificaciones
139
Especificaciones físicas
Dimensiones
●
Anchura: 367 mm
●
Profundidad: 325 mm
●
Altura: 378 mm
Peso (con el cartucho de tóner) 7,3 kg
Capacidades y límites nominales de la impresora
Velocidad de impresión 8 páginas por minuto (papel tamaño Letter)
Capacidad de la bandeja
de entrada
125 hojas de papel normal de 75 g/m
2
o hasta 10 sobres
Capacidad de la bandeja
de salida
125 hojas de papel normal de 75 g/m
2
Tamaño mínimo del papel 76 x 127 mm
Tamaño máximo del papel 216 x 356 mm
Memoria de base 4 MB de ROM y 2 MB de RAM
Ampliaciones de memoria Una ranura disponible para un módulo DIMM de RAM de 4, 8
ó 16 MB
Resolución de impresión 600 puntos por pulgada (ppp)
Vida útil 7.000 hojas impresas por un lado al mes
Especificaciones de la impresora (continuación)

140 Apéndice A Especificaciones de la impresora
SP
Cumplimiento de las normas de la FCC
Este equipo ha sido sometido a pruebas y se ha demostrado que
cumple con los límites establecidos para los dispositivos digitales
de Clase B, de acuerdo con lo dispuesto en el Apartado 15 de
las normas de la FCC (Comisión Federal de Comunicaciones de
EE.UU.). Dichos límites tienen como propósito proporcionar un grado
razonable de protección contra las interferencias perjudiciales en una
instalación residencial. Este equipo genera, utiliza y puede emitir
energía de radiofrecuencia. Si no se instala y utiliza de acuerdo con
las instrucciones proporcionadas, podría interferir adversamente con
las comunicaciones de radio. Sin embargo, no existe garantía alguna
de que no se producirán interferencias en una instalación específica.
Si este equipo interfiere adversamente con la recepción de señales
de radio o de televisión, lo cual se puede establecer apagando y
volviendo a encender el equipo, se insta al usuario a que intente
eliminar dicha interferencia tomando una o más de las siguientes
medidas:
●
Cambiando la orientación o la posición de la antena receptora.
●
Aumentando la separación entre el equipo y el aparato receptor.
●
Enchufando el equipo en una toma de corriente que forme parte
de un circuito distinto del circuito al cual está conectado el
aparato receptor.
●
Solicitando ayuda al distribuidor o a un técnico experto en radio
y televisión.
Nota Cualquier cambio o modificación que se realice en la impresora que
no haya sido aprobado expresamente por HP podría invalidar el
derecho del usuario a utilizar este equipo.
Es obligatorio utilizar un cable de interfaz blindado para cumplir con
los límites establecidos para dispositivos de Clase B en el Apartado 15
de las normas de la FCC.

SP
Programa de responsabilidad ecológica en cuanto al producto
141
Programa de responsabilidad ecológica en
cuanto al producto
Protección del medio ambiente
Hewlett-Packard Company se ha comprometido a brindar productos
de alta calidad de manera segura para el medio ambiente. Esta
impresora HP LaserJet ha sido diseñada de modo de reducir al
mínimo las repercusiones sobre el medio ambiente.
El diseño de esta impresora HP LaserJet elimina:
La emisión de ozono
La impresora utiliza rodillos de carga en el proceso electrofotográfico
y, por tanto, no genera una cantidad relevante de gas ozono (O
3
).
El diseño de esta impresora HP LaserJet reduce:
El consumo energético
El consumo de energía baja a un mínimo de 6 W cuando la
impresora se encuentra en modo de bajo consumo (ahorro de
energía). Esto no sólo reduce el consumo de recursos naturales, sino
también el coste de utilización, sin afectar al alto nivel de rendimiento
de la impresora. Este producto satisface los requisitos del programa
E
NERGY
S
TAR
. E
NERGY
S
TAR
es un programa voluntario que fue
establecido para fomentar el desarrollo de productos de oficina
eficientes en el consumo de energía. E
NERGY
S
TAR
es una marca de
servicio registrada en EE.UU. de la Agencia de Protección del Medio
Ambiente (EPA) de EE.UU.
Como partícipe en el programa E
NERGY
S
TAR
, Hewlett-Packard
Company ha determinado que este producto cumple con las
recomendaciones E
NERGY
S
TAR
en cuanto al uso eficiente de
la energía.
El consumo de tóner
En EconoMode, la impresora utiliza considerablemente menos tóner
lo cual extiende la vida útil del cartucho.

142 Apéndice A Especificaciones de la impresora
SP
El consumo de papel
Dependiendo del tipo de software que se utilice, es posible imprimir
varias páginas de un documento en una sola hoja de papel. Esta
característica de impresión, denominada “n páginas por hoja” y la
capacidad de imprimir en ambos lados de la hoja en forma manual,
contribuyen a reducir el consumo de papel y las repercusiones sobre
nuestros recursos naturales.
El diseño de esta impresora HP LaserJet facilita el
reciclaje de:
Plásticos
Los componentes de plástico llevan estampada una marca de
identificación del material, de acuerdo con las normativas
internacionales al respecto, para que los distintos tipos de plástico
se puedan identificar más fácilmente, lo cual permite eliminarlos de
manera adecuada cuando la impresora alcance el fin de su vida útil.
Cartuchos de tóner de HP
En muchos países, el cartucho de tóner/tambor de este producto se
puede devolver a HP a través del programa HP Planet Partners Toner
Cartridge Recycling Program. Este programa es fácil de aprovechar
y está disponible en más de 20 países. En la caja de todos los
cartuchos de tóner de HP nuevos se incluye tanto la información
acerca del programa como las instrucciones de participación, en
varios idiomas.

SP
Programa de responsabilidad ecológica en cuanto al producto
143
Programa de reciclaje de cartuchos de tóner de HP
Desde 1990, el programa de reciclaje de cartuchos de tóner para
impresoras LaserJet de HP nos ha permitido recoger más de
12 millones de cartuchos usados que de otro modo hubieran
terminado en vertederos u otras instalaciones de este tipo en todas
partes del mundo. Los cartuchos de tóner HP LaserJet se envían a
un centro de recolección desde donde los enviamos a nuestros
socios de reciclaje, quienes se encargan de desarmar los
componentes de los cartuchos para su reciclaje. Después de un
estricto proceso de inspección de calidad, volvemos a aprovechar
ciertos materiales, como tuercas, tornillos y sujetadores, en la
producción de cartuchos nuevos. Los materiales que no se pueden
reutilizar se separan y se convierten en materia prima para la
fabricación de varios productos en otras industrias. En términos del
peso del material devuelto, reciclamos más del 95% de los
componentes de los cartuchos. Para obtener información adicional
en los EE.UU., llame al (1) (800) (340-2445) o visite el sitio Web para
suministros HP LaserJet (http://www.ljsupplies.com/planetpartners/).
Nuestros clientes en otros países pueden llamar a la Oficina de
ventas y servicio técnico local de HP para obtener información
adicional acerca del HP Planet Partners LaserJet Toner Cartridge
Recycling Program.
Papel
La impresora permite usar papel reciclado, siempre que cumpla con
las recomendaciones que se describen en la
HP LaserJet Printer
Family Paper Specification Guide
. Para obtener información sobre
cómo pedir la
HP LaserJet Printer Family Paper Specification Guide
,
consulte “Información sobre accesorios y pedidos”. La impresora es
apta para el uso de papel reciclado según la norma DIN 19 309.

144 Apéndice A Especificaciones de la impresora
SP
Hoja de datos sobre seguridad de materiales
Para obtener la hoja de datos sobre seguridad de materiales para
el cartucho de tóner/tambor, visite el sitio Web para suministros
HP LaserJet en http://www.ljsupplies.com/planetpartners/
datasheets.html. Si no tiene acceso a Internet, llame al servicio de
recuperación de información por fax HP FIRST (Fax Information
Retrieval Support Technology) en EE.UU., al (1) (800) 231-9300.
Utilice el número de índice 7 para obtener una lista de las hojas de
datos sobre seguridad de materiales para los cartuchos de tóner, los
materiales del tambor y los materiales químicos. Nuestros clientes en
otros países encontrarán información y el número de teléfono al cual
deben llamar en la sección “Asistencia de HP”.

SP
Información reglamentaria
145
Información reglamentaria
Declaración de conformidad
según la Guía 22 de ISO/IEC y EN45014
Nombre del fabricante: Hewlett-Packard Company
Dirección del fabricante: 11311 Chinden Boulevard
Boise, Idaho 83714-1021, EE.UU.
declara que el producto
Nombre del producto: HP LaserJet 1100
Número de modelo:
C4224A
Opciones del producto: TODAS
cumple con las siguientes especificaciones para el producto:
Seguridad: IEC 950:1991+A1+A2+A3+A4 / EN 60950:1992+A1+A2+A3+A4
IEC 825-1:1993 / EN 60825-1:1994 Clase 1 (Láser/LED)
Compatibilida del
ectromagnética
(EMC):
CISPR 22:1993+A1 / EN 55022:1994 Clase B
1
EN 50082-1:1992
IEC 801-2:1991 / prEN 55024-2:1992 - 4 kV CD, 8 kV AD
IEC 801-3:1984 / prEN 55024-3:1991 - 3 V/m
IEC 801-4:1988 / prEN 55024-4:1992 - 0,5 kV para líneas de señal
1 kV para líneas de corriente
IEC 1000-3-2:1995 / EN61000-3-2:1995
IEC 1000-3-3:1994 / EN61000-3.3:1995
Título FCC 47 CFR, Apartado 15 Clase B
2
/ ICES-003, Tomo 2 / VCCI-2
1
AS / NZS 3548:1992 / CISPR 22:1993 Clase B
1
Información adicional:
Este producto cumple con los requisitos de las siguientes directrices y lleva las marcas CE pertinentes:
La directriz acerca de compatibilidad electromagnética (EMC) 89/336/EEC
La directriz acerca de baja tensión 73/23/EEC
El producto fue sometido a prueba con ordenadores personales Hewlett-Packard con configuraciones
típicas.
Este dispositivo cumple con los requisitos del Apartado 15 de las Normas de la FCC. Su funcionamiento
está sujeto a las siguientes dos condiciones: (1) el dispositivo no debe causar interferencias
perjudiciales y (2) debe aceptar cualquier interferencia que reciba, incluyendo las interferencias que
puedan causar cualquier condición de funcionamiento indeseada.
Utilice los siguientes contactos SOLAMENTE para obtener información sobre cumplimiento con
normativas:
En Australia: Product Regulations Manager, Hewlett-Packard Australia Ltd., 31-41 Joseph
Street, Blackburn, Victoria 3130, Australia
En Europa: Llame a la Oficina de ventas y servicio técnico local de Hewlett-Packard
o a Hewlett-Packard GmbH, Department HQ-TRE / Standards Europe,
Herrenberger Straße 130, D-71034 Böblingen (Fax: +49-7031-14-3143)
En EE.UU.: Product Regulations Manager, Hewlett-Packard Company, PO Box 15
Mail Stop 160, Boise, ID 83707-0015 (Teléfono: 208-396-6000)

146 Apéndice A Especificaciones de la impresora
SP
Declaración de seguridad para equipos láser
El Centro de Dispositivos y Salud Radiológica (Center for Devices
and Radiological Health, o CDRH) de la Administración de Fármacos
y Alimentos (Food and Drug Administration, o FDA) de EE.UU. ha
implementado normativas para los productos láser fabricados desde
el 1º de agosto de 1976. El acatamiento a estas normativas es
obligatorio para los productos que se venden en los Estados Unidos.
La impresora ha sido certificada como producto láser de Clase 1,
de acuerdo con la norma de actuación para emisiones (Radiation
Performance Standard) del Departamento de Salud y Servicios
Humanos (Department of Health and Human Services, o DHHS) de
EE.UU., de acuerdo con la Ley de Control de Radiaciones para la
Salud y la Seguridad (Radiation Control for Health and Safety Act)
de 1968.
Debido a que las radiaciones emitidas dentro de la impresora quedan
completamente en el interior de las tapas protectoras y las cubiertas
externas, el haz de láser no puede escaparse durante ninguna fase
de la operación normal por parte del usuario.
¡ADVERTENCIA!
El uso de controles, ajustes o procedimientos que no sean los que se
especifican en la presente guía, podría dejar al usuario expuesto a
radiaciones peligrosas.
Declaración sobre interferencias
electromagnéticas para Corea

SP
Información reglamentaria
147
Declaración sobre equipos láser para
Finlandia
LASERTURVALLISUUS
LUOKAN 1 LASERLAITE
KLASS 1 LASER APPARAT
HP LaserJet 1100 -laserkirjoitin on käyttäjän kannalta turvallinen
luokan 1 laserlaite. Normaalissa käytössä kirjoittimen suojakotelointi
estää lasersäteen pääsyn laitteen ulkopuolelle.
Laitteen turvallisuusluokka on määritetty standardin EN 60825-1
(1993) mukaisesti.
VAROITUS!
Laitteen käyttäminen muulla kuin käyttöohjeessa mainitulla tavalla
saattaa altistaa käyttäjän turvallisuusluokan 1 ylittävälle
näkymättömälle lasersäteilylle.
VARNING!
Om produkten används på annat sätt än vad som angivits i
bruksanvisningen, kan användaren utsättas för osynlig laserstrålning,
som överskrider gränsen för laserklass 1.
HUOLTO
HP LaserJet 1100 -kirjoittimen sisällä ei ole käyttäjän huollettavissa
olevia kohteita. Laitteen saa avata ja huoltaa ainoastaan sen
huoltamiseen koulutettu henkilö. Tällaiseksi huoltotoimenpiteeksi ei
katsota väriainekasetin vaihtamista, paperiradan puhdistusta tai
muita käyttäjän käsikirjassa lueteltuja, käyttäjän tehtäväksi
tarkoitettuja ylläpitotoimia, jotka voidaan suorittaa ilman
erikoistyökaluja.
VARO!
Mikäli kirjoittimen suojakotelo avataan, olet alttiina näkymättömälle
lasersäteilylle laitteen ollessa toiminnassa. Älä katso säteeseen.
VARNING!
Om laserskrivarens skyddshölje öppnas då skrivaren används, kan
användaren utsättas för osynlig laserstrålning. Titta inte på strålen.
Tiedot laitteessa käytettävän laserdiodin säteilyominaisuuksista:
Aallonpituus 770-795 nm
Teho 5 mW
Luokan 3B laser

148 Apéndice A Especificaciones de la impresora
SP

SP
149
B
Especificaciones del
escáner
Este capítulo proporciona información acerca de los siguientes
temas:
●
Especificaciones
●
Cumplimiento de las normas de la FCC
●
Responsabilidad ecológica en cuanto al producto
●
Información reglamentaria

150 Apéndice B Especificaciones del escáner
SP
Especificaciones
Especificaciones de la HP LaserJet 1100A
Printer•Copier•Scanner
Especificaciones medioambientales
Ambiente operativo Impresora enchufada en una toma de corriente alterna:
●
Temperatura: 10 a 32,5 °C
●
Humedad: Entre el 20 y el 80% (sin condensación)
Ambiente de almacenamiento Impresora no enchufada en una toma de corriente alterna:
●
Temperatura: 0 a 40 °C
●
Humedad: Entre el 10 y el 80% (sin condensación)
Especificaciones acústicas
Nivel de ruido Al hacer una Copia rápida: 6,5 Emisiones acústicas en belios
(ISO 9296) (HP LaserJet 1100A probada a 7 ppm)
●
Nivel de presión acústica (persona que se encuentre cerca
del equipo): 53 dB
●
Nivel de presión acústica (en la posición del operador):
61 dB
Durante la impresión: Nivel de potencia acústica 6,1 belios (de
acuerdo con ISO 9296) (HP LaserJet 1100A probada a 7 ppm)
●
Nivel de presión acústica (persona que se encuentre cerca
del equipo): 46 dB
●
Nivel de presión acústica (en la posición del operador):
55 dB
En reposo o en espera: silenciosa

SP
Especificaciones
151
Especificaciones eléctricas
Requisitos de energía
●
100 a 120 V (+/-10%), 50/60 Hz (+/-2); 127 V, 60 Hz NOM
O bien
●
220 V (+/-10%), 50/60 Hz (+/-2 Hz)
●
220 a 240 V (+/-10%), 50 Hz (+/-2 Hz)
Consumo de energía
●
Al hacer una Copia rápida: 185 W (promedio)
●
Durante la impresión 170 W (promedio)
●
En reposo y en modo de ahorro de energía: 7 W
Capacidad mínima
recomendada para el circuito
4,5 A a 115 V; 2,3 A a 230 V
Especificaciones físicas
Dimensiones
●
Anchura: 367 mm
●
Profundidad: 402 mm
●
Altura: 378 mm
Peso (con el módulo de
escáner y el cartucho de
tóner)
8,7 kg
Especificaciones de la HP LaserJet 1100A
Printer•Copier•Scanner (continuación)

152 Apéndice B Especificaciones del escáner
SP
Capacidades y límites nominales de la impresora
Velocidad de impresión 8 páginas por minuto (papel tamaño Letter)
Capacidad de la bandeja
de entrada
125 hojas de papel normal de 75 g/m
2
o hasta 10 sobres
Capacidad de la bandeja
de salida
125 hojas de papel normal de 75 g/m
2
Tamaño mínimo del papel 76 x 127 mm
Tamaño máximo del papel 216 x 356 mm
Memoria de base 4 MB de ROM y 2 MB de RAM
Ampliaciones de memoria Una ranura disponible para un módulo DIMM de RAM de 4, 8 ó
16 MB
Resolución 600 puntos por pulgada (ppp)
Vida útil 7.000 hojas impresas por un lado al mes
Capacidades y límites nominales del escáner/copiadora
Velocidad 7 páginas por minuto
Capacidad de la bandeja
de entrada
Aproximadamente 20 hojas de papel normal de 75 g/m
2
Tamaño mínimo del papel 50,8 x 90 mm
Tamaño máximo del papel 216 x 762 mm
Resolución 300 puntos por pulgada (resolución óptica)
Vida útil 2.000 páginas al mes
Especificaciones de la HP LaserJet 1100A
Printer•Copier•Scanner (continuación)

SP
Cumplimiento de las normas de la FCC
153
Cumplimiento de las normas de la FCC
Este equipo ha sido sometido a pruebas y se ha demostrado que
cumple con los límites establecidos para los dispositivos digitales
de Clase B, de acuerdo con lo dispuesto en el Apartado 15 de las
normas de la FCC (Comisión Federal de Comunicaciones de
EE.UU.). Dichos límites tienen como propósito proporcionar un grado
razonable de protección contra las interferencias perjudiciales en una
instalación residencial. Este equipo genera, utiliza y puede emitir
energía de radiofrecuencia. Si no se instala y utiliza de acuerdo con
las instrucciones proporcionadas, podría interferir adversamente con
las comunicaciones de radio. Sin embargo, no existe garantía alguna
de que no se producirán interferencias en una instalación específica.
Si este equipo interfiere adversamente con la recepción de señales
de radio o de televisión, lo cual se puede establecer apagando y
volviendo a encender el equipo, se insta al usuario a que intente
eliminar dicha interferencia tomando una o más de las siguientes
medidas:
●
Cambiando la orientación o la posición de la antena receptora.
●
Aumentando la separación entre el equipo y el aparato receptor.
●
Enchufando el equipo en una toma de corriente que forme parte
de un circuito distinto del circuito al cual está conectado el
aparato receptor.
●
Solicitando ayuda al distribuidor o a un técnico experto en radio y
televisión.
Nota
Cualquier cambio o modificación que se realice en la impresora que
no haya sido aprobado expresamente por HP podría invalidar el
derecho del usuario a utilizar este equipo.
Es obligatorio utilizar un cable de interfaz blindado para cumplir con
los límites establecidos para dispositivos de Clase B en el Apartado 15
de las normas de la FCC.

154 Apéndice B Especificaciones del escáner
SP
Responsabilidad ecológica en cuanto al producto
Protección del medio ambiente
Hewlett-Packard Company se ha comprometido a brindar productos
de alta calidad de manera segura para el medio ambiente. Este
escáner de HP ha sido diseñado de modo de reducir al mínimo las
repercusiones sobre el medio ambiente.
El diseño de este escáner HP facilita el reciclaje de:
Plásticos
Los componentes de plástico llevan estampada una marca
de identificación del material, de acuerdo con las normativas
internacionales al respecto, para que los distintos tipos de
plástico se puedan identificar más fácilmente para fines de
reciclaje cuando el escáner alcance el fin de su vida útil.

SP
Información reglamentaria
155
Información reglamentaria
Declaración de conformidad
según la Guía 22 de ISO/IEC y EN45014
Nombre del fabricante: Hewlett-Packard Company
Dirección del fabricante: 11311 Chinden Boulevard
Boise, Idaho 83714-1021, EE.UU.
declara que el producto
Nombre del producto: HP LaserJet 1100A Printer•Copier•Scanner
Número de modelo:
C4218A
Opciones del producto: TODAS
cumple con las siguientes especificaciones para el producto:
Safety: IEC 950:1991+A1+A2+A3+A4 / EN 60950:1992+A1+A2+A3+A4
IEC 825-1:1993 / EN 60825-1:1994 Clase 1 (Láser/LED)
Compatibilidad
electromagnética
(EMC):
CISPR 22:1993+A1 / EN 55022:1994 Clase B
1
EN 50082-1:1992
IEC 801-2:1991 / prEN 55024-2:1992 - 4 kV CD, 8 kV AD
IEC 801-3:1984 / prEN 55024-3:1991 - 3 V/m
IEC 801-4:1988 / prEN 55024-4:1992 - 0,5 kV para líneas de señal
1 kV para líneas de corriente
IEC 1000-3-2:1995 / EN61000-3-2:1995
IEC 1000-3-3:1994 / EN61000-3.3:1995
Título FCC 47 CFR, Apartado 15 Clase B
2
/ ICES-003, Tomo 2 / VCCI-2
1
AS / NZS 3548:1992 / CISPR 22:1993 Clase B
1
Información adicional:
Este producto cumple con los requisitos de las siguientes directrices y lleva las marcas CE pertinentes:
La directriz acerca de compatibilidad electromagnética (EMC) 89/336/EEC
La directriz acerca de baja tensión 73/23/EEC
El producto fue sometido a prueba con ordenadores personales Hewlett-Packard con configuraciones
típicas.
Este dispositivo cumple con los requisitos del Apartado 15 de las Normas de la FCC. Su funcionamiento
está sujeto a las siguientes dos condiciones: (1) el dispositivo no debe causar interferencias
perjudiciales y (2) debe aceptar cualquier interferencia que reciba, incluyendo las interferencias que
puedan causar cualquier condición de funcionamiento indeseada.
Utilice los siguientes contactos SOLAMENTE para obtener información sobre cumplimiento
con normativas:
En Australia: Product Regulations Manager, Hewlett-Packard Australia Ltd.,
31-41 Joseph Street, Blackburn, Victoria 3130, Australia
En Europa: Llame a la Oficina de ventas y servicio técnico local de Hewlett-Packard
o a Hewlett-Packard GmbH, Department HQ-TRE / Standards Europe,
Herrenberger Straße 130, |D-71034 Böblingen (Fax: +49-7031-14-3143)
En EE.UU.: Product Regulations Manager, Hewlett-Packard Company, PO Box 15
Mail Stop 160, Boise, ID 83707- 0015 (Teléfono: 208-396-6000)

156 Apéndice B Especificaciones del escáner
SP
Declaración de seguridad para equipos láser
El Centro de Dispositivos y Salud Radiológica (Center for Devices
and Radiological Health, o CDRH) de la Administración de Fármacos
y Alimentos (Food and Drug Administration, o FDA) de EE.UU. ha
implementado normativas para los productos láser fabricados desde
el 1º de agosto de 1976. El acatamiento a estas normativas es
obligatorio para los productos que se venden en los Estados Unidos.
La impresora ha sido certificada como producto láser de Clase 1,
de acuerdo con la norma de actuación para emisiones (Radiation
Performance Standard) del Departamento de Salud y Servicios
Humanos (Department of Health and Human Services, o DHHS) de
EE.UU., de acuerdo con la Ley de Control de Radiaciones para la
Salud y la Seguridad (Radiation Control for Health and Safety Act)
de 1968.
Debido a que las radiaciones emitidas dentro de la impresora quedan
completamente en el interior de las tapas protectoras y las cubiertas
externas, el haz de láser no puede escaparse durante ninguna fase
de la operación normal por parte del usuario.
¡ADVERTENCIA!
El uso de controles, ajustes o procedimientos que no sean los que se
especifican en la presente guía, podría dejar al usuario expuesto a
radiaciones peligrosas.
Declaración sobre interferencias
electromagnéticas para Corea

SP
Información reglamentaria
157
Declaración sobre equipos láser para
Finlandia
LASERTURVALLISUUS
LUOKAN 1 LASERLAITE
KLASS 1 LASER APPARAT
HP LaserJet 1100A -laserkirjoitin on käyttäjän kannalta turvallinen
luokan 1 laserlaite. Normaalissa käytössä kirjoittimen suojakotelointi
estää lasersäteen pääsyn laitteen ulkopuolelle.
Laitteen turvallisuusluokka on määritetty standardin EN 60825-1
(1993) mukaisesti.
VAROITUS!
Laitteen käyttäminen muulla kuin käyttöohjeessa mainitulla tavalla
saattaa altistaa käyttäjän turvallisuusluokan 1 ylittävälle
näkymättömälle lasersäteilylle.
VARNING!
Om produkten används på annat sätt än vad som angivits i
bruksanvisningen, kan användaren utsättas för osynlig laserstrålning,
som överskrider gränsen för laserklass 1.
HUOLTO
HP LaserJet 1100A -kirjoittimen sisällä ei ole käyttäjän huollettavissa
olevia kohteita. Laitteen saa avata ja huoltaa ainoastaan sen
huoltamiseen koulutettu henkilö. Tällaiseksi huoltotoimenpiteeksi ei
katsota väriainekasetin vaihtamista, paperiradan puhdistusta tai
muita käyttäjän käsikirjassa lueteltuja, käyttäjän tehtäväksi
tarkoitettuja ylläpitotoimia, jotka voidaan suorittaa ilman
erikoistyökaluja.
VARO!
Mikäli kirjoittimen suojakotelo avataan, olet alttiina näkymättömälle
lasersäteilylle laitteen ollessa toiminnassa. Älä katso säteeseen.
VARNING!
Om laserskrivarens skyddshölje öppnas då skrivaren används, kan
användaren utsättas för osynlig laserstrålning. Titta inte på strålen.
Tiedot laitteessa käytettävän laserdiodin säteilyominaisuuksista:
Aallonpituus 770-795 nm
Teho 5 mW
Luokan 3B laser

158 Apéndice B Especificaciones del escáner
SP

SP
159
C
Especificaciones
del papel para la
impresora
Este capítulo proporciona información acerca de los
siguientes temas:
●
Características del papel para la impresora
●
Tamaños de papel compatibles (impresora)
●
Recomendaciones de uso para el papel

160 Apéndice C Especificaciones del papel para la impresora
SP
Características del papel para la impresora
Las impresoras HP LaserJet producen resultados excelentes.
Esta impresora acepta varios tipos de sustratos de impresión,
como hojas cortadas (puede ser papel reciclado), sobres, etiquetas,
transparencias, papel vitela y papel de tamaño especial. Las
características del sustrato, como peso, grano y contenido de agua
son factores importantes que influyen en el funcionamiento y la calidad
de la salida generada por la impresora.
La impresora puede utilizar papel y otros sustratos de impresión de
varios tamaños, los cuales deben conformarse a las recomenda-
ciones indicadas en este manual. Si el papel no cumple con estos
requisitos, es posible que surgen problemas tales como:
●
mala calidad de impresión;
●
más atascos de papel;
●
desgaste prematuro de la impresora, que puede necesitar
reparaciones.
Para obtener los mejores resultados, utilice siempre papel y otros
sustratos de impresión marca HP. Hewlett-Packard Company no
recomienda el uso de sustratos de impresión de otros fabricantes,
ya que no son productos HP y, por tanto, HP no tiene ningún control
sobre su calidad.
Es posible que, a pesar de que cumpla con todas las recomenda-
ciones indicadas en este manual, el papel no produzca resultados de
impresión satisfactorios. Esto puede deberse a manejo indebido, a un
nivel inaceptable de temperatura o humedad, o a otras variables
sobre las cuales Hewlett-Packard no tiene control.
Antes de adquirir papel en grandes cantidades, asegúrese de que
cumpla con los requisitos especificados en esta guía del usuario y en
la
HP LaserJet Printer Family Paper Specification Guide.
(Encontrará
información sobre cómo pedir dicha guía en la sección “Información
sobre accesorios y pedidos”.) Recomendamos que pruebe siempre
el papel antes de comprarlo en grandes cantidades.
CUIDADO El uso de papel que no cumpla con estas características puede causar
problemas con la impresora lo suficientemente graves como para
requerir servicio de reparación. Las reparaciones que se deban
efectuar como resultado de no haber seguido esta recomendación no
están cubiertas ni por la garantía ni por los contratos de asistencia
técnica de Hewlett-Packard.

SP
Tamaños de papel compatibles (impresora)
161
Tamaños de papel compatibles (impresora)
●
Tamaño máximo del papel:
216 x 356 mm
●
Tamaño mínimo del papel:
76 x 127 mm

162 Apéndice C Especificaciones del papel para la impresora
SP
Recomendaciones de uso para el papel
Para obtener los mejores resultados, use papel común de 75 g/m
2
.
Cerciórese de que sea de buena calidad y que no esté cortado,
roto, desgarrado, manchado o arrugado, que no esté cubierto de
materiales sueltos o polvo, que no presente huecos y que los bordes
no estén enrollados ni doblados.
Si no está seguro acerca de qué tipo de papel está cargando en la
impresora (por ejemplo, si se trata de papel bond o reciclado), fíjese
en la etiqueta de la envoltura del papel.
Algunos tipos de papel pueden causar problemas con la calidad de
impresión, producir atascos e incluso dañar la impresora.
Síntoma
Naturaleza del problema
con el papel
Cómo resolver
el problema
Impresión de mala calidad o
adhesión inadecuada del
tóner.
Problemas de alimentación.
Demasiado húmedo, rugoso o
liso, o bien con relieve; papel
defectuoso.
Intente imprimir en otro tipo de
papel, con un rango de
suavidad Sheffield de entre
100 y 250, y un contenido de
humedad del 4 al 6%.
Caracteres incompletos,
atascos, enrollamiento.
No fue almacenado
correctamente.
Almacene el papel en posición
plana, en su envoltura a
prueba de humedad.
Aumento en el tono gris
del fondo.
Excesivamente grueso. Utilice un papel más ligero.
Grado excesivo de
enrollamiento.
Problemas de alimentación.
Excesivamente húmedo,
orientación incorrecta del
grano o papel de grano corto.
Utilice papel de grano largo.
Utilice la ruta recta de salida
del papel.
Atascos, daños a la
impresora.
Recortes o perforaciones. No utilice papel con recortes o
perforaciones.
Problemas de alimentación. Bordes desparejos. Utilice papel de buena calidad.

SP
Recomendaciones de uso para el papel
163
Nota
No utilice papel con membrete que haya sido impreso con tintas
de baja temperatura, como las que se utilizan para algunos tipos
de termografía.
No utilice papel con membrete en relieve.
La impresora funde el tóner sobre el papel mediante el calor y la
presión. Asegúrese de que el papel en color y los formularios
preimpresos hayan sido elaborados a base de tintas compatibles
con las temperaturas que genera la impresora (200 °C) durante
0,1 segundo.
Etiquetas
Construcción de las etiquetas
En el momento de seleccionar las etiquetas, tenga en cuenta la
calidad de todas sus características:
●
Material adhesivo:
El material adhesivo debe permanecer
estable a 200 °C, la temperatura máxima de la impresora.
●
Disposición:
Utilice sólo etiquetas que no dejen zonas
expuestas en las hojas portadoras, ya que podrían despegarse y
provocar problemas graves de atascos.
●
Enrollamiento:
Antes de imprimirlas, las etiquetas deben estar
planas y presentar un enrollamiento inferior a los 13 mm en
cualquier dirección.
●
Condiciones:
No utilice etiquetas que presenten arrugas,
burbujas u otros indicios de deslaminación.
Transparencias
Las transparencias utilizadas en la impresora deben poder tolerar
una temperatura de 200 °C, la temperatura máxima de la impresora.

164 Apéndice C Especificaciones del papel para la impresora
SP
Sobres
Construcción de los sobres
La construcción de los sobres es un factor de suma importancia.
Las líneas de los pliegues de los sobres pueden variar considerable-
mente, no sólo de un fabricante a otro, sino también dentro de una
caja de sobres del mismo fabricante. La calidad de los sobres
determina el éxito que tendrá al imprimir en ellos. En el momento
de seleccionar los sobres, tenga en cuenta las siguientes
características:
●
Peso: El peso del papel utilizado para fabricar los sobres no
debe sobrepasar los 105 g/m
2
, ya que en caso contrario podrían
producirse atascos.
●
Construcción: Antes de imprimir, los sobres deben estar planos
y presentar un enrollamiento máximo de 6 mm, y no deben
contener aire, ya que el aire atrapado en un sobre puede causar
problemas.
●
Condiciones: Asegúrese de que los sobres no estén arrugados,
cortados o dañados de ninguna otra manera.
●
Tamaños: Entre 90 x 160 mm y 178 x 254 mm.
Sobres con dobleces en los dos extremos
En lugar de tener dobleces diagonales, los sobres de este tipo tienen
dobleces verticales en los dos extremos. Es más probable que los
sobres de este tipo queden arrugados. Asegúrese de que los
dobleces se extiendan hasta la esquina del sobre, tal como se
muestra a continuación.
Aceptable
No aceptable

SP
Recomendaciones de uso para el papel
165
Sobres con tiras o solapas adhesivas
Los sobres que tienen una tira adhesiva removible o más de una
solapa que se dobla para cerrarlo deben emplear adhesivos
compatibles con el calor y la presión generados en la impresora:
200 °C. La solapa adicional y la tira adhesiva pueden dejar los sobres
arrugados y producir atascos.
Almacenamiento de los sobres
El almacenamiento adecuado de los sobres contribuye a la
impresión de buena calidad. Los sobres se deben almacenar
planos. Si queda atrapado aire dentro de un sobre formando una
burbuja, es posible que el sobre quede arrugado cuando se lo
imprima.
Cartulina y papel grueso
Desde la bandeja de entrada del papel, es posible imprimir en
muchos tipos de cartulina, incluyendo fichas y tarjetas postales.
Debido a diferencias de fabricación, algunos tipos de cartulina
brindan mejores resultados que otros, ya que pasan por el
mecanismo de la impresora láser más fácilmente.
Para obtener los mejores resultados con la impresora, no utilice
papel que sobrepase los 157 g/m
2
. Cuando se utiliza papel
excesivamente grueso, existe la posibilidad de que se produzcan
fallos de alimentación del papel, problemas de apilamiento, atascos
de papel, fusión inadecuada del tóner, mala calidad de impresión o
un grado excesivo de desgaste mecánico.
Nota
Es posible que logre imprimir en papel más grueso si no llena la
bandeja por completo y utiliza un papel con un rango de suavidad
Sheffield de entre 100 y 180.

166 Apéndice C Especificaciones del papel para la impresora
SP
Construcción de la cartulina
●
Suavidad: La cartulina de entre 135 y 157 g/m
2
debería tener un
rango de suavidad Sheffield de entre 100 y 180. Para la cartulina
de entre 60 y 135 g/m
2
, el rango de suavidad Sheffield debería
ser de entre 100 y 250.
●
Construcción: La cartulina debe estar plana y presentar un
enrollamiento máximo de 5 mm.
●
Condiciones: Asegúrese de que la cartulina no esté arrugada,
cortada o dañada de manera alguna.
●
Tamaños: Utilice solamente cartulina que se ajuste a los
siguientes límites en cuanto al tamaño:
• Mínimo: 76 x 127 mm
• Máximo: 312 x 470 mm
Recomendaciones para cartulina
●
Si las fichas se enrollan o quedan atascadas, intente imprimir por
la ruta recta de salida del papel.
●
Establezca los márgenes a una distancia mínima de 2 mm del
borde del papel.

SP
167
D
Memoria (módulos
DIMM)
En este capítulo se proporciona información acerca de los
siguientes temas:
●
Instalar módulos DIMM (memoria)
●
Probar la instalación de los módulos DIMM
●
Quitar los módulos DIMM

168 Apéndice D Memoria (módulos DIMM)
SP
Instalar módulos DIMM (memoria)
Es posible añadir memoria (sólo RAM) a
la HP LaserJet 1100, lo cual permitirá
imprimir trabajos más complejos.
Para instalar módulos DIMM, siga estas
instrucciones:
CUIDADO
Si toca un módulo de memoria DIMM sin
utilizar algún dispositivo antiestático
conectado a masa, podría dañarlo.
1 Desenchufe la impresora.
2 Abra la puerta de acceso a la
memoria tirando con cuidado del
borde inferior de la puerta, hacia
afuera y hacia arriba, hasta que
quede levantada sola.
3 Tome el módulo DIMM del borde
superior y retírelo de la bolsa
antiestática en la cual estaba
cuando lo recibió.
Continúa en la página siguiente.
1
2
3

SP
Instalar módulos DIMM (memoria)
169
4
Coloque el módulo DIMM sobre la
ranura que se encuentra detrás de la
puerta de acceso a la memoria. Los
contactos de oro deben estar
orientados hacia abajo y las
muescas deben estar orientadas
hacia el lado izquierdo.
5
Apriete el módulo DIMM con
cuidado para introducirlo en la
ranura, cerciorándose de que esté
derecho y de haberlo introducido por
completo. Los retenes deberían
desplazarse hacia adentro.
6
Trabe los retenes pasando las dos
manijas hacia el centro del módulo.
4
5
6

170 Apéndice D Memoria (módulos DIMM)
SP
Probar la instalación de los módulos DIMM
Para comprobar la instalación correcta del módulo DIMM, imprima
una página de autocomprobación y fíjese en la cantidad indicada
para “memory available” (memoria disponible). Consulte “Imprimir
una página de autocomprobación”.

SP
Quitar los módulos DIMM
171
Quitar los módulos DIMM
Para quitar los módulos DIMM, siga
estas instrucciones:
CUIDADO
Si toca un módulo de memoria DIMM sin
utilizar algún dispositivo antiestático
conectado a masa, podría dañarlo.
1
Desenchufe la impresora.
2
Abra la puerta de acceso a la
memoria tirando con cuidado del
borde inferior de la puerta, hacia
afuera y hacia arriba, hasta que
quede levantada sola.
3
Abra los retenes tirando de ellos
hacia afuera.
4
Tome el módulo DIMM por el borde
superior, tire de él hacia arriba con
cuidado y luego retírelo de la
impresora.
Nota
Almacene el módulo DIMM en una bolsa
antiestática.
1
2
3
4

172 Apéndice D Memoria (módulos DIMM)
SP

SP
173
E
Garantía y licencias
Este capítulo proporciona información acerca de los
siguientes temas:
●
Licencia de uso del software de HP
●
Declaración de garantía limitada de Hewlett-Packard
●
Devolución del producto
●
Garantía limitada durante la vida útil de los cartuchos
de tóner

174 Apéndice E Garantía y licencias
SP
Licencia de uso del software de HP
AVISO: EL USO DEL SOFTWARE ESTÁ SUJETO A LOS
TÉRMINOS DE LA LICENCIA DE USO DEL SOFTWARE DE
HP QUE SE ESTABLECEN A CONTINUACIÓN. EL USO DEL
SOFTWARE POR PARTE DEL USUARIO IMPLICA SU
ACEPTACIÓN DE LOS TÉRMINOS DE DICHA LICENCIA.
TÉRMINOS DE LA LICENCIA DE USO DEL SOFTWARE DE HP
A menos que tenga un acuerdo firmado aparte con HP, los siguientes
términos de licencia establecerán las condiciones de uso del
software al que acompaña.
Otorgamiento de la licencia
. HP le concede una licencia de uso para
una copia del software. Por “uso” se entiende almacenar, cargar,
instalar, ejecutar o visualizar el software. No tiene derecho a
modificar el software ni a inhabilitar ninguna de sus características
de licencia o de control. Si la licencia del software permite el “uso
simultáneo”, no deberá permitir que más que el número máximo de
usuarios autorizados utilicen el software simultáneamente.
Propiedad
. El software pertenece a HP o a terceros proveedores, a
quienes corresponden los derechos de autor (copyright). La licencia
no le confiere ni título ni propiedad sobre el software, y no representa
la venta de ningún derecho en cuanto al mismo. Los terceros
proveedores de HP podrán proteger sus derechos en la eventualidad
de violaciones de los términos de la licencia.
Copias y adaptaciones
. Podrá hacer copias o adaptaciones del
software sólo para propósitos de archivo o cuando hacer una copia
o realizar una adaptación represente un aspecto esencial del uso
autorizado del software. En todas las copias o adaptaciones
autorizadas del software deben constar todos los avisos de derechos
de copyright que aparecen en el original. El software no se debe
copiar en ninguna red pública.
No se debe desensamblar ni decodificar
. El software no se debe
desensamblar ni decompilar, a menos que se haya obtenido la
autorización previa por escrito de HP. Es posible que en algunas
jurisdicciones no sea necesario obtener la autorización de HP para
desensamblar o decompilar el software de forma limitada. Si HP se lo
solicita, deberá facilitarle información razonablemente detallada
acerca de cualquier desensamblaje o decompilación que haya
realizado. No debe decodificar el software a menos que sea un
aspecto necesario para su funcionamiento.

SP
Licencia de uso del software de HP
175
Transferencia
. La licencia se terminará automáticamente cuando
se produzca cualquier transferencia del software. Si transfiere el
software, deberá entregarlo, junto con cualquier copia que haya
hecho y la documentación correspondiente, al tercero que lo recibirá,
y esa persona deberá aceptar los términos de esta licencia como
condición previa a la transferencia.
Rescisión
. En caso de incumplimiento con cualquiera de los términos
de esta licencia, HP podrá rescindir la misma notificándole al
respecto. En caso de rescisión, tendrá que destruir inmediatamente
el software y todas las copias, adaptaciones y partes del software
que haya incorporado en otras aplicaciones.
Requisitos de exportación
. No podrá exportar ni reexportar el
software, ni las copias o adaptaciones del mismo, si al hacerlo se
contravienen las normativas o legislación vigentes.
Derechos restringidos del Gobierno de los EE.UU. El desarrollo del
software y toda la documentación que lo acompaña fue financiado de
forma privada. Se entregan y se otorga licencia de uso para ellos
como “software informático comercial”, de acuerdo con la definición
de DFARS 252.227-7013 (octubre de 1988), DFARS 252.211-7015
(mayo de 1991) o DFARS 252.227-7014 (junio de 1995), como
“elemento comercial”, de acuerdo con la definición de FAR 2.101(a)
(junio de 1987) o como “software informático restringido”, de acuerdo
con la definición de FAR 52.227-19 (junio de 1987), o de acuerdo con
cualquier reglamentación o cláusula contractual de cualquier agencia
equivalente, según corresponda. Se le otorgan solamente los
derechos que la cláusula DFAR o FAR que corresponda, o el acuerdo
de licencia estándar de HP, establecen para el tipo de software y la
documentación que acompaña al producto en cuestión.

176 Apéndice E Garantía y licencias
SP
Declaración de garantía limitada de
Hewlett-Packard
1. HP garantiza al usuario final que sus productos de hardware, accesorios y
materiales estarán libres de defectos en los materiales y de fabricación desde la
fecha de compra, durante el período antes indicado. Si el cliente informa a HP de
dichos defectos durante el período de garantía, HP reparará o sustituirá, a su
elección, los productos defectuosos. El producto de sustitución podrá ser nuevo
o como nuevo.
2 HP garantiza que durante el período antes indicado después de la fecha de
compra, el software ejecutará las instrucciones de programación sin problemas
debidos a defectos en los materiales o de fabricación, siempre que hayan sido
instalados y utilizados adecuadamente. Si el cliente informa a HP de dichos
defectos durante el período de garantía, HP sustituirá el soporte en el que se
encuentra almacenado el software que no ejecuta sus instrucciones de
programación debido a algún defecto.
3 HP no garantiza que sus productos funcionarán sin interrupciones, ni que no se
producirán errores al utilizarlos. Si HP no estuviese en grado de reparar o sustituir
el producto dentro de un plazo razonable, de modo tal de cumplir con los términos
de la garantía, el cliente tendrá derecho al reembolso del precio de compra,
previa devolución del producto.
4 Es posible que los productos HP contengan componentes regenerados
equivalentes en su funcionamiento al mismo componente nuevo, o que hayan
sido utilizados alguna vez.
5 La garantía no cubrirá los defectos causados por: (a) calibración o mantenimiento
incorrecto o inadecuado, (b) software y materiales o componentes de interfaz
no suministrados por HP, (c) modificaciones no autorizadas o uso indebido,
(d) utilización del producto fuera de los límites de las especificaciones
medioambientales, o bien (d) preparación o mantenimiento inadecuado del lugar.
6 LAS GARANTÍAS ANTEDICHAS SON EXCLUSIVAS Y NO SE EXPRESA
NI SE IMPLICA NINGUNA OTRA GARANTÍA, NI VERBALMENTE NI POR
ESCRITO. EN LA MEDIDA EN QUE LO PERMITAN LAS LEYES LOCALES,
CUALQUIER GARANTÍA, CONDICIÓN, POSIBILIDAD DE COMERCIALIZACIÓN,
ESTADO SATISFACTORIO O IDONEIDAD PARA UN FIN DETERMINADO QUE
SEAN IMPLÍCITOS ESTARÁN LIMITADOS A LA DURACIÓN DE LA GARANTÍA
EXPLÍCITA ANTES DESCRITA. En algunos países, estados o provincias no está
permitido imponer un límite en cuanto a la duración de una garantía implícita, de
modo que es posible que la limitación o exclusión anterior no corresponda en su
caso. Esta garantía le otorga derechos legales específicos, y es posible que tenga
otros derechos, que pueden variar de un país, estado o provincia a otro.
DURACIÓN DE LA GARANTÍA:
Un año a partir de la fecha de compra.

SP
Declaración de garantía limitada de Hewlett-Packard
177
7
EN LA MEDIDA EN QUE LO PERMITAN LAS LEYES LOCALES, LOS
REMEDIOS QUE SE DESCRIBEN EN LA PRESENTE DECLARACIÓN DE
GARANTÍA SON LOS ÚNICOS Y EXCLUSIVOS REMEDIOS A LOS QUE
PUEDE RECURRIR EL CLIENTE. SALVO EN LA MEDIDA EN QUE SE HAYA
ESTIPULADO ANTES, NI HP NI SUS PROVEEDORES SE HARÁN
RESPONSABLES DE LA PÉRDIDA DE DATOS NI DE DAÑOS DIRECTOS,
ESPECIALES, INCIDENTALES, CONSECUENTES (INCLUYENDO LA PÉRDIDA
DE GANANCIAS O DE DATOS), NI DE DAÑOS DE OTROS TIPOS, YA SEA QUE
SE DEBAN A CONTRATO, ACTO ILÍCITO U OTRA CAUSA. En algunos países,
estados o provincias no está permitido excluir o imponer un límite a los daños
incidentales o consecuentes, de modo que es posible que la limitación o
exclusión anterior no corresponda en su caso.
PARA LAS TRANSACCIONES AL CONSUMIDOR EN AUSTRALIA Y NUEVA
ZELANDA: SALVO EN LA MEDIDA EN QUE ESTÉ PERMITIDO POR LA LEY,
LOS TÉRMINOS DE GARANTÍA DETALLADOS EN LA PRESENTE
DECLARACIÓN NO EXCLUYEN, RESTRINGEN NI MODIFICAN LOS
DERECHOS OBLIGATORIOS ESTABLECIDOS POR LEY QUE
CORRESPONDEN EN VIRTUD DE LA VENTA DE ESTE PRODUCTO, SINO
QUE SE AÑADEN A DICHOS DERECHOS.

178 Apéndice E Garantía y licencias
SP
Devolución del producto
HP ha establecido un sistema para la devolución del producto por
parte de los clientes en Alemania. Muchos de los componentes
funcionales se recuperan, se someten a prueba y se vuelven a
utilizar como piezas de servicios cubiertas por la garantía. Las piezas
usadas no se vuelven a utilizar en el proceso de fabricación de los
productos nuevos. Si es posible, los demás componentes se reciclan.
Para obtener información acerca de cómo devolver el producto,
escriba a la dirección siguiente:
Hewlett-Packard GmbH
Wertstoffzentrum
Fronackerstr. 30
71063 Sindelfingen

SP
Garantía limitada durante la vida útil de los cartuchos de tóner
179
Garantía limitada durante la vida útil de los
cartuchos de tóner
Nota
La garantía que se describe a continuación corresponde al cartucho
de tóner que viene con esta impresora.
Se garantiza que los cartuchos de tóner de HP no presentarán
defectos en los materiales y de fabricación hasta que se agote el
tóner de HP. La garantía cubre cualquier defecto o avería que se
produzca en un cartucho de tóner Hewlett-Packard nuevo.
¿Cuánto tiempo dura la cobertura?
La cobertura seguirá vigente hasta que se agote el tóner HP,
momento en el cual expirará la garantía.
¿Cómo se sabe si se está por acabar el tóner HP?
Cuando la impresora comienza a generar copias desvaídas, está
comenzando a escasear el tóner en el cartucho.
¿Qué hará HP?
A su elección, HP sustituirá los productos defectuosos o le
reembolsará el precio de compra. Si es posible, adjunte una hoja
impresa que muestre los resultados que produce el cartucho
defectuoso.
¿Qué no está cubierto bajo esta garantía?
La garantía no cubre aquellos cartuchos que han sido recargados,
vaciados, sometidos a uso impropio o inadecuado, o manipulados de
manera alguna.
¿Cómo se devuelven los cartuchos defectuosos?
En caso de que el cartucho resulte ser defectuoso, rellene el
Formulario de información para servicio técnico y adjunte una hoja
impresa que muestre la naturaleza del defecto. Devuelva el cartucho
al lugar donde lo adquirió, junto con el formulario, para que le
entreguen otro cartucho.

180 Apéndice E Garantía y licencias
SP
¿En qué medida rigen las leyes estatales, provinciales o
nacionales?
Esta garantía le otorga derechos legales específicos, y es posible
que le correspondan otros derechos que pueden variar de una
jurisdicción a otra. Esta garantía limitada es la única garantía que HP
ofrece para sus cartuchos de tóner y sustituye a cualquier otra
garantía para este producto.
HEWLETT-PACKARD COMPANY NO SERÁ RESPONSABLE
BAJO NINGUNA CIRCUNSTANCIA POR DAÑOS INCIDENTALES,
CONSECUENTES, ESPECIALES, INDIRECTOS, PUNITIVOS O
EJEMPLARES, NI TAMPOCO POR LA PÉRDIDA DE GANANCIAS
QUE SE PRODUZCAN COMO RESULTADO DEL
INCUMPLIMIENTO DE LOS TÉRMINOS DE LA PRESENTE
GARANTÍA O DE OTRAS CAUSAS.
PARA LAS TRANSACCIONES AL CONSUMIDOR EN AUSTRALIA
Y NUEVA ZELANDA: SALVO EN LA MEDIDA EN QUE ESTÉ
PERMITIDO POR LA LEY, LOS TÉRMINOS DE GARANTÍA
DETALLADOS EN LA PRESENTE DECLARACIÓN NO EXCLUYEN,
RESTRINGEN NI MODIFICAN LOS DERECHOS OBLIGATORIOS
ESTABLECIDOS POR LEY QUE CORRESPONDEN EN VIRTUD DE
LA VENTA DE ESTE PRODUCTO, SINO QUE SE AÑADEN A
DICHOS DERECHOS.

SP
181
F
Información sobre
accesorios y pedidos
Con los accesorios y suministros opcionales podrá aumentar las
capacidades de la impresora. Para estar seguro de que logrará
el funcionamiento óptimo, utilice accesorios y suministros
diseñados específicamente para la impresora HP LaserJet 1100
y la HP LaserJet 1100A Printer•Copier•Scanner.

182 Apéndice F Información sobre accesorios y pedidos
SP
Información sobre pedidos
Elemento Descripción o uso
Número
de pedido
Memoria para la
impresora
Módulos DIMM Aumentan la capacidad de la
impresora de manejar trabajos
de impresión complejos.
●
Máximo que se puede añadir:
16 MB
●
Módulos DIMM disponibles:
4MB
8MB
16 MB
C4135A
C4136A
C4137A
Cables y
accesorios
de interfaz
Cables paralelos Manera de conectar la impresora
al ordenador.
●
Cable IEEE-1284 de 2 metros
●
Cable IEEE-1284 de 3 metros
C2945A
C2946A
Escáner/copiadora para
la HP LaserJet 1100
Escáner acoplable diseñado
exclusivamente para la impresora
HP LaserJet 1100.
C4221A
Cartucho de
tóner
Cartucho de tóner para la
HP LaserJet 1100.
C4092A
Documentación
complementaria
HP LaserJet Printer
Family Paper
Specification Guide
Un manual acerca del uso del
papel y otros sustratos de
impresión en las impresoras
HP LaserJet.
5021-8909
Copia impresa de la guía
del usuario de la
HP LaserJet 1100A
Printer•Copier•Scanner
Una copia impresa y
encuadernada de la guía del
usuario para la HP LaserJet 1100A
Printer•Copier•Scanner (para la
impresora y el escáner/copiadora)
C4218-90941

SP
183
Recambios Rodillo de recogida
del papel
Recoge el papel de la bandeja
de entrada y lo desplaza por la
impresora.
RF5-2826-
000CN
Soporte de la bandeja
de entrada del papel
para la impresora
Permite estabilizar el papel una vez
que haya sido cargado en la
bandeja de entrada del papel.
RB2-4020-
000CN
Soporte de la bandeja
de salida del papel para
la impresora
Permite estabilizar el papel una
vez impreso.
RB2-4021-
000CN
Soporte de la bandeja
de entrada del papel
para el escáner
Permite estabilizar el papel una
vez que haya sido cargado en
el escáner.
RB2-4021-
000CN
Información sobre pedidos (continuación)
Elemento Descripción o uso
Número
de pedido

184 Apéndice F Información sobre accesorios y pedidos
SP

SP
185
G
Resolución del
escáner y escala
de grises
Este capítulo proporciona información acerca de los siguientes
temas:
●
Generalidades
●
Recomendaciones en cuanto a resolución y escala de grises
●
Resolución
●
Escala de grises

186 Apéndice G Resolución del escáner y escala de grises
SP
Generalidades
Si está imprimiendo una imagen explorada o copiando una imagen y
no obtiene la calidad que se había esperado, es posible que haya
seleccionado un ajuste de resolución o de escala de grises en el
software del escáner/copiadora que no corresponde a lo que desea
hacer. La resolución y la escala de grises afectan a las imágenes
copiadas y exploradas de la siguiente manera:
●
Claridad de la imagen
●
Textura de degradados (transición suave o granular)
●
Tiempo necesario para realizar la copia o exploración
●
Tamaño del archivo generado
La resolución se mide en puntos por pulgada (ppp), mientras que la
escala de grises se mide en términos de la cantidad de grises que se
puede utilizar para crear la transición de negro a blanco. La resolución
del escáner se puede ajustar a hasta 300 ppp. La escala de grises se
puede establecer en 1 (blanco y negro) u 8 (256 niveles de gris).
En la tabla “Recomendaciones en cuanto a resolución y escala de
grises” encontrará sugerencias sencillas que le ayudarán a hacer las
copias y exploraciones. Consulte también “Resolución” y “Escala de
grises”, donde encontrará información adicional al respecto.
Nota Si se establecen los ajustes de resolución y escala de grises en un
valor excesivamente elevado, se generan archivos muy grandes que
ocupan espacio en disco y hacen que el proceso de copia o exploración
sea lento. Es importante determinar el uso que se hará de la imagen
explorada.

SP
Recomendaciones en cuanto a resolución y escala de grises
187
Recomendaciones en cuanto a resolución y
escala de grises
Recomendaciones en cuanto a resolución y escala de grises
Uso que se hará del
material explorado
Ajuste de resolución
recomendado
Ajuste de escala de grises
recomendado
Fax 150 ppp 1
Correo electrónico 150 ppp
●
1 si la imagen no requiere una
transición suave de degradado
●
8 si la imagen requiere una
transición suave de degradado
Texto editable 300 ppp 1
Impresión (gráficos o
texto)
●
300 ppp para texto y
gráficos complejos
●
150 ppp para gráficos
sencillos y fotografías
●
1 para texto e imágenes de línea
●
8 para fotografías y gráficos
sombreados o coloreados
Presentación en pantalla 75 ppp
●
1 para texto
●
8 para fotografías y gráficos

188 Apéndice G Resolución del escáner y escala de grises
SP
Resolución
En términos generales, la resolución ideal para una exploración es de
150 puntos por pulgada (ppp). Los cambios que haga en el tamaño
de la imagen después de explorarla influirán en la resolución. Por
lo tanto, antes de establecer la resolución del escáner conviene
determinar el tamaño de la imagen final. Por ejemplo: si va a explorar
un original que mide 76 x 127 mm, pero sólo tiene espacio para una
imagen de 38 x 63,5 mm en el documento, establezca la resolución
del escáner en 75 ppp.
Resolución
Tamaño del original
Tamaño después de
la exploración y
modificación
Resolución
recomendada para
el escáner
76 x 127 mm
152 x 254 mm
38 x 63,5 mm
150 ppp
300 ppp
75 ppp
76 x 127 mm

SP
Escala de grises
189
Escala de grises
Puede establecer la escala de grises en 1 u 8 en el software del
escáner/copiadora.
Tabla de utilización
Usos para el valor de 1 bit Usos para el valor de 8 bits
●
Texto negro sobre fondo blanco
●
Texto o fondo en color
●
Imágenes que requieren degradados
granulares
●
Imágenes que requieren transiciones
suaves de degradado
●
Se requiere un archivo de dimensiones
reducidas: disquete, correo electrónico,
fax
●
Se puede utilizar un archivo grande
●
La exploración o la copia se debe producir
rápidamente
●
La calidad de la imagen es más
importante que el tiempo y el tamaño del
archivo

190 Apéndice G Resolución del escáner y escala de grises
SP

SP
Índice
191
Í
ndice
A
accesorios y pedidos
información 181
números de referencia 182
adquirir una imagen 53
ahorro de tóner
EconoMode 46
ajustes
calidad de impresión 45
propiedades de la impresora
(controlador) 11
ajustes por omisión
calidad de impresión 45
Copia rápida 59
propiedades de la impresora
(controlador) 11
alimentación
impresora
apagar 10
conversiones de voltaje 10
manual 36
almacenar imágenes exploradas 52
Windows 3.1x 52
Windows 9.x y NT 4.0 52
Asistencia técnica 124
disponibilidad 120
Asistente para documentos
acceder 18
características 18
atascos de papel
escáner 115
impresora 86
atención al cliente 127
America Online 128
CompuServe 129
HP FIRST 131
HP Support Assistant,
CD-ROM 131
Internet 128
servicios en línea 128
ayuda en línea
acceder 27
impresora 13
C
calibrar
escáner 113
calidad de impresión
ajustes 45
resolución de problemas 77, 82
calidad óptima
ajuste de la impresora 45
cancelar
trabajo de copia 60
trabajo de exploración 55
trabajo de impresión 44
cargar
escáner/copiadora, originales 26
cartucho de tóner
ahorrar tóner, EconoMode 63
gestión 61
impresora 68
reciclaje 63
sustituir 65
combinaciones de luces
impresora 69
compatibilidad
LaserJet III 45
componentes
escáner/copiadora 22, 23
impresora 3, 7
configuración
Copia rápida, cambiar 59
contraste
ajustar 53, 54
originales de contraste delicado 53
conversiones de voltaje
impresora 10
Copia rápida 20
ajustes 59
copiadora, panel de control 20
copiar
cancelar trabajos de copia 60
originales de contraste delicado 53
precauciones 25
recibos 53
correo electrónico, explorar y
enviar a 49
correo electrónico, función
Windows 3.1x 49
Windows 9x y NT 4.0 49

192 Índice
SP
D
defectos en las imágenes
escáner/copiadora
demasiado claro u oscuro 111
imagen reducida 112
líneas verticales 112
páginas en blanco 111
puntos negros o rayas 112
rayas blancas verticales 111
texto ilegible 112
impresora
arrugado 82
caracteres deformes 81
caracteres incompletos 79
defectos repetidos en sentido
vertical 81
impresión clara o desvaída 79
impresión torcida 81
líneas verticales 80
maculatura 79
manchas de tóner 80
tóner derramado 80
tono gris en el fondo 80
DIMM
instalar 168
quitar 171
E
EconoMode 46
editar texto explorado (OCR) 50
editar texto, función
Windows 3.1x 51
editar texto, función (OCR) 50
Windows 9x y NT 4.0 50
en línea, ayuda 13
acceder 27
escala de grises 185, 189
recomendaciones 187
escáner
bandeja de entrada del papel 23
calibrar 113
instalación 15
panel de control 22
papel atascado 115
escáner/copiadora
componentes 22, 23
especificaciones 150–152
software 17
Escritorio de documentos LaserJet
acceder 19
características 19
especificaciones
escáner/copiadora 150–152
impresora 138–139
papel 160–166
etiquetas
imprimir 32
exploración/copia, calidad
resolución de problemas 109, 112
explorar
cancelar trabajo de exploración 55
originales de contraste delicado 53
precauciones 25
recibos 53
F
fax, explorar y enviar a 48
fax, función
Windows 3.1x 48
Windows 9x y NT 4.0 48
filigranas 40
G
garantía 176
cartucho de tóner 179
H
hoja portadora 24
HP FIRST 131
I
imagen
crear anotaciones 55
defectos
escáner/copiadora 110
impresora 77
mejorar 54
importar imágenes 53
Impresión 42
impresión (manual) a doble cara 37
impresión (manual) a doble cara,
cartulina 39
impresión de libros 42
impresión más rápida
ajuste de la impresora 45

SP
Índice
193
impresora
ajustes por omisión 11
alimentación
apagar 10
conversiones de voltaje 10
atascos de papel 86
ayuda en línea 13
características y ventajas 2
cargar papel (sustratos) 9
combinaciones de luces 69
componentes 3, 7
controlador 11
especificaciones 138–139
instalación 1
opciones de entrada del papel 5
opciones de salida del papel 6
panel de control 4
propiedades (controlador) 11
imprimir 42
cancelar trabajo de impresión 44
con EconoMode (ahorrar tóner) 46
filigranas 40
libros 42
sustratos de impresión
etiquetas 32
membrete 33
sobres 31
tarjetas 34
transparencias 30
instalación
escáner 15
impresora 1
L
LaserJet Toolbox 21
acceder 21
características 21
libros 42
libros, imprimir 42
limpiar
escáner 114
impresora 83, 85
ruta de papel de la impresora 85
M
manipulación del papel
impresora
resolución de problemas 74
membrete
imprimir 33
memoria
DIMM
disponible 170
instalar 168
probar 170
quitar 171
mensajes de error
impresora
combinaciones de luces 69
en pantalla 72
mensajes en pantalla
impresora 72
múltiples páginas por hoja
imprimir 41
N
n páginas por hoja, imprimir 41
O
OCR
Windows 3.1x 51
Windows 9x y NT 4.0 50
OCR, función 50
P
panel de control
escáner 22
impresora 4
papel
cargar
escáner/copiadora 26
impresora 9
elegir 159
especificaciones
impresora 160–166
seleccionar 8
tamaños y tipos admitidos
escáner/copiadora 24
impresora 8
papel atascado
escáner
quitar 115
impresora
quitar 86
precauciones
copiar 25
escáner
atascos 115
explorar 25
impresora
atascos de papel 86
propiedades de la impresora 42
ajustes de calidad de impresión 45
filigranas 40
impresión de libros 42
impresión manual a doble cara 37
múltiples páginas por hoja 41

194 Índice
SP
R
recortar la imagen 54
resolución 185, 188
recomendaciones 187
resolución de problemas
calidad de impresión 77, 82
escáner
papel atascado 115
escáner/copiadora
hallar la mejor solución 96
imagen, defectos 110
exploración/copia,
calidad 109, 112
impresora 67
atascos de papel 86
combinaciones de luces 69
defectos en las imágenes 77
manipulación del papel 74
mensajes de error 72
solución del problema 68
S
servicio técnico
disponibilidad 120
formulario de información 123
hardware 120
oficinas 133
servicios
acuerdos 131
proveedores 131
Servicios y asistencia técnica
vea también Asistencia técnica
sobres
imprimir 31
software
Asistente para documentos 18
Copia rápida, ajustes 20
copiadora, panel de control 20
Escritorio de documentos
LaserJet 19
LaserJet Toolbox 21
propiedades de la impresora
(controlador) 11
términos de licencia 174
sustratos
escáner/copiadora
tamaños y tipos admitidos 24
especificaciones 8, 24, 159
etiquetas, imprimir 32
impresora
seleccionar 8
membrete, imprimir 33
sobres, imprimir 31
tarjetas, imprimir 34
transparencias, imprimir 30
T
tareas de exploración
almacenar texto explorado 52
crear anotaciones 55
editar texto (OCR) 50
explorar una imagen 53
explorar y enviar a correo
electrónico 49
explorar y enviar a fax 48
mejorar la imagen explorada 54
tareas de impresión
impresión en ambas caras
del papel 37
imprimir en ambas caras del papel,
cartulina 39
imprimir filigranas 40
múltiples páginas por hoja 41
n páginas por hoja, imprimir 41
tarjetas
imprimir 34
tóner
EconoMode (ahorrar tóner) 46
redistribuir 64
transparencias
imprimir 30
V
ventas
oficinas 133
voltaje, conversiones
impresora 10


Impreso en
papel reciclado
Copyright©
Hewlett-Packard Co., 1998
C4218-90941
Impreso en Alemania
Número de referencia
del manual
*C4218-90941*
*C4218-90941*
C4218-90941
Transcripción de documentos
HP LaserJet 1100A Guía del usuario HP LaserJet 1100A Printer•Copier•Scanner Guía del usuario _____________ © Copyright HewlettPackard Company, 1998 Reservados todos los derechos. Prohibida la reproducción, adaptación o traducción sin permiso previo por escrito, salvo lo permitido por las leyes de derechos de autor (copyright). Número de publicación C4218-90941 Primera edición, octubre de 1998 Garantía La información contenida en el presente documento está sujeta a cambios sin previo aviso. Hewlett-Packard no otorga ninguna garantía respecto a esta información, Y ESPECÍFICAMENTE RECHAZA CUALQUIER GARANTÍA IMPLÍCITA DE COMERCIABILIDAD E IDONEIDAD PARA UN FIN DETERMINADO. Hewlett-Packard no se hará responsable de los daños directos, indirectos, incidentes, consecuentes o de cualquier otro perjuicio, que puedan estar relacionados con el suministro o uso de este material. Hewlett-Packard Company 11311 Chinden Boulevard Boise, Idaho 83714 EE.UU. Reconocimiento de marcas Adobe es una marca comercial de Adobe Systems Incorporated. CompuServe es una marca comercial de CompuServe, Inc., registrada en EE.UU. Windows y Windows NT son marcas comerciales de Microsoft Corporation, registradas en EE.UU. ENERGY STAR es una marca de servicio de la EPA (Agencia de Protección del Medio Ambiente), registrada en EE.UU. Contenido 1 Introducción a la impresora Características y ventajas de la impresora . . . . . . . . . . . . . . . . . . .2 Imprimir con una excelente calidad . . . . . . . . . . . . . . . . . . . . .2 Ahorrar dinero . . . . . . . . . . . . . . . . . . . . . . . . . . . . . . . . . . . . . .2 Crear documentos de aspecto profesional . . . . . . . . . . . . . . . .2 Componentes de la impresora . . . . . . . . . . . . . . . . . . . . . . . . . . . .3 Panel de control de la impresora . . . . . . . . . . . . . . . . . . . . . . .4 Bandejas de entrada del papel de la impresora . . . . . . . . . . . .5 Guías para el papel de la impresora. . . . . . . . . . . . . . . . . . . . .6 Rutas de salida del papel de la impresora . . . . . . . . . . . . . . . .6 Puerta de la impresora . . . . . . . . . . . . . . . . . . . . . . . . . . . . . . .7 Selección de papel y de otros sustratos . . . . . . . . . . . . . . . . . . . . .8 Cargar papel en la impresora . . . . . . . . . . . . . . . . . . . . . . . . . . . . .9 Tipos concretos. . . . . . . . . . . . . . . . . . . . . . . . . . . . . . . . . . . . .9 Apagar la impresora . . . . . . . . . . . . . . . . . . . . . . . . . . . . . . . . . . .10 Conversiones de voltaje . . . . . . . . . . . . . . . . . . . . . . . . . . . . . . . .10 Acceder a las propiedades de la impresora (controlador) y la ayuda . . . . . . . . . . . . . . . . . . . . . . . . . . . . . . . . . . . . . . .11 Propiedades de la impresora (controlador). . . . . . . . . . . . . . .11 Ayuda en línea de la impresora . . . . . . . . . . . . . . . . . . . . . . .13 Imprimir una página de autocomprobación . . . . . . . . . . . . . . . . . .14 2 Introducción al escáner/copiadora Características y ventajas del escáner . . . . . . . . . . . . . . . . . . . . .16 Exploración . . . . . . . . . . . . . . . . . . . . . . . . . . . . . . . . . . . . . . .16 Copia. . . . . . . . . . . . . . . . . . . . . . . . . . . . . . . . . . . . . . . . . . . .16 Introducción al software . . . . . . . . . . . . . . . . . . . . . . . . . . . . . . . .17 Asistente para documentos (Windows 9x y NT 4.0) . . . . . . . .18 Escritorio de documentos LaserJet (Windows 3.1x, 9x, NT 4.0) . . . . . . . . . . . . . . . . . . . . . . .19 Configuración de Copia rápida . . . . . . . . . . . . . . . . . . . . . . . .20 Panel de control de la copiadora . . . . . . . . . . . . . . . . . . . . . .20 LaserJet Toolbox . . . . . . . . . . . . . . . . . . . . . . . . . . . . . . . . . .21 Componentes del escáner/copiadora . . . . . . . . . . . . . . . . . . . . . .22 Panel de control del escáner . . . . . . . . . . . . . . . . . . . . . . . . .22 Bandeja de entrada del papel, guías y ruta de salida del escáner . . . . . . . . . . . . . . . . . . . . . . . . . . . . . .23 Puerta del escáner . . . . . . . . . . . . . . . . . . . . . . . . . . . . . . . . .23 Tamaños y tipos (sustratos) de papel admitidos. . . . . . . . . . . . . .24 Precauciones al copiar y al explorar . . . . . . . . . . . . . . . . . . . . . . .25 Cargar originales en el escáner/copiadora . . . . . . . . . . . . . . . . . .26 Acceder a la ayuda en línea . . . . . . . . . . . . . . . . . . . . . . . . . . . . .27 SP Contenido i 3 Sustratos de impresión Imprimir transparencias. . . . . . . . . . . . . . . . . . . . . . . . . . . . . . . . .30 Imprimir sobres . . . . . . . . . . . . . . . . . . . . . . . . . . . . . . . . . . . . . . .31 Imprimir etiquetas . . . . . . . . . . . . . . . . . . . . . . . . . . . . . . . . . . . . .32 Imprimir membretes . . . . . . . . . . . . . . . . . . . . . . . . . . . . . . . . . . .33 Imprimir tarjetas. . . . . . . . . . . . . . . . . . . . . . . . . . . . . . . . . . . . . . .34 4 Tareas de impresión Impresión con alimentación manual . . . . . . . . . . . . . . . . . . . . . . .36 Impresión a doble cara (impresión manual a doble cara) . . . . . . .37 Impresión manual a doble cara con la bandeja de salida del papel (estándar) . . . . . . . . . . . . . . . . . . . . .38 Impresión manual a doble cara en sustratos gruesos y cartulina (especial) . . . . . . . . . . . . . . . . . . . . . . . . . . . . . .39 Impresión de filigranas . . . . . . . . . . . . . . . . . . . . . . . . . . . . . . . . .40 Acceder a la función de filigrana. . . . . . . . . . . . . . . . . . . . . . .40 Impresión de varias páginas en una sola hoja de papel (impresión de n páginas por hoja) . . . . . . . . . . . . . . . . . . . .41 Acceder a la función de varias páginas por hoja . . . . . . . . . .41 Impresión de libros . . . . . . . . . . . . . . . . . . . . . . . . . . . . . . . . . . . .42 Cancelar un trabajo de impresión . . . . . . . . . . . . . . . . . . . . . . . . .44 Modificación de los ajustes de calidad de impresión . . . . . . . . . .45 Impresión con EconoMode (ahorrar tóner) . . . . . . . . . . . . . . . . . .46 5 Tareas de exploración Explorar y enviar a fax. . . . . . . . . . . . . . . . . . . . . . . . . . . . . . . . . .48 Utilizar la función de fax . . . . . . . . . . . . . . . . . . . . . . . . . . . . .48 Explorar y enviar a correo electrónico. . . . . . . . . . . . . . . . . . . . . .49 Utilizar la función de correo electrónico . . . . . . . . . . . . . . . . .49 Editar texto explorado (OCR) . . . . . . . . . . . . . . . . . . . . . . . . . . . .50 Utilizar la función de OCR. . . . . . . . . . . . . . . . . . . . . . . . . . . .50 Almacenar texto e imágenes exploradas . . . . . . . . . . . . . . . . . . .52 Utilizar la función de almacenamiento . . . . . . . . . . . . . . . . . .52 Adquirir una imagen . . . . . . . . . . . . . . . . . . . . . . . . . . . . . . . . . . .53 Originales de contraste delicado . . . . . . . . . . . . . . . . . . . . . . . . . .53 Acceder a la función de contraste. . . . . . . . . . . . . . . . . . . . . .53 Mejorar la imagen explorada. . . . . . . . . . . . . . . . . . . . . . . . . . . . .54 Acceder a las funciones de mejora de imagen . . . . . . . . . . . .54 Insertar anotaciones en las imágenes exploradas . . . . . . . . . . . .55 Acceder a la función de anotaciones . . . . . . . . . . . . . . . . . . .55 Cancelar los trabajos de exploración o copia . . . . . . . . . . . . . . . .55 ii Contenido SP 6 Tareas de copia Descripción general de la copia . . . . . . . . . . . . . . . . . . . . . . . . . .58 Hacer copias rápidas. . . . . . . . . . . . . . . . . . . . . . . . . . . . . . . . . . .58 Configuración de Copia rápida . . . . . . . . . . . . . . . . . . . . . . . .59 Utilizar el panel de control de la copiadora . . . . . . . . . . . . . . . . . .60 Acceder al panel de control de la copiadora. . . . . . . . . . . . . .60 Cancelar los trabajos de copia . . . . . . . . . . . . . . . . . . . . . . . . . . .60 7 Gestión del cartucho de tóner Cartuchos de tóner de HP. . . . . . . . . . . . . . . . . . . . . . . . . . . . . . .62 Política de HP en relación a los cartuchos de tóner de otras marcas . . . . . . . . . . . . . . . . . . . . . . . . . . . . . . . .62 Almacenamiento de los cartuchos de tóner . . . . . . . . . . . . . .62 Duración aproximada del cartucho de tóner . . . . . . . . . . . . . .62 Reciclaje de cartuchos de tóner . . . . . . . . . . . . . . . . . . . . . . .63 Ahorro de tóner . . . . . . . . . . . . . . . . . . . . . . . . . . . . . . . . . . . .63 Redistribuir el tóner . . . . . . . . . . . . . . . . . . . . . . . . . . . . . . . . . . . .64 Sustituir el cartucho de tóner. . . . . . . . . . . . . . . . . . . . . . . . . . . . .65 8 Resolución de problemas con la impresora Hallar la mejor solución . . . . . . . . . . . . . . . . . . . . . . . . . . . . . . . . .68 Las páginas no se imprimen . . . . . . . . . . . . . . . . . . . . . . . . . .68 Las páginas se imprimen, pero . . .. . . . . . . . . . . . . . . . . . . . .68 Combinaciones de luces de la impresora . . . . . . . . . . . . . . . .69 Mensajes de error en pantalla . . . . . . . . . . . . . . . . . . . . . . . .72 Problemas con la manipulación del papel . . . . . . . . . . . . . . .74 La página impresa es diferente a la que aparece en la pantalla . . . . . . . . . . . . . . . . . . . . . . . . . . . . . . . . . .75 Mejorar la calidad de impresión . . . . . . . . . . . . . . . . . . . . . . . . . .77 Ejemplos de defectos en las imágenes . . . . . . . . . . . . . . . . .77 Corrección de defectos de impresión . . . . . . . . . . . . . . . . . . .79 Limpiar la impresora . . . . . . . . . . . . . . . . . . . . . . . . . . . . . . . . . . .83 Limpiar la zona del cartucho de tóner. . . . . . . . . . . . . . . . . . .84 Limpiar la ruta del papel de la impresora . . . . . . . . . . . . . . . .85 Eliminar atascos de papel en la impresora . . . . . . . . . . . . . . . . . .86 Extracción de una página atascada . . . . . . . . . . . . . . . . . . . .87 Atasco de papel: Extraer trozos de papel . . . . . . . . . . . . . . . .89 Sustituir el rodillo de recogida. . . . . . . . . . . . . . . . . . . . . . . . .90 Limpiar el rodillo de recogida . . . . . . . . . . . . . . . . . . . . . . . . .92 Restablecer la impresora . . . . . . . . . . . . . . . . . . . . . . . . . . . . . . .93 SP Contenido iii 9 Resolución de problemas relacionados con el escáner/copiadora Hallar la mejor solución . . . . . . . . . . . . . . . . . . . . . . . . . . . . . . . . .96 Problemas de exploración . . . . . . . . . . . . . . . . . . . . . . . . . . .96 Problemas que surgen al hacer copias. . . . . . . . . . . . . . . . . .96 El escáner no hace nada . . . . . . . . . . . . . . . . . . . . . . . . . . . .97 No hubo presentación preliminar en pantalla . . . . . . . . . . . . .99 La imagen explorada es de baja calidad . . . . . . . . . . . . . . .100 Parte de la imagen no se exploró o falta parte del texto. . . .102 No es posible editar el texto . . . . . . . . . . . . . . . . . . . . . . . . .103 Lleva mucho tiempo hacer una exploración del original . . . .104 Aparecen mensajes de error en la pantalla . . . . . . . . . . . . .105 La copia no salió o el escáner no hace nada . . . . . . . . . . . .106 Salen páginas en blanco, faltan imágenes o la copia es desvaída . . . . . . . . . . . . . . . . . . . . . . . . . . . . .107 Mejorar la calidad de las copias y las exploraciones . . . . . . . . .109 Medidas preventivas . . . . . . . . . . . . . . . . . . . . . . . . . . . . . . .109 Ejemplos de las imperfecciones que pueden presentar las imágenes exploradas . . . . . . . . . . . . . . . . . . . . . . . .110 Cómo corregir las imperfecciones en las copias o las imágenes exploradas . . . . . . . . . . . . . . . . . . . . . . . .111 Calibrar el escáner . . . . . . . . . . . . . . . . . . . . . . . . . . . . . . . . . . .113 Acceder a la utilidad de calibración . . . . . . . . . . . . . . . . . . .113 Limpiar el escáner . . . . . . . . . . . . . . . . . . . . . . . . . . . . . . . . . . . .114 Quitar el papel atascado del escáner . . . . . . . . . . . . . . . . . . . . .115 Quitar el papel atascado . . . . . . . . . . . . . . . . . . . . . . . . . . . .116 Eliminar un atasco cuando es difícil alcanzar el papel . . . . .117 Quitar el escáner . . . . . . . . . . . . . . . . . . . . . . . . . . . . . . . . . . . . .118 iv Contenido SP 10 Servicios y asistencia técnica Disponibilidad . . . . . . . . . . . . . . . . . . . . . . . . . . . . . . . . . . . . . . .120 Obtención de asistencia para reparaciones de hardware . . . . . .120 Instrucciones de reembalaje para la impresora . . . . . . . . . . . . .121 Instrucciones de reembalaje para el escáner . . . . . . . . . . . . . . .122 Formulario de información para servicio técnico. . . . . . . . . . . . .123 Asistencia de HP . . . . . . . . . . . . . . . . . . . . . . . . . . . . . . . . . . . . .124 Atención al cliente y asistencia para reparaciones (EE.UU. y Canadá). . . . . . . . . . . . . . . . . . . . . . . . . . . . .124 Centro de atención al cliente en Europa. . . . . . . . . . . . . . . .125 Servicios en línea . . . . . . . . . . . . . . . . . . . . . . . . . . . . . . . . .128 Obtención de utilidades de software e información en forma electrónica . . . . . . . . . . . . . . . . . . . . . . . . . . . . . .130 Pedidos directos de accesorios y suministros de HP . . . . . .131 Disco compacto Support Assistant de HP . . . . . . . . . . . . . .131 Información sobre los servicios de HP . . . . . . . . . . . . . . . . .131 Paquete de garantía y asistencia de HP (SupportPack). . . .131 HP FIRST . . . . . . . . . . . . . . . . . . . . . . . . . . . . . . . . . . . . . . .131 Oficinas internacionales de ventas y servicio técnico . . . . . . . . .133 Apéndice A Especificaciones de la impresora Especificaciones . . . . . . . . . . . . . . . . . . . . . . . . . . . . . . . . . . . . .138 Cumplimiento de las normas de la FCC . . . . . . . . . . . . . . . . . . .140 Programa de responsabilidad ecológica en cuanto al producto . . . . . . . . . . . . . . . . . . . . . . . . . . . . . . . . . . . . .141 Protección del medio ambiente. . . . . . . . . . . . . . . . . . . . . . .141 Hoja de datos sobre seguridad de materiales. . . . . . . . . . . . . . .144 Información reglamentaria. . . . . . . . . . . . . . . . . . . . . . . . . . . . . .145 Declaración de conformidad . . . . . . . . . . . . . . . . . . . . . . . . .145 Declaración de seguridad para equipos láser. . . . . . . . . . . .146 Declaración sobre interferencias electromagnéticas para Corea . . . . . . . . . . . . . . . . . . . . . . . . . . . . . . . . . . .146 Declaración sobre equipos láser para Finlandia. . . . . . . . . .147 Apéndice B Especificaciones del escáner Especificaciones . . . . . . . . . . . . . . . . . . . . . . . . . . . . . . . . . . . . .150 Cumplimiento de las normas de la FCC . . . . . . . . . . . . . . . . . . .153 Responsabilidad ecológica en cuanto al producto . . . . . . . . . . .154 Protección del medio ambiente. . . . . . . . . . . . . . . . . . . . . . .154 Información reglamentaria. . . . . . . . . . . . . . . . . . . . . . . . . . . . . .155 Declaración de conformidad . . . . . . . . . . . . . . . . . . . . . . . . .155 Declaración de seguridad para equipos láser. . . . . . . . . . . .156 Declaración sobre interferencias electromagnéticas para Corea . . . . . . . . . . . . . . . . . . . . . . . . . . . . . . . . . . .156 Declaración sobre equipos láser para Finlandia. . . . . . . . . .157 SP Contenido v Apéndice C Especificaciones del papel para la impresora Características del papel para la impresora . . . . . . . . . . . . . . . .160 Tamaños de papel compatibles (impresora) . . . . . . . . . . . . . . . .161 Recomendaciones de uso para el papel . . . . . . . . . . . . . . . . . . .162 Etiquetas . . . . . . . . . . . . . . . . . . . . . . . . . . . . . . . . . . . . . . . .163 Transparencias . . . . . . . . . . . . . . . . . . . . . . . . . . . . . . . . . . .163 Sobres. . . . . . . . . . . . . . . . . . . . . . . . . . . . . . . . . . . . . . . . . .164 Cartulina y papel grueso . . . . . . . . . . . . . . . . . . . . . . . . . . . .165 Apéndice D Memoria (módulos DIMM) Instalar módulos DIMM (memoria) . . . . . . . . . . . . . . . . . . . . . . .168 Probar la instalación de los módulos DIMM . . . . . . . . . . . . . . . .170 Quitar los módulos DIMM . . . . . . . . . . . . . . . . . . . . . . . . . . . . . .171 Apéndice E Garantía y licencias Licencia de uso del software de HP . . . . . . . . . . . . . . . . . . . . . .174 Declaración de garantía limitada de Hewlett-Packard . . . . . . . .176 Devolución del producto . . . . . . . . . . . . . . . . . . . . . . . . . . . . . . .178 Garantía limitada durante la vida útil de los cartuchos de tóner . . . . . . . . . . . . . . . . . . . . . . . . . . . . . . . . . . . . . . .179 Apéndice F Información sobre accesorios y pedidos Apéndice G Resolución del escáner y escala de grises Generalidades . . . . . . . . . . . . . . . . . . . . . . . . . . . . . . . . . . . . . . .186 Recomendaciones en cuanto a resolución y escala de grises . . . . . . . . . . . . . . . . . . . . . . . . . . . . . . . . .187 Resolución. . . . . . . . . . . . . . . . . . . . . . . . . . . . . . . . . . . . . . . . . .188 Escala de grises . . . . . . . . . . . . . . . . . . . . . . . . . . . . . . . . . . . . .189 Índice vi Contenido SP 1 Introducción a la impresora En este capítulo se proporciona información acerca de los siguientes temas: Nota SP ● Características y ventajas de la impresora ● Componentes de la impresora ● Selección de papel y de otros sustratos ● Cargar papel en la impresora ● Apagar la impresora ● Conversiones de voltaje ● Acceder a las propiedades de la impresora (controlador) y la ayuda ● Imprimir una página de autocomprobación Para obtener instrucciones acerca de la instalación, consulte la “Guía de referencia rápida de HP LaserJet” incluida con la impresora. 1 Características y ventajas de la impresora ¡Enhorabuena por la compra de su nueva impresora! Con ella podrá . . . Imprimir con una excelente calidad ● Imprima a 600 puntos por pulgada (ppp) con tecnología Resolution Enhancement (REt). Ahorrar dinero ● Utilice EconoMode para ahorrar tóner. ● Ahorre papel imprimiendo en ambas caras (impresión manual a doble cara). ● Ahorre papel imprimiendo varias páginas en una sola hoja de papel (impresión de n páginas por hoja). Crear documentos de aspecto profesional ● Proteja sus documentos mediante filigranas como “reservado”. ● Imprima libros. Esta característica le permite imprimir con facilidad las páginas necesarias para crear tarjetas o libros. Una vez impresas, todo lo que tiene que hacer es doblarlas y graparlas. ● Imprima la primera página en un papel o sustrato diferente a las siguientes. 2 Capítulo 1 Introducción a la impresora SP Componentes de la impresora 2 1. Panel de control de la impresora 2. Soportes para el papel 3. Bandeja de entrada del papel 4. Bandeja de entrada para una sola hoja de papel 5. Guías para el papel 6. Selector de la ruta de salida del papel 7. Ruta recta de salida del papel 8. Puerta de la impresora 9. Bandeja de salida del papel 1 3 4 9 5 8 7 6 1. Interruptor de encendido (impresoras con voltaje de 220 a 240) 2. Conector del cable de alimentación 3. Puerta de acceso a la memoria 4. Puerto paralelo 1 SP 2 3 4 Componentes de la impresora 3 Panel de control de la impresora El panel de control de la impresora se compone de dos luces y un botón iluminado. Estas luces producen una combinación que identifica el estado de la impresora. Continuar (botón y luz) Luz Preparada Luz Atención Nota ● Continuar (botón y luz): Pulse el botón para imprimir una página de autocomprobación o si se encuentra en el modo de alimentación manual. O bien, mantenga pulsado el botón durante 5 segundos para restablecer la impresora. ● Luz Preparada: Indica que la impresora está lista para imprimir. ● Luz Atención: Indica que la impresora se está inicializando, restableciendo, o que hay errores. Consulte “Combinaciones de luces de la impresora” para ver las descripciones de todas las combinaciones de las luces. 4 Capítulo 1 Introducción a la impresora SP Bandejas de entrada del papel de la impresora Bandeja posterior de entrada del papel La bandeja de entrada del papel, situada en la parte más cercana a la parte posterior de la impresora, puede contener hasta 125 hojas de papel de 70 g/m2 o varios sobres. Bandeja delantera de entrada del papel (para una sola hoja) La bandeja de entrada del papel para una sola hoja debe usarse cuando introduzca páginas sueltas o sustratos como sobres. Puede imprimir la primera página en un sustrato diferente al resto mediante la bandeja de entrada del papel para una sola hoja. Nota SP La impresora imprimirá automáticamente (alimentación prioritaria) desde la bandeja de entrada para una sola hoja de papel, antes de hacerlo desde la bandeja de entrada del papel. Componentes de la impresora 5 Guías para el papel de la impresora Ambas bandejas de entrada disponen de guías para el papel. Estas se usan para asegurar una alimentación correcta del papel en la impresora y para evitar páginas torcidas (el texto aparece inclinado en la página). Al cargar el papel, ajuste las guías para que coincidan con la anchura del papel en el que se imprime. Rutas de salida del papel de la impresora Bandeja de salida del papel La bandeja de salida del papel se encuentra en la parte delantera de la impresora. El papel impreso se almacena aquí en el orden correcto cuando el selector de la ruta de salida del papel está hacia arriba. Utilice la bandeja de salida cuando imprima documentos clasificados grandes o cuando copie documentos y desee mantener el original separado de las copias. Ruta recta de salida del papel La ruta recta de salida del papel resulta de utilidad al imprimir sobres, transparencias, sustratos gruesos, o los que tiendan a enrollarse cuando se imprimen. El papel impreso se apila en orden inverso cuando el selector de salida del papel está hacia abajo. 6 Capítulo 1 Introducción a la impresora SP Puerta de la impresora Abra la puerta de la impresora para acceder al cartucho de tóner, eliminar atascos y limpiar la impresora. La puerta de la impresora se encuentra en la parte delantera de ésta. Abra y cierre la puerta de la impresora agarrándola por los lados superiores y tirando de ella. Nota SP Si el escáner está instalado, quizás necesite desplazar la impresora hacia el borde del escritorio antes de abrir la puerta para poder tener acceso completo al equipo. Componentes de la impresora 7 Selección de papel y de otros sustratos Las impresoras HP LaserJet crean documentos con una calidad de impresión excelente. Puede imprimir en toda una variedad de sustratos de impresión, como papel (incluido el papel de fibra reciclada al 100%), sobres, etiquetas, transparencias y sustratos de tamaños personalizados. Propiedades como el peso, el grano y la humedad son factores de importancia que influyen en el rendimiento y calidad de la impresora. Para obtener la mejor calidad de impresión posible, utilice sólo papel de calidad diseñado para impresoras láser. Consulte “Características del papel para la impresora” para ver las especificaciones de papel y sustratos con detalle. Nota Recomendamos que pruebe siempre el papel antes de comprarlo en grandes cantidades. Su suministrador de papel debe conocer los requisitos especificados en el manual HP LaserJet Printer Family Paper Specification Guide (número de referencia HP 5021-8909). Consulte “Características del papel para la impresora”. ● Tamaño máximo del papel admitido: 216 x 356 mm ● Tamaño mínimo del papel admitido: 76 x 127 mm 8 Capítulo 1 Introducción a la impresora SP Cargar papel en la impresora El papel debe cargarse con la parte superior hacia abajo y con el lado a imprimir de la hoja hacia adelante. Ajuste siempre las guías para el papel para evitar atascos y páginas torcidas. CUIDADO Si intenta imprimir en papel arrugado, doblado o en mal estado, pueden provocarse atascos. Consulte “Características del papel para la impresora”. Nota Extraiga siempre todo el papel de la bandeja de entrada y enderece la pila cada vez que añada papel. Esto ayuda a evitar que se introduzcan varias hojas de papel en la impresora y reduce el número de atascos del papel. Consulte la etiqueta que colocó en la impresora al configurar el hardware. Tipos concretos. . . SP ● Transparencias: Cargue las transparencias con el borde superior hacia abajo y el lado a imprimir orientado hacia la parte delantera de la impresora. Consulte “Imprimir transparencias”. ● Sobres: Cárguelos con el lado estrecho donde se coloca el sello hacia abajo y el lado a imprimir orientado hacia la parte delantera de la impresora. Consulte “Imprimir sobres”. ● Etiquetas: Cárguelas con el borde superior hacia abajo y el lado a imprimir orientado hacia la parte delantera de la impresora. Consulte “Imprimir etiquetas”. ● Membretes: Cárguelos con el borde superior hacia abajo y el lado a imprimir orientado hacia la parte delantera de la impresora. Consulte “Imprimir membretes”. ● Tarjetas: Cárguelas con el lado estrecho hacia abajo y el lado a imprimir orientado hacia la parte delantera de la impresora. Consulte “Imprimir tarjetas” . Cargar papel en la impresora 9 Apagar la impresora Las impresoras que requieren un voltaje de 100 a 127 voltios deben desenchufarse para apagarlas. Las impresoras que requieren de 220 a 240 voltios pueden apagarse (el interruptor se encuentra a la izquierda del enchufe de alimentación) o desenchufarse. Nota Si por algún motivo necesita realizar algún trabajo en el interior de la impresora, desenchúfela como medida de seguridad. Conversiones de voltaje Las impresoras HP LaserJet se fabrican con especificaciones diferentes según los países a los que están destinadas. Debido a estas diferencias, HP no recomienda trasladar productos vendidos en los Estados Unidos a otros países. Además del riesgo derivado de voltajes diferentes, el país de destino puede tener restricciones para la importación y la exportación, así como frecuencias de alimentación o requisitos normativos diferentes. Nota Las impresoras de la familia HP LaserJet deben ser reparadas en un taller de reparaciones autorizado en el país donde se haya comprado la impresora. Debido a las diferentes especificaciones y limitaciones de la cobertura de la garantía, Hewlett-Packard no puede adaptar ni hacerse cargo de la adaptación de las versiones de EE.UU. de la familia de impresoras HP LaserJet para su uso en el extranjero. Recomendamos a estos clientes que tienen la intención de trasladar equipamiento fuera de los Estados Unidos que adquieran los productos en el país de destino. 10 Capítulo 1 Introducción a la impresora SP Acceder a las propiedades de la impresora (controlador) y la ayuda En este apartado se proporciona información acerca de los siguientes temas: ● Propiedades de la impresora (controlador) ● Ayuda en línea de la impresora Propiedades de la impresora (controlador) Las propiedades de la impresora le permiten controlar las funciones de ésta y modificar los ajustes por omisión, como tamaño del papel, impresión en ambas caras de la página (impresión manual a doble cara), impresión de varias páginas en una sola hoja de papel (impresión de n páginas por hoja), resolución, filigranas o memoria de la impresora. Hay dos maneras de acceder a las propiedades de la impresora: Nota ● Mediante el software que esté utilizando para imprimir. (Modifique los ajustes para su uso con el software de aplicación actual.) ● Mediante el sistema operativo Windows® . (Modifique los ajustes por omisión de todos los trabajos de impresión futuros.) Debido a que muchas aplicaciones utilizan un método diferente para acceder a las propiedades de la impresora, describiremos métodos comunes que se utilizan en Windows 9x y NT® 4.0, y Windows 3.1x. Windows 9x y NT 4.0 SP ● Modificación de los ajustes por omisión para el uso del software de aplicación actual: En el menú Archivo del software de aplicación, haga clic en Imprimir y luego en Propiedades. (Los pasos pueden variar según las diferentes aplicaciones, pero este método es el más habitual.) ● Modificación de los ajustes por omisión de todos los trabajos de impresión futuros: Haga clic en el botón Inicio, en Configuración y luego en Impresoras. Haga clic con el botón derecho en el icono de la impresora cuyas propiedades desee modificar y seleccione Propiedades. Muchas de las características de Windows NT se encuentran también en el menú Valores predeterminados del documento. Acceder a las propiedades de la impresora (controlador) y la ayuda 11 Windows 3.1x ● Modificación de los ajustes por omisión para el uso del software de aplicación actual: En el menú Archivo del software de aplicación, haga clic en Imprimir, Impresoras y luego en Opciones. (Estos pasos pueden variar según las diferentes aplicaciones, pero este método es el más habitual.) ● Modificación de los ajustes por omisión de todos los trabajos de impresión futuros: En el Panel de control de Windows, haga doble clic en Impresoras, resalte la impresora y luego haga clic en Configurar. 12 Capítulo 1 Introducción a la impresora SP Ayuda en línea de la impresora Ayuda en línea de las propiedades de la impresora La ayuda en línea de las propiedades de la impresora (controlador) incluye información concreta acerca de las funciones que proporcionan las características de la impresora. Esta ayuda en línea le guiará a la hora de modificar los ajustes por omisión de la impresora. Para usar este sistema de ayuda, abra las propiedades de la impresora y haga clic en el botón Ayuda. Ayuda en línea La ayuda en línea de la HP LaserJet 1100 proporciona información sobre todas las aplicaciones de impresión, copia y exploración. Consulte “Acceder a la ayuda en línea”. SP Acceder a las propiedades de la impresora (controlador) y la ayuda 13 Imprimir una página de autocomprobación Esta página sirve, entre otras cosas, para ver los ajustes de la configuración de la impresora, verificar la instalación del escáner, ver una muestra de la calidad de impresión y comprobar el número de páginas impresas, copiadas y exploradas. La página de autocomprobación también le permite verificar que la impresora esté imprimiendo correctamente. Para imprimir una página de autocomprobación, pulse el botón Continuar del panel de control de la impresora mientras ésta se encuentra en el estado Preparada. Si la impresora se encuentra en el modo Ahorro de energía, pulse una vez el botón Continuar para activarla y, a continuación, pulse el botón Continuar de nuevo. 14 Capítulo 1 Introducción a la impresora SP 2 Introducción al escáner/copiadora En este capítulo se proporciona información acerca de los siguientes temas: Nota SP ● Características y ventajas del escáner ● Introducción al software ● Componentes del escáner/copiadora ● Tamaños y tipos (sustratos) de papel admitidos ● Precauciones al copiar y al explorar ● Cargar originales en el escáner/copiadora ● Acceder a la ayuda en línea Para obtener instrucciones acerca de cómo instalar el hardware y el software, consulte el manual “Guía de referencia rápida de la HP LaserJet ” que recibió con el escáner. 15 Características y ventajas del escáner Exploración Utilice el software de HP para facilitar las tareas de la oficina: ● Envío de faxes ● Correo electrónico ● Edición de texto (OCR) ● Almacenamiento electrónico de documentos Copia Haga copias rápidas de los originales más habituales. Utilice el Panel de control de la copiadora para personalizar y hacer varias copias. ● Sencillo y cómodo (Copia rápida) • Cargue el original y pulse un solo botón ● Potente software de copia (panel de control de la copiadora) • Haga varias copias • Elimine las manchas • Enderece los documentos • Ajuste el contraste 16 Capítulo 2 Introducción al escáner/copiadora SP Introducción al software Descubra todo lo que puede hacer con el completo software incluido con la HP LaserJet 1100A Printer•Copier•Scanner. EXPLORACIÓN COMODIDAD - Asistente para documentos - Copia rápida LASERJET TOOLBOX - Propiedades del Asistente para documentos - Escritorio de documentos LaserJet - Ajustes de Copia rápida - Ayuda en línea - Guía del usuario en línea SP - Correo electrónico Fax Edición de texto (OCR) Almacenamiento y gestión FUNCIONES COMPLETAS COPIA - Escritorio de documentos LaserJet - Panel de control de la copiadora - Copias rápidas - Funciones completas para copias Introducción al software 17 Asistente para documentos (Windows 9x y NT 4.0) El Asistente para documentos es rápido y cómodo y puede simplificar muchas de las tareas rutinarias de la oficina: ● Copia ● Almacenamiento o gestión de texto e imágenes exploradas ● Explorar y enviar a correo electrónico ● Explorar y enviar a fax ● Editar texto explorado (OCR) Saque el máximo provecho del Asistente para documentos. Nota El Asistente para documentos no está disponible para el sistema operativo Windows 3.1x. Acceder al Asistente para documentos Nota 1 Haga clic en Inicio, en la bandeja del sistema. 2 Haga clic en Programas. 3 Haga clic en HP LaserJet 1100. 4 Haga clic en Asistente para documentos. 5 Un icono de HP aparecerá en la bandeja del sistema. Haga clic en el icono de HP para mostrar el Asistente para documentos en pantalla. Para cerrar el Asistente para documentos, haga clic con el botón derecho en el icono de HP y, a continuación, haga clic en Cerrar el Asistente para documentos. 18 Capítulo 2 Introducción al escáner/copiadora SP Escritorio de documentos LaserJet (Windows 3.1x, 9x, NT 4.0) El Escritorio de documentos LaserJet es una aplicación con muchas funciones que aprovecha al máximo las capacidades de exploración o copia de la HP LaserJet 1100. Desde el Escritorio de documentos de la HP 1100 puede realizar las tareas siguientes y muchas más: Nota ● Copiar ● Explorar imágenes (o adquirirlas desde un dispositivo compatible con TWAIN) ● Almacenar y gestionar imágenes exploradas ● Enviar imágenes exploradas a fax (debe instalarse un programa de fax en el ordenador) ● Enviar imágenes exploradas a correo electrónico (debe instalarse un programa de correo electrónico en el ordenador) ● Enviar texto explorado a un procesador de textos para editarlo (OCR) ● Mejorar las imágenes ● Añadir anotaciones Puede imprimir (electrónicamente) en el Escritorio de documentos LaserJet desde cualquier software de aplicación. Esta característica le permite utilizar cualquiera de las funciones del Escritorio de documentos LaserJet con los documentos creados en su programa favorito de auto-edición o procesamiento de textos, ahorrándole el tiempo de imprimir primero y explorar a continuación la copia impresa. La ayuda en línea proporciona más información acerca del Escritorio de documentos LaserJet. Consulte “Acceder a la ayuda en línea”. Acceder al Escritorio de documentos LaserJet (Windows 9x y NT 4.0) 1 Haga clic en Inicio, en la bandeja del sistema de Windows. 2 Haga clic en Programas. 3 Haga clic en HP LaserJet 1100. 4 Haga clic en el Escritorio de documentos LaserJet. Acceder al Escritorio de documentos LaserJet (Windows 3.1x) SP 1 En el Administrador de programas, haga doble clic en el icono HP LaserJet 1100. 2 Haga doble clic en el Escritorio de documentos LaserJet. Introducción al software 19 Configuración de Copia rápida La función Copia rápida le permite hacer cómodamente copias iguales. Ni siquiera es necesario que el ordenador esté encendido. Haga que la configuración refleje el tipo de original del que suela hacer copias más comúnmente y no vuelva a cambiarla. Si desea obtener instrucciones acerca de cómo hacer copias rápidas y cómo definir la configuración por omisión de Copia rápida, consulte “Hacer copias rápidas”. Panel de control de la copiadora Utilice el panel de control de la copiadora cuando necesite utilizar todas las características de copia o cuando el original difiera de sus trabajos de copia más frecuentes. Piense en el panel de control como una copiadora personal. Gracias a este panel de control puede tener una copiadora siempre a su disposición. Para obtener instrucciones acerca de cómo usar el Panel de control de la copiadora, consulte “Utilizar el panel de control de la copiadora”. 20 Capítulo 2 Introducción al escáner/copiadora SP LaserJet Toolbox LaserJet Toolbox sirve para personalizar el software de forma que se adapte a sus necesidades. ● Modificar la configuración de Copia rápida ● Configurar las propiedades del Asistente para documentos ● Configurar las propiedades del Escritorio de documentos LaserJet ● Conectar con un escáner de red Asimismo, LaserJet Toolbox le permite: Nota ● Calibrar el escáner ● Abrir la guía del usuario en línea (este manual) ● Abrir la ayuda en línea LaserJet Toolbox no está disponible para el sistema operativo Windows 3.1x. No obstante, puede acceder a muchas de las características de LaserJet Toolbox mediante el grupo de programas HP LaserJet 1100. Acceder a LaserJet Toolbox (Windows 9x y NT 4.0) Es posible acceder a LaserJet Toolbox desde el Asistente para documentos: Haga clic en Herramientas. SP Introducción al software 21 Componentes del escáner/copiadora 1. Panel de control del escáner 2. Bandeja de entrada del papel 3. Guías para el papel 4. Soporte para el papel 5. Botón de apertura de la puerta 6. Ruta de salida del papel 7. Palanca de fijación del escáner 8. Puerta del escáner 3 1 8 7 6 Nota 4 2 5 Para quitar el escáner de la impresora, consulte “Quitar el escáner”. Panel de control del escáner ● Copiar: Pulse el botón Copiar para hacer copias rápidas. No es necesario que tenga el ordenador encendido. ● Explorar: Pulse el botón Explorar para iniciar el software. Si está correctamente configurado, podrá realizar las siguientes tareas: • Explorar para envío por fax • Explorar para envío por correo electrónico • Almacenar electrónicamente los documentos • Editar el texto (OCR) • Realizar copias múltiples y personalizadas Nota Para cancelar un trabajo de exploración o copia, pulse ambos botones simultáneamente. Copiar Explorar 22 Capítulo 2 Introducción al escáner/copiadora SP Bandeja de entrada del papel, guías y ruta de salida del escáner La bandeja de entrada del papel del escáner se encuentra en la parte delantera superior del escáner. Las guías para el papel se encuentran dentro de la bandeja del papel y se utilizan para asegurar una alimentación correcta del papel o de los sustratos en el escáner y evitar páginas torcidas (imagen torcida). CUIDADO Si no se cargan adecuadamente, el papel y los sustratos pueden atascarse y dañar el original que desea explorar o copiar. Consulte “Cargar originales en el escáner/copiadora”. Puerta del escáner Abra la puerta del escáner para eliminar atascos o limpiar el escáner. La puerta del escáner se encuentra en la parte delantera de éste. Para abrir la puerta del escáner, pulse primero el botón situado en el lado superior derecho para abrir el retén y, a continuación, tire de la puerta hacia usted. Para cerrar la puerta, empújela hacia arriba y en dirección al escáner hasta que oiga un chasquido. SP Componentes del escáner/copiadora 23 Tamaños y tipos (sustratos) de papel admitidos El escáner/copiadora de la HP LaserJet 1100 admite una amplia gama de tamaños de papel y más tipos que la impresora: ● Máximo: 216 x 762 mm ● Mínimo: 50,8 x 90 mm Además, puede explorar y copiar muchos tipos de papel y sustratos diferentes a los utilizados habitualmente en la impresión, como papel de prensa, fotografías, recibos o tarjetas de visita. Nota Los originales pequeños o delicados, como tarjetas de visita o papel de prensa, pueden requerir una hoja portadora para pasar correctamente por el escáner/copiadora. Puede hacer una hoja portadora adhiriendo el borde de entrada del original a una hoja de papel normal. Consulte “Precauciones al copiar y al explorar”. 24 Capítulo 2 Introducción al escáner/copiadora SP Precauciones al copiar y al explorar No introduzca nada en el escáner/copiadora que pueda quedarse pegado o dañar el mecanismo de alimentación. Siga estas precauciones para reducir al mínimo la posibilidad de atascos y daños en el mecanismo de alimentación: ● Quite las notas adhesivas. ● Quite las grapas y los sujetadores del papel. ● Alise las ondulaciones o arrugas de los originales que vaya a explorar. ● No explore o copie originales con pegamento, líquido corrector o tinta húmeda. ● No explore o copie papel, etiquetas u originales autoadhesivos. ● Evite explorar o copiar originales con roturas, perforaciones o cualquier otro defecto que pueda provocar un atasco. ● Introduzca uno a uno los originales de tamaños diferentes. ● No explore originales que sean de un tamaño superior o inferior a los tamaños admitidos. Consulte “Tamaños y tipos (sustratos) de papel admitidos”. Nota Los originales pequeños o delicados, como tarjetas de visita o papel de prensa, pueden requerir una hoja portadora para pasar correctamente por el escáner/copiadora. Puede hacer una hoja portadora adhiriendo el borde de entrada del original a una hoja de papel normal. Nota Es importante explorar o copiar con la resolución y ajustes de escala de grises correctos para el trabajo a fin de obtener buenos resultados. Si desea conocer más acerca de la resolución y de la escala de grises, consulte “Resolución del escáner y escala de grises”. SP Precauciones al copiar y al explorar 25 Cargar originales en el escáner/copiadora 1 Cargue los originales con el lado estrecho hacia abajo y con el lado a explorar de la hoja orientada hacia la parte delantera del escáner. 2 Ajuste las guías para el papel. 3 Pulse el botón Explorar del escáner o el botón Copiar para hacer una Copia rápida. Nota Extraiga siempre todos los originales de la bandeja de entrada y enderece la pila al añadir otros nuevos. CUIDADO Los originales pequeños pueden provocar atascos si no se cargan correctamente. Nota Si va a editar el texto (OCR), debe cargar el original con el texto dispuesto horizontalmente y boca abajo. Consulte “Editar texto explorado (OCR)” para obtener más información. 26 Capítulo 2 Introducción al escáner/copiadora SP Acceder a la ayuda en línea Para acceder a la ayuda en línea de HP LaserJet 1100, siga uno de estos tres métodos: ● Grupo de programas: • Windows 9x y NT 4.0: Haga clic en Inicio, Programas, HP LaserJet 1100, y, a continuación, seleccione Ayuda en línea para la HP LaserJet 1100. • Windows 3.1x: En el Administrador de programas, haga doble clic en el icono HP LaserJet 1100 y, a continuación, haga doble clic en Ayuda en línea para la HP LaserJet 1100. Nota SP El Asistente para documentos no está disponible para el sistema operativo Windows 3.1x. ● Asistente para documentos: Haga clic en Herramientas y luego en Ayuda. ● Escritorio de documentos LaserJet: Haga clic en Ayuda, en el menú principal. Acceder a la ayuda en línea 27 28 Capítulo 2 Introducción al escáner/copiadora SP 3 Sustratos de impresión En este capítulo se proporciona información acerca de los siguientes temas: SP ● Imprimir transparencias ● Imprimir sobres ● Imprimir etiquetas ● Imprimir membretes ● Imprimir tarjetas 29 Imprimir transparencias Utilice solamente las transparencias de uso recomendado para impresoras láser, como transparencias HP. Consulte “Características del papel para la impresora”. CUIDADO Examine las transparencias para asegurarse de que no estén arrugadas o enrolladas y que los bordes no estén desgarrados. 1 Baje el selector de la ruta de salida del papel. 2 Cargue las transparencias con el borde superior hacia abajo y el lado a imprimir (lado rugoso) orientado hacia la parte delantera de la impresora. Ajuste las guías para el papel. 3 Imprima las transparencias y extráigalas de la parte delantera de la impresora para evitar que se peguen entre sí. Coloque las transparencias impresas sobre una superficie plana. 30 Capítulo 3 Sustratos de impresión SP Imprimir sobres CUIDADO SP Utilice solamente los sobres de uso recomendado para impresoras láser. Consulte “Características del papel para la impresora”. 1 Baje el selector de la ruta de salida del papel. 2 Cargue los sobres con el lado estrecho donde se coloca el sello hacia abajo y el lado a imprimir orientado hacia la parte delantera de la impresora. Ajuste las guías para el papel al tamaño del sobre. 3 Seleccione el tamaño del sobre correcto en el software. Este ajuste se puede definir en las propiedades de la impresora. Consulte “Propiedades de la impresora (controlador)”. 4 Imprima. Imprimir sobres 31 Imprimir etiquetas Utilice solamente etiquetas recomendadas para su uso con impresoras láser, como las etiquetas de HP LaserJet. Consulte “Características del papel para la impresora”. CUIDADO Evite utilizar etiquetas que se despeguen de la hoja de soporte o que estén arrugadas o dañadas de alguna manera. No pase la misma hoja de etiquetas más de una vez por la impresora. El dorso adhesivo está diseñado para introducirse una sola vez. Asimismo, no utilice etiquetas de alimentación continua o que precisen humedad para pegarse. 1 Baje el selector de la ruta de salida del papel. 2 Cargue las etiquetas con el borde superior hacia abajo y el lado a imprimir orientado hacia la parte delantera de la impresora. Ajuste las guías para el papel a la anchura de la hoja de etiquetas. 3 Imprima y extraiga las hojas de etiquetas impresas de la parte delantera de la impresora a medida que vayan saliendo, para evitar que se peguen entre sí. 32 Capítulo 3 Sustratos de impresión SP Imprimir membretes 1 Cargue los membretes con el borde superior hacia abajo y el lado a imprimir orientado hacia la parte delantera de la impresora. Ajuste las guías para el papel a la anchura del papel. 2 Imprima. Para imprimir una portada en papel con membrete seguida de un documento de varias páginas, cargue el membrete en la bandeja de entrada para una sola hoja de papel y el papel normal en la bandeja de entrada para varias hojas de papel. Por omisión, la impresora imprime primero desde la bandeja de entrada para una sola hoja de papel. Portada en papel con membrete seguida del documento. Utilice ambas bandejas de entrada. SP Imprimir membretes 33 Imprimir tarjetas La HP LaserJet 1100 no admite papel de tamaño inferior a 76 x 127 mm. Compruebe que las tarjetas no estén pegadas unas a otras antes de cargarlas. 1 Baje el selector de la ruta de salida del papel. 2 Cargue las tarjetas con el lado estrecho hacia abajo y el lado a imprimir orientado hacia la parte delantera de la impresora. Ajuste las guías para el papel a la tarjeta. 3 Seleccione el tamaño de tarjeta correcto en el software que esté utilizando (los ajustes del software pueden prevalecer sobre las propiedades de la impresora). 4 Imprima. 34 Capítulo 3 Sustratos de impresión SP 4 Tareas de impresión En este capítulo se proporciona información acerca de los siguientes temas: SP ● Impresión con alimentación manual ● Impresión a doble cara (impresión manual a doble cara) ● Impresión de filigranas ● Impresión de varias páginas en una sola hoja de papel (impresión de n páginas por hoja) ● Impresión de libros ● Cancelar un trabajo de impresión ● Modificación de los ajustes de calidad de impresión ● Impresión con EconoMode (ahorrar tóner) 35 Impresión con alimentación manual Utilice la alimentación manual cuando tenga que imprimir en sustratos mezclados; por ejemplo, un sobre, a continuación una carta, de nuevo un sobre, etc. Cargue un sobre en la bandeja de entrada para una sola hoja de papel y cargue el papel con membrete en la bandeja de entrada para varias hojas. Asimismo, utilice la alimentación manual cuando desee proteger su privacidad al imprimir en una impresora de red. Para imprimir con alimentación manual, abra las propiedades de la impresora o la configuración de ésta en su software de aplicación y seleccione Alimentación manual en la lista desplegable Origen. Consulte “Propiedades de la impresora (controlador)”. Una vez activado este ajuste, pulse el botón Continuar (parpadeante) cada vez que imprima. 36 Capítulo 4 Tareas de impresión SP Impresión a doble cara (impresión manual a doble cara) Para imprimir en ambas caras del papel (impresión manual a doble cara), debe hacer pasar el papel dos veces por la impresora. Puede utilizar la bandeja de salida del papel o la ruta recta de salida del papel para imprimir. HP recomienda utilizar la bandeja de salida del papel para los papeles poco gruesos. Utilice la ruta recta de salida del papel para sustratos gruesos o los que tiendan a enrollarse cuando se imprimen, como los sobres y cartulina. Nota SP ● Impresión manual a doble cara con la bandeja de salida del papel (estándar) ● Impresión manual a doble cara en sustratos gruesos y cartulina (especial) La impresión manual a doble cara puede hacer que la impresora se ensucie más rápidamente y empeorar la calidad de impresión. Consulte “Limpiar la impresora” si ésta se ensucia. Impresión a doble cara (impresión manual a doble cara) 37 Impresión manual a doble cara con la bandeja de salida del papel (estándar) 1 1 Suba el selector de la ruta de salida del papel. 2 Abra las propiedades de la impresora. Consulte “Propiedades de la impresora (controlador)”. En la ficha Acabado, haga clic en Impresión dúplex manual (estándar) y luego en Aceptar. Imprima el documento. 3 Una vez impresa la primera cara, extraiga el resto del papel de la bandeja de entrada del papel y apártelo hasta que haya terminado el trabajo de impresión manual a doble cara. 4 Reúna las páginas impresas por la primera cara, gire la pila en la dirección de las agujas del reloj y enderécela antes de volver a colocarla en la bandeja de entrada del papel. Una vez recargadas las hojas, la primera página debe estar vuelta del revés y situada lo más cerca posible de la parte posterior de la impresora (el lado impreso debe mirar hacia la parte posterior de la impresora). 2 3 4 Haga clic en Aceptar (en la pantalla) y espere a que se impriman las páginas. 38 Capítulo 4 Tareas de impresión SP Impresión manual a doble cara en sustratos gruesos y cartulina (especial) 1 En el caso de sustratos gruesos (cartulina, etc.), utilice la ruta recta de salida del papel. 1 Baje el selector de la ruta de salida del papel. 2 Abra las propiedades de la impresora. Consulte “Propiedades de la impresora (controlador)”. En la ficha Acabado, haga clic en Impresión dúplex manual (especial) y luego en Aceptar. Imprima el documento. 3 Una vez impresa la primera cara, extraiga el resto del papel de la bandeja de entrada del papel y apártelo hasta que haya terminado el trabajo de impresión manual a doble cara. 4 Reúna las páginas impresas por la primera cara, dé la vuelta a la pila y enderécela antes de volver a colocarla en la bandeja de entrada del papel. Una vez recargadas las hojas, la primera página debe estar vuelta del revés y situada lo más cerca posible de la parte delantera de la impresora (el lado impreso debe mirar hacia la parte posterior de la impresora). 2 3 4 Haga clic en Aceptar (en la pantalla) y espere a que se impriman las páginas. SP Impresión a doble cara (impresión manual a doble cara) 39 Impresión de filigranas La opción de filigrana le permite imprimir texto “debajo” (en el fondo) de un documento, por ejemplo, si desea grandes letras grises impresas diagonalmente que pongan “borrador” o “reservado” en la primera página o en todas las páginas del documento. Acceder a la función de filigrana 1 Desde el software de aplicación, abra las propiedades de la impresora. Consulte “Propiedades de la impresora (controlador)”. 2 En la ficha Acabado puede especificar el tipo de Filigrana que desea imprimir en el documento. 40 Capítulo 4 Tareas de impresión SP Impresión de varias páginas en una sola hoja de papel (impresión de n páginas por hoja) Puede especificar el número de páginas que desea imprimir en una sola hoja de papel. Si selecciona imprimir más de una página por hoja, éstas aparecerán reducidas y se dispondrán en la hoja en el orden en el que se habrían impreso. Puede especificar hasta 9 páginas por hoja. Acceder a la función de varias páginas por hoja SP 1 Desde el software de aplicación, abra las propiedades de la impresora. Consulte “Propiedades de la impresora (controlador)”. 2 En la ficha Acabado y en Opciones de documento, puede especificar el número de Páginas por hoja que desea imprimir. Impresión de varias páginas en una sola hoja de papel (impresión de n páginas por hoja) 41 Impresión de libros Puede imprimir libros en papel Letter, Legal, Exec o A4. 1 1 Cargue el papel y suba el selector de la ruta de salida del papel. 2 Desde el software de aplicación, abra las propiedades de la impresora. Consulte “Propiedades de la impresora (controlador)”. En la ficha Acabado, haga clic en Impresión de libros y luego en Aceptar. Imprima el documento. 3 Una vez impresa la primera cara, extraiga el resto del papel de la bandeja de entrada y apártelo hasta que termine el trabajo de impresión del libro. 4 Reúna las páginas impresas por la primera cara, gire la pila en la dirección de las agujas del reloj y enderécela. 2 3 Continúa en la página siguiente. 4 42 Capítulo 4 Tareas de impresión SP 5 5 Coloque de nuevo las páginas con la primera cara en la bandeja de entrada del papel. El texto impreso debe estar de lado y mirando hacia la parte posterior de la impresora. Haga clic en Aceptar (en la pantalla). La impresora finalizará el trabajo. 6 Doble las hojas y grápelas. 6 SP Impresión de libros 43 Cancelar un trabajo de impresión Los trabajos de impresión pueden cancelarse desde el software o desde la cola de impresión: ● Extraiga de la impresora el papel restante: Esto detendrá la impresora inmediatamente. Utilice una de las dos opciones siguientes una vez se haya detenido la impresora. ● Software de aplicación: Lo habitual es que aparezca brevemente un cuadro de diálogo en pantalla que le permite cancelar el trabajo de impresión. ● Cola de impresión: Si hay un trabajo esperando en una cola de impresión (en la memoria del ordenador) o en el dispositivo de cola de impresión, cancele el trabajo allí. Acceda a la pantalla Impresoras, bien a través del Panel de control de Windows (Windows 3.1x) o a través de Inicio, Configuración, Impresoras en Windows 9x y NT 4.0. Haga doble clic en el icono HP LaserJet 1100 para abrir la ventana, seleccione el trabajo de impresión y, a continuación, pulse Eliminar. Si las luces del panel de control siguen parpadeando después de haber cancelado un trabajo de impresión, el ordenador está todavía enviando el trabajo a la impresora. Elimine el trabajo de la cola de impresión o espere hasta que el ordenador haya terminado de enviar datos. La impresora volverá al estado de Preparada. 44 Capítulo 4 Tareas de impresión SP Modificación de los ajustes de calidad de impresión Los ajustes de calidad de impresión afectan a aspectos como la oscuridad o claridad de la página impresa y el estilo de impresión de los gráficos. Puede modificar los ajustes en las propiedades de la impresora para que se adapte al tipo de trabajos de impresión que desee realizar. Los ajustes posibles son los siguientes: ● Calidad óptima ● Impresión más rápida ● Compatibilidad con LaserJet III ● Especial ● EconoMode (ahorrar tóner) Estos ajustes pueden definirse en la ficha Acabado de la configuración de Calidad de impresión, en las propiedades de la impresora. Nota SP Para cambiar los ajustes de calidad de impresión de todos los trabajos de impresión futuros, abra las propiedades mediante el menú Inicio de la bandeja del sistema. Para modificar los ajustes de calidad de impresión sólo para el software de aplicación actual, abra las propiedades mediante el menú Preparar página de la aplicación desde la que esté imprimiendo. Consulte “Propiedades de la impresora (controlador)”. Modificación de los ajustes de calidad de impresión 45 Impresión con EconoMode (ahorrar tóner) Una buena forma de aumentar la duración del cartucho de tóner es imprimir con EconoMode. EconoMode emplea bastante menos tóner que en una impresión normal. La imagen impresa aparece más desvaída, pero es adecuada para borradores o pruebas. Para habilitar EconoMode, abra Propiedades de la impresora. En la ficha Acabado, en el cuadro Calidad de impresión, haga clic en EconoMode. Nota Para activar EconoMode para todos los trabajos futuros, consulte “Propiedades de la impresora (controlador)”. 46 Capítulo 4 Tareas de impresión SP 5 Tareas de exploración En este capítulo se proporciona información acerca de los siguientes temas: Nota SP ● Explorar y enviar a fax ● Explorar y enviar a correo electrónico ● Editar texto explorado (OCR) ● Almacenar texto e imágenes exploradas ● Adquirir una imagen ● Originales de contraste delicado ● Mejorar la imagen explorada ● Insertar anotaciones en las imágenes exploradas ● Cancelar los trabajos de exploración o copia Es importante explorar con la resolución y ajustes de escala de grises correctos para el trabajo a fin de obtener buenos resultados. Si desea conocer más acerca de la resolución y la escala de grises del escáner, consulte “Resolución del escáner y escala de grises”. Asimismo, puede consultar la ayuda en línea: “Acceder a la ayuda en línea”. 47 Explorar y enviar a fax Utilice el Asistente para documentos o el Escritorio de documentos para explorar y enviar a fax. Es posible modificar las propiedades de esta función mediante LaserJet Toolbox. Consulte “LaserJet Toolbox”. Utilizar la función de fax 1 Cargue los originales con el lado estrecho hacia abajo y con el lado a explorar de la hoja orientado hacia la parte delantera del escáner. 2 Ajuste las guías para el papel. 3 Pulse el botón Explorar del escáner. Windows 9x y NT 4.0 El Asistente para documentos se iniciará automáticamente al pulsar el botón Explorar. 1 Haga clic en Fax, en el Asistente para documentos. 2 Se explora el original y se inicia automáticamente el software de fax de su ordenador, solicitando una dirección de envío. Una vez especificada ésta, el software de aplicación de fax imprime (electrónicamente) el documento en el puerto del fax del ordenador. Windows 3.1x Una vez pulsado el botón Explorar, el Escritorio de documentos LaserJet se inicia automáticamente y se explora el original. Nota 1 Modifique la imagen si es necesario: recórtela, cambie su tamaño, añada anotaciones, etc. 2 Haga clic en la imagen y arrástrela al icono de fax, o haga clic en Archivo, Enviar a, y luego en Fax. El programa de fax del ordenador se inicia automáticamente y solicita una dirección de envío. Una vez especificada ésta, el programa de fax imprime (electrónicamente) el documento en el puerto del fax del ordenador. Si no aparece el icono del fax, o no está activo, se debe a que no tiene un programa de fax instalado en el ordenador, o bien que el software del escáner no ha sido capaz de reconocerlo durante la instalación. Consulte la ayuda en línea para crear un vínculo con el programa de fax: “Acceder a la ayuda en línea”. 48 Capítulo 5 Tareas de exploración SP Explorar y enviar a correo electrónico Utilice el Asistente para documentos o el Escritorio de documentos LaserJet para explorar y enviar a correo electrónico. Es posible modificar las propiedades de esta función mediante LaserJet Toolbox. Consulte “LaserJet Toolbox”. Utilizar la función de correo electrónico 1 Cargue los originales con el lado estrecho hacia abajo y con el lado a explorar de la hoja orientado hacia la parte delantera del escáner. 2 Ajuste las guías para el papel. 3 Pulse el botón Explorar del escáner. Windows 9x y NT 4.0 El Asistente para documentos se iniciará automáticamente al pulsar el botón Explorar. 1 Haga clic en Correo electrónico, en el Asistente para documentos. 2 Se explora el original y se inicia el software de correo electrónico de su ordenador, adjuntando automáticamente como archivo la imagen explorada. Windows 3.1x Una vez pulsado el botón Explorar, el Escritorio de documentos LaserJet se inicia automáticamente y se explora el original. Nota SP 1 Modifique la imagen si es necesario: recórtela, cambie su tamaño, añada anotaciones, etc. 2 Haga clic en la imagen y arrástrela al icono de correo electrónico, o haga clic en Archivo, Enviar a, y luego en Correo electrónico. El programa de correo electrónico se inicia, adjuntando automáticamente como archivo la imagen explorada. Si no aparece el icono del correo electrónico, o no está activo, se debe a que no tiene un programa de correo electrónico instalado en el ordenador, o bien que el software del escáner no ha sido capaz de reconocerlo durante la instalación. Consulte la ayuda en línea para crear un vínculo con el programa de correo electrónico: “Acceder a la ayuda en línea”. Explorar y enviar a correo electrónico 49 Editar texto explorado (OCR) Utilice la función de “Edición” para editar el texto. Se pueden editar faxes, cartas, notas internas, recortes de prensa y muchos otros documentos. Al editar texto explorado, un programa de reconocimiento óptico de caracteres (OCR) interpreta el texto y le permite importarlo a un procesador de textos, donde puede editarlo. Puede modificar las propiedades de esta función mediante LaserJet Toolbox. Consulte “LaserJet Toolbox”. Utilizar la función de OCR 1 Cargue los originales con el lado estrecho hacia abajo y con el lado a explorar de la hoja orientado hacia la parte delantera del escáner. Si es posible, cárguelos de forma que el texto esté colocado horizontalmente y boca abajo, en caso contrario es posible que necesite girar la imagen más adelante. 2 Ajuste las guías para el papel. 3 Pulse el botón Explorar del escáner. Windows 9x y NT 4.0 El Asistente para documentos se iniciará automáticamente al pulsar el botón Explorar. 1 Haga clic en OCR, en el Asistente para documentos. 2 Se explora el original y se inicia automáticamente el software de procesamiento de textos con la imagen explorada ya analizada y lista para ser editada. 3 Compruebe la ortografía del documento. 50 Capítulo 5 Tareas de exploración SP Windows 3.1x Una vez pulsado el botón Explorar, el Escritorio de documentos LaserJet se inicia automáticamente y se explora el original. Nota SP 1 Gire la imagen si es necesario. 2 Haga clic en la imagen y arrástrela al icono de procesador de textos, o haga clic en Archivo, Enviar a, y luego en el nombre de su procesador de textos. El procesador de textos se inicia automáticamente con la imagen explorada ya analizada y lista para ser editada. 3 Compruebe la ortografía del documento. Si no aparece el icono de procesador de textos, o no está activo, se debe a que no tiene ningún procesador de textos instalado en el ordenador, o bien que el software del escáner no ha sido capaz de reconocerlo durante la instalación. Consulte la ayuda en línea para crear un vínculo con el procesador de textos: “Acceder a la ayuda en línea”. Editar texto explorado (OCR) 51 Almacenar texto e imágenes exploradas El software de HP permite almacenar de forma rápida las imágenes exploradas en un directorio de su elección, ahorrándole tiempo a la hora de acceder directamente a su sistema de gestión de archivos. Almacene imágenes exploradas mediante el Asistente para documentos o el Escritorio de documentos LaserJet. Puede modificar las propiedades de esta característica en LaserJet Toolbox. Consulte “LaserJet Toolbox”. Utilizar la función de almacenamiento 1 Cargue los originales con el lado estrecho hacia abajo y con el lado a explorar de la hoja orientado hacia la parte delantera del escáner. 2 Ajuste las guías para el papel. 3 Pulse el botón Explorar del escáner. Windows 9x y NT 4.0 El Asistente para documentos se iniciará automáticamente al pulsar el botón Explorar. 1 Haga clic en Almacenar, en el Asistente para documentos. 2 Se explora el original y se inicia automáticamente el procesador de textos con la imagen explorada ya almacenada en el escritorio. 3 Modifique la imagen si es necesario: recórtela, cambie su tamaño, añada anotaciones, etc. 4 Arrastre la imagen al directorio de su elección, a la izquierda del Escritorio de documentos LaserJet, o haga clic en Archivo, Mover, y luego seleccione un directorio para almacenar el archivo. Windows 3.1x Una vez pulsado el botón Explorar, el Escritorio de documentos LaserJet se inicia automáticamente y se explora el original. 1 Modifique la imagen si es necesario: recórtela, cambie su tamaño, añada anotaciones, etc. 2 Haga clic en la imagen y arrástrela al directorio de su elección, a la izquierda del Escritorio de documentos LaserJet, o haga clic en Archivo, Mover, y luego seleccione un directorio para almacenar el archivo. 52 Capítulo 5 Tareas de exploración SP Adquirir una imagen La exploración se puede iniciar desde el Escritorio de documentos de HP LaserJet. También puede adquirir una imagen desde un dispositivo compatible con TWAIN, como una cámara digital o un escáner (que no sea el escáner/copiadora) compatibles con TWAIN. La ayuda en línea proporciona más información acerca de cómo adquirir una imagen. Consulte “Acceder a la ayuda en línea”. Originales de contraste delicado Si necesita copiar o explorar un original con un fondo de color y donde el texto no se distingue muy bien, es posible que deba ajustar el contraste. Si, por ejemplo, explora o copia un recibo amarillo impreso en un gris claro, cabe la posibilidad de que el texto sea ilegible. En este caso, aumente el contraste, oscureciendo el texto para que sea más legible. Acceder a la función de contraste Exploración ● Con el Asistente para documentos: Haga clic en el botón Ampliar >>. ● Con el Escritorio de documentos LaserJet: Seleccione la ficha Herramientas, seleccione Mejora de imágenes y luego Contraste. Copia SP ● Copias rápidas: En el Asistente para documentos, haga clic en el botón Herramientas y luego en Configuración de copia rápida. Esta configuración se aplicará a todas las copias rápidas hasta que vuelva a modificarse. ● Copias con características completas: Abra el Panel de control de la copiadora. Adquirir una imagen 53 Mejorar la imagen explorada Es posible mejorar las imágenes exploradas mediante el Escritorio de documentos LaserJet: Nota ● Girar y voltear ● Enderezar ● Crear un negativo de la imagen ● Realzar ● Limpiar ● Convertir a escala de grises ● Ajustar el contraste ● Recortar La ayuda en línea proporciona instrucciones acerca de cómo utilizar estas funciones. Consulte “Acceder a la ayuda en línea”. Acceder a las funciones de mejora de imagen En el Escritorio de documentos LaserJet, haga clic en Herramientas y luego en Mejora de imágenes. 54 Capítulo 5 Tareas de exploración SP Insertar anotaciones en las imágenes exploradas El software de HP le permite modificar y crear anotaciones en las imágenes exploradas. Puede hacer lo siguiente con una imagen explorada: Nota ● Añadirle texto ● Añadirle anotaciones ● Resaltar texto o gráficos ● Poner sellos en las imágenes (por ejemplo: “reservado”) ● Dibujar líneas y flechas La ayuda en línea proporciona instrucciones acerca de cómo utilizar estas funciones. Consulte “Acceder a la ayuda en línea”. Acceder a la función de anotaciones En el Escritorio de documentos LaserJet, haga clic en Herramientas y luego en Anotaciones. Nota Para modificar los ajustes de las anotaciones, haga clic en Herramientas y luego en Propiedades de la anotación. Cancelar los trabajos de exploración o copia SP ● Cancele los trabajos de copia pulsando los dos botones en el panel de control del escáner simultáneamente. ● Haga clic en Cancelar, en el cuadro de diálogo de la pantalla del ordenador. Insertar anotaciones en las imágenes exploradas 55 56 Capítulo 5 Tareas de exploración SP 6 Tareas de copia En este capítulo se proporciona información acerca de los siguientes temas: SP ● Descripción general de la copia ● Hacer copias rápidas ● Utilizar el panel de control de la copiadora ● Cancelar los trabajos de copia 57 Descripción general de la copia Existen dos métodos para realizar copias: ● Hacer copias rápidas ● Utilizar el panel de control de la copiadora Cada método se utiliza con fines diferentes. Hacer copias rápidas Las copias rápidas le permiten hacer una sola copia de un documento rápida-mente (hasta 20 páginas) sin necesidad de tener encendido el ordenador. También puede modificar la configuración por omisión de Copia rápida, si es necesario, para producir copias con el mejor aspecto posible del tipo de originales de los que haga copias más frecuentemente. Esta configuración se aplicará a cada trabajo de Copia rápida hasta que se la cambie. Nota Si desea realizar varias copias o copias de tipos de original que no sean aquéllos que use más frecuentemente, utilice el panel de control de la copiadora. Consulte “Utilizar el panel de control de la copiadora”. Consulte “Configuración de Copia rápida” o la ayuda en línea para obtener más información acerca de cómo cambiar la configuración por omisión de Copia rápida. Consulte “Acceder a la ayuda en línea”. 1 Asegúrese de que haya papel cargado en la impresora. 2 Cargue el documento original (hasta 20 páginas) en la bandeja de entrada del papel del escáner con el lado estrecho hacia abajo y el lado a copiar mirando hacia la parte delantera del escáner. Ajuste las guías para el papel al original. Consulte “Cargar originales en el escáner/copiadora”. 3 Ajuste el selector de la ruta de salida del papel para que se adapte al trabajo de copia. Utilice la bandeja de salida del papel (selector hacia arriba) si desea copiar con sustratos de grosor estándar. Utilice la ruta recta de salida del papel (selector hacia abajo) si va a copiar sustratos gruesos. 4 Pulse el botón Copiar del escáner. 58 Capítulo 6 Tareas de copia SP Configuración de Copia rápida Es posible modificar la configuración por omisión de Copia rápida. La con-figuración de Copia rápida se conservará inalterada para todos los trabajos futuros de Copia rápida, incluso si se apaga el ordenador, hasta que vuelva a cambiarlos (deberá encender el ordenador para cambiar la configuración). La configuración de Copia rápida incluye: ● Tipo de originales (texto, fotografías o combinado) ● Tamaño del papel (seleccione el tamaño de los originales que copie más a menudo) ● Contraste Acceder a la configuración de Copia rápida ● Windows 9x y NT 4.0: • Asistente para documentos: Haga clic en Herramientas y luego en Configuración de Copia rápida. • Grupo de programas: Haga clic en Inicio, Programas, HP LaserJet 1100 y Configuración de Copia rápida. ● SP Windows 3.1x: En el Administrador de programas, haga doble clic en el icono HP LaserJet 1100 y luego en Configuración de Copia rápida. Hacer copias rápidas 59 Utilizar el panel de control de la copiadora Utilice el panel de control de la copiadora cuando desee realizar alguna de estas tareas con el original a copiar: Nota ● Imprimir varias copias del mismo documento (cargue hasta 20 páginas) ● Enderezar ● Limpiar ● Determinar el tipo de original (el software selecciona automáticamente los ajustes óptimos para el tipo de original que seleccione) ● Cambiar el tamaño de la imagen ● Ajustar el contraste La ayuda en línea proporciona instrucciones acerca de cómo utilizar estas funciones. Consulte “Acceder a la ayuda en línea”. Acceder al panel de control de la copiadora El panel de control de la copiadora puede abrirse desde: Windows 9x y NT 4.0 ● Asistente para documentos: Haga clic en Copiar. ● Grupo de programas: Haga clic en Inicio, Programas, HP LaserJet 1100, y Panel de control de la copiadora. Windows 3.1x ● Escritorio de documentos LaserJet: Haga clic en Herramientas y luego en Utilidad de copiadora. Cancelar los trabajos de copia Cancele los trabajos de copia pulsando simultáneamente los dos botones del panel de control del escáner. 60 Capítulo 6 Tareas de copia SP 7 Gestión del cartucho de tóner En este capítulo se proporciona información acerca de los siguientes temas: SP ● Cartuchos de tóner de HP ● Redistribuir el tóner ● Sustituir el cartucho de tóner 61 Cartuchos de tóner de HP Política de HP en relación a los cartuchos de tóner de otras marcas Hewlett-Packard Company no puede recomendar el uso de cartuchos que no sean de HP, sean nuevos, rellenados o reacondicionados. Debido a que no son productos propios, HP no puede controlar su diseño o su calidad. Nota La garantía no se aplica a los defectos provocados por el software, programas de interfaz, piezas o suministros no proporcionados por HP. Almacenamiento de los cartuchos de tóner No saque el cartucho de tóner de su paquete hasta que vaya a usarlo. La duración en almacén de un cartucho en un paquete sin abrir es de aproximadamente 2,5 años. La duración en almacén de un cartucho en un paquete abierto es de aproximadamente 6 meses. CUIDADO A fin de evitar que se dañe el cartucho de tóner, no lo exponga a la luz más que unos minutos. Duración aproximada del cartucho de tóner La duración del cartucho de tóner depende de la cantidad de tóner que requieran los trabajos de impresión. Si imprime el texto con una cobertura del 5%, un cartucho de tóner de la HP LaserJet 1100 dura un promedio de 2.500 páginas. Este cálculo asume que el valor de la densidad de impresión es 3 y que está desactivado EconoMode. (Éstos son los ajustes por omisión.) 62 Capítulo 7 Gestión del cartucho de tóner SP Reciclaje de cartuchos de tóner Para instalar un cartucho de tóner HP nuevo, consulte “Sustituir el cartucho de tóner” o siga las instrucciones incluidas en la caja del cartucho. Asimismo, consulte la información relativa al reciclaje en la caja del cartucho de tóner y “Programa de reciclaje de cartuchos de tóner de HP”. Ahorro de tóner Para ahorrar tóner, seleccione la opción EconoMode en los ajustes de las propiedades de la impresora. EconoMode (ahorrar tóner) hace que la impresora utilice menos tóner en cada página. Si selecciona esta opción, el cartucho de tóner durará más y el coste por página será menor, pero obtendrá una calidad de impresión inferior. Consulte “Impresión con EconoMode (ahorrar tóner)”. SP Cartuchos de tóner de HP 63 Redistribuir el tóner Cuando quede poco tóner, pueden aparecer áreas desvaídas en las páginas impresas. Puede mejorar temporalmente la calidad de impresión redistribuyendo el tóner. El procedimiento siguiente puede permitirle terminar el trabajo de impresión que esté llevando a cabo antes de sustituir el cartucho de tóner. Nota Si el escáner está instalado, quizás necesite desplazar la impresora hacia el borde del escritorio antes de abrir la puerta para poder tener acceso completo al equipo. 1 1 2 CUIDADO A fin de evitar daños, no exponga el cartucho de tóner a la luz más que unos minutos. Cúbralo con una hoja de papel. 2 3 Abra la puerta de la impresora y extraiga el cartucho de tóner de la misma. Agite con cuidado el cartucho lateralmente para redistribuir el tóner. CUIDADO Si se mancha la ropa con tóner, quítelo con un paño seco y lave la ropa con agua fría. El agua caliente fija el tóner en la tela. 3 Vuelva a introducir el cartucho de tóner en la impresora y cierre la puerta de ésta. Si la impresión sigue siendo desvaída, instale un cartucho nuevo. Consulte “Sustituir el cartucho de tóner”. 64 Capítulo 7 Gestión del cartucho de tóner SP Sustituir el cartucho de tóner 1 Para sustituir el cartucho de tóner, siga estas instrucciones: Nota Si el escáner está instalado, quizás necesite desplazar la impresora hacia el borde del escritorio antes de abrir la puerta para poder tener acceso completo al equipo. 2 1 Abra la puerta de la impresora y extraiga el cartucho de tóner usado. Consulte “Reciclaje de cartuchos de tóner” para obtener información relativa al reciclaje. 2 Extraiga el cartucho de tóner nuevo del paquete y agítelo con cuidado lateralmente para redistribuir el tóner homogéneamente en el cartucho. 3 CUIDADO A fin de evitar daños, no exponga el cartucho de tóner a la luz más que unos minutos. Cúbralo con una hoja de papel. 3 4 Doble la lengüeta que hay a la derecha del cartucho hasta soltarlo. CUIDADO Si se mancha la ropa de tóner, quítelo con un paño seco y lave la ropa en agua fría. El agua caliente fija el tóner en la tela. 5 SP 4 Tire de la lengüeta para quitar toda la cinta del cartucho. 5 Introduzca el cartucho de tóner en la impresora, asegúrese de que esté firmemente colocado y cierre la puerta de la impresora. Sustituir el cartucho de tóner 65 66 Capítulo 7 Gestión del cartucho de tóner SP 8 Resolución de problemas con la impresora En este capítulo se proporciona información acerca de los siguientes temas: Nota SP ● Hallar la mejor solución ● Mejorar la calidad de impresión ● Limpiar la impresora ● Eliminar atascos de papel en la impresora ● Restablecer la impresora Consulte el sitio Web de HP para actualizar el software y el controlador de la impresora, conocer las preguntas más comunes y saber cómo solucionar problemas. Consulte “Servicios en línea” para encontrar la dirección Web correspondiente. 67 Hallar la mejor solución Utilice esta sección para encontrar una solución a problemas comunes de la impresora. Si se trata de problemas de copia o exploración, consulte “Hallar la mejor solución” en el capítulo sobre la solución de problemas del escáner. Las páginas no se imprimen . . . ● Combinaciones de luces: ¿Qué combinación de luces aparece en el panel de control de la impresora? Consulte “Combinaciones de luces de la impresora”. ● Mensajes de error en pantalla: ¿Aparece un mensaje en pantalla? Consulte “Mensajes de error en pantalla”. ● Manipulación del papel: ¿Se introduce correctamente el papel en la impresora? ¿Se producen atascos de papel? Consulte “Problemas con la manipulación del papel”. Las páginas se imprimen, pero . . . ● La calidad de impresión es deficiente: Consulte “Mejorar la calidad de impresión”. ● Las páginas impresas no siempre aparecen igual que en la pantalla (presentación preliminar): Consulte “La página impresa es diferente a la que aparece en la pantalla”. 68 Capítulo 8 Resolución de problemas con la impresora SP Combinaciones de luces de la impresora Leyenda de las luces de estado Símbolo de “luz apagada” Símbolo de “luz encendida” Símbolo de “luz parpadeante” Mensajes indicados por las luces del panel de control Combinación Estado de la de luces impresora Acción Modo Ahorro de energía La impresora saldrá del modo Ahorro de energía cuando pulse el botón Continuar (o la impresora está apagada) en el panel de control, o cuando envíe un trabajo de impresión a la misma. La impresora utiliza el modo Compruebe la conexión del cable de Ahorro de energía para ahorrar alimentación (y el interruptor de corriente en energía. las impresoras de 220-240 voltios) si estas acciones no generan una respuesta. SP Preparada La impresora está preparada para imprimir. No necesita hacer nada; no obstante, si pulsa el botón Continuar en el panel de control de la impresora, se imprimirá una página de autocomprobación. Procesando La impresora está recibiendo o procesando datos. Espere a que se imprima el trabajo. Datos en memoria La memoria de la impresora está reteniendo datos todavía no impresos. Pulse el botón Continuar del panel de control de la impresora para imprimir los datos restantes. Hallar la mejor solución 69 Mensajes indicados por las luces del panel de control (continuación) Combinación Estado de la de luces impresora Acción Alimentación manual La impresora se encuentra en el modo de alimentación manual. Asegúrese de haber cargado el papel correcto y pulse el botón Continuar en el panel de control de la impresora para imprimir. La alimentación manual se controla mediante software. Si no desea estar en modo de alimentación manual, modifique los ajustes de las propiedades de la impresora. Consulte “Propiedades de la impresora (controlador)”. Puerta abierta, sin cartucho de tóner o atasco de papel La impresora se encuentra en estado de error. Compruebe lo siguiente: ● La puerta de la impresora está cerrada. ● El cartucho de tóner está correctamente instalado en la impresora. Consulte “Sustituir el cartucho de tóner”. ● No hay atascos de papel. Consulte “Eliminar atascos de papel en la impresora”. Sin papel La impresora se ha quedado sin papel. Cargue papel en la impresora. Consulte “Cargar papel en la impresora”. Se agotó la memoria La impresora se ha quedado sin memoria en el transcurso de un trabajo de impresión. Es posible que la página que se estaba imprimiendo fuera demasiado compleja para la memoria disponible en la impresora. ● Consulte “Memoria (módulos DIMM)” para ver cómo añadir más memoria. ● Pulse el botón Continuar para imprimir. 70 Capítulo 8 Resolución de problemas con la impresora SP Mensajes indicados por las luces del panel de control (continuación) Combinación Estado de la de luces impresora Acción Restableciendo/Inicializando impresora Se está restableciendo la memoria de la impresora y todos los trabajos enviados anteriormente están siendo eliminados. O bien, se está llevando a cabo la inicialización de la impresora. Todas las luces parpadean durante medio segundo o más si se está inicializando. No es necesario hacer nada. No obstante, puede restablecer la impresora manteniendo pulsado el botón Continuar durante 5 segundos. Error grave Se encienden todas las luces. ● ● ● SP Restablezca la impresora. Apague la impresora y vuelva a encenderla. Póngase en contacto con la asistencia técnica de HP. Consulte “Asistencia de HP”. Hallar la mejor solución 71 Mensajes de error en pantalla Mensajes de error en la pantalla Mensaje de error Solución La impresora no responde/error de escritura en LPT1 ● Verifique lo siguiente: La luz Preparada está encendida. ● El cable de alimentación eléctrica y el cable paralelo están conectados correctamente. Pruebe a hacer lo siguiente: ● Desconecte el cable de alimentación eléctrica y el cable paralelo por ambos extremos y vuelva a conectarlos. ● Utilice otro cable paralelo que cumpla con la especificación IEEE-1284. Imposible acceder al puerto (está siendo utilizado por otra aplicación) Existe un conflicto de dispositivos. Esto puede ocurrir si otra impresora conectada al ordenador está ejecutando un software de estado. Este software de estado toma el puerto paralelo del ordenador e impide que la HP LaserJet 1100 acceda al puerto. Pruebe a hacer lo siguiente: ● Desactive todas las ventanas de estado de otras impresoras. ● Compruebe que el ajuste del puerto sea el correcto para la impresora. Abra las propiedades de la impresora; consulte “Propiedades de la impresora (controlador)”. Los ajustes del puerto se pueden ver en la ficha de propiedades Detalles de la pantalla Propiedades de la impresora. 72 Capítulo 8 Resolución de problemas con la impresora SP Mensajes de error en la pantalla (continuación) Mensaje de error Solución Operación no válida/ Fallo de protección general/Error de cola de impresión 32 Este error indica que ha ocurrido un problema en Windows con los recursos del sistema de su ordenador (memoria o disco duro). Reinicie el ordenador para solucionar este error. Para evitar que este error se reproduzca en el futuro, siga una de las siguientes recomendaciones: ● Ejecute un número menor de aplicaciones simultáneamente. Cierre (en vez de minimizar) las aplicaciones que no esté usando en ese momento. Programas como protectores de pantalla, antivirus, software de estado, de respuesta de fax y programas de menú utilizan recursos que pueden ser necesarios para imprimir. ● Evite realizar tareas que requieran mucha memoria mientras imprime, como enviar un fax o reproducir un videoclip. ● Elimine todos los archivos temporales (“nombre de_archivo.tmp”) de los subdirectorios temporales. Por ejemplo, del subdirectorio C:\Windows\Temp. ● Imprima a 300 ppp en lugar de a 600 ppp. ● Utilice otro controlador de impresora (software de impresión), como el software de la HP LaserJet III. Nota: La utilización de un controlador diferente hará que no pueda utilizar ciertas funciones del producto. SP Hallar la mejor solución 73 Problemas con la manipulación del papel Problemas con la manipulación del papel Problema Solución Atasco de papel ● ● ● La impresión sale torcida ● ● Compruebe que está imprimiendo con un papel que cumpla los requisitos. Consulte “Características del papel para la impresora”. Compruebe que está imprimiendo con un papel que no esté arrugado, doblado o en mal estado. Consulte “Eliminar atascos de papel en la impresora”. Ajuste las guías a la anchura del papel que vaya a imprimir y vuelva a intentarlo. Consulte “Guías para el papel de la impresora” o “Cargar papel en la impresora”. Consulte “Impresión torcida”. ● Es posible que la bandeja de entrada del papel esté demasiado llena. Consulte “Cargar papel en la impresora”. Compruebe que el papel no esté arrugado, doblado o en mal estado. La impresora no coge ● el papel de la bandeja de entrada del papel. Compruebe que la impresora no se encuentre en el modo de Alimentación manual. Consulte “Combinaciones de luces de la impresora”. Es posible que el rodillo de recogida esté sucio o dañado. Consulte “Limpiar el rodillo de recogida” o “Sustituir el rodillo de recogida”. La impresora coge más de una hoja a la vez ● La impresora provoca enrollamientos en el papel ● ● Ponga el selector de la ruta de salida del papel hacia abajo para imprimir con la ruta recta de salida del papel. Consulte “Rutas de salida del papel de la impresora” o “Sustratos de impresión”. Consulte “Impresión ondulada”. La impresora no Ajuste el selector de la ruta de salida del papel de expulsa el papel por la forma correcta. Consulte “Rutas de salida del papel ruta correcta de la impresora”. 74 Capítulo 8 Resolución de problemas con la impresora SP La página impresa es diferente a la que aparece en la pantalla Problemas con las páginas impresas Problema Solución El trabajo de impresión va demasiado lento La velocidad máxima de la impresora es de 8 páginas por minuto y no puede ser excedida. Esta velocidad se mide utilizando papel de tamaño Letter, que es un tamaño de papel estándar en los EE.UU, algo más pequeño que el A4 europeo. Es posible que el trabajo de impresión sea demasiado complejo. Pruebe a hacer lo siguiente: ● Reduzca la complejidad del documento (ponga menos gráficos, etc.) ● Modifique el ajuste de las propiedades de la impresora a “Impresión más rápida”. Consulte “Propiedades de la impresora (controlador)”. ● Añada memoria a la impresora. Consulte “Instalar módulos DIMM (memoria)”. El texto es Puede que el cable paralelo esté suelto o defectuoso. confuso o está Pruebe a hacer lo siguiente: ● Desconecte el cable paralelo y vuelva a conectarlo. incompleto ● Intente imprimir un trabajo que sabe que saldrá bien. ● Si es posible, conecte el cable y la impresora a otro ordenador e intente imprimir un trabajo que sabe que saldrá bien. ● Pruebe a usar un nuevo cable paralelo que cumpla con la especificación IEEE-1284. Consulte “Información sobre accesorios y pedidos”. Es posible que haya seleccionado un controlador de impresora equivocado al instalar el software. Compruebe que esté seleccionada HP LaserJet 1100 en las propiedades de impresora. Es posible que la aplicación no funcione correctamente. Intente imprimir desde otro programa. SP Hallar la mejor solución 75 Problemas con las páginas impresas (continuación) Problema Solución Faltan gráficos Es posible que el documento tenga páginas vacías. Pruebe o texto a hacer lo siguiente: ● Compruebe que el archivo no contiene páginas vacías. Los ajustes de gráficos de la impresora pueden no ser los correctos para el tipo de trabajo que está imprimiendo: ● Pruebe con un ajuste de gráficos diferente en las propiedades de la impresora. Para abrir las propiedades de la impresora, consulte “Propiedades de la impresora (controlador)”. Es posible que el controlador de impresora no funcione con el tipo de trabajo que está imprimiendo. ● Pruebe a usar un controlador de impresora (software) diferente, como el controlador de la HP LaserJet III. Nota: La utilización de un controlador diferente hará que no pueda utilizar ciertas funciones del producto. El formato de papel cambia Si se ha creado el documento con un controlador antiguo o diferente (software de impresora) o los ajustes de las propiedades de impresora del software son diferentes, es posible que el formato de la página cambie al intentar imprimir con los ajustes o el controlador de impresora nuevos. Para intentar eliminar este problema, pruebe a hacer lo siguiente: ● Cree documentos e imprímalos utilizando el mismo controlador de impresora (software de impresión) y con los mismos ajustes en las propiedades de la impresora, independientemente de la impresora HP LaserJet con la que vaya a imprimir. ● Modifique los valores de las propiedades de la impresora. Pruebe a cambiar la resolución, el tamaño del papel, los ajustes de las fuentes y otros. Consulte “Propiedades de la impresora (controlador)”. Calidad de los gráficos Es posible que la calidad de sus gráficos no resulte la adecuada para sus trabajos de impresión. ● Compruebe los ajustes de gráficos en las propiedades de la impresora y ajústelos como sea necesario, por ejemplo, la resolución. Consulte “Propiedades de la impresora (controlador)”. ● Pruebe a usar un controlador de impresora (software) diferente, como el controlador de la HP LaserJet III. Nota: La utilización de un controlador diferente hará que no pueda utilizar ciertas funciones del producto. 76 Capítulo 8 Resolución de problemas con la impresora SP Mejorar la calidad de impresión En este apartado se proporciona información acerca de los siguientes temas: ● Ejemplos de defectos en las imágenes ● Corrección de defectos de impresión Ejemplos de defectos en las imágenes SP Impresión desvaída Maculatura Líneas verticales Tono gris en el fondo Caracteres incompletos Manchas de tóner Mejorar la calidad de impresión 77 Tóner derramado Defectos repetidos en sentido vertical Caracteres deformes Impresión torcida Impresión ondulada Arrugado 78 Capítulo 8 Resolución de problemas con la impresora SP Corrección de defectos de impresión Impresión desvaída ● Queda poco tóner. Puede ampliar temporalmente la duración del cartucho de tóner. Consulte “Gestión del cartucho de tóner”. ● Es posible que el papel no cumpla los requisitos de HP (por ejemplo, si es demasiado húmedo o rugoso). Consulte “Características del papel para la impresora”. ● Si toda la página aparece desvaída, puede ser que el ajuste de densidad sea demasiado claro o que EconoMode esté activado. Ajuste la calidad de impresión y desactive EconoMode en las propiedades de la impresora. Consulte “Impresión con EconoMode (ahorrar tóner)”. Maculatura ● Es posible que el papel no cumpla los requisitos de HP (por ejemplo, si es demasiado húmedo o rugoso). Consulte “Características del papel para la impresora”. ● Puede que necesite limpiar la impresora. Consulte “Limpiar la impresora” o “Limpiar la ruta del papel de la impresora”. Caracteres incompletos Nota SP ● Es posible que sólo haya una hoja de papel defectuosa. Intente volver a imprimir el trabajo. ● El contenido de humedad del papel no es uniforme o el papel tiene zonas húmedas en la superficie. Intente imprimir con papel nuevo. Consulte “Características del papel para la impresora”. ● El lote de papel está en mal estado. El proceso de fabricación puede hacer que algunas áreas repelan el tóner. Pruebe con un tipo o marca diferente de papel. ● Es posible que el cartucho de tóner sea defectuoso. Consulte “Gestión del cartucho de tóner”. Si estos pasos no corrigen el problema, póngase en contacto con un distribuidor o representante de HP para servicio técnico. Mejorar la calidad de impresión 79 Líneas verticales ● Posiblemente el tambor fotosensible que hay dentro del cartucho de tóner esté rayado. Instale un cartucho de tóner de HP nuevo. Consulte “Sustituir el cartucho de tóner”. Tono gris en el fondo ● Reduzca el ajuste de densidad de impresión. Esto reduce el sombreado del fondo. Puede realizar este ajuste en “Propiedades de la impresora (controlador)”. ● Sustituya el papel por otro de menos grosor. Consulte “Características del papel para la impresora”. ● Tenga en cuenta el entorno de la impresora. Si es muy seco (baja humedad) se puede producir un aumento del sombreado del fondo. ● Instale un cartucho de tóner de HP nuevo. Consulte “Sustituir el cartucho de tóner”. Manchas de tóner ● Si aparecen manchas de tóner en el borde por el que se introduce el papel, es posible que las guías estén sucias. Limpie las guías para el papel con un paño seco y que no suelte pelusa. Consulte “Componentes de la impresora” o “Limpiar la impresora”. ● Verifique el tipo y calidad del papel. ● Pruebe a instalar un cartucho de tóner de HP nuevo. Consulte “Sustituir el cartucho de tóner”. Tóner derramado ● Limpie el interior de la impresora. Consulte “Limpiar la impresora”. ● Verifique el tipo y calidad del papel. Consulte “Características del papel para la impresora”. ● Pruebe a instalar un cartucho de tóner de HP nuevo. Consulte “Sustituir el cartucho de tóner”. 80 Capítulo 8 Resolución de problemas con la impresora SP Defectos repetidos en sentido vertical ● Es posible que el cartucho de tóner esté dañado. Si aparece una marca repetida en el mismo lugar de la página, instale un cartucho de tóner de HP nuevo. Consulte “Sustituir el cartucho de tóner”. ● Puede que haya tóner en partes internas de la impresora. Consulte “Limpiar la impresora”. Si los defectos aparecen en la parte posterior de la página, es posible que el problema se solucione cuando haya impreso unas cuantas páginas más. Caracteres deformes ● Si los caracteres no están correctamente formados y producen imágenes huecas, es posible que el tipo de papel sea demasiado liso. Pruebe con un papel diferente. Consulte “Características del papel para la impresora”. ● Si las deformaciones de los caracteres crean un efecto de ondulación, es posible que necesite reparar el escáner. Verifique si estos caracteres tampoco se imprimen bien en una página de autocomprobación. Si es así, póngase en contacto con un distribuidor o un representante de HP para servicio técnico. Consulte “Servicios y asistencia técnica”. Impresión torcida ● Asegúrese de que el papel o el sustrato de impresión esté cargado correctamente y de que las guías no estén demasiado ceñidas o sueltas de la pila de papel. Consulte “Cargar papel en la impresora”. ● Es posible que la bandeja de entrada del papel esté demasiado llena. Consulte “Cargar papel en la impresora”. ● Verifique el tipo y calidad del papel. Consulte “Características del papel para la impresora”. Impresión ondulada SP ● Verifique el tipo y calidad del papel. Tanto las altas temperaturas como la humedad pueden provocar ondulaciones en el papel. Consulte “Características del papel para la impresora”. ● Es posible que el papel haya estado posado demasiado tiempo en la bandeja de entrada del papel. Dé la vuelta a la pila de papel de la bandeja. También puede intentar girar el papel 180° en la bandeja de entrada. ● Intente imprimir utilizando la ruta recta de salida del papel. Consulte “Rutas de salida del papel de la impresora”. Mejorar la calidad de impresión 81 Arrugado ● Asegúrese de que el papel se ha cargado correctamente. Consulte “Cargar papel en la impresora”. ● Verifique el tipo y calidad del papel. Consulte “Características del papel para la impresora”. ● Intente imprimir utilizando la ruta recta de salida del papel. Consulte “Rutas de salida del papel de la impresora”. ● Dé la vuelta a la pila de papel en la bandeja o intente girar el papel 180° en la bandeja de entrada. 82 Capítulo 8 Resolución de problemas con la impresora SP Limpiar la impresora Durante el proceso de impresión, se pueden acumular partículas de papel, tóner y partículas de polvo en la impresora. Con el tiempo, esta acumulación puede provocar problemas de calidad de impresión, como maculaturas y borrones. La impresora dispone de dos modos de limpieza que pueden corregir y evitar este tipo de problemas: SP ● Limpiar la zona del cartucho de tóner ● Limpiar la ruta del papel de la impresora Limpiar la impresora 83 Limpiar la zona del cartucho de tóner 1 2 3 4 5 No es necesario limpiar la zona del cartucho de tóner regularmente. Antes de hacerlo, busque un exceso de tóner en el compartimento. ¡ADVERTENCIA! Antes de limpiar la impresora, apáguela desenchufando el cable de alimentación eléctrica y espere hasta que se enfríe. 1 Apague la impresora desenchufándola y espere hasta que se enfríe. 2 Abra la puerta de la impresora y extraiga el cartucho de tóner. CUIDADO A fin de evitar daños, no exponga el cartucho de tóner a la luz más que unos minutos. Cúbralo si es necesario. Asimismo, evite tocar el rodillo negro de goma esponjosa que hay dentro de la impresora. Si lo hace, puede dañar la impresora. 3 Limpie con un paño seco y que no suelte pelusa cualquier residuo de la ruta del papel y de la cavidad del cartucho de tóner. 4 Vuelva a colocar el cartucho de tóner y cierre la puerta de la impresora. 5 Vuelva a enchufar el cable de alimentación eléctrica a la impresora. 84 Capítulo 8 Resolución de problemas con la impresora SP Limpiar la ruta del papel de la impresora Este proceso emplea papel de copiadora para eliminar el polvo y el tóner de la ruta del papel. No utilice papel bond o rugoso. Emplee este procedimiento si aparecen maculaturas o puntos en las impresiones. Este proceso creará una página con desechos de tóner que debe tirar. Nota SP 1 Asegúrese de que haya papel cargado en la impresora. 2 Asegúrese de que la impresora esté en estado Preparada. 3 Mantenga pulsado el botón Continuar durante 20 segundos (si deja de presionarlo antes de 20 segundos la impresora se restablece). El papel se introducirá en la impresora. Tras pulsar el botón Continuar durante 20 segundos, parpadearán las tres luces de la impresora hasta que termine el proceso de limpieza. Limpiar la impresora 85 Eliminar atascos de papel en la impresora A veces el papel se atasca en el transcurso de un trabajo de impresión. Éstas pueden ser algunas de las causas: Nota ● Las bandejas de entrada del papel no se han cargado bien o están demasiado llenas. Consulte “Cargar papel en la impresora”. ● Se ha cambiado la ruta de salida del papel durante y no antes de un trabajo de impresión. ● Los sustratos de impresión no cumplen con las especificaciones de HP. Consulte “Características del papel para la impresora”. Extraiga siempre todo el papel de la bandeja de entrada y enderece la pila cada vez que añada papel. Esto ayuda a evitar que se introduzcan varias hojas de papel en la impresora y reduce el número de atascos del papel. Consulte la etiqueta que colocó en la impresora al configurar el hardware. Se le indicará que se ha producido un atasco a través del software y de las luces del panel de control de la impresora. Consulte “Combinaciones de luces de la impresora”. Lugares habituales de los atascos Nota ● Zona del cartucho de tóner: Consulte “Extracción de una página atascada”. ● Zona de las bandejas de entrada: Si la página sobresale todavía de la bandeja de entrada del papel, tire de ella hasta extraerla por completo. Si no puede sacar la página de esta manera, consulte “Extracción de una página atascada”. ● Rutas de salida del papel: Si la página sobresale todavía de la bandeja o de la ruta, tire de ella hasta sacarla. Si no puede extraer la página de esta manera, consulte “Extracción de una página atascada”. Tras un atasco de papel puede quedar tóner derramado en la impresora. Se limpiará sólo tras imprimir unas cuantas hojas. 86 Capítulo 8 Resolución de problemas con la impresora SP Extracción de una página atascada Si el escáner está instalado, quizás necesite desplazar la impresora hacia el borde del escritorio antes de abrir la puerta para poder tener acceso completo al equipo. 1 2 1 Abra la puerta de la impresora. Si puede retirar el papel sin quitar el cartucho de tóner, hágalo y luego vaya al paso 3. De lo contrario, siga con el paso 2. 2 Quite el cartucho de tóner, apártelo y cúbralo con un papel. CUIDADO Los atascos de papel en esta zona pueden dejar tóner suelto en la página. Si se mancha la ropa con tóner, lávela con agua fría. El agua caliente fija el tóner en la tela de forma permanente. CUIDADO A fin de evitar que se dañe el cartucho de tóner, no lo exponga a la luz más que unos minutos. Cúbralo con una hoja de papel. Continúa en la página siguiente. SP Eliminar atascos de papel en la impresora 87 3 3 Sujete con las dos manos el lado del papel que esté mas visible (parte central incluida) y tire cuidadosamente hasta sacarlo de la impresora. Nota Si se rompe el papel, consulte “Atasco de papel: Extraer trozos de papel”. 4 4 Una vez extraído el papel atascado, vuelva a colocar el cartucho de tóner y cierre la puerta de la impresora. Nota Si tuvo que mover la impresora al borde del escritorio para acomodar el escáner, compruebe las conexiones del cable de la impresora y de alimentación eléctrica y asegúrese de que están firmemente conectados. Es posible que necesite restablecer la impresora tras solucionar un atasco de papel. Consulte “Restablecer la impresora”. Nota Extraiga siempre todo el papel de la bandeja de entrada y enderece la pila cuando añada papel nuevo. 88 Capítulo 8 Resolución de problemas con la impresora SP Atasco de papel: Extraer trozos de papel 1 Algunas veces, el papel atascado se rompe al intentar extraerlo. Utilice el siguiente procedimiento para quitar los pequeños trozos de papel que quedan en estos casos. 1 Asegúrese de que el cartucho de tóner esté instalado y de que la puerta de la impresora esté cerrada. 2 2 Apague la impresora y vuelva a encenderla. Cuando reinicie la impresora, los rodillos harán avanzar los trozos de papel. 3 Nota Las impresoras con alimentación de 220 a 240 voltios se pueden apagar mediante el interruptor. Consulte “Apagar la impresora”. 4 3 Abra la puerta de la impresora y extraiga el cartucho de tóner. 4 Saque los trozos de papel. 5 Vuelva a instalar el cartucho de tóner y cierre la puerta de la impresora. Si el papel no sale, repita desde el paso 1 hasta el 5. 5 SP Eliminar atascos de papel en la impresora 89 Sustituir el rodillo de recogida Si la impresora falla regularmente al recoger el papel (o bien no coge papel o coge demasiadas hojas a la vez) es posible que necesite limpiar o sustituir el rodillo de recogida. Consulte “Información sobre accesorios y pedidos” para solicitar un rodillo de recogida nuevo. 1 2 1 Desenchufe el cable de alimentación eléctrica de la impresora y deje que ésta se enfríe. 2 Abra la puerta y extraiga el cartucho de tóner. 3 Localice el rodillo de recogida. 4 Gire la parte inferior del rodillo de recogida hacia la parte delantera de la impresora. Continúa en la página siguiente. 3 4 90 Capítulo 8 Resolución de problemas con la impresora SP 5 6 5 Tire suavemente del rodillo de recogida hacia afuera. 6 Coloque la nueva pieza en el hueco del antiguo rodillo de recogida. 7 Gire la parte inferior del nuevo rodillo de recogida hacia la parte posterior de la impresora. 8 Vuelva a instalar el cartucho de tóner y cierre la puerta de la impresora. Nota Enchufe la impresora y enciéndala de nuevo. 7 8 SP Eliminar atascos de papel en la impresora 91 Limpiar el rodillo de recogida Si desea limpiar el rodillo de recogida en lugar de sustituirlo, siga estas instrucciones: Extraiga el rodillo de recogida tal y como se describe en “Sustituir el rodillo de recogida”. 1 2 3 1 Humedezca ligeramente en alcohol isopropílico un paño que no suelte pelusa y limpie el rodillo. ¡ADVERTENCIA! El alcohol es un producto inflamable. Mantenga el alcohol y el paño alejados de cualquier llama viva. Deje que el alcohol se seque por completo antes de cerrar la impresora y enchufar el cable de alimentación eléctrica. 2 Con un paño seco y sin pelusa, limpie el rodillo de recogida para quitar cualquier suciedad que haya quedado. 3 Deje que el rodillo de recogida se seque por completo antes de volver a instalarlo en la impresora. 92 Capítulo 8 Resolución de problemas con la impresora SP Restablecer la impresora Para restablecer la impresora, mantenga pulsado el botón Continuar del panel de control de la impresora durante 5 segundos. SP Restablecer la impresora 93 94 Capítulo 8 Resolución de problemas con la impresora SP 9 Resolución de problemas relacionados con el escáner/ copiadora En este capítulo se proporciona información acerca de los siguientes temas: SP ● Hallar la mejor solución ● Mejorar la calidad de las copias y las exploraciones ● Calibrar el escáner ● Limpiar el escáner ● Quitar el papel atascado del escáner ● Quitar el escáner 95 Hallar la mejor solución Lea esta sección para encontrar la solución a los problemas comunes que presenta el escáner. Problemas de exploración ● El escáner no hace nada ● No hubo presentación preliminar en pantalla ● La imagen explorada es de baja calidad ● Parte de la imagen no se exploró o falta parte del texto ● No es posible editar el texto ● Lleva mucho tiempo hacer una exploración del original ● Aparecen mensajes de error en la pantalla Problemas que surgen al hacer copias ● La copia no salió o el escáner no hace nada ● Salen páginas en blanco, faltan imágenes o la copia es desvaída 96 Capítulo 9 Resolución de problemas relacionados con el escáner/copiadora SP El escáner no hace nada ¿Está el escáner conectado y acoplado correctamente a la impresora? El escáner debe estar conectado y el retén debe estar en la posición de traba. Encontrará las instrucciones de acoplamiento en la Guía de referencia rápida. Para quitar el escáner, consulte “Quitar el escáner”. CUIDADO Para no dañar el equipo, desenchufe la impresora antes de comprobar la conexión del escáner. ¿Imprimió una página de autocomprobación para ver si la impresora reconoce el escáner? Para comprobar que el escáner está instalado, imprima una página de autocomprobación. Consulte “Imprimir una página de autocomprobación”. En la esquina inferior izquierda de la página de autocomprobación encontrará la indicación “Scanner Installed: Yes” (es decir, el escáner está instalado). Si en lugar de “Yes” aparece “No”, vuelva a arrancar el ordenador. Si esto no resuelve el problema, vuelva a instalar el software de la HP LaserJet 1100. Encontrará las instrucciones de instalación del software en la Guía de referencia rápida que recibió con la HP LaserJet 1100A Printer•Copier•Scanner. ¿Está seleccionada la impresora equivocada? Compruebe que la impresora actualmente seleccionada para imprimir sea la HP LaserJet 1100. Es posible que necesite seleccionar Configurar en la pantalla de configuración de impresión para ver qué impresora está utilizando. Si resulta necesario, especifique la HP LaserJet 1100. ¿Envió un trabajo de impresión o de copia antes de intentar la exploración? Si envió un trabajo de impresión o de copia antes de intentar la exploración, ésta se realizará cuando se termine de procesar el otro trabajo. Es posible que el trabajo de impresión esté todavía en la cola. Fíjese en las luces de estado de la impresora. Consulte “Combinaciones de luces de la impresora”. SP Hallar la mejor solución 97 ¿Funciona el cable paralelo de la impresora? ¿Está conectado correctamente? Es posible que el cable paralelo esté dañado. Intente hacer lo siguiente: ● Desconecte el cable paralelo y vuelva a conectarlo. ● Intente imprimir un trabajo que está seguro que debería imprimirse sin problema. ● Si puede, conecte el cable y la impresora a otro ordenador e imprima el trabajo que está seguro que se imprimirá sin problema. ● Instale un cable paralelo que cumpla con la norma IEEE-1284. Consulte “Información sobre accesorios y pedidos”. ¿Hay otros dispositivos en ejecución en el ordenador? La HP LaserJet 1100A Printer•Copier•Scanner no puede compartir un puerto paralelo. Si tiene una tarjeta de sonido, un disco duro externo o una caja de conmutación de red conectada al mismo puerto paralelo que la HP LaserJet 1100A, es posible que el otro dispositivo esté interfiriendo con su funcionamiento. Para conectar y usar la HP LaserJet 1100A, desconecte los otros dispositivos o utilice dos puertos paralelos distintos en el ordenador. Es posible que necesite instalar otra tarjeta de interfaz paralela. Recomendamos usar una tarjeta de interfaz paralela ECP. Para obtener información acerca de cómo instalar una tarjeta de interfaz paralela adicional o de cómo resolver conflictos entre dispositivos, consulte la documentación de su ordenador. 98 Capítulo 9 Resolución de problemas relacionados con el escáner/copiadora SP No hubo presentación preliminar en pantalla ¿Está haciendo copias o imprimiendo? Espere a que el trabajo de impresión o de copia se termine por completo antes de explorar un documento. ¿Ha introducido el original correctamente? Compruebe que está introduciendo el original correctamente: el borde estrecho primero, con el borde superior del papel hacia abajo y el lado de la hoja a explorar orientada hacia la parte delantera del escáner. Consulte “Cargar originales en el escáner/copiadora”. ¿Está el escáner conectado y acoplado correctamente a la impresora? El escáner debe estar conectado y el retén debe estar en la posición de traba. Encontrará las instrucciones de acoplamiento en la Guía de referencia rápida que recibió con el escáner. Para obtener instrucciones acerca de cómo quitar el escáner, consulte “Quitar el escáner”. CUIDADO Para no dañar el equipo, desenchufe la impresora antes de comprobar la conexión del escáner. ¿Está seleccionada la impresora equivocada? Compruebe que la impresora actualmente seleccionada para imprimir sea la HP LaserJet 1100. SP Hallar la mejor solución 99 La imagen explorada es de baja calidad ¿Es el original una reproducción de una fotografía o una imagen? Las copias impresas de las fotografías, como las que salen en diarios o revistas, se imprimen colocando pequeños puntos de tinta para crear una aproximación de la fotografía original, lo cual tiene el efecto de reducir considerablemente la calidad. A menudo los puntos de tinta forman patrones no deseados que se pueden detectar cuando se explora, reimprime o visualiza el material. Si las sugerencias proporcionadas a continuación no resuelven el problema, es posible que tenga que utilizar un copia de mejor calidad del original. ● Intente eliminar los patrones reduciendo el tamaño de la imagen explorada. Consulte “Mejorar la imagen explorada”. ● Imprima la imagen explorada para ver si mejora la calidad. Vea la información adicional que aparece más adelante. ● Intente recalibrar el escáner. Consulte “Calibrar el escáner”. ● Compruebe que los ajustes de resolución y escala de grises sean correctos para el tipo de exploración que esté realizando. Consulte “Resolución del escáner y escala de grises”. ¿Le pareció mejor la calidad de la imagen impresa? La imagen que aparece en pantalla no es siempre una representación exacta de la calidad de la exploración. ● Intente configurar el monitor del ordenador para que presente más colores (o niveles de gris). Normalmente, para efectuar este ajuste se selecciona “Pantalla” en el panel de control del sistema. Consulte la documentación que recibió con su ordenador. ● Intente cambiar los ajustes de resolución y escala de grises con el software del escáner. Para obtener información adicional acerca de estos ajustes, consulte “Resolución del escáner y escala de grises”. ¿Está torcida la imagen? Es posible que no haya cargado el original correctamente. Es importante usar las guías para el papel al cargar el original. Consulte “Cargar originales en el escáner/copiadora”. ¿Hay en la imagen explorada puntos, líneas, bandas blancas en sentido vertical o imperfecciones de otro tipo? Consulte “Mejorar la calidad de las copias y las exploraciones”. 100 Capítulo 9 Resolución de problemas relacionados con el escáner/copiadora SP ¿Está sucio el escáner? Si el escáner está sucio, la claridad de la imagen generada se verá menoscabada. Consulte “Limpiar el escáner”. ¿Se ven distintos los gráficos del original? Es posible que los valores establecidos para los gráficos no sean adecuados para el tipo de material que está explorando. Intente cambiar los ajustes para gráficos desde el cuadro de diálogo de propiedades de la impresora (controlador). Consulte “Propiedades de la impresora (controlador)”. SP Hallar la mejor solución 101 Parte de la imagen no se exploró o falta parte del texto ¿Cargó el original correctamente? Compruebe que cargó el original correctamente. Consulte “Cargar originales en el escáner/copiadora”. ¿Es el fondo del original en color? Los fondos en color pueden causar que las imágenes que están en primer plano se combinen excesivamente. Intente cambiar los ajustes antes de explorar, o mejorar la imagen después de haber realizado la exploración. Consulte “Originales de contraste delicado”. Consulte también “Resolución del escáner y escala de grises”. ¿Mide el original más de 762 mm? La longitud máxima que se puede explorar es 762 mm. Si la hoja excede la longitud máxima, el escáner se detiene. CUIDADO No trate de tirar del original para sacarlo del escáner, ya que podría dañar el original o el escáner mismo. Consulte “Quitar el papel atascado del escáner”. ¿Es el original demasiado pequeño? El tamaño mínimo que se puede utilizar en el escáner/copiadora de la HP LaserJet 1100 es 50,8 por 90 mm. Es posible que el original se haya atascado. Consulte “Quitar el papel atascado del escáner”. ¿Está utilizando el Asistente para documentos? Es posible que los ajustes por omisión del Asistente para documentos estén configurados para ejecutar automáticamente una tarea distinta de la que está intentando llevar a cabo. Por ejemplo, se puede configurar el Asistente para documentos para enviar el material explorado automáticamente a una aplicación de correo electrónico, y en este caso la imagen no se presentaría en pantalla, sino que se adjuntaría como archivo a un mensaje de correo electrónico. Para obtener instrucciones acerca de cómo cambiar las propiedades del Asistente para documentos, consulte la ayuda en línea. Consulte también “Acceder a la ayuda en línea”. 102 Capítulo 9 Resolución de problemas relacionados con el escáner/copiadora SP No es posible editar el texto ¿Especificó que se debe utilizar el Asistente para documentos o el Escritorio de documentos LaserJet para editar el texto (OCR)? El texto sigue siendo una única imagen hasta que se lo pase por el software de reconocimiento óptico de caracteres (OCR), que convierte la imagen en texto que se puede editar. Consulte “Editar texto explorado (OCR)”. ¿Ha vinculado el procesador de textos correcto con el programa de OCR? Es posible que el programa de OCR esté vinculado a un procesador de textos que no puede realizar esta tarea. Para obtener información acerca de cómo vincular aplicaciones, consulte la ayuda en línea de HP. ¿Está muy apretado el texto del original? Es posible que el programa de OCR experimente problemas para reconocer el texto si está muy apretado. Por ejemplo, el texto interpretado por el programa de OCR puede presentar una m en lugar de una combinación de caracteres como rn, o incluso eliminar algunas letras. ¿Es el original de calidad inferior? La precisión del programa de OCR depende de la calidad, el tamaño y la estructura del original, así como de la calidad de la exploración. Asegúrese de que el original sea de buena calidad. ¿Es el fondo del original en color? Los fondos en color pueden causar que las imágenes que están en primer plano se combinen excesivamente. Intente cambiar los ajustes antes de explorar, o mejorar la imagen después de haber realizado la exploración. Consulte “Originales de contraste delicado”. Consulte también “Resolución del escáner y escala de grises”. SP Hallar la mejor solución 103 Lleva mucho tiempo hacer una exploración del original ¿Están los valores de resolución y escala de grises establecidos en un valor excesivamente alto? Si estos valores están establecidos en un valor excesivamente alto, lleva más tiempo procesar el trabajo de exploración y se genera un archivo más grande. Para obtener buenos resultados, es importante utilizar los valores de resolu-ción y escala de grises correctos para cada trabajo de exploración o de copia. Para aprender más acerca de la resolución y la escala de grises, consulte “Resolución del escáner y escala de grises”. ¿Envió un trabajo de impresión o de copia antes de intentar la exploración? Si envió un trabajo de impresión o de copia antes de intentar la exploración, ésta se realizará cuando se termine de procesar el otro trabajo. ¿Está la impresora configurada para comunicaciones bidireccionales? Consulte la documentación que recibió con su ordenador para obtener información acerca de cómo cambiar los ajustes del BIOS. 104 Capítulo 9 Resolución de problemas relacionados con el escáner/copiadora SP Aparecen mensajes de error en la pantalla Imposible activar el origen TWAIN SP ● Si está adquiriendo una imagen de otro dispositivo (por ejemplo, una cámara digital u otro escáner), asegúrese de que el otro dispositivo cumpla con la especificación TWAIN. Los dispositivos que no cumplen con la especificación TWAIN no funcionan con el software de la HP LaserJet 1100A. ● Cerciórese de haber conectado el cable paralelo que recibió con el equipo al puerto paralelo correcto del ordenador. Si dispone de dos puertos paralelos, intente conectar el cable paralelo al otro puerto. Fíjese si el puerto paralelo del ordenador es compatible con SPP (bidireccional) o ECP. Aunque el puerto paralelo debe ser compatible al menos con SPP, recomendamos que sea compatible con ECP. Para obtener información adicional acerca del puerto paralelo de su equipo, consulte la documentación del ordenador. ● La HP LaserJet 1100A Printer•Copier•Scanner no puede compartir un puerto paralelo. Si tiene una tarjeta de sonido, un disco duro externo o una caja de conmutación de red conectada al mismo puerto paralelo que la HP LaserJet 1100A, es posible que el otro dispositivo interfiera con su funcionamiento. Para poder conectar y utilizar la HP LaserJet 1100A, tendrá que desconectar el otro dispositivo o usar dos puertos paralelos en el ordenador. Es posible que necesite añadir una tarjeta de interfaz paralela, en cuyo caso recomendamos que instale una tarjeta de interfaz paralela ECP. Para obtener información acerca de cómo instalar otra interfaz paralela o de cómo resolver los conflictos entre dispositivos, consulte la documentación de su ordenador. Hallar la mejor solución 105 La copia no salió o el escáner no hace nada ¿Hay papel en la bandeja de entrada del papel de la impresora? Ponga el papel en la impresora. Consulte “Cargar papel en la impresora”. ¿Ha introducido el original correctamente? Compruebe que está introduciendo el original correctamente: el borde estrecho primero, con el borde superior del papel hacia abajo en la bandeja de entrada del papel del escáner. Consulte “Cargar originales en el escáner/copiadora”. ¿Está el escáner conectado y acoplado correctamente a la impresora? El escáner debe estar conectado y el retén debe estar en la posición de traba. Encontrará las instrucciones de acoplamiento en la Guía de referencia rápida. Para quitar el escáner, consulte “Quitar el escáner”. CUIDADO Para no dañar el equipo, desenchufe la impresora antes de comprobar la conexión del escáner. ¿Está seleccionada la impresora equivocada? Compruebe que la impresora actualmente seleccionada para imprimir sea la HP LaserJet 1100. Es posible que necesite seleccionar Configurar en la pantalla de configuración de impresión para ver qué impresora está utilizando. Si resulta necesario, especifique la HP LaserJet 1100. ¿Imprimió una página de autocomprobación para ver si la impresora reconoce el escáner? Para comprobar que el escáner está instalado, imprima una página de auto-comprobación. Consulte “Imprimir una página de autocomprobación”. En la esquina inferior izquierda de la página de autocomprobación encontrará la indicación “Scanner Installed: Yes” (es decir, el escáner está instalado). Si en lugar de “Yes” aparece “No”, vuelva a arrancar el ordenador. Si esto no resuelve el problema, vuelva a instalar el software de la HP LaserJet 1100. Encontrará las instrucciones de instalación del software en la Guía de referencia rápida que recibió con la HP LaserJet 1100A Printer•Copier•Scanner. ¿Envió un trabajo de impresión antes de intentar hacer la copia? Si envió un trabajo de impresión antes de hacer la copia, ésta no se hará hasta que se termine de procesar el trabajo de impresión. 106 Capítulo 9 Resolución de problemas relacionados con el escáner/copiadora SP Salen páginas en blanco, faltan imágenes o la copia es desvaída ¿Está haciendo una Copia rápida cuando debería usar el panel de control de la copiadora? Es posible que la configuración de Copia rápida no den buenos resultados para el tipo de material que está tratando de copiar. Consulte “Descripción general de la copia”. ¿Está todavía la cinta protectora en el cartucho de tóner de la impresora? Todos los cartuchos de tóner nuevos llevan una cinta protectora de plástico. Para determinar cómo comprobar si ha quitado la cinta protectora, consulte “Sustituir el cartucho de tóner”. ¿Está quedando sin tóner el cartucho? Las copias se hacen con la impresora, de modo que si el cartucho está quedando vacío, las copias saldrán desvaídas. Es posible prolongar la vida útil del cartucho de tóner. Consulte “Redistribuir el tóner”. ¿Está seleccionada la impresora equivocada? Compruebe que la impresora actualmente seleccionada para imprimir sea la HP LaserJet 1100. Es posible que necesite seleccionar Configurar en la pantalla de configuración de impresión para ver qué impresora está utilizando. Si resulta necesario, especifique la HP LaserJet 1100. Si el problema está relacionado con el software, consulte la ayuda en línea. Consulte “Acceder a la ayuda en línea”. ¿Es el original es de baja calidad? La precisión de las copias depende de la calidad y el tamaño del original. Si el original es muy desvaído, es posible que la copia no pueda compensarlo, incluso ajustando el contraste. Intente cambiar el contraste en el panel de control de la copiadora. Consulte “Utilizar el panel de control de la copiadora”. ¿Es el fondo del original en color? Los fondos en color pueden causar que las imágenes que están en primer plano se combinen excesivamente o que el fondo salga de un tono distinto. Intente cambiar los ajustes antes de hacer una copia, o mejorar la imagen en el panel de control de la copiadora después de haber hecho la copia. Consulte “Utilizar el panel de control de la copiadora”. Consulte también “Resolución del escáner y escala de grises”. SP Hallar la mejor solución 107 ¿Mide el original más de 762 mm? La longitud máxima que se puede explorar es 762 mm. Si la hoja excede la longitud máxima, el escáner se detiene. CUIDADO No trate de tirar del original para sacarlo del escáner, ya que podría dañar el original o el escáner mismo. Consulte “Quitar el papel atascado del escáner”. ¿Es el original demasiado pequeño? El tamaño mínimo que se puede utilizar en el escáner/copiadora de la HP LaserJet 1100 es 50,8 por 90 mm. Es posible que el original se haya atascado. Consulte “Quitar el papel atascado del escáner”. 108 Capítulo 9 Resolución de problemas relacionados con el escáner/copiadora SP Mejorar la calidad de las copias y las exploraciones En este apartado se proporciona información acerca de los siguientes temas: ● Medidas preventivas ● Ejemplos de las imperfecciones que pueden presentar las imágenes exploradas ● Cómo corregir las imperfecciones en las copias o las imágenes exploradas Medidas preventivas Hay algunos pasos sencillos que se pueden tomar para mejorar la calidad de exploración: SP ● Cargue el papel u otro sustrato correctamente. Si no carga el papel correctamente, puede quedar torcido, lo cual produce imágenes poco claras y causa problemas con el programa de OCR. Consulte “Cargar originales en el escáner/copiadora”. ● Configure el software de acuerdo con el uso final que hará de la imagen que obtendrá al explorar o copiar. Consulte “Mejorar la imagen explorada” y “Resolución del escáner y escala de grises”. ● Cerciórese de que el original sea de buena calidad. Mejorar la calidad de las copias y las exploraciones 109 Ejemplos de las imperfecciones que pueden presentar las imágenes exploradas Bandas blancas en sentido vertical Páginas en blanco Demasiado oscuro o claro Líneas verticales Puntos negros o rayas Texto ilegible Imagen impresa a un tamaño reducido 110 Capítulo 9 Resolución de problemas relacionados con el escáner/copiadora SP Cómo corregir las imperfecciones en las copias o las imágenes exploradas Bandas blancas en sentido vertical ● Es posible que necesite recalibrar el escáner. Consulte “Calibrar el escáner”. ● Es posible que el papel no cumpla los requisitos de HP (por ejemplo, si es demasiado húmedo o rugoso). Consulte “Características del papel para la impresora”. Páginas en blanco ● Es posible que haya cargado el original al revés. Ponga el original con el borde estrecho hacia abajo y el lado a explorar hacia el frente del escáner. Consulte “Cargar originales en el escáner/ copiadora”. ● Es posible que el papel no cumpla los requisitos de HP (por ejemplo, si es demasiado húmedo o rugoso). Consulte “Características del papel para la impresora”. Demasiado oscuro o claro ● Intente cambiar los ajustes. • Panel de control de la copiadora: consulte “Utilizar el panel de control de la copiadora”. • Configuración de Copia rápida: consulte “Configuración de Copia rápida”. • Compruebe que está utilizando los ajustes de resolución y escala de grises correctos. Consulte “Resolución del escáner y escala de grises”. SP ● Es posible que necesite cambiar los ajustes de propiedades para la función asociada en el Asistente para documentos o el Escritorio de documentos de HP. Encontrará información adicional acerca de estos ajustes en la ayuda en línea. Consulte “Acceder a la ayuda en línea”. ● Consulte “Calibrar el escáner”. Mejorar la calidad de las copias y las exploraciones 111 Líneas verticales ● Es posible que haya tinta, cola, líquido corrector o alguna otra sustancia en el sensor del escáner. Limpie el escáner para ver si elimina el problema. Consulte “Limpiar el escáner”. ● Es posible que necesite recalibrar el escáner. Consulte “Calibrar el escáner”. Puntos negros o rayas ● Es posible que haya tinta, cola, líquido corrector o alguna otra sustancia en el sensor del escáner. Limpie el escáner para ver si elimina el problema. Consulte “Limpiar el escáner”. Texto ilegible ● Intente cambiar los ajustes. • Panel de control de la copiadora: consulte “Utilizar el panel de control de la copiadora”. • Configuración de Copia rápida: consulte “Configuración de Copia rápida”. • Compruebe que está utilizando los ajustes de resolución y escala de grises correctos. Consulte “Resolución del escáner y escala de grises”. ● Es posible que necesite cambiar los ajustes de propiedades para la función asociada en el Asistente para documentos o el Escritorio de documentos de HP. Encontrará información adicional acerca de estos ajustes en la ayuda en línea. Consulte “Acceder a la ayuda en línea”. Imagen impresa a un tamaño reducido ● Es posible que el software de HP esté configurado para reducir la imagen explorada. Consulte: • “LaserJet Toolbox” para cambiar los ajustes del Asistente para documentos y el Escritorio de documentos LaserJet. • “Configuración de Copia rápida” para cambiar la configuración para hacer copias rápidas. • “Utilizar el panel de control de la copiadora” para cambiar los ajustes del panel de control de la copiadora. 112 Capítulo 9 Resolución de problemas relacionados con el escáner/copiadora SP Calibrar el escáner Si las imágenes presentan imperfecciones, es posible que necesite calibrar el escáner. Compruebe primero que el problema no esté relacionado con la impresora. Si no lo está, limpie el escáner. Consulte “Limpiar el escáner”. Si la imagen todavía contiene imperfecciones, calibre el escáner. Para determinar cómo tener acceso a la utilidad de calibración, consulte “Acceder a la utilidad de calibración”. Nota 1 Cree una página de 219 mm por al menos 153 mm. Utilice papel blanco de elevado grado de blancura. 2 Inserte el lado más ancho de la hoja en la bandeja de entrada del papel e inicie el proceso de calibración. Para obtener información adicional acerca de la calibración, consulte la ayuda en línea. Acceder a la utilidad de calibración Windows 9x y NT 4.0 Desde el Asistente para documentos, haga clic en Herramientas y luego en Calibración. Windows 3.1x Desde el Administrador de programas, haga doble clic en el icono HP LaserJet 1100 y luego en Calibrar el escáner. SP Calibrar el escáner 113 Limpiar el escáner Es posible que necesite limpiar el escáner después de haber explorado o copiado materiales cuya tinta se corre o que están excesivamente sucios o cubiertos de polvo. Para limpiar el escáner, siga estas instrucciones: 1 1 Desenchufe la impresora para apagar la corriente y luego espere a que el escáner se enfríe. 2 Abra la puerta del escáner. 3 Humedezca un paño de algodón limpio con alcohol etílico (pH 7 o neutro) o limpiacristales y páselo con cuidado varias veces por el rodillo CIS blanco, con un movimiento alternado, a la vez que hace girar el rodillo lentamente. 2 3 ¡ADVERTENCIA! El alcohol es inflamable. Mantenga el alcohol y el paño alejados de las llamas vivas. Deje que el alcohol se seque por completo antes de volver a enchufar el cable de alimentación. 4 4 Humedezca otro paño de algodón limpio con limpiacristales y limpie con cuidado el cristal del sensor de la imagen. ¡ADVERTENCIA! Cerciórese de que el escáner esté completamente seco antes de volver a enchufar el cable de alimentación de la impresora. 114 Capítulo 9 Resolución de problemas relacionados con el escáner/copiadora SP Quitar el papel atascado del escáner De vez en cuando, el papel se atasca al hacer una exploración o una copia. Los atascos se pueden producir por motivos como éstos: ● Se ha cargado el papel incorrectamente en las bandejas de entrada del papel. Consulte “Cargar originales en el escáner/ copiadora”. ● El original es demasiado pequeño o demasiado grande para pasar correctamente por el escáner. Consulte “Tamaños y tipos (sustratos) de papel admitidos”. ● El original excede la longitud máxima para las hojas. Consulte “Tamaños y tipos (sustratos) de papel admitidos”. ● Se ha utilizado un sustrato que no cumple con las recomendaciones de HP. Consulte “Características del papel para la impresora”. Si se produce un atasco, en la pantalla del ordenador aparecerá un mensaje de error. SP Quitar el papel atascado del escáner 115 Quitar el papel atascado 1 2 1 Abra la puerta del escáner. 2 Localice el original atascado, sujételo por donde sobresalga más (parte superior o inferior) y tire de él con fuerza constante y con cuidado. 3 Si resulta necesario, gire la rueda blanca en dirección opuesta al borde del original del cual está tirando. Por ejemplo, si está tirando de la parte inferior, gire la rueda hacia arriba. Si no puede ver el original, consulte “Eliminar un atasco cuando es difícil alcanzar el papel”. Nota Quite siempre todos los originales de la bandeja de entrada y empareje la pila de papel siempre que añada un original. 3 116 Capítulo 9 Resolución de problemas relacionados con el escáner/copiadora SP Eliminar un atasco cuando es difícil alcanzar el papel Quite el escáner de la impresora. Consulte “Quitar el escáner”. CUIDADO Si quita el escáner sin haber desenchufado la impresora, podría dañar ésta y el escáner. También se debe desenchufar la impresora antes de volver a instalar el escáner. 1 1 Dé vuelta al escáner de modo que la parte superior esté orientada hacia abajo. 2 Sacuda levemente el escáner hasta que el original salga por la parte de arriba. 2 SP Quitar el papel atascado del escáner 117 Quitar el escáner Para quitar el escáner de la impresora, siga estas instrucciones: CUIDADO Si quita el escáner sin haber desenchufado la impresora, podría dañar ésta y el escáner. También se debe desenchufar la impresora antes de volver a instalar el escáner. 1 Desenchufe la impresora para apagarla. 2 Pase la palanca de fijación que se encuentra debajo del escáner, de derecha a izquierda, para soltar el conector. 3 Sujete el escáner por ambos lados, pivote la parte inferior hacia afuera, separándola de la impresora, y luego levante el escáner entero y quítelo de la impresora. 118 Capítulo 9 Resolución de problemas relacionados con el escáner/copiadora SP 10 Servicios y asistencia técnica Este capítulo proporciona información acerca de los siguientes temas: SP ● Disponibilidad ● Obtención de asistencia para reparaciones de hardware ● Instrucciones de reembalaje para la impresora ● Instrucciones de reembalaje para el escáner ● Formulario de información para servicio técnico ● Asistencia de HP ● Oficinas internacionales de ventas y servicio técnico 119 Disponibilidad HP ofrece gran variedad de opciones de servicios y asistencia técnica a nivel internacional. La disponibilidad de estos programas varía de un país a otro. Obtención de asistencia para reparaciones de hardware Si el hardware falla durante el período de garantía, HP ofrece las siguientes opciones de asistencia técnica: ● Servicios de reparaciones de HP: HP hará las gestiones necesarias para recoger la unidad, hacerla reparar y devolvérsela dentro de un plazo de 5 a 10 días, dependiendo de dónde se encuentre. ● Proveedores de servicio técnico autorizados por HP: Podrá devolver la unidad a un proveedor de servicio técnico local autorizado. ● Express Exchange: HP proporcionará una unidad reacondicionada como sustitución permanente de la impresora al día siguiente de recibir su llamada, con tal de que nos llame antes de las 14.00 horas (huso horario del Pacífico; sólo en EE.UU. y Canadá). 120 Capítulo 10 Servicios y asistencia técnica SP Instrucciones de reembalaje para la impresora CUIDADO ● Si puede, incluya un ejemplo de los resultados impresos y de 5 a 10 hojas del papel o sustrato en el que no logra imprimir correctamente. ● Quite y guarde cualquier módulo DIMM (memoria) que haya instalado en la impresora. Consulte “Quitar los módulos DIMM”. ● Quite el escáner. Consulte “Quitar el escáner”. ● Quite y guarde todos los cables y los accesorios opcionales que haya instalado en la impresora. La electricidad estática puede dañar los módulos DIMM. Cuando trabaje con un módulo DIMM, póngase una pulsera antiestática o toque a menudo la superficie del paquete antiestática del módulo DIMM y luego algún componente metálico no pintado de la impresora. ● CUIDADO SP Quite y guarde el cartucho de tóner. Para que el cartucho de tóner no se dañe, utilice el material de embalaje original para conservarlo, o almacénelo en un sitio donde no quede expuesto a luz. ● Si es posible, utilice la caja y los materiales de embalaje originales. El cliente será responsable por los daños de transporte que resulten de no haber embalado el producto adecuadamente. Si ya se deshizo del material de embalaje de la impresora, llame a un servicio de transportes para obtener información acerca de cómo volver a embalar la impresora. ● Incluya una copia rellenada del Formulario de información para servicio técnico. Consulte “Formulario de información para servicio técnico”. ● HP recomienda que asegure el equipo antes de su envío. Instrucciones de reembalaje para la impresora 121 Instrucciones de reembalaje para el escáner ● Quite el escáner de la impresora. Consulte “Quitar el escáner”. ● Si es posible, utilice la caja y los materiales de embalaje de la unidad de sustitución. El cliente será responsable por los daños de transporte que resulten de no haber embalado el producto adecuadamente. Si ya se deshizo del material de embalaje del escáner, llame a un servicio de transportes para obtener información acerca de cómo volver a embalar el escáner. ● Incluya una copia rellenada del Formulario de información para servicio técnico. Consulte “Formulario de información para servicio técnico”. ● HP recomienda que asegure el equipo antes de su envío. 122 Capítulo 10 Servicios y asistencia técnica SP Formulario de información para servicio técnico Formulario de información para servicio técnico ¿Quién devuelve el equipo? Fecha: Persona a contactar: Teléfono: Contacto alternativo: Teléfono: Dirección de envío de retorno: Instrucciones de envío especiales: ¿Qué está enviando? Número de serie: Número de modelo: Sírvase adjuntar algunas hojas impresas que muestren la naturaleza del problema junto con el equipo que está devolviendo. NO envíe ningún accesorio que no se necesite para efectuar las reparaciones (manuales, productos de limpieza, etc.). ¿Qué hay que hacer? 1. Describa las condiciones del fallo. (¿Qué falló? ¿Qué estaba haciendo cuando se produjo el fallo? ¿Qué software estaba ejecutando? ¿Es posible reproducir el problema?) 2. Si el fallo es intermitente, ¿cuánto tiempo transcurre entre los fallos? 3. ¿Está la unidad conectada a uno de los siguientes equipos? (Indique el nombre del fabricante y el número de modelo) Ordenador personal: Módem: Red: 4. Comentarios adicionales: SP Formulario de información para servicio técnico 123 Asistencia de HP Le agradecemos que haya comprado un producto HP. La compra de este producto le da derecho a recibir varios servicios de asistencia de Hewlett-Packard y nuestros asociados para asistencia, diseñados para proporcionarle los resultados que espera de manera rápida y profesional. Cuando llame al servicio de asistencia de HP, deberá proporcionar a nuestro representante el número de modelo, el número de serie y la fecha de compra, así como describir el problema. Encontrará la siguiente información sobre asistencia: ● Atención al cliente y asistencia para reparaciones (EE.UU. y Canadá) ● Centro de atención al cliente en Europa ● ● Servicios en línea Obtención de utilidades de software e información en forma electrónica Pedidos directos de accesorios y suministros de HP ● Disco compacto Support Assistant de HP ● ● Información sobre los servicios de HP Paquete de garantía y asistencia de HP (SupportPack) ● HP FIRST ● Atención al cliente y asistencia para reparaciones (EE.UU. y Canadá) Llame al (1) (208) 323-2551, de lunes a viernes, de las 06.00 a las 22.00 horas y los sábados entre las 09.00 y las 16.00 horas (huso horario de montaña de EE.UU.), sin cargo mientras esté vigente el período de garantía. Sin embargo, tendrá que pagar el costo de la llamada interurbana. Llame desde un teléfono que esté cerca de su sistema y tenga el número de serie a mano. Puede obtener asistencia por teléfono después del vencimiento del período de garantía y respuesta a sus preguntas acerca del producto. Llame al (1) (900) 555-1500 (2.50$* por minuto, con un cargo máximo de 25.00$ por llamada, sólo en EE.UU.) o al 1-800-999-1148 (25$* por llamada, con tarjeta Visa o MasterCard, en EE.UU. y Canadá), de lunes a viernes, de las 06.00 a las 22.00 horas y los sábados entre las 09.00 y las 16.00 horas (huso horario de montaña de EE.UU.). Se comenzarán a calcular los cargos a partir del momento en que se le conecte con un técnico del servicio de asistencia. *Los precios están sujetos a cambio. 124 Capítulo 10 Servicios y asistencia técnica SP Centro de atención al cliente en Europa Idioma y opciones disponibles en cada país Abierto de lunes a viernes entre las 8.30 y las 18.00 horas (zona de Europa Central). HP proporciona un servicio gratuito de asistencia por teléfono durante el período de garantía. Llame a uno de los números que aparecen a continuación para que se le comunique con un equipo de representantes que le brindará asistencia en seguida. Si necesita asistencia después del vencimiento del período de garantía, puede llamar al mismo número, aunque tendrá que pagar un recargo por cada problema que presente. Cuando llame a HP, tenga a mano el número de modelo, el número de serie y la fecha de compra, y esté preparado para describir la naturaleza del problema. Inglés Irlanda: (353) (1) 662-5525 Reino Unido: (44) (171) 512-5202 Holandés Bélgica: (32) (2) 626-8806 Internacional: (44) (171) 512-5202 Países Bajos: (31) (20) 606-8751 Francés Bélgica: (32) (2) 626-8807 Francia: (33) (01) 43-62-3434 Suiza: (41) (84) 880-1111 Alemán Alemania: (49) (180) 525-8143 Austria: (43) (1) 0660-6386 Noruego Noruega: (47) 2211-6299 Danés Dinamarca: (45) 3929-4099 Continúa en la página siguiente. SP Asistencia de HP 125 Finlandés Finlandia: (358) (9) 0203-47288 Sueco Suecia: (46) (8) 619-2170 Italiano Italia: (39) (2) 264-10350 Español España: (34) (90) 232-1123 Portugués Portugal: (351) (1) 441-7199 Números para asistencia en los varios países: Si necesita asistencia o servicios de reparaciones para el producto después del vencimiento del período de garantía, o si vive en un país que no figura en la lista que aparece a continua-ción, consulte “Oficinas internacionales de ventas y servicio técnico”. Argentina 787-8080 Australia (61) (3) 272-8000 Brasil 022-829-6612 Canadá (1) (208) 323-2551 Chile 800-360999 China (86) (10) 65053888-5959 Corea (82) (2) 3270-0700 Corea fuera de Seúl: llame al (82) (080) 999-0700 Filipinas (63) (2) 894-1451 Grecia (30) (1) 689-6411 Hong Kong (852) 800-96-7729 Hungría (36) (1) 343-0310 India (91) (11) 682-6035 (91) (11) 682-6069 Indonesia (62) (21) 350-3408 Continúa en la página siguiente. 126 Capítulo 10 Servicios y asistencia técnica SP SP Malasia (60) (3) 295-2566 México (Ciudad de México) 01 800-22147 México (fuera de Ciudad de México) 01 800-90529 Nueva Zelanda (64) (9) 356-6640 Polonia (48) (22) 37-5065 Portugal (351) (1) 301-7330 República Checa (420) (2) 613-07-310 Rusia (7) (95) 923-5001 Singapur (65) 272-5300 Tailandia 66 (2) 661-4011-4 Taiwan (886) (02) 717-0055 Turquía (90) (212) 224-5925 Asistencia de HP 127 Servicios en línea Para tener acceso a la información por módem las 24 horas del día, recomendamos que utilice estos servicios: Internet Puede obtener información sobre los productos y de asistencia, así como controladores de impresora y versiones actualizadas del software de impresión de HP, en las siguientes direcciones: En EE.UU. http://www.hp.com/support/lj1100 En Europa http://www2.hp.com Puede obtener los controladores de impresora en los siguientes sitios: En Corea http://www.hp.co.kr En Taiwan http://www.hp.com.tw o en el sitio Web local para controladores http://www.dds.com.tw America Online America Online/Bertelsmann ofrece sus servicios en EE.UU., Francia, Alemania y el Reino Unido. A través de este servicio puede obtener controladores de impresora, versiones actualizadas del software de impresión y documentación de asistencia que le ayudará a contestar a las preguntas que tenga acerca de los productos de HP que están disponibles. Utilice la palabra clave HP para comenzar su gira o, si está en EE.UU., llame al 1-800-827-6364 e indique que es el cliente preferente (preferred customer) nº 1118 para suscribirse. En Europa, llame al número que le corresponda de los siguientes: Alemania 0180 531 31 64 Austria 0222 58 58 485 Francia ++353 1 704 90 00 Reino Unido 0800 279 1234 Suiza 0848 80 10 11 128 Capítulo 10 Servicios y asistencia técnica SP CompuServetm Puede obtener controladores de impresora y versiones actualizadas del software de impresión de HP, así como compartir información técnica de manera interactiva con otros miembros, en los “foros de usuarios de HP” (GO HP) en CompuServe, o llame al 1-800-524-3388 y pida que le comuniquen con el representante número 51 para suscribirse. CompuServe también está disponible en el Reino Unido, Francia, Bélgica, Suiza, Alemania y Austria. SP Asistencia de HP 129 Obtención de utilidades de software e información en forma electrónica Para obtener controladores de impresora: EE.UU. y Canadá Teléfono: (1) (970) 339-7009 Correo: Hewlett-Packard Co. P.O. Box 1754 Greeley, CO 80632 EE.UU. Fax: (1) (970) 330-7655 Países de Asia y el Pacífico Llame a Fulfill Plus al (65) 740-4477 (Hong Kong, Indonesia, Filipinas, Malasia o Singapur). En Corea, llame al (82) (2) 3270-0805 o al (82) (2) 3270-0893. Australia, Nueva Zelanda e India En Australia y Nueva Zelanda, llame al (61) (2) 565-6099. En India, llame al (91) (11) 682-6035. Europa Llame al (44) (142) 986-5511. 130 Capítulo 10 Servicios y asistencia técnica SP Pedidos directos de accesorios y suministros de HP Llame al 1-800-538-8787 (EE.UU.) o al 1-800-387-3154 (Canadá). Disco compacto Support Assistant de HP Esta herramienta ofrece un sistema completo de información en línea diseñado para proporcionar información técnica y general sobre los productos de HP. Para suscribirse a este servicio trimestral en EE.UU. o Canadá, llame al 1-800-457-1762. En Hong Kong, Indonesia, Malasia o Singapur, llame a Fulfill Plus, al (65) 740-4477. Información sobre los servicios de HP Para localizar un proveedor autorizado de servicios de HP, llame al 1-800-243-9816 (EE.UU.) o al 1-800-387-3867 (Canadá). Paquete de garantía y asistencia de HP (SupportPack) Llame al 1-800-835-4747 (sólo en EE.UU.). En todos los demás países, llame a su representante autorizado. HP FIRST El servicio por fax HP FIRST proporciona información para la resolución de problemas detallada para el software de uso común, así como sugerencias útiles para resolver problemas relacionados con un producto HP. Puede llamar desde cualquier teléfono por tonos y pedir hasta tres documentos por llamada, que se enviarán al número de fax que usted especifique. Alemania 0130-810061 Australia (61) (0) 3 9272-2627 Austria 0660-8128 Bélgica (francés) 0800-17043 Bélgica (holandés) 0800-11906 Canadá 1-800-333-1917 China +86 (0) 10 6505-5280 Continúa en la página siguiente. SP Asistencia de HP 131 Corea +82 (0) 02 769-0543 Dinamarca 800-10453 España 900-993123 Estados Unidos 1 (800) 333-1917 Filipinas +65 275 7251 Finlandia 800-13134 Francia 0800-905900 Hong Kong (852) 2506-2422 Hungría (36) (1) 252-4647 India +91 (0) 11 682-6031 Indonesia +62 (0) 21 352-2044 Inglés (fuera del Reino Unido) +31 (20) 681-5792 Italia 1678-59020 Malasia +60 (0) 3 298-2478 Noruega 800-11319 Nueva Zelanda +64 (0) 09 356-6642 Países Bajos 0800-0222420 Portugal 05 05 313342 Reino Unido 0800-960271 Singapur +65 275 7251 Suecia 020-79-5743 Suiza (alemán) 0800-551527 Suiza (francés) 0800-551526 Tailandia +(66) (0) 2 661-3511 Taiwan (886) (2) 719-5589 132 Capítulo 10 Servicios y asistencia técnica SP Oficinas internacionales de ventas y servicio técnico Antes de llamar a una oficina de ventas y servicio técnico de HP, llame al número del centro de atención al cliente indicado en la sección “Asistencia de HP”. Los productos no se pueden devolver en las oficinas siguientes. Alemania Bélgica Hewlett-Packard GmbH Herrenberger Straße 130 71034 Böblingen Teléfono: (49) (180) 532-6222 (49) (180) 525-8143 Fax: (49) (180) 531-6122 Hewlett-Packard Belgium S.A. NV Boulevard de la Woluwe-Woluwedal 100-102 B-1200 Bruselas Teléfono: (32) (2) 778-31-11 Fax: (32) (2) 763-06-13 Argentina Hewlett-Packard Argentina S.A. Montañeses 2140/50/60 1428 Buenos Aires Teléfono: (54) (1) 787-7100 Fax: (54) (1) 787-7213 Australia Hewlett-Packard Australia Ltd. 31-41 Joseph Street Blackburn, VIC 3130 Teléfono: (61) (3) 272-2895 Fax: (61) (3) 898-7831 Centro de reparaciones de hardware: Teléfono: (61) (3) 272-8000 Asistencia para garantía extendida: Teléfono: (61) (3) 272-2577 Centro de información para el cliente: Teléfono: (61) (3) 272-8000 Edisa Hewlett-Packard SA Alameda Rio Negro 750 06454-050 Alphaville - Barueri - SP Teléfono: (55) (11)- 7296-8000 Canadá Hewlett-Packard (Canadá) Ltd. 17500 Trans Canada Highway South Service Road Kirkland, Québec H9J 2X8 Teléfono: (1) (514) 697-4232 Fax: (1) (514) 697-6941 Hewlett-Packard (Canadá) Ltd. 5150 Spectrum Way Mississauga, Ontario L4W 5G1 Teléfono: (1) (905) 206-4725 Fax: (1) (905) 206-4739 Chile Austria Hewlett-Packard GmbH Lieblgasse 1 A-1222 Viena Teléfono: (43) (1) 25000-555 Fax: (43) (1) 25000-500 SP Brasil Hewlett-Packard de Chile Avenida Andrés Bello 2777 of. 1 Los Condes Santiago, Chile Oficinas internacionales de ventas y servicio técnico 133 China Estados Unidos China Hewlett-Packard Co. Ltd. Level 5, West Wing Office China World Trade Center No. 1, Jian Guo Men Wai Avenue Beijing 100004 Teléfono: (86) (10) 6505-3888, ext. 5450 Fax: (86) (10) 6505-1033 Centro de reparaciones de hardware y Asistencia para garantía extendida: Teléfono: (86) (10) 6262-5666 ext. 6101/2 (86) (10) 6261-4167 Hewlett-Packard Company 11211 Chinden Blvd. Boise, ID 83714 USA Teléfono: (208) 323-2551 HP FIRST fax: (800) 333-1917 ó (208) 334-4809 Centro de reparaciones autorizado: (800) 243-9816 Colombia Hewlett-Packard Colombia Calle 100 No. 8A -55 Torre C Oficina 309 Bogotá, Colombia Corea Hewlett-Packard Korea 25-12, Yoido-dong, Youngdeungpo-ku Seúl 150 - 010 Teléfono: (82) (2) 769-0114 Fax: (82) (2) 784-7084 Centro de reparaciones de hardware: Teléfono: (82) (2) 3270-0700 (82) (2) 707-2174 (DeskJet) (82) (2) 3270-0710 (hardware) Asistencia para garantía extendida: Teléfono: (82) (2) 3770-0365 (en banco) (82) (2) 769-0500 (in situ) Dinamarca Hewlett-Packard A/S Kongevejen 25 DK-3460 Birkerød Dinamarca Teléfono: (45) 3929-4099 Fax: (45) 4281-5810 España Hewlett-Packard Española, S.A. Carretera de la Coruña km 16.500 E-28230 Las Rozas, Madrid Teléfono: (34) (1) 626-16-00 Fax: (34) (1) 626-18-30 134 Capítulo 10 Servicios y asistencia técnica Extremo Oriente Hewlett-Packard Asia Pacific Ltd. 17-21/F Shell Tower, Times Square 1 Matheson Street, Causeway Bay Hong Kong Teléfono: (852) 2599-7777 Fax: (852) 2506-9261 Centro de reparaciones de hardware: Teléfono: (852) 2599-7000 Asistencia para garantía extendida: Teléfono: (852) 2599-7000 Centro de información para el cliente: Teléfono: (852) 2599-7066 Finlandia Hewlett-Packard Oy Piispankalliontie 17 FIN-02200 Espoo Teléfono: (358) (9) 887-21 Fax: (358) (9) 887-2477 Francia Hewlett-Packard France 42 Quai du Point du Jour F-92659 Boulogne Cedex Teléfono: (33) (146) 10-1700 Fax: (33) (146) 10-1705 Grecia Hewlett-Packard Hellas 62, Kifissias Avenue GR-15125 Maroussi Teléfono: (30) (1) 689-6411 Fax: (30) (1) 689-6508 SP Hungría Nueva Zelanda Hewlett-Packard Magyarország Kft. Erzsébet királyné útja 1/c. H-1146 Budapest Teléfono: (36) (1) 461-8111 Fax: (36) (1) 461-8222 Centro de reparaciones de hardware: Teléfono: (36) (1) 343-0312 Centro de información para el cliente: Teléfono: (36) (1) 343-0310 Hewlett-Packard (NZ) Limited Ports of Auckland Building Princes Wharf, Quay Street P.O. Box 3860 Auckland Teléfono: (64) (9) 356-6640 Fax: (64) (9) 356-6620 Centro de reparaciones de hardware y Asistencia para garantía extendida: Teléfono: (64) (9) 0800-733547 Centro de información para el cliente: Teléfono: (64) (9) 0800-651651 India Hewlett-Packard India Ltd. Paharpur Business Centre 21 Nehru Place Nueva Delhi 110 019 Teléfono: (91) (11) 647-2311 Fax: (91) (11) 646-1117 Centro de reparaciones de hardware y Asistencia para garantía extendida: Teléfono: (91) (11) 642-5073 (91) (11) 682-6042 ISB HP Response Center Hewlett-Packard S.A. Rue de Veyrot 39 P.O. Box 364 CH-1217 Meyrin - Ginebra Suiza Teléfono: (41) (22) 780-4111 Italia Países Bajos Hewlett-Packard Italiana SpA Via Giuseppe di Vittorio, 9 Cernusco sul Naviglio I-20063 (Milán) Teléfono: (39) (2) 921-21 Fax: (39) (2) 921-04473 Hewlett-Packard Nederland BV Startbaan 16 NL-1187 XR Amstelveen Postbox 667 NL- 1180 AR Amstelveen Teléfono: (31) (020) 606-87-51 Fax: (31) (020) 547-77-55 México Hewlett-Packard de México, S.A. de C.V. Prolongación Reforma No. 700 Lomas de Santa Fe 01210 México, D.F. Teléfono: 01-800-22147 Fuera de la Ciudad de México Teléfono: 01-800-90529 Polonia Hewlett-Packard Polska Al. Jerozolimskic 181 02-222 Varsovia Teléfono: (48-22) 608-77-00 Fax: (48-22) 608-76-00 Reino Unido Noruega Hewlett-Packard Norge A/S Postboks 60 Skøyen Drammensveien 169 N-0212 Oslo Teléfono: (47) 2273-5600 Fax: (47) 2273-5610 SP Oriente Medio/África Hewlett-Packard Ltd. Cain Road Bracknell Berkshire RG12 1HN Teléfono: (44) (134) 436-9222 Fax: (44) (134) 436-3344 Oficinas internacionales de ventas y servicio técnico 135 República Checa Tailandia Hewlett-Packard s. r. o. Novodvorská 82 CZ-14200 Praha 4 Teléfono: (42) (2) 613-07111 Fax: (42) (2) 471-7611 Hewlett-Packard (Thailand) Ltd. 23-25/f Vibulthani Tower II 3199 Rama 4 Rd, Klongtan Klongtoey, Bangkok 10110 Tailandia Teléfono: (66) (2) 661-3900-34 Fax: (66) (2) 661-3935-37 Centro de reparaciones de hardware: Teléfono: (66) (2) 661-3900 ext. 6001/ 6002 Centro de información para el cliente: Teléfono: (66) (2) 661-3900 ext. 3211, 3232 Rusia AO Hewlett-Packard Business Complex Building #2 129223, Moscú, Prospekt Mira VVC Teléfono: (7) (95) 928-6885 Fax: (7) (95) 974-7829 Sede para América Latina 5200 Blue Lagoon Drive Suite 950 Miami, FL 33126, EE.UU. Teléfono: (1) (305) 267-4220 Singapur Hewlett-Packard Singapore (Ventas) Pte Ltd 450 Alexandra Road Singapur (119960) Teléfono: (65) 275-3888 Fax: (65) 275-6839 Centro de reparaciones de hardware y Centro de información para el cliente: Teléfono: (65) 272-5300 Asistencia para garantía extendida: Teléfono: (65) 272-5333 Suecia Hewlett-Packard Sverige AB Skalholtsgatan 9 S-164 97 Kista Teléfono: (46) (8) 444-2000 Fax: (46) (8) 444-2666 Suiza Hewlett-Packard (Schweiz) AG In der Luberzen 29 CH-8902 Urdorf/Zürich Teléfono: (41) (084) 880-11-11 Fax: (41) (1) 753-7700 136 Capítulo 10 Servicios y asistencia técnica Taiwan Hewlett-Packard Taiwan Ltd. 8th Floor 337, Fu-Hsing North Road Taipei, 10483 Teléfono: (886) (02) 717-0055 Fax: (886) (02) 514-0276 Centro de reparaciones de hardware, llame al: Norte (886) (02) 717-9673 Centro (886) (04) 327-0153 Sur (886) (080) 733-733 Asistencia para garantía extendida: Teléfono: (886) (02) 714-8882 Turquía Hewlett-Packard Company Bilgisayar Ve ölçüm Sistemleri AS 19 Mayis Caddesi Nova Baran Plaza Kat:12 80220 Sisli-Estambul Teléfono: (90) (212) 224-5925 Fax: (90) (212) 224-5939 Venezuela Hewlett-Packard de Venezuela S.A. Los Ruices Norte 3A Transversal Edificio Segre Caracas 1071 Teléfono: (58) (2) 239-4244 Fax: (58) (2) 239-3080 SP A Especificaciones de la impresora Este capítulo proporciona información acerca de los siguientes temas: SP ● Especificaciones ● Cumplimiento de las normas de la FCC ● Programa de responsabilidad ecológica en cuanto al producto ● Hoja de datos sobre seguridad de materiales ● Información reglamentaria 137 Especificaciones Especificaciones de la impresora Especificaciones medioambientales Ambiente operativo Impresora enchufada en una toma de corriente alterna: Temperatura: 10 a 32,5 °C ● Humedad: Entre el 20 y el 80% (sin condensación) ● Ambiente de almacenamiento Impresora no enchufada en una toma de corriente alterna: ● Temperatura: 0 a 40 °C ● Humedad: Entre el 10 y el 90% (sin condensación) Especificaciones acústicas Nivel de sonido Durante la impresión 6,1 Emisiones acústicas en belios (de acuerdo con ISO 9296) (HP LaserJet 1100 probada a 8 ppm) ● Nivel de presión acústica (persona que se encuentre cerca del equipo): 46 dB ● Nivel de presión acústica (en la posición del operador): 55 dB En reposo o en espera: silenciosa Especificaciones eléctricas Requisitos de energía ● 100 a 120 V (+/-10%), 50/60 Hz (+/-2); 127 V, 60 Hz NOM O bien ● 220 V (+/-10%), 50/60 Hz (+/-2 Hz) ● 220 a 240 V (+/-10%), 50 Hz (+/-2 Hz) Consumo de energía ● ● Capacidad mínima recomendada para el circuito Durante la impresión 170 W (promedio) Durante la impresión y en modo Ahorro de energía: 6 W 4,5 A a 115 V; 2,3 A a 230 V 138 Apéndice A Especificaciones de la impresora SP Especificaciones de la impresora (continuación) Especificaciones físicas Dimensiones ● ● ● Anchura: 367 mm Profundidad: 325 mm Altura: 378 mm Peso (con el cartucho de tóner) 7,3 kg Capacidades y límites nominales de la impresora Velocidad de impresión 8 páginas por minuto (papel tamaño Letter) Capacidad de la bandeja de entrada 125 hojas de papel normal de 75 g/m2 o hasta 10 sobres Capacidad de la bandeja de salida 125 hojas de papel normal de 75 g/m2 Tamaño mínimo del papel 76 x 127 mm Tamaño máximo del papel 216 x 356 mm Memoria de base 4 MB de ROM y 2 MB de RAM Ampliaciones de memoria Una ranura disponible para un módulo DIMM de RAM de 4, 8 ó 16 MB Resolución de impresión 600 puntos por pulgada (ppp) Vida útil 7.000 hojas impresas por un lado al mes SP Especificaciones 139 Cumplimiento de las normas de la FCC Este equipo ha sido sometido a pruebas y se ha demostrado que cumple con los límites establecidos para los dispositivos digitales de Clase B, de acuerdo con lo dispuesto en el Apartado 15 de las normas de la FCC (Comisión Federal de Comunicaciones de EE.UU.). Dichos límites tienen como propósito proporcionar un grado razonable de protección contra las interferencias perjudiciales en una instalación residencial. Este equipo genera, utiliza y puede emitir energía de radiofrecuencia. Si no se instala y utiliza de acuerdo con las instrucciones proporcionadas, podría interferir adversamente con las comunicaciones de radio. Sin embargo, no existe garantía alguna de que no se producirán interferencias en una instalación específica. Si este equipo interfiere adversamente con la recepción de señales de radio o de televisión, lo cual se puede establecer apagando y volviendo a encender el equipo, se insta al usuario a que intente eliminar dicha interferencia tomando una o más de las siguientes medidas: Nota ● Cambiando la orientación o la posición de la antena receptora. ● Aumentando la separación entre el equipo y el aparato receptor. ● Enchufando el equipo en una toma de corriente que forme parte de un circuito distinto del circuito al cual está conectado el aparato receptor. ● Solicitando ayuda al distribuidor o a un técnico experto en radio y televisión. Cualquier cambio o modificación que se realice en la impresora que no haya sido aprobado expresamente por HP podría invalidar el derecho del usuario a utilizar este equipo. Es obligatorio utilizar un cable de interfaz blindado para cumplir con los límites establecidos para dispositivos de Clase B en el Apartado 15 de las normas de la FCC. 140 Apéndice A Especificaciones de la impresora SP Programa de responsabilidad ecológica en cuanto al producto Protección del medio ambiente Hewlett-Packard Company se ha comprometido a brindar productos de alta calidad de manera segura para el medio ambiente. Esta impresora HP LaserJet ha sido diseñada de modo de reducir al mínimo las repercusiones sobre el medio ambiente. El diseño de esta impresora HP LaserJet elimina: La emisión de ozono La impresora utiliza rodillos de carga en el proceso electrofotográfico y, por tanto, no genera una cantidad relevante de gas ozono (O3). El diseño de esta impresora HP LaserJet reduce: El consumo energético El consumo de energía baja a un mínimo de 6 W cuando la impresora se encuentra en modo de bajo consumo (ahorro de energía). Esto no sólo reduce el consumo de recursos naturales, sino también el coste de utilización, sin afectar al alto nivel de rendimiento de la impresora. Este producto satisface los requisitos del programa ENERGY STAR. ENERGY STAR es un programa voluntario que fue establecido para fomentar el desarrollo de productos de oficina eficientes en el consumo de energía. ENERGY STAR es una marca de servicio registrada en EE.UU. de la Agencia de Protección del Medio Ambiente (EPA) de EE.UU. Como partícipe en el programa ENERGY STAR, Hewlett-Packard Company ha determinado que este producto cumple con las recomendaciones ENERGY STAR en cuanto al uso eficiente de la energía. El consumo de tóner En EconoMode, la impresora utiliza considerablemente menos tóner lo cual extiende la vida útil del cartucho. SP Programa de responsabilidad ecológica en cuanto al producto 141 El consumo de papel Dependiendo del tipo de software que se utilice, es posible imprimir varias páginas de un documento en una sola hoja de papel. Esta característica de impresión, denominada “n páginas por hoja” y la capacidad de imprimir en ambos lados de la hoja en forma manual, contribuyen a reducir el consumo de papel y las repercusiones sobre nuestros recursos naturales. El diseño de esta impresora HP LaserJet facilita el reciclaje de: Plásticos Los componentes de plástico llevan estampada una marca de identificación del material, de acuerdo con las normativas internacionales al respecto, para que los distintos tipos de plástico se puedan identificar más fácilmente, lo cual permite eliminarlos de manera adecuada cuando la impresora alcance el fin de su vida útil. Cartuchos de tóner de HP En muchos países, el cartucho de tóner/tambor de este producto se puede devolver a HP a través del programa HP Planet Partners Toner Cartridge Recycling Program. Este programa es fácil de aprovechar y está disponible en más de 20 países. En la caja de todos los cartuchos de tóner de HP nuevos se incluye tanto la información acerca del programa como las instrucciones de participación, en varios idiomas. 142 Apéndice A Especificaciones de la impresora SP Programa de reciclaje de cartuchos de tóner de HP Desde 1990, el programa de reciclaje de cartuchos de tóner para impresoras LaserJet de HP nos ha permitido recoger más de 12 millones de cartuchos usados que de otro modo hubieran terminado en vertederos u otras instalaciones de este tipo en todas partes del mundo. Los cartuchos de tóner HP LaserJet se envían a un centro de recolección desde donde los enviamos a nuestros socios de reciclaje, quienes se encargan de desarmar los componentes de los cartuchos para su reciclaje. Después de un estricto proceso de inspección de calidad, volvemos a aprovechar ciertos materiales, como tuercas, tornillos y sujetadores, en la producción de cartuchos nuevos. Los materiales que no se pueden reutilizar se separan y se convierten en materia prima para la fabricación de varios productos en otras industrias. En términos del peso del material devuelto, reciclamos más del 95% de los componentes de los cartuchos. Para obtener información adicional en los EE.UU., llame al (1) (800) (340-2445) o visite el sitio Web para suministros HP LaserJet (http://www.ljsupplies.com/planetpartners/). Nuestros clientes en otros países pueden llamar a la Oficina de ventas y servicio técnico local de HP para obtener información adicional acerca del HP Planet Partners LaserJet Toner Cartridge Recycling Program. Papel La impresora permite usar papel reciclado, siempre que cumpla con las recomendaciones que se describen en la HP LaserJet Printer Family Paper Specification Guide. Para obtener información sobre cómo pedir la HP LaserJet Printer Family Paper Specification Guide, consulte “Información sobre accesorios y pedidos”. La impresora es apta para el uso de papel reciclado según la norma DIN 19 309. SP Programa de responsabilidad ecológica en cuanto al producto 143 Hoja de datos sobre seguridad de materiales Para obtener la hoja de datos sobre seguridad de materiales para el cartucho de tóner/tambor, visite el sitio Web para suministros HP LaserJet en http://www.ljsupplies.com/planetpartners/ datasheets.html. Si no tiene acceso a Internet, llame al servicio de recuperación de información por fax HP FIRST (Fax Information Retrieval Support Technology) en EE.UU., al (1) (800) 231-9300. Utilice el número de índice 7 para obtener una lista de las hojas de datos sobre seguridad de materiales para los cartuchos de tóner, los materiales del tambor y los materiales químicos. Nuestros clientes en otros países encontrarán información y el número de teléfono al cual deben llamar en la sección “Asistencia de HP”. 144 Apéndice A Especificaciones de la impresora SP Información reglamentaria Declaración de conformidad según la Guía 22 de ISO/IEC y EN45014 Nombre del fabricante: Hewlett-Packard Company Dirección del fabricante: 11311 Chinden Boulevard Boise, Idaho 83714-1021, EE.UU. declara que el producto Nombre del producto: HP LaserJet 1100 Número de modelo: C4224A Opciones del producto: TODAS cumple con las siguientes especificaciones para el producto: Seguridad: Compatibilida del ectromagnética (EMC): IEC 950:1991+A1+A2+A3+A4 / EN 60950:1992+A1+A2+A3+A4 IEC 825-1:1993 / EN 60825-1:1994 Clase 1 (Láser/LED) CISPR 22:1993+A1 / EN 55022:1994 Clase B1 EN 50082-1:1992 IEC 801-2:1991 / prEN 55024-2:1992 - 4 kV CD, 8 kV AD IEC 801-3:1984 / prEN 55024-3:1991 - 3 V/m IEC 801-4:1988 / prEN 55024-4:1992 - 0,5 kV para líneas de señal 1 kV para líneas de corriente IEC 1000-3-2:1995 / EN61000-3-2:1995 IEC 1000-3-3:1994 / EN61000-3.3:1995 Título FCC 47 CFR, Apartado 15 Clase B2 / ICES-003, Tomo 2 / VCCI-21 AS / NZS 3548:1992 / CISPR 22:1993 Clase B1 Información adicional: Este producto cumple con los requisitos de las siguientes directrices y lleva las marcas CE pertinentes: La directriz acerca de compatibilidad electromagnética (EMC) 89/336/EEC La directriz acerca de baja tensión 73/23/EEC El producto fue sometido a prueba con ordenadores personales Hewlett-Packard con configuraciones típicas. Este dispositivo cumple con los requisitos del Apartado 15 de las Normas de la FCC. Su funcionamiento está sujeto a las siguientes dos condiciones: (1) el dispositivo no debe causar interferencias perjudiciales y (2) debe aceptar cualquier interferencia que reciba, incluyendo las interferencias que puedan causar cualquier condición de funcionamiento indeseada. Utilice los siguientes contactos SOLAMENTE para obtener información sobre cumplimiento con normativas: SP En Australia: Product Regulations Manager, Hewlett-Packard Australia Ltd., 31-41 Joseph Street, Blackburn, Victoria 3130, Australia En Europa: Llame a la Oficina de ventas y servicio técnico local de Hewlett-Packard o a Hewlett-Packard GmbH, Department HQ-TRE / Standards Europe, Herrenberger Straße 130, D-71034 Böblingen (Fax: +49-7031-14-3143) En EE.UU.: Product Regulations Manager, Hewlett-Packard Company, PO Box 15 Mail Stop 160, Boise, ID 83707-0015 (Teléfono: 208-396-6000) Información reglamentaria 145 Declaración de seguridad para equipos láser El Centro de Dispositivos y Salud Radiológica (Center for Devices and Radiological Health, o CDRH) de la Administración de Fármacos y Alimentos (Food and Drug Administration, o FDA) de EE.UU. ha implementado normativas para los productos láser fabricados desde el 1º de agosto de 1976. El acatamiento a estas normativas es obligatorio para los productos que se venden en los Estados Unidos. La impresora ha sido certificada como producto láser de Clase 1, de acuerdo con la norma de actuación para emisiones (Radiation Performance Standard) del Departamento de Salud y Servicios Humanos (Department of Health and Human Services, o DHHS) de EE.UU., de acuerdo con la Ley de Control de Radiaciones para la Salud y la Seguridad (Radiation Control for Health and Safety Act) de 1968. Debido a que las radiaciones emitidas dentro de la impresora quedan completamente en el interior de las tapas protectoras y las cubiertas externas, el haz de láser no puede escaparse durante ninguna fase de la operación normal por parte del usuario. ¡ADVERTENCIA! El uso de controles, ajustes o procedimientos que no sean los que se especifican en la presente guía, podría dejar al usuario expuesto a radiaciones peligrosas. Declaración sobre interferencias electromagnéticas para Corea 146 Apéndice A Especificaciones de la impresora SP Declaración sobre equipos láser para Finlandia LASERTURVALLISUUS LUOKAN 1 LASERLAITE KLASS 1 LASER APPARAT HP LaserJet 1100 -laserkirjoitin on käyttäjän kannalta turvallinen luokan 1 laserlaite. Normaalissa käytössä kirjoittimen suojakotelointi estää lasersäteen pääsyn laitteen ulkopuolelle. Laitteen turvallisuusluokka on määritetty standardin EN 60825-1 (1993) mukaisesti. VAROITUS! Laitteen käyttäminen muulla kuin käyttöohjeessa mainitulla tavalla saattaa altistaa käyttäjän turvallisuusluokan 1 ylittävälle näkymättömälle lasersäteilylle. VARNING! Om produkten används på annat sätt än vad som angivits i bruksanvisningen, kan användaren utsättas för osynlig laserstrålning, som överskrider gränsen för laserklass 1. HUOLTO HP LaserJet 1100 -kirjoittimen sisällä ei ole käyttäjän huollettavissa olevia kohteita. Laitteen saa avata ja huoltaa ainoastaan sen huoltamiseen koulutettu henkilö. Tällaiseksi huoltotoimenpiteeksi ei katsota väriainekasetin vaihtamista, paperiradan puhdistusta tai muita käyttäjän käsikirjassa lueteltuja, käyttäjän tehtäväksi tarkoitettuja ylläpitotoimia, jotka voidaan suorittaa ilman erikoistyökaluja. VARO! Mikäli kirjoittimen suojakotelo avataan, olet alttiina näkymättömälle lasersäteilylle laitteen ollessa toiminnassa. Älä katso säteeseen. VARNING! Om laserskrivarens skyddshölje öppnas då skrivaren används, kan användaren utsättas för osynlig laserstrålning. Titta inte på strålen. Tiedot laitteessa käytettävän laserdiodin säteilyominaisuuksista: Aallonpituus 770-795 nm Teho 5 mW Luokan 3B laser SP Información reglamentaria 147 148 Apéndice A Especificaciones de la impresora SP B Especificaciones del escáner Este capítulo proporciona información acerca de los siguientes temas: SP ● Especificaciones ● Cumplimiento de las normas de la FCC ● Responsabilidad ecológica en cuanto al producto ● Información reglamentaria 149 Especificaciones Especificaciones de la HP LaserJet 1100A Printer•Copier•Scanner Especificaciones medioambientales Ambiente operativo Impresora enchufada en una toma de corriente alterna: Temperatura: 10 a 32,5 °C ● Humedad: Entre el 20 y el 80% (sin condensación) ● Ambiente de almacenamiento Impresora no enchufada en una toma de corriente alterna: ● Temperatura: 0 a 40 °C ● Humedad: Entre el 10 y el 80% (sin condensación) Especificaciones acústicas Nivel de ruido Al hacer una Copia rápida: 6,5 Emisiones acústicas en belios (ISO 9296) (HP LaserJet 1100A probada a 7 ppm) ● Nivel de presión acústica (persona que se encuentre cerca del equipo): 53 dB ● Nivel de presión acústica (en la posición del operador): 61 dB Durante la impresión: Nivel de potencia acústica 6,1 belios (de acuerdo con ISO 9296) (HP LaserJet 1100A probada a 7 ppm) ● Nivel de presión acústica (persona que se encuentre cerca del equipo): 46 dB ● Nivel de presión acústica (en la posición del operador): 55 dB En reposo o en espera: silenciosa 150 Apéndice B Especificaciones del escáner SP Especificaciones de la HP LaserJet 1100A Printer•Copier•Scanner (continuación) Especificaciones eléctricas ● Requisitos de energía 100 a 120 V (+/-10%), 50/60 Hz (+/-2); 127 V, 60 Hz NOM O bien ● 220 V (+/-10%), 50/60 Hz (+/-2 Hz) ● 220 a 240 V (+/-10%), 50 Hz (+/-2 Hz) Consumo de energía ● ● ● Al hacer una Copia rápida: 185 W (promedio) Durante la impresión 170 W (promedio) En reposo y en modo de ahorro de energía: 7 W Capacidad mínima 4,5 A a 115 V; 2,3 A a 230 V recomendada para el circuito Especificaciones físicas Dimensiones ● ● ● Peso (con el módulo de escáner y el cartucho de tóner) SP Anchura: 367 mm Profundidad: 402 mm Altura: 378 mm 8,7 kg Especificaciones 151 Especificaciones de la HP LaserJet 1100A Printer•Copier•Scanner (continuación) Capacidades y límites nominales de la impresora Velocidad de impresión 8 páginas por minuto (papel tamaño Letter) Capacidad de la bandeja de entrada 125 hojas de papel normal de 75 g/m2 o hasta 10 sobres Capacidad de la bandeja de salida 125 hojas de papel normal de 75 g/m2 Tamaño mínimo del papel 76 x 127 mm Tamaño máximo del papel 216 x 356 mm Memoria de base 4 MB de ROM y 2 MB de RAM Ampliaciones de memoria Una ranura disponible para un módulo DIMM de RAM de 4, 8 ó 16 MB Resolución 600 puntos por pulgada (ppp) Vida útil 7.000 hojas impresas por un lado al mes Capacidades y límites nominales del escáner/copiadora Velocidad 7 páginas por minuto Capacidad de la bandeja de entrada Aproximadamente 20 hojas de papel normal de 75 g/m2 Tamaño mínimo del papel 50,8 x 90 mm Tamaño máximo del papel 216 x 762 mm Resolución 300 puntos por pulgada (resolución óptica) Vida útil 2.000 páginas al mes 152 Apéndice B Especificaciones del escáner SP Cumplimiento de las normas de la FCC Este equipo ha sido sometido a pruebas y se ha demostrado que cumple con los límites establecidos para los dispositivos digitales de Clase B, de acuerdo con lo dispuesto en el Apartado 15 de las normas de la FCC (Comisión Federal de Comunicaciones de EE.UU.). Dichos límites tienen como propósito proporcionar un grado razonable de protección contra las interferencias perjudiciales en una instalación residencial. Este equipo genera, utiliza y puede emitir energía de radiofrecuencia. Si no se instala y utiliza de acuerdo con las instrucciones proporcionadas, podría interferir adversamente con las comunicaciones de radio. Sin embargo, no existe garantía alguna de que no se producirán interferencias en una instalación específica. Si este equipo interfiere adversamente con la recepción de señales de radio o de televisión, lo cual se puede establecer apagando y volviendo a encender el equipo, se insta al usuario a que intente eliminar dicha interferencia tomando una o más de las siguientes medidas: Nota ● Cambiando la orientación o la posición de la antena receptora. ● Aumentando la separación entre el equipo y el aparato receptor. ● Enchufando el equipo en una toma de corriente que forme parte de un circuito distinto del circuito al cual está conectado el aparato receptor. ● Solicitando ayuda al distribuidor o a un técnico experto en radio y televisión. Cualquier cambio o modificación que se realice en la impresora que no haya sido aprobado expresamente por HP podría invalidar el derecho del usuario a utilizar este equipo. Es obligatorio utilizar un cable de interfaz blindado para cumplir con los límites establecidos para dispositivos de Clase B en el Apartado 15 de las normas de la FCC. SP Cumplimiento de las normas de la FCC 153 Responsabilidad ecológica en cuanto al producto Protección del medio ambiente Hewlett-Packard Company se ha comprometido a brindar productos de alta calidad de manera segura para el medio ambiente. Este escáner de HP ha sido diseñado de modo de reducir al mínimo las repercusiones sobre el medio ambiente. El diseño de este escáner HP facilita el reciclaje de: Plásticos Los componentes de plástico llevan estampada una marca de identificación del material, de acuerdo con las normativas internacionales al respecto, para que los distintos tipos de plástico se puedan identificar más fácilmente para fines de reciclaje cuando el escáner alcance el fin de su vida útil. 154 Apéndice B Especificaciones del escáner SP Información reglamentaria Declaración de conformidad según la Guía 22 de ISO/IEC y EN45014 Nombre del fabricante: Hewlett-Packard Company Dirección del fabricante: 11311 Chinden Boulevard Boise, Idaho 83714-1021, EE.UU. declara que el producto Nombre del producto: HP LaserJet 1100A Printer•Copier•Scanner Número de modelo: C4218A Opciones del producto: TODAS cumple con las siguientes especificaciones para el producto: Safety: Compatibilidad electromagnética (EMC): IEC 950:1991+A1+A2+A3+A4 / EN 60950:1992+A1+A2+A3+A4 IEC 825-1:1993 / EN 60825-1:1994 Clase 1 (Láser/LED) CISPR 22:1993+A1 / EN 55022:1994 Clase B1 EN 50082-1:1992 IEC 801-2:1991 / prEN 55024-2:1992 - 4 kV CD, 8 kV AD IEC 801-3:1984 / prEN 55024-3:1991 - 3 V/m IEC 801-4:1988 / prEN 55024-4:1992 - 0,5 kV para líneas de señal 1 kV para líneas de corriente IEC 1000-3-2:1995 / EN61000-3-2:1995 IEC 1000-3-3:1994 / EN61000-3.3:1995 Título FCC 47 CFR, Apartado 15 Clase B2 / ICES-003, Tomo 2 / VCCI-21 AS / NZS 3548:1992 / CISPR 22:1993 Clase B1 Información adicional: Este producto cumple con los requisitos de las siguientes directrices y lleva las marcas CE pertinentes: La directriz acerca de compatibilidad electromagnética (EMC) 89/336/EEC La directriz acerca de baja tensión 73/23/EEC El producto fue sometido a prueba con ordenadores personales Hewlett-Packard con configuraciones típicas. Este dispositivo cumple con los requisitos del Apartado 15 de las Normas de la FCC. Su funcionamiento está sujeto a las siguientes dos condiciones: (1) el dispositivo no debe causar interferencias perjudiciales y (2) debe aceptar cualquier interferencia que reciba, incluyendo las interferencias que puedan causar cualquier condición de funcionamiento indeseada. Utilice los siguientes contactos SOLAMENTE para obtener información sobre cumplimiento con normativas: SP En Australia: Product Regulations Manager, Hewlett-Packard Australia Ltd., 31-41 Joseph Street, Blackburn, Victoria 3130, Australia En Europa: Llame a la Oficina de ventas y servicio técnico local de Hewlett-Packard o a Hewlett-Packard GmbH, Department HQ-TRE / Standards Europe, Herrenberger Straße 130, |D-71034 Böblingen (Fax: +49-7031-14-3143) En EE.UU.: Product Regulations Manager, Hewlett-Packard Company, PO Box 15 Mail Stop 160, Boise, ID 83707- 0015 (Teléfono: 208-396-6000) Información reglamentaria 155 Declaración de seguridad para equipos láser El Centro de Dispositivos y Salud Radiológica (Center for Devices and Radiological Health, o CDRH) de la Administración de Fármacos y Alimentos (Food and Drug Administration, o FDA) de EE.UU. ha implementado normativas para los productos láser fabricados desde el 1º de agosto de 1976. El acatamiento a estas normativas es obligatorio para los productos que se venden en los Estados Unidos. La impresora ha sido certificada como producto láser de Clase 1, de acuerdo con la norma de actuación para emisiones (Radiation Performance Standard) del Departamento de Salud y Servicios Humanos (Department of Health and Human Services, o DHHS) de EE.UU., de acuerdo con la Ley de Control de Radiaciones para la Salud y la Seguridad (Radiation Control for Health and Safety Act) de 1968. Debido a que las radiaciones emitidas dentro de la impresora quedan completamente en el interior de las tapas protectoras y las cubiertas externas, el haz de láser no puede escaparse durante ninguna fase de la operación normal por parte del usuario. ¡ADVERTENCIA! El uso de controles, ajustes o procedimientos que no sean los que se especifican en la presente guía, podría dejar al usuario expuesto a radiaciones peligrosas. Declaración sobre interferencias electromagnéticas para Corea 156 Apéndice B Especificaciones del escáner SP Declaración sobre equipos láser para Finlandia LASERTURVALLISUUS LUOKAN 1 LASERLAITE KLASS 1 LASER APPARAT HP LaserJet 1100A -laserkirjoitin on käyttäjän kannalta turvallinen luokan 1 laserlaite. Normaalissa käytössä kirjoittimen suojakotelointi estää lasersäteen pääsyn laitteen ulkopuolelle. Laitteen turvallisuusluokka on määritetty standardin EN 60825-1 (1993) mukaisesti. VAROITUS! Laitteen käyttäminen muulla kuin käyttöohjeessa mainitulla tavalla saattaa altistaa käyttäjän turvallisuusluokan 1 ylittävälle näkymättömälle lasersäteilylle. VARNING! Om produkten används på annat sätt än vad som angivits i bruksanvisningen, kan användaren utsättas för osynlig laserstrålning, som överskrider gränsen för laserklass 1. HUOLTO HP LaserJet 1100A -kirjoittimen sisällä ei ole käyttäjän huollettavissa olevia kohteita. Laitteen saa avata ja huoltaa ainoastaan sen huoltamiseen koulutettu henkilö. Tällaiseksi huoltotoimenpiteeksi ei katsota väriainekasetin vaihtamista, paperiradan puhdistusta tai muita käyttäjän käsikirjassa lueteltuja, käyttäjän tehtäväksi tarkoitettuja ylläpitotoimia, jotka voidaan suorittaa ilman erikoistyökaluja. VARO! Mikäli kirjoittimen suojakotelo avataan, olet alttiina näkymättömälle lasersäteilylle laitteen ollessa toiminnassa. Älä katso säteeseen. VARNING! Om laserskrivarens skyddshölje öppnas då skrivaren används, kan användaren utsättas för osynlig laserstrålning. Titta inte på strålen. Tiedot laitteessa käytettävän laserdiodin säteilyominaisuuksista: Aallonpituus 770-795 nm Teho 5 mW Luokan 3B laser SP Información reglamentaria 157 158 Apéndice B Especificaciones del escáner SP C Especificaciones del papel para la impresora Este capítulo proporciona información acerca de los siguientes temas: SP ● Características del papel para la impresora ● Tamaños de papel compatibles (impresora) ● Recomendaciones de uso para el papel 159 Características del papel para la impresora Las impresoras HP LaserJet producen resultados excelentes. Esta impresora acepta varios tipos de sustratos de impresión, como hojas cortadas (puede ser papel reciclado), sobres, etiquetas, transparencias, papel vitela y papel de tamaño especial. Las características del sustrato, como peso, grano y contenido de agua son factores importantes que influyen en el funcionamiento y la calidad de la salida generada por la impresora. La impresora puede utilizar papel y otros sustratos de impresión de varios tamaños, los cuales deben conformarse a las recomendaciones indicadas en este manual. Si el papel no cumple con estos requisitos, es posible que surgen problemas tales como: ● mala calidad de impresión; ● más atascos de papel; ● desgaste prematuro de la impresora, que puede necesitar reparaciones. Para obtener los mejores resultados, utilice siempre papel y otros sustratos de impresión marca HP. Hewlett-Packard Company no recomienda el uso de sustratos de impresión de otros fabricantes, ya que no son productos HP y, por tanto, HP no tiene ningún control sobre su calidad. Es posible que, a pesar de que cumpla con todas las recomendaciones indicadas en este manual, el papel no produzca resultados de impresión satisfactorios. Esto puede deberse a manejo indebido, a un nivel inaceptable de temperatura o humedad, o a otras variables sobre las cuales Hewlett-Packard no tiene control. Antes de adquirir papel en grandes cantidades, asegúrese de que cumpla con los requisitos especificados en esta guía del usuario y en la HP LaserJet Printer Family Paper Specification Guide. (Encontrará información sobre cómo pedir dicha guía en la sección “Información sobre accesorios y pedidos”.) Recomendamos que pruebe siempre el papel antes de comprarlo en grandes cantidades. CUIDADO El uso de papel que no cumpla con estas características puede causar problemas con la impresora lo suficientemente graves como para requerir servicio de reparación. Las reparaciones que se deban efectuar como resultado de no haber seguido esta recomendación no están cubiertas ni por la garantía ni por los contratos de asistencia técnica de Hewlett-Packard. 160 Apéndice C Especificaciones del papel para la impresora SP Tamaños de papel compatibles (impresora) SP ● Tamaño máximo del papel: 216 x 356 mm ● Tamaño mínimo del papel: 76 x 127 mm Tamaños de papel compatibles (impresora) 161 Recomendaciones de uso para el papel Para obtener los mejores resultados, use papel común de 75 g/m2. Cerciórese de que sea de buena calidad y que no esté cortado, roto, desgarrado, manchado o arrugado, que no esté cubierto de materiales sueltos o polvo, que no presente huecos y que los bordes no estén enrollados ni doblados. Si no está seguro acerca de qué tipo de papel está cargando en la impresora (por ejemplo, si se trata de papel bond o reciclado), fíjese en la etiqueta de la envoltura del papel. Algunos tipos de papel pueden causar problemas con la calidad de impresión, producir atascos e incluso dañar la impresora. Síntoma Naturaleza del problema con el papel Cómo resolver el problema Impresión de mala calidad o adhesión inadecuada del tóner. Problemas de alimentación. Demasiado húmedo, rugoso o Intente imprimir en otro tipo de liso, o bien con relieve; papel papel, con un rango de defectuoso. suavidad Sheffield de entre 100 y 250, y un contenido de humedad del 4 al 6%. Caracteres incompletos, atascos, enrollamiento. No fue almacenado correctamente. Almacene el papel en posición plana, en su envoltura a prueba de humedad. Aumento en el tono gris del fondo. Excesivamente grueso. Utilice un papel más ligero. Grado excesivo de enrollamiento. Problemas de alimentación. Excesivamente húmedo, Utilice papel de grano largo. orientación incorrecta del Utilice la ruta recta de salida grano o papel de grano corto. del papel. Atascos, daños a la impresora. Recortes o perforaciones. No utilice papel con recortes o perforaciones. Problemas de alimentación. Bordes desparejos. Utilice papel de buena calidad. 162 Apéndice C Especificaciones del papel para la impresora SP Nota No utilice papel con membrete que haya sido impreso con tintas de baja temperatura, como las que se utilizan para algunos tipos de termografía. No utilice papel con membrete en relieve. La impresora funde el tóner sobre el papel mediante el calor y la presión. Asegúrese de que el papel en color y los formularios preimpresos hayan sido elaborados a base de tintas compatibles con las temperaturas que genera la impresora (200 °C) durante 0,1 segundo. Etiquetas Construcción de las etiquetas En el momento de seleccionar las etiquetas, tenga en cuenta la calidad de todas sus características: ● Material adhesivo: El material adhesivo debe permanecer estable a 200 °C, la temperatura máxima de la impresora. ● Disposición: Utilice sólo etiquetas que no dejen zonas expuestas en las hojas portadoras, ya que podrían despegarse y provocar problemas graves de atascos. ● Enrollamiento: Antes de imprimirlas, las etiquetas deben estar planas y presentar un enrollamiento inferior a los 13 mm en cualquier dirección. ● Condiciones: No utilice etiquetas que presenten arrugas, burbujas u otros indicios de deslaminación. Transparencias Las transparencias utilizadas en la impresora deben poder tolerar una temperatura de 200 °C, la temperatura máxima de la impresora. SP Recomendaciones de uso para el papel 163 Sobres Construcción de los sobres La construcción de los sobres es un factor de suma importancia. Las líneas de los pliegues de los sobres pueden variar considerablemente, no sólo de un fabricante a otro, sino también dentro de una caja de sobres del mismo fabricante. La calidad de los sobres determina el éxito que tendrá al imprimir en ellos. En el momento de seleccionar los sobres, tenga en cuenta las siguientes características: ● Peso: El peso del papel utilizado para fabricar los sobres no debe sobrepasar los 105 g/m2, ya que en caso contrario podrían producirse atascos. ● Construcción: Antes de imprimir, los sobres deben estar planos y presentar un enrollamiento máximo de 6 mm, y no deben contener aire, ya que el aire atrapado en un sobre puede causar problemas. ● Condiciones: Asegúrese de que los sobres no estén arrugados, cortados o dañados de ninguna otra manera. ● Tamaños: Entre 90 x 160 mm y 178 x 254 mm. Sobres con dobleces en los dos extremos En lugar de tener dobleces diagonales, los sobres de este tipo tienen dobleces verticales en los dos extremos. Es más probable que los sobres de este tipo queden arrugados. Asegúrese de que los dobleces se extiendan hasta la esquina del sobre, tal como se muestra a continuación. Aceptable No aceptable 164 Apéndice C Especificaciones del papel para la impresora SP Sobres con tiras o solapas adhesivas Los sobres que tienen una tira adhesiva removible o más de una solapa que se dobla para cerrarlo deben emplear adhesivos compatibles con el calor y la presión generados en la impresora: 200 °C. La solapa adicional y la tira adhesiva pueden dejar los sobres arrugados y producir atascos. Almacenamiento de los sobres El almacenamiento adecuado de los sobres contribuye a la impresión de buena calidad. Los sobres se deben almacenar planos. Si queda atrapado aire dentro de un sobre formando una burbuja, es posible que el sobre quede arrugado cuando se lo imprima. Cartulina y papel grueso Desde la bandeja de entrada del papel, es posible imprimir en muchos tipos de cartulina, incluyendo fichas y tarjetas postales. Debido a diferencias de fabricación, algunos tipos de cartulina brindan mejores resultados que otros, ya que pasan por el mecanismo de la impresora láser más fácilmente. Para obtener los mejores resultados con la impresora, no utilice papel que sobrepase los 157 g/m2. Cuando se utiliza papel excesivamente grueso, existe la posibilidad de que se produzcan fallos de alimentación del papel, problemas de apilamiento, atascos de papel, fusión inadecuada del tóner, mala calidad de impresión o un grado excesivo de desgaste mecánico. Nota SP Es posible que logre imprimir en papel más grueso si no llena la bandeja por completo y utiliza un papel con un rango de suavidad Sheffield de entre 100 y 180. Recomendaciones de uso para el papel 165 Construcción de la cartulina ● Suavidad: La cartulina de entre 135 y 157 g/m2 debería tener un rango de suavidad Sheffield de entre 100 y 180. Para la cartulina de entre 60 y 135 g/m2, el rango de suavidad Sheffield debería ser de entre 100 y 250. ● Construcción: La cartulina debe estar plana y presentar un enrollamiento máximo de 5 mm. ● Condiciones: Asegúrese de que la cartulina no esté arrugada, cortada o dañada de manera alguna. ● Tamaños: Utilice solamente cartulina que se ajuste a los siguientes límites en cuanto al tamaño: • Mínimo: 76 x 127 mm • Máximo: 312 x 470 mm Recomendaciones para cartulina ● Si las fichas se enrollan o quedan atascadas, intente imprimir por la ruta recta de salida del papel. ● Establezca los márgenes a una distancia mínima de 2 mm del borde del papel. 166 Apéndice C Especificaciones del papel para la impresora SP D Memoria (módulos DIMM) En este capítulo se proporciona información acerca de los siguientes temas: SP ● Instalar módulos DIMM (memoria) ● Probar la instalación de los módulos DIMM ● Quitar los módulos DIMM 167 Instalar módulos DIMM (memoria) Es posible añadir memoria (sólo RAM) a la HP LaserJet 1100, lo cual permitirá imprimir trabajos más complejos. Para instalar módulos DIMM, siga estas instrucciones: CUIDADO Si toca un módulo de memoria DIMM sin utilizar algún dispositivo antiestático conectado a masa, podría dañarlo. 1 2 1 Desenchufe la impresora. 2 Abra la puerta de acceso a la memoria tirando con cuidado del borde inferior de la puerta, hacia afuera y hacia arriba, hasta que quede levantada sola. 3 Tome el módulo DIMM del borde superior y retírelo de la bolsa antiestática en la cual estaba cuando lo recibió. Continúa en la página siguiente. 3 168 Apéndice D Memoria (módulos DIMM) SP 4 4 Coloque el módulo DIMM sobre la ranura que se encuentra detrás de la puerta de acceso a la memoria. Los contactos de oro deben estar orientados hacia abajo y las muescas deben estar orientadas hacia el lado izquierdo. 5 Apriete el módulo DIMM con cuidado para introducirlo en la ranura, cerciorándose de que esté derecho y de haberlo introducido por completo. Los retenes deberían desplazarse hacia adentro. 6 Trabe los retenes pasando las dos manijas hacia el centro del módulo. 5 6 SP Instalar módulos DIMM (memoria) 169 Probar la instalación de los módulos DIMM Para comprobar la instalación correcta del módulo DIMM, imprima una página de autocomprobación y fíjese en la cantidad indicada para “memory available” (memoria disponible). Consulte “Imprimir una página de autocomprobación”. 170 Apéndice D Memoria (módulos DIMM) SP Quitar los módulos DIMM Para quitar los módulos DIMM, siga estas instrucciones: CUIDADO Si toca un módulo de memoria DIMM sin utilizar algún dispositivo antiestático conectado a masa, podría dañarlo. 1 2 1 Desenchufe la impresora. 2 Abra la puerta de acceso a la memoria tirando con cuidado del borde inferior de la puerta, hacia afuera y hacia arriba, hasta que quede levantada sola. 3 Abra los retenes tirando de ellos hacia afuera. 4 Tome el módulo DIMM por el borde superior, tire de él hacia arriba con cuidado y luego retírelo de la impresora. Nota Almacene el módulo DIMM en una bolsa antiestática. 3 4 SP Quitar los módulos DIMM 171 172 Apéndice D Memoria (módulos DIMM) SP E Garantía y licencias Este capítulo proporciona información acerca de los siguientes temas: SP ● Licencia de uso del software de HP ● Declaración de garantía limitada de Hewlett-Packard ● Devolución del producto ● Garantía limitada durante la vida útil de los cartuchos de tóner 173 Licencia de uso del software de HP AVISO: EL USO DEL SOFTWARE ESTÁ SUJETO A LOS TÉRMINOS DE LA LICENCIA DE USO DEL SOFTWARE DE HP QUE SE ESTABLECEN A CONTINUACIÓN. EL USO DEL SOFTWARE POR PARTE DEL USUARIO IMPLICA SU ACEPTACIÓN DE LOS TÉRMINOS DE DICHA LICENCIA. TÉRMINOS DE LA LICENCIA DE USO DEL SOFTWARE DE HP A menos que tenga un acuerdo firmado aparte con HP, los siguientes términos de licencia establecerán las condiciones de uso del software al que acompaña. Otorgamiento de la licencia. HP le concede una licencia de uso para una copia del software. Por “uso” se entiende almacenar, cargar, instalar, ejecutar o visualizar el software. No tiene derecho a modificar el software ni a inhabilitar ninguna de sus características de licencia o de control. Si la licencia del software permite el “uso simultáneo”, no deberá permitir que más que el número máximo de usuarios autorizados utilicen el software simultáneamente. Propiedad. El software pertenece a HP o a terceros proveedores, a quienes corresponden los derechos de autor (copyright). La licencia no le confiere ni título ni propiedad sobre el software, y no representa la venta de ningún derecho en cuanto al mismo. Los terceros proveedores de HP podrán proteger sus derechos en la eventualidad de violaciones de los términos de la licencia. Copias y adaptaciones. Podrá hacer copias o adaptaciones del software sólo para propósitos de archivo o cuando hacer una copia o realizar una adaptación represente un aspecto esencial del uso autorizado del software. En todas las copias o adaptaciones autorizadas del software deben constar todos los avisos de derechos de copyright que aparecen en el original. El software no se debe copiar en ninguna red pública. No se debe desensamblar ni decodificar. El software no se debe desensamblar ni decompilar, a menos que se haya obtenido la autorización previa por escrito de HP. Es posible que en algunas jurisdicciones no sea necesario obtener la autorización de HP para desensamblar o decompilar el software de forma limitada. Si HP se lo solicita, deberá facilitarle información razonablemente detallada acerca de cualquier desensamblaje o decompilación que haya realizado. No debe decodificar el software a menos que sea un aspecto necesario para su funcionamiento. 174 Apéndice E Garantía y licencias SP Transferencia. La licencia se terminará automáticamente cuando se produzca cualquier transferencia del software. Si transfiere el software, deberá entregarlo, junto con cualquier copia que haya hecho y la documentación correspondiente, al tercero que lo recibirá, y esa persona deberá aceptar los términos de esta licencia como condición previa a la transferencia. Rescisión. En caso de incumplimiento con cualquiera de los términos de esta licencia, HP podrá rescindir la misma notificándole al respecto. En caso de rescisión, tendrá que destruir inmediatamente el software y todas las copias, adaptaciones y partes del software que haya incorporado en otras aplicaciones. Requisitos de exportación. No podrá exportar ni reexportar el software, ni las copias o adaptaciones del mismo, si al hacerlo se contravienen las normativas o legislación vigentes. Derechos restringidos del Gobierno de los EE.UU. El desarrollo del software y toda la documentación que lo acompaña fue financiado de forma privada. Se entregan y se otorga licencia de uso para ellos como “software informático comercial”, de acuerdo con la definición de DFARS 252.227-7013 (octubre de 1988), DFARS 252.211-7015 (mayo de 1991) o DFARS 252.227-7014 (junio de 1995), como “elemento comercial”, de acuerdo con la definición de FAR 2.101(a) (junio de 1987) o como “software informático restringido”, de acuerdo con la definición de FAR 52.227-19 (junio de 1987), o de acuerdo con cualquier reglamentación o cláusula contractual de cualquier agencia equivalente, según corresponda. Se le otorgan solamente los derechos que la cláusula DFAR o FAR que corresponda, o el acuerdo de licencia estándar de HP, establecen para el tipo de software y la documentación que acompaña al producto en cuestión. SP Licencia de uso del software de HP 175 Declaración de garantía limitada de Hewlett-Packard DURACIÓN DE LA GARANTÍA: Un año a partir de la fecha de compra. 1. HP garantiza al usuario final que sus productos de hardware, accesorios y materiales estarán libres de defectos en los materiales y de fabricación desde la fecha de compra, durante el período antes indicado. Si el cliente informa a HP de dichos defectos durante el período de garantía, HP reparará o sustituirá, a su elección, los productos defectuosos. El producto de sustitución podrá ser nuevo o como nuevo. 2 HP garantiza que durante el período antes indicado después de la fecha de compra, el software ejecutará las instrucciones de programación sin problemas debidos a defectos en los materiales o de fabricación, siempre que hayan sido instalados y utilizados adecuadamente. Si el cliente informa a HP de dichos defectos durante el período de garantía, HP sustituirá el soporte en el que se encuentra almacenado el software que no ejecuta sus instrucciones de programación debido a algún defecto. 3 HP no garantiza que sus productos funcionarán sin interrupciones, ni que no se producirán errores al utilizarlos. Si HP no estuviese en grado de reparar o sustituir el producto dentro de un plazo razonable, de modo tal de cumplir con los términos de la garantía, el cliente tendrá derecho al reembolso del precio de compra, previa devolución del producto. 4 Es posible que los productos HP contengan componentes regenerados equivalentes en su funcionamiento al mismo componente nuevo, o que hayan sido utilizados alguna vez. 5 La garantía no cubrirá los defectos causados por: (a) calibración o mantenimiento incorrecto o inadecuado, (b) software y materiales o componentes de interfaz no suministrados por HP, (c) modificaciones no autorizadas o uso indebido, (d) utilización del producto fuera de los límites de las especificaciones medioambientales, o bien (d) preparación o mantenimiento inadecuado del lugar. 6 LAS GARANTÍAS ANTEDICHAS SON EXCLUSIVAS Y NO SE EXPRESA NI SE IMPLICA NINGUNA OTRA GARANTÍA, NI VERBALMENTE NI POR ESCRITO. EN LA MEDIDA EN QUE LO PERMITAN LAS LEYES LOCALES, CUALQUIER GARANTÍA, CONDICIÓN, POSIBILIDAD DE COMERCIALIZACIÓN, ESTADO SATISFACTORIO O IDONEIDAD PARA UN FIN DETERMINADO QUE SEAN IMPLÍCITOS ESTARÁN LIMITADOS A LA DURACIÓN DE LA GARANTÍA EXPLÍCITA ANTES DESCRITA. En algunos países, estados o provincias no está permitido imponer un límite en cuanto a la duración de una garantía implícita, de modo que es posible que la limitación o exclusión anterior no corresponda en su caso. Esta garantía le otorga derechos legales específicos, y es posible que tenga otros derechos, que pueden variar de un país, estado o provincia a otro. 176 Apéndice E Garantía y licencias SP 7 EN LA MEDIDA EN QUE LO PERMITAN LAS LEYES LOCALES, LOS REMEDIOS QUE SE DESCRIBEN EN LA PRESENTE DECLARACIÓN DE GARANTÍA SON LOS ÚNICOS Y EXCLUSIVOS REMEDIOS A LOS QUE PUEDE RECURRIR EL CLIENTE. SALVO EN LA MEDIDA EN QUE SE HAYA ESTIPULADO ANTES, NI HP NI SUS PROVEEDORES SE HARÁN RESPONSABLES DE LA PÉRDIDA DE DATOS NI DE DAÑOS DIRECTOS, ESPECIALES, INCIDENTALES, CONSECUENTES (INCLUYENDO LA PÉRDIDA DE GANANCIAS O DE DATOS), NI DE DAÑOS DE OTROS TIPOS, YA SEA QUE SE DEBAN A CONTRATO, ACTO ILÍCITO U OTRA CAUSA. En algunos países, estados o provincias no está permitido excluir o imponer un límite a los daños incidentales o consecuentes, de modo que es posible que la limitación o exclusión anterior no corresponda en su caso. PARA LAS TRANSACCIONES AL CONSUMIDOR EN AUSTRALIA Y NUEVA ZELANDA: SALVO EN LA MEDIDA EN QUE ESTÉ PERMITIDO POR LA LEY, LOS TÉRMINOS DE GARANTÍA DETALLADOS EN LA PRESENTE DECLARACIÓN NO EXCLUYEN, RESTRINGEN NI MODIFICAN LOS DERECHOS OBLIGATORIOS ESTABLECIDOS POR LEY QUE CORRESPONDEN EN VIRTUD DE LA VENTA DE ESTE PRODUCTO, SINO QUE SE AÑADEN A DICHOS DERECHOS. SP Declaración de garantía limitada de Hewlett-Packard 177 Devolución del producto HP ha establecido un sistema para la devolución del producto por parte de los clientes en Alemania. Muchos de los componentes funcionales se recuperan, se someten a prueba y se vuelven a utilizar como piezas de servicios cubiertas por la garantía. Las piezas usadas no se vuelven a utilizar en el proceso de fabricación de los productos nuevos. Si es posible, los demás componentes se reciclan. Para obtener información acerca de cómo devolver el producto, escriba a la dirección siguiente: Hewlett-Packard GmbH Wertstoffzentrum Fronackerstr. 30 71063 Sindelfingen 178 Apéndice E Garantía y licencias SP Garantía limitada durante la vida útil de los cartuchos de tóner Nota La garantía que se describe a continuación corresponde al cartucho de tóner que viene con esta impresora. Se garantiza que los cartuchos de tóner de HP no presentarán defectos en los materiales y de fabricación hasta que se agote el tóner de HP. La garantía cubre cualquier defecto o avería que se produzca en un cartucho de tóner Hewlett-Packard nuevo. ¿Cuánto tiempo dura la cobertura? La cobertura seguirá vigente hasta que se agote el tóner HP, momento en el cual expirará la garantía. ¿Cómo se sabe si se está por acabar el tóner HP? Cuando la impresora comienza a generar copias desvaídas, está comenzando a escasear el tóner en el cartucho. ¿Qué hará HP? A su elección, HP sustituirá los productos defectuosos o le reembolsará el precio de compra. Si es posible, adjunte una hoja impresa que muestre los resultados que produce el cartucho defectuoso. ¿Qué no está cubierto bajo esta garantía? La garantía no cubre aquellos cartuchos que han sido recargados, vaciados, sometidos a uso impropio o inadecuado, o manipulados de manera alguna. ¿Cómo se devuelven los cartuchos defectuosos? En caso de que el cartucho resulte ser defectuoso, rellene el Formulario de información para servicio técnico y adjunte una hoja impresa que muestre la naturaleza del defecto. Devuelva el cartucho al lugar donde lo adquirió, junto con el formulario, para que le entreguen otro cartucho. SP Garantía limitada durante la vida útil de los cartuchos de tóner 179 ¿En qué medida rigen las leyes estatales, provinciales o nacionales? Esta garantía le otorga derechos legales específicos, y es posible que le correspondan otros derechos que pueden variar de una jurisdicción a otra. Esta garantía limitada es la única garantía que HP ofrece para sus cartuchos de tóner y sustituye a cualquier otra garantía para este producto. HEWLETT-PACKARD COMPANY NO SERÁ RESPONSABLE BAJO NINGUNA CIRCUNSTANCIA POR DAÑOS INCIDENTALES, CONSECUENTES, ESPECIALES, INDIRECTOS, PUNITIVOS O EJEMPLARES, NI TAMPOCO POR LA PÉRDIDA DE GANANCIAS QUE SE PRODUZCAN COMO RESULTADO DEL INCUMPLIMIENTO DE LOS TÉRMINOS DE LA PRESENTE GARANTÍA O DE OTRAS CAUSAS. PARA LAS TRANSACCIONES AL CONSUMIDOR EN AUSTRALIA Y NUEVA ZELANDA: SALVO EN LA MEDIDA EN QUE ESTÉ PERMITIDO POR LA LEY, LOS TÉRMINOS DE GARANTÍA DETALLADOS EN LA PRESENTE DECLARACIÓN NO EXCLUYEN, RESTRINGEN NI MODIFICAN LOS DERECHOS OBLIGATORIOS ESTABLECIDOS POR LEY QUE CORRESPONDEN EN VIRTUD DE LA VENTA DE ESTE PRODUCTO, SINO QUE SE AÑADEN A DICHOS DERECHOS. 180 Apéndice E Garantía y licencias SP F Información sobre accesorios y pedidos Con los accesorios y suministros opcionales podrá aumentar las capacidades de la impresora. Para estar seguro de que logrará el funcionamiento óptimo, utilice accesorios y suministros diseñados específicamente para la impresora HP LaserJet 1100 y la HP LaserJet 1100A Printer•Copier•Scanner. SP 181 Información sobre pedidos Elemento Memoria para la Módulos DIMM impresora Cables y accesorios de interfaz Cables paralelos Descripción o uso Número de pedido Aumentan la capacidad de la impresora de manejar trabajos de impresión complejos. ● Máximo que se puede añadir: 16 MB ● Módulos DIMM disponibles: 4 MB 8 MB 16 MB C4135A C4136A C4137A Manera de conectar la impresora al ordenador. ● Cable IEEE-1284 de 2 metros ● Cable IEEE-1284 de 3 metros C2945A C2946A Escáner/copiadora para Escáner acoplable diseñado la HP LaserJet 1100 exclusivamente para la impresora HP LaserJet 1100. C4221A Cartucho de tóner Cartucho de tóner para la HP LaserJet 1100. C4092A Documentación HP LaserJet Printer complementaria Family Paper Specification Guide Un manual acerca del uso del papel y otros sustratos de impresión en las impresoras HP LaserJet. 5021-8909 Copia impresa de la guía del usuario de la HP LaserJet 1100A Printer•Copier•Scanner Una copia impresa y C4218-90941 encuadernada de la guía del usuario para la HP LaserJet 1100A Printer•Copier•Scanner (para la impresora y el escáner/copiadora) 182 Apéndice F Información sobre accesorios y pedidos SP Información sobre pedidos (continuación) Recambios SP Número de pedido Elemento Descripción o uso Rodillo de recogida del papel Recoge el papel de la bandeja de entrada y lo desplaza por la impresora. Soporte de la bandeja de entrada del papel para la impresora Permite estabilizar el papel una vez RB2-4020que haya sido cargado en la 000CN bandeja de entrada del papel. RF5-2826000CN Permite estabilizar el papel una Soporte de la bandeja de salida del papel para vez impreso. la impresora RB2-4021000CN Soporte de la bandeja de entrada del papel para el escáner RB2-4021000CN Permite estabilizar el papel una vez que haya sido cargado en el escáner. 183 184 Apéndice F Información sobre accesorios y pedidos SP G Resolución del escáner y escala de grises Este capítulo proporciona información acerca de los siguientes temas: SP ● Generalidades ● Recomendaciones en cuanto a resolución y escala de grises ● Resolución ● Escala de grises 185 Generalidades Si está imprimiendo una imagen explorada o copiando una imagen y no obtiene la calidad que se había esperado, es posible que haya seleccionado un ajuste de resolución o de escala de grises en el software del escáner/copiadora que no corresponde a lo que desea hacer. La resolución y la escala de grises afectan a las imágenes copiadas y exploradas de la siguiente manera: ● Claridad de la imagen ● Textura de degradados (transición suave o granular) ● Tiempo necesario para realizar la copia o exploración ● Tamaño del archivo generado La resolución se mide en puntos por pulgada (ppp), mientras que la escala de grises se mide en términos de la cantidad de grises que se puede utilizar para crear la transición de negro a blanco. La resolución del escáner se puede ajustar a hasta 300 ppp. La escala de grises se puede establecer en 1 (blanco y negro) u 8 (256 niveles de gris). En la tabla “Recomendaciones en cuanto a resolución y escala de grises” encontrará sugerencias sencillas que le ayudarán a hacer las copias y exploraciones. Consulte también “Resolución” y “Escala de grises”, donde encontrará información adicional al respecto. Nota Si se establecen los ajustes de resolución y escala de grises en un valor excesivamente elevado, se generan archivos muy grandes que ocupan espacio en disco y hacen que el proceso de copia o exploración sea lento. Es importante determinar el uso que se hará de la imagen explorada. 186 Apéndice G Resolución del escáner y escala de grises SP Recomendaciones en cuanto a resolución y escala de grises Recomendaciones en cuanto a resolución y escala de grises Uso que se hará del material explorado Ajuste de resolución recomendado Ajuste de escala de grises recomendado Fax 150 ppp 1 Correo electrónico 150 ppp ● ● Texto editable 300 ppp 1 Impresión (gráficos o texto) ● ● ● Presentación en pantalla 300 ppp para texto y gráficos complejos 150 ppp para gráficos sencillos y fotografías 75 ppp ● ● ● SP 1 si la imagen no requiere una transición suave de degradado 8 si la imagen requiere una transición suave de degradado 1 para texto e imágenes de línea 8 para fotografías y gráficos sombreados o coloreados 1 para texto 8 para fotografías y gráficos Recomendaciones en cuanto a resolución y escala de grises 187 Resolución En términos generales, la resolución ideal para una exploración es de 150 puntos por pulgada (ppp). Los cambios que haga en el tamaño de la imagen después de explorarla influirán en la resolución. Por lo tanto, antes de establecer la resolución del escáner conviene determinar el tamaño de la imagen final. Por ejemplo: si va a explorar un original que mide 76 x 127 mm, pero sólo tiene espacio para una imagen de 38 x 63,5 mm en el documento, establezca la resolución del escáner en 75 ppp. Resolución Tamaño del original 76 x 127 mm Tamaño después de la exploración y modificación Resolución recomendada para el escáner 38 x 63,5 mm 75 ppp 76 x 127 mm 150 ppp 152 x 254 mm 300 ppp 188 Apéndice G Resolución del escáner y escala de grises SP Escala de grises Puede establecer la escala de grises en 1 u 8 en el software del escáner/copiadora. Tabla de utilización Usos para el valor de 1 bit Usos para el valor de 8 bits ● Texto negro sobre fondo blanco ● Texto o fondo en color ● Imágenes que requieren degradados granulares ● Imágenes que requieren transiciones suaves de degradado ● Se requiere un archivo de dimensiones reducidas: disquete, correo electrónico, fax ● Se puede utilizar un archivo grande ● La exploración o la copia se debe producir ● rápidamente SP La calidad de la imagen es más importante que el tiempo y el tamaño del archivo Escala de grises 189 190 Apéndice G Resolución del escáner y escala de grises SP Índice SP A C accesorios y pedidos información 181 números de referencia 182 adquirir una imagen 53 ahorro de tóner EconoMode 46 ajustes calidad de impresión 45 propiedades de la impresora (controlador) 11 ajustes por omisión calidad de impresión 45 Copia rápida 59 propiedades de la impresora (controlador) 11 alimentación impresora apagar 10 conversiones de voltaje 10 manual 36 almacenar imágenes exploradas 52 Windows 3.1x 52 Windows 9.x y NT 4.0 52 Asistencia técnica 124 disponibilidad 120 Asistente para documentos acceder 18 características 18 atascos de papel escáner 115 impresora 86 atención al cliente 127 America Online 128 CompuServe 129 HP FIRST 131 HP Support Assistant, CD-ROM 131 Internet 128 servicios en línea 128 ayuda en línea acceder 27 impresora 13 calibrar escáner 113 calidad de impresión ajustes 45 resolución de problemas 77, 82 calidad óptima ajuste de la impresora 45 cancelar trabajo de copia 60 trabajo de exploración 55 trabajo de impresión 44 cargar escáner/copiadora, originales 26 cartucho de tóner ahorrar tóner, EconoMode 63 gestión 61 impresora 68 reciclaje 63 sustituir 65 combinaciones de luces impresora 69 compatibilidad LaserJet III 45 componentes escáner/copiadora 22, 23 impresora 3, 7 configuración Copia rápida, cambiar 59 contraste ajustar 53, 54 originales de contraste delicado 53 conversiones de voltaje impresora 10 Copia rápida 20 ajustes 59 copiadora, panel de control 20 copiar cancelar trabajos de copia 60 originales de contraste delicado 53 precauciones 25 recibos 53 correo electrónico, explorar y enviar a 49 correo electrónico, función Windows 3.1x 49 Windows 9x y NT 4.0 49 Índice 191 D defectos en las imágenes escáner/copiadora demasiado claro u oscuro 111 imagen reducida 112 líneas verticales 112 páginas en blanco 111 puntos negros o rayas 112 rayas blancas verticales 111 texto ilegible 112 impresora arrugado 82 caracteres deformes 81 caracteres incompletos 79 defectos repetidos en sentido vertical 81 impresión clara o desvaída 79 impresión torcida 81 líneas verticales 80 maculatura 79 manchas de tóner 80 tóner derramado 80 tono gris en el fondo 80 DIMM instalar 168 quitar 171 E EconoMode 46 editar texto explorado (OCR) 50 editar texto, función Windows 3.1x 51 editar texto, función (OCR) 50 Windows 9x y NT 4.0 50 en línea, ayuda 13 acceder 27 escala de grises 185, 189 recomendaciones 187 escáner bandeja de entrada del papel 23 calibrar 113 instalación 15 panel de control 22 papel atascado 115 escáner/copiadora componentes 22, 23 especificaciones 150–152 software 17 192 Índice Escritorio de documentos LaserJet acceder 19 características 19 especificaciones escáner/copiadora 150–152 impresora 138–139 papel 160–166 etiquetas imprimir 32 exploración/copia, calidad resolución de problemas 109, 112 explorar cancelar trabajo de exploración 55 originales de contraste delicado 53 precauciones 25 recibos 53 F fax, explorar y enviar a 48 fax, función Windows 3.1x 48 Windows 9x y NT 4.0 48 filigranas 40 G garantía 176 cartucho de tóner 179 H hoja portadora 24 HP FIRST 131 I imagen crear anotaciones 55 defectos escáner/copiadora 110 impresora 77 mejorar 54 importar imágenes 53 Impresión 42 impresión (manual) a doble cara 37 impresión (manual) a doble cara, cartulina 39 impresión de libros 42 impresión más rápida ajuste de la impresora 45 SP impresora ajustes por omisión 11 alimentación apagar 10 conversiones de voltaje 10 atascos de papel 86 ayuda en línea 13 características y ventajas 2 cargar papel (sustratos) 9 combinaciones de luces 69 componentes 3, 7 controlador 11 especificaciones 138–139 instalación 1 opciones de entrada del papel 5 opciones de salida del papel 6 panel de control 4 propiedades (controlador) 11 imprimir 42 cancelar trabajo de impresión 44 con EconoMode (ahorrar tóner) 46 filigranas 40 libros 42 sustratos de impresión etiquetas 32 membrete 33 sobres 31 tarjetas 34 transparencias 30 instalación escáner 15 impresora 1 L LaserJet Toolbox 21 acceder 21 características 21 libros 42 libros, imprimir 42 limpiar escáner 114 impresora 83, 85 ruta de papel de la impresora 85 M manipulación del papel impresora resolución de problemas 74 membrete imprimir 33 memoria DIMM disponible 170 instalar 168 probar 170 quitar 171 SP mensajes de error impresora combinaciones de luces 69 en pantalla 72 mensajes en pantalla impresora 72 múltiples páginas por hoja imprimir 41 N n páginas por hoja, imprimir 41 O OCR Windows 3.1x 51 Windows 9x y NT 4.0 50 OCR, función 50 P panel de control escáner 22 impresora 4 papel cargar escáner/copiadora 26 impresora 9 elegir 159 especificaciones impresora 160–166 seleccionar 8 tamaños y tipos admitidos escáner/copiadora 24 impresora 8 papel atascado escáner quitar 115 impresora quitar 86 precauciones copiar 25 escáner atascos 115 explorar 25 impresora atascos de papel 86 propiedades de la impresora 42 ajustes de calidad de impresión 45 filigranas 40 impresión de libros 42 impresión manual a doble cara 37 múltiples páginas por hoja 41 Índice 193 R T recortar la imagen 54 resolución 185, 188 recomendaciones 187 resolución de problemas calidad de impresión 77, 82 escáner papel atascado 115 escáner/copiadora hallar la mejor solución 96 imagen, defectos 110 exploración/copia, calidad 109, 112 impresora 67 atascos de papel 86 combinaciones de luces 69 defectos en las imágenes 77 manipulación del papel 74 mensajes de error 72 solución del problema 68 tareas de exploración almacenar texto explorado 52 crear anotaciones 55 editar texto (OCR) 50 explorar una imagen 53 explorar y enviar a correo electrónico 49 explorar y enviar a fax 48 mejorar la imagen explorada 54 tareas de impresión impresión en ambas caras del papel 37 imprimir en ambas caras del papel, cartulina 39 imprimir filigranas 40 múltiples páginas por hoja 41 n páginas por hoja, imprimir 41 tarjetas imprimir 34 tóner EconoMode (ahorrar tóner) 46 redistribuir 64 transparencias imprimir 30 S servicio técnico disponibilidad 120 formulario de información 123 hardware 120 oficinas 133 servicios acuerdos 131 proveedores 131 Servicios y asistencia técnica vea también Asistencia técnica sobres imprimir 31 software Asistente para documentos 18 Copia rápida, ajustes 20 copiadora, panel de control 20 Escritorio de documentos LaserJet 19 LaserJet Toolbox 21 propiedades de la impresora (controlador) 11 términos de licencia 174 sustratos escáner/copiadora tamaños y tipos admitidos 24 especificaciones 8, 24, 159 etiquetas, imprimir 32 impresora seleccionar 8 membrete, imprimir 33 sobres, imprimir 31 tarjetas, imprimir 34 transparencias, imprimir 30 194 Índice V ventas oficinas 133 voltaje, conversiones impresora 10 SP Copyright© Hewlett-Packard Co., 1998 Impreso en Alemania Número de referencia del manual C4218-90941 Impreso en papel reciclado *C4218-90941* *C4218-90941* C4218-90941-
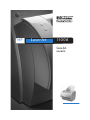 1
1
-
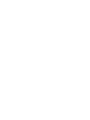 2
2
-
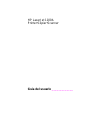 3
3
-
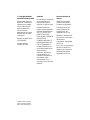 4
4
-
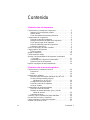 5
5
-
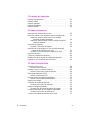 6
6
-
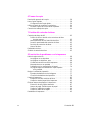 7
7
-
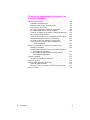 8
8
-
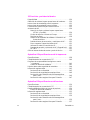 9
9
-
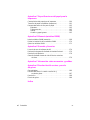 10
10
-
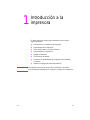 11
11
-
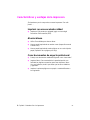 12
12
-
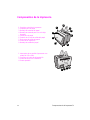 13
13
-
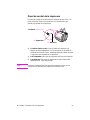 14
14
-
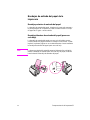 15
15
-
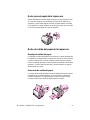 16
16
-
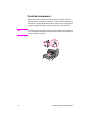 17
17
-
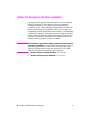 18
18
-
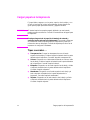 19
19
-
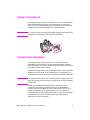 20
20
-
 21
21
-
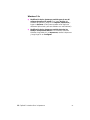 22
22
-
 23
23
-
 24
24
-
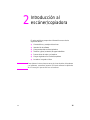 25
25
-
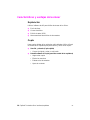 26
26
-
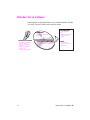 27
27
-
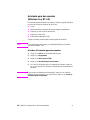 28
28
-
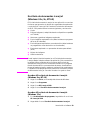 29
29
-
 30
30
-
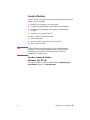 31
31
-
 32
32
-
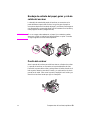 33
33
-
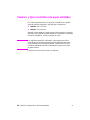 34
34
-
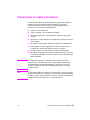 35
35
-
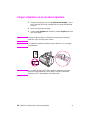 36
36
-
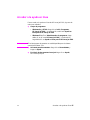 37
37
-
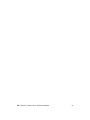 38
38
-
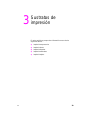 39
39
-
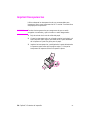 40
40
-
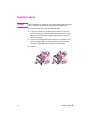 41
41
-
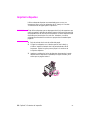 42
42
-
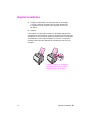 43
43
-
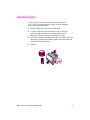 44
44
-
 45
45
-
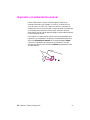 46
46
-
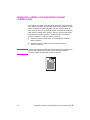 47
47
-
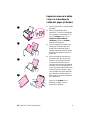 48
48
-
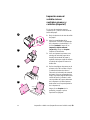 49
49
-
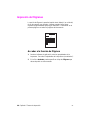 50
50
-
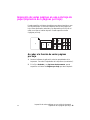 51
51
-
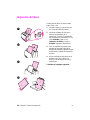 52
52
-
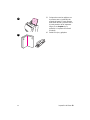 53
53
-
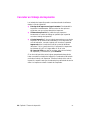 54
54
-
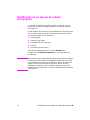 55
55
-
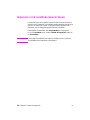 56
56
-
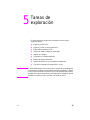 57
57
-
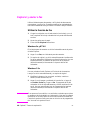 58
58
-
 59
59
-
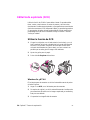 60
60
-
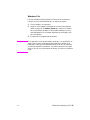 61
61
-
 62
62
-
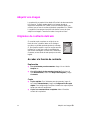 63
63
-
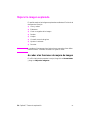 64
64
-
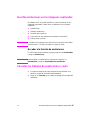 65
65
-
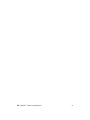 66
66
-
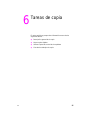 67
67
-
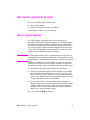 68
68
-
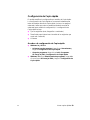 69
69
-
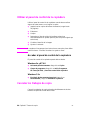 70
70
-
 71
71
-
 72
72
-
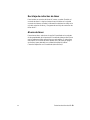 73
73
-
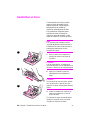 74
74
-
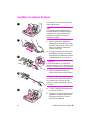 75
75
-
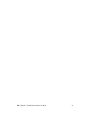 76
76
-
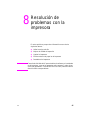 77
77
-
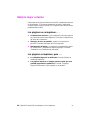 78
78
-
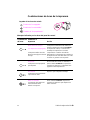 79
79
-
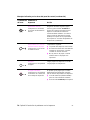 80
80
-
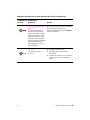 81
81
-
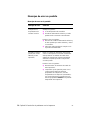 82
82
-
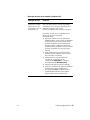 83
83
-
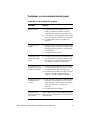 84
84
-
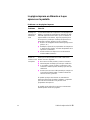 85
85
-
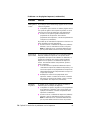 86
86
-
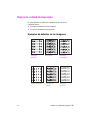 87
87
-
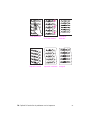 88
88
-
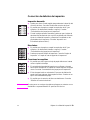 89
89
-
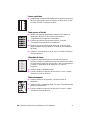 90
90
-
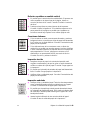 91
91
-
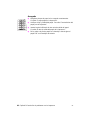 92
92
-
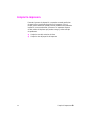 93
93
-
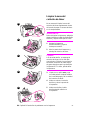 94
94
-
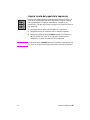 95
95
-
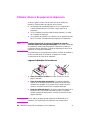 96
96
-
 97
97
-
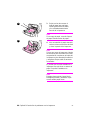 98
98
-
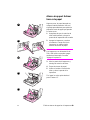 99
99
-
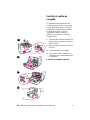 100
100
-
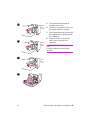 101
101
-
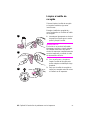 102
102
-
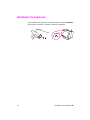 103
103
-
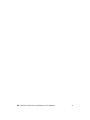 104
104
-
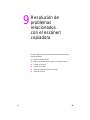 105
105
-
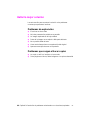 106
106
-
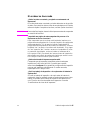 107
107
-
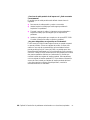 108
108
-
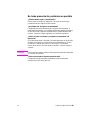 109
109
-
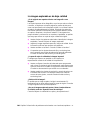 110
110
-
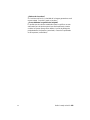 111
111
-
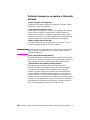 112
112
-
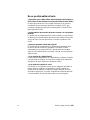 113
113
-
 114
114
-
 115
115
-
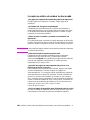 116
116
-
 117
117
-
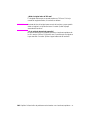 118
118
-
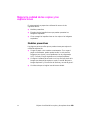 119
119
-
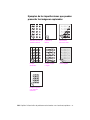 120
120
-
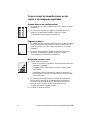 121
121
-
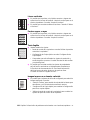 122
122
-
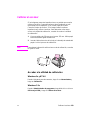 123
123
-
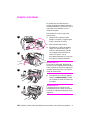 124
124
-
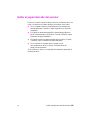 125
125
-
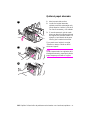 126
126
-
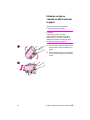 127
127
-
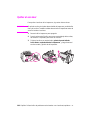 128
128
-
 129
129
-
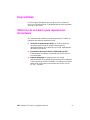 130
130
-
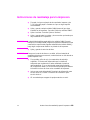 131
131
-
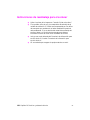 132
132
-
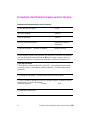 133
133
-
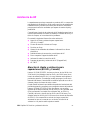 134
134
-
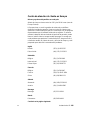 135
135
-
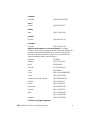 136
136
-
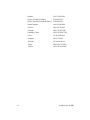 137
137
-
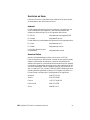 138
138
-
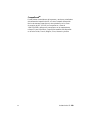 139
139
-
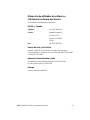 140
140
-
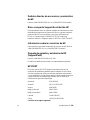 141
141
-
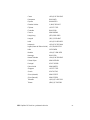 142
142
-
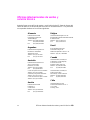 143
143
-
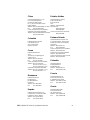 144
144
-
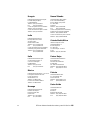 145
145
-
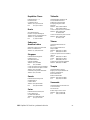 146
146
-
 147
147
-
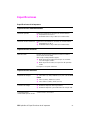 148
148
-
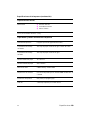 149
149
-
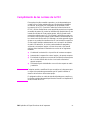 150
150
-
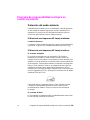 151
151
-
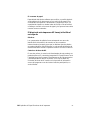 152
152
-
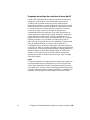 153
153
-
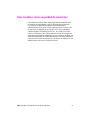 154
154
-
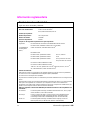 155
155
-
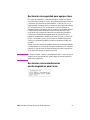 156
156
-
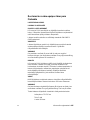 157
157
-
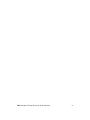 158
158
-
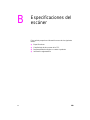 159
159
-
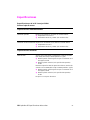 160
160
-
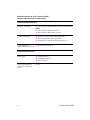 161
161
-
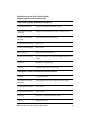 162
162
-
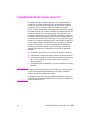 163
163
-
 164
164
-
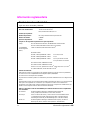 165
165
-
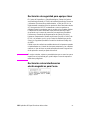 166
166
-
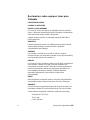 167
167
-
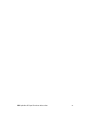 168
168
-
 169
169
-
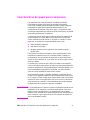 170
170
-
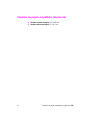 171
171
-
 172
172
-
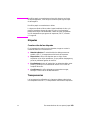 173
173
-
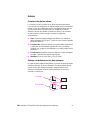 174
174
-
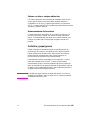 175
175
-
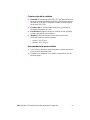 176
176
-
 177
177
-
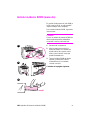 178
178
-
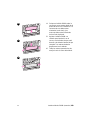 179
179
-
 180
180
-
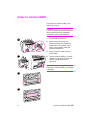 181
181
-
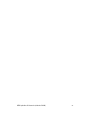 182
182
-
 183
183
-
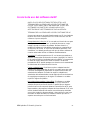 184
184
-
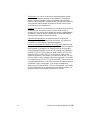 185
185
-
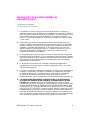 186
186
-
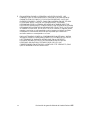 187
187
-
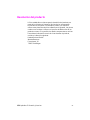 188
188
-
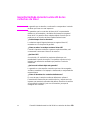 189
189
-
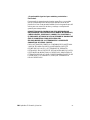 190
190
-
 191
191
-
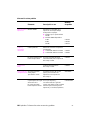 192
192
-
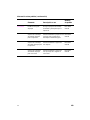 193
193
-
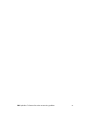 194
194
-
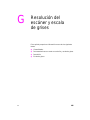 195
195
-
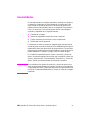 196
196
-
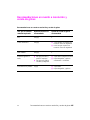 197
197
-
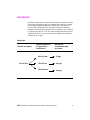 198
198
-
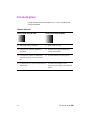 199
199
-
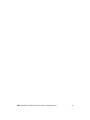 200
200
-
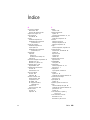 201
201
-
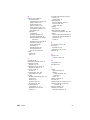 202
202
-
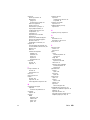 203
203
-
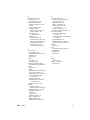 204
204
-
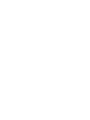 205
205
-
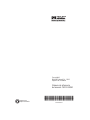 206
206
HP LaserJet 1100 All-in-One Printer series Guía del usuario
- Categoría
- Impresoras láser / LED
- Tipo
- Guía del usuario
Artículos relacionados
-
HP LaserJet 1100 Guía del usuario
-
HP LaserJet 1200 serie Guía del usuario
-
HP LaserJet 1100 Printer series Guia de referencia
-
HP LaserJet 3150 All-in-One Printer series Guía del usuario
-
HP LaserJet 3150 All-in-One Printer series Guía de inicio rápido
-
HP LaserJet 3150 All-in-One Printer series Guía de inicio rápido
-
HP LaserJet 3300 Multifunction Printer series El manual del propietario
-
HP LaserJet 4100 Printer series El manual del propietario
-
HP LaserJet 3200 All-in-One Printer series Guía del usuario
-
HP LaserJet 1100 All-in-One Printer series Guia de referencia