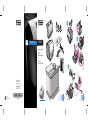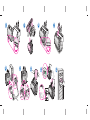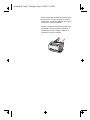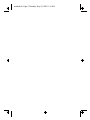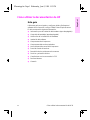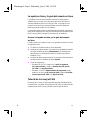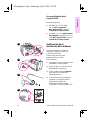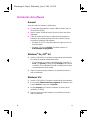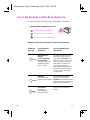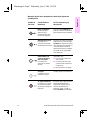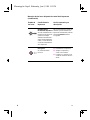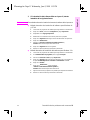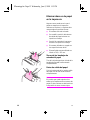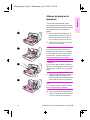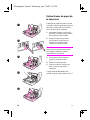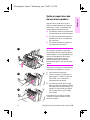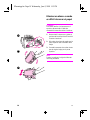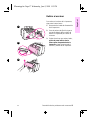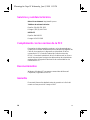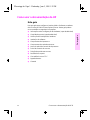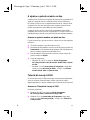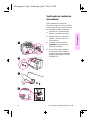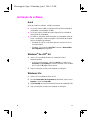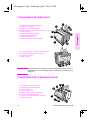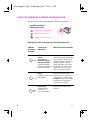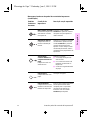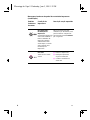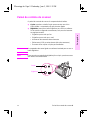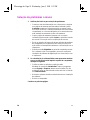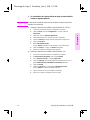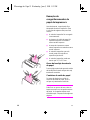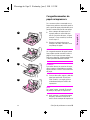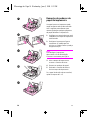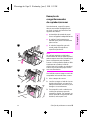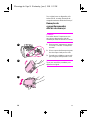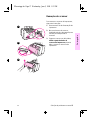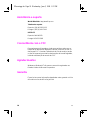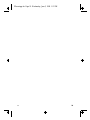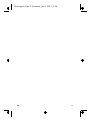HP LaserJet 1100 All-in-One Printer series Guia de referencia
- Tipo
- Guia de referencia

Printed on
Recycled Paper
Copyright© 1998
Hewlett-Packard Co.
Printed in Germany
ManualPart No.
C4218-90927
*C4218-90927*
*C4218-90927*
C4218-90927
1
3
2
LaserJet
1100A
HP
Lea esto primero
Guía de
referencia rápida
Guia de
referência rápida

6
7
5
4
8
11
10
9
12
Scanner Installed: YES
X
X
X MB
600
O
Scanner Page Count:
Print Page Count:
otal Memory:
ter Resolution:
ution Enhancement
HP LaserJet 1100A
8
220-240V
110-127V

Quite el papel de la bandeja de entrada antes
de poner más, a fin de asegurar su correcta
alimentación. Coloque la etiqueta del papel en
la impresora como recordatorio.
Remova o papel da bandeja de entrada antes
de carregar com mais papel para garantir a
alimentação correta. Coloque o adesivo na
impressora como um lembrete.
mauilabl.fm Page 3 Thursday, May 28, 1998 11:10 AM

mauilabl.fm Page 4 Thursday, May 28, 1998 11:10 AM

SP
Cómo utilizar la documentación de HP
1
Español
Cómo utilizar la documentación de HP
Esta guía
Utilice esta guía para instalar y configurar rápida y fácilmente el
software de su nueva HP LaserJet 1100A Printer•Copier•Scanner.
En ella encontrará la siguiente información:
●
Información para la instalación del hardware (tapa desplegable)
●
Contenido del embalaje (tapa desplegable)
●
Verificación de la instalación del hardware
●
Instalación del software
●
Componentes de la impresora
●
Componentes del escáner/copiadora
●
Luces del panel de control de la impresora
●
Panel de control del escáner
●
Resolución de los problemas más comunes
●
Servicios y asistencia técnica
●
Cumplimiento con las normas de la FCC
●
Reconocimientos
●
Garantía
SPmauiqrg.fm Page 1 Wednesday, June 3, 1998 1:13 PM

2
SP
La ayuda en línea y la guía del usuario en línea
La ayuda en línea es una fuente de información cabal sobre el
software
que se incluye con la impresora HP LaserJet 1100 o el
escáner/copiadora para la HP LaserJet 1100. La ayuda en línea
proporciona instrucciones pormenorizadas sobre las diferentes
tareas que puede realizar con el software.
La guía del usuario en línea es una fuente de información cabal sobre
el uso de la impresora HP LaserJet 1100 o del escáner/copiadora para
la HP LaserJet 1100. Esta guía se concentra en el
hardware.
Acceso a la ayuda en línea y a la guía del usuario
en línea
Puede acceder a la ayuda en línea y a la guía del usuario en línea de
la siguiente forma:
● CD ROM: Guía del usuario en línea solamente.
● Asistente para documentos: Se accede al mismo desde la pantalla
principal, mediante la opción Herramientas. (El Asistente para
documentos no está disponible para los sistemas operativos
Windows 3.1x.)
● Escritorio de documentos LaserJet: Se accede al mismo desde la
pantalla principal, mediante la opción Ayuda.
● Grupo de programas:
• Windows 9x y NT 4.0: Haga clic en Inicio, Programas,
HP LaserJet 1100, y luego en Guía del usuario para la
HP 1100, o en Ayuda en línea.
• Windows 3.1x: En el Administrador de programas, haga
doble clic en el icono HP LaserJet 1100 y luego en Guía del
usuario para la HP 1100 o en Ayuda en línea.
Tutorial de la LaserJet 1100
El tutorial de la LaserJet 1100 le permite aprender rápidamente las
características y ventajas de las funciones de copia y exploración del
sistema opcional HP LaserJet 1100A Printer•Copier•Scanner.
SPmauiqrg.fm Page 2 Wednesday, June 3, 1998 1:13 PM

SP
Cómo utilizar la documentación de HP
3
Español
Acceso al tutorial de la
LaserJet 1100
Grupo de programas:
●
Windows 9x y NT 4.0: Haga
clic en
Inicio,
Programas,
HP LaserJet 1100,
y luego en
Tutorial de la LaserJet 1100.
●
Windows 3.1x: En el
Administrador
de programas,
haga doble clic en el
icono
HP LaserJet 1100
y luego en
Tutorial de la LaserJet 1100.
Verificación de la
instalación del hardware
Una vez terminado el proceso de
instalación, haga una prueba con
la HP LaserJet 1100A
Printer•Copier•Scanner para
asegurarse de su correcto
funcionamiento.
1
Asegúrese de que la impresora esté
encendida y contenga papel.
2
Espere a que se encienda la luz de
preparada de la impresora.
3
Pulse y suelte el botón
Continuar
para imprimir una página de
autocomprobación.
4
Si el escáner está correctamente
instalado, en la esquina inferior
izquierda de la página de
autocomprobación encontrará
la indicación “Scanner Installed: YES”.
1
2
3
4
SPmauiqrg.fm Page 3 Wednesday, June 3, 1998 1:13 PM

4
SP
Instalación del software
General
Antes de instalar el software, verifique que:
● Su ordenador disponga de al menos 8 MB de RAM o más (se
recomiendan 16 MB).
● Haya al menos 20 MB de espacio libre en el disco duro de su
ordenador.
● Todas las aplicaciones estén cerradas antes de empezar la
instalación (es posible que deba reiniciar el sistema una vez
concluida la instalación del software).
• Windows 9x y NT 4.0: No debe aparecer ningún icono en la
barra de tareas.
• Windows 3.1x: Pulse Alt+Tab. Sólo debe aparecer el
Administrador de programas.
Windows
®
9x y NT
®
4.0
1 Inserte el CD ROM en la unidad correspondiente del ordenador.
La instalación empezará automáticamente.
• Si la instalación no empieza automáticamente, haga clic en
Inicio y en Ejecutar, y luego escriba D:\setup en la línea de
comandos. Si la unidad de CD ROM no es D, escriba la letra
correspondiente a dicha unidad.
2 Siga las instrucciones que aparecen en pantalla para llevar a
cabo la instalación.
Windows 3.1x
1 Inserte el CD ROM en la unidad correspondiente del ordenador.
2 En la pantalla Administrador de programas de Windows, abra
el menú Archivo y haga clic en Ejecutar.
3 Escriba D:\setup en la línea de comandos (D=la letra de su
unidad de CD ROM).
4 Siga las instrucciones que aparecen en pantalla para llevar a
cabo la instalación.
SPmauiqrg.fm Page 4 Wednesday, June 3, 1998 1:13 PM

SP
Componentes de la impresora
5
Español
Componentes de la impresora
Nota
Las impresoras que funcionan con 110-127 voltios no disponen de
interruptor de encendido. Desenchufe la impresora para apagarla.
Componentes del escáner/copiadora
1. Panel de control de la impresora
2. Soportes para el papel
3. Bandeja de entrada del papel
4. Bandeja de entrada para un sola hoja de papel
5. Guías para el papel
6. Selector de la ruta de salida del papel
7. Ruta recta de salida del papel
8. Puerta de la impresora
9. Bandeja de salida del papel
8
1
2
3
4
5
6
7
9
1. Interruptor de encendido
(220-240 voltios solamente)
2. Conector del cable de alimentación
3. Puerta de acceso a la memoria
4. Puerto paralelo
1
3
2
4
1. Panel de control del escáner
2. Bandeja de entrada del papel
3. Guías para el papel
4. Soporte para el papel
5. Botón de apertura de la puerta
6. Ruta de salida del papel
7. Palanca de fijación del escáner
8. Puerta del escáner
8
1
2
3
4
5
6
7
SPmauiqrg.fm Page 5 Wednesday, June 3, 1998 1:13 PM

6
SP
Luces del panel de control de la impresora
Las luces del panel de control indican el estado de la impresora.
Mensajes de las luces del panel de control de la impresora
Estado de
las luces
Condición de la
impresora
Acción necesaria y su
descripción
Modo Ahorro de
energía
(o la corriente está
desconectada)
La impresora entra en
modo Reposo para
ahorrar energía.
La impresora saldrá del modo
Ahorro de energía cuando se
pulse el botón
Continuar
en el
panel de control, o cuando se le
envíe un trabajo de impresión.
Compruebe la conexión del
cable de alimentación (y el
interruptor de encendido en las
impresoras de 220-240 voltios)
si estas acciones no generan
una respuesta.
Preparada
La impresora está
preparada para imprimir.
No necesita hacer nada; no
obstante, si pulsa el botón
Continuar
en el panel de control
de la impresora, se imprimirá una
página de autocomprobación.
Procesando
La impresora
está recibiendo o
procesando datos.
Espere a que se imprima el
trabajo.
Símbolo para “luz apagada”
Símbolo para “luz parpadeante”
Símbolo para “luz encendida”
Leyenda sobre el estado de las luces
SPmauiqrg.fm Page 6 Wednesday, June 3, 1998 1:13 PM

SP
Luces del panel de control de la impresora
7
Español
Datos en memoria
La memoria de la
impresora está
reteniendo datos que
no han sido impresos.
Pulse el botón Continuar del
panel de control de la impresora
para imprimir los datos restantes.
Alimentación manual
La impresora se
encuentra en el modo
de alimentación manual.
Asegúrese de haber colocado el
papel correcto, y pulse el botón
Continuar en el panel de control
de la impresora para imprimir. Si
no desea utilizar el modo de
alimentación manual, modifique
los ajustes de las propiedades
de la impresora.
Puerta abierta, sin
cartucho de tóner o
atasco de papel
La impresora se
encuentra en estado
de error.
Compruebe que:
●
La puerta de la impresora
esté cerrada.
●
El cartucho de tóner esté
correctamente instalado en
la impresora.
●
No haya atascos de papel.
Sin papel
La impresora se ha
quedado sin papel.
Coloque papel en la impresora.
Se agotó la memoria
La impresora se quedó
sin memoria mientras
ejecutaba un trabajo de
impresión.
Es posible que la página que se
estaba imprimiendo fuera
demasiado compleja para la
memoria disponible en la
impresora. Pulse y suelte el
botón Continuar para imprimir.
Mensajes de las luces del panel de control de la impresora
(continuación)
Estado de
las luces
Condición de la
impresora
Acción necesaria y su
descripción
SPmauiqrg.fm Page 7 Wednesday, June 3, 1998 1:13 PM

8
SP
Restableciendo/
Inicializando impresora
Se está restableciendo la
memoria de la impresora
y todos los trabajos
enviados anteriormente
están siendo eliminados.
O bien, se está llevando
a cabo la reinicialización
de la impresora.
No es necesario hacer nada. No
obstante, puede restablecer la
impresora manteniendo pulsado
el botón
Continuar
durante
5 segundos.
Error grave
Se encienden todas
las luces.
●
Restablezca la impresora.
●
Apague la impresora y
vuelva a encenderla.
●
Póngase en contacto con el
centro de asistencia técnica
de HP.
Mensajes de las luces del panel de control de la impresora
(continuación)
Estado de
las luces
Condición de la
impresora
Acción necesaria y su
descripción
SPmauiqrg.fm Page 8 Wednesday, June 3, 1998 1:13 PM

SP
Panel de control del escáner
9
Español
Panel de control del escáner
El panel de control del escáner comprende dos botones:
●
Copiar:
Pulse el botón Copiar para realizar una sola copia rápida
(no hace falta encender el ordenador).
●
Explorar:
Pulse el botón Explorar para iniciar el software. Si este
último está configurado correctamente, se podrán realizar las
siguientes tareas:
• Explorar y enviar a fax
• Explorar y enviar a correo electrónico
• Guardar documentos en forma electrónica
• Editar texto (OCR: Reconocimiento óptico de caracteres)
• Hacer copias múltiples y personalizadas
Nota
El botón Explorar puede utilizarse únicamente si el ordenador está
encendido y el software se encuentra instalado.
Nota
Para cancelar un trabajo de exploración o de copia, pulse ambos
botones simultáneamente.
Copiar
Explorar
SPmauiqrg.fm Page 9 Wednesday, June 3, 1998 1:13 PM

10
SP
Resolución de los problemas más comunes
1 Comprobaciones básicas para la resolución de problemas:
• Encienda la impresora e imprima una página de
autocomprobación pulsando y soltando el botón Continuar
mientras la impresora está en el estado de preparada. Este
proceso verifica que el cable de alimentación eléctrica funciona
correctamente, que la impresora está encendida y que el
cartucho de tóner está bien instalado, sin la cinta protectora.
• Saque una copia de la página de autocomprobación pulsando
el botón Copiar en el panel de control del escáner (sólo si el
escáner está instalado). Este proceso verifica el funcionamiento
del escáner.
• Envíe un trabajo de impresión a la impresora HP LaserJet 1100
desde cualquier software de aplicación que tenga instalado en
el ordenador. Este proceso verifica la instalación del software
y la comunicación con la impresora.
• Pulse el botón Explorar en el panel de control del escáner. Si
el software se inicia en el ordenador, significa que está bien
instalado y que existe una buena comunicación con la impresora.
2 Si el software de instalación falló sin indicar errores o si no
puede imprimir desde el ordenador, verifique que:
• Todas las aplicaciones estén cerradas.
Windows 9x: Pulse Ctrl+Alt+Supr. Todos los programas,
excepto Systray y Explorador de Windows, deben estar
cerrados. Si no lo están, ciérrelos seleccionándolos de uno
en uno y haciendo clic en Finalizar tarea.
• Reinstale el software utilizando el método descrito en
“Instalación del software”.
• Reinicie el ordenador.
Continúa en la página siguiente.
SPmauiqrg.fm Page 10 Wednesday, June 3, 1998 1:13 PM

SP
Resolución de los problemas más comunes
11
Español
3 Si la instalación del software falla en el paso 2, intente
instalarlo de la siguiente forma:
Nota
Este método alternativo instalará solamente el software de la impresora.
●
Método alternativo de instalación del software para Windows 9x
yNT 4.0
1
Cierre todos los programas de software que tenga abiertos en el ordenador.
2
Haga clic en
Inicio,
seleccione
Configuración
y luego
Impresoras.
3
Haga doble clic en
Agregar impresora.
4
Windows NT 4.0 solamente: seleccione el puerto LPT apropiado.
5
Haga clic en
Siguiente
hasta llegar a la lista de
fabricantes de impresoras.
6
Haga clic en
Utilizar disco.
7
Introduzca
“<idioma>\controladores\sistema operativo”;
<idioma>
indica el idioma que desea seleccionar.
8
Haga clic en
Siguiente
dos veces seguidas.
9
Retire el CD ROM cuando haya terminado la instalación.
●
Método alternativo de instalación del software para Windows 3.1x
1
Cierre todos los programas de software que tenga abiertos en el ordenador.
2
En el
Administrador de programas,
abra el grupo
Principal
.
3
Abra el icono
Panel de control
y luego
Impresoras.
4
Haga clic en
Agregar.
Aparecerá una lista de impresoras en la pantalla con
la opción
Instalar impresoras no listadas o actualizadas
resaltada.
5
Haga clic en
Instalar.
6
Haga clic en
Utilizar disco
y luego introduzca
“<idioma>\controladores\sistema operativo”;
<idioma>
indica el idioma que desea seleccionar.
7
Siga las instrucciones que aparecen en pantalla para completar la instalación.
8
Retire el CD ROM cuando haya terminado la instalación.
SPmauiqrg.fm Page 11 Wednesday, June 3, 1998 1:13 PM

12
SP
Eliminar atascos de papel
en la impresora
Algunas veces puede ocurrir que el
papel se atasque en la impresora
mientras se imprime. La siguiente lista
muestra algunas posibles causas:
● El sustrato está mal colocado.
● Se cambió la posición del selector
de salida del papel mientras se
imprimía un trabajo.
● Se abrió la puerta de la impresora
mientras se imprimía un trabajo.
● El sustrato utilizado no cumple con
las especificaciones de HP.
● El tamaño del sustrato utilizado es
inferior a 76,2 x 127 mm.
Zonas de las bandejas de
entrada del papel
Tire de la hoja de papel por el lado de la
bandeja de entrada hasta extraerla
completamente.
Rutas de salida del papel
Si la hoja sobresale de la ruta de salida
del papel, tire de ella hasta extraerla
completamente.
Nota
Es posible que quede algo de tóner
suelto en la impresora tras un atasco de
papel. El tóner restante se eliminará tras
la impresión de unas cuantas hojas.
SPmauiqrg.fm Page 12 Wednesday, June 3, 1998 1:13 PM

SP
Resolución de los problemas más comunes
13
Español
Atascos de papel en la
impresora
Si el escáner está instalado, quizás
necesite desplazar la impresora hacia el
borde del escritorio antes de abrir la puerta
para poder tener acceso completo al
equipo.
1
Abra la puerta de la impresora. Si
puede retirar el papel sin quitar el
cartucho de tóner, vaya al paso 3.
De lo contrario, siga con el paso 2.
2
Quite el cartucho de tóner, apártelo
y cúbralo con un papel.
CUIDADO
Los atascos de papel en esta zona
pueden dejar tóner suelto en la página.
Si se mancha la ropa con tóner, lávela
con agua fría.
El agua caliente fija el
tóner permanentemente en la tela.
CUIDADO
A fin de evitar que se dañe el cartucho
de tóner, no lo exponga a la luz más que
unos minutos. Cúbralo con una hoja de
papel.
3
Sujete con las dos manos el lado del
papel que esté más visible (parte
central incluida) y tire cuidadosamente
de él hasta sacarlo de la impresora.
Nota
Si se rompe el papel, consulte “Extraer
trozos de papel de la impresora”.
4
Una vez extraído el papel atascado,
vuelva a instalar el cartucho de tóner
y cierre la puerta de la impresora.
1
2
4
3
SPmauiqrg.fm Page 13 Wednesday, June 3, 1998 1:13 PM

14
SP
Extraer trozos de papel de
la impresora
Puede que el papel atascado se rompa
al retirarlo. Siga el procedimiento que se
describe a continuación para eliminar
trozos de papel de la impresora.
1 Asegúrese de que el cartucho de
tóner esté instalado y que la puerta
de la impresora esté cerrada.
2 Apague la impresora y vuelva
a encenderla. Al reiniciarse la
impresora, los rodillos harán
avanzar los trozos de papel.
Nota
Desenchufe el cable de alimentación
para apagar la impresora; vuelva a
conectarlo para encenderla.
3 Abra la puerta de la impresora
y quite el cartucho de tóner.
4 Retire los trozos de papel.
5 Vuelva a instalar el cartucho de
tóner y cierre la puerta de la
impresora.
Si sigue teniendo dificultades para
acceder al papel, siga los pasos de 1 a 5.
1
2
3
4
5
SPmauiqrg.fm Page 14 Wednesday, June 3, 1998 1:13 PM

SP
Resolución de los problemas más comunes
15
Español
Quitar el papel atascado
del escáner/copiadora
Algunas veces puede ocurrir que el
papel se atasque durante un trabajo de
exploración o copia. La siguiente lista
muestra algunas posibles causas:
●
El sustrato se colocó incorrectamente
en las bandejas de entrada del papel.
●
El original es demasiado pequeño o
delicado para pasar correctamente
por el escáner.
●
El sustrato utilizado no cumple con
las especificaciones de HP.
Nota
Los originales pequeños o delicados,
como tarjetas de visita o papel de prensa,
pueden requerir una hoja portadora para
pasar correctamente por el escáner/
copiadora. Puede hacer una hoja
portadora adhiriendo el borde de
entrada del original a una hoja de papel
normal.
Aparecerá un mensaje en la pantalla del
ordenador informándole de un error.
1
Abra la puerta del escáner.
2
Localice y sujete el original por su
parte superior o inferior, la que sea
más visible, y tire cuidadosa y
uniformemente del mismo.
3
Si resulta necesario, gire la rueda
blanca en dirección opuesta al borde
del original del cual está tirando. Por
ejemplo, si está tirando del original
por su parte inferior, gire la rueda
hacia arriba.
Si no puede ver el original, consulte
“Eliminar un atasco cuando es difícil
alcanzar el papel”.
1
2
3
SPmauiqrg.fm Page 15 Wednesday, June 3, 1998 1:13 PM

16
SP
Eliminar un atasco cuando
es difícil alcanzar el papel
CUIDADO
Para evitar daños a la impresora o el
escáner, desenchufe el cable de
alimentación antes de retirar el escáner.
1 Desenchufe la impresora y quite el
escáner de la misma. Vea la sección
“Retirar el escáner”.
2 Dé vuelta al escáner de modo que la
parte superior esté orientada hacia
abajo.
3 Sacuda levemente el escáner hasta
que el original salga por la parte
superior.
Nota
Pruebe a explorar el original utilizando
una hoja portadora.
1
2
3
SPmauiqrg.fm Page 16 Wednesday, June 3, 1998 1:13 PM

SP
Resolución de los problemas más comunes
17
Español
Retirar el escáner
Para retirar el escáner de la impresora,
siga estas instrucciones:
1
Desenchufe el cable de alimentación
de la impresora.
2
Pase la palanca de fijación (que se
encuentra debajo del escáner) de
derecha a izquierda para soltar el
conector.
3
Sujete el escáner por ambos lados,
pivote la parte inferior hacia
afuera para desprenderla de la
impresora,
luego levante todo el
escáner y retírelo de la impresora.
1
2
3
SPmauiqrg.fm Page 17 Wednesday, June 3, 1998 1:13 PM

18
SP
Servicios y asistencia técnica
Dirección en Internet: http://www2.hp.com
Teléfono de asistencia técnica:
España: (34) (90) 232-1123
Portugal: (351) (1) 441-7199
HP FIRST:
España: 900-993123
Portugal: 05 05 313342
Cumplimiento con las normas de la FCC
Este equipo ha sido sometido a pruebas y se ha demostrado que
cumple con los límites establecidos para los dispositivos digitales de
Clase B, de acuerdo con lo dispuesto en el Apartado 15 de las
normas de la FCC (Comisión Federal de Comunicaciones de
EE.UU.). Consulte el apéndice A de la Guía del usuario (en línea o
versión impresa) para averiguar las declaraciones de cumplimiento
reglamentario, incluyendo la declaración de conformidad con las
normas de la FCC.
Reconocimientos
Windows y Windows NT son marcas comerciales de Microsoft
Corporation, registradas en EE.UU.
Garantía
Encontrará información detallada sobre la garantía en la Guía del
usuario en línea para la HP LaserJet 1100.
SPmauiqrg.fm Page 18 Wednesday, June 3, 1998 1:13 PM

PG
Como usar a documentação da HP
1
Português
Como usar a documentação da HP
Este guia
Use este guia para configurar e instalar rápida e facilmente o software
do HP LaserJet 1100A Printer•Copier•Scanner. Neste guia podem
ser encontradas as seguintes informações:
●
Informações sobre configuração de hardware (capa desdobrável)
●
Conteúdo do pacote (capa desdobrável)
●
Verificação de instalação de hardware
●
Instalação do software
●
Componentes da impressora
●
Componentes da copiadora/scanner
●
Luzes do painel de controle da impressora
●
Painel de controle do scanner
●
Solução de problemas comuns
●
Assistência e suporte
●
Concordância com o FCC
●
Agradecimentos
●
Garantia
PGmauiqrg.fm Page 1 Wednesday, June 3, 1998 1:22 PM

2
PG
A ajuda e o guia do usuário on-line
A ajuda on-line é uma fonte completa de informações, projetada para
ajudá-lo a aprender sobre o
software
incluído com a impressora
HP LaserJet 1100 ou com a copiadora/scanner da HP LaserJet 1100.
A ajuda on-line fornece instruções passo a passo sobre as várias
tarefas que podem ser executadas por esse software.
O guia do usuário on-line é uma fonte completa de informações,
projetada para ensiná-lo a usar a impressora HP LaserJet 1100 ou a
copiadora/scanner da HP LaserJet 1100. Este guia trata do
hardware.
Acesso ao guia do usuário e à ajuda on-line
É possível acessar o guia do usuário e a ajuda on-line das seguintes
maneiras:
● CD-ROM: somente o guia do usuário on-line.
● Assistente de documentos: acesse a partir da janela principal em
Ferramentas. (O Assistente de documentos não está disponível
para os sistemas operacionais Windows 3.1x.)
● Área de trabalho de documentos LaserJet: acesse a partir da
janela principal em Ajuda.
● Grupo de programas:
• Windows 9x e NT 4.0: clique em Iniciar, Programas,
HP LaserJet 1100 e Guia do usuário da HP 1100 ou Ajuda
on-line.
• Windows 3.1x: no Gerenciador de Programas, clique duas
vezes no ícone HP LaserJet 1100 e, a seguir, em Guia do
usuário da HP 1100 ou Ajuda on-line.
Tutorial da LaserJet 1100
O Tutorial da LaserJet 1100 permite que você aprenda rapidamente
sobre os recursos e benefícios do uso das funções de cópia e
digitalização do HP LaserJet 1100A Printer•Copier•Scanner opcional.
Acesso ao Tutorial da LaserJet 1100
Grupo de programas:
● Windows 9x e NT 4.0: clique em Iniciar, Programas,
HP LaserJet 1100 e Tutorial da LaserJet 1100.
● Windows 3.1x: no Gerenciador de Programas, clique duas
vezes no ícone HP LaserJet 1100 e, a seguir, em Tutorial da
LaserJet 1100.
PGmauiqrg.fm Page 2 Wednesday, June 3, 1998 1:22 PM

PG
Como usar a documentação da HP
3
Português
Verificação de instalação
de hardware
Após completar o processo de
instalação, teste o HP LaserJet 1100A
Printer•Copier•Scanner para conferir se
ele está funcionando corretamente.
1
Verifique se a impressora está
ligada e carregada com papel.
2
Aguarde até que a impressora
adquira o status Pronta (a luz
central acesa).
3
Pressione uma vez o botão
Continuar
para imprimir uma
página de autoteste.
4
Se o scanner estiver instalado
corretamente, deverá aparecer
escrito no lado inferior esquerdo
da página de autoteste “Scanner
Installed: YES”.
1
2
3
4
PGmauiqrg.fm Page 3 Wednesday, June 3, 1998 1:22 PM

4
PG
Instalação do software
Geral
Antes de instalar o software, verifique o seguinte:
● Se há pelo menos 8 MB ou mais de memória RAM instalada no
computador (recomendável 16 MB).
● Se há pelo menos 20 MB de espaço disponível na unidade de
disco rígido do computador.
● Se todos os aplicativos estão fechados no computador antes de
iniciar a instalação. (Pode ser exigida a inicialização do sistema
após a instalação do software.)
• Windows 9x e NT 4.0: não deve aparecer nenhum ícone na
barra de tarefas.
• Windows 3.1x: pressione Alt+Tab. Somente o Gerenciador
de Programas deve aparecer.
Windows
®
9x e NT
®
4.0
1 Insira o CD na unidade de disco. A instalação iniciará
automaticamente.
• Caso isso não aconteça, clique em Iniciar, e, a seguir, em
Executar. Digite D:\setup na linha de comando. Se a unidade
de CD não for D, digite a letra correta.
2 Siga as instruções na tela para completar a instalação.
Windows 3.1x
1 Insira o CD na unidade de disco do PC.
2 Na tela Gerenciador de Programas do Windows, ative o menu
Arquivo e clique em Executar.
3 Digite D:\setup na linha de comando (D=a letra da unidade de CD).
4 Siga as instruções na tela para completar a instalação.
PGmauiqrg.fm Page 4 Wednesday, June 3, 1998 1:22 PM

PG
Componentes da impressora
5
Português
Componentes da impressora
Nota
As impressoras que requerem uma alimentação elétrica de 110 a 127
volts não têm uma chave liga/desliga. Desconecte a impressora para
desligá-la.
Componentes da copiadora/scanner
1. Painel de controle da impressora
2. Suportes para papel
3. Bandeja de entrada de papel
4. Bandeja de entrada de papel para folha única
5. Guias de papel
6. Alavanca de saída de papel
7. Passagem de saída plana
8. Tampa da impressora
9. Compartimento de saída de papel
8
1
2
3
4
5
6
7
9
1. Chave liga/desliga (220-240 volts somente)
2. Receptáculo de alimentação elétrica
3. Tampa da memória
4. Porta paralela
1
3
2
4
1. Painel de controle do scanner
2. Bandeja de entrada de papel
3. Guias de papel
4. Suporte para papel
5. Botão de destravamento da tampa
6. Caminho de saída do papel
7. Alavanca de acoplamento do scanner
8. Tampa do scanner
8
1
2
3
4
5
6
7
PGmauiqrg.fm Page 5 Wednesday, June 3, 1998 1:22 PM

6
PG
Luzes do painel de controle da impressora
As luzes do painel de controle indicam o status da impressora.
Mensagens luminosas do painel de controle da impressora
Padrões
luminosos
de status
Condição da
impressora
Descrição e ação requerida
Modo Economia de
energia
(ou o cabo de
alimentação elétrica
está desconectado)
A impressora utiliza o
Modo de inatividade para
economizar energia.
Ao pressionar o botão
Continuar
no painel de controle da impressora
ou ao imprimir, a impressora irá
despertar do modo Economia de
energia. Verifique o cabo de
alimentação elétrica (e a chave
liga/desliga se a impressora for
de 220-240 volts) se as ações
acima não gerarem resposta.
Pronta
A impressora está pronta
para imprimir.
Não é necessário executar
nenhuma ação; no entanto, se
você pressionar e soltar o botão
Continuar,
no painel de controle
da impressora, será impressa
uma página de autoteste.
Processando
A impressora está
recebendo ou
processando dados.
Aguarde que o trabalho seja
impresso.
Símbolo de “luz desligada”
Símbolo de “luz piscando”
Símbolo de “luz ligada”
L
egen
d
a
d
os pa
d
r
õ
es
luminosos de status
PGmauiqrg.fm Page 6 Wednesday, June 3, 1998 1:22 PM

PG
Luzes do painel de controle da impressora
7
Português
Dados retidos no buffer
A memória da impressora
está retendo os dados
não impressos.
Pressione e solte o botão
Continuar no painel de controle
da impressora para imprimir os
dados restantes.
Alimentação manual
A impressora está no
modo de alimentação
manual.
Verifique se o papel foi carregado
corretamente e aperte uma vez
o botão Continuar no painel de
controle da impressora para
imprimir. Se não desejar o modo
de alimentação manual, altere a
configuração das propriedades da
impressora.
Tampa aberta,
cartucho faltando ou
congestionamento de
papel
A impressora está em
estado de erro.
Verifique o seguinte:
●
Se a tampa da impressora
está fechada.
●
Se o cartucho de toner está
instalado corretamente na
impressora.
●
Se não há congestionamentos
de papel.
Falta de papel
A impressora está sem
papel.
Carregue com papel.
Falta de memória
A impressora ficou sem
memória no meio de um
trabalho de impressão.
Pode ser que a página que estava
sendo impressa fosse muito
complexa para a capacidade
de memória da impressora.
Pressione uma vez o botão
Continuar para imprimir.
Mensagens luminosas do painel de controle da impressora
(continuação)
Padrões
luminosos
de status
Condição da
impressora
Descrição e ação requerida
PGmauiqrg.fm Page 7 Wednesday, June 3, 1998 1:22 PM

8
PG
Reconfiguração/
inicialização da
impressora
A memória da impressora
está sendo redefinida e
todos os trabalhos de
impressão enviados
anteriormente estão
sendo limpos; ou então
está ocorrendo uma
inicialização de
impressora.
Não é necessário executar
nenhuma ação. No entanto, será
possível reiniciar a impressora
pressionando o botão
Continuar
por 5 segundos.
Erro fatal
Todas as luzes estão
acesas.
●
Reinicie a impressora.
●
Desligue a impressora
e ligue-a novamente.
●
Contate a assitência ao
cliente HP.
Mensagens luminosas do painel de controle da impressora
(continuação)
Padrões
luminosos
de status
Condição da
impressora
Descrição e ação requerida
PGmauiqrg.fm Page 8 Wednesday, June 3, 1998 1:22 PM

PG
Painel de controle do scanner
9
Português
Painel de controle do scanner
O painel de controle do scanner é composto de dois botões:
●
Copiar:
pressione o botão Copiar para executar uma única
Cópia rápida; o computador não precisa estar ligado.
●
Digitalizar:
pressione o botão Digitalizar para iniciar o software.
Se ele estiver configurado corretamente, será possível executar
as seguintes tarefas:
• Digitalizar para enviar por fax
• Digitalizar para enviar por e-mail
• Armazenar documentos eletronicamente
• Editar texto (OCR: reconhecimento óptico de caracteres)
• Executar várias cópias e cópias personalizadas
Nota
O computador deve estar ligado e o software instalado para se usar o
botão Digitalizar.
Nota
Para cancelar um trabalho de digitalização ou cópia, pressione esses
dois botões simultaneamente.
Copiar
Digitalizar
PGmauiqrg.fm Page 9 Wednesday, June 3, 1998 1:22 PM

10
PG
Solução de problemas comuns
1 Verificações básicas para solução de problemas:
• Conecte o cabo de alimentação com a impressora e imprima
uma página de autoteste pressionando e soltando o botão
Continuar enquanto a impressora estiver no status Pronta.
Essa ação verifica se o cabo de alimentação está funcionando
corretamente, se a chave está ligada e se o cartucho de toner
está instalado corretamente e sem a fita protetora.
• Copie a página de autoteste (somente com o scanner
instalado) pressionando o botão Copiar no painel de controle
do scanner. Essa ação verifica a operação do scanner.
• Envie um trabalho de impressão de um aplicativo de software
do computador para a impressora HP LaserJet 1100. Essa
ação verifica a instalação do software e a comunicação com a
impressora.
• Pressione o botão Digitalizar no painel de controle do scanner.
Se o software iniciar no computador, essa ação verificará a
instalação do software de digitalização e a comunicação com
a impressora.
2 Se a instalação do software falhou sem apresentar nenhum
erro ou se não foi possível imprimir a partir do computador,
verifique o seguinte:
• Confira se todos os aplicativos estão fechados.
Windows 9x: pressione Ctrl+Alt+Del. Todos os programas,
exceto Systray e Explorer, devem estar fechados. Se não
estiverem, feche-os selecionando um de cada vez e clicando
em Finalizar tarefa.
• Reinstale o software usando o método descrito em “Instalação
do software”.
• Reinicie o computador.
Continua na próxima página.
PGmauiqrg.fm Page 10 Wednesday, June 3, 1998 1:22 PM

PG
Solução de problemas comuns
11
Português
3 Se a instalação do software falhar na etapa 2, tente instalá-lo
usando o seguinte método:
Nota
O método de instalação alternativa do software instalará somente o
software da impressora.
●
Instalação alternativa de software para Windows 9x e NT 4.0
1
Feche todos os software abertos no computador no momento.
2
Clique em
Iniciar,
selecione
Configurações
e, a seguir, selecione
Impressoras.
3
Clique duas vezes em
Adicionar impressora.
4
Somente Windows NT 4.0: selecione a porta LPT adequada.
5
Clique em
Avançar
até chegar à lista de
Fabricantes de impressoras.
6
Clique em
Com disco.
7
Digite
“<idioma>\drivers\OS”
em que
<idioma>
é qualquer um dos idiomas a serem selecionados.
8
Clique em
Avançar
e, a seguir, em
Avançar
novamente.
9
Remova o CD quando a instalação estiver completa.
●
Instalação alternativa do software para Windows 3.1x
1
Feche todos os software abertos no computador no momento.
2
No
Gerenciador de Programas,
abra o grupo
Principal.
3
Abra o
Painel de Controle
e, a seguir,
Impressoras.
4
Clique em
Adicionar.
Uma lista de impressoras aparecerá na tela com a
opção
Instalar impressora atualizada ou não listada
destacada.
5
Clique em
Instalar.
6
Clique em
Com disco
e, a seguir, digite
“<idioma>\drivers\OS”,
em que
<idioma>
é o idioma que deseja selecionar.
7
Siga as instruções na tela para completar a instalação.
8
Remova o CD quando a instalação estiver concluída.
PGmauiqrg.fm Page 11 Wednesday, June 3, 1998 1:22 PM

12
PG
Remoção de
congestionamentos de
papel da impressora
Ocasionalmente, o papel pode ficar
bloqueado durante a impressão. Esta
é uma lista de algumas das possíveis
causas:
● O meio de impressão foi carregado
incorretamente.
● A alavanca de saída de papel foi
ajustada enquanto um trabalho
estava sendo impresso.
● A tampa da impressora estava
aberta enquanto um trabalho estava
sendo impresso.
● O meio de impressão que está
sendo usado não satisfaz as
especificações da HP.
● O meio de impressão usado era
menor que 76,2 x 127 mm.
Áreas da bandeja de entrada
de papel
Puxe a página pelo lado que está saindo
da bandeja de entrada até que ela seja
totalmente removida.
Caminhos de saída de papel
Se parte da página tiver saído do
caminho de saída do papel, puxe-a
até que seja totalmente removida.
Nota
Pode ficar um pouco de toner solto na
impressora após um congestionamento
de papel. O congestionamento será
eliminado após a impressão de algumas
páginas.
PGmauiqrg.fm Page 12 Wednesday, June 3, 1998 1:22 PM

PG
Solução de problemas comuns
13
Português
Congestionamentos de
papel na impressora
Se o scanner estiver conectado com a
impressora, pode ser necessário puxá-la
para a ponta do espaço de trabalho para
permitir a extensão total de sua tampa.
1
Abra a tampa da impressora. Se
o papel puder ser removido sem
retirar o cartucho de toner, vá para
a etapa 3. Caso contrário, continue
com a etapa 2.
2
Remova o cartucho de toner e
coloque-o do lado, cobrindo-o com
um pedaço de papel.
CUIDADO
Os congestionamentos de papel nessa
área podem resultar em toner solto na
página. Se cair toner em suas roupas,
lave-as em água fria.
A água quente fixará
o toner permanentemente no tecido.
CUIDADO
Para evitar danos ao cartucho de toner,
não o exponha à claridade por mais de
alguns minutos. Cubra-o com uma folha
de papel.
3
Com as duas mão, segure o lado do
papel que está mais visível (isso
inclui o meio) e, a seguir, puxe-o
cuidadosamente para soltá-lo da
impressora.
Nota
Se o papel rasgar, consulte “Remoção
de pedaços de papel da impressora”.
4
Após remover o congestionamento
de papel, reinstale o cartucho de
toner e feche a tampa da impressora.
1
2
4
3
PGmauiqrg.fm Page 13 Wednesday, June 3, 1998 1:22 PM

14
PG
Remoção de pedaços de
papel da impressora
Um papel preso na impressora pode
rasgar enquanto está sendo removido.
Use o seguinte procedimento para
remover quaisquer pedaços pequenos
de papel deixados na impressora.
1 Verifique se o cartucho de toner está
instalado e se a tampa da impressora
está fechada.
2 Desligue a impressora e ligue-a
novamente. À medida que ela
reinicia, os cilindros fazem o pedaço
de papel avançar.
Nota
Para desligar a impressora,
desconecte o fio de alimentação.
Conecte-o novamente para ligá-la.
3 Abra a tampa da impressora e
remova o cartucho de toner.
4 Remova os pedaços de papel.
5 Reinstale o cartucho de toner e
feche a tampa da impressora.
Se o papel ainda não estiver acessível,
repita as etapas de 1 a 5.
1
2
3
4
5
PGmauiqrg.fm Page 14 Wednesday, June 3, 1998 1:22 PM

PG
Solução de problemas comuns
15
Português
Remoção de
congestionamentos
da copiadora/scanner
Ocasionalmente, o papel fica preso
durante um trabalho de digitalização
ou cópia. A seguir está uma lista com
algumas das causas:
●
As bandejas de entrada de papel
foram carregadas inadequadamente.
●
O original é muito pequeno ou
delicado para passar corretamente
pelo scanner.
●
O meio de impressão que está
sendo usado não satisfaz as
especificações da HP.
Nota
Os originais pequenos ou delicados,
como cartões de visita ou papel de jornal,
podem requerer uma folha portadora que
passe corretamente pela copiadora/
scanner. A folha portadora pode ser feita
simplesmente colando a borda do
original que será inserida na copiadora/
scanner a uma folha de papel comum
com uma fita adesiva.
Será exibida uma mensagem na tela do
computador informando sobre um erro.
1
Abra a tampa do scanner.
2
Localize e segure o lado de cima ou
de baixo do original, seja qual for o
lado que está mais para fora, e puxe
devagar e constantemente.
3
Se necessário, rode a roda branca
na direção oposta em que está
puxando o original. Por exemplo, se
estiver puxando o original pelo lado
de baixo, rode-a para cima.
1
2
3
PGmauiqrg.fm Page 15 Wednesday, June 3, 1998 1:22 PM

16
PG
Se o original preso no dispositivo não
estiver visível, consulte “Remoção de
congestionamentos difíceis de alcançar”.
Remoção de
congestionamentos
difíceis de alcançar
CUIDADO
Para evitar danos à impressora e/ou
ao scanner, desconecte o cabo de
alimentação antes de remover o scanner.
1 Desconecte a impressora e remova
o scanner. Consulte “Remoção do
scanner”.
2 Gire o scanner de forma que a parte
de cima fique virada para o chão.
3 Sacuda com cuidado o scanner até
que o original se desprenda e caia.
Nota
Tente usar uma folha portadora para
digitalizar o original.
1
2
3
PGmauiqrg.fm Page 16 Wednesday, June 3, 1998 1:22 PM

PG
Solução de problemas comuns
17
Português
Remoção do scanner
Para remover o scanner da impressora,
siga estas instruções:
1
Desconecte o fio de alimentação da
impressora.
2
Mova a alavanca do scanner,
localizada sob ele, da esquerda para
a direita para desprender o
conector.
3
Segure o scanner nos dois lados,
afaste a parte de baixo do
scanner da impressora,
levante
todo o scanner e remova-o da
impressora.
1
2
3
PGmauiqrg.fm Page 17 Wednesday, June 3, 1998 1:22 PM

18
PG
Assistência e suporte
World Wide Web: http://www2.hp.com
Telefone de suporte:
Espanha: (34) (90) 232-1123
Portugal: (351) (1) 441-7199
HP FIRST:
Espanha: 900-993123
Portugal: 05 05 313342
Concordância com o FCC
Este equipamento foi testado e criado para agir de acordo com os
limites de um dispositivos digital da Classe B, conforme a Parte 15
das Regras FCC. Consulte o Apêndice A do Guia do usuário (versão
on-line ou impressa) para obter as declarações do Acordo Regulador,
incluindo a declaração do acordo de FCC.
Agradecimentos
Windows e Windows NT são marcas comerciais registradas nos
Estados Unidos da Microsoft Corporation.
Garantia
É possível encontrar informações detalhadas sobre garantia no Guia
do usuário on-line da HP LaserJet 1100.
PGmauiqrg.fm Page 18 Wednesday, June 3, 1998 1:22 PM

PG
19
PGmauiqrg.fm Page 19 Wednesday, June 3, 1998 1:22 PM

20
PG
PGmauiqrg.fm Page 20 Wednesday, June 3, 1998 1:22 PM
Transcripción de documentos
1 HP LaserJet 2 1100A Lea esto primero Guía de referencia rápida Guia de referência rápida Copyright© 1998 Hewlett-Packard Co. Printed in Germany Manual Part No. C4218-90927 Printed on Recycled Paper *C4218-90927* *C4218-90927* C4218-90927 3 5 4 8 6 9 10 7 11 12 HP LaserJet 1100A 27V 110-1 40V 220-2 Scanner Installed: Scanner Page Count: Print Page Count: otal Memory: ter Resolution: ution Enhancement YES X X X MB 600 O 8 mauilabl.fm Page 3 Thursday, May 28, 1998 11:10 AM Quite el papel de la bandeja de entrada antes de poner más, a fin de asegurar su correcta alimentación. Coloque la etiqueta del papel en la impresora como recordatorio. Remova o papel da bandeja de entrada antes de carregar com mais papel para garantir a alimentação correta. Coloque o adesivo na impressora como um lembrete. mauilabl.fm Page 4 Thursday, May 28, 1998 11:10 AM SPmauiqrg.fm Page 1 Wednesday, June 3, 1998 1:13 PM Esta guía Utilice esta guía para instalar y configurar rápida y fácilmente el software de su nueva HP LaserJet 1100A Printer•Copier•Scanner. En ella encontrará la siguiente información: SP ● Información para la instalación del hardware (tapa desplegable) ● Contenido del embalaje (tapa desplegable) ● Verificación de la instalación del hardware ● Instalación del software ● Componentes de la impresora ● Componentes del escáner/copiadora ● Luces del panel de control de la impresora ● Panel de control del escáner ● Resolución de los problemas más comunes ● Servicios y asistencia técnica ● Cumplimiento con las normas de la FCC ● Reconocimientos ● Garantía Cómo utilizar la documentación de HP 1 Español Cómo utilizar la documentación de HP SPmauiqrg.fm Page 2 Wednesday, June 3, 1998 1:13 PM La ayuda en línea y la guía del usuario en línea La ayuda en línea es una fuente de información cabal sobre el software que se incluye con la impresora HP LaserJet 1100 o el escáner/copiadora para la HP LaserJet 1100. La ayuda en línea proporciona instrucciones pormenorizadas sobre las diferentes tareas que puede realizar con el software. La guía del usuario en línea es una fuente de información cabal sobre el uso de la impresora HP LaserJet 1100 o del escáner/copiadora para la HP LaserJet 1100. Esta guía se concentra en el hardware. Acceso a la ayuda en línea y a la guía del usuario en línea Puede acceder a la ayuda en línea y a la guía del usuario en línea de la siguiente forma: ● CD ROM: Guía del usuario en línea solamente. ● Asistente para documentos: Se accede al mismo desde la pantalla principal, mediante la opción Herramientas. (El Asistente para documentos no está disponible para los sistemas operativos Windows 3.1x.) ● Escritorio de documentos LaserJet: Se accede al mismo desde la pantalla principal, mediante la opción Ayuda. ● Grupo de programas: • Windows 9x y NT 4.0: Haga clic en Inicio, Programas, HP LaserJet 1100, y luego en Guía del usuario para la HP 1100, o en Ayuda en línea. • Windows 3.1x: En el Administrador de programas, haga doble clic en el icono HP LaserJet 1100 y luego en Guía del usuario para la HP 1100 o en Ayuda en línea. Tutorial de la LaserJet 1100 El tutorial de la LaserJet 1100 le permite aprender rápidamente las características y ventajas de las funciones de copia y exploración del sistema opcional HP LaserJet 1100A Printer•Copier•Scanner. 2 SP Acceso al tutorial de la LaserJet 1100 Grupo de programas: 1 2 ● Windows 9x y NT 4.0: Haga clic en Inicio, Programas, HP LaserJet 1100, y luego en Tutorial de la LaserJet 1100. ● Windows 3.1x: En el Administrador de programas, haga doble clic en el icono HP LaserJet 1100 y luego en Tutorial de la LaserJet 1100. Verificación de la instalación del hardware Una vez terminado el proceso de instalación, haga una prueba con la HP LaserJet 1100A Printer•Copier•Scanner para asegurarse de su correcto funcionamiento. 1 Asegúrese de que la impresora esté encendida y contenga papel. 2 Espere a que se encienda la luz de preparada de la impresora. 3 Pulse y suelte el botón Continuar para imprimir una página de autocomprobación. 4 Si el escáner está correctamente instalado, en la esquina inferior izquierda de la página de autocomprobación encontrará la indicación “Scanner Installed: YES”. 3 4 SP Cómo utilizar la documentación de HP 3 Español SPmauiqrg.fm Page 3 Wednesday, June 3, 1998 1:13 PM SPmauiqrg.fm Page 4 Wednesday, June 3, 1998 1:13 PM Instalación del software General Antes de instalar el software, verifique que: ● Su ordenador disponga de al menos 8 MB de RAM o más (se recomiendan 16 MB). ● Haya al menos 20 MB de espacio libre en el disco duro de su ordenador. ● Todas las aplicaciones estén cerradas antes de empezar la instalación (es posible que deba reiniciar el sistema una vez concluida la instalación del software). • Windows 9x y NT 4.0: No debe aparecer ningún icono en la barra de tareas. • Windows 3.1x: Pulse Alt+Tab. Sólo debe aparecer el Administrador de programas. Windows® 9x y NT® 4.0 1 Inserte el CD ROM en la unidad correspondiente del ordenador. La instalación empezará automáticamente. • Si la instalación no empieza automáticamente, haga clic en Inicio y en Ejecutar, y luego escriba D:\setup en la línea de comandos. Si la unidad de CD ROM no es D, escriba la letra correspondiente a dicha unidad. 2 Siga las instrucciones que aparecen en pantalla para llevar a cabo la instalación. Windows 3.1x 4 1 Inserte el CD ROM en la unidad correspondiente del ordenador. 2 En la pantalla Administrador de programas de Windows, abra el menú Archivo y haga clic en Ejecutar. 3 Escriba D:\setup en la línea de comandos (D=la letra de su unidad de CD ROM). 4 Siga las instrucciones que aparecen en pantalla para llevar a cabo la instalación. SP SPmauiqrg.fm Page 5 Wednesday, June 3, 1998 1:13 PM Español Componentes de la impresora 2 1. Panel de control de la impresora 2. Soportes para el papel 3. Bandeja de entrada del papel 4. Bandeja de entrada para un sola hoja de papel 9 5. Guías para el papel 6. Selector de la ruta de salida del papel 7. Ruta recta de salida del papel 8 8. Puerta de la impresora 9. Bandeja de salida del papel 1 3 4 5 7 6 1. Interruptor de encendido (220-240 voltios solamente) 2. Conector del cable de alimentación 3. Puerta de acceso a la memoria 4. Puerto paralelo 1 Nota 2 3 4 Las impresoras que funcionan con 110-127 voltios no disponen de interruptor de encendido. Desenchufe la impresora para apagarla. Componentes del escáner/copiadora 1. Panel de control del escáner 2. Bandeja de entrada del papel 3. Guías para el papel 4. Soporte para el papel 5. Botón de apertura de la puerta 6. Ruta de salida del papel 7. Palanca de fijación del escáner 8. Puerta del escáner 3 1 8 7 SP 4 2 6 5 Componentes de la impresora 5 SPmauiqrg.fm Page 6 Wednesday, June 3, 1998 1:13 PM Luces del panel de control de la impresora Las luces del panel de control indican el estado de la impresora. Leyenda sobre el estado de las luces Símbolo para “luz apagada” Símbolo para “luz encendida” Símbolo para “luz parpadeante” Mensajes de las luces del panel de control de la impresora Estado de las luces Condición de la impresora Acción necesaria y su descripción Modo Ahorro de energía (o la corriente está desconectada) La impresora entra en modo Reposo para ahorrar energía. La impresora saldrá del modo Ahorro de energía cuando se pulse el botón Continuar en el panel de control, o cuando se le envíe un trabajo de impresión. Compruebe la conexión del cable de alimentación (y el interruptor de encendido en las impresoras de 220-240 voltios) si estas acciones no generan una respuesta. Preparada No necesita hacer nada; no La impresora está obstante, si pulsa el botón preparada para imprimir. Continuar en el panel de control de la impresora, se imprimirá una página de autocomprobación. Procesando La impresora está recibiendo o procesando datos. 6 Espere a que se imprima el trabajo. SP SPmauiqrg.fm Page 7 Wednesday, June 3, 1998 1:13 PM Estado de las luces SP Condición de la impresora Acción necesaria y su descripción Datos en memoria La memoria de la impresora está reteniendo datos que no han sido impresos. Pulse el botón Continuar del panel de control de la impresora para imprimir los datos restantes. Alimentación manual La impresora se encuentra en el modo de alimentación manual. Asegúrese de haber colocado el papel correcto, y pulse el botón Continuar en el panel de control de la impresora para imprimir. Si no desea utilizar el modo de alimentación manual, modifique los ajustes de las propiedades de la impresora. Puerta abierta, sin cartucho de tóner o atasco de papel La impresora se encuentra en estado de error. Compruebe que: ● La puerta de la impresora esté cerrada. ● El cartucho de tóner esté correctamente instalado en la impresora. ● No haya atascos de papel. Sin papel La impresora se ha quedado sin papel. Coloque papel en la impresora. Se agotó la memoria La impresora se quedó sin memoria mientras ejecutaba un trabajo de impresión. Es posible que la página que se estaba imprimiendo fuera demasiado compleja para la memoria disponible en la impresora. Pulse y suelte el botón Continuar para imprimir. Luces del panel de control de la impresora 7 Español Mensajes de las luces del panel de control de la impresora (continuación) SPmauiqrg.fm Page 8 Wednesday, June 3, 1998 1:13 PM Mensajes de las luces del panel de control de la impresora (continuación) Estado de las luces Condición de la impresora Acción necesaria y su descripción Restableciendo/ Inicializando impresora Se está restableciendo la memoria de la impresora y todos los trabajos enviados anteriormente están siendo eliminados. O bien, se está llevando a cabo la reinicialización de la impresora. No es necesario hacer nada. No obstante, puede restablecer la impresora manteniendo pulsado el botón Continuar durante 5 segundos. Error grave Se encienden todas las luces. ● ● ● 8 Restablezca la impresora. Apague la impresora y vuelva a encenderla. Póngase en contacto con el centro de asistencia técnica de HP. SP SPmauiqrg.fm Page 9 Wednesday, June 3, 1998 1:13 PM El panel de control del escáner comprende dos botones: ● Copiar: Pulse el botón Copiar para realizar una sola copia rápida (no hace falta encender el ordenador). ● Explorar: Pulse el botón Explorar para iniciar el software. Si este último está configurado correctamente, se podrán realizar las siguientes tareas: • Explorar y enviar a fax • Explorar y enviar a correo electrónico • Guardar documentos en forma electrónica • Editar texto (OCR: Reconocimiento óptico de caracteres) • Hacer copias múltiples y personalizadas Nota El botón Explorar puede utilizarse únicamente si el ordenador está encendido y el software se encuentra instalado. Nota Para cancelar un trabajo de exploración o de copia, pulse ambos botones simultáneamente. Copiar Explorar SP Panel de control del escáner 9 Español Panel de control del escáner SPmauiqrg.fm Page 10 Wednesday, June 3, 1998 1:13 PM Resolución de los problemas más comunes 1 Comprobaciones básicas para la resolución de problemas: • Encienda la impresora e imprima una página de autocomprobación pulsando y soltando el botón Continuar mientras la impresora está en el estado de preparada. Este proceso verifica que el cable de alimentación eléctrica funciona correctamente, que la impresora está encendida y que el cartucho de tóner está bien instalado, sin la cinta protectora. • Saque una copia de la página de autocomprobación pulsando el botón Copiar en el panel de control del escáner (sólo si el escáner está instalado). Este proceso verifica el funcionamiento del escáner. • Envíe un trabajo de impresión a la impresora HP LaserJet 1100 desde cualquier software de aplicación que tenga instalado en el ordenador. Este proceso verifica la instalación del software y la comunicación con la impresora. • Pulse el botón Explorar en el panel de control del escáner. Si el software se inicia en el ordenador, significa que está bien instalado y que existe una buena comunicación con la impresora. 2 Si el software de instalación falló sin indicar errores o si no puede imprimir desde el ordenador, verifique que: • Todas las aplicaciones estén cerradas. Windows 9x: Pulse Ctrl+Alt+Supr. Todos los programas, excepto Systray y Explorador de Windows, deben estar cerrados. Si no lo están, ciérrelos seleccionándolos de uno en uno y haciendo clic en Finalizar tarea. • Reinstale el software utilizando el método descrito en “Instalación del software”. • Reinicie el ordenador. Continúa en la página siguiente. 10 SP SPmauiqrg.fm Page 11 Wednesday, June 3, 1998 1:13 PM Nota Este método alternativo instalará solamente el software de la impresora. ● ● SP Si la instalación del software falla en el paso 2, intente instalarlo de la siguiente forma: Método alternativo de instalación del software para Windows 9x y NT 4.0 1 Cierre todos los programas de software que tenga abiertos en el ordenador. 2 Haga clic en Inicio, seleccione Configuración y luego Impresoras. 3 Haga doble clic en Agregar impresora. 4 Windows NT 4.0 solamente: seleccione el puerto LPT apropiado. 5 Haga clic en Siguiente hasta llegar a la lista de fabricantes de impresoras. 6 Haga clic en Utilizar disco. 7 Introduzca “<idioma>\controladores\sistema operativo”; <idioma> indica el idioma que desea seleccionar. 8 Haga clic en Siguiente dos veces seguidas. 9 Retire el CD ROM cuando haya terminado la instalación. Método alternativo de instalación del software para Windows 3.1x 1 Cierre todos los programas de software que tenga abiertos en el ordenador. 2 En el Administrador de programas, abra el grupo Principal. 3 Abra el icono Panel de control y luego Impresoras. 4 Haga clic en Agregar. Aparecerá una lista de impresoras en la pantalla con la opción Instalar impresoras no listadas o actualizadas resaltada. 5 Haga clic en Instalar. 6 Haga clic en Utilizar disco y luego introduzca “<idioma>\controladores\sistema operativo”; <idioma> indica el idioma que desea seleccionar. 7 Siga las instrucciones que aparecen en pantalla para completar la instalación. 8 Retire el CD ROM cuando haya terminado la instalación. Resolución de los problemas más comunes 11 Español 3 SPmauiqrg.fm Page 12 Wednesday, June 3, 1998 1:13 PM Eliminar atascos de papel en la impresora Algunas veces puede ocurrir que el papel se atasque en la impresora mientras se imprime. La siguiente lista muestra algunas posibles causas: ● El sustrato está mal colocado. ● Se cambió la posición del selector de salida del papel mientras se imprimía un trabajo. ● Se abrió la puerta de la impresora mientras se imprimía un trabajo. ● El sustrato utilizado no cumple con las especificaciones de HP. ● El tamaño del sustrato utilizado es inferior a 76,2 x 127 mm. Zonas de las bandejas de entrada del papel Tire de la hoja de papel por el lado de la bandeja de entrada hasta extraerla completamente. Rutas de salida del papel Si la hoja sobresale de la ruta de salida del papel, tire de ella hasta extraerla completamente. Nota Es posible que quede algo de tóner suelto en la impresora tras un atasco de papel. El tóner restante se eliminará tras la impresión de unas cuantas hojas. 12 SP Atascos de papel en la impresora 1 2 3 Si el escáner está instalado, quizás necesite desplazar la impresora hacia el borde del escritorio antes de abrir la puerta para poder tener acceso completo al equipo. 1 Abra la puerta de la impresora. Si puede retirar el papel sin quitar el cartucho de tóner, vaya al paso 3. De lo contrario, siga con el paso 2. 2 Quite el cartucho de tóner, apártelo y cúbralo con un papel. CUIDADO Los atascos de papel en esta zona pueden dejar tóner suelto en la página. Si se mancha la ropa con tóner, lávela con agua fría. El agua caliente fija el tóner permanentemente en la tela. CUIDADO A fin de evitar que se dañe el cartucho de tóner, no lo exponga a la luz más que unos minutos. Cúbralo con una hoja de papel. 3 4 Sujete con las dos manos el lado del papel que esté más visible (parte central incluida) y tire cuidadosamente de él hasta sacarlo de la impresora. Nota Si se rompe el papel, consulte “Extraer trozos de papel de la impresora”. 4 SP Una vez extraído el papel atascado, vuelva a instalar el cartucho de tóner y cierre la puerta de la impresora. Resolución de los problemas más comunes 13 Español SPmauiqrg.fm Page 13 Wednesday, June 3, 1998 1:13 PM SPmauiqrg.fm Page 14 Wednesday, June 3, 1998 1:13 PM Extraer trozos de papel de la impresora 1 Puede que el papel atascado se rompa al retirarlo. Siga el procedimiento que se describe a continuación para eliminar trozos de papel de la impresora. 1 Asegúrese de que el cartucho de tóner esté instalado y que la puerta de la impresora esté cerrada. 2 Apague la impresora y vuelva a encenderla. Al reiniciarse la impresora, los rodillos harán avanzar los trozos de papel. 2 Nota Desenchufe el cable de alimentación para apagar la impresora; vuelva a conectarlo para encenderla. 3 4 3 Abra la puerta de la impresora y quite el cartucho de tóner. 4 Retire los trozos de papel. 5 Vuelva a instalar el cartucho de tóner y cierre la puerta de la impresora. Si sigue teniendo dificultades para acceder al papel, siga los pasos de 1 a 5. 5 14 SP Quitar el papel atascado del escáner/copiadora Algunas veces puede ocurrir que el papel se atasque durante un trabajo de exploración o copia. La siguiente lista muestra algunas posibles causas: 1 ● El sustrato se colocó incorrectamente en las bandejas de entrada del papel. ● El original es demasiado pequeño o delicado para pasar correctamente por el escáner. ● El sustrato utilizado no cumple con las especificaciones de HP. Nota Los originales pequeños o delicados, como tarjetas de visita o papel de prensa, pueden requerir una hoja portadora para pasar correctamente por el escáner/ copiadora. Puede hacer una hoja portadora adhiriendo el borde de entrada del original a una hoja de papel normal. Aparecerá un mensaje en la pantalla del ordenador informándole de un error. 2 3 1 Abra la puerta del escáner. 2 Localice y sujete el original por su parte superior o inferior, la que sea más visible, y tire cuidadosa y uniformemente del mismo. 3 Si resulta necesario, gire la rueda blanca en dirección opuesta al borde del original del cual está tirando. Por ejemplo, si está tirando del original por su parte inferior, gire la rueda hacia arriba. Si no puede ver el original, consulte “Eliminar un atasco cuando es difícil alcanzar el papel”. SP Resolución de los problemas más comunes 15 Español SPmauiqrg.fm Page 15 Wednesday, June 3, 1998 1:13 PM SPmauiqrg.fm Page 16 Wednesday, June 3, 1998 1:13 PM Eliminar un atasco cuando es difícil alcanzar el papel CUIDADO Para evitar daños a la impresora o el escáner, desenchufe el cable de alimentación antes de retirar el escáner. 1 2 1 Desenchufe la impresora y quite el escáner de la misma. Vea la sección “Retirar el escáner”. 2 Dé vuelta al escáner de modo que la parte superior esté orientada hacia abajo. 3 Sacuda levemente el escáner hasta que el original salga por la parte superior. Nota Pruebe a explorar el original utilizando una hoja portadora. 3 16 SP SPmauiqrg.fm Page 17 Wednesday, June 3, 1998 1:13 PM Para retirar el escáner de la impresora, siga estas instrucciones: 1 2 1 Desenchufe el cable de alimentación de la impresora. 2 Pase la palanca de fijación (que se encuentra debajo del escáner) de derecha a izquierda para soltar el conector. 3 Sujete el escáner por ambos lados, pivote la parte inferior hacia afuera para desprenderla de la impresora, luego levante todo el escáner y retírelo de la impresora. 3 SP Resolución de los problemas más comunes 17 Español Retirar el escáner SPmauiqrg.fm Page 18 Wednesday, June 3, 1998 1:13 PM Servicios y asistencia técnica Dirección en Internet: http://www2.hp.com Teléfono de asistencia técnica: España: (34) (90) 232-1123 Portugal: (351) (1) 441-7199 HP FIRST: España: 900-993123 Portugal: 05 05 313342 Cumplimiento con las normas de la FCC Este equipo ha sido sometido a pruebas y se ha demostrado que cumple con los límites establecidos para los dispositivos digitales de Clase B, de acuerdo con lo dispuesto en el Apartado 15 de las normas de la FCC (Comisión Federal de Comunicaciones de EE.UU.). Consulte el apéndice A de la Guía del usuario (en línea o versión impresa) para averiguar las declaraciones de cumplimiento reglamentario, incluyendo la declaración de conformidad con las normas de la FCC. Reconocimientos Windows y Windows NT son marcas comerciales de Microsoft Corporation, registradas en EE.UU. Garantía Encontrará información detallada sobre la garantía en la Guía del usuario en línea para la HP LaserJet 1100. 18 SP PGmauiqrg.fm Page 1 Wednesday, June 3, 1998 1:22 PM Como usar a documentação da HP Este guia PG ● Informações sobre configuração de hardware (capa desdobrável) ● Conteúdo do pacote (capa desdobrável) ● Verificação de instalação de hardware ● Instalação do software ● Componentes da impressora ● Componentes da copiadora/scanner ● Luzes do painel de controle da impressora ● Painel de controle do scanner ● Solução de problemas comuns ● Assistência e suporte ● Concordância com o FCC ● Agradecimentos ● Garantia Como usar a documentação da HP 1 Português Use este guia para configurar e instalar rápida e facilmente o software do HP LaserJet 1100A Printer•Copier•Scanner. Neste guia podem ser encontradas as seguintes informações: PGmauiqrg.fm Page 2 Wednesday, June 3, 1998 1:22 PM A ajuda e o guia do usuário on-line A ajuda on-line é uma fonte completa de informações, projetada para ajudá-lo a aprender sobre o software incluído com a impressora HP LaserJet 1100 ou com a copiadora/scanner da HP LaserJet 1100. A ajuda on-line fornece instruções passo a passo sobre as várias tarefas que podem ser executadas por esse software. O guia do usuário on-line é uma fonte completa de informações, projetada para ensiná-lo a usar a impressora HP LaserJet 1100 ou a copiadora/scanner da HP LaserJet 1100. Este guia trata do hardware. Acesso ao guia do usuário e à ajuda on-line É possível acessar o guia do usuário e a ajuda on-line das seguintes maneiras: ● CD-ROM: somente o guia do usuário on-line. ● Assistente de documentos: acesse a partir da janela principal em Ferramentas. (O Assistente de documentos não está disponível para os sistemas operacionais Windows 3.1x.) ● Área de trabalho de documentos LaserJet: acesse a partir da janela principal em Ajuda. ● Grupo de programas: • Windows 9x e NT 4.0: clique em Iniciar, Programas, HP LaserJet 1100 e Guia do usuário da HP 1100 ou Ajuda on-line. • Windows 3.1x: no Gerenciador de Programas, clique duas vezes no ícone HP LaserJet 1100 e, a seguir, em Guia do usuário da HP 1100 ou Ajuda on-line. Tutorial da LaserJet 1100 O Tutorial da LaserJet 1100 permite que você aprenda rapidamente sobre os recursos e benefícios do uso das funções de cópia e digitalização do HP LaserJet 1100A Printer•Copier•Scanner opcional. Acesso ao Tutorial da LaserJet 1100 Grupo de programas: 2 ● Windows 9x e NT 4.0: clique em Iniciar, Programas, HP LaserJet 1100 e Tutorial da LaserJet 1100. ● Windows 3.1x: no Gerenciador de Programas, clique duas vezes no ícone HP LaserJet 1100 e, a seguir, em Tutorial da LaserJet 1100. PG PGmauiqrg.fm Page 3 Wednesday, June 3, 1998 1:22 PM Verificação de instalação de hardware 1 2 1 Verifique se a impressora está ligada e carregada com papel. 2 Aguarde até que a impressora adquira o status Pronta (a luz central acesa). 3 Pressione uma vez o botão Continuar para imprimir uma página de autoteste. 4 Se o scanner estiver instalado corretamente, deverá aparecer escrito no lado inferior esquerdo da página de autoteste “Scanner Installed: YES”. 3 4 PG Como usar a documentação da HP 3 Português Após completar o processo de instalação, teste o HP LaserJet 1100A Printer•Copier•Scanner para conferir se ele está funcionando corretamente. PGmauiqrg.fm Page 4 Wednesday, June 3, 1998 1:22 PM Instalação do software Geral Antes de instalar o software, verifique o seguinte: ● Se há pelo menos 8 MB ou mais de memória RAM instalada no computador (recomendável 16 MB). ● Se há pelo menos 20 MB de espaço disponível na unidade de disco rígido do computador. ● Se todos os aplicativos estão fechados no computador antes de iniciar a instalação. (Pode ser exigida a inicialização do sistema após a instalação do software.) • Windows 9x e NT 4.0: não deve aparecer nenhum ícone na barra de tarefas. • Windows 3.1x: pressione Alt+Tab. Somente o Gerenciador de Programas deve aparecer. Windows® 9x e NT® 4.0 1 Insira o CD na unidade de disco. A instalação iniciará automaticamente. • Caso isso não aconteça, clique em Iniciar, e, a seguir, em Executar. Digite D:\setup na linha de comando. Se a unidade de CD não for D, digite a letra correta. 2 Siga as instruções na tela para completar a instalação. Windows 3.1x 4 1 Insira o CD na unidade de disco do PC. 2 Na tela Gerenciador de Programas do Windows, ative o menu Arquivo e clique em Executar. 3 Digite D:\setup na linha de comando (D=a letra da unidade de CD). 4 Siga as instruções na tela para completar a instalação. PG PGmauiqrg.fm Page 5 Wednesday, June 3, 1998 1:22 PM Componentes da impressora 2 1. Painel de controle da impressora 2. Suportes para papel 3. Bandeja de entrada de papel 4. Bandeja de entrada de papel para folha única 9 5. Guias de papel 6. Alavanca de saída de papel 7. Passagem de saída plana 8 8. Tampa da impressora 9. Compartimento de saída de papel 1 3 4 7 Português 5 6 1. Chave liga/desliga (220-240 volts somente) 2. Receptáculo de alimentação elétrica 3. Tampa da memória 4. Porta paralela 1 Nota 2 3 4 As impressoras que requerem uma alimentação elétrica de 110 a 127 volts não têm uma chave liga/desliga. Desconecte a impressora para desligá-la. Componentes da copiadora/scanner 1. Painel de controle do scanner 2. Bandeja de entrada de papel 3. Guias de papel 4. Suporte para papel 5. Botão de destravamento da tampa 6. Caminho de saída do papel 7. Alavanca de acoplamento do scanner 8. Tampa do scanner 3 1 8 7 PG 4 2 6 5 Componentes da impressora 5 PGmauiqrg.fm Page 6 Wednesday, June 3, 1998 1:22 PM Luzes do painel de controle da impressora As luzes do painel de controle indicam o status da impressora. Legenda dos padrões luminosos de status Símbolo de “luz desligada” Símbolo de “luz ligada” Símbolo de “luz piscando” Mensagens luminosas do painel de controle da impressora Padrões luminosos de status Condição da impressora Descrição e ação requerida Modo Economia de energia (ou o cabo de alimentação elétrica está desconectado) A impressora utiliza o Modo de inatividade para economizar energia. Ao pressionar o botão Continuar no painel de controle da impressora ou ao imprimir, a impressora irá despertar do modo Economia de energia. Verifique o cabo de alimentação elétrica (e a chave liga/desliga se a impressora for de 220-240 volts) se as ações acima não gerarem resposta. Pronta Não é necessário executar A impressora está pronta nenhuma ação; no entanto, se para imprimir. você pressionar e soltar o botão Continuar, no painel de controle da impressora, será impressa uma página de autoteste. Processando A impressora está recebendo ou processando dados. 6 Aguarde que o trabalho seja impresso. PG PGmauiqrg.fm Page 7 Wednesday, June 3, 1998 1:22 PM Padrões luminosos de status PG Condição da impressora Descrição e ação requerida Dados retidos no buffer A memória da impressora está retendo os dados não impressos. Pressione e solte o botão Continuar no painel de controle da impressora para imprimir os dados restantes. Alimentação manual A impressora está no modo de alimentação manual. Verifique se o papel foi carregado corretamente e aperte uma vez o botão Continuar no painel de controle da impressora para imprimir. Se não desejar o modo de alimentação manual, altere a configuração das propriedades da impressora. Tampa aberta, cartucho faltando ou congestionamento de papel A impressora está em estado de erro. Verifique o seguinte: ● Se a tampa da impressora está fechada. ● Se o cartucho de toner está instalado corretamente na impressora. ● Se não há congestionamentos de papel. Falta de papel A impressora está sem papel. Carregue com papel. Falta de memória A impressora ficou sem memória no meio de um trabalho de impressão. Pode ser que a página que estava sendo impressa fosse muito complexa para a capacidade de memória da impressora. Pressione uma vez o botão Continuar para imprimir. Luzes do painel de controle da impressora 7 Português Mensagens luminosas do painel de controle da impressora (continuação) PGmauiqrg.fm Page 8 Wednesday, June 3, 1998 1:22 PM Mensagens luminosas do painel de controle da impressora (continuação) Padrões luminosos de status Condição da impressora Descrição e ação requerida Reconfiguração/ inicialização da impressora A memória da impressora está sendo redefinida e todos os trabalhos de impressão enviados anteriormente estão sendo limpos; ou então está ocorrendo uma inicialização de impressora. Não é necessário executar nenhuma ação. No entanto, será possível reiniciar a impressora pressionando o botão Continuar por 5 segundos. Erro fatal Todas as luzes estão acesas. ● ● ● 8 Reinicie a impressora. Desligue a impressora e ligue-a novamente. Contate a assitência ao cliente HP. PG PGmauiqrg.fm Page 9 Wednesday, June 3, 1998 1:22 PM Painel de controle do scanner ● Copiar: pressione o botão Copiar para executar uma única Cópia rápida; o computador não precisa estar ligado. ● Digitalizar: pressione o botão Digitalizar para iniciar o software. Se ele estiver configurado corretamente, será possível executar as seguintes tarefas: • Digitalizar para enviar por fax • Digitalizar para enviar por e-mail • Armazenar documentos eletronicamente • Editar texto (OCR: reconhecimento óptico de caracteres) • Executar várias cópias e cópias personalizadas Nota O computador deve estar ligado e o software instalado para se usar o botão Digitalizar. Nota Para cancelar um trabalho de digitalização ou cópia, pressione esses dois botões simultaneamente. Copiar Digitalizar PG Painel de controle do scanner 9 Português O painel de controle do scanner é composto de dois botões: PGmauiqrg.fm Page 10 Wednesday, June 3, 1998 1:22 PM Solução de problemas comuns 1 Verificações básicas para solução de problemas: • Conecte o cabo de alimentação com a impressora e imprima uma página de autoteste pressionando e soltando o botão Continuar enquanto a impressora estiver no status Pronta. Essa ação verifica se o cabo de alimentação está funcionando corretamente, se a chave está ligada e se o cartucho de toner está instalado corretamente e sem a fita protetora. • Copie a página de autoteste (somente com o scanner instalado) pressionando o botão Copiar no painel de controle do scanner. Essa ação verifica a operação do scanner. • Envie um trabalho de impressão de um aplicativo de software do computador para a impressora HP LaserJet 1100. Essa ação verifica a instalação do software e a comunicação com a impressora. • Pressione o botão Digitalizar no painel de controle do scanner. Se o software iniciar no computador, essa ação verificará a instalação do software de digitalização e a comunicação com a impressora. 2 Se a instalação do software falhou sem apresentar nenhum erro ou se não foi possível imprimir a partir do computador, verifique o seguinte: • Confira se todos os aplicativos estão fechados. Windows 9x: pressione Ctrl+Alt+Del. Todos os programas, exceto Systray e Explorer, devem estar fechados. Se não estiverem, feche-os selecionando um de cada vez e clicando em Finalizar tarefa. • Reinstale o software usando o método descrito em “Instalação do software”. • Reinicie o computador. Continua na próxima página. 10 PG PGmauiqrg.fm Page 11 Wednesday, June 3, 1998 1:22 PM 3 O método de instalação alternativa do software instalará somente o software da impressora. ● ● PG Instalação alternativa de software para Windows 9x e NT 4.0 1 Feche todos os software abertos no computador no momento. 2 Clique em Iniciar, selecione Configurações e, a seguir, selecione Impressoras. 3 Clique duas vezes em Adicionar impressora. 4 Somente Windows NT 4.0: selecione a porta LPT adequada. 5 Clique em Avançar até chegar à lista de Fabricantes de impressoras. 6 Clique em Com disco. 7 Digite “<idioma>\drivers\OS” em que <idioma> é qualquer um dos idiomas a serem selecionados. 8 Clique em Avançar e, a seguir, em Avançar novamente. 9 Remova o CD quando a instalação estiver completa. Instalação alternativa do software para Windows 3.1x 1 Feche todos os software abertos no computador no momento. 2 No Gerenciador de Programas, abra o grupo Principal. 3 Abra o Painel de Controle e, a seguir, Impressoras. 4 Clique em Adicionar. Uma lista de impressoras aparecerá na tela com a opção Instalar impressora atualizada ou não listada destacada. 5 Clique em Instalar. 6 Clique em Com disco e, a seguir, digite “<idioma>\drivers\OS”, em que <idioma> é o idioma que deseja selecionar. 7 Siga as instruções na tela para completar a instalação. 8 Remova o CD quando a instalação estiver concluída. Solução de problemas comuns 11 Português Nota Se a instalação do software falhar na etapa 2, tente instalá-lo usando o seguinte método: PGmauiqrg.fm Page 12 Wednesday, June 3, 1998 1:22 PM Remoção de congestionamentos de papel da impressora Ocasionalmente, o papel pode ficar bloqueado durante a impressão. Esta é uma lista de algumas das possíveis causas: ● O meio de impressão foi carregado incorretamente. ● A alavanca de saída de papel foi ajustada enquanto um trabalho estava sendo impresso. ● A tampa da impressora estava aberta enquanto um trabalho estava sendo impresso. ● O meio de impressão que está sendo usado não satisfaz as especificações da HP. ● O meio de impressão usado era menor que 76,2 x 127 mm. Áreas da bandeja de entrada de papel Puxe a página pelo lado que está saindo da bandeja de entrada até que ela seja totalmente removida. Caminhos de saída de papel Se parte da página tiver saído do caminho de saída do papel, puxe-a até que seja totalmente removida. Nota Pode ficar um pouco de toner solto na impressora após um congestionamento de papel. O congestionamento será eliminado após a impressão de algumas páginas. 12 PG PGmauiqrg.fm Page 13 Wednesday, June 3, 1998 1:22 PM Congestionamentos de papel na impressora 1 1 Abra a tampa da impressora. Se o papel puder ser removido sem retirar o cartucho de toner, vá para a etapa 3. Caso contrário, continue com a etapa 2. 2 Remova o cartucho de toner e coloque-o do lado, cobrindo-o com um pedaço de papel. 2 CUIDADO Os congestionamentos de papel nessa área podem resultar em toner solto na página. Se cair toner em suas roupas, lave-as em água fria. A água quente fixará o toner permanentemente no tecido. 3 CUIDADO Para evitar danos ao cartucho de toner, não o exponha à claridade por mais de alguns minutos. Cubra-o com uma folha de papel. 3 4 Com as duas mão, segure o lado do papel que está mais visível (isso inclui o meio) e, a seguir, puxe-o cuidadosamente para soltá-lo da impressora. Nota Se o papel rasgar, consulte “Remoção de pedaços de papel da impressora”. 4 PG Após remover o congestionamento de papel, reinstale o cartucho de toner e feche a tampa da impressora. Solução de problemas comuns 13 Português Se o scanner estiver conectado com a impressora, pode ser necessário puxá-la para a ponta do espaço de trabalho para permitir a extensão total de sua tampa. PGmauiqrg.fm Page 14 Wednesday, June 3, 1998 1:22 PM 1 Remoção de pedaços de papel da impressora Um papel preso na impressora pode rasgar enquanto está sendo removido. Use o seguinte procedimento para remover quaisquer pedaços pequenos de papel deixados na impressora. 2 3 4 1 Verifique se o cartucho de toner está instalado e se a tampa da impressora está fechada. 2 Desligue a impressora e ligue-a novamente. À medida que ela reinicia, os cilindros fazem o pedaço de papel avançar. Nota Para desligar a impressora, desconecte o fio de alimentação. Conecte-o novamente para ligá-la. 3 Abra a tampa da impressora e remova o cartucho de toner. 4 Remova os pedaços de papel. 5 Reinstale o cartucho de toner e feche a tampa da impressora. Se o papel ainda não estiver acessível, repita as etapas de 1 a 5. 5 14 PG PGmauiqrg.fm Page 15 Wednesday, June 3, 1998 1:22 PM Remoção de congestionamentos da copiadora/scanner ● As bandejas de entrada de papel foram carregadas inadequadamente. ● O original é muito pequeno ou delicado para passar corretamente pelo scanner. 1 ● O meio de impressão que está sendo usado não satisfaz as especificações da HP. 2 Nota Os originais pequenos ou delicados, como cartões de visita ou papel de jornal, podem requerer uma folha portadora que passe corretamente pela copiadora/ scanner. A folha portadora pode ser feita simplesmente colando a borda do original que será inserida na copiadora/ scanner a uma folha de papel comum com uma fita adesiva. Será exibida uma mensagem na tela do computador informando sobre um erro. 1 Abra a tampa do scanner. 2 Localize e segure o lado de cima ou de baixo do original, seja qual for o lado que está mais para fora, e puxe devagar e constantemente. 3 Se necessário, rode a roda branca na direção oposta em que está puxando o original. Por exemplo, se estiver puxando o original pelo lado de baixo, rode-a para cima. 3 PG Solução de problemas comuns 15 Português Ocasionalmente, o papel fica preso durante um trabalho de digitalização ou cópia. A seguir está uma lista com algumas das causas: PGmauiqrg.fm Page 16 Wednesday, June 3, 1998 1:22 PM Se o original preso no dispositivo não estiver visível, consulte “Remoção de congestionamentos difíceis de alcançar”. Remoção de congestionamentos difíceis de alcançar CUIDADO Para evitar danos à impressora e/ou ao scanner, desconecte o cabo de alimentação antes de remover o scanner. 1 2 1 Desconecte a impressora e remova o scanner. Consulte “Remoção do scanner”. 2 Gire o scanner de forma que a parte de cima fique virada para o chão. 3 Sacuda com cuidado o scanner até que o original se desprenda e caia. Nota Tente usar uma folha portadora para digitalizar o original. 3 16 PG PGmauiqrg.fm Page 17 Wednesday, June 3, 1998 1:22 PM Remoção do scanner 1 2 1 Desconecte o fio de alimentação da impressora. 2 Mova a alavanca do scanner, localizada sob ele, da esquerda para a direita para desprender o conector. 3 Segure o scanner nos dois lados, afaste a parte de baixo do scanner da impressora, levante todo o scanner e remova-o da impressora. 3 PG Solução de problemas comuns 17 Português Para remover o scanner da impressora, siga estas instruções: PGmauiqrg.fm Page 18 Wednesday, June 3, 1998 1:22 PM Assistência e suporte World Wide Web: http://www2.hp.com Telefone de suporte: Espanha: (34) (90) 232-1123 Portugal: (351) (1) 441-7199 HP FIRST: Espanha: 900-993123 Portugal: 05 05 313342 Concordância com o FCC Este equipamento foi testado e criado para agir de acordo com os limites de um dispositivos digital da Classe B, conforme a Parte 15 das Regras FCC. Consulte o Apêndice A do Guia do usuário (versão on-line ou impressa) para obter as declarações do Acordo Regulador, incluindo a declaração do acordo de FCC. Agradecimentos Windows e Windows NT são marcas comerciais registradas nos Estados Unidos da Microsoft Corporation. Garantia É possível encontrar informações detalhadas sobre garantia no Guia do usuário on-line da HP LaserJet 1100. 18 PG PGmauiqrg.fm Page 19 Wednesday, June 3, 1998 1:22 PM PG 19 PGmauiqrg.fm Page 20 Wednesday, June 3, 1998 1:22 PM 20 PG-
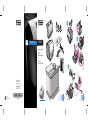 1
1
-
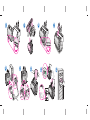 2
2
-
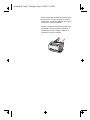 3
3
-
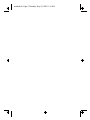 4
4
-
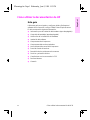 5
5
-
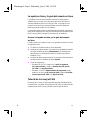 6
6
-
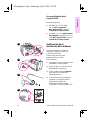 7
7
-
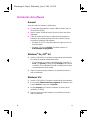 8
8
-
 9
9
-
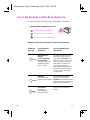 10
10
-
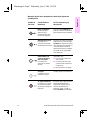 11
11
-
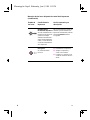 12
12
-
 13
13
-
 14
14
-
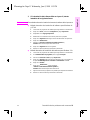 15
15
-
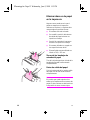 16
16
-
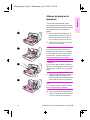 17
17
-
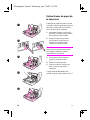 18
18
-
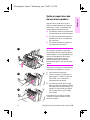 19
19
-
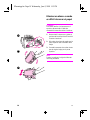 20
20
-
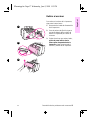 21
21
-
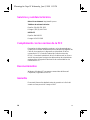 22
22
-
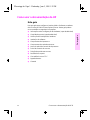 23
23
-
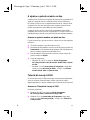 24
24
-
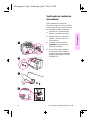 25
25
-
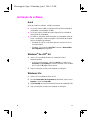 26
26
-
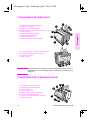 27
27
-
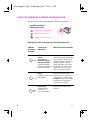 28
28
-
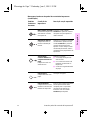 29
29
-
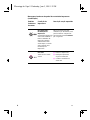 30
30
-
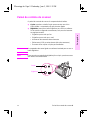 31
31
-
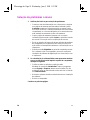 32
32
-
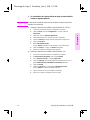 33
33
-
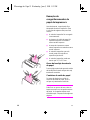 34
34
-
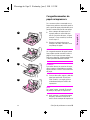 35
35
-
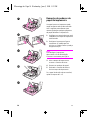 36
36
-
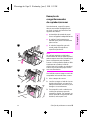 37
37
-
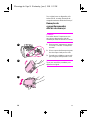 38
38
-
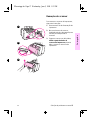 39
39
-
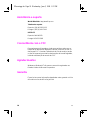 40
40
-
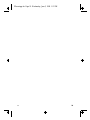 41
41
-
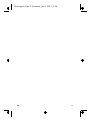 42
42
HP LaserJet 1100 All-in-One Printer series Guia de referencia
- Tipo
- Guia de referencia
en otros idiomas
Artículos relacionados
-
HP LaserJet 1100 Printer series Guía de inicio rápido
-
HP LaserJet 1100 All-in-One Printer series Guía del usuario
-
HP LaserJet 1100 Printer series Guia de referencia
-
HP LaserJet 1100 Guía del usuario
-
HP LaserJet 1220 All-in-One Printer series Manual de usuario
-
HP LaserJet 3100 All-in-One Printer series Guía del usuario
-
HP Color LaserJet 2800 All-in-One Printer series El manual del propietario
-
HP LaserJet 3150 All-in-One Printer series Guía de inicio rápido
-
HP LaserJet 3150 All-in-One Printer series Guía de inicio rápido