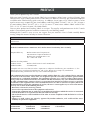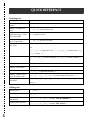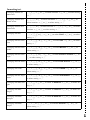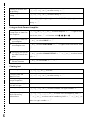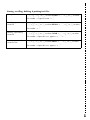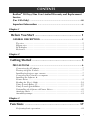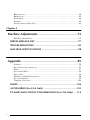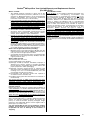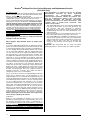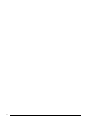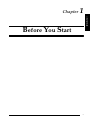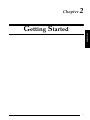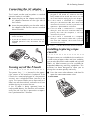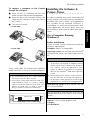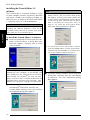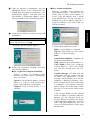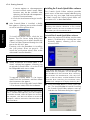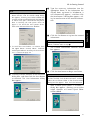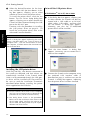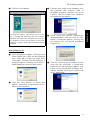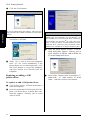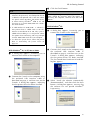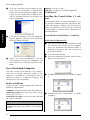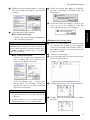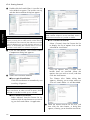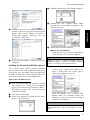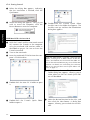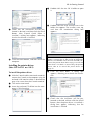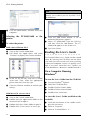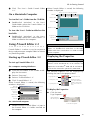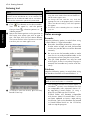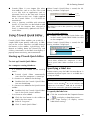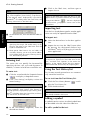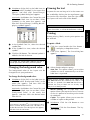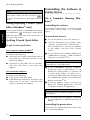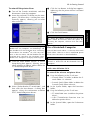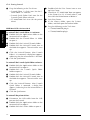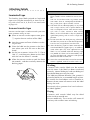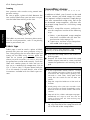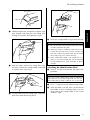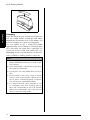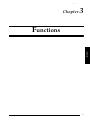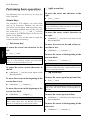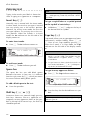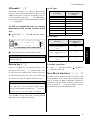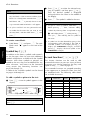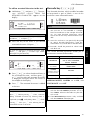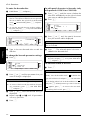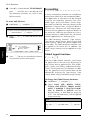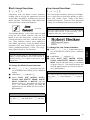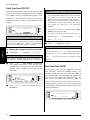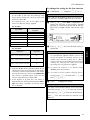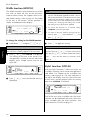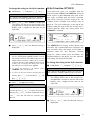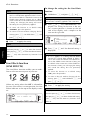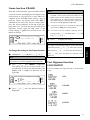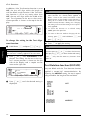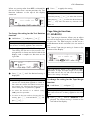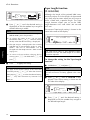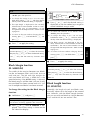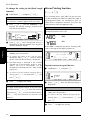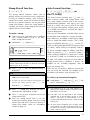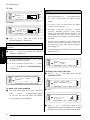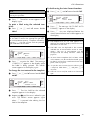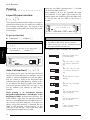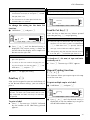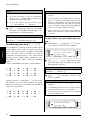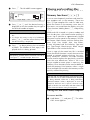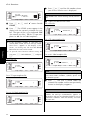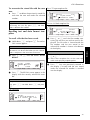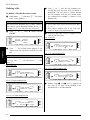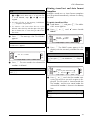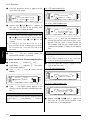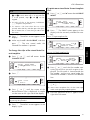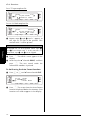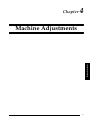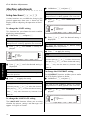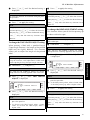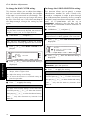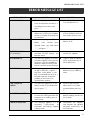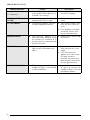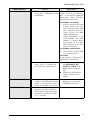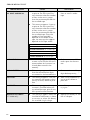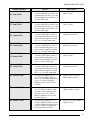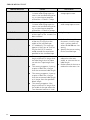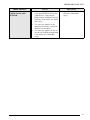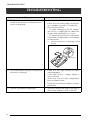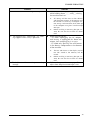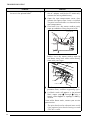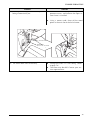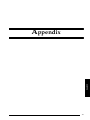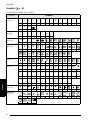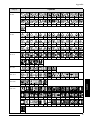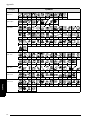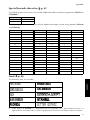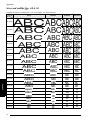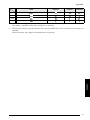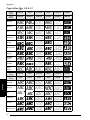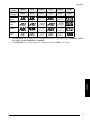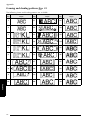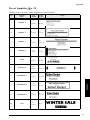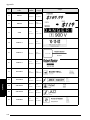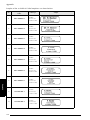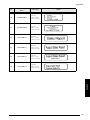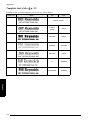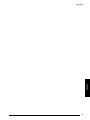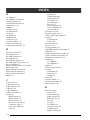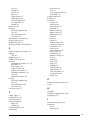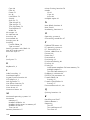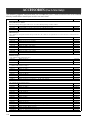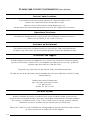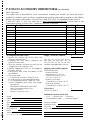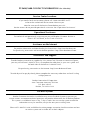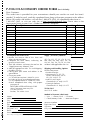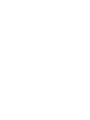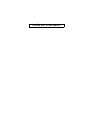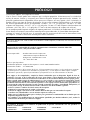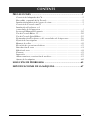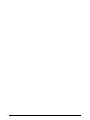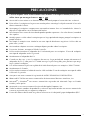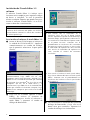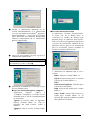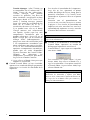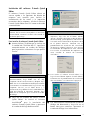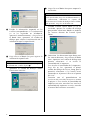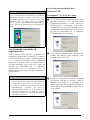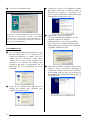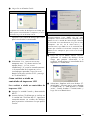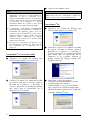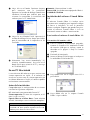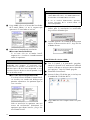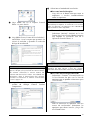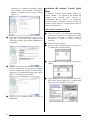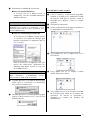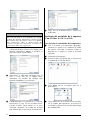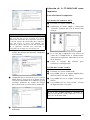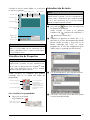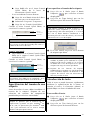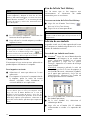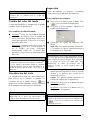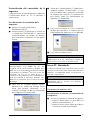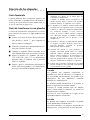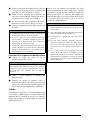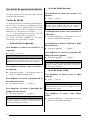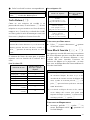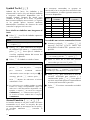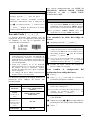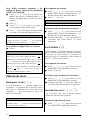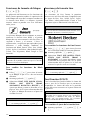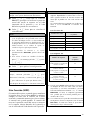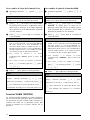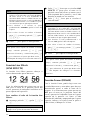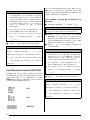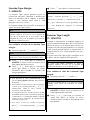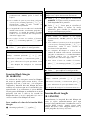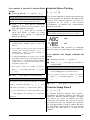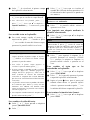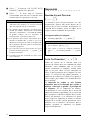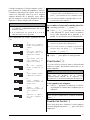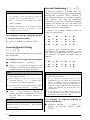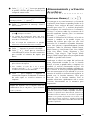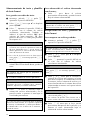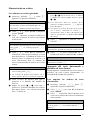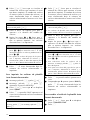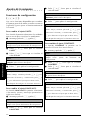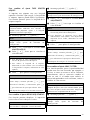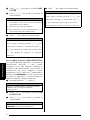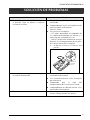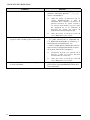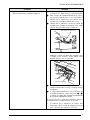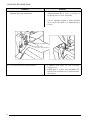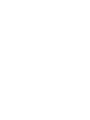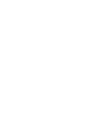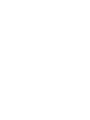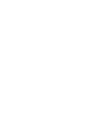Brother P-Touch 9600 El manual del propietario
- Categoría
- Impresoras de etiquetas
- Tipo
- El manual del propietario
Este manual también es adecuado para

• Read this User’s Guide before you start using your P-touch.
• Keep this User’s Guide in a handy place for future reference.
• Antes de usar su equipo por primera vez, lea cuidadosamente esta guía de usuario.
• Guarde esta guía de usuario para futuras referencias.
USER’S GUIDE
GUÍA DE USUARIO
USER’S GUIDE
GUÍA DE USUARIO
USER’S GUIDE
GUÍA DE USUARIO
9600/36009600/3600
La página se está cargando...
La página se está cargando...
La página se está cargando...
La página se está cargando...
La página se está cargando...
La página se está cargando...
La página se está cargando...
La página se está cargando...
La página se está cargando...
La página se está cargando...
La página se está cargando...
La página se está cargando...
La página se está cargando...
La página se está cargando...
La página se está cargando...
La página se está cargando...
La página se está cargando...
La página se está cargando...
La página se está cargando...
La página se está cargando...
La página se está cargando...
La página se está cargando...
La página se está cargando...
La página se está cargando...
La página se está cargando...
La página se está cargando...
La página se está cargando...
La página se está cargando...
La página se está cargando...
La página se está cargando...
La página se está cargando...
La página se está cargando...
La página se está cargando...
La página se está cargando...
La página se está cargando...
La página se está cargando...
La página se está cargando...
La página se está cargando...
La página se está cargando...
La página se está cargando...
La página se está cargando...
La página se está cargando...
La página se está cargando...
La página se está cargando...
La página se está cargando...
La página se está cargando...
La página se está cargando...
La página se está cargando...
La página se está cargando...
La página se está cargando...
La página se está cargando...
La página se está cargando...
La página se está cargando...
La página se está cargando...
La página se está cargando...
La página se está cargando...
La página se está cargando...
La página se está cargando...
La página se está cargando...
La página se está cargando...
La página se está cargando...
La página se está cargando...
La página se está cargando...
La página se está cargando...
La página se está cargando...
La página se está cargando...
La página se está cargando...
La página se está cargando...
La página se está cargando...
La página se está cargando...
La página se está cargando...
La página se está cargando...
La página se está cargando...
La página se está cargando...
La página se está cargando...
La página se está cargando...
La página se está cargando...
La página se está cargando...
La página se está cargando...
La página se está cargando...
La página se está cargando...
La página se está cargando...
La página se está cargando...
La página se está cargando...
La página se está cargando...
La página se está cargando...
La página se está cargando...
La página se está cargando...
La página se está cargando...
La página se está cargando...
La página se está cargando...
La página se está cargando...
La página se está cargando...
La página se está cargando...
La página se está cargando...
La página se está cargando...
La página se está cargando...
La página se está cargando...
La página se está cargando...
La página se está cargando...
La página se está cargando...
La página se está cargando...
La página se está cargando...
La página se está cargando...
La página se está cargando...
La página se está cargando...
La página se está cargando...
La página se está cargando...
La página se está cargando...
La página se está cargando...
La página se está cargando...
La página se está cargando...
La página se está cargando...
La página se está cargando...
La página se está cargando...
La página se está cargando...
La página se está cargando...
La página se está cargando...
La página se está cargando...
La página se está cargando...
La página se está cargando...
La página se está cargando...
La página se está cargando...
La página se está cargando...
La página se está cargando...
La página se está cargando...
La página se está cargando...
La página se está cargando...

PRÓLOGO
Gracias por adquirir esta impresora P-touch.
Con la nueva P-touch, podrá crear etiquetas para cualquier propósito. Seleccione entre la variedad de
estilos de marcos, fuentes y caracteres para diseñar elegantes etiquetas personalizadas. Además, las
plantillas preformateadas disponibles hacen que crear etiquetas sea muy rápido y fácil. Asimismo, se
pueden utilizar tres tipos de casetes de etiquetas AV para crear etiquetas de direcciones y de archivado
de tamaño predefinido fáciles de desprender (AV2067: 3/4"
×
2 5/8 pulgadas (20 mm
×
67 mm)
etiquetas de direcciones, AV1957: 3/4"
×
2 1/4 pulgadas (19 mm
×
57 mm) etiquetas de direcciones de
remitente y AV1789: 5/8"
×
3 1/2 pulgadas (17 mm
×
89 mm) etiquetas de carpetas de archivos).
En un momento podrá imprimir etiquetas de aspecto profesional. La calidad y el rendimiento de la P-touch
hacen de ella una máquina extraordinariamente práctica que cubre todas las necesidades de etiquetado.
Aunque la P-touch es fácil de usar, le sugerimos que lea este Manual del usuario atentamente antes
de empezar. Guarde a mano este manual para futuras consultas.
NOTA
La P-touch puede hacer ruido cuando se enciende o cuando imprime; no obstante, esto no indica un mal
funcionamiento.
Declaración de conformidad de la Federal Communications Commission (Comisión federal de
comunicaciones, FCC) (sólo para Estados Unidos)
Parte responsable : Brother International Corporation
100 Somerset Corporate Boulevard
Bridgewater, NJ 08807-0911 USA
TEL: (908) 704-1700
declara que el producto
Nombre del producto: Impresora de etiquetas P-touch 9600/3600 de Brother
Número de modelo : PT-9600/3600
cumple con la Parte 15 de las Normas de la FCC. El funcionamiento está sujeto a las dos condiciones siguientes:
(1) este dispositivo no puede causar interferencias perjudiciales, y (2) este dispositivo debe aceptar cualquier
interferencia que reciba, que incluye interferencias que puedan causar un funcionamiento no deseado.
Este equipo se ha comprobado y cumple los límites establecidos para un dispositivo digital de clase B,
conforme a la Parte 15 de la normativa de la FCC. Estos límites se han diseñado para proporcionar una
protección razonable contra las interferencias indeseables en una instalación doméstica. Este equipo genera,
utiliza y puede emitir energía de radiofrecuencia y, si no se instala y se usa según las instrucciones, puede
causar interferencias perjudiciales a las comunicaciones de radio. No obstante, no se garantiza que no se
producirán interferencias en una instalación específica. Si este equipo causara interferencias perjudiciales en
la recepción de radio o de televisión, lo cual se puede comprobar apagando y encendiendo el dispositivo, el
usuario puede corregir la interferencia llevando a cabo una o más de las medidas siguientes:
- Volver a orientar o cambiar de sitio la antena de recepción
- Aumentar la separación entre el equipo y el receptor.
- Conectar el equipo a una toma o a un circuito diferente del que está conectado el receptor.
- Consultar con el distribuidor o con un técnico experto en radio y TV.
- Debe usarse el cable de interfaz que se incluye para garantizar la conformidad con los límites para un
dispositivo digital de Clase B.
- Los cambios o las modificaciones no expresamente aprobados por Brother Industries, Ltd., anulan la
autorización del usuario para utilizar el equipo.
Los números de patente y los números de publicación de patente relacionados con este producto se
indican a continuación:
USP4839742 USP4976558 USP5009530 USP5120147
USP4927278 USP4983058 USP5069557

i
CONTENTS
PRECAUCIONES ..........................................................................1
Conexión del adaptador de CA ........................................................................... 2
Encendido y apagado de la P-touch ................................................................... 2
Instalación/sustitución del casete de cinta ......................................................... 2
Conexión de P-touch a un PC ............................................................................ 3
Instalación del software y el
controlador de la impresora ............................................................................... 3
Lectura del Manual del usuario ....................................................................... 20
Uso de P-touch Editor 3.2 ................................................................................ 20
Uso de P-touch Quick Editor ............................................................................ 22
Desinstalación del software y del controlador de la impresora ....................... 26
Fijación de las etiquetas ................................................................................... 29
Montaje de sellos .............................................................................................. 30
Ejecución de operaciones básicas .................................................................... 32
Introducción de texto ........................................................................................ 34
Edición de texto ................................................................................................ 38
Formato ............................................................................................................ 39
Impresión .......................................................................................................... 52
Almacenamiento y activación de archivos ....................................................... 55
Ajustes de la máquina ....................................................................................... 60
SOLUCIÓN DE PROBLEMAS .....................................................63
ESPECIFICACIONES DE LA MÁQUINA .....................................67
La página se está cargando...

1
PRECAUCIONES
● Con esta máquina utilice exclusivamente cintas Brother TZ o etiquetas Brother/Avery AV. No
utilice cintas que no tengan la marca o .
● No tire de la cinta mientras se alimenta desde la P-touch porque el casete de cinta se dañará.
● Evite utilizar la máquina en lugares con mucho polvo. Manténgala alejada tanto de la luz solar
directa como de la lluvia.
● No exponga la máquina a temperaturas extraordinariamente altas o a humedad alta. Nunca la
deje en el salpicadero o en el maletero del coche.
● No almacene los casetes de cinta donde puedan quedar expuestos a luz solar directa, humedad
alta o polvo.
● No deje goma o vinilo sobre la máquina por un largo período de tiempo, porque la máquina se
puede manchar.
● No limpie la máquina con alcohol o con otro tipo de disolventes orgánicos. Utilice sólo un
paño seco y suave.
● No introduzca objetos extraños o coloque objetos pesados sobre la máquina.
● Para evitar lesiones, no toque el filo de la cizalla.
● Utilice exclusivamente el adaptador de CA diseñado para esta máquina. El uso de cualquier
otro tipo de adaptador anula la garantía.
● No desmonte el adaptador de CA.
● Cuando no de vaya a usar la máquina durante un largo período de tiempo, desconecte el
adaptador de CA y (sólo para la PT-9600) extraiga la pila recargable, para prevenir que tenga
fugas y dañe la máquina.
● Use exclusivamente la pila recargable de Ni-MH diseñada para esta máquina. (Sólo PT-9600)
● No desmonte la P-touch.
● Utilice exclusivamente el cable de interfaz USB incluido. El uso de cualquier otro tipo de cable
USB anula la garantía.
● Avery
®
es una marca comercial registrada de AVERY DENNISON CORPORATION.
● IBM
®
and PC-DOS
®
son marcas comerciales de International Business Machines, Inc.
● Microsoft
®
y Windows
®
son marcas comerciales registradas de Microsoft Corp. en Estados
Unidos y otros países.
● Macintosh es una marca comercial registrada de Apple Computer, Inc.
● Todos los demás nombres de productos y software aquí mencionados son marcas comerciales
o marcas registradas de sus respectivas empresas.
● Partes del software de filtro de los gráficos se basan en el trabajo del grupo Independent JPEG.

2
Introducción general
●
●
●
●
●
●
●
●
●
●
●
●
●
●
●
●
●
●
●
●
●
●
●
Conexión del adaptador de CA
P-touch se puede usar en cualquier lugar donde
haya disponible una toma eléctrica estándar.
1 Inserte el enchufe del cable del adaptador
en el conector del adaptador de CA, en el
lado derecho de la P-touch.
2 Inserte el enchufe dentado del otro extremo
del cable del adaptador en la toma eléctrica
estándar más cercana.
Encendido y apagado de la P-
●
●
●
●
●
●
●
●
●
●
●
●
●
●
●
●
●
●
●
●
●
●
●
touch
La tecla de encendido (o) está situada en la
esquina superior derecha del teclado de la
máquina. Si la P-touch ha permanecido
enchufada, se visualizará el texto de la sesión
anterior cuando se vuelva a encender. Esta
opción permite dejar el trabajo de una etiqueta,
apagar la máquina y volver a ello más tarde sin
tener que volver a escribir el texto.
Si la PT-9600 funciona con la pila recargable, la
máquina se apagará automáticamente si no se
pulsa ninguna tecla o no se realiza ninguna
operación en 5 minutos.
● Pulse o para encender o apagar la
P-touch.
Instalación/sustitución del
●
●
●
●
●
●
●
●
●
●
●
●
●
●
●
●
●
●
●
●
●
●
casete de cinta
Para esta máquina dispone de casetes de cinta TZ
en una amplia gama de tipos, colores y tamaños,
que le permiten crear etiquetas especiales con
códigos de colores y elegantes. También hay
disponibles casetes de etiquetas AV para ampliar
las posibilidades de escritura de direcciones y
archivado. Esta máquina se ha diseñado para
permitirle cambiar los casetes de forma rápida y
sencilla.
1
Pulse el botón de desbloqueo de la tapa y
levante la tapa del compartimento de la cinta.
2 Si ya hay instalado un casete de cinta y
desea sustituirlo, tire de él recto hacia
arriba para extraerlo.
3
Si la cinta entintada está suelta en el casete
de cinta que va a instalar, enrolle la rueda
dentada con el dedo en la dirección que
indica la flecha en el casete hasta que la
cinta ya no esté floja. Asimismo, compruebe
que el extremo de la cinta queda debajo de
las guías.
4 Inserte el casete de cinta con fuerza en el
compartimento de la cinta y compruebe
que toda la parte posterior del casete toca la
parte inferior del compartimiento.
5 Cierre la tapa del compartimento y, a
continuación, pulse o para encender la
máquina, si está apagada. La anchura de la
cinta actualmente instalada se muestra en el
indicador de anchura de la cinta del lado
izquierdo de la pantalla.
6 Pulse f una vez para eliminar el trozo
suelto de cinta y eliminar lo que sobre.
NOTA
☞
Utilice exclusivamente el adaptador de CA
diseñado para esta máquina.
☞
Si no va a usar la máquina durante un período
largo de tiempo, desconecte el adaptador de CA.
NOTA
☞
No desenchufe el adaptador de CA si la P-touch
está enchufada y encendida; si lo hace, los datos
que se estén editando se borrarán. Apague la P-
touch antes de desenchufar el adaptador de CA.
☞
Si la P-touch está conectada al PC mediante un
cable de interfaz USB, se apagará automáticamente
si no se pulsa ninguna tecla o no se realiza ninguna
operación en 30 minutos.
☞
Si la PT-9600 está conectada a un PC mediante un
cable de interfaz serie (RS-232C) o está imprimiendo
datos desde un PC, no se apagará automáticamente.
☞
Si la P-touch está conectada a un PC mediante
el cable de interfaz USB y está imprimiendo
datos desde el PC, la P-touch no se apagará
automáticamente.
NOTA
☞
Para los casetes de sellos y etiquetas AV, el
tensado de la cinta entintada no es necesario,
porque no tienen cinta entintada.
☞
Si está utilizando un casete de cinta nuevo
provisto de retén, cerciórese de extraer éste.
NOTA
Cuando inserte el casete de cinta, compruebe que
la cinta interior no se engancha en la esquina de la
guía metálica.

3
Introducción general
●
●
●
●
●
●
●
●
●
●
●
●
●
●
●
●
●
●
●
●
●
●
Conexión de P-touch a un PC
Esta máquina está equipada con un puerto USB,
lo cual permite usar un cable USB para conectar
la P-touch a un PC que ejecute Windows
®
o
Mac OS, e imprimir etiquetas creadas mediante
el software Editor de la P-touch.
Para conectar un PC a la P-touch mediante
el puerto USB:
1 Inserte el conector plano (A) del cable USB
en el puerto USB del PC.
2 Inserte el conector cuadrado (B) del cable
USB en el puerto USB, situado en el lado
derecho de la P-touch.
3 Encienda la P-touch.
Después de conectar la P-touch al PC mediante
el cable USB, la P-touch entra en modo
Interface cuando se le envían datos desde el PC.
Instalación del software y el
●
●
●
●
●
●
●
●
●
●
●
●
●
●
●
●
●
●
●
●
●
●
●
controlador de la impresora
Para ofrecer más opciones de ilustración y
composición a las posibilidades de creación de
etiquetas de la P-touch, dispone de dos
aplicaciones que se incluyen en el CD-ROM: P-
touch Editor 3.2 y P-touch Quick Editor.
Además de estas dos aplicaciones, también
tendrá que instalar el controlador de la
impresora para poder imprimir las etiquetas
desde la P-touch.
En un PC que ejecute
Windows
®
Antes de la instalación
Compruebe que la configuración de su sistema
satisface los siguientes requisitos.
PC: PC IBM o compatible.
Sistema operativo: Preinstalado con Microsoft
®
Windows
®
98, 98 SE, Me, 2000 Professional o
XP
Espacio libre en el disco duro: Como mínimo
20 MB (100 MB para una instalación completa)
Memoria: Como mínimo 64 MB
Monitor: VGA o tarjeta de gráficos superior
Puerto USB
Unidad de CD-ROM
NOTA
No conecte la P-touch al PC antes de instalar el
software P-touch Editor, porque no se instalaría
correctamente. Siga el procedimiento de instalación
de páginas 3 hasta 20 para instalar el software P-touch
Editor y el controlador de la impresora, y conecte la
P-touch al PC cuando se le indique que lo haga.
NOTA
☞
Para salir del modo Interface con una conexión
USB y volver al texto, pulse cualquier tecla.
☞
La P-touch no puede entrar en el modo
Interface con una conexión USB mientras está
imprimiendo, alimentando la cinta o en modo
Interface con una conexión RS-232C (sólo PT-
9600), o mientras se asigna una macro a una
tecla PF (sólo PT-9600).
NOTA
☞
Para realizar la instalación en Windows
®
2000,
se requieren privilegios de administrador.
Además, la impresión requiere usuario
avanzado o privilegios de administrador. Este
software no se puede utilizar en Grupos de
usuarios. Por otra parte, este software no es
compatible con el sistema operativo Windows
®
2000 Server.
☞
Con Windows
®
XP, la impresión e instalación
solamente son posibles desde una cuenta con
privilegios de administrador. Estas operaciones
no se pueden realizar desde una cuenta con
privilegios limitados.
NOTA
Cuando se impriman etiquetas largas o grandes
cantidades de datos podrán requerirse hasta 100
MB de espacio libre en el disco duro.

4
Introducción general
Instalación de P-touch Editor 3.2
software
El software P-touch Editor 3.2 incluye varias
funciones más complejas para imprimir códigos
de barras e imágenes, lo cual le permitirá
diseñar cualquier etiqueta que pueda imaginar.
Instale el software P-touch Editor 3.2 en el PC
como se describe a continuación.
Para instalar el software P-touch Editor 3.2
1 Inserte el disco CD-ROM que se incluye en
la unidad de CD-ROM del PC. Aparecerá
automáticamente un cuadro de diálogo,
que le permitirá seleccionar lo que quiera
instalar.
2 Haga clic en el botón superior (P-touch
Editor). Se iniciará el Asistente de
InstallShield
®
para instalar el software P-
touch Editor y aparecerá el cuadro de
diálogo de bienvenida.
3 Lea atentamente el contenido del cuadro de
diálogo de bienvenida y haga clic en el
botón Next para continuar. Aparecerá el
cuadro de diálogo User Information.
NOTA
No conecte la P-touch al PC antes de instalar el
software, de lo contrario éste podría no instalarse
correctamente. Conecte la P-touch sólo cuando se
le solicite que lo haga.
NOTA
Si el cuadro de diálogo no aparece
automáticamente, haga doble clic en “My
Computer” (Mi PC) en el escritorio y, después, haga
doble clic en la unidad de CD-ROM que contiene
el CD-ROM. (Para Windows
®
XP, haga clic en “My
Computer” (Mi PC), en el menú Inicio y, a
continuación, haga doble clic en la unidad de CD-
ROM que contiene el CD-ROM.) Después, haga
doble clic en “Setup.exe” para visualizar el cuadro
de diálogo.
NOTA
☞
Para instalar sólo el controlador de la
impresora, haga clic en el botón inferior
(Driver). Aparecerá el primer cuadro de diálogo
de Driver Setup, que le permitirá seleccionar si
la P-touch estará conectada en el puerto USB o
en el puerto RS-232C. Continúe con el
procedimiento en Instalación del controlador
de impresora USB en la página 9. (Para instalar
el controlador de impresora en serie, consulte
Para instalar el controlador de impresora en
serie, consulte el manual de Funciones
avanzadas.)
☞
Para instalar el software P-touch Quick Editor,
haga clic en el botón del centro (P-touch Quick
Editor). Continúe con el procedimiento en
Instalación del software P-touch Quick Editor
en la página 7.

5
Introducción general
4 Escriba la información requerida en las
casillas correspondientes (si la información
ya se ha registrado en Windows
®
, aparecerá
automáticamente), y haga clic en el botón
Next. Aparecerá un cuadro de diálogo que
solicitará confirmación de la información
que ha especificado.
5 Haga clic en el botón Yes para registrar la
información especificada.
Aparecerá el cuadro de diálogo Setup Type.
6 Seleccione el método de instalación y haga
clic en el botón Next.
● Para una instalación típica o compacta
Seleccione “Typical” (Típica) o
“Compact” (Compacta) y al hacer clic en
el botón Next se iniciará inmediatamente
la instalación.
Typical: Se instalan todas las opciones
básicas (P-touch Editor 3.2, Clip art,
plantillas de Auto Format, ayuda y
fuentes).
Compact: Sólo se instala P-touch Editor
3.2.
● Para una instalación Custom
Si selecciona “Custom” (Personalizada),
al hacer clic en el botón Next se
visualizará el cuadro de diálogo que
permite elegir las opciones que instalar.
Sólo se instalarán las opciones que lleven
la marca de verificación. Además de las
opciones básicas que se han enumerado
para la instalación Typical, también se
instalará el Manual del usuario.
1) Seleccione las opciones que se van a
instalar.
Editor: Software P-touch Editor 3.2
Clip Art: Ilustraciones para la función
Clip Art de P-touch Editor 3.2
Fonts
Auto Format Templates: Plantillas para
la función Auto Format
Help: Archivos de ayuda para P-touch
Editor 3.2
User’s Guide: Manual del usuario en
HTML para P-touch Editor 3.2 (el
Manual del usuario también se puede
abrir desde el CD-ROM).
NOTA
Para cambiar la información de registro, haga clic
en el botón No y vuelva al paso
4
.

6
Introducción general
Transfer Manager: (sólo PT-9600; no
es compatible con el software de PT-
3600). Consta de dos aplicaciones:
Transfer Manager (que permite
transferir las plantillas, una base de
datos vinculada a una plantilla o datos
de imagen desde el PC hasta la P-
touch) y Backup Manager (permite
hacer una copia de seguridad de los
datos de la P-touch en el PC y
transferirlos de nuevo a la P-touch).
Si se puede hacer clic en el botón
Change mientras está seleccionada
una opción, significa que hay más
componentes secundarios que se
pueden seleccionar. Haga clic en el
botón Change para ver el cuadro de
diálogo Select Sub-components y
ponga una marca de verificación junto
a los componentes secundarios que
desee seleccionar para que se instalen.
Si no se han instalado determinadas
opciones o componentes secundarios,
puede que no estén disponibles
algunas funciones de P-touch Editor.
Después de seleccionar los
componentes secundarios que desee,
haga clic en el botón Continue.
2) Haga clic en el botón Next para que
empiece la instalación.
7
Cuando P-touch Editor se haya instalado,
aparecerá un cuadro de diálogo que permite
seleccionar si se instala el controlador de la
impresora.
Para instalar el controlador de la impresora,
haga clic en Yes. Aparecerá el primer
cuadro de diálogo de Driver Setup, que le
permitirá seleccionar si la P-touch estará
conectada en el puerto USB o en el puerto
RS-232C.
Continúe con el procedimiento en
Instalación del controlador de impresora USB
en
la página 9. (Para instalar el controlador de
impresora en serie, consulte Para instalar el
controlador de impresora en serie, consulte
el manual de Funciones avanzadas.)
1
2 Cuando se ha terminado la instalación del
P-touch Editor, aparecerá un cuadro de
diálogo que le permitirá actualizar el
P-touch Editor 3.2 para que sea compatible
con Access 2000.
Para actualizar el P-touch Editor 3.2 para
Access 2000, haga clic en el botón Yes, y
siga las instrucciones. Si no quiere actualizar
el P-touch Editor 3.2 para Access 2000, haga
clic en el botón No.
NOTA
Si el controlador de la impresora ya está instalado,
haga clic en el botón No.
NOTA
Si aparece un cuadro de diálogo que indica que la
instalación ha terminado y explica que debe
reiniciar el PC, seleccione la opción de reiniciar el
PC, haga clic en el botón Finish para reiniciar y
extraiga el CD-ROM del PC.

7
Introducción general
Instalación del software P-touch Quick
Editor
El software P-touch Quick Editor ofrece un
acceso rápido a las opciones de diseño de
etiquetas más sencillas para facilitar la
introducción de los textos y la impresión
instantánea de las etiquetas. Instale el software
P-touch Quick Editor en el PC como se describe
a continuación.
Para instalar el software P-touch Quick Editor
1 Inserte el disco CD-ROM que se incluye en
la unidad de CD-ROM del PC. Aparecerá
automáticamente un cuadro de diálogo,
que le permitirá seleccionar lo que quiera
instalar.
2 Haga clic en el botón del centro (P-touch
Quick Editor). Se iniciará el Asistente
InstallShield
®
para la instalación del
software P-touch Quick Editor y aparecerá
el cuadro de diálogo de bienvenida.
3 Lea atentamente el contenido del cuadro de
diálogo de bienvenida y haga clic en el
botón Next para continuar. Aparecerá el
cuadro de diálogo User Information.
NOTA
No conecte la P-touch al PC antes de instalar el
software, de lo contrario éste podría no instalarse
correctamente. Conecte la P-touch sólo cuando se
le solicite que lo haga.
NOTA
Si el cuadro de diálogo no aparece
automáticamente, haga doble clic en “My
Computer” (Mi PC) en el escritorio y, después, haga
doble clic en la unidad de CD-ROM que contiene
el CD-ROM. (Para Windows
®
XP, haga clic en “My
Computer” (Mi PC), en el menú Inicio y, a
continuación, haga doble clic en la unidad de CD-
ROM que contiene el CD-ROM.) Después, haga
doble clic en “Setup.exe” para visualizar el cuadro
de diálogo.
NOTA
☞
Para instalar sólo el controlador de la
impresora, haga clic en el botón inferior
(Driver). Aparecerá el primer cuadro de diálogo
de Driver Setup, que le permitirá seleccionar si
la P-touch estará conectada en el puerto USB o
en el puerto RS-232C. Continúe con el
procedimiento en Instalación del controlador
de impresora USB en la página 9. (Para instalar
el controlador de impresora en serie, consulte
Para instalar el controlador de impresora en
serie, consulte el manual de Funciones
avanzadas.)
☞
Para instalar el software P-touch Editor 3.2,
haga clic en el botón superior (P-touch Editor).
Continúe con el procedimiento en Instalación
de P-touch Editor 3.2 software en la página 4.

8
Introducción general
4 Escriba la información requerida en las
casillas correspondientes (si la información
ya se ha registrado en Windows
®
,
aparecerá automáticamente), y haga clic en
el botón Next. Aparecerá un cuadro de
diálogo que solicitará confirmación de la
información que ha especificado.
5 Haga clic en el botón Yes para registrar la
información especificada.
Aparecerá el cuadro de diálogo Choose
Destination Location.
6 Haga clic en el botón Next para empezar la
instalación.
Cuando P-touch Quick Editor ya se ha
instalado, aparece un cuadro de diálogo
que permite seleccionar dónde se añadirán
los accesos directos de P-touch Quick
Editor.
7 Seleccione las ubicaciones que desee para
los accesos directos y haga clic en el botón
Next. Aparecerá un cuadro de diálogo que
permite seleccionar si se instala el
controlador de la impresora.
Para instalar el controlador de la impresora,
haga clic en Yes. Aparecerá el primer
cuadro de diálogo de Driver Setup, que le
permitirá seleccionar si la P-touch estará
conectada en el puerto USB o en el puerto
RS-232C.
Continúe con el procedimiento en
Instalación del controlador de impresora USB
en
la página 9. (Para instalar el controlador de
impresora en serie, consulte Para instalar el
controlador de impresora en serie, consulte
el manual de Funciones avanzadas.)
NOTA
Para cambiar la información de registro, haga clic
en el botón No y vuelva al paso
4
.
NOTA
Para cambiar la ubicación donde se va a instalar P-
touch Quick Editor, haga clic en el botón Browse y,
a continuación, seleccione la carpeta de
instalación en el cuadro de diálogo Choose Folder
que aparecerá. Haga clic en el botón OK.

9
Introducción general
Instalación del controlador de
impresora USB
Con la función Plug and Play, se detectan los
dispositivos nuevos que se conectan al sistema y
sus controladores se instalan automáticamente.
Si la P-touch 9600/3600 se ha conectado
mediante el puerto USB, su controlador se
instalará mediante Plug and Play. Antes de
instalar el controlador de la impresora
suministrado en el CD-ROM, lea las
instrucciones para instalarlo que encontrará a
continuación.
Para instalar el controlador de la
impresora USB
1 En el cuadro de diálogo que aparecerá, que
permite seleccionar si la P-touch estará
conectada mediante un cable USB o un
cable RS-232C, seleccione “USB cable”
(Cable USB) y haga clic en el botón OK. El
cuadro de diálogo que aparecerá le informa
de que el controlador de la impresora
PT-9600/3600 se ha instalado.
2 Haga clic en el botón Next. Aparecerá un
cuadro de diálogo que solicitará que
conecte la P-touch al PC.
3 Conecte la P-touch al PC mediante el cable
de interfaz USB que se incluye, como se
describe en la página 3, y encienda la P-
touch. Aparecerá un cuadro de diálogo que
indica que el controlador de la impresora se
ha instalado.
NOTA
Si el controlador de la impresora ya está instalado,
haga clic en el botón No. Aparecerá el cuadro de
diálogo que informa de que la instalación ya ha
terminado. Seleccione “Yes, I want to restart my
computer now.” (Sí, deseo reiniciar mi equipo
ahora.), haga clic en el botón Finish para reiniciar
el PC y extraiga el CD-ROM de la unidad de CD-
ROM.
NOTA
☞
No conecte la P-touch al PC antes de que se le
indique que lo haga, porque el controlador de
la impresora no se instalaría correctamente.
☞
Los cuadros de diálogo que se muestran en los
procedimientos siguientes son para la
instalación del software en la PT-9600. Si el
software se instala en la PT-3600, los cuadros
de diálogo pueden ser un poco diferentes a
éstos que se muestran.
Con Windows
®
98, 98 SE, Me o 2000:

10
Introducción general
4 Haga clic en el botón Finish.
1 En el cuadro de diálogo que aparecerá, que
permite seleccionar si la P-touch estará
conectada mediante un cable USB o un
cable RS-232C, seleccione “USB cable”
(Cable USB) y haga clic en el botón OK.
Aparecerá un cuadro de diálogo que
informará de que el controlador de la
impresora de la PT-9600/3600 ya se ha
instalado.
2 Haga clic en el botón Next. Aparecerá un
cuadro de diálogo que solicitará que
conecte la P-touch al PC.
3 Conecte la P-touch al PC mediante el cable
de interfaz USB que se incluye, como se
describe en la página 3, y encienda la P-
touch. Aparece el primer cuadro de diálogo
Found New Hardware Wizard.
4 Seleccione “Install the software
automatically (Recommended)” (Instalar
automáticamente el software
(recomendado)) y haga clic en el botón
Next. Aparece un cuadro de diálogo que
advierte de que el software no ha superado
la prueba Windows
®
Logo.
5 Haga clic en el botón Continue Anyway para
continuar con la instalación. Aparecerá el
cuadro de diálogo Found New Hardware
Wizard que indicará que este asistente ha
terminado la instalación del software para la
PT-9600/3600.
NOTA
Si aparece un cuadro de diálogo que indica que la
instalación ha terminado y explica que debe
reiniciar el PC, seleccione la opción de reiniciar el
PC, haga clic en el botón Finish para reiniciar y
extraiga el CD-ROM del PC.
Con Windows
®
XP:

11
Introducción general
6 Haga clic en el botón Finish.
Aparecerá un cuadro de diálogo que indica
que la instalación ha terminado.
7 Seleccione “Yes, I want to restart my
computer now.” (Sí, deseo reiniciar mi
equipo ahora.). (o “Yes, restart
immediately” (Sí, reiniciar inmediatamente)
si el controlador de la impresora se ha
instalado por separado), haga clic en el
botón Finish para reiniciar el PC y extraiga
el CD-ROM del PC.
Cómo sustituir o añadir un
controlador de impresora USB
Para sustituir o añadir un controlador de
impresora USB
1 Apague la unidad P-touch y desconéctela
del PC.
2 Inserte el disco CD-ROM que se incluye en
la unidad de CD-ROM del PC. Aparecerá
automáticamente un cuadro de diálogo,
que le permitirá seleccionar lo que quiera
instalar.
3 Haga clic en el botón inferior (Driver).
Aparecerá el cuadro de diálogo Driver
Setup, que permite seleccionar si se
sustituye, añade o borra el controlador de la
impresora PT-9600/3600.
4 Seleccione “Replace with new Brother PT-
9600/3600.” (Sustituir por la nueva Brother
PT-9600/3600.) o “Add Brother PT-9600/
3600.” (Añadir Brother PT-9600/3600.) y
haga clic en el botón Next.
NOTA
Si aparece un cuadro de diálogo Driver Setup que
indica que el controlador de la impresora ya se ha
instalado, haga clic en el botón Finish.
NOTA
Si el cuadro de diálogo no aparece
automáticamente, haga doble clic en “My
Computer” (Mi PC) en el escritorio y, después, haga
doble clic en la unidad de CD-ROM que contiene
el CD-ROM. (Para Windows
®
XP, haga clic en “My
Computer” (Mi PC), en el menú Inicio y, a
continuación, haga doble clic en la unidad de CD-
ROM que contiene el CD-ROM.) Después, haga
doble clic en “Setup.exe” para visualizar el cuadro
de diálogo.

12
Introducción general
5 Aparecerá un cuadro de diálogo que
solicitará que conecte la P-touch al PC.
6 Conecte la P-touch al PC mediante el cable
de interfaz USB que se incluye, como se
describe en la página 3, y encienda la
P-touch. Aparecerá un cuadro de diálogo
que indica que el controlador de la
impresora se ha instalado.
7 Haga clic en el botón Finish.
5 Aparecerá un cuadro de diálogo que
solicitará que conecte la P-touch al PC.
6 Conecte la P-touch al PC mediante el cable
de interfaz USB que se incluye, como se
describe en la página 3, y encienda la
P-touch. Aparecerá un cuadro de diálogo
que indica que el controlador de la
impresora se ha instalado. Aparece el
primer cuadro de diálogo Found New
Hardware Wizard.
7 Seleccione “Install the software
automatically (Recommended)” (Instalar
automáticamente el software
(recomendado)) y haga clic en el botón
Next. Aparece un cuadro de diálogo que
advierte de que el software no ha superado
la prueba Windows
®
Logo.
NOTA
☞
Si se selecciona “Replace with new Brother PT-
9600/3600.” (Sustituir por la nueva Brother PT-
9600/3600.), se borra el controlador de la
impresora previamente instalado y se sustituye por
el nuevo. Seleccione esta opción cuando actualice
el controlador de la impresora o si ejecuta
Windows
®
2000 o XP y cambia a una P-touch
9600/3600 con un número de serie diferente.
☞
Si selecciona “Add Brother PT-9600/3600.”
(Añadir Brother PT-9600/3600.), se añadirá un
controlador de impresora nuevo. Con una
conexión USB en Windows
®
98 o Me, sólo se
añade un puerto sin que se añada como una
impresora nueva. Seleccione esta opción
cuando conecte y utilice varias P-touch 9600/
3600 con el mismo PC.
☞
Para borrar el controlador de la impresora, siga
el procedimiento indicado en Desinstalación
del controlador de la impresora en la
página 27.
Con Windows
®
98, 98 SE, Me o 2000:
NOTA
Si aparece un cuadro de diálogo que explica que
debe reiniciarse el PC, seleccione la opción de
reiniciar el PC y haga clic en el botón Finish.
Con Windows
®
XP:

13
Introducción general
8 Haga clic en el botón Continue Anyway
para continuar con la instalación.
Aparecerá el cuadro de diálogo Found New
Hardware Wizard que indicará que este
asistente ha terminado la instalación del
software para la PT-9600/3600.
9 Haga clic en el botón Finish. Aparecerá el
cuadro de diálogo Driver Setup, que indica
que el controlador de la impresora se ha
instalado.
0 Seleccione “Yes, restart immediately” (Sí,
reiniciar inmediatamente), haga clic en el
botón Finish para reiniciar el PC y extraiga
el CD-ROM del PC.
En un PC Macintosh
La versión Mac del software es para un Mac con
sistema operativo en inglés. Si el software se
instala en un Mac con un sistema operativo en
un idioma diferente al inglés, el software podría
no funcionar correctamente.
Antes de la instalación
Compruebe que la configuración de su sistema
satisface los siguientes requisitos.
PC: Macintosh con procesador Power PC
Sistema operativo: SO Mac 8.6 o superior, o SO
Mac X v10.1 o v10.2
Espacio libre en el disco duro: Como mínimo
20 MB (100 MB para una instalación completa)
Memoria: Como mínimo 32 MB
Puerto USB (instalado como equipo de fábrica)
Unidad de CD-ROM
Instalación del software P-touch Editor
3.2
El software P-touch Editor 3.2 incluye varias
funciones más complejas para imprimir códigos
de barras e imágenes, lo cual le permitirá
diseñar cualquier etiqueta que pueda imaginar.
Instale el software P-touch Editor 3.2 en un
Macintosh como se indica a continuación.
Para instalar el software P-touch Editor 3.2
1 Con la P-touch y el Macintosh apagados,
conecte la P-touch al PC mediante el cable
de interfaz USB que se incluye, como se
describe en la página 3. Deje la P-touch
apagada.
2 Encienda el Macintosh.
3 Inserte el disco CD-ROM que se incluye en
la unidad de CD-ROM del PC.
4 Haga doble clic en la carpeta Mac OS 9
para abrirla.
5 Haga doble clic en la carpeta P-touch
Editor 3.2 para abrirla.
NOTA
Cuando se impriman etiquetas largas o grandes
cantidades de datos podrán requerirse hasta 100
MB de espacio libre en el disco duro.
Con un Mac OS anterior a OS X:

14
Introducción general
6 Haga doble clic en el icono del instalador
de P-touch Editor 3.2 en la carpeta que
aparecerá. El instalador se iniciará.
7 Seleccione el método de instalación.
● Para una instalación básica
Si se hace clic en el botón Install,
empezarán a instalarse inmediatamente
todas las opciones.
● Para una instalación personalizada
Si se hace clic en el botón Custom Install,
se visualiza un cuadro de diálogo que
permite seleccionar las opciones que se
van a instalar.
Sólo se instalarán las opciones con una
marca de verificación. Seleccione las
opciones que desee instalar y haga clic
en el botón Install.
8 Cuando aparezca el cuadro de diálogo que
indica que la instalación ha terminado,
haga clic en el botón Quit.
9 Cuando aparezca el cuadro de diálogo que
solicita si desea reiniciar el PC, haga clic en
el botón Restart.
1
Con la P-touch y el Macintosh apagados,
conecte la P-touch al PC mediante el cable de
interfaz USB que se incluye, como se describe
en la página 3. Deje la P-touch apagada.
2 Encienda el Macintosh.
3 Inserte el disco CD-ROM que se incluye en
la unidad de CD-ROM del PC.
4
Haga doble clic en la carpeta Mac OS X para
abrirla.
NOTA
Se necesitan unas 20 MB de espacio de disco duro
disponible para empezar la instalación. Para
instalar todas las opciones, son necesarias unas 100
MB de espacio de disco duro disponible. Si hay
suficiente espacio de disco duro disponible, haga
clic en el botón Install.
NOTA
☞
Para poder imprimir desde la P-touch 9600/
3600, debe seleccionar “PT-9600/3600 Driver”
(Controlador PT-9600/3600 )e instalarlo.
☞
Si no se instalan determinadas opciones,
algunas funciones de la P-touch Editor no
estarán disponibles.
Con SO Mac X v10.1 o v10.2:

15
Introducción general
5 Haga doble clic en la carpeta P-touch
Editor 3.2 para abrirla.
6
Haga doble clic en el icono del instalador de P-
touch Editor 3.2 en la carpeta que aparecerá. Se
iniciará el instalador y aparecerá el cuadro de
diálogo de introducción.
7 Haga clic en el botón Next. Aparecerá el
cuadro de diálogo Choose Product
Components.
8 Seleccione el método de instalación.
● Para una instalación típica
Haga clic en el botón Next para que se
empiecen a instalar inmediatamente
todas las opciones.
● Para una instalación mínima
Seleccione “Minimal” (Mínima) en la lista
Feature Set y haga clic en el botón Next para
que empiece la instalación sólo de la
aplicación P-touch Editor 3.2.
● Para una instalación personalizada
Seleccione “Custom” (Personalizada) en
la lista Feature Set para ver la lista de
opciones que se pueden seleccionar para
la instalación.
Sólo se instalarán las opciones con una
marca de verificación. Seleccione las
opciones que desea instalar y haga clic
en el botón Next.
NOTA
Cuando se pulsa el botón Next, aparece un mensaje
que avisa de que ya hay instalada una versión anterior
del software. Desinstale la versión anterior del
software antes de instalar la nueva. Para obtener más
información sobre la desinstalación del software,
consulte Para desinstalar el software P-touch Editor
3.2: en la página 28.
NOTA
Se necesitan unas 20 MB de espacio de disco duro
disponible para empezar la instalación. Para instalar
todas las opciones, son necesarias unas 100 MB de
espacio de disco duro disponible.
NOTA
Si no se instalan determinadas opciones (como las
plantillas de Auto Format y Clip Art), algunas
funciones de P-touch Editor no estarán disponibles.

16
Introducción general
Aparecerá el cuadro de diálogo Choose
Alias Folder, que permite seleccionar
dónde se añadirá un alias para P-touch
Editor 3.2.
9
Seleccione la ubicación deseada para el alias y
haga clic en el botón Next. Aparecerá un
cuadro de diálogo que permite comprobar la
instalación.
0 Compruebe que la instalación se va a
realizar como desea y haga clic en el botón
Install. Después de instalar P-touch Editor,
aparecerá un cuadro de diálogo que indica
que la instalación ha terminado.
A Haga clic en el botón Done y reinicie el
ordenador.
Instalación del software P-touch Quick
Editor
El software P-touch Quick Editor ofrece un
acceso rápido a las opciones de diseño de
etiquetas más sencillas para facilitar la
introducción de los textos y la impresión
instantánea de las etiquetas. Instale el software
P-touch Quick Editor en el Macintosh como se
indica a continuación.
1 Con la P-touch y el Macintosh apagados,
conecte la P-touch al PC mediante el cable
de interfaz USB que se incluye, como se
describe en la página 3. Deje la P-touch
apagada.
2 Encienda el Macintosh.
3 Inserte el disco CD-ROM que se incluye en
la unidad de CD-ROM del PC.
4 Haga doble clic en la carpeta Mac OS 9 para
abrirla.
5 Haga doble clic en el icono del instalador
de P-touch Quick Editor en la carpeta que
aparecerá. El instalador se iniciará.
Con un Mac OS anterior a OS X:

17
Introducción general
6 Seleccione el método de instalación.
● Para una instalación básica
Si se hace clic en el botón Install, se
empezarán a instalar inmediatamente las
opciones básicas.
● Para una instalación personalizada
Si se hace clic en el botón Custom Install,
se visualiza un cuadro de diálogo que
permite seleccionar las opciones que se
van a instalar.
Sólo se instalarán las opciones con una
marca de verificación. Seleccione las
opciones que desee instalar y haga clic
en el botón Install.
7 Cuando aparezca el cuadro de diálogo que
indica que la instalación ha terminado,
haga clic en el botón Quit.
8 Cuando aparezca el cuadro de diálogo que
solicita si desea reiniciar el PC, haga clic en
el botón Restart.
1 Con la P-touch y el Macintosh apagados,
conecte la P-touch al PC mediante el cable
de interfaz USB que se incluye, como se
describe en la página 3. Deje la P-touch
apagada.
2 Encienda el Macintosh.
3 Inserte el disco CD-ROM que se incluye en
la unidad de CD-ROM del PC.
4 Haga doble clic en la carpeta Mac OS X
para abrirla.
5 Haga doble clic en la carpeta P-touch
Quick Editor para abrirla.
6 Haga doble clic en el icono del instalador
de P-touch Quick Editor en la carpeta que
aparecerá. Se iniciará el instalador y
aparecerá el cuadro de diálogo de
introducción.
NOTA
Se necesitan unas 20 MB de espacio de disco duro
disponible para empezar la instalación. Si hay
suficiente espacio de disco duro disponible, haga
clic en el botón Install.
NOTA
Para poder imprimir desde la P-touch 9600/3600,
debe seleccionar “PT-9600/3600 Driver”
(Controlador PT-9600/3600 )e instalarlo.
Con SO Mac X v10.1 o v10.2:

18
Introducción general
7 Haga clic en el botón Next. Aparecerá el
cuadro de diálogo Choose Alias Folder, que
permite seleccionar dónde se añadirá el
alias de P-touch Quick Editor.
8 Seleccione la ubicación deseada para el
alias y haga clic en el botón Next.
Aparecerá un cuadro de diálogo que
permite comprobar la instalación.
9
Compruebe que la instalación se va a realizar
como desea y haga clic en el botón Install.
Cuando P-touch Quick Editor ya se haya
instalado, aparecerá un cuadro de diálogo
que indicará que la instalación ha terminado.
0 Haga clic en el botón Done y reinicie el
ordenador.
Instalación del controlador de la impresora
(
Con SO Mac X v10.1 o v10.2
)
Para instalar el controlador de la impresora:
1 Con la P-touch y el Macintosh apagados,
conecte la P-touch al PC mediante el cable
de interfaz USB que se incluye, como se
describe en la página 3. Deje la P-touch
apagada.
2 Encienda el Macintosh.
3 Inserte el disco CD-ROM que se incluye en
la unidad de CD-ROM del PC.
4 Haga doble clic en la carpeta Mac OS X
para abrirla.
5 Haga doble clic en el icono Driver Installer
en la carpeta que aparecerá. Se iniciará el
instalador y aparecerá el cuadro de diálogo
de introducción.
NOTA
Cuando se pulsa el botón Next, aparece un mensaje
que avisa de que ya hay instalada una versión
anterior del software. Desinstale la versión anterior
del software antes de instalar la nueva. Para obtener
más información sobre la desinstalación del
software, consulte Para desinstalar el software P-
touch Quick Editor: en la página 28.

19
Introducción general
6 Haga clic en el botón Next. Aparecerá un
cuadro de diálogo que permite comprobar
la instalación.
7
Compruebe que la instalación se va a realizar
como desea y haga clic en el botón Install.
Cuando el controlador de la impresora ya esté
instalado, aparecerá un cuadro de diálogo
que indicará que la instalación ha terminado.
8 Haga clic en el botón Done y reinicie el
ordenador.
Selección de la PT-9600/3600 como
impresora
Para seleccionar la impresora:
1 Encienda la P-touch 9600/3600.
2 Despliegue el menú Apple y seleccione
“Chooser” (Selector) para ver la ventana del
selector.
3 En la lista de la izquierda, haga clic en el
icono de PT-9600/3600. A continuación,
seleccione la impresora adecuada en la lista
de la derecha.
4 Cierre la ventana del Chooser para
confirmar la configuración.
1 Encienda la P-touch 9600/3600.
2 Haga doble clic en la carpeta Applications
del Macintosh HD para abrirla.
3 Haga doble clic en la carpeta Utilities para
abrirla.
4 Haga doble clic en “Print Center” (Centro
de impresión) para iniciarlo.
NOTA
Cuando se pulsa el botón Next, aparece un mensaje
que avisa de que ya hay instalada una versión
anterior del controlador de la impresora. Desinstale
la versión anterior del controlador de la impresora
antes de instalar la nueva. Para obtener más
información sobre la desinstalación del controlador
de la impresora, consulte Para desinstalar el
controlador de la impresora: en la página 28.
Con un Mac OS anterior a OS X:
Con SO Mac X v10.1 o v10.2:
NOTA
Si no se han añadido impresoras, aparecerá un
mensaje que permite añadir impresoras a la lista.
Haga clic en el botón Add.

20
Introducción general
5 Haga clic en el botón Add Printer.
Aparecerá una lista de las impresoras USB
detectadas.
6 Seleccione “PT-9600/3600” en la lista de
USB y haga clic en el botón Add. La PT-
9600/3600 aparecerá en la Printer List.
7 Salga del Print Center.
Lectura del Manual del
●
●
●
●
●
●
●
●
●
●
●
●
●
●
●
●
●
●
●
●
●
●
●
usuario
Para visualizar el Manual del usuario de P-touch
Editor, inserte el CD-ROM en la unidad de disco
cada vez que desee consultarlo o instálelo en el
PC para que esté disponible rápidamente en
cualquier momento. Como el Manual del
usuario es un documento en HTML, se necesita
un navegador para leerlo.
En un PC que ejecute Windows
®
Para ver el Manual del usuario desde el
CD-ROM:
1 Inicie el Explorador de Windows
®
.
2 Seleccione la unidad de CD-ROM.
3 Haga doble clic en la carpeta P-touch.
4 Haga doble clic en la carpeta Manual.
5 Haga doble clic en “Main.htm”.
Para ver el Manual del usuario instalado en
el disco duro:
1 Haga clic en el botón Inicio de la barra de
tareas para ver el menú Inicio.
2 Seleccione “Programs” (Programas).
3 Seleccione “P-touch Editor 3.2”.
4 Haga clic en “The User’s Guide P-touch
Editor 3.2” (Manual del usuario de P-touch
Editor 3.2).
En un PC Macintosh
Para ver el Manual del usuario desde el CD-
ROM:
● Haga doble clic en “Main.htm” en la
carpeta User’s Guide, que está dentro de la
carpeta P-touch Editor 3.2 en el CD-ROM.
Para ver el Manual del usuario instalado en
el disco duro:
● Haga doble clic en “Main.htm” en la
carpeta User’s Guide, que está dentro de la
carpeta P-touch Editor 3.2 instalada en el
PC.
●
●
●
●
●
●
●
●
●
●
●
●
●
●
●
●
●
●
●
●
●
●
Uso de P-touch Editor 3.2
El P-touch Editor 3.2 facilita a cualquier usuario
el diseño y la impresión de etiquetas más
complicadas para casi cualquier necesidad
imaginable.
Cómo iniciar P-touch Editor 3.2
Para iniciar P-touch Editor 3.2:
1 Haga clic en el botón Inicio de la barra de
tareas para ver el menú Inicio.
2 Seleccione “Programs” (Programas).
3 Seleccione “P-touch Editor 3.2”.
4 Haga clic en “P-touch Editor 3.2”.
Cuando se inicie P-touch Editor, se visualizará
la ventana siguiente.
● Haga doble clic en el icono P-touch Editor
3.2, en la carpeta P-touch Editor 3.2
instalada en el PC.
En un PC que ejecute Windows
®
En un PC Macintosh
Barra de menú
Dique Property
Área de composición
Área de impresión
Barra de
herramientas Draw
Barra de estado
Barra de
título
Reglas
Cursor
Barra de herramientas
estándar
Dique Object

21
Introducción general
Cuando se inicie P-touch Editor, se visualizará
la ventana siguiente.
Visualización de Properties
Puede visualizar las Properties que prefiera
haciendo clic en el icono del dique de
propiedades.
Para visualizar las propiedades:
● Haga clic en el icono.
Page Properties ( )
Introducción de texto
1 Haga clic en (botón Text) en la barra de
herramientas de dibujo.
Podrá escribir el texto y el puntero
cambiará de (puntero de selección) a
(puntero en forma de l).
2 Desplace el puntero en forma de l a la
posición en el área de composición donde
desee escribir el texto y haga clic en el
botón izquierdo del ratón. El cursor
parpadea en el área de composición para
indicar que ya se puede escribir el texto.
3 Use el teclado del PC para escribir el texto.
4 Para crear una línea nueva de texto, pulse
la tecla Intro del teclado.
NOTA
Para ver la ayuda de la versión Mac de P-touch
Editor 3.2, haga doble clic en “Main.htm” en la
carpeta Help dentro de la carpeta P-touch Editor
3.2 instalada en el PC.
NOTA
Aunque las pantallas que se muestran en las
explicaciones siguientes son para Windows
®
98,
98 SE y Me, las operaciones para Windows
®
2000
y XP y para Macintosh son las mismas excepto
donde se indique específicamente.
Barra de menú
Barra de herramientas
Barra de herramientas
Área de composición
Barra de herramientas
Dique Object
Barra de estado
Reglas
Barra de título
Área de impresión
Dique Property
Database
Print
Draw
Icono Page Properties
Icono Font Properties
Icono Layout Properties
Icono Text Properties
Icono Database
Properties (en la versión
Mac del software se
sustituye por la barra de
herramientas de la base
de datos)
Haga clic en este botón
para ocultar Properties.
Si la P-touch 9600/3600
se ha seleccionado como impresora:
NOTA
Aunque las pantallas que se muestran en las
explicaciones siguientes son para Windows
®
98,
98 SE y Me, las operaciones para Windows
®
2000
y XP y para Macintosh son las mismas excepto
donde se indique específicamente.

22
Introducción general
Notas sobre el uso
Códigos de barras
Tenga presentes los puntos siguientes cuando utilice
P-touch Editor 3.2 para imprimir códigos de barras.
● Los códigos de barras deben imprimirse
sobre cinta blanca. Si se utilizan otros
colores de cinta, los lectores de códigos de
barras quizá no puedan leer el código
correctamente.
● Pruebe el lector de códigos de barras para
asegurarse de que podrá leer los códigos de
barras que se impriman en el entorno en el
que se van a utilizar.
● El protocolo QR Code sólo se puede usar
con el idioma inglés. Si se introducen datos
en otro idioma, el código de barras no se
leerá correctamente.
Bases de datos
Tenga presentes los puntos siguientes cuando utilice
las funciones de base de datos de P-touch Editor 3.2.
● La función de base de datos del P-touch
Editor 3.2 (Versión para Windows®) utiliza
unos archivos de base de datos compatibles
con Microsoft Access 97. Si actualiza su
versión del P-touch Editor 3.2 utilizando un
programa disponible en el CD-ROM,
P-touch Editor será compatible con Access
2000. Si el P-touch Editor 3.2 no se
actualiza para Access 2000 durante la
instalación, véase el archivo Readme
situado en Ptouch\Editor\Ac2k en el CD-
ROM y ejecute el programa.
● Además de los archivos .mdb, P-touch
Editor 3.2 puede importar archivos de otros
tipos, como .csv. Los archivos guardados
como archivos .csv con una aplicación
como Microsoft Excel se pueden usar con
P-touch Editor. Consulte el Manual del
usuario suministrado en el CD-ROM de P-
touch Editor 3.2 para obtener más
información.
● Mediante la función disponible en
Microsoft Access 97, los archivos de Excel
se pueden vincular a archivos .mdb. Con
esta función, los datos que se cambien en
Excel se actualizarán automáticamente en
P-touch Editor.
●
●
●
●
●
●
●
●
●
●
●
●
●
●
●
●
●
●
●
●
●
●
Uso de P-touch Quick Editor
P-touch Quick Editor permite diseñar una
composición de etiqueta sencilla de manera
rápida y fácil. Además de las distintas funciones
disponibles con los botones de la barra de
herramientas, si se hace clic con el botón
derecho del ratón (Windows
®
) o se mantiene
pulsada la tecla de control y se hace clic
(Macintosh) en la vista de etiqueta, se mostrará
un menú emergente que contiene más
comandos.
Cómo iniciar P-touch Quick
Editor
Para iniciar P-touch Quick Editor:
-Si se añadió un acceso directo en el menú
StartUp:
● P-touch Quick Editor se iniciará
automáticamente cuando se inicie el
PC.
- Si se añadió un acceso directo al escritorio:
● Haga doble clic en el icono P-touch
Quick Editor del escritorio.
-Si se añadió un acceso directo a la barra de
herramientas Quick Launch:
NOTA
☞
Con P-touch Editor 3.2, el texto siempre se
escribe en modo Insert. El modo de sobreescribir
no se puede utilizar para escribir texto.
☞
Para cambiar la fuente y el tamaño del texto,
haga clic en el icono adecuado en el dique de
propiedades y seleccione los ajustes que desee
en el Properties que aparecerá.
☞
Para obtener más información, consulte Lectura
del Manual del usuario en la página 20.
NOTA
Para averiguar los detalles generales, consulte el
Manual del usuario suministrado en el CD-ROM de
P-touch Editor.
En un PC que ejecute Windows
®

23
Introducción general
● Haga doble clic en el icono P-touch
Quick Editor de la barra de
herramientas Quick Launch.
- Si no se añadieron accesos directos:
1 Haga clic en el botón Inicio de la barra
de tareas para ver el menú Inicio.
2 Seleccione “Programs” (Programas).
3 Haga clic en “P-touch Quick Editor”.
Cuando se inicie P-touch Quick Editor, se
visualizará la ventana siguiente.
En un PC Macintosh
● Haga doble clic en el icono P-touch Quick
Editor en la carpeta P-touch Quick Editor
instalada en el PC.
Cuando se inicie P-touch Quick Editor, se
visualizará la ventana siguiente.
Especificación del tamaño de una
etiqueta
Antes de escribir el texto, deberá establecer el
tamaño de la etiqueta. Dispone de una
selección de tamaños de composición
predefinidos para distintas necesidades.
Para especificar el tamaño de la etiqueta:
1 Haga clic en la flecha junto al botón
Properties ( ) para visualizar el menú
desplegable.
2 Haga clic en [Tape Settings] para ver los
distintos ajustes del formato de etiqueta.
3 En la lista Format, haga clic en el formato
de etiqueta que desee.
Introducción de texto
Todo el texto se puede formatear rápidamente
mediante la especificación de la fuente, el
tamaño, el estilo y la alineación. Además, se
puede dibujar un marco alrededor del texto.
Para escribir el texto:
1 Haga clic en la flecha junto al botón
Properties ( ) para visualizar el menú
desplegable.
2 Haga clic en [Text Settings] para ver los
distintos ajustes de formato de texto.
NOTA
Para ocultar o visualizar P-touch Quick Editor,
haga clic en su icono de la bandeja del sistema, a
la derecha de la barra de tareas.
NOTA
Para ver la ayuda de la versión Mac de P-touch
Quick Editor, haga doble clic en “Help.html”, en la
carpeta P-touch Quick Editor instalada en el PC.
NOTA
Aunque las pantallas que se muestran en las
explicaciones siguientes son para Windows
®
98,
98 SE y Me, las operaciones para Windows
®
2000
y XP y para Macintosh son las mismas excepto
donde se indique específicamente.
Vista Label
Barra de
herramientas
Vista Label
Barra de
herramientas
NOTA
Tape Settings también se puede visualizar si se
selecciona [View Properties] y se hace clic en
[Tape Settings] del menú emergente; o si se hace
clic con el botón derecho (Windows
®
) o se
mantiene pulsada la tecla de control y se hace clic
(Macintosh) en la vista de etiqueta.
NOTA
☞
El tamaño de la composición de la etiqueta
también se puede ajustar mediante los ajustes
específicos de Length y Width o si se arrastran
los bordes de la vista de etiqueta hasta que la
composición tenga el tamaño que desee.
☞
Dispone de tres formatos de etiqueta
predefinidos para etiquetas AV, que le permiten
crear fácilmente etiquetas de dirección o de
carpetas de archivos sólo con seleccionar el
formato y escribir el texto.

24
Introducción general
3 En Text Settings Properties, seleccione los
formatos de texto que desee.
4 Haga clic en la vista de etiqueta y escriba o
importe el texto.
Cómo importar texto
El texto que se haya escrito en otra aplicación se
puede importar fácilmente a la etiqueta.
Para importar un texto:
1 Seleccione el texto que desee en la otra
aplicación.
2 Para importar el texto en la composición de
la etiqueta, pulse las teclas de acceso
directo asignadas (sólo Windows
®
) o
arrástrelo desde la otra aplicación.
Uso de la lista Text History
Los 10 textos que se han impreso más
recientemente se almacenan de modo
automático para un uso futuro.
Para usar un texto de la lista Text History:
1 Haga clic en el botón Text History ( )
para ver la lista Text History.
2 Haga clic en el texto que desee.
Adición de un símbolo
Se puede añadir en el lado izquierdo del texto
de la etiqueta un símbolo elegido entre las varias
fuentes de símbolo instaladas.
Para añadir un símbolo en el texto:
1 Windows
®
: Haga clic con el botón derecho
en la vista de etiqueta (o un cuadro de
texto), seleccione [Symbols] en el menú
que aparecerá y haga clic en [Insert/
Change]. Aparecerá el cuadro de diálogo
Input Symbol.
Macintosh
: Mantenga pulsada la tecla de
control y haga clic en la vista de etiqueta (o
en el cuadro de texto), seleccione [Symbols]
en el menú que aparecerá y haga clic en
[Insert/Change]. Aparecerá un cuadro de
diálogo que mostrará los símbolos.
2 En la lista Symbol Font, seleccione la fuente
de símbolo que desee.
3 En la vista Symbol List, seleccione el
símbolo que desee.
4 Haga clic en el botón OK. El símbolo
seleccionado se añade a la izquierda del
texto.
NOTA
Text Settings también se visualizará si se selecciona
[View Properties] y después se hace clic en [Text
Settings] del menú emergente; si se hace clic con el
botón derecho (Windows
®
) o se mantiene pulsada
la tecla de control y se hace clic (Macintosh) en la
vista de etiqueta.
NOTA
Si se escribe en la vista de etiqueta, el texto se ve
como aparecerá cuando se imprima. No obstante, si
se hace clic en el botón Change View
()
, el
texto se visualiza en el cuadro de texto y proporciona
una vista más clara del texto que se ha escrito.
NOTA
(Sólo Windows
®
) Para especificar las teclas de
acceso directo que se usan para importar texto,
haga clic con el botón derecho en la vista de
etiqueta (o en el cuadro de texto) y haga clic en
[Options] en el menú que aparecerá. En el cuadro
de diálogo Options que aparecerá, seleccione las
teclas de acceso directo que desee para importar el
texto.
NOTA
El texto seleccionado en la lista Text History
sustituirá todo el texto que se haya escrito en la
composición.

25
Introducción general
Cambio del color del fondo
El color del fondo de la composición se puede
cambiar según sus preferencias.
Para cambiar el color del fondo:
● Windows
®
: Haga clic con el botón derecho
en la vista de etiqueta (o en el cuadro de
texto), seleccione [Background Color] en el
menú que aparecerá y haga clic en el color
que desee de la lista.
Macintosh
: Mantenga pulsada la tecla de
control y haga clic en la vista de etiqueta (o
en el cuadro de texto), seleccione
[Background Color] en el menú que
aparecerá y haga clic en el color que desee
de la lista.
Visualización del texto
Las composiciones que son demasiado largas
para encajar en la pantalla se pueden ver
haciendo clic en el botón Arrange ( ) para
desplazarse al lado izquierdo, central y derecho
de la composición con cada clic del botón.
Impresión
Antes de imprimir las etiquetas, se pueden
seleccionar ciertas opciones de impresión.
Para imprimir una etiqueta:
1 Haga clic en la flecha junto al botón Print
( ) para ver el menú desplegable.
2 Haga clic en [Print Options]. Aparecerá el
cuadro de diálogo Print.
3 Seleccione los ajustes de impresión que
desee.
Auto Cut: Esta opción permite seleccionar
si la etiqueta se separa automáticamente o
no después de la impresión.
Mirror Printing (sólo para cinta TZ): Esta
opción permite imprimir el texto en sentido
inverso y es perfecta para fijarlo en el
interior de ventanas.
Copies: Esta opción permite especificar el
número de copias que se imprimirán.
4 Windows
®
: Haga clic en el botón OK para
iniciar la impresión.
Macintosh
: Haga clic en el botón Print. La
composición se imprimirá.
NOTA
Si ya se ha añadido un símbolo en el texto, se
sustituirá por el símbolo que se acaba de
seleccionar.
NOTA
Para seleccionar un color que no esté entre los que
se enumeran, seleccione [User Settings] (Windows
®
)
o [User Settings] (Macintosh) desde el submenú
Background Color, cree el color que desee en el
cuadro de diálogo que aparecerá y haga clic en el
botón OK.
NOTA
Si la vista de etiqueta (o el cuadro de texto) se ha
desplazado de la barra de herramientas, se
acoplará antes de desplazar la visualización.
NOTA
Cuando imprima varias copias de etiquetas AV con
la casilla de verificación Auto Cut seleccionada,
cada etiqueta se separará después de la impresión.
Si la casilla de verificación Auto Cut está
desmarcada, la cadena de etiquetas sólo se
separará cuando se hayan impreso todas las
etiquetas.
NOTA
Si quiere empezar a imprimir sin cambiar las
opciones de impresión, haga clic en el botón Print
( ) o haga clic en la flecha junto al botón Print
y después en [Print].

26
Introducción general
Cómo ocultar/mostrar P-touch
Quick Editor (sólo Windows
®
)
Para ocultar P-touch Quick Editor, haga clic en
el botón Hide ( ). Para volver a mostrar P-
touch Quick Editor, haga clic en su icono de la
bandeja del sistema, a la derecha de la barra de
tareas.
Cómo salir de P-touch Quick
Editor
Para salir de P-touch Quick Editor:
Lleve a cabo una de las acciones siguientes:
● Haga clic con el botón derecho en el icono
P-touch Quick Editor de la bandeja del
sistema y haga clic en [Exit] en el menú que
aparecerá.
● Haga clic con el botón derecho en la vista
de etiqueta (o en el cuadro de texto) y haga
clic en [Exit] en el menú que aparece.
Lleve a cabo una de las acciones siguientes:
● Haga clic en [Quit] en el menú [File]
● Mantenga pulsada la tecla de control y
haga clic en la vista de etiqueta (o en el
cuadro de texto) y haga clic en [Quit] en el
menú que aparecerá.
Desinstalación del software y
del controlador de la
●
●
●
●
●
●
●
●
●
●
●
●
●
●
●
●
●
●
●
●
●
●
impresora
En un PC que ejecute Windows
®
Desinstalación del software
La desinstalación de P-touch Editor 3.2 o del
software P-touch Quick Editor en un PC se
describe a continuación.
Para desinstalar el software:
1
Inicie Windows
®
98, 98 SE, Me, 2000 o XP.
2 Haga clic en el botón Inicio de la barra de
tareas, seleccione “Settings”
(Configuración) y después en “Control
Panel” (Panel de control).
Con Windows
®
XP, haga clic en el botón
Inicio de la barra de tareas y haga clic en
“Control Panel” (Panel de control).
3 En la ventana Panel de control, haga doble
clic en “Add/Remove Programs” (Agregar o
quitar programas) (el mismo mensaje en
Windows
®
XP).
4 En el cuadro de diálogo de Add/Remove
Programs Properties, seleccione “P-touch
Editor 3.2” (para borrar el software P-touch
Editor 3.2) o “P-touch Quick Editor” (para
borrar el software P-touch Quick Editor) y
haga clic en el botón Add/Remove (botón
Change/Remove en Windows
®
XP).
5 Aparecerá un mensaje que solicitará si
desea borrar la aplicación seleccionada.
Haga clic en el botón Yes para borrar la
aplicación.
6 En el cuadro de diálogo que aparecerá, que
indicará que la aplicación se ha borrado,
haga clic en el botón OK.
En un PC que ejecute Windows
®
En un PC Macintosh
NOTA
El cuadro de diálogo que aparecerá puede diferir
en función del sistema operativo que se utilice.
NOTA
Si no quiere borrar la aplicación, haga clic en el
botón No.

27
Introducción general
Desinstalación del controlador de la
impresora
La desinstalación el controlador de la impresora
PT-9600/3600 desde un PC se describe a
continuación.
Para desinstalar el controlador de la
impresora:
1 Apague la P-touch 9600/3600 y
desconéctela del PC.
2 Inserte el disco CD-ROM que se incluye en
la unidad de CD-ROM del PC. Aparecerá
automáticamente un cuadro de diálogo,
que le permitirá seleccionar lo que quiera
instalar.
3 Haga clic en el botón inferior (Driver).
Aparecerá un cuadro de diálogo Driver
Setup que permite seleccionar si se
sustituye, se añade o se borra el controlador
de la impresora PT-9600/3600.
4 Seleccione “Delete Brother PT-9600/3600.”
(Suprimir Brother PT-9600/3600.), y haga
clic en el botón Next. Aparecerá un cuadro
de diálogo que solicitará la confirmación
para borrar todos los controladores de
impresora PT-9600/3600.
5 Haga clic en el botón Yes. En el cuadro de
diálogo que aparecerá, se indicará que los
controladores de impresora se han borrado.
6 Haga clic en el botón Finish.
En un PC Macintosh
La desinstalación del software P-touch Editor 3.2, del
software P-touch Quick Editor o del controlador de la
impresora PT-9600/3600 desde un Macintosh se
describe a continuación.
Para desinstalar el software y el controlador de
la impresora:
1 Arrastre lo siguiente al icono de la Papelera:
• carpeta P-touch Editor 3.2 (para borrar el
software P-touch Editor 3.2)
• carpeta P-touch Quick Editor (para borrar
el software P-touch Quick Editor)
NOTA
Si el cuadro de diálogo no aparece
automáticamente, haga doble clic en “My
Computer” (Mi PC) en el escritorio y, después, haga
doble clic en la unidad de CD-ROM que contiene
el CD-ROM. (Para Windows
®
XP, haga clic en “My
Computer” (Mi PC), en el menú Inicio y, a
continuación, haga doble clic en la unidad de CD-
ROM que contiene el CD-ROM.) Después, haga
doble clic en “Setup.exe” para visualizar el cuadro
de diálogo.
NOTA
Si aparece un cuadro de diálogo que explica que
debe reiniciarse el PC, seleccione la opción de
reiniciar el PC y haga clic en el botón Finish.
NOTA
Antes de eliminar el controlador de la impresora,
compruebe que la P-touch está apagada y
desconectada del PC.
Con un Mac OS anterior a OS X

28
Introducción general
2 En la Carpeta del Sistema abra la carpeta
Extensiones.
3 Arrastre lo siguiente al icono de la Papelera:
• Icono PT-9600/3600 (para borrar el
controlador de la impresora)
• Icono de extensión USB PT-9600/3600
(para borrar el controlador de la
impresora)
4 En la Carpeta del Sistema, abra la carpeta
Preferences.
5 Arrastre lo siguiente al icono de la Papelera.
• Icono de P-touch Editor 3.2 Prefs (para el
software P-touch Editor 3.2)
• Icono de P-touch Quick Editor Prefs (para
el software P-touch Quick Editor)
• Icono PT-9600/3600 Prefs (para el
controlador de la impresora)
Para desinstalar el software P-touch Editor 3.2:
1 Haga doble clic en la carpeta Applications
del Macintosh HD para abrirla.
2 Haga doble clic en la carpeta P-touch
Editor 3.2 para abrirla.
3 Haga doble clic en la carpeta Uninstall P-
touch.
4 Haga doble clic en el icono Uninstall P-
touch en la carpeta que aparecerá. Se
iniciará el desinstalador.
5 Haga clic en el botón Uninstall. Cuando el
P-touch Editor 3.2 se haya eliminado,
aparecerá un cuadro de diálogo que
indicará que la desinstalación ha terminado.
6 Haga clic en el botón Quit.
Para desinstalar el software P-touch Quick
Editor:
1 Haga doble clic en la carpeta Applications
del Macintosh HD para abrirla.
2 Haga doble clic en la carpeta P-touch
Quick Editor para abrirla.
3 Haga doble clic en la carpeta Uninstall P-
touch.
4 Haga doble clic en el icono Uninstall P-
touch en la carpeta que aparecerá. Se
iniciará el desinstalador.
5 Haga clic en el botón Uninstall. Cuando el
P-touch Editor 3.2 se haya eliminado,
aparecerá un cuadro de diálogo que
indicará que la desinstalación ha
terminado.
6 Haga clic en el botón Quit.
Para desinstalar el controlador de la impresora:
1 Desconecte el cable USB del puerto USB
de la P-touch.
2 Haga doble clic en la carpeta Applications
del Macintosh HD para abrirla.
3 Haga doble clic en la carpeta Utilities para
abrirla.
4 Haga doble clic en el icono de Print Center
para iniciar esta aplicación.
5 Compruebe que “PT-9600/3600” no aparece
en la Printer List. Si se enumera, selecciónela
y después haga clic en el botón Delete para
suprimirla.
6 Salga del Print Center.
7 En la carpeta Library, abra la carpeta
Printers y, a continuación, abra la carpeta
Brother.
8 Arrastre lo siguiente al icono de la Papelera.
• PT9600/3600PDE.plugin
• PT9600/3600PM.plugin
Con SO Mac X v10.1 o v10.2:

29
Introducción general
●
●
●
●
●
●
●
●
●
●
●
●
●
●
●
●
●
●
●
●
●
●
Fijación de las etiquetas
Cinta laminada
La parte posterior de las etiquetas impresas en
cintas laminadas se puede extraer fácilmente si
se utiliza un ajuste Auto Cut con medio corte (1,
3, 5 o 7) (consulte la página 52).
Cinta de transferencia con plancha
La cinta de transferencia con plancha se utiliza
para transferir los textos a la ropa mediante una
plancha.
1 Inserte un casete de cinta de transferencia
con plancha y pulse p para imprimir el
texto y separar la etiqueta.
2 Planche la prenda para que quede bien lisa
antes de transferir el texto.
3 Coloque la etiqueta sobre la prenda, en el
lugar donde desee que se transfiera el texto.
4 Ajuste la plancha en 'algodón' (de 302 a
356 °F (de 150 a 180 °C)) y, a continuación,
presione sobre la etiqueta con la plancha
unos 15 segundos.
5
Espera a que la transferencia planchada se
enfríe (unos 60 segundos) y, a continuación,
extraiga con cuidado el papel posterior.
Lavado
Las prendas con etiquetas transferidas se
pueden lavar más de 20 veces si la etiqueta se
ha transferido correctamente. Se pueden usar
detergentes de uso doméstico normales
biológicos y no biológicos.
La etiqueta puede decolorarse si la prenda se
pone en lejía durante mucho tiempo.
Durante el lavado procure que los objetos
duros, como hebillas o botones, no entren en
contacto con la etiqueta.
No lave en seco la prenda en la que se han
aplicado etiquetas transferidas.
Secado
La prenda con etiquetas transferidas se puede
secar desde dentro o desde fuera.
No utilice secadora. Las etiquetas transferidas se
despegarán y se engancharán en otras prendas.
NOTA
☞
El tejido blanco de algodón 100% con una
superficie lisa (plana) es el mejor para las
transferencias de plancha.
También se pueden hacer transferencias en
tejidos de lino 100% o mezclas de algodón/
poliéster mientras la superficie sea lisa (plana).
☞
La etiqueta no se adherirá correctamente sobre
un tejido con una superficie rugosa, como pelo
o denim, o sobre una superficie impermeable.
Los materiales sensibles al calor, como el
nailon, el acetato o
fibras
similares, tampoco
son adecuados porque se pueden estropear
cuando se presione con la plancha a alta
temperatura.
☞
No mueva la plancha cuando presione porque
la etiqueta se podría desplazar fuera de la
posición deseada. Presione la plancha
directamente sobre el tejido.
☞
Después de extraer la cinta posterior, la
etiqueta transferida puede tener un aspecto
brillante. Además, pueden aparecer manchas
blancas sobre la etiqueta si se tocó mientras se
extraía la cinta posterior. Estas manchas se
eliminan planchando la etiqueta con un trozo
de paño situado entre la etiqueta y la plancha.
☞
Puesto que la etiqueta transferida no se puede
extraer cuando ya se ha aplicado, realice todas
las transferencias con cuidado.

30
Introducción general
Planchado
Planche las prendas con etiquetas transferidas
con un ajuste de temperatura normal.
Sitúe un trozo de tela entre la plancha y la
etiqueta para evitar que se pegue a la plancha.
Las etiquetas no son tóxicas, sin embargo
mantenga las precauciones habituales, como no
metérselas en la boca, etc.
Cinta de tela
La cinta de tela se utiliza para fijar mediante la
plancha un trozo de tela impresa con un texto
en las prendas. Después de imprimir el texto en
la cinta de tela y recortar la etiqueta mediante
unas tijeras
, sitúe la etiqueta sobre la prenda
planchada en el lugar donde desee fijarla y de
manera que el texto impreso se lea
correctamente. Cubra la etiqueta con otro trozo
de tela y ajuste la plancha a una temperatura
media-alta (de 320 a 356 °F (de 160 a 180 °C))
para presionar con fuerza de 10 a 30 segundos.
Para obtener más detalles, consulte las
instrucciones que se incluyen con el casete de
cinta de tela.
●
●
●
●
●
●
●
●
●
●
●
●
●
●
●
●
●
●
●
●
●
●
Montaje de sellos
Además de etiquetas, la P-touch se puede utilizar
para crear sellos personales y pre-tintados para
varios usos (se necesita el kit de sello opcional).
Diseñe sus sellos personalizados mediante una
de las plantillas de sello preformateadas y
después fije la matriz del sello impreso en un
soporte de película de sello autotintada.
1 Instale un casete de película de sello y
después dé formato al texto del sello de una
de las maneras siguientes:
a) Seleccione una plantilla de sello
preformateada entre las que se encuentran
disponibles con la función Auto Format
(consulte la página 50).
b) Escriba el texto y ajuste la función Stamp
en ON (consulte la página 49).
3 Imprima la matriz del sello y extraiga el
papel posterior.
4 Extraiga el marco de alrededor del tampón
de la tinta del soporte del sello, un extremo
cada vez, y extraiga el protector que cubre
el tampón de la tinta.
5 Con la cara brillante de la película de sello
mirando hacia arriba, alinee un extremo de
la película de sello con la hendidura en el
lado del soporte del sello.
NOTA
Si se utiliza una plantilla de sello de Auto Format,
no es necesario ajustar la función Stamp en ON.
NOTA
☞
Si el soporte del sello ya contiene una película de
sello, ponga el sello sobre una pieza de papel que
no sirva y tire para extraer el marco del sello, un
extremo cada vez. Después, saque lentamente la
película del sello. Procure que la tinta no salpique.
☞
Mantenga el soporte de película de sello fuera
del alcance de los niños.
☞
Evite que la tinta le entre en los ojos o en la
boca. Si la tinta le entra en los ojos o en la boca,
lávese inmediatamente con agua fría durante
varios minutos y consulte a un médico.
☞
Procure que la tinta no le manche la piel, la ropa
o papeles importantes. Lávese inmediatamente
con jabón si la tinta le ha manchado la piel.
Quizá no se quite toda la tinta al lavarse.

31
Introducción general
6 Sujete el extremo de la película de sello en
su lugar con el pulgar y pase la película de
sello por las guías mientras la aprieta.
7 Doble el otro extremo de la película de
sello en el otro lado del soporte del sello y
manténgala en su lugar con el dedo.
8 Encaje el marco sobre la película de sello y
presione el marco hacia abajo a su lugar.
9 Inserte el soporte del sello directamente en
el tapón.
Fijación de la etiqueta de identificación
1 Inserte un casete de cinta TZ en el
compartimento de la cinta.
2 Pulse p para imprimir la etiqueta de
identificación.
3
Después de separar la etiqueta, fíjela al
extremo del soporte de manera que el borde
inferior esté en el mismo lado del soporte del
sello, como el logotipo“gemelo” obtenido.
Sellado
Puesto que la duración y la cantidad de presión
con la que se debe apretar el soporte del sello
depende de la cantidad de tinta en el soporte,
primero practique el sellado sobre un trozo de
papel que no sirva.
Podrá usar un soporte de película de sello
aproximadamente de 300 a 500 veces, aunque
se pierde un poco de tinta cuando se cambia la
película del sello. La vida útil del soporte de
película de sello variará en función del tamaño
y el grosor de los caracteres, de si se usa un
patrón de sombreado, etc.
NOTA
☞
Compruebe que el tapón cubre correctamente
el sello para prevenir derrames de tinta.
☞
Si no va a utilizar el sello, tápelo firmemente
con el tapón y guárdelo siempre en posición
vertical con el sello mirando hacia abajo. No
deje el sello de lado o inclinado.
☞
Guarde los soportes de la película de sello y los
casetes de película de sello en una ubicación
donde no estén expuestos a altas temperaturas,
humedad alta o luz solar directa.
NOTA
Use cinta de 1/2 pulgada (12 mm) de ancho para
crear etiquetas de identificación para un sello de
tamaño M y use cinta de 3/4 de pulgada (18 mm)
de ancho para crear etiquetas para un sello de
tamaño L.
NOTA
☞
Después de sellar, espere hasta que la tinta se
seque totalmente antes de tocarlo, para evitar
los borrones.
☞
Si el soporte del sello no se presiona recto hacia
abajo, el sello puede quedar borroso.
☞
No presione el soporte del sello con fuerza
excesiva.
☞
No selle sobre superficies húmedas, pegajosas,
irregulares o desiguales. Selle sólo sobre papel. La
tinta no se secará sobre transparencias de plástico
para proyector y otros objetos impermeables a la
tinta.
☞
Si un sello creado con una película de sello
nueva queda desvaído o incompleto, incluso
después de presionar con fuerza el soporte del
sello durante 30 segundos, sustituya el soporte
del sello por uno nuevo. No intente rellenar el
soporte del sello.

32
Funciones
●
●
●
●
●
●
●
●
●
●
●
●
●
●
●
●
●
●
●
●
●
●
Ejecución de operaciones básicas
Las teclas siguientes son necesarias para utilizar
la mayoría de funciones.
Teclas de flecha
La pantalla LCD de la máquina puede mostrar
tres filas de 19 caracteres; no obstante, el texto
que se puede crear puede tener hasta 1000
caracteres. Podrá revisar y modificar el texto
mediante las cuatro teclas de flecha (j, k,
m y g) para desplazar el cursor y ver las
distintas partes del texto en la pantalla.
Las teclas de flecha también se usan para
seleccionar varias funciones y ajustes.
j (tecla de flecha izquierda)
Para desplazar el cursor un carácter a la
izquierda:
●
Pulse j una vez.
Para desplazar el cursor varios caracteres a
la izquierda:
●
Mantenga pulsada j hasta que el cursor se
mueva a la posición que desee.
Para desplazar el cursor al principio de la
línea de texto actual:
●
Mantenga pulsada d y pulse j.
Para desplazar el cursor al principio del
bloque de texto actual:
●
Mantenga pulsada h y pulse j.
k (tecla de flecha derecha)
Para desplazar el cursor un carácter a la
derecha:
●
Pulse k una vez.
Para desplazar el cursor varios caracteres a
la derecha:
●
Mantenga pulsada k hasta que el cursor se
mueva a la posición que desee.
Para desplazar el cursor al final de la línea
de texto actual:
●
Mantenga pulsada d y pulse k.
Para desplazar el cursor al principio del
bloque de texto siguiente:
●
Mantenga pulsada h y pulse k.
m (tecla de flecha arriba)
Para desplazar el cursor hasta la línea
anterior:
●
Pulse m una vez.
Para desplazar el cursor varias líneas
arriba:
●
Mantenga pulsada m hasta que el cursor se
mueva a la posición que desee.
NOTA
Si se pulsa esta tecla cuando el cursor está al
principio de una línea que sigue a otra, el cursor se
desplazará hasta el extremo de la línea anterior.
NOTA
Si el cursor ya está al principio del bloque de texto
cuando se pulsen estas teclas, el cursor se moverá
al principio del bloque anterior.
NOTA
Si se pulsa esta tecla cuando el cursor está al final
de una línea seguida de otra, el cursor se
desplazará hasta el principio de la línea siguiente.
NOTA
Si el cursor ya está al principio del último bloque
de texto cuando se pulsen estas teclas, el cursor se
moverá al final del texto.
NOTA
Si se pulsa esta tecla cuando el cursor está en la
primer línea de texto, el cursor se desplazará hasta
el principio de la línea.

33
Funciones
Para desplazar el cursor al principio de
todo el texto:
●
Mantenga pulsada d y pulse m.
g (tecla de flecha abajo)
Para desplazar el cursor hasta la línea
siguiente:
●
Pulse g una vez.
Para desplazar el cursor varias líneas hacia
abajo:
●
Mantenga pulsada g hasta que el cursor se
mueva a la posición que desee.
Para desplazar el cursor hasta el final de
todo el texto:
●
Mantenga pulsada d y pulse g.
Tecla Code (
d
)
Para utilizar una función impresa en color
o en una tecla:
●
Mantenga pulsada d y pulse la tecla de
la función deseada.
Tecla Return (
n
)
La tecla de retorno se puede usar para
seleccionar una opción en una lista, (por
ejemplo, cuando se añade un símbolo o un
carácter acentuado al texto) o para aplicar el
ajuste seleccionado.
En la pantalla LCD pueden aparecer preguntas
que solicitarán que confirme un comando,
especialmente cuando la función seleccionada
vaya a borrar o afectar a los archivos. En esos
casos, pulsar n es como contestar “sí”.
Para seleccionar una opción en una lista o
para aplicar el ajuste seleccionado:
●
Pulse n.
Cancel Tecla (
e
)
La tecla Cancel se puede usar para salir de la
mayoría de funciones y volver a la pantalla
anterior sin cambiar el texto.
En la pantalla LCD pueden aparecer preguntas
que solicitarán que confirme un comando,
especialmente cuando la función seleccionada
vaya a borrar o afectar a los archivos. En esos
casos, si se pulsa e es como responder “no”.
Para salir de una función sin aplicar los
cambios:
●
Pulse e.
NOTA
Si se pulsa la tecla cuando el cursor está en la
última línea de texto, el cursor se mueve hasta el
final de la línea.
NOTA
Para responder “no”, pulse e. Consulte tecla
Cancel a continuación.
NOTA
Para responder “sí”, pulse n. Consulte tecla
Return más arriba.

34
Funciones
●
●
●
●
●
●
●
●
●
●
●
●
●
●
●
●
●
●
●
●
●
●
Introducción de texto
Escribir texto para las etiquetas es casi lo mismo
que utilizar una máquina de escribir o un PC.
Tecla Insert (
i
)
Normalmente, se escribe el texto con el modo
Insert, es decir, el texto que se escribe se inserta
en un texto existente en la posición del cursor.
No obstante, al salir del modo Insert, el texto
que se haya escrito sustituirá cualquier texto
existente en la posición del cursor. Cuando la P-
touch está en modo Insert, aparece el indicador
Ins en el lado izquierdo de la pantalla.
Para entrar en el modo Insert:
●
Pulse i. Aparecerá el indicador Ins.
Para salir del modo Insert:
●
Pulse i. El indicador Ins desaparece.
Barra de espacio
La barra de espacio permite añadir espacios en
blanco entre los caracteres del texto. Es
diferente de la tecla de flecha derecha (k), que
sólo desplaza el cursor sin añadir espacios en
blanco.
Para añadir un espacio en blanco en el
texto:
●
Pulse la barra de espacio.
Shift Tecla (
h
o
t
)
Las letras minúsculas se escriben pulsando
directamente sus teclas correspondientes. No
obstante, como sucede en una máquina de
escribir o en un PC, para escribir letras
mayúsculas, o los símbolos de la parte superior
de algunas teclas, debe pulsar la tecla Shift.
Para escribir una letra en mayúsculas o un
símbolo impreso en la parte superior de
determinadas teclas:
●
Mantenga pulsada h o t y pulse la
tecla de la letra o el símbolo que desee.
Caps Tecla (
c
)
El modo Caps permite escribir letras mayúsculas
continuamente sin mantener pulsadas h o
t. Para entrar o salir del modo Caps, pulse c.
Cuando la P-touch está en modo Caps, aparece
el indicador Caps en el lado izquierdo de la
pantalla.
Para escribir varias letras mayúsculas:
1 Pulse c. Aparecerá el indicador Caps.
2 Pulse las teclas de las letras o símbolos
correspondientes.
Alt Modo (
a
)
Los caracteres acentuados o los signos de
puntuación especiales del lado derecho de las
teclas se pueden añadir al texto mediante el
modo Alt. Para entrar o salir del modo Alt, pulse
a
. Aparecerá el indicador
Alt
en el lado
izquierdo de la pantalla mientras se pulsa
a
.
Para añadir en el texto un carácter
acentuado o signos de puntuación especiales
escritos en color:
1 Mantenga pulsada a. Aparecerá el
indicador Alt.
NOTA
Cuando la P-touch está en modo Caps, si se
mantiene pulsada h o t mientras se pulsa una
tecla de letra, se escribirá una letra minúscula.
NOTA
☞
Al pulsar una tecla numérica mientras la P-
touch está en modo Caps, se escribirá el
número —no el símbolo que aparece encima—
a menos que se pulse h o t.
☞
Para escribir letras minúsculas mientras la
P-touch está en modo Caps, mantenga pulsada
h o t mientras pulsa la tecla del carácter
que desee.
NOTA
Para salir del modo Caps en cualquier momento,
pulse c. El indicador Caps desaparece.

35
Funciones
2 Pulse la tecla del carácter correspondiente.
Tecla Return (
n
)
Como en una máquina de escribir o un
procesador de textos, la tecla Return (
n
) de esta
máquina se usa para terminar una línea de texto y
empezar otra. Cuando haya acabado de escribir
una línea, pulse la tecla de retorno para crear una
línea nueva y desplazar el cursor hasta ella.
El número de líneas de texto que se pueden
imprimir varía en función de la anchura de la
cinta.
Para las cintas TZ:
Para etiquetas AV:
Para crear una línea nueva:
●
Pulse n. La marca de retorno ( ) aparece
al final de la línea.
New Block Función (
d
+
n
)
Para que una sección del texto tenga un número
de líneas diferente que otras secciones del texto
o para aplicar un formato diferente a una
sección del texto (consulte Funciones de
formato de bloque en la página 40.), se tiene
que crear un bloque de texto nuevo mediante la
función New Block.
Para crear un bloque nuevo:
●
Mantenga pulsada d y pulse n. La
marca de bloque nuevo ( ) aparecerá al
final del bloque.
NOTA
Para salir del modo Alt en cualquier momento,
suelte a. El indicador Alt desaparece.
NOTA
Un bloque de texto sólo puede contener un
máximo de 16 líneas de texto. Si ya se ha escrito el
número máximo de líneas de texto, cuando se
pulse n aparecerá el mensaje de error “16 LINE
LIMIT”.
Anchura de la cinta
Máximo número de
líneas que se pueden
imprimir
1/4 pulgadas (6 mm) 3
3/8 pulgadas (9 mm) 4
1/2 pulgadas (12 mm) 6
3/4 pulgadas (18 mm) 10
1 pulgada (24 mm) 13
1 1/2 pulgadas (36 mm) 16
Sello 3/4 pulgadas
(18 mm)
6
Sello 1 de pulgada
(24 mm)
10
Tamaños de etiquetas
Máximo número de
líneas que se pueden
imprimir
Etiquetas de direcciones
AV2067:
3/4 de pulgada × 2 5/8
pulgadas (20 mm × 67 mm)
10
Etiquetas de direcciones de
remitente AV1957:
3/4 de pulgada × 2 1/4
pulgadas (19 mm × 57 mm)
9
Etiquetas de carpetas de
archivos AV1789:
5/8 de pulgada × 3 1/2
pulgadas (17 mm × 89 mm)
8
NOTA
☞
Una etiqueta sólo puede contener un máximo
de cincuenta bloques de texto. Si ya se ha
introducido el número máximo de bloques de
texto, cuando se mantiene pulsada d y se
pulsa n aparece el mensaje de error “50 LINE
LIMIT REACHED!”.
☞
Para dividir un bloque de texto en dos, sitúe el
cursor debajo del carácter que quiere que
empiece el bloque siguiente y, a continuación,
mantenga pulsada d y pulse n.

36
Funciones
Symbol Tecla (
s
)
Además de las letras, los símbolos y los
números de las teclas, hay más de 440 símbolos
e imágenes adicionales disponibles con la
función Symbol. Después de añadir estos
símbolos o imágenes en el texto, se pueden
borrar como cualquier otro carácter y a algunos
se les puede aplicar formato mediante
determinadas funciones de formato de texto
(consulte las páginas 40 hasta 46).
Para añadir un símbolo o una imagen en el
texto:
1 Pulse s. Una fila de símbolos aparecerá
en la pantalla.
2 Pulse m o g para seleccionar la categoría
de símbolos que desee y, a continuación,
pulse j o k hasta que el símbolo se
visualice ampliado dentro del marco del
centro de la pantalla.
3 Pulse n. El símbolo se añade al texto.
Accent Función (
d
+
s
)
La función Accent se usa para añadir caracteres
acentuados en el texto. La mayoría de estos
caracteres también se encuentran en las teclas y
se escriben mediante a (consulte la
página 34).
Las caracteres acentuados se agrupan en
función de la let ra mayúscula o minúscula con
la cual combinan. La tabla siguiente muestra los
caracteres disponibles.
Para añadir un carácter acentuado al texto:
1 Mantenga pulsada d y pulse s. El
mensaje “ACCENT a-y/A-U? PRESS THE
REQUIRED CHARACTER” aparecerá en la
pantalla.
2 Pulse la tecla de la letra del carácter
acentuado que necesite (O pulse
n
).
3 Pulse m o g para seleccionar la letra del
carácter acentuado que necesite y, a
continuación, pulse j o k hasta que el
carácter acentuado aparezca aumentado en
el marco del centro de la pantalla.
4 Pulse n. El carácter acentuado se añadirá
al texto.
NOTA
Para volver al texto en cualquier momento, pulse
e (O pulse s).
NOTA
☞
Para escribir una serie de símbolos, mantenga
pulsada d antes de pulsar n. Después,
para continuar añadiendo símbolos,
selecciónelos como se explica en el paso
2
, y
mantenga pulsada d mientras pulsa n.
Pulse n después de seleccionar el último
símbolo de la serie.
☞
Para seleccionar un símbolo también se puede
escribir el código correspondiente según se
indica en la tabla de símbolos disponibles. Por
ejemplo, si se pulsa T se visualiza la categoría
GARDENING y, si a continuación se pulsa 3,
se visualiza el tercer símbolo de la categoría
GARDENING.
Letra
Caracteres
acentuados
Letra
Caracteres
acentuados
a à á ä â ã æ A À Á Ä Â Ã Æ
c ç C Ç
e è é ë ê e˜ E È É Ë Ê E
˜
i í ï î I Í Ï Î
n ñ N Ñ
o ó ö ô õ O Ó Ö Ô Õ
u ù ú ü û U Ù Ú Ü Û
NOTA
Para volver al texto en cualquier momento, pulse
e (O mantenga pulsada d y pulse s).
NOTA
Para escribir un carácter acentuado en mayúsculas,
mantenga pulsada h (O pulse c para entrar en
el modo Caps) antes de pulsar la tecla de la letra.

37
Funciones
Barcode Tecla (
d
+
i
)
La función Barcode, que permite que los
códigos de barras se impriman como parte de
las etiquetas, es una de las opciones más
avanzadas de esta máquina.
Los distintos parámetros de código de barras le
permitirán crear códigos de barras más
personalizados.
Los valores predeterminados son CODE 39
PROTOCOL, MEDIUM WIDTH, UNDER#
establecido en ON, y CHECK DIGIT
establecido en OFF.
Para introducir los datos del código de
barras:
1 Mantenga pulsada d y pulse i.
2 Escriba los datos nuevos del código de
barras o edite los antiguos.
Para cambiar la configuración del
parámetro de un código de barras:
3 Pulse m.
4 Pulse j o k hasta que se visualice el
parámetro que quiere cambiar.
5 Pulse m o g hasta que se visualice el
valor deseado.
6 Repita los pasos 4 y 5 hasta que todos los
parámetros estén configurados como desee.
7 Pulse n.
NOTA
Para escribir una serie de caracteres acentuados,
mantenga pulsada d antes de pulsar n.
Después, para continuar añadiendo caracteres
acentuados, selecciónelos como se explica en el
paso
2
, y mantenga pulsada d mientras pulsa
n. Pulse n después de seleccionar el último
carácter acentuado de la serie.
NOTA
☞
Esta sección explicará cómo se introduce un
código de barras en el texto. No pretende ser
una introducción exhaustiva al concepto de
código de barras. Para obtener información más
detallada, consulte uno de los muchos libros de
consulta disponibles.
☞
Como esta máquina no se ha diseñado
específicamente para la creación de etiquetas
de códigos de barras especiales, algunos
lectores de código de barras quizá no puedan
leer las etiquetas.
☞
Los códigos de barras deben imprimirse en
etiquetas blancas con tinta negra.
Parámetro Ajustes
PROTOCOL
CODE 39, I-2/5, EAN13, EAN8,
UPC-A, UPC-E, COVER, EAN128,
CODE128
WIDTH
(anchura de la
barra)
LARGE, MEDIUM, SMALL,
EXTRA SMALL
UNDER#
(los números se
imprimen debajo
del código de
barras)
ON, OFF
CHECK DIGIT
OFF, ON
NOTA
☞
Se recomienda imprimir los códigos de barras
con el parámetro WIDTH de código de barras
establecido como mínimo en SMALL, porque
de otra manera resultará difícil leer los códigos.
☞
El parámetro CHECK DIGIT sólo está
disponible con los tipos CODE 39 y I-2/5.
NOTA
☞
Para cambiar los datos o los parámetros de un
código de barras que ya se ha añadido al texto,
sitúe el cursor debajo de una mitad de la marca
del código de barras ( ) antes de mantener
pulsada d y pulsar i.
☞
Para salir de la función Barcode sin añadir un
código de barras, O pulse e en cualquier
momento (mantenga pulsada d y pulse i).
NOTA
☞
Para seleccionar el ajuste predeterminado,
pulse la barra de espacio.
☞
Para volver a los datos del código de barras sin
cambiar los parámetros, pulse e (O
mantenga pulsada d y pulse i).

38
Funciones
Para añadir caracteres especiales a los
códigos de barras (sólo para los protocolos
CODE39 o CODE128):
8 Pulse j o k hasta que el cursor esté
debajo del carácter inmediatamente a la
derecha de donde desee añadir el carácter
especial.
9 Pulse s.
0 Pulse m o g hasta que se visualice el
carácter especial que desee añadir.
A Pulse n. El carácter especial seleccionado
se añade a los datos del código de barras.
Para añadir el código de barras al texto:
B Pulse n.
●
●
●
●
●
●
●
●
●
●
●
●
●
●
●
●
●
●
●
●
●
●
Edición de texto
Backspace Tecla (
b
)
La tecla Backspace (b) permite suprimir los
caracteres a la izquierda de la posición actual
del cursor. Es diferente de la tecla de cursor
izquierda (j), que sólo mueve el cursor sin
borrar los caracteres.
Para suprimir un carácter:
1 Pulse j, k, m o g para situar el cursor
debajo del carácter inmediatamente a la
derecha del carácter que desee borrar.
2 Pulse b una vez.
Para borrar una secuencia de caracteres:
1 Pulse j, k, m o g para situar el cursor
debajo del carácter inmediatamente a la
derecha del carácter que desee borrar.
2 Mantenga pulsada b hasta que todos los
caracteres que desee borrar se hayan
suprimido.
Tecla Delete (
q
)
La tecla Delete (q) permite suprimir el carácter
que está encima del cursor. Después de borrar
el carácter, el texto restante a la derecha se
mueve un lugar a la izquierda. Cada vez que se
pulsa q, se borra un carácter.
Para suprimir un carácter:
1 Pulse j, k, m o g para situar el cursor
debajo del carácter que desee eliminar.
2 Pulse q una vez.
Para borrar una secuencia de caracteres:
1 Pulse j, k, m o g para situar el cursor
debajo del carácter que desee eliminar.
2 Mantenga pulsada q hasta que todos los
caracteres que desee eliminar se supriman.
Función Line out (
d
+
q
)
Con la función Line Out, se puede suprimir
fácilmente toda una línea de texto.
Para borrar una línea de texto:
1 Pulse j, k, m o g para situar el cursor
en la línea de texto que desea eliminar.
NOTA
Para salir de la función Barcode sin añadir un
código de barras, O pulse e en cualquier
momento (mantenga pulsada d y pulse i).
NOTA
Para borrar un código de barras, desplace el cursor
detrás de la marca del código de barras ( ) o
debajo de la mitad derecha de la marca y pulse
b (O desplace el cursor debajo de una de las
mitades de la marca del código de barras ( ) y
pulse q). Cuando aparezca el mensaje “OK TO
CLEAR? ”, pulse n. Para volver al texto sin
eliminar el código de barras, pulse
e
.
NOTA
Si el cursor es al principio de una línea o bloque
cuando se pulsa b, la línea o el bloque de texto
actuales se unen al anterior.
NOTA
Cada vez que se pulse b, se borrará un carácter.

39
Funciones
2 Mantenga pulsada d y pulse q una
vez.
Clear Función (
d
+
b
)
Cuando se despeja la pantalla antes de entrar un
texto nuevo, se puede usar la función Clear para
elegir si se borra todo el texto y si todas las
funciones de formato (Font, Size, Width, Style1,
Style2, Line Effects, Frame, Alignment, Text
Rotation, Tape Margin, Tape Length, Block
Margin, Block Length y Mirror Printing) vuelven
a sus ajustes predeterminados o si sólo se
elimina el texto.
Para eliminar todo el texto y los formatos:
1 Mantenga pulsada d y pulse b.
2 Como !
!!
! ya está junto a TEXT&FORMAT,
pulse n. Se borrará todo el texto y todas
las funciones de formato se reiniciarán a sus
ajustes predeterminados.
Para eliminar sólo el texto:
1 Mantenga pulsada d y pulse b.
2 Pulse m o g para desplazar !
!!
! junto a
TEXT ONLY.
3 Pulse n. El texto se borra, pero las
funciones de formato permanecen sin
cambios.
●
●
●
●
●
●
●
●
●
●
●
●
●
●
●
●
●
●
●
●
●
●
Formato
Dispone de una amplia variedad de funciones
de formato para crear etiquetas más elegantes y
personalizadas.
La apariencia de los caracteres se puede cambiar
mediante las funciones de formato de texto Font,
Size, Width, Style1, Style2, Line Effects, Frame,
Alignment y Text Rotation. Los formatos de texto
se pueden aplicar a una sola línea de texto, a un
solo bloque de texto o a todo el texto. No
obstante, la función Text Rotation sólo se puede
aplicar a bloques de texto específicos o a todo el
texto. Cuando se cambia el formato de texto de
una línea y se añade texto, el formato se aplica
hasta que se vuelva a cambiar.
Las funciones de formato de etiqueta (Tape
Margin, Tape Length, Block Margin, Block
Length y Mirror Printing) especifican la
apariencia general de la etiqueta. Las funciones
de formato de etiqueta se aplicarán a todo el
texto. Además, la función Block Length se
puede aplicar a bloques sueltos.
Funciones de formato Global
(
d
+
1
)
Con las funciones de Global Format, se puede
cambiar la apariencia de todo un bloque de
texto al imprimirlo aplicando varios ajustes:
Font, Size, Width, Style1, Style2, Line Effects
(subrayado/tachado), Frame, Text Alignment o
Text Rotation. Además, se puede modificar la
apariencia de toda la etiqueta cambiando los
ajustes de Tape Margin, Tape Length, Block
Margin y Block Length.
Para cambiar las funciones de Global
Format:
1 Mantenga pulsada d y pulse 1.
2 Seleccione FONT, SIZE, WIDTH, STYLE1,
STYLE2, LINE EFFECTS, FRAME,
ALIGNMENT, T. MARGIN, T. LENGTH, B.
MARGIN, B. LENGTH o ROTATE y el
ajuste deseado como se describe en las
páginas 40 a 48. El ajuste seleccionado se
aplicará a todo el texto.
NOTA
Cada vez que se pulse q mientras se mantiene
pulsada d, se eliminará una línea de texto.
NOTA
Para volver al texto sin borrar nada, pulse
e
(O
mantenga pulsada
d
y pulse
b
).
NOTA
Para volver al texto sin borrar nada, pulse
e
(O
mantenga pulsada
d
y pulse
b
).
NOTA
Para volver al texto sin cambiar el formato, pulse
e
(O mantenga pulsada
d
y pulse
1
).

40
Funciones
Funciones de formato de bloque
(
d
+
2
)
La aplicación del formato con las funciones de
Block Format permite cambiar la apariencia de
cada bloque de texto de la etiqueta creado con
la función New Block. La etiqueta siguiente
muestra cómo se pueden usar esas funciones
todas juntas.
Los distintos bloques de esta etiqueta se crearon
mediante la función New Block y el primer
bloque de este texto contenía sólo una línea, el
segundo 2 líneas, y el tercero, 1 línea. A
continuación, se aplicaron por separado ajustes
diferentes a cada bloque, mediante las
funciones de Block Format (Font, Size, Width,
Style1, Style2, Line Effects (subrayado/tachado),
Frame, Text Alignment, Block Length o Text
Rotation).
Para cambiar las funciones de Block
Format:
1 Pulse j, k, m o g para situar el cursor
en el bloque al que se va a dar un formato
diferente.
2 Mantenga pulsada d y pulse 2.
3 Seleccione FONT, SIZE, WIDTH, STYLE1,
STYLE2, LINE EFFECTS, FRAME,
ALIGNMENT, B.LENGTH o ROTATE y el
ajuste que desee, como se describe en las
páginas 40 a 48. El ajuste seleccionado sólo
se aplica al bloque de texto en el que está
situado el cursor.
Funciones de formato Line
(
d
+
3
)
Las funciones de Line Format le permiten
destacar una sola línea del texto al imprimirla con
un ajuste de Font, Size, Width, Style1, Style2,
Line Effects (subrayado/tachado), Frame o Text
Alignment que es diferente del resto del texto.
Para cambiar las funciones de Line Format:
1 Pulse j, k, m o g para situar el cursor
en la línea que tendrá un formato diferente.
2 Mantenga pulsada d y pulse 3.
3 Seleccione FONT, SIZE, WIDTH, STYLE1,
STYLE2, LINE EFFECTS, FRAME o
ALIGNMENT y el ajuste que desee, como
se describe en las páginas 40 a 45. El ajuste
seleccionado sólo se aplicará a la línea de
texto en la que el cursor está situado.
Font Función (FONT)
Con la función Font, podrá cambiar la fuente del
texto a otra de las muchas que se encuentran
disponibles. La fuente del texto en la posición
actual del cursor se muestra en la parte inferior de
la pantalla.
Para cambiar el ajuste de la función Font:
1 Mantenga pulsada d y pulse 1, 2 o
3.
NOTA
Sólo los ajustes de marco cuadrado (1) y marco
redondo (2) se pueden seleccionar para la función
Frame en el formato de bloque.
NOTA
Para volver al texto sin cambiar el formato, pulse
e
(O mantenga pulsada
d
y pulse
2
).
NOTA
Sólo se puede seleccionar el ajuste de marco cuadrado
(1) para la función Frame en el formato de línea. (Para
ver ejemplos de marcos, consulte la page 76.)
NOTA
Para volver al texto sin cambiar el formato, pulse
e
(O mantenga pulsada
d
y pulse
3
).
NOTA
Letter Gothic (L. GOTHIC) es una fuente de paso
fijo (todos los caracteres utilizan una cantidad fija
de espacio), a diferencia de todas las demás
fuentes, que son proporcionales (los caracteres
utilizan cantidades de espacio diferentes).

41
Funciones
2 Pulse j o k hasta que se visualice
FONT. El ajuste para el texto en la posición
actual del cursor se muestra en el lado
izquierdo de la pantalla y en el lado
derecho se puede ver una muestra.
3 Pulse m o g hasta que se visualice el
valor deseado.
4 Pulse n para aplicar la configuración.
Size Función (SIZE)
El tamaño del carácter se puede ajustar mediante
la función Size. Con el ajuste
AUTO
, la máquina
compara el texto con la anchura de la cinta
instalada y automáticamente ajusta los caracteres
al tamaño más grande posible. El tamaño del
texto en la posición actual del cursor se muestra
en la esquina inferior derecha de la pantalla y
con el indicador del lado derecho de la pantalla.
NOTA
Este paso se puede omitir si se aplican al mismo
tiempo varios ajustes de funciones de formato.
NOTA
☞
Si “*****” aparece como el ajuste, la función Font
ya se ha aplicado a una parte del texto actual (a
una línea del bloque actual si se han establecido
las funciones Block Format o Global Format; o a
un bloque del texto si se ha establecido la función
Global Format). Si se cambia el ajuste, se
cancelará el que se aplicó previamente.
☞
Para devolver la función a su ajuste
predeterminado (HELSINKI), pulse la barra de
espacio.
☞
Para volver al texto sin cambiar el formato,
pulse
e
(O mantenga pulsada
d
y pulse
1
,
2
o
3
).
NOTA
Para aplicar varios ajustes de formato al mismo
tiempo, continúe pulsando
j
o
k
para
seleccionar la función y, a continuación, pulse
m
o
g
para seleccionar el ajuste que desee. Pulse
n
sólo después de configurar las funciones necesarias.
NOTA
☞
Como el tamaño del texto que se puede
imprimir depende de la anchura de la cinta, la
tabla siguiente muestra el tamaño máximo del
texto que se puede usar con cada anchura de
cinta.
Los tamaños de texto siguientes no se aplican al
texto si se ha establecido la función Text
Rotation.
Para las cintas TZ:
Para etiquetas AV:
☞
Con el ajuste AUTO seleccionado y el texto en
un bloque de una sola línea sólo con letras
mayúsculas (y sin letras acentuadas) y escrito
horizontalmente/verticalmente sin la fuente
BERMUDA, el texto se imprime ligeramente
más grande que el máximo posible para la
anchura de la cinta.
☞
Si se selecciona el ajuste de tamaño de texto de
4 o 5 puntos, el texto se imprimirá con la fuente
BRUSSELS, sin tener en cuenta el ajuste de la
fuente que se haya seleccionado.
Anchura de la cinta
Tamaño de texto máximo
(en puntos)
1/4 pulgadas (6 mm) 12
3/8 pulgadas (9 mm) 20
1/2 pulgadas (12 mm) 28
3/4 pulgadas (18 mm) 40
1 pulgada (24 mm) 64
1 1/2 pulgadas (36 mm) 76
Tamaños de etiquetas
Tamaño de texto
máximo
(en puntos)
Etiquetas de direcciones AV2067:
3/4 de pulgada
×
2 5/8 pulgadas
(20 mm
×
67 mm)
48
Etiquetas de direcciones de
remitente AV1957:
3/4 de pulgada
×
2 1/4 pulgadas
(19 mm
×
57 mm)
36
Etiquetas de
direcciones
de
remitente
AV1789:
5/8 de pulgada
×
3 1/2 pulgadas
(18 mm
×
89 mm)
36

42
Funciones
Para cambiar el valor de la función Size:
1 Mantenga pulsada d y pulse 1, 2 o
3.
2 Pulse j o k hasta que se visualice SIZE.
El ajuste para el texto en la posición actual
del cursor se muestra en el lado izquierdo
de la pantalla y en el lado derecho se puede
ver una muestra.
3 Pulse m o g hasta que se visualice el
valor deseado.
4 Pulse n para aplicar la configuración.
Función Width (WIDTH)
La función Width se puede usar con cualquiera
de los tamaños de texto para que el tamaño de
los caracteres sea más ancho o más estrecho. La
anchura de texto en la posición actual del
cursor se muestra en la parte inferior de la
pantalla.
Para cambiar el ajuste de la función Width:
1 Mantenga pulsada d y pulse 1, 2 o
3.
2 Pulse j o k hasta que se visualice
WIDTH. El ajuste para el texto en la
posición actual del cursor se muestra en el
lado izquierdo de la pantalla y en el lado
derecho se puede ver una muestra.
3 Pulse m o g hasta que se visualice el
valor deseado.
4 Pulse n para aplicar la configuración.
NOTA
Este paso se puede omitir si se aplican al mismo
tiempo varios ajustes de funciones de formato.
NOTA
☞
Si “*****” aparece como el ajuste, la función
Size ya se ha aplicado a una línea del bloque
de texto actual (si se han establecido las
funciones Block Format o Global Format) o al
bloque en el texto actual (si se ha establecido la
función Global Format). Si se cambia el ajuste,
se cancelará el que se aplicó previamente.
☞
Para volver la función a su ajuste
predeterminado (AUTO), pulse la barra de
espacio.
☞
Para volver al texto sin cambiar el formato,
pulse
e
(O mantenga pulsada
d
y pulse
1
,
2
o
3
).
NOTA
Para aplicar varios ajustes de formato al mismo
tiempo, continúe pulsando
j
o
k
para
seleccionar la función y, a continuación, pulse
m
o
g
para seleccionar el ajuste que desee. Pulse
n
sólo después de configurar las funciones necesarias.
NOTA
Este paso se puede omitir si se aplican al mismo
tiempo varios ajustes de funciones de formato.
NOTA
☞
Si “*****” aparece como el ajuste, la función
Width ya se ha aplicado a una línea del bloque
de texto actual (si se han establecido las
funciones Block Format o Global Format) o al
bloque en el texto actual (si se ha establecido la
función Global Format). Si se cambia el ajuste,
se cancelará el que se aplicó previamente.
☞
Para devolver a la función su ajuste
predeteminado (NORMAL), pulse la barra de
espacio.
☞
Para volver al texto sin cambiar el formato,
pulse
e
(O mantenga pulsada
d
y pulse
1
,
2
o
3
).
NOTA
Para aplicar varios ajustes de formato al mismo
tiempo, continúe pulsando j o k para
seleccionar la función y, a continuación, pulse m
o g para seleccionar el ajuste que desee. Pulse
n sólo después de configurar las funciones
necesarias.

43
Funciones
Style1 Función (STYLE1)
Con la función Style1, se encuentran
disponibles otros cinco estilos de texto, lo cual
le permitirá crear etiquetas más personalizadas.
Los indicadores de estilo en la parte superior de
la pantalla muestran el estilo de texto en la
posición actual del cursor cuando se ha
seleccionado un ajuste que no es NORMAL.
Cada uno de los estilos de texto disponibles con
la función Style1 se puede combinar con cada
uno de los estilos disponibles en la función
Style2. (Consulte Style2 Función (STYLE2) a
continuación.)
Para cambiar el valor de la función Style1:
1 Mantenga pulsada d y pulse 1, 2 o
3.
2 Pulse j o k hasta que se visualice
STYLE1. El ajuste para el texto en la
posición actual del cursor se muestra en el
lado izquierdo de la pantalla y en el lado
derecho se puede ver una muestra.
3 Pulse m o g hasta que se visualice el
valor deseado.
4 Pulse n para aplicar la configuración.
Style2 Función (STYLE2)
En la función Style2 dispone de dos estilos de
texto más: ITALIC y VERTICAL. Estos estilos se
pueden combinar con cada uno de los estilos de
texto disponibles en la función Style1. (Consulte
Style1 Función (STYLE1) más arriba.) Los
indicadores de estilo en la parte superior de la
pantalla muestran el estilo de texto en la
posición actual del cursor cuando se ha
seleccionado un ajuste que no es NORMAL.
El ajuste de estilo VERTICAL, que gira cada
carácter 90
° en el sentido contrario a las agujas
del reloj e imprime el texto verticalmente a lo
largo de la etiqueta, es diferente de la función
Text Rotation (página 46 ), que gira cada bloque
de texto 90
° en el sentido contrario a las agujas
del reloj e imprime el texto horizontalmente a lo
largo de la etiqueta.
Para cambiar el valor de la función Style2:
1 Mantenga pulsada d y pulse 1, 2 o
3.
2 Pulse j o k hasta que se visualice
STYLE2. El ajuste para el texto en la
posición actual del cursor se muestra en el
lado izquierdo de la pantalla y en el lado
derecho se puede ver una muestra.
3 Pulse m o g hasta que se visualice el
valor deseado.
NOTA
Este paso se puede omitir si se aplican al mismo
tiempo varios ajustes de funciones de formato.
NOTA
☞
Si “*****” aparece como el ajuste, la función
Style1 ya se ha aplicado a una línea del bloque
de texto actual (si se han establecido las
funciones Block Format o Global Format) o al
bloque en el texto actual (si se ha establecido la
función Global Format). Si se cambia el ajuste,
se cancelará el que se aplicó previamente.
☞
Para devolver a la función su ajuste
predeteminado (NORMAL), pulse la barra de
espacio.
☞
Para volver al texto sin cambiar el formato,
pulse
e
(O mantenga pulsada
d
y pulse
1
,
2
o
3
).
NOTA
Para aplicar varios ajustes de formato al mismo
tiempo, continúe pulsando j o k para
seleccionar la función y, a continuación, pulse m
o g para seleccionar el ajuste que desee. Pulse
n sólo después de configurar las funciones
necesarias.
NOTA
Este paso se puede omitir si se aplican al mismo
tiempo varios ajustes de funciones de formato.

44
Funciones
4 Pulse n para aplicar la configuración.
Función Line Effects
(LINE EFFECTS)
La función Line Effects permite subrayar o
tachar determinadas partes del texto.
Si se ha seleccionado otro ajuste que no sea
OFF para el texto en la posición actual del
cursor, aparecerá el indicador Line Effects en la
parte superior de la pantalla.
Para cambiar el valor de la función Line
Effects:
1 Mantenga pulsada d y pulse 1, 2 o
3.
2 Pulse j o k hasta que se visualice LINE
EFFECTS. El ajuste para el texto en la
posición actual del cursor se muestra en el
lado izquierdo de la pantalla y en el lado
derecho se puede ver una muestra.
3 Pulse m o g hasta que se visualice el
valor deseado.
4 Pulse n para aplicar la configuración.
Función Frame (FRAME)
Con la función Frame, podrá elegir entre una
variedad de marcos y marcadores para destacar
determinadas partes o todo el texto de la
etiqueta. Si se selecciona otro ajuste que no sea
OFF para el texto en la posición actual del
cursor, aparecerá el indicador Frame en la parte
superior de la pantalla. Las líneas al lado
derecho del indicador, empezando por la parte
superior, indican si el ajuste Frame se aplica a
todo el texto, al bloque o a la línea.
NOTA
☞
Si “*****” aparece como el ajuste, la función
Style2 ya se ha aplicado a una línea del bloque
de texto actual (si se han establecido las
funciones Block Format o Global Format) o al
bloque en el texto actual (si se ha establecido la
función Global Format). Si se cambia el ajuste,
se cancelará el que se aplicó previamente.
☞
Para devolver a la función su ajuste
predeteminado (NORMAL), pulse la barra de
espacio.
☞
Para volver al texto sin cambiar el formato,
pulse
e
(O mantenga pulsada
d
y pulse
1
,
2
o
3
).
NOTA
Para aplicar varios ajustes de formato al mismo
tiempo, continúe pulsando
j
o
k
para
seleccionar la función y, a continuación, pulse
m
o
g
para seleccionar el ajuste que desee. Pulse
n
sólo después de configurar las funciones necesarias.
NOTA
Este paso se puede omitir si se aplican al mismo
tiempo varios ajustes de funciones de formato.
OFF STRIKEOUT
UNDERLINE
NOTA
☞
Si “*****” aparece como el ajuste, la función
Line Effects ya se ha aplicado a una línea del
bloque de texto actual (si se han establecido las
funciones Block Format o Global Format) o al
bloque en el texto actual (si se ha establecido la
función Global Format). Si se cambia el ajuste,
se cancelará el que se aplicó previamente.
☞
Para devolver el valor predeterminado a la
función (OFF), pulse la barra de espacio.
☞
Para volver al texto sin cambiar el formato,
pulse
e
(O mantenga pulsada
d
y pulse
1
,
2
o
3
).
NOTA
Para aplicar varios ajustes de formato al mismo
tiempo, continúe pulsando j o k para
seleccionar la función y, a continuación, pulse m
o g para seleccionar el ajuste que desee. Pulse
n sólo después de configurar las funciones
necesarias.

45
Funciones
Para cambiar el ajuste de la función Frame:
1 Mantenga pulsada d y pulse 1, 2 o
3.
2 Pulse j o k hasta que se visualice
FRAME. El ajuste para el texto en la
posición actual del cursor se muestra en el
lado izquierdo de la pantalla y en el lado
derecho se puede ver una muestra.
3 Pulse m o g hasta que se visualice el
valor deseado.
4 Pulse n para aplicar la configuración.
Función Text Alignment
(ALIGNMENT)
Podrá elegir alinear el texto de una de estas
cuatro maneras:
Además, si se establece la función Text Rotation
en OFF, el texto se alineará dentro de la
longitud establecida con la función Block
Length. Si la función Text Rotation se establece
en otro ajuste que no sea OFF, el texto se
alineará dentro de la anchura de la cinta. La
alineación del texto en la posición actual del
cursor se muestra en la parte superior de la
pantalla.
Para cambiar el valor de la función Text
Alignment:
1 Mantenga pulsada d y pulse 1, 2 o
3.
2 Pulse j o k hasta que se visualice
ALIGNMENT. El ajuste para el texto en la
posición actual del cursor se muestra en el
lado izquierdo de la pantalla y en el lado
derecho se puede ver una muestra.
3 Pulse m o g hasta que se visualice el
valor deseado.
NOTA
Este paso se puede omitir si se aplican al mismo
tiempo varios ajustes de funciones de formato.
NOTA
☞
Incluso si ya se ha aplicado un ajuste Frame a
una línea del bloque de texto actual (si se han
establecido las funciones Block Format o
Global Format Frame) o a un bloque del texto
actual (si se ha establecido la función Global
Format Frame), todos los marcos se aplicarán y
se imprimirán.
☞
Para devolver el valor predeterminado a la
función (el marco cuadrado OFF), pulse la barra
de espacio.
☞
Para volver al texto sin cambiar el formato,
pulse
e
(O mantenga pulsada
d
y pulse
1
,
2
o
3
).
NOTA
Para aplicar varios ajustes de formato al mismo
tiempo, continúe pulsando j o k para
seleccionar la función y, a continuación, pulse m
o g para seleccionar el ajuste que desee. Pulse
n sólo después de configurar las funciones
necesarias.
LEFT
CENTER
RIGHT
JUSTIFY
NOTA
Este paso se puede omitir si se aplican al mismo
tiempo varios ajustes de funciones de formato.

46
Funciones
4 Pulse n para aplicar la configuración.
Text Rotation Función (ROTATE)
El bloque de texto al que se aplica la función
Text Rotation gira 90
° en sentido contrario a las
agujas del reloj. Si se selecciona el ajuste
&REPEAT, el texto se imprimirá varias veces en
la longitud del bloque de texto.
Si se ha seleccionado otro ajuste que no sea
OFF para el texto en la posición actual del
cursor, aparecerá el indicador Text Rotation en
la parte superior de la pantalla.
Para cambiar el ajuste de la función Text
Rotation:
1 Mantenga pulsada d y pulse 1 o 2.
2 Pulse j o k hasta que se visualice
ROTATE. El ajuste para el texto en la
posición actual del cursor se muestra en el
lado izquierdo de la pantalla y en el lado
derecho se puede ver una muestra.
3 Pulse m o g hasta que se visualice el
valor deseado.
4 Pulse n para aplicar la configuración.
NOTA
☞
Si “*****” aparece como el ajuste, la función
Text Alignment ya se ha aplicado a una línea
del bloque de texto actual (si se han establecido
las funciones Block Format o Global Format) o
al bloque en el texto actual (si se ha establecido
la función Global Format). Si se cambia el
ajuste, se cancelará el que se aplicó
previamente.
☞
Para devolver el valor predeterminado a la
función (LEFT), pulse la barra de espacio.
☞
Para volver al texto sin cambiar el formato,
pulse
e
(O mantenga pulsada
d
y pulse
1
,
2
o
3
).
NOTA
Para aplicar varios ajustes de formato al mismo
tiempo, continúe pulsando j o k para
seleccionar la función y, a continuación, pulse m
o g para seleccionar el ajuste que desee. Pulse
n sólo después de configurar las funciones
necesarias.
OFF
ON
&REPEAT
NOTA
Este paso se puede omitir si se aplican al mismo
tiempo varios ajustes de funciones de formato.
NOTA
☞
Si “*****” aparece como el ajuste, la función
Text Rotation ya se ha aplicado a un bloque del
texto actual (si se ha establecido la función
Global Format). Si se cambia el ajuste, se
cancelará el que se aplicó previamente.
☞
Para devolver el valor predeterminado a la
función (OFF), pulse la barra de espacio.
☞
Para volver al texto sin cambiar el formato,
pulse
e
(O mantenga pulsada
d
y pulse
1
o
2
).
NOTA
Para aplicar varios ajustes de formato al mismo
tiempo, continúe pulsando j o k para
seleccionar la función y, a continuación, pulse m
o g para seleccionar el ajuste que desee. Pulse
n sólo después de configurar las funciones
necesarias.

47
Funciones
Función Tape Margin
T. MARGIN
La función Tape Margin permite ajustar el
tamaño de márgenes izquierdo y derecho del
texto. Los márgenes de la etiqueta se pueden
ajustar a una anchura entre 0,08 y 4,00
pulgadas (0,2 cm y 9,9 cm).
En la parte inferior de la pantalla, se muestra el
ajuste actual de Tape Margin.
Para cambiar el valor de la función Tape
Margin:
1 Mantenga pulsada d y pulse 1.
2 Pulse j o k hasta que se visualice T.
MARGIN. El ajuste actual se muestra en el
lado izquierdo de la pantalla.
3 Pulse m o g hasta que se visualice el
ajuste que desee o utilice las teclas
numéricas para escribie la anchura del
margen que quiera.
4 Pulse n para aplicar la configuración.
Función Tape Length
(T. LENGTH)
Aunque la longitud de la etiqueta impresa se
ajusta automáticamente para que la longitud el
del texto encaje, en ocasiones querrá crear una
etiqueta con una longitud específica. La función
Tape Length permite definir la longitud de la
etiqueta entre 0,25 y 38,84 pulgadas (0,6 cm y
99,5 cm).
El ajuste actual de Tape Length se muestra en la
esquina inferior izquierda de la pantalla.
Para cambiar el valor de la función Tape
Length:
1 Mantenga pulsada d y pulse 1.
2 Pulse j o k hasta que se visualice T.
LENGTH. El ajuste actual se muestra en el
lado izquierdo de la pantalla.
3 Pulse m o g hasta que se visualice el
ajuste que desee, o utilice las teclas
numéricas para escribir la longitud de cinta
que prefiera.
NOTA
El ajuste Tape Margin solamente se aplica a
etiquetas impresas en cinta TZ. Los márgenes de
cinta de las etiquetas AV se han fijado a 0,20
pulgadas
(0,5 cm) y no se pueden ajustar incluso
aunque se cambie este valor.
NOTA
Este paso se puede omitir si se aplican al mismo
tiempo varios ajustes de funciones de Global Format.
NOTA
☞
Para devolver el valor predeterminado a la
función (0,16 pulgadas (0,4 cm)), pulse la barra
de espacio.
☞
Para cambiar el ajuste en pasos de 0,1 pulgadas
(1,0 cm) pasos, mantenga pulsada m o g y, a
continuación, suelte la tecla cuando se
visualice el valor que desee.
☞
Los márgenes de cinta se muestran en la unidad
de medida seleccionada actualmente (pulgadas
o centímetros). La unidad de medida se puede
cambiar con las funciones de Configuración.
(Consulte la página 60.)
☞
Para volver al texto sin cambiar el formato,
pulse
e
(O mantenga pulsada
d
y pulse
1
).
NOTA
Para aplicar varios ajustes de formato al mismo
tiempo, continúe pulsando j o k para
seleccionar la función y, a continuación, pulse m
o g para seleccionar el ajuste que desee. Pulse
n sólo después de configurar las funciones
necesarias.
NOTA
El ajuste Tape Length solamente se aplica a
etiquetas impresas en cinta TZ. La longitud de
etiqueta de etiquetas AV no se puede ajustar.
NOTA
Este paso se puede omitir si se aplican al mismo
tiempo varios ajustes de funciones de Global
Format.

48
Funciones
4 Pulse n para aplicar la configuración.
Función Block Margin
(B. MARGIN)
La anchura de los márgenes entre los bloques
de texto se puede ajustar entre 0,00 y 12,00
pulgadas (0,0 cm y 30,0 cm) . Los márgenes
izquierdo y derecho de cada bloque de texto
tendrán una anchura que será la mitad del valor
especificado. Si se selecciona el ajuste AUTO,
los márgenes del bloque se establecerán en 0,00
pulgadas (0,0 cm) si sólo se ha creado un
bloque de texto, y en 0,13 pulgadas (0,3 cm) si
se han creado varios bloques de texto.
Para cambiar el valor de la función Block
Margin:
1 Mantenga pulsada d y pulse 1.
2 Pulse j o k hasta que se visualice B.
MARGIN. El ajuste actual se muestra en el
lado izquierdo de la pantalla.
3 Pulse m o g hasta que se visualice el
ajuste que desee, o utilice las teclas
numéricas para escribir la anchura del
margen de bloque que prefiera.
4 Pulse n para aplicar la configuración.
Función Block Length
(B. LENGTH)
Normalmente, la longitud de cada bloque de
texto se ajusta automáticamente para que
encaje la longitud del texto. No obstante, con la
función Block Length podrá ajustar cada
bloque de texto a una longitud entre 0,25 y
38,84 pulgadas (0,6 cm y 99,5 cm).
NOTA
☞
Para volver la función a su ajuste
predeterminado (AUTO), pulse la barra de
espacio.
☞
Para cambiar el ajuste en pasos de 0,1 pulgadas
(1,0 cm) pasos, mantenga pulsada m o g y, a
continuación, suelte la tecla cuando se
visualice el valor que desee.
☞
La longitud de la cinta se indica en la unidad de
medida seleccionada actualmente (pulgadas o
centímetros). La unidad de medida se puede
cambiar con las funciones de Configuración.
(Consulte la página 60.)
☞
Para volver al texto sin cambiar el formato,
pulse
e
(O mantenga pulsada
d
y pulse
1
).
NOTA
Para aplicar varios ajustes de formato al mismo
tiempo, continúe pulsando j o k para
seleccionar la función y, a continuación, pulse m
o g para seleccionar el ajuste que desee. Pulse
n sólo después de configurar las funciones
necesarias.
NOTA
Este paso se puede omitir si se aplican al mismo
tiempo varios ajustes de funciones de formato.
NOTA
☞
Para volver la función a su ajuste
predeterminado (AUTO), pulse la barra de
espacio.
☞
Para cambiar el ajuste en pasos de 0,1 pulgadas
(1,0 cm) pasos, mantenga pulsada m o g y, a
continuación, suelte la tecla cuando se
visualice el valor que desee.
☞
Los márgenes de bloque se indican en la
unidad de medida seleccionada actualmente
(pulgadas o centímetros). La unidad de medida
se puede cambiar con las funciones de
Configuración. (Consulte la página 60.)
☞
Para volver al texto sin cambiar el formato,
pulse
e
(O mantenga pulsada
d
y pulse
1
).
NOTA
Para aplicar varios ajustes de formato al mismo
tiempo, continúe pulsando
j
o
k
para
seleccionar la función y, a continuación, pulse
m
o
g
para seleccionar el ajuste que desee. Pulse
n
sólo después de configurar las funciones necesarias.

49
Funciones
Para cambiar el ajuste de la función Block
Length:
1 Mantenga pulsada d y pulse 1 o 2.
2 Pulse j o k hasta que se visualice B.
LENGTH. El ajuste actual se muestra en el
lado izquierdo de la pantalla.
3 Pulse m o g hasta que se visualice el
ajuste que desee, o utilice las teclas
numéricas para escribir la longitud de
bloque que prefiera.
4 Pulse n para aplicar la configuración.
Función Mirror Printing
(
d
+
p
)
Esta función imprime la etiqueta de manera que
el texto se pueda leer desde el lado adhesivo de
la cinta. Si las etiquetas impresas a la inversa se
enganchan en un cristal u otro material
transparente, se podrán leer correctamente
desde el otro lado.
Si se selecciona
ON
, aparecerá el indicador
Mirror Printing en la parte superior de la pantalla.
Para imprimir una imagen reflejada del
texto:
1 Mantenga pulsada d y pulse p.
2 Pulse m o g hasta que se visualice el
valor deseado.
3 Pulse n para aplicar la configuración.
Función Stamp Stencil
(
d
+
S
)
La función Stamp le permite crear rápida y
fácilmente sus propias películas de matriz de
sello para obtener grabado químico. Después
de insertar un casete de película de sello,
seleccione esta función para ajustar el texto al
grosor perfecto para los soportes de la película
de sello pretintados. Como el soporte del sello
es reutilizable, sólo tiene que crear una película
de matriz de sello nueva y sustituir la del
soporte.
NOTA
Este paso se puede omitir si se aplican al mismo
tiempo varios ajustes de funciones de formato.
NOTA
☞
Para volver la función a su ajuste
predeterminado (AUTO), pulse la barra de
espacio.
☞
Para cambiar el ajuste en pasos de 0,1 pulgadas
(1,0 cm) pasos, mantenga pulsada m o g y, a
continuación, suelte la tecla cuando se
visualice el valor que desee.
☞
La longitud de bloque se visualiza en la unidad
de medida seleccionada actualmente (pulgadas
o centímetros). La unidad de medida se puede
cambiar con las funciones de Configuración.
(Consulte la página 60.)
☞
Para volver al texto sin cambiar el formato,
pulse
e
(O mantenga pulsada
d
y pulse
1
o
2).
NOTA
Para aplicar varios ajustes de formato al mismo
tiempo, continúe pulsando j o k para
seleccionar la función y, a continuación, pulse m
o g para seleccionar el ajuste que desee. Pulse
n sólo después de configurar las funciones
necesarias.
NOTA
Cuando se utilice la función Mirror Printing, el
texto deberá imprimirse en una cinta incolora.
OFF
ON
NOTA
☞
Para devolver el valor predeterminado a la
función (OFF), pulse la barra de espacio.
☞
Para volver al texto sin cambiar el formato,
pulse
e
(O mantenga pulsada
d
y pulse
p
).

50
Funciones
Para crear un sello:
1 Escriba el texto e inserte un casete de
película de sello mediana (3/4 pulgadas (18
mm) de ancho) o grande (1 pulgada (24
mm) de ancho).
2 Mantenga pulsada d y pulse s.
3 Pulse m o g hasta que se visualice el
valor deseado.
4 Pulse n. Si se seleccionó ON, el texto se
ajustará automáticamente para sellos.
5 Pulse p para recortar la resolución de la
impresión de la película de matriz de sello.
6 Después de separar la película de matriz
del sello, extraiga el papel posterior de la
película y fíjela en el tampón de la tinta de
un soporte de película de sello. Consulte
Montaje de sellos en la página 30.
Función Auto Format
(
d
+
6
/
7
[
v
/
w
en
la PT-3600])
Las teclas de función Auto Format (6 y 7)
hacen que la creación de etiquetas y sellos sea
rápida y fácil. Después de seleccionar una de
las varias plantillas preformateadas y escribir el
texto en cada uno de sus campos, el estilo
general de la etiqueta se puede cambiar
fácilmente seleccionando uno de los seis
formatos de estilo disponibles, y la etiqueta ya
estará lista para imprimir.
Los dos juegos de plantillas disponibles le
permitirán crear etiquetas y sellos para cubrir
una amplia gama de opciones — desde sobres
con direcciones hasta la identificación de
disquetes o cintas de audio y vídeo. Las 15
plantillas disponibles al pulsar 6 (v en la PT-
3600) se han diseñado para las etiquetas AV de
tamaño específico, que le permiten crear varias
copias de etiquetas de direcciones y archivado
rápida y fácilmente. Al pulsar 7 (w en la
PT-3600), quedará disponible una gama más
amplia de plantillas (39 con la PT-9600, 31 con
la PT-3600) para usarlas con cinta TZ. La
anchura y la longitud de cada etiqueta o sello
impresos desde una plantilla están
preestablecidas.
Después de escribir el texto, es muy fácil
seleccionar un estilo diferente.
Para seleccionar una plantilla preformateada:
1 Mantenga pulsada d y pulse 6 o 7.
(Para la PT-3600, pulse v o w.)
2 Pulse m o g hasta que se visualice el
nombre de la plantilla que desee.
NOTA
Si crea un sello mediante esta función, tendrá que
utilizar la función Tape Length para seleccionar
unos márgenes izquierdo y derecho de la etiqueta
de 1 pulgada (25 mm).
NOTA
☞
Para devolver el valor predeterminado a la
función (OFF), pulse la barra de espacio.
☞
Para volver al texto sin cambiar el valor de la
función Stamp, pulse
e
(O mantenga
pulsada
d
y pulse
S
).
NOTA
☞
La plantilla que se utilizó por primera vez. Si se
selecciona esta plantilla, se visualiza el texto
que se escribió en ella en su momento.
☞
Los tamaños de las etiquetas se indican en la
unidad de medida seleccionada actualmente
(pulgadas o centímetros). La unidad de medida
se puede cambiar con las funciones de
Configuración. (Consulte la página 60.)
☞
plantilla Auto Format Para obtener más
información sobre la recuperación de las
plantillas página 56 de Auto Format
almacenadas, consulte la página 56
NOTA
Para seleccionar el ajuste predeteminado
(ADDRESS-1), pulse la barra de espacio.

51
Funciones
3 Pulse n. Se visualizará el primer campo
de la plantilla seleccionada.
Para escribir texto en la plantilla:
4 Para cada campo, escriba el texto y, a
continuación, pulse n. Cuando se pulse
n tras escribir el texto del último campo,
aparecerá la pantalla MENU en el visor.
Para cambiar el estilo del texto:
5 Pulse m o g hasta que !
!!
! se desplace
junto a CHANGE STYLE.
6 Pulse n.
7 Pulse m o g hasta que se visualice el
nombre del estilo de formato que desee. En
el lado derecho de la pantalla se puede ver
una muestra.
8 Pulse n. La pantalla MENU volverá a
aparecer en el visor.
Para imprimir una etiqueta mediante la
plantilla seleccionada:
9 Pulse m o g hasta que !
!!
! se desplace
junto a PRINT.
0 Pulse n para imprimir la etiqueta. En la
pantalla aparecerá el mensaje “COPIES
1/ 1” mientras la etiqueta se imprime. La
pantalla MENU volverá a aparecer en el
visor.
Para cambiar el texto que se ha
introducido en la plantilla:
A Pulse m o g hasta que !
!!
! se desplace
junto a EDIT MORE.
B Pulse n. En la pantalla aparece el primer
campo de la plantilla seleccionada.
C Repita el paso 4 hasta que el texto esté
editado como desee. La pantalla MENU
volverá a aparecer cuando se pulse n tras
la edición del último campo de la plantilla.
Para terminar la función Auto Format:
D Pulse m o g hasta que !
!!
! se desplace
junto a EXIT.
NOTA
☞
Para seleccionar un campo diferente, pulse m
o g hasta que se visualice el campo deseado.
☞
Para seleccionar otra plantilla, pulse e,
pulse m o g hasta que
!
!!
!
se desplace a
CANCEL EDITING? y, a continuación, pulse
n.
NOTA
☞
Si se pulsa g mientras se visualiza el último
campo, aparecerá el primer campo. Si se pulsa
n mientras se visualiza el último campo,
aparecerá la pantalla MENU.
☞
Para volver al primer campo mientras se
visualiza la pantalla MENU, pulse e.
☞
En estos campos se pueden escribir caracteres
acentuados (página 36), símbolos (página 36),
códigos de barras (página 37), sellos con la
fecha (consulte el manual de Funciones
avanzadas) e imágenes de carácter definidas
por el usuario (consulte el manual de Funciones
avanzadas).
☞
Las plantillas Auto Format se pueden almacenar
en la memoria para abrirlas y usarlas en otro
momento. Para obtener más detalles sobre
cómo se almacenan las plantillas Auto Format,
consulte la página 56.
☞
Para imprimir inmediatamente la etiqueta de la
plantilla seleccionada, pulse p.
NOTA
Pulse la barra de espacio para seleccionar el ajuste
predeteminado (ORIGINAL).
NOTA
Antes de imprimir la plantilla que se ha
seleccionado al pulsar 6, instale un casete de
etiquetas AV del tipo adecuado. Antes de imprimir
la plantilla que se ha seleccionado al pulsar 7,
instale un casete de cinta TZ con la anchura de
cinta especificada.

52
Funciones
E Pulse n. E
l mensaje “OK TO EXIT AUTO
FORMAT?” aparece en la pantalla
.
F Pulse n. El texto que se estuviera
visualizando antes de usar la función Auto
Format volverá a aparecer en el visor.
●
●
●
●
●
●
●
●
●
●
●
●
●
●
●
●
●
●
●
●
●
●
Impresión
Función Layout Preview
(d
+
9
)
La función Layout Preview permite ver una
presentación general del texto dentro de la
anchura de la cinta instalada actualmente. La
longitud de la etiqueta actual se indica en la
esquina inferior izquierda de la pantalla.
Para previsualizar la etiqueta:
●
Mantenga pulsada d y pulse 9.
Auto Cut Función (
d
+
f
)
Todos los ajustes de la función Auto Cut
constan de valores para tres métodos de corte
diferentes: corte completo (que se usa para
separar totalmente la etiqueta), medio corte
(que se usa para cortar la cinta laminada sin
cortar la parte posterior de la etiqueta, lo cual
facilita la extracción del papel posterior) e
impresión en cadena (en la que no se separa la
última copia, para reducir la cantidad de cinta
que se pierde).
La impresión en cadena es una función
económica que se ha diseñado para ayudar a
eliminar “cinta que se pierde” al principio de
las etiquetas. Sin la impresión en cadena,
normalmente la cinta restante de la sesión de
impresión anterior se pierde para el uso antes de
que se imprima la primera etiqueta de la sesión
actual. No obstante, si se selecciona el ajuste
Auto Cut para la impresión en cadena, la última
etiqueta de la sesión anterior permanece en la
máquina (no se alimenta), de manera que la
etiqueta siguiente se imprimirá sin perder
ningún trozo de cinta.
NOTA
☞
La plantilla que se utilizó por primera vez. Si se
selecciona esta plantilla, se visualiza el texto
que se escribió en ella en su momento.
☞
Los tamaños de las etiquetas se indican en la
unidad de medida seleccionada actualmente
(pulgadas o centímetros). La unidad de medida
se puede cambiar con las funciones de
Configuración. (Consulte la página 60.)
☞
Una plantilla Auto Format almacenada en la
memoria se puede abrir y volver a usar. Para
obtener más información sobre la recuperación
de las plantillas de Auto Format almacenadas,
consulte la página 56.
☞
Para salir de la función Auto Format sin usar la
plantilla, mantenga pulsada d y pulse 6 en
cualquier momento.
☞
El medio corte sólo se puede usar para cortar
cinta laminada.
NOTA
☞
Para desplazarse hacia delante y hacia detrás
por la etiqueta , pulse j o k.
☞
Para volver al texto en cualquier momento,
pulse
e
(O mantenga pulsada d y pulse
9).

53
Funciones
Cuando se imprima la última etiqueta, pulse
f
para alimentar la cadena de etiquetas y cortarla.
Cuando se seleccionan los ajustes 1, 2, 3 o 4, se
activará el indicador Auto Cut en la esquina
superior derecha de la pantalla, para indicar
que las etiquetas se cortarán después de que se
imprima la última etiqueta de la cadena.
Están disponible los ajustes siguientes de Auto
Cut:
Para cambiar el ajuste de la función Auto Cut:
1 Mantenga pulsada d y pulse f.
2 Pulse m o g hasta que se visualice el
valor deseado. El ajuste actual se muestra
en el lado izquierdo de la pantalla y se
puede ver una muestra en el lado derecho.
3 Pulse n para aplicar la configuración.
Print Tecla (
p
)
Una vez se haya escrito el texto y seleccionado
todos los ajustes de formato necesarios, ya se
podrá imprimir.
Para imprimir una etiqueta:
●
Pulse p. Aparecerá el mensaje “COPIES”
seguido por el número de la etiqueta que se
imprime.
Feed & Cut Tecla (
f
)
Pulse este tecla para alimentar la cinta impresa
restante después de pulsar e para salir de la
impresión.
NOTA
☞
Las etiquetas AV siempre se cortan después de
la impresión, independientemente del ajuste
Auto Cut actual.
☞
Si se seleccionan los ajustes 5, 6, 7 o 8, el
indicador Auto Cut no aparecerá.
1
(los dos cortes, completo y
medio—sin impresión en
cadena)
2
(sólo cortes completos—
sin medios cortes y sin
impresión en cadena)
3
(sólo medios cortes—sin
cortes completos y sin
impresión en cadena)
4
(sin cortes completos,
medios ni impresión en
cadena)
5
(cortes completos, medios
e impresión en cadena)
6
(cortes completos e
impresión en cadena—sin
medios cortes)
7
(medios cortes e
impresión en cadena—sin
cortes completos)
8
(impresión en cadena—
sin cortes completos o
medios)
NOTA
☞
Después de imprimir una etiqueta en cinta TZ con
la función Auto Cut establecida en 5, 6, 7 o 8,
pulse
B
para alimentar la cinta y después cortarla.
☞
Esta función también se puede especificar con
el software P-touch Editor 3.2.
NOTA
☞
Para devolver el valor predeterminado a la
función (1), pulse la barra de espacio.
☞
Para volver al texto sin cambiar el ajuste de la
función Auto Cut, pulse
e
(O mantenga
pulsada
d
y pulse
f
).
NOTA
En función del ajuste seleccionado para la función
Auto Cut, las etiquetas TZ se cortarán
automáticamente después de la impresión. Las
etiquetas AV se cortan siempre después de imprimirse.
NOTA
Para salir de la impresión en cualquier momento,
pulse
e
.

54
Funciones
Para alimentar cinta de 1 pulgada (26 mm)
y cortarla automáticamente:
●
Pulse f. Aparece el mensaje “FEED”.
Función Repeat Printing
(
d
+
4
)
Esta función permite imprimir hasta 999 copias
del mismo texto.
Para imprimir varias copias de una etiqueta:
1 Mantenga pulsada d y pulse 4.
2
Pulse
m
o
g
hasta que se visualice el valor
deseado, o utilice las teclas numéricas para
escribir el número de copias que desee.
3 Pulse n para empezar a imprimir el
número de copias establecido. El número
de cada copia se visualiza mientras se
imprime.
Función Numbering (
d
+
5
)
La función Numbering se puede usar para
imprimir copias del mismo texto incrementando
determinados caracteres (letras, números o
datos del código de barras) cuando se imprime
cada etiqueta. Este tipo de incremento
automático es muy útil cuando se imprimen
etiquetas de número de serie, de control de
producción u otras etiquetas que necesitan
códigos que vayan aumentando.
Las letras y los números aumentan como se
muestra a continuación:
0 " 1 " ...9 " 0 " ...
A " B " ...Z " A " ...
a " b " ...z " a " ...
A0 " A1 " ...A9 " B0 " ...
Los espacios (que se muestran como “_” de
subrayado en los ejemplos siguientes) se usan
para ajustar el espacio entre los caracteres o
para controlar el número de dígitos que se
imprime:
_Z " AA " ...ZZ " _A " ...
_9 " 10 " ...99 " _0 " ...
1_9" 2_0 " ...9_9 " __0 " ...
Para imprimir las etiquetas mediante la
función Numbering:
1 Mantenga pulsada d y pulse 5.
Aparece el mensaje “SELECT START
POINT”.
NOTA
☞
Sólo la cinta TZ se puede alimentar y cortar con
esta función. Si está instalado un casete de
etiquetas AV y se mantiene pulsada
d
y se
pulsa
f
, aparece el mensaje de error “CAN’T
FEED AV LABELS”.
☞
Después de imprimir con la función Auto Cut
establecida en
5
,
6
,
7
o
8
, pulse
f
para
alimentar la cinta y cortarla.
NOTA
☞
Para seleccionar el ajuste predeterminado (1),
pulse la barra de espacio.
☞
Para cambiar el valor de 5 en 5 pasos,
mantenga pulsada m o g y suelte la tecla
cuando se visualice el valor deseado.
☞
Para salir de la función Repeat Printing, pulse
e
(O mantenga pulsada d y pulse 4).
NOTA
Después de imprimir con la función Auto Cut
establecida en 5, 6, 7 o 8, pulse f para alimentar
la cinta y cortarla.
NOTA
☞
En cada texto, sólo se puede seleccionar un
campo de numeración.
☞
Si se incluyen caracteres que no son
alfanuméricos en el campo de numeración,
como un símbolo, sólo se incrementarán las
letras y los números cuando se impriman las
etiquetas, o sólo se imprimirá una etiqueta si el
campo sólo contiene un carácter que no es
alfanumérico.
☞
Si se selecciona un código de barras en el
campo de numeración, sólo se incrementarán
los números de los datos del código.

55
Funciones
2 Pulse m, g, j o k hasta que parpadee
el primer carácter que desea incluir en el
campo de numeración.
3 Pulse n. Aparece el mensaje “SELECT
END POINT”.
4 Pulse n. Aparece la pantalla NUMBER.
5 Pulse m o g hasta que se visualice el
valor deseado, o utilice las teclas numéricas
para escribir el número de copias que
desee.
6 Pulse n para empezar a imprimir el
número de etiquetas establecido. El número
de cada copia se visualiza mientras se
imprime.
Almacenamiento y activación
●
●
●
●
●
●
●
●
●
●
●
●
●
●
●
●
●
●
●
●
●
●
de archivos
Funciones Memory (
d
+
8
)
El texto que se usa con frecuencia y el texto de
la plantilla Auto Format se puede guardar en la
memoria. Estos archivos de texto, archivos de
plantilla para cinta TZ y archivos de plantilla
para etiquetas AV continuarán en la memoria,
incluso si se borran todos los caracteres de la
pantalla mediante función Clear (se mantiene
pulsado d y se pulsa b).
Cuando se almacenan los archivos, se les da un
número y también se les puede asignar un
nombre de archivo para que sea más fácil
activarlos. En la memoria se pueden almacenar
hasta 100 archivos o aproximadamente 10.000
caracteres. Todas las funciones Global Format,
Block Format y Line Format (Font, Size, Width,
Style, Line Effects, Frame, Alignment y Text
Rotation, Tape Margin, Tape Length, Block
Margin, Block Length) que se hayan especificado
también se guardan con el texto.
Dado que se abrirá una copia del archivo de
texto almacenado cuando se use la función
Recall, el texto se puede editar o imprimir sin
cambiar el archivo almacenado original. No
obstante, la función Store también se puede usar
para sustituir el archivo guardado previamente
con uno nuevo que se haya editado. Si ya no se
necesita el archivo o se necesita más espacio, se
puede usar la función Memory Clear para
borrarlo. Con la función Memory Print se
pueden seleccionar rápidamente uno o varios
archivos almacenados en la memoria para
imprimirlos.
NOTA
Para salir de la función Numbering, pulse
e
(O
mantenga pulsada d y pulse 5).
NOTA
☞
Si se ha seleccionado un código de barras en el
paso
2
, este paso se omite.
☞
Un campo de numeración tiene que estar
situado íntegramente dentro de una línea de
texto de un solo bloque.
☞
Para el campo de numeración se pueden
seleccionar un máximo de cinco caracteres.
NOTA
☞
Para seleccionar el ajuste predeterminado (1),
pulse la barra de espacio.
☞
Para cambiar el valor de 5 en 5 pasos,
mantenga pulsada m o g y suelte la tecla
cuando se visualice el valor deseado.
NOTA
Después de imprimir con la función Auto Cut
establecida en 5, 6, 7 o 8, pulse f para alimentar
la cinta y cortarla.
NOTA
Las plantillas para cinta TZ y etiquetas AV de la
función Auto Format también se pueden almacenar
mientras la plantilla está seleccionada, mientras se
escribe el texto o mientras se visualiza la pantalla
MENU. Para guardar la plantilla con un texto y un
estilo de caracteres específico , escriba el texto de
cada campo y seleccione el estilo del texto antes de
guardar la plantilla.

56
Funciones
Almacenamiento de texto y plantillas
de Auto Format
Para guardar un archivo de texto:
1 Mantenga pulsada d y pulse 8.
Aparecerá la pantalla MEMORY.
2 Pulse m o g hasta que !
!!
! se desplace
junto a STORE.
3 Pulse n. Aparecerá la pantalla STORE
en
la pantalla con el número de archivo
actualmente seleccionado
. También se
indicará el tipo de archivo: FILE (para
archivos de texto normales), TZ (para
plantillas de cinta TZ) o AV (para plantillas
de etiquetas AV).
4 Pulse m o g hasta que se visualice el
número de archivo donde desee guardar el
texto.
5 Escriba el nombre de archivo que desee.
6 Pulse n. El texto se almacena bajo el
número de archivo seleccionado y en la
pantalla vuelve a aparecer el texto que se
visualizaba previamente.
Para sobreescribir el archivo almacenado
con el nuevo:
●
Pulse n para borrar el archivo
previamente almacenado y guarde el nuevo
bajo el número seleccionado.
Recuperación de texto y plantillas de
Auto Format
Para recuperar un archivo guardado:
1 Mantenga pulsada d y pulse 8.
Aparecerá la pantalla MEMORY.
2 Pulse m o g hasta que !
!!
! se desplace
junto a RECALL.
3 Pulse n.
Aparecerá la pantalla RECALL en
el visor con el número de archivo
actualmente seleccionado
.
4 Pulse m o g hasta que se visualice el
número de archivo que contenga el texto
que desea recuperar. El nombre del archivo
se muestra junto al número de archivo y el
texto almacenado en el número de archivo
seleccionado se muestra en la parte inferior
de la pantalla.
5 Pulse n. El texto que se haya escrito
previamente desaparece de la pantalla y se
muestra el texto almacenado bajo el
número de archivo seleccionado.
NOTA
☞
Si ya se ha almacenado el número máximo de
caracteres, en la pantalla aparecerá el mensaje
de error “MEMORY FULL!”. Si esto ocurre, se
tendrá que borar el archivo de texto existente
antes de almacenar el nuevo.
☞
Para salir de la función Store sin almacenar el
texto, pulse
e
(O mantenga pulsada d y
pulse 8).
NOTA
Los números de archivo que no parpadean ya
contienen un archivo.
NOTA
El nombre de archivo puede tener hasta 8
caracteres de largo y contener letras, números,
símbolos, espacios y caracteres acentuados.
NOTA
Si ya hay un archivo almacenado bajo el número
de archivo seleccionado, en la pantalla aparecerá
el mensaje “OVERWRITE?” y tendrá que decidir si
lo sobreescribe o no (lo borra de la memoria y
guarda el nuevo).
NOTA
Para retroceder y elegir otro número de archivo sin
sobreescribir el archivo de texto, pulse
e
y
seleccione un número de archivo diferente.
NOTA
Se puede recuperar una plantilla Auto Format que
se haya almacenado en la memoria cuando se
selecciona una plantilla en la función Auto Format .
NOTA
Para salir de la función Recall sin recuperar el
texto, pulse
e
(O mantenga pulsada d y
pulse 8).
NOTA
☞
Para ver otras partes del archivo de texto
seleccionado, pulse jo k.
☞
Los archivos de plantilla Auto Format con la
misma anchura de cinta se visualizan agrupados.

57
Funciones
Eliminación de un archivo
Para eliminar un archivo guardado:
1 Mantenga pulsada d y pulse 8.
Aparecerá la pantalla MEMORY.
2 Pulse m o g hasta que !
!!
! se desplace
junto a CLEAR.
3 Pulse n.
Aparecerá la pantalla CLEAR en el
visor con el número de archivo actualmente
seleccionado
.
4 Pulse m o g hasta que se visualice el
número de archivo que contenga el texto
que desea borrar. El nombre de archivo se
muestra junto al número de archivo y el
texto almacenado bajo el número de
archivo seleccionado se muestra en la línea
inferior.
5 Pulse la barra de espacio para que !
aparezca a la derecha del nombre de
archivo.
6 Repita los pasos 4 y 5 hasta que !
aparezca a la derecha de todos los archivos
que quiera borrar. Los archivos marcados
con ! se borrarán.
7 Pulse n. Aparecerá el mensaje “OK TO
CLEAR?”.
8 Pulse n. El texto almacenado en los
números de archivo seleccionados se borra.
Impresión del texto almacenado y
plantillas de Auto Format
Puede imprimir inmediatamente varios textos o
plantillas de Auto Format almacenados sin
necesidad de recuperarlos primero.
Para imprimir los archivos de texto
almacenados:
1 Mantenga pulsada d y pulse 8.
Aparecerá la pantalla MEMORY.
2 Pulse m o g hasta que !
!!
! se desplace
junto a PRINT.
3 Pulse n. La pantalla PRINT aparece en el
visor con el número de archivo actualmente
seleccionado.
NOTA
Una plantilla Auto Format que se haya almacenado
en la memoria se borra manteniendo pulsada d
y pulsando 8 desde la función Auto Format.
NOTA
Para salir de la función Memory Clear sin borrar los
textos, pulse
e
(O mantenga pulsada d y
pulse 8).
NOTA
☞
Para ver otras partes del archivo de texto
seleccionado, pulse jo k.
☞
Los archivos de plantilla Auto Format con la
misma anchura de cinta se visualizan agrupados.
NOTA
☞
Si tiene que suprimir varios archivos, siga los
pasos
5
y
6
para marcarlos con
!
. Si sólo va
a suprimir un archivo, puede omitir los pasos
5
y
6
.
☞
Para seleccionar todos los archivos de la
memoria, mantenga pulsada d y pulse la
barra de espacio.
☞
Para quitar un archivo del grupo de los que se
van a borrar, seleccione el archivo y, a
continuación, pulse la barra de espacio para
quitar
!
que aparece a la derecha del nombre
de archivo.
NOTA
Si se han seleccionado todos los archivos
almacenados, aparecerá el mensaje “CLEAR ALL?”.
NOTA
Para retroceder y seleccionar otros archivos que se
quieran borrar, pulse
e
.
NOTA
Para salir de la función Memory Print sin imprimir
el texto, pulse e (O mantenga pulsada d y
pulse 8).

58
Funciones
4 Pulse m o g hasta que se visualice el
número de archivo que contiene el texto
que desea imprimir. El nombre de archivo
se muestra junto al número de archivo y el
texto almacenado bajo el número de
archivo seleccionado se muestra en la línea
inferior.
5 Pulse la barra de espacio para que !
aparezca a la derecha del nombre de
archivo.
6 Repita los pasos 4 y 5 hasta que !
aparezca a la derecha de todos los archivos
que se quieran imprimir. Los archivos
marcados con ! se imprimirán.
7 Pulse n. El texto almacenado bajo los
números de archivo seleccionados se
imprimen.
Para imprimir los archivos de plantilla
Auto Format almacenados:
1 Mantenga pulsada d y pulse 6 o 7.
2 Mantenga pulsada d y pulse 8.
Aparecerá la pantalla MEMORY.
3 Pulse m o g hasta que !
!!
! se desplace
junto a PRINT.
4 Pulse n. La pantalla PRINT aparece en el
visor con el número de archivo actualmente
seleccionado.
5 Pulse m o g hasta que se visualice el
número de archivo que contiene el texto
que desea imprimir. El nombre de archivo
se muestra junto al número de archivo y el
texto almacenado bajo el número de
archivo seleccionado se muestra en la línea
inferior.
6 Pulse la barra de espacio para que !
aparezca a la derecha del nombre de
archivo.
7 Repita los pasos 5 y 6 hasta que !
aparezca a la derecha de todos los archivos
que se quieran imprimir. Los archivos
marcados con ! se imprimirán.
8 Pulse n. La pantalla MENU aparece en el
visor.
9 Compruebe que !
!!
! aparece junto a PRINT y
pulse n. El texto almacenado bajo los
números de archivo seleccionados se
imprimen.
Para cambiar el estilo de la plantilla Auto
Format almacenada:
0 Pulse m o g hasta que !
!!
! se desplace
junto a CHANGE STYLE.
A Pulse n.
NOTA
Para ver otras partes del archivo de texto
seleccionado, pulse jo k.
NOTA
☞
Si tiene que imprimir varios archivos, siga los
pasos
5
y
6
para marcarlos con
!
. Si sólo
tiene que imprimir un archivo, puede omitir los
pasos
5
y
6
.
☞
Para quitar un archivo del grupo de los que se
van a imprimir, seleccione el archivo y, a
continuación, pulse la barra de espacio para
quitar
!
de la derecha del nombre de archivo.
NOTA
Para salir de la función Memory Print sin imprimir
el texto, pulse e (O mantenga pulsada d y
pulse 8).
NOTA
☞
Para ver otras partes del archivo de texto
seleccionado, pulse jo k.
☞
Los archivos de plantilla Auto Format con la
misma anchura de cinta se visualizan agrupados.
NOTA
☞
Si tiene que imprimir varios archivos, siga los
pasos
5
y
6
para marcarlos con
!
. Si sólo
tiene que imprimir un archivo, puede omitir los
pasos
5
y
6
.
☞
Para seleccionar todos los archivos de la
memoria, mantenga pulsada d y pulse la
barra de espacio.
☞
Para quitar un archivo del grupo de los que se
van a imprimir, seleccione el archivo y, a
continuación, pulse la barra de espacio para
quitar
!
de la derecha del nombre de archivo.

59
Funciones
B Pulse m o g hasta que se visualice el
nombre del estilo de formato que desee. En
el lado derecho de la pantalla se puede ver
una muestra.
C Pulse n. La pantalla MENU volverá a
aparecer en el visor.
Para imprimir más archivos de plantilla
Auto Format almacenados:
D Pulse m o g hasta que !
!!
! se desplace
junto a PRINT MORE.
E Pulse n. La pantalla PRINT aparece en el
visor con el número de archivo actualmente
seleccionado.
F Pulse m o g hasta que se visualice el
número de archivo que contiene el texto
que desea imprimir. El nombre de archivo
se muestra junto al número de archivo y el
texto almacenado bajo el número de
archivo seleccionado se muestra en la línea
inferior.
G Pulse la barra de espacio para que !
aparezca a la derecha del nombre de
archivo.
H Repita los pasos F y G hasta que !
aparezca a la derecha de todos los archivos
que se tienen que imprimir. Los archivos
marcados con ! se imprimirán.
I Pulse n. La pantalla MENU aparece en el
visor.
J Compruebe que !
!!
! aparece junto a PRINT y
pulse n. El texto almacenado bajo los
números de archivo seleccionados se
imprimen.
Para terminar la función Auto Format:
K Pulse m o g hasta que !
!!
! se desplace
junto a EXIT.
L Pulse n. La pantalla de la función Auto
Format que se visualizaba antes de utilizar
la función Memory Print reaparecerá en el
visor.
NOTA
Pulse la barra de espacio para seleccionar el ajuste
predeteminado (NO CHANGE).
NOTA
☞
Para ver otras partes del archivo de texto
seleccionado, pulse jo k.
☞
Los archivos de plantilla Auto Format con la
misma anchura de cinta se visualizan agrupados.
NOTA
Si tiene que imprimir varios archivos, siga los pasos
G
y
H
para marcarlos con
!
. Si sólo tiene que
imprimir un archivo, puede omitir los pasos
G
y
H
.

60
Ajustes de la máquina
●
●
●
●
●
●
●
●
●
●
●
●
●
●
●
●
●
●
●
●
Ajustes de la máquina
Funciones de configuración
(
d
+
A
)
Hay varias funciones disponibles para cambiar
el aspecto general de cómo se muestra texto en
la pantalla y para ajustar el funcionamiento de
la P-touch.
Para cambiar el ajuste UNITS:
Esta función le permite seleccionar las unidades
que se usarán para visualizar las mediciones.
1 Mantenga pulsada d y pulse A.
2 Pulse j o k hasta que se visualice
UNITS.
3 Pulse m o g hasta que se visualice el
valor deseado.
4 Pulse n para aplicar la configuración.
Para cambiar el ajuste LANGUAGE:
La función LANGUAGE le permite seleccionar
si los menús, ajustes y mensajes aparecerán en
inglés o en francés.
1 Mantenga pulsada d y pulse A.
2 Pulse j o k hasta que se visualice
LANGUAGE.
3 Pulse m o g hasta que se visualice el
valor deseado.
4 Pulse n para aplicar la configuración.
Para cambiar el ajuste CONTRAST:
La función CONTRAST le permite ver la
pantalla LCD más clara o más oscura.
1 Mantenga pulsada d y pulse A.
2 Pulse j o k hasta que se visualice
CONTRAST.
3 Pulse m o g hasta que se visualice el
valor deseado.
4 Pulse n para aplicar la configuración.
NOTA
Este paso se puede omitir si se aplican al mismo
tiempo varios ajustes de funciones de Configuración.
NOTA
Para devolver a la función su ajuste predeterminado
(
pulgada
), pulse la barra de espacio.
NOTA
Para aplicar varios ajustes de Configuración al
mismo tiempo, continúe pulsando
j
o
k
para
seleccionar la función y, a continuación, pulse
m
o
g
para seleccionar el ajuste que se desee. Pulse
n
sólo después de configurar las funciones necesarias.
NOTA
Este paso se puede omitir si se aplican al mismo
tiempo varios ajustes de funciones de Configuración.
NOTA
Para devolver el valor predeterminado a la función
(ENGLISH), pulse la barra de espacio.
NOTA
Para aplicar varios ajustes de Configuración al
mismo tiempo, continúe pulsando
j
o
k
para
seleccionar la función y, a continuación, pulse
m
o
g
para seleccionar el ajuste que se desee. Pulse
n
sólo después de configurar las funciones necesarias.
NOTA
Este paso se puede omitir si se aplican al mismo
tiempo varios ajustes de funciones de
Configuración.
NOTA
Para devolver el valor predeterminado a la función
(0), pulse la barra de espacio.
NOTA
Para aplicar varios ajustes de Configuración al
mismo tiempo, continúe pulsando
j
o
k
para
seleccionar la función y, a continuación, pulse
m
o
g
para seleccionar el ajuste que se desee. Pulse
n
sólo después de configurar las funciones necesarias.

61
Para cambiar el ajuste TAPE LENGTH
ADJUST:
Si imprime una etiqueta con una longitud
específica (función Tape Length), la longitud de
la etiqueta impresa puede diferir ligeramente.
Esta función permite ajustar la longitud de la
etiqueta impresa.
1 Mantenga pulsada d y pulse A.
2 Pulse j o k hasta que se visualice TAPE
LENGTH ADJUST.
3 Pulse m o g hasta que se visualice el
valor deseado.
4 Pulse n para aplicar la configuración.
Para cambiar el ajuste HEAD ADJUSTMENT:
Esta función permite desplazar la impresión
hacia arriba o hacia abajo en la cinta.
1 Mantenga pulsada d y pulse A.
2 Pulse j o k hasta que se visualice HEAD
ADJUSTMENT.
3 Pulse m o g hasta que se visualice el
valor deseado.
4 Pulse n para aplicar la configuración.
Para cambiar el ajuste HALF CUTTER:
Esta función permite ajustar la profundidad del
medio corte en cinta laminada, por ejemplo, si
la cinta se corta en exceso o no lo suficiente.
Normalmente, sólo es necesario cambiar el
valor en uno. Si el medio corte todavía es
demasiado profundo o no lo suficiente, vuelva a
cambiar el valor en uno.
1 Mantenga pulsada d y pulse A.
NOTA
Si la longitud de la cinta no se puede ajustar
satisfactoriamente mediante esta función, se
pueden hacer pequeños ajustes a la longitud
mediante la función Tape Length.
NOTA
Este paso se puede omitir si se aplican al mismo
tiempo varios ajustes de funciones de
Configuración.
NOTA
☞
Para devolver el valor predeterminado a la
función (0), pulse la barra de espacio.
☞
Para reducir la longitud de la etiqueta,
seleccione un valor inferior. Para incrementar
la longitud de la etiqueta, seleccione un valor
superior.
NOTA
Para aplicar varios ajustes de Configuración al
mismo tiempo, continúe pulsando
j
o
k
para
seleccionar la función y, a continuación, pulse
m
o
g
para seleccionar el ajuste que se desee. Pulse
n
sólo después de configurar las funciones necesarias.
NOTA
Esta función no se puede establecer si se imprime
con cinta de 1 1/2 pulgadas (36 mm) de ancho.
NOTA
Este paso se puede omitir si se aplican al mismo
tiempo varios ajustes de funciones de Configuración.
NOTA
☞
Para devolver el valor predeterminado a la
función (0), pulse la barra de espacio.
☞
Para desplazar la impresión hacia abajo,
seleccione un valor inferior. Para desplazar la
impresión hacia arriba, seleccione un valor
superior.
NOTA
Para aplicar varios ajustes de Configuración al
mismo tiempo, continúe pulsando
j
o
k
para
seleccionar la función y, a continuación, pulse
m
o
g
para seleccionar el ajuste que se desee. Pulse
n
sólo después de configurar las funciones necesarias.
NOTA
Si la cinta sigue sin cortarse correctamente incluso
después de ajustar este valor continuamente, quizá
la causa sea que la cizalla está roma. Póngase en
contacto con su representante de servicio.
NOTA
Este paso se puede omitir si se aplican al mismo
tiempo varios ajustes de funciones de
Configuración.

62
Ajustes de la máquina
2 Pulse j o k hasta que se visualice
HALF
CUTTER
3 Pulse m o g hasta que se visualice el
valor deseado.
4 Pulse n para aplicar la configuración.
Para cambiar el ajuste USB ID SELECTION:
Esta función permite especificar un número de
identificación exclusivo a cada P-touch
conectada al PC para imprimir mediante la
conexión USB. Normalmente, para facilitar la
configuración de varias máquinas P-touch
conectadas a un PC, todas las PT-9600/3600 se
definen como 000000001, lo cual significa que
los datos se imprimirán al mismo tiempo en
todas las máquinas P-touch conectadas.
1 Mantenga pulsada d y pulse A.
2 Pulse j o k hasta que se visualice USB
ID SELECTION.
3 Pulse m o g hasta que se visualice el
valor deseado.
4 Pulse n para aplicar la configuración.
NOTA
☞
Para cortar a menos profundidad, seleccione un
valor inferior. Para cortar a más profundidad,
seleccione un valor superior.
☞
Ajuste el valor en pasos pequeños.
☞
Para devolver el valor predeterminado a la
función (0), pulse la barra de espacio.
NOTA
Para aplicar varios ajustes de Configuración al
mismo tiempo, continúe pulsando j o k para
seleccionar la función y, a continuación, pulse m
o g para seleccionar el ajuste que se desee. Pulse
n sólo después de configurar las funciones
necesarias.
NOTA
Este paso se puede omitir si se aplican al mismo
tiempo varios ajustes de funciones de
Configuración.
NOTA
Para devolver el valor predeterminado a la función
(000000001), pulse la barra de espacio.
NOTA
Para aplicar varios ajustes de Configuración al
mismo tiempo, continúe pulsando
j
o
k
para
seleccionar la función y, a continuación, pulse
m
o
g
para seleccionar el ajuste que se desee. Pulse
n
sólo después de configurar las funciones necesarias.

63
SOLUCIÓN DE PROBLEMAS
SOLUCIÓN DE PROBLEMAS
Problema Solución
(1) Después de poner en marcha la máquina,
la pantalla sigue en blanco o muestra
caracteres extraños.
●
Compruebe que el adaptador de CA esté
conectado.
●
Compruebe que la pila recargable NI-MH
esté insertada correctamente.
(Sólo PT-9600)
●
Para reiniciar la máquina:
- (PT-3600) desenchufe el adaptador de
CA, déjelo desenchufado un minuto y, a
continuación, enchúfelo otra vez
- (sólo PT-9600) pulse el botón de reinicio
que está en el compartimento de las pilas,
en la parte inferior de la máquina
☞ Se borrarán el texto y los formatos de la
pantalla.
(2) La máquina no imprime o imprime
caracteres difuminados.
●
Compruebe que el casete de cinta se ha
insertado correctamente.
●
Si el casete de cinta está vacío, sustitúyalo
por uno nuevo.
●
Compruebe que la tapa del
compartimento de la cinta está cerrada.
●
Compruebe que el cable de interfaz se ha
conectado correctamente.
(3) El texto se imprime sobre cinta rayada.
●
Se ha llegado al final de la cinta en el
casete. Sustitúyalo con uno nuevo.
Botón de
reinicio
Reset

64
SOLUCIÓN DE PROBLEMAS
(4) La P-touch no funciona correctamente.
●
Para reiniciar la P-touch, apáguela y,
mientras mantiene pulsada d y R,
vuelva a encenderla.
☞ Todos los ajustes se reiniciarán con sus
valores predeterminados y todo el
contenido de la memoria se borrará. Si
necesita conservar los ajustes actuales y
los archivos almacenados, haga una copia
de seguridad en el PC mediante el
programa de gestión de copias de
seguridad P-touch Backup Manager.
☞ Antes de instalar o extraer el casete de
cinta, debe reiniciar la P-touch.
(5) La máquina se ha “bloqueado” (es decir,
no pasa nada cuando se pulsa una tecla).
●
Para reiniciar la máquina:
- (PT-3600) desenchufe el adaptador de
CA, déjelo desenchufado un minuto y, a
continuación, enchúfelo otra vez
- (sólo PT-9600) pulse el botón de reinicio
que está en el compartimento de las pilas,
en la parte inferior de la máquina
☞ Se borrarán el texto y los formatos de la
pantalla y todos los archivos de texto
almacenados en la memoria.
☞ Antes de instalar o extraer el casete de
cinta, debe reiniciar la P-touch.
(6) El corte del medio es demasiado profundo
o no lo suficiente.
●
Siga el procedimiento en las páginas 61
para ajustar la profundidad del corte de la
cinta laminada.
Problema Solución

65
SOLUCIÓN DE PROBLEMAS
(7) Aparece una línea horizontal en blanco
sobre el texto en la etiqueta impresa.
1
Pare la máquina, desconecte el adaptador de CA
y (sólo para PT-9600) extraiga la pila recargable.
2
Abra la tapa del compartimento de la cinta y
extraiga el casete de cinta, si está instalado. El
cabezal de la impresora y los rodillos están
situados en el compartimento de la cinta.
3
Cabezal de la impresora: Utilice un tapón de
algodón seco y limpie suavemente hacia arriba
y hacia abajo el cabezal de la impresora.
Rodillos: Utilice un tapón de algodón seco
y limpie hacia arriba y hacia abajo cada
rodillo mientras los va girando.
4 Instale un casete de cinta, cierre la tapa del
compartimento de la cinta e intente volver
a imprimir.
5 Si sigue apareciendo una raya en blanco en
la etiqueta impresa, repita los pasos 2 a 4
y utilice un tapón de algodón humedecido
en alcohol isopropílico (frote).
Si ninguna de estas soluciones funciona, póngase
en contacto con su representante de servicio.
☞
El cabezal de la impresora se limpia más
fácilmente con el casete de limpieza opcional
para cabezales de impresora (TZ-CL6).
Problema Solución
Cabezal de la impresora
Cabezal de la impresora
Rodillos
Tapón de algodón

66
SOLUCIÓN DE PROBLEMAS
(8) La cinta no se extrae correctamente
después del corte automático.
●
Apague la máquina, abra la tapa del
compartimento de la cinta y extraiga el
casete de cinta, si está instalado.
●
Con un algodón, limpie la pieza metálica
de la ranura de salida a la izquierda de la
cizalla.
(9) La cizalla no corta correctamente.
●
Cambie el valor HALF CUTTER. (Consulte
la página 61.)
●
Puede que la cizalla haya perdido filo.
Póngase en contacto con su representante
de servicio.
Problema Solución
Tapón de algodón
Pieza metálica
(Área que debe limpiarse)

67
ESPECIFICACIONES DE LA MÁQUINA
ESPECIFICACIONES DE LA MÁQUINA
HARDWARE
SOFTWARE
Suministro
eléctrico:
24 V, 2,5 A
(sólo PT-9600: pila recargable de Ni-MH)
Dispositivo de
entrada:
Teclado (PT-9600: 68 teclas; PT-3600: 58 teclas)
LCD: 24 × 119 puntos
+ Mayús, Alt y otros indicadores
(con luz de fondo de la pantalla; sólo PT-9600)
Cinta de
impresión:
La cinta TZ está disponible en los seis anchos siguientes:
1/4 pulgadas (6 mm)
3/8 pulgadas (9 mm)
1/2 pulgadas (12 mm)
3/4 pulgadas (18 mm)
1 pulgadas (24 mm)
1 1/2 pulgadas (36 mm)
Las etiquetas AV están disponibles en los tres tipos siguientes.
Etiquetas de direcciones AV2067: 3/4"
×
2 5/8 pulgadas (20 mm
×
67 mm)
Etiquetas de direcciones de remitente AV1957: 3/4"
×
2 1/4 pulgadas
(19 mm
×
57 mm)
Etiquetas de carpetas de archivos AV1789: 5/8"
×
3 1/2 pulgadas
(17 mm
×
89 mm)
Cabezal de la
impresora:
384 puntos (altura)/360 ppp (resolución)
Cizalla de cinta: Corte completo automático
Medio corte automático
Dimensiones: 9 1/3 (An) × 11 15/16 (Pr) × 4 (Al) pulgadas (237 (An) × 302 (Pr) ×
101 (Al) mm)
Peso: 4,41 lbs. (2 kg)
Fuentes de
caracteres:
10 fuentes integradas (Helsinki, Brussels, US, San Diego, Florida,
Brunei Bold, Los Angeles, Bermuda Script, Istanbul y Letter Gothic)
Tamaños de los
caracteres:
AUTO más 24 tamaños en puntos (4, 5, 6, 7, 8, 9, 10, 11, 12, 14,
16, 18, 20, 22, 24, 28, 32, 36, 40, 48, 56, 64, 72 y 76 puntos)
Estilos de los
caracteres:
Normal, Bold, Outline, Solid, Shadow, Inverted, Italic y Vertical
Tamaño del
búffer:
Máximo línea de texto de 4' (1,0 metros)
Máximo 16 líneas
Máximo 50 bloques
Tamaño de la
memoria:
Aproximadamente 10.000 caracteres
La página se está cargando...
La página se está cargando...
La página se está cargando...
La página se está cargando...
La página se está cargando...
Transcripción de documentos
9600/3600 USER’S GUIDE GUÍA DE USUARIO • Read this User’s Guide before you start using your P-touch. • Keep this User’s Guide in a handy place for future reference. • Antes de usar su equipo por primera vez, lea cuidadosamente esta guía de usuario. • Guarde esta guía de usuario para futuras referencias. PRÓLOGO Gracias por adquirir esta impresora P-touch. Con la nueva P-touch, podrá crear etiquetas para cualquier propósito. Seleccione entre la variedad de estilos de marcos, fuentes y caracteres para diseñar elegantes etiquetas personalizadas. Además, las plantillas preformateadas disponibles hacen que crear etiquetas sea muy rápido y fácil. Asimismo, se pueden utilizar tres tipos de casetes de etiquetas AV para crear etiquetas de direcciones y de archivado de tamaño predefinido fáciles de desprender (AV2067: 3/4" × 2 5/8 pulgadas (20 mm × 67 mm) etiquetas de direcciones, AV1957: 3/4" × 2 1/4 pulgadas (19 mm × 57 mm) etiquetas de direcciones de remitente y AV1789: 5/8" × 3 1/2 pulgadas (17 mm × 89 mm) etiquetas de carpetas de archivos). En un momento podrá imprimir etiquetas de aspecto profesional. La calidad y el rendimiento de la P-touch hacen de ella una máquina extraordinariamente práctica que cubre todas las necesidades de etiquetado. Aunque la P-touch es fácil de usar, le sugerimos que lea este Manual del usuario atentamente antes de empezar. Guarde a mano este manual para futuras consultas. NOTA La P-touch puede hacer ruido cuando se enciende o cuando imprime; no obstante, esto no indica un mal funcionamiento. Declaración de conformidad de la Federal Communications Commission (Comisión federal de comunicaciones, FCC) (sólo para Estados Unidos) Parte responsable : Brother International Corporation 100 Somerset Corporate Boulevard Bridgewater, NJ 08807-0911 USA TEL: (908) 704-1700 declara que el producto Nombre del producto : Impresora de etiquetas P-touch 9600/3600 de Brother Número de modelo : PT-9600/3600 cumple con la Parte 15 de las Normas de la FCC. El funcionamiento está sujeto a las dos condiciones siguientes: (1) este dispositivo no puede causar interferencias perjudiciales, y (2) este dispositivo debe aceptar cualquier interferencia que reciba, que incluye interferencias que puedan causar un funcionamiento no deseado. Este equipo se ha comprobado y cumple los límites establecidos para un dispositivo digital de clase B, conforme a la Parte 15 de la normativa de la FCC. Estos límites se han diseñado para proporcionar una protección razonable contra las interferencias indeseables en una instalación doméstica. Este equipo genera, utiliza y puede emitir energía de radiofrecuencia y, si no se instala y se usa según las instrucciones, puede causar interferencias perjudiciales a las comunicaciones de radio. No obstante, no se garantiza que no se producirán interferencias en una instalación específica. Si este equipo causara interferencias perjudiciales en la recepción de radio o de televisión, lo cual se puede comprobar apagando y encendiendo el dispositivo, el usuario puede corregir la interferencia llevando a cabo una o más de las medidas siguientes: - Volver a orientar o cambiar de sitio la antena de recepción - Aumentar la separación entre el equipo y el receptor. - Conectar el equipo a una toma o a un circuito diferente del que está conectado el receptor. - Consultar con el distribuidor o con un técnico experto en radio y TV. - Debe usarse el cable de interfaz que se incluye para garantizar la conformidad con los límites para un dispositivo digital de Clase B. - Los cambios o las modificaciones no expresamente aprobados por Brother Industries, Ltd., anulan la autorización del usuario para utilizar el equipo. Los números de patente y los números de publicación de patente relacionados con este producto se indican a continuación: USP4839742 USP4976558 USP5009530 USP5120147 USP4927278 USP4983058 USP5069557 CONTENTS PRECAUCIONES ..........................................................................1 Conexión del adaptador de CA ........................................................................... 2 Encendido y apagado de la P-touch ................................................................... 2 Instalación/sustitución del casete de cinta ......................................................... 2 Conexión de P-touch a un PC ............................................................................ 3 Instalación del software y el controlador de la impresora ............................................................................... 3 Lectura del Manual del usuario ....................................................................... 20 Uso de P-touch Editor 3.2 ................................................................................ 20 Uso de P-touch Quick Editor ............................................................................ 22 Desinstalación del software y del controlador de la impresora ....................... 26 Fijación de las etiquetas ................................................................................... 29 Montaje de sellos .............................................................................................. 30 Ejecución de operaciones básicas .................................................................... 32 Introducción de texto ........................................................................................ 34 Edición de texto ................................................................................................ 38 Formato ............................................................................................................ 39 Impresión .......................................................................................................... 52 Almacenamiento y activación de archivos ....................................................... 55 Ajustes de la máquina ....................................................................................... 60 SOLUCIÓN DE PROBLEMAS .....................................................63 ESPECIFICACIONES DE LA MÁQUINA .....................................67 i PRECAUCIONES ● Con esta máquina utilice exclusivamente cintas Brother TZ o etiquetas Brother/Avery AV. No utilice cintas que no tengan la marca o . ● No tire de la cinta mientras se alimenta desde la P-touch porque el casete de cinta se dañará. ● Evite utilizar la máquina en lugares con mucho polvo. Manténgala alejada tanto de la luz solar directa como de la lluvia. ● No exponga la máquina a temperaturas extraordinariamente altas o a humedad alta. Nunca la deje en el salpicadero o en el maletero del coche. ● No almacene los casetes de cinta donde puedan quedar expuestos a luz solar directa, humedad alta o polvo. ● No deje goma o vinilo sobre la máquina por un largo período de tiempo, porque la máquina se puede manchar. ● No limpie la máquina con alcohol o con otro tipo de disolventes orgánicos. Utilice sólo un paño seco y suave. ● No introduzca objetos extraños o coloque objetos pesados sobre la máquina. ● Para evitar lesiones, no toque el filo de la cizalla. ● Utilice exclusivamente el adaptador de CA diseñado para esta máquina. El uso de cualquier otro tipo de adaptador anula la garantía. ● No desmonte el adaptador de CA. ● Cuando no de vaya a usar la máquina durante un largo período de tiempo, desconecte el adaptador de CA y (sólo para la PT-9600) extraiga la pila recargable, para prevenir que tenga fugas y dañe la máquina. ● Use exclusivamente la pila recargable de Ni-MH diseñada para esta máquina. (Sólo PT-9600) ● No desmonte la P-touch. ● Utilice exclusivamente el cable de interfaz USB incluido. El uso de cualquier otro tipo de cable USB anula la garantía. ● Avery® es una marca comercial registrada de AVERY DENNISON CORPORATION. ● IBM® and PC-DOS® son marcas comerciales de International Business Machines, Inc. ● Microsoft® y Windows® son marcas comerciales registradas de Microsoft Corp. en Estados Unidos y otros países. ● Macintosh es una marca comercial registrada de Apple Computer, Inc. ● Todos los demás nombres de productos y software aquí mencionados son marcas comerciales o marcas registradas de sus respectivas empresas. ● Partes del software de filtro de los gráficos se basan en el trabajo del grupo Independent JPEG. 1 Conexión del adaptador de CA Instalación/sustitución del casete de cinta ● ● ● ● ● ● ● ● ● ● ● ● ● ● ● ● ● ● ● ● ● ● ● P-touch se puede usar en cualquier lugar donde haya disponible una toma eléctrica estándar. 1 Inserte el enchufe del cable del adaptador en el conector del adaptador de CA, en el lado derecho de la P-touch. 2 Inserte el enchufe dentado del otro extremo del cable del adaptador en la toma eléctrica estándar más cercana. NOTA Introducción general ☞ Utilice exclusivamente el adaptador de CA diseñado para esta máquina. ☞ Si no va a usar la máquina durante un período largo de tiempo, desconecte el adaptador de CA. Encendido y apagado de la Ptouch ● ● ● ● ● ● ● ● ● ● ● ● ● ● ● ● ● ● ● ● ● ● ● La tecla de encendido (o) está situada en la esquina superior derecha del teclado de la máquina. Si la P-touch ha permanecido enchufada, se visualizará el texto de la sesión anterior cuando se vuelva a encender. Esta opción permite dejar el trabajo de una etiqueta, apagar la máquina y volver a ello más tarde sin tener que volver a escribir el texto. Si la PT-9600 funciona con la pila recargable, la máquina se apagará automáticamente si no se pulsa ninguna tecla o no se realiza ninguna operación en 5 minutos. NOTA ☞ No desenchufe el adaptador de CA si la P-touch está enchufada y encendida; si lo hace, los datos que se estén editando se borrarán. Apague la Ptouch antes de desenchufar el adaptador de CA. ☞ Si la P-touch está conectada al PC mediante un cable de interfaz USB, se apagará automáticamente si no se pulsa ninguna tecla o no se realiza ninguna operación en 30 minutos. ☞ Si la PT-9600 está conectada a un PC mediante un cable de interfaz serie (RS-232C) o está imprimiendo datos desde un PC, no se apagará automáticamente. ☞ Si la P-touch está conectada a un PC mediante el cable de interfaz USB y está imprimiendo datos desde el PC, la P-touch no se apagará automáticamente. ● 2 Pulse o para encender o apagar la P-touch. ● ● ● ● ● ● ● ● ● ● ● ● ● ● ● ● ● ● ● ● ● ● Para esta máquina dispone de casetes de cinta TZ en una amplia gama de tipos, colores y tamaños, que le permiten crear etiquetas especiales con códigos de colores y elegantes. También hay disponibles casetes de etiquetas AV para ampliar las posibilidades de escritura de direcciones y archivado. Esta máquina se ha diseñado para permitirle cambiar los casetes de forma rápida y sencilla. 1 Pulse el botón de desbloqueo de la tapa y levante la tapa del compartimento de la cinta. 2 Si ya hay instalado un casete de cinta y desea sustituirlo, tire de él recto hacia arriba para extraerlo. 3 Si la cinta entintada está suelta en el casete de cinta que va a instalar, enrolle la rueda dentada con el dedo en la dirección que indica la flecha en el casete hasta que la cinta ya no esté floja. Asimismo, compruebe que el extremo de la cinta queda debajo de las guías. NOTA ☞ Para los casetes de sellos y etiquetas AV, el tensado de la cinta entintada no es necesario, porque no tienen cinta entintada. ☞ Si está utilizando un casete de cinta nuevo provisto de retén, cerciórese de extraer éste. 4 Inserte el casete de cinta con fuerza en el compartimento de la cinta y compruebe que toda la parte posterior del casete toca la parte inferior del compartimiento. NOTA Cuando inserte el casete de cinta, compruebe que la cinta interior no se engancha en la esquina de la guía metálica. 5 Cierre la tapa del compartimento y, a continuación, pulse o para encender la máquina, si está apagada. La anchura de la cinta actualmente instalada se muestra en el indicador de anchura de la cinta del lado izquierdo de la pantalla. 6 Pulse f una vez para eliminar el trozo suelto de cinta y eliminar lo que sobre. ● ● ● ● ● ● ● ● ● ● ● ● ● ● ● ● ● ● ● ● ● ● Esta máquina está equipada con un puerto USB, lo cual permite usar un cable USB para conectar la P-touch a un PC que ejecute Windows® o Mac OS, e imprimir etiquetas creadas mediante el software Editor de la P-touch. NOTA No conecte la P-touch al PC antes de instalar el software P-touch Editor, porque no se instalaría correctamente. Siga el procedimiento de instalación de páginas 3 hasta 20 para instalar el software P-touch Editor y el controlador de la impresora, y conecte la P-touch al PC cuando se le indique que lo haga. Para conectar un PC a la P-touch mediante el puerto USB: 1 Inserte el conector plano (A) del cable USB en el puerto USB del PC. 2 Inserte el conector cuadrado (B) del cable USB en el puerto USB, situado en el lado derecho de la P-touch. 3 Encienda la P-touch. Después de conectar la P-touch al PC mediante el cable USB, la P-touch entra en modo Interface cuando se le envían datos desde el PC. NOTA ☞ Para salir del modo Interface con una conexión USB y volver al texto, pulse cualquier tecla. ☞ La P-touch no puede entrar en el modo Interface con una conexión USB mientras está imprimiendo, alimentando la cinta o en modo Interface con una conexión RS-232C (sólo PT9600), o mientras se asigna una macro a una tecla PF (sólo PT-9600). Instalación del software y el controlador de la impresora ● ● ● ● ● ● ● ● ● ● ● ● ● ● ● ● ● ● ● ● ● ● ● Para ofrecer más opciones de ilustración y composición a las posibilidades de creación de etiquetas de la P-touch, dispone de dos aplicaciones que se incluyen en el CD-ROM: Ptouch Editor 3.2 y P-touch Quick Editor. Además de estas dos aplicaciones, también tendrá que instalar el controlador de la impresora para poder imprimir las etiquetas desde la P-touch. En un PC que ejecute Windows® Antes de la instalación Compruebe que la configuración de su sistema satisface los siguientes requisitos. PC: PC IBM o compatible. Sistema operativo: Preinstalado con Microsoft® Windows® 98, 98 SE, Me, 2000 Professional o XP NOTA ☞ Para realizar la instalación en Windows® 2000, se requieren privilegios de administrador. Además, la impresión requiere usuario avanzado o privilegios de administrador. Este software no se puede utilizar en Grupos de usuarios. Por otra parte, este software no es compatible con el sistema operativo Windows® 2000 Server. ☞ Con Windows® XP, la impresión e instalación solamente son posibles desde una cuenta con privilegios de administrador. Estas operaciones no se pueden realizar desde una cuenta con privilegios limitados. Espacio libre en el disco duro: Como mínimo 20 MB (100 MB para una instalación completa) NOTA Cuando se impriman etiquetas largas o grandes cantidades de datos podrán requerirse hasta 100 MB de espacio libre en el disco duro. Memoria: Como mínimo 64 MB Monitor: VGA o tarjeta de gráficos superior Puerto USB Unidad de CD-ROM 3 Introducción general Conexión de P-touch a un PC Instalación de P-touch Editor 3.2 software El software P-touch Editor 3.2 incluye varias funciones más complejas para imprimir códigos de barras e imágenes, lo cual le permitirá diseñar cualquier etiqueta que pueda imaginar. Instale el software P-touch Editor 3.2 en el PC como se describe a continuación. NOTA Introducción general No conecte la P-touch al PC antes de instalar el software, de lo contrario éste podría no instalarse correctamente. Conecte la P-touch sólo cuando se le solicite que lo haga. Para instalar el software P-touch Editor 3.2 1 Inserte el disco CD-ROM que se incluye en la unidad de CD-ROM del PC. Aparecerá automáticamente un cuadro de diálogo, que le permitirá seleccionar lo que quiera instalar. NOTA Si el cuadro de diálogo no aparece automáticamente, haga doble clic en “My Computer” (Mi PC) en el escritorio y, después, haga doble clic en la unidad de CD-ROM que contiene el CD-ROM. (Para Windows® XP, haga clic en “My Computer” (Mi PC), en el menú Inicio y, a continuación, haga doble clic en la unidad de CDROM que contiene el CD-ROM.) Después, haga doble clic en “Setup.exe” para visualizar el cuadro de diálogo. 2 Haga clic en el botón superior (P-touch Editor). Se iniciará el Asistente de InstallShield® para instalar el software Ptouch Editor y aparecerá el cuadro de diálogo de bienvenida. 4 NOTA ☞ Para instalar sólo el controlador de la impresora, haga clic en el botón inferior (Driver). Aparecerá el primer cuadro de diálogo de Driver Setup, que le permitirá seleccionar si la P-touch estará conectada en el puerto USB o en el puerto RS-232C. Continúe con el procedimiento en Instalación del controlador de impresora USB en la página 9. (Para instalar el controlador de impresora en serie, consulte Para instalar el controlador de impresora en serie, consulte el manual de Funciones avanzadas.) ☞ Para instalar el software P-touch Quick Editor, haga clic en el botón del centro (P-touch Quick Editor). Continúe con el procedimiento en Instalación del software P-touch Quick Editor en la página 7. 3 Lea atentamente el contenido del cuadro de diálogo de bienvenida y haga clic en el botón Next para continuar. Aparecerá el cuadro de diálogo User Information. ● Para una instalación Custom Si selecciona “Custom” (Personalizada), al hacer clic en el botón Next se visualizará el cuadro de diálogo que permite elegir las opciones que instalar. Sólo se instalarán las opciones que lleven la marca de verificación. Además de las opciones básicas que se han enumerado para la instalación Typical, también se instalará el Manual del usuario. 5 Haga clic en el botón Yes para registrar la información especificada. NOTA Para cambiar la información de registro, haga clic en el botón No y vuelva al paso 4. Aparecerá el cuadro de diálogo Setup Type. 1) Seleccione las opciones que se van a instalar. Editor: Software P-touch Editor 3.2 6 Seleccione el método de instalación y haga clic en el botón Next. ● Para una instalación típica o compacta Seleccione “Typical” (Típica) o “Compact” (Compacta) y al hacer clic en el botón Next se iniciará inmediatamente la instalación. Typical: Se instalan todas las opciones básicas (P-touch Editor 3.2, Clip art, plantillas de Auto Format, ayuda y fuentes). Compact: Sólo se instala P-touch Editor 3.2. Clip Art: Ilustraciones para la función Clip Art de P-touch Editor 3.2 Fonts Auto Format Templates: Plantillas para la función Auto Format Help: Archivos de ayuda para P-touch Editor 3.2 User’s Guide: Manual del usuario en HTML para P-touch Editor 3.2 (el Manual del usuario también se puede abrir desde el CD-ROM). 5 Introducción general 4 Escriba la información requerida en las casillas correspondientes (si la información ya se ha registrado en Windows®, aparecerá automáticamente), y haga clic en el botón Next. Aparecerá un cuadro de diálogo que solicitará confirmación de la información que ha especificado. Introducción general Transfer Manager: (sólo PT-9600; no es compatible con el software de PT3600). Consta de dos aplicaciones: Transfer Manager (que permite transferir las plantillas, una base de datos vinculada a una plantilla o datos de imagen desde el PC hasta la Ptouch) y Backup Manager (permite hacer una copia de seguridad de los datos de la P-touch en el PC y transferirlos de nuevo a la P-touch). Si se puede hacer clic en el botón Change mientras está seleccionada una opción, significa que hay más componentes secundarios que se pueden seleccionar. Haga clic en el botón Change para ver el cuadro de diálogo Select Sub-components y ponga una marca de verificación junto a los componentes secundarios que desee seleccionar para que se instalen. Si no se han instalado determinadas opciones o componentes secundarios, puede que no estén disponibles algunas funciones de P-touch Editor. Después de seleccionar los componentes secundarios que desee, haga clic en el botón Continue. 2) Haga clic en el botón Next para que empiece la instalación. 7 Cuando P-touch Editor se haya instalado, aparecerá un cuadro de diálogo que permite seleccionar si se instala el controlador de la impresora. Para instalar el controlador de la impresora, haga clic en Yes. Aparecerá el primer cuadro de diálogo de Driver Setup, que le permitirá seleccionar si la P-touch estará conectada en el puerto USB o en el puerto RS-232C. Continúe con el procedimiento en Instalación del controlador de impresora USB en la página 9. (Para instalar el controlador de impresora en serie, consulte Para instalar el controlador de impresora en serie, consulte el manual de Funciones avanzadas.) 1 NOTA Si el controlador de la impresora ya está instalado, haga clic en el botón No. 2 Cuando se ha terminado la instalación del P-touch Editor, aparecerá un cuadro de diálogo que le permitirá actualizar el P-touch Editor 3.2 para que sea compatible con Access 2000. Para actualizar el P-touch Editor 3.2 para Access 2000, haga clic en el botón Yes, y siga las instrucciones. Si no quiere actualizar el P-touch Editor 3.2 para Access 2000, haga clic en el botón No. NOTA Si aparece un cuadro de diálogo que indica que la instalación ha terminado y explica que debe reiniciar el PC, seleccione la opción de reiniciar el PC, haga clic en el botón Finish para reiniciar y extraiga el CD-ROM del PC. 6 Instalación del software P-touch Quick Editor El software P-touch Quick Editor ofrece un acceso rápido a las opciones de diseño de etiquetas más sencillas para facilitar la introducción de los textos y la impresión instantánea de las etiquetas. Instale el software P-touch Quick Editor en el PC como se describe a continuación. No conecte la P-touch al PC antes de instalar el software, de lo contrario éste podría no instalarse correctamente. Conecte la P-touch sólo cuando se le solicite que lo haga. Para instalar el software P-touch Quick Editor 1 Inserte el disco CD-ROM que se incluye en la unidad de CD-ROM del PC. Aparecerá automáticamente un cuadro de diálogo, que le permitirá seleccionar lo que quiera instalar. NOTA Si el cuadro de diálogo no aparece automáticamente, haga doble clic en “My Computer” (Mi PC) en el escritorio y, después, haga doble clic en la unidad de CD-ROM que contiene el CD-ROM. (Para Windows® XP, haga clic en “My Computer” (Mi PC), en el menú Inicio y, a continuación, haga doble clic en la unidad de CDROM que contiene el CD-ROM.) Después, haga doble clic en “Setup.exe” para visualizar el cuadro de diálogo. 2 Haga clic en el botón del centro (P-touch Quick Editor). Se iniciará el Asistente InstallShield® para la instalación del software P-touch Quick Editor y aparecerá el cuadro de diálogo de bienvenida. NOTA ☞ Para instalar sólo el controlador de la impresora, haga clic en el botón inferior (Driver). Aparecerá el primer cuadro de diálogo de Driver Setup, que le permitirá seleccionar si la P-touch estará conectada en el puerto USB o en el puerto RS-232C. Continúe con el procedimiento en Instalación del controlador de impresora USB en la página 9. (Para instalar el controlador de impresora en serie, consulte Para instalar el controlador de impresora en serie, consulte el manual de Funciones avanzadas.) ☞ Para instalar el software P-touch Editor 3.2, haga clic en el botón superior (P-touch Editor). Continúe con el procedimiento en Instalación de P-touch Editor 3.2 software en la página 4. 3 Lea atentamente el contenido del cuadro de diálogo de bienvenida y haga clic en el botón Next para continuar. Aparecerá el cuadro de diálogo User Information. 7 Introducción general NOTA 6 Haga clic en el botón Next para empezar la instalación. NOTA Para cambiar la ubicación donde se va a instalar Ptouch Quick Editor, haga clic en el botón Browse y, a continuación, seleccione la carpeta de instalación en el cuadro de diálogo Choose Folder que aparecerá. Haga clic en el botón OK. Introducción general 4 Escriba la información requerida en las casillas correspondientes (si la información ya se ha registrado en Windows®, aparecerá automáticamente), y haga clic en el botón Next. Aparecerá un cuadro de diálogo que solicitará confirmación de la información que ha especificado. 5 Haga clic en el botón Yes para registrar la información especificada. NOTA Para cambiar la información de registro, haga clic en el botón No y vuelva al paso 4. Aparecerá el cuadro de diálogo Choose Destination Location. 8 Cuando P-touch Quick Editor ya se ha instalado, aparece un cuadro de diálogo que permite seleccionar dónde se añadirán los accesos directos de P-touch Quick Editor. 7 Seleccione las ubicaciones que desee para los accesos directos y haga clic en el botón Next. Aparecerá un cuadro de diálogo que permite seleccionar si se instala el controlador de la impresora. Para instalar el controlador de la impresora, haga clic en Yes. Aparecerá el primer cuadro de diálogo de Driver Setup, que le permitirá seleccionar si la P-touch estará conectada en el puerto USB o en el puerto RS-232C. Continúe con el procedimiento en Instalación del controlador de impresora USB en la página 9. (Para instalar el controlador de impresora en serie, consulte Para instalar el controlador de impresora en serie, consulte el manual de Funciones avanzadas.) Si el controlador de la impresora ya está instalado, haga clic en el botón No. Aparecerá el cuadro de diálogo que informa de que la instalación ya ha terminado. Seleccione “Yes, I want to restart my computer now.” (Sí, deseo reiniciar mi equipo ahora.), haga clic en el botón Finish para reiniciar el PC y extraiga el CD-ROM de la unidad de CDROM. Con Windows® 98, 98 SE, Me o 2000: 1 En el cuadro de diálogo que aparecerá, que permite seleccionar si la P-touch estará conectada mediante un cable USB o un cable RS-232C, seleccione “USB cable” (Cable USB) y haga clic en el botón OK. El cuadro de diálogo que aparecerá le informa de que el controlador de la impresora PT-9600/3600 se ha instalado. Instalación del controlador de impresora USB Con la función Plug and Play, se detectan los dispositivos nuevos que se conectan al sistema y sus controladores se instalan automáticamente. Si la P-touch 9600/3600 se ha conectado mediante el puerto USB, su controlador se instalará mediante Plug and Play. Antes de instalar el controlador de la impresora suministrado en el CD-ROM, lea las instrucciones para instalarlo que encontrará a continuación. NOTA ☞ No conecte la P-touch al PC antes de que se le indique que lo haga, porque el controlador de la impresora no se instalaría correctamente. ☞ Los cuadros de diálogo que se muestran en los procedimientos siguientes son para la instalación del software en la PT-9600. Si el software se instala en la PT-3600, los cuadros de diálogo pueden ser un poco diferentes a éstos que se muestran. 2 Haga clic en el botón Next. Aparecerá un cuadro de diálogo que solicitará que conecte la P-touch al PC. 3 Conecte la P-touch al PC mediante el cable de interfaz USB que se incluye, como se describe en la página 3, y encienda la Ptouch. Aparecerá un cuadro de diálogo que indica que el controlador de la impresora se ha instalado. 9 Introducción general NOTA Para instalar el controlador de la impresora USB 4 Haga clic en el botón Finish. NOTA Introducción general Si aparece un cuadro de diálogo que indica que la instalación ha terminado y explica que debe reiniciar el PC, seleccione la opción de reiniciar el PC, haga clic en el botón Finish para reiniciar y extraiga el CD-ROM del PC. Con Windows® XP: 1 En el cuadro de diálogo que aparecerá, que permite seleccionar si la P-touch estará conectada mediante un cable USB o un cable RS-232C, seleccione “USB cable” (Cable USB) y haga clic en el botón OK. Aparecerá un cuadro de diálogo que informará de que el controlador de la impresora de la PT-9600/3600 ya se ha instalado. 2 Haga clic en el botón Next. Aparecerá un cuadro de diálogo que solicitará que conecte la P-touch al PC. 10 3 Conecte la P-touch al PC mediante el cable de interfaz USB que se incluye, como se describe en la página 3, y encienda la Ptouch. Aparece el primer cuadro de diálogo Found New Hardware Wizard. 4 Seleccione “Install the software automatically (Recommended)” (Instalar automáticamente el software (recomendado)) y haga clic en el botón Next. Aparece un cuadro de diálogo que advierte de que el software no ha superado la prueba Windows® Logo. 5 Haga clic en el botón Continue Anyway para continuar con la instalación. Aparecerá el cuadro de diálogo Found New Hardware Wizard que indicará que este asistente ha terminado la instalación del software para la PT-9600/3600. 6 Haga clic en el botón Finish. Si aparece un cuadro de diálogo Driver Setup que indica que el controlador de la impresora ya se ha instalado, haga clic en el botón Finish. Aparecerá un cuadro de diálogo que indica que la instalación ha terminado. 7 Seleccione “Yes, I want to restart my computer now.” (Sí, deseo reiniciar mi equipo ahora.). (o “Yes, restart immediately” (Sí, reiniciar inmediatamente) si el controlador de la impresora se ha instalado por separado), haga clic en el botón Finish para reiniciar el PC y extraiga el CD-ROM del PC. Cómo sustituir o añadir un controlador de impresora USB Para sustituir o añadir un controlador de impresora USB 1 Apague la unidad P-touch y desconéctela del PC. NOTA Si el cuadro de diálogo no aparece automáticamente, haga doble clic en “My Computer” (Mi PC) en el escritorio y, después, haga doble clic en la unidad de CD-ROM que contiene el CD-ROM. (Para Windows® XP, haga clic en “My Computer” (Mi PC), en el menú Inicio y, a continuación, haga doble clic en la unidad de CDROM que contiene el CD-ROM.) Después, haga doble clic en “Setup.exe” para visualizar el cuadro de diálogo. 3 Haga clic en el botón inferior (Driver). Aparecerá el cuadro de diálogo Driver Setup, que permite seleccionar si se sustituye, añade o borra el controlador de la impresora PT-9600/3600. 4 Seleccione “Replace with new Brother PT9600/3600.” (Sustituir por la nueva Brother PT-9600/3600.) o “Add Brother PT-9600/ 3600.” (Añadir Brother PT-9600/3600.) y haga clic en el botón Next. 2 Inserte el disco CD-ROM que se incluye en la unidad de CD-ROM del PC. Aparecerá automáticamente un cuadro de diálogo, que le permitirá seleccionar lo que quiera instalar. 11 Introducción general NOTA 7 Haga clic en el botón Finish. NOTA ☞ Si se selecciona “Replace with new Brother PT9600/3600.” (Sustituir por la nueva Brother PT9600/3600.), se borra el controlador de la impresora previamente instalado y se sustituye por el nuevo. Seleccione esta opción cuando actualice el controlador de la impresora o si ejecuta Windows® 2000 o XP y cambia a una P-touch 9600/3600 con un número de serie diferente. ☞ Si selecciona “Add Brother PT-9600/3600.” Introducción general (Añadir Brother PT-9600/3600.), se añadirá un controlador de impresora nuevo. Con una conexión USB en Windows® 98 o Me, sólo se añade un puerto sin que se añada como una impresora nueva. Seleccione esta opción cuando conecte y utilice varias P-touch 9600/ 3600 con el mismo PC. NOTA Si aparece un cuadro de diálogo que explica que debe reiniciarse el PC, seleccione la opción de reiniciar el PC y haga clic en el botón Finish. Con Windows® XP: 5 Aparecerá un cuadro de diálogo que solicitará que conecte la P-touch al PC. ☞ Para borrar el controlador de la impresora, siga el procedimiento indicado en Desinstalación del controlador de la impresora en la página 27. Con Windows® 98, 98 SE, Me o 2000: 5 Aparecerá un cuadro de diálogo que solicitará que conecte la P-touch al PC. 6 Conecte la P-touch al PC mediante el cable de interfaz USB que se incluye, como se describe en la página 3, y encienda la P-touch. Aparecerá un cuadro de diálogo que indica que el controlador de la impresora se ha instalado. 12 6 Conecte la P-touch al PC mediante el cable de interfaz USB que se incluye, como se describe en la página 3, y encienda la P-touch. Aparecerá un cuadro de diálogo que indica que el controlador de la impresora se ha instalado. Aparece el primer cuadro de diálogo Found New Hardware Wizard. 7 Seleccione “Install the software automatically (Recommended)” (Instalar automáticamente el software (recomendado)) y haga clic en el botón Next. Aparece un cuadro de diálogo que advierte de que el software no ha superado la prueba Windows® Logo. Memoria: Como mínimo 32 MB Puerto USB (instalado como equipo de fábrica) Unidad de CD-ROM Instalación del software P-touch Editor 3.2 El software P-touch Editor 3.2 incluye varias funciones más complejas para imprimir códigos de barras e imágenes, lo cual le permitirá diseñar cualquier etiqueta que pueda imaginar. Instale el software P-touch Editor 3.2 en un Macintosh como se indica a continuación. 9 Haga clic en el botón Finish. Aparecerá el cuadro de diálogo Driver Setup, que indica que el controlador de la impresora se ha instalado. Para instalar el software P-touch Editor 3.2 Con un Mac OS anterior a OS X: 1 Con la P-touch y el Macintosh apagados, conecte la P-touch al PC mediante el cable de interfaz USB que se incluye, como se describe en la página 3. Deje la P-touch apagada. 2 Encienda el Macintosh. 3 Inserte el disco CD-ROM que se incluye en la unidad de CD-ROM del PC. 0 Seleccione “Yes, restart immediately” (Sí, reiniciar inmediatamente), haga clic en el botón Finish para reiniciar el PC y extraiga el CD-ROM del PC. En un PC Macintosh La versión Mac del software es para un Mac con sistema operativo en inglés. Si el software se instala en un Mac con un sistema operativo en un idioma diferente al inglés, el software podría no funcionar correctamente. 4 Haga doble clic en la carpeta Mac OS 9 para abrirla. Antes de la instalación Compruebe que la configuración de su sistema satisface los siguientes requisitos. PC: Macintosh con procesador Power PC Sistema operativo: SO Mac 8.6 o superior, o SO Mac X v10.1 o v10.2 Espacio libre en el disco duro: Como mínimo 20 MB (100 MB para una instalación completa) 5 Haga doble clic en la carpeta P-touch Editor 3.2 para abrirla. NOTA Cuando se impriman etiquetas largas o grandes cantidades de datos podrán requerirse hasta 100 MB de espacio libre en el disco duro. 13 Introducción general 8 Haga clic en el botón Continue Anyway para continuar con la instalación. Aparecerá el cuadro de diálogo Found New Hardware Wizard que indicará que este asistente ha terminado la instalación del software para la PT-9600/3600. NOTA ☞ Para poder imprimir desde la P-touch 9600/ 3600, debe seleccionar “PT-9600/3600 Driver” (Controlador PT-9600/3600 )e instalarlo. ☞ Si no se instalan determinadas opciones, 6 Haga doble clic en el icono del instalador de P-touch Editor 3.2 en la carpeta que aparecerá. El instalador se iniciará. algunas funciones de la P-touch Editor no estarán disponibles. 8 Cuando aparezca el cuadro de diálogo que indica que la instalación ha terminado, haga clic en el botón Quit. Introducción general 9 Cuando aparezca el cuadro de diálogo que solicita si desea reiniciar el PC, haga clic en el botón Restart. 7 Seleccione el método de instalación. ● Para una instalación básica Si se hace clic en el botón Install, empezarán a instalarse inmediatamente todas las opciones. Con SO Mac X v10.1 o v10.2: NOTA Se necesitan unas 20 MB de espacio de disco duro disponible para empezar la instalación. Para instalar todas las opciones, son necesarias unas 100 MB de espacio de disco duro disponible. Si hay suficiente espacio de disco duro disponible, haga clic en el botón Install. ● Para una instalación personalizada 1 Con la P-touch y el Macintosh apagados, conecte la P-touch al PC mediante el cable de interfaz USB que se incluye, como se describe en la página 3. Deje la P-touch apagada. 2 Encienda el Macintosh. 3 Inserte el disco CD-ROM que se incluye en la unidad de CD-ROM del PC. Si se hace clic en el botón Custom Install, se visualiza un cuadro de diálogo que permite seleccionar las opciones que se van a instalar. Sólo se instalarán las opciones con una marca de verificación. Seleccione las opciones que desee instalar y haga clic en el botón Install. 14 4 Haga doble clic en la carpeta Mac OS X para abrirla. 8 Seleccione el método de instalación. ● Para una instalación típica Haga clic en el botón Next para que se empiecen a instalar inmediatamente todas las opciones. NOTA 5 Haga doble clic en la carpeta P-touch Editor 3.2 para abrirla. Se necesitan unas 20 MB de espacio de disco duro disponible para empezar la instalación. Para instalar todas las opciones, son necesarias unas 100 MB de espacio de disco duro disponible. Seleccione “Minimal” (Mínima) en la lista Feature Set y haga clic en el botón Next para que empiece la instalación sólo de la aplicación P-touch Editor 3.2. 6 Haga doble clic en el icono del instalador de Ptouch Editor 3.2 en la carpeta que aparecerá. Se iniciará el instalador y aparecerá el cuadro de diálogo de introducción. NOTA NOTA Cuando se pulsa el botón Next, aparece un mensaje que avisa de que ya hay instalada una versión anterior del software. Desinstale la versión anterior del software antes de instalar la nueva. Para obtener más información sobre la desinstalación del software, consulte Para desinstalar el software P-touch Editor 3.2: en la página 28. 7 Haga clic en el botón Next. Aparecerá el cuadro de diálogo Choose Product Components. Si no se instalan determinadas opciones (como las plantillas de Auto Format y Clip Art), algunas funciones de P-touch Editor no estarán disponibles. ● Para una instalación personalizada Seleccione “Custom” (Personalizada) en la lista Feature Set para ver la lista de opciones que se pueden seleccionar para la instalación. Sólo se instalarán las opciones con una marca de verificación. Seleccione las opciones que desea instalar y haga clic en el botón Next. 15 Introducción general ● Para una instalación mínima Aparecerá el cuadro de diálogo Choose Alias Folder, que permite seleccionar dónde se añadirá un alias para P-touch Editor 3.2. Instalación del software P-touch Quick Editor El software P-touch Quick Editor ofrece un acceso rápido a las opciones de diseño de etiquetas más sencillas para facilitar la introducción de los textos y la impresión instantánea de las etiquetas. Instale el software P-touch Quick Editor en el Macintosh como se indica a continuación. Con un Mac OS anterior a OS X: Introducción general 9 Seleccione la ubicación deseada para el alias y haga clic en el botón Next. Aparecerá un cuadro de diálogo que permite comprobar la instalación. 1 Con la P-touch y el Macintosh apagados, conecte la P-touch al PC mediante el cable de interfaz USB que se incluye, como se describe en la página 3. Deje la P-touch apagada. 2 Encienda el Macintosh. 3 Inserte el disco CD-ROM que se incluye en la unidad de CD-ROM del PC. 4 Haga doble clic en la carpeta Mac OS 9 para abrirla. 0 Compruebe que la instalación se va a realizar como desea y haga clic en el botón Install. Después de instalar P-touch Editor, aparecerá un cuadro de diálogo que indica que la instalación ha terminado. 5 Haga doble clic en el icono del instalador de P-touch Quick Editor en la carpeta que aparecerá. El instalador se iniciará. A Haga clic en el botón Done y reinicie el ordenador. 16 ● Para una instalación básica Si se hace clic en el botón Install, se empezarán a instalar inmediatamente las opciones básicas. NOTA Se necesitan unas 20 MB de espacio de disco duro disponible para empezar la instalación. Si hay suficiente espacio de disco duro disponible, haga clic en el botón Install. Con SO Mac X v10.1 o v10.2: 1 Con la P-touch y el Macintosh apagados, conecte la P-touch al PC mediante el cable de interfaz USB que se incluye, como se describe en la página 3. Deje la P-touch apagada. 2 Encienda el Macintosh. 3 Inserte el disco CD-ROM que se incluye en la unidad de CD-ROM del PC. Introducción general 6 Seleccione el método de instalación. ● Para una instalación personalizada Si se hace clic en el botón Custom Install, se visualiza un cuadro de diálogo que permite seleccionar las opciones que se van a instalar. 4 Haga doble clic en la carpeta Mac OS X para abrirla. Sólo se instalarán las opciones con una marca de verificación. Seleccione las opciones que desee instalar y haga clic en el botón Install. NOTA Para poder imprimir desde la P-touch 9600/3600, debe seleccionar “PT-9600/3600 Driver” (Controlador PT-9600/3600 )e instalarlo. 5 Haga doble clic en la carpeta P-touch Quick Editor para abrirla. 7 Cuando aparezca el cuadro de diálogo que indica que la instalación ha terminado, haga clic en el botón Quit. 8 Cuando aparezca el cuadro de diálogo que solicita si desea reiniciar el PC, haga clic en el botón Restart. 6 Haga doble clic en el icono del instalador de P-touch Quick Editor en la carpeta que aparecerá. Se iniciará el instalador y aparecerá el cuadro de diálogo de introducción. 17 Introducción general 0 Haga clic en el botón Done y reinicie el ordenador. NOTA Cuando se pulsa el botón Next, aparece un mensaje que avisa de que ya hay instalada una versión anterior del software. Desinstale la versión anterior del software antes de instalar la nueva. Para obtener más información sobre la desinstalación del software, consulte Para desinstalar el software Ptouch Quick Editor: en la página 28. 7 Haga clic en el botón Next. Aparecerá el cuadro de diálogo Choose Alias Folder, que permite seleccionar dónde se añadirá el alias de P-touch Quick Editor. Instalación del controlador de la impresora (Con SO Mac X v10.1 o v10.2) Para instalar el controlador de la impresora: 1 Con la P-touch y el Macintosh apagados, conecte la P-touch al PC mediante el cable de interfaz USB que se incluye, como se describe en la página 3. Deje la P-touch apagada. 2 Encienda el Macintosh. 3 Inserte el disco CD-ROM que se incluye en la unidad de CD-ROM del PC. 8 Seleccione la ubicación deseada para el alias y haga clic en el botón Next. Aparecerá un cuadro de diálogo que permite comprobar la instalación. 4 Haga doble clic en la carpeta Mac OS X para abrirla. 9 Compruebe que la instalación se va a realizar como desea y haga clic en el botón Install. Cuando P-touch Quick Editor ya se haya instalado, aparecerá un cuadro de diálogo que indicará que la instalación ha terminado. 18 5 Haga doble clic en el icono Driver Installer en la carpeta que aparecerá. Se iniciará el instalador y aparecerá el cuadro de diálogo de introducción. Selección de la PT-9600/3600 como impresora Para seleccionar la impresora: Con un Mac OS anterior a OS X: 1 Encienda la P-touch 9600/3600. Introducción general 2 Despliegue el menú Apple y seleccione “Chooser” (Selector) para ver la ventana del selector. NOTA Cuando se pulsa el botón Next, aparece un mensaje que avisa de que ya hay instalada una versión anterior del controlador de la impresora. Desinstale la versión anterior del controlador de la impresora antes de instalar la nueva. Para obtener más información sobre la desinstalación del controlador de la impresora, consulte Para desinstalar el controlador de la impresora: en la página 28. 6 Haga clic en el botón Next. Aparecerá un cuadro de diálogo que permite comprobar la instalación. 3 En la lista de la izquierda, haga clic en el icono de PT-9600/3600. A continuación, seleccione la impresora adecuada en la lista de la derecha. 4 Cierre la ventana del Chooser confirmar la configuración. para Con SO Mac X v10.1 o v10.2: 1 Encienda la P-touch 9600/3600. 7 Compruebe que la instalación se va a realizar como desea y haga clic en el botón Install. Cuando el controlador de la impresora ya esté instalado, aparecerá un cuadro de diálogo que indicará que la instalación ha terminado. 2 Haga doble clic en la carpeta Applications del Macintosh HD para abrirla. 3 Haga doble clic en la carpeta Utilities para abrirla. 4 Haga doble clic en “Print Center” (Centro de impresión) para iniciarlo. NOTA Si no se han añadido impresoras, aparecerá un mensaje que permite añadir impresoras a la lista. Haga clic en el botón Add. 8 Haga clic en el botón Done y reinicie el ordenador. 19 En un PC Macintosh Para ver el Manual del usuario desde el CDROM: ● 5 Haga clic en el botón Add Printer. Aparecerá una lista de las impresoras USB detectadas. Introducción general 6 Seleccione “PT-9600/3600” en la lista de USB y haga clic en el botón Add. La PT9600/3600 aparecerá en la Printer List. Haga doble clic en “Main.htm” en la carpeta User’s Guide, que está dentro de la carpeta P-touch Editor 3.2 en el CD-ROM. Para ver el Manual del usuario instalado en el disco duro: ● Haga doble clic en “Main.htm” en la carpeta User’s Guide, que está dentro de la carpeta P-touch Editor 3.2 instalada en el PC. 7 Salga del Print Center. Lectura del Manual del usuario ● ● ● ● ● ● ● ● ● ● ● ● ● ● ● ● ● ● Uso de P-touch Editor 3.2 ● ● ● ● ● ● Para visualizar el Manual del usuario de P-touch Editor, inserte el CD-ROM en la unidad de disco cada vez que desee consultarlo o instálelo en el PC para que esté disponible rápidamente en cualquier momento. Como el Manual del usuario es un documento en HTML, se necesita un navegador para leerlo. En un PC que ejecute Windows® Para ver el Manual del usuario desde el CD-ROM: 1 2 3 4 5 Inicie el Explorador de Windows®. Seleccione la unidad de CD-ROM. Haga doble clic en la carpeta P-touch. Haga doble clic en la carpeta Manual. Haga doble clic en “Main.htm”. Para ver el Manual del usuario instalado en el disco duro: 1 Haga clic en el botón Inicio de la barra de tareas para ver el menú Inicio. 2 Seleccione “Programs” (Programas). 3 Seleccione “P-touch Editor 3.2”. 4 Haga clic en “The User’s Guide P-touch Editor 3.2” (Manual del usuario de P-touch Editor 3.2). 20 ● ● ● ● ● ● ● ● ● ● ● ● ● ● ● ● ● ● ● ● ● El P-touch Editor 3.2 facilita a cualquier usuario el diseño y la impresión de etiquetas más complicadas para casi cualquier necesidad imaginable. Cómo iniciar P-touch Editor 3.2 Para iniciar P-touch Editor 3.2: En un PC que ejecute Windows® 1 Haga clic en el botón Inicio de la barra de tareas para ver el menú Inicio. 2 Seleccione “Programs” (Programas). 3 Seleccione “P-touch Editor 3.2”. 4 Haga clic en “P-touch Editor 3.2”. Cuando se inicie P-touch Editor, se visualizará la ventana siguiente. Barra de menú Barra de herramientas estándar Dique Property Área de composición Área de impresión Barra de herramientas Draw Barra de título Reglas Cursor Dique Object Barra de estado En un PC Macintosh ● Haga doble clic en el icono P-touch Editor 3.2, en la carpeta P-touch Editor 3.2 instalada en el PC. Reglas Barra de título Área de composición Área de impresión Barra de menú Barra de herramientas Draw Barra de herramientas Print Introducción de texto NOTA Aunque las pantallas que se muestran en las explicaciones siguientes son para Windows® 98, 98 SE y Me, las operaciones para Windows® 2000 y XP y para Macintosh son las mismas excepto donde se indique específicamente. 1 Haga clic en (botón Text) en la barra de herramientas de dibujo. Podrá escribir el texto y el puntero cambiará de (puntero de selección) a Barra de herramientas Database (puntero en forma de l). Dique Property Dique Object Barra de estado NOTA Para ver la ayuda de la versión Mac de P-touch Editor 3.2, haga doble clic en “Main.htm” en la carpeta Help dentro de la carpeta P-touch Editor 3.2 instalada en el PC. 2 Desplace el puntero en forma de l a la posición en el área de composición donde desee escribir el texto y haga clic en el botón izquierdo del ratón. El cursor parpadea en el área de composición para indicar que ya se puede escribir el texto. Visualización de Properties NOTA Aunque las pantallas que se muestran en las explicaciones siguientes son para Windows® 98, 98 SE y Me, las operaciones para Windows® 2000 y XP y para Macintosh son las mismas excepto donde se indique específicamente. Puede visualizar las Properties que prefiera haciendo clic en el icono del dique de propiedades. Icono Text Properties Icono Page Properties Icono Database Properties (en la versión Mac del software se sustituye por la barra de herramientas de la base de datos) Icono Font Properties Icono Layout Properties Para visualizar las propiedades: ● 3 Use el teclado del PC para escribir el texto. Haga clic en el icono. Page Properties ( ) 4 Para crear una línea nueva de texto, pulse la tecla Intro del teclado. Haga clic en este botón para ocultar Properties. Si la P-touch 9600/3600 se ha seleccionado como impresora: 21 Introducción general Cuando se inicie P-touch Editor, se visualizará la ventana siguiente. ● Además de los archivos .mdb, P-touch Editor 3.2 puede importar archivos de otros tipos, como .csv. Los archivos guardados como archivos .csv con una aplicación como Microsoft Excel se pueden usar con P-touch Editor. Consulte el Manual del usuario suministrado en el CD-ROM de Ptouch Editor 3.2 para obtener más información. ● Mediante la función disponible en Microsoft Access 97, los archivos de Excel se pueden vincular a archivos .mdb. Con esta función, los datos que se cambien en Excel se actualizarán automáticamente en P-touch Editor. NOTA ☞ Con P-touch Editor 3.2, el texto siempre se escribe en modo Insert. El modo de sobreescribir no se puede utilizar para escribir texto. ☞ Para cambiar la fuente y el tamaño del texto, haga clic en el icono adecuado en el dique de propiedades y seleccione los ajustes que desee en el Properties que aparecerá. ☞ Para obtener más información, consulte Lectura del Manual del usuario en la página 20. Introducción general Notas sobre el uso Códigos de barras Tenga presentes los puntos siguientes cuando utilice P-touch Editor 3.2 para imprimir códigos de barras. ● Los códigos de barras deben imprimirse sobre cinta blanca. Si se utilizan otros colores de cinta, los lectores de códigos de barras quizá no puedan leer el código correctamente. ● Pruebe el lector de códigos de barras para asegurarse de que podrá leer los códigos de barras que se impriman en el entorno en el que se van a utilizar. ● El protocolo QR Code sólo se puede usar con el idioma inglés. Si se introducen datos en otro idioma, el código de barras no se leerá correctamente. Uso de P-touch Quick Editor ● ● ● ● ● ● ● ● ● ● ● ● ● ● ● ● ● ● ● ● ● ● P-touch Quick Editor permite diseñar una composición de etiqueta sencilla de manera rápida y fácil. Además de las distintas funciones disponibles con los botones de la barra de herramientas, si se hace clic con el botón derecho del ratón (Windows®) o se mantiene pulsada la tecla de control y se hace clic (Macintosh) en la vista de etiqueta, se mostrará un menú emergente que contiene más comandos. Bases de datos Cómo iniciar P-touch Quick Editor Tenga presentes los puntos siguientes cuando utilice las funciones de base de datos de P-touch Editor 3.2. Para iniciar P-touch Quick Editor: NOTA Para averiguar los detalles generales, consulte el Manual del usuario suministrado en el CD-ROM de P-touch Editor. ● 22 La función de base de datos del P-touch Editor 3.2 (Versión para Windows®) utiliza unos archivos de base de datos compatibles con Microsoft Access 97. Si actualiza su versión del P-touch Editor 3.2 utilizando un programa disponible en el CD-ROM, P-touch Editor será compatible con Access 2000. Si el P-touch Editor 3.2 no se actualiza para Access 2000 durante la instalación, véase el archivo Readme situado en Ptouch\Editor\Ac2k en el CDROM y ejecute el programa. En un PC que ejecute Windows® - Si se añadió un acceso directo en el menú StartUp: ● - Si se añadió un acceso directo al escritorio: ● - P-touch Quick Editor se iniciará automáticamente cuando se inicie el PC. Haga doble clic en el icono P-touch Quick Editor del escritorio. Si se añadió un acceso directo a la barra de herramientas Quick Launch: - Haga doble clic en el icono P-touch Quick Editor de la barra de herramientas Quick Launch. Si no se añadieron accesos directos: 1 Haga clic en el botón Inicio de la barra de tareas para ver el menú Inicio. 2 Seleccione “Programs” (Programas). 3 Haga clic en “P-touch Quick Editor”. Cuando se inicie P-touch Quick Editor, se visualizará la ventana siguiente. Barra de herramientas Vista Label Para especificar el tamaño de la etiqueta: 1 Haga clic en la flecha junto al botón Properties ( ) para visualizar el menú desplegable. 2 Haga clic en [Tape Settings] para ver los distintos ajustes del formato de etiqueta. NOTA Tape Settings también se puede visualizar si se selecciona [View Properties] y se hace clic en [Tape Settings] del menú emergente; o si se hace clic con el botón derecho (Windows®) o se mantiene pulsada la tecla de control y se hace clic (Macintosh) en la vista de etiqueta. NOTA Para ocultar o visualizar P-touch Quick Editor, haga clic en su icono de la bandeja del sistema, a la derecha de la barra de tareas. En un PC Macintosh ● Haga doble clic en el icono P-touch Quick Editor en la carpeta P-touch Quick Editor instalada en el PC. Cuando se inicie P-touch Quick Editor, se visualizará la ventana siguiente. Barra de herramientas Vista Label NOTA Para ver la ayuda de la versión Mac de P-touch Quick Editor, haga doble clic en “Help.html”, en la carpeta P-touch Quick Editor instalada en el PC. Especificación del tamaño de una etiqueta Antes de escribir el texto, deberá establecer el tamaño de la etiqueta. Dispone de una selección de tamaños de composición predefinidos para distintas necesidades. NOTA Aunque las pantallas que se muestran en las explicaciones siguientes son para Windows® 98, 98 SE y Me, las operaciones para Windows® 2000 y XP y para Macintosh son las mismas excepto donde se indique específicamente. 3 En la lista Format, haga clic en el formato de etiqueta que desee. NOTA ☞ El tamaño de la composición de la etiqueta también se puede ajustar mediante los ajustes específicos de Length y Width o si se arrastran los bordes de la vista de etiqueta hasta que la composición tenga el tamaño que desee. ☞ Dispone de tres formatos de etiqueta predefinidos para etiquetas AV, que le permiten crear fácilmente etiquetas de dirección o de carpetas de archivos sólo con seleccionar el formato y escribir el texto. Introducción de texto Todo el texto se puede formatear rápidamente mediante la especificación de la fuente, el tamaño, el estilo y la alineación. Además, se puede dibujar un marco alrededor del texto. Para escribir el texto: 1 Haga clic en la flecha junto al botón Properties ( ) para visualizar el menú desplegable. 2 Haga clic en [Text Settings] para ver los distintos ajustes de formato de texto. 23 Introducción general ● Uso de la lista Text History NOTA Text Settings también se visualizará si se selecciona [View Properties] y después se hace clic en [Text Settings] del menú emergente; si se hace clic con el botón derecho (Windows®) o se mantiene pulsada la tecla de control y se hace clic (Macintosh) en la vista de etiqueta. Los 10 textos que se han impreso más recientemente se almacenan de modo automático para un uso futuro. Para usar un texto de la lista Text History: 1 Haga clic en el botón Text History ( para ver la lista Text History. ) 2 Haga clic en el texto que desee. Introducción general NOTA 3 En Text Settings Properties, seleccione los formatos de texto que desee. 4 Haga clic en la vista de etiqueta y escriba o importe el texto. NOTA Si se escribe en la vista de etiqueta, el texto se ve como aparecerá cuando se imprima. No obstante, si se hace clic en el botón Change View ( ), el texto se visualiza en el cuadro de texto y proporciona una vista más clara del texto que se ha escrito. Cómo importar texto El texto que se haya escrito en otra aplicación se puede importar fácilmente a la etiqueta. Para importar un texto: 1 Seleccione el texto que desee en la otra aplicación. 2 Para importar el texto en la composición de la etiqueta, pulse las teclas de acceso directo asignadas (sólo Windows®) o arrástrelo desde la otra aplicación. El texto seleccionado en la lista Text History sustituirá todo el texto que se haya escrito en la composición. Adición de un símbolo Se puede añadir en el lado izquierdo del texto de la etiqueta un símbolo elegido entre las varias fuentes de símbolo instaladas. Para añadir un símbolo en el texto: 1 Windows®: Haga clic con el botón derecho en la vista de etiqueta (o un cuadro de texto), seleccione [Symbols] en el menú que aparecerá y haga clic en [Insert/ Change]. Aparecerá el cuadro de diálogo Input Symbol. Macintosh: Mantenga pulsada la tecla de control y haga clic en la vista de etiqueta (o en el cuadro de texto), seleccione [Symbols] en el menú que aparecerá y haga clic en [Insert/Change]. Aparecerá un cuadro de diálogo que mostrará los símbolos. NOTA (Sólo Windows®) Para especificar las teclas de acceso directo que se usan para importar texto, haga clic con el botón derecho en la vista de etiqueta (o en el cuadro de texto) y haga clic en [Options] en el menú que aparecerá. En el cuadro de diálogo Options que aparecerá, seleccione las teclas de acceso directo que desee para importar el texto. 2 En la lista Symbol Font, seleccione la fuente de símbolo que desee. 3 En la vista Symbol List, seleccione el símbolo que desee. 4 Haga clic en el botón OK. El símbolo seleccionado se añade a la izquierda del texto. 24 Impresión Si ya se ha añadido un símbolo en el texto, se sustituirá por el símbolo que se acaba de seleccionar. Cambio del color del fondo El color del fondo de la composición se puede cambiar según sus preferencias. Antes de imprimir las etiquetas, se pueden seleccionar ciertas opciones de impresión. Para imprimir una etiqueta: 1 Haga clic en la flecha junto al botón Print ( ) para ver el menú desplegable. 2 Haga clic en [Print Options]. Aparecerá el cuadro de diálogo Print. Para cambiar el color del fondo: ● Windows®: Haga clic con el botón derecho en la vista de etiqueta (o en el cuadro de texto), seleccione [Background Color] en el menú que aparecerá y haga clic en el color que desee de la lista. Macintosh: Mantenga pulsada la tecla de control y haga clic en la vista de etiqueta (o en el cuadro de texto), seleccione [Background Color] en el menú que aparecerá y haga clic en el color que desee de la lista. NOTA Para seleccionar un color que no esté entre los que se enumeran, seleccione [User Settings] (Windows®) o [User Settings] (Macintosh) desde el submenú Background Color, cree el color que desee en el cuadro de diálogo que aparecerá y haga clic en el botón OK. Visualización del texto Las composiciones que son demasiado largas para encajar en la pantalla se pueden ver haciendo clic en el botón Arrange ( ) para desplazarse al lado izquierdo, central y derecho de la composición con cada clic del botón. 3 Seleccione los ajustes de impresión que desee. Auto Cut: Esta opción permite seleccionar si la etiqueta se separa automáticamente o no después de la impresión. NOTA Cuando imprima varias copias de etiquetas AV con la casilla de verificación Auto Cut seleccionada, cada etiqueta se separará después de la impresión. Si la casilla de verificación Auto Cut está desmarcada, la cadena de etiquetas sólo se separará cuando se hayan impreso todas las etiquetas. Mirror Printing (sólo para cinta TZ): Esta opción permite imprimir el texto en sentido inverso y es perfecta para fijarlo en el interior de ventanas. Copies: Esta opción permite especificar el número de copias que se imprimirán. 4 Windows®: Haga clic en el botón OK para iniciar la impresión. Macintosh: Haga clic en el botón Print. La composición se imprimirá. NOTA Si la vista de etiqueta (o el cuadro de texto) se ha desplazado de la barra de herramientas, se acoplará antes de desplazar la visualización. NOTA Si quiere empezar a imprimir sin cambiar las opciones de impresión, haga clic en el botón Print ( ) o haga clic en la flecha junto al botón Print y después en [Print]. 25 Introducción general NOTA Cómo ocultar/mostrar P-touch Quick Editor (sólo Windows®) Para ocultar P-touch Quick Editor, haga clic en el botón Hide ( ). Para volver a mostrar Ptouch Quick Editor, haga clic en su icono de la bandeja del sistema, a la derecha de la barra de tareas. Cómo salir de P-touch Quick Editor Introducción general Para salir de P-touch Quick Editor: En un PC que ejecute Windows ® Lleve a cabo una de las acciones siguientes: ● Haga clic con el botón derecho en el icono P-touch Quick Editor de la bandeja del sistema y haga clic en [Exit] en el menú que aparecerá. ● Haga clic con el botón derecho en la vista de etiqueta (o en el cuadro de texto) y haga clic en [Exit] en el menú que aparece. En un PC Macintosh Lleve a cabo una de las acciones siguientes: ● Haga clic en [Quit] en el menú [File] ● Mantenga pulsada la tecla de control y haga clic en la vista de etiqueta (o en el cuadro de texto) y haga clic en [Quit] en el menú que aparecerá. Desinstalación del software y del controlador de la impresora ● ● ● ● ● ● ● ● ● ● ● ● ● ● ● ● ● ● ● ● ● ● En un PC que ejecute Windows® Desinstalación del software La desinstalación de P-touch Editor 3.2 o del software P-touch Quick Editor en un PC se describe a continuación. Para desinstalar el software: 1 Inicie Windows® 98, 98 SE, Me, 2000 o XP. 2 Haga clic en el botón Inicio de la barra de tareas, seleccione “Settings” (Configuración) y después en “Control Panel” (Panel de control). Con Windows® XP, haga clic en el botón Inicio de la barra de tareas y haga clic en “Control Panel” (Panel de control). 3 En la ventana Panel de control, haga doble clic en “Add/Remove Programs” (Agregar o quitar programas) (el mismo mensaje en Windows® XP). NOTA El cuadro de diálogo que aparecerá puede diferir en función del sistema operativo que se utilice. 4 En el cuadro de diálogo de Add/Remove Programs Properties, seleccione “P-touch Editor 3.2” (para borrar el software P-touch Editor 3.2) o “P-touch Quick Editor” (para borrar el software P-touch Quick Editor) y haga clic en el botón Add/Remove (botón Change/Remove en Windows® XP). 5 Aparecerá un mensaje que solicitará si desea borrar la aplicación seleccionada. Haga clic en el botón Yes para borrar la aplicación. NOTA Si no quiere borrar la aplicación, haga clic en el botón No. 6 En el cuadro de diálogo que aparecerá, que indicará que la aplicación se ha borrado, haga clic en el botón OK. 26 Desinstalación del controlador de la impresora La desinstalación el controlador de la impresora PT-9600/3600 desde un PC se describe a continuación. 4 Seleccione “Delete Brother PT-9600/3600.” (Suprimir Brother PT-9600/3600.), y haga clic en el botón Next. Aparecerá un cuadro de diálogo que solicitará la confirmación para borrar todos los controladores de impresora PT-9600/3600. 1 Apague la P-touch 9600/3600 y desconéctela del PC. 2 Inserte el disco CD-ROM que se incluye en la unidad de CD-ROM del PC. Aparecerá automáticamente un cuadro de diálogo, que le permitirá seleccionar lo que quiera instalar. 5 Haga clic en el botón Yes. En el cuadro de diálogo que aparecerá, se indicará que los controladores de impresora se han borrado. 6 Haga clic en el botón Finish. NOTA NOTA Si el cuadro de diálogo no aparece automáticamente, haga doble clic en “My Computer” (Mi PC) en el escritorio y, después, haga doble clic en la unidad de CD-ROM que contiene el CD-ROM. (Para Windows® XP, haga clic en “My Computer” (Mi PC), en el menú Inicio y, a continuación, haga doble clic en la unidad de CDROM que contiene el CD-ROM.) Después, haga doble clic en “Setup.exe” para visualizar el cuadro de diálogo. 3 Haga clic en el botón inferior (Driver). Aparecerá un cuadro de diálogo Driver Setup que permite seleccionar si se sustituye, se añade o se borra el controlador de la impresora PT-9600/3600. Si aparece un cuadro de diálogo que explica que debe reiniciarse el PC, seleccione la opción de reiniciar el PC y haga clic en el botón Finish. En un PC Macintosh La desinstalación del software P-touch Editor 3.2, del software P-touch Quick Editor o del controlador de la impresora PT-9600/3600 desde un Macintosh se describe a continuación. NOTA Antes de eliminar el controlador de la impresora, compruebe que la P-touch está apagada y desconectada del PC. Con un Mac OS anterior a OS X Para desinstalar el software y el controlador de la impresora: 1 Arrastre lo siguiente al icono de la Papelera: • carpeta P-touch Editor 3.2 (para borrar el software P-touch Editor 3.2) • carpeta P-touch Quick Editor (para borrar el software P-touch Quick Editor) 27 Introducción general Para desinstalar el controlador de la impresora: 2 En la Carpeta del Sistema abra la carpeta Extensiones. 3 Arrastre lo siguiente al icono de la Papelera: 4 Haga doble clic en el icono Uninstall Ptouch en la carpeta que aparecerá. Se iniciará el desinstalador. • Icono PT-9600/3600 (para borrar el controlador de la impresora) 5 Haga clic en el botón Uninstall. Cuando el P-touch Editor 3.2 se haya eliminado, aparecerá un cuadro de diálogo que indicará que la desinstalación ha terminado. • Icono de extensión USB PT-9600/3600 (para borrar el controlador de la impresora) 4 En la Carpeta del Sistema, abra la carpeta Preferences. 5 Arrastre lo siguiente al icono de la Papelera. Introducción general • Icono de P-touch Editor 3.2 Prefs (para el software P-touch Editor 3.2) • Icono de P-touch Quick Editor Prefs (para el software P-touch Quick Editor) • Icono PT-9600/3600 Prefs controlador de la impresora) (para el Con SO Mac X v10.1 o v10.2: Para desinstalar el software P-touch Editor 3.2: 1 Haga doble clic en la carpeta Applications del Macintosh HD para abrirla. 2 Haga doble clic en la carpeta P-touch Editor 3.2 para abrirla. 3 Haga doble clic en la carpeta Uninstall Ptouch. 4 Haga doble clic en el icono Uninstall Ptouch en la carpeta que aparecerá. Se iniciará el desinstalador. 5 Haga clic en el botón Uninstall. Cuando el P-touch Editor 3.2 se haya eliminado, aparecerá un cuadro de diálogo que indicará que la desinstalación ha terminado. 6 Haga clic en el botón Quit. Para desinstalar el software P-touch Quick Editor: 1 Haga doble clic en la carpeta Applications del Macintosh HD para abrirla. 2 Haga doble clic en la carpeta P-touch Quick Editor para abrirla. 3 Haga doble clic en la carpeta Uninstall Ptouch. 28 6 Haga clic en el botón Quit. Para desinstalar el controlador de la impresora: 1 Desconecte el cable USB del puerto USB de la P-touch. 2 Haga doble clic en la carpeta Applications del Macintosh HD para abrirla. 3 Haga doble clic en la carpeta Utilities para abrirla. 4 Haga doble clic en el icono de Print Center para iniciar esta aplicación. 5 Compruebe que “PT-9600/3600” no aparece en la Printer List. Si se enumera, selecciónela y después haga clic en el botón Delete para suprimirla. 6 Salga del Print Center. 7 En la carpeta Library, abra la carpeta Printers y, a continuación, abra la carpeta Brother. 8 Arrastre lo siguiente al icono de la Papelera. • PT9600/3600PDE.plugin • PT9600/3600PM.plugin Fijación de las etiquetas ● ● ● ● ● ● ● ● ● ● ● ● ● ● ● ● ● ● ● ● ● Cinta laminada La parte posterior de las etiquetas impresas en cintas laminadas se puede extraer fácilmente si se utiliza un ajuste Auto Cut con medio corte (1, 3, 5 o 7) (consulte la página 52). Cinta de transferencia con plancha La cinta de transferencia con plancha se utiliza para transferir los textos a la ropa mediante una plancha. 1 Inserte un casete de cinta de transferencia con plancha y pulse p para imprimir el texto y separar la etiqueta. 2 Planche la prenda para que quede bien lisa antes de transferir el texto. 3 Coloque la etiqueta sobre la prenda, en el lugar donde desee que se transfiera el texto. 4 Ajuste la plancha en 'algodón' (de 302 a 356 °F (de 150 a 180 °C)) y, a continuación, presione sobre la etiqueta con la plancha unos 15 segundos. 5 Espera a que la transferencia planchada se enfríe (unos 60 segundos) y, a continuación, extraiga con cuidado el papel posterior. NOTA ☞ El tejido blanco de algodón 100% con una superficie lisa (plana) es el mejor para las transferencias de plancha. También se pueden hacer transferencias en tejidos de lino 100% o mezclas de algodón/ poliéster mientras la superficie sea lisa (plana). ☞ La etiqueta no se adherirá correctamente sobre un tejido con una superficie rugosa, como pelo o denim, o sobre una superficie impermeable. Los materiales sensibles al calor, como el nailon, el acetato o fibras similares, tampoco son adecuados porque se pueden estropear cuando se presione con la plancha a alta temperatura. ☞ No mueva la plancha cuando presione porque la etiqueta se podría desplazar fuera de la posición deseada. Presione la plancha directamente sobre el tejido. ☞ Después de extraer la cinta posterior, la etiqueta transferida puede tener un aspecto brillante. Además, pueden aparecer manchas blancas sobre la etiqueta si se tocó mientras se extraía la cinta posterior. Estas manchas se eliminan planchando la etiqueta con un trozo de paño situado entre la etiqueta y la plancha. ☞ Puesto que la etiqueta transferida no se puede extraer cuando ya se ha aplicado, realice todas las transferencias con cuidado. Lavado Las prendas con etiquetas transferidas se pueden lavar más de 20 veces si la etiqueta se ha transferido correctamente. Se pueden usar detergentes de uso doméstico normales biológicos y no biológicos. La etiqueta puede decolorarse si la prenda se pone en lejía durante mucho tiempo. Durante el lavado procure que los objetos duros, como hebillas o botones, no entren en contacto con la etiqueta. No lave en seco la prenda en la que se han aplicado etiquetas transferidas. Secado La prenda con etiquetas transferidas se puede secar desde dentro o desde fuera. No utilice secadora. Las etiquetas transferidas se despegarán y se engancharán en otras prendas. 29 Introducción general ● Planchado Montaje de sellos Planche las prendas con etiquetas transferidas con un ajuste de temperatura normal. Sitúe un trozo de tela entre la plancha y la etiqueta para evitar que se pegue a la plancha. Las etiquetas no son tóxicas, sin embargo mantenga las precauciones habituales, como no metérselas en la boca, etc. ● Cinta de tela Introducción general La cinta de tela se utiliza para fijar mediante la plancha un trozo de tela impresa con un texto en las prendas. Después de imprimir el texto en la cinta de tela y recortar la etiqueta mediante unas tijeras, sitúe la etiqueta sobre la prenda planchada en el lugar donde desee fijarla y de manera que el texto impreso se lea correctamente. Cubra la etiqueta con otro trozo de tela y ajuste la plancha a una temperatura media-alta (de 320 a 356 °F (de 160 a 180 °C)) para presionar con fuerza de 10 a 30 segundos. Para obtener más detalles, consulte las instrucciones que se incluyen con el casete de cinta de tela. ● ● ● ● ● ● ● ● ● ● ● ● ● ● ● ● ● ● ● ● ● Además de etiquetas, la P-touch se puede utilizar para crear sellos personales y pre-tintados para varios usos (se necesita el kit de sello opcional). Diseñe sus sellos personalizados mediante una de las plantillas de sello preformateadas y después fije la matriz del sello impreso en un soporte de película de sello autotintada. 1 Instale un casete de película de sello y después dé formato al texto del sello de una de las maneras siguientes: a) Seleccione una plantilla de sello preformateada entre las que se encuentran disponibles con la función Auto Format (consulte la página 50). b) Escriba el texto y ajuste la función Stamp en ON (consulte la página 49). NOTA Si se utiliza una plantilla de sello de Auto Format, no es necesario ajustar la función Stamp en ON. 3 Imprima la matriz del sello y extraiga el papel posterior. 4 Extraiga el marco de alrededor del tampón de la tinta del soporte del sello, un extremo cada vez, y extraiga el protector que cubre el tampón de la tinta. NOTA ☞ Si el soporte del sello ya contiene una película de sello, ponga el sello sobre una pieza de papel que no sirva y tire para extraer el marco del sello, un extremo cada vez. Después, saque lentamente la película del sello. Procure que la tinta no salpique. ☞ Mantenga el soporte de película de sello fuera del alcance de los niños. ☞ Evite que la tinta le entre en los ojos o en la boca. Si la tinta le entra en los ojos o en la boca, lávese inmediatamente con agua fría durante varios minutos y consulte a un médico. ☞ Procure que la tinta no le manche la piel, la ropa o papeles importantes. Lávese inmediatamente con jabón si la tinta le ha manchado la piel. Quizá no se quite toda la tinta al lavarse. 5 Con la cara brillante de la película de sello mirando hacia arriba, alinee un extremo de la película de sello con la hendidura en el lado del soporte del sello. 30 7 Doble el otro extremo de la película de sello en el otro lado del soporte del sello y manténgala en su lugar con el dedo. 8 Encaje el marco sobre la película de sello y presione el marco hacia abajo a su lugar. 9 Inserte el soporte del sello directamente en el tapón. NOTA ☞ Compruebe que el tapón cubre correctamente el sello para prevenir derrames de tinta. ☞ Si no va a utilizar el sello, tápelo firmemente con el tapón y guárdelo siempre en posición vertical con el sello mirando hacia abajo. No deje el sello de lado o inclinado. ☞ Guarde los soportes de la película de sello y los casetes de película de sello en una ubicación donde no estén expuestos a altas temperaturas, humedad alta o luz solar directa. Fijación de la etiqueta de identificación 1 Inserte un casete de cinta TZ en el compartimento de la cinta. Podrá usar un soporte de película de sello aproximadamente de 300 a 500 veces, aunque se pierde un poco de tinta cuando se cambia la película del sello. La vida útil del soporte de película de sello variará en función del tamaño y el grosor de los caracteres, de si se usa un patrón de sombreado, etc. NOTA ☞ Después de sellar, espere hasta que la tinta se seque totalmente antes de tocarlo, para evitar los borrones. ☞ Si el soporte del sello no se presiona recto hacia abajo, el sello puede quedar borroso. ☞ No presione el soporte del sello con fuerza excesiva. ☞ No selle sobre superficies húmedas, pegajosas, irregulares o desiguales. Selle sólo sobre papel. La tinta no se secará sobre transparencias de plástico para proyector y otros objetos impermeables a la tinta. ☞ Si un sello creado con una película de sello nueva queda desvaído o incompleto, incluso después de presionar con fuerza el soporte del sello durante 30 segundos, sustituya el soporte del sello por uno nuevo. No intente rellenar el soporte del sello. NOTA Use cinta de 1/2 pulgada (12 mm) de ancho para crear etiquetas de identificación para un sello de tamaño M y use cinta de 3/4 de pulgada (18 mm) de ancho para crear etiquetas para un sello de tamaño L. 2 Pulse p para imprimir la etiqueta de identificación. 3 Después de separar la etiqueta, fíjela al extremo del soporte de manera que el borde inferior esté en el mismo lado del soporte del sello, como el logotipo“gemelo” obtenido. Sellado Puesto que la duración y la cantidad de presión con la que se debe apretar el soporte del sello depende de la cantidad de tinta en el soporte, primero practique el sellado sobre un trozo de papel que no sirva. 31 Introducción general 6 Sujete el extremo de la película de sello en su lugar con el pulgar y pase la película de sello por las guías mientras la aprieta. Ejecución de operaciones básicas ● ● ● ● ● ● ● ● ● ● ● ● ● ● ● ● ● ● ● ● ● ● Las teclas siguientes son necesarias para utilizar la mayoría de funciones. Teclas de flecha La pantalla LCD de la máquina puede mostrar tres filas de 19 caracteres; no obstante, el texto que se puede crear puede tener hasta 1000 caracteres. Podrá revisar y modificar el texto mediante las cuatro teclas de flecha (j, k, m y g) para desplazar el cursor y ver las distintas partes del texto en la pantalla. Las teclas de flecha también se usan para seleccionar varias funciones y ajustes. j (tecla de flecha izquierda) Para desplazar el cursor un carácter a la izquierda: Funciones ● Pulse j una vez. NOTA Si se pulsa esta tecla cuando el cursor está al principio de una línea que sigue a otra, el cursor se desplazará hasta el extremo de la línea anterior. Para desplazar el cursor varios caracteres a la izquierda: ● Mantenga pulsada j hasta que el cursor se mueva a la posición que desee. Para desplazar el cursor al principio de la línea de texto actual: ● Mantenga pulsada d y pulse j. Para desplazar el cursor al principio del bloque de texto actual: ● Mantenga pulsada h y pulse j. NOTA Si el cursor ya está al principio del bloque de texto cuando se pulsen estas teclas, el cursor se moverá al principio del bloque anterior. 32 k (tecla de flecha derecha) Para desplazar el cursor un carácter a la derecha: ● Pulse k una vez. NOTA Si se pulsa esta tecla cuando el cursor está al final de una línea seguida de otra, el cursor se desplazará hasta el principio de la línea siguiente. Para desplazar el cursor varios caracteres a la derecha: ● Mantenga pulsada k hasta que el cursor se mueva a la posición que desee. Para desplazar el cursor al final de la línea de texto actual: ● Mantenga pulsada d y pulse k. Para desplazar el cursor al principio del bloque de texto siguiente: ● Mantenga pulsada h y pulse k. NOTA Si el cursor ya está al principio del último bloque de texto cuando se pulsen estas teclas, el cursor se moverá al final del texto. m (tecla de flecha arriba) Para desplazar el cursor hasta la línea anterior: ● Pulse m una vez. NOTA Si se pulsa esta tecla cuando el cursor está en la primer línea de texto, el cursor se desplazará hasta el principio de la línea. Para desplazar el cursor varias líneas arriba: ● Mantenga pulsada m hasta que el cursor se mueva a la posición que desee. ● Mantenga pulsada d y pulse m. g (tecla de flecha abajo) Para desplazar el cursor hasta la línea siguiente: ● Pulse g una vez. NOTA Si se pulsa la tecla cuando el cursor está en la última línea de texto, el cursor se mueve hasta el final de la línea. Para desplazar el cursor varias líneas hacia abajo: ● Mantenga pulsada g hasta que el cursor se mueva a la posición que desee. Para desplazar el cursor hasta el final de todo el texto: ● Mantenga pulsada d y pulse g. Tecla Code (d) NOTA Para responder “no”, pulse e. Consulte tecla Cancel a continuación. Para seleccionar una opción en una lista o para aplicar el ajuste seleccionado: ● Pulse n. Cancel Tecla (e) La tecla Cancel se puede usar para salir de la mayoría de funciones y volver a la pantalla anterior sin cambiar el texto. En la pantalla LCD pueden aparecer preguntas que solicitarán que confirme un comando, especialmente cuando la función seleccionada vaya a borrar o afectar a los archivos. En esos casos, si se pulsa e es como responder “no”. NOTA Para responder “sí”, pulse n. Consulte tecla Return más arriba. Para salir de una función sin aplicar los cambios: ● Pulse e. Para utilizar una función impresa en color o en una tecla: ● Mantenga pulsada d y pulse la tecla de la función deseada. Tecla Return (n) La tecla de retorno se puede usar para seleccionar una opción en una lista, (por ejemplo, cuando se añade un símbolo o un carácter acentuado al texto) o para aplicar el ajuste seleccionado. En la pantalla LCD pueden aparecer preguntas que solicitarán que confirme un comando, especialmente cuando la función seleccionada vaya a borrar o afectar a los archivos. En esos casos, pulsar n es como contestar “sí”. 33 Funciones Para desplazar el cursor al principio de todo el texto: Introducción de texto ● ● ● ● ● ● ● ● ● ● ● ● ● ● ● ● ● ● ● ● ● ● Escribir texto para las etiquetas es casi lo mismo que utilizar una máquina de escribir o un PC. Tecla Insert (i) Normalmente, se escribe el texto con el modo Insert, es decir, el texto que se escribe se inserta en un texto existente en la posición del cursor. No obstante, al salir del modo Insert, el texto que se haya escrito sustituirá cualquier texto existente en la posición del cursor. Cuando la Ptouch está en modo Insert, aparece el indicador Ins en el lado izquierdo de la pantalla. Para escribir una letra en mayúsculas o un símbolo impreso en la parte superior de determinadas teclas: ● Mantenga pulsada h o t y pulse la tecla de la letra o el símbolo que desee. Caps Tecla (c) El modo Caps permite escribir letras mayúsculas continuamente sin mantener pulsadas h o t. Para entrar o salir del modo Caps, pulse c. Cuando la P-touch está en modo Caps, aparece el indicador Caps en el lado izquierdo de la pantalla. NOTA Para entrar en el modo Insert: ● Pulse i. Aparecerá el indicador Ins. Para salir del modo Insert: Funciones ● Pulse i. El indicador Ins desaparece. Barra de espacio La barra de espacio permite añadir espacios en blanco entre los caracteres del texto. Es diferente de la tecla de flecha derecha (k), que sólo desplaza el cursor sin añadir espacios en blanco. ☞ Al pulsar una tecla numérica mientras la Ptouch está en modo Caps, se escribirá el número —no el símbolo que aparece encima— a menos que se pulse h o t. ☞ Para escribir letras minúsculas mientras la P-touch está en modo Caps, mantenga pulsada h o t mientras pulsa la tecla del carácter que desee. Para escribir varias letras mayúsculas: 1 Pulse c. Aparecerá el indicador Caps. 2 Pulse las teclas de las letras o símbolos correspondientes. NOTA Para añadir un espacio en blanco en el texto: ● Para salir del modo Caps en cualquier momento, pulse c. El indicador Caps desaparece. Pulse la barra de espacio. Alt Modo (a) Shift Tecla (h o t) Las letras minúsculas se escriben pulsando directamente sus teclas correspondientes. No obstante, como sucede en una máquina de escribir o en un PC, para escribir letras mayúsculas, o los símbolos de la parte superior de algunas teclas, debe pulsar la tecla Shift. NOTA Cuando la P-touch está en modo Caps, si se mantiene pulsada h o t mientras se pulsa una tecla de letra, se escribirá una letra minúscula. 34 Los caracteres acentuados o los signos de puntuación especiales del lado derecho de las teclas se pueden añadir al texto mediante el modo Alt. Para entrar o salir del modo Alt, pulse a. Aparecerá el indicador Alt en el lado izquierdo de la pantalla mientras se pulsa a. Para añadir en el texto un carácter acentuado o signos de puntuación especiales escritos en color: 1 Mantenga pulsada a. Aparecerá el indicador Alt. 2 Pulse la tecla del carácter correspondiente. Para etiquetas AV: NOTA Para salir del modo Alt en cualquier momento, suelte a. El indicador Alt desaparece. Tecla Return (n) Como en una máquina de escribir o un procesador de textos, la tecla Return (n) de esta máquina se usa para terminar una línea de texto y empezar otra. Cuando haya acabado de escribir una línea, pulse la tecla de retorno para crear una línea nueva y desplazar el cursor hasta ella. Tamaños de etiquetas Máximo número de líneas que se pueden imprimir Etiquetas de direcciones AV2067: 3/4 de pulgada × 2 5/8 pulgadas (20 mm × 67 mm) 10 Etiquetas de direcciones de remitente AV1957: 3/4 de pulgada × 2 1/4 pulgadas (19 mm × 57 mm) 9 Etiquetas de carpetas de archivos AV1789: 5/8 de pulgada × 3 1/2 pulgadas (17 mm × 89 mm) 8 NOTA Para crear una línea nueva: máximo de 16 líneas de texto. Si ya se ha escrito el ● número máximo de líneas de texto, cuando se pulse n aparecerá el mensaje de error “16 LINE LIMIT”. El número de líneas de texto que se pueden imprimir varía en función de la anchura de la cinta. Para las cintas TZ: Anchura de la cinta Máximo número de líneas que se pueden imprimir Pulse n. La marca de retorno ( al final de la línea. ) aparece New Block Función (d + n) Para que una sección del texto tenga un número de líneas diferente que otras secciones del texto o para aplicar un formato diferente a una sección del texto (consulte Funciones de formato de bloque en la página 40.), se tiene que crear un bloque de texto nuevo mediante la función New Block. NOTA 1/4 pulgadas (6 mm) 3 3/8 pulgadas (9 mm) 4 1/2 pulgadas (12 mm) 6 de cincuenta bloques de texto. Si ya se ha 3/4 pulgadas (18 mm) 10 introducido el número máximo de bloques de 1 pulgada ☞ Una etiqueta sólo puede contener un máximo (24 mm) 13 texto, cuando se mantiene pulsada d y se 1 1/2 pulgadas (36 mm) 16 pulsa n aparece el mensaje de error “50 LINE Sello 3/4 pulgadas (18 mm) 6 LIMIT REACHED!”. Sello 1 de pulgada (24 mm) 10 ☞ Para dividir un bloque de texto en dos, sitúe el cursor debajo del carácter que quiere que empiece el bloque siguiente y, a continuación, mantenga pulsada d y pulse n. Para crear un bloque nuevo: ● Mantenga pulsada d y pulse n. La marca de bloque nuevo ( ) aparecerá al final del bloque. 35 Funciones Un bloque de texto sólo puede contener un Symbol Tecla (s) Además de las letras, los símbolos y los números de las teclas, hay más de 440 símbolos e imágenes adicionales disponibles con la función Symbol. Después de añadir estos símbolos o imágenes en el texto, se pueden borrar como cualquier otro carácter y a algunos se les puede aplicar formato mediante determinadas funciones de formato de texto (consulte las páginas 40 hasta 46). Las caracteres acentuados se agrupan en función de la let ra mayúscula o minúscula con la cual combinan. La tabla siguiente muestra los caracteres disponibles. Caracteres acentuados Letra Caracteres acentuados Letra a àáäâãæ A ÀÁÄÂÃÆ c ç C Ç e è é ë ê ẽ E È É Ë Ê Ẽ Para añadir un símbolo o una imagen en el texto: i íïî I ÍÏÎ n ñ N Ñ 1 Pulse s. Una fila de símbolos aparecerá en la pantalla. o óöôõ O ÓÖÔÕ u ùúüû U ÙÚÜÛ NOTA Para añadir un carácter acentuado al texto: Para volver al texto en cualquier momento, pulse e (O pulse s). 1 Mantenga pulsada d y pulse s. El mensaje “ACCENT a-y/A-U? PRESS THE REQUIRED CHARACTER” aparecerá en la pantalla. Funciones 2 Pulse m o g para seleccionar la categoría de símbolos que desee y, a continuación, pulse j o k hasta que el símbolo se visualice ampliado dentro del marco del centro de la pantalla. 3 Pulse n. El símbolo se añade al texto. ☞ Para escribir una serie de símbolos, mantenga pulsada d antes de pulsar n. Después, continuar añadiendo símbolos, selecciónelos como se explica en el paso 2, y mantenga pulsada d mientras pulsa n. Pulse n después de seleccionar el último símbolo de la serie. ☞ Para seleccionar un símbolo también se puede escribir el código correspondiente según se indica en la tabla de símbolos disponibles. Por ejemplo, si se pulsa T se visualiza la categoría GARDENING y, si a continuación se pulsa 3, se visualiza el tercer símbolo de la categoría GARDENING. Accent Función (d + s) La función Accent se usa para añadir caracteres acentuados en el texto. La mayoría de estos caracteres también se encuentran en las teclas y se escriben mediante a (consulte la página 34). 36 Para volver al texto en cualquier momento, pulse e (O mantenga pulsada d y pulse s). 2 Pulse la tecla de la letra del carácter acentuado que necesite (O pulse n). NOTA para NOTA NOTA Para escribir un carácter acentuado en mayúsculas, mantenga pulsada h (O pulse c para entrar en el modo Caps) antes de pulsar la tecla de la letra. 3 Pulse m o g para seleccionar la letra del carácter acentuado que necesite y, a continuación, pulse j o k hasta que el carácter acentuado aparezca aumentado en el marco del centro de la pantalla. 4 Pulse n. El carácter acentuado se añadirá al texto. NOTA Para escribir una serie de caracteres acentuados, Los valores predeterminados son CODE 39 PROTOCOL, MEDIUM WIDTH, UNDER# establecido en ON, y CHECK DIGIT establecido en OFF. mantenga pulsada d antes de pulsar n. Después, para continuar añadiendo caracteres NOTA acentuados, selecciónelos como se explica en el ☞ Se recomienda imprimir los códigos de barras paso 2, y mantenga pulsada d mientras pulsa con el parámetro WIDTH de código de barras establecido como mínimo en SMALL, porque de otra manera resultará difícil leer los códigos. n. Pulse n después de seleccionar el último carácter acentuado de la serie. ☞ El Barcode Tecla (d + i) La función Barcode, que permite que los códigos de barras se impriman como parte de las etiquetas, es una de las opciones más avanzadas de esta máquina. parámetro CHECK DIGIT sólo está disponible con los tipos CODE 39 y I-2/5. Para introducir los datos del código de barras: 1 Mantenga pulsada d y pulse i. NOTA NOTA ☞ Esta sección explicará cómo se introduce un código de barras en el texto. No pretende ser una introducción exhaustiva al concepto de código de barras. Para obtener información más detallada, consulte uno de los muchos libros de consulta disponibles. ☞ Como esta máquina no se ha diseñado específicamente para la creación de etiquetas de códigos de barras especiales, algunos lectores de código de barras quizá no puedan leer las etiquetas. ☞ Los códigos de barras deben imprimirse en etiquetas blancas con tinta negra. Los distintos parámetros de código de barras le permitirán crear códigos de barras más personalizados. Parámetro Ajustes PROTOCOL CODE 39, I-2/5, EAN13, EAN8, UPC-A, UPC-E, COVER, EAN128, CODE128 WIDTH (anchura de la barra) LARGE, MEDIUM, SMALL, EXTRA SMALL UNDER# (los números se imprimen debajo del código de barras) ON, OFF CHECK DIGIT OFF, ON código de barras que ya se ha añadido al texto, sitúe el cursor debajo de una mitad de la marca del código de barras ( ) antes de mantener pulsada d y pulsar i. ☞ Para salir de la función Barcode sin añadir un código de barras, O pulse e en cualquier momento (mantenga pulsada d y pulse i). 2 Escriba los datos nuevos del código de barras o edite los antiguos. Para cambiar la configuración parámetro de un código de barras: del 3 Pulse m. 4 Pulse j o k hasta que se visualice el parámetro que quiere cambiar. NOTA ☞ Para seleccionar el ajuste predeterminado, pulse la barra de espacio. ☞ Para volver a los datos del código de barras sin cambiar los parámetros, pulse e mantenga pulsada d y pulse i). (O 5 Pulse m o g hasta que se visualice el valor deseado. 6 Repita los pasos 4 y 5 hasta que todos los parámetros estén configurados como desee. 7 Pulse n. 37 Funciones ☞ Para cambiar los datos o los parámetros de un Para añadir caracteres especiales a los códigos de barras (sólo para los protocolos CODE39 o CODE128): 8 Pulse j o k hasta que el cursor esté debajo del carácter inmediatamente a la derecha de donde desee añadir el carácter especial. 9 Pulse s. 0 Pulse m o g hasta que se visualice el carácter especial que desee añadir. A Pulse n. El carácter especial seleccionado se añade a los datos del código de barras. NOTA Para salir de la función Barcode sin añadir un código de barras, O pulse e en cualquier momento (mantenga pulsada d y pulse i). Para añadir el código de barras al texto: 1 Pulse j, k, m o g para situar el cursor debajo del carácter inmediatamente a la derecha del carácter que desee borrar. 2 Pulse b una vez. NOTA Cada vez que se pulse b, se borrará un carácter. Para borrar una secuencia de caracteres: 1 Pulse j, k, m o g para situar el cursor debajo del carácter inmediatamente a la derecha del carácter que desee borrar. 2 Mantenga pulsada b hasta que todos los caracteres que desee borrar se hayan suprimido. Tecla Delete (q) B Pulse n. Funciones NOTA Para borrar un código de barras, desplace el cursor detrás de la marca del código de barras ( Para suprimir un carácter: ) o debajo de la mitad derecha de la marca y pulse La tecla Delete (q) permite suprimir el carácter que está encima del cursor. Después de borrar el carácter, el texto restante a la derecha se mueve un lugar a la izquierda. Cada vez que se pulsa q, se borra un carácter. b (O desplace el cursor debajo de una de las mitades de la marca del código de barras ( ) y pulse q). Cuando aparezca el mensaje “OK TO ”, pulse n. Para volver al texto sin CLEAR? eliminar el código de barras, pulse e. ● ● ● ● ● ● ● ● ● ● ● 1 Pulse j, k, m o g para situar el cursor debajo del carácter que desee eliminar. 2 Pulse q una vez. Para borrar una secuencia de caracteres: Edición de texto ● Para suprimir un carácter: ● ● ● ● ● ● ● ● ● ● Backspace Tecla (b) La tecla Backspace (b) permite suprimir los caracteres a la izquierda de la posición actual del cursor. Es diferente de la tecla de cursor izquierda (j), que sólo mueve el cursor sin borrar los caracteres. 1 Pulse j, k, m o g para situar el cursor debajo del carácter que desee eliminar. 2 Mantenga pulsada q hasta que todos los caracteres que desee eliminar se supriman. Función Line out (d + q) Con la función Line Out, se puede suprimir fácilmente toda una línea de texto. NOTA Si el cursor es al principio de una línea o bloque Para borrar una línea de texto: cuando se pulsa b, la línea o el bloque de texto 1 Pulse j, k, m o g para situar el cursor en la línea de texto que desea eliminar. actuales se unen al anterior. 38 NOTA Cada vez que se pulse q mientras se mantiene pulsada d, se eliminará una línea de texto. Clear Función (d + b) Cuando se despeja la pantalla antes de entrar un texto nuevo, se puede usar la función Clear para elegir si se borra todo el texto y si todas las funciones de formato (Font, Size, Width, Style1, Style2, Line Effects, Frame, Alignment, Text Rotation, Tape Margin, Tape Length, Block Margin, Block Length y Mirror Printing) vuelven a sus ajustes predeterminados o si sólo se elimina el texto. Para eliminar todo el texto y los formatos: 1 Mantenga pulsada d y pulse b. NOTA Para volver al texto sin borrar nada, pulse e (O mantenga pulsada d y pulse b). 2 Como ! ya está junto a TEXT&FORMAT, pulse n. Se borrará todo el texto y todas las funciones de formato se reiniciarán a sus ajustes predeterminados. Para eliminar sólo el texto: 1 Mantenga pulsada d y pulse b. Formato ● ● ● ● ● ● ● ● ● ● ● ● ● ● ● ● ● ● ● ● ● ● Dispone de una amplia variedad de funciones de formato para crear etiquetas más elegantes y personalizadas. La apariencia de los caracteres se puede cambiar mediante las funciones de formato de texto Font, Size, Width, Style1, Style2, Line Effects, Frame, Alignment y Text Rotation. Los formatos de texto se pueden aplicar a una sola línea de texto, a un solo bloque de texto o a todo el texto. No obstante, la función Text Rotation sólo se puede aplicar a bloques de texto específicos o a todo el texto. Cuando se cambia el formato de texto de una línea y se añade texto, el formato se aplica hasta que se vuelva a cambiar. Las funciones de formato de etiqueta (Tape Margin, Tape Length, Block Margin, Block Length y Mirror Printing) especifican la apariencia general de la etiqueta. Las funciones de formato de etiqueta se aplicarán a todo el texto. Además, la función Block Length se puede aplicar a bloques sueltos. Funciones de formato Global (d + 1 ) Con las funciones de Global Format, se puede cambiar la apariencia de todo un bloque de texto al imprimirlo aplicando varios ajustes: Font, Size, Width, Style1, Style2, Line Effects (subrayado/tachado), Frame, Text Alignment o Text Rotation. Además, se puede modificar la apariencia de toda la etiqueta cambiando los ajustes de Tape Margin, Tape Length, Block Margin y Block Length. NOTA Para volver al texto sin borrar nada, pulse e (O mantenga pulsada d y pulse b). 2 Pulse m o g para desplazar ! junto a TEXT ONLY. 3 Pulse n. El texto se borra, pero las funciones de formato permanecen sin cambios. Para cambiar las funciones de Global Format: 1 Mantenga pulsada d y pulse 1. 2 Seleccione FONT, SIZE, WIDTH, STYLE1, STYLE2, LINE EFFECTS, FRAME, ALIGNMENT, T. MARGIN, T. LENGTH, B. MARGIN, B. LENGTH o ROTATE y el ajuste deseado como se describe en las páginas 40 a 48. El ajuste seleccionado se aplicará a todo el texto. NOTA Para volver al texto sin cambiar el formato, pulse e (O mantenga pulsada d y pulse 1). 39 Funciones 2 Mantenga pulsada d y pulse q una vez. Funciones de formato de bloque (d + 2) Funciones de formato Line (d + 3) La aplicación del formato con las funciones de Block Format permite cambiar la apariencia de cada bloque de texto de la etiqueta creado con la función New Block. La etiqueta siguiente muestra cómo se pueden usar esas funciones todas juntas. Las funciones de Line Format le permiten destacar una sola línea del texto al imprimirla con un ajuste de Font, Size, Width, Style1, Style2, Line Effects (subrayado/tachado), Frame o Text Alignment que es diferente del resto del texto. NOTA Sólo se puede seleccionar el ajuste de marco cuadrado (1) para la función Frame en el formato de línea. (Para ver ejemplos de marcos, consulte la page 76.) Funciones Los distintos bloques de esta etiqueta se crearon mediante la función New Block y el primer bloque de este texto contenía sólo una línea, el segundo 2 líneas, y el tercero, 1 línea. A continuación, se aplicaron por separado ajustes diferentes a cada bloque, mediante las funciones de Block Format (Font, Size, Width, Style1, Style2, Line Effects (subrayado/tachado), Frame, Text Alignment, Block Length o Text Rotation). NOTA Sólo los ajustes de marco cuadrado (1) y marco redondo (2) se pueden seleccionar para la función Frame en el formato de bloque. Para cambiar las funciones de Line Format: 1 Pulse j, k, m o g para situar el cursor en la línea que tendrá un formato diferente. 2 Mantenga pulsada d y pulse 3. 3 Seleccione FONT, SIZE, WIDTH, STYLE1, STYLE2, LINE EFFECTS, FRAME o ALIGNMENT y el ajuste que desee, como se describe en las páginas 40 a 45. El ajuste seleccionado sólo se aplicará a la línea de texto en la que el cursor está situado. Para cambiar las funciones de Block Format: NOTA 1 Pulse j, k, m o g para situar el cursor en el bloque al que se va a dar un formato diferente. e (O mantenga pulsada d y pulse 3). Para volver al texto sin cambiar el formato, pulse 2 Mantenga pulsada d y pulse 2. Font Función (FONT) 3 Seleccione FONT, SIZE, WIDTH, STYLE1, STYLE2, LINE EFFECTS, FRAME, ALIGNMENT, B.LENGTH o ROTATE y el ajuste que desee, como se describe en las páginas 40 a 48. El ajuste seleccionado sólo se aplica al bloque de texto en el que está situado el cursor. Con la función Font, podrá cambiar la fuente del texto a otra de las muchas que se encuentran disponibles. La fuente del texto en la posición actual del cursor se muestra en la parte inferior de la pantalla. NOTA Para volver al texto sin cambiar el formato, pulse e (O mantenga pulsada d y pulse 2). NOTA Letter Gothic (L. GOTHIC) es una fuente de paso fijo (todos los caracteres utilizan una cantidad fija de espacio), a diferencia de todas las demás fuentes, que son proporcionales (los caracteres utilizan cantidades de espacio diferentes). Para cambiar el ajuste de la función Font: 1 Mantenga pulsada d y pulse 1, 2 o 3. 40 NOTA NOTA Este paso se puede omitir si se aplican al mismo tiempo varios ajustes de funciones de formato. ☞ Como el tamaño del texto que se puede 2 Pulse j o k hasta que se visualice FONT. El ajuste para el texto en la posición actual del cursor se muestra en el lado izquierdo de la pantalla y en el lado derecho se puede ver una muestra. 3 Pulse m o g hasta que se visualice el valor deseado. imprimir depende de la anchura de la cinta, la tabla siguiente muestra el tamaño máximo del texto que se puede usar con cada anchura de cinta. Los tamaños de texto siguientes no se aplican al texto si se ha establecido la función Text Rotation. Para las cintas TZ: Anchura de la cinta NOTA Tamaño de texto máximo (en puntos) ☞ Si “*****” aparece como el ajuste, la función Font 1/4 pulgadas (6 mm) 12 ya se ha aplicado a una parte del texto actual (a una línea del bloque actual si se han establecido las funciones Block Format o Global Format; o a un bloque del texto si se ha establecido la función Global Format). Si se cambia el ajuste, se cancelará el que se aplicó previamente. 3/8 pulgadas (9 mm) 20 1/2 pulgadas (12 mm) 28 3/4 pulgadas (18 mm) 40 1 pulgada (24 mm) 64 1 1/2 pulgadas (36 mm) 76 devolver la función a su ajuste predeterminado (HELSINKI), pulse la barra de espacio. ☞ Para volver al texto sin cambiar el formato, Para etiquetas AV: Tamaños de etiquetas Tamaño de texto máximo (en puntos) Etiquetas de direcciones AV2067: 3/4 de pulgada × 2 5/8 pulgadas (20 mm × 67 mm) 48 Etiquetas de direcciones de remitente AV1957: 3/4 de pulgada × 2 1/4 pulgadas (19 mm × 57 mm) 36 Etiquetas de direcciones de remitente AV1789: 5/8 de pulgada × 3 1/2 pulgadas (18 mm × 89 mm) 36 pulse e (O mantenga pulsada d y pulse 1, 2 o 3). 4 Pulse n para aplicar la configuración. NOTA Para aplicar varios ajustes de formato al mismo tiempo, continúe pulsando j o k para seleccionar la función y, a continuación, pulse m o g para seleccionar el ajuste que desee. Pulse n sólo después de configurar las funciones necesarias. Size Función (SIZE) El tamaño del carácter se puede ajustar mediante la función Size. Con el ajuste AUTO, la máquina compara el texto con la anchura de la cinta instalada y automáticamente ajusta los caracteres al tamaño más grande posible. El tamaño del texto en la posición actual del cursor se muestra en la esquina inferior derecha de la pantalla y con el indicador del lado derecho de la pantalla. Funciones ☞ Para ☞ Con el ajuste AUTO seleccionado y el texto en un bloque de una sola línea sólo con letras mayúsculas (y sin letras acentuadas) y escrito horizontalmente/verticalmente sin la fuente BERMUDA, el texto se imprime ligeramente más grande que el máximo posible para la anchura de la cinta. ☞ Si se selecciona el ajuste de tamaño de texto de 4 o 5 puntos, el texto se imprimirá con la fuente BRUSSELS, sin tener en cuenta el ajuste de la fuente que se haya seleccionado. 41 Para cambiar el valor de la función Size: Para cambiar el ajuste de la función Width: 1 Mantenga pulsada d y pulse 1, 2 o 3. 1 Mantenga pulsada d y pulse 1, 2 o 3. NOTA NOTA Este paso se puede omitir si se aplican al mismo tiempo varios ajustes de funciones de formato. Este paso se puede omitir si se aplican al mismo tiempo varios ajustes de funciones de formato. 2 Pulse j o k hasta que se visualice SIZE. El ajuste para el texto en la posición actual del cursor se muestra en el lado izquierdo de la pantalla y en el lado derecho se puede ver una muestra. 2 Pulse j o k hasta que se visualice WIDTH. El ajuste para el texto en la posición actual del cursor se muestra en el lado izquierdo de la pantalla y en el lado derecho se puede ver una muestra. 3 Pulse m o g hasta que se visualice el valor deseado. 3 Pulse m o g hasta que se visualice el valor deseado. Funciones NOTA NOTA ☞ Si “*****” aparece como el ajuste, la función ☞ Si “*****” aparece como el ajuste, la función Size ya se ha aplicado a una línea del bloque de texto actual (si se han establecido las funciones Block Format o Global Format) o al bloque en el texto actual (si se ha establecido la función Global Format). Si se cambia el ajuste, se cancelará el que se aplicó previamente. Width ya se ha aplicado a una línea del bloque de texto actual (si se han establecido las funciones Block Format o Global Format) o al bloque en el texto actual (si se ha establecido la función Global Format). Si se cambia el ajuste, se cancelará el que se aplicó previamente. ☞ Para volver la función a su ajuste predeterminado (AUTO), pulse la barra de espacio. ☞ Para volver al texto sin cambiar el formato, pulse e (O mantenga pulsada d y pulse 1, 2 o 3). NOTA Para aplicar varios ajustes de formato al mismo continúe devolver a la función su ajuste predeteminado (NORMAL), pulse la barra de espacio. ☞ Para volver al texto sin cambiar el formato, pulse e (O mantenga pulsada d y pulse 1, 2 o 3). 4 Pulse n para aplicar la configuración. tiempo, ☞ Para pulsando j o k para seleccionar la función y, a continuación, pulse m o g para seleccionar el ajuste que desee. Pulse n sólo después de configurar las funciones necesarias. 4 Pulse n para aplicar la configuración. NOTA Para aplicar varios ajustes de formato al mismo tiempo, continúe La función Width se puede usar con cualquiera de los tamaños de texto para que el tamaño de los caracteres sea más ancho o más estrecho. La anchura de texto en la posición actual del cursor se muestra en la parte inferior de la pantalla. 42 j o k para seleccionar la función y, a continuación, pulse m o g para seleccionar el ajuste que desee. Pulse n sólo después de configurar las funciones necesarias. Función Width (WIDTH) pulsando Con la función Style1, se encuentran disponibles otros cinco estilos de texto, lo cual le permitirá crear etiquetas más personalizadas. Los indicadores de estilo en la parte superior de la pantalla muestran el estilo de texto en la posición actual del cursor cuando se ha seleccionado un ajuste que no es NORMAL. Cada uno de los estilos de texto disponibles con la función Style1 se puede combinar con cada uno de los estilos disponibles en la función Style2. (Consulte Style2 Función (STYLE2) a continuación.) Para cambiar el valor de la función Style1: 1 Mantenga pulsada d y pulse 1, 2 o 3. NOTA Este paso se puede omitir si se aplican al mismo tiempo varios ajustes de funciones de formato. 2 Pulse j o k hasta que se visualice STYLE1. El ajuste para el texto en la posición actual del cursor se muestra en el lado izquierdo de la pantalla y en el lado derecho se puede ver una muestra. 3 Pulse m o g hasta que se visualice el valor deseado. NOTA ☞ Si “*****” aparece como el ajuste, la función Style1 ya se ha aplicado a una línea del bloque de texto actual (si se han establecido las funciones Block Format o Global Format) o al bloque en el texto actual (si se ha establecido la función Global Format). Si se cambia el ajuste, se cancelará el que se aplicó previamente. ☞ Para devolver a la función su ajuste predeteminado (NORMAL), pulse la barra de espacio. ☞ Para volver al texto sin cambiar el formato, pulse e (O mantenga pulsada d y pulse 1, 2 o 3). 4 Pulse n para aplicar la configuración. NOTA Para aplicar varios ajustes de formato al mismo tiempo, continúe pulsando j o k para seleccionar la función y, a continuación, pulse m o g para seleccionar el ajuste que desee. Pulse n sólo después de configurar las funciones necesarias. Style2 Función (STYLE2) En la función Style2 dispone de dos estilos de texto más: ITALIC y VERTICAL. Estos estilos se pueden combinar con cada uno de los estilos de texto disponibles en la función Style1. (Consulte Style1 Función (STYLE1) más arriba.) Los indicadores de estilo en la parte superior de la pantalla muestran el estilo de texto en la posición actual del cursor cuando se ha seleccionado un ajuste que no es NORMAL. El ajuste de estilo VERTICAL, que gira cada carácter 90 ° en el sentido contrario a las agujas del reloj e imprime el texto verticalmente a lo largo de la etiqueta, es diferente de la función Text Rotation (página 46 ), que gira cada bloque de texto 90 ° en el sentido contrario a las agujas del reloj e imprime el texto horizontalmente a lo largo de la etiqueta. Para cambiar el valor de la función Style2: 1 Mantenga pulsada d y pulse 1, 2 o 3. NOTA Este paso se puede omitir si se aplican al mismo tiempo varios ajustes de funciones de formato. 2 Pulse j o k hasta que se visualice STYLE2. El ajuste para el texto en la posición actual del cursor se muestra en el lado izquierdo de la pantalla y en el lado derecho se puede ver una muestra. 3 Pulse m o g hasta que se visualice el valor deseado. 43 Funciones Style1 Función (STYLE1) NOTA ☞ Si “*****” aparece como el ajuste, la función Style2 ya se ha aplicado a una línea del bloque de texto actual (si se han establecido las funciones Block Format o Global Format) o al bloque en el texto actual (si se ha establecido la función Global Format). Si se cambia el ajuste, se cancelará el que se aplicó previamente. ☞ Para devolver a la función su ajuste predeteminado (NORMAL), pulse la barra de espacio. ☞ Para volver al texto sin cambiar el formato, pulse e (O mantenga pulsada d y pulse 1, 2 o 3). 4 Pulse n para aplicar la configuración. 2 Pulse j o k hasta que se visualice LINE EFFECTS. El ajuste para el texto en la posición actual del cursor se muestra en el lado izquierdo de la pantalla y en el lado derecho se puede ver una muestra. 3 Pulse m o g hasta que se visualice el valor deseado. NOTA ☞ Si “*****” aparece como el ajuste, la función Line Effects ya se ha aplicado a una línea del bloque de texto actual (si se han establecido las funciones Block Format o Global Format) o al bloque en el texto actual (si se ha establecido la función Global Format). Si se cambia el ajuste, se cancelará el que se aplicó previamente. ☞ Para devolver el valor predeterminado a la función (OFF), pulse la barra de espacio. ☞ Para volver al texto sin cambiar el formato, NOTA Para aplicar varios ajustes de formato al mismo tiempo, continúe pulsando j o k para Funciones seleccionar la función y, a continuación, pulse m o pulse e (O mantenga pulsada d y pulse 1, 2 o 3). 4 Pulse n para aplicar la configuración. g para seleccionar el ajuste que desee. Pulse n NOTA sólo después de configurar las funciones necesarias. Para aplicar varios ajustes de formato al mismo tiempo, STRIKEOUT Si se ha seleccionado otro ajuste que no sea OFF para el texto en la posición actual del cursor, aparecerá el indicador Line Effects en la parte superior de la pantalla. Para cambiar el valor de la función Line Effects: 1 Mantenga pulsada d y pulse 1, 2 o 3. NOTA Este paso se puede omitir si se aplican al mismo tiempo varios ajustes de funciones de formato. 44 j o k para o g para seleccionar el ajuste que desee. Pulse La función Line Effects permite subrayar o tachar determinadas partes del texto. UNDERLINE pulsando seleccionar la función y, a continuación, pulse m Función Line Effects (LINE EFFECTS) OFF continúe n sólo después de configurar las funciones necesarias. Función Frame (FRAME) Con la función Frame, podrá elegir entre una variedad de marcos y marcadores para destacar determinadas partes o todo el texto de la etiqueta. Si se selecciona otro ajuste que no sea OFF para el texto en la posición actual del cursor, aparecerá el indicador Frame en la parte superior de la pantalla. Las líneas al lado derecho del indicador, empezando por la parte superior, indican si el ajuste Frame se aplica a todo el texto, al bloque o a la línea. Para cambiar el ajuste de la función Frame: 1 Mantenga pulsada d y pulse 1, 2 o 3. NOTA Función Text Alignment (ALIGNMENT) Podrá elegir alinear el texto de una de estas cuatro maneras: Este paso se puede omitir si se aplican al mismo tiempo varios ajustes de funciones de formato. LEFT 2 Pulse j o k hasta que se visualice FRAME. El ajuste para el texto en la posición actual del cursor se muestra en el lado izquierdo de la pantalla y en el lado derecho se puede ver una muestra. CENTER 3 Pulse m o g hasta que se visualice el valor deseado. NOTA RIGHT ☞ Incluso si ya se ha aplicado un ajuste Frame a una línea del bloque de texto actual (si se han establecido las funciones Block Format o Global Format Frame) o a un bloque del texto actual (si se ha establecido la función Global Format Frame), todos los marcos se aplicarán y se imprimirán. función (el marco cuadrado OFF), pulse la barra de espacio. ☞ Para volver al texto sin cambiar el formato, pulse e (O mantenga pulsada d y pulse 1, 2 o 3). 4 Pulse n para aplicar la configuración. NOTA Para aplicar varios ajustes de formato al mismo tiempo, continúe pulsando j o k para seleccionar la función y, a continuación, pulse m Además, si se establece la función Text Rotation en OFF, el texto se alineará dentro de la longitud establecida con la función Block Length. Si la función Text Rotation se establece en otro ajuste que no sea OFF, el texto se alineará dentro de la anchura de la cinta. La alineación del texto en la posición actual del cursor se muestra en la parte superior de la pantalla. Para cambiar el valor de la función Text Alignment: 1 Mantenga pulsada d y pulse 1, 2 o 3. o g para seleccionar el ajuste que desee. Pulse NOTA n sólo después de configurar las funciones Este paso se puede omitir si se aplican al mismo tiempo varios ajustes de funciones de formato. necesarias. 2 Pulse j o k hasta que se visualice ALIGNMENT. El ajuste para el texto en la posición actual del cursor se muestra en el lado izquierdo de la pantalla y en el lado derecho se puede ver una muestra. 3 Pulse m o g hasta que se visualice el valor deseado. 45 Funciones ☞ Para devolver el valor predeterminado a la JUSTIFY NOTA ☞ Si “*****” aparece como el ajuste, la función Text Alignment ya se ha aplicado a una línea del bloque de texto actual (si se han establecido las funciones Block Format o Global Format) o al bloque en el texto actual (si se ha establecido la función Global Format). Si se cambia el ajuste, se cancelará el que se aplicó previamente. ☞ Para devolver el valor predeterminado a la función (LEFT), pulse la barra de espacio. ☞ Para volver al texto sin cambiar el formato, pulse e (O mantenga pulsada d y pulse 1, 2 o 3). 4 Pulse n para aplicar la configuración. NOTA Para aplicar varios ajustes de formato al mismo Funciones tiempo, continúe pulsando j o k Si se ha seleccionado otro ajuste que no sea OFF para el texto en la posición actual del cursor, aparecerá el indicador Text Rotation en la parte superior de la pantalla. Para cambiar el ajuste de la función Text Rotation: 1 Mantenga pulsada d y pulse 1 o 2. NOTA Este paso se puede omitir si se aplican al mismo tiempo varios ajustes de funciones de formato. 2 Pulse j o k hasta que se visualice ROTATE. El ajuste para el texto en la posición actual del cursor se muestra en el lado izquierdo de la pantalla y en el lado derecho se puede ver una muestra. 3 Pulse m o g hasta que se visualice el valor deseado. NOTA para ☞ Si “*****” aparece como el ajuste, la función seleccionar la función y, a continuación, pulse m Text Rotation ya se ha aplicado a un bloque del texto actual (si se ha establecido la función Global Format). Si se cambia el ajuste, se cancelará el que se aplicó previamente. o g para seleccionar el ajuste que desee. Pulse n sólo después de configurar las funciones necesarias. ☞ Para devolver el valor predeterminado a la función (OFF), pulse la barra de espacio. ☞ Para volver al texto sin cambiar el formato, Text Rotation Función (ROTATE) El bloque de texto al que se aplica la función Text Rotation gira 90° en sentido contrario a las agujas del reloj. Si se selecciona el ajuste &REPEAT, el texto se imprimirá varias veces en la longitud del bloque de texto. pulse e (O mantenga pulsada d y pulse 1 o 2). 4 Pulse n para aplicar la configuración. NOTA Para aplicar varios ajustes de formato al mismo tiempo, OFF continúe pulsando j o k para seleccionar la función y, a continuación, pulse m o g para seleccionar el ajuste que desee. Pulse n sólo después de configurar las funciones ON &REPEAT 46 necesarias. Función Tape Margin T. MARGIN La función Tape Margin permite ajustar el tamaño de márgenes izquierdo y derecho del texto. Los márgenes de la etiqueta se pueden ajustar a una anchura entre 0,08 y 4,00 pulgadas (0,2 cm y 9,9 cm). En la parte inferior de la pantalla, se muestra el ajuste actual de Tape Margin. 4 Pulse n para aplicar la configuración. NOTA Para aplicar varios ajustes de formato al mismo tiempo, continúe pulsando j o k para seleccionar la función y, a continuación, pulse m o g para seleccionar el ajuste que desee. Pulse n sólo después de configurar las funciones necesarias. NOTA Función Tape Length (T. LENGTH) NOTA Aunque la longitud de la etiqueta impresa se ajusta automáticamente para que la longitud el del texto encaje, en ocasiones querrá crear una etiqueta con una longitud específica. La función Tape Length permite definir la longitud de la etiqueta entre 0,25 y 38,84 pulgadas (0,6 cm y 99,5 cm). Este paso se puede omitir si se aplican al mismo tiempo varios ajustes de funciones de Global Format. El ajuste actual de Tape Length se muestra en la esquina inferior izquierda de la pantalla. Para cambiar el valor de la función Tape Margin: 1 Mantenga pulsada d y pulse 1. 2 Pulse j o k hasta que se visualice T. MARGIN. El ajuste actual se muestra en el lado izquierdo de la pantalla. 3 Pulse m o g hasta que se visualice el ajuste que desee o utilice las teclas numéricas para escribie la anchura del margen que quiera. NOTA ☞ Para devolver el valor predeterminado a la función (0,16 pulgadas (0,4 cm)), pulse la barra de espacio. ☞ Para cambiar el ajuste en pasos de 0,1 pulgadas (1,0 cm) pasos, mantenga pulsada m o g y, a continuación, suelte la tecla cuando se visualice el valor que desee. ☞ Los márgenes de cinta se muestran en la unidad de medida seleccionada actualmente (pulgadas o centímetros). La unidad de medida se puede cambiar con las funciones de Configuración. (Consulte la página 60.) ☞ Para volver al texto sin cambiar el formato, NOTA El ajuste Tape Length solamente se aplica a etiquetas impresas en cinta TZ. La longitud de etiqueta de etiquetas AV no se puede ajustar. Para cambiar el valor de la función Tape Length: 1 Mantenga pulsada d y pulse 1. NOTA Este paso se puede omitir si se aplican al mismo tiempo varios ajustes de funciones de Global Format. 2 Pulse j o k hasta que se visualice T. LENGTH. El ajuste actual se muestra en el lado izquierdo de la pantalla. 3 Pulse m o g hasta que se visualice el ajuste que desee, o utilice las teclas numéricas para escribir la longitud de cinta que prefiera. pulse e (O mantenga pulsada d y pulse 1). 47 Funciones El ajuste Tape Margin solamente se aplica a etiquetas impresas en cinta TZ. Los márgenes de cinta de las etiquetas AV se han fijado a 0,20 pulgadas (0,5 cm) y no se pueden ajustar incluso aunque se cambie este valor. NOTA NOTA ☞ Para Este paso se puede omitir si se aplican al mismo tiempo varios ajustes de funciones de formato. volver la función a su ajuste predeterminado (AUTO), pulse la barra de espacio. ☞ Para cambiar el ajuste en pasos de 0,1 pulgadas 2 Pulse j o k hasta que se visualice B. MARGIN. El ajuste actual se muestra en el lado izquierdo de la pantalla. ☞ La longitud de la cinta se indica en la unidad de 3 Pulse m o g hasta que se visualice el ajuste que desee, o utilice las teclas numéricas para escribir la anchura del margen de bloque que prefiera. (1,0 cm) pasos, mantenga pulsada m o g y, a continuación, suelte la tecla cuando se visualice el valor que desee. medida seleccionada actualmente (pulgadas o centímetros). La unidad de medida se puede cambiar con las funciones de Configuración. (Consulte la página 60.) ☞ Para volver al texto sin cambiar el formato, pulse e (O mantenga pulsada d y pulse 1). 4 Pulse n para aplicar la configuración. ☞ Para volver la función a su ajuste predeterminado (AUTO), pulse la barra de espacio. ☞ Para cambiar el ajuste en pasos de 0,1 pulgadas (1,0 cm) pasos, mantenga pulsada m o g y, a continuación, suelte la tecla cuando se visualice el valor que desee. ☞ Los márgenes de bloque se indican en la NOTA Funciones Para aplicar varios ajustes de formato al mismo tiempo, NOTA continúe pulsando j o k para seleccionar la función y, a continuación, pulse m o g para seleccionar el ajuste que desee. Pulse n sólo después de configurar las funciones necesarias. unidad de medida seleccionada actualmente (pulgadas o centímetros). La unidad de medida se puede cambiar con las funciones de Configuración. (Consulte la página 60.) ☞ Para volver al texto sin cambiar el formato, pulse e (O mantenga pulsada d y pulse 1). 4 Pulse n para aplicar la configuración. Función Block Margin (B. MARGIN) La anchura de los márgenes entre los bloques de texto se puede ajustar entre 0,00 y 12,00 pulgadas (0,0 cm y 30,0 cm) . Los márgenes izquierdo y derecho de cada bloque de texto tendrán una anchura que será la mitad del valor especificado. Si se selecciona el ajuste AUTO, los márgenes del bloque se establecerán en 0,00 pulgadas (0,0 cm) si sólo se ha creado un bloque de texto, y en 0,13 pulgadas (0,3 cm) si se han creado varios bloques de texto. Para cambiar el valor de la función Block Margin: 1 Mantenga pulsada d y pulse 1. 48 NOTA Para aplicar varios ajustes de formato al mismo tiempo, continúe pulsando j o k para seleccionar la función y, a continuación, pulse m o g para seleccionar el ajuste que desee. Pulse n sólo después de configurar las funciones necesarias. Función Block Length (B. LENGTH) Normalmente, la longitud de cada bloque de texto se ajusta automáticamente para que encaje la longitud del texto. No obstante, con la función Block Length podrá ajustar cada bloque de texto a una longitud entre 0,25 y 38,84 pulgadas (0,6 cm y 99,5 cm). Para cambiar el ajuste de la función Block Length: 1 Mantenga pulsada d y pulse 1 o 2. NOTA Este paso se puede omitir si se aplican al mismo tiempo varios ajustes de funciones de formato. 2 Pulse j o k hasta que se visualice B. LENGTH. El ajuste actual se muestra en el lado izquierdo de la pantalla. 3 Pulse m o g hasta que se visualice el ajuste que desee, o utilice las teclas numéricas para escribir la longitud de bloque que prefiera. Función Mirror Printing (d + p) Esta función imprime la etiqueta de manera que el texto se pueda leer desde el lado adhesivo de la cinta. Si las etiquetas impresas a la inversa se enganchan en un cristal u otro material transparente, se podrán leer correctamente desde el otro lado. NOTA Cuando se utilice la función Mirror Printing, el texto deberá imprimirse en una cinta incolora. OFF NOTA ☞ Para volver la función a su ajuste predeterminado (AUTO), pulse la barra de espacio. (1,0 cm) pasos, mantenga pulsada m o g y, a continuación, suelte la tecla cuando se visualice el valor que desee. ☞ La longitud de bloque se visualiza en la unidad de medida seleccionada actualmente (pulgadas o centímetros). La unidad de medida se puede cambiar con las funciones de Configuración. (Consulte la página 60.) ☞ Para volver al texto sin cambiar el formato, pulse e (O mantenga pulsada d y pulse 1 o 2). NOTA Para aplicar varios ajustes de formato al mismo continúe pulsando j o k para seleccionar la función y, a continuación, pulse m o g para seleccionar el ajuste que desee. Pulse n sólo después de configurar las funciones necesarias. Para imprimir una imagen reflejada del texto: 1 Mantenga pulsada d y pulse p. 2 Pulse m o g hasta que se visualice el valor deseado. NOTA ☞ Para devolver el valor predeterminado a la función (OFF), pulse la barra de espacio. 4 Pulse n para aplicar la configuración. tiempo, Si se selecciona ON, aparecerá el indicador Mirror Printing en la parte superior de la pantalla. ☞ Para volver al texto sin cambiar el formato, pulse e (O mantenga pulsada d y pulse p). 3 Pulse n para aplicar la configuración. Función Stamp Stencil (d + S ) La función Stamp le permite crear rápida y fácilmente sus propias películas de matriz de sello para obtener grabado químico. Después de insertar un casete de película de sello, seleccione esta función para ajustar el texto al grosor perfecto para los soportes de la película de sello pretintados. Como el soporte del sello es reutilizable, sólo tiene que crear una película de matriz de sello nueva y sustituir la del soporte. 49 Funciones ☞ Para cambiar el ajuste en pasos de 0,1 pulgadas ON Para crear un sello: 1 Escriba el texto e inserte un casete de película de sello mediana (3/4 pulgadas (18 mm) de ancho) o grande (1 pulgada (24 mm) de ancho). 2 Mantenga pulsada d y pulse s. NOTA Si crea un sello mediante esta función, tendrá que utilizar la función Tape Length para seleccionar unos márgenes izquierdo y derecho de la etiqueta de 1 pulgada (25 mm). 3 Pulse m o g hasta que se visualice el valor deseado. NOTA ☞ Para devolver el valor predeterminado a la función (OFF), pulse la barra de espacio. ☞ Para volver al texto sin cambiar el valor de la función Stamp, pulse e (O mantenga Funciones pulsada d y pulse S). 4 Pulse n. Si se seleccionó ON, el texto se ajustará automáticamente para sellos. 5 Pulse p para recortar la resolución de la impresión de la película de matriz de sello. 6 Después de separar la película de matriz del sello, extraiga el papel posterior de la película y fíjela en el tampón de la tinta de un soporte de película de sello. Consulte Montaje de sellos en la página 30. Función Auto Format (d + 6/ 7 [v/w en la PT-3600]) Las teclas de función Auto Format (6 y 7) hacen que la creación de etiquetas y sellos sea rápida y fácil. Después de seleccionar una de las varias plantillas preformateadas y escribir el texto en cada uno de sus campos, el estilo general de la etiqueta se puede cambiar fácilmente seleccionando uno de los seis formatos de estilo disponibles, y la etiqueta ya estará lista para imprimir. 50 Los dos juegos de plantillas disponibles le permitirán crear etiquetas y sellos para cubrir una amplia gama de opciones — desde sobres con direcciones hasta la identificación de disquetes o cintas de audio y vídeo. Las 15 plantillas disponibles al pulsar 6 (v en la PT3600) se han diseñado para las etiquetas AV de tamaño específico, que le permiten crear varias copias de etiquetas de direcciones y archivado rápida y fácilmente. Al pulsar 7 (w en la PT-3600), quedará disponible una gama más amplia de plantillas (39 con la PT-9600, 31 con la PT-3600) para usarlas con cinta TZ. La anchura y la longitud de cada etiqueta o sello impresos desde una plantilla están preestablecidas. Después de escribir el texto, es muy fácil seleccionar un estilo diferente. Para seleccionar una plantilla preformateada: 1 Mantenga pulsada d y pulse 6 o 7. (Para la PT-3600, pulse v o w.) NOTA ☞ La plantilla que se utilizó por primera vez. Si se selecciona esta plantilla, se visualiza el texto que se escribió en ella en su momento. ☞ Los tamaños de las etiquetas se indican en la unidad de medida seleccionada actualmente (pulgadas o centímetros). La unidad de medida se puede cambiar con las funciones de Configuración. (Consulte la página 60.) ☞ plantilla Auto Format Para obtener más información sobre la recuperación de las plantillas página 56 de Auto Format almacenadas, consulte la página 56 2 Pulse m o g hasta que se visualice el nombre de la plantilla que desee. NOTA Para seleccionar el ajuste predeteminado (ADDRESS-1), pulse la barra de espacio. 3 Pulse n. Se visualizará el primer campo de la plantilla seleccionada. NOTA ☞ Para seleccionar un campo diferente, pulse m o g hasta que se visualice el campo deseado. ☞ Para seleccionar otra plantilla, pulse e, pulse m o g hasta que ! se desplace a CANCEL EDITING? y, a continuación, pulse n. 7 Pulse m o g hasta que se visualice el nombre del estilo de formato que desee. En el lado derecho de la pantalla se puede ver una muestra. NOTA Pulse la barra de espacio para seleccionar el ajuste predeteminado (ORIGINAL). 8 Pulse n. La pantalla MENU volverá a aparecer en el visor. Para imprimir una etiqueta mediante la plantilla seleccionada: 4 Para cada campo, escriba el texto y, a continuación, pulse n. Cuando se pulse n tras escribir el texto del último campo, aparecerá la pantalla MENU en el visor. NOTA ☞ Si se pulsa g mientras se visualiza el último campo, aparecerá el primer campo. Si se pulsa n mientras se visualiza el último campo, aparecerá la pantalla MENU. ☞ Para volver al primer campo mientras se visualiza la pantalla MENU, pulse e. ☞ En estos campos se pueden escribir caracteres 9 Pulse m o g hasta que ! se desplace junto a PRINT. NOTA Antes de imprimir la plantilla que se ha seleccionado al pulsar 6, instale un casete de etiquetas AV del tipo adecuado. Antes de imprimir la plantilla que se ha seleccionado al pulsar 7, instale un casete de cinta TZ con la anchura de cinta especificada. 0 Pulse n para imprimir la etiqueta. En la pantalla aparecerá el mensaje “COPIES 1/ 1” mientras la etiqueta se imprime. La pantalla MENU volverá a aparecer en el visor. Para cambiar el texto introducido en la plantilla: que se ha acentuados (página 36), símbolos (página 36), códigos de barras (página 37), sellos con la fecha (consulte el manual de Funciones avanzadas) e imágenes de carácter definidas por el usuario (consulte el manual de Funciones avanzadas). A Pulse m o g hasta que ! se desplace junto a EDIT MORE. ☞ Las plantillas Auto Format se pueden almacenar editado como desee. La pantalla MENU en la memoria para abrirlas y usarlas en otro momento. Para obtener más detalles sobre cómo se almacenan las plantillas Auto Format, consulte la página 56. ☞ Para imprimir inmediatamente la etiqueta de la plantilla seleccionada, pulse p. B Pulse n. En la pantalla aparece el primer campo de la plantilla seleccionada. C Repita el paso 4 hasta que el texto esté volverá a aparecer cuando se pulse n tras la edición del último campo de la plantilla. Para terminar la función Auto Format: D Pulse m o g hasta que ! se desplace junto a EXIT. Para cambiar el estilo del texto: 5 Pulse m o g hasta que ! se desplace junto a CHANGE STYLE. 6 Pulse n. 51 Funciones Para escribir texto en la plantilla: E Pulse n. El mensaje “OK TO EXIT AUTO FORMAT?” aparece en la pantalla. Impresión F Pulse n. El texto que se estuviera visualizando antes de usar la función Auto Format volverá a aparecer en el visor. Función Layout Preview NOTA ☞ La plantilla que se utilizó por primera vez. Si se selecciona esta plantilla, se visualiza el texto que se escribió en ella en su momento. ☞ Los tamaños de las etiquetas se indican en la unidad de medida seleccionada actualmente (pulgadas o centímetros). La unidad de medida se puede cambiar con las funciones de Configuración. (Consulte la página 60.) ☞ Una plantilla Auto Format almacenada en la memoria se puede abrir y volver a usar. Para obtener más información sobre la recuperación de las plantillas de Auto Format almacenadas, consulte la página 56. ☞ Para salir de la función Auto Format sin usar la Funciones plantilla, mantenga pulsada d y pulse 6 en cualquier momento. ● ● ● ● ● ● ● ● ● ● ● ● ● ● ● ● ● ● ● ● ● ● (d + 9 ) La función Layout Preview permite ver una presentación general del texto dentro de la anchura de la cinta instalada actualmente. La longitud de la etiqueta actual se indica en la esquina inferior izquierda de la pantalla. Para previsualizar la etiqueta: ● Mantenga pulsada d y pulse 9. NOTA ☞ Para desplazarse hacia delante y hacia detrás por la etiqueta , pulse j o k. ☞ Para volver al texto en cualquier momento, pulse e (O mantenga pulsada d y pulse 9). ☞ El medio corte sólo se puede usar para cortar cinta laminada. Auto Cut Función (d + f) Todos los ajustes de la función Auto Cut constan de valores para tres métodos de corte diferentes: corte completo (que se usa para separar totalmente la etiqueta), medio corte (que se usa para cortar la cinta laminada sin cortar la parte posterior de la etiqueta, lo cual facilita la extracción del papel posterior) e impresión en cadena (en la que no se separa la última copia, para reducir la cantidad de cinta que se pierde). La impresión en cadena es una función económica que se ha diseñado para ayudar a eliminar “cinta que se pierde” al principio de las etiquetas. Sin la impresión en cadena, normalmente la cinta restante de la sesión de impresión anterior se pierde para el uso antes de que se imprima la primera etiqueta de la sesión actual. No obstante, si se selecciona el ajuste Auto Cut para la impresión en cadena, la última etiqueta de la sesión anterior permanece en la máquina (no se alimenta), de manera que la etiqueta siguiente se imprimirá sin perder ningún trozo de cinta. 52 Cuando se seleccionan los ajustes 1, 2, 3 o 4, se activará el indicador Auto Cut en la esquina superior derecha de la pantalla, para indicar que las etiquetas se cortarán después de que se imprima la última etiqueta de la cadena. NOTA ☞ Las etiquetas AV siempre se cortan después de la impresión, independientemente del ajuste Auto Cut actual. ☞ Si se seleccionan los ajustes 5, 6, 7 o 8, el indicador Auto Cut no aparecerá. Están disponible los ajustes siguientes de Auto Cut: 1 (los dos cortes, completo y medio—sin impresión en cadena) 2 (sólo cortes completos— sin medios cortes y sin impresión en cadena) 3 (sólo medios cortes—sin cortes completos y sin impresión en cadena) 4 (sin cortes completos, medios ni impresión en cadena) 5 (cortes completos, medios e impresión en cadena) 6 (cortes completos e impresión en cadena—sin medios cortes) 7 (medios cortes e impresión en cadena—sin cortes completos) 8 (impresión en cadena— sin cortes completos o medios) NOTA ☞ Después de imprimir una etiqueta en cinta TZ con la función Auto Cut establecida en 5, 6, 7 o 8, pulse B para alimentar la cinta y después cortarla. ☞ Esta función también se puede especificar con el software P-touch Editor 3.2. Para cambiar el ajuste de la función Auto Cut: 1 Mantenga pulsada d y pulse f. 2 Pulse m o g hasta que se visualice el valor deseado. El ajuste actual se muestra en el lado izquierdo de la pantalla y se puede ver una muestra en el lado derecho. NOTA ☞ Para devolver el valor predeterminado a la función (1), pulse la barra de espacio. ☞ Para volver al texto sin cambiar el ajuste de la función Auto Cut, pulse e (O mantenga pulsada d y pulse f). Funciones Cuando se imprima la última etiqueta, pulse f para alimentar la cadena de etiquetas y cortarla. 3 Pulse n para aplicar la configuración. Print Tecla (p) Una vez se haya escrito el texto y seleccionado todos los ajustes de formato necesarios, ya se podrá imprimir. NOTA En función del ajuste seleccionado para la función Auto Cut, las etiquetas TZ se cortarán automáticamente después de la impresión. Las etiquetas AV se cortan siempre después de imprimirse. Para imprimir una etiqueta: ● Pulse p. Aparecerá el mensaje “COPIES” seguido por el número de la etiqueta que se imprime. NOTA Para salir de la impresión en cualquier momento, pulse e. Feed & Cut Tecla (f) Pulse este tecla para alimentar la cinta impresa restante después de pulsar e para salir de la impresión. 53 Función Numbering (d + 5) NOTA ☞ Sólo la cinta TZ se puede alimentar y cortar con esta función. Si está instalado un casete de etiquetas AV y se mantiene pulsada d y se pulsa f, aparece el mensaje de error “CAN’T FEED AV LABELS”. ☞ Después de imprimir con la función Auto Cut establecida en 5, 6, 7 o 8, pulse f para alimentar la cinta y cortarla. La función Numbering se puede usar para imprimir copias del mismo texto incrementando determinados caracteres (letras, números o datos del código de barras) cuando se imprime cada etiqueta. Este tipo de incremento automático es muy útil cuando se imprimen etiquetas de número de serie, de control de producción u otras etiquetas que necesitan códigos que vayan aumentando. Las letras y los números aumentan como se muestra a continuación: Para alimentar cinta de 1 pulgada (26 mm) y cortarla automáticamente: 0 " 1 " ...9 " 0 " ... " B " ...Z " A " Pulse f. Aparece el mensaje “FEED”. A ... a " b " ...z " a " ... B0 " ... ● A0 " Funciones Función Repeat Printing (d + 4) Esta función permite imprimir hasta 999 copias del mismo texto. A1 " ...A9 " Los espacios (que se muestran como “_” de subrayado en los ejemplos siguientes) se usan para ajustar el espacio entre los caracteres o para controlar el número de dígitos que se imprime: Para imprimir varias copias de una etiqueta: 1 Mantenga pulsada d y pulse 4. 2 Pulse m o g hasta que se visualice el valor deseado, o utilice las teclas numéricas para escribir el número de copias que desee. _Z " AA " ...ZZ " _A " ... _9 " 10 " _0 " ... 1_9 " 2_0 " ...9_9 " __0 " ... ...99 " NOTA NOTA ☞ Para seleccionar el ajuste predeterminado (1), ☞ En cada texto, sólo se puede seleccionar un pulse la barra de espacio. ☞ Para cambiar el valor de 5 en 5 pasos, mantenga pulsada m o g y suelte la tecla cuando se visualice el valor deseado. ☞ Para salir de la función Repeat Printing, pulse e (O mantenga pulsada d y pulse 4). 3 Pulse n para empezar a imprimir el número de copias establecido. El número de cada copia se visualiza mientras se imprime. NOTA Después de imprimir con la función Auto Cut establecida en 5, 6, 7 o 8, pulse f para alimentar la cinta y cortarla. 54 campo de numeración. ☞ Si se incluyen caracteres que no son alfanuméricos en el campo de numeración, como un símbolo, sólo se incrementarán las letras y los números cuando se impriman las etiquetas, o sólo se imprimirá una etiqueta si el campo sólo contiene un carácter que no es alfanumérico. ☞ Si se selecciona un código de barras en el campo de numeración, sólo se incrementarán los números de los datos del código. Para imprimir las etiquetas mediante la función Numbering: 1 Mantenga pulsada d y pulse 5. Aparece el mensaje “SELECT START POINT”. 2 Pulse m, g, j o k hasta que parpadee el primer carácter que desea incluir en el campo de numeración. Almacenamiento y activación de archivos ● ● ● ● ● ● ● ● ● ● ● ● ● ● ● ● ● ● ● ● ● ● NOTA 3 Pulse n. Aparece el mensaje “SELECT END POINT”. NOTA ☞ Si se ha seleccionado un código de barras en el paso 2, este paso se omite. ☞ Un campo de numeración tiene que estar situado íntegramente dentro de una línea de texto de un solo bloque. ☞ Para el campo de numeración se pueden seleccionar un máximo de cinco caracteres. 4 Pulse n. Aparece la pantalla NUMBER. 5 Pulse m o g hasta que se visualice el valor deseado, o utilice las teclas numéricas para escribir el número de copias que desee. NOTA ☞ Para seleccionar el ajuste predeterminado (1), pulse la barra de espacio. ☞ Para cambiar el valor de 5 en 5 pasos, mantenga pulsada m o g y suelte la tecla cuando se visualice el valor deseado. 6 Pulse n para empezar a imprimir el número de etiquetas establecido. El número de cada copia se visualiza mientras se imprime. NOTA Después de imprimir con la función Auto Cut establecida en 5, 6, 7 o 8, pulse f para alimentar la cinta y cortarla. Funciones Memory (d + 8) El texto que se usa con frecuencia y el texto de la plantilla Auto Format se puede guardar en la memoria. Estos archivos de texto, archivos de plantilla para cinta TZ y archivos de plantilla para etiquetas AV continuarán en la memoria, incluso si se borran todos los caracteres de la pantalla mediante función Clear (se mantiene pulsado d y se pulsa b). Cuando se almacenan los archivos, se les da un número y también se les puede asignar un nombre de archivo para que sea más fácil activarlos. En la memoria se pueden almacenar hasta 100 archivos o aproximadamente 10.000 caracteres. Todas las funciones Global Format, Block Format y Line Format (Font, Size, Width, Style, Line Effects, Frame, Alignment y Text Rotation, Tape Margin, Tape Length, Block Margin, Block Length) que se hayan especificado también se guardan con el texto. Dado que se abrirá una copia del archivo de texto almacenado cuando se use la función Recall, el texto se puede editar o imprimir sin cambiar el archivo almacenado original. No obstante, la función Store también se puede usar para sustituir el archivo guardado previamente con uno nuevo que se haya editado. Si ya no se necesita el archivo o se necesita más espacio, se puede usar la función Memory Clear para borrarlo. Con la función Memory Print se pueden seleccionar rápidamente uno o varios archivos almacenados en la memoria para imprimirlos. NOTA Las plantillas para cinta TZ y etiquetas AV de la función Auto Format también se pueden almacenar mientras la plantilla está seleccionada, mientras se escribe el texto o mientras se visualiza la pantalla MENU. Para guardar la plantilla con un texto y un estilo de caracteres específico , escriba el texto de cada campo y seleccione el estilo del texto antes de guardar la plantilla. 55 Funciones Para salir de la función Numbering, pulse e(O mantenga pulsada d y pulse 5). Almacenamiento de texto y plantillas de Auto Format Para sobreescribir el archivo almacenado con el nuevo: ● Para guardar un archivo de texto: 1 Mantenga pulsada d y pulse 8. Aparecerá la pantalla MEMORY. 2 Pulse m o g hasta que ! se desplace junto a STORE. 3 Pulse n. Aparecerá la pantalla STORE en la pantalla con el número de archivo actualmente seleccionado. También se indicará el tipo de archivo: FILE (para archivos de texto normales), TZ (para plantillas de cinta TZ) o AV (para plantillas de etiquetas AV). NOTA ☞ Si ya se ha almacenado el número máximo de Funciones caracteres, en la pantalla aparecerá el mensaje de error “MEMORY FULL!”. Si esto ocurre, se tendrá que borar el archivo de texto existente antes de almacenar el nuevo. ☞ Para salir de la función Store sin almacenar el texto, pulse e (O mantenga pulsada d y pulse 8). 4 Pulse m o g hasta que se visualice el número de archivo donde desee guardar el texto. NOTA Los números de archivo que no parpadean ya contienen un archivo. 5 Escriba el nombre de archivo que desee. NOTA El nombre de archivo puede tener hasta 8 caracteres de largo y contener letras, números, símbolos, espacios y caracteres acentuados. 6 Pulse n. El texto se almacena bajo el número de archivo seleccionado y en la pantalla vuelve a aparecer el texto que se visualizaba previamente. NOTA Si ya hay un archivo almacenado bajo el número de archivo seleccionado, en la pantalla aparecerá el mensaje “OVERWRITE?” y tendrá que decidir si lo sobreescribe o no (lo borra de la memoria y guarda el nuevo). 56 Pulse n para borrar el archivo previamente almacenado y guarde el nuevo bajo el número seleccionado. NOTA Para retroceder y elegir otro número de archivo sin sobreescribir el archivo de texto, pulse e y seleccione un número de archivo diferente. Recuperación de texto y plantillas de Auto Format Para recuperar un archivo guardado: 1 Mantenga pulsada d y pulse 8. Aparecerá la pantalla MEMORY. NOTA Se puede recuperar una plantilla Auto Format que se haya almacenado en la memoria cuando se selecciona una plantilla en la función Auto Format . 2 Pulse m o g hasta que ! se desplace junto a RECALL. 3 Pulse n. Aparecerá la pantalla RECALL en el visor con el número de archivo actualmente seleccionado. NOTA Para salir de la función Recall sin recuperar el texto, pulse e (O mantenga pulsada d y pulse 8). 4 Pulse m o g hasta que se visualice el número de archivo que contenga el texto que desea recuperar. El nombre del archivo se muestra junto al número de archivo y el texto almacenado en el número de archivo seleccionado se muestra en la parte inferior de la pantalla. NOTA ☞ Para ver otras partes del archivo de texto seleccionado, pulse jo k. ☞ Los archivos de plantilla Auto Format con la misma anchura de cinta se visualizan agrupados. 5 Pulse n. El texto que se haya escrito previamente desaparece de la pantalla y se muestra el texto almacenado bajo el número de archivo seleccionado. Eliminación de un archivo NOTA 1 Mantenga pulsada d y pulse 8. Aparecerá la pantalla MEMORY. NOTA Una plantilla Auto Format que se haya almacenado en la memoria se borra manteniendo pulsada d y pulsando 8 desde la función Auto Format. 2 Pulse m o g hasta que ! se desplace junto a CLEAR. 3 Pulse n. Aparecerá la pantalla CLEAR en el visor con el número de archivo actualmente seleccionado. NOTA ☞ Si tiene que suprimir varios archivos, siga los pasos 5 y 6 para marcarlos con !. Si sólo va a suprimir un archivo, puede omitir los pasos 5 y 6. ☞ Para seleccionar todos los archivos de la memoria, mantenga pulsada d y pulse la barra de espacio. ☞ Para quitar un archivo del grupo de los que se van a borrar, seleccione el archivo y, a continuación, pulse la barra de espacio para quitar ! que aparece a la derecha del nombre de archivo. 7 Pulse n. Aparecerá el mensaje “OK TO CLEAR?”. Para salir de la función Memory Clear sin borrar los NOTA textos, pulse e (O mantenga pulsada d y pulse 8). Si se han seleccionado todos los archivos almacenados, aparecerá el mensaje “CLEAR ALL?”. 4 Pulse m o g hasta que se visualice el número de archivo que contenga el texto que desea borrar. El nombre de archivo se muestra junto al número de archivo y el texto almacenado bajo el número de archivo seleccionado se muestra en la línea inferior. 8 Pulse n. El texto almacenado en los números de archivo seleccionados se borra. NOTA ☞ Para ver otras partes del archivo de texto seleccionado, pulse jo k. ☞ Los archivos de plantilla Auto Format con la misma anchura de cinta se visualizan agrupados. 5 Pulse la barra de espacio para que ! aparezca a la derecha del nombre de archivo. 6 Repita los pasos 4 y 5 hasta que ! aparezca a la derecha de todos los archivos que quiera borrar. Los archivos marcados con ! se borrarán. NOTA Para retroceder y seleccionar otros archivos que se quieran borrar, pulse e. Impresión del texto almacenado y plantillas de Auto Format Puede imprimir inmediatamente varios textos o plantillas de Auto Format almacenados sin necesidad de recuperarlos primero. Para imprimir los archivos de texto almacenados: 1 Mantenga pulsada d y pulse 8. Aparecerá la pantalla MEMORY. 2 Pulse m o g hasta que ! se desplace junto a PRINT. 3 Pulse n. La pantalla PRINT aparece en el visor con el número de archivo actualmente seleccionado. NOTA Para salir de la función Memory Print sin imprimir el texto, pulse e (O mantenga pulsada d y pulse 8). 57 Funciones Para eliminar un archivo guardado: 4 Pulse m o g hasta que se visualice el número de archivo que contiene el texto que desea imprimir. El nombre de archivo se muestra junto al número de archivo y el texto almacenado bajo el número de archivo seleccionado se muestra en la línea inferior. 5 Pulse m o g hasta que se visualice el número de archivo que contiene el texto que desea imprimir. El nombre de archivo se muestra junto al número de archivo y el texto almacenado bajo el número de archivo seleccionado se muestra en la línea inferior. NOTA NOTA Para ver otras partes del archivo de texto seleccionado, pulse jo k. ☞ Para ver otras partes del archivo de texto 5 Pulse la barra de espacio para que ! aparezca a la derecha del nombre de archivo. ☞ Los archivos de plantilla Auto Format con la 6 Repita los pasos 4 y 5 hasta que ! aparezca a la derecha de todos los archivos que se quieran imprimir. Los archivos marcados con ! se imprimirán. NOTA Funciones ☞ Si tiene que imprimir varios archivos, siga los pasos 5 y 6 para marcarlos con !. Si sólo tiene que imprimir un archivo, puede omitir los pasos 5 y 6. ☞ Para quitar un archivo del grupo de los que se van a imprimir, seleccione el archivo y, a continuación, pulse la barra de espacio para quitar ! de la derecha del nombre de archivo. 7 Pulse n. El texto almacenado bajo los números de archivo seleccionados se imprimen. Para imprimir los archivos de plantilla Auto Format almacenados: 1 Mantenga pulsada d y pulse 6 o 7. 2 Mantenga pulsada d y pulse 8. Aparecerá la pantalla MEMORY. 3 Pulse m o g hasta que ! se desplace junto a PRINT. 4 Pulse n. La pantalla PRINT aparece en el visor con el número de archivo actualmente seleccionado. NOTA Para salir de la función Memory Print sin imprimir el texto, pulse e (O mantenga pulsada d y pulse 8). 58 seleccionado, pulse jo k. misma anchura de cinta se visualizan agrupados. 6 Pulse la barra de espacio para que ! aparezca a la derecha del nombre de archivo. 7 Repita los pasos 5 y 6 hasta que ! aparezca a la derecha de todos los archivos que se quieran imprimir. Los archivos marcados con ! se imprimirán. NOTA ☞ Si tiene que imprimir varios archivos, siga los pasos 5 y 6 para marcarlos con !. Si sólo tiene que imprimir un archivo, puede omitir los pasos 5 y 6. ☞ Para seleccionar todos los archivos de la memoria, mantenga pulsada d y pulse la barra de espacio. ☞ Para quitar un archivo del grupo de los que se van a imprimir, seleccione el archivo y, a continuación, pulse la barra de espacio para quitar ! de la derecha del nombre de archivo. 8 Pulse n. La pantalla MENU aparece en el visor. 9 Compruebe que ! aparece junto a PRINT y pulse n. El texto almacenado bajo los números de archivo seleccionados se imprimen. Para cambiar el estilo de la plantilla Auto Format almacenada: 0 Pulse m o g hasta que ! se desplace junto a CHANGE STYLE. A Pulse n. B Pulse m o g hasta que se visualice el nombre del estilo de formato que desee. En el lado derecho de la pantalla se puede ver una muestra. NOTA Pulse la barra de espacio para seleccionar el ajuste predeteminado (NO CHANGE). C Pulse n. La pantalla MENU volverá a aparecer en el visor. Para imprimir más archivos de plantilla Auto Format almacenados: D Pulse m o g hasta que ! se desplace junto a PRINT MORE. J Compruebe que ! aparece junto a PRINT y pulse n. El texto almacenado bajo los números de archivo seleccionados se imprimen. Para terminar la función Auto Format: K Pulse m o g hasta que ! se desplace junto a EXIT. L Pulse n. La pantalla de la función Auto Format que se visualizaba antes de utilizar la función Memory Print reaparecerá en el visor. E Pulse n. La pantalla PRINT aparece en el visor con el número de archivo actualmente seleccionado. Funciones F Pulse m o g hasta que se visualice el número de archivo que contiene el texto que desea imprimir. El nombre de archivo se muestra junto al número de archivo y el texto almacenado bajo el número de archivo seleccionado se muestra en la línea inferior. NOTA ☞ Para ver otras partes del archivo de texto seleccionado, pulse jo k. ☞ Los archivos de plantilla Auto Format con la misma anchura de cinta se visualizan agrupados. G Pulse la barra de espacio para que ! aparezca a la derecha del nombre de archivo. H Repita los pasos F y G hasta que ! aparezca a la derecha de todos los archivos que se tienen que imprimir. Los archivos marcados con ! se imprimirán. NOTA Si tiene que imprimir varios archivos, siga los pasos G y H para marcarlos con !. Si sólo tiene que imprimir un archivo, puede omitir los pasos G y H. I Pulse n. La pantalla MENU aparece en el visor. 59 Ajustes de la máquina ● ● ● ● ● ● ● ● ● ● ● ● ● ● ● ● ● ● ● ● Funciones de configuración (d + A) Hay varias funciones disponibles para cambiar el aspecto general de cómo se muestra texto en la pantalla y para ajustar el funcionamiento de la P-touch. Para cambiar el ajuste UNITS: Esta función le permite seleccionar las unidades que se usarán para visualizar las mediciones. 1 Mantenga pulsada d y pulse A. 3 Pulse m o g hasta que se visualice el valor deseado. NOTA Para devolver el valor predeterminado a la función (ENGLISH), pulse la barra de espacio. 4 Pulse n para aplicar la configuración. NOTA Para aplicar varios ajustes de Configuración al mismo tiempo, continúe pulsando j o k para seleccionar la función y, a continuación, pulse m o g para seleccionar el ajuste que se desee. Pulse n sólo después de configurar las funciones necesarias. NOTA Este paso se puede omitir si se aplican al mismo tiempo varios ajustes de funciones de Configuración. 2 Pulse j o k hasta que se visualice UNITS. 3 Pulse m o g hasta que se visualice el valor deseado. NOTA Para devolver a la función su ajuste predeterminado (pulgada), pulse la barra de espacio. Ajustes de la máquina 4 Pulse n para aplicar la configuración. NOTA Para cambiar el ajuste CONTRAST: La función CONTRAST le permite ver la pantalla LCD más clara o más oscura. 1 Mantenga pulsada d y pulse A. NOTA Este paso se puede omitir si se aplican al mismo tiempo varios ajustes de funciones de Configuración. 2 Pulse j o k hasta que se visualice CONTRAST. 3 Pulse m o g hasta que se visualice el valor deseado. Para aplicar varios ajustes de Configuración al NOTA mismo tiempo, continúe pulsando j o k para Para devolver el valor predeterminado a la función (0), pulse la barra de espacio. seleccionar la función y, a continuación, pulse m o g para seleccionar el ajuste que se desee. Pulse n sólo después de configurar las funciones necesarias. 4 Pulse n para aplicar la configuración. NOTA Para aplicar varios ajustes de Configuración al Para cambiar el ajuste LANGUAGE: mismo tiempo, continúe pulsando j o k para La función LANGUAGE le permite seleccionar si los menús, ajustes y mensajes aparecerán en inglés o en francés. 1 Mantenga pulsada d y pulse A. seleccionar la función y, a continuación, pulse m o NOTA Este paso se puede omitir si se aplican al mismo tiempo varios ajustes de funciones de Configuración. 2 Pulse j o k hasta que se visualice LANGUAGE. 60 g para seleccionar el ajuste que se desee. Pulse n sólo después de configurar las funciones necesarias. Para cambiar el ajuste TAPE LENGTH ADJUST: Si imprime una etiqueta con una longitud específica (función Tape Length), la longitud de la etiqueta impresa puede diferir ligeramente. Esta función permite ajustar la longitud de la etiqueta impresa. NOTA Si la longitud de la cinta no se puede ajustar satisfactoriamente mediante esta función, se pueden hacer pequeños ajustes a la longitud mediante la función Tape Length. 1 Mantenga pulsada d y pulse A. NOTA Este paso se puede omitir si se aplican al mismo tiempo varios ajustes de funciones de Configuración. 1 Mantenga pulsada d y pulse A. NOTA Este paso se puede omitir si se aplican al mismo tiempo varios ajustes de funciones de Configuración. 2 Pulse j o k hasta que se visualice HEAD ADJUSTMENT. 3 Pulse m o g hasta que se visualice el valor deseado. NOTA ☞ Para devolver el valor predeterminado a la función (0), pulse la barra de espacio. ☞ Para desplazar la impresión hacia abajo, seleccione un valor inferior. Para desplazar la impresión hacia arriba, seleccione un valor superior. 4 Pulse n para aplicar la configuración. 2 Pulse j o k hasta que se visualice TAPE LENGTH ADJUST. NOTA 3 Pulse m o g hasta que se visualice el valor deseado. mismo tiempo, continúe pulsando j o k para NOTA ☞ Para devolver el valor predeterminado a la función (0), pulse la barra de espacio. ☞ Para reducir la longitud de la etiqueta, seleccione un valor inferior. Para incrementar la longitud de la etiqueta, seleccione un valor superior. 4 Pulse n para aplicar la configuración. NOTA Para aplicar varios ajustes de Configuración al mismo tiempo, continúe pulsando j o k para seleccionar la función y, a continuación, pulse m o g para seleccionar el ajuste que se desee. Pulse n sólo después de configurar las funciones necesarias. Para cambiar el ajuste HEAD ADJUSTMENT: Esta función permite desplazar la impresión hacia arriba o hacia abajo en la cinta. NOTA Esta función no se puede establecer si se imprime con cinta de 1 1/2 pulgadas (36 mm) de ancho. Para aplicar varios ajustes de Configuración al seleccionar la función y, a continuación, pulse m o g para seleccionar el ajuste que se desee. Pulse n sólo después de configurar las funciones necesarias. Para cambiar el ajuste HALF CUTTER: Esta función permite ajustar la profundidad del medio corte en cinta laminada, por ejemplo, si la cinta se corta en exceso o no lo suficiente. Normalmente, sólo es necesario cambiar el valor en uno. Si el medio corte todavía es demasiado profundo o no lo suficiente, vuelva a cambiar el valor en uno. NOTA Si la cinta sigue sin cortarse correctamente incluso después de ajustar este valor continuamente, quizá la causa sea que la cizalla está roma. Póngase en contacto con su representante de servicio. 1 Mantenga pulsada d y pulse A. NOTA Este paso se puede omitir si se aplican al mismo tiempo varios ajustes de funciones de Configuración. 61 2 Pulse j o k hasta que se visualice HALF CUTTER 3 Pulse m o g hasta que se visualice el valor deseado. NOTA ☞ Para cortar a menos profundidad, seleccione un valor inferior. Para cortar a más profundidad, seleccione un valor superior. ☞ Ajuste el valor en pasos pequeños. ☞ Para devolver el valor predeterminado a la función (0), pulse la barra de espacio. 4 Pulse n para aplicar la configuración. NOTA Para aplicar varios ajustes de Configuración al mismo tiempo, continúe pulsando j o k para seleccionar la función y, a continuación, pulse m o g para seleccionar el ajuste que se desee. Pulse n sólo después de configurar las funciones necesarias. Para cambiar el ajuste USB ID SELECTION: Ajustes de la máquina Esta función permite especificar un número de identificación exclusivo a cada P-touch conectada al PC para imprimir mediante la conexión USB. Normalmente, para facilitar la configuración de varias máquinas P-touch conectadas a un PC, todas las PT-9600/3600 se definen como 000000001, lo cual significa que los datos se imprimirán al mismo tiempo en todas las máquinas P-touch conectadas. 1 Mantenga pulsada d y pulse A. NOTA Este paso se puede omitir si se aplican al mismo tiempo varios ajustes de funciones de Configuración. 2 Pulse j o k hasta que se visualice USB ID SELECTION. 3 Pulse m o g hasta que se visualice el valor deseado. NOTA Para devolver el valor predeterminado a la función (000000001), pulse la barra de espacio. 62 4 Pulse n para aplicar la configuración. NOTA Para aplicar varios ajustes de Configuración al mismo tiempo, continúe pulsando j o k para seleccionar la función y, a continuación, pulse m o g para seleccionar el ajuste que se desee. Pulse n sólo después de configurar las funciones necesarias. SOLUCIÓN DE PROBLEMAS SOLUCIÓN DE PROBLEMAS Problema (1) Después de poner en marcha la máquina, la pantalla sigue en blanco o muestra caracteres extraños. Solución ● Compruebe que el adaptador de CA esté conectado. ● Compruebe que la pila recargable NI-MH esté insertada correctamente. (Sólo PT-9600) ● Para reiniciar la máquina: - (PT-3600) desenchufe el adaptador de CA, déjelo desenchufado un minuto y, a continuación, enchúfelo otra vez - (sólo PT-9600) pulse el botón de reinicio que está en el compartimento de las pilas, en la parte inferior de la máquina ☞ Se borrarán el texto y los formatos de la pantalla. Botón de reinicio Reset (2) La máquina no imprime o imprime caracteres difuminados. (3) El texto se imprime sobre cinta rayada. ● Compruebe que el casete de cinta se ha insertado correctamente. ● Si el casete de cinta está vacío, sustitúyalo por uno nuevo. ● Compruebe que la tapa del compartimento de la cinta está cerrada. ● Compruebe que el cable de interfaz se ha conectado correctamente. ● Se ha llegado al final de la cinta en el casete. Sustitúyalo con uno nuevo. 63 SOLUCIÓN DE PROBLEMAS Problema (4) La P-touch no funciona correctamente. (5) La máquina se ha “bloqueado” (es decir, no pasa nada cuando se pulsa una tecla). (6) El corte del medio es demasiado profundo o no lo suficiente. 64 Solución ● ● ● Para reiniciar la P-touch, apáguela y, mientras mantiene pulsada d y R, vuelva a encenderla. ☞ Todos los ajustes se reiniciarán con sus valores predeterminados y todo el contenido de la memoria se borrará. Si necesita conservar los ajustes actuales y los archivos almacenados, haga una copia de seguridad en el PC mediante el programa de gestión de copias de seguridad P-touch Backup Manager. ☞ Antes de instalar o extraer el casete de cinta, debe reiniciar la P-touch. Para reiniciar la máquina: - (PT-3600) desenchufe el adaptador de CA, déjelo desenchufado un minuto y, a continuación, enchúfelo otra vez - (sólo PT-9600) pulse el botón de reinicio que está en el compartimento de las pilas, en la parte inferior de la máquina ☞ Se borrarán el texto y los formatos de la pantalla y todos los archivos de texto almacenados en la memoria. ☞ Antes de instalar o extraer el casete de cinta, debe reiniciar la P-touch. Siga el procedimiento en las páginas 61 para ajustar la profundidad del corte de la cinta laminada. SOLUCIÓN DE PROBLEMAS Problema Solución (7) Aparece una línea horizontal en blanco sobre el texto en la etiqueta impresa. 1 Pare la máquina, desconecte el adaptador de CA y (sólo para PT-9600) extraiga la pila recargable. 2 Abra la tapa del compartimento de la cinta y extraiga el casete de cinta, si está instalado. El cabezal de la impresora y los rodillos están situados en el compartimento de la cinta. 3 Cabezal de la impresora: Utilice un tapón de algodón seco y limpie suavemente hacia arriba y hacia abajo el cabezal de la impresora. Cabezal de la impresora Rodillos: Utilice un tapón de algodón seco y limpie hacia arriba y hacia abajo cada rodillo mientras los va girando. Cabezal de la impresora Rodillos Tapón de algodón 4 Instale un casete de cinta, cierre la tapa del compartimento de la cinta e intente volver a imprimir. 5 Si sigue apareciendo una raya en blanco en la etiqueta impresa, repita los pasos 2 a 4 y utilice un tapón de algodón humedecido en alcohol isopropílico (frote). Si ninguna de estas soluciones funciona, póngase en contacto con su representante de servicio. ☞ El cabezal de la impresora se limpia más fácilmente con el casete de limpieza opcional para cabezales de impresora (TZ-CL6). 65 SOLUCIÓN DE PROBLEMAS Problema Solución (8) La cinta no se extrae correctamente después del corte automático. ● Apague la máquina, abra la tapa del compartimento de la cinta y extraiga el casete de cinta, si está instalado. ● Con un algodón, limpie la pieza metálica de la ranura de salida a la izquierda de la cizalla. Tapón de algodón Pieza metálica (Área que debe limpiarse) (9) La cizalla no corta correctamente. 66 ● Cambie el valor HALF CUTTER. (Consulte la página 61.) ● Puede que la cizalla haya perdido filo. Póngase en contacto con su representante de servicio. ESPECIFICACIONES DE LA MÁQUINA ESPECIFICACIONES DE LA MÁQUINA HARDWARE Suministro eléctrico: 24 V, 2,5 A (sólo PT-9600: pila recargable de Ni-MH) Dispositivo de entrada: Teclado (PT-9600: 68 teclas; PT-3600: 58 teclas) LCD: 24 × 119 puntos + Mayús, Alt y otros indicadores (con luz de fondo de la pantalla; sólo PT-9600) Cinta de impresión: La cinta TZ está disponible en los seis anchos siguientes: 1/4 pulgadas (6 mm) 3/8 pulgadas (9 mm) 1/2 pulgadas (12 mm) 3/4 pulgadas (18 mm) 1 pulgadas (24 mm) 1 1/2 pulgadas (36 mm) Las etiquetas AV están disponibles en los tres tipos siguientes. Etiquetas de direcciones AV2067: 3/4" × 2 5/8 pulgadas (20 mm × 67 mm) Etiquetas de direcciones de remitente AV1957: 3/4" × 2 1/4 pulgadas (19 mm × 57 mm) Etiquetas de carpetas de archivos AV1789: 5/8" × 3 1/2 pulgadas (17 mm × 89 mm) Cabezal de la impresora: 384 puntos (altura)/360 ppp (resolución) Cizalla de cinta: Corte completo automático Medio corte automático Dimensiones: 9 1/3 (An) × 11 15/16 (Pr) × 4 (Al) pulgadas (237 (An) × 302 (Pr) × 101 (Al) mm) Peso: 4,41 lbs. (2 kg) SOFTWARE Fuentes de caracteres: 10 fuentes integradas (Helsinki, Brussels, US, San Diego, Florida, Brunei Bold, Los Angeles, Bermuda Script, Istanbul y Letter Gothic) Tamaños de los caracteres: AUTO más 24 tamaños en puntos (4, 5, 6, 7, 8, 9, 10, 11, 12, 14, 16, 18, 20, 22, 24, 28, 32, 36, 40, 48, 56, 64, 72 y 76 puntos) Estilos de los caracteres: Normal, Bold, Outline, Solid, Shadow, Inverted, Italic y Vertical Tamaño del búffer: Máximo línea de texto de 4' (1,0 metros) Máximo 16 líneas Máximo 50 bloques Tamaño de la memoria: Aproximadamente 10.000 caracteres 67-
 1
1
-
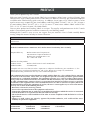 2
2
-
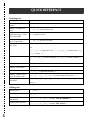 3
3
-
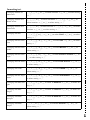 4
4
-
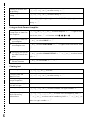 5
5
-
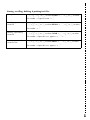 6
6
-
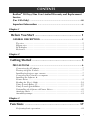 7
7
-
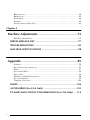 8
8
-
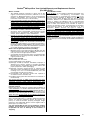 9
9
-
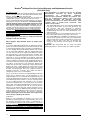 10
10
-
 11
11
-
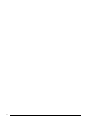 12
12
-
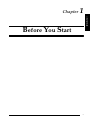 13
13
-
 14
14
-
 15
15
-
 16
16
-
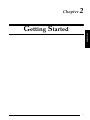 17
17
-
 18
18
-
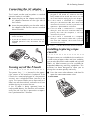 19
19
-
 20
20
-
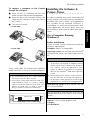 21
21
-
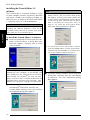 22
22
-
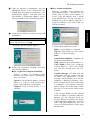 23
23
-
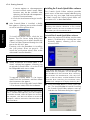 24
24
-
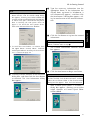 25
25
-
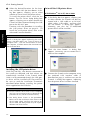 26
26
-
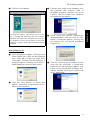 27
27
-
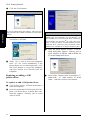 28
28
-
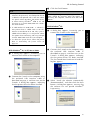 29
29
-
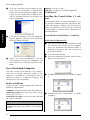 30
30
-
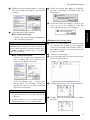 31
31
-
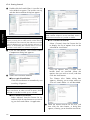 32
32
-
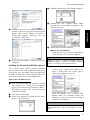 33
33
-
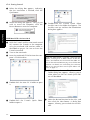 34
34
-
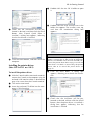 35
35
-
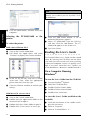 36
36
-
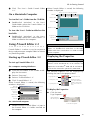 37
37
-
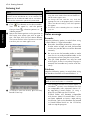 38
38
-
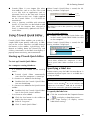 39
39
-
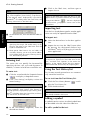 40
40
-
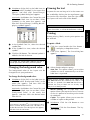 41
41
-
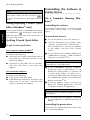 42
42
-
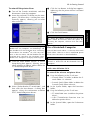 43
43
-
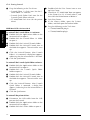 44
44
-
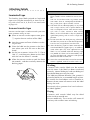 45
45
-
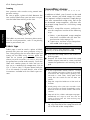 46
46
-
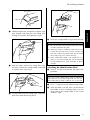 47
47
-
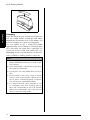 48
48
-
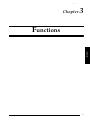 49
49
-
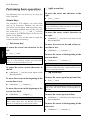 50
50
-
 51
51
-
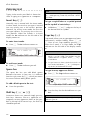 52
52
-
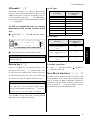 53
53
-
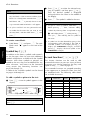 54
54
-
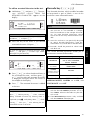 55
55
-
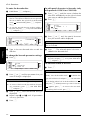 56
56
-
 57
57
-
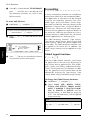 58
58
-
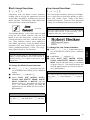 59
59
-
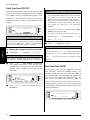 60
60
-
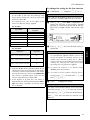 61
61
-
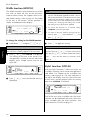 62
62
-
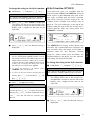 63
63
-
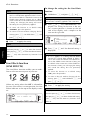 64
64
-
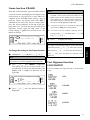 65
65
-
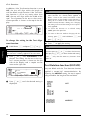 66
66
-
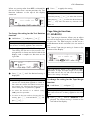 67
67
-
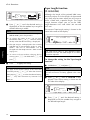 68
68
-
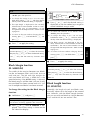 69
69
-
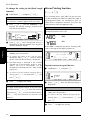 70
70
-
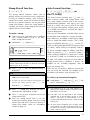 71
71
-
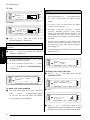 72
72
-
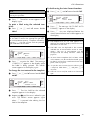 73
73
-
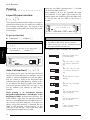 74
74
-
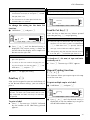 75
75
-
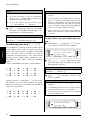 76
76
-
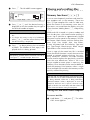 77
77
-
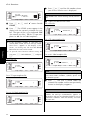 78
78
-
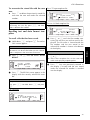 79
79
-
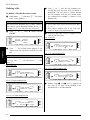 80
80
-
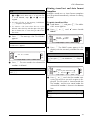 81
81
-
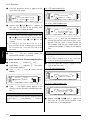 82
82
-
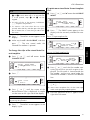 83
83
-
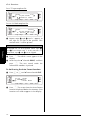 84
84
-
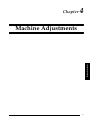 85
85
-
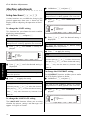 86
86
-
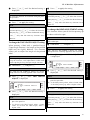 87
87
-
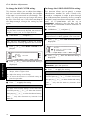 88
88
-
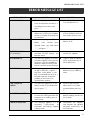 89
89
-
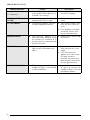 90
90
-
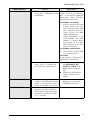 91
91
-
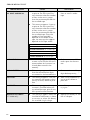 92
92
-
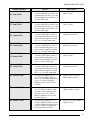 93
93
-
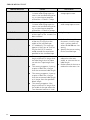 94
94
-
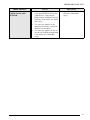 95
95
-
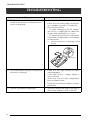 96
96
-
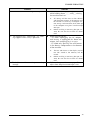 97
97
-
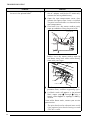 98
98
-
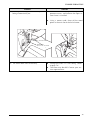 99
99
-
 100
100
-
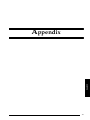 101
101
-
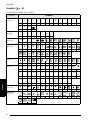 102
102
-
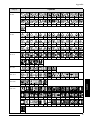 103
103
-
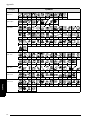 104
104
-
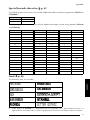 105
105
-
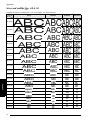 106
106
-
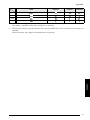 107
107
-
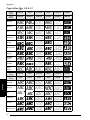 108
108
-
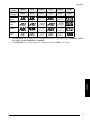 109
109
-
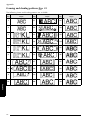 110
110
-
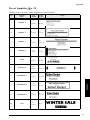 111
111
-
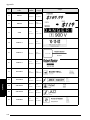 112
112
-
 113
113
-
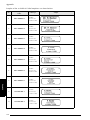 114
114
-
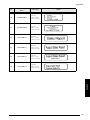 115
115
-
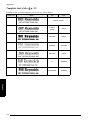 116
116
-
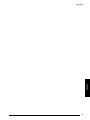 117
117
-
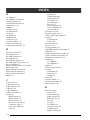 118
118
-
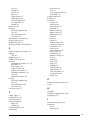 119
119
-
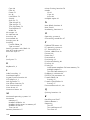 120
120
-
 121
121
-
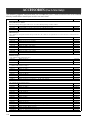 122
122
-
 123
123
-
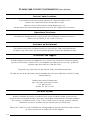 124
124
-
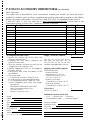 125
125
-
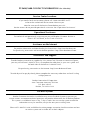 126
126
-
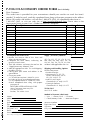 127
127
-
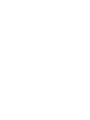 128
128
-
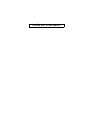 129
129
-
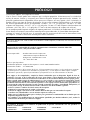 130
130
-
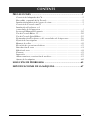 131
131
-
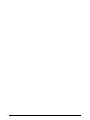 132
132
-
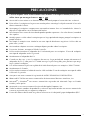 133
133
-
 134
134
-
 135
135
-
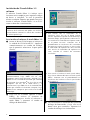 136
136
-
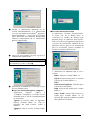 137
137
-
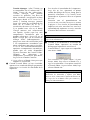 138
138
-
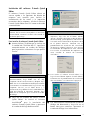 139
139
-
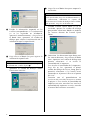 140
140
-
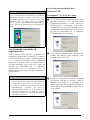 141
141
-
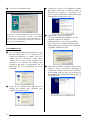 142
142
-
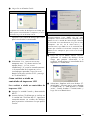 143
143
-
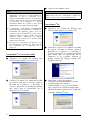 144
144
-
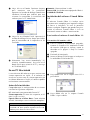 145
145
-
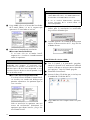 146
146
-
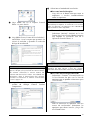 147
147
-
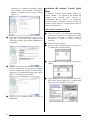 148
148
-
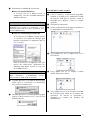 149
149
-
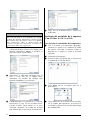 150
150
-
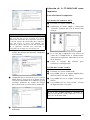 151
151
-
 152
152
-
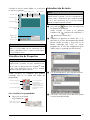 153
153
-
 154
154
-
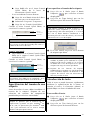 155
155
-
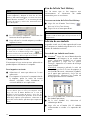 156
156
-
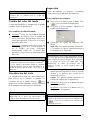 157
157
-
 158
158
-
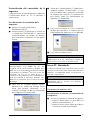 159
159
-
 160
160
-
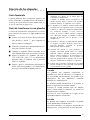 161
161
-
 162
162
-
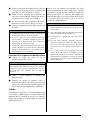 163
163
-
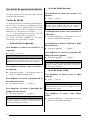 164
164
-
 165
165
-
 166
166
-
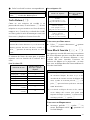 167
167
-
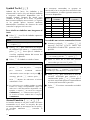 168
168
-
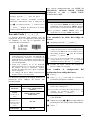 169
169
-
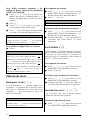 170
170
-
 171
171
-
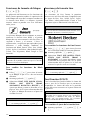 172
172
-
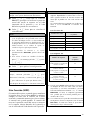 173
173
-
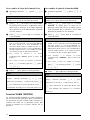 174
174
-
 175
175
-
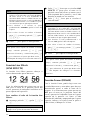 176
176
-
 177
177
-
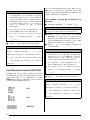 178
178
-
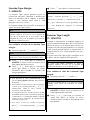 179
179
-
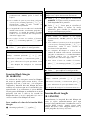 180
180
-
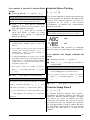 181
181
-
 182
182
-
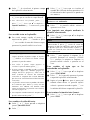 183
183
-
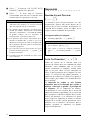 184
184
-
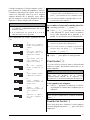 185
185
-
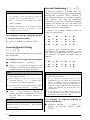 186
186
-
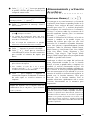 187
187
-
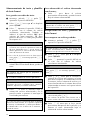 188
188
-
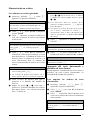 189
189
-
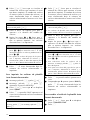 190
190
-
 191
191
-
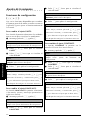 192
192
-
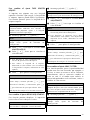 193
193
-
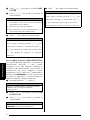 194
194
-
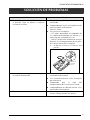 195
195
-
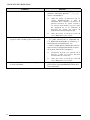 196
196
-
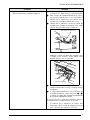 197
197
-
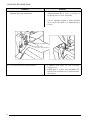 198
198
-
 199
199
-
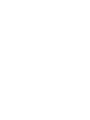 200
200
-
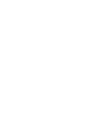 201
201
-
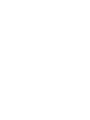 202
202
-
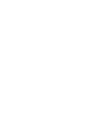 203
203
-
 204
204
Brother P-Touch 9600 El manual del propietario
- Categoría
- Impresoras de etiquetas
- Tipo
- El manual del propietario
- Este manual también es adecuado para
en otros idiomas
- English: Brother P-Touch 9600 Owner's manual
Artículos relacionados
-
Brother PT-9600 Guía del usuario
-
Brother P-Touch 9500pc Manual de usuario
-
Brother CT-1500 Manual de usuario
-
Brother PT-1950 Manual de usuario
-
Brother PT Series Manual de usuario
-
Brother PT-1400 Guía del usuario
-
Brother PT-1400 Manual de usuario
-
Brother PT-1650 Manual de usuario
-
Brother PT-1600 Manual de usuario
-
Brother PT-2710 Thermal Label Printer Guía del usuario