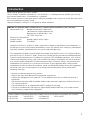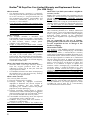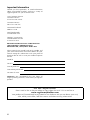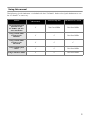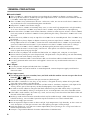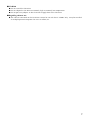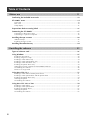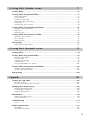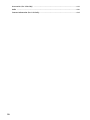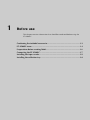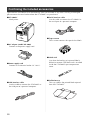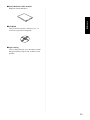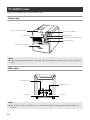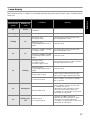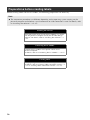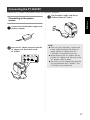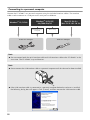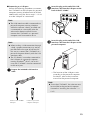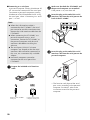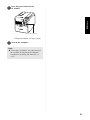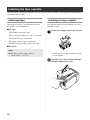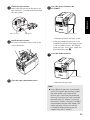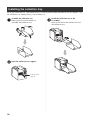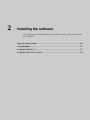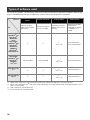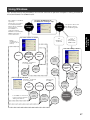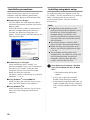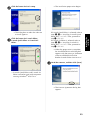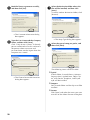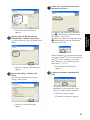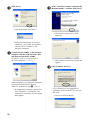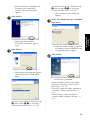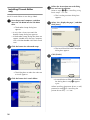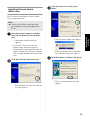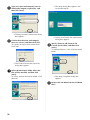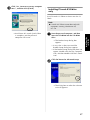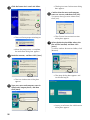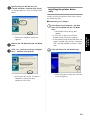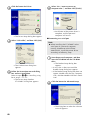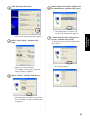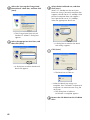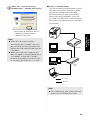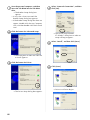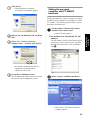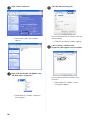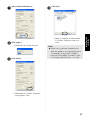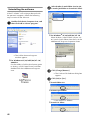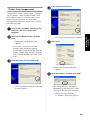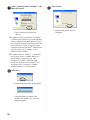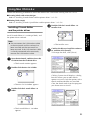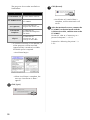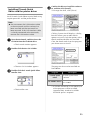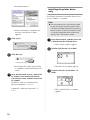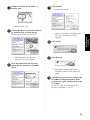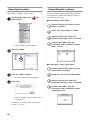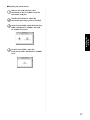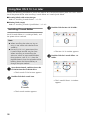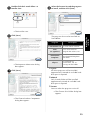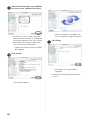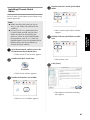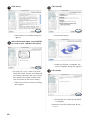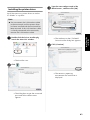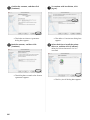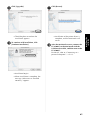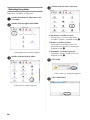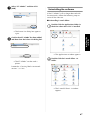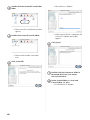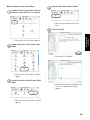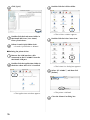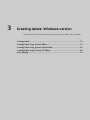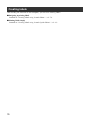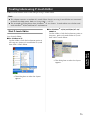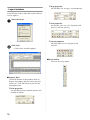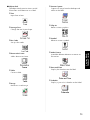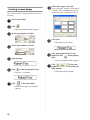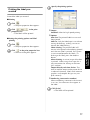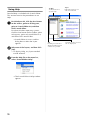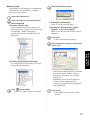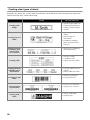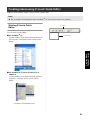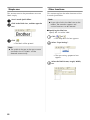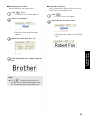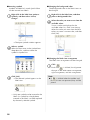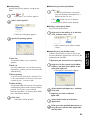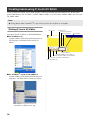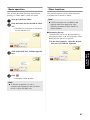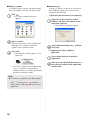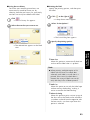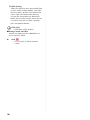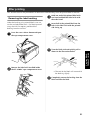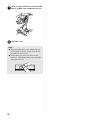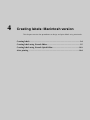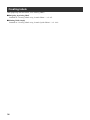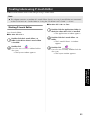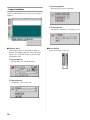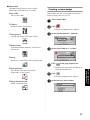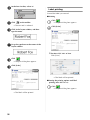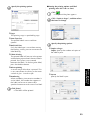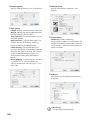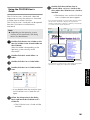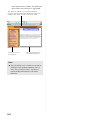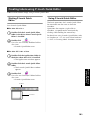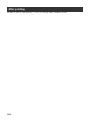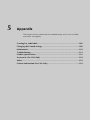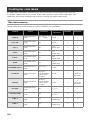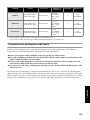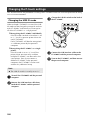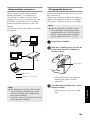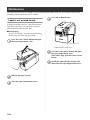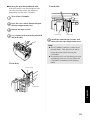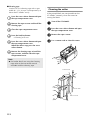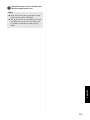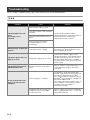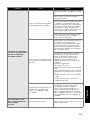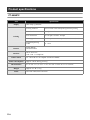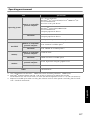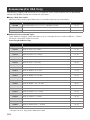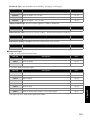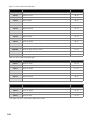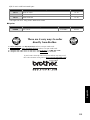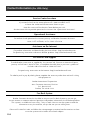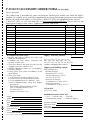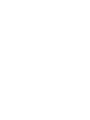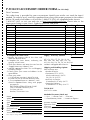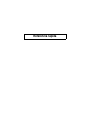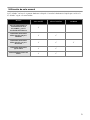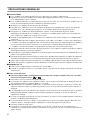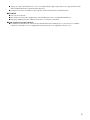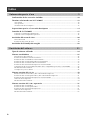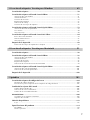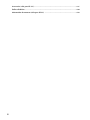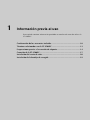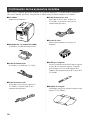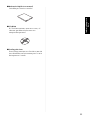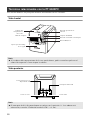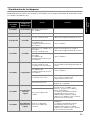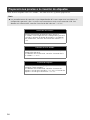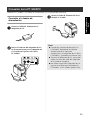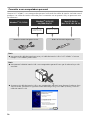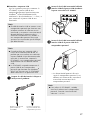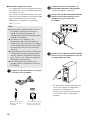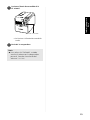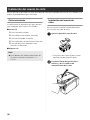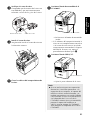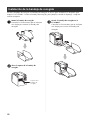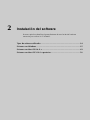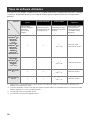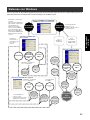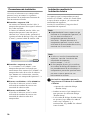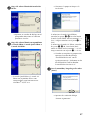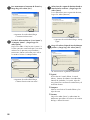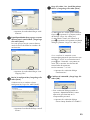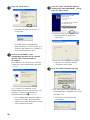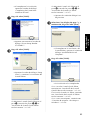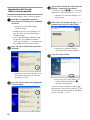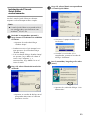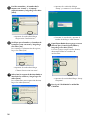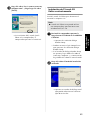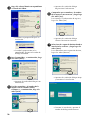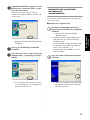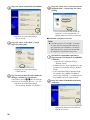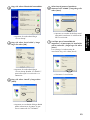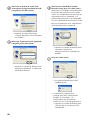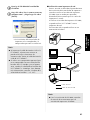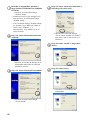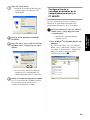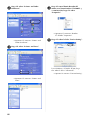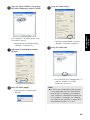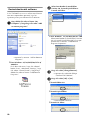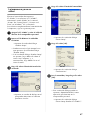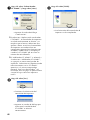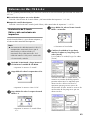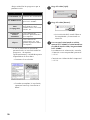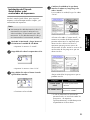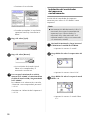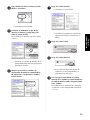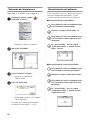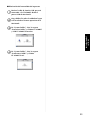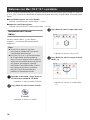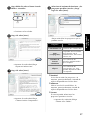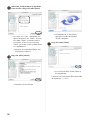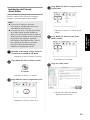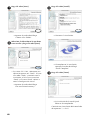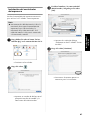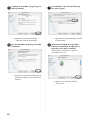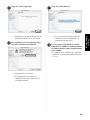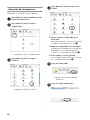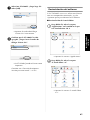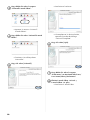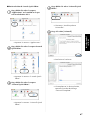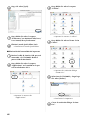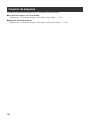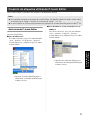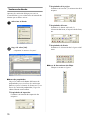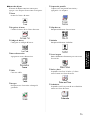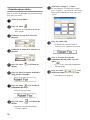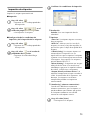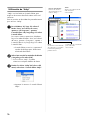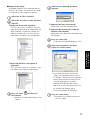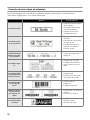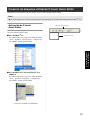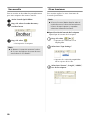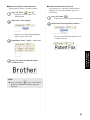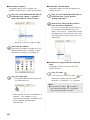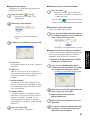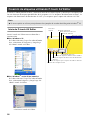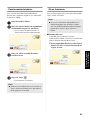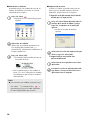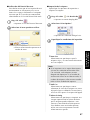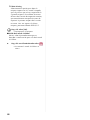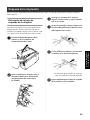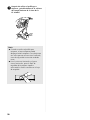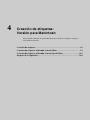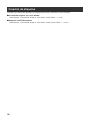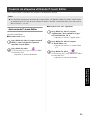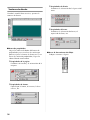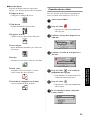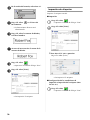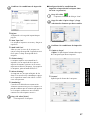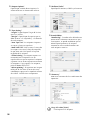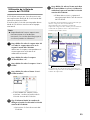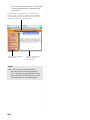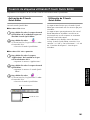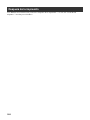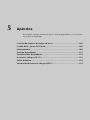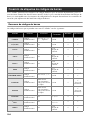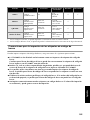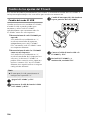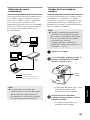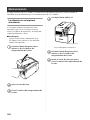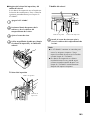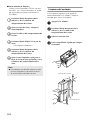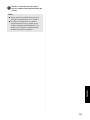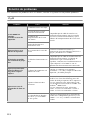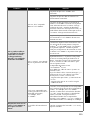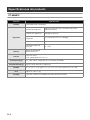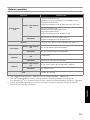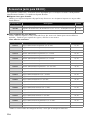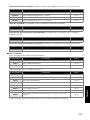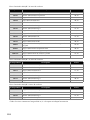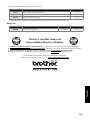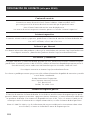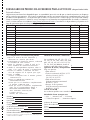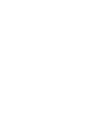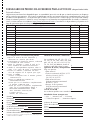Quick Reference
Referencia rápida
La página se está cargando...
La página se está cargando...
La página se está cargando...
La página se está cargando...
La página se está cargando...
La página se está cargando...
La página se está cargando...
La página se está cargando...
La página se está cargando...
La página se está cargando...
La página se está cargando...
La página se está cargando...
La página se está cargando...
La página se está cargando...
La página se está cargando...
La página se está cargando...
La página se está cargando...
La página se está cargando...
La página se está cargando...
La página se está cargando...
La página se está cargando...
La página se está cargando...
La página se está cargando...
La página se está cargando...
La página se está cargando...
La página se está cargando...
La página se está cargando...
La página se está cargando...
La página se está cargando...
La página se está cargando...
La página se está cargando...
La página se está cargando...
La página se está cargando...
La página se está cargando...
La página se está cargando...
La página se está cargando...
La página se está cargando...
La página se está cargando...
La página se está cargando...
La página se está cargando...
La página se está cargando...
La página se está cargando...
La página se está cargando...
La página se está cargando...
La página se está cargando...
La página se está cargando...
La página se está cargando...
La página se está cargando...
La página se está cargando...
La página se está cargando...
La página se está cargando...
La página se está cargando...
La página se está cargando...
La página se está cargando...
La página se está cargando...
La página se está cargando...
La página se está cargando...
La página se está cargando...
La página se está cargando...
La página se está cargando...
La página se está cargando...
La página se está cargando...
La página se está cargando...
La página se está cargando...
La página se está cargando...
La página se está cargando...
La página se está cargando...
La página se está cargando...
La página se está cargando...
La página se está cargando...
La página se está cargando...
La página se está cargando...
La página se está cargando...
La página se está cargando...
La página se está cargando...
La página se está cargando...
La página se está cargando...
La página se está cargando...
La página se está cargando...
La página se está cargando...
La página se está cargando...
La página se está cargando...
La página se está cargando...
La página se está cargando...
La página se está cargando...
La página se está cargando...
La página se está cargando...
La página se está cargando...
La página se está cargando...
La página se está cargando...
La página se está cargando...
La página se está cargando...
La página se está cargando...
La página se está cargando...
La página se está cargando...
La página se está cargando...
La página se está cargando...
La página se está cargando...
La página se está cargando...
La página se está cargando...
La página se está cargando...
La página se está cargando...
La página se está cargando...
La página se está cargando...
La página se está cargando...
La página se está cargando...
La página se está cargando...
La página se está cargando...
La página se está cargando...
La página se está cargando...
La página se está cargando...
La página se está cargando...
La página se está cargando...
La página se está cargando...
La página se está cargando...
La página se está cargando...
La página se está cargando...
La página se está cargando...
La página se está cargando...
La página se está cargando...
La página se está cargando...
La página se está cargando...
La página se está cargando...
La página se está cargando...
La página se está cargando...
La página se está cargando...
La página se está cargando...

Referencia rápida

2
Introducción
Gracias por adquirir la unidad PT-9500PC.
La PT-9500PC (de aquí en adelante, “esta unidad”) es una impresora de etiquetas que permite
imprimir fácilmente etiquetas personalizadas cuando se conecta a una computadora.
Este manual contiene diversos procedimientos básicos y precauciones para utilizar la P-touch. Léalo
antes de utilizar la unidad.
Guarde este manual en un lugar seguro para futuras consultas.
■ Declaración de conformidad de la Federal Communications Commission (Comisión federal de
comunicaciones, FCC) (sólo para Estados Unidos)
Parte responsable : Brother International Corporation
100 Somerset Corporate Boulevard
Bridgewater, NJ 08807-0911 USA
TEL: (908) 704-1700
declara que el producto
Nombre del producto : Impresora de etiquetas P-touch de Brother
Número de modelo : PT-9500PC
cumple con la Parte 15 de las Normas de la FCC. El funcionamiento está sujeto a las dos
condiciones siguientes: (1) este dispositivo no puede causar interferencias perjudiciales, y (2)
este dispositivo debe aceptar cualquier interferencia que reciba, que incluye interferencias que
puedan causar un funcionamiento no deseado.
Este equipo se ha comprobado y cumple los límites establecidos para un dispositivo digital de
clase B, conforme a la Parte 15 de la normativa de la FCC. Estos límites se han diseñado para
proporcionar una protección razonable contra las interferencias indeseables en una instalación
doméstica. Este equipo genera, utiliza y puede emitir energía de radiofrecuencia y, si no se
instala y se usa según las instrucciones, puede causar interferencias perjudiciales a las
comunicaciones de radio. No obstante, no se garantiza que no se producirán interferencias en
una instalación específica. Si este equipo causara interferencias perjudiciales en la recepción de
radio o de televisión, lo cual se puede comprobar apagando y encendiendo el dispositivo, el
usuario puede corregir la interferencia llevando a cabo una o más de las medidas siguientes:
- Volver a orientar o cambiar de sitio la antena de recepción
- Aumentar la separación entre el equipo y el receptor.
- Conectar el equipo a una toma o a un circuito diferente del que está conectado el receptor.
- Consultar con el distribuidor o con un técnico experto en radio y TV.
- Debe usarse el cable de interfaz que se incluye para garantizar la conformidad con los límites
para un dispositivo digital de Clase B.
- Los cambios o las modificaciones no expresamente aprobados por Brother Industries, Ltd.,
anulan la autorización del usuario para utilizar el equipo.
Los números de patente y los números de publicación de patente relacionados con este producto
se indican a continuación:
USP4839742 USP4976558 USP5009530 USP5120147
USP4927278 USP4983058 USP5069557

3
Utilización de este manual
La PT-9500PC incluye la siguiente Referencia Rápida. Consulte la Referencia Rápida para utilizar la
PT-9500PC según sus necesidades.
Manual
Referencia Rápida
(este manual)
Archivos de ayuda
sobre el software
Manual de
CD-ROM
Para la preparación y el
funcionamiento de la
PT-9500PC y para la
instalación del software
!
Utilización del P-touch
Editor Versión 4.0 para
Windows
!!
Utilización del P-touch
Editor Versión 3.2 para
Macintosh
!!!
Utilización del P-touch
Quick Editor
!!
Utilización del P-touch AV
Editor
!!

4
PRECAUCIONES GENERALES
■ P-touch 9500PC
● La PT-9500PC es un equipo de precisión. No la deje caer ni la someta a golpes fuertes.
● No tome ni levante la PT-9500PC de la cubierta del compartimiento de la cinta. La cubierta podría salirse y
la PT-9500PC podría caerse y dañarse.
● La PT-9500PC puede fallar si se deja cerca de un televisor, una radio, etc. No instale la PT-9500PC cerca de
ningún aparato que pueda provocar interferencias electromagnéticas.
● Mantenga la PT-9500PC alejada de la luz del sol directa.
● No utilice la PT-9500PC en zonas con acumulación de polvo, altas temperaturas o con un alto grado de
humedad, ni en zonas donde pueda congelarse. La PT-9500PC podría fallar o dejar de funcionar.
● No limpie la PT-9500PC con diluyente, benceno, alcohol, ni otros disolventes orgánicos. Podría
desprenderse el acabado de la PT-9500PC y la caja de la PT-9500PC podría dañarse. En caso de que esté
sucia, limpie la PT-9500PC con un paño suave y seco.
● No deje ningún objeto de goma o vinilo sobre la PT-9500PC durante mucho tiempo. La PT-9500PC podría
mancharse.
● No ponga objetos pesados ni objetos que contengan agua sobre la PT-9500PC. Si cayera agua dentro de la
PT-9500PC o cualquier otro objeto extraño, contacte con la tienda minorista donde compró la PT-9500PC o
con su centro de servicio local autorizado. Si ha caído agua o cualquier objeto extraño dentro de la
PT-9500PC y continúa utilizándola, el equipo podría dañarse u ocasionar lesiones personales.
● No toque el cortador. Podría ocasionar lesiones personales. Tenga especial cuidado cuando abra la cubierta
del compartimiento de la cinta para cambiarla.
● No introduzca ningún objeto ni bloquee la salida de etiquetas, el tomacorriente para el adaptador de CA, el
puerto USB o el puerto en serie.
● No toque ninguna pieza de metal que esté situada cerca del cabezal de impresión. El cabezal de impresión
se calienta mucho durante el uso e inmediatamente después. No lo toque directamente con las manos.
● Utilice sólo los cables de interfaz incluidos con la PT-9500PC (cable de interfaz USB, cable de interfaz en serie).
● Utilice sólo accesorios y repuestos originales de Brother. No utilice ningún accesorio o repuesto no autorizado.
■ Adaptador de CA
● Utilice sólo el adaptador de CA incluido con la PT-9500PC.
● Cuando no esté previsto utilizar la PT-9500PC por un largo periodo de tiempo, desenchufe el cable de
alimentación.
■ Cinta (casete de cinta)
● Con esta máquina utilice exclusivamente cintas Brother TZ o etiquetas Brother/Avery AV. No utilice
cintas que no tengan la marca o .
● No tire de la cinta, el casete de cinta podría dañarse.
● Si la etiqueta está adherida a una superficie húmeda, sucia o aceitosa es posible que se despegue. Antes de
fijar la etiqueta, limpie la superficie donde va a ser fijada.
● Dependiendo de las condiciones ambientales, así como del material, el estado, la aspereza y la forma de la
superficie donde será fijada, es posible que parte de la cinta no se fije adecuadamente o que la etiqueta se
despegue.
● Para comprobar la fuerza de adhesión de la etiqueta o antes de utilizarla en situaciones en que la seguridad
preocupe especialmente, pruebe la etiqueta fijando un pequeño fragmento en un área discreta de la
superficie en cuestión.
● Si se utiliza la etiqueta en el exterior, los rayos ultravioletas, el viento y la lluvia pueden desteñir el color de la
etiqueta y los bordes pueden despegarse.
● Las marcas hechas con tintas al óleo o al agua pueden verse a través una etiqueta pegada sobre ellas. Para
ocultar las marcas, utilice dos etiquetas superpuestas o utilice una etiqueta de color oscuro.
● No utilice casetes de cinta vacíos.
● No exponga los casetes de cinta directamente a la luz del sol, a condiciones de altas temperaturas y
humedad, o a concentraciones de polvo. Guárdelos en un lugar fresco y oscuro. Utilice los casetes de cinta
apenas abiertos.

5
● Tenga en cuenta que Brother Co., Ltd. no se responsabiliza por ningún daño, etc., que pueda resultar
del incumplimiento de las precauciones descritas.
● Avery
®
es una marca comercial registrada de AVERY DENNISON CORPORATION.
■ CD-ROM
● No raye el CD-ROM.
● No someta el CD-ROM a temperaturas extremadamente altas ni extremadamente bajas.
● No ponga objetos pesados sobre el CD-ROM ni lo someta a presiones.
■ Con respecto al uso del software
● El software contenido en el CD-ROM está destinado exclusivamente para su uso con la PT-9500PC.
Puede ser instalado en varias computadoras personales para su empleo en oficinas, etc.

6
Índice
1 Información previa al uso ........................................................................ 9
Confirmación de los accesorios incluidos ........................................................................10
Términos relacionados con la PT-9500PC .......................................................................12
Vista frontal ....................................................................................................................................12
Vista posterior ................................................................................................................................12
Visualización de las lámparas .........................................................................................................13
Preparaciones previas a la creación de etiquetas ............................................................14
Conexión de la PT-9500PC ..............................................................................................15
Conexión a la fuente de alimentación ............................................................................................15
Conexión a una computadora personal ..........................................................................................16
Instalación del casete de cinta .........................................................................................20
Cinta autorizada .............................................................................................................................20
Instalación del casete de cinta. .......................................................................................................20
Instalación de la bandeja de recogida .............................................................................22
2 Instalación del software ......................................................................... 23
Tipos de software utilizados ............................................................................................24
Sistemas con Windows ....................................................................................................25
Precauciones de instalación ...........................................................................................................26
Instalación mediante la Instalación básica ......................................................................................26
Instalación de P-touch Editor exclusivamente .................................................................................32
Instalación de P-touch Quick Editor exclusivamente ......................................................................33
Instalación de P-touch AV Editor exclusivamente ...........................................................................35
Instalación del controlador de impresora exclusivamente ...............................................................37
Configuración de la velocidad en baudios de la computadora personal y la PT-9500PC ................43
Desinstalación del software ............................................................................................................46
La impresora ya no se utiliza ..........................................................................................................47
Sistemas con Mac OS 8.6–9.x ..........................................................................................49
IInstalación de P-touch Editor y del controlador de impresora ........................................................49
Instalación de P-touch Quick Editor y del controlador de impresora ...............................................51
Instalación del controlador de impresora exclusivamente ...............................................................52
Selección de la impresora ...............................................................................................................54
Desinstalación del software ............................................................................................................54
Sistemas con Mac OS X 10.1 o posterior .........................................................................56
Instalación de P-touch Editor ..........................................................................................................56
Instalación de P-touch Quick Editor ...............................................................................................59
Instalación del controlador de impresora ........................................................................................61
Selección de la impresora ...............................................................................................................64
Desinstalación del software ............................................................................................................65

7
3 Creación de etiquetas: Versión para Windows ...................................... 69
Creación de etiquetas ......................................................................................................70
Creación de etiquetas utilizando P-touch Editor .............................................................71
Activación de P-touch Editor ..........................................................................................................71
Ventana de diseño ..........................................................................................................................72
Creación de un rótulo ....................................................................................................................74
Impresión de etiquetas ...................................................................................................................75
Utilización de “Help” .....................................................................................................................76
Creación de otros tipos de etiquetas ...............................................................................................78
Creación de etiquetas utilizando P-touch Quick Editor ...................................................79
Activación de P-touch Quick Editor ................................................................................................79
Uso sencillo ...................................................................................................................................80
Otras funciones ..............................................................................................................................80
Creación de etiquetas utilizando P-touch AV Editor ........................................................84
Inicio de P-touch AV Editor ............................................................................................................84
Funcionamiento básico ..................................................................................................................85
Otras funciones ..............................................................................................................................85
Después de la impresión ..................................................................................................89
Extracción de la hoja de respaldo de la etiqueta .............................................................................89
4 Creación de etiquetas: Versión para Macintosh ..................................... 91
Creación de etiquetas ......................................................................................................92
Creación de etiquetas utilizando P-touch Editor .............................................................93
Activación de P-touch Editor ..........................................................................................................93
Ventana de diseño ..........................................................................................................................94
Creación de un rótulo ....................................................................................................................95
Impresión de etiquetas ...................................................................................................................96
Utilización de la Guía de usuario del CD-ROM .............................................................................99
Creación de etiquetas utilizando P-touch Quick Editor .................................................101
Activación de P-touch Quick Editor ..............................................................................................101
Utilización de P-touch Quick Editor .............................................................................................101
Después de la impresión ................................................................................................102
5 Apéndice ............................................................................................. 103
Creación de etiquetas de códigos de barras ..................................................................104
Resumen de códigos de barras .....................................................................................................104
Precauciones para la impresión de las etiquetas de código de barras ............................................105
Cambio de los ajustes del P-touch .................................................................................106
Cambio del modo ID USB ............................................................................................................106
Utilización de varios ordenadores ................................................................................................107
Cambio de la velocidad en baudios ..............................................................................................107
Mantenimiento ..............................................................................................................108
La etiqueta no se imprime claramente ..........................................................................................108
Limpieza del cortador ...................................................................................................................110
Solución de problemas ..................................................................................................112
P y R ............................................................................................................................................112
Especificaciones del producto .......................................................................................114
PT-9500PC ...................................................................................................................................114
Entorno operativo .........................................................................................................................115

8
Accesorios (sólo para EE.UU.) .......................................................................................116
Índice alfabético ............................................................................................................120
Información de contacto (sólo para EEUU) ...................................................................122

1
Información previa al uso
Este capítulo contiene información que debe ser confirmada antes de utilizar la
PT-9500PC.
Confirmación de los accesorios incluidos .....................................................10
Términos relacionados con la PT-9500PC.....................................................12
Preparaciones previas a la creación de etiquetas ..........................................14
Conexión de la PT-9500PC............................................................................15
Instalación del casete de cinta ......................................................................20
Instalación de la bandeja de recogida ...........................................................22

10
Confirmación de los accesorios incluidos
Abra la caja y confirme que estén incluidos los siguientes elementos. Si alguno de estos elementos
falta o está dañado, por favor, contacte con la tienda minorista donde compró la PT-9500PC.
■ PT-9500PC
Impresora de etiquetas
■ Adaptador de CA (modelo AD-9000)
Se conecta al cable de alimentación.
■ Cable de alimentación
Se conecta a un enchufe (CA 120V).
■ Cable de interfaz USB
Este cable se utiliza para conectar la
PT-9500PC al puerto USB de una
computadora personal.
■ Cable de interfaz en serie
Este cable se utiliza para conectar la
PT-9500PC al puerto en serie de una
computadora personal.
■ Casete de cinta
Este casete contiene la cinta para las
etiquetas.
■ Palillo para etiquetas
Se utiliza cuando resulta difícil quitar la parte
trasera de una etiqueta impresa. El palillo
para etiquetas está instalado dentro de la
cubierta del compartimiento de la cinta de la
PT-9500PC.
■ Bandeja de recogida
La bandeja recoge las etiquetas impresas que
expulsa la PT-9500PC.

11
Información previa
al uso
■ Referencia Rápida (este manual)
Guárdelo para futuras consultas.
■ CD-ROM
El CD-ROM contiene, entre otras cosas, el
software que debe instalarse en una
computadora personal.
■ Catálogo de cintas
Este catálogo contiene una lista de casetes de
cinta diseñados exclusivamente para la serie
de impresoras P-touch.

12
Términos relacionados con la PT-9500PC
Esta sección identifica los principales términos relacionados con la PT-9500PC.
Vista frontal
Vista posterior
Nota
● Si la cubierta del compartimiento de la cinta queda abierta, podría acumularse polvo en el
cabezal de impresión. Cierre siempre la cubierta.
Nota
● El interruptor de ID USB generalmente se configura en la posición “2”. Para obtener más
información, consulte “Cambio del modo ID USB” (→ P.106).
Cubierta del
compartimiento
de la cinta
Salida de etiquetas
Soporte para la bandeja
de recogida
Botón de apertura de la
cubierta
Lámpara de ERROR
Botón de encendido (con lámpara)
Botón FEED/CUT
Interruptor de ID USB
Tomacorriente para el
adaptador de CA
Puerto en serie
Puerto USB

13
Información previa
al uso
Visualización de las lámparas
Puede determinarse cuál es el estado de la PT-9500PC por la lámpara del botón de encendido (verde)
y la lámpara de ERROR (roja).
Estado de la lámpara
Estado Solución
Botón de
encendido
(verde)
Lámpara de
ERROR (roja)
Encendida No encendida
Estado en espera de la
PT-9500PC
—
Parpadeando No encendida Recibiendo datos —
Parpadeando Encendida
Recibiendo datos
No hay casete de cinta
Instale el casete de cinta y cierre la
cubierta del compartimiento de la cinta.
Recibiendo datos
La cubierta del
compartimiento de la cinta
está abierta.
Cierre la cubierta.
Encendida Encendida
Mientras la PT-9500PC está
en espera
No hay casete de cinta
Instale el casete de cinta y cierre la
cubierta del compartimiento de la cinta.
Mientras la PT-9500PC está
en espera
La cubierta del
compartimiento de la cinta
está abierta.
Cierre la cubierta.
Encendida Parpadeando
Durante la impresión
No hay casete de cinta
Casete de cinta incorrecto
Instale el casete de cinta correcto y
cierre la cubierta del compartimiento de
la cinta.
Durante la impresión
La cubierta del
compartimiento de la cinta
está abierta.
Cierre la cubierta.
Casete de cinta vacío
Instale un casete de cinta que tenga
cinta y cierre la cubierta del
compartimiento de la cinta.
Error de transmisión
La PT-9500PC volverá a estar en espera
después de 5 segundos.
Encendida
Parpadeando a
intervalos
rápidos
Error en el cortador Compruebe que la cinta no está
atascada en la PT-9500PC. Si es
necesario, apague la PT-9500PC y
vuelva a encenderla.
Si la lámpara de ERROR continúa
parpadeando, contacte con el
establecimiento minorista donde
compró la PT-9500PC o con su centro
de servicio local autorizado.
Error en el soporte del
rodillo
Encendida
Parpadeando a
intervalos muy
rápidos
Error en la EEPROM
Error en el tablero de
circuitos
Apague la PT-9500PC y vuelva a
encenderla.
Si la lámpara de ERROR continúa
parpadeando, contacte con el
establecimiento minorista donde
compró la PT-9500PC o con su centro
de servicio local autorizado.

14
Preparaciones previas a la creación de etiquetas
Antes de crear etiquetas con la PT-9500PC, son necesarios los siguientes preparativos.
Nota
● Los procedimientos de conexión varían dependiendo del sistema operativo instalado en la
computadora personal y de si se utiliza una conexión en serie o una conexión USB. Para
obtener más información, consulte “Instalación del software” (→ P.23).
Instalación del software
Instale el controlador de impresora para utilizar la
PT-9500PC como impresora con la computadora personal
e instale el software de diseño de etiquetas. Para obtener
más información, consulte “Instalación del software” (→
P.23).
Conexión de la PT-9500PC
Conecte la PT-9500PC a la fuente de alimentación y a la
computadora personal.
Para obtener más información, consulte “Conexión de la
PT-9500PC” (→ P.15).
Creación de etiquetas
Cuando haya terminado de preparar la PT-9500PC,
comience a crear etiquetas.
Para obtener más información, consulte “Creación de
etiquetas: Versión para Windows” (→ P.69) o “Creación de
etiquetas: Versión para Macintosh” (→ P.91).

15
Información previa
al uso
Conexión de la PT-9500PC
Conecte la PT-9500PC a la fuente de alimentación y a la computadora personal.
Conexión a la fuente de
alimentación
1
Conecte el cable de alimentación al
adaptador de CA.
2
Inserte el conector del adaptador de CA
en el tomacorriente para el adaptador de
CA situado en la parte trasera de la
PT-9500PC.
3
Inserte el cable de alimentación en el
enchufe (CA 120V).
Nota
● Cuando haya terminado de utilizar la
PT-9500PC, desenchufe el cable de
alimentación de la fuente de
alimentación y el adaptador de CA de la
PT-9500PC y guárdelos para futuros usos.
● Al retirar el adaptador de CA, no tire del
cable. Los hilos del cable del adaptador
de CA podrían romperse.
● No utilice ningún otro adaptador de CA
que no sea el que viene incluido en la
PT-9500PC. La PT-9500PC podría fallar.

16
Conexión a una computadora personal
Conecte la PT-9500PC a una computadora personal utilizando los cables de interfaz incluidos con el
producto. Los cables de interfaz utilizados para la conexión con un puerto USB y un puerto en serie
son diferentes.
Nota
● No conecte el cable de interfaz en serie y el cable de interfaz USB a la PT-9500PC al mismo
tiempo. La PT-9500PC podría fallar.
Nota
● No conecte el cable de interfaz USB a una computadora personal hasta que el software haya sido
instalado.
● Si conecta el cable de interfaz USB a una computadora personal antes de que el software haya
sido instalado, aparecerá el siguiente cuadro de diálogo. Haga clic sobre [Cancel] y retire el
cable de interfaz USB.
Windows
®
95/NT4.0
Windows
®
98/98 SE/
Me/2000 Pro/XP
Mac OS 8.6-9.x
Mac OS X 10.1-10.2.6
Conexión a un
puerto en serie
Instalación básica
Realice la conexión a un puerto en serie. Realice la conexión a un puerto USB.

17
Información previa
al uso
■ Conexión a un puerto USB
Siga los siguientes pasos para conectar la
PT-9500PC al puerto USB de una
computadora personal que funciona con
Windows
®
98/98 SE/Me/2000 Pro/XP,
mediante la “Instalación básica” (→ P.26), o
para conectarla al puerto USB de una
Macintosh.
1
Prepare el cable de interfaz USB que se
incluye con el producto.
2
Inserte la clavija del extremo del cable de
interfaz USB en el puerto USB situado en
la parte trasera de la PT-9500PC.
3
Inserte la clavija del extremo del cable de
interfaz USB en el puerto USB de la
computadora personal.
• La ubicación del puerto USB varía
según la computadora personal. Para
obtener más información, consulte el
manual de instrucciones de la
computadora personal.
Nota
● El cable de interfaz USB se conecta a una
computadora personal que funciona con
Windows mientras el software se está
instalando, y se conecta a una Macintosh
después de que el software se haya
instalado. No conecte la PT-9500PC a
una computadora personal hasta que
aparezca una instrucción que le indique
que debe hacerlo.
Nota
● Cuando realice una conexión USB a
través de un concentrador de red, es
posible que no se realice una conexión
correcta debido al tipo de concentrador
utilizado. Si esto ocurre, conecte la
PT-9500PC a una computadora personal
directamente con el cable de interfaz
USB.
● La PT-9500PC no puede conectarse al
puerto USB de una computadora
personal que funcione con Windows
®
95/NT 4.0. En este caso, la PT-9500PC
debe conectarse a un puerto en serie.
Realice la conexión al
puerto USB de la
PT-9500PC.
Realice la conexión a
un puerto USB de una
computadora personal.
Nota
● Para utilizar la PT-9500PC, se debe
instalar el software en la computadora
personal. Consulte “Instalación del
software” (→ P.23).

18
■ Conexión a un puerto en serie
Las computadoras personales que funcionan
con Windows
®
95/NT 4.0 deben conectarse
a un puerto en serie.
Para conectar computadoras personales que
funcionan con Windows
®
98/98 SE/Me/2000
Pro/XP utilizando un puerto en serie,
seleccione la “Conexión a un puerto en
serie” (→ P.38).
1
Prepare el cable de interfaz en serie que
se incluye con el producto.
2
Asegúrese de que la PT-9500PC y la
computadora personal estén apagadas.
Si están encendidas, apáguelas.
3
Inserte la clavija del extremo del cable de
interfaz en serie en el puerto en serie
situado en la parte trasera de la
PT-9500PC.
4
Inserte la clavija del extremo del cable de
interfaz en serie en el puerto en serie de
la computadora personal.
• La ubicación y la forma del puerto en
serie varían según la computadora
personal. Para obtener más
información, consulte el manual de
instrucciones de la computadora
personal.
Nota
● Al conectar el cable de interfaz USB a la
PT-9500PC, el puerto en serie no se
puede utilizar para funciones de
comunicación. Retire el cable de interfaz
USB de la PT-9500PC.
● Al conectar la PT-9500PC a una
computadora personal utilizando una
conexión en serie, conecte la PT-9500PC
a una computadora personal con el cable
de interfaz en serie antes de instalar el
software.
● Los puertos en serie (RS-232C) de algunas
computadoras tienen un diseño que no
permite conectar el cable de interfaz en
serie. En este caso, utilice un adaptador
disponible en el mercado.
● Las computadoras Macintosh no se
pueden conectar al puerto en serie de la
PT-9500PC.
Realice la conexión al
puerto en serie de la
PT-9500PC.
Realice la conexión a un
puerto en serie de una
computadora personal.

20
Instalación del casete de cinta
En esta sección se describen los tipos de casetes de cinta que se pueden utilizar con la PT-9500PC y se
explica el procedimiento para instalarlos.
Cinta autorizada
A continuación se enumeran los tipos de cinta
que se pueden utilizar con la PT-9500PC.
■ Casetes TZ
" Cinta laminada estándar
" Cinta adhesiva extrafuerte: laminada
" Cinta de ID flexible: laminada
" Cinta indicadora de alteraciones: laminada
" Cinta de tela para transferencia con
plancha: no laminada
■ Etiquetas AV
Instalación del casete de
cinta.
En esta sección se explica el procedimiento
para instalar el casete de cinta.
1
Quite el tapón del casete de cinta.
• Tenga en cuenta que algunos casetes
de cinta pueden no tener tapón.
2
Presione el botón de apertura de la
cubierta y abra la cubierta del
compartimiento de la cinta.
Note
● Para obtener más información acerca de
las cintas, consulte “Accesorios” (→
P.116).

21
Información previa
al uso
3
Verifique el casete de cinta.
Compruebe que el extremo de la cinta no
esté doblado y que esté correctamente
colocado a través de las guías de la cinta.
4
Instale el casete de cinta.
Asegúrese de instalar el casete de cinta en
la dirección correcta.
5
Cierre la cubierta del compartimiento de
la cinta.
6
Presione el botón de encendido de la
PT-9500PC.
→ Se iluminará el botón de encendido
(verde).
• Si la cubierta del compartimiento de la
cinta no está completamente cerrada o
si el casete de cinta no está instalado
correctamente se encenderá la lámpara
de ERROR. En este caso, repita el
procedimiento desde el paso
2.
7
Presione el botón FEED/CUT.
→ Quite la parte sobrante de la cinta.
Guías de la cinta
Extremo de la cinta
Nota
● Si no se realiza ninguna otra operación
durante los 10 minutos posteriores a la
impresión de una etiqueta, el soporte del
rodillo se soltará automáticamente y es
posible que produzca un sonido. Debido
a esta función, la cinta no se puede retirar
si el adaptador de CA se saca de la
PT-9500PC mientras ésta está encendida,
porque el soporte del rodillo no se
soltará. Apague siempre la PT-9500PC
antes de quitar el adaptador de CA de la
PT-9500PC.
Botón de encendido
Botón FEED/CUT

22
Instalación de la bandeja de recogida
Instale la bandeja de recogida. La bandeja de recogida se utiliza para recolectar las etiquetas que
expulsa la PT-9500PC. Utilice la bandeja de recogida, por ejemplo, cuando se disponga a imprimir
muchas etiquetas.
1
Monte la bandeja de recogida.
Consulte las ilustraciones que se incluyen
más abajo para montar la bandeja de
recogida.
2
Abra el soporte de la bandeja de
recogida.
3
Instale la bandeja de recogida en la
PT-9500PC.
Consulte las ilustraciones que se incluyen
más abajo para instalar la bandeja de
recogida.
Soporte de la
bandeja de
recogida

2
Instalación del software
En este capítulo se detallan el procedimiento de instalación del software
necesario para utilizar la PT-9500PC.
Tipos de software utilizados..........................................................................24
Sistemas con Windows..................................................................................25
Sistemas con Mac OS 8.6–9.x .......................................................................49
Sistemas con Mac OS X 10.1 o posterior.......................................................56

24
Tipos de software utilizados
Para utilizar la PT-9500PC se debe instalar el siguiente software en la computadora personal. Consulte
las páginas abajo mencionadas para el tipo de sistema operativo que funciona en la computadora
personal.
*1 Seleccione la “Instalación básica” para realizar una conexión USB y la “Instalación avanzada” para
realizar una conexión en serie.
*2 Si utiliza Windows NT
®
4.0, los clips de arte del P-touch Editor no se pueden utilizar si no está instalado
Internet Explorer 5.5 o una versión posterior.
*3 La conexión USB no se puede utilizar.
*4 La conexión en serie no se puede utilizar.
Software
P-touch Quick
Editor
P-touch AV Editor P-touch Editor
Controlador de
impresora
OS
Software para
imprimir etiquetas
utilizando
operaciones
simples.
Software para dar
formato al texto de
las etiquetas AV.
Software para crear
etiquetas con varios
diseños.
Software para que
la computadora
personal utilice la
PT-9500PC como
impresora.
Microsoft
®
Windows
®
98
Microsoft
®
Windosw
®
98 SE
Microsoft
®
Windows
®
Me
Microsoft
®
Windows
®
2000 Pro
Microsoft
®
Windows
®
XP
!!
!
(Ver. 4.0)
Conexión USB
Conexión en serie*
1
Microsoft
®
Windows
®
95
Microsoft
®
Windows
NT
®
4.0
!*
2
(Ver. 4.0)
Conexión en serie*
3
Mac OS 8.6 to
9.x !!
!
(Ver. 3.2)
Conexión USB*
4
Mac OS 10.1 to
10.2.6 !!
!
(Ver. 3.2)
Conexión USB*
4

25
Instalación del
software
Sistemas con Windows
En esta sección se describe el procedimiento de instalación del software en una computadora personal
que funcione con Windows
®
95/98/98 SE/Me/NT 4.0/2000 Pro/XP.
El software se instala por
separado.
Siga estos procedimientos
para instalar o desinstalar
el controlador de
impresora y cuando
conecte la PT-9500PC a
una computadora que
funcione con Windows
®
98/98 SE/Me/2000 Pro/XP
utilizando una conexión
en serie.
Inserte el CD-ROM en la unidad de
CD-ROM y comience la instalación.
Instalación
avanzada
Instalaci
ón básica
Cuando la
instalación se
complete, haga
clic sobre
[Close].
Seleccione el software que
desea instalar.
Controlador
P-touch
Quick Editor
/P-touch AV
Editor
P-touch
Editor
Windows
®
95/NT 4.0
no es compatible
Instalación
de P-touch
Quick Editor/
AV Editor
Instalación
de P-touch
Editor
Seleccione el método de conexión.
Windows
®
95/NT 4.0
no es compatible
Cable de
interfaz
USB
Conexión en
serie
Conexión en
red
Cuando utilice
PS-9000
La PT-9500PC se
conecta a una
computadora personal
durante la instalación.
Instalación del
controlador de
impresora para
una conexión
USB
Instalación del
controlador de
impresora para
una conexión en
serie
Instalación del
controlador de
impresora para
una conexión en
red
Para
Windows
®
95/NT 4.0
Para
Windows
®
98/98 SE/Me/
2000 Pro/XP
Instalación del
controlador de
impresora para
una conexión en
serie
Instalación
de P-touch
Editor
Instalación
de P-touch
Quick Editor/
AV Editor
Instalación del
controlador de
impresora para
una conexión
USB
Instalación
de P-touch
Editor
P-touch
Quick Editor
/P-touch AV
Editor
P-touch
Editor
Seleccione el software de edición.
El controlador de
impresora y el
software de edición se
instalan juntos.
La instalación
se ha
completado.

26
Precauciones de instalación
Al instalar el software en una computadora
personal, tenga en cuenta las siguientes
precauciones de acuerdo con el entorno de
funcionamiento utilizado.
■ Conexión a un puerto USB
No conecte el cable de interfaz USB a la
computadora personal hasta que el software
haya sido instalado.
Si conecta el cable de interfaz USB a una
computadora personal antes de que el
software haya sido instalado, aparecerá el
siguiente cuadro de diálogo. Haga clic sobre
[Cancel] y retire el cable de interfaz USB.
■ Conexión a un puerto en serie
Si va a conectar la PT-9500PC a una
computadora personal utilizando una
conexión en serie, conecte la PT-9500PC a la
computadora antes de instalar el software.
Para obtener más información, consulte
“Conexión a una computadora personal” (→
P.16).
■ Sistemas con Windows
®
NT 4.0/2000 Pro
Al instalar el software, inicie la sesión
utilizando un nombre de usuario con
autoridad de administrador.
■ Sistemas con Windows
®
XP
Al instalar el software, inicie la sesión
utilizando un nombre de usuario con
autoridad de administrador de la
computadora.
Instalación mediante la
Instalación básica
Para permitir que la computadora personal
utilice la PT-9500PC, instale el P-touch Editor
4.0 para diseñar etiquetas y el software del
controlador de impresora.
Instale el P-touch Editor y luego instale el
controlador de impresora.
1
Encienda la computadora personal y
luego inserte el CD-ROM en la unidad de
CD-ROM.
→ Aparece el cuadro de diálogo
“Brother Setup”.
• Puede transcurrir algún tiempo hasta
que aparezca el cuadro de diálogo
“Brother Setup”.
• Si el cuadro de diálogo “Brother Setup”
no aparece, haga doble clic sobre el
icono “My Computer” y, a
continuación, haga doble clic sobre el
icono P-touch.
Nota
● Dependiendo del sistema operativo que
funcione en la computadora personal, tal
vez sea necesario reiniciar la
computadora personal durante la
instalación. Después de reiniciar la
computadora personal, inicie la sesión
utilizando el mismo nombre de usuario y
continúe con la instalación.
Nota
● Si sólo va a instalar el controlador de
impresora, consulte “Instalación del
controlador de impresora
exclusivamente” (→ P.37).
● En los ejemplos de esta guía se utilizan
los cuadros de diálogo de Windows
®
XP.
Los procedimientos de instalación para
computadoras personales que funcionan
con otros sistemas operativos son
básicamente los mismos.

27
Instalación del
software
2
Haga clic sobre el botón de Instalación
básica.
→ Aparece un cuadro de diálogo en el
que puede seleccionar el software
que desea instalar.
3
Haga clic sobre el botón correspondiente
a P-touch Editor, P-touch Quick Editor o
P-touch AV Editor.
• P-touch Quick Editor y P-touch AV
Editor no se pueden utilizar con
computadoras que funcionan con
Windows
®
95/NT 4.0.
→ Comienza la preparación para la
instalación.
Si selecciona P-touch Quick Editor,
consulte los pasos
3-8 “Instalación de
P-touch Quick Editor exclusivamente” (→
P.33). Luego continúe con el paso
a (→
P.29).
Si selecciona P-touch AV Editor, consulte
los pasos
3-8 de “Instalación de P-
touch AV Editor exclusivamente” (→ P.35).
Luego continúe con el paso
a (→ P.29).
→ Cuando se completa la preparación,
aparece el cuadro de diálogo
“InstallShield Wizard” con el
siguiente mensaje: “Welcome to the
InstallShield Wizard for Brother
P-touch Editor Version 4.0.”
4
Lea el contenido y luego haga clic sobre
[Next].
→ Aparece el cuadro de diálogo
“License Agreement”.

28
5
Lea atentamente el contrato de licencia y
luego haga clic sobre [Yes].
→ Aparece el cuadro de diálogo
“Customer Information”.
6
Escriba la información en “User Name” y
“Company Name” y luego haga clic
sobre [Next].
Hagla clic sobre “Only for me (system)” si
la única persona autorizada para usar este
software es la persona cuyo nombre y
contraseña fueron utilizados para iniciar
la sesión al iniciar la computadora.
→ Aparece el cuadro de diálogo
“Choose Destination Location”.
7
Seleccione la carpeta de destino donde se
instalarán los archivos y luego haga clic
sobre [Next].
Para seleccionar otra carpeta de destino,
haga clic sobre [Browse].
→ Aparece el cuadro de diálogo “Setup
Type”.
8
Haga clic sobre el tipo de instalación que
prefiera y luego haga clic sobre [Next].
Se instalarán los siguientes elementos.
" Typical
Se instalarán P-touch Editor, P-touch
Library, fuentes de idiomas occidentales,
fuentes de símbolos, la Ayuda, clips de
arte, plantillas con formato automático y el
estilo de diseño.
" Compact
Sólo se instalarán el P-touch Editor y los
clips de arte.
" Custom
Haga clic sobre [Next] y seleccione los
elementos que desea instalar en el cuadro
diálogo “Select Features”.

29
Instalación del
software
→ Aparece el cuadro de diálogo “Add
shortcut”.
9
Especifique dónde desea agregar accesos
directos para P-touch Editor y luego haga
clic sobre [Next].
Para no agregar ningún acceso directo,
anule la marca de todos los cuadros de
verificación.
→ Aparece el cuadro de diálogo “Start
Copying Files”.
0
Revise la configuración y luego haga clic
sobre [Next].
Si desea revisar o cambiar alguna
configuración, haga clic sobre [Back].
→ Aparece el cuadro de diálogo “Install
Driver”.
a
Haga clic sobre “Yes, install the printer
driver” y luego haga clic sobre [Next].
Si seleccionó el P-touch Quick Editor en
el paso
3, aparece el siguiente cuadro
de diálogo. Haga clic sobre [Yes].
Si seleccionó P-touch AV Editor en el
paso
3, aparecerá el siguiente cuadro de
diálogo Question. Haga clic sobre [Yes].
Si va a realizar la conexión a una
computadora personal que funciona con
Windows
®
95/NT 4.0, continúe con el
paso
5 en “Conexión a un puerto en
serie” de la sección “Instalación del
controlador de impresora
exclusivamente” (→ P.39).
→ Aparece el cuadro de diálogo
“Confirmation”.
b
Confirme el contenido y luego haga clic
sobre [OK].
• Este cuadro de diálogo puede no
aparecer, dependiendo del sistema
operativo que funcione en la
computadora personal.
→ Aparece el cuadro de diálogo
“Driver Setup (Brother PT-9500PC)”.

30
c
Haga clic sobre [Next].
→ Comienza la preparación para la
instalación.
→ Cuando se haya completado la
preparación para la instalación, se le
indicará que conecte la PT-9500PC a
una computadora personal.
d
Conecte la PT-9500PC a una
computadora personal con el cable de
interfaz USB y luego encienda la
PT-9500PC.
Para obtener más información, consulte
“Conexión a una computadora personal”
(→ P.16).
Si va a realizar la conexión a una
computadora personal que funciona con
Windows
®
98/98 SE/Me/2000 Pro,
continúe con el paso
h (→ P.31).
→ Si la computadora personal detecta
que la PT-9500PC está conectada,
aparece el cuadro de diálogo “Found
New Hardware Wizard”.
e
Haga clic sobre “Install the software
automatically (Recommended)” y luego
haga clic sobre [Next].
→ Se detectarán los programas
necesarios.
→ Aparece el cuadro de diálogo
“Hardware Installation”.
f
Haga clic sobre [Continue Anyway].
• Este software no tiene problemas de
compatibilidad y se puede utilizar con
Windows
®
XP.
→ Comienza la instalación del
controlador.

31
Instalación del
software
→ Al completarse la instalación,
aparece el cuadro de diálogo
“Completing the Found New
Hardware Wizard”.
g
Haga clic sobre [Finish].
→ Aparece nuevamente el cuadro de
diálogo “Driver Setup (Brother
PT-9500PC)”.
h
Haga clic sobre [Finish].
→ Aparece el cuadro de diálogo “Setup
Status” y comienza la instalación del
P-touch Editor.
Si selecciona P-touch Quick Editor en el
paso
3, consulte los pasos 9-0 en
“Instalación de P-touch Quick Editor
exclusivamente” (→ P.34).
Si seleccionó P-touch AV Editor en el
paso
3, consulte los pasos 9-0 de
“Instalación de P-touch AV Editor
exclusivamente” (→ P.37).
→ Aparece el cuadro de diálogo User
Registration.
i
Seleccione “Yes, display the page.” y, a
continuación, haga clic sobre [Next].
→ Al completarse la instalación, del
P-touch Editor, aparece el cuadro de
diálogo “InstallShield Wizard
Complete”.
j
Haga clic sobre [Finish].
→ La instalación se ha completado.
Si va a instalar P-touch Quick Editor,
continúe con “Instalación de P-touch
Quick Editor exclusivamente” (→ P.33).
Para instalar P-touch AV Editor, continúe
con “Instalación de P-touch AV Editor
exclusivamente” (→ P.35).
Si va a crear una etiqueta, continúe con
“Creación de etiquetas: Versión para
Windows” (→ P.69).

32
Instalación de P-touch
Editor exclusivamente
Instale P-touch Editor 4.0 para diseñar etiquetas.
1
Encienda la computadora personal y
luego inserte el CD-ROM en la unidad de
CD-ROM.
→ Aparece el cuadro de diálogo
“Brother Setup”.
• Puede transcurrir algún tiempo hasta
que aparezca el cuadro de diálogo
“Brother Setup”.
• Si el cuadro de diálogo “Brother Setup”
no aparece, haga doble clic sobre el
icono “My Computer” y, a continuación,
haga doble clic en el icono P-touch.
2
Haga clic sobre el botón de Instalación
avanzada.
→ Aparece un cuadro de diálogo en el
que puede seleccionar el software
que desea instalar.
3
Haga clic sobre el botón correspondiente
a P-touch Editor.
4
Siga las instrucciones de cada cuadro de
diálogo y comience la instalación.
Consulte los pasos
4-0 en “Instalación
mediante la Instalación básica” (→ P.27).
→ Aparece el cuadro de diálogo User
Registration.
5
Seleccione “Yes, display the page.” y, a
continuación, haga clic sobre [Next].
→ Aparece el cuadro de diálogo
“InstallShield Wizard Complete”.
6
Haga clic sobre [Finish] .
→ Se instalará el P-touch Editor y el
cuadro de diálogo del paso
3
aparecerá nuevamente.
Si desea instalar también el controlador
de impresora, continúe con el paso
3 de
“Instalación del controlador de impresora
exclusivamente” (→ P.38).

33
Instalación del
software
Instalación de P-touch
Quick Editor
exclusivamente
Instale P-touch Quick Editor para diseñar
etiquetas utilizando operaciones simples.
1
Encienda la computadora personal y
luego inserte el CD-ROM en la unidad de
CD-ROM.
→ Aparece el cuadro de diálogo
“Brother Setup”.
• Puede transcurrir algún tiempo hasta
que aparezca el cuadro de diálogo
“Brother Setup”.
• Si el cuadro de diálogo “Brother Setup”
no aparece, haga doble clic sobre el
icono “My Computer” y, a
continuación, haga doble clic en el
icono P-touch.
2
Haga clic sobre el botón de Instalación
avanzada.
→ Aparece un cuadro de diálogo en el
que puede seleccionar el software
que desea instalar.
3
Haga clic sobre el botón correspondiente
a P-touch Quick Editor.
→ Comienza la preparación para la
instalación.
→ Cuando la instalación se ha
completado, aparece el cuadro de
diálogo “Welcome”.
4
Lea el contenido y luego haga clic sobre
[Next].
→ Aparece el cuadro de diálogo “User
Information”.
Nota
● P-touch Quick Editor no se puede utilizar
con computadoras que funcionan con
Windows
®
95/NT 4.0.

34
5
Escriba su nombre y el nombre de la
empresa en “Name” y “Company”
respectivamente y luego haga clic sobre
[Next].
→ Aparece el cuadro de diálogo
“Registration Confirmation”.
6
Verifique que el nombre y el nombre de
la empresa sean correctos y luego haga
clic sobre [Yes].
Para corregir la información de registro,
haga clic sobre [No].
→ Aparece el cuadro de diálogo
“Choose Destination Location”.
7
Seleccione la carpeta de destino donde se
instalarán los archivos y luego haga clic
sobre [Next].
Para seleccionar otra carpeta de destino,
haga clic sobre [Browse].
→ Aparece el cuadro de diálogo
“Setup” y comienza la instalación.
→ Durante la instalación, aparece el
cuadro de diálogo “Add shortcut”.
8
Especifique dónde desea agregar accesos
directos para P-touch Quick Editor y
luego haga clic sobre [Next].
Para no agregar ningún acceso directo,
desmarque todos los cuadros de
verificación.
→ Aparece el cuadro de diálogo “Setup
Complete”.
9
Extraiga el CD-ROM de la unidad de
CD-ROM.

35
Instalación del
software
0
Haga clic sobre “Yes, I want to restart my
computer now” y luego haga clic sobre
[Finish].
→ La instalación del P-touch Quick
Editor se ha completado y la
computadora personal se reiniciará.
Instalación de P-touch AV
Editor exclusivamente
Instale P-touch AV Editor para formatear el
texto de las etiquetas AV.
1
Encienda la computadora personal y
luego inserte el CD-ROM en la unidad de
CD-ROM.
→ Aparece el cuadro de diálogo
Brother Setup.
• Puede transcurrir algún tiempo hasta
que aparezca el cuadro de diálogo
Brother Setup.
• Si el cuadro de diálogo Brother Setup
no aparece, haga doble clic sobre el
icono My Computer y, a continuación,
haga doble clic sobre el icono P-touch.
2
Haga clic sobre el botón de instalación
avanzada.
→ Aparece un cuadro de diálogo en el
que puede seleccionar el software
que desea instalar.
Nota
● P-touch AV Editor no se puede utilizar
con computadoras que funcionan con
Windows
®
95/NT 4.0.

36
3
Haga clic sobre el botón correspondiente
a P-touch AV Editor.
→ Comienza la preparación para la
instalación.
→ Cuando la preparación se ha
completado, aparece el cuadro de
diálogo Welcome.
4
Lea el contenido y, a continuación, haga
clic sobre [Next].
→ Aparece el cuadro de diálogo User
Information.
5
Escriba su nombre y el nombre de la
empresa en los cuadros Name y
Company y, a continuación, haga clic
sobre [Next].
→ Aparece el cuadro de diálogo
Registration Confirmation.
6
Compruebe que su nombre y el nombre
de la empresa son correctos y luego haga
clic sobre [Yes].
Para corregir la información de registro,
haga clic sobre [No].
→ Aparece el cuadro de diálogo
Choose Destination Location.
7
Seleccione la carpeta de destino donde se
instalarán los archivos y luego haga clic
sobre [Next].
Para seleccionar otra carpeta de destino,
haga clic sobre [Browse].
→ Aparece el cuadro de diálogo Setup
y comienza la instalación.
→ Durante la instalación, aparece el
cuadro de diálogo Add shortcut.

37
Instalación del
software
8
Especifique dónde desea agregar accesos
directos para P-touch AV Editor y luego
haga clic sobre [Next].
Si no desea agregar ningún acceso
directo, desmarque todos los cuadros de
verificación.
→ Aparece el cuadro de diálogo Setup
Complete.
9
Extraiga el CD-ROM de la unidad de
CD-ROM.
0
Haga clic sobre “Yes, I want to restart my
computer now.” y luego haga clic sobre
[Finish].
→ La instalación de P-touch AV Editor
se ha completado y la computadora
personal se reiniciará.
Instalación del controlador
de impresora
exclusivamente
Para instalar sólo el controlador de impresora,
siga estos pasos.
■ Conéctese a un puerto USB
1
Encienda la computadora personal y
luego inserte el CD-ROM en la unidad de
CD-ROM.
→ Aparece el cuadro de diálogo
“Brother Setup”.
• Puede transcurrir algún tiempo hasta
que aparezca el cuadro de diálogo
“Brother Setup”.
• Si el cuadro de diálogo “Brother Setup”
no aparece, haga doble clic sobre el
icono “My Computer” y, a
continuación, haga doble clic en el
icono P-touch.
2
Haga clic sobre el botón de Instalación
avanzada.
→ Aparece un cuadro de diálogo en el
que puede seleccionar el software
que desea instalar.

38
3
Haga clic sobre el botón del controlador.
→ Aparece el cuadro de diálogo
“Driver Setup”.
4
Haga clic sobre “USB cable” y luego
haga clic sobre [OK].
→ Aparece el cuadro de diálogo
“Confirmation”.
5
Siga las instrucciones de cada cuadro de
diálogo y comience la instalación.
Consulte los pasos
b-g de “Instalación
mediante la Instalación básica” (→ P.29).
→ Aparece el cuadro de diálogo
“Driver Setup (Brother PT-9500PC)”.
6
Haga clic sobre “Yes, I want to restart my
computer now” y luego haga clic sobre
[Finish].
→ La instalación del controlador de
impresora se ha completado y la
computadora personal se reiniciará.
■ Conexión a un puerto en serie
1
Encienda la computadora personal y
luego inserte el CD-ROM en la unidad de
CD-ROM.
→ Aparece el cuadro de diálogo
“Brother Setup”.
• Puede transcurrir algún tiempo hasta que
aparezca el cuadro de diálogo “Brother
Setup”.
• Si el cuadro de diálogo “Brother Setup”
no aparece, haga doble clic sobre el
icono “My Computer” y, a continuación,
haga doble clic en el icono P-touch.
2
Haga clic sobre el botón de Instalación
avanzada.
→ Aparece un cuadro de diálogo en el
que puede seleccionar el software
que desea instalar.
Nota
● Cuando instale la PT-9500PC al puerto
en serie de una computadora personal
que funcione con Windows
®
98/98 SE/
Me/2000 Pro/XP, instale el controlador
de impresora siguiendo estos pasos.

39
Instalación del
software
3
Haga clic sobre el botón del controlador.
→ Aparece el cuadro de diálogo
“Driver Setup”.
4
Haga clic sobre “Serial cable” y luego
haga clic sobre [OK].
→ Aparece el cuadro de diálogo
“Driver Setup (Brother PT-9500PC)”
que indica que la instalación va a
comenzar.
5
Haga clic sobre “Install” y luego sobre
[Next].
→ Aparece un cuadro de diálogo donde
podrá seleccionar el puerto al que
estará conectada la PT-9500PC.
6
Seleccione el puerto al que desea
conectar la PT-9500PC y luego haga clic
sobre [Next].
→ Aparece un cuadro de diálogo en el
que podrá confirmar la información
de la instalación.
7
Verifique que el controlador de
impresora y el puerto para la instalación
son los correctos y luego haga clic sobre
[Next].
Para corregir la información de
instalación haga clic sobre [Back].
→ Comienza la instalación.

40
8
Seleccione el cuadro de verificación
“Start up the Change Baud Rate Wizard”
y luego haga clic sobre [Next].
→ Aparece el cuadro de diálogo
“Change Baud Rate Wizard (Brother
PT-9500PC)”.
9
Seleccione el puerto en Serie Apropiado
y luego haga clic sobre [Next].
→ Aparece un cuadro de diálogo en el
que podrá seleccionar la velocidad
en baudios deseada.
0
Seleccione la velocidad en baudios
deseada y luego haga clic sobre [Next].
Seleccione 115.200 bps como velocidad
en baudios del puerto en serie cuando
utilice una computadora personal que sea
compatible con esta velocidad. Si la
computadora personal no es compatible
con una velocidad en baudios de 115.200
bps para el puerto en serie, seleccione la
velocidad en baudios apropiada.
→ Aparece un cuadro de diálogo en el
que podrá confirmar la
configuración de la velocidad en
baudios.
a
Haga clic sobre [Next].
→ La velocidad en baudios habrá
quedado fijada.
• Cuando haya completado la
configuración de la velocidad de
baudios, la PT-9500PC y la
computadora personal podrán
comunicarse a través del puerto serie.
→ Aparece un cuadro de diálogo que
indicará que la instalación se ha
completado.

41
Instalación del
software
b
Extraiga el CD-ROM de la unidad de
CD-ROM.
c
Haga clic sobre “Yes, I want to restart my
computer now” y luego haga clic sobre
[Finish].
→ La instalación del controlador de
impresora se ha completado y la
computadora personal se reiniciará.
■ Utilización como impresora de red
En esta sección se describe el procedimiento
de instalación del controlador de impresora
cuando se utiliza el servidor de impresora
PS-9000 (que se vende por separado),
diseñado exclusivamente para las series de
impresoras P-touch.
Al utilizar el servidor de impresora PS-9000,
se puede utilizar la PT-9500PC como
impresora de red.
Esta función sólo se puede utilizar en un
entorno de Windows.
Nota
● Al conectar el cable de interfaz USB a la
PT-9500PC, el puerto en serie no se
puede utilizar para funciones de
comunicación. Retire el cable de interfaz
USB de la PT-9500PC.
● Si utiliza una computadora personal que
no es compatible con una velocidad en
baudios de 115.200 bps. para el puerto
serie, cambie la velocidad en baudios de
la PT-9500PC a 9.600 bps. Para obtener
más información, consulte “Cambio de la
velocidad en baudios” (→ P.107).
Nota
● Para la instalación de PS-9000, consulte
el manual de instrucciones para el
servidor de impresoras PS-9000.
PS-9000
Concentrad
or ethernet
Cable ethernet
Cable de interfaz USB

42
1
Encienda la computadora personal y
luego inserte el CD-ROM en la unidad de
CD-ROM.
→ Aparece el cuadro de diálogo
“Brother Setup”.
• Puede transcurrir algún tiempo hasta
que aparezca el cuadro de diálogo
“Brother Setup”.
• Si el cuadro de diálogo “Brother Setup”
no aparece, haga doble clic sobre el
icono “My Computer” y, a
continuación, haga doble clic en el
icono P-touch.
2
Haga clic sobre el botón de Instalación
avanzada.
→ Aparece un cuadro de diálogo en el
que puede seleccionar el software
que desea instalar.
3
Haga clic sobre el botón del controlador.
→ Aparece el cuadro de diálogo
“Driver Setup”.
4
Haga clic sobre “Network Connection” y
luego haga clic sobre [OK].
→ Aparece el cuadro de diálogo
“Driver Setup (Brother PT-9500PC)”
que indica que la instalación va a
comenzar.
5
Haga clic sobre “Install” y luego sobre
[Next].
6
Haga clic sobre [Next].
→ Comienza la instalación del
controlador.

43
Instalación del
software
7
Haga clic sobre [Next].
→ Aparece un cuadro de diálogo que
indicará que la instalación se ha
completado.
8
Extraiga el CD-ROM de la unidad de
CD-ROM.
9
Haga clic sobre “Yes, I want to restart my
computer now” y luego haga clic sobre
[Finish].
→ La instalación del controlador de
impresora se ha completado y la
computadora personal se reiniciará.
0
Instale el servidor de impresora PS-9000.
Para la instalación de PS-9000, consulte
el manual de instrucciones para el
servidor de impresoras PS-9000.
Configuración de la
velocidad en baudios de la
computadora personal y la
PT-9500PC
Siga los siguientes pasos para cambiar o
confirmar la velocidad en baudios de la
computadora personal y de la PT-9500PC.
1
En la barra de tareas, haga clic sobre el
botón “Start” y luego haga clic sobre
“Control Panel”.
→ Aparece el cuadro de diálogo
“Control Panel”.
" Para Windows
®
95/98/98SE/Me/NT 4.0/
2000 Pro
En la barra de tareas, haga clic sobre el
botón “Start”, seleccione “Settings”, haga
clic sobre “Control Panel” y luego haga
doble clic sobre el icono “Printer”.
Continúe con el paso
4.

44
2
Haga clic sobre “Printers and Other
Hardware”.
→ Aparecerá la ventana “Printers and
Other Hardware”.
3
Haga clic sobre “Printers and Faxes”.
→ Aparecerá la ventana “Printers and
Faxes”.
4
Haga clic con el botón derecho del
mouse en el icono Brother PT-9500PC y,
a continuación, haga clic sobre
“Properties”.
→ Aparecerá la ventana “Brother
PT-9500PC Properties”.
5
Haga clic sobre la ficha “Device Setting”.
Para Windows
®
95/98/98 SE/Me, haga
clic sobre la ficha “Advanced”.
→ Aparece la ventana “Device Setting“.

45
Instalación del
software
6
Haga clic sobre [Utilities] y luego haga
clic sobre [Properties], junto a Utilities.
Para Windows
®
95/98/98 SE/Me, haga
clic sobre [Utilities].
→ Aparecerá el cuadro de diálogo
“Brother PT-9500 Utility”.
7
Seleccione la velocidad en baudios
deseada.
8
Haga clic sobre [Apply].
→ Se cambiará la velocidad en
baudios.
9
Haga clic sobre [Close].
→ Aparecerá nuevamente la ventana
“Brother PT-9500PC Properties”.
0
Haga clic sobre [OK].
→ La instalación se ha completado y la
ventana “Brother PT-9500PC
Properties” se cerrará.
Nota
● Si utiliza una computadora personal que
no es compatible con una velocidad en
baudios de 115.200 bps. para el puerto
serie, cambie la velocidad en baudios de
la PT-9500PC a 9.600 bps. Para obtener
más información, consulte “Cambio de la
velocidad en baudios” (→ P.107).

46
Desinstalación del software
Si la PT-9500PC no se va a utilizar en el futuro
con una computadora personal, siga los
siguientes pasos para desinstalar el software.
1
Haga doble clic sobre el icono “My
Computer” y luego haga clic sobre “Add
or remove programs”.
→ Aparece la ventana “Add or Remove
Programs”.
" Para Windows
®
95/98/98SE/Me/NT 4.0/
2000 Pro
En la barra de tareas, haga clic sobre el
botón “Start”, seleccione “Settings”, haga
clic sobre “Control Panel” y luego haga
doble clic sobre el icono “Add/Remove
Programs”.
2
Seleccione Brother P-touch Editor
Version 4.0, P-touch Quick Editor o
P-touch AV Editor.
" Para Windows
®
95/98/98SE/Me/NT 4.00
Seleccione Brother P-touch Editor Version
4.0 o P-touch Quick Editor de la lista que
aparece en la ventana “Add/Remove
Programs Properties”.
3
Haga clic sobre [Change/Remove].
→ Aparece el cuadro de diálogo
“Confirm File Deletion”.
4
Haga clic sobre [OK] o [Yes].
" P-touch Editor 4.0
" P-touch Quick Editor
→ Se elimina el software.
" P-touch AV Editor

47
Instalación del
software
La impresora ya no se
utiliza
Elimine el controlador de impresora
PT-9500PC. Para eliminar la PT-9500PC,
seleccione P-touch 9500PC en la ventana
“Printer” de “Control Panel” (“Printers and
Faxes” en Windows
®
XP) y elimínela.
Para eliminar completamente el controlador de
la impresora, siga los siguientes pasos.
1
Apague la PT-9500PC y retire el cable de
interfaz de la computadora personal.
2
Inserte el CD-ROM en la unidad de
CD-ROM.
→ Aparece el cuadro de diálogo
“Brother Setup”.
• Puede transcurrir algún tiempo hasta
que aparezca el cuadro de diálogo
“Brother Setup”.
• Si el cuadro de diálogo “Brother Setup”
no aparece, haga doble clic sobre el
icono “My Computer” y, a
continuación, haga doble clic en el
icono P-touch.
3
Haga clic sobre el botón de Instalación
avanzada.
→ Aparece un cuadro de diálogo en el
que puede seleccionar el software
que desea instalar.
4
Haga clic sobre el botón del controlador.
→ Aparece el cuadro de diálogo
“Driver Setup”.
5
Haga clic sobre [OK].
→ Aparece el cuadro de diálogo
“Confirmation”.
6
Lea el contenido y luego haga clic sobre
[OK].
• Este cuadro de diálogo puede no
aparecer, dependiendo del sistema
operativo que funcione en la
computadora personal.
→ Aparece el cuadro de diálogo
“Driver Setup (Brother PT-9500PC)”.

48
7
Haga clic sobre “Delete Brother
PT-9500PC” y luego sobre [Next].
→ Aparece el cuadro de diálogo
“Confirmation”.
" Si selecciona “Replace with new Brother
PT-9500PC”, el controlador de impresora
instalado anteriormente se elimina y se
remplaza por el nuevo. Seleccione esta
opción si desea actualizar el controlador
de impresora o cuando utilice una
computadora personal que funcione con
Windows
®
2000 Pro/XP y se disponga a
cambiar la PT-9500PC por otra con un
número de serie diferente.
" If “Add Brother PT-9500PC” is selected, a
Si selecciona “Add Brother PT-9500PC”,
se agregará un nuevo configurador de
impresora. Seleccione esta opción cuando
necesite conectar varias PT-9500PC
operativas a la misma computadora
personal. En el caso de Windows
®
98/
98 SE/Me, sólo se agrega un puerto nuevo
sin que lo haga como una impresora
nueva.
8
Haga clic sobre [Yes].
→ Comienza la eliminación del
controlador de impresora.
→ Aparece un cuadro de diálogo que
indica que la unidad Brother
PT-9500PC se eliminó
correctamente.
9
Haga clic sobre [Finish].
→ La eliminación del controlador de
impresora se ha completado.

49
Instalación del
software
Sistemas con Mac OS 8.6–9.x
Siga el siguiente procedimiento para instalar el software en una Macintosh que funcione con Mac OS
8.6–9.x.
■ Creación de etiquetas con varios diseños
Consulte “IInstalación de P-touch Editor y del controlador de impresora” (→ P.49).
■ Impresión sencilla de etiquetas
Consulte “Instalación de P-touch Quick Editor y del controlador de impresora” (→ P.51).
IInstalación de P-touch
Editor y del controlador de
impresora
Instale P-touch Editor 3.2, para diseñar etiquetas, y
el software del controlador de impresora.
1
Encienda la Macintosh y luego inserte el
CD-ROM en la unidad de CD-ROM.
→ Aparece la ventana “P-touch”.
2
Haga doble clic sobre la carpeta Mac OS 9.
→ Aparece la ventana “Mac OS 9”.
3
Haga doble clic sobre la carpeta P-touch
Editor 3.2.
→ Aparece la ventana “P-touch Editor
3.2”.
4
Haga doble clic sobre el icono P-touch
Editor 3.2 Installer.
→ Comienza el instalador.
5
Confirme la unidad en la que desee
instalar el software y luego haga clic
sobre [Install].
Para cambiar la unidad, haga clic sobre
[Drive].
Al hacer clic sobre “Custom Install”, se
muestra un cuadro de diálogo que le
permite seleccionar las opciones que
desea instalar. Sólo se instalan las
opciones que tengan una marca de
verificación al lado. Anule las marcas de
verificación de los programas que no
desea instalar.
Nota
● No conecte el cable de interfaz USB a la
computadora Macintosh hasta que el
software haya sido instalado y la
Macintosh haya sido reiniciada. Si el
cable de interfaz USB ya está conectado
a la Macintosh, retírelo.

50
Abajo se detallan los programas que se
pueden instalar.
• Si no se selecciona la instalación
personalizada, se instalarán todos los
programas. Se requiere,
aproximadamente, 100 MB de espacio
disponible en el disco duro.
→ Comienza la instalación.
→ Cuando se completa la instalación,
aparece el mensaje “Installation is
done.”.
6
Haga clic sobre [Quit].
7
Haga clic sobre [Restart].
→ La instalación del P-touch Editor se
ha completado y la Macintosh se
reiniciará.
8
Una vez que la Macintosh se reinicie,
conecte la PT-9500PC a la Macintosh con
el cable de interfaz USB y luego encienda
la PT-9500PC.
Para obtener más información, consulte
“Conexión a una computadora personal”
(→ P.16).
Continúe con “Selección de la impresora”
(→ P.54).
Programa Descripción
P-touch Editor 3.2 Software de P-touch Editor
PT-9500PC Driver
Controlador de impresora
para la PT-9500PC
Fonts
(13 tipografías)
Se pueden instalar fuentes
para idiomas con el
alfabeto latino, tales como
Atlanta, etc.
Plantillas de
formato
automático
Una colección de
plantillas preformateadas
para etiquetas
Clip Art
Una colección de
ilustraciones, etc., que
pueden disponerse sobre
las etiquetas

51
Instalación del
software
Instalación de P-touch
Quick Editor y del
controlador de impresora
Instale P-touch Quick Editor, para imprimir
etiquetas utilizando operaciones simples, y el
controlador de impresora.
1
Encienda la Macintosh y luego inserte el
CD-ROM en la unidad de CD-ROM.
→ Aparece la ventana “P-touch”.
2
Haga doble clic sobre la carpeta Mac OS 9.
→ Aparece la ventana “Mac OS 9”.
3
Haga doble clic sobre el icono P-touch
Quick Editor Installer.
→ Comienza el instalador.
4
Confirme la unidad en la que desee
instalar el software y luego haga clic
sobre “Install”.
Para cambiar la unidad, haga clic sobre
“Drive”.
Al hacer clic sobre “Custom Install”, se
muestra un cuadro de diálogo que le
permite seleccionar las opciones que
desea instalar. Sólo se instalan las
opciones que tengan una marca de
verificación al lado. Anule las marcas de
verificación de los programas que no
desea instalar.
Abajo se detallan los programas que se
pueden instalar.
• Si no se selecciona la instalación
personalizada, se instalarán todos los
programas. Se requiere,
aproximadamente, 20 MB de espacio
disponible en el disco duro.
Nota
● No conecte el cable de interfaz USB a la
Macintosh hasta que el software haya
sido instalado y la Macintosh haya sido
reiniciada. Si el cable de interfaz USB ya
está conectado a la Macintosh, retírelo.
Programa Descripción
P-touch Quick
Editor
P-touch Quick Editor
software
PT-9500PC Driver
Controlador de impresora
para la PT-9500PC

52
→ Comienza la instalación.
→ Cuando se completa la instalación,
aparece el mensaje “Installation is
done.”.
5
Haga clic sobre [Quit].
6
Haga clic sobre [Restart].
→ La instalación de P-touch Quick
Editor se ha completado y la
Macintosh se reiniciará.
7
Una vez que la Macintosh se reinicie,
conecte la PT-9500PC a la Macintosh con
el cable de interfaz USB y luego encienda
la PT-9500PC.
Para obtener más información, consulte
“Conexión a una computadora personal”
(→ P.16).
Continúe con “Selección de la impresora”
(→ P.54).
Instalación del controlador
de impresora
exclusivamente
Instale sólo el controlador de impresora
necesario para utilizar la PT-9500PC como
impresora.
1
Encienda la Macintosh y luego inserte el
CD-ROM en la unidad de CD-ROM.
→ Aparece la ventana “P-touch”.
2
Haga doble clic sobre la carpeta Mac OS
9.
→ Aparece la ventana “Mac OS 9”.
3
Haga doble clic sobre la carpeta P-touch
Editor 3.2.
→ Aparece la ventana “P-touch Editor
3.2”.
Nota
● No conecte el cable de interfaz USB a la
Macintosh hasta que el controlador de
impresora haya sido instalado y la
Macintosh haya sido reiniciada. Si el
cable de interfaz USB ya está conectado
a la Macintosh, retírelo.

53
Instalación del
software
4
Haga doble clic sobre el icono P-touch
Editor 3.2 Installer.
→ Comienza el instalador.
5
Confirme la unidad en la que desee
instalar el software y luego haga clic
sobre [Custom Install].
Para cambiar la unidad, haga clic sobre
“Drive”.
→ Aparece un cuadro de diálogo en el
que puede seleccionar los programas
que desea instalar.
6
Anule la marca de los cuadros de
verificación de todos los controladores
de impresoras, excepto de PT-9500PC
Printer Driver.
7
Haga clic sobre [Install].
→ Comienza la instalación.
→ Cuando se completa la instalación,
aparece el mensaje “Installation is
done.”.
8
Haga clic sobre [Quit].
9
Haga clic sobre [Restart].
→ La instalación del controlador de
impresora se ha completado y la
Macintosh se reiniciará.
0
Una vez que la Macintosh se reinicie,
conecte la PT-9500PC a la Macintosh con
el cable de interfaz USB y luego encienda
la PT-9500PC.
Para obtener más información, consulte
“Conexión a una computadora personal”
(→ P.16).

54
Selección de la impresora
Seleccione la PT-9500PC como impresora.
1
Despliegue el menú “Apple” y
seleccione “Chooser”.
→ Aparece la ventana “Chooser”.
2
Seleccione PT-9500PC.
3
Cierre la ventana “Chooser”.
→ Aparece un mensaje de
confirmación.
4
Haga clic sobre [OK].
→ Ahora podrá utilizar la PT-9500PC
como impresora.
Continúe con “Creación de etiquetas:
Versión para Macintosh” (→ P.91).
Desinstalación del software
Si la PT-9500PC no se va a utilizar en el futuro
con una computadora Macintosh, siga los
siguientes pasos para desinstalar el software.
■ Desinstalación de P-touch Editor
1
Haga doble clic sobre la unidad en la que
está instalado el P-touch Editor.
2
Elimine la carpeta P-touch Editor 3.2.
3
Haga doble clic sobre la unidad en la que
está instalado el sistema operativo de la
Macintosh.
4
En “System Folder”, abra la carpeta
“Preferences folder” y elimine P-touch
Editor 3.2 Prefs.
■ Desinstalación de P-touch Quick Editor
1
Haga doble clic sobre la unidad en la que
está instalado el P-touch Quick Editor.
2
Elimine la carpeta P-touch Quick Editor.
3
Haga doble clic sobre la unidad en la que
está instalado el sistema operativo de la
Macintosh.
4
En “System Folder”, abra la carpeta
“Preferences folder” y elimine P-touch
Quick Editor Prefs.

55
Instalación del
software
■ Eliminación del controlador de impresora
1
Retire el cable de interfaz USB que está
conectado a la PT-9500PC desde el
puerto USB de Macintosh.
2
Haga doble clic sobre la unidad en la que
está instalado el sistema operativo de la
Macintosh.
3
En “System Folder”, abra la carpeta
“Extensions folder” y elimine PT-9500PC
y USB PT-9500PC Extension.
4
En “System Folder”, abra la carpeta
“Preferences folder” y elimine
PT-9500PC Prefs.

56
Sistemas con Mac OS X 10.1 o posterior
Siga el siguiente procedimiento para instalar el software en una Macintosh que funcione con Mac OS
X 10.1–10.2.6. Instale el controlador de impresora después de instalar P-touch Editor o P-touch Quick
Editor.
■ Creación de etiquetas con varios diseños
Consulte “Instalación de P-touch Editor” (→ P.56).
■ Impresión sencilla de etiquetas
Consulte “Instalación de P-touch Quick Editor” (→ P.59).
Instalación de P-touch
Editor
Instale P-touch Editor 3.2, para diseñar
etiquetas, y el software del controlador de
impresora.
1
Encienda la Macintosh y luego inserte el
CD-ROM en la unidad de CD-ROM.
→ Aparece la icono P-touch CD-ROM.
2
Haga doble clic sobre el icono P-touch.
→ Aparece la ventana “P-touch”.
3
Haga doble clic sobre la carpeta Mac OS X.
→ Aparece la ventana “Mac OS X”.
4
Haga doble clic sobre la carpeta P-touch
Editor 3.2.
→ Aparece la ventana “P-touch Editor
3.2”.
Nota
● Al instalar el software, regístrese
utilizando un nombre de usuario con
autoridad de administrador.
● Para Mac OS X 10.1, el funcionamiento
de P-touch Editor Installer puede ser
lento. Al instalar o desinstalar el software,
seleccione un método de entrada que no
sea japonés (por ejemplo, español)
utilizando el menú del teclado. Pulse la
barra de espacio mientras mantiene
pulsada la tecla de comando para
modificar el método de entrada.

57
Instalación del
software
5
Haga doble clic sobre el icono P-touch
Editor 3.2 Installer.
→ Comienza el instalador.
6
Haga clic sobre [Next].
→ Aparece el cuadro de diálogo
“Important Information”.
7
Haga clic sobre [Next].
→ Aparece el cuadro de diálogo
“Choose Product Components”.
8
Seleccione el conjunto de funciones y los
programas que desea instalar y luego
haga clic sobre [Next].
Abajo se detallan los programas que se
pueden instalar.
" Standard
Se instalarán todos los programas. Se
requiere, aproximadamente, 100 MB de
espacio disponible en el disco duro.
" Minimum
Sólo se instalará P-touch Editor. Se
requiere, aproximadamente, 20 MB de
espacio disponible en el disco duro.
" Custom
El usuario puede seleccionar los
programas que desea instalar.
→ Aparece el cuadro de diálogo
“Choose Alias Folder”.
Programa Descripción
P-touch Editor 3.2 Software de P-touch Editor
Fonts
(13 tipografías)
Se pueden instalar fuentes
para idiomas con el
alfabeto latino, tales como
Atlanta, etc.
Plantillas de
formato
automático
Una colección de
plantillas preformateadas
para etiquetas
Clip Art
Una colección de
ilustraciones, etc., que
pueden disponerse sobre
las etiquetas

58
9
Seleccione la ubicación en la que desea
crear un alias y haga clic sobre [Next].
• Para Mac OS X 10.2, seleccione una
ubicación que no sea “Dock”. Si hace
clic sobre “Dock” y continúa con la
instalación, el alias no se creará en
“Dock” y el icono “Dock” puede volver
a las preferencias.
→ Aparece el cuadro de diálogo “Pre-
installation Summary”.
0
Haga clic sobre [Install].
→ Comienza la instalación.
→ Al completarse la instalación,
aparece el cuadro de diálogo
“Install Complete”.
a
Haga clic sobre [Done].
→ La instalación del P-touch Editor se
ha completado.
Continúe con “Instalación del controlador
de impresora” (→ P.61).

59
Instalación del
software
Instalación de P-touch
Quick Editor
Instale P-touch Quick Editor para imprimir
etiquetas utilizando operaciones simples.
1
Encienda la Macintosh y luego inserte el
CD-ROM en la unidad de CD-ROM.
→ Aparece el icono P-touch CD-ROM.
2
Haga doble clic sobre el icono P-touch.
→ Aparece la ventana “P-touch”.
3
Haga doble clic sobre la carpeta Mac OS X.
→ Aparece la ventana “Mac OS X”.
4
Haga doble clic sobre la carpeta P-touch
Quick Editor.
→ Aparece la ventana “P-touch Quick
Editor”.
5
Haga doble clic sobre el icono Quick
Editor Installer.
→ Comienza el instalador.
6
Haga clic sobre [Next].
→ Aparece el cuadro de diálogo
“Important Information”.
Nota
● Al instalar el software, regístrese
utilizando un nombre de usuario con
autoridad de administrador.
● Para Mac OS X 10.1, el funcionamiento
de P-touch Editor Installer puede ser
lento. Al instalar o desinstalar el software,
seleccione un método de entrada que no
sea japonés (por ejemplo, español)
utilizando el menú del teclado. Pulse la
barra de espacio mientras mantiene
pulsada la tecla de comando para
modificar el método de entrada.

60
7
Haga clic sobre [Next].
→ Aparece el cuadro de diálogo
“Choose Alias Folder”.
8
Seleccione la ubicación en la que desea
crear un alias y haga clic sobre [Next].
• Para Mac OS X 10.2, seleccione una
ubicación que no sea “Dock”. Si hace
clic sobre “Dock” y continúa con la
instalación, el alias no se creará en
“Dock” y el icono “Dock” volverá a
tener la configuración inicial.
→ Aparece el cuadro de diálogo
“Pre-installation Summary”.
9
Haga clic sobre [Install].
→ Comienza la instalación.
→ Al completarse la instalación,
aparece el cuadro de diálogo
“Install Complete”.
0
Haga clic sobre [Done].
→ La instalación de P-touch Quick
Editor se ha completado.
Continúe con “Instalación del controlador
de impresora” (→ P.61).

61
Instalación del
software
Instalación del controlador
de impresora
Instale el controlador de impresora necesario
para utilizar la PT-9500PC como impresora.
1
Haga doble clic sobre el icono “Driver
Installer.pkg” en la ventana de Mac OS X.
→ Comienza el instalador.
2
Haga clic sobre .
→ Aparece un cuadro de diálogo en el
que podrá escribir el nombre y la
contraseña del administrador.
3
Escriba el nombre y la contraseña del
administrador y luego haga clic sobre
[OK].
→ Aparece el cuadro de diálogo
“Welcome to the PT-9500PC Driver
Installer”.
4
Haga clic sobre [Continue].
→ Se muestra el entorno operativo
necesario para la instalación.
Nota
● No conecte el cable de interfaz USB a la
Macintosh hasta que el controlador de
impresora haya sido instalado y la
Macintosh haya sido reiniciada. Si el
cable de interfaz USB ya está conectado
a la Macintosh, retírelo.

62
5
Confirme el contenido y luego haga clic
sobre [Continue].
→ Aparece el cuadro de diálogo
“Software License Agreement”.
6
Lea el contenido y luego haga clic sobre
[Continue].
→ Aparece el cuadro de diálogo en el
que podrá confirmar el contrato de
licencia.
7
Para continuar con la instalación haga
clic sobre [Agree].
→ Aparece el cuadro de diálogo “Select
a Destination”.
8
Seleccione la unidad en la que desee
instalar el controlador de impresora y
luego haga clic sobre [Continue].
Seleccione la unidad en la que está
instalado Mac OS X.
→ Aparece el cuadro de diálogo
“Easy Install”.

63
Instalación del
software
9
Haga clic sobre [Upgrade].
→ Aparece un cuadro de diálogo en el
que podrá confirmar la instalación.
0
Para continuar con la instalación, haga
clic sobre [Continue Installation].
→ Comienza la instalación.
→ Al completarse la instalación,
aparece el mensaje “Software was
installed correctly.”.
a
Haga clic sobre [Restart].
→ La instalación del controlador de
impresora se ha completado y la
Macintosh se reiniciará.
b
Una vez que la Macintosh se reinicie,
conecte la PT-9500PC a la Macintosh con
el cable de interfaz USB y luego encienda
la PT-9500PC.
Para obtener más información, consulte
“Conexión a una computadora personal”
(→ P.16).

64
Selección de la impresora
Seleccione la PT-9500PC como impresora.
1
Haga doble clic sobre la unidad en la que
está instalado Mac OS X.
2
Haga doble clic sobre la carpeta
“Applications”.
→ Aparece la ventana “Applications”.
3
Haga doble clic sobre la carpeta
“Utilities”.
→ Aparece la ventana “Utilities”.
4
Haga doble clic sobre el icono “Print
Center”.
" No hay impresoras disponibles para
seleccionar
Aparece el mensaje “You have no printers
available”. Continúe con el paso
5.
" Impresoras disponibles para seleccionar
Se muestran los nombres de las impresoras
disponibles en el cuadro de diálogo
“Printer List”. Continúe con el paso
6.
" La PT-9500PC ya está registrada.
La PT-9500PC aparece en la lista “Printer
List”. Continúe con el paso
8.
5
Haga clic sobre [Add].
→ Aparece el cuadro de diálogo
“Printer List”.
6
Haga clic sobre [Add Printer].

65
Instalación del
software
7
Seleccione PT-9500PC y luego haga clic
sobre [Add].
→ Aparece el cuadro de diálogo
“Printer List” nuevamente.
8
Confirme que la PT-9500PC ha sido
agregada y luego cierre el cuadro de
diálogo “Printer List”.
→ La PT-9500PC puede utilizarse como
impresora.
Continúe con “Creación de etiquetas:
Versión para Macintosh” (→ P.91).
Desinstalación del software
Si la PT-9500PC no se va a utilizar en el futuro
con una computadora Macintosh, siga los
siguientes pasos para desinstalar el software.
■ Desinstalación de P-touch Editor
1
Haga doble clic sobre la carpeta
“Applications” en la unidad en la que
está instalado Mac OS X.
→ Aparece la ventana “Applications”.
2
Haga doble clic sobre la carpeta
“P-touch Editor 3.2”.
→ Aparece la ventana “P-touch Editor
3.2”.

66
3
Haga doble clic sobre la carpeta
“Uninstall P-touch Editor”.
→ Aparece la ventana “Uninstall
P-touch Editor”.
4
Haga doble clic sobre “Uninstall P-touch
Editor”.
→ Comienza “InstallAnywhere
Uninstaller”.
5
Haga clic sobre [Uninstall].
→ Se elimina el software.
→ Al completarse la desinstalación,
aparece el cuadro de diálogo
“Uninstall Complete”
6
Haga clic sobre [Quit].
7
Haga doble clic sobre la carpeta
“Preferences” en Macintosh HD/Users/
User Name/Library/Preferences.
8
Elimine P-touch Editor 3.2 Prefs y
P-touch Editor 3.2. plist.
→ Se elimina P-touch Editor.

67
Instalación del
software
■ Desinstalación de P-touch Quick Editor
1
Haga doble clic sobre la carpeta
“Applications” en la unidad en la que
está instalado Mac OS X.
→ Aparece la ventana “Applications”.
2
Haga doble clic sobre la carpeta P-touch
Quick Editor.
→ Aparece la ventana “P-touch Quick
Editor”.
3
Haga doble clic sobre la carpeta
“Uninstal Quick Editor”.
→ Aparece la ventana “Uninstall Quick
Editor”.
4
Haga doble clic sobre “Uninstall Quick
Editor”.
→ Comienza “InstallAnywhere
Uninstaller”.
5
Haga clic sobre [Uninstall].
→ Se elimina el software.
→ Al completarse la desinstalación,
aparece el cuadro de diálogo
“Uninstall Complete”.

68
6
Haga clic sobre [Quit].
7
Haga doble clic sobre la carpeta
“Preferences” en Macintosh HD/Users/
User Name/Library/Preferences.
8
Elimine P-touch Quick Editor Prefs.
→ Se elimina P-touch Quick Editor.
■ Eliminación del controlador de impresora
1
Retire el cable de interfaz USB que está
conectado a la PT-9500PC desde el
puerto USB de Macintosh.
2
Haga doble clic sobre la carpeta
“Applications” en la unidad en la que
está instalado Mac OS X.
→ Aparece la ventana de
“Applications”.
3
Haga doble clic sobre la carpeta
“Utilities”.
→ Aparece la ventana “Utilities”.
4
Haga doble clic sobre el icono “Print
Center”.
→ Aparece el cuadro de diálogo
“Printer List”.
5
Seleccione la PT-9500PC y luego haga
clic sobre [Delete].
→ Se elimina la impresora.
6
Cierre el cuadro de diálogo “Printer
List”.

3
Creación de etiquetas:
Versión para Windows
Este capítulo contiene los procedimientos para diseñar e imprimir etiquetas
utilizando Windows.
Creación de etiquetas....................................................................................70
Creación de etiquetas utilizando P-touch Editor ...........................................71
Creación de etiquetas utilizando P-touch Quick Editor.................................79
Creación de etiquetas utilizando P-touch AV Editor .....................................84
Después de la impresión ...............................................................................89

70
Creación de etiquetas
Cuando haya terminado de preparar el PC, comience a crear etiquetas.
■ Creación de etiquetas con varios diseños
Continúe con “Creación de etiquetas utilizando P-touch Editor” (→ P.71).
■ Impresión sencilla de etiquetas
Continúe con “Creación de etiquetas utilizando P-touch Quick Editor” (→ P.79).

71
Creación de etiquetas:
Versión para Windows
Creación de etiquetas utilizando P-touch Editor
Con P-touch Editor se pueden crear etiquetas con diferentes diseños.
Activación de P-touch Editor
Active P-touch Editor.
■ Para Windows
®
XP
En la barra de tareas, haga clic sobre el botón
“Start”, apunte a “All Programs”, apunte a
P-touch Editor 4.0 y después haga clic sobre
P-touch Editor.
→ Aparece el cuadro de diálogo para
seleccionar el método de diseño que
se desea activar.
■ Para Windows
®
95/98/98 SE/Me/NT 4.0/
2000 Pro
En la barra de tareas, haga clic en el botón
“Start”, apunte a “Programs”, apunte a
P-touch Editor 4.0 y después haga clic sobre
P-touch Editor.
→ Aparece el cuadro de diálogo para
seleccionar el método de diseño que
se desea activar.
Nota
● Este capítulo contiene un resumen de P-touch Editor. Los detalles sobre el uso de P-touch Editor
se encuentran en “Help”. Consulte “Utilización de “Help”” (→ P.76).
● En este capítulo se utilizan principalmente los ejemplos de cuadros de diálogo de Windows
®
XP.

72
Ventana de diseño
Aparece el cuadro de diálogo para activar
P-touch Editor y para seleccionar el método de
diseño que se desea activar.
1
Seleccione el diseño.
2
Haga clic sobre [OK].
→ Aparece la ventana “Layout”.
■ Banco de propiedades
Haga clic sobre cada botón del banco de
propiedades para visualizar el cuadro que
permite ajustar la fuente, el diseño, etc. Para
cerrar el cuadro de propiedades, haga clic
sobre el botón nuevamente.
" Propiedades de impresión
Establezca el método de impresión de
etiquetas.
" Propiedades de la página
Establezca el tamaño y la orientación de la
etiqueta.
" Propiedades del texto
Establezca la fuente utilizada, la
alineación del texto, el espaciado de línea,
etc.
" Propiedades de diseño
Establezca la alineación de la figura o del
texto.
■ Barra de herramientas de dibujo
Dibuje caracteres o figuras.

73
Creación de etiquetas:
Versión para Windows
■ Banco de objetos
El banco de objetos contiene iconos para
agregar a una etiqueta ilustraciones e imágenes.
" Texto
Inserte las líneas de texto.
" Organizar el texto
Cambie la forma de las líneas de texto.
" Código de Barras
Configure un código de barras.
" Marco Decorativo
Agregue un marco decorativo.
" Tabla
Cree una tabla.
" Imagen
Recupere una ilustración o fotografía
guardada.
" Captura de pantalla
Capture una imagen del escritorio y
agréguela a la etiqueta.
" Clips de arte
Recupere diferentes ilustraciones.
" Símbolo
Recupere diferentes símbolos.
" Crear imagen
Reúna diferentes elementos para crear una
ilustración.
" Fecha y hora
Se puede visualizar la fecha y la hora
actual como una línea de texto.
" Calendario
Se puede visualizar parte de un calendario
como una línea de texto.

74
Creación de un rótulo
En esta sección se describen los procedimientos
para crear un rótulo.
1
Active P-touch Editor.
2
Haga clic sobre .
→ Aparece el cuadro de propiedades
de la página.
3
Establezca el largo de la cinta en 3
pulgadas.
4
Establezca el ancho de la cinta en 1/2
pulgada.
5
Haga clic sobre en el banco de
objetos.
6
Haga clic sobre la ventana de diseño y
luego escriba el nombre.
7
Haga clic sobre en el cuadro de
propiedades del texto.
→ El texto está centrado.
8
Haga clic sobre en el banco de
objetos.
→ Aparece el cuadro de diálogo
“Frame Property”
9
Seleccione “Category” y “Style”.
En este ejemplo, se selecciona Simple
para “Category” y se selecciona un marco
rectangular redondeado (línea fina) para
“Style”.
0
Haga clic sobre [OK].
→ El diseño será como el que se
muestra en la siguiente ilustración.
a
Si no se visualiza el cuadro de
propiedades de impresión, haga clic
sobre .
→ Aparece el cuadro de propiedades
de impresión.
b
Haga clic sobre en el
cuadro de propiedades de impresión.
→ Se imprimirá la etiqueta.

75
Creación de etiquetas:
Versión para Windows
Impresión de etiquetas
Imprima la etiqueta que usted creó.
■ Impresión
1
Haga clic sobre .
→ Aparece el cuadro de propiedades
de impresión
2
Haga clic sobre en el
cuadro de propiedades de impresión.
→ Se imprimirá la etiqueta.
■ Configuración de las condiciones de
impresión y de la impresión de las etiquetas
1
Haga clic sobre .
→ Aparece el cuadro de propiedades
de impresión.
2
Haga clic sobre en el cuadro de
propiedades de impresión.
→ Aparece el cuadro de diálogo
“Print”.
3
Establezca las condiciones de impresión.
" Producción
Estándar: Para una impresión de alta
velocidad.
" Opciones
“Auto Cut”:
Las etiquetas impresas se cortan y
luego se expulsan.
“Half Cut”: Sólo se corta la cinta de la
etiqueta sin cortar la hoja de respaldo, lo
que facilita quitar la hoja de respaldo de la
etiqueta.
“Chain Printing”: La etiqueta impresa se
mantendrá en la impresora sin ser
expulsada hasta que se imprima la etiqueta
siguiente. No se inserta espacio extra entre
las etiquetas. Para expulsar las etiquetas,
pulse el botón FEED/CUT.
“Mirror Printing”: Se imprime una imagen
reflejada de los datos. Esto resulta muy
cómodo para pegar en la superficie interna
de vidrios. Utilice cinta transparente.
“Output Directly to Printer Driver”: Se
reduce el tiempo necesario para mandar la
salida al controlador de la impresora. No
obstante, las etiquetas con diseños
complicados pueden no imprimirse
correctamente.
" “Numbering” (números consecutivos)
Cuando se ha definido una numeración
(números consecutivos) para las etiquetas, se
puede establecer que el número que aparece
en la etiqueta aumente en una cantidad
concreta en cada etiqueta sucesiva.
4
Haga clic sobre [Print].
→ Se imprimirá la etiqueta.

76
Utilización de “Help”
“Help” está incluido en P-touch Editor para
explicar de manera detallada cómo utilizar el
software.
En esta sección se describen los procedimientos
para utilizar “Help”.
1
Para Windows XP, haga clic sobre el
botón “Start” en la barra de tareas,
apunte a “All Programs”, apunte a
P-touch Editor 4.0 y luego haga clic sobre
P-touch Editor.
Para otros sistemas operativos Windows,
haga clic sobre el botón “Start” en la barra
de tareas, apunte a “Programs”, apunte a
P-touch Editor 4.0 y luego haga clic sobre
P-touch Editor.
→ P-touch Editor se activa y aparece el
cuadro de diálogo para seleccionar
el método de diseño.
2
Seleccione uno de los métodos de diseño
y luego haga clic sobre [OK].
• Para visualizar “Help”, se puede
seleccionar cualquier método de diseño.
3
Desde el archivo “Help” de la barra del
menú, seleccione “P-touch Editor Help”.
→ Aparece la ventana “P-touch Editor4
Help”.
Barra de herramientas
Botones de la barra
de herramientas para
utilizar “Help”
Temas
Aparece la explicación de
cada elemento
seleccionado
Ficha
Se muestra el encabezado
de cada ficha y se pueden
realizar búsquedas por
palabras claves
Se muestran los contenidos
para cada ficha
seleccionada

77
Creación de etiquetas:
Versión para Windows
■ Impresión de “Help”
Se pueden imprimir los contenidos de los
archivos de “Help”. Los archivos de “Help”
se imprimen en una impresora normal.
1
Seleccione la ficha “Contents”.
2
Seleccione en la lista el tema que desea
imprimir.
" Impresión de un tema específico
En la lista de la ficha “Contents”, haga clic
sobre el encabezado de la información que
desea imprimir. Cuando haya hecho clic
sobre el encabezado, se visualizarán los
contenidos incluidos en ese encabezado.
" Impresión del libro “Description of
operations”
En la lista de la ficha de “Contents”, haga
clic sobre “Description of operations”.
3
Haga clic sobre en la barra de
herramientas.
→ Aparece el cuadro de diálogo “Print
Topics”.
4
Seleccione el contenido que desea
imprimir.
" Impresión del tema seleccionado
Seleccione “Print the selected topic”
" Impresión del encabezado y todos los
subtemas seleccionados
Seleccione “Print the selected heading and
all subtopics”
5
Haga clic sobre [OK].
→
Aparece el cuadro de diálogo “Print”.
6
Seleccione la impresora que desea
utilizar en “Select Printer”.
• Los contenidos de los archivos de
“Help” no se pueden imprimir en la
PT-9500PC. Seleccione una impresora
normal que utilice el tamaño carta o
tamaños de papel más grandes.
• Dependiendo del tipo de sistema
operativo en funcionamiento en el PC,
los cuadros de diálogo que se
visualizan pueden ser diferentes.
7
Haga clic sobre [Print].
→ Se imprimirá la información en el
archivo “Help”.

78
Creación de otros tipos de etiquetas
Se incluyen ejemplos de creación de las diferentes etiquetas enumeradas a continuación en
“Description of operations”, en P-touch Editor Help.
Muestra Función descrita
Creación de rótulos
• Especificación del tamaño
de la etiqueta
• Alineación centrada del
texto de la etiqueta
• Adición de un marco
alrededor del texto
Creación de etique-
tas de cajas de CD
• Especificación de un tema
de fondo
• Inserción de ilustraciones
de clips de arte
• Combinación de varias
etiquetas utilizando la
función “Sheet”
Impresión utili-
zando la función de
numeración (núme-
ros consecutivos)
• Especificación de un
campo de numeración e
impresión
Creación de etique-
tas
• Inserción de una tabla
• Combinación de celdas
• Ingreso de texto en una
tabla
Creación de etique-
tas para números de
teléfonos internos.
• Creación de tablas sin
borde exterior
• Configuración del ancho
de la celda de la tabla
Creación de etique-
tas de código de
barras
• Selección de un
protocolo
• Cambio de tamaño
Utilización de infor-
mación de Excel
para imprimir eti-
quetas
• Vinculación a un archivo
de Excel
• Fusión en un diseño
Creación de etique-
tas anchas
• Configuración de
etiquetas anchas
• Inversión del texto

79
Creación de etiquetas:
Versión para Windows
Creación de etiquetas utilizando P-touch Quick Editor
Se pueden crear etiquetas de una forma sencilla utilizando P-touch Editor.
Activación de P-touch
Quick Editor
Active P-touch Quick Editor.
■ Para Windows
®
XP
En la barra de tareas, haga clic sobre el botón
“Start”, apunte a “All Programs” y luego haga
clic sobre P-touch Quick Editor.
■ Para Windows
®
95/98/98 SE/Me/NT 4.0/
2000 Pro
En la barra de tareas, haga clic sobre el botón
“Start”, apunte a “Programs” y luego haga
clic sobre P-touch Quick Editor.
→ Se activa P-touch Quick Editor.
Nota
● En este capítulo se utilizan principalmente los ejemplos de cuadros de diálogo de Windows
®
XP.
Barra de herramientas
Cuadro de texto

80
Uso sencillo
En esta sección se describen los procedimientos
para crear etiquetas de manera sencilla.
1
Active P-touch Quick Editor.
2
Haga clic sobre el cuadro de texto y
escriba el texto.
3
Haga clic sobre .
→ Se imprimirá la etiqueta.
Otras funciones
Esta sección explica las otras funciones de
P-touch Quick Editor.
■ Especificación del tamaño de la etiqueta
Especifique el tamaño de la etiqueta.
1
Haga clic sobre de .
→ Aparece el cuadro de la lista
desplegable.
2
Seleccione “Tape Settings”.
→ Aparece el cuadro de propiedades
de los ajustes de la cinta.
3
Seleccione “Format”, “Length”, “Width”,
etc. de las etiquetas.
Nota
● Se detectará automáticamente el ancho
de la cinta incluida en el casete de cinta
instalado en la PT-9500PC.
Nota
●
Si hace clic con el botón derecho sobre el
cuadro de texto o la barra de herramientas,
la barra de menú aparece y se pueden
seleccionar diferentes funciones.

81
Creación de etiquetas:
Versión para Windows
■ Especificación de la forma del texto
Especifique la forma y escriba el texto.
1
Haga clic sobre de .
→ Aparece el cuadro de la lista
desplegable.
2
Seleccione “Text Settings”.
→ Aparece el cuadro de propiedades
de los ajustes del texto.
3
Especifique “Font”, “Style”, “Size”, etc.
4
Haga clic sobre el cuadro de texto y
escriba el texto.
■ Utilización del historial de texto
Se guardan hasta 10 textos anteriormente
impresos. Estos textos pueden ingresarse
fácilmente.
1
Haga clic sobre .
→ Aparece la lista del historial de texto.
2
Seleccione el texto que desea utilizar.
→ El texto seleccionado aparece en el
cuadro de texto.
Nota
● Haga clic sobre para ver el cuadro
de texto y confirme el diseño antes de
imprimir.

82
■ Inserción de símbolos
Se pueden insertar en las etiquetas los
símbolos incluidos en P-touch Quick Editor.
1
Haga clic con el botón derecho sobre el
cuadro de texto, apunte a “Symbols” y
luego seleccione en “Insert/Change”.
→ Aparece la ventana “Input Symbol”.
2
Seleccione un símbolo.
Seleccione un nombre de fuente en la lista
desplegable de fuentes “Symbol” y luego
seleccione el símbolo en “Symbol List”.
3
Haga clic sobre [OK].
→ El símbolo seleccionado aparece en
el cuadro de texto.
• Sólo se puede insertar un símbolo en la
etiqueta. Si un símbolo ya se ha
insertado en la etiqueta, se reemplazará
por el símbolo recientemente
seleccionado.
■ Cambio de color del fondo
Se puede cambiar el color del fondo en el
cuadro de texto.
1
Haga clic con el botón derecho sobre el
cuadro de texto y luego apunte a
“Background Color”.
2
Seleccione el color que desea utilizar
entre los colores disponibles.
Para usar un color que no aparece en la
lista de colores disponibles, haga clic
sobre “User Settings”. Seleccione el color
que desee entre los colores básicos o cree
un color personalizado y luego haga clic
sobre [OK].
■ Cambio en la organización del cuadro de
texto
Se pueden cambiar la organización del
cuadro de texto
1
Haga clic sobre .
Cada vez que se hace clic sobre , la
alineación cambia según el orden
centrado, a la derecha y a la izquierda.
Nota
● Si se hace clic sobre cuando la
barra de herramientas y el cuadro de
texto están separados, se unen.

83
Creación de etiquetas:
Versión para Windows
■ Impresión de etiquetas
Establezca las condiciones de impresión e
imprima la etiqueta.
1
Haga clic sobre de .
→ Aparece el cuadro de la lista
desplegable.
2
Seleccione “Print Options”.
→ Aparece el cuadro de diálogo
“Print”.
3
Establezca las condiciones de impresión.
" “Auto Cut”
Las etiquetas impresas se cortan y luego se
expulsan.
" “Half Cut”
Sólo se corta la cinta de la etiqueta sin
cortar la hoja de respaldo, lo que hace más
fácil quitar la hoja de respaldo de la
etiqueta.
" “Mirror Printing”
Se imprime una imagen reflejada de los
datos. Esto resulta muy cómodo para pegar
en la superficie interna de vidrios. Utilice
cinta transparente.
" “Chain Printing”
La etiqueta impresa se mantendrá en la
impresora sin ser expulsada hasta que se
imprima la etiqueta siguiente. No se
inserta espacio extra entre las etiquetas.
Para expulsar las etiquetas, pulse el botón
FEED/CUT.
4
Haga clic sobre [OK].
→ Se imprimirá la etiqueta.
■ Minimización de P-touch Quick Editor
1
Haga clic sobre .
→ Se quita P-touch Quick Editor del
escritorio y se reduce a un botón en
la barra de tareas.
Haga clic sobre en la barra de tareas para
visualizar P-touch Quick Editor en el escritorio.
■ Salida de P-touch Quick Editor
Salga de P-touch Quick Editor.
1
Haga clic con el botón derecho sobre la
barra de herramientas o en el cuadro de
texto y luego seleccione “Exit”.
→
La ventana “P-touch Quick Editor” se cierra.
■ Importación de texto (Sólo para Windows)
P-touch Quick Editor se puede configurar de
forma que sea posible importar texto de
diferentes aplicaciones en la etiqueta.
" Especificación del método abreviado de
teclado para la importación
1
Haga clic con el botón derecho sobre la
ventana de P-touch Quick Editor y luego haga
clic en Options en el menú que aparece.
→
Se abre el cuadro de diálogo Options.
2
Seleccione las teclas de importación que
desee y haga clic sobre [OK].
" Importación de texto desde una
aplicación diferente
1
Seleccione el texto que desee en la otra
aplicación.
2
Presione las teclas de método abreviado
que desee o arrastre el texto de la otra
aplicación hasta la etiqueta.

84
Creación de etiquetas utilizando P-touch AV Editor
P-touch AV Editor permite insertar y formatear texto de una forma rápida y sencilla para cualquiera de
los tres formatos de etiqueta predefinidos de las etiquetas AV: las etiquetas de direcciones AV2067, las
etiquetas de direcciones de devolución AV1957 y las etiquetas para carpetas de archivos AV1789.
Inicio de P-touch AV Editor
Inicie P-touch AV Editor como se describe a
continuación.
■ Para Windows
®
XP
En la barra de tareas, haga clic sobre el botón
Start, seleccione All Programs y luego haga
clic sobre P-touch AV Editor.
■ Para Windows
®
98/98 SE/Me/2000 Pro
En la barra de tareas, haga clic sobre el botón
Start, seleccione Programs y luego haga clic
sobre P-touch AV Editor.
→ Se inicia P-touch AV Editor.
Nota
● En este capítulo se utilizan principalmente los ejemplos de cuadros de diálogo de Windows
®
XP.
Vista de la
etiqueta
Botón de impresión
Botón de símbolos
Botón de historial de texto
Botón de salida
Tamaño de la etiqueta actual
Botón de etiquetas para carpetas de archivos AV1789
Botón de etiquetas de direcciones de devolución
AV1957
Botón de etiquetas de direcciones AV2067
Propiedades del texto

85
Creación de etiquetas:
Versión para Windows
Funcionamiento básico
Esta sección describe los procedimientos
básicos para imprimir etiquetas AV utilizando
P-touch AV Editor.
1
Inicie P-touch AV Editor.
2
Haga clic sobre el botón correspondiente
al tamaño de etiqueta AV que desee.
→ La vista de la etiqueta cambia al
formato del tamaño seleccionado.
3
Haga clic sobre el cuadro de texto y
escriba el texto.
4
Haga clic sobre .
→ Se imprimirá la etiqueta.
Otras funciones
Esta sección explica otras funciones disponibles
con P-touch AV Editor.
■ Formato del texto
Es posible aplicar formato al texto
cambiando la fuente, el estilo y la alineación
antes o después de escribir el texto.
" En las propiedades del texto, seleccione la
fuente, el estilo y la alineación que desee
asignar al texto.
Nota
● Mientras se escribe el texto, el tamaño se
ajusta automáticamente para que todo el
texto quepa en el cuadro.
Nota
● Hay varias funciones disponibles en el
menú emergente que aparece al hacer
clic con el botón derecho sobre cualquier
punto de la ventana de P-touch AV
Editor.

86
■ Adición de un símbolo
Se puede agregar un símbolo de una de las
fuentes de símbolos instaladas en el lado
izquierdo de la etiqueta.
1
Haga clic sobre .
→ Aparece el cuadro de diálogo Input
Symbol.
2
Seleccione un símbolo.
Seleccione un nombre de fuente en la
lista desplegable Symbol Font y, a
continuación, seleccione el símbolo en el
cuadro Symbol List.
3
Haga clic sobre [OK].
→ El símbolo seleccionado aparece en
el cuadro de texto.
• Sólo se puede agregar un símbolo al
texto. Si ya se ha agregado un símbolo,
se reemplazará por el nuevo símbolo
seleccionado.
■ Importación de texto
P-touch AV Editor se puede configurar de
forma que sea posible importar texto de
diferentes aplicaciones en la etiqueta.
" Especificación del método abreviado de
teclado para la importación
1
Haga clic con el botón derecho sobre la
ventana de P-touch AV Editor y luego
haga clic en Options en el menú que
aparece.
→ Se abre el cuadro de diálogo
Options.
2
Seleccione las teclas de importación que
desee y haga clic sobre [OK].
" Importación de texto desde una
aplicación diferente
1
Seleccione el texto que desee en la otra
aplicación.
2
Presione las teclas de método abreviado
que desee o arrastre el texto de la otra
aplicación hasta la etiqueta.
Nota
● Para eliminar un símbolo agregado, haga
clic sobre a la derecha de y , a
continuación, haga clic sobre Delete en
el menú desplegable que aparece.

87
Creación de etiquetas:
Versión para Windows
■ Utilización del historial de texto
Diez de los textos que se han imprimido más
recientemente se almacenan para su uso
futuro. Para agregar fácilmente a la etiqueta
un texto que se ha usado con anterioridad,
selecciónelo en la lista del historial de texto.
1
Haga clic sobre .
→ Aparece la lista del historial de texto.
2
Seleccione el texto que desea utilizar.
→ El texto seleccionado aparece en el
cuadro de texto.
■ Impresión de la etiqueta
Especifique las opciones de impresión e
imprima la etiqueta.
1
Haga clic sobre a la derecha de .
→ Aparece un menú desplegable.
2
Seleccione “Print Options”.
→ Aparece el cuadro de diálogo Print.
3
Especifique las condiciones de impresión.
" Auto Cut
Seleccione esta opción para que la
etiqueta salga y se corte automáticamente
una vez impresa.
" Half Cut
Seleccione esta opción para cortar
solamente la cinta de la etiqueta sin cortar
el papel al que va adherida. De esta forma,
será más fácil separar la etiqueta del papel.
" Mirror Printing
Seleccione esta opción para imprimir una
imagen especular de los datos de forma
que la etiqueta pueda adherirse a una
ventana y leerse desde el lado opuesto.
Para obtener unos resultados óptimos,
utilice una cinta transparente cuando
seleccione esta opción.
Nota
● Si se imprimen varias copias de etiquetas
AV con el cuadro de verificación Auto
Cut activado, cada etiqueta se corta
después de imprimirse. Si el cuadro de
verificación Auto Cut está desactivado, la
cadena de etiquetas sólo se corta cuando
todas se han acabado de imprimir.

88
" Chain Printing
Seleccione esta opción para dejar la
etiqueta impresa en la P-touch e impedir
que salga hasta que se haya imprimido la
siguiente etiqueta. Esto reduce el exceso
de cinta de la sesión de impresión anterior,
que normalmente se expulsaría antes de
imprimir la primera etiqueta de la sesión
en curso. Una vez impresa la última
etiqueta, presione el botón FEED/CUT.
4
Haga clic sobre [OK].
→ Se imprimirá la etiqueta.
■ Salida de P-touch AV Editor
Lleve a cabo el procedimiento que se
describe a continuación para salir de P-touch
AV Editor.
● Haga clic con el botón derecho sobre .
→ La ventana P-touch AV Editor se
cierra.

89
Creación de etiquetas:
Versión para Windows
Después de la impresión
En esta sección se describen los procedimientos para quitar la hoja de respaldo de la etiqueta cuando es
difícil quitarla.
Extracción de la hoja de
respaldo de la etiqueta
Cuando es difícil quitar la hoja de respaldo de una
etiqueta impresa, utilice el palillo para etiquetas
incluido. Para etiquetas impresas con la opción “Half
Cut”, quite la hoja de respaldo por la línea cortada.
1
Presione el botón de apertura de la
cubierta y abra la cubierta del
compartimiento de la cinta.
2
Quite el palillo para etiquetas que se
encuentra dentro de la cubierta del
compartimiento de la cinta de la
PT-9500PC.
3
Sostenga un extremo de la etiqueta
impresa con una mano y sujete el palillo
con la otra mano.
4
Inserte la mitad de la etiqueta impresa en
el orificio del palillo para etiquetas con el
lado impreso hacia arriba.
5
Gire el palillo para etiquetas y tire tal como
se muestra en la ilustración siguiente.
→ El extremo de la etiqueta se separará
con suavidad de la hoja de respaldo.
6
Quite completamente la hoja de respaldo
de la etiqueta y fije la etiqueta.

90
7
Después de utilizar el palillo para
etiquetas, guárdelo dentro de la cubierta
del compartimiento de la cinta de la
PT-9500PC
Nota
● Cuando se utiliza el palillo para
etiquetas, el texto impreso puede
despegarse de la etiqueta si se trabaja con
una cinta que no sea una cinta laminada,
cinta de seguridad o cinta de acabado
mate.
● Para la cinta no laminada y algunas
cintas laminadas, quite la hoja de
respaldo de la etiqueta impresa
utilizando las líneas cortadas en la hoja
de respaldo.

4
Creación de etiquetas:
Versión para Macintosh
Este capítulo contiene los procedimientos para diseñar e imprimir etiquetas
utilizando Macintosh.
Creación de etiquetas....................................................................................92
Creación de etiquetas utilizando P-touch Editor ...........................................93
Creación de etiquetas utilizando P-touch Quick Editor...............................101
Después de la impresión .............................................................................102

92
Creación de etiquetas
Cuando haya terminado de preparar el equipo Macintosh, comience a crear etiquetas.
■ Creación de etiquetas con varios diseños
Continúe con “Creación de etiquetas utilizando P-touch Editor” (→ P.93).
■ Impresión sencilla de etiquetas
Continúe con “Creación de etiquetas utilizando P-touch Quick Editor” (→ P.101).

93
Creación de etiquetas:
Versión para Macintosh
Creación de etiquetas utilizando P-touch Editor
Con P-touch Editor se pueden crear etiquetas con diferentes diseños.
Activación de P-touch Editor
Active P-touch Editor.
■ Para Mac OS 8.6–9.x
1
Haga doble clic sobre la carpeta P-touch
Editor 3.2 de la unidad en la que está
instalado P-touch Editor.
2
Haga doble clic sobre .
Si se creó un alias, haga doble clic sobre
el icono del alias.
→ Aparece la ventana de diseño.
■ Para Mac OS X 10.1 o posterior
1
Haga doble clic sobre la carpeta
“Applications” de la unidad en la que
está instalado Mac OS X.
→ Aparece la ventana “Applications”.
2
Haga doble clic sobre la carpeta
“P-touch Editor 3.2”.
→ Aparece la ventana “P-touch Editor
3.2”.
3
Haga doble clic sobre .
Si se creó un alias, haga doble clic sobre
el icono del alias.
→ Aparece la ventana de diseño.
Nota
● Este capítulo contiene un resumen de P-touch Editor. Los detalles sobre el uso de P-touch Editor
se encuentran en la Guía de usuario del CD-ROM. Consulte “Utilización de la Guía de usuario
del CD-ROM” (→ P.99).

94
Ventana de diseño
Cuando P-touch Editor se activa, aparece la
ventana de diseño.
■ Banco de propiedades
Haga clic sobre cada botón del banco de
propiedades para visualizar el cuadro que
permite ajustar la fuente, el diseño, etc. Para
cerrar el cuadro de propiedades, haga clic
sobre el botón nuevamente.
" Propiedades de la página
Establezca el tamaño y la orientación de la
etiqueta.
" Propiedades de fuentes
Especifique la fuente, el tamaño, la letra
cursiva, etc.
" Propiedades de diseño
Establezca la alineación de la figura o del
texto.
" Propiedades del texto
Establezca la alineación del texto, el
espaciado de línea, etc.
■ Barra de herramientas de dibujo
Dibuje caracteres o figuras.

95
Creación de etiquetas:
Versión para Macintosh
■ Banco de objetos
El banco de objetos contiene iconos para
agregar a una etiqueta ilustraciones e imágenes.
" Código de barras
Configure un código de barras.
" Clips de arte
Recupere diferentes ilustraciones.
" Organizar el texto
Cambie la forma de las líneas de texto.
" Crear imagen
Reúna diferentes elementos para crear una
ilustración.
" Imagen
Recupere una ilustración o fotografía guardada.
" Fecha y hora
Se puede visualizar la fecha y la hora
actual como una línea de texto.
" Fusión de un campo de base de datos
Cree un campo de base de datos.
Creación de un rótulo
En este capítulo se describe un ejemplo para
crear un rótulo utilizando Mac OS 8.6–9.x.
1
Active P-touch Editor.
2
Haga clic sobre .
→ Aparece el cuadro de propiedades
de la página.
3
Establezca el largo de la etiqueta en 4"
(100 mm).
4
Establezca el ancho de la etiqueta en 1"
(24 mm).
5
Haga clic sobre en el cuadro de
propiedades de la página.
→ Se establecerá la orientación de la
impresión como horizontal.
6
Haga clic sobre .
→ Aparece el cuadro de propiedades
de la fuente.
7
En el cuadro de la fuente, seleccione
Century Gothic.

96
8
En el cuadro del tamaño, seleccione 36.
9
Haga clic sobre en la barra de
herramientas.
→ La herramienta de texto está
seleccionada.
0
Haga clic sobre la ventana de diseño y
escriba el nombre.
a
Arrastre el texto escrito al centro de la
ventana de diseño.
b
Haga clic sobre .
→
Aparece el cuadro de diálogo “Print”.
c
Haga clic sobre [Print].
→ Se imprimirá la etiqueta.
Impresión de etiquetas
Imprima la etiqueta creada.
■ Impresión
1
Haga clic sobre .
→
Aparece el cuadro de diálogo “Print”.
2
Haga clic sobre [Print].
" Para Mac OS X 10.1 o posterior
Haga clic sobre [Print].
→ Se imprimirá la etiqueta.
■ Configuración de las condiciones de
impresión e impresión de la etiqueta (Mac
OS 8.6–9.x)
1
Haga clic sobre .
→
Aparece el cuadro de diálogo “Print”.

97
Creación de etiquetas:
Versión para Macintosh
2
Establezca las condiciones de impresión.
" Páginas
Se especifica el rango de impresión por
página.
" “Auto Tape Cut”
Las etiquetas impresas se cortan y luego se
expulsan.
" “Multi Half Cut”
Sólo se corta la cinta de la etiqueta sin
cortar la hoja de respaldo, lo que hace más
fácil quitar la hoja de respaldo de la
etiqueta.
" “Chain Printing”
La etiqueta impresa se mantendrá en la
impresora sin ser expulsada hasta que se
imprima la etiqueta siguiente. No se inserta
espacio extra entre las etiquetas. Para expulsar
las etiquetas, pulse el botón FEED/CUT.
" “Mirror Printing”
Se imprime una imagen reflejada de los
datos. Esto resulta muy cómodo para pegar
en la superficie interna de vidrios. Utilice
cinta transparente.
" “Numbering”
Cuando se ha definido una numeración
(números consecutivos) para las etiquetas, se
puede establecer que el número que aparece
en la etiqueta aumente en una cantidad
concreta en cada etiqueta sucesiva.
3
Haga clic sobre [Print].
→ Se imprimirá la etiqueta.
■ Configuración de las condiciones de
impresión e impresión de la etiqueta (Mac
OS X 10.1 o posterior)
1
Haga clic sobre .
→
Aparece el cuadro de diálogo “Print”.
2
Haga clic sobre “Copies & Pages” y luego
seleccione los elementos que desea cambiar.
3
Establezca las condiciones de impresión.
" “Copies & Pages”
“Copies”: Especifique el número de copias
de la etiqueta que desea imprimir.
" “Layout”
Especifique el diseño de la etiqueta.

98
" “Output Options”
Especifique cuándo desea imprimir la
información en un formato de archivo.
" “Tape Setting”
“Length”: Especifique el largo de la cinta
que va a utilizar.
“Margin”: Especifique el espacio que se
debe insertar a la izquierda y a la derecha
de cada etiqueta.
“Auto Tape Cut”: Las etiquetas impresas
se cortan y luego se expulsan.
“Multi Half Cut”: Sólo se corta la cinta de
la etiqueta sin cortar la hoja de respaldo,
lo que hace más fácil quitar la hoja de
respaldo de la etiqueta.
“Chain Printing”: La etiqueta impresa se
mantendrá en la impresora sin ser
expulsada hasta que se imprima la etiqueta
siguiente. No se inserta espacio extra entre
las etiquetas. Para expulsar las etiquetas,
pulse el botón FEED/CUT.
“Mirror printing”: Se imprime una imagen
reflejada de los datos. Esto resulta muy
cómodo para pegar en la superficie interna
de vidrios. Utilice cinta transparente.
" “Halftone/Color”
Especifique el semitono, el brillo y el contraste.
" P-touch Editor
“Numbering”: Cuando se ha definido una
numeración (números consecutivos) para
las etiquetas, se puede establecer que el
número que aparece en la etiqueta
aumente en una cantidad concreta en
cada etiqueta sucesiva.
" “Summary”
Muestra el resumen de las condiciones de
impresión.
4
Haga clic sobre [Print].
→ Se imprimirá la etiqueta.

99
Creación de etiquetas:
Versión para Macintosh
Utilización de la Guía de
usuario del CD-ROM
El CD-ROM incluye una Guía de usuario con
una explicación detallada de la utilización del
software en formato HTML.
El archivo de la Guía de usuario puede abrirse
desde el CD-ROM o instalarse en el equipo
Macintosh.
1
Haga doble clic sobre la carpeta Mac OS
9 o sobre la carpeta Mac OS X en la
carpeta P-touch del CD-ROM.
Seleccione la carpeta correspondiente al
sistema operativo utilizado en el
ordenador Macintosh.
2
Haga doble clic sobre la carpeta
“P-touch Editor 3.2”.
3
Haga doble clic sobre la carpeta “User’s
Guide”.
4
Haga doble clic sobre el icono “User’s
Guide Installer”.
• Si hace doble clic sobre el icono
main.htm, se abrirá el archivo de la
Guía de usuario del CD-ROM.
5
Siga la información de los cuadros de
diálogos e instale el archivo de la Guía de
usuario del CD-ROM.
→ Se instalará la Guía de usuario del
CD-ROM.
6
Haga doble clic sobre el icono main.htm
de P-touch Editor 3.2/User’s Guide en la
unidad en la que está instalada la Guía de
usuario del CD-ROM.
→ El buscador se inicia y aparece el
menú principal de la Guía de usuario
del CD-ROM.
Nota
● Dependiendo del sistema operativo en
funcionamiento en el ordenador
Macintosh, los cuadros de diálogo que se
visualizan pueden ser diferentes.
Los métodos de funcionamiento están clasificados por
función. Haga clic sobre los métodos de
funcionamiento para visualizar la ventana de
explicación. Haga clic sobre “Index” para visualizar un
resumen de las palabras claves si desea buscar los
elementos por palabras claves.
Los contenidos de cada menú están clasificados por
elementos. Haga clic sobre los menús para visualizar la
ventana de explicación.

100
En la ventana de explicación, se describe
el funcionamiento de los elementos de
cada menú.
Nota
● La Guía de usuario del CD-ROM
funciona mejor con Internet Explorer
4.01 o posterior. Es posible que la Guía
de usuario del CD-ROM no se visualice
correctamente con otros buscadores.
Los métodos de funcionamiento están clasificados por
función. Haga clic sobre los métodos de funcionamiento
para visualizar la ventana de explicación. Haga clic sobre
“Home” para regresar al menú principal.
Aparecen los elementos
de cada menú.
Aparece la explicación
de cada elemento
seleccionado.

101
Creación de etiquetas:
Versión para Macintosh
Creación de etiquetas utilizando P-touch Quick Editor
Se pueden crear etiquetas de una manera sencilla utilizando P-touch Quick Editor.
Activación de P-touch
Quick Editor
Active P-touch Quick Editor.
■ Para Mac OS 8.6–9.x
1
Haga doble clic sobre la carpeta P-touch
Quick Editor de la unidad en la que está
instalado P-touch Quick Editor.
2
Haga doble clic sobre .
Si se creó un alias, haga doble clic sobre
el icono del alias.
→ Se activa P-touch Quick Editor.
■ Para Mac OS X 10.1 o posterior
1
Haga doble clic sobre la carpeta
“Applications” de la unidad en la que
está instalado Mac OS X.
→ Aparece la ventana “Applications”.
2
Haga doble clic sobre la carpeta P-touch
Quick Editor.
→ Aparece la ventana “P-touch Quick
Editor”.
3
Haga doble clic sobre .
Si se creó un alias, haga doble clic sobre
el icono del alias.
→ Se activa P-touch Quick Editor
Utilización de P-touch
Quick Editor
Las operaciones básicas para P-touch Quick
Editor para Macintosh son las mismas que para
Windows.
Las operaciones que requieren un clic con el
botón derecho en Windows se realizan en
Macintosh con un clic mientras se mantiene
pulsada la tecla de control.
Para obtener más detalles acerca de cómo
utilizar P-touch Quick Editor, consulte “Uso
sencillo” (→ P.80) y “Otras funciones” (→ P.80)
en “Creación de etiquetas”: Versión para
Windows.
Barra de herramientas
Cuadro de texto

5
Apéndice
Este capítulo contiene información para la solución de problemas y una lista con
los accesorios disponibles.
Creación de etiquetas de códigos de barras ................................................104
Cambio de los ajustes del P-touch...............................................................106
Mantenimiento............................................................................................108
Solución de problemas................................................................................112
Especificaciones del producto.....................................................................114
Accesorios (sólo para EE.UU.).....................................................................116
Índice alfabético .........................................................................................120
Información de contacto (sólo para EEUU).................................................122

104
Creación de etiquetas de códigos de barras
La PT-9500PC permite crear etiquetas con códigos de barras para el control de productos y para las
transacciones comerciales de una forma sencilla. Dada la gran variedad de estándares de códigos de
barras, es aconsejable crear las etiquetas de código de barras después de confirmar los estándares de
creación y de exploración del lector de códigos de barras.
Resumen de códigos de barras
Los códigos de barras que se pueden crear con PT-9500PC son los siguientes:
Estándar Formato Caracteres
Espacios de los
caracteres
Windows Macintosh
CODE39
Código
unidimensional
0-9, A-Z, $, /, %,
+, -, ., espacio
1-250 !!
I-2/5 (ITF)
Código
unidimensional
0-9 1-250 !!
UPC-A
Código
unidimensional
0-9
11+1
(dígito de
control)
!!
UPC-E
Código
unidimensional
0-9
6+1
(dígito de
control)
!!
EAN13
Código
unidimensional
0-9
12+1
(dígito de
control)
!!
EAN8
Código
unidimensional
0-9
7+1
(dígito de
control)
!!
CODABAR (NW-7)
Código
unidimensional
0-9, A-D, $, /, :, +,
-, .,
3-250 !!
CODE128
Código
unidimensional
Todos ASCII
(128 caracteres)
Código de control
(37 tipos)
1-250 !
!
(hasta 30
caracteres)
EAN128
Código
unidimensional
Todos ASCII
(128 caracteres)
Código de control
(37 tipos)
1-250 !
!
(hasta 30
caracteres)
POSTNET
Código
unidimensional
0-9 5, 9, 11* !!
Código de barras
láser
Código
unidimensional
0-9
3, 5, 7, 9, 11,
13, 15**
!!
ISBN-2
Código
unidimensional
0-9
14+1
(dígito de
control)
!!

105
Apéndice
* En los códigos POSTNET, el primer dígito de la información total se calcula como 0.
** En los códigos de barras láser, el primer dígito de la información total se convierte en el dígito de control.
Precauciones para la impresión de las etiquetas de código de
barras
Cuando imprima etiquetas de código de barras, tenga en cuenta las siguientes precauciones.
● La PT-9500PC no fue diseñada exclusivamente como una impresora de etiquetas de código de
barras.
Confirme que el lector de códigos de barras puede leer correctamente las etiquetas de código de
barras impresas con PT-9500PC antes de utilizarlas.
● Brother Co., Ltd. no se hace responsable de ningún daño, pérdida, etc. que pueda derivarse de
errores de léctura de las etiquetas de código de barras impresas utilizando la PT-9500PC.
● Si es posible, utilice cinta blanca con tinta negra cuando imprima las etiquetas de código de
barras. Es posible que el lector de códigos de barras no pueda leer las etiquetas creadas con otro
tipo de cinta.
● Establezca la máxima anchura posible para el código de barras. Si la anchura del código de barras
es demasiado pequeña, es posible que el lector de códigos de barras no pueda leer el código de
barras.
● No imprima consecutivamente muchas etiquetas con códigos de barras. El cabezal de impresión
se recalentará y puede generar errores de impresión.
ISBN-5
Código
unidimensional
0-9
17+1
(dígito de
control)
!!
PDF417
Código
bidimensional
(tipo apilado)
Todos los
caracteres
1-1850
(sólo números:
hasta 2710)
!
QRCODE
Código
bidimensional
(tipo matriz)
Todos los
caracteres
1-1817
(sólo números:
hasta 7089)
!
Matriz de datos
Código
bidimensional
(tipo matriz)
Todos los
caracteres
1-777
(sólo números:
hasta 3116)
!
Estándar Formato Caracteres
Espacios de los
caracteres
Windows Macintosh

106
Cambio de los ajustes del P-touch
Esta sección describe los procedimientos para cambiar la velocidad en baudios de la PT-9500PC e
incluye una explicación para los casos en los que se utiliza un entorno LAN.
Cambio del modo ID USB
Cuando se utilizan varias unidades PT-9500PC,
el modo ID USB se puede cambiar para
reconocer y utilizar cada PT-9500PC
individualmente o para reconocer todas las
PT-9500PC como una sola impresora.
" Reconocimiento de cada PT-9500PC por
separado
Si el modo ID está establecido en “1”,
instale un controlador de impresora
independiente para cada PT-9500PC.
El PC reconocerá cada PT-9500PC como
una impresora diferente.
" Reconocimiento de todas las PT-9500PC
como una sola impresora.
Si el modo ID está establecido en “2”,
instale el controlador de la impresora una
sola vez y las distintas PT-9500PC se
podrán utilizar como la misma impresora.
Incluso si conecta al PC una PT-9500PC
diferente, ésta se podrá utilizar sin ninguna
configuración adicional.
1
Apague la PT-9500PC y el PC.
2
Desconecte el cable de interfaz USB de
la PT-9500PC y del PC.
3
Cambie el interruptor ID USB situado en
la parte posterior de la PT-9500PC.
4
Conecte el cable de interfaz USB a la
PT-9500PC y al PC.
5
Encienda la PT-9500PC y, a
continuación, encienda el PC.
Nota
● El interruptor ID USB generalmente se
configura en la posición “2”

107
Apéndice
Utilización de varios
ordenadores
Varios ordenadores personales pueden utilizar
la PT-9500PC como una impresora común.
Conecte la PT-9500PC a un PC y configúrela
para su uso común. Al hacerlo, varios
ordenadores personales de la misma red podrán
utilizar la PT-9500PC como impresora de red.
Esta función sólo se puede utilizar en un
entorno Windows.
Cambio de la velocidad en
baudios
La velocidad en baudios de la interfaz en serie
se establece en 115.200 bps en la fábrica.
Si utiliza un PC que no es compatible con una
velocidad en baudios de 115.200 bps para el
puerto en serie, cambie la velocidad en baudios
de la PT-9500PC a 9.600 bps.
1
Apague la PT-9500PC.
2
Con la PT-9500PC apagada, presione el
botón de encendido de la PT-9500PC
durante 5 segundos o más.
→ El indicador de ERROR (rojo) y el del
botón de encendido (verde)
parpadearán alternativamente.
3
Después de que los indicadores
parpadeen alternativamente, suelte el
botón de encendido.
→ La velocidad en baudios está
establecida en 9.600 bps.
Nota
● Los ajustes para uso común de la
impresora varían en función del sistema
operativo del PC y del entorno LAN.
Para obtener más información, consulte
el manual mde instrucciones del PC.
Ether
HUB
Cable ethernet
Cable de interfaz USB o
cable de interfaz en serie
Nota
● Cuando la velocidad en baudios de la
PT-9500PC esté establecida en 9.600
bps, cambie la velocidad en baudios del
PC a un valor adecuado. Para obtener
más información, consulte
“Configuración de la velocidad en
baudios de la computadora personal y la
PT-9500PC” (→ P.43).
Botón de
encendido

108
Mantenimiento
Las partes internas de la PT-9500PC se ensuciarán gradualmente con el uso. En esta sección se
describen los procedimientos para el mantenimiento de la PT-9500PC.
La etiqueta no se imprime
claramente
Si la etiqueta impresa contiene una línea
horizontal negra o los caracteres no están
claros, el cabezal de impresión y el rodillo del
cabezal pueden estar sucios.
■ Autolimpieza
Utilice la función de autolimpieza de la
PT-9500PC para eliminar la suciedad del
cabezal de impresión.
1
Presione el botón de apertura de la
cubierta y abra la cubierta del
compartimiento de la cinta.
2
Quite el casete de cinta.
3
Cierre la cubierta del compartimiento de
la cinta.
4
Presione el botón FEED/CUT.
→ La autolimpieza comenzará.
5
Presione el botón de apertura de la
cubierta y abra la cubierta del
compartimiento de la cinta.
6
Instale el casete de cinta que quitó y
cierre la cubierta del compartimiento de
la cinta.
Botón FEED/CUT

109
Apéndice
■ Limpieza del cabezal de impresión y del
rodillo del cabezal
Si el cabezal de impresión no se limpió con
la función de autolimpieza, lleve a cabo los
siguientes procedimientos para limpiar la
PT-9500PC.
1
Apague la PT-9500PC.
2
Presione el botón de apertura de la
cubierta y abra la cubierta del
compartimiento de la cinta.
3
Quite el casete de cinta.
4
Utilice un palillo de algodón para limpiar
el cabezal de impresión y el rodillo del
cabezal.
" Cabezal de impresión
" Rodillo del cabezal
5
Instale el casete de cinta que quitó y
cierre la cubierta del compartimiento de
la cinta.
Palillo de algodón
Cabezal de
impresión
Nota
● La PT-9500PC contiene un cortador para
cortar las etiquetas impresas. Tenga
especial cuidado de no tocar el cortador
cuando limpie la PT-9500PC.
● El cabezal de impresión se calienta
mucho durante el uso y puede seguir
caliente inmediatamente después. No
limpie la PT-9500PC inmediatamente
después de imprimir etiquetas.
Cabezal de impresión
Palillo de algodón

110
■ Otros métodos de limpieza
Utilice la cinta limpiadora TZ-CL6 con una
cinta de 1 1/2" (36 mm) de ancho (se vende
por separado) para limpiar fácilmente la
PT-9500PC.
1
Presione el botón de apertura de la
cubierta y abra la cubierta del
compartimiento de la cinta.
2
Quite el casete de cinta y coloque la
cinta limpiadora.
3
Cierre la cubierta del compartimiento de
la cinta.
4
Presione el botón FEED/CUT un par de
veces.
→ La limpieza comenzará.
5
Presione el botón de apertura de la
cubierta y abra la cubierta del
compartimiento de la cinta.
6
Quite la cinta limpiadora, ponga en su
lugar el casete de cinta que quitó y cierre
la cubierta del compartimiento de la
cinta.
Limpieza del cortador
Si las etiquetas impresas no se expulsan
correctamente de la PT-9500PC, limpie el
cortador para cortar las etiquetas.
1
Apague la PT-9500PC.
2
Presione el botón de apertura de la
cubierta y abra la cubierta del
compartimiento de la cinta.
3
Quite el casete de cinta.
4
Utilice un palillo de algodón para limpiar
el cortador.
Nota
● Para obtener más detalles sobre el uso de
la cinta limpiadora, consulte el manual
de instrucciones incluido con ésta.
Cuchilla del cortador
Palillo de
algodón
Sección de metal

111
Apéndice
5
Instale el casete de cinta que quitó y
cierre la cubierta del compartimiento de
la cinta.
Nota
● Tenga especial cuidado de no tocar el
cortador cuando limpie la PT-9500PC.
● El cabezal de impresión se calienta
mucho durante el uso y puede seguir
caliente inmediatamente después. No
limpie la PT-9500PC inmediatamente
después de imprimir etiquetas.

112
Solución de problemas
Para solucionar los problemas de la PT-9500PC, consulte la siguiente lista de posibles problemas.
P y R
Problema Causa Solución
La PT-9500PC no
imprime.
Se indica un error de
impresión.
El cable de interfaz está flojo.
Compruebe que el cable de interfaz está
conectado correctamente, que el casete de
cinta está instalado correctamente y que la
cubierta del compartimiento de la cinta está
cerrada.
El casete de cinta no está
insertado correctamente.
La cubierta del
compartimiento de la cinta
está abierta.
El cable de interfaz USB está
conectado durante una
conexión en serie.
Aparece cinta a rayas
durante la impresión.
Se ha terminado la cinta del
casete.
Instale un casete de cinta nuevo y, a
continuación, presione el botón FEED/CUT o
apague y encienda la PT-9500PC.
El botón de encendido
no se enciende ni parpa-
dea.
El cable de alimentación está
flojo.
Compruebe que el cable de alimentación está
conectado correctamente. Si el botón de
alimentación sigue sin encenderse ni
parpadear, contacte con el establecimiento en
el que adquirió la PT-9500PC o con un
representante de mantenimiento autorizado.
Aparece una línea hori-
zontal en blanco a lo
largo de la etiqueta
impresa.
El cabezal de impresión o el
rodillo está sucio.
Consulte “La etiqueta no se imprime
claramente” (→ P.108) y limpie el cabezal de
impresión y el rodillo principal.
Aparece un error de
transmisión de datos en
el PC.
El puerto seleccionado es
incorrecto.
Para Windows, seleccione el puerto correcto
desde la lista “Print the following port” del
cuadro de diálogo Properties de la impresora.
Para una conexión USB, seleccione PTUSB:
Para Windows
®
98/98 SE/Me o USB00n: Para
Windows
®
2000 Pro/XP.
Para una conexión en serie, seleccione
COM1: si el PC está conectado a COM1 o
COM2: si el PC está conectado a COM2.
Las velocidades en baudios
para el PC y la PT-9500PC
no son iguales.
Consulte “Configuración de la velocidad en
baudios de la computadora personal y la PT-
9500PC” (→ P.43) y cambie la velocidad en
baudios.

113
Apéndice
No se puede establecer
la velocidad en baudios
utilizando el asistente
“Change Baud Rate
Wizard” o las utilidades
de Brother PT-9500PC.
Error 99: el PC no puede
detectar la PT-9500PC.
Asegúrese de que la PT-9500PC está
encendida.
Asegúrese de que el cable de interfaz está
correctamente conectado.
Asegúrese de que el puerto COM donde se
conecta la PT-9500PC coincide con el puerto
COM seleccionado en el asistente “Change
Baud Rate Wizard”. (Muchos ordenadores
personales tienen más de un puerto COM y se
puede haber seleccionado COM2 por error en
el asistente “Change Baud Rate Wizard”)
Asegúrese de que el cable de interfaz USB no
está conectado a la PT-9500PC durante una
conexión en serie.
Error 1 o error 5: no se puede
utilizar el puerto en serie del
PC.
Cuando otro dispositivo de conexión en serie
está utilizando el mismo puerto COM para
Windows
®
NT 4.0/2000 Pro/XP, las etiquetas
no se pueden imprimir. Cambie el puerto
COM para el dispositivo de conexión en serie
o conecte la PT-9500PC a un puerto COM que
no esté en uso.
Dependiendo del PC, el puerto COM puede
desactivarse como puerto por defecto en la
fábrica. Consulte el manual de instrucciones
del PC o contacte al fabricante del PC para
activar el puerto COM.
<Compruebe el puerto COM>
(Para Windows
®
95/98)
Haga doble clic sobre el icono “System” en
“Control Panel”.
Haga clic sobre la ficha “Device Manager” y, a
continuación, haga clic sobre el signo más
situado junto a “Ports” (COM & LPT)
• Asegúrese de que COM1 y COM2 están en
la lista.
• Asegúrese de que no se visualiza ningún
símbolo de error.
El PC no es compatible con
la configuración inicial de la
velocidad en baudios,
115.200 bps, de la
PT-9500PC.
El PC NEC 98 System puede no ser compatible
con la configuración inicial de la velocidad en
baudios, 115.200 bps, de la PT-9500PC.
Consulte “Cambio de la velocidad en baudios”
(
→
P.107). Luego de cambiar la velocidad en
baudios, consulte “Configuración de la
velocidad en baudios de la computadora
personal y la PT-9500PC” (
→
P.43) y cambie la
velocidad en baudios a 57.600 bps o 9.600 bps.
Después de cortar las eti-
quetas, la PT-9500PC no
las expulsa correcta-
mente.
La cuchilla del cortador está
sucia.
Consulte “Limpieza del cortador” (→ P.110) y
limpie el cortador.
Problema Causa Solución

114
Especificaciones del producto
PT-9500PC
Elemento Especificación
Pantalla Indicadores DEL (verde/rojo)
Impresión
Método de impresión
Impresión laminada con transferencia de calor/
impresión térmica
Cabezal de impresión 360 ppp/384 puntos
Resolución de
impresión
Para casetes de cinta TZ: 360 ppp
Velocidad de impresión Para casetes de cinta TZ: Hasta 20 mm/seg
Ancho de impresión
máximo
27,1 mm
Botones
Botón de encendido
Botón FEED/CUT
Interfaz
Serie (RS-232C)
USB (compatible con USB 1.1)
Fuente de energía CA 120V 60 Hz (adaptador de CA (modelo AD-9000))
Consumo de energía Aprox. 30 W (durante la impresión)
Medidas 4 1/2" (an.) × 7 1/2" (prof.) × 5" (al.) (116 (an.)×189,6 (prof.)×127 (al.) mm)
Peso Aprox. 2,6 lb (1,2 kg)
Cortador Cortador automático completo/cortador automático medio

115
Apéndice
Entorno operativo
*1 Sólo compatible con Windows
®
2000 Professional (excepto Windows
®
2000 Server)
*2 Microsoft
®
Internet Explorer versión 3.02 o posterior es necesario para ejecutar el instalador.
Para Windows NT
®
4.0, se necesita Service Pack 6 o posterior e Internet Explorer versión 5.5 o posterior.
*3 Espacio disponible requerido para instalar el software con todas las opciones (excepto la Guía del
usuario en CD-ROM para Macintosh)
Elemento Especificación
Sistema Opera-
tivo
IBM PC o PC compati-
ble
Para una conexión en serie
Windows
®
95*
2
/98/98 SE/Me/NT 4.0*
2
/2000 Pro*
1
/XP
(Dispositivo preinstalado)
Dispositivo de preparación de puerto en serie (RS-232C)
Para una conexión USB
Windows
®
98/98 SE/Me/2000 Pro/XP
(Dispositivo preinstalado)
Dispositivo de preparación de puerto USB
Macintosh
Mac OS 8.6-9.x, Mac OS X 10.1-10.2.6
Dispositivo de preparación de puerto USB
Interfaz Puerto en serie, puerto USB (compatible con USB 1.1)
Disco duro
IBM PC o PC compati-
ble
Más de 70 MB de espacio disponible*
3
Macintosh Más de 100 MB de espacio disponible*
3
Memoria
IBM PC o PC compati-
ble
64 MB o más
Macintosh 24 MB o más de espacio disponible
Monitor
IBM PC o PC compati-
ble
SVGA, tarjeta gráfica de alta densidad o superior
Macintosh 256 colores o más
Otro Unidad de CD-ROM

116
Accesorios (sólo para EE.UU.)
Los siguientes suministros y accesorios están disponibles para su máquina P-touch. Puede pedirlos
directamente a Brother si su tienda no dispone de ellos.
■ Etiquetas Avery para P-touch:
Ideales para imprimir etiquetas de papel Avery de una en una (etiquetas impresas en negro sobre
fondo blanco).
■ Cintas laminadas de serie industrial:
Fuerza adhesiva superior: Cintas laminadas hasta dos veces más fuertes que nuestro adhesivo
estándar... Perfectas para superficies rugosas, difíciles o con textura.
Cinta adhesiva extrafuerte
*Todas las cintas tienen una longitud de 26,2" salvo que se indique lo contrario
Nº de producto Descripción Precio
AV1789 Etiquetas para carpetas de archivos (5/8" × 3-1/2") - 50 etiquetas/casete 12,99
AV1957 Etiquetas de direcciones de devolución (3/4" × 2-1/4") - 70 etiquetas/casete 12,99
AV2067 Etiquetas de direcciones (3/4" × 2-5/8") - 65 etiquetas/casete 12,99
Nº de producto Descripción Precio
TZS111 Negro sobre fondo transparente 1/4" (6 mm) 15,99
TZS121 Negro sobre fondo transparente 3/8" (9 mm) 17,99
TZS131 Negro sobre fondo transparente 1/2" (12 mm) 18,99
TZS135 Blanco sobre fondo transparente 1/2" (12 mm) 18,99
TZS141 Negro sobre fondo transparente 3/4" (18 mm) 21,99
TZS145 Blanco sobre fondo transparente 3/4" (18 mm) 21,99
TZS151 Negro sobre fondo transparente 1" (24 mm) 25,99
TZS155 Blanco sobre fondo transparente 1" (24 mm) 25,99
TZS161 Blanco sobre fondo transparente 1-1/2" (36 mm) 32,99
TZS211 Negro sobre fondo blanco 1/4" (6 mm) 15,99
TZS221 Negro sobre fondo blanco 3/8" (9 mm) 17,99
TZS231 Negro sobre fondo blanco 1/2" (12 mm) 18,99
TZS241 Negro sobre fondo blanco 3/4" (18 mm) 21,99
TZS251 Negro sobre fondo blanco 1" (24 mm) 25,99
TZS261 Negro sobre fondo blanco 1-1/2" (36 mm) 32,99
TZS611 Negro sobre fondo amarillo 1/4" (6 mm) 15,99
TZS621 Negro sobre fondo amarillo 3/8" (9 mm) 17,99
TZS631 Negro sobre fondo amarillo 1/2" (12 mm) 18,99
TZS641 Negro sobre fondo amarillo 3/4" (18 mm) 21,99
TZS651 Negro sobre fondo amarillo 1" (24 mm) 25,99
TZS661 Negro sobre fondo amarillo 1-1/2" (36 mm) 32,99
TZS941 Negro sobre fondo mate plateado 3/4" (18 mm) 25,99
TZS951 Negro sobre fondo mate plateado 1" (24 mm) 27,99
TZS961 Negro sobre fondo mate plateado 1-1/2" (36 mm) 35,99

117
Apéndice
Cintas de identificación flexibles: Adhesivo especial para doblar, envolver y crear indicaciones
Cintas de seguridad: Si la etiqueta se quita aparece un motivo de seguridad
Cintas de tela para transferencia por planchado: Se pueden usar con distintas telas y soportan
múltiples lavados
Casetes de limpieza del cabezal de impresión: Conservan y restablecen la calidad de impresión
■ Cintas laminadas:
Cintas laminadas de 1-1/2" (36 mm) de anchura
Cintas laminadas de 1" (24 mm) de anchura
* Todas las cintas tienen una longitud de 26,2" salvo que se indique lo contrario
Nº de producto Descripción Precio
TZFX231 Negro sobre fondo blanco 1/2" (12 mm) 18,99
TZFX241 Negro sobre fondo blanco 3/4" (18 mm) 21,99
TZFX251 Negro sobre fondo blanco 1" (24 mm) 25,99
TZFX261 Negro sobre fondo blanco 1-1/2" (36 mm) 32,99
Nº de producto Descripción Precio
TZSE4 Negro sobre fondo blanco 3/4" (18 mm) 29,99
Nº de producto Descripción Precio
TZFA3 Azul marino sobre fondo blanco 1/2" (12 mm) 24,99
Nº de producto Descripción Precio
TZCL6 1-1/2" (36 mm) - aprox. 100 usos 27,99
Nº de producto Descripción Precio
TZ161 Negro sobre fondo transparente 27,99
TZ261 Negro sobre fondo blanco 27,99
TZ661 Negro sobre fondo amarillo 27,99
Nº de producto Descripción Precio
TZ151 Negro sobre fondo transparente 22,99
TZ251 Negro sobre fondo blanco 23,99
TZ252 Rojo sobre fondo blanco 23,99
TZ354 Dorado sobre fondo negro 26,99
TZ355 Blanco sobre fondo negro 26,99
TZ451 Negro sobre fondo rojo 23,99
TZ651 Negro sobre fondo amarillo 23,99
TZB51
Negro sobre fondo naranja fluorescente - cinta de 16,4 pies de
longitud
28,99

118
Cintas laminadas de 3/4" (18 mm) de anchura
Cintas laminadas de 1/2" (12 mm) de anchura
Cintas laminadas de 3/8" (9 mm) de anchura
* Todas las cintas tienen una longitud de 26,2" salvo que se indique lo contrario
Nº de producto Descripción Precio
TZ141 Negro sobre fondo transparente 18,99
TZ145 Blanco sobre fondo transparente 20,99
TZ241 Negro sobre fondo blanco 20,99
TZ242 Rojo sobre fondo blanco 20,99
TZ243 Azul sobre fondo blanco 20,99
TZ344 Dorado sobre fondo negro 23,99
TZ345 Blanco sobre fondo negro 23,99
TZ441 Negro sobre fondo rojo 20,99
TZ541 Negro sobre fondo azul 20,99
TZ545 Blanco sobre fondo azul 23,99
TZ641 Negro sobre fondo amarillo 20,99
TZ741 Negro sobre fondo verde 20,99
TZB41
Negro sobre fondo naranja fluorescente - cinta de 16,4 pies de
longitud
24,99
TZM41 Negro sobre fondo transparente mate 20,99
TZWB41 Negro sobre motivo de Bugs Bunny 23,99
TZWS41 Negro sobre motivo de Silvestre y Piolín 23,99
TZWT41 Negro sobre motivo del Diablo de Tasmania 23,99
Nº de producto Descripción Precio
TZ131 Negro sobre fondo transparente 16,99
TZ135 Blanco sobre fondo transparente 17,99
TZ231 Negro sobre fondo blanco 17,99
TZ232 Rojo sobre fondo blanco 17,99
TZ334 Dorado sobre fondo negro 20,99
TZ335 Blanco sobre fondo negro 20,99
TZ631 Negro sobre fondo amarillo 17,99
Nº de producto Descripción Precio
TZ121 Negro sobre fondo transparente 14,99
TZ221 Negro sobre fondo blanco 16,99
TZ325 Blanco sobre fondo negro 18,99
TZ421 Negro sobre fondo rojo 16,99

119
Apéndice
Cintas laminadas de 1/4" (6 mm) de anchura
* Todas las cintas tienen una longitud de 26,2" salvo que se indique lo contrario
■ Opciones
Nº de producto Descripción Precio
TZ111 Negro sobre fondo transparente 12,99
TZ211 Negro sobre fondo blanco 14,99
TZ315 Blanco sobre fondo negro 17,99
Nº de producto Descripción Para su uso con Precio
PS9000 Servidor de impresión PT9500PC 499.95
Existen 4 sencillas formas de
hacer pedidos directos a Brother.
1. Llámenos al número gratuito 1-888-879-3232 y pague con una de las principales tarjetas de crédito.
2. Visite nuestra página Web www.brothermall.com
y pague con una de las principales tarjetas de crédito.
3. Rellene el formulario de pedido (al dorso) y envíenoslo por fax al número
1-800-947-1445
4. Rellene el formulario de pedido (al dorso) y envíenoslo por correo a la
dirección indicad.
Si aún no nos ha enviado la tarjeta de garantía de su máquina,
dedique unos minutos a registrarse en www.registermybrother.com

120
Índice alfabético
A
Accesorios ........................................... 10, 116
Activación de P-touch Editor.................. 71, 93
Activación de P-touch Quick Editor ..... 79, 101
Adaptador de CA ................................... 10, 15
Add or remove programs.............................. 46
Add/Remove Programs................................. 46
Adición de un símbolo................................. 86
Administrador .............................................. 26
Administrador de la computadora ................ 26
Ajustes del P-touch .................................... 106
Autolimpieza ............................................. 108
Autoridad de administrador.................... 56, 59
B
Banco de objetos ................................... 73, 95
Banco de propiedades............................ 72, 94
Bandeja de recogida .............................. 10, 22
Barra de herramientas de dibujo ............ 72, 94
Botón de apertura de la cubierta ............ 12, 20
Botón de encendido............................... 12, 19
Botón FEED/CUT.................................... 12, 21
C
Cabezal de impresión ................................ 109
Cable de alimentación ........................... 10, 15
Cable de interfaz en serie....................... 10, 18
Cable de interfaz USB............................ 10, 17
Calendario ................................................... 73
Cambio de color del fondo .......................... 82
Captura de pantalla...................................... 73
Casete de cinta....................................... 10, 20
Casetes TZ ................................................... 20
Catálogo de cintas........................................ 11
CD-ROM ............................................... 11, 99
Chooser ....................................................... 54
Cinta limpiadora ........................................ 110
Cintas laminadas........................................ 116
Clips de arte........................................... 73, 95
Código de barras............................ 73, 95, 104
Condiciones de impresión.......... 75, 83, 87, 96
Conéctese a un puerto USB.......................... 37
Conexión a la fuente de alimentación .......... 15
Conexión a un puerto en serie ............... 18, 38
Conexión a un puerto USB........................... 17
Conexión a una computadora personal........ 16
Conexión de la PT-9500PC .......................... 15
Contact Information ................................... 122
Controlador de impresora .......... 24, 37, 49, 52
Cortador .................................................... 110
Crear imagen ......................................... 73, 95
Cubierta del compartimiento de la cinta ...... 12
D
Desinstalación de P-touch Editor ........... 54, 65
Desinstalación de P-touch Quick Editor
.. 54, 67
Desinstalación del software ............. 46, 54, 65
E
Eliminación del controlador de impresora
.......................................................... 55, 68
Elimine el controlador de impresora PT-9500PC
................................................................. 47
Entorno operativo ...................................... 115
Especificación de la forma del texto............. 81
Especificación del tamaño de la etiqueta ..... 80
Especificaciones......................................... 114
Etiquetas ................................................ 70, 92
Etiquetas Avery .................................... 20, 116
Extracción de la hoja de respaldo de la etiqueta
................................................................. 89
F
Fecha y hora .......................................... 73, 95
Formato del texto......................................... 85
Fusión de un campo de base de datos.......... 95
G
Guía de usuario del CD-ROM...................... 99
H
Help ............................................................ 76
I
Imagen................................................... 73, 95
Importación de texto.............................. 83, 86
Impresión................................... 75, 83, 87, 96
Impresora de red.................................. 41, 107
Información de contacto ............................ 122
Inicio de P-touch AV Editor.......................... 84
Inserción de símbolos .................................. 82
Instalación ................................. 24, 25, 49, 56
Instalación avanzada ............................. 33, 35

121
Apéndice
Instalación básica......................................... 26
Instalación de la bandeja de recogida .......... 22
Instalación del casete de cinta...................... 20
Instalación del controlador de impresora ..... 61
Interruptor de ID USB .......................... 12, 106
L
Lámpara de ERROR...................................... 12
Lámparas ..................................................... 13
M
Mac OS 8.6–9.x........................................... 49
Mac OS X 10.1–10.2.6................................. 56
Macintosh ........................................ 49, 56, 91
Mantenimiento........................................... 108
Marco decorativo......................................... 73
Minimización de P-touch Quick Editor ........ 83
Modo ID USB ............................................ 106
O
Organizar el texto .................................. 73, 95
P
P y R .......................................................... 112
Palillo para etiquetas.............................. 10, 89
Precauciones generales .................................. 4
Preparaciones .............................................. 14
Print Center............................................ 64, 68
Propiedades de diseño ........................... 72, 94
Propiedades de fuentes ................................ 94
Propiedades de impresión ............................ 72
Propiedades de la página ....................... 72, 94
Propiedades del texto............................. 72, 94
PS-9000 ..................................................... 119
PT-9500PC................................................... 10
P-touch AV Editor ............................ 24, 35, 84
P-touch Editor ................ 24, 32, 49, 56, 71, 93
P-touch Quick Editor.... 24, 33, 51, 59, 79, 101
Puerto en serie ....................................... 12, 18
Puerto USB ............................................ 12, 17
R
Referencia Rápida........................................ 11
Rodillo del cabezal .................................... 109
Rótulo.................................................... 74, 95
S
Salida de etiquetas ....................................... 12
Selección de la impresora ...................... 54, 64
Servidor de impresión ................................ 119
Servidor de impresora PS-9000 .................... 41
Símbolo ....................................................... 73
Sistema operativo......................................... 24
Software....................................................... 24
Solución de problemas .............................. 112
Soporte para la bandeja de recogida ............ 12
T
Tabla ........................................................... 73
Texto ........................................................... 73
Tomacorriente para el adaptador de CA....... 12
U
Utilización de este manual ............................ 3
Utilización del historial de texto ............ 81, 87
V
Velocidad en baudios .......................... 43, 107
Velocidad en baudios de la computadora
personal y la PT-9500PC.......................... 43
Ventana de diseño ................................. 72, 94
Vista frontal ................................................. 12
Vista posterior.............................................. 12
W
Windows ............................................... 25, 69

122
Voz 1-877-4-PTouch, o Fax 1-901-379-1210
Los centros de servicio no prestan asistencia operativa. Consulte “Asistencia operativa”.
Si necesita un centro de servicio local, llame al teléfono 1-800-284-HELP (4357)
Centros de servicio
para averiguar cuál es el centro de servicio autorizado que le queda más cerca.
Nota: Llame al centro de servicio antes de desplazarse.
Asistencia operativa
Si necesita asistencia técnica y operativa, puede llamar al Servicio de atención al cliente de Brother en:
Asistencia por Internet
Para obtener información sobre productos y descargar los controladores más recientes: http://www.brother.com
Para adquirir accesorios y determinados productos Brother: http://www.brothermall.com
Accesorios y suministros
Para pedir accesorios y suministros Brother pagando con Visa, MasterCard, Discover o American Express,
puede llamar al número gratuito 1-888-879-3232 o rellenar el formulario de pedido que encontrará en la
Guía del usuario y enviar ambas caras del formulario por fax al número 1-800-947-1445.
Para adquirir accesorios en Internet: http://www.brothermall.com
Para hacer su pedido por correo o pagar con talón, rellene el formulario de pedido de accesorios y envíelo
con el abono a nombre de:
Brother International Corporation
Attn: Consumer Accessory Division
P.O. Box 341332
Bartlett, TN 38184-1332
Sistema de respuesta por fax
El Servicio de atención al cliente de Brother ha instalado un sencillo sistema de respuesta por fax que le
permitirá obtener respuesta instantánea a preguntas técnicas frecuentes, así como información sobre todos
los productos de Brother. Este sistema está disponible 24 horas al día, 7 días a la semana. Puede usar el
sistema para enviar la información a cualquier número de fax, no sólo al número desde el que llama.
Llame al 1-800-521-2846 y siga las indicaciones de voz para recibir por fax instrucciones sobre cómo
usar el sistema, así como un índice de los temas de respuesta por fax.
Información de contacto (sólo para EEUU)

Adjuntamos este formulario de pedido para su comodidad, para el caso de que su tienda minorista no disponga
de los artículos que necesita. Para hacer su pedido por correo, envíe este formulario cumplimentado, junto con
el abono correspondiente, a la dirección que se indica a continuación. Si desea pagar con tarjeta de crédito:
llame al número gratuito 1-888-879-3232, envíe por fax el formulario cumplimentado al número 1-800-947-
1445 o visite nuestro sitio Web en http://www.brothermall.com. Consulte el nº de producto y el precio en la
lista de accesorios que se incluye en la Guía del usuario.
FORMULARIO DE PEDIDO DE ACCESORIOS PARA LA P-TOUCH (sólo para Estados Unidos)
Estimado cliente:
Nº de producto
Descripción
Cantidad Precio
Para cumplimentar el formulario de pedido:
Subtotal de accesorios / suministros:
$
Los residentes de AZ, CA, CO, CT,
FL, GA, IL, LA, MA, MD, MI, MN,
MO, NC, NJ, NV, NY, OH, PA, TN,
TX, VA, WA, WI deberán añadir el
impuesto aplicable sobre la venta:
$
Opciones de envío y manipulación $
Elija una opción:
•Flete normal:
•
Territorio continental de EEUU ($5.75)
Alaska y Hawaii ($8.75)
GU, PR, VI ($15.75)
•Flete aéreo 48 horas
(Sólo en territorio continental
de EEUU): $8.75
•Entrega al día siguiente
(Sólo en territorio continental
de EEUU): $14.75
TOTAL A PAGAR $
No se admiten pedidos contra reembolso
Método de abono (marque uno)
Nombre:
( )Visa ( ) Master Card ( ) Discover
Dirección:
( ) Talón/Giro postal ( ) American Express
Localidad:
Estado: Número de cuenta
Código postal: Fecha de caducidad
Nº de teléfono durante el día: Firma
Nº de fax durante el día:
Dirección de facturación (si es distinta de la dirección de envío indicada a la
izquierda)
Correo electrónico:
Número de modelo de su máquina:
Los precios están sujetos a cambios sin previo aviso. Todos los precios
se indican en dólares de EEUU.
1. Revise el reverso de este formulario y
seleccione los artículos que desee.
2. Cumplimente el formulario anterior, indicando
la cantidad de cada artículo.
3. Sume las columnas y anote el total en la
línea “Subtotal de suministros/accesorios”.
4. Añada el correspondiente impuesto sobre la
venta y los gastos de envío y manipulación.
5. Escriba su nombre y dirección con letra
clara de imprenta en el espacio que sigue.
6. Haga su pedido
a.Llame a cualquier hora al número gratuito
1-888-879-3232
b.Haga su pedido por Internet en
www.brothermall.com
c.Envíe por fax el formulario cumplimentado
al número 1-800-947-1445
d.Envíe por correo el formulario cumplimentado
junto con el correspondiente
abono a:
BROTHER INTERNATIONAL CORP.
Attn: Consumer Accessory Div.
P.O.Box 341332
Bartlett, TN 38184-1332
La página se está cargando...

Adjuntamos este formulario de pedido para su comodidad, para el caso de que su tienda minorista no disponga
de los artículos que necesita. Para hacer su pedido por correo, envíe este formulario cumplimentado, junto con
el abono correspondiente, a la dirección que se indica a continuación. Si desea pagar con tarjeta de crédito:
llame al número gratuito 1-888-879-3232, envíe por fax el formulario cumplimentado al número 1-800-947-
1445 o visite nuestro sitio Web en http://www.brothermall.com. Consulte el nº de producto y el precio en la
lista de accesorios que se incluye en la Guía del usuario.
FORMULARIO DE PEDIDO DE ACCESORIOS PARA LA P-TOUCH (sólo para Estados Unidos)
Estimado cliente:
Nº de producto
Descripción
Cantidad Precio
Para cumplimentar el formulario de pedido:
Subtotal de accesorios / suministros:
$
Los residentes de AZ, CA, CO, CT,
FL, GA, IL, LA, MA, MD, MI, MN,
MO, NC, NJ, NV, NY, OH, PA, TN,
TX, VA, WA, WI deberán añadir el
impuesto aplicable sobre la venta:
$
Opciones de envío y manipulación $
Elija una opción:
•Flete normal:
•
Territorio continental de EEUU ($5.75)
Alaska y Hawaii ($8.75)
GU, PR, VI ($15.75)
•Flete aéreo 48 horas
(Sólo en territorio continental
de EEUU): $8.75
•Entrega al día siguiente
(Sólo en territorio continental
de EEUU): $14.75
TOTAL A PAGAR $
No se admiten pedidos contra reembolso
Método de abono (marque uno)
Nombre:
( )Visa ( ) Master Card ( ) Discover
Dirección:
( ) Talón/Giro postal ( ) American Express
Localidad:
Estado: Número de cuenta
Código postal: Fecha de caducidad
Nº de teléfono durante el día: Firma
Nº de fax durante el día:
Dirección de facturación (si es distinta de la dirección de envío indicada a la
izquierda)
Correo electrónico:
Número de modelo de su máquina:
Los precios están sujetos a cambios sin previo aviso. Todos los precios
se indican en dólares de EEUU.
1. Revise el reverso de este formulario y
seleccione los artículos que desee.
2. Cumplimente el formulario anterior, indicando
la cantidad de cada artículo.
3. Sume las columnas y anote el total en la
línea “Subtotal de suministros/accesorios”.
4. Añada el correspondiente impuesto sobre la
venta y los gastos de envío y manipulación.
5. Escriba su nombre y dirección con letra
clara de imprenta en el espacio que sigue.
6. Haga su pedido
a.Llame a cualquier hora al número gratuito
1-888-879-3232
b.Haga su pedido por Internet en
www.brothermall.com
c.Envíe por fax el formulario cumplimentado
al número 1-800-947-1445
d.Envíe por correo el formulario cumplimentado
junto con el correspondiente
abono a:
BROTHER INTERNATIONAL CORP.
Attn: Consumer Accessory Div.
P.O.Box 341332
Bartlett, TN 38184-1332
La página se está cargando...
Transcripción de documentos
Quick Reference Referencia rápida Referencia rápida Introducción Gracias por adquirir la unidad PT-9500PC. La PT-9500PC (de aquí en adelante, “esta unidad”) es una impresora de etiquetas que permite imprimir fácilmente etiquetas personalizadas cuando se conecta a una computadora. Este manual contiene diversos procedimientos básicos y precauciones para utilizar la P-touch. Léalo antes de utilizar la unidad. Guarde este manual en un lugar seguro para futuras consultas. ■ Declaración de conformidad de la Federal Communications Commission (Comisión federal de comunicaciones, FCC) (sólo para Estados Unidos) Parte responsable : Brother International Corporation 100 Somerset Corporate Boulevard Bridgewater, NJ 08807-0911 USA TEL: (908) 704-1700 declara que el producto Nombre del producto : Impresora de etiquetas P-touch de Brother Número de modelo : PT-9500PC cumple con la Parte 15 de las Normas de la FCC. El funcionamiento está sujeto a las dos condiciones siguientes: (1) este dispositivo no puede causar interferencias perjudiciales, y (2) este dispositivo debe aceptar cualquier interferencia que reciba, que incluye interferencias que puedan causar un funcionamiento no deseado. Este equipo se ha comprobado y cumple los límites establecidos para un dispositivo digital de clase B, conforme a la Parte 15 de la normativa de la FCC. Estos límites se han diseñado para proporcionar una protección razonable contra las interferencias indeseables en una instalación doméstica. Este equipo genera, utiliza y puede emitir energía de radiofrecuencia y, si no se instala y se usa según las instrucciones, puede causar interferencias perjudiciales a las comunicaciones de radio. No obstante, no se garantiza que no se producirán interferencias en una instalación específica. Si este equipo causara interferencias perjudiciales en la recepción de radio o de televisión, lo cual se puede comprobar apagando y encendiendo el dispositivo, el usuario puede corregir la interferencia llevando a cabo una o más de las medidas siguientes: - Volver a orientar o cambiar de sitio la antena de recepción Aumentar la separación entre el equipo y el receptor. Conectar el equipo a una toma o a un circuito diferente del que está conectado el receptor. Consultar con el distribuidor o con un técnico experto en radio y TV. Debe usarse el cable de interfaz que se incluye para garantizar la conformidad con los límites para un dispositivo digital de Clase B. - Los cambios o las modificaciones no expresamente aprobados por Brother Industries, Ltd., anulan la autorización del usuario para utilizar el equipo. Los números de patente y los números de publicación de patente relacionados con este producto se indican a continuación: USP4839742 USP4976558 USP5009530 USP5120147 USP4927278 USP4983058 USP5069557 2 Utilización de este manual La PT-9500PC incluye la siguiente Referencia Rápida. Consulte la Referencia Rápida para utilizar la PT-9500PC según sus necesidades. Manual Referencia Rápida (este manual) Archivos de ayuda sobre el software Para la preparación y el funcionamiento de la PT-9500PC y para la instalación del software ! Utilización del P-touch Editor Versión 4.0 para Windows ! ! Utilización del P-touch Editor Versión 3.2 para Macintosh ! ! Utilización del P-touch Quick Editor ! ! Utilización del P-touch AV Editor ! ! Manual de CD-ROM ! 3 PRECAUCIONES GENERALES ■ P-touch 9500PC ● La PT-9500PC es un equipo de precisión. No la deje caer ni la someta a golpes fuertes. ● No tome ni levante la PT-9500PC de la cubierta del compartimiento de la cinta. La cubierta podría salirse y la PT-9500PC podría caerse y dañarse. ● La PT-9500PC puede fallar si se deja cerca de un televisor, una radio, etc. No instale la PT-9500PC cerca de ningún aparato que pueda provocar interferencias electromagnéticas. ● Mantenga la PT-9500PC alejada de la luz del sol directa. ● No utilice la PT-9500PC en zonas con acumulación de polvo, altas temperaturas o con un alto grado de humedad, ni en zonas donde pueda congelarse. La PT-9500PC podría fallar o dejar de funcionar. ● No limpie la PT-9500PC con diluyente, benceno, alcohol, ni otros disolventes orgánicos. Podría desprenderse el acabado de la PT-9500PC y la caja de la PT-9500PC podría dañarse. En caso de que esté sucia, limpie la PT-9500PC con un paño suave y seco. ● No deje ningún objeto de goma o vinilo sobre la PT-9500PC durante mucho tiempo. La PT-9500PC podría mancharse. ● No ponga objetos pesados ni objetos que contengan agua sobre la PT-9500PC. Si cayera agua dentro de la PT-9500PC o cualquier otro objeto extraño, contacte con la tienda minorista donde compró la PT-9500PC o con su centro de servicio local autorizado. Si ha caído agua o cualquier objeto extraño dentro de la PT-9500PC y continúa utilizándola, el equipo podría dañarse u ocasionar lesiones personales. ● No toque el cortador. Podría ocasionar lesiones personales. Tenga especial cuidado cuando abra la cubierta del compartimiento de la cinta para cambiarla. ● No introduzca ningún objeto ni bloquee la salida de etiquetas, el tomacorriente para el adaptador de CA, el puerto USB o el puerto en serie. ● No toque ninguna pieza de metal que esté situada cerca del cabezal de impresión. El cabezal de impresión se calienta mucho durante el uso e inmediatamente después. No lo toque directamente con las manos. ● Utilice sólo los cables de interfaz incluidos con la PT-9500PC (cable de interfaz USB, cable de interfaz en serie). ● Utilice sólo accesorios y repuestos originales de Brother. No utilice ningún accesorio o repuesto no autorizado. ■ Adaptador de CA ● Utilice sólo el adaptador de CA incluido con la PT-9500PC. ● Cuando no esté previsto utilizar la PT-9500PC por un largo periodo de tiempo, desenchufe el cable de alimentación. ■ Cinta (casete de cinta) ● Con esta máquina utilice exclusivamente cintas Brother TZ o etiquetas Brother/Avery AV. No utilice cintas que no tengan la marca o . ● No tire de la cinta, el casete de cinta podría dañarse. ● Si la etiqueta está adherida a una superficie húmeda, sucia o aceitosa es posible que se despegue. Antes de fijar la etiqueta, limpie la superficie donde va a ser fijada. ● Dependiendo de las condiciones ambientales, así como del material, el estado, la aspereza y la forma de la superficie donde será fijada, es posible que parte de la cinta no se fije adecuadamente o que la etiqueta se despegue. ● Para comprobar la fuerza de adhesión de la etiqueta o antes de utilizarla en situaciones en que la seguridad preocupe especialmente, pruebe la etiqueta fijando un pequeño fragmento en un área discreta de la superficie en cuestión. ● Si se utiliza la etiqueta en el exterior, los rayos ultravioletas, el viento y la lluvia pueden desteñir el color de la etiqueta y los bordes pueden despegarse. ● Las marcas hechas con tintas al óleo o al agua pueden verse a través una etiqueta pegada sobre ellas. Para ocultar las marcas, utilice dos etiquetas superpuestas o utilice una etiqueta de color oscuro. ● No utilice casetes de cinta vacíos. ● No exponga los casetes de cinta directamente a la luz del sol, a condiciones de altas temperaturas y humedad, o a concentraciones de polvo. Guárdelos en un lugar fresco y oscuro. Utilice los casetes de cinta apenas abiertos. 4 ● Tenga en cuenta que Brother Co., Ltd. no se responsabiliza por ningún daño, etc., que pueda resultar del incumplimiento de las precauciones descritas. ● Avery® es una marca comercial registrada de AVERY DENNISON CORPORATION. ■ CD-ROM ● No raye el CD-ROM. ● No someta el CD-ROM a temperaturas extremadamente altas ni extremadamente bajas. ● No ponga objetos pesados sobre el CD-ROM ni lo someta a presiones. ■ Con respecto al uso del software ● El software contenido en el CD-ROM está destinado exclusivamente para su uso con la PT-9500PC. Puede ser instalado en varias computadoras personales para su empleo en oficinas, etc. 5 Índice 1 Información previa al uso ........................................................................ 9 Confirmación de los accesorios incluidos ........................................................................10 Términos relacionados con la PT-9500PC .......................................................................12 Vista frontal ....................................................................................................................................12 Vista posterior ................................................................................................................................12 Visualización de las lámparas .........................................................................................................13 Preparaciones previas a la creación de etiquetas ............................................................14 Conexión de la PT-9500PC ..............................................................................................15 Conexión a la fuente de alimentación ............................................................................................15 Conexión a una computadora personal ..........................................................................................16 Instalación del casete de cinta .........................................................................................20 Cinta autorizada .............................................................................................................................20 Instalación del casete de cinta. .......................................................................................................20 Instalación de la bandeja de recogida .............................................................................22 2 Instalación del software ......................................................................... 23 Tipos de software utilizados ............................................................................................24 Sistemas con Windows ....................................................................................................25 Precauciones de instalación ...........................................................................................................26 Instalación mediante la Instalación básica ......................................................................................26 Instalación de P-touch Editor exclusivamente .................................................................................32 Instalación de P-touch Quick Editor exclusivamente ......................................................................33 Instalación de P-touch AV Editor exclusivamente ...........................................................................35 Instalación del controlador de impresora exclusivamente ...............................................................37 Configuración de la velocidad en baudios de la computadora personal y la PT-9500PC ................43 Desinstalación del software ............................................................................................................46 La impresora ya no se utiliza ..........................................................................................................47 Sistemas con Mac OS 8.6–9.x ..........................................................................................49 IInstalación de P-touch Editor y del controlador de impresora ........................................................49 Instalación de P-touch Quick Editor y del controlador de impresora ...............................................51 Instalación del controlador de impresora exclusivamente ...............................................................52 Selección de la impresora ...............................................................................................................54 Desinstalación del software ............................................................................................................54 Sistemas con Mac OS X 10.1 o posterior .........................................................................56 Instalación de P-touch Editor ..........................................................................................................56 Instalación de P-touch Quick Editor ...............................................................................................59 Instalación del controlador de impresora ........................................................................................61 Selección de la impresora ...............................................................................................................64 Desinstalación del software ............................................................................................................65 6 3 Creación de etiquetas: Versión para Windows ...................................... 69 Creación de etiquetas ......................................................................................................70 Creación de etiquetas utilizando P-touch Editor .............................................................71 Activación de P-touch Editor ..........................................................................................................71 Ventana de diseño ..........................................................................................................................72 Creación de un rótulo ....................................................................................................................74 Impresión de etiquetas ...................................................................................................................75 Utilización de “Help” .....................................................................................................................76 Creación de otros tipos de etiquetas ...............................................................................................78 Creación de etiquetas utilizando P-touch Quick Editor ...................................................79 Activación de P-touch Quick Editor ................................................................................................79 Uso sencillo ...................................................................................................................................80 Otras funciones ..............................................................................................................................80 Creación de etiquetas utilizando P-touch AV Editor ........................................................84 Inicio de P-touch AV Editor ............................................................................................................84 Funcionamiento básico ..................................................................................................................85 Otras funciones ..............................................................................................................................85 Después de la impresión ..................................................................................................89 Extracción de la hoja de respaldo de la etiqueta .............................................................................89 4 Creación de etiquetas: Versión para Macintosh ..................................... 91 Creación de etiquetas ......................................................................................................92 Creación de etiquetas utilizando P-touch Editor .............................................................93 Activación de P-touch Editor ..........................................................................................................93 Ventana de diseño ..........................................................................................................................94 Creación de un rótulo ....................................................................................................................95 Impresión de etiquetas ...................................................................................................................96 Utilización de la Guía de usuario del CD-ROM .............................................................................99 Creación de etiquetas utilizando P-touch Quick Editor .................................................101 Activación de P-touch Quick Editor ..............................................................................................101 Utilización de P-touch Quick Editor .............................................................................................101 Después de la impresión ................................................................................................102 5 Apéndice ............................................................................................. 103 Creación de etiquetas de códigos de barras ..................................................................104 Resumen de códigos de barras .....................................................................................................104 Precauciones para la impresión de las etiquetas de código de barras ............................................105 Cambio de los ajustes del P-touch .................................................................................106 Cambio del modo ID USB ............................................................................................................106 Utilización de varios ordenadores ................................................................................................107 Cambio de la velocidad en baudios ..............................................................................................107 Mantenimiento ..............................................................................................................108 La etiqueta no se imprime claramente ..........................................................................................108 Limpieza del cortador ...................................................................................................................110 Solución de problemas ..................................................................................................112 P y R ............................................................................................................................................112 Especificaciones del producto .......................................................................................114 PT-9500PC ...................................................................................................................................114 Entorno operativo .........................................................................................................................115 7 Accesorios (sólo para EE.UU.) .......................................................................................116 Índice alfabético ............................................................................................................120 Información de contacto (sólo para EEUU) ...................................................................122 8 1 Información previa al uso Este capítulo contiene información que debe ser confirmada antes de utilizar la PT-9500PC. Confirmación de los accesorios incluidos .....................................................10 Términos relacionados con la PT-9500PC .....................................................12 Preparaciones previas a la creación de etiquetas ..........................................14 Conexión de la PT-9500PC............................................................................15 Instalación del casete de cinta ......................................................................20 Instalación de la bandeja de recogida ...........................................................22 Confirmación de los accesorios incluidos Abra la caja y confirme que estén incluidos los siguientes elementos. Si alguno de estos elementos falta o está dañado, por favor, contacte con la tienda minorista donde compró la PT-9500PC. ■ PT-9500PC Impresora de etiquetas ■ Adaptador de CA (modelo AD-9000) Se conecta al cable de alimentación. ■ Cable de alimentación Se conecta a un enchufe (CA 120V). ■ Cable de interfaz USB Este cable se utiliza para conectar la PT-9500PC al puerto USB de una computadora personal. 10 ■ Cable de interfaz en serie Este cable se utiliza para conectar la PT-9500PC al puerto en serie de una computadora personal. ■ Casete de cinta Este casete contiene la cinta para las etiquetas. ■ Palillo para etiquetas Se utiliza cuando resulta difícil quitar la parte trasera de una etiqueta impresa. El palillo para etiquetas está instalado dentro de la cubierta del compartimiento de la cinta de la PT-9500PC. ■ Bandeja de recogida La bandeja recoge las etiquetas impresas que expulsa la PT-9500PC. Información previa al uso ■ Referencia Rápida (este manual) Guárdelo para futuras consultas. ■ CD-ROM El CD-ROM contiene, entre otras cosas, el software que debe instalarse en una computadora personal. ■ Catálogo de cintas Este catálogo contiene una lista de casetes de cinta diseñados exclusivamente para la serie de impresoras P-touch. 11 Términos relacionados con la PT-9500PC Esta sección identifica los principales términos relacionados con la PT-9500PC. Vista frontal Cubierta del compartimiento de la cinta Salida de etiquetas Botón de apertura de la cubierta Lámpara de ERROR Botón de encendido (con lámpara) Botón FEED/CUT Soporte para la bandeja de recogida Nota ● Si la cubierta del compartimiento de la cinta queda abierta, podría acumularse polvo en el cabezal de impresión. Cierre siempre la cubierta. Vista posterior Tomacorriente para el adaptador de CA Interruptor de ID USB Puerto en serie Puerto USB Nota ● El interruptor de ID USB generalmente se configura en la posición “2”. Para obtener más información, consulte “Cambio del modo ID USB” (→ P.106). 12 Visualización de las lámparas Información previa al uso Puede determinarse cuál es el estado de la PT-9500PC por la lámpara del botón de encendido (verde) y la lámpara de ERROR (roja). Estado de la lámpara Botón de encendido (verde) Lámpara de ERROR (roja) Encendida No encendida Estado en espera de la PT-9500PC — Parpadeando No encendida Recibiendo datos — Recibiendo datos No hay casete de cinta Instale el casete de cinta y cierre la cubierta del compartimiento de la cinta. Recibiendo datos La cubierta del compartimiento de la cinta está abierta. Cierre la cubierta. Mientras la PT-9500PC está en espera No hay casete de cinta Instale el casete de cinta y cierre la cubierta del compartimiento de la cinta. Mientras la PT-9500PC está en espera La cubierta del compartimiento de la cinta está abierta. Cierre la cubierta. Durante la impresión No hay casete de cinta Casete de cinta incorrecto Instale el casete de cinta correcto y cierre la cubierta del compartimiento de la cinta. Durante la impresión La cubierta del compartimiento de la cinta está abierta. Cierre la cubierta. Casete de cinta vacío Instale un casete de cinta que tenga cinta y cierre la cubierta del compartimiento de la cinta. Error de transmisión La PT-9500PC volverá a estar en espera después de 5 segundos. Error en el cortador Compruebe que la cinta no está atascada en la PT-9500PC. Si es necesario, apague la PT-9500PC y vuelva a encenderla. Si la lámpara de ERROR continúa parpadeando, contacte con el establecimiento minorista donde compró la PT-9500PC o con su centro de servicio local autorizado. Parpadeando Encendida Encendida Encendida Encendida Encendida Encendida Parpadeando Parpadeando a intervalos rápidos Parpadeando a intervalos muy rápidos Estado Error en el soporte del rodillo Error en la EEPROM Error en el tablero de circuitos Solución Apague la PT-9500PC y vuelva a encenderla. Si la lámpara de ERROR continúa parpadeando, contacte con el establecimiento minorista donde compró la PT-9500PC o con su centro de servicio local autorizado. 13 Preparaciones previas a la creación de etiquetas Antes de crear etiquetas con la PT-9500PC, son necesarios los siguientes preparativos. Nota ● Los procedimientos de conexión varían dependiendo del sistema operativo instalado en la computadora personal y de si se utiliza una conexión en serie o una conexión USB. Para obtener más información, consulte “Instalación del software” (→ P.23). Instalación del software Instale el controlador de impresora para utilizar la PT-9500PC como impresora con la computadora personal e instale el software de diseño de etiquetas. Para obtener más información, consulte “Instalación del software” (→ P.23). Conexión de la PT-9500PC Conecte la PT-9500PC a la fuente de alimentación y a la computadora personal. Para obtener más información, consulte “Conexión de la PT-9500PC” (→ P.15). Creación de etiquetas Cuando haya terminado de preparar la PT-9500PC, comience a crear etiquetas. Para obtener más información, consulte “Creación de etiquetas: Versión para Windows” (→ P.69) o “Creación de etiquetas: Versión para Macintosh” (→ P.91). 14 Conexión de la PT-9500PC Conecte la PT-9500PC a la fuente de alimentación y a la computadora personal. Inserte el cable de alimentación en el 3 enchufe (CA 120V). Información previa al uso Conexión a la fuente de alimentación Conecte el cable de alimentación al 1 adaptador de CA. Nota Inserte el conector del adaptador de CA 2 en el tomacorriente para el adaptador de CA situado en la parte trasera de la PT-9500PC. ● Cuando haya terminado de utilizar la PT-9500PC, desenchufe el cable de alimentación de la fuente de alimentación y el adaptador de CA de la PT-9500PC y guárdelos para futuros usos. ● Al retirar el adaptador de CA, no tire del cable. Los hilos del cable del adaptador de CA podrían romperse. ● No utilice ningún otro adaptador de CA que no sea el que viene incluido en la PT-9500PC. La PT-9500PC podría fallar. 15 Conexión a una computadora personal Conecte la PT-9500PC a una computadora personal utilizando los cables de interfaz incluidos con el producto. Los cables de interfaz utilizados para la conexión con un puerto USB y un puerto en serie son diferentes. Windows® 95/NT4.0 Windows® 98/98 SE/ Me/2000 Pro/XP Conexión a un puerto en serie Realice la conexión a un puerto en serie. Mac OS 8.6-9.x Mac OS X 10.1-10.2.6 Instalación básica Realice la conexión a un puerto USB. Nota ● No conecte el cable de interfaz en serie y el cable de interfaz USB a la PT-9500PC al mismo tiempo. La PT-9500PC podría fallar. Nota ● No conecte el cable de interfaz USB a una computadora personal hasta que el software haya sido instalado. ● Si conecta el cable de interfaz USB a una computadora personal antes de que el software haya sido instalado, aparecerá el siguiente cuadro de diálogo. Haga clic sobre [Cancel] y retire el cable de interfaz USB. 16 Inserte la clavija del extremo del cable de 2 interfaz USB en el puerto USB situado en la parte trasera de la PT-9500PC. Información previa al uso ■ Conexión a un puerto USB Siga los siguientes pasos para conectar la PT-9500PC al puerto USB de una computadora personal que funciona con Windows® 98/98 SE/Me/2000 Pro/XP, mediante la “Instalación básica” (→ P.26), o para conectarla al puerto USB de una Macintosh. Nota ● El cable de interfaz USB se conecta a una computadora personal que funciona con Windows mientras el software se está instalando, y se conecta a una Macintosh después de que el software se haya instalado. No conecte la PT-9500PC a una computadora personal hasta que aparezca una instrucción que le indique que debe hacerlo. Inserte la clavija del extremo del cable de 3 interfaz USB en el puerto USB de la computadora personal. Nota ● Cuando realice una conexión USB a través de un concentrador de red, es posible que no se realice una conexión correcta debido al tipo de concentrador utilizado. Si esto ocurre, conecte la PT-9500PC a una computadora personal directamente con el cable de interfaz USB. ● La PT-9500PC no puede conectarse al puerto USB de una computadora personal que funcione con Windows® 95/NT 4.0. En este caso, la PT-9500PC debe conectarse a un puerto en serie. Prepare el cable de interfaz USB que se 1 incluye con el producto. • La ubicación del puerto USB varía según la computadora personal. Para obtener más información, consulte el manual de instrucciones de la computadora personal. Nota ● Para utilizar la PT-9500PC, se debe instalar el software en la computadora personal. Consulte “Instalación del software” (→ P.23). Realice la conexión al puerto USB de la PT-9500PC. Realice la conexión a un puerto USB de una computadora personal. 17 ■ Conexión a un puerto en serie Las computadoras personales que funcionan con Windows® 95/NT 4.0 deben conectarse a un puerto en serie. Para conectar computadoras personales que funcionan con Windows® 98/98 SE/Me/2000 Pro/XP utilizando un puerto en serie, seleccione la “Conexión a un puerto en serie” (→ P.38). Asegúrese de que la PT-9500PC y la 2 computadora personal estén apagadas. Si están encendidas, apáguelas. Inserte la clavija del extremo del cable de 3 interfaz en serie en el puerto en serie situado en la parte trasera de la PT-9500PC. Nota ● Al conectar el cable de interfaz USB a la PT-9500PC, el puerto en serie no se puede utilizar para funciones de comunicación. Retire el cable de interfaz USB de la PT-9500PC. ● Al conectar la PT-9500PC a una computadora personal utilizando una conexión en serie, conecte la PT-9500PC a una computadora personal con el cable de interfaz en serie antes de instalar el software. ● Los puertos en serie (RS-232C) de algunas computadoras tienen un diseño que no permite conectar el cable de interfaz en serie. En este caso, utilice un adaptador disponible en el mercado. ● Las computadoras Macintosh no se pueden conectar al puerto en serie de la PT-9500PC. Inserte la clavija del extremo del cable de 4 interfaz en serie en el puerto en serie de la computadora personal. Prepare el cable de interfaz en serie que 1 se incluye con el producto. • La ubicación y la forma del puerto en serie varían según la computadora personal. Para obtener más información, consulte el manual de instrucciones de la computadora personal. Realice la conexión al puerto en serie de la PT-9500PC. 18 Realice la conexión a un puerto en serie de una computadora personal. Presione el botón de encendido de la Información previa al uso 5 PT-9500PC. Botón de encendido →Se iluminará el botón de encendido (verde). 6 Encienda la computadora. Nota ● Para utilizar la PT-9500PC, se debe instalar el software en la computadora personal. Consulte “Instalación del software” (→ P.23). 19 Instalación del casete de cinta En esta sección se describen los tipos de casetes de cinta que se pueden utilizar con la PT-9500PC y se explica el procedimiento para instalarlos. Cinta autorizada A continuación se enumeran los tipos de cinta que se pueden utilizar con la PT-9500PC. ■ Casetes TZ " Cinta laminada estándar " Cinta adhesiva extrafuerte: laminada Instalación del casete de cinta. En esta sección se explica el procedimiento para instalar el casete de cinta. 1 Quite el tapón del casete de cinta. " Cinta de ID flexible: laminada " Cinta indicadora de alteraciones: laminada " Cinta de tela para transferencia con plancha: no laminada ■ Etiquetas AV Note ● Para obtener más información acerca de las cintas, consulte “Accesorios” (→ P.116). • Tenga en cuenta que algunos casetes de cinta pueden no tener tapón. Presione el botón de apertura de la 2 cubierta y abra la cubierta del compartimiento de la cinta. 20 Verifique el casete de cinta. 3 Compruebe que el extremo de la cinta no Presione el botón de encendido de la 6 PT-9500PC. Extremo de la cinta Información previa al uso esté doblado y que esté correctamente colocado a través de las guías de la cinta. Botón de encendido Guías de la cinta →Se iluminará el botón de encendido (verde). Instale el casete de cinta. 4 Asegúrese de instalar el casete de cinta en • Si la cubierta del compartimiento de la cinta no está completamente cerrada o si el casete de cinta no está instalado correctamente se encenderá la lámpara de ERROR. En este caso, repita el procedimiento desde el paso 2. la dirección correcta. 7 Presione el botón FEED/CUT. Botón FEED/CUT Cierre la cubierta del compartimiento de 5 la cinta. →Quite la parte sobrante de la cinta. Nota ● Si no se realiza ninguna otra operación durante los 10 minutos posteriores a la impresión de una etiqueta, el soporte del rodillo se soltará automáticamente y es posible que produzca un sonido. Debido a esta función, la cinta no se puede retirar si el adaptador de CA se saca de la PT-9500PC mientras ésta está encendida, porque el soporte del rodillo no se soltará. Apague siempre la PT-9500PC antes de quitar el adaptador de CA de la PT-9500PC. 21 Instalación de la bandeja de recogida Instale la bandeja de recogida. La bandeja de recogida se utiliza para recolectar las etiquetas que expulsa la PT-9500PC. Utilice la bandeja de recogida, por ejemplo, cuando se disponga a imprimir muchas etiquetas. Monte la bandeja de recogida. 1 Consulte las ilustraciones que se incluyen más abajo para montar la bandeja de recogida. Abra el soporte de la bandeja de 2 recogida. Soporte de la bandeja de recogida 22 Instale la bandeja de recogida en la 3 PT-9500PC. Consulte las ilustraciones que se incluyen más abajo para instalar la bandeja de recogida. 2 Instalación del software En este capítulo se detallan el procedimiento de instalación del software necesario para utilizar la PT-9500PC. Tipos de software utilizados..........................................................................24 Sistemas con Windows..................................................................................25 Sistemas con Mac OS 8.6–9.x .......................................................................49 Sistemas con Mac OS X 10.1 o posterior.......................................................56 Tipos de software utilizados Para utilizar la PT-9500PC se debe instalar el siguiente software en la computadora personal. Consulte las páginas abajo mencionadas para el tipo de sistema operativo que funciona en la computadora personal. Software OS Microsoft® Windows® 98 Microsoft® Windosw® 98 SE Microsoft® Windows® Me Microsoft® Windows® 2000 Pro Microsoft® Windows® XP P-touch Quick Editor Software para imprimir etiquetas utilizando operaciones simples. ! P-touch AV Editor P-touch Editor Controlador de impresora Software para que la computadora personal utilice la PT-9500PC como impresora. Software para dar formato al texto de las etiquetas AV. Software para crear etiquetas con varios diseños. ! ! (Ver. 4.0) Conexión USB Conexión en serie*1 !*2 (Ver. 4.0) Conexión en serie*3 Microsoft® Windows® 95 Microsoft® Windows NT® 4.0 Mac OS 8.6 to 9.x ! ! ! (Ver. 3.2) Conexión USB*4 Mac OS 10.1 to 10.2.6 ! ! ! (Ver. 3.2) Conexión USB*4 *1 Seleccione la “Instalación básica” para realizar una conexión USB y la “Instalación avanzada” para realizar una conexión en serie. *2 Si utiliza Windows NT® 4.0, los clips de arte del P-touch Editor no se pueden utilizar si no está instalado Internet Explorer 5.5 o una versión posterior. *3 La conexión USB no se puede utilizar. *4 La conexión en serie no se puede utilizar. 24 Sistemas con Windows En esta sección se describe el procedimiento de instalación del software en una computadora personal que funcione con Windows® 95/98/98 SE/Me/NT 4.0/2000 Pro/XP. Cuando la instalación se complete, haga clic sobre [Close]. Inserte el CD-ROM en la unidad de CD-ROM y comience la instalación. Instalaci ón básica Instalación avanzada Seleccione el software que desea instalar. Para Windows® 95/NT 4.0 El controlador de impresora y el software de edición se instalan juntos. Instalación del software El software se instala por separado. Siga estos procedimientos para instalar o desinstalar el controlador de impresora y cuando conecte la PT-9500PC a una computadora que funcione con Windows® 98/98 SE/Me/2000 Pro/XP utilizando una conexión en serie. Para Windows® 98/98 SE/Me/ 2000 Pro/XP Seleccione el software de edición. Controlador P-touch Quick Editor /P-touch AV Editor P-touch Editor Instalación del controlador de impresora para una conexión en serie Windows® 95/NT 4.0 no es compatible P-touch Quick Editor /P-touch AV Editor Instalación de P-touch Editor Instalación de P-touch Quick Editor/ AV Editor Instalación de P-touch Editor Seleccione el método de conexión. Windows® 95/NT 4.0 no es compatible Cable de interfaz USB La PT-9500PC se conecta a una computadora personal durante la instalación. Instalación del controlador de impresora para una conexión USB Instalación del controlador de impresora para una conexión USB Cuando utilice PS-9000 Conexión en serie Conexión en red Instalación del controlador de impresora para una conexión en serie Instalación del controlador de impresora para una conexión en red P-touch Editor Instalación de P-touch Quick Editor/ AV Editor La instalación se ha completado. Instalación de P-touch Editor 25 Precauciones de instalación Al instalar el software en una computadora personal, tenga en cuenta las siguientes precauciones de acuerdo con el entorno de funcionamiento utilizado. ■ Conexión a un puerto USB No conecte el cable de interfaz USB a la computadora personal hasta que el software haya sido instalado. Si conecta el cable de interfaz USB a una computadora personal antes de que el software haya sido instalado, aparecerá el siguiente cuadro de diálogo. Haga clic sobre [Cancel] y retire el cable de interfaz USB. Instalación mediante la Instalación básica Para permitir que la computadora personal utilice la PT-9500PC, instale el P-touch Editor 4.0 para diseñar etiquetas y el software del controlador de impresora. Instale el P-touch Editor y luego instale el controlador de impresora. Nota ● Dependiendo del sistema operativo que funcione en la computadora personal, tal vez sea necesario reiniciar la computadora personal durante la instalación. Después de reiniciar la computadora personal, inicie la sesión utilizando el mismo nombre de usuario y continúe con la instalación. Nota ● Si sólo va a instalar el controlador de ■ Conexión a un puerto en serie Si va a conectar la PT-9500PC a una computadora personal utilizando una conexión en serie, conecte la PT-9500PC a la computadora antes de instalar el software. Para obtener más información, consulte “Conexión a una computadora personal” (→ P.16). ■ Sistemas con Windows® NT 4.0/2000 Pro Al instalar el software, inicie la sesión utilizando un nombre de usuario con autoridad de administrador. ■ Sistemas con Windows® XP Al instalar el software, inicie la sesión utilizando un nombre de usuario con autoridad de administrador de la computadora. 26 impresora, consulte “Instalación del controlador de impresora exclusivamente” (→ P.37). ● En los ejemplos de esta guía se utilizan los cuadros de diálogo de Windows® XP. Los procedimientos de instalación para computadoras personales que funcionan con otros sistemas operativos son básicamente los mismos. Encienda la computadora personal y 1 luego inserte el CD-ROM en la unidad de CD-ROM. →Aparece el cuadro de diálogo “Brother Setup”. • Puede transcurrir algún tiempo hasta que aparezca el cuadro de diálogo “Brother Setup”. • Si el cuadro de diálogo “Brother Setup” no aparece, haga doble clic sobre el icono “My Computer” y, a continuación, haga doble clic sobre el icono P-touch. →Aparece un cuadro de diálogo en el que puede seleccionar el software que desea instalar. Haga clic sobre el botón correspondiente 3 a P-touch Editor, P-touch Quick Editor o P-touch AV Editor. →Comienza la preparación para la instalación. Si selecciona P-touch Quick Editor, consulte los pasos 3-8 “Instalación de P-touch Quick Editor exclusivamente” (→ P.33). Luego continúe con el paso a (→ P.29). Si selecciona P-touch AV Editor, consulte los pasos 3-8 de “Instalación de Ptouch AV Editor exclusivamente” (→ P.35). Luego continúe con el paso a (→ P.29). →Cuando se completa la preparación, aparece el cuadro de diálogo “InstallShield Wizard” con el siguiente mensaje: “Welcome to the InstallShield Wizard for Brother P-touch Editor Version 4.0.” Lea el contenido y luego haga clic sobre 4 [Next]. • P-touch Quick Editor y P-touch AV Editor no se pueden utilizar con computadoras que funcionan con Windows® 95/NT 4.0. →Aparece el cuadro de diálogo “License Agreement”. 27 Instalación del software Haga clic sobre el botón de Instalación 2 básica. Lea atentamente el contrato de licencia y 5 luego haga clic sobre [Yes]. Seleccione la carpeta de destino donde se 7 instalarán los archivos y luego haga clic sobre [Next]. Para seleccionar otra carpeta de destino, haga clic sobre [Browse]. →Aparece el cuadro de diálogo “Customer Information”. Escriba la información en “User Name” y 6 “Company Name” y luego haga clic sobre [Next]. Hagla clic sobre “Only for me (system)” si la única persona autorizada para usar este software es la persona cuyo nombre y contraseña fueron utilizados para iniciar la sesión al iniciar la computadora. →Aparece el cuadro de diálogo “Setup Type”. Haga clic sobre el tipo de instalación que 8 prefiera y luego haga clic sobre [Next]. Se instalarán los siguientes elementos. →Aparece el cuadro de diálogo “Choose Destination Location”. " Typical Se instalarán P-touch Editor, P-touch Library, fuentes de idiomas occidentales, fuentes de símbolos, la Ayuda, clips de arte, plantillas con formato automático y el estilo de diseño. " Compact Sólo se instalarán el P-touch Editor y los clips de arte. " Custom Haga clic sobre [Next] y seleccione los elementos que desea instalar en el cuadro diálogo “Select Features”. 28 Haga clic sobre “Yes, install the printer →Aparece el cuadro de diálogo “Add shortcut”. Especifique dónde desea agregar accesos 9 directos para P-touch Editor y luego haga clic sobre [Next]. Para no agregar ningún acceso directo, anule la marca de todos los cuadros de verificación. Si seleccionó el P-touch Quick Editor en el paso 3, aparece el siguiente cuadro de diálogo. Haga clic sobre [Yes]. Si seleccionó P-touch AV Editor en el paso 3, aparecerá el siguiente cuadro de diálogo Question. Haga clic sobre [Yes]. Si va a realizar la conexión a una computadora personal que funciona con Windows® 95/NT 4.0, continúe con el paso 5 en “Conexión a un puerto en serie” de la sección “Instalación del controlador de impresora exclusivamente” (→ P.39). →Aparece el cuadro de diálogo “Start Copying Files”. Revise la configuración y luego haga clic 0 sobre [Next]. Si desea revisar o cambiar alguna configuración, haga clic sobre [Back]. →Aparece el cuadro de diálogo “Confirmation”. Confirme el contenido y luego haga clic b sobre [OK]. • Este cuadro de diálogo puede no aparecer, dependiendo del sistema operativo que funcione en la computadora personal. →Aparece el cuadro de diálogo “Driver Setup (Brother PT-9500PC)”. →Aparece el cuadro de diálogo “Install Driver”. 29 Instalación del software a driver” y luego haga clic sobre [Next]. c Haga clic sobre [Next]. Haga clic sobre “Install the software e automatically (Recommended)” y luego haga clic sobre [Next]. →Comienza la preparación para la instalación. →Se detectarán los programas necesarios. →Cuando se haya completado la preparación para la instalación, se le indicará que conecte la PT-9500PC a una computadora personal. Conecte la PT-9500PC a una d computadora personal con el cable de interfaz USB y luego encienda la PT-9500PC. Para obtener más información, consulte “Conexión a una computadora personal” (→ P.16). →Aparece el cuadro de diálogo “Hardware Installation”. f Si va a realizar la conexión a una computadora personal que funciona con Windows® 98/98 SE/Me/2000 Pro, continúe con el paso h (→ P.31). →Si la computadora personal detecta que la PT-9500PC está conectada, aparece el cuadro de diálogo “Found New Hardware Wizard”. 30 Haga clic sobre [Continue Anyway]. • Este software no tiene problemas de compatibilidad y se puede utilizar con Windows® XP. →Comienza la instalación del controlador. →Al completarse la instalación, aparece el cuadro de diálogo “Completing the Found New Hardware Wizard”. g Si seleccionó P-touch AV Editor en el paso 3, consulte los pasos 9-0 de “Instalación de P-touch AV Editor exclusivamente” (→ P.37). →Aparece el cuadro de diálogo User Registration. Haga clic sobre [Finish]. Seleccione “Yes, display the page.” y, a →Aparece nuevamente el cuadro de diálogo “Driver Setup (Brother PT-9500PC)”. h →Al completarse la instalación, del P-touch Editor, aparece el cuadro de diálogo “InstallShield Wizard Complete”. Haga clic sobre [Finish]. j Haga clic sobre [Finish]. →Aparece el cuadro de diálogo “Setup Status” y comienza la instalación del P-touch Editor. →La instalación se ha completado. Si selecciona P-touch Quick Editor en el paso 3, consulte los pasos 9-0 en “Instalación de P-touch Quick Editor exclusivamente” (→ P.34). Si va a instalar P-touch Quick Editor, continúe con “Instalación de P-touch Quick Editor exclusivamente” (→ P.33). Para instalar P-touch AV Editor, continúe con “Instalación de P-touch AV Editor exclusivamente” (→ P.35). Si va a crear una etiqueta, continúe con “Creación de etiquetas: Versión para Windows” (→ P.69). 31 Instalación del software i continuación, haga clic sobre [Next]. Siga las instrucciones de cada cuadro de Instalación de P-touch Editor exclusivamente 4 diálogo y comience la instalación. Consulte los pasos 4-0 en “Instalación mediante la Instalación básica” (→ P.27). →Aparece el cuadro de diálogo User Registration. Instale P-touch Editor 4.0 para diseñar etiquetas. Encienda la computadora personal y 1 luego inserte el CD-ROM en la unidad de CD-ROM. Seleccione “Yes, display the page.” y, a 5 continuación, haga clic sobre [Next]. →Aparece el cuadro de diálogo “Brother Setup”. • Puede transcurrir algún tiempo hasta que aparezca el cuadro de diálogo “Brother Setup”. • Si el cuadro de diálogo “Brother Setup” no aparece, haga doble clic sobre el icono “My Computer” y, a continuación, haga doble clic en el icono P-touch. Haga clic sobre el botón de Instalación 2 avanzada. →Aparece el cuadro de diálogo “InstallShield Wizard Complete”. 6 →Aparece un cuadro de diálogo en el que puede seleccionar el software que desea instalar. Haga clic sobre el botón correspondiente 3 a P-touch Editor. Haga clic sobre [Finish] . →Se instalará el P-touch Editor y el cuadro de diálogo del paso 3 aparecerá nuevamente. Si desea instalar también el controlador de impresora, continúe con el paso 3 de “Instalación del controlador de impresora exclusivamente” (→ P.38). 32 Haga clic sobre el botón correspondiente Instalación de P-touch Quick Editor exclusivamente 3 a P-touch Quick Editor. Instale P-touch Quick Editor para diseñar etiquetas utilizando operaciones simples. Nota ● P-touch Quick Editor no se puede utilizar con computadoras que funcionan con Windows® 95/NT 4.0. CD-ROM. →Aparece el cuadro de diálogo “Brother Setup”. • Puede transcurrir algún tiempo hasta que aparezca el cuadro de diálogo “Brother Setup”. • Si el cuadro de diálogo “Brother Setup” no aparece, haga doble clic sobre el icono “My Computer” y, a continuación, haga doble clic en el icono P-touch. Instalación del software Encienda la computadora personal y 1 luego inserte el CD-ROM en la unidad de →Comienza la preparación para la instalación. →Cuando la instalación se ha completado, aparece el cuadro de diálogo “Welcome”. Lea el contenido y luego haga clic sobre 4 [Next]. Haga clic sobre el botón de Instalación 2 avanzada. →Aparece el cuadro de diálogo “User Information”. →Aparece un cuadro de diálogo en el que puede seleccionar el software que desea instalar. 33 Escriba su nombre y el nombre de la 5 empresa en “Name” y “Company” →Aparece el cuadro de diálogo “Setup” y comienza la instalación. respectivamente y luego haga clic sobre [Next]. →Aparece el cuadro de diálogo “Registration Confirmation”. Verifique que el nombre y el nombre de 6 la empresa sean correctos y luego haga clic sobre [Yes]. Para corregir la información de registro, haga clic sobre [No]. →Durante la instalación, aparece el cuadro de diálogo “Add shortcut”. Especifique dónde desea agregar accesos 8 directos para P-touch Quick Editor y luego haga clic sobre [Next]. Para no agregar ningún acceso directo, desmarque todos los cuadros de verificación. →Aparece el cuadro de diálogo “Choose Destination Location”. Seleccione la carpeta de destino donde se 7 instalarán los archivos y luego haga clic sobre [Next]. Para seleccionar otra carpeta de destino, haga clic sobre [Browse]. →Aparece el cuadro de diálogo “Setup Complete”. Extraiga el CD-ROM de la unidad de 9 CD-ROM. 34 Haga clic sobre “Yes, I want to restart my 0 computer now” y luego haga clic sobre [Finish]. Instalación de P-touch AV Editor exclusivamente Instale P-touch AV Editor para formatear el texto de las etiquetas AV. Nota ● P-touch AV Editor no se puede utilizar con computadoras que funcionan con Windows® 95/NT 4.0. Encienda la computadora personal y 1 luego inserte el CD-ROM en la unidad de CD-ROM. →Aparece el cuadro de diálogo Brother Setup. • Puede transcurrir algún tiempo hasta que aparezca el cuadro de diálogo Brother Setup. • Si el cuadro de diálogo Brother Setup no aparece, haga doble clic sobre el icono My Computer y, a continuación, haga doble clic sobre el icono P-touch. Haga clic sobre el botón de instalación 2 avanzada. →Aparece un cuadro de diálogo en el que puede seleccionar el software que desea instalar. 35 Instalación del software →La instalación del P-touch Quick Editor se ha completado y la computadora personal se reiniciará. Haga clic sobre el botón correspondiente 3 a P-touch AV Editor. →Aparece el cuadro de diálogo Registration Confirmation. Compruebe que su nombre y el nombre 6 de la empresa son correctos y luego haga clic sobre [Yes]. Para corregir la información de registro, haga clic sobre [No]. →Comienza la preparación para la instalación. →Aparece el cuadro de diálogo Choose Destination Location. Seleccione la carpeta de destino donde se 7 instalarán los archivos y luego haga clic →Cuando la preparación se ha completado, aparece el cuadro de diálogo Welcome. sobre [Next]. Para seleccionar otra carpeta de destino, haga clic sobre [Browse]. Lea el contenido y, a continuación, haga 4 clic sobre [Next]. →Aparece el cuadro de diálogo User Information. →Aparece el cuadro de diálogo Setup y comienza la instalación. Escriba su nombre y el nombre de la 5 empresa en los cuadros Name y Company y, a continuación, haga clic sobre [Next]. →Durante la instalación, aparece el cuadro de diálogo Add shortcut. 36 Especifique dónde desea agregar accesos 8 directos para P-touch AV Editor y luego haga clic sobre [Next]. Si no desea agregar ningún acceso directo, desmarque todos los cuadros de verificación. Instalación del controlador de impresora exclusivamente Para instalar sólo el controlador de impresora, siga estos pasos. ■ Conéctese a un puerto USB Encienda la computadora personal y →Aparece el cuadro de diálogo Setup Complete. Extraiga el CD-ROM de la unidad de 9 CD-ROM. CD-ROM. →Aparece el cuadro de diálogo “Brother Setup”. • Puede transcurrir algún tiempo hasta que aparezca el cuadro de diálogo “Brother Setup”. • Si el cuadro de diálogo “Brother Setup” no aparece, haga doble clic sobre el icono “My Computer” y, a continuación, haga doble clic en el icono P-touch. Haga clic sobre “Yes, I want to restart my 0 computer now.” y luego haga clic sobre [Finish]. →La instalación de P-touch AV Editor se ha completado y la computadora personal se reiniciará. Haga clic sobre el botón de Instalación 2 avanzada. →Aparece un cuadro de diálogo en el que puede seleccionar el software que desea instalar. 37 Instalación del software 1 luego inserte el CD-ROM en la unidad de 3 Haga clic sobre el botón del controlador. Haga clic sobre “Yes, I want to restart my 6 computer now” y luego haga clic sobre [Finish]. →Aparece el cuadro de diálogo “Driver Setup”. Haga clic sobre “USB cable” y luego 4 haga clic sobre [OK]. →La instalación del controlador de impresora se ha completado y la computadora personal se reiniciará. ■ Conexión a un puerto en serie Nota ● Cuando instale la PT-9500PC al puerto en serie de una computadora personal que funcione con Windows® 98/98 SE/ Me/2000 Pro/XP, instale el controlador de impresora siguiendo estos pasos. Encienda la computadora personal y 1 luego inserte el CD-ROM en la unidad de →Aparece el cuadro de diálogo “Confirmation”. Siga las instrucciones de cada cuadro de 5 diálogo y comience la instalación. Consulte los pasos b-g de “Instalación mediante la Instalación básica” (→ P.29). →Aparece el cuadro de diálogo “Driver Setup (Brother PT-9500PC)”. CD-ROM. →Aparece el cuadro de diálogo “Brother Setup”. • Puede transcurrir algún tiempo hasta que aparezca el cuadro de diálogo “Brother Setup”. • Si el cuadro de diálogo “Brother Setup” no aparece, haga doble clic sobre el icono “My Computer” y, a continuación, haga doble clic en el icono P-touch. Haga clic sobre el botón de Instalación 2 avanzada. →Aparece un cuadro de diálogo en el que puede seleccionar el software que desea instalar. 38 3 Haga clic sobre el botón del controlador. Seleccione el puerto al que desea 6 conectar la PT-9500PC y luego haga clic →Aparece el cuadro de diálogo “Driver Setup”. Haga clic sobre “Serial cable” y luego 4 haga clic sobre [OK]. →Aparece el cuadro de diálogo “Driver Setup (Brother PT-9500PC)” que indica que la instalación va a comenzar. →Aparece un cuadro de diálogo en el que podrá confirmar la información de la instalación. Verifique que el controlador de 7 impresora y el puerto para la instalación son los correctos y luego haga clic sobre [Next]. Para corregir la información de instalación haga clic sobre [Back]. →Comienza la instalación. Haga clic sobre “Install” y luego sobre 5 [Next]. →Aparece un cuadro de diálogo donde podrá seleccionar el puerto al que estará conectada la PT-9500PC. 39 Instalación del software sobre [Next]. Seleccione el cuadro de verificación 8 “Start up the Change Baud Rate Wizard” Seleccione la velocidad en baudios 0 deseada y luego haga clic sobre [Next]. y luego haga clic sobre [Next]. Seleccione 115.200 bps como velocidad en baudios del puerto en serie cuando utilice una computadora personal que sea compatible con esta velocidad. Si la computadora personal no es compatible con una velocidad en baudios de 115.200 bps para el puerto en serie, seleccione la velocidad en baudios apropiada. →Aparece el cuadro de diálogo “Change Baud Rate Wizard (Brother PT-9500PC)”. Seleccione el puerto en Serie Apropiado 9 y luego haga clic sobre [Next]. →Aparece un cuadro de diálogo en el que podrá confirmar la configuración de la velocidad en baudios. a Haga clic sobre [Next]. →Aparece un cuadro de diálogo en el que podrá seleccionar la velocidad en baudios deseada. →La velocidad en baudios habrá quedado fijada. • Cuando haya completado la configuración de la velocidad de baudios, la PT-9500PC y la computadora personal podrán comunicarse a través del puerto serie. →Aparece un cuadro de diálogo que indicará que la instalación se ha completado. 40 Haga clic sobre “Yes, I want to restart my c computer now” y luego haga clic sobre [Finish]. ■ Utilización como impresora de red En esta sección se describe el procedimiento de instalación del controlador de impresora cuando se utiliza el servidor de impresora PS-9000 (que se vende por separado), diseñado exclusivamente para las series de impresoras P-touch. Al utilizar el servidor de impresora PS-9000, se puede utilizar la PT-9500PC como impresora de red. Esta función sólo se puede utilizar en un entorno de Windows. Instalación del software Extraiga el CD-ROM de la unidad de b CD-ROM. →La instalación del controlador de impresora se ha completado y la computadora personal se reiniciará. Nota ● Al conectar el cable de interfaz USB a la PT-9500PC, el puerto en serie no se puede utilizar para funciones de comunicación. Retire el cable de interfaz USB de la PT-9500PC. ● Si utiliza una computadora personal que no es compatible con una velocidad en baudios de 115.200 bps. para el puerto serie, cambie la velocidad en baudios de la PT-9500PC a 9.600 bps. Para obtener más información, consulte “Cambio de la velocidad en baudios” (→ P.107). PS-9000 Concentrad or ethernet Cable ethernet Cable de interfaz USB Nota ● Para la instalación de PS-9000, consulte el manual de instrucciones para el servidor de impresoras PS-9000. 41 Encienda la computadora personal y 1 luego inserte el CD-ROM en la unidad de Haga clic sobre “Network Connection” y 4 luego haga clic sobre [OK]. CD-ROM. →Aparece el cuadro de diálogo “Brother Setup”. • Puede transcurrir algún tiempo hasta que aparezca el cuadro de diálogo “Brother Setup”. • Si el cuadro de diálogo “Brother Setup” no aparece, haga doble clic sobre el icono “My Computer” y, a continuación, haga doble clic en el icono P-touch. →Aparece el cuadro de diálogo “Driver Setup (Brother PT-9500PC)” que indica que la instalación va a comenzar. Haga clic sobre el botón de Instalación 2 avanzada. Haga clic sobre “Install” y luego sobre 5 [Next]. →Aparece un cuadro de diálogo en el que puede seleccionar el software que desea instalar. 3 Haga clic sobre el botón del controlador. 6 Haga clic sobre [Next]. →Comienza la instalación del controlador. →Aparece el cuadro de diálogo “Driver Setup”. 42 7 Haga clic sobre [Next]. →Aparece un cuadro de diálogo que indicará que la instalación se ha completado. Configuración de la velocidad en baudios de la computadora personal y la PT-9500PC Siga los siguientes pasos para cambiar o confirmar la velocidad en baudios de la computadora personal y de la PT-9500PC. En la barra de tareas, haga clic sobre el 1 botón “Start” y luego haga clic sobre Extraiga el CD-ROM de la unidad de 8 CD-ROM. Haga clic sobre “Yes, I want to restart my 9 computer now” y luego haga clic sobre [Finish]. →Aparece el cuadro de diálogo “Control Panel”. " Para Windows® 95/98/98SE/Me/NT 4.0/ 2000 Pro En la barra de tareas, haga clic sobre el botón “Start”, seleccione “Settings”, haga clic sobre “Control Panel” y luego haga doble clic sobre el icono “Printer”. Continúe con el paso 4. →La instalación del controlador de impresora se ha completado y la computadora personal se reiniciará. Instale el servidor de impresora PS-9000. 0 Para la instalación de PS-9000, consulte el manual de instrucciones para el servidor de impresoras PS-9000. 43 Instalación del software “Control Panel”. Haga clic sobre “Printers and Other 2 Hardware”. Haga clic con el botón derecho del 4 mouse en el icono Brother PT-9500PC y, a continuación, haga clic sobre “Properties”. →Aparecerá la ventana “Brother PT-9500PC Properties”. →Aparecerá la ventana “Printers and Other Hardware”. 3 5 Haga clic sobre la ficha “Device Setting”. Haga clic sobre “Printers and Faxes”. Para Windows® 95/98/98 SE/Me, haga clic sobre la ficha “Advanced”. →Aparece la ventana “Device Setting“. →Aparecerá la ventana “Printers and Faxes”. 44 9 Haga clic sobre [Close]. Para Windows® 95/98/98 SE/Me, haga clic sobre [Utilities]. →Aparecerá nuevamente la ventana “Brother PT-9500PC Properties”. →Aparecerá el cuadro de diálogo “Brother PT-9500 Utility”. Seleccione la velocidad en baudios 7 deseada. 0 Haga clic sobre [OK]. →La instalación se ha completado y la ventana “Brother PT-9500PC Properties” se cerrará. 8 Haga clic sobre [Apply]. →Se cambiará la velocidad en baudios. Nota ● Si utiliza una computadora personal que no es compatible con una velocidad en baudios de 115.200 bps. para el puerto serie, cambie la velocidad en baudios de la PT-9500PC a 9.600 bps. Para obtener más información, consulte “Cambio de la velocidad en baudios” (→ P.107). 45 Instalación del software Haga clic sobre [Utilities] y luego haga 6 clic sobre [Properties], junto a Utilities. Seleccione Brother P-touch Editor Desinstalación del software 2 Version 4.0, P-touch Quick Editor o P-touch AV Editor. Si la PT-9500PC no se va a utilizar en el futuro con una computadora personal, siga los siguientes pasos para desinstalar el software. Haga doble clic sobre el icono “My 1 Computer” y luego haga clic sobre “Add or remove programs”. " Para Windows® 95/98/98SE/Me/NT 4.00 Seleccione Brother P-touch Editor Version 4.0 o P-touch Quick Editor de la lista que aparece en la ventana “Add/Remove Programs Properties”. →Aparece la ventana “Add or Remove Programs”. " Para Windows® 95/98/98SE/Me/NT 4.0/ 2000 Pro En la barra de tareas, haga clic sobre el botón “Start”, seleccione “Settings”, haga clic sobre “Control Panel” y luego haga doble clic sobre el icono “Add/Remove Programs”. 3 Haga clic sobre [Change/Remove]. 4 Haga clic sobre [OK] o [Yes]. →Aparece el cuadro de diálogo “Confirm File Deletion”. " P-touch Editor 4.0 " P-touch Quick Editor →Se elimina el software. " P-touch AV Editor 46 La impresora ya no se utiliza 4 Haga clic sobre el botón del controlador. Elimine el controlador de impresora PT-9500PC. Para eliminar la PT-9500PC, seleccione P-touch 9500PC en la ventana “Printer” de “Control Panel” (“Printers and Faxes” en Windows® XP) y elimínela. Para eliminar completamente el controlador de la impresora, siga los siguientes pasos. Apague la PT-9500PC y retire el cable de 1 interfaz de la computadora personal. →Aparece el cuadro de diálogo “Brother Setup”. 5 Instalación del software →Aparece el cuadro de diálogo “Driver Setup”. Inserte el CD-ROM en la unidad de 2 CD-ROM. Haga clic sobre [OK]. • Puede transcurrir algún tiempo hasta que aparezca el cuadro de diálogo “Brother Setup”. • Si el cuadro de diálogo “Brother Setup” no aparece, haga doble clic sobre el icono “My Computer” y, a continuación, haga doble clic en el icono P-touch. Haga clic sobre el botón de Instalación 3 avanzada. →Aparece el cuadro de diálogo “Confirmation”. Lea el contenido y luego haga clic sobre 6 [OK]. →Aparece un cuadro de diálogo en el que puede seleccionar el software que desea instalar. • Este cuadro de diálogo puede no aparecer, dependiendo del sistema operativo que funcione en la computadora personal. →Aparece el cuadro de diálogo “Driver Setup (Brother PT-9500PC)”. 47 Haga clic sobre “Delete Brother 7 PT-9500PC” y luego sobre [Next]. →Aparece el cuadro de diálogo “Confirmation”. " Si selecciona “Replace with new Brother PT-9500PC”, el controlador de impresora instalado anteriormente se elimina y se remplaza por el nuevo. Seleccione esta opción si desea actualizar el controlador de impresora o cuando utilice una computadora personal que funcione con Windows® 2000 Pro/XP y se disponga a cambiar la PT-9500PC por otra con un número de serie diferente. " If “Add Brother PT-9500PC” is selected, a Si selecciona “Add Brother PT-9500PC”, se agregará un nuevo configurador de impresora. Seleccione esta opción cuando necesite conectar varias PT-9500PC operativas a la misma computadora personal. En el caso de Windows® 98/ 98 SE/Me, sólo se agrega un puerto nuevo sin que lo haga como una impresora nueva. 8 Haga clic sobre [Yes]. →Comienza la eliminación del controlador de impresora. →Aparece un cuadro de diálogo que indica que la unidad Brother PT-9500PC se eliminó correctamente. 48 9 Haga clic sobre [Finish]. →La eliminación del controlador de impresora se ha completado. Sistemas con Mac OS 8.6–9.x Siga el siguiente procedimiento para instalar el software en una Macintosh que funcione con Mac OS 8.6–9.x. ■ Creación de etiquetas con varios diseños Consulte “IInstalación de P-touch Editor y del controlador de impresora” (→ P.49). ■ Impresión sencilla de etiquetas Consulte “Instalación de P-touch Quick Editor y del controlador de impresora” (→ P.51). Haga doble clic sobre el icono P-touch 4 Editor 3.2 Installer. Instalación del software IInstalación de P-touch Editor y del controlador de impresora Instale P-touch Editor 3.2, para diseñar etiquetas, y el software del controlador de impresora. Nota →Comienza el instalador. ● No conecte el cable de interfaz USB a la computadora Macintosh hasta que el software haya sido instalado y la Macintosh haya sido reiniciada. Si el cable de interfaz USB ya está conectado a la Macintosh, retírelo. Confirme la unidad en la que desee 5 instalar el software y luego haga clic sobre [Install]. Para cambiar la unidad, haga clic sobre [Drive]. Encienda la Macintosh y luego inserte el 1 CD-ROM en la unidad de CD-ROM. →Aparece la ventana “P-touch”. 2 Haga doble clic sobre la carpeta Mac OS 9. →Aparece la ventana “Mac OS 9”. Haga doble clic sobre la carpeta P-touch 3 Editor 3.2. Al hacer clic sobre “Custom Install”, se muestra un cuadro de diálogo que le permite seleccionar las opciones que desea instalar. Sólo se instalan las opciones que tengan una marca de verificación al lado. Anule las marcas de verificación de los programas que no desea instalar. →Aparece la ventana “P-touch Editor 3.2”. 49 Abajo se detallan los programas que se pueden instalar. Programa Descripción P-touch Editor 3.2 Software de P-touch Editor PT-9500PC Driver Controlador de impresora para la PT-9500PC Fonts (13 tipografías) Se pueden instalar fuentes para idiomas con el alfabeto latino, tales como Atlanta, etc. Plantillas de formato automático Una colección de plantillas preformateadas para etiquetas Clip Art Una colección de ilustraciones, etc., que pueden disponerse sobre las etiquetas • Si no se selecciona la instalación personalizada, se instalarán todos los programas. Se requiere, aproximadamente, 100 MB de espacio disponible en el disco duro. →Comienza la instalación. →Cuando se completa la instalación, aparece el mensaje “Installation is done.”. 50 6 Haga clic sobre [Quit]. 7 Haga clic sobre [Restart]. →La instalación del P-touch Editor se ha completado y la Macintosh se reiniciará. Una vez que la Macintosh se reinicie, 8 conecte la PT-9500PC a la Macintosh con el cable de interfaz USB y luego encienda la PT-9500PC. Para obtener más información, consulte “Conexión a una computadora personal” (→ P.16). Continúe con “Selección de la impresora” (→ P.54). Confirme la unidad en la que desee Instalación de P-touch Quick Editor y del controlador de impresora 4 instalar el software y luego haga clic sobre “Install”. Para cambiar la unidad, haga clic sobre “Drive”. Instale P-touch Quick Editor, para imprimir etiquetas utilizando operaciones simples, y el controlador de impresora. Nota Macintosh hasta que el software haya sido instalado y la Macintosh haya sido reiniciada. Si el cable de interfaz USB ya está conectado a la Macintosh, retírelo. Encienda la Macintosh y luego inserte el 1 CD-ROM en la unidad de CD-ROM. →Aparece la ventana “P-touch”. 2 Haga doble clic sobre la carpeta Mac OS 9. Al hacer clic sobre “Custom Install”, se muestra un cuadro de diálogo que le permite seleccionar las opciones que desea instalar. Sólo se instalan las opciones que tengan una marca de verificación al lado. Anule las marcas de verificación de los programas que no desea instalar. →Aparece la ventana “Mac OS 9”. Haga doble clic sobre el icono P-touch 3 Quick Editor Installer. Abajo se detallan los programas que se pueden instalar. Programa P-touch Quick Editor PT-9500PC Driver →Comienza el instalador. Descripción P-touch Quick Editor software Controlador de impresora para la PT-9500PC • Si no se selecciona la instalación personalizada, se instalarán todos los programas. Se requiere, aproximadamente, 20 MB de espacio disponible en el disco duro. 51 Instalación del software ● No conecte el cable de interfaz USB a la →Comienza la instalación. Instalación del controlador de impresora exclusivamente Instale sólo el controlador de impresora necesario para utilizar la PT-9500PC como impresora. Nota →Cuando se completa la instalación, aparece el mensaje “Installation is done.”. 5 Haga clic sobre [Quit]. ● No conecte el cable de interfaz USB a la Macintosh hasta que el controlador de impresora haya sido instalado y la Macintosh haya sido reiniciada. Si el cable de interfaz USB ya está conectado a la Macintosh, retírelo. Encienda la Macintosh y luego inserte el 1 CD-ROM en la unidad de CD-ROM. →Aparece la ventana “P-touch”. 6 Haga clic sobre [Restart]. Haga doble clic sobre la carpeta Mac OS 2 9. →La instalación de P-touch Quick Editor se ha completado y la Macintosh se reiniciará. Una vez que la Macintosh se reinicie, 7 conecte la PT-9500PC a la Macintosh con el cable de interfaz USB y luego encienda la PT-9500PC. Para obtener más información, consulte “Conexión a una computadora personal” (→ P.16). →Aparece la ventana “Mac OS 9”. Haga doble clic sobre la carpeta P-touch 3 Editor 3.2. Continúe con “Selección de la impresora” (→ P.54). →Aparece la ventana “P-touch Editor 3.2”. 52 Haga doble clic sobre el icono P-touch 4 Editor 3.2 Installer. 7 Haga clic sobre [Install]. →Comienza la instalación. →Comienza el instalador. →Cuando se completa la instalación, aparece el mensaje “Installation is done.”. sobre [Custom Install]. Para cambiar la unidad, haga clic sobre “Drive”. 8 Haga clic sobre [Quit]. 9 Haga clic sobre [Restart]. →Aparece un cuadro de diálogo en el que puede seleccionar los programas que desea instalar. Anule la marca de los cuadros de 6 verificación de todos los controladores de impresoras, excepto de PT-9500PC Printer Driver. →La instalación del controlador de impresora se ha completado y la Macintosh se reiniciará. Una vez que la Macintosh se reinicie, 0 conecte la PT-9500PC a la Macintosh con el cable de interfaz USB y luego encienda la PT-9500PC. Para obtener más información, consulte “Conexión a una computadora personal” (→ P.16). 53 Instalación del software Confirme la unidad en la que desee 5 instalar el software y luego haga clic Selección de la impresora Desinstalación del software Seleccione la PT-9500PC como impresora. Despliegue el menú “Apple” 1 seleccione “Chooser”. y Si la PT-9500PC no se va a utilizar en el futuro con una computadora Macintosh, siga los siguientes pasos para desinstalar el software. ■ Desinstalación de P-touch Editor Haga doble clic sobre la unidad en la que 1 está instalado el P-touch Editor. 2 Elimine la carpeta P-touch Editor 3.2. Haga doble clic sobre la unidad en la que 3 está instalado el sistema operativo de la Macintosh. →Aparece la ventana “Chooser”. 2 Seleccione PT-9500PC. En “System Folder”, abra la carpeta 4 “Preferences folder” y elimine P-touch Editor 3.2 Prefs. ■ Desinstalación de P-touch Quick Editor Haga doble clic sobre la unidad en la que 1 está instalado el P-touch Quick Editor. 3 Cierre la ventana “Chooser”. 4 Haga clic sobre [OK]. →Aparece un mensaje de confirmación. 2 Elimine la carpeta P-touch Quick Editor. Haga doble clic sobre la unidad en la que 3 está instalado el sistema operativo de la Macintosh. En “System Folder”, abra la carpeta 4 “Preferences folder” y elimine P-touch Quick Editor Prefs. →Ahora podrá utilizar la PT-9500PC como impresora. Continúe con “Creación de etiquetas: Versión para Macintosh” (→ P.91). 54 ■ Eliminación del controlador de impresora Retire el cable de interfaz USB que está 1 conectado a la PT-9500PC desde el puerto USB de Macintosh. Haga doble clic sobre la unidad en la que 2 está instalado el sistema operativo de la Macintosh. En “System Folder”, abra la carpeta 3 “Extensions folder” y elimine PT-9500PC Instalación del software y USB PT-9500PC Extension. En “System Folder”, abra la carpeta 4 “Preferences folder” y elimine PT-9500PC Prefs. 55 Sistemas con Mac OS X 10.1 o posterior Siga el siguiente procedimiento para instalar el software en una Macintosh que funcione con Mac OS X 10.1–10.2.6. Instale el controlador de impresora después de instalar P-touch Editor o P-touch Quick Editor. ■ Creación de etiquetas con varios diseños Consulte “Instalación de P-touch Editor” (→ P.56). ■ Impresión sencilla de etiquetas Consulte “Instalación de P-touch Quick Editor” (→ P.59). Instalación de P-touch Editor 3 Haga doble clic sobre la carpeta Mac OS X. Instale P-touch Editor 3.2, para diseñar etiquetas, y el software del controlador de impresora. Nota ● Al instalar el software, regístrese utilizando un nombre de usuario con autoridad de administrador. ● Para Mac OS X 10.1, el funcionamiento de P-touch Editor Installer puede ser lento. Al instalar o desinstalar el software, seleccione un método de entrada que no sea japonés (por ejemplo, español) utilizando el menú del teclado. Pulse la barra de espacio mientras mantiene pulsada la tecla de comando para modificar el método de entrada. →Aparece la ventana “Mac OS X”. Haga doble clic sobre la carpeta P-touch 4 Editor 3.2. Encienda la Macintosh y luego inserte el 1 CD-ROM en la unidad de CD-ROM. →Aparece la icono P-touch CD-ROM. 2 Haga doble clic sobre el icono P-touch. →Aparece la ventana “P-touch”. 56 →Aparece la ventana “P-touch Editor 3.2”. Haga doble clic sobre el icono P-touch 5 Editor 3.2 Installer. Seleccione el conjunto de funciones y los 8 programas que desea instalar y luego haga clic sobre [Next]. →Comienza el instalador. Haga clic sobre [Next]. Abajo se detallan los programas que se pueden instalar. →Aparece el cuadro de diálogo “Important Information”. 7 Haga clic sobre [Next]. Programa Descripción P-touch Editor 3.2 Software de P-touch Editor Fonts (13 tipografías) Se pueden instalar fuentes para idiomas con el alfabeto latino, tales como Atlanta, etc. Plantillas de formato automático Una colección de plantillas preformateadas para etiquetas Clip Art Una colección de ilustraciones, etc., que pueden disponerse sobre las etiquetas " Standard Se instalarán todos los programas. Se requiere, aproximadamente, 100 MB de espacio disponible en el disco duro. " Minimum Sólo se instalará P-touch Editor. Se requiere, aproximadamente, 20 MB de espacio disponible en el disco duro. " Custom El usuario puede seleccionar los programas que desea instalar. →Aparece el cuadro de diálogo “Choose Product Components”. →Aparece el cuadro de diálogo “Choose Alias Folder”. 57 Instalación del software 6 Seleccione la ubicación en la que desea 9 crear un alias y haga clic sobre [Next]. • Para Mac OS X 10.2, seleccione una ubicación que no sea “Dock”. Si hace clic sobre “Dock” y continúa con la instalación, el alias no se creará en “Dock” y el icono “Dock” puede volver a las preferencias. →Al completarse la instalación, aparece el cuadro de diálogo “Install Complete”. a Haga clic sobre [Done]. →Aparece el cuadro de diálogo “Preinstallation Summary”. 0 Haga clic sobre [Install]. →La instalación del P-touch Editor se ha completado. Continúe con “Instalación del controlador de impresora” (→ P.61). →Comienza la instalación. 58 Haga doble clic sobre la carpeta P-touch Instalación de P-touch Quick Editor 4 Quick Editor. Instale P-touch Quick Editor para imprimir etiquetas utilizando operaciones simples. Nota ● Al instalar el software, regístrese →Aparece la ventana “P-touch Quick Editor”. Haga doble clic sobre el icono Quick 5 Editor Installer. Instalación del software utilizando un nombre de usuario con autoridad de administrador. ● Para Mac OS X 10.1, el funcionamiento de P-touch Editor Installer puede ser lento. Al instalar o desinstalar el software, seleccione un método de entrada que no sea japonés (por ejemplo, español) utilizando el menú del teclado. Pulse la barra de espacio mientras mantiene pulsada la tecla de comando para modificar el método de entrada. Encienda la Macintosh y luego inserte el 1 CD-ROM en la unidad de CD-ROM. →Aparece el icono P-touch CD-ROM. 2 →Comienza el instalador. Haga doble clic sobre el icono P-touch. 6 Haga clic sobre [Next]. →Aparece la ventana “P-touch”. 3 Haga doble clic sobre la carpeta Mac OS X. →Aparece el cuadro de diálogo “Important Information”. →Aparece la ventana “Mac OS X”. 59 7 Haga clic sobre [Next]. 9 →Aparece el cuadro de diálogo “Choose Alias Folder”. Haga clic sobre [Install]. →Comienza la instalación. Seleccione la ubicación en la que desea 8 crear un alias y haga clic sobre [Next]. →Al completarse la instalación, aparece el cuadro de diálogo “Install Complete”. • Para Mac OS X 10.2, seleccione una ubicación que no sea “Dock”. Si hace clic sobre “Dock” y continúa con la instalación, el alias no se creará en “Dock” y el icono “Dock” volverá a tener la configuración inicial. 0 Haga clic sobre [Done]. →Aparece el cuadro de diálogo “Pre-installation Summary”. →La instalación de P-touch Quick Editor se ha completado. Continúe con “Instalación del controlador de impresora” (→ P.61). 60 Escriba el nombre y la contraseña del Instalación del controlador de impresora 3 administrador y luego haga clic sobre [OK]. Instale el controlador de impresora necesario para utilizar la PT-9500PC como impresora. Nota ● No conecte el cable de interfaz USB a la Haga doble clic sobre el icono “Driver 1 Installer.pkg” en la ventana de Mac OS X. →Aparece el cuadro de diálogo “Welcome to the PT-9500PC Driver Installer”. 4 Haga clic sobre [Continue]. →Comienza el instalador. 2 Haga clic sobre . →Se muestra el entorno operativo necesario para la instalación. →Aparece un cuadro de diálogo en el que podrá escribir el nombre y la contraseña del administrador. 61 Instalación del software Macintosh hasta que el controlador de impresora haya sido instalado y la Macintosh haya sido reiniciada. Si el cable de interfaz USB ya está conectado a la Macintosh, retírelo. Confirme el contenido y luego haga clic 5 sobre [Continue]. →Aparece el cuadro de diálogo “Software License Agreement”. Lea el contenido y luego haga clic sobre 6 [Continue]. Para continuar con la instalación haga 7 clic sobre [Agree]. →Aparece el cuadro de diálogo “Select a Destination”. Seleccione la unidad en la que desee 8 instalar el controlador de impresora y luego haga clic sobre [Continue]. Seleccione la unidad en la que está instalado Mac OS X. →Aparece el cuadro de diálogo en el que podrá confirmar el contrato de licencia. →Aparece el cuadro de diálogo “Easy Install”. 62 Haga clic sobre [Upgrade]. →Aparece un cuadro de diálogo en el que podrá confirmar la instalación. a Haga clic sobre [Restart]. →La instalación del controlador de impresora se ha completado y la Macintosh se reiniciará. Para continuar con la instalación, haga 0 clic sobre [Continue Installation]. Una vez que la Macintosh se reinicie, b conecte la PT-9500PC a la Macintosh con el cable de interfaz USB y luego encienda la PT-9500PC. Para obtener más información, consulte “Conexión a una computadora personal” (→ P.16). →Comienza la instalación. →Al completarse la instalación, aparece el mensaje “Software was installed correctly.”. 63 Instalación del software 9 Haga doble clic sobre el icono “Print Selección de la impresora 4 Center”. Seleccione la PT-9500PC como impresora. Haga doble clic sobre la unidad en la que 1 está instalado Mac OS X. Haga doble clic sobre la carpeta 2 “Applications”. " No hay impresoras disponibles para seleccionar Aparece el mensaje “You have no printers available”. Continúe con el paso 5. " Impresoras disponibles para seleccionar Se muestran los nombres de las impresoras disponibles en el cuadro de diálogo “Printer List”. Continúe con el paso 6. →Aparece la ventana “Applications”. Haga doble clic sobre la carpeta 3 “Utilities”. " La PT-9500PC ya está registrada. La PT-9500PC aparece en la lista “Printer List”. Continúe con el paso 8. 5 Haga clic sobre [Add]. →Aparece el cuadro de diálogo “Printer List”. 6 →Aparece la ventana “Utilities”. 64 Haga clic sobre [Add Printer]. Seleccione PT-9500PC y luego haga clic 7 sobre [Add]. Desinstalación del software Si la PT-9500PC no se va a utilizar en el futuro con una computadora Macintosh, siga los siguientes pasos para desinstalar el software. ■ Desinstalación de P-touch Editor Haga doble clic sobre la carpeta 1 “Applications” en la unidad en la que está instalado Mac OS X. Instalación del software →Aparece el cuadro de diálogo “Printer List” nuevamente. Confirme que la PT-9500PC ha sido 8 agregada y luego cierre el cuadro de diálogo “Printer List”. →Aparece la ventana “Applications”. Haga doble clic sobre la carpeta →La PT-9500PC puede utilizarse como impresora. 2 “P-touch Editor 3.2”. Continúe con “Creación de etiquetas: Versión para Macintosh” (→ P.91). →Aparece la ventana “P-touch Editor 3.2”. 65 →Se elimina el software. Haga doble clic sobre la carpeta 3 “Uninstall P-touch Editor”. →Aparece la ventana “Uninstall P-touch Editor”. →Al completarse la desinstalación, aparece el cuadro de diálogo “Uninstall Complete” Haga doble clic sobre “Uninstall P-touch 4 Editor”. 6 Haga clic sobre [Quit]. →Comienza “InstallAnywhere Uninstaller”. 5 Haga clic sobre [Uninstall]. Haga doble clic sobre la carpeta 7 “Preferences” en Macintosh HD/Users/ User Name/Library/Preferences. Elimine P-touch Editor 3.2 Prefs y 8 P-touch Editor 3.2. plist. →Se elimina P-touch Editor. 66 ■ Desinstalación de P-touch Quick Editor Haga doble clic sobre “Uninstall Quick 4 Editor”. Haga doble clic sobre la carpeta 1 “Applications” en la unidad en la que está instalado Mac OS X. →Comienza “InstallAnywhere Uninstaller”. Haga clic sobre [Uninstall]. Instalación del software 5 →Aparece la ventana “Applications”. Haga doble clic sobre la carpeta P-touch 2 Quick Editor. →Se elimina el software. →Aparece la ventana “P-touch Quick Editor”. Haga doble clic sobre la carpeta 3 “Uninstal Quick Editor”. →Al completarse la desinstalación, aparece el cuadro de diálogo “Uninstall Complete”. →Aparece la ventana “Uninstall Quick Editor”. 67 6 Haga clic sobre [Quit]. Haga doble clic sobre la carpeta 7 “Preferences” en Macintosh HD/Users/ User Name/Library/Preferences. 8 Haga doble clic sobre la carpeta 3 “Utilities”. →Aparece la ventana “Utilities”. Haga doble clic sobre el icono “Print 4 Center”. Elimine P-touch Quick Editor Prefs. →Se elimina P-touch Quick Editor. ■ Eliminación del controlador de impresora Retire el cable de interfaz USB que está 1 conectado a la PT-9500PC desde el puerto USB de Macintosh. Haga doble clic sobre la carpeta 2 “Applications” en la unidad en la que está instalado Mac OS X. →Aparece el cuadro de diálogo “Printer List”. Seleccione la PT-9500PC y luego haga 5 clic sobre [Delete]. →Aparece la ventana de “Applications”. →Se elimina la impresora. Cierre el cuadro de diálogo “Printer 6 List”. 68 3 Creación de etiquetas: Versión para Windows Este capítulo contiene los procedimientos para diseñar e imprimir etiquetas utilizando Windows. Creación de etiquetas....................................................................................70 Creación de etiquetas utilizando P-touch Editor ...........................................71 Creación de etiquetas utilizando P-touch Quick Editor.................................79 Creación de etiquetas utilizando P-touch AV Editor .....................................84 Después de la impresión ...............................................................................89 Creación de etiquetas Cuando haya terminado de preparar el PC, comience a crear etiquetas. ■ Creación de etiquetas con varios diseños Continúe con “Creación de etiquetas utilizando P-touch Editor” (→ P.71). ■ Impresión sencilla de etiquetas Continúe con “Creación de etiquetas utilizando P-touch Quick Editor” (→ P.79). 70 Creación de etiquetas utilizando P-touch Editor Con P-touch Editor se pueden crear etiquetas con diferentes diseños. Nota ● Este capítulo contiene un resumen de P-touch Editor. Los detalles sobre el uso de P-touch Editor se encuentran en “Help”. Consulte “Utilización de “Help”” (→ P.76). ● En este capítulo se utilizan principalmente los ejemplos de cuadros de diálogo de Windows® XP. Active P-touch Editor. ■ Para Windows® XP En la barra de tareas, haga clic sobre el botón “Start”, apunte a “All Programs”, apunte a P-touch Editor 4.0 y después haga clic sobre P-touch Editor. →Aparece el cuadro de diálogo para seleccionar el método de diseño que se desea activar. →Aparece el cuadro de diálogo para seleccionar el método de diseño que se desea activar. 71 Creación de etiquetas: Versión para Windows Activación de P-touch Editor ■ Para Windows® 95/98/98 SE/Me/NT 4.0/ 2000 Pro En la barra de tareas, haga clic en el botón “Start”, apunte a “Programs”, apunte a P-touch Editor 4.0 y después haga clic sobre P-touch Editor. Ventana de diseño " Propiedades de la página Establezca el tamaño y la orientación de la etiqueta. Aparece el cuadro de diálogo para activar P-touch Editor y para seleccionar el método de diseño que se desea activar. 1 Seleccione el diseño. 2 Haga clic sobre [OK]. " Propiedades del texto Establezca la fuente utilizada, la alineación del texto, el espaciado de línea, etc. →Aparece la ventana “Layout”. " Propiedades de diseño Establezca la alineación de la figura o del texto. ■ Barra de herramientas de dibujo Dibuje caracteres o figuras. ■ Banco de propiedades Haga clic sobre cada botón del banco de propiedades para visualizar el cuadro que permite ajustar la fuente, el diseño, etc. Para cerrar el cuadro de propiedades, haga clic sobre el botón nuevamente. " Propiedades de impresión Establezca el método de impresión de etiquetas. 72 ■ Banco de objetos El banco de objetos contiene iconos para agregar a una etiqueta ilustraciones e imágenes. " Captura de pantalla Capture una imagen del escritorio y agréguela a la etiqueta. " Organizar el texto Cambie la forma de las líneas de texto. " Clips de arte Recupere diferentes ilustraciones. " Código de Barras Configure un código de barras. " Símbolo Recupere diferentes símbolos. " Marco Decorativo Agregue un marco decorativo. " Crear imagen Reúna diferentes elementos para crear una ilustración. " Tabla Cree una tabla. " Fecha y hora Se puede visualizar la fecha y la hora actual como una línea de texto. " Imagen Recupere una ilustración o fotografía guardada. " Calendario Se puede visualizar parte de un calendario como una línea de texto. 73 Creación de etiquetas: Versión para Windows " Texto Inserte las líneas de texto. Seleccione “Category” y “Style”. Creación de un rótulo 9 En este ejemplo, se selecciona Simple para “Category” y se selecciona un marco rectangular redondeado (línea fina) para “Style”. En esta sección se describen los procedimientos para crear un rótulo. 1 Active P-touch Editor. 2 Haga clic sobre . →Aparece el cuadro de propiedades de la página. Establezca el largo de la cinta en 3 3 pulgadas. 0 Haga clic sobre [OK]. →El diseño será como el que se muestra en la siguiente ilustración. Establezca el ancho de la cinta en 1/2 4 pulgada. Si no se visualiza el cuadro de a propiedades de impresión, haga clic sobre Haga clic sobre 5 objetos. en el banco de Haga clic sobre la ventana de diseño y 6 luego escriba el nombre. Haga clic sobre en el cuadro de 7 propiedades del texto. →El texto está centrado. Haga clic sobre 8 objetos. en el banco de →Aparece el cuadro de diálogo “Frame Property” 74 . →Aparece el cuadro de propiedades de impresión. Haga clic sobre en el b cuadro de propiedades de impresión. →Se imprimirá la etiqueta. 3 Impresión de etiquetas Establezca las condiciones de impresión. Imprima la etiqueta que usted creó. ■ Impresión Haga clic sobre . →Aparece el cuadro de propiedades de impresión Haga clic sobre en el 2 cuadro de propiedades de impresión. →Se imprimirá la etiqueta. ■ Configuración de las condiciones de impresión y de la impresión de las etiquetas 1 Haga clic sobre . →Aparece el cuadro de propiedades de impresión. Haga clic sobre en el cuadro de 2 propiedades de impresión. →Aparece el cuadro de diálogo “Print”. " Producción Estándar: Para una impresión de alta velocidad. " Opciones “Auto Cut”: Las etiquetas impresas se cortan y luego se expulsan. “Half Cut”: Sólo se corta la cinta de la etiqueta sin cortar la hoja de respaldo, lo que facilita quitar la hoja de respaldo de la etiqueta. “Chain Printing”: La etiqueta impresa se mantendrá en la impresora sin ser expulsada hasta que se imprima la etiqueta siguiente. No se inserta espacio extra entre las etiquetas. Para expulsar las etiquetas, pulse el botón FEED/CUT. “Mirror Printing”: Se imprime una imagen reflejada de los datos. Esto resulta muy cómodo para pegar en la superficie interna de vidrios. Utilice cinta transparente. “Output Directly to Printer Driver”: Se reduce el tiempo necesario para mandar la salida al controlador de la impresora. No obstante, las etiquetas con diseños complicados pueden no imprimirse correctamente. " “Numbering” (números consecutivos) Cuando se ha definido una numeración (números consecutivos) para las etiquetas, se puede establecer que el número que aparece en la etiqueta aumente en una cantidad concreta en cada etiqueta sucesiva. 4 Haga clic sobre [Print]. →Se imprimirá la etiqueta. 75 Creación de etiquetas: Versión para Windows 1 Utilización de “Help” “Help” está incluido en P-touch Editor para explicar de manera detallada cómo utilizar el software. En esta sección se describen los procedimientos para utilizar “Help”. Barra de herramientas Botones de la barra de herramientas para utilizar “Help” Temas Aparece la explicación de cada elemento seleccionado Para Windows XP, haga clic sobre el 1 botón “Start” en la barra de tareas, apunte a “All Programs”, apunte a P-touch Editor 4.0 y luego haga clic sobre P-touch Editor. Para otros sistemas operativos Windows, haga clic sobre el botón “Start” en la barra de tareas, apunte a “Programs”, apunte a P-touch Editor 4.0 y luego haga clic sobre P-touch Editor. →P-touch Editor se activa y aparece el cuadro de diálogo para seleccionar el método de diseño. Seleccione uno de los métodos de diseño 2 y luego haga clic sobre [OK]. • Para visualizar “Help”, se puede seleccionar cualquier método de diseño. Desde el archivo “Help” de la barra del 3 menú, seleccione “P-touch Editor Help”. →Aparece la ventana “P-touch Editor4 Help”. 76 Ficha Se muestra el encabezado de cada ficha y se pueden realizar búsquedas por palabras claves Se muestran los contenidos para cada ficha seleccionada ■ Impresión de “Help” Se pueden imprimir los contenidos de los archivos de “Help”. Los archivos de “Help” se imprimen en una impresora normal. 1 Seleccione el contenido que desea 4 imprimir. Seleccione la ficha “Contents”. Seleccione en la lista el tema que desea 2 imprimir. " Impresión de un tema específico En la lista de la ficha “Contents”, haga clic sobre el encabezado de la información que desea imprimir. Cuando haya hecho clic sobre el encabezado, se visualizarán los contenidos incluidos en ese encabezado. " Impresión del tema seleccionado Seleccione “Print the selected topic” " Impresión del encabezado y todos los subtemas seleccionados Seleccione “Print the selected heading and all subtopics” 5 Haga clic sobre [OK]. →Aparece el cuadro de diálogo “Print”. Seleccione la impresora que desea Creación de etiquetas: Versión para Windows 6 utilizar en “Select Printer”. " Impresión del libro “Description of operations” En la lista de la ficha de “Contents”, haga clic sobre “Description of operations”. • Los contenidos de los archivos de “Help” no se pueden imprimir en la PT-9500PC. Seleccione una impresora normal que utilice el tamaño carta o tamaños de papel más grandes. • Dependiendo del tipo de sistema operativo en funcionamiento en el PC, los cuadros de diálogo que se visualizan pueden ser diferentes. Haga clic sobre 3 herramientas. en la barra de →Aparece el cuadro de diálogo “Print Topics”. 7 Haga clic sobre [Print]. →Se imprimirá la información en el archivo “Help”. 77 Creación de otros tipos de etiquetas Se incluyen ejemplos de creación de las diferentes etiquetas enumeradas a continuación en “Description of operations”, en P-touch Editor Help. Muestra Función descrita Creación de rótulos • Especificación del tamaño de la etiqueta • Alineación centrada del texto de la etiqueta • Adición de un marco alrededor del texto Creación de etiquetas de cajas de CD • Especificación de un tema de fondo • Inserción de ilustraciones de clips de arte • Combinación de varias etiquetas utilizando la función “Sheet” Impresión utilizando la función de numeración (números consecutivos) • Especificación de un campo de numeración e impresión Creación de etiquetas • Inserción de una tabla • Combinación de celdas • Ingreso de texto en una tabla Creación de etiquetas para números de teléfonos internos. • Creación de tablas sin borde exterior • Configuración del ancho de la celda de la tabla Creación de etiquetas de código de barras • Selección de un protocolo • Cambio de tamaño Utilización de información de Excel para imprimir etiquetas Creación de etiquetas anchas 78 • Vinculación a un archivo de Excel • Fusión en un diseño • Configuración de etiquetas anchas • Inversión del texto Creación de etiquetas utilizando P-touch Quick Editor Se pueden crear etiquetas de una forma sencilla utilizando P-touch Editor. Nota ● En este capítulo se utilizan principalmente los ejemplos de cuadros de diálogo de Windows® XP. Activación de P-touch Quick Editor Barra de herramientas Active P-touch Quick Editor. Cuadro de texto Creación de etiquetas: Versión para Windows ■ Para Windows® XP En la barra de tareas, haga clic sobre el botón “Start”, apunte a “All Programs” y luego haga clic sobre P-touch Quick Editor. ■ Para Windows® 95/98/98 SE/Me/NT 4.0/ 2000 Pro En la barra de tareas, haga clic sobre el botón “Start”, apunte a “Programs” y luego haga clic sobre P-touch Quick Editor. →Se activa P-touch Quick Editor. 79 Uso sencillo Otras funciones En esta sección se describen los procedimientos para crear etiquetas de manera sencilla. 1 Active P-touch Quick Editor. Haga clic sobre el cuadro de texto y 2 escriba el texto. Esta sección explica las otras funciones de P-touch Quick Editor. Nota ● Si hace clic con el botón derecho sobre el cuadro de texto o la barra de herramientas, la barra de menú aparece y se pueden seleccionar diferentes funciones. ■ Especificación del tamaño de la etiqueta Especifique el tamaño de la etiqueta. 3 Haga clic sobre . 1 Haga clic sobre de . →Aparece el cuadro de la lista desplegable. 2 Seleccione “Tape Settings”. →Se imprimirá la etiqueta. Nota ● Se detectará automáticamente el ancho de la cinta incluida en el casete de cinta instalado en la PT-9500PC. →Aparece el cuadro de propiedades de los ajustes de la cinta. Seleccione “Format”, “Length”, “Width”, 3 etc. de las etiquetas. 80 ■ Especificación de la forma del texto Especifique la forma y escriba el texto. 2 Haga clic sobre de . →Aparece el cuadro de la lista desplegable. Haga clic sobre . →Aparece la lista del historial de texto. 2 Seleccione el texto que desea utilizar. Seleccione “Text Settings”. →Aparece el cuadro de propiedades de los ajustes del texto. 3 1 →El texto seleccionado aparece en el cuadro de texto. Especifique “Font”, “Style”, “Size”, etc. Creación de etiquetas: Versión para Windows 1 ■ Utilización del historial de texto Se guardan hasta 10 textos anteriormente impresos. Estos textos pueden ingresarse fácilmente. Haga clic sobre el cuadro de texto y 4 escriba el texto. Nota ● Haga clic sobre para ver el cuadro de texto y confirme el diseño antes de imprimir. 81 ■ Inserción de símbolos Se pueden insertar en las etiquetas los símbolos incluidos en P-touch Quick Editor. Haga clic con el botón derecho sobre el 1 cuadro de texto, apunte a “Symbols” y ■ Cambio de color del fondo Se puede cambiar el color del fondo en el cuadro de texto. Haga clic con el botón derecho sobre el 1 cuadro de texto y luego apunte a luego seleccione en “Insert/Change”. “Background Color”. Seleccione el color que desea utilizar 2 entre los colores disponibles. Para usar un color que no aparece en la lista de colores disponibles, haga clic sobre “User Settings”. Seleccione el color que desee entre los colores básicos o cree un color personalizado y luego haga clic sobre [OK]. →Aparece la ventana “Input Symbol”. Seleccione un símbolo. 2 Seleccione un nombre de fuente en la lista desplegable de fuentes “Symbol” y luego seleccione el símbolo en “Symbol List”. ■ Cambio en la organización del cuadro de texto Se pueden cambiar la organización del cuadro de texto 1 3 Haga clic sobre [OK]. →El símbolo seleccionado aparece en el cuadro de texto. Haga clic sobre . Cada vez que se hace clic sobre , la alineación cambia según el orden centrado, a la derecha y a la izquierda. Nota ● Si se hace clic sobre cuando la barra de herramientas y el cuadro de texto están separados, se unen. • Sólo se puede insertar un símbolo en la etiqueta. Si un símbolo ya se ha insertado en la etiqueta, se reemplazará por el símbolo recientemente seleccionado. 82 ■ Impresión de etiquetas Establezca las condiciones de impresión e imprima la etiqueta. 1 2 Haga clic sobre de . →Aparece el cuadro de la lista desplegable. Seleccione “Print Options”. ■ Minimización de P-touch Quick Editor 1 Haga clic sobre . →Se quita P-touch Quick Editor del escritorio y se reduce a un botón en la barra de tareas. Haga clic sobre en la barra de tareas para visualizar P-touch Quick Editor en el escritorio. ■ Salida de P-touch Quick Editor Salga de P-touch Quick Editor. Haga clic con el botón derecho sobre la →Aparece el cuadro de diálogo “Print”. 3 1 barra de herramientas o en el cuadro de texto y luego seleccione “Exit”. Establezca las condiciones de impresión. " “Auto Cut” Las etiquetas impresas se cortan y luego se expulsan. " “Half Cut” Sólo se corta la cinta de la etiqueta sin cortar la hoja de respaldo, lo que hace más fácil quitar la hoja de respaldo de la etiqueta. " “Mirror Printing” Se imprime una imagen reflejada de los datos. Esto resulta muy cómodo para pegar en la superficie interna de vidrios. Utilice cinta transparente. " “Chain Printing” La etiqueta impresa se mantendrá en la impresora sin ser expulsada hasta que se imprima la etiqueta siguiente. No se inserta espacio extra entre las etiquetas. Para expulsar las etiquetas, pulse el botón FEED/CUT. 4 Haga clic sobre [OK]. →Se imprimirá la etiqueta. " Especificación del método abreviado de teclado para la importación Haga clic con el botón derecho sobre la 1 ventana de P-touch Quick Editor y luego haga clic en Options en el menú que aparece. →Se abre el cuadro de diálogo Options. Seleccione las teclas de importación que 2 desee y haga clic sobre [OK]. " Importación de texto desde una aplicación diferente Seleccione el texto que desee en la otra 1 aplicación. Presione las teclas de método abreviado 2 que desee o arrastre el texto de la otra aplicación hasta la etiqueta. 83 Creación de etiquetas: Versión para Windows →La ventana “P-touch Quick Editor” se cierra. ■ Importación de texto (Sólo para Windows) P-touch Quick Editor se puede configurar de forma que sea posible importar texto de diferentes aplicaciones en la etiqueta. Creación de etiquetas utilizando P-touch AV Editor P-touch AV Editor permite insertar y formatear texto de una forma rápida y sencilla para cualquiera de los tres formatos de etiqueta predefinidos de las etiquetas AV: las etiquetas de direcciones AV2067, las etiquetas de direcciones de devolución AV1957 y las etiquetas para carpetas de archivos AV1789. Nota ● En este capítulo se utilizan principalmente los ejemplos de cuadros de diálogo de Windows® XP. Inicio de P-touch AV Editor Inicie P-touch AV Editor como se describe a continuación. Vista de la etiqueta Botón de impresión Botón de historial de texto Botón de símbolos Botón de salida ■ Para Windows® XP En la barra de tareas, haga clic sobre el botón Start, seleccione All Programs y luego haga clic sobre P-touch AV Editor. Propiedades del texto Botón de etiquetas de direcciones AV2067 Botón de etiquetas de direcciones de devolución AV1957 Botón de etiquetas para carpetas de archivos AV1789 Tamaño de la etiqueta actual ■ Para Windows® 98/98 SE/Me/2000 Pro En la barra de tareas, haga clic sobre el botón Start, seleccione Programs y luego haga clic sobre P-touch AV Editor. →Se inicia P-touch AV Editor. 84 Funcionamiento básico Esta sección describe los procedimientos básicos para imprimir etiquetas AV utilizando P-touch AV Editor. Otras funciones Esta sección explica otras funciones disponibles con P-touch AV Editor. Nota 1 Inicie P-touch AV Editor. Haga clic sobre el botón correspondiente 2 al tamaño de etiqueta AV que desee. →La vista de la etiqueta cambia al formato del tamaño seleccionado. ● Hay varias funciones disponibles en el menú emergente que aparece al hacer clic con el botón derecho sobre cualquier punto de la ventana de P-touch AV Editor. ■ Formato del texto Es posible aplicar formato al texto cambiando la fuente, el estilo y la alineación antes o después de escribir el texto. Creación de etiquetas: Versión para Windows " En las propiedades del texto, seleccione la fuente, el estilo y la alineación que desee asignar al texto. Haga clic sobre el cuadro de texto y 3 escriba el texto. 4 Haga clic sobre . →Se imprimirá la etiqueta. Nota ● Mientras se escribe el texto, el tamaño se ajusta automáticamente para que todo el texto quepa en el cuadro. 85 ■ Adición de un símbolo Se puede agregar un símbolo de una de las fuentes de símbolos instaladas en el lado izquierdo de la etiqueta. 1 Haga clic sobre . →Aparece el cuadro de diálogo Input Symbol. ■ Importación de texto P-touch AV Editor se puede configurar de forma que sea posible importar texto de diferentes aplicaciones en la etiqueta. " Especificación del método abreviado de teclado para la importación Haga clic con el botón derecho sobre la 1 ventana de P-touch AV Editor y luego haga clic en Options en el menú que aparece. →Se abre el cuadro de diálogo Options. Seleccione un símbolo. 2 Seleccione un nombre de fuente en la lista desplegable Symbol Font y, a continuación, seleccione el símbolo en el cuadro Symbol List. 3 Haga clic sobre [OK]. →El símbolo seleccionado aparece en el cuadro de texto. Seleccione las teclas de importación que 2 desee y haga clic sobre [OK]. " Importación de texto desde una aplicación diferente Seleccione el texto que desee en la otra 1 aplicación. • Sólo se puede agregar un símbolo al texto. Si ya se ha agregado un símbolo, se reemplazará por el nuevo símbolo seleccionado. Nota ● Para eliminar un símbolo agregado, haga clic sobre a la derecha de y ,a continuación, haga clic sobre Delete en el menú desplegable que aparece. 86 Presione las teclas de método abreviado 2 que desee o arrastre el texto de la otra aplicación hasta la etiqueta. ■ Utilización del historial de texto Diez de los textos que se han imprimido más recientemente se almacenan para su uso futuro. Para agregar fácilmente a la etiqueta un texto que se ha usado con anterioridad, selecciónelo en la lista del historial de texto. 1 Haga clic sobre . →Aparece la lista del historial de texto. 2 Seleccione el texto que desea utilizar. ■ Impresión de la etiqueta Especifique las opciones de impresión e imprima la etiqueta. 1 Haga clic sobre a la derecha de 2 Seleccione “Print Options”. . →Aparece un menú desplegable. →Aparece el cuadro de diálogo Print. 3 Especifique las condiciones de impresión. " Auto Cut Seleccione esta opción para que la etiqueta salga y se corte automáticamente una vez impresa. Nota ● Si se imprimen varias copias de etiquetas AV con el cuadro de verificación Auto Cut activado, cada etiqueta se corta después de imprimirse. Si el cuadro de verificación Auto Cut está desactivado, la cadena de etiquetas sólo se corta cuando todas se han acabado de imprimir. " Half Cut Seleccione esta opción para cortar solamente la cinta de la etiqueta sin cortar el papel al que va adherida. De esta forma, será más fácil separar la etiqueta del papel. " Mirror Printing Seleccione esta opción para imprimir una imagen especular de los datos de forma que la etiqueta pueda adherirse a una ventana y leerse desde el lado opuesto. Para obtener unos resultados óptimos, utilice una cinta transparente cuando seleccione esta opción. 87 Creación de etiquetas: Versión para Windows →El texto seleccionado aparece en el cuadro de texto. " Chain Printing Seleccione esta opción para dejar la etiqueta impresa en la P-touch e impedir que salga hasta que se haya imprimido la siguiente etiqueta. Esto reduce el exceso de cinta de la sesión de impresión anterior, que normalmente se expulsaría antes de imprimir la primera etiqueta de la sesión en curso. Una vez impresa la última etiqueta, presione el botón FEED/CUT. 4 Haga clic sobre [OK]. →Se imprimirá la etiqueta. ■ Salida de P-touch AV Editor Lleve a cabo el procedimiento que se describe a continuación para salir de P-touch AV Editor. ● 88 Haga clic con el botón derecho sobre →La ventana P-touch AV Editor se cierra. . Después de la impresión En esta sección se describen los procedimientos para quitar la hoja de respaldo de la etiqueta cuando es difícil quitarla. Sostenga un extremo de la etiqueta Extracción de la hoja de respaldo de la etiqueta Cuando es difícil quitar la hoja de respaldo de una etiqueta impresa, utilice el palillo para etiquetas incluido. Para etiquetas impresas con la opción “Half Cut”, quite la hoja de respaldo por la línea cortada. 3 impresa con una mano y sujete el palillo con la otra mano. Inserte la mitad de la etiqueta impresa en 4 el orificio del palillo para etiquetas con el lado impreso hacia arriba. Presione el botón de apertura de la 1 cubierta y abra la cubierta del compartimiento de la cinta. Gire el palillo para etiquetas y tire tal como Quite el palillo para etiquetas que se 2 encuentra dentro de la cubierta del compartimiento de la cinta de la PT-9500PC. Creación de etiquetas: Versión para Windows 5 se muestra en la ilustración siguiente. →El extremo de la etiqueta se separará con suavidad de la hoja de respaldo. Quite completamente la hoja de respaldo 6 de la etiqueta y fije la etiqueta. 89 Después de utilizar el palillo para 7 etiquetas, guárdelo dentro de la cubierta del compartimiento de la cinta de la PT-9500PC Nota ● Cuando se utiliza el palillo para etiquetas, el texto impreso puede despegarse de la etiqueta si se trabaja con una cinta que no sea una cinta laminada, cinta de seguridad o cinta de acabado mate. ● Para la cinta no laminada y algunas cintas laminadas, quite la hoja de respaldo de la etiqueta impresa utilizando las líneas cortadas en la hoja de respaldo. 90 4 Creación de etiquetas: Versión para Macintosh Este capítulo contiene los procedimientos para diseñar e imprimir etiquetas utilizando Macintosh. Creación de etiquetas....................................................................................92 Creación de etiquetas utilizando P-touch Editor ...........................................93 Creación de etiquetas utilizando P-touch Quick Editor...............................101 Después de la impresión .............................................................................102 Creación de etiquetas Cuando haya terminado de preparar el equipo Macintosh, comience a crear etiquetas. ■ Creación de etiquetas con varios diseños Continúe con “Creación de etiquetas utilizando P-touch Editor” (→ P.93). ■ Impresión sencilla de etiquetas Continúe con “Creación de etiquetas utilizando P-touch Quick Editor” (→ P.101). 92 Creación de etiquetas utilizando P-touch Editor Con P-touch Editor se pueden crear etiquetas con diferentes diseños. Nota ● Este capítulo contiene un resumen de P-touch Editor. Los detalles sobre el uso de P-touch Editor se encuentran en la Guía de usuario del CD-ROM. Consulte “Utilización de la Guía de usuario del CD-ROM” (→ P.99). ■ Para Mac OS X 10.1 o posterior Activación de P-touch Editor Haga doble clic sobre la carpeta 1 “Applications” de la unidad en la que Active P-touch Editor. está instalado Mac OS X. →Aparece la ventana “Applications”. ■ Para Mac OS 8.6–9.x Haga doble clic sobre la carpeta P-touch 1 Editor 3.2 de la unidad en la que está →Aparece la ventana “P-touch Editor 3.2”. instalado P-touch Editor. . 2 Si se creó un alias, haga doble clic sobre el icono del alias. →Aparece la ventana de diseño. Haga doble clic sobre . 3 Si se creó un alias, haga doble clic sobre el icono del alias. →Aparece la ventana de diseño. Creación de etiquetas: Versión para Macintosh Haga doble clic sobre Haga doble clic sobre la carpeta 2 “P-touch Editor 3.2”. 93 Ventana de diseño " Propiedades de diseño Establezca la alineación de la figura o del texto. Cuando P-touch Editor se activa, aparece la ventana de diseño. " Propiedades del texto Establezca la alineación del texto, el espaciado de línea, etc. ■ Banco de propiedades Haga clic sobre cada botón del banco de propiedades para visualizar el cuadro que permite ajustar la fuente, el diseño, etc. Para cerrar el cuadro de propiedades, haga clic sobre el botón nuevamente. " Propiedades de la página Establezca el tamaño y la orientación de la etiqueta. " Propiedades de fuentes Especifique la fuente, el tamaño, la letra cursiva, etc. 94 ■ Barra de herramientas de dibujo Dibuje caracteres o figuras. ■ Banco de objetos El banco de objetos contiene iconos para agregar a una etiqueta ilustraciones e imágenes. " Código de barras Configure un código de barras. " Clips de arte Recupere diferentes ilustraciones. " Organizar el texto Cambie la forma de las líneas de texto. Creación de un rótulo En este capítulo se describe un ejemplo para crear un rótulo utilizando Mac OS 8.6–9.x. 1 Active P-touch Editor. 2 Haga clic sobre . →Aparece el cuadro de propiedades de la página. Establezca el largo de la etiqueta en 4" 3 (100 mm). " Crear imagen Reúna diferentes elementos para crear una ilustración. Establezca el ancho de la etiqueta en 1" 4 (24 mm). " Fecha y hora Se puede visualizar la fecha y la hora actual como una línea de texto. Haga clic sobre en el cuadro de 5 propiedades de la página. →Se establecerá la orientación de la impresión como horizontal. " Fusión de un campo de base de datos Cree un campo de base de datos. 6 Haga clic sobre . →Aparece el cuadro de propiedades de la fuente. En el cuadro de la fuente, seleccione 7 Century Gothic. 95 Creación de etiquetas: Versión para Macintosh " Imagen Recupere una ilustración o fotografía guardada. 8 En el cuadro del tamaño, seleccione 36. Impresión de etiquetas Imprima la etiqueta creada. ■ Impresión Haga clic sobre 9 herramientas. en la barra de →La herramienta de texto está seleccionada. 1 Haga clic sobre . →Aparece el cuadro de diálogo “Print”. 2 Haga clic sobre [Print]. Haga clic sobre la ventana de diseño y 0 escriba el nombre. Arrastre el texto escrito al centro de la a ventana de diseño. " Para Mac OS X 10.1 o posterior Haga clic sobre [Print]. b Haga clic sobre . c Haga clic sobre [Print]. →Aparece el cuadro de diálogo “Print”. →Se imprimirá la etiqueta. ■ Configuración de las condiciones de impresión e impresión de la etiqueta (Mac OS 8.6–9.x) 1 →Se imprimirá la etiqueta. 96 Haga clic sobre . →Aparece el cuadro de diálogo “Print”. 2 Establezca las condiciones de impresión. ■ Configuración de las condiciones de impresión e impresión de la etiqueta (Mac OS X 10.1 o posterior) 1 Haga clic sobre . →Aparece el cuadro de diálogo “Print”. Haga clic sobre “Copies & Pages” y luego 2 seleccione los elementos que desea cambiar. " Páginas Se especifica el rango de impresión por página. " “Auto Tape Cut” Las etiquetas impresas se cortan y luego se expulsan. " “Multi Half Cut” Sólo se corta la cinta de la etiqueta sin cortar la hoja de respaldo, lo que hace más fácil quitar la hoja de respaldo de la etiqueta. 3 Establezca las condiciones de impresión. " “Copies & Pages” “Copies”: Especifique el número de copias de la etiqueta que desea imprimir. " “Mirror Printing” Se imprime una imagen reflejada de los datos. Esto resulta muy cómodo para pegar en la superficie interna de vidrios. Utilice cinta transparente. Creación de etiquetas: Versión para Macintosh " “Chain Printing” La etiqueta impresa se mantendrá en la impresora sin ser expulsada hasta que se imprima la etiqueta siguiente. No se inserta espacio extra entre las etiquetas. Para expulsar las etiquetas, pulse el botón FEED/CUT. " “Layout” Especifique el diseño de la etiqueta. " “Numbering” Cuando se ha definido una numeración (números consecutivos) para las etiquetas, se puede establecer que el número que aparece en la etiqueta aumente en una cantidad concreta en cada etiqueta sucesiva. 3 Haga clic sobre [Print]. →Se imprimirá la etiqueta. 97 " “Output Options” Especifique cuándo desea imprimir la información en un formato de archivo. " “Tape Setting” “Length”: Especifique el largo de la cinta que va a utilizar. “Margin”: Especifique el espacio que se debe insertar a la izquierda y a la derecha de cada etiqueta. “Auto Tape Cut”: Las etiquetas impresas se cortan y luego se expulsan. “Multi Half Cut”: Sólo se corta la cinta de la etiqueta sin cortar la hoja de respaldo, lo que hace más fácil quitar la hoja de respaldo de la etiqueta. “Chain Printing”: La etiqueta impresa se mantendrá en la impresora sin ser expulsada hasta que se imprima la etiqueta siguiente. No se inserta espacio extra entre las etiquetas. Para expulsar las etiquetas, pulse el botón FEED/CUT. “Mirror printing”: Se imprime una imagen reflejada de los datos. Esto resulta muy cómodo para pegar en la superficie interna de vidrios. Utilice cinta transparente. " “Halftone/Color” Especifique el semitono, el brillo y el contraste. " P-touch Editor “Numbering”: Cuando se ha definido una numeración (números consecutivos) para las etiquetas, se puede establecer que el número que aparece en la etiqueta aumente en una cantidad concreta en cada etiqueta sucesiva. " “Summary” Muestra el resumen de las condiciones de impresión. 4 98 Haga clic sobre [Print]. →Se imprimirá la etiqueta. Haga doble clic sobre el icono main.htm Utilización de la Guía de usuario del CD-ROM El CD-ROM incluye una Guía de usuario con una explicación detallada de la utilización del software en formato HTML. El archivo de la Guía de usuario puede abrirse desde el CD-ROM o instalarse en el equipo Macintosh. Nota 6 de P-touch Editor 3.2/User’s Guide en la unidad en la que está instalada la Guía de usuario del CD-ROM. →El buscador se inicia y aparece el menú principal de la Guía de usuario del CD-ROM. Los métodos de funcionamiento están clasificados por función. Haga clic sobre los métodos de funcionamiento para visualizar la ventana de explicación. Haga clic sobre “Index” para visualizar un resumen de las palabras claves si desea buscar los elementos por palabras claves. ● Dependiendo del sistema operativo en funcionamiento en el ordenador Macintosh, los cuadros de diálogo que se visualizan pueden ser diferentes. Haga doble clic sobre la carpeta Mac OS 1 9 o sobre la carpeta Mac OS X en la carpeta P-touch del CD-ROM. Seleccione la carpeta correspondiente al sistema operativo utilizado en el ordenador Macintosh. Haga doble clic sobre la carpeta 2 “P-touch Editor 3.2”. Haga doble clic sobre la carpeta “User’s Haga doble clic sobre el icono “User’s 4 Guide Installer”. Los contenidos de cada menú están clasificados por elementos. Haga clic sobre los menús para visualizar la ventana de explicación. • Si hace doble clic sobre el icono main.htm, se abrirá el archivo de la Guía de usuario del CD-ROM. Siga la información de los cuadros de 5 diálogos e instale el archivo de la Guía de usuario del CD-ROM. →Se instalará la Guía de usuario del CD-ROM. 99 Creación de etiquetas: Versión para Macintosh 3 Guide”. En la ventana de explicación, se describe el funcionamiento de los elementos de cada menú. Los métodos de funcionamiento están clasificados por función. Haga clic sobre los métodos de funcionamiento para visualizar la ventana de explicación. Haga clic sobre “Home” para regresar al menú principal. Aparecen los elementos de cada menú. Aparece la explicación de cada elemento seleccionado. Nota ● La Guía de usuario del CD-ROM funciona mejor con Internet Explorer 4.01 o posterior. Es posible que la Guía de usuario del CD-ROM no se visualice correctamente con otros buscadores. 100 Creación de etiquetas utilizando P-touch Quick Editor Se pueden crear etiquetas de una manera sencilla utilizando P-touch Quick Editor. Activación de P-touch Quick Editor Utilización de P-touch Quick Editor Active P-touch Quick Editor. ■ Para Mac OS 8.6–9.x Haga doble clic sobre la carpeta P-touch 1 Quick Editor de la unidad en la que está instalado P-touch Quick Editor. Haga doble clic sobre . 2 Si se creó un alias, haga doble clic sobre el icono del alias. →Se activa P-touch Quick Editor. Las operaciones básicas para P-touch Quick Editor para Macintosh son las mismas que para Windows. Las operaciones que requieren un clic con el botón derecho en Windows se realizan en Macintosh con un clic mientras se mantiene pulsada la tecla de control. Para obtener más detalles acerca de cómo utilizar P-touch Quick Editor, consulte “Uso sencillo” (→ P.80) y “Otras funciones” (→ P.80) en “Creación de etiquetas”: Versión para Windows. ■ Para Mac OS X 10.1 o posterior Haga doble clic sobre la carpeta 1 “Applications” de la unidad en la que está instalado Mac OS X. →Aparece la ventana “Applications”. Haga doble clic sobre la carpeta P-touch 2 Quick Editor. Haga doble clic sobre Creación de etiquetas: Versión para Macintosh →Aparece la ventana “P-touch Quick Editor”. . 3 Si se creó un alias, haga doble clic sobre el icono del alias. →Se activa P-touch Quick Editor Barra de herramientas Cuadro de texto 101 Después de la impresión Para obtener más información, consulte “Después de la impresión” (→ P.89) en “Creación de etiquetas”: Versión para Windows. 102 5 Apéndice Este capítulo contiene información para la solución de problemas y una lista con los accesorios disponibles. Creación de etiquetas de códigos de barras ................................................104 Cambio de los ajustes del P-touch...............................................................106 Mantenimiento............................................................................................108 Solución de problemas ................................................................................112 Especificaciones del producto .....................................................................114 Accesorios (sólo para EE.UU.).....................................................................116 Índice alfabético .........................................................................................120 Información de contacto (sólo para EEUU).................................................122 Creación de etiquetas de códigos de barras La PT-9500PC permite crear etiquetas con códigos de barras para el control de productos y para las transacciones comerciales de una forma sencilla. Dada la gran variedad de estándares de códigos de barras, es aconsejable crear las etiquetas de código de barras después de confirmar los estándares de creación y de exploración del lector de códigos de barras. Resumen de códigos de barras Los códigos de barras que se pueden crear con PT-9500PC son los siguientes: Estándar Formato Caracteres Espacios de los caracteres Windows Macintosh CODE39 Código unidimensional 0-9, A-Z, $, /, %, +, -, ., espacio 1-250 ! ! I-2/5 (ITF) Código unidimensional 0-9 1-250 ! ! UPC-A Código unidimensional 0-9 11+1 (dígito de control) ! ! UPC-E Código unidimensional 0-9 6+1 (dígito de control) ! ! EAN13 Código unidimensional 0-9 12+1 (dígito de control) ! ! EAN8 Código unidimensional 0-9 7+1 (dígito de control) ! ! CODABAR (NW-7) Código unidimensional 0-9, A-D, $, /, :, +, -, ., 3-250 ! ! CODE128 Código unidimensional Todos ASCII (128 caracteres) Código de control (37 tipos) 1-250 ! ! (hasta 30 caracteres) EAN128 Código unidimensional Todos ASCII (128 caracteres) Código de control (37 tipos) 1-250 ! ! (hasta 30 caracteres) POSTNET Código unidimensional 0-9 5, 9, 11* ! ! Código de barras láser Código unidimensional 0-9 3, 5, 7, 9, 11, 13, 15** ! ! ISBN-2 Código unidimensional 0-9 14+1 (dígito de control) ! ! 104 Estándar * ** Formato Caracteres Espacios de los caracteres Windows Macintosh ! ISBN-5 Código unidimensional 0-9 17+1 (dígito de control) ! PDF417 Código bidimensional (tipo apilado) Todos los caracteres 1-1850 (sólo números: hasta 2710) ! QRCODE Código bidimensional (tipo matriz) Todos los caracteres 1-1817 (sólo números: hasta 7089) ! Matriz de datos Código bidimensional (tipo matriz) Todos los caracteres 1-777 (sólo números: hasta 3116) ! En los códigos POSTNET, el primer dígito de la información total se calcula como 0. En los códigos de barras láser, el primer dígito de la información total se convierte en el dígito de control. Precauciones para la impresión de las etiquetas de código de barras Cuando imprima etiquetas de código de barras, tenga en cuenta las siguientes precauciones. ● La PT-9500PC no fue diseñada exclusivamente como una impresora de etiquetas de código de ● ● ● Apéndice ● barras. Confirme que el lector de códigos de barras puede leer correctamente las etiquetas de código de barras impresas con PT-9500PC antes de utilizarlas. Brother Co., Ltd. no se hace responsable de ningún daño, pérdida, etc. que pueda derivarse de errores de léctura de las etiquetas de código de barras impresas utilizando la PT-9500PC. Si es posible, utilice cinta blanca con tinta negra cuando imprima las etiquetas de código de barras. Es posible que el lector de códigos de barras no pueda leer las etiquetas creadas con otro tipo de cinta. Establezca la máxima anchura posible para el código de barras. Si la anchura del código de barras es demasiado pequeña, es posible que el lector de códigos de barras no pueda leer el código de barras. No imprima consecutivamente muchas etiquetas con códigos de barras. El cabezal de impresión se recalentará y puede generar errores de impresión. 105 Cambio de los ajustes del P-touch Esta sección describe los procedimientos para cambiar la velocidad en baudios de la PT-9500PC e incluye una explicación para los casos en los que se utiliza un entorno LAN. Cambie el interruptor ID USB situado en Cambio del modo ID USB 3 la parte posterior de la PT-9500PC. Cuando se utilizan varias unidades PT-9500PC, el modo ID USB se puede cambiar para reconocer y utilizar cada PT-9500PC individualmente o para reconocer todas las PT-9500PC como una sola impresora. " Reconocimiento de cada PT-9500PC por separado Si el modo ID está establecido en “1”, instale un controlador de impresora independiente para cada PT-9500PC. El PC reconocerá cada PT-9500PC como una impresora diferente. " Reconocimiento de todas las PT-9500PC como una sola impresora. Si el modo ID está establecido en “2”, instale el controlador de la impresora una sola vez y las distintas PT-9500PC se podrán utilizar como la misma impresora. Incluso si conecta al PC una PT-9500PC diferente, ésta se podrá utilizar sin ninguna configuración adicional. Nota ● El interruptor ID USB generalmente se configura en la posición “2” 1 Apague la PT-9500PC y el PC. Desconecte el cable de interfaz USB de 2 la PT-9500PC y del PC. 106 Conecte el cable de interfaz USB a la 4 PT-9500PC y al PC. Encienda la PT-9500PC y, a 5 continuación, encienda el PC. Utilización de varios ordenadores Cambio de la velocidad en baudios Varios ordenadores personales pueden utilizar la PT-9500PC como una impresora común. Conecte la PT-9500PC a un PC y configúrela para su uso común. Al hacerlo, varios ordenadores personales de la misma red podrán utilizar la PT-9500PC como impresora de red. Esta función sólo se puede utilizar en un entorno Windows. La velocidad en baudios de la interfaz en serie se establece en 115.200 bps en la fábrica. Si utiliza un PC que no es compatible con una velocidad en baudios de 115.200 bps para el puerto en serie, cambie la velocidad en baudios de la PT-9500PC a 9.600 bps. Nota ● Cuando la velocidad en baudios de la PT-9500PC esté establecida en 9.600 bps, cambie la velocidad en baudios del PC a un valor adecuado. Para obtener más información, consulte “Configuración de la velocidad en baudios de la computadora personal y la PT-9500PC” (→ P.43). 1 Apague la PT-9500PC. Con la PT-9500PC apagada, presione el Ether HUB 2 botón de encendido de la PT-9500PC durante 5 segundos o más. Botón de encendido Cable ethernet Nota ● Los ajustes para uso común de la impresora varían en función del sistema operativo del PC y del entorno LAN. Para obtener más información, consulte el manual mde instrucciones del PC. →El indicador de ERROR (rojo) y el del botón de encendido (verde) parpadearán alternativamente. Después de que los indicadores 3 parpadeen alternativamente, suelte el botón de encendido. →La velocidad en baudios está establecida en 9.600 bps. 107 Apéndice Cable de interfaz USB o cable de interfaz en serie Mantenimiento Las partes internas de la PT-9500PC se ensuciarán gradualmente con el uso. En esta sección se describen los procedimientos para el mantenimiento de la PT-9500PC. La etiqueta no se imprime claramente 4 Presione el botón FEED/CUT. Si la etiqueta impresa contiene una línea horizontal negra o los caracteres no están claros, el cabezal de impresión y el rodillo del cabezal pueden estar sucios. ■ Autolimpieza Utilice la función de autolimpieza de la PT-9500PC para eliminar la suciedad del cabezal de impresión. Botón FEED/CUT Presione el botón de apertura de la 1 cubierta y abra la cubierta del compartimiento de la cinta. →La autolimpieza comenzará. Presione el botón de apertura de la 5 cubierta y abra la cubierta del compartimiento de la cinta. Instale el casete de cinta que quitó y 6 cierre la cubierta del compartimiento de la cinta. 2 Quite el casete de cinta. Cierre la cubierta del compartimiento de 3 la cinta. 108 ■ Limpieza del cabezal de impresión y del rodillo del cabezal Si el cabezal de impresión no se limpió con la función de autolimpieza, lleve a cabo los siguientes procedimientos para limpiar la PT-9500PC. 1 " Rodillo del cabezal Apague la PT-9500PC. Presione el botón de apertura de la 2 cubierta y abra la cubierta del compartimiento de la cinta. 3 Palillo de algodón Quite el casete de cinta. Cabezal de impresión Instale el casete de cinta que quitó y Utilice un palillo de algodón para limpiar 4 el cabezal de impresión y el rodillo del 5 cierre la cubierta del compartimiento de la cinta. cabezal. Nota ● La PT-9500PC contiene un cortador para cortar las etiquetas impresas. Tenga especial cuidado de no tocar el cortador cuando limpie la PT-9500PC. ● El cabezal de impresión se calienta mucho durante el uso y puede seguir caliente inmediatamente después. No limpie la PT-9500PC inmediatamente después de imprimir etiquetas. " Cabezal de impresión Apéndice Palillo de algodón Cabezal de impresión 109 ■ Otros métodos de limpieza Utilice la cinta limpiadora TZ-CL6 con una cinta de 1 1/2" (36 mm) de ancho (se vende por separado) para limpiar fácilmente la PT-9500PC. Presione el botón de apertura de la 1 cubierta y abra la cubierta del compartimiento de la cinta. Quite el casete de cinta y coloque la 2 cinta limpiadora. Limpieza del cortador Si las etiquetas impresas no se expulsan correctamente de la PT-9500PC, limpie el cortador para cortar las etiquetas. 1 Presione el botón de apertura de la 2 cubierta y abra la cubierta del compartimiento de la cinta. Cierre la cubierta del compartimiento de 3 la cinta. Presione el botón FEED/CUT un par de 4 veces. →La limpieza comenzará. Apague la PT-9500PC. 3 Quite el casete de cinta. Utilice un palillo de algodón para limpiar 4 el cortador. Presione el botón de apertura de la 5 cubierta y abra la cubierta del compartimiento de la cinta. Quite la cinta limpiadora, ponga en su 6 lugar el casete de cinta que quitó y cierre la cubierta del compartimiento de la cinta. Nota ● Para obtener más detalles sobre el uso de la cinta limpiadora, consulte el manual de instrucciones incluido con ésta. Cuchilla del cortador Palillo de algodón Sección de metal 110 Instale el casete de cinta que quitó y 5 cierre la cubierta del compartimiento de la cinta. Nota ● Tenga especial cuidado de no tocar el cortador cuando limpie la PT-9500PC. ● El cabezal de impresión se calienta Apéndice mucho durante el uso y puede seguir caliente inmediatamente después. No limpie la PT-9500PC inmediatamente después de imprimir etiquetas. 111 Solución de problemas Para solucionar los problemas de la PT-9500PC, consulte la siguiente lista de posibles problemas. PyR Problema Causa Solución El cable de interfaz está flojo. El casete de cinta no está insertado correctamente. La PT-9500PC no imprime. Se indica un error de impresión. La cubierta del compartimiento de la cinta está abierta. Compruebe que el cable de interfaz está conectado correctamente, que el casete de cinta está instalado correctamente y que la cubierta del compartimiento de la cinta está cerrada. El cable de interfaz USB está conectado durante una conexión en serie. Se ha terminado la cinta del casete. Instale un casete de cinta nuevo y, a continuación, presione el botón FEED/CUT o apague y encienda la PT-9500PC. El botón de encendido no se enciende ni parpadea. El cable de alimentación está flojo. Compruebe que el cable de alimentación está conectado correctamente. Si el botón de alimentación sigue sin encenderse ni parpadear, contacte con el establecimiento en el que adquirió la PT-9500PC o con un representante de mantenimiento autorizado. Aparece una línea horizontal en blanco a lo largo de la etiqueta impresa. El cabezal de impresión o el rodillo está sucio. Consulte “La etiqueta no se imprime claramente” (→ P.108) y limpie el cabezal de impresión y el rodillo principal. El puerto seleccionado es incorrecto. Para Windows, seleccione el puerto correcto desde la lista “Print the following port” del cuadro de diálogo Properties de la impresora. Para una conexión USB, seleccione PTUSB: Para Windows® 98/98 SE/Me o USB00n: Para Windows® 2000 Pro/XP. Para una conexión en serie, seleccione COM1: si el PC está conectado a COM1 o COM2: si el PC está conectado a COM2. Las velocidades en baudios para el PC y la PT-9500PC no son iguales. Consulte “Configuración de la velocidad en baudios de la computadora personal y la PT9500PC” (→ P.43) y cambie la velocidad en baudios. Aparece cinta a rayas durante la impresión. Aparece un error de transmisión de datos en el PC. 112 Problema Causa Solución Asegúrese de que la PT-9500PC está encendida. Asegúrese de que el cable de interfaz está correctamente conectado. Error 99: el PC no puede detectar la PT-9500PC. Asegúrese de que el puerto COM donde se conecta la PT-9500PC coincide con el puerto COM seleccionado en el asistente “Change Baud Rate Wizard”. (Muchos ordenadores personales tienen más de un puerto COM y se puede haber seleccionado COM2 por error en el asistente “Change Baud Rate Wizard”) Asegúrese de que el cable de interfaz USB no está conectado a la PT-9500PC durante una conexión en serie. Después de cortar las etiquetas, la PT-9500PC no las expulsa correctamente. Error 1 o error 5: no se puede utilizar el puerto en serie del PC. Dependiendo del PC, el puerto COM puede desactivarse como puerto por defecto en la fábrica. Consulte el manual de instrucciones del PC o contacte al fabricante del PC para activar el puerto COM. <Compruebe el puerto COM> (Para Windows® 95/98) Haga doble clic sobre el icono “System” en “Control Panel”. Haga clic sobre la ficha “Device Manager” y, a continuación, haga clic sobre el signo más situado junto a “Ports” (COM & LPT) • Asegúrese de que COM1 y COM2 están en la lista. • Asegúrese de que no se visualiza ningún símbolo de error. El PC no es compatible con la configuración inicial de la velocidad en baudios, 115.200 bps, de la PT-9500PC. El PC NEC 98 System puede no ser compatible con la configuración inicial de la velocidad en baudios, 115.200 bps, de la PT-9500PC. Consulte “Cambio de la velocidad en baudios” (→ P.107). Luego de cambiar la velocidad en baudios, consulte “Configuración de la velocidad en baudios de la computadora personal y la PT-9500PC” (→ P.43) y cambie la velocidad en baudios a 57.600 bps o 9.600 bps. La cuchilla del cortador está sucia. Consulte “Limpieza del cortador” (→ P.110) y limpie el cortador. 113 Apéndice No se puede establecer la velocidad en baudios utilizando el asistente “Change Baud Rate Wizard” o las utilidades de Brother PT-9500PC. Cuando otro dispositivo de conexión en serie está utilizando el mismo puerto COM para Windows® NT 4.0/2000 Pro/XP, las etiquetas no se pueden imprimir. Cambie el puerto COM para el dispositivo de conexión en serie o conecte la PT-9500PC a un puerto COM que no esté en uso. Especificaciones del producto PT-9500PC Elemento Pantalla Impresión Indicadores DEL (verde/rojo) Método de impresión Impresión laminada con transferencia de calor/ impresión térmica Cabezal de impresión 360 ppp/384 puntos Resolución de impresión Para casetes de cinta TZ: 360 ppp Velocidad de impresión Para casetes de cinta TZ: Hasta 20 mm/seg Ancho de impresión máximo 27,1 mm Botones Botón de encendido Botón FEED/CUT Interfaz Serie (RS-232C) USB (compatible con USB 1.1) Fuente de energía Consumo de energía Medidas Peso Cortador 114 Especificación CA 120V 60 Hz (adaptador de CA (modelo AD-9000)) Aprox. 30 W (durante la impresión) 4 1/2" (an.) × 7 1/2" (prof.) × 5" (al.) (116 (an.)×189,6 (prof.)×127 (al.) mm) Aprox. 2,6 lb (1,2 kg) Cortador automático completo/cortador automático medio Entorno operativo Elemento Sistema Operativo Especificación IBM PC o PC compatible Macintosh Interfaz Disco duro Memoria Para una conexión USB Windows® 98/98 SE/Me/2000 Pro/XP (Dispositivo preinstalado) Dispositivo de preparación de puerto USB Mac OS 8.6-9.x, Mac OS X 10.1-10.2.6 Dispositivo de preparación de puerto USB Puerto en serie, puerto USB (compatible con USB 1.1) IBM PC o PC compatible Más de 70 MB de espacio disponible*3 Macintosh Más de 100 MB de espacio disponible*3 IBM PC o PC compatible Macintosh Monitor Para una conexión en serie Windows® 95*2/98/98 SE/Me/NT 4.0*2/2000 Pro*1/XP (Dispositivo preinstalado) Dispositivo de preparación de puerto en serie (RS-232C) IBM PC o PC compatible Macintosh Otro 64 MB o más 24 MB o más de espacio disponible SVGA, tarjeta gráfica de alta densidad o superior 256 colores o más Unidad de CD-ROM *1 Sólo compatible con Windows® 2000 Professional (excepto Windows® 2000 Server) *2 Microsoft® Internet Explorer versión 3.02 o posterior es necesario para ejecutar el instalador. Para Windows NT® 4.0, se necesita Service Pack 6 o posterior e Internet Explorer versión 5.5 o posterior. Apéndice *3 Espacio disponible requerido para instalar el software con todas las opciones (excepto la Guía del usuario en CD-ROM para Macintosh) 115 Accesorios (sólo para EE.UU.) Los siguientes suministros y accesorios están disponibles para su máquina P-touch. Puede pedirlos directamente a Brother si su tienda no dispone de ellos. ■ Etiquetas Avery para P-touch: Ideales para imprimir etiquetas de papel Avery de una en una (etiquetas impresas en negro sobre fondo blanco). Nº de producto Descripción Precio AV1789 Etiquetas para carpetas de archivos (5/8" × 3-1/2") - 50 etiquetas/casete 12,99 AV1957 Etiquetas de direcciones de devolución (3/4" × 2-1/4") - 70 etiquetas/casete 12,99 AV2067 Etiquetas de direcciones (3/4" × 2-5/8") - 65 etiquetas/casete 12,99 ■ Cintas laminadas de serie industrial: Fuerza adhesiva superior: Cintas laminadas hasta dos veces más fuertes que nuestro adhesivo estándar... Perfectas para superficies rugosas, difíciles o con textura. Cinta adhesiva extrafuerte Nº de producto Descripción Negro sobre fondo transparente 1/4" (6 mm) 15,99 TZS121 Negro sobre fondo transparente 3/8" (9 mm) 17,99 TZS131 Negro sobre fondo transparente 1/2" (12 mm) 18,99 TZS135 Blanco sobre fondo transparente 1/2" (12 mm) 18,99 TZS141 Negro sobre fondo transparente 3/4" (18 mm) 21,99 TZS145 Blanco sobre fondo transparente 3/4" (18 mm) 21,99 TZS151 Negro sobre fondo transparente 1" (24 mm) 25,99 TZS155 Blanco sobre fondo transparente 1" (24 mm) 25,99 TZS161 Blanco sobre fondo transparente 1-1/2" (36 mm) 32,99 TZS211 Negro sobre fondo blanco 1/4" (6 mm) 15,99 TZS221 Negro sobre fondo blanco 3/8" (9 mm) 17,99 TZS231 Negro sobre fondo blanco 1/2" (12 mm) 18,99 TZS241 Negro sobre fondo blanco 3/4" (18 mm) 21,99 TZS251 Negro sobre fondo blanco 1" (24 mm) 25,99 TZS261 Negro sobre fondo blanco 1-1/2" (36 mm) 32,99 TZS611 Negro sobre fondo amarillo 1/4" (6 mm) 15,99 TZS621 Negro sobre fondo amarillo 3/8" (9 mm) 17,99 TZS631 Negro sobre fondo amarillo 1/2" (12 mm) 18,99 TZS641 Negro sobre fondo amarillo 3/4" (18 mm) 21,99 TZS651 Negro sobre fondo amarillo 1" (24 mm) 25,99 TZS661 Negro sobre fondo amarillo 1-1/2" (36 mm) 32,99 TZS941 Negro sobre fondo mate plateado 3/4" (18 mm) 25,99 TZS951 Negro sobre fondo mate plateado 1" (24 mm) 27,99 TZS961 Negro sobre fondo mate plateado 1-1/2" (36 mm) 35,99 *Todas las cintas tienen una longitud de 26,2" salvo que se indique lo contrario 116 Precio TZS111 Cintas de identificación flexibles: Adhesivo especial para doblar, envolver y crear indicaciones Nº de producto Descripción Precio TZFX231 Negro sobre fondo blanco 1/2" (12 mm) 18,99 TZFX241 Negro sobre fondo blanco 3/4" (18 mm) 21,99 TZFX251 Negro sobre fondo blanco 1" (24 mm) 25,99 TZFX261 Negro sobre fondo blanco 1-1/2" (36 mm) 32,99 Cintas de seguridad: Si la etiqueta se quita aparece un motivo de seguridad Nº de producto TZSE4 Descripción Precio Negro sobre fondo blanco 3/4" (18 mm) 29,99 Cintas de tela para transferencia por planchado: Se pueden usar con distintas telas y soportan múltiples lavados Nº de producto TZFA3 Descripción Azul marino sobre fondo blanco 1/2" (12 mm) Precio 24,99 Casetes de limpieza del cabezal de impresión: Conservan y restablecen la calidad de impresión Nº de producto TZCL6 Descripción 1-1/2" (36 mm) - aprox. 100 usos Precio 27,99 ■ Cintas laminadas: Cintas laminadas de 1-1/2" (36 mm) de anchura Nº de producto Descripción Precio TZ161 Negro sobre fondo transparente TZ261 Negro sobre fondo blanco 27,99 27,99 TZ661 Negro sobre fondo amarillo 27,99 Cintas laminadas de 1" (24 mm) de anchura Descripción Precio TZ151 Negro sobre fondo transparente TZ251 Negro sobre fondo blanco 22,99 23,99 TZ252 Rojo sobre fondo blanco 23,99 TZ354 Dorado sobre fondo negro 26,99 TZ355 Blanco sobre fondo negro 26,99 TZ451 Negro sobre fondo rojo 23,99 TZ651 Negro sobre fondo amarillo 23,99 TZB51 Negro sobre fondo naranja fluorescente - cinta de 16,4 pies de longitud 28,99 Apéndice Nº de producto * Todas las cintas tienen una longitud de 26,2" salvo que se indique lo contrario 117 Cintas laminadas de 3/4" (18 mm) de anchura Nº de producto Descripción Precio TZ141 Negro sobre fondo transparente 18,99 TZ145 Blanco sobre fondo transparente 20,99 TZ241 Negro sobre fondo blanco 20,99 TZ242 Rojo sobre fondo blanco 20,99 TZ243 Azul sobre fondo blanco 20,99 TZ344 Dorado sobre fondo negro 23,99 TZ345 Blanco sobre fondo negro 23,99 TZ441 Negro sobre fondo rojo 20,99 TZ541 Negro sobre fondo azul 20,99 TZ545 Blanco sobre fondo azul 23,99 TZ641 Negro sobre fondo amarillo 20,99 TZ741 Negro sobre fondo verde 20,99 TZB41 Negro sobre fondo naranja fluorescente - cinta de 16,4 pies de longitud 24,99 TZM41 Negro sobre fondo transparente mate 20,99 TZWB41 Negro sobre motivo de Bugs Bunny 23,99 TZWS41 Negro sobre motivo de Silvestre y Piolín 23,99 TZWT41 Negro sobre motivo del Diablo de Tasmania 23,99 Cintas laminadas de 1/2" (12 mm) de anchura Nº de producto Descripción Precio TZ131 Negro sobre fondo transparente 16,99 TZ135 Blanco sobre fondo transparente 17,99 TZ231 Negro sobre fondo blanco 17,99 TZ232 Rojo sobre fondo blanco 17,99 TZ334 Dorado sobre fondo negro 20,99 TZ335 Blanco sobre fondo negro 20,99 TZ631 Negro sobre fondo amarillo 17,99 Cintas laminadas de 3/8" (9 mm) de anchura Nº de producto Descripción Negro sobre fondo transparente 14,99 TZ221 Negro sobre fondo blanco 16,99 TZ325 Blanco sobre fondo negro 18,99 TZ421 Negro sobre fondo rojo 16,99 * Todas las cintas tienen una longitud de 26,2" salvo que se indique lo contrario 118 Precio TZ121 Cintas laminadas de 1/4" (6 mm) de anchura Nº de producto Descripción Precio TZ111 Negro sobre fondo transparente TZ211 Negro sobre fondo blanco 12,99 14,99 TZ315 Blanco sobre fondo negro 17,99 * Todas las cintas tienen una longitud de 26,2" salvo que se indique lo contrario ■ Opciones Nº de producto PS9000 Descripción Servidor de impresión Para su uso con Precio PT9500PC 499.95 Existen 4 sencillas formas de hacer pedidos directos a Brother. 1. Llámenos al número gratuito 1-888-879-3232 y pague con una de las principales tarjetas de crédito. 2. Visite nuestra página Web www.brothermall.com y pague con una de las principales tarjetas de crédito. 3. Rellene el formulario de pedido (al dorso) y envíenoslo por fax al número 1-800-947-1445 4. Rellene el formulario de pedido (al dorso) y envíenoslo por correo a la dirección indicad. Apéndice Si aún no nos ha enviado la tarjeta de garantía de su máquina, dedique unos minutos a registrarse en www.registermybrother.com 119 Índice alfabético A Accesorios ........................................... 10, 116 Activación de P-touch Editor.................. 71, 93 Activación de P-touch Quick Editor ..... 79, 101 Adaptador de CA ................................... 10, 15 Add or remove programs.............................. 46 Add/Remove Programs................................. 46 Adición de un símbolo................................. 86 Administrador .............................................. 26 Administrador de la computadora ................ 26 Ajustes del P-touch .................................... 106 Autolimpieza ............................................. 108 Autoridad de administrador.................... 56, 59 B Banco de objetos ................................... Banco de propiedades............................ Bandeja de recogida .............................. Barra de herramientas de dibujo ............ Botón de apertura de la cubierta ............ Botón de encendido............................... Botón FEED/CUT.................................... 73, 95 72, 94 10, 22 72, 94 12, 20 12, 19 12, 21 C Cabezal de impresión ................................ 109 Cable de alimentación ........................... 10, 15 Cable de interfaz en serie ....................... 10, 18 Cable de interfaz USB ............................ 10, 17 Calendario ................................................... 73 Cambio de color del fondo .......................... 82 Captura de pantalla...................................... 73 Casete de cinta....................................... 10, 20 Casetes TZ ................................................... 20 Catálogo de cintas........................................ 11 CD-ROM ............................................... 11, 99 Chooser ....................................................... 54 Cinta limpiadora ........................................ 110 Cintas laminadas........................................ 116 Clips de arte........................................... 73, 95 Código de barras............................ 73, 95, 104 Condiciones de impresión.......... 75, 83, 87, 96 Conéctese a un puerto USB.......................... 37 Conexión a la fuente de alimentación .......... 15 Conexión a un puerto en serie ............... 18, 38 Conexión a un puerto USB........................... 17 Conexión a una computadora personal ........ 16 Conexión de la PT-9500PC .......................... 15 120 Contact Information ................................... 122 Controlador de impresora .......... 24, 37, 49, 52 Cortador .................................................... 110 Crear imagen ......................................... 73, 95 Cubierta del compartimiento de la cinta ...... 12 D Desinstalación de P-touch Editor ........... 54, 65 Desinstalación de P-touch Quick Editor .. 54, 67 Desinstalación del software ............. 46, 54, 65 E Eliminación del controlador de impresora .......................................................... 55, 68 Elimine el controlador de impresora PT-9500PC ................................................................. 47 Entorno operativo ...................................... 115 Especificación de la forma del texto ............. 81 Especificación del tamaño de la etiqueta ..... 80 Especificaciones......................................... 114 Etiquetas ................................................ 70, 92 Etiquetas Avery .................................... 20, 116 Extracción de la hoja de respaldo de la etiqueta ................................................................. 89 F Fecha y hora .......................................... 73, 95 Formato del texto......................................... 85 Fusión de un campo de base de datos.......... 95 G Guía de usuario del CD-ROM...................... 99 H Help ............................................................ 76 I Imagen................................................... 73, 95 Importación de texto.............................. 83, 86 Impresión................................... 75, 83, 87, 96 Impresora de red .................................. 41, 107 Información de contacto ............................ 122 Inicio de P-touch AV Editor.......................... 84 Inserción de símbolos .................................. 82 Instalación ................................. 24, 25, 49, 56 Instalación avanzada ............................. 33, 35 Instalación básica......................................... 26 Instalación de la bandeja de recogida .......... 22 Instalación del casete de cinta...................... 20 Instalación del controlador de impresora ..... 61 Interruptor de ID USB .......................... 12, 106 Símbolo ....................................................... 73 Sistema operativo......................................... 24 Software....................................................... 24 Solución de problemas .............................. 112 Soporte para la bandeja de recogida ............ 12 L T Lámpara de ERROR...................................... 12 Lámparas ..................................................... 13 Tabla ........................................................... 73 Texto ........................................................... 73 Tomacorriente para el adaptador de CA....... 12 M Mac OS 8.6–9.x ........................................... 49 Mac OS X 10.1–10.2.6................................. 56 Macintosh ........................................ 49, 56, 91 Mantenimiento........................................... 108 Marco decorativo......................................... 73 Minimización de P-touch Quick Editor ........ 83 Modo ID USB ............................................ 106 O Organizar el texto .................................. 73, 95 P P y R .......................................................... 112 Palillo para etiquetas.............................. 10, 89 Precauciones generales .................................. 4 Preparaciones .............................................. 14 Print Center............................................ 64, 68 Propiedades de diseño ........................... 72, 94 Propiedades de fuentes ................................ 94 Propiedades de impresión ............................ 72 Propiedades de la página ....................... 72, 94 Propiedades del texto............................. 72, 94 PS-9000 ..................................................... 119 PT-9500PC................................................... 10 P-touch AV Editor ............................ 24, 35, 84 P-touch Editor ................ 24, 32, 49, 56, 71, 93 P-touch Quick Editor.... 24, 33, 51, 59, 79, 101 Puerto en serie ....................................... 12, 18 Puerto USB ............................................ 12, 17 U Utilización de este manual ............................ 3 Utilización del historial de texto ............ 81, 87 V Velocidad en baudios .......................... 43, 107 Velocidad en baudios de la computadora personal y la PT-9500PC.......................... 43 Ventana de diseño ................................. 72, 94 Vista frontal ................................................. 12 Vista posterior .............................................. 12 W Windows ............................................... 25, 69 Apéndice R Referencia Rápida ........................................ 11 Rodillo del cabezal .................................... 109 Rótulo .................................................... 74, 95 S Salida de etiquetas ....................................... 12 Selección de la impresora ...................... 54, 64 Servidor de impresión ................................ 119 Servidor de impresora PS-9000 .................... 41 121 Información de contacto (sólo para EEUU) Centros de servicio Si necesita un centro de servicio local, llame al teléfono 1-800-284-HELP (4357) para averiguar cuál es el centro de servicio autorizado que le queda más cerca. Nota: Llame al centro de servicio antes de desplazarse. Los centros de servicio no prestan asistencia operativa. Consulte “Asistencia operativa”. Asistencia operativa Si necesita asistencia técnica y operativa, puede llamar al Servicio de atención al cliente de Brother en: Voz 1-877-4-PTouch, o Fax 1-901-379-1210 Asistencia por Internet Para obtener información sobre productos y descargar los controladores más recientes: http://www.brother.com Para adquirir accesorios y determinados productos Brother: http://www.brothermall.com Accesorios y suministros Para pedir accesorios y suministros Brother pagando con Visa, MasterCard, Discover o American Express, puede llamar al número gratuito 1-888-879-3232 o rellenar el formulario de pedido que encontrará en la Guía del usuario y enviar ambas caras del formulario por fax al número 1-800-947-1445. Para adquirir accesorios en Internet: http://www.brothermall.com Para hacer su pedido por correo o pagar con talón, rellene el formulario de pedido de accesorios y envíelo con el abono a nombre de: Brother International Corporation Attn: Consumer Accessory Division P.O. Box 341332 Bartlett, TN 38184-1332 Sistema de respuesta por fax El Servicio de atención al cliente de Brother ha instalado un sencillo sistema de respuesta por fax que le permitirá obtener respuesta instantánea a preguntas técnicas frecuentes, así como información sobre todos los productos de Brother. Este sistema está disponible 24 horas al día, 7 días a la semana. Puede usar el sistema para enviar la información a cualquier número de fax, no sólo al número desde el que llama. Llame al 1-800-521-2846 y siga las indicaciones de voz para recibir por fax instrucciones sobre cómo usar el sistema, así como un índice de los temas de respuesta por fax. 122 FORMULARIO DE PEDIDO DE ACCESORIOS PARA LA P-TOUCH (sólo para Estados Unidos) Estimado cliente: Adjuntamos este formulario de pedido para su comodidad, para el caso de que su tienda minorista no disponga de los artículos que necesita. Para hacer su pedido por correo, envíe este formulario cumplimentado, junto con el abono correspondiente, a la dirección que se indica a continuación. Si desea pagar con tarjeta de crédito: llame al número gratuito 1-888-879-3232, envíe por fax el formulario cumplimentado al número 1-800-9471445 o visite nuestro sitio Web en http://www.brothermall.com. Consulte el nº de producto y el precio en la lista de accesorios que se incluye en la Guía del usuario. Nº de producto Descripción Para cumplimentar el formulario de pedido: 1. Revise el reverso de este formulario y seleccione los artículos que desee. 2. Cumplimente el formulario anterior, indicando la cantidad de cada artículo. 3. Sume las columnas y anote el total en la línea “Subtotal de suministros/accesorios”. 4. Añada el correspondiente impuesto sobre la venta y los gastos de envío y manipulación. 5. Escriba su nombre y dirección con letra clara de imprenta en el espacio que sigue. 6. Haga su pedido a.Llame a cualquier hora al número gratuito 1-888-879-3232 b.Haga su pedido por Internet en www.brothermall.com c.Envíe por fax el formulario cumplimentado al número 1-800-947-1445 d.Envíe por correo el formulario cumplimentado junto con el correspondiente abono a: BROTHER INTERNATIONAL CORP. Attn: Consumer Accessory Div. P.O.Box 341332 Bartlett, TN 38184-1332 Nombre: Dirección: Localidad: Estado: Código postal: Nº de teléfono durante el día: Nº de fax durante el día: Correo electrónico: Número de modelo de su máquina: Los precios están sujetos a cambios sin previo aviso. Todos los precios se indican en dólares de EEUU. Cantidad Precio Subtotal de accesorios / suministros: $ Los residentes de AZ, CA, CO, CT, FL, GA, IL, LA, MA, MD, MI, MN, MO, NC, NJ, NV, NY, OH, PA, TN, TX, VA, WA, WI deberán añadir el impuesto aplicable sobre la venta: $ Opciones de envío y manipulación $ Elija una opción: • Flete normal: • Territorio continental de EEUU ($5.75) Alaska y Hawaii ($8.75) GU, PR, VI ($15.75) • Flete aéreo 48 horas (Sólo en territorio continental de EEUU): $8.75 • Entrega al día siguiente (Sólo en territorio continental de EEUU): $14.75 TOTAL A PAGAR $ No se admiten pedidos contra reembolso Método de abono (marque uno) ( )Visa ( ) Master Card ( ) Discover ( ) Talón/Giro postal ( ) American Express Número de cuenta Fecha de caducidad Firma Dirección de facturación (si es distinta de la dirección de envío indicada a la izquierda) FORMULARIO DE PEDIDO DE ACCESORIOS PARA LA P-TOUCH (sólo para Estados Unidos) Estimado cliente: Adjuntamos este formulario de pedido para su comodidad, para el caso de que su tienda minorista no disponga de los artículos que necesita. Para hacer su pedido por correo, envíe este formulario cumplimentado, junto con el abono correspondiente, a la dirección que se indica a continuación. Si desea pagar con tarjeta de crédito: llame al número gratuito 1-888-879-3232, envíe por fax el formulario cumplimentado al número 1-800-9471445 o visite nuestro sitio Web en http://www.brothermall.com. Consulte el nº de producto y el precio en la lista de accesorios que se incluye en la Guía del usuario. Nº de producto Descripción Para cumplimentar el formulario de pedido: 1. Revise el reverso de este formulario y seleccione los artículos que desee. 2. Cumplimente el formulario anterior, indicando la cantidad de cada artículo. 3. Sume las columnas y anote el total en la línea “Subtotal de suministros/accesorios”. 4. Añada el correspondiente impuesto sobre la venta y los gastos de envío y manipulación. 5. Escriba su nombre y dirección con letra clara de imprenta en el espacio que sigue. 6. Haga su pedido a.Llame a cualquier hora al número gratuito 1-888-879-3232 b.Haga su pedido por Internet en www.brothermall.com c.Envíe por fax el formulario cumplimentado al número 1-800-947-1445 d.Envíe por correo el formulario cumplimentado junto con el correspondiente abono a: BROTHER INTERNATIONAL CORP. Attn: Consumer Accessory Div. P.O.Box 341332 Bartlett, TN 38184-1332 Nombre: Dirección: Localidad: Estado: Código postal: Nº de teléfono durante el día: Nº de fax durante el día: Correo electrónico: Número de modelo de su máquina: Los precios están sujetos a cambios sin previo aviso. Todos los precios se indican en dólares de EEUU. Cantidad Precio Subtotal de accesorios / suministros: $ Los residentes de AZ, CA, CO, CT, FL, GA, IL, LA, MA, MD, MI, MN, MO, NC, NJ, NV, NY, OH, PA, TN, TX, VA, WA, WI deberán añadir el impuesto aplicable sobre la venta: $ Opciones de envío y manipulación $ Elija una opción: • Flete normal: • Territorio continental de EEUU ($5.75) Alaska y Hawaii ($8.75) GU, PR, VI ($15.75) • Flete aéreo 48 horas (Sólo en territorio continental de EEUU): $8.75 • Entrega al día siguiente (Sólo en territorio continental de EEUU): $14.75 TOTAL A PAGAR $ No se admiten pedidos contra reembolso Método de abono (marque uno) ( )Visa ( ) Master Card ( ) Discover ( ) Talón/Giro postal ( ) American Express Número de cuenta Fecha de caducidad Firma Dirección de facturación (si es distinta de la dirección de envío indicada a la izquierda)-
 1
1
-
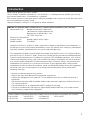 2
2
-
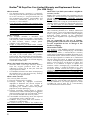 3
3
-
 4
4
-
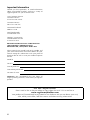 5
5
-
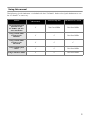 6
6
-
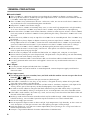 7
7
-
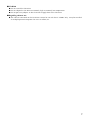 8
8
-
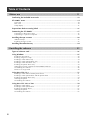 9
9
-
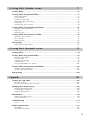 10
10
-
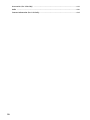 11
11
-
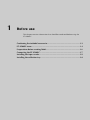 12
12
-
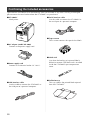 13
13
-
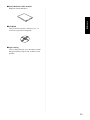 14
14
-
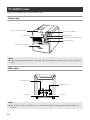 15
15
-
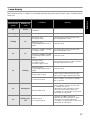 16
16
-
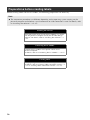 17
17
-
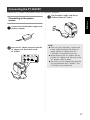 18
18
-
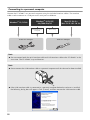 19
19
-
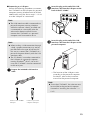 20
20
-
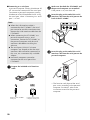 21
21
-
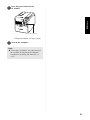 22
22
-
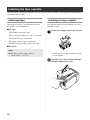 23
23
-
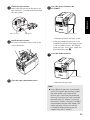 24
24
-
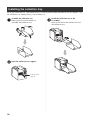 25
25
-
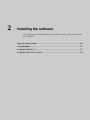 26
26
-
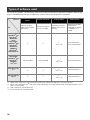 27
27
-
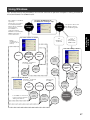 28
28
-
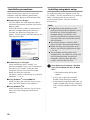 29
29
-
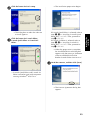 30
30
-
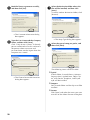 31
31
-
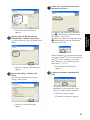 32
32
-
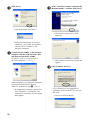 33
33
-
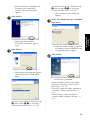 34
34
-
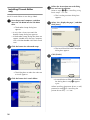 35
35
-
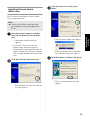 36
36
-
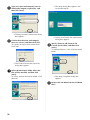 37
37
-
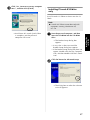 38
38
-
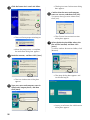 39
39
-
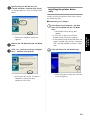 40
40
-
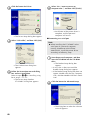 41
41
-
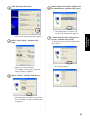 42
42
-
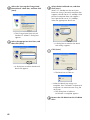 43
43
-
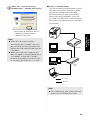 44
44
-
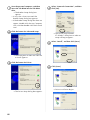 45
45
-
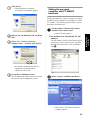 46
46
-
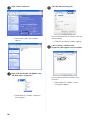 47
47
-
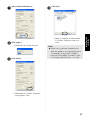 48
48
-
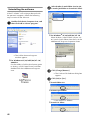 49
49
-
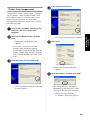 50
50
-
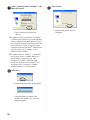 51
51
-
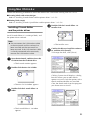 52
52
-
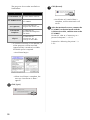 53
53
-
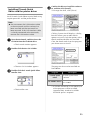 54
54
-
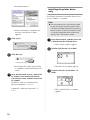 55
55
-
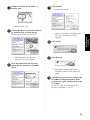 56
56
-
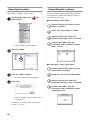 57
57
-
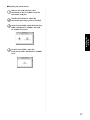 58
58
-
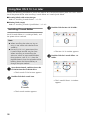 59
59
-
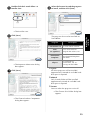 60
60
-
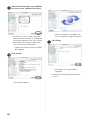 61
61
-
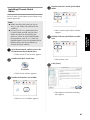 62
62
-
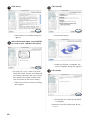 63
63
-
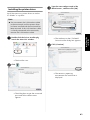 64
64
-
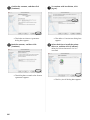 65
65
-
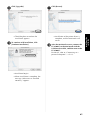 66
66
-
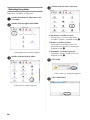 67
67
-
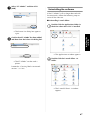 68
68
-
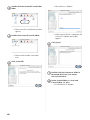 69
69
-
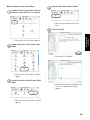 70
70
-
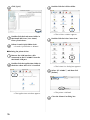 71
71
-
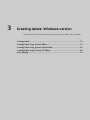 72
72
-
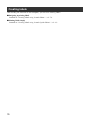 73
73
-
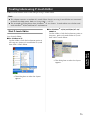 74
74
-
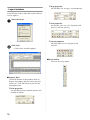 75
75
-
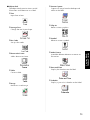 76
76
-
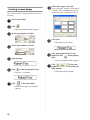 77
77
-
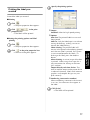 78
78
-
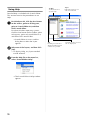 79
79
-
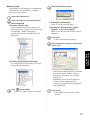 80
80
-
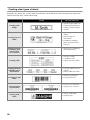 81
81
-
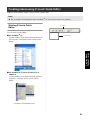 82
82
-
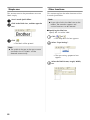 83
83
-
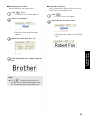 84
84
-
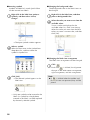 85
85
-
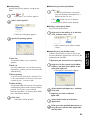 86
86
-
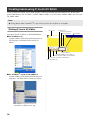 87
87
-
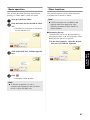 88
88
-
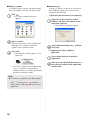 89
89
-
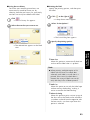 90
90
-
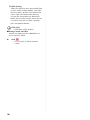 91
91
-
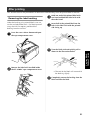 92
92
-
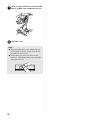 93
93
-
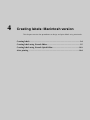 94
94
-
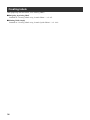 95
95
-
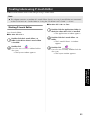 96
96
-
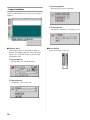 97
97
-
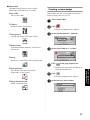 98
98
-
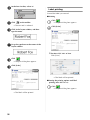 99
99
-
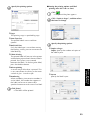 100
100
-
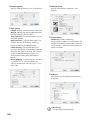 101
101
-
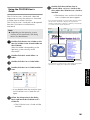 102
102
-
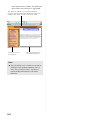 103
103
-
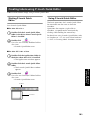 104
104
-
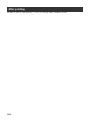 105
105
-
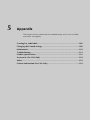 106
106
-
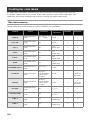 107
107
-
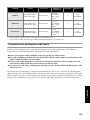 108
108
-
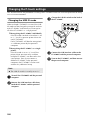 109
109
-
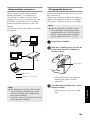 110
110
-
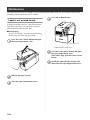 111
111
-
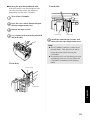 112
112
-
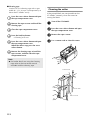 113
113
-
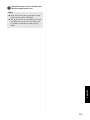 114
114
-
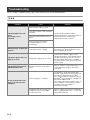 115
115
-
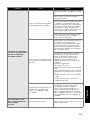 116
116
-
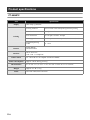 117
117
-
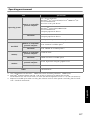 118
118
-
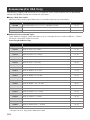 119
119
-
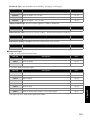 120
120
-
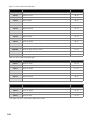 121
121
-
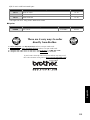 122
122
-
 123
123
-
 124
124
-
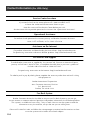 125
125
-
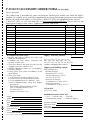 126
126
-
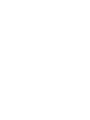 127
127
-
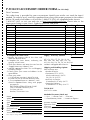 128
128
-
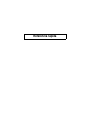 129
129
-
 130
130
-
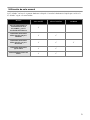 131
131
-
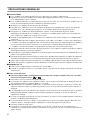 132
132
-
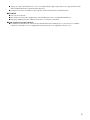 133
133
-
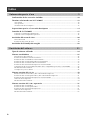 134
134
-
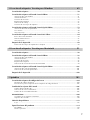 135
135
-
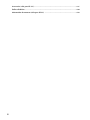 136
136
-
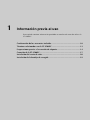 137
137
-
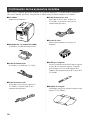 138
138
-
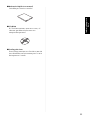 139
139
-
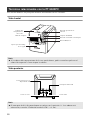 140
140
-
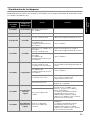 141
141
-
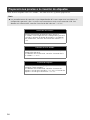 142
142
-
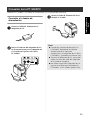 143
143
-
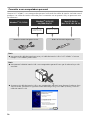 144
144
-
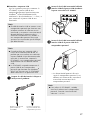 145
145
-
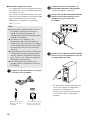 146
146
-
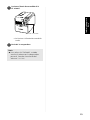 147
147
-
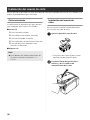 148
148
-
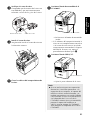 149
149
-
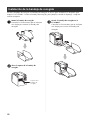 150
150
-
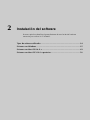 151
151
-
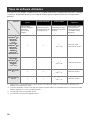 152
152
-
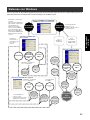 153
153
-
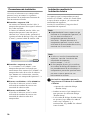 154
154
-
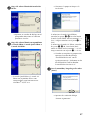 155
155
-
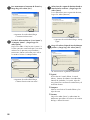 156
156
-
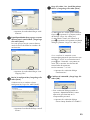 157
157
-
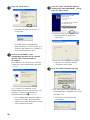 158
158
-
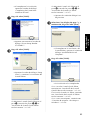 159
159
-
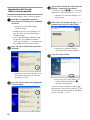 160
160
-
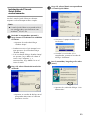 161
161
-
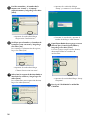 162
162
-
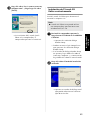 163
163
-
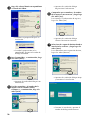 164
164
-
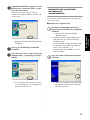 165
165
-
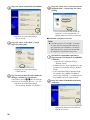 166
166
-
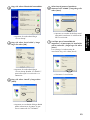 167
167
-
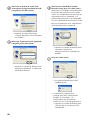 168
168
-
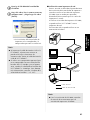 169
169
-
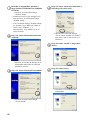 170
170
-
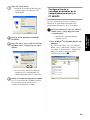 171
171
-
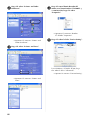 172
172
-
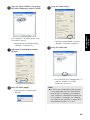 173
173
-
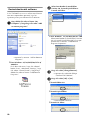 174
174
-
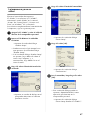 175
175
-
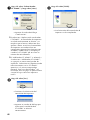 176
176
-
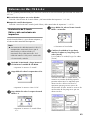 177
177
-
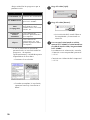 178
178
-
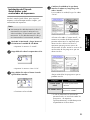 179
179
-
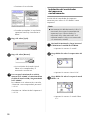 180
180
-
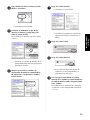 181
181
-
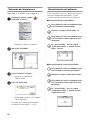 182
182
-
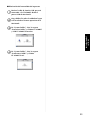 183
183
-
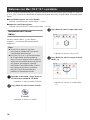 184
184
-
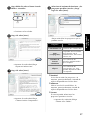 185
185
-
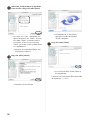 186
186
-
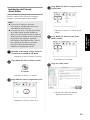 187
187
-
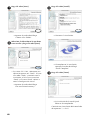 188
188
-
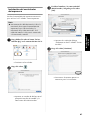 189
189
-
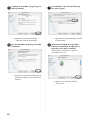 190
190
-
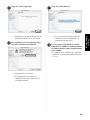 191
191
-
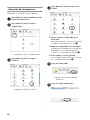 192
192
-
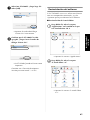 193
193
-
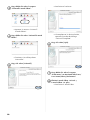 194
194
-
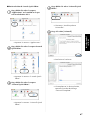 195
195
-
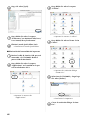 196
196
-
 197
197
-
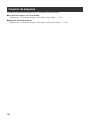 198
198
-
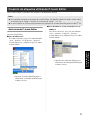 199
199
-
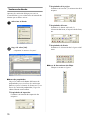 200
200
-
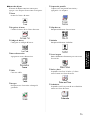 201
201
-
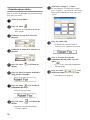 202
202
-
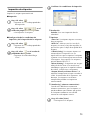 203
203
-
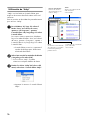 204
204
-
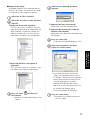 205
205
-
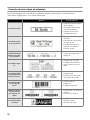 206
206
-
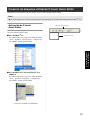 207
207
-
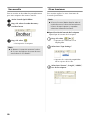 208
208
-
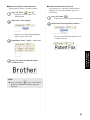 209
209
-
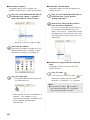 210
210
-
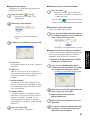 211
211
-
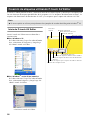 212
212
-
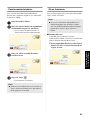 213
213
-
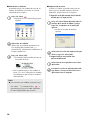 214
214
-
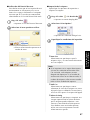 215
215
-
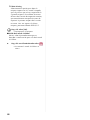 216
216
-
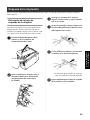 217
217
-
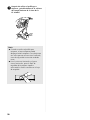 218
218
-
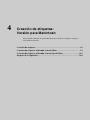 219
219
-
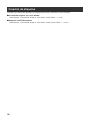 220
220
-
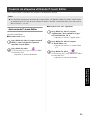 221
221
-
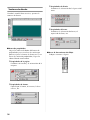 222
222
-
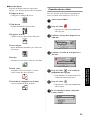 223
223
-
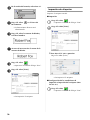 224
224
-
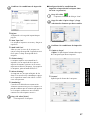 225
225
-
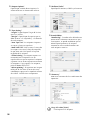 226
226
-
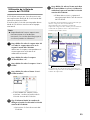 227
227
-
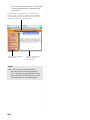 228
228
-
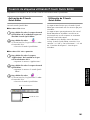 229
229
-
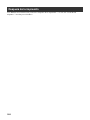 230
230
-
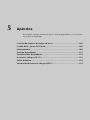 231
231
-
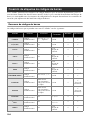 232
232
-
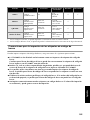 233
233
-
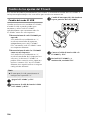 234
234
-
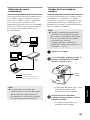 235
235
-
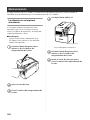 236
236
-
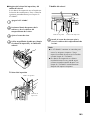 237
237
-
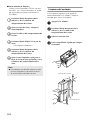 238
238
-
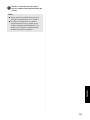 239
239
-
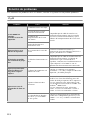 240
240
-
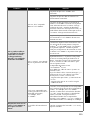 241
241
-
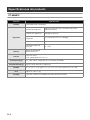 242
242
-
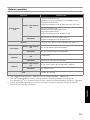 243
243
-
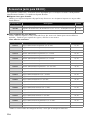 244
244
-
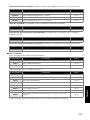 245
245
-
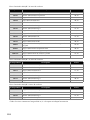 246
246
-
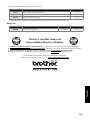 247
247
-
 248
248
-
 249
249
-
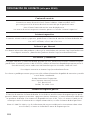 250
250
-
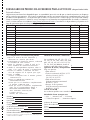 251
251
-
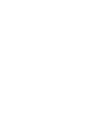 252
252
-
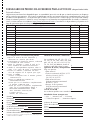 253
253
-
 254
254
Brother P-Touch 9500pc Manual de usuario
- Categoría
- Impresión
- Tipo
- Manual de usuario
en otros idiomas
- English: Brother P-Touch 9500pc User manual
Artículos relacionados
-
Brother PT 9500PC Guía del usuario
-
Brother PT-97OOPC Manual de usuario
-
Brother PT-2610 Manual de usuario
-
Brother PT-7500 Guía del usuario
-
Brother P-Touch 2110 Manual de usuario
-
Brother PT-3600 Manual de usuario
-
Brother P-Touch 3600 El manual del propietario
-
Brother P-TOUCH PT-97OOPC Guía del usuario
-
Brother PT-1400 Manual de usuario
-
Brother PT-1400 Guía del usuario