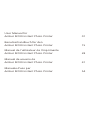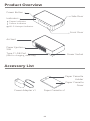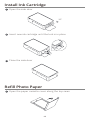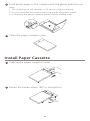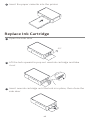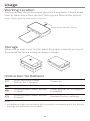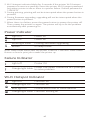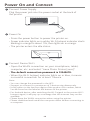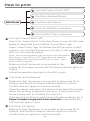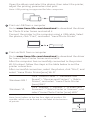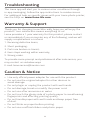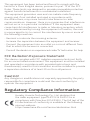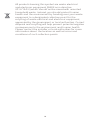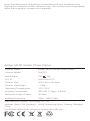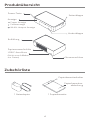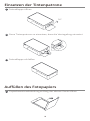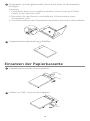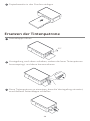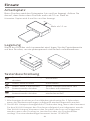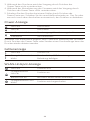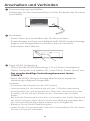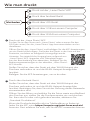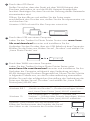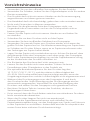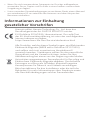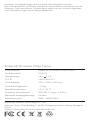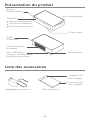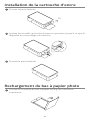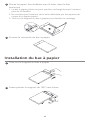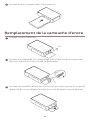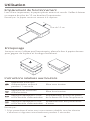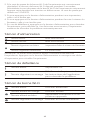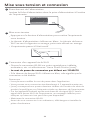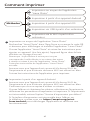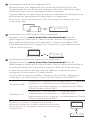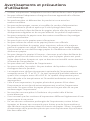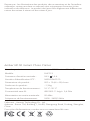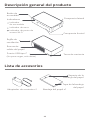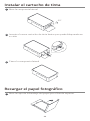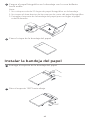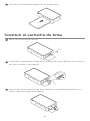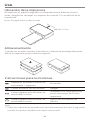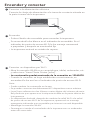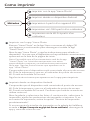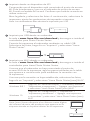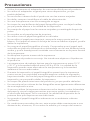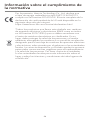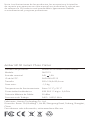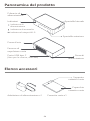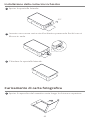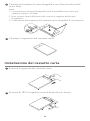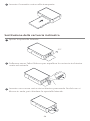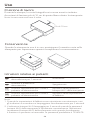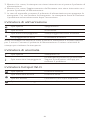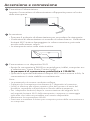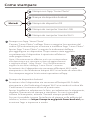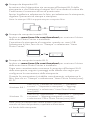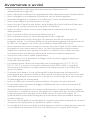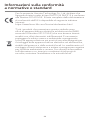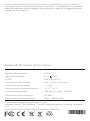Please read this Manual carefully before
using the product and keep it properly
User Manual for Amber
M100 Instant Photo Printer

02
Product Overview
Side Door
Power Button
Indicators
Power Indicator
Failure Indicator
Wi-Fi Hotspot Indicator
Front Door
Air Vent
Paper Ejection
Slot
Power Socket
Type-C USB Port
(Not for charging, data only)
Accessory List
Power Adapter x1 Paper Cassette x1
Paper Cassette
Holder
Paper Cassette
Cover

90°
03
Install Ink Cartridge
1Open the side door
2Insert new ink cartridge until the lock is inplace
3Close the side door
Refill Photo Paper
1Open the paper cassette cover along the top seam

180°
04
2Load photo paper in the cassette with the glossy side face-up
Note:
1. The maximum of the cassette is 20 sheets of photo papers.
2. Do not touch the area within the crop marks of a photo paper.
3. Undrawing the paper cassette holder makes refilling easy.
3Close the paper cassette cover
Install Paper Cassette
1Undraw the paper cassette holder
2Rotate the holder down 180° to thebottom

90°
05
3Insert the paper cassette into theprinter
Replace Ink Cartridge
1Open the side door
2Lift the lock upward to pop out used ink cartridge and take
itout
3Insert new ink cartridge until the lock is in place, then close the
side door

More than 4inchs (10cm)
06
Usage
Working Location
When printing, the photo paper goes back and forth. Please make
sure to leave more than 4inchs (10cm) space behind the printer.
Note: Paper goes in and out for 4 times.
Storage
When the printer is not in use, place the paper cassette on top of
the printer for space saving and easy storage.
Instruction for Buttons
1
s
Press and hold Power
Button for 1second
Power on
Press Power Button Power off
3 times
Quickly press Power Button
3times
Reset printer Wi-Fi hotspot
password
6 times
Quickly press Power Button
6times Restore factory settings
Note:
1. All indicators light on and blink for 2 seconds simultaneously if the factory
settings are restoredsuccessfully.

07
2. Wi-Fi hotspot indicator blinks for 2 seconds if the printer Wi-Fi hotspot
password is reset successfully. Reset the printer Wi-Fi hotspot password
only when printer is idle or there is a printer failure. Default password is
12345678.
3. During printing, printing will not be interrupted when the power button is
pressed.
4. During firmware upgrading, upgrading will not be interrupted when the
power button is pressed.
5. When there is a failure, press the power button to power the printer off.
Then, power the printer on again. The printer will try to fix the problem
automatically after powering on.
Power Indicator
Light off Power off
Light on Power on
White light blink Printing/Firmware upgrading
Breath In sleep mode
Note: Sleep mode starts after the printer is idle for 5minutes. Press Power
Button or send a print job to wake the printer up.
Failure Indicator
Light off Printer OK
Orange lightblink Printer has failed. Follow the APP prompts
to solve problem
Wi-Fi Hotspot Indicator
Light off Function off
Orange light on Function on
Blue light on Connected to one or more devices
Orange light blink Function turning on

08
Power On and Connect
1Connect Power Supply
Plug the power jack into the power socket at the back of
theprinter.
2Power On
• Press the power button to power the printer on.
• Power indicator lights on in white, Wi-Fi hotspot indicator starts
blinking in orange in about 10s, then lights on in orange.
• The printer enters the idle status.
Connect Device Wi-Fi
• Open the WLAN connection on your smartphone, tablet,
computer, etc. and select "Liene Photo Printer [xxxx]".
• The default connection password is 12345678.
• When the Wi-Fi hotspot indicator lights on in blue, it means
successful connection for at least 1 device.
Note:
• You can change the password in the APP.
• Support to connect to a maximum of 5 devices simultaneously.
• [xxxx] refers to the last four digits of the product SN number, which
can be found on the label at the bottom of the printer.
• For Android device, after switching the Wi-Fi signal to the printer Wi-Fi
hotspot signal, it will pop up a message that the internet may not be
available.
• Please keep the WLAN connection when using the printer.
• Please download and install the computer driver before connecting to
a computer.
3

09
1Print with "Liene Photo" APP
Search for "Liene Photo" in the App Store or scan the QR code
below to download and install the "Liene Photo" App.
Open "Liene Photo" App and follow the APP prompts to add
a device. You can find the device in the list on the home page
after it is successfully added.
Note: The actual operation may not match the description
here due to "Liene Photo" APP upgrades and updates.
Please follow the instructions within the current "Liene
Photo" APP tooperate.
Make sure that the device is connected to the
printer Wi-Fi hotspot, and the Wi-Fi hotspot indicator lights on
in blue.
Follow the operation prompts in the APP toprint.
Methods
Print with "Liene Photo" APP
Print from Android Device
Print from iOS Device
Print via USB from a computer
Print via Wi-Fi from a computer
1
2
3
4
5
2
3
Print from Android Device
Make sure that the device is connected to the printer Wi-Fi
hotspot, and the Wi-Fi hotspot indicator lights on in blue.
Confirm that you agree to use this network.
Open the album and select the photos, then select the printer,
adjust the printing parameters and print. If the printer is not
found, please turn on "Default Print Service".
If the printing interface is not found in the phone album, go to
https://mopria.org/print-from-android to download the
APP and see how to useit.
Print from iOS Device
Make sure that the device is connected to the printer Wi-Fi
hotspot, and the Wi-Fi hotspot indicator lights on in blue.
Confirm that you agree to use this network.
How to print

10
Open the album and select the photos, then select the printer,
adjust the printing parameters and print.
Note: USB printing is supported for Mac computers.
4
5
Print via USB from a computer
Go to www.liene-life.com/download to download the driver
for Photo Printer Series and install it.
Connect the printer to the computer using a USB cable. Select
the photos, click "Print", and select "Liene Photo Printer".
Print via Wi-Fi from a computer
Go to www.liene-life.com/download to download the driver
for Liene Photo Printer Series and install it.
After the computer has successfully connected to the printer
Wi-Fi hotspot, follow the steps in the table below to set the
printer connection.
After successful connection, select the photos, click "Print", and
select "Liene Photo Printer[xxxx]-Wi-Fi".
Windows 8/8.1
Click "Control Panel" > "Hardware and
Sound" > "Devices and Printers" > "Add a
Printer", and select "Liene Photo Printer
[xxxx]-WiFi"
Windows 10
Click "Settings" > "Devices"> "Printers and
Scanners" > "Add a Printer or Scanner", and
select "Liene Photo Printer [xxxx]-WiFi"
Note: [xxxx] refers to the last four digits of product SN
number, which can be found on the label at the bottom
of printer.

11
Troubleshooting
The Liene app will alert you to various error conditions through
in-app messaging. Follow the app instructions to resolve issues.
For additional help on specific issues with your Liene photo printer,
see the FAQs on www.liene-life.com
Warranty & Support
Thank you for choosing Liene! We really hope you will enjoy the
product! Your satisfaction means everything to us!
Liene provides a 1-year warranty for this product, please contact
us immediately if you encounter any of the following, and we will
supply a replacement or refund.
1. Receiving defective items;
2. Short packaging;
3. Parts are broken in transit;
4. Item stops working within warranty;
5. Wrong order.
To provide more prompt and professional after-sale service, you
may contact us via below ways
E-mail: [email protected]
Caution & Notice
•Use only ocial power adapter for use with the product.
•Do not use the original adapter for other devices to
avoid damage.
•Do not plugin or unplug the product with wet hands.
•Do not damage, break or modify the power cord.
•Do not use after immersion in water.
•Do not touch the glossy side of a photo paper to avoid leaving
ngerprints and aecting printing quality.
•Do not handle paper with wet hands and keep paper free
of dust.
•Do not Write on paper before printing.
•Do not use unocial ribbon and photo paper.

12
•Never reuse paper for printing, even if most of the paper is
blank. Reusing paper may damage the printer if paper jams or
the ink sheet adheres to the paper.
•Do not load paper upside-down, make sure the glossy side of
a photo paper is facing up. the photo paper is laid at in the
paper cassette, and the paper cassette is properly installed on
the front of the printer.
•Do not block the rear of printer.
•Do not get the product wet. Do not insert foreign objects or
liquids into the product.
•The optimal working temperature for the printer is 10°C~35°C
(50°F~95°F), and the relative humidity is 40%-60%. Printing
quality maybe aected if the environmental temperature and
humidity are not appropriate.
•During printing, a photo paper needs to go through the printer
four times and will be pushed out automatically when the
printing is nished. Do not pull out the photo paper forcibly to
avoid damage to the printer.
•Do not touch any parts inside product, it may case injury.
•It is normal to have slightly dierent printing colors between
dierent printers.
•When the printer is not in use for a long time, remove the
paper cassette and close paper cassette cover the to prevent
dust and debris from entering the paper path. Otherwise,
the printing quality of rst photo next time you print will be
aected.
•When keeping the unused photo paper in the printer, avoid to
store it in a hot and humid environment.
•Under normal use of condition, this equipment should be kept
a separation distance of at least 20 cm between the antenna
and the body of the user.
FCC Statement
The United States Federal Communications Commission (in 47 CFR
15.105) has specified that the following notice be brought to the
attention of users of this product.
This device complies with Part 15 of the FCC Rules. Operation is
subject to the following two conditions: (1) this device may not
cause harmful interference, and (2) this device must accept any
interference received, including interference that may cause
undesired operation.

13
This equipment has been tested and found to comply with the
limits for a Class B digital device, pursuant to part 15 of the FCC
Rules. These limits are designed to provide reasonable protection
against harmful interference in a residential installation.
This equipment generates uses and can radiate radio frequency
energy and, if not installed and used in accordance with
the instructions, may cause harmful interference to radio
communications. However, there is no guarantee that interference
will not occur in a particular installation. If this equipment does
cause harmful interference to radio or television reception, which
can be determined by turning the equipment off and on, the user
is encouraged to try to correct the interference by one or more of
the following measures:
- Reorient or relocate the receiving antenna.
- Increase the separation between the equipment and receiver.
- Connect the equipment into an outlet on a circuit different from
that to which the receiver is connected.
- Consult the dealer or an experienced radio/TV technician for help
FCC Radiation Exposure Statement
This device complies with FCC radiation exposure limits set forth
for an uncontrolled environment.This equipment must be installed
and operated in accordance with provided instructions and
theantenna(s) used for this transmitter must be installed to provide
a separation distance of at least 20 cm from all persons.
Caution!
Any changes or modifications not expressly approved by the party
responsible for compliance could void the user’s authority to
operate the equipment.
Regulatory Compliance Information
Hereby, Hannto Technology Co., Ltd. declares that
the radio equipment type DHP512 & DHP513 is in
compliance with Directive 2014/53/EU. The full text of the
EU declaration of conformity is available at the following
internet address:
https://www.liene-life.com/Service/declaration.html

14
All products bearing this symbol are waste electrical
and electronic equipment (WEEE as in directive
2012/19/EU) which should not be mixed with unsorted
householdwaste. Instead, you should protect human
health and the environment by handing over your waste
equipment to a designated collection point for the
recycling of waste electrical and electronic equipment,
appointed by the government or local authorities. Correct
disposal and recycling will help prevent potential negative
consequences to the environment and human health.
Please contact the installer or local authorities for more
information about the location as well as terms and
conditions of such collection points.

Note: The illustrations of products, accessories and user interface in this
Manual are indicative and for reference only. The actual product may slightly
differ due to product updates and upgrades.
Amber M100 Instant Photo Printer
Product Name: Amber M100 Instant Photo Printer
Product Model: DHP513
Rated Input: 24V 1.6A
FCC ID: 2AZHDDHP513
Product Size: 205×124.6 ×85.4mm
Product Net Weight: ~1.3kg
Operation Temperature: 10°C~35°C
Wireless Connectivity: IEEE 802.11 b/g/n 2.4GHz
Maximum Output Power: 20 dBm
Working Frequency: 2400 - 2483.5 MHz
Manufacturer: Hannto Technology Co., Ltd.
Address: Room 704, Building 1, No.88, Shengrong Road, Pudong, Shanghai,
China
For further information, please go to www.liene-life.com

Bitte lesen Sie dieses Handbuch vor der Verwendung des
Produkts sorgfältig durch und bewahren Sie es sorgfältig auf.
Benutzerhandbuch für den
Amber M100 Instant Photo
Printer

17
Produktübersicht
Seitenklappe
Power-Taste
Anzeige
Power-Anzeige
Fehleranzeige
WLAN-Hotspot-Anzeige
Vorderklappe
USB-C-Anschluss
(Nicht zum Auaden,
nur Daten)
Zubehörliste
1 Netzadapter 1 Papierkassette
Papierauswurfschlitz
Entlüftung
Stromanschluss
Papierkassettenhalter
Papierkassetten-
abdeckung

90°
18
Einsetzen der Tintenpatrone
1Seitenklappe öffnen
2Neue Tintenpatrone so einsetzen, dass die Verriegelung einrastet
3Seitenklappe schließen
Auffüllen des Fotopapiers
1Papierkassettenabdeckung entlang der oberen Kante öffnen

180°
19
2Fotopapier mit der glänzenden Seite nach oben in die Kassette
einlegen
Hinweise:
1. Fotopapier kann nicht zugeführt werden, wenn mehr als 20Blatt
Papier in der Kassette sind.
2. Berühren Sie den Bereich innerhalb der Schnittmarken eines
Fotopapiers nicht.
3. Das Herausziehen des Papierkassettenhalters erleichtert dasAuffüllen.
3Papierkassettenabdeckung schließen
Einsetzen der Papierkassette
1Papierkassettenhalter herausziehen
2Halter um 180° nach unten klappen

90°
20
3Papierkassette in den Drucker einlegen
Ersetzen der Tintenpatrone
1Seitenklappe öffnen
2Verriegelung nach oben anheben, sodass die leere Tintenpatrone
herausspringt, und diese herausnehmen
3Neue Tintenpatrone so einsetzen, dass die Verriegelung einrastet,
anschließend Seitenklappe schließen

Mehr als 10cm
21
Einsatz
Arbeitsplatz
Beim Drucken wird das Fotopapier hin und her bewegt. Achten Sie
darauf, dass hinter dem Drucker mehr als 10cm Platz ist.
Hinweise: Papier wird 4-mal hin und her bewegt.
Lagerung
Wenn der Drucker nicht verwendet wird, legen Sie die Papierkassette
auf den Drucker, um sie platzsparend und einfach aufzubewahren.
Tastenbeschreibung
1Sek.
Power-Taste 1Sekunde lang
drücken Anschalten
Power-Taste drücken Ausschalten
3-mal
Power-Taste 3-mal schnell
hintereinander drücken
WLAN-Hotspot-Kennwort des
Druckers zurücksetzen
6-mal
Power-Taste 6-mal schnell
hintereinander drücken
Werkseinstellungen
wiederherstellen
Hinweise:
1. Alle Anzeigen leuchten auf und blinken gleichzeitig für 2 Sekunden,
wenn die Werkseinstellungen erfolgreich wiederhergestellt wurden.
2. Die WLAN-Hotspot-Anzeige blinkt 2 Sekunden lang, wenn das Kennwort
für den WLAN-Hotspot des Druckers erfolgreich zurückgesetzt wurde.
Das WLAN-Hotspot-Kennwort des Druckers darf nur zurückgesetzt
werden, wenn der Drucker im Leerlauf ist oder ein Druckerfehler
vorliegt. Das standardmäßige Kennwort lautet 12345678.

22
3. Während des Druckens wird der Vorgang durch Drücken der
Power-Taste nicht unterbrochen.
4. Während der Aktualisierung der Firmware wird der Vorgang durch
Drücken der Power-Taste nicht unterbrochen.
5. Schalten Sie den Drucker bei einem Fehler durch Drücken der
Power-Taste aus. Schalten Sie ihn anschließend wieder an. Der Drucker
versucht nach dem Anschalten automatisch, das Problem zu beheben.
Power-Anzeige
Licht aus Ausschalten
Licht an Anschalten
Weißes Licht blinkt Druckvorgang/Aktualisierung der Firmware
Pulsierend Im Ruhemodus
Hinweise: Der Ruhemodus beginnt nach 5Minuten Inaktivität des Druckers.
Durch Drücken der Power-Taste oder Senden eines Druckauftrags kann der
Drucker wieder aktiviert werden.
Fehleranzeige
Licht aus Drucker OK
Orangefarbenes Licht
blinkt
Druckerfehler, APP-Anweisungen zur
Behebung befolgen
WLAN-Hotspot-Anzeige
Licht aus Funktion aus
Orangefarbenes
Licht an Funktion an
Blaues Licht an Mit mind. einem Gerät verbunden
Orangefarbenes Licht
blinkt Funktion wird angeschaltet

23
2Anschalten
•
Power-Taste zum Anschalten des Druckers drücken.
•
Power-Anzeige leuchtet anschließend weiß, WLAN-Hotspot-Anzeige
beginnt erst orangefarben zu blinken, dann zu leuchten.
•
Ruhemodus wird aktiviert.
Gerät-WLAN-Verbindung
• Öffnen Sie die WLAN-Verbindung z.B. auf Ihrem Smartphone,
Tablet, Computer und wählen Sie „Liene Photo Printer [xxxx]“ aus.
• Das standardmäßige Verbindungskennwort lautet
12345678.
• Wenn die WLAN-Hotspot-Anzeige blau leuchtet, wurde die
Verbindung erfolgreich hergestellt.
Hinweise:
•
Sie können das Kennwort in der APP ändern.
• Unterstützung für die Verbindung mit max. 5Geräten gleichzeitig.
•
[xxxx] bezieht sich auf die letzten vier Ziffern der Seriennummer des
Produkts, die Sie auf dem Etikett an der Unterseite des Druckers
finden.
•
Bei Android-Geräten wird nach dem Umschalten des WLAN-Signals auf
das WLAN-Hotspot-Signal des Druckers eine Meldung angezeigt, dass
eine Internetverbindung möglicherweise nicht verfügbar ist.
• Behalten Sie die WLAN-Verbindung bei.
•
Laden Sie den Computertreiber herunter und installieren Sie ihn, bevor
Sie einen Computer verbinden.
3
Anschalten und Verbinden
1Stromversorgung anschließen
Netzstecker an den Stromanschluss auf der Rückseite des Druckers
anschließen

24
1Druck mit der „Liene Photo“-APP
Suchen Sie im App Store nach „Liene Photo“ oder scannen Sie den
QR-Code unten, um die „Liene Photo“-App herunterzuladen und zu
installieren.
Öffnen Sie die App „Liene Photo“ und befolgen Sie die APP-Anweisungen,
um ein Gerät hinzuzufügen. Sie finden das Gerät in der Liste auf der
Startseite, nachdem es erfolgreich hinzugefügt wurde.
Hinweise: Der tatsächliche Vorgang kann aufgrund von
„Liene Photo“-APP-Upgrades und -Aktualisierungen
von der Beschreibung hier abweichen. Befolgen Sie die
Bedienungsanweisungen in der aktuellen „Liene Photo“-
APP-Version.
Stellen Sie sicher, dass das Gerät mit dem WLAN-Hotspot des
Druckers verbunden ist und die WLAN-Hotspot-Anzeige blau
leuchtet.
Befolgen Sie die APP-Anweisungen, um zudrucken.
Druck mit der „Liene Photo“-APP
Druck über Android-Gerät
Druck über iOS-Gerät
Druck über USB von einem Computer
Druck über WLAN von einem Computer
1
2
3
4
5
Methoden
2Druck über Android-Gerät
Stellen Sie sicher, dass das Gerät mit dem WLAN-Hotspot des
Druckers verbunden ist und die WLAN-Hotspot-Anzeige blau
leuchtet. Bestätigen Sie, dass Sie mit der Nutzung dieses Netzwerks
einverstanden sind.
Öffnen Sie das Album und wählen Sie die Fotos sowie anschließend
den Drucker aus, stellen Sie die Druckparameter ein und drucken
Sie. Kann der Drucker nicht gefunden werden, aktivieren Sie
„Standard-Druckdienst“.
Wenn die Druckschnittstelle nicht im Telefonalbum zu finden ist,
laden Sie die APP unter https://mopria.org/print-from-android
herunter. Dort erfahren Sie auch, wie Sie die APP verwenden können.
Wie man druckt

25
3Druck über iOS-Gerät
Stellen Sie sicher, dass das Gerät mit dem WLAN-Hotspot des
Druckers verbunden ist und die WLAN-Hotspot-Anzeige blau
leuchtet. Bestätigen Sie, dass Sie mit der Nutzung dieses Netzwerks
einverstanden sind.
Öffnen Sie das Album und wählen Sie die Fotos sowie
anschließend den Drucker aus, stellen Sie die Druckparameter ein
und drucken Sie.
Hinweise: USB-Druck wird für Mac-Computer unterstützt.
4Druck über USB von einem Computer
Laden Sie den Treiber für Photo Printer Series unter www.liene-
life.com/download herunter und installieren Sie ihn.
Verbinden Sie den Drucker über ein USB-Kabel mit dem Computer.
Wählen Sie die Fotos aus, klicken Sie auf „Drucken“ und wählen Sie
„Liene Photo Printer“ aus.
5
Druck über WLAN von einem Computer
Laden Sie den Treiber für Liene Photo Printer Series unter
www.liene-life.com/download herunter und installieren Sie ihn.
Nachdem der Computer erfolgreich eine Verbindung mit dem
WLAN-Hotspot des Druckers hergestellt hat, führen Sie die Schritte
in folgender Tabelle aus, um die Druckerverbindung einzustellen.
Wählen Sie nach der erfolgreichen Herstellung der Verbindung die
Fotos aus, klicken Sie auf „Drucken“ und wählen Sie „Liene Photo
Printer[xxxx]-WLAN“ aus.
Windows 8/8.1
Auf „Systemsteuerung“ > „Hardware und Sound“ >
„Geräte und Drucker“ > „Drucker hinzufügen“ klicken
und „Liene Photo Printer [xxxx]-WLAN“ auswählen
Windows 10
Auf „Einstellungen“ > „Geräte“ > „Drucker und
Scanner“ > „Drucker oder Scanner hinzufügen“ klicken
und „Liene Photo Printer [xxxx]-WLAN“ auswählen
Hinweise: [xxxx] bezieht sich auf die letzten vier
Ziffern der Seriennummer des Produkts, die Sie auf
dem Etikett an der Unterseite des Druckers finden.

26
Vorsichtshinweise
•Verwenden Sie nur den offiziellen Netzadapter für das Produkt.
•Vermeiden Sie Schäden, indem Sie den Originaladapter nicht für andere
Geräte verwenden.
•Das Produkt darf nicht mit nassen Händen an die Stromversorgung
angeschlossen und davon getrennt werden.
•Das Netzkabel darf nicht beschädigt, gebrochen oder verändertwerden.
•Nicht nach Eintauchen in Wasser verwenden.
•Berühren Sie die glänzende Seite des Fotopapiers nicht, um
Fingerabdrücke zu vermeiden und um die Druckqualität nicht zu
beeinträchtigen.
•Fassen Sie das Papier nicht mit nassen Händen an und halten Sie
esstaubfrei.
•Schreiben Sie vor dem Drucken nicht auf das Papier.
•Verwenden Sie kein inoffizielles Farbband und Fotopapier.
•Verwenden Sie niemals Papier zum Drucken wieder, auch wenn der
größte Teil des Papiers leer ist. Die Wiederverwendung von Papier kann
zu Schäden am Drucker führen, wenn es zu Papierstaus kommt oder
der Farbträger am Papier haften bleibt.
•Legen Sie das Papier nicht verkehrtherum ein. Achten Sie darauf, dass
die glänzende Seite des Fotopapiers nach oben zeigt, das Fotopapier
flach in die Papierkassette eingelegt ist und die Papierkassette richtig
an der Vorderseite des Druckers installiert ist.
•Die Rückseite des Druckers darf nicht versperrt sein.
•Lassen Sie das Produkt nicht nass werden. Führen Sie keine
Fremdkörper oder Flüssigkeiten in das Produkt ein.
•Die optimale Betriebstemperatur für den Drucker liegt bei
10°C~35°C (50°F~95°F), und die relative Luftfeuchtigkeit bei
40–60%. Die Druckqualität kann beeinträchtigt werden, wenn die
Umgebungstemperatur und die Luftfeuchtigkeit nicht angemessensind.
•Während des Druckvorgangs muss das Fotopapier 4-mal durch
den Drucker laufen. Nach Beendigung des Druckvorgangs wird es
automatisch ausgeworfen. Vermeiden Sie eine Beschädigung des
Druckers und ziehen Sie das Fotopapier nicht gewaltsam heraus.
•Berühren Sie keine Teile im Inneren des Produkts, da dies zu
Verletzungen führen kann.
•Es ist normal, dass die Druckfarben zwischen verschiedenen Druckern
leicht voneinander abweichen.
•Wenn der Drucker längere Zeit nicht verwendet wird,
nehmen Sie die Papierkassette heraus und schließen Sie die
Papierkassettenabdeckung, um das Eindringen von Staub und Schmutz
in den Papierlauf zu verhindern. Andernfalls wird die Druckqualität des
ersten Fotos beim nächsten Druck beeinträchtigt.

27
•Wenn Sie nicht verwendetes Fotopapier im Drucker aufbewahren,
vermeiden Sie es, Papier und Drucker in einer heißen und feuchten
Umgebung zu lagern.
•Unter normalen Einsatzbedingungen muss dieses Gerät einen Abstand
von mindestens 20 cm zwischen der Antenne und dem Körper des
Benutzers einhalten.
Informationen zur Einhaltung
gesetzlicher Vorschrifen
Hiermit erklärt Hannto Technology Co., Ltd. dass das
Rundfunkgerät der Art DHP512 & DHP513 mit der
EU-Richtlinie 2014/53/EU übereinstimmt. Der volle Text
der EU-Konformitätserklärung ist unter der nachfolgenden
Internet adresse verfügbar:
https://www.liene-life.com/Service/declaration.html
Alle Produkte, welche dieses Symbol tragen sind Elektrooder
Elektronik-Altgeräte (WEEE wie in Richtlinie 2012/19/EU)
und sollten nicht mit unsortiertem Haushaltsmüll
vermischt werden. Stattdessen sollten Sie die menschliche
Gesundheit und die Umwelt schützen, indem Sie Ihre
Abfallsammlung bei einem von der Regierung oder lokalen
Autoritäten ausgewiesenen Sammelpunkt für Recycling und
Elektro-bzw. Elektronik-Altgeräte abgeben. Das korrekte
Entsorgen und Recyceln hilf dabei, potentiell negative
Konsequenzen für Mensch und Umwelt vorzubeugen.
Bitte kontaktieren Sie den Installateur oder die örtliche
Behörden für mehr Informationen über Standorte sowie
alle Geschäftsbedingungen solcher Sammelstellen.

Hinweise: Die Abbildungen der Produkte, des Zubehörs und der
Benutzeroberfläche in diesem Handbuch sind indikativ und dienen nur als
Referenz. Das tatsächliche Produkt kann aufgrund von Produkt-Upgrades
und -Aktualisierungen leicht davon abweichen.
Amber M100 Instant Photo Printer
Produktname: Amber M100 Instant Photo Printer
Produktmodell: DHP513
Nennleistung: 24V 1,6A
FCC-ID: 2AZHDDHP513
Produktgröße: 205 × 124,6 × 85,4mm
Produktnettogewicht: ~1,3kg
Betriebstemperatur: 10°C~35°C
Drahtlose Konnektivität: IEEE 802.11 b/g/n 2,4GHz
Maximale Ausgangsleistung: 20 dBm
Arbeitsfrequenz: 2400 - 2483,5 MHz
Hersteller: Hannto Technology Co., Ltd.
Adresse: Room 704, Building 1, No.88, Shengrong Road, Pudong, Shanghai,
China
Weitere Informationen unter www.liene-life.com

Lisez attentivement ce manuel avant
d'utiliser le produit et conservez-le.
Manuel de l'utilisateur de
l'imprimante Amber M100
Instant Photo Printer

30
Présentation du produit
Porte latérale
Bouton
d'alimentation
Témoins
Témoin d'alimentation
Témoin de défaillance
Témoin de borne Wi-Fi
Porte avant
Grille
d'aération
Fente d'éjection
du papier
Prise secteur
Liste des accessoires
Adaptateur secteur x1 Bac à papier x1
Support du
bac à papier
Couvercle du
bac à papier
Port USB Type-C
(Pas pour le chargement,
données uniquement)

90°
31
Installation de la cartouche d'encre
1Ouvrez la porte latérale
2Insérez la nouvelle cartouche d'encre en poussant jusqu'à ce que le
dispositif de verrouillage s'enclenche
3Fermez la porte latérale
Rechargement du bac à papier photo
1Ouvrez le couvercle du bac à papier le long de la bordure
supérieure

180°
32
2Placez le papier, face brillante vers le haut, dans le bac
Remarque:
1. Le bac à papier photo ne peut pas être rechargé lorsqu'il contient
plus de 20feuilles.
2. Ne touchez pas l'intérieur de la zone délimitée par les repères de
coupe d'un papier photo.
3. Tirez sur le support du bac à papier pour faciliter la recharge.
3Fermez le couvercle du bac à papier
Installation du bac à papier
1Tirez sur le support du bac à papier
2Faites pivoter le support de180° vers le bas

90°
33
3Insérez le bac à papier dans l'imprimante
Remplacement de la cartouche d'encre
1Ouvrez la porte latérale
2Soulevez le dispositif de verrouillage pour faire sortir la cartouche
d'encre utilisée et retirez-la de l'imprimante
3Insérez la nouvelle cartouche d'encre en poussant jusqu'à ce que le
dispositif de verrouillage s'enclenche, puis fermez la portelatérale

Plus de 10cm
34
Utilisation
Emplacement de fonctionnement
Lors d'une impression, le papier photo avance et recule. Veillez à laisser
un espace de plus de 10cm derrière l'imprimante.
Remarque: le papier rentre et ressort à 4reprises.
Entreposage
Lorsque vous n'utilisez pas l'imprimante, placez le bac à papier dessus
pour gagner de la place et la ranger facilement.
Instructions relatives aux boutons
1 s
Maintenez le bouton
d'alimentation enfoncé
pendant 1seconde
Mise sous tension
Appuyez sur le bouton
d'alimentation Mise hors tension
3 fois
Appuyez rapidement 3fois
sur le bouton d'alimentation
Réinitialisation du mot de passe
de la borne Wi-Fi de l'imprimante
6 fois
Appuyez rapidement 6fois
sur le bouton d'alimentation
Rétablissement des paramètres
d'usine
Remarque:
1. Si les paramètres d'usine sont correctement rétablis, tous les témoins
s'allument et clignotent simultanément pendant 2secondes.

35
2. Si le mot de passe de la borne Wi-Fi de l'imprimante est correctement
réinitialisé, le témoin de borne Wi-Fi clignote pendant 2secondes.
Réinitialisez le mot de passe de la borne Wi-Fi de l'imprimante uniquement
lorsque cette dernière est inactive ou défectueuse. Le mot de passe par
défaut est12345678.
3. Si vous appuyez sur le bouton d'alimentation pendant une impression,
celle-ci ne s'arrête pas.
4. Si vous appuyez sur le bouton d'alimentation pendant la mise à niveau du
firmware, celle-ci ne s'arrête pas.
5. En cas de défaillance, appuyez sur le bouton d'alimentation pour éteindre
l'imprimante, puis rallumez-la. Une fois mise sous tension, l'imprimante
essaiera de résoudre le problème automatiquement.
Témoin d'alimentation
Témoin éteint Mise hors tension
Témoin allumé Mise sous tension
Témoin clignotant en blanc Impression/Mise à niveau du firmware
Témoin clignotant lentement En mode veille
Remarque: le mode veille démarre après 5minutes d'inactivité de
l'imprimante. Appuyez sur le bouton d'alimentation ou envoyez une tâche
d'impression pour réveiller l'imprimante.
Témoin de défaillance
Témoin éteint Imprimante OK
Témoin clignotant en orange
Défaillance de l'imprimante. Suivez
les instructions de l'application
pour résoudre le problème.
Témoin de borne Wi-Fi
Témoin éteint Fonction désactivée
Témoin allumé en orange Fonction activée
Témoin allumé en bleu Imprimante connectée à un ou
plusieurs appareils
Témoin clignotant en orange Fonction en cours d'activation

36
Mise sous tension et connexion
1Branchement de l'alimentation
Insérez la fiche d'alimentation dans la prise d'alimentation à l'arrière
de l'imprimante.
2Mise sous tension
•
Appuyez sur le bouton d'alimentation pour mettre l'imprimante
sous tension.
•
Le témoin d'alimentation s'allume en blanc. Le témoin de borne
Wi-Fi se met à clignoter en orange, puis reste allumé en orange.
• L'imprimante passe à l'état inactif.
Connexion d'un appareil via le Wi-Fi
• Ouvrez la connexion WLAN sur votre smartphone, tablette,
ordinateur, etc. et sélectionnez "Liene Photo Printer [xxxx]".
• Le mot de passe de connexion par défaut est12345678.
• Si le témoin de borne Wi-Fi s'allume en bleu, cela signifie que la
connexion a été établie.
Remarque:
• Vous pouvez modifier le mot de passe dans l'application.
• Vous pouvez vous connecter simultanément à 5appareils maximum.
•
[xxxx] correspond aux quatre derniers chiffres du numéro de série du
produit, lequel figure sur l'étiquette située au-dessous de l'imprimante.
•
Sur les appareils Android, après avoir basculé du signal Wi-Fi vers le
signal de la borne Wi-Fi de l'imprimante, un message s'affiche pour
indiquer qu'Internet n'est peut-être pas disponible.
• Maintenez la connexion WLAN.
•
Avant de vous connecter à un ordinateur, téléchargez et installez le
pilote d'ordinateur.
3

37
1Impression au moyen de l’application “Liene Photo”
Recherchez "Liene Photo" dans l'App Store ou scannez le code QR
ci-dessous pour télécharger et installer l'application "Liene Photo".
Ouvrez l'application "Liene Photo" et suivez les instructions pour
ajouter un appareil. Une fois ajouté, l'appareil figure dans la liste
affichée sur la page d'accueil.
Remarque: la procédure à suivre peut ne pas
correspondre à celle décrite ici en raison des mises
àniveau et mises àjour de l'application "Liene Photo".
Suivez les instructions de l'application "Liene Photo"
actuelle.
Assurez-vous que l'appareil est connecté à la borne Wi-Fi de
l'imprimante et que le témoin de borne Wi-Fi est allumé en bleu.
Suivrez les instructions de l'application pour imprimer.
Impression au moyen de l’application
“Liene Photo”
Impression à partir d’un appareil Android
Impression à partir d’un appareil iOS
Impression via USB à partir d’un ordinateur
Impression via le Wi-Fi à partir d’un
ordinateur
1
2
3
4
5
Méthodes
2Impression à partir d'un appareil Android
Assurez-vous que l'appareil est connecté à la borne Wi-Fi de
l'imprimante et que le témoin de borne Wi-Fi est allumé en bleu.
Confirmez que vous acceptez d'utiliser ce réseau.
Ouvrez l'album et choisissez les photos, sélectionnez l'imprimante,
définissez les paramètres d'impression et imprimez. Si l'imprimante
est introuvable, activez l'option "Service d'impression par défaut".
Si l'interface d'impression est introuvable dans l'album sur
le téléphone, rendez-vous sur https://mopria.org/print-
from-android pour télécharger l'application et découvrir son
fonctionnement.
Comment imprimer

38
3Impression à partir d'un appareil iOS
Assurez-vous que l'appareil est connecté à la borne Wi-Fi de
l'imprimante et que le témoin de borne Wi-Fi est allumé en bleu.
Confirmez que vous acceptez d'utiliser ce réseau.
Ouvrez l'album et choisissez les photos, sélectionnez l'imprimante,
définissez les paramètres d'impression et imprimez.
Remarque: les impressions via USB sont prises en charge pour les
ordinateurs Mac.
4Impression via USB à partir d'un ordinateur
Rendez-vous sur www.liene-life.com/download afin de
télécharger le pilote pour Photo Printer Series et installez-le.
Raccordez l'imprimante à l'ordinateur à l'aide d'un câble USB.
Choisissez les photos, cliquez sur "Imprimer", puis sélectionnez
"Liene Photo Printer".
5Impression via le Wi-Fi à partir d'un ordinateur
Rendez-vous sur www.liene-life.com/download afin de
télécharger le pilote pour Liene Photo Printer Series et installez-le.
Une fois l'ordinateur connecté à la borne Wi-Fi de l'imprimante,
suivez la procédure décrite dans le tableau ci-dessous pour
configurer la connexion àl'imprimante.
Une fois la connexion établie, choisissez les photos, cliquez sur
"Imprimer" et sélectionnez "Liene Photo Printer [xxxx]-Wi-Fi".
Windows8/8.1
Cliquez sur "Panneau de configuration"> "Matériel
et audio"> "Périphériques et imprimantes">
"Ajouter une imprimante", et sélectionnez "Liene
Photo Printer [xxxx]-WiFi".
Windows10
Cliquez sur "Paramètres"> "Périphériques">
"Imprimantes et scanners"> "Ajouter une
imprimante ou un scanner", et sélectionnez "Liene
Photo Printer [xxxx]-WiFi".
Remarque: [xxxx] correspond aux quatre
derniers chiffres du numéro de série du produit,
lequel figure sur l'étiquette située au-dessous de
l'imprimante.

39
Avertissements et précautions
d'utilisation
•Utiliser uniquement l'adaptateur secteur officiel fourni avec le produit.
•Ne pas utiliser l'adaptateur d'origine d'autres appareils afin d'éviter
toutdommage.
•Ne pas brancher ni débrancher le produit si vous avez les
mainsmouillées.
•Ne pas endommager, casser ni modifier le cordon d'alimentation.
•Ne pas utiliser le produit après qu'il a été plongé dans l'eau.
•Ne pas toucher la face brillante du papier photo afin de ne pas laisser
d'empreintes digitales et de ne pas affecter la qualité d'impression.
•Ne pas manipuler le papier avec des mains mouillées et le protéger
contre la poussière.
•Ne pas écrire sur le papier avant d'imprimer.
•Ne pas utiliser de ruban ni de papier photo nonofficiels.
•Ne jamais réutiliser du papier pour imprimer, même si la majeure
partie du papier est vierge. Réutiliser du papier peut endommager
l'imprimante en cas de bourrage papier ou d'adhérence de la feuille
d'encre au papier.
•Ne pas charger le papier à l'envers; s'assurer que la face brillante du
papier photo est tournée vers le haut, que le papier photo est posé
àplat dans le bac à papier et que ce dernier est installé correctement
àl'avant de l'imprimante.
•Ne pas obstruer l'arrière de l'imprimante.
•Ne pas mouiller le produit. Ne pas insérer de liquides ni d'objets
étrangers dans le produit.
•La température de fonctionnement optimale de l'imprimante est
comprise entre10°C et35°C; le taux optimal d'humidité relative est
quant à lui compris entre40 et 60%. La qualité d'impression peut
être affectée si la température et l'humidité ambiantes ne sont pas
appropriées.
•Lors d'une impression, le papier photo doit passer 4fois dans
l'imprimante et est éjecté automatiquement une fois l'impression
terminée. Ne pas retirer le papier photo en forçant afin de ne pas
endommager l'imprimante.
•Ne toucher aucune pièce à l'intérieur du produit afin d'éviter
touteblessure.
•Il est normal que les couleurs d'impression diffèrent légèrement d'une
imprimante à une autre.
•En cas de non-utilisation prolongée de l'imprimante, retirer le bac
à papier et fermer son couvercle pour éviter que de la poussière et
des déchets ne pénètrent dans le chemin du papier. Sinon, la qualité
d'impression de la première photo que vous imprimerez la prochaine
fois sera affectée.

40
•Si le papier photo inutilisé est conservé dans l'imprimante, ne pas
entreposer cette dernière dans un environnement chaud et humide.
•Dans des conditions normales d'utilisation, cet équipement doit être
maintenu à une distance d’au moins 20 cm entre l’antenne et le corps
de l’utilisateur.
Informations sur la conformité et les
réglementations
Par la présente, Hannto Technology Co., Ltd. déclare que
l’ équipement radio type DHP512 & DHP513 est conforme
à la directive européenne 2014/53/EU. Le texte intégral de
la déclaration de conformité pour l’ Union européenne est
disponible à l’ adresse Internet suivante:
https://www.liene-life.com/Service/declaration.html
«Tous les produits portant ce symbole sont des déchets
d’ équipements électriques et électroniques (WEEE dans
la directive 2012/19/UE) qui ne doivent pas être mélangés
avec des déchets ménagers non triés. Au lieu de cela, vous
devez protéger la santé humaine et l’ environnement en
confiant vos déchets d’ équipements à un point de collecte
des déchets d’ équipements électriques et électroniques
désigné par le gouvernement ou les autorités locales.
Une élimination et un recyclage appropriés aideront à
prévenir les potentielles conséquences négatives sur l’
environnement et la santé humaine. Veuillez contacter
l’ installateur ou les autorités locales pour plus d’
informations sur l’ emplacement ainsi que sur les conditions
générales de ces points de collecte.»

Remarque: les illustrations des produits, des accessoires et de l'interface
utilisateur contenues dans ce manuel sont uniquement fournies à titre
indicatif et de référence. Le produit réel peut être légèrement différent en
raison des mises à niveau et des mises à jour.
Amber M100 Instant Photo Printer
Nom du produit: Amber M100 Instant Photo Printer
Modèle: DHP513
Puissance d'entrée nominale: 24V 1,6A
Numéro d'identification FCC: 2AZHDDHP513
Dimensions du produit: 205×124,6×85,4mm
Poids net du produit: ~1,3 kg
Température de fonctionnement: 10°C~35°C
Connectivité sans fil: IEEE802.11 b/g/n 2,4GHz
Alimentation en sortie maximale : 20 dBm
Fréquence de fonctionnement : 2400 - 2483,5 MHz
Fabricant: Hannto Technology Co., Ltd.
Adresse: Room704, Building1, No.88, Shengrong Road, Pudong, Shanghai,
Chine
Pour plus d'informations, rendez-vous sur www.liene-life.com.

Lea atentamente este manual antes de utilizar el
producto y guárdelo para poder consultarlo en el futuro.
Manual de usuario de
Amber M100 Instant Photo
Printer

43
Descripción general del producto
Compuerta lateral
Botón de
encendido
Indicadores
Indicador
de encendido
Indicador de error
Indicador de punto de
acceso Wi-Fi Compuerta frontal
Rejilla de
ventilación
Ranura de
salida del papel
Toma de corriente
Puerto USB tipo C
(No para cargar, solo datos)
Lista de accesorios
Adaptador de corriente x1 Bandeja del papel x1
Soporte de la
bandeja del papel
Tapa de la bandeja
del papel

90°
44
Instalar el cartucho de tinta
1Abra la compuerta lateral
2Inserte el nuevo cartucho de tinta hasta que quede bloqueado en
su sitio
3Cierre la compuerta lateral
Recargar el papel fotográfico
1Abra la tapa de la bandeja del papel por el borde superior

180°
45
2Cargue el papel fotográfico en la bandeja con la cara brillante
haciaarriba
Nota:
1. No coloque más de 20 hojas de papel fotográfico en la bandeja.
2. No toque el área dentro de las marcas de corte del papel fotográfico.
3. Extraiga el soporte de la bandeja del papel para recargar el papel
másfácilmente.
3Cierre la tapa de la bandeja del papel
Instalar la bandeja del papel
1Extraiga el soporte de la bandeja del papel
2Gire el soporte 180° hacia abajo

90°
46
3Inserte la bandeja del papel en la impresora
Sustituir el cartucho de tinta
1Abra la compuerta lateral
2Levante la pestaña de bloqueo hacia arriba para liberar el cartucho
de tinta usado y extráigalo
3Inserte el nuevo cartucho de tinta hasta que quede bloqueado en su
sitio y cierre la compuerta lateral

Más de 10cm
47
Uso
Ubicación de la impresora
Al imprimir, el papel fotográfico se desplaza hacia delante y hacia
atrás. Asegúrese de dejar un espacio de más de 10cm detrás de la
impresora.
Nota: El papel entra y sale 4 veces.
Almacenamiento
Cuando no se esté usando el producto, coloque la bandeja del papel
sobre la impresora para ahorrar espacio.
Instrucciones para los botones
1 s
Mantener pulsado el botón de
encendido 1 segundo Encender
Pulsar el botón de encendido Apagar
3 veces
Pulsar rápidamente el botón de
encendido 3 veces
Restablecer la contraseña del
punto de acceso Wi-Fi de la
impresora
6 veces
Pulsar rápidamente el botón de
encendido 6 veces
Restaurar los ajustes de
fábrica
Nota:
1. Todos los indicadores parpadearán simultáneamente durante 2segundos
cuando los ajustes de fábrica se hayan restaurado.

48
2. El indicador del punto de acceso Wi-Fi parpadeará durante 2segundos
cuando la contraseña del punto de acceso Wi-Fi de la impresora se
haya restablecido. Restablezca la contraseña del punto de acceso Wi-Fi
solo cuando la impresora esté inactiva o se haya producido un error. La
contraseña predeterminada es 12345678.
3. Durante una impresión, esta no se interrumpirá al pulsar el botón de
encendido.
4. Durante una actualización del firmware, esta no se interrumpirá al pulsar
el botón de encendido.
5. Si se produce un fallo, pulse el botón de encendido para apagar la
impresora. A continuación, vuelva a encenderla. La impresora intentará
solucionar el problema automáticamente al iniciarse.
Indicador de encendido
Luz apagada Apagada
Luz encendida Encendida
Luz blanca parpadeante Imprimiendo/Actualizando firmware
Parpadeo lento Modo de suspensión
Nota: La impresora entra en modo de reposo después de 5minutos de
inactividad. Pulse el botón de encendido oenvíe un trabajo de impresión
para activar la impresora.
Indicador de error
Luz apagada Estado correcto
Luz naranja parpadeante Error de la impresora. Siga las
indicaciones en la app para resolverlo.
Indicador de punto de acceso Wi-Fi
Luz apagada Función desactivada
Luz naranja encendida Función activada
Luz azul encendida Uno o varios dispositivos conectados
Luz naranja parpadeante Función activándose

49
Encender y conectar
1Conectar a la alimentación eléctrica
Conecte la clavija de alimentación a la toma de corriente situada en
la parte trasera de la impresora.
2Encender
• Pulse el botón de encendido para encender la impresora.
•
Se encenderá la luz blanca en el indicador de encendido. En el
indicador de punto de acceso Wi-Fi, la luz naranja comenzará
aparpadear y después se mantendrá fija.
• La impresora entrará en estado dereposo.
Conectar un dispositivo por Wi-Fi
• Abra la conexión WLAN en su smartphone, tablet, ordenador, etc.
y seleccione "Liene Photo Printer [xxxx]".
• La contraseña predeterminada de la conexión es 12345678.
• Cuando la conexión se haya establecido correctamente, se
encenderá la luz azul en el indicador de punto de acceso Wi-Fi.
Nota:
• Puede cambiar la contraseña en la app.
• Se pueden conectar simultáneamente 5 dispositivos como máximo.
•
[xxxx] hace referencia a los últimos cuatro dígitos del número de serie
del producto que aparece en la etiqueta situada en la parte inferior de
la impresora.
•
En dispositivos Android, después de cambiar la señal Wi-Fi a la señal
de punto de acceso Wi-Fi de la impresora, aparecerá un mensaje
emergente indicando que es posible que Internet no esté disponible.
• Mantenga la conexión WLAN.
•
Descargue e instale el controlador de la impresora en su ordenador
antes de conectarlo.
3

50
1Imprimir con la app “Liene Photo
Busque "Liene Photo" en la App Store o escanee el código QR
que aparece a continuación para descargar e instalar la app
"LienePhoto".
Abra la app "Liene Photo" y siga las indicaciones para añadir un
dispositivo. Una vez que el dispositivo se haya añadido correctamente,
aparecerá en la lista de la página de inicio.
Nota: Es posible que el funcionamiento real de la app
"Liene Photo" no coincida exactamente con estos
pasos debido a mejoras y actualizaciones posteriores
de la app. Siga las instrucciones que aparecen en la
app "Liene Photo".
Compruebe que el dispositivo esté conectado al punto de acceso
Wi-Fi de la impresora y que en el indicador de punto de acceso
Wi-Fi esté encendida la luz azul.
Siga las instrucciones que aparecen en la app para imprimir.
Imprimir con la app “Liene Photo”
Imprimir desde un dispositivo Android
Impression à partir d’un appareil iOS
Impression via USB à partir d’un ordinateur
Impression via le Wi-Fi à partir d’un
ordinateur
1
2
3
4
5
Métodos
2Imprimir desde un dispositivo Android
Compruebe que el dispositivo esté conectado al punto de acceso
Wi-Fi de la impresora y que en el indicador de punto de acceso
Wi-Fi esté encendida la luz azul. Confirme que está de acuerdo en
utilizar esta red.
Abra la galería y seleccione las fotos. A continuación, seleccione la
impresora, ajuste los parámetros de impresión e imprima. Si no
encuentra la impresora, active la opción "Servicio de impresión
predeterminado".
Si no encuentra la interfaz de impresión en la galería del teléfono,
acceda a https://mopria.org/print-from-android, descargue la
app y consulte cómo se usa.
Como imprimir

51
3Imprimir desde un dispositivo de iOS
Compruebe que el dispositivo esté conectado al punto de acceso
Wi-Fi de la impresora y que en el indicador de punto de acceso
Wi-Fi esté encendida la luz azul. Confirme que está de acuerdo en
utilizar esta red.
Abra la galería y seleccione las fotos. A continuación, seleccione la
impresora, ajuste los parámetros de impresión e imprima.
Nota: Los ordenadores Mac admiten la impresión por USB.
4Imprimir por USB desde un ordenador
Acceda a www.liene-life.com/download y descargue e instale el
controlador para Photo Printer Series.
Conecte la impresora al ordenador mediante un cable USB.
Seleccione las fotos, haga clic en "Imprimir" y seleccione "Liene
Photo Printer".
5Imprimir por Wi-Fi desde un ordenador
Acceda a www.liene-life.com/download y descargue e instale el
controlador para Liene Photo Printer Series.
Una vez que el ordenador se haya conectado al punto de
acceso Wi-Fi de la impresora, siga los pasos indicados en la tabla
que aparece a continuación para establecer la conexión con
laimpresora.
Una vez que la conexión se haya establecido, seleccione las fotos,
haga clic en "Imprimir" y seleccione "Liene Photo Printer[xxxx]-Wi-Fi".
Windows 8/8.1
Haga clic en "Panel de control" > "Hardware ysonido" >
"Dispositivos e impresoras" > "Agregar una impresora"
y seleccione "Liene Photo Printer [xxxx]-WiFi"
Windows 10
Haga clic en "Configuración" > "Dispositivos">
"Impresoras y escáneres" > "Agregar una impresora
oun escáner" y seleccione "Liene Photo Printer [xxxx]-
WiFi"
Nota: [xxxx] hace referencia a los últimos cuatro dígitos
del número de serie del producto que aparece en la
etiqueta situada en la parte inferior de la impresora.

52
Precauciones
•Utilice únicamente el adaptador de corriente oficial para el producto.
•No utilice el adaptador original para otros dispositivos, ya que
podríadañarlos.
•No enchufe ni desenchufe el producto con las manos mojadas.
•No dañe, rompa ni modifique el cable de alimentación.
•No use la impresora si se ha sumergido en agua.
•No toque la cara brillante del papel fotográfico para no dejar huellas,
yaque puede afectar a la calidad de la impresión.
•No manipule el papel con las manos mojadas y manténgalo limpio de
polvo.
•No escriba en el papel antes de imprimir.
•No utilice cinta ni papel fotográfico no oficiales.
•No reutilice el papel para imprimir, aunque la mayor parte esté en
blanco. Si el papel se atasca ola hoja de tinta se adhiere al papel, podría
dañar la impresora.
•No cargue el papel fotográfico al revés. Compruebe que el papel esté
colocado en posición horizontal en la bandeja con la cara brillante hacia
arriba, y que la bandeja esté instalada correctamente en la parte frontal
de la impresora.
•No bloquee la parte trasera de la impresora.
•No deje que el producto se moje. No introduzca objetos ni líquidos en
el producto.
•La temperatura de trabajo óptima para la impresora es entre 10°C
y 35°C, y la humedad relativa entre 40% y 60%. La calidad de la
impresión puede verse afectada si la temperatura y la humedad
ambiental no son adecuadas.
•Durante la impresión, el papel fotográfico pasará por la impresora
cuatro veces y se expulsará automáticamente cuando la impresión
haya terminado. No tire del papel fotográfico antes de que finalice la
impresión, ya que podría dañar la impresora.
•No toque las piezas interiores del producto, ya que podría dañarlas.
•Es normal que los colores de las fotografías sean ligeramente diferentes
de una impresión a otra.
•Si no va a utilizar la impresora durante mucho tiempo, retire la bandeja
del papel y cierre la tapa para evitar que entre polvo y suciedad en
el recorrido del papel. De lo contrario, la calidad de impresión de la
primera foto que imprima se verá afectada.
•No guarde el papel fotográfico sobrante en un ambiente caliente
yhúmedo.
•En condiciones normales de uso, este equipo debe mantenerse a una
distancia de, al menos, 20 cm entre la antena y el cuerpo del usuario.

53
Información sobre el cumplimiento de
la normativa
Por la presente, Hannto Technology Co., Ltd. declara que
el tipo de equipo radioeléctrico tipo DHP512 & DHP513
cumple con la Directiva 2014/53/UE. El texto completo de la
declaración de conformidad de la UE está disponible en la
siguiente dirección de Internet:
https://www.liene-life.com/Service/declaration.html
“Todos los productos que lleven este símbolo son residuos
de aparatos eléctricos y electrónicos (RAEE como se indica
en la Directiva 2012/19/EU) que no deben mezclarse con
el resto de residuos domésticos no clasificados. En su
lugar, debe proteger la salud de las personas y el medio
ambiente entregando los residuos a un punto de recolección
designado para el reciclaje de residuos de aparatos eléctricos
y electrónicos, seleccionado por el gobierno o las autoridades
locales. La correcta disposición y reciclado ayudará a prevenir
potenciales consecuencias negativas para el medioambiente
y la salud de las personas. Por favor contacte al instalador
o a las autoridades locales para más información sobre el
lugar y sobre los términos y condiciones de tales lugares de
recolección".

Nota: Las ilustraciones de los productos, los accesorios y la interfaz
de usuario que aparecen en este manual son indicativas y solo sirven
de referencia. El producto real puede diferir ligeramente debido
aactualizaciones ymejoras posteriores.
Amber M100 Instant Photo Printer
Nombre del producto: Amber M100 Instant Photo Printer
Modelo: DHP513
Entrada nominal: 24V 1,6A
ID de la FCC: 2AZHDDHP513
Tamaño: 205×124,6×85,4mm
Peso neto: ~1,3 kg
Temperatura de funcionamiento: Entre 10°C y 35°C
Conectividad inalámbrica: IEEE 802.11 b/g/n 2,4GHz
Potencia Máxima de Salida: 20 dBm
Frecuencia de Trabajo: 2400 - 2483,5 MHz
Fabricante: Hannto Technology Co., Ltd.
Dirección: Room 704, Building 1, No.88, Shengrong Road, Pudong, Shanghai,
China
Para obtener más información, visite www.liene-life.com

Leggere attentamente il presente manuale prima
di usare il prodotto e conservarlo con cura.
Manuale d’uso per Amber
M100 Instant Photo Printer

56
Presa d'aria
Fessura di
espulsione carta
Panoramica del prodotto
Indicatori
Indicatore di
alimentazione
Indicatore di anomalia
Indicatore hotspot Wi-Fi
Sportello anteriore
Presa di
alimentazione
Porta USB tipo C
(Non per la ricarica, solo dati)
Elenco accessori
Adattatore di alimentazione x1 Cassetto carta x1
Supporto
cassetto carta
Coperchio
cassetto carta
Pulsante di
alimentazione
Sportello laterale

90°
57
Installazione della cartuccia inchiostro
1Aprire lo sportello laterale.
2Inserire una nuova cartuccia d’inchiostro premendo finché non si
blocca in sede.
3Chiudere lo sportello laterale.
Caricamento di carta fotografica
1Aprire il coperchio del cassetto carta lungo la chiusura superiore.

180°
58
2Caricare nel cassetto la carta fotografica con il lato lucido rivolto
verso l’alto.
Nota:
1. il caricamento di carta fotografica non èpossibile se la carta nel
cassetto supera i 20 fogli.
2. Non toccare l’area all’interno dei crocini di registro della carta
fotografica.
3. L’estrazione del supporto del cassetto carta semplifica il caricamento.
3Chiudere il coperchio del cassetto carta.
Installazione del cassetto carta
1Estrarre il supporto del cassetto carta.
2Ruotare di 180° il supporto verso il basso fino in fondo.

90°
59
3Inserire il cassetto carta nella stampante.
Sostituzione della cartuccia inchiostro
1Aprire lo sportello laterale.
2Sollevare verso l’alto il blocco per espellere la cartuccia inchiostro
usata ed estrarla.
3Inserire una nuova cartuccia inchiostro premendo finché non si
blocca in sede, poi chiudere lo sportello laterale.

Più di 10 cm
60
Uso
Posizione di lavoro
Durante la stampa, la carta fotografica si muove avanti e indietro.
Accertarsi di lasciare più di 10cm di spazio libero dietro la stampante.
Nota: la carta entra ed esce 4 volte.
Conservazione
Quando la stampante non è in uso, posizionare il cassetto carta sulla
stampante per risparmiare spazio e semplificare la conservazione.
Istruzioni relative ai pulsanti
1 s
Tenere premuto il pulsante di
alimentazione per 1secondo Accensione
Premere il pulsante di
alimentazione Spegnimento
3 volte
Premere rapidamente per 3volte il
pulsante di alimentazione Ripristino della password
hotspot Wi-Fi della stampante
6 volte
Premere rapidamente per 6volte il
pulsante di alimentazione Ripristino delle impostazioni
di fabbrica
Nota:
1. Quando le impostazioni di fabbrica sono ripristinate correttamente, tutti
gli indicatori si accendono elampeggiano simultaneamente per 2 secondi.
2. L’indicatore hotspot Wi-Fi lampeggia per 2 secondi quando la password
hotspot Wi-Fi della stampante èripristinata correttamente. Ripristinare
la password hotspot Wi-Fi della stampante solo quando la stampante
èinattiva o è presente un’anomalia. La password predefinita è 12345678.

61
3. Mentre è in corso, la stampa non viene interrotta se si preme il pulsante di
alimentazione.
4. Mentre è in corso, l’aggiornamento del firmware non viene interrotto se si
preme il pulsante di alimentazione.
5. In caso di anomalia, premere il pulsante di alimentazione per spegnere la
stampante. Poi, riaccendere la stampante. La stampante tenta di risolvere
il problema automaticamente dopo l’accensione.
Indicatore di alimentazione
Spia spenta Spegnimento
Spia accesa Accensione
Spia bianca lampeggiante Stampa/aggiornamento firmware
Lampeggiamento lento In modalità di attesa
Nota: la modalità di attesa ha inizio quando la stampante è rimasta inattiva
per 5minuti. Premere il pulsante di alimentazione o inviare un’attività di
stampa per riattivare la stampante.
Indicatore di anomalia
Spia spenta Stampante OK
Spia arancione lampeggiante La stampante presenta un’anomalia.
Seguire le indicazioni dell'app per
risolvere il problema.
Indicatore hotspot Wi-Fi
Spia spenta Funzione disattiva
Spia arancione accesa Funzione attiva
Spia blu accesa Connessa a uno o più dispositivi
Spia arancione lampeggiante Attivazione funzione in corso

62
Accensione e connessione
1Connettere l’alimentatore.
Inserire il connettore di alimentazione all’apposita presa sul retro
della stampante.
2Accensione
• Premere il pulsante di alimentazione per accendere la stampante.
•
L’indicatore di alimentazione si accende di colore bianco. L’indicatore
hotspot Wi-Fi inizia a lampeggiare in colore arancione, poi resta
acceso nello stesso colore.
• La stampante entra nello stato inattivo.
Connessione a un dispositivo Wi-Fi
• Aprire la connessione WLAN su smartphone, tablet, computer ecc.
e selezionare "Liene Photo Printer [xxxx]".
• La password di connessione predefinita è 12345678.
• Quando la spia dell’indicatore hotspot Wi-Fi resta accesa in blu, la
connessione èstata stabilita correttamente.
Nota:
• La password può essere cambiata nell’app.
• Supporta la connessione simultanea di 5 dispositivi al massimo.
•
[xxxx] si riferisce alle ultime quattro cifre del numero di serie del
prodotto, reperibile sull’etichetta sul fondo della stampante.
•
Per i dispositivi Android, dopo la commutazione del segnale Wi-Fi
nel segnale hotspot Wi-Fi della stampante, compare un messaggio
indicante che Internet potrebbe non essere disponibile.
• Mantenere la connessione WLAN.
•
Scaricare e installare il driver per computer prima della connessione a
un computer.
3

63
1Stampa con l’app “Liene Photo”
Cercare "Liene Photo" nell’app Store o eseguire la scansione del
codice QR sottostante per scaricare e installare l’app "Liene Photo".
Aprire l’app "Liene Photo" e seguire le indicazioni dell’app
per aggiungere un dispositivo. Dopo essere stato aggiunto
correttamente, il dispositivo è riportato nell’elenco
nella pagina Home.
Nota: Il funzionamento effettivo può non corrispondere
alla descrizione qui riportata a causa di aggiornamenti
emigliorie all’app "Liene Photo". Per il funzionamento,
seguire le istruzioni dell’app "Liene Photo" corrente.
Accertarsi che il dispositivo sia connesso all’hotspot Wi-Fi della
stampante e che l’indicatore hotspot Wi-Fi si accenda di colore blu.
Per stampare seguire le istruzioni operative nell’app.
Stampa con l’app “Liene Photo”
Stampa da dispositivi Android
Stampa da dispositivi iOS
Stampa da computer tramite USB
Stampa da computer tramite Wi-Fi
1
2
3
4
5
Metodi
2Stampa da dispositivi Android
Accertarsi che il dispositivo sia connesso all’hotspot Wi-Fi della
stampante e che l’indicatore hotspot Wi-Fi si accenda di colore blu.
Confermare il consenso all’uso di questa rete.
Aprire la galleria e selezionare le foto, poi selezionare la stampante,
regolare i parametri di stampa e stampare. Se non è possibile
trovare la stampante, attivare "Servizio stampa predefinito".
Se non è possibile trovare l’interfaccia di stampa nella galleria del
telefono, andare su https://mopria.org/print-from-android per
scaricare l’app e imparare a usarla.
Come stampare

64
3Stampa da dispositivi iOS
Accertarsi che il dispositivo sia connesso all’hotspot Wi-Fi della
stampante e che l’indicatore hotspot Wi-Fi si accenda di colore blu.
Confermare il consenso all’uso di questa rete.
Aprire la galleria e selezionare le foto, poi selezionare la stampante,
regolare i parametri di stampa e stampare.
Nota: la stampa USB è supportata per computer Mac.
4Stampa da computer tramite USB
Andare su www.liene-life.com/download per scaricare il driver
della serie Photo Printer einstallarlo.
Connettere la stampante al computer usando un cavo USB.
Selezionare le foto, fare clic su "Stampa” e selezionare "Liene
PhotoPrinter".
5Stampa da computer tramite Wi-Fi
Andare su www.liene-life.com/download per scaricare il driver
della serie Liene Photo Printer e installarlo.
Dopo aver correttamente connesso il computer all’hotspot Wi-Fi
della stampante, seguire ipassaggi nella tabella che segue per
configurare la connessione della stampante.
Quando la connessione è stabilita correttamente, selezionare le
foto, fare clic su "Stampa” eselezionare "Liene Photo Printer[xxxx]-
Wi-Fi".
Windows 8/8.1
Fare clic su "Pannello di controllo" > "Hardware
esuoni"> "Dispositivi e stampanti"> "Aggiungi
stampante” eselezionare "Liene Photo Printer
[xxxx]-WiFi".
Windows 10
Fare clic su "Impostazioni"> "Dispositivi"> "Stampanti
escanner" > "Aggiungi stampante oscanner”
eselezionare "Liene Photo Printer [xxxx]-WiFi".
Nota: [xxxx] si riferisce alle ultime quattro cifre del
numero di serie del prodotto, reperibile sull’etichetta
sul fondo della stampante.

65
Avvertenze e avvisi
•Con il prodotto utilizzare esclusivamente l’adattatore di
alimentazioneoriginale.
•Non utilizzare l’adattatore originale per altri dispositivi per evitare danni.
•Non collegare o scollegare il prodotto con le manibagnate.
•Non danneggiare, rompere o modificare il cavo di alimentazione.
•Non usare dopo l’immersione in acqua.
•Non toccare il lato lucido della carta fotografica per evitare di lasciare
impronte e compromettere la qualità di stampa.
•Non toccare la carta con le mani bagnate emantenerla al riparo
dallapolvere.
•Non scrivere sulla carta prima della stampa.
•Non utilizzare nastri e carta fotografica non originali.
•Non riutilizzare mai la carta per la stampa, anche se vuota per la
maggior parte. Il riutilizzo della carta può danneggiare la stampante se
la carta si inceppa o se il film di inchiostro aderisce alla carta.
•Non caricare la carta a rovescio, accertarsi che il lato lucido della carta
fotografica sia rivolto verso l’alto. La carta fotografica deve essere
disposta in piano nel cassetto carta e il cassetto carta deve essere
correttamente installato nella parte anteriore della stampante.
•Non bloccare il retro della stampante.
•Non lasciare che il prodotto si bagni. Non inserire oggetti estranei
oliquidi nel prodotto.
•La temperatura di lavoro ottimale per la stampante è 10 °C~35 °C
(50°F~95 °F), mentre l’umidità relativa è del 40%-60%. La qualità
di stampa può essere compromessa se temperatura e umidità non
sonocorrette.
•Durante la stampa, la carta fotografica deve passare attraverso la
stampante per quattro volte e viene spinta automaticamente fuori alla
fine della stampa. Non estrarre a forza la carta fotografica per evitare
di danneggiare la stampante.
•Non toccare parti interne del prodotto, ciò può causare lesioni.
•È normale che sussistano leggere differenze tra icolori di stampa di
stampanti diverse.
•Quando la stampante non viene utilizzata per un periodo prolungato,
rimuovere il cassetto carta echiuderne il coperchio per evitare polvere
edetriti penetrino nel percorso della carta. In caso contrario, la
qualità della prima foto stampata successivamente potrebbe essere
compromessa.
•Se la carta fotografica inutilizzata è conservata nella stampante, evitare
di riporre la stampante in ambienti caldi e umidi.
•In condizioni d'uso normali, questa apparecchiatura deve essere tenuta
a una distanza minima di 20 cm tra l’antenna e il corpo dell’utente.

66
Informazioni sulla conformità
anormative e standard
Con la presente, Hannto Technology Co., Ltd. dichiara che
l‘apparecchiatura radio di tipo DHP512 & DHP513 è conforme
alla Diretiva 2014/53/UE. Il testo completo della dichiarazione
di conformità dell’UE è disponibile al seguente indirizzo
Internet:
https://www.liene-life.com/Service/declaration.html
“Tutti i prodotti che presentano questo simbolo sono
rifiuti di apparecchiature elettriche ed elettroniche (RAEE,
secondo la Direttiva 2012/19/UE) che non devono essere
smaltiti con rifiuti domestici indifferenziati. È necessario
proteggere la salute umana e ambientale consegnando
irifiuti di apparecchiature nei punti di raccolta designati per
il riciclaggio delle apparecchiature elettriche ed elettroniche,
stabiliti dal governo o dalle autorità locali. Lo smaltimento e il
riciclaggio corretti aiuteranno a evitare conseguenze negative
per la salute ambientale e umana. Per ulteriori informazioni
sull'ubicazione e su termini e condizioni di tali punti di
raccolta, contatare l'installatore o le autorità locali".

Nota: le illustrazioni di prodotti, accessori e interfaccia utente in questo
manuale hanno scopi esclusivamente indicativi e di riferimento. Il prodotto
effettivo potrebbe essere leggermente diverso a seguito di aggiornamenti
emigliorie al prodotto.
Amber M100 Instant Photo Printer
Nome del prodotto: Amber M100 Instant Photo Printer
Modello del prodotto: DHP513
Ingresso nominale: 24 V 1,6 A
ID FCC: 2AZHDDHP513
Dimensioni del prodotto: 205 × 124,6 × 85,4 mm
Peso netto del prodotto: ~ 1,3 kg
Temperatura di funzionamento: 10 °C ~ 35 °C
Connettività wireless: IEEE 802.11 b/g/n 2,4 GHz
Potenza in uscita massima: 20 dBm
Frequenza di funzionamento: 2400 - 2483,5 MHz
Produttore: Hannto Technology Co., Ltd.
Indirizzo: Room 704, Building 1, No.88, Shengrong Road, Pudong, Shanghai,
Cina
Per ulteriori informazioni, visitare www.liene-life.com
Ver 4.0
-
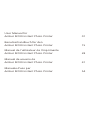 1
1
-
 2
2
-
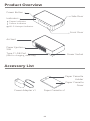 3
3
-
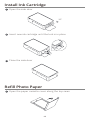 4
4
-
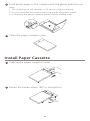 5
5
-
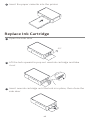 6
6
-
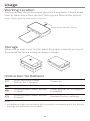 7
7
-
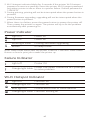 8
8
-
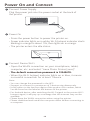 9
9
-
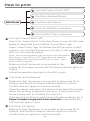 10
10
-
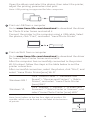 11
11
-
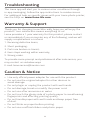 12
12
-
 13
13
-
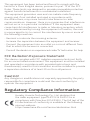 14
14
-
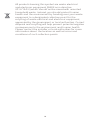 15
15
-
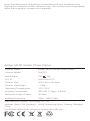 16
16
-
 17
17
-
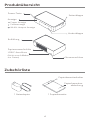 18
18
-
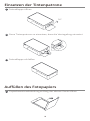 19
19
-
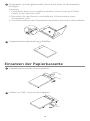 20
20
-
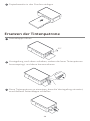 21
21
-
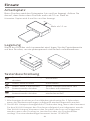 22
22
-
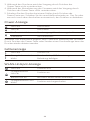 23
23
-
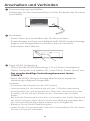 24
24
-
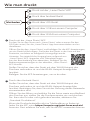 25
25
-
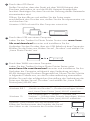 26
26
-
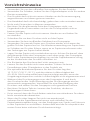 27
27
-
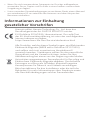 28
28
-
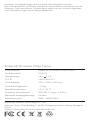 29
29
-
 30
30
-
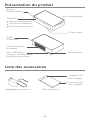 31
31
-
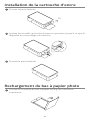 32
32
-
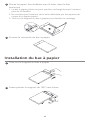 33
33
-
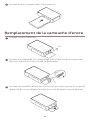 34
34
-
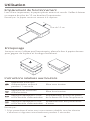 35
35
-
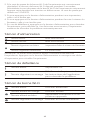 36
36
-
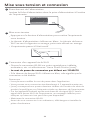 37
37
-
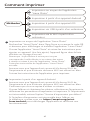 38
38
-
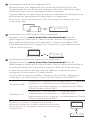 39
39
-
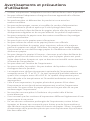 40
40
-
 41
41
-
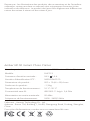 42
42
-
 43
43
-
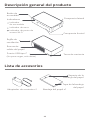 44
44
-
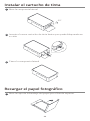 45
45
-
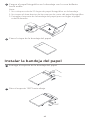 46
46
-
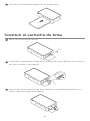 47
47
-
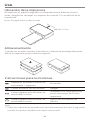 48
48
-
 49
49
-
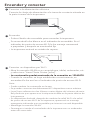 50
50
-
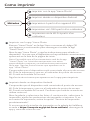 51
51
-
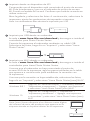 52
52
-
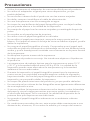 53
53
-
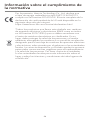 54
54
-
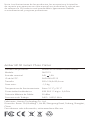 55
55
-
 56
56
-
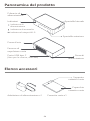 57
57
-
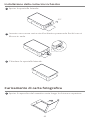 58
58
-
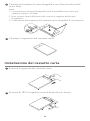 59
59
-
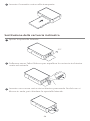 60
60
-
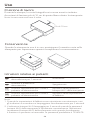 61
61
-
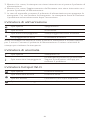 62
62
-
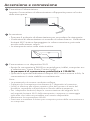 63
63
-
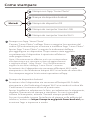 64
64
-
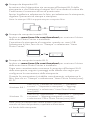 65
65
-
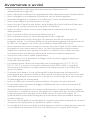 66
66
-
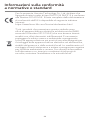 67
67
-
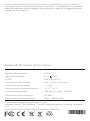 68
68
Amber M100 Manual de usuario
- Tipo
- Manual de usuario
- Este manual también es adecuado para
en otros idiomas
- français: Amber M100 Manuel utilisateur
- italiano: Amber M100 Manuale utente
- English: Amber M100 User manual
- Deutsch: Amber M100 Benutzerhandbuch
Otros documentos
-
Xiaomi ZPDYJ03HT Manual de usuario
-
Canon PIXMA TS6150 Manual de usuario
-
Canon PIXMA TR7550 Manual de usuario
-
Canon SELPHY CP900 Manual de usuario
-
Canon PIXMA TS6052 Manual de usuario
-
Canon PIXMA TS8140 El manual del propietario
-
Canon Selphy CP800 El manual del propietario
-
Canon SELPHY CP810 Manual de usuario
-
Canon PIXMA TS8000 serie Manual de usuario
-
Canon SELPHY CP790 El manual del propietario